
USER GUIDE
Gateway® E-9520T Server


Contents
Chapter 1: Checking Out Your Gateway Server . . . . . . . . . . . . . . . . . . . . . . . . . . . . . . . .1
Front . . . . . . . . . . . . . . . . . . . . . . . . . . . . . . . . . . . . . . . . . . . . . . . . . . . . . . . . . . . . . . . . . . . . 2
Back . . . . . . . . . . . . . . . . . . . . . . . . . . . . . . . . . . . . . . . . . . . . . . . . . . . . . . . . . . . . . . . . . . . . 3
Connectors and LEDs . . . . . . . . . . . . . . . . . . . . . . . . . . . . . . . . . . . . . . . . . . . . . . . . 3
Interior . . . . . . . . . . . . . . . . . . . . . . . . . . . . . . . . . . . . . . . . . . . . . . . . . . . . . . . . . . . . . . . . . . 4
System board . . . . . . . . . . . . . . . . . . . . . . . . . . . . . . . . . . . . . . . . . . . . . . . . . . . . . . . . . . . 5
Connectors . . . . . . . . . . . . . . . . . . . . . . . . . . . . . . . . . . . . . . . . . . . . . . . . . . . . . . . . . . 5
Hot-swap backplanes . . . . . . . . . . . . . . . . . . . . . . . . . . . . . . . . . . . . . . . . . . . . . . . . . . . . 7
SAS/SATA backplane . . . . . . . . . . . . . . . . . . . . . . . . . . . . . . . . . . . . . . . . . . . . . . . . . 7
LED information . . . . . . . . . . . . . . . . . . . . . . . . . . . . . . . . . . . . . . . . . . . . . . . . . . . . . 8
Getting Help . . . . . . . . . . . . . . . . . . . . . . . . . . . . . . . . . . . . . . . . . . . . . . . . . . . . . . . . . . . . 9
Server Companion DVD . . . . . . . . . . . . . . . . . . . . . . . . . . . . . . . . . . . . . . . . . . . . . . 9
Gateway Web site . . . . . . . . . . . . . . . . . . . . . . . . . . . . . . . . . . . . . . . . . . . . . . . . . . . 9
Telephone support . . . . . . . . . . . . . . . . . . . . . . . . . . . . . . . . . . . . . . . . . . . . . . . . . . 9
Chapter 2: Setting Up Your Server . . . . . . . . . . . . . . . . . . . . . . . . . . . . . . . . . . . . . . . . . . 11
Setting up the hardware . . . . . . . . . . . . . . . . . . . . . . . . . . . . . . . . . . . . . . . . . . . . . . . . 12
Protecting from power source problems . . . . . . . . . . . . . . . . . . . . . . . . . . . . . . . . 12
Removing and installing the bezel . . . . . . . . . . . . . . . . . . . . . . . . . . . . . . . . . . 13
Starting your server . . . . . . . . . . . . . . . . . . . . . . . . . . . . . . . . . . . . . . . . . . . . . . . . . . . . 15
Understanding the power-on self-test . . . . . . . . . . . . . . . . . . . . . . . . . . . . . . . 16
Turning off your server . . . . . . . . . . . . . . . . . . . . . . . . . . . . . . . . . . . . . . . . . . . . . 16
Setting up the operating system . . . . . . . . . . . . . . . . . . . . . . . . . . . . . . . . . . . . . . . . 17
Initial hardware settings . . . . . . . . . . . . . . . . . . . . . . . . . . . . . . . . . . . . . . . . . . . . . . . . 17
Chapter 3: Maintaining Your Server . . . . . . . . . . . . . . . . . . . . . . . . . . . . . . . . . . . . . . . . . 19
Caring for your server . . . . . . . . . . . . . . . . . . . . . . . . . . . . . . . . . . . . . . . . . . . . . . . . . . 20
Cleaning your server . . . . . . . . . . . . . . . . . . . . . . . . . . . . . . . . . . . . . . . . . . . . . . . . 20
Preparing for system recovery . . . . . . . . . . . . . . . . . . . . . . . . . . . . . . . . . . . . . . . . . . 21
Recording the BIOS configuration . . . . . . . . . . . . . . . . . . . . . . . . . . . . . . . . . . . 21
System administration . . . . . . . . . . . . . . . . . . . . . . . . . . . . . . . . . . . . . . . . . . . . . . . . . . 22
Gateway System Manager . . . . . . . . . . . . . . . . . . . . . . . . . . . . . . . . . . . . . . . . . . 22
Server security . . . . . . . . . . . . . . . . . . . . . . . . . . . . . . . . . . . . . . . . . . . . . . . . . . . . . . 22
Identifying your server . . . . . . . . . . . . . . . . . . . . . . . . . . . . . . . . . . . . . . . . . . . . . . . . . 23
Updating the baseboard management controller firmware . . . . . . . . . . . . . . 23
Using your Server Companion DVD . . . . . . . . . . . . . . . . . . . . . . . . . . . . . . . . . . . . . 24
Server Companion DVD contents . . . . . . . . . . . . . . . . . . . . . . . . . . . . . . . . . . . 24
Viewing documents . . . . . . . . . . . . . . . . . . . . . . . . . . . . . . . . . . . . . . . . . . . . . . . . 24
Installing drivers and programs . . . . . . . . . . . . . . . . . . . . . . . . . . . . . . . . . . . . . 25
Updating the BIOS and firmware . . . . . . . . . . . . . . . . . . . . . . . . . . . . . . . . . . . . 25
Booting the Server Companion DVD . . . . . . . . . . . . . . . . . . . . . . . . . . . . . . . . 26
Chapter 4: Installing Components. . . . . . . . . . . . . . . . . . . . . . . . . . . . . . . . . . . . . . . . . . . 27
Preparing to install components . . . . . . . . . . . . . . . . . . . . . . . . . . . . . . . . . . . . . . . . 28
i
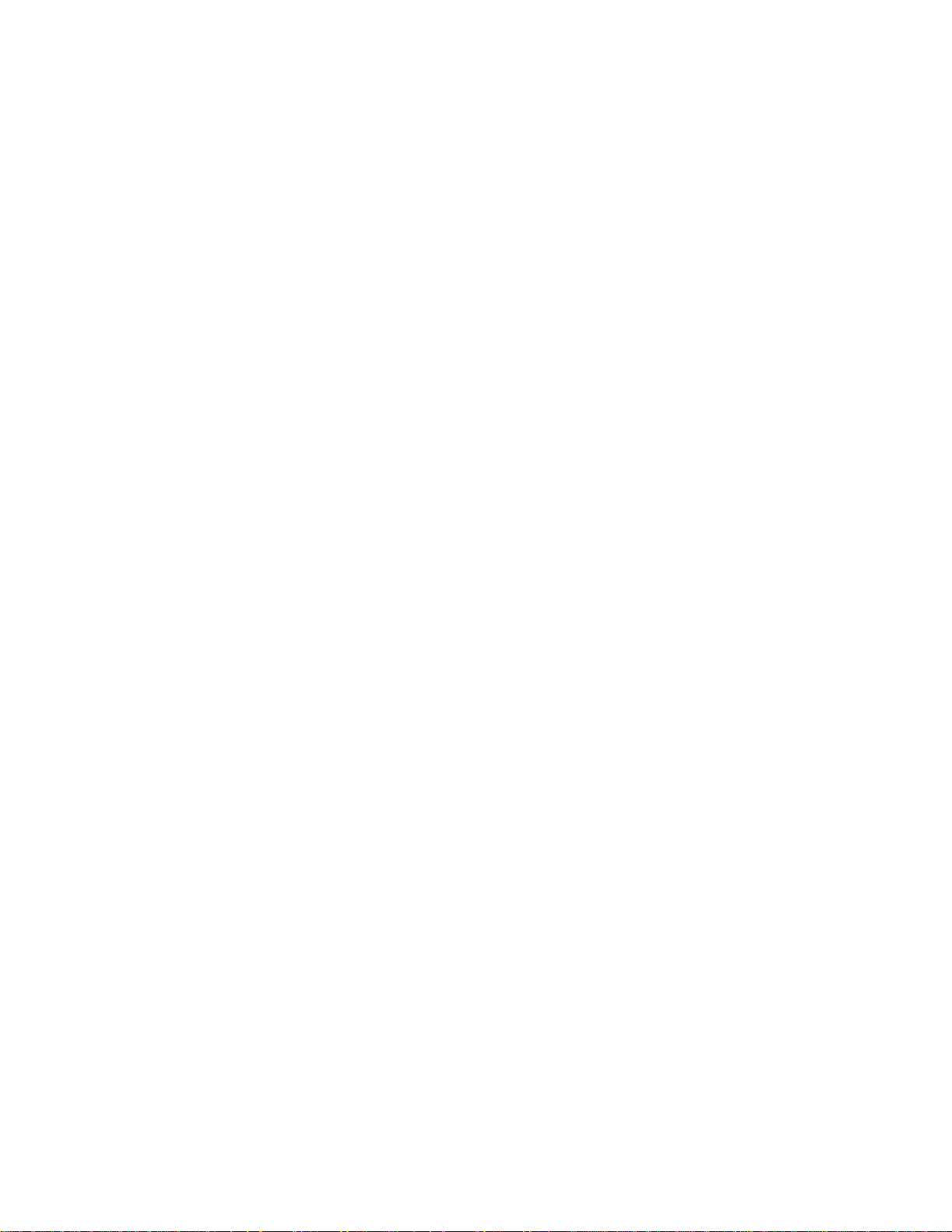
Contents www.gateway.com
Selecting a place to work . . . . . . . . . . . . . . . . . . . . . . . . . . . . . . . . . . . . . . . . . . . .28
Gathering the tools you need . . . . . . . . . . . . . . . . . . . . . . . . . . . . . . . . . . . . . . .28
Getting Help . . . . . . . . . . . . . . . . . . . . . . . . . . . . . . . . . . . . . . . . . . . . . . . . . . . . . . . .28
Preventing static electricity discharge . . . . . . . . . . . . . . . . . . . . . . . . . . . . . . . . . . .28
Opening the server case . . . . . . . . . . . . . . . . . . . . . . . . . . . . . . . . . . . . . . . . . . . . . . . .29
Closing the server case . . . . . . . . . . . . . . . . . . . . . . . . . . . . . . . . . . . . . . . . . . . . . . . . . .30
Installing and removing drives . . . . . . . . . . . . . . . . . . . . . . . . . . . . . . . . . . . . . . . . . .31
Removing and installing an optical drive . . . . . . . . . . . . . . . . . . . . . . . . . . . . .31
Removing and installing a hard drive . . . . . . . . . . . . . . . . . . . . . . . . . . . . . . . .33
Filling empty drive bays . . . . . . . . . . . . . . . . . . . . . . . . . . . . . . . . . . . . . . . . . . . . .35
Installing the optional diskette drive . . . . . . . . . . . . . . . . . . . . . . . . . . . . . . . . .35
Installing memory . . . . . . . . . . . . . . . . . . . . . . . . . . . . . . . . . . . . . . . . . . . . . . . . . . . . . .38
Installing and removing PCI expansion cards . . . . . . . . . . . . . . . . . . . . . . . . . . . .41
Removing and installing a PCI card . . . . . . . . . . . . . . . . . . . . . . . . . . . . . . . . . .41
Replacing system fans . . . . . . . . . . . . . . . . . . . . . . . . . . . . . . . . . . . . . . . . . . . . . . . . . .43
Replacing the fan cage and fan board . . . . . . . . . . . . . . . . . . . . . . . . . . . . . . .44
Replacing or adding a processor . . . . . . . . . . . . . . . . . . . . . . . . . . . . . . . . . . . . . . . .46
Replacing a power supply module and power board . . . . . . . . . . . . . . . . . . . .48
Adding an additional power supply module . . . . . . . . . . . . . . . . . . . . . . . . .49
Replacing the power distribution board . . . . . . . . . . . . . . . . . . . . . . . . . . . . .49
Replacing the hot-swap backplanes . . . . . . . . . . . . . . . . . . . . . . . . . . . . . . . . . . . . .51
Installing and removing a mezzanine board . . . . . . . . . . . . . . . . . . . . . . . . . . . . .53
Replacing the CMOS battery . . . . . . . . . . . . . . . . . . . . . . . . . . . . . . . . . . . . . . . . . . . .55
Replacing the system board . . . . . . . . . . . . . . . . . . . . . . . . . . . . . . . . . . . . . . . . . . . . .56
Chapter 5: Using the BIOS Setup Utility . . . . . . . . . . . . . . . . . . . . . . . . . . . . . . . . . . . . . .59
Opening the BIOS Setup utility . . . . . . . . . . . . . . . . . . . . . . . . . . . . . . . . . . . . . . . . . .60
Updating the BIOS . . . . . . . . . . . . . . . . . . . . . . . . . . . . . . . . . . . . . . . . . . . . . . . . . . . . . .60
Recovering the BIOS . . . . . . . . . . . . . . . . . . . . . . . . . . . . . . . . . . . . . . . . . . . . . . . . . . . .61
Resetting the BIOS . . . . . . . . . . . . . . . . . . . . . . . . . . . . . . . . . . . . . . . . . . . . . . . . . . . . . .63
Resetting BIOS passwords . . . . . . . . . . . . . . . . . . . . . . . . . . . . . . . . . . . . . . . . . . .64
Chapter 6: Troubleshooting . . . . . . . . . . . . . . . . . . . . . . . . . . . . . . . . . . . . . . . . . . . . . . . . .65
Telephone support . . . . . . . . . . . . . . . . . . . . . . . . . . . . . . . . . . . . . . . . . . . . . . . . . . . . .66
Before calling Gateway Customer Care . . . . . . . . . . . . . . . . . . . . . . . . . . . . . . .66
Telephone support . . . . . . . . . . . . . . . . . . . . . . . . . . . . . . . . . . . . . . . . . . . . . . . . . .67
Tutoring and training . . . . . . . . . . . . . . . . . . . . . . . . . . . . . . . . . . . . . . . . . . . . . . . . . . .67
Safety guidelines . . . . . . . . . . . . . . . . . . . . . . . . . . . . . . . . . . . . . . . . . . . . . . . . . . . . . . . .68
Error messages . . . . . . . . . . . . . . . . . . . . . . . . . . . . . . . . . . . . . . . . . . . . . . . . . . . . . . . . .68
Understanding sensors and sensor readings . . . . . . . . . . . . . . . . . . . . . . . . . . . . .72
Sensor type codes . . . . . . . . . . . . . . . . . . . . . . . . . . . . . . . . . . . . . . . . . . . . . . . . . . .72
Troubleshooting . . . . . . . . . . . . . . . . . . . . . . . . . . . . . . . . . . . . . . . . . . . . . . . . . . . . . . . .74
First steps . . . . . . . . . . . . . . . . . . . . . . . . . . . . . . . . . . . . . . . . . . . . . . . . . . . . . . . . . . .74
Battery replacement . . . . . . . . . . . . . . . . . . . . . . . . . . . . . . . . . . . . . . . . . . . . . . . . .74
Beep codes . . . . . . . . . . . . . . . . . . . . . . . . . . . . . . . . . . . . . . . . . . . . . . . . . . . . . . . . . .75
LED information . . . . . . . . . . . . . . . . . . . . . . . . . . . . . . . . . . . . . . . . . . . . . . . . . . . . .76
ii

www.gateway.com
Diagnostic LEDs . . . . . . . . . . . . . . . . . . . . . . . . . . . . . . . . . . . . . . . . . . . . . . . . . . . . 77
BIOS . . . . . . . . . . . . . . . . . . . . . . . . . . . . . . . . . . . . . . . . . . . . . . . . . . . . . . . . . . . . . . . . 82
Optical drive . . . . . . . . . . . . . . . . . . . . . . . . . . . . . . . . . . . . . . . . . . . . . . . . . . . . . . . . 83
Expansion cards . . . . . . . . . . . . . . . . . . . . . . . . . . . . . . . . . . . . . . . . . . . . . . . . . . . . 83
Hard drive . . . . . . . . . . . . . . . . . . . . . . . . . . . . . . . . . . . . . . . . . . . . . . . . . . . . . . . . . . 83
Internet . . . . . . . . . . . . . . . . . . . . . . . . . . . . . . . . . . . . . . . . . . . . . . . . . . . . . . . . . . . . 84
Keyboard . . . . . . . . . . . . . . . . . . . . . . . . . . . . . . . . . . . . . . . . . . . . . . . . . . . . . . . . . . . 84
Memory . . . . . . . . . . . . . . . . . . . . . . . . . . . . . . . . . . . . . . . . . . . . . . . . . . . . . . . . . . . . 84
Monitor . . . . . . . . . . . . . . . . . . . . . . . . . . . . . . . . . . . . . . . . . . . . . . . . . . . . . . . . . . . . 85
Power . . . . . . . . . . . . . . . . . . . . . . . . . . . . . . . . . . . . . . . . . . . . . . . . . . . . . . . . . . . . . . 85
Processor . . . . . . . . . . . . . . . . . . . . . . . . . . . . . . . . . . . . . . . . . . . . . . . . . . . . . . . . . . . 86
Contents
Appendix A: Server Specifications . . . . . . . . . . . . . . . . . . . . . . . . . . . . . . . . . . . . . . . . . . 87
System specifications . . . . . . . . . . . . . . . . . . . . . . . . . . . . . . . . . . . . . . . . . . . . . . . . . . . 88
System board specifications . . . . . . . . . . . . . . . . . . . . . . . . . . . . . . . . . . . . . . . . . . . . 89
Environmental specifications . . . . . . . . . . . . . . . . . . . . . . . . . . . . . . . . . . . . . . . . . . . 90
Electronic specifications . . . . . . . . . . . . . . . . . . . . . . . . . . . . . . . . . . . . . . . . . . . . . . . . 90
Memory map . . . . . . . . . . . . . . . . . . . . . . . . . . . . . . . . . . . . . . . . . . . . . . . . . . . . . . . 90
Interrupts . . . . . . . . . . . . . . . . . . . . . . . . . . . . . . . . . . . . . . . . . . . . . . . . . . . . . . . . . . . 91
Connector pinouts . . . . . . . . . . . . . . . . . . . . . . . . . . . . . . . . . . . . . . . . . . . . . . . . . . 91
Additional specifications . . . . . . . . . . . . . . . . . . . . . . . . . . . . . . . . . . . . . . . . . . . . . . . 96
Appendix B: BIOS Settings. . . . . . . . . . . . . . . . . . . . . . . . . . . . . . . . . . . . . . . . . . . . . . . . . . 97
Appendix C: Safety, Regulatory, and Legal Information . . . . . . . . . . . . . . . . . . . . . 109
Index. . . . . . . . . . . . . . . . . . . . . . . . . . . . . . . . . . . . . . . . . . . . . . . . . . . . . . . . . . . . . . . . . . . . . 115
iii

Contents www.gateway.com
iv

CHAPTER 1
Checking Out Your Gateway Server
•Front
•Back
•Interior
• System board
• Hot-swap backplanes
•Getting Help
1

CHAPTER 1: Checking Out Your Gateway Server www.gateway.com
Front
Optical drive
SMIL connector
Second optical
drive (optional)
NMI button
System fault LED
Reset button
NIC status LED
ID button
ID LED
Hard drive cages
Power LED
Power button
Case cover lock
Dual USB ports
Diskette drive
(optional)
2

www.gateway.com
Back
Connectors and LEDs
Back
AC power connector
Power supply status LED
Power supply module
PS/2 mouse port
PS/2 keyboard port
Dual USB ports
Serial port
VGA port
ID LED
Dual NIC connectors (RJ-45)
Management port (RJ-45)
Case cover thumbscrew
Case cover thumbscrew
3

CHAPTER 1: Checking Out Your Gateway Server www.gateway.com
Interior
Server components with green handles
or retention locks can be hot swapped
while the server is on. Server components
with blue handles or retention locks can
only be removed when the server is
Important
turned off.
# Feature # Feature
1 Power supply 5 Front panel
2 Power distribution board 6 Hard drive bays
3 System fans (hot swap) 7 SAS/SATA backplane
4 5.25” device bays 8 System board
4
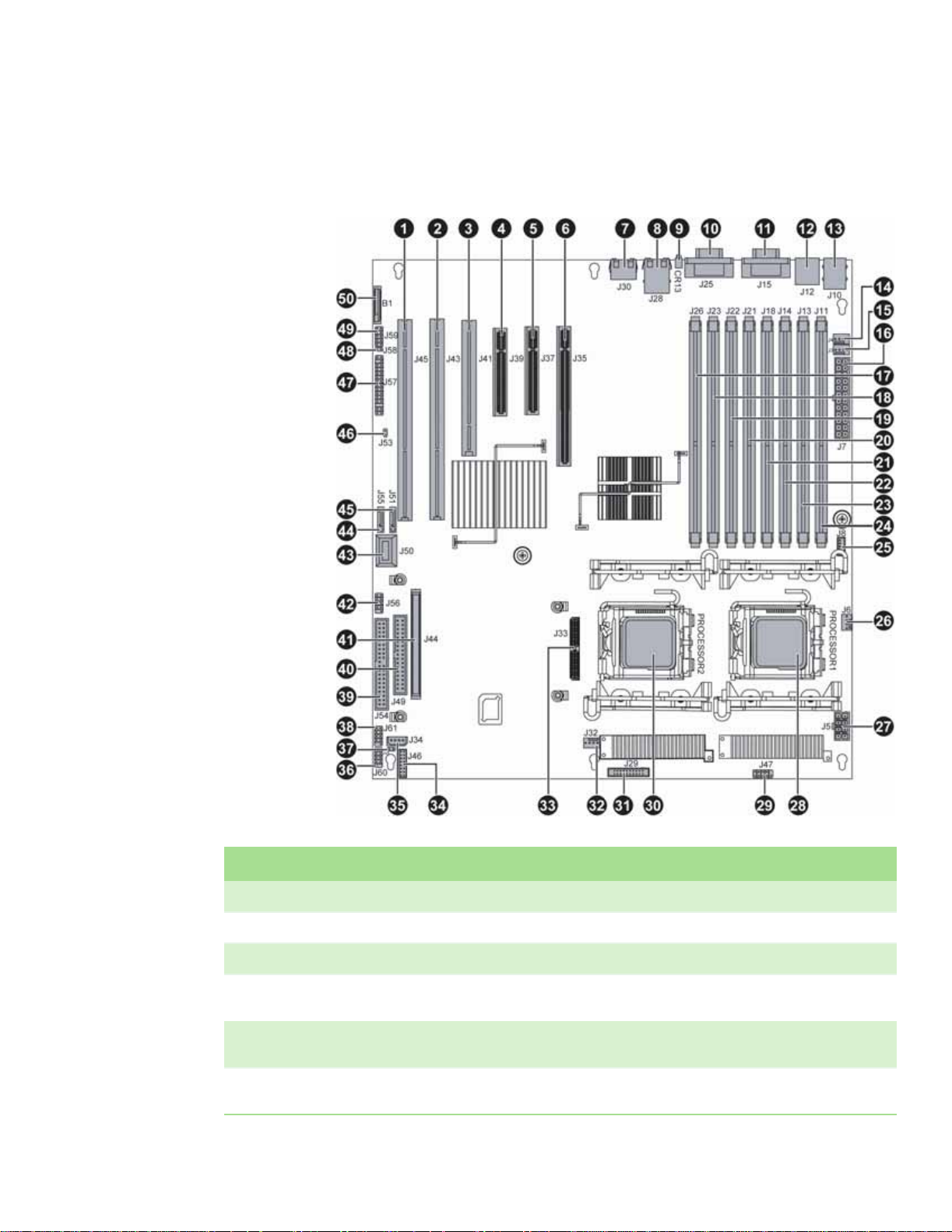
www.gateway.com
System board
Connectors
System board
# Feature # Feature
1 PCI-X 64-bit/66 MHz expansion slot (J45) 26 Not used
2 PCI-X 64-bit/66 MHz expansion slot (J43) 27 Processor power connector (J5)
3 PCI 32-bit/33 MHz expansion Slot (J41) 28 Processor 1
4 PCI-E x8 expansion slot with x4 speed
(J39)
5 PCI-E x8 expansion slot with x4 speed
(J37)
6 PCI-E x16 expansion slot with x8 speed
(J35)
29 SMIL connector (J47)
30 Processor 2
31 Fan board connector (J29)
5
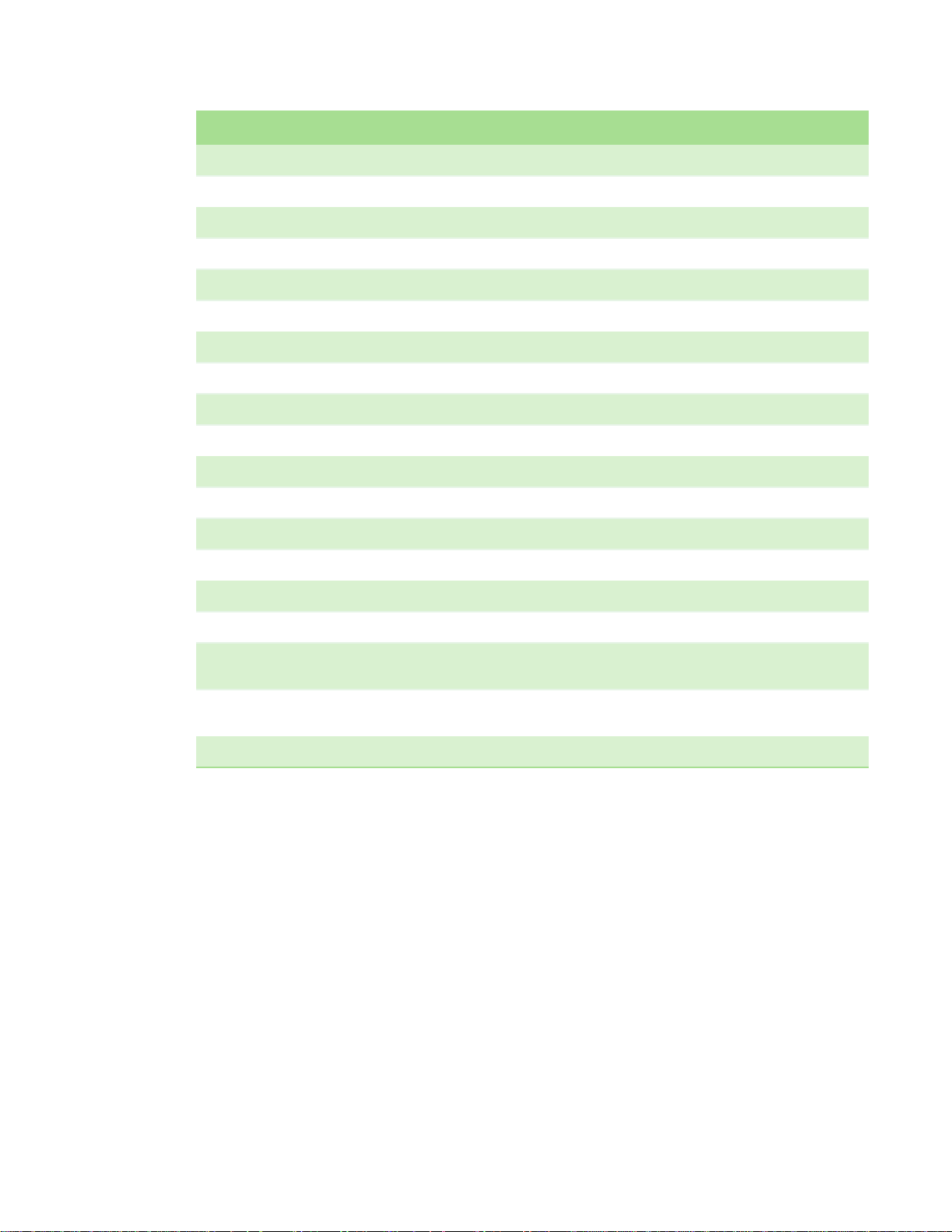
CHAPTER 1: Checking Out Your Gateway Server www.gateway.com
# Feature # Feature
7 Management port (RJ-45) (J30) 32 Not used
8 Dual NIC connector (RJ-45) (J28) 33 PCI-E mezzanine board connector (J33)
9 ID LED (CR13) 34 I2C and system ID connector (J46)
10 D-sub VGA port (J24) 35 Server management connector (J34)
11 Serial port (J15) 36 COM2 connector (J60)
12 Dual USB connector (J12) 37 MFG connector (J48)
13 PS/2 keyboard and mouse ports (J10) 38 Onboard USB connector (J61)
14 System fan connector (J4) 39 IDE connector (J54)
15 System fan connector (J3) 40 Floppy connector (J49)
16 Main power connector (J7) 41 PCI-X mezzanine board connector (J44)
17 DIMM 1 socket (J11) 42 Front panel USB connector (J56)
18 DIMM 2 socket (J13) 43 Mini-SAS connector (J50)
19 DIMM 3 socket (J14) 44 Onboard SATA connector 0 (J55)
20 DIMM 4 socket (J18) 45 Onboard SATA connector 5 (J51)
21 DIMM 5 socket (J21) 46 Chassis intrusion connector (J53)
22 DIMM 6 socket (J22) 47 Front panel connector (J57)
23 DIMM 7 socket (J23) 48 1x2 pin system configuration jumper 1
24 DIMM 8 socket (J26) 49 2x5 pin system configuration jumper 2
25 Power supply I2C connector (J8) 50 Battery (B1)
(J58)
(J59)
6
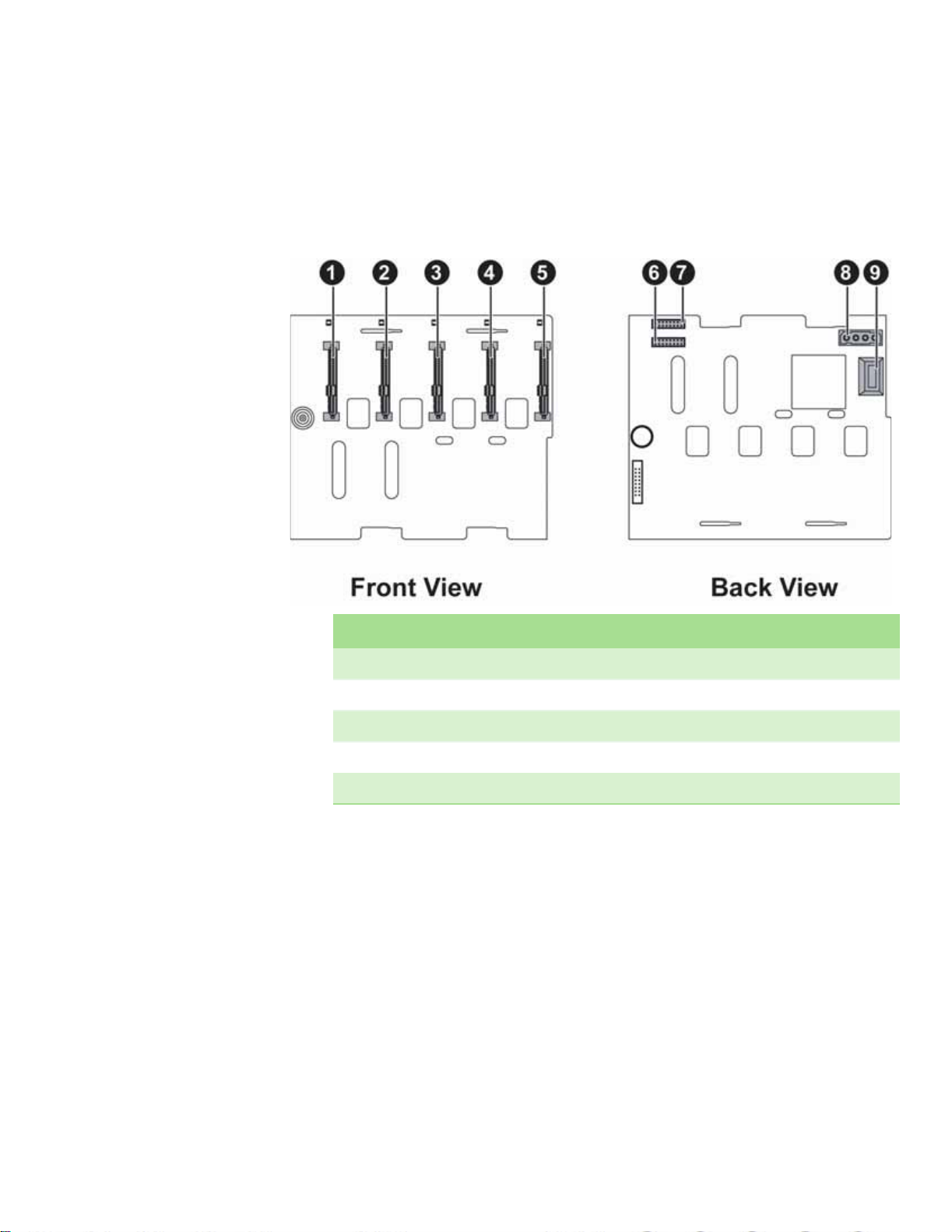
www.gateway.com
Hot-swap backplanes
SAS/SAT A backplane
Hot-swap backplanes
# Feature # Feature
1 SAS/SATA hard drive connector 0 6 I2C and system ID connector
2 SAS/SATA hard drive connector 1 7 I2C and system ID connector
3 SAS/SATA hard drive connector 2 8 Backplane power connector
4 SAS/SATA hard drive connector 3 9 Backplane SAS connector
5 SAS/SATA hard drive connector 4
7

CHAPTER 1: Checking Out Your Gateway Server www.gateway.com
LED information
See the following table for a description of this server’s LEDs and the
information they provide:
LED Name Function Location Color Description
ID Aid in server
identification
System Fault Visible fault
Hard drive
tray
LAN (front) Identify NIC
NIC status
LEDs
warning
Indicate drive
status and
activity
status
Identify NIC
states
Front panel and
back of system
board
Front panel Red Off - No fault
On each hard
drive tray
Front panel Blue On - LAN link for any NIC
Front panel and
back I/O panel
RJ-45
connectors
Yellow
(front)
Blue (back)
Blue or Red Blue (On) - Hard drive okay
Green/
Yellow
On - Server identification
enabled
Blinking - Non-critical
system fault
On - Critical system fault
Blue (Blinking) - Hard drive
activity
Red (On) - Hard drive fault
Red (Blinking) - Hard drive
rebuilding
Off - No hard drive
Blinking - LAN activity for
any NIC
Off - No link for any NIC
LED 1 Green (On) - NIC
linked
LED 1 Green (Blinking) - NIC
activity
LED 1 (Off ) - No link
LED 2 Yellow (On) Link speed
1 Gbps
LED 2 Yellow (Off ) - Link at
other speed
Power LED Identify the
Powe r sup ply
status LED
power state of
the system
Identify power
supply fault
Front panel Blue Off - Power is off (or S5)
Power supply
module
Green or
Red
On - Power is on (or S0)
Green (On) - Power supply
good and receiving power
Red (On) - Power supply
fault
Off - Power supply not
receiving power
8
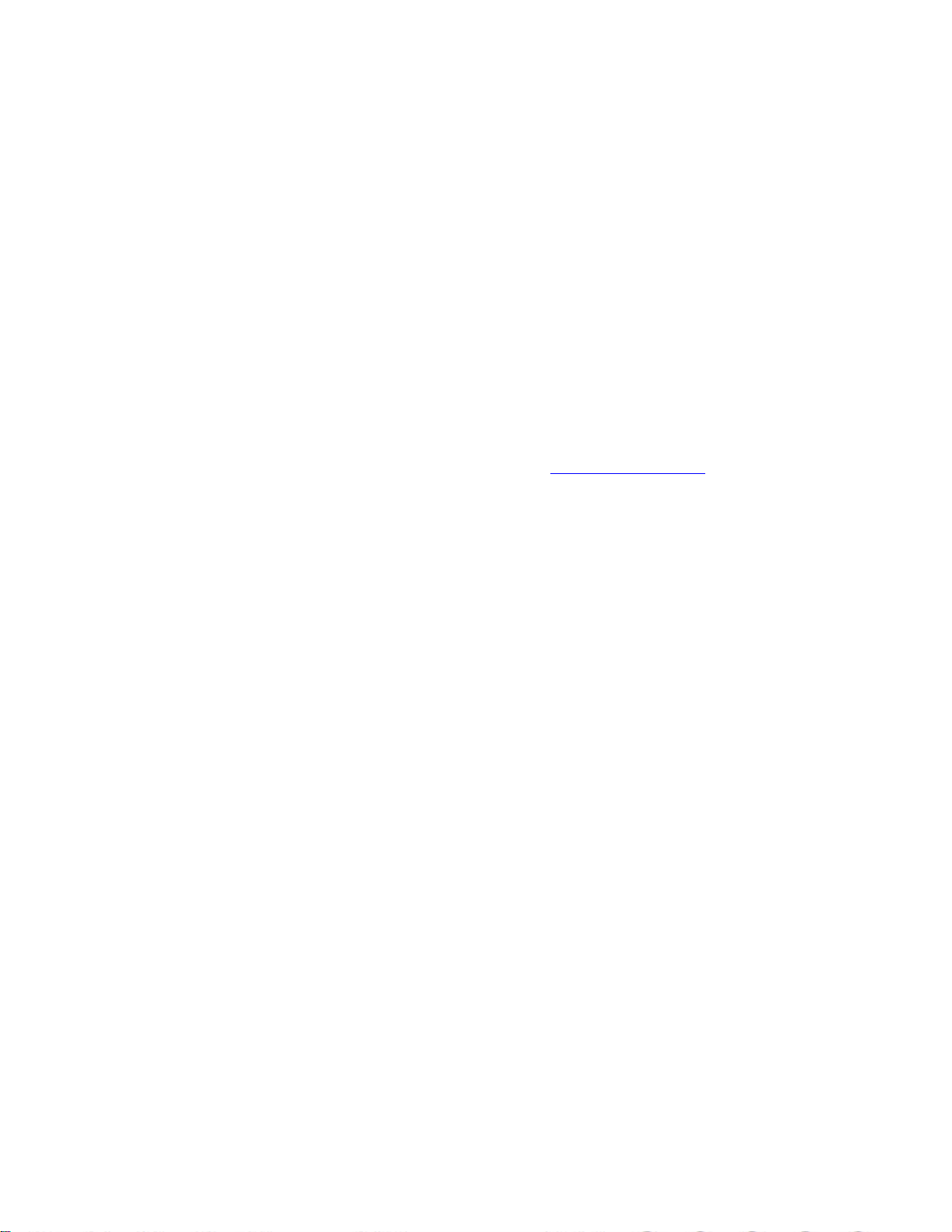
www.gateway.com
Getting Help
Server Comp anion DVD
Gateway Web site
Getting Help
In addition to your operating system’s documentation, you can use the
following information resources to help you use your server.
Use the Server Companion DVD to access file utilities, Windows Server 2003
drivers, and documentation for your server and its components. For
instructions, see Using Your Server Companion DVD.
Gateway provides a variety of information on its Web site to help you use your
server.
Telephone support
Visit the Gateway Web site at support.gateway.com
■ Technical documentation and product guides
■ Technical tips and support
■ Updated hardware drivers
■ Order status
■ Frequently asked questions (FAQs)
You can access a wide range of services through your telephone, including
customer service, technical support, and information services. For more
information, see “Telephone support” on page 66.
for:
9

CHAPTER 1: Checking Out Your Gateway Server www.gateway.com
10

CHAPTER 2
Setting Up Your Server
• Setting up the hardware
• Protecting from power source problems
• Starting your server
• Setting up the operating system
• Initial hardware settings
11

CHAPTER 2: Setting Up Your Server www.gateway.com
Setting up the hardware
To make sure that your working environment is safe:
■ Use a clean, dry, flat, stable surface for your server. Allow at least 6 inches
at the back of the server for cabling and air circulation.
■ Use the instructions on your server’s setup poster to set up your hardware.
Your server comes with a 3-wire AC power
cord(s) fitted with the correct plug style
for your region. If the plug(s) does not
match the connector on your surge
protector, UPS, or wall outlet, do not
attempt to modify the plug(s) in any way.
Use a surge protector, UPS, or wall outlet
that is appropriate for the supplied
Keep the server boxes and packing
material in case you need to ship the
Caution
AC power cord(s).
Important
server.
■ Use a grounded (three-prong) surge protector. A surge protector helps
protect against AC power fluctuations. For additional protection from
power outages, we recommend that you use an uninterruptible power
supply (UPS).
■ Avoid subjecting your server to extreme temperature changes. Do not
expose your server to direct sunlight, heating ducts, or other
heat-generating objects. Damage caused by extreme temperatures is not
covered by your warranty. As a general rule, your server is safest at
temperatures that are comfortable for you.
■ Keep your server and magnetic media away from equipment that
generates magnetic fields, such as unshielded stereo speakers. Strong
magnetic fields can erase data on both diskettes and hard drives. Even a
telephone placed too close to the server may cause interference.
Protecting from power source problems
Surge protectors, line conditioners, and uninterruptible power supplies can help
protect your server against power source problems.
High voltages can enter your server
through the power cord and the modem
and network connections. Protect your
server by using a surge protector. If you
have a modem, use a surge protector that
has the appropriate type of modem jack.
During an electrical storm, unplug the
surge protector and the modem and
Caution
network cables.
Surge prot ectors
During a power surge, the voltage level of electricity coming into your server
can increase to far above normal levels and cause data loss or server damage.
Protect your server and peripheral devices by connecting them to a surge
protector, which absorbs voltage surges and prevents them from reaching your
server.
When you purchase a surge protector:
■ Make sure that the surge protector meets the appropriate product safety
certification for your location, such as Underwriters Laboratories (UL).
■ Check the maximum amount of voltage the protector allows to pass
through the line. The lower the voltage, the better the protection for your
server.
■ Check the energy absorption (dissipation) rating. The higher the energy
absorption rating, the better the protection for your server.
Line conditioners
A line conditioner protects your server from the small fluctuations in voltage
from an electrical supply. Most servers can handle this variation, called line noise,
without problems. However, some electrical sources include more line noise
than normal. Line noise can also be a problem if your server is located near, or
shares a circuit with, a device that causes electromagnetic interference, such as
a television or a motor.
12
Some surge protectors and uninterruptible power supplies include simple
line-conditioning capabilities.
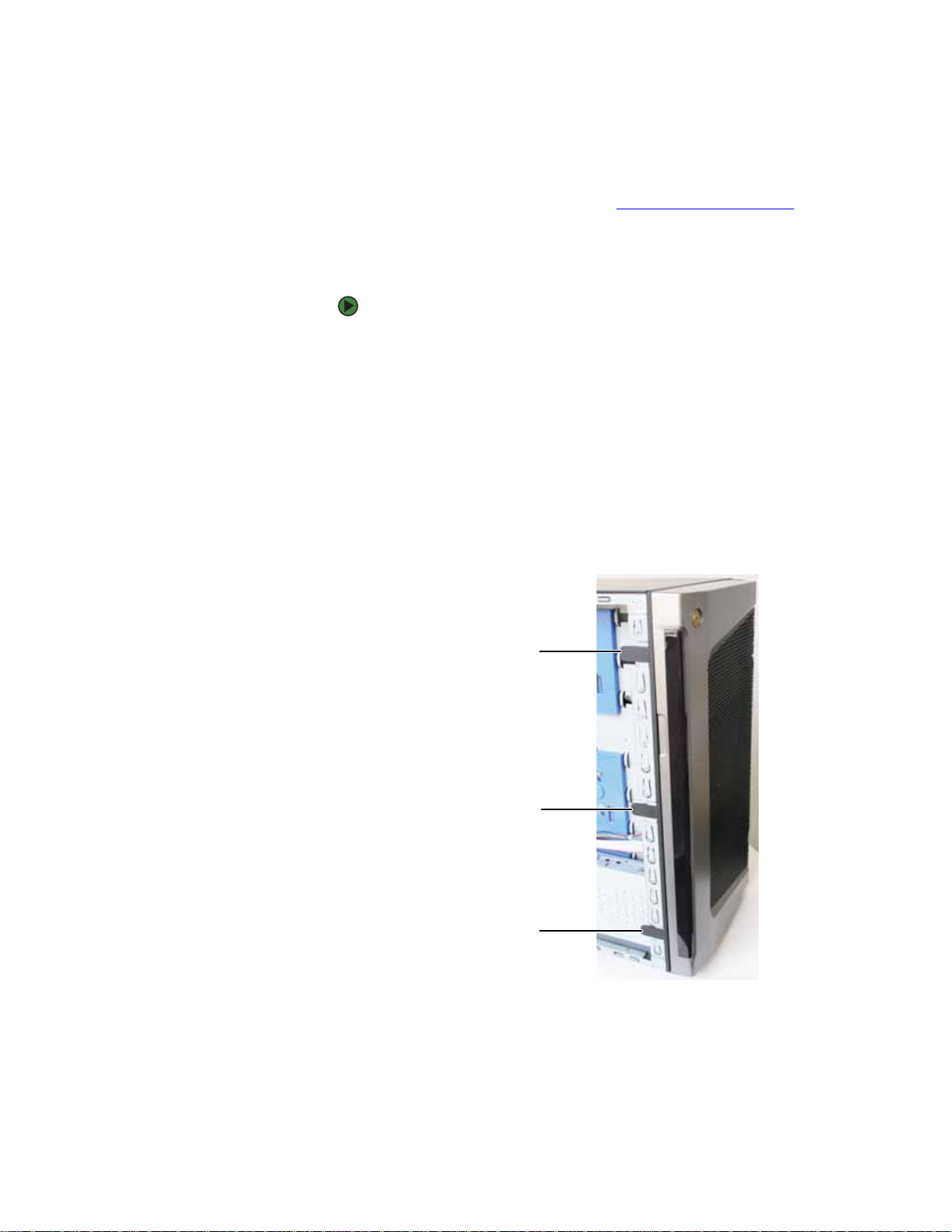
www.gateway.com
Uninterruptible power supplies
Use an uninterruptible power supply (UPS) to protect your server from data loss
during a total power failure. A UPS uses a battery to keep your server running
temporarily during a power failure and lets you save your work and shut down
your server. You cannot run your server for an extended period of time while
using only the UPS. To buy a UPS, visit accessories.gateway.com
Removing and installing the bezel
1 Follow the instructions in “Preventing static electricity discharge” on
2 If the server is mounted in a cabinet, remove the server from the cabinet.
3 If the bezel door is installed, unlock (if necessary) and open it.
4 Open the server case by following the instructions in “Opening the server
Protecting from power source problems
.
To remove and install the bezel:
page 28. Make sure that you turn off the server, then unplug the power
cord(s) and all other cables connected to the server.
For instructions, see the instructions that accompanied the rail kit.
case” on page 29.
5 Close the bezel door, then pull out on the three retaining tabs on the left
side of the bezel to disengage the tabs from the chassis.
Retaining tab
Retaining tab
Retaining tab
13

CHAPTER 2: Setting Up Your Server www.gateway.com
6 Swing the bezel out 45° from the front of the case, then disengage the tabs
on the right side of the bezel from the chassis and remove it.
7 To reinstall the bezel, align the right side of the bezel with the right side
of the chassis at a 45° angle, then insert the three tabs on the right side
of the bezel into the slots in the chassis.
8 Swing the left side of the bezel in to the chassis until the three tabs on
the left side of the bezel snap into place.
9 Close the server case by following the instructions in “Closing the server
case” on page 30.
14

www.gateway.com
Starting your server
Before you start your server for the first time:
When you connect peripheral devices to
the server, make sure that your ser ver and
devices are turned off and the power
cords are unplugged.
Caution
Starting your server
■ Make sure that the server and monitor are plugged into a power outlet
or surge protector and that the surge protector (if you are using one) is
turned on.
■ Make sure that all cables are connected securely to the correct ports and
jacks on the back of the server.
To start the server:
1 Turn on any peripheral devices connected to the server.
2 Press the power button. The power LED turns green.
Power LED
Power button
15

CHAPTER 2: Setting Up Your Server www.gateway.com
If nothing happens when you press the power button:
■ Make sure that the power cable(s) is plugged in securely and that
your surge protector (if you are using one) is plugged in and turned
on.
■ Make sure that the monitor is connected to the server, plugged into
the power outlet or surge protector, and turned on. You may also
need to adjust the monitor’s brightness and contrast controls.
■ If you cannot find the cause of the power loss, contact Gateway
Customer Care. For more information, see “Getting Help” on
page 9.
3 The first time you turn on the server, any pre-installed operating system
may begin asking you for configuration settings. See your operating
system’s documentation for instructions on configuring advanced settings
for your specific network.
Understanding the power-on self-test
When you turn on your server, the power-on self-test (POST) routine checks the
server memory and components. If POST finds any problems, the server displays
error messages. Write down any error messages that you see, then see “Error
messages” on page 68 and “Beep codes” on page 75 for troubleshooting
information.
Turning off your server
The power button on the server does not
turn off server ACpower. To remove
AC power from the server, you must
unplug the AC power cords from the wall
outlet or power source. The power cords
are considered the disconnect device to
the main (AC) power.
Caution
Every time you turn off your server, first shut down the operating system. You
may lose data if you do not follow the correct procedure.
To turn off the server:
1 See the operating system’s documentation or online help for instructions
on shutting down the operating system. Whenever possible, you should
use the operating system’s shut down procedure instead of pressing the
power button.
2 If your server did not turn off automatically, press the power button.
- OR -
Press the reset button to reset the server.
16

www.gateway.com
Setting up the operating system
If you ordered your server with the operating system already installed by
Gateway, in most cases it is completely installed and the basic settings are
already configured. The Windows Small Business Server operating system may
require additional installation, depending on the version you ordered. See your
operating system’s documentation for instructions on completing the
installation or configuring advanced settings for your specific network.
If you are installing an operating system because it was not already installed
by Gateway, see the appropriate installation guide for instructions.
Initial hardware settings
Your server comes from the manufacturer with the correct initial hardware
settings to operate your server as configured. However, you might want to
change settings to reflect a tasking change, a change in security requirements,
or the addition of new resources to your server.
You can change general hardware settings by using the BIOS Setup utility. For
information on the BIOS Setup utility, see “Using the BIOS Setup Utility” on
page 59. For information on BIOS settings, see “BIOS Settings” on page 97.
Setting up the operating system
17
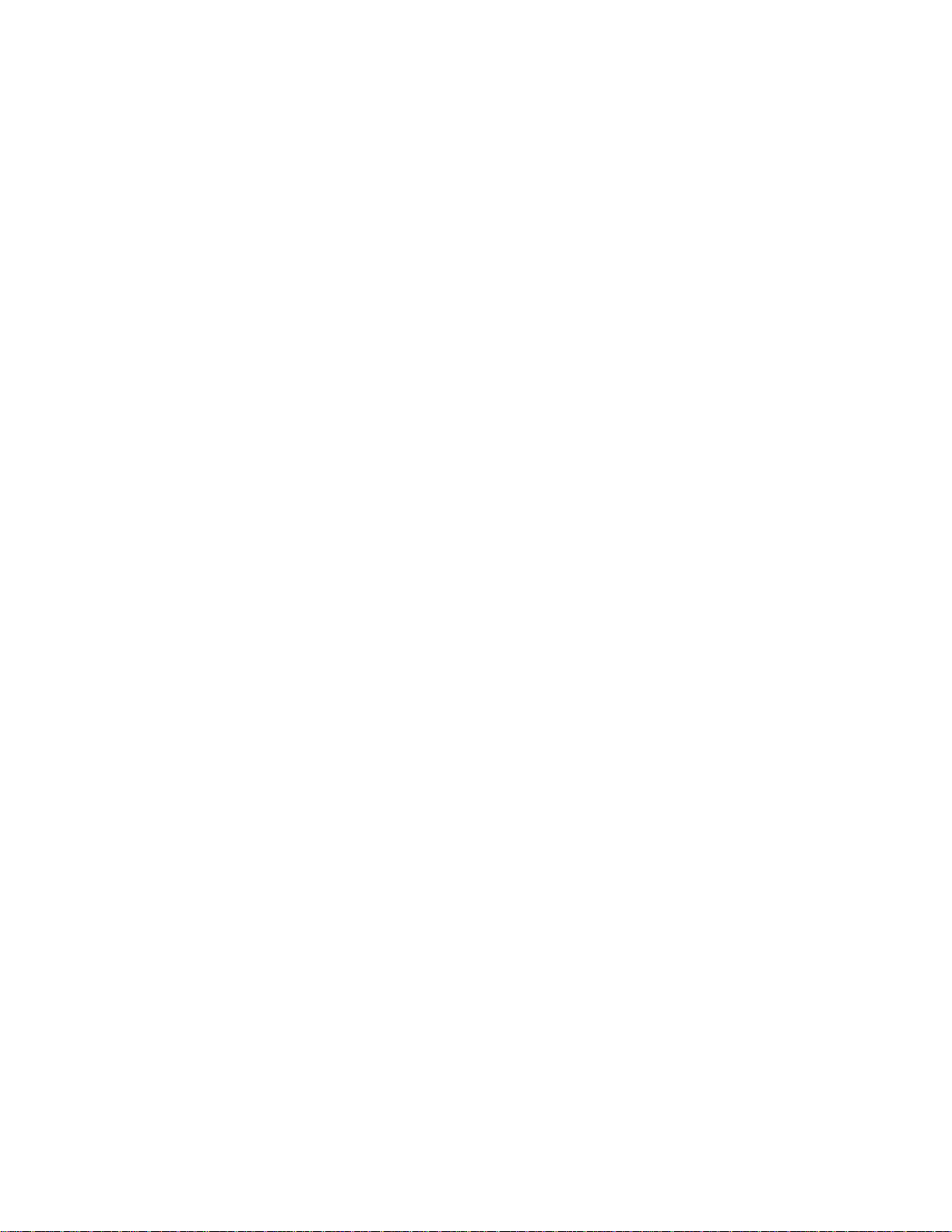
CHAPTER 2: Setting Up Your Server www.gateway.com
18
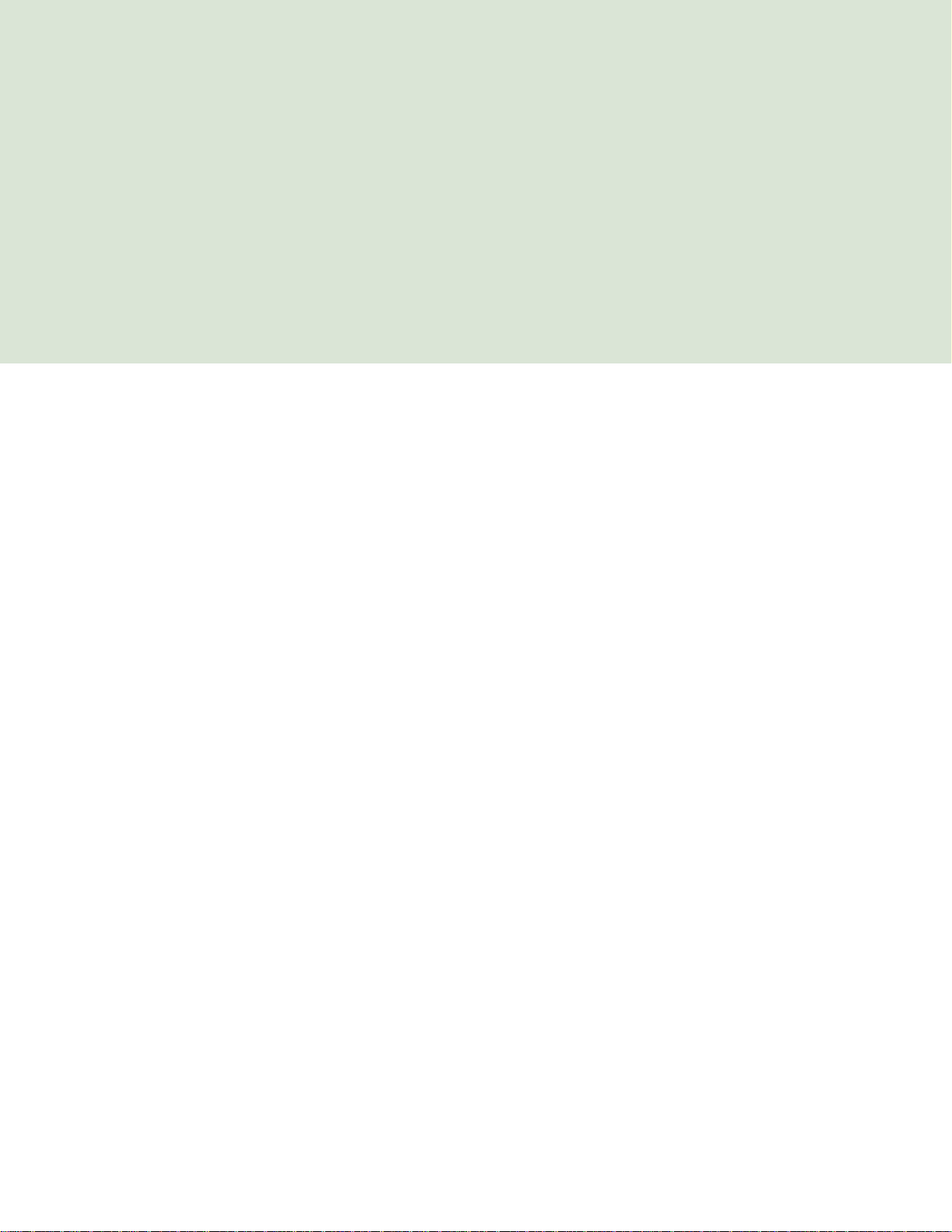
CHAPTER 3
Maintaining Your Server
• Caring for your server
• Preparing for system recovery
• System administration
•Identifying your server
• Updating the baseboard management controller
firmware
• Using your Server Companion DVD
19
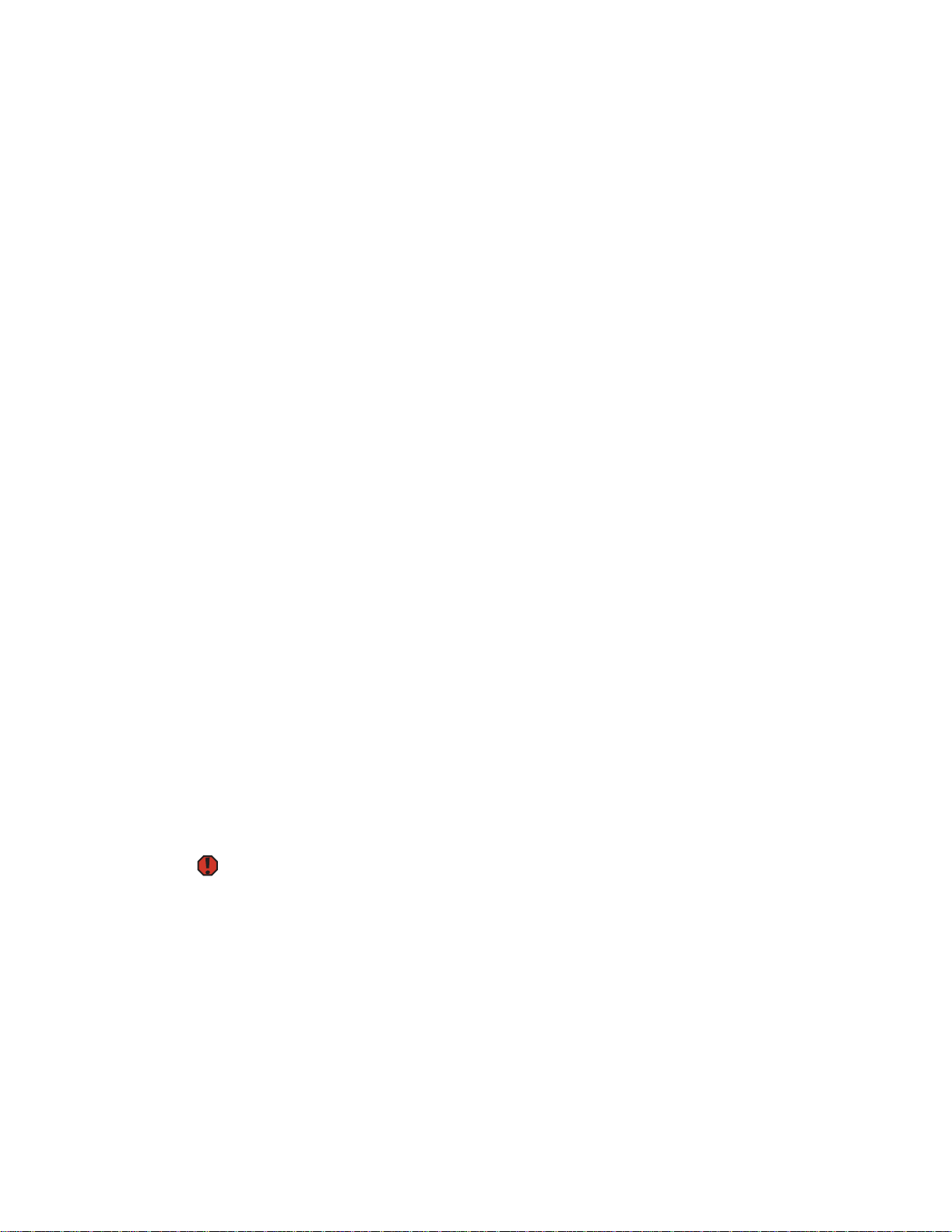
CHAPTER 3: Maintaining Your Server www.gateway.com
Caring for your server
To extend the life of your server:
■ Be careful not to bump or drop your server.
■ When transporting your server, we recommend that you put it in the
original packaging materials.
■ Keep your server and magnetic media away from equipment that
generates magnetic fields, such as unshielded speakers.
■ Avoid subjecting your server to extreme temperatures. Do not expose
your server to heating ducts or other heat-generating objects. Damage
caused by extreme temperatures is not covered by your warranty. As a
general rule, your server is safest at temperatures that are comfortable for
you.
■ Keep all liquids away from your server. When spilled onto server
components, almost any liquid can result in extremely expensive repairs
that are not covered under your warranty.
■ Avoid dusty or dirty work environments. Dust and dirt can clog the internal
mechanisms and can cause the server to overheat.
Cleaning your server
When you shut down your server, the
power turns off, but some electrical
current still flows through your server. To
avoid possible injury from electrical
shock, unplug the power cord and all
other cables connected to the server.
Warnin g
Keeping your server clean and the vents free from dust helps keep your server
performing at its best. Your server cleaning kit could include:
■ A soft, lint-free cloth
■ Glass cleaner
■ An aerosol can of air with a narrow, straw-like extension
■ Isopropyl alcohol
■ Cotton swabs
■ A tape drive cleaning cartridge (if a tape drive is installed)
■ A CD drive cleaning kit
Cleaning tips
■ Always turn off your server and other peripheral devices before cleaning
any components.
■ Use a damp, lint-free cloth to clean your server and other parts of your
server system. Do not use abrasive or solvent cleaners because they can
damage the finish on components.
■ Keep the cooling vents free of dust. With your server turned off and
unplugged, brush the dust away from the vents with a damp cloth, but
be careful not to drip any water into the vents.
20
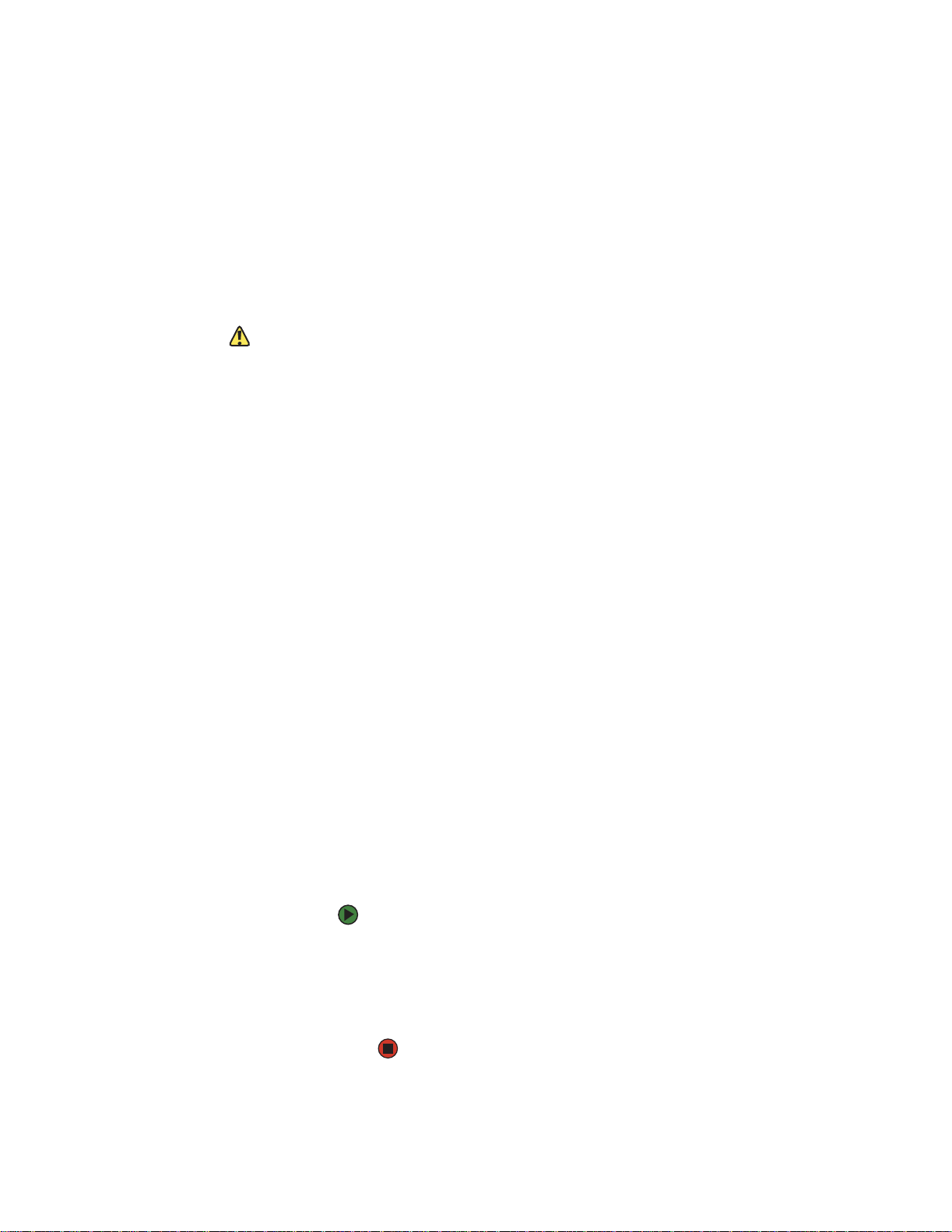
www.gateway.com
The computer screen is made of specially
coated glass and can be scratched or
damaged by abrasive or
ammonia-based glass cleaners.
Caution
Preparing for system recovery
Cleaning the keyboard
You should clean the keyboard occasionally by using an aerosol can of air with
a narrow, straw-like extension to remove dust and lint trapped under the keys.
If you spill liquid on the keyboard, turn off your server and turn the keyboard
upside down to let the liquid drain. Let the keyboard dry completely before
trying to use it again. If the keyboard does not work after it dries, you may need
to replace it. Keyboard damage resulting from spilled liquids is not covered by
your warranty.
Cleaning the screen
If your computer screen is an LCD, use only a damp, soft cloth to clean it. Never
spray water directly onto the screen.
- OR -
If your computer screen is not an LCD, use a soft cloth dampened with glass
cleaner to clean the screen. Never spray cleaner directly onto the screen.
Cleaning the tape drive
If you use a tape drive to back up your files, regular maintenance will lengthen
the life of the drive. To maintain the drive’s reliability:
■ Clean the drive monthly with the cleaning cartridge included with
the drive.
■ Remove the tape from the drive whenever the drive is not in use.
Preparing for system recovery
If your system files are corrupted, you may not be able to start the server from
the hard drive. Use the Server Companion DVD to start the server and attempt
to fix the problem.
Recording the BIOS configuration
To help keep track of your custom changes to BIOS settings and to prepare for
system recovery, you should record your BIOS configuration after you have your
server set up and working.
To record your BIOS configuration:
1 Print the appendix for “BIOS Settings” on page 97.
2 Restart your server, then press F2 when the Gateway logo screen appears
during startup. The BIOS Setup utility opens.
3 Record the BIOS settings on your printout.
21
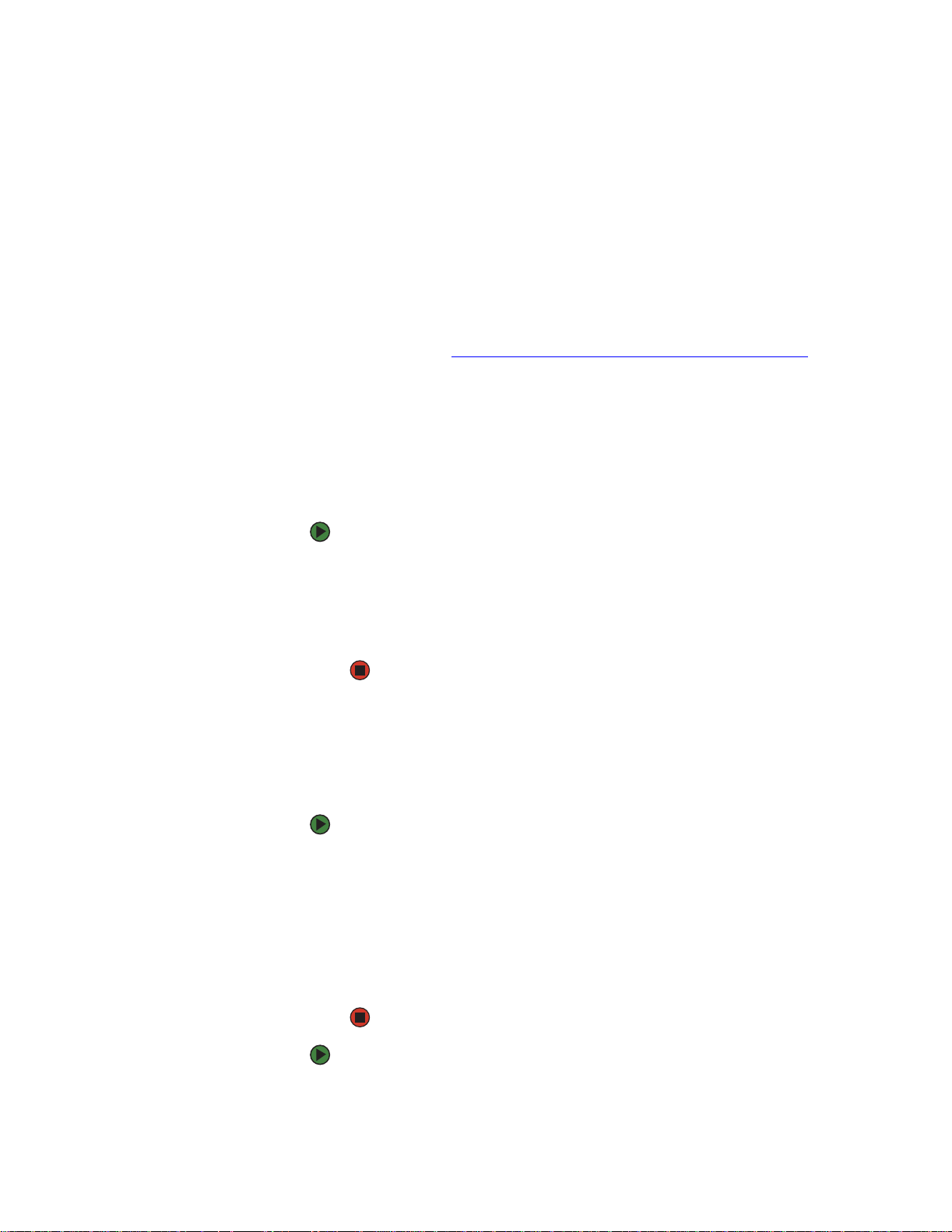
CHAPTER 3: Maintaining Your Server www.gateway.com
System administration
Gateway System Manager
Gateway System Manager (GSM) lets you manage multiple computers on a
Windows network from a single window, then implement commands and
policies across the network with a single action. With Gateway System Manager,
you can run system management tasks which are triggered by certain events
or conditions.
For more information, refer to the Gateway Baseboard Management Controller
(BMC) User Guide at http://support.gateway.com/support/default.asp#
selecting this server from the list). You can also find additional information in
the program’s online help.
Server security
Locking the server
(by
To lock the server:
1 Remove the bezel lock keys from the inside of the bezel, then snap on the
bezel. The handles must be installed for the bezel to snap on. For
instructions, see “Removing and installing the bezel” on page 13.
2 Insert the key into the lock and rotate it ¼ turn clockwise. To unlock it,
rotate the key ¼ turn counter-clockwise.
Using BIOS se curity pa sswords
To prevent unauthorized use of the server, you can set server startup passwords.
Set an administrator password to prevent unauthorized access to the BIOS
Setup utility.
To set the BIOS security passwords:
1 Restart your server, then press F2 when the Gateway logo screen appears
during startup. The BIOS Setup utility opens.
2 Select the Security menu.
3 Select Change Administrator Password.
4 Type the password and press ENTER, then type it again and press ENTER.
22
5 Save your changes and close the BIOS Setup utility.
To remove a BIOS security password:
1 Restart your server, then press F2 when the Gateway logo screen appears
during startup. The BIOS Setup utility opens.

www.gateway.com
Identifying your server
2 Select the Security menu, then select the password to remove.
3 Enter the current password, then press ENTER.
4 For the new password, leave the password field blank, then press ENTER.
The password is removed.
Passwords can also be cleared using
jumpers on the system board. For
instructions, see “Resetting BIOS
Tips & Tricks
passwords” on page 64.
Identifying your server
While you are working on a cabinet that contains several slim servers, it can be
difficult to keep track of which server or servers you are currently working on.
The ID indicator is a yellow LED (front) or a blue LED (back) that you can turn
on to help you locate the correct server. For the System ID indicator to turn on,
the server does not need to be turned on, but it does need to be plugged in.
To turn on the ID LED:
1 Press the ID button on the front panel of the server. The yellow ID LED
(front) and the blue ID LED (back) turn on. For the location of these LEDs,
see “LED information” on page 8.
2 To turn off the indicator, press the ID button.
Updating the baseboard management controller firmware
The baseboard management controller (BMC) performs several system
management functions such as:
■ Monitoring server components (FRU) and sensor data records (SDR) (the
information provided depends on the option selected)
■ Managing non-volatile storage for the system event log and sensor data
records
■ Interfacing with the emergency management port to send alerts and
interact with remote management systems
■ Fault resilient booting (the extent depends on the option selected)
You should update the BMC firmware when Gateway Customer Care has
instructed you to update it.
To update the BMC firmware:
1 Download the BMC update file from support.gateway.com and copy onto
a USB Disk-on-key device.
2 Turn off and boot the system from the SCDVD, then open the command
line.
3 At the command line, change directories to the USB Disk-on-key device.
23

CHAPTER 3: Maintaining Your Server www.gateway.com
4 Run the update utility on the USB Disk-on-key device.
Using your Server Companion DVD
You can use your Server Companion DVD to:
■ Install hardware drivers
■ Install programs
■ Upgrade the BIOS and firmware
■ View server documentation
Server Companion DVD contents
The Server Companion DVD is a tool you can use to help maintain your server.
The DVD contains:
■ Computer and component documentation
■ Drivers and utilities for servers running Windows 2003 Server
Viewing documents
The DVD contains documents for your server and for some optional
components. You can view the documents with the Acrobat® Reader® version
4.0 and above.
To view documents:
1 Insert the Server Companion DVD into the DVD drive on a computer
running the Windows operating system. The Gateway Application and
Driver Recovery window opens.
- OR -
If the window does not open, run the file Runmenu.exe on the DVD.
2 Click Documentation. The server document list opens.
3 Click the title of the document you want to view. The document opens.
4 To access files manually, open the Docs\Manuals folder on the Server
Companion DVD.
To install Acrobat Reader 7:
■ Click the link for Acrobat on the Documentation page.
- OR -
24
Run Docs\Reader\app21279\Setup.exe from the Server Companion
DVD.

www.gateway.com
Installing drivers and programs
Using your Server Companion DVD
You can install drivers and programs directly onto the server by using the
Server Companion DVD. You can also extract drivers onto diskette from the
DVD at any Windows workstation.
The Server Companion DVD’s Gateway
Application and Driver Recovery utility
works only in Windows operating
Important
systems.
To install drivers and programs at the server:
1 Insert the Server Companion DVD into your server’s DVD drive. The
Gateway Application and Driver Recovery window opens.
- OR -
If the window does not open automatically, run the file Runmenu.exe
on the DVD.
A list of programs and drivers that you can install appears in the Drivers
and Application Recovery list.
2 Click the program or driver you want to install, then click Install. Follow
any on-screen instructions.
To access the files manually, open the Drivers folder on the Server
Companion DVD, then open the appropriate subfolder.
To extract drivers and programs to diskettes:
1 Insert the Server Companion DVD into your server’s DVD drive. The
Gateway Application and Driver Recovery window opens.
- OR -
If the window does not open automatically, run the file Runmenu.exe
on the DVD.
Updating the BIOS and firmware
2 Click Extract Drivers.
3 Click your server model and server operation system at the right of the
window, then click Search. A list of programs and drivers that you can
create diskettes for appears in the Drivers and Application Recovery list.
4 Click the program or driver you want to extract, then click Extract. Follow
any on-screen instructions.
To access the files manually, open the Drivers folder on the Server
Companion DVD, then open the appropriate subfolder.
To update the BIOS and firmware:
1 Download the BIOS update file and firmware from support.gateway.com
and copy onto a USB Disk-on-key device.
2 Turn off and boot the system from the SCDVD, then open the command
line.
25

CHAPTER 3: Maintaining Your Server www.gateway.com
3 At the command line, change directories to the USB Disk-on-key device.
4 Run the update utility batchfile on the USB Disk-on-key device.
Booting the Server Companion DVD
By booting the Server Companion DVD you can re-install the Operating System,
repair applications and drivers, or exit to the command prompt.
Although the Server Companion DVD is
bootable, it does not include network
operating system files and is not intended
to restore your operating system.
Important
To boot to this DVD:
1 With your server turned on, insert the Server Companion DVD into the DVD
drive.
2 Restart your server. A message appears asking you to select an option.
3 Press any key to boot from the DVD. The Gateway Options Main Menu
appears.
4 Follow any on-screen instructions.
You can use the options in this menu to reformat your hard drive, create
mass-storage driver disks, or reload Windows and selected applications.
26

CHAPTER 4
Installing Components
• Preparing to install components
• Preventing static electricity discharge
• Opening the server case
• Closing the server case
• Installing and removing drives
• Installing memory
• Installing and removing PCI expansion cards
• Replacing system fans
• Replacing or adding a processor
• Replacing a power supply module and power board
• Replacing the hot-swap backplanes
• Replacing the CMOS battery
• Replacing the system board
27

CHAPTER 4: Installing Components www.gateway.com
Preparing to install components
Selecting a place to work
Work on your server in an area that:
■ Is clean (avoid dusty areas).
■ Is a low-static environment (avoid carpeted areas).
■ Has a stable surface on which to set your server.
■ Has enough room to place all of your server parts.
■ Is near a grounded outlet so you can test your server after installation.
■ Is near a telephone (in case you need help from Gateway Customer Care).
The telephone must be directly connected to a telephone jack and cannot
be connected to your server.
Gathering the tools you need
Blue latches, thumbscrews, or connectors
indicate tool-less components.
Green latches and connectors indicate
hot-swappable components.
Some tools and supplies that you may need to work on your server are:
■ A notebook to take notes
■ A Phillips screwdriver
■ A small flat-blade screwdriver
■ Small containers to store various types of screws
■ A grounding wrist strap (available at most electronic stores)
Getting Help
Tips & Tricks
If you have questions about performing any of these procedures, contact
Gateway Customer Care. For more information, see “Getting Help” on page 9.
Preventing static electricity discharge
To avoid exposure to dangerous electrical
voltages and moving parts, turn off your
server and unplug the power cords and
modem cable before opening the server
case.
Warnin g
To prevent risk of electric shock, do not
Warnin g
insert any object in to the vent holes of the
power supply.
The components inside your server are extremely sensitive to static electricity,
also known as electrostatic discharge (ESD).
Before working with server components, follow these guidelines:
■ Turn off the server, then unplug the power cords and all other cables.
■ Press the power button to drain any residual power from the server.
■ Wear a grounding wrist strap (available at most electronics stores) and
attach it to a bare metal part of the server. You can also touch a bare metal
surface on the back of the server with your finger.
■ Avoid static-causing surfaces such as carpeted floors, plastic, and packing
foam.
28

www.gateway.com
Opening the server case
ESD can permanently damage
Caution
electrostatic discharge-sensitive
components in the server. Prevent ESD
damage by following ESD guidelines
every time you open the server case.
■ Avoid working on the server when your work area is extremely humid.
■ Remove components from their antistatic bags only when you are ready
to use them. Do not lay components on the outside of antistatic bags
because only the inside of the bags provide electrostatic protection.
■ Always hold expansion cards by their edges or their metal mounting
brackets. Avoid touching the edge connectors and components on the
cards. Never slide expansion cards or components over any surface.
Opening the server case
For correct cooling and air flow, always
Caution
reinstall the cover before you turn on the
server. Operating the server without the
cover in place will cause the server to
This server may ha ve two power cords. To
disconnect internal ACpower, you must
unplug both power cords.
overheat.
Warnin g
Because the components inside your server are extremely sensitive to static
electricity, make sure that you follow the instructions at the beginning of this
chapter to avoid static electricity damage.
To open the server:
1 Follow the instructions in “Preventing static electricity discharge” on
page 28. Make sure that you turn off the server, then unplug the power
cord(s) and all other cables connected to the server.
2 If the bezel is installed, unlock and open it.
3 If the server is mounted in a cabinet, remove the server from the cabinet.
For instructions, see the instructions that accompanied the rail kit.
4 Place the server on a stable, non-skid surface.
5 Unlock the case cover lock on the front panel of the case.
Case cover lock
29

CHAPTER 4: Installing Components www.gateway.com
6 Loosen the two thumbscrews (1) on the back of the cover.
7 Slide the cover (2) toward the back of the case, then remove it from the
case.
Closing the server case
To close the server case:
1 Make sure that all of the internal cables are arranged inside the case so
they will not be pinched when you close the case.
2 Place the cover on the side of the case, then slide it forward until it snaps
into place.
3 Tighten the two thumbscrews to hold the cover in place.
4 Lock the case cover lock on the front panel of the case, then close the
bezel.
5 Reconnect the power cords and all other cables.
30

www.gateway.com
Installing and removing drives
Your server’s basic configuration includes one optical drive and as many as 10
3.5-inch SATA or SAS hot-swap hard drives. You can also add an optional diskette
drive.
As you prepare to install drives, remember:
■ Before you install a drive, see the drive’s documentation for information
on configuring the drive, setting drive jumpers, and attaching cables.
■ You may need to configure the drives you install using the BIOS Setup
utility. Press F2 at startup to open the BIOS Setup utility.
Removing and installing an optical drive
To remove and install an optical drive:
The optical drive is not hot-swappable.
Before installing or removing the drive,
make sure that power is turned off and
the power cord(s) is unplugged.
Caution
1 Follow the instructions in “Preventing static electricity discharge” on
page 28. Make sure that you turn off the server, then unplug the power
cord(s) and all other cables connected to the server.
2 Follow the instructions in “Opening the server case” on page 29.
Installing and removing drives
The hard drive carriers shown in these
illustrations may look different than the
actual hard drive carriers in your server.
Important
3 Unlock the bezel (if necessary) and remove it by pulling it from the chassis.
4 Remove the data and power cables from the back of the optical drive.
5 If you are removing the optical drive from the tower configuration, rotate
the release latch (1) counter-clockwise and pull the optical drive (2) out
of the chassis.
- OR -
31

CHAPTER 4: Installing Components www.gateway.com
If you are removing the optical drive from the rack configuration, press the
release tab (1) marked “PUSH” and pull the optical drive (2) out of the
chassis.
6 Remove the four screws (3) from the sides of the optical drive.
32
7 Install the four screws (1) you removed in the previous step on the sides
of the new optical drive.

www.gateway.com
8 Push the optical drive into the case until it clicks into place.
9 Attach the 44-pin optical drive cable and the power cable to the back of
the optical drive.
10 Reinstall the bezel, if required, by snapping it into place on the front of
the chassis.
11 Follow the instructions in “Closing the server case” on page 30.
12 Reconnect all power cords and peripheral device cables, then turn on the
server.
Removing and installing a hard drive
Installing and removing drives
Gateway tests and verifies the operation
Important
and compatibility of the drives it sells.
mission-critical environment, additional
or replacement drives must conform to
Especially in a hot-swap or
Gateway standards.
Use this procedure to add or replace a hard drive in a hot-swap bay. Your server
supports as many as ten 1-inch high, 3.5-inch hot-swap SATA and SATA II hard
drives or ten 1-inch high, 3.5-inch hot-swap SAS hard drives. You can purchase
additional drives through your Gateway Sales or Customer Care representative.
Channel 0 hot-swap
hard drive cage
Channel 1 hot-swap
hard drive cage
Before you remove a failed drive, use the
Caution
appropriate software and utilities
installed on the server to stop all activity
on the failed drive. Instructions for using
the software are provided by the software
manufacturer. Failure to do so may
destroy the data on the drive.
To remove and install a hot-swap hard drive:
1 Pull the release lever on the hard drive carrier out, then pull the drive
assembly (3) straight out of the server.
33

CHAPTER 4: Installing Components www.gateway.com
The hard drive carriers shown in these
illustrations may look different than the
actual hard drive carriers in your server.
Important
2 If you are replacing a hard drive, remove the four screws that secure the
old hard drive to the drive tray, then remove the drive from the tray.
- OR -
If you are adding a hard drive, remove the four screws that secure the
dummy hard drive to the drive tray, then remove the dummy hard drive
from the tray.
3 Using the four screws you removed, install the new hard drive into the
drive tray.
Screw
Screw
Screw
Screw
34

www.gateway.com
Installing and removing drives
4 Make sure that the tray’s release lever is open, then slide the new drive
fully into the empty hot-swap drive bay and push the lever back into place.
Filling empty drive bays
Empty drive bays in the server must be filled by drive trays with dummy hard
drives installed. With the bezel removed, install the appropriate carrier, then
replace the bezel by snapping it into place on the front of the server. Dummy
hard drives are included with your server and are installed in unused drive bays.
Installing the optional diskette drive
To install the optional diskette drive:
The diskette drive is not hot-swappable.
Before installing or removing the drive,
make sure that power is turned off and
the power cord(s) is unplugged.
Caution
1 Follow the instructions in “Preventing static electricity discharge” on
page 28. Make sure that you turn off the server, then unplug the power
cord(s) and all other cables connected to the server.
2 Follow the instructions in “Opening the server case” on page 29.
3 Unlock the bezel (if necessary) and remove it by pulling it from the chassis.
4 Push the diskette drive bay cover (EMI shield) (1) in from the front of the
server
35

CHAPTER 4: Installing Components www.gateway.com
The hard drive carriers shown in these
illustrations may look different than the
actual hard drive carriers in your server.
Important
5 Push the diskette drive tray (2) into the chassis from the front and secure
it with the four screws (3) included in the optional diskette drive kit.
36
6 Align the diskette drive with the two clips on the side of the diskette drive
carrier (4), then press the diskette drive (5) down firmly until it snaps into
place.

www.gateway.com
Installing and removing drives
7 Secure the diskette drive into the carrier with the two screws (6) included
in the optional diskette drive installation kit.
8 Push the diskette drive assembly into the drive bay until it snaps into place.
9 Connect the data and power cables to the back of the diskette drive.
10 Reinstall the bezel, if required, by snapping it into place on the front of
the chassis.
11 Follow the instructions in “Closing the server case” on page 30.
12 Reconnect all power cords and peripheral device cables, then turn on the
server.
37

CHAPTER 4: Installing Components www.gateway.com
Installing memory
Use only 667 Mhz compliant, 240-pin,
SDRAM registered ECC, DIMM memory
Caution
modules.
Your server supports from 512 MB to 32 GB of total memory with fully-buffered
(FB-DIMM) support. Supported DIMM sizes include 512 MB, 1 GB, 2 GB, and
4GB.
The BIOS configures the memory controller to run in single-channel,
dual-channel, or four-channel mode. Memory Mirroring and Memory Sparing
can be enabled in the BIOS setup menu (see “Using the BIOS Setup Utility” on
page 59).
Memory slots
All DIMMs installed must be the same
speed. Do not install more than four dual
rank DIMMs or the BIOS will generate a
memory configuration error.
Caution
DIMM banks must be populated using the following guidelines:
DIMM Installation Options - Non-redundant Mode
DIMM DIMM1 DIMM2 DIMM3 DIMM4 DIMM5 DIMM6 DIMM7 DIMM8 Total
1 512 MB - - - - - - - 512 MB
1 GB-------1 GB
2 GB - - - - - - - 2 GB
4 GB-------4 GB
2 512 MB - 512 MB - - - - - 1 GB
1 GB-1 GB-----2 GB
2 GB - 2 GB - - - - - 4 GB
4 GB-4 GB-----8 GB
Usable
Memory
38

www.gateway.com
Installing memory
DIMM Installation Options - Non-redundant Mode
DIMM DIMM1 DIMM2 DIMM3 DIMM4 DIMM5 DIMM6 DIMM7 DIMM8 Total
Usable
Memory
4 512 MB 512 MB 512 MB 512 MB - - - - 2 GB
1 GB1 GB1 GB1 GB----4 GB
2 GB 2 GB 2 GB 2 GB - - - - 8 GB
4 GB4 GB4 GB4 GB----16 GB
512 MB - 512 MB - 512 MB - 512 MB - 2 GB
1 GB - 1 GB - 1 GB - 1 GB - 4 GB
2 GB - 2 GB - 2 GB - 2 GB - 8 GB
4 GB - 4 GB - 4 GB - 4 GB - 16 GB
8 512 MB 512 MB 512 MB 512 MB 512 MB 512 MB 512 MB 512 MB 4 GB
1 GB 1 GB 1 GB 1 GB 1 GB 1 GB 1 GB 1 GB 8 GB
2 GB 2 GB 2 GB 2 GB 2 GB 2 GB 2 GB 2 GB 16 GB
4 GB 4 GB 4 GB 4 GB 4 GB 4 GB 4 GB 4 GB 32 GB
DIMM Installation Options - Mirrored Mode
DIMM DIMM1 DIMM2 DIMM3 DIMM4 DIMM5 DIMM6 DIMM7 DIMM8 To ta l
Usable
Memory
4 512 MB - 512 MB - 512 MB - 512 MB - 1 GB
1 GB - 1 GB - 1 GB - 1 GB - 2 GB
2 GB - 2 GB - 2 GB - 2 GB - 4 GB
4 GB - 4 GB - 4 GB - 4 GB - 8 GB
8 512 MB 512 MB 512 MB 512 MB 512 MB 512 MB 512 MB 512 MB 2 GB
1 GB 1 GB 1 GB 1 GB 1 GB 1 GB 1 GB 1 GB 4 GB
2 GB 2 GB 2 GB 2 GB 2 GB 2 GB 2 GB 2 GB 8 GB
4 GB 4 GB 4 GB 4 GB 4 GB 4 GB 4 GB 4 GB 16 GB
39

CHAPTER 4: Installing Components www.gateway.com
DIMM Installation Options - Sparing Mode
DIMM DIMM1 DIMM2 DIMM3 DIMM4 DIMM5 DIMM6 DIMM7 DIMM8 Total
Usable
Memory
2 512 MB 512 MB - - - - - - 512 MB
1 GB1 MB------1 GB
2 GB 2 GB - - - - - - 2 GB
4 GB4 GB------4 GB
4 512 MB 512 MB 512 MB 512 MB - - - - 1.5 GB
1 GB1 GB1 GB1 GB----3 GB
2 GB 2 GB 2 GB 2 GB - - - - 6 GB
4 GB4 GB4 GB4 GB----12 GB
8 512 MB 512 MB 512 MB 512 MB 512 MB 512 MB 512 MB 512 MB 3 GB
1 GB 1 GB 1 GB 1 GB 1 GB 1 GB 1 GB 1 GB 6 GB
2 GB 2 GB 2 GB 2 GB 2 GB 2 GB 2 GB 2 GB 12 GB
4 GB 4 GB 4 GB 4 GB 4 GB 4 GB 4 GB 4 GB 24 GB
To install or replace memory:
1 Follow the instructions in “Preventing static electricity discharge” on
page 28. Make sure that you turn off the server, then unplug the power
cord(s) and all other cables connected to the server.
2 Follow the instructions in “Opening the server case” on page 29.
3 Pull the plastic tabs (1) away from the sides of the memory module slot.
If you are replacing a memory module, lift the old module (2) out of the
slot.
4 Align the notch on the new module with the notch in the memory module
slot, then press the module firmly into the slot. The tabs on the sides of
the memory slot should secure the memory module automatically.
40

www.gateway.com
5 Follow the instructions in “Closing the server case” on page 30.
6 Turn on the server and open the BIOS setup utility. Verify the System
Memory
make sure that the operating system completely loads. If you receive an
error, see “Installing memory” on page 38.
listed in the Main menu. When you exit the BIOS setup utility
Installing and removing PCI expansion cards
Installing and removing PCI expansion cards
The system board provides one PCI-E x16 with x8 speed, two PCI-E x8 with x4
speed, two PCI-X 64-bit/66 MHz, and one PCI 32-bit/33 MHz expansion slots.
Removing and installing a PCI card
PCI expansion cards are not
hot-swappable. Before installing or
removing a PCI card, make sure that
power is turned off and the power cords
Caution
are unplugged.
To remove and reinstall a PCI expansion card:
1 Follow the instructions in “Preventing static electricity discharge” on
page 28. Make sure that you turn off the server, then unplug the power
cord(s) and all other cables connected to the server.
2 Follow the instructions in “Opening the server case” on page 29.
3 If you are removing and installing a full-length card, press the clips (1) on
the card guide tab, then rotate the card guide tab (2) up to release the PCI
expansion cards. Otherwise, go the next step.
41

CHAPTER 4: Installing Components www.gateway.com
Do not touch the contacts on the bottom
part of the expansion card. Touching the
contacts can cause electrostatic damage
to the card.
Caution
Make sure that you only plug a PCI-X
expansion card into the PCI-X slot.
Plugging a PCI-X expansion card into a
PCI slot may damage the PCI-X card.
Caution
4 Press down on the top of the expansion card latch (3) for the PCI expansion
card you are removing, then rotate the latch up (4) to release the card.
5 Gently remove the PCI card from the card slot, then lift the PCI card out
of the chassis.
6 Position the new PCI expansion card over the PCI slot, then press the PCI
expansion card into the PCI slot.
42
7 From the back of the server, push the expansion card latch in to the locked
position.
8 If you opened the card guide initially, rotate the card guide tab down to
the locked position.
9 Follow the instructions in “Closing the server case” on page 30.
10 See the card’s documentation for software installation instructions.

www.gateway.com
Replacing system fans
This server contains two system fans seated in a fan cage on the fan board. These
fans maintain the ideal temperature for the system board, backplane, and disk
drives. If one fan fails, the speed of the other fan increases. After the failed fan
is replaced, the other fan may revert to its normal speed.
Replacing system fans
The hard drive carriers shown in these
illustrations may look different than the
actual hard drive carriers in your server.
The system fans are hot-swappable and
can be replaced without turning off your
Important
Important
server.
Fan cage
To replace a system fan:
1 Follow the instructions in “Opening the server case” on page 29, but do
not turn off the server.
2 Determine which fan needs to be replaced by noting which fan has an
orange LED turned on.
3 Squeeze the two clips on the sides of the fan (1) together to release it, then
lift it out of the fan cage.
4 Insert the replacement fan into the fan cage until it clicks into place.
5 Follow the instructions in “Closing the server case” on page 30.
43

CHAPTER 4: Installing Components www.gateway.com
Replacing the fan cage and fan board
To replace the fan cage and the fan board:
1 Follow the instructions in “Preventing static electricity discharge” on
page 28. Make sure that you turn off the server, then unplug the power
cord(s) and all other cables connected to the server.
2 Follow the instructions in “Opening the server case” on page 29.
3 Remove the system fans by following the instructions in “To replace a
system fan:” on page 43.
4 Loosen the two screws (2) on the sides of the fan cage, then lift the fan
cage (3) out of the chassis.
5 Remove the cables from the fan board.
6 Loosen the thumbscrew (4) holding the fan board in the chassis.
44

www.gateway.com
Replacing system fans
7 Slide the fan board away from the power supply (5), then remove it from
the chassis (6).
8 Place the new fan board on the standoffs in the chassis, then slide it toward
the power supply to lock it down.
9 Tighten the thumbscrew to secure the fan board in place.
10 Connect the cables to the fan board.
11 Place the fan cage on the fan board, then tighten the two screws
(previously loosened) to secure the fan cage in place.
12 Insert the fans into the fan cage until they click into place.
13 Follow the instructions in “Closing the server case” on page 30.
45

CHAPTER 4: Installing Components www.gateway.com
Replacing or adding a processor
Processors and heat sinks may be hot if
the computer has been running. Before
replacing a processor or heat sink, allow
them to cool for several minutes.
Caution
Warnin g
A heat sink must be installed on the
processor. Installing a processor without
a heat sink could damage the processor.
Important
You must have a processor in the
Processor 1 socket, or your server will not
If you are upgrading your server from one
processor to two, you may need to
reconfigure your operating system so it
can recognize the additional processor.
For instructions, see your operating
system’s documentation.
start.
Important
If you install two processors onto the
system board, the processors must be the
same speed, revision, core voltage, and
bus speed.
The server is compatible with as many as two Intel® Xeon™ DP (Dual Core) 5000
series processors with a 667/1066/1333 MHz front side bus speed and a
processor speed of 3.0 MHz or faster. The server automatically detects the
processors each time you turn it on. Whenever you install new processors, you
should first install the most current version of the BIOS. For instructions, see
“Updating the BIOS” on page 60.
To replace a processor:
1
Install the most current BIOS version. For instructions, see “Updating the
BIOS” on page 60.
2 Follow the instructions in “Preventing static electricity discharge” on
page 28. Make sure that you turn off the server, then unplug the power
cord(s) and all other cables connected to the server.
3 Follow the instructions in “Opening the server case” on page 29.
4 Push down, then pull out and up on the two heatsink retention levers (1)
and move them out of the way (2).
The heat sink has Thermal Interface
Material (TIM) on the bottom. Be careful
not to damage this material when you
remove the heat sink from the processor.
If removing the heat sink also pulls the
processor out of the processor socket, the
processor could be damaged.
46
Caution
5 Remove the heatsink (3) from the processor.

www.gateway.com
Replacing or adding a processor
6 Unlock the load lever (1) and lift it up, then open the load plate (2) to
release the processor.
7 Lift the processor (3) out of the socket and place it in a static-free bag or
case for storage.
The processor only fits the socket when
Caution
oriented as indicated. Do not force the
processor into the socket to avoid
bending the pins or damaging the
processor. If the processor does not fit
completely, check its orientation and
check for bent pins.
8 Insert the new processor into the socket, making sure that the gold
triangle on the corner is situated as shown in the following illustration.
9 When the processor is oriented correctly and in place, press it firmly into
the socket, rotate the load plate into place, and push down the load lever
until it clicks into place.
47

CHAPTER 4: Installing Components www.gateway.com
The heatsink has Thermal Interface
Caution
Material (TIM) located on the bottom of
it. Use caution when you unpack the
heatsink so you do not damage the TIM.
If you are reusing the original heatsink,
make sure that the TIM on the bottom of
the heatsink is not damaged. If the TIM is
damaged, you should apply new TIM to
the bottom of the heatsink.
10 Place the heatsink on the installed processor, aligning it so that it fits
squarely in the heatsink socket.
11 Push down the heatsink retaining levers and lock them under the
retaining hooks on the heatsink socket.
12 Follow the instructions in “Closing the server case” on page 30.
Replacing a power supply module and power board
The power supplies in this server contain
no user-serviceable parts. Only a
qualified computer technician should
Your server comes with 3-wire AC power
cords fitted with the correct plug style for
your region. If this plug does not match
the connector on your surge protector,
UPS, or wall outlet, do not attempt to
modify the plug in any way. Use a surge
appropriate for the supplied AC power
service the power supplies.
protector, UPS, or wall outlet that is
Caution
Your server uses as many as two 725 W hot-swappable power supply modules
(optional). If your server has both power supply modules installed, the modules
act as redundant, hot-swappable power supplies. If one of the two power
supplies fails, the other power supply supports the server while you replace the
failed power supply. You do not need to turn off the server or disconnect
peripheral devices to replace a failed redundant power supply.
cords.
If your server is only equipped with a single power supply (standard), the server
must be turned off and the AC power cord removed before replacing it.
To replace a power supply module:
1 If your server is equipped with more than one power supply module,
determine which power supply module has failed (the LED on the power
supply will be orange).
2 If your server has only one power supply module installed, make sure that
you turn off the server, then unplug the power cord before continuing.
- OR -
If your server has two power supply modules installed, you do not need
to turn off the power to the server before continuing.
3 Press down on the retaining clip (1) on the power supply to release the
power supply module (2) from the chassis.
48
4 Pull the power supply module straight out of the server with the handle.
It may take considerable force to remove.

www.gateway.com
5 Push the new power supply module into the server, with the retaining clip
on the top, until it clicks into place.
6 Reconnect the AC power cord for the new power supply module.
Adding an additional power supply module
Replacing a power supply module and power board
The dummy power supply can be
removed and the additional power
supply installed with the server turned
If you remove either of the power supplies
for any reason, you must install a dummy
power supply to ensure proper airflow
Important
on.
Caution
and cooling.
Because only one power supply (which can support the whole server) is
normally shipped with the server, if you want to add a second power supply
module, the dummy power supply must be removed to make room for it.
To add an additional power supply module:
1 Loosen the thumbscrew (1) holding the dummy power supply in the
chassis, then use the finger recesses to pull the dummy power supply (2)
out of the chassis.
2 Push the new power supply module into the server, with the retaining clip
on the top, until it clicks into place.
3 Connect the AC power cord for the new power supply module.
Replacing the power distribution board
To replace the power distribution board:
1 Follow the instructions in “Preventing static electricity discharge” on
page 28. Make sure that you turn off the server, then unplug the power
cord(s) and all other cables connected to the server.
2 Follow the instructions in “Opening the server case” on page 29.
3 Remove the power supply modules by following the instructions in
“Replacing a power supply module and power board” on page 48.
4 Set the case on its side to make it easier to work on.
49

CHAPTER 4: Installing Components www.gateway.com
5 Disconnect the main power, CPU power, backplane power, I
2
C power, and
midplane power cables. See “System board” on page 5 for the location of
the connectors on the system board.
6 Loosen the thumbscrew (1) holding the power distribution board in place,
then slide the power distribution board (2) away from the side of the
chassis to release it.
7 Lift the power distribution board (3) out of the chassis.
Make sure that the power supply cable
box is connected to the power supply
connector(s) on the power supply(ies).
50
Important
8 Align the new power distribution board with the power supply cage and
the standoffs, then push it down onto the standoffs.
9 Slide the power distribution board toward the side of the chassis, then
tighten the thumbscrew to secure it to the chassis.
10 Reconnect the power cables. See “System board” on page 5 for the
location of the connectors on the system board.
11 Set the case upright, if required.
12 Reinstall the power supply modules by following the instructions in
“Replacing a power supply module and power board” on page 48.
13 Follow the instructions in “Closing the server case” on page 30.

www.gateway.com
Replacing the hot-swap backplanes
Replacing the hot-swap backplanes
The hot-swap backplane is not
hot-swappable. Before removing or
replacing the backplane, you must first
turn off the server and all peripheral
devices attached to the server, and
remove the AC power cord(s) from the
Pressing or pulling on any components
on the backplane could result in damage
power supply or wall outlet.
Caution
Caution
to the backplane.
To replace the hot-swap backplanes:
1 Follow the instructions in “Preventing static electricity discharge” on
page 28. Make sure that you turn off the server, then unplug the power
cord(s) and all other cables connected to the server.
2 Follow the instructions in “Opening the server case” on page 29.
3 Unlock the bezel (if necessary) and remove it by pulling it straight off the
front of the server.
4 Remove all of the hot-swap drive carriers from the server and make note
of which bay you remove each drive from. For instructions, see “Removing
and installing a hard drive” on page 33.
5 Lay the chassis on its side to make it easier to work on.
6 Remove the system fans following the instructions in “Replacing system
fans” on page 43.
7 Disconnect all cables from the backplanes.
8 Rotate the release latch (1) counter-clockwise, then pull the hard drive
cage (2) out of the chassis.
Make sure you do not pinch, bind, or
damage any cables as you install the
Caution
backplane.
9 Loosen the thumbscrew (3) holding the backplane on the back of the hard
drive cage, then slide the backplane (4) down to disengage the locking
tabs.
51

CHAPTER 4: Installing Components www.gateway.com
10 Remove the backplane and place it in a static-free bag for storage.
11 Holding the new backplane by the edges only, align it with the locking
tabs on the hard drive cage, then place it on the locking tabs and slide it
up.
12 Tighten the thumbscrew to secure the backplane to the hard drive cage.
13 Slide the hard drive cage back into the opening in the front of the chassis
until it clicks into place.
14 Reconnect all cables to the backplane.
Connect to Mezzanine Board
15 Replace the system fans by following the instructions in “Replacing system
fans” on page 43.
16 Set the chassis upright, if necessary.
17 Follow the instructions in “Closing the server case” on page 30.
18 Reinstall the hot-swap drives back into the server. Make sure that you
install the drives into the same bays you removed them from in Step 4. For
instructions see “Removing and installing a hard drive” on page 33.
19 Replace the bezel by snapping it into place on the front of the server.
52

www.gateway.com
Installing and removing a mezzanine board
Installing and removing a mezzanine board
This server has two types of optional mezzanine boards. They include a
2-channel SAS mezzanine board and a 2-channel SAS mezzanine board with
RAID and battery backup.
To install an optional mezzanine board:
1 Follow the instructions in “Preventing static electricity discharge” on
page 28. Make sure that you turn off the server, then unplug the power
cord(s) and all other cables connected to the server.
2 Follow the instructions in “Opening the server case” on page 29.
3 Set the chassis on its side to make it easier to work on.
4 Determine which connector the mezzanine board fits (PCI-E or PCI-X) and
position the board accordingly.
5 Align the holes on one side of the board with the plastic standoffs (1) and
the mezzanine board slot.
6 Pu sh down o n the b oard (2) to s eat it in the mezz anine board slot an d onto
the plastic standoffs until the retaining tabs snap into place.
7 Plug one end of a mini-SAS cable into one connector on the mezzanine
board and the other end into the mini-SAS connector on the hot-swap
backplane.
53

CHAPTER 4: Installing Components www.gateway.com
The cable from the first mini-SAS connector (port 0-3) on the mezzanine
board should be connected to the mini-SAS connector on the backplane
of the top cage (Cage #0), and the cable from the second mini-SAS
connector (port 4-7) on the mezzanine board should be connected to the
mini-SAS connector on the backplane of the bottom cage (Cage #1)
Connect to Mezzanine Board
8 Return the chassis to its upright position, if necessary.
9 Follow the instructions in “Closing the server case” on page 30.
To remove a mezzanine board:
1 Follow the instructions in “Preventing static electricity discharge” on
page 28. Make sure that you turn off the server, then unplug the power
cord(s) and all other cables connected to the server.
2 Follow the instructions in “Opening the server case” on page 29.
3 Set the chassis on its side to make it easier to work on.
4 Remove the cables from the mezzanine board.
5 Push aside the plastic retaining tabs (1) and pull the mezzanine board (2)
straight up and out of the mezzanine board slot.
54
6 Return the chassis to its upright position, if necessary.
7 Follow the instructions in “Closing the server case” on page 30.

www.gateway.com
Replacing the CMOS battery
Replacing the CMOS battery
Danger of explosion if battery is
incorrectly replaced. Replace only with
Dispose of or recycle used batteries by
facility. Follow all local regulations for
the same or equivalent type
recommended by the manufacturer.
taking them to a hazardous waste
correct battery disposal.
Warnin g
If the server clock does not keep time or the settings in the BIOS Setup utility
are not saved when you turn off the server, replace the CMOS battery with an
equivalent battery.
To replace the battery:
1 Print the appendix for BIOS Settings in this guide.
2 Restart your server, then press F2 when the Gateway logo screen appears
during startup. The BIOS Setup utility opens.
3 Record the BIOS settings on your printout, then close the utility.
4 Turn off your server, then follow the instructions in “Preventing static
electricity discharge” on page 28.
5 Follow the instructions in “Opening the server case” on page 29.
6 Set the chassis on its side to make it easier to work on.
7 Locate the old battery on the system board and note its orientation. You
will need to install the new battery the same way.
8 Push the battery retention clip away from the battery until the battery lifts
up, then remove the old battery. You can use a screwdriver to help lift the
battery.
9 Make sure that the positive (+) side of the new battery is facing the correct
direction, then press the new battery into the socket until it snaps into
place.
10 Return the chassis to its upright position, if necessary.
11 Follow the instructions in “Closing the server case” on page 30.
12 Turn on your server, then press F2 when the Gateway logo screen appears
during startup. The BIOS Setup utility opens.
13 Restore any BIOS settings that you wrote down in Step 3.
14 Save all your settings and close the BIOS Setup utility.
55

CHAPTER 4: Installing Components www.gateway.com
Replacing the system board
To replace the system board:
1 Follow the instructions in “Preventing static electricity discharge” on
page 28. Make sure that you turn off the server, then unplug the power
cord(s) and all other cables connected to the server.
2 Follow the instructions in “Opening the server case” on page 29.
3 Set the server on its side to make it easier to work on.
4 Remove the PCI expansion cards by following the instructions in “Installing
and removing PCI expansion cards” on page 41.
5 Remove the memory modules by following the instructions in “Installing
memory” on page 38.
6 Remove the heat sinks and processors by following the instructions in
“Replacing or adding a processor” on page 46.
7 Disconnect all cables from the system board, noting their locations and
orientation. (You will reconnect the cables after you install the new board.)
8 Loosen the two thumbscrews (2) that secure the system board to the
server.
1
1
2
56
1
1
1

www.gateway.com
Replacing the system board
9 Slide the system board toward the front of the server until it is free of the
six retaining standoffs (1), then lift the board from the chassis.
10 Place the old system board in a static-free bag for storage.
11 Insert the new system board into the chassis, align it with the six retaining
standoffs, then slide the board toward the back of the case so the board
is held by the standoffs.
Make sure that the three clips marked in the following illustration end up
on top of the management port, the dual NIC connector, and the dual USB
port. Otherwise the system board cannot be installed correctly.
Clips
12 Tighten the two system board thumbscrews you loosened in Step 8.
13 Connect the cables you removed in Step 7
14 Reinstall the memory by following the instructions in “Installing memory”
on page 38.
15 Replace the processor(s) and heatsink(s) by following the instructions in
“Replacing or adding a processor” on page 46.
16 Reinstall the PCI expansion cards by following the instructions in
“Installing and removing PCI expansion cards” on page 41.
17 Return the chassis to its upright position, if necessary.
18 Close the server case by following the instructions in “Closing the server
case” on page 30.
19 Turn on your server, then press F2 when the Gateway logo screen appears
during startup. The BIOS Setup utility opens.
20 Check BIOS settings to make sure that they detect the server’s new
hardware, then save your changes (if any) and close the BIOS Setup utility.
21 If your server does not start after installing the new system board, contact
Gateway Customer Care. For more information, see “Getting Help” on
page 9.
57

CHAPTER 4: Installing Components www.gateway.com
58

CHAPTER 5
Using the BIOS Setup Utility
• Opening the BIOS Setup utility
•Updating the BIOS
• Resetting the BIOS
59

CHAPTER 5: Using the BIOS Setup Utility www.gateway.com
Opening the BIOS Setup utility
The BIOS Setup utility stores basic settings for your server. These settings
include basic hardware configuration, resource settings, and password security.
These settings are stored and saved even when the power is off.
The options in the BIOS Setup utility have
been set at the factory for optimal
performance. Changes to these settings
will affect the performance of your server.
Before changing any settings, write them
down in case you need to restore them
later. You can record the settings on a
printout of this gu ide’s a ppendix for “BIOS
Settings” on page 97.
Caution
To open the BIOS Setup utility:
1 Restart your server, then press F2 when the Gateway logo screen appears
during startup. The BIOS Setup utility opens.
When you select menu items, the Item Specific Help box on the right side
of the screen displays specific information about the selection. The
command bar across the bottom of the screen shows the keys you press
to access help, navigate through the menus, and perform other tasks.
2 Select one of these menus:
■ Main gives you access to basic information and settings related to
your server’s hardware and configuration.
■ Advanced gives you access to information and settings for PCI,
peripheral devices, memory, and the chipset.
■ Boot gives you access to information and settings for startup
features and startup sequences.
■ Security gives you access to settings related to system access
passwords. For more information, see “Server security” on page 22.
■ Server gives you access to settings for system management,
console redirection, event log configuration, and fault-resilient
boot settings.
■ Exit gives you access to options for closing the BIOS Setup utility.
Updating the BIOS
60
If you need a new version of the BIOS, you can download the BIOS update from
Gateway, then install the new version from a diskette.
To update the BIOS:
1 Print the appendix for “BIOS Settings” on page 97.
2 Restart your server, then press F2 when the Gateway logo screen appears
during startup.
3 Record any custom BIOS settings on your printout.
4 Download the BIOS update from support.gateway.com.
5 Follow the instructions in the self-extracting BIOS update file.
6 Enter any custom BIOS settings you recorded in Step 3, then save your
changes and close the BIOS Setup utility.

www.gateway.com
Recovering the BIOS
To update the BIOS under WinPE:
1 Print the appendix for “BIOS Settings” on page 107.
2 Restart your server, then press F2 when the Gateway logo screen appears
during startup.
3 Record any custom BIOS settings on your printout.
4 Download the BIOS update files from support.gateway.com.
5 Copy the files (AFUWIN.EXE, UCORESYS.S YS, UCOREW64.SYS,
the ROM image file, and FBBWIN.BAT) to the same directory.
6 Boot your server with the SCDVD (into the WinPE environment), go to the
directory containing the files, and execute the FBBWIN.BAT utility from
the command prompt.
7 Restart your server and load the default BIOS values.
8 Enter any custom BIOS settings you recorded in Step 3, then save your
changes and close the BIOS Setup utility.
Recovering the BIOS
If you encounter a problem while you are updating the BIOS, such as a power
outage, the BIOS update may not be successful. If the system continues to try
to boot from the new, corrupted BIOS, you can manually recover the old BIOS
so you can try another update. Also, if the ROM image is damaged the system
automatically enters recovery mode and updates the system ROM, without the
boot block.
This method does not work if the
keyboard is connected through the KVM
Important
switch.
To recover the old BIOS:
1 Insert a diskette, CD or DVD, or a bootable USB “disk-on-key” containing
the AMIBOOT.ROM file.
2 Turn on or restart the server. Press and hold CTRL+HOME during power up
until the recovery process begins (the server beeps). The process is
complete when you see a message on the screen.
3 Remove the diskette, the CD or DVD, or the bootable USB “disk-on-key.”
4 Restart the server. The old BIOS is recovered.
To manually recover the BIOS:
1 Follow the instructions in “Preventing static electricity discharge” on
page 28. Make sure that you turn off the server, then unplug the power
cord(s) and all other cables connected to the server.
2 Follow the instructions in “Opening the server case” on page 29.
61

CHAPTER 5: Using the BIOS Setup Utility www.gateway.com
3 Install a jumper across pins 1-2 of header J59-E.
Moving the jumper while the power is on
can damage your server. Always turn off
the server and unplug the power cords
and all other cables before changing the
Caution
jumper.
4 Follow the instructions in “Closing the server case” on page 30.
5 Insert a diskette, CD or DVD, or a bootable USB “disk-on-key” containing
the AMIBOOT.ROM file.
6 Reconnect the power cords and turn on the server. The BIOS recovery is
initiated.
7 While the BIOS is being recovered, the monitor displays a blue screen and
the server will beep continually. The process is complete when the server
stops beeping.
8 Remove the diskette, the CD or DVD, or the bootable USB “disk-on-key.”
9 Turn off the server, then disconnect the power cords and all other cables
connected to the server.
10 Follow the instructions in “Opening the server case” on page 29.
11 Remove the jumper from pins 1-2.
12 Follow the instructions in “Closing the server case” on page 30.
13 Plug in the AC power cords and turn on the server, then verify that the
recovery was successful.
62

www.gateway.com
Resetting the BIOS
Resetting the BIOS
You can use two methods to clear all BIOS Setup settings and return them to
the factory defaults:
■ Press the power and reset buttons on the front of the server.
■ Move the Clear CMOS jumper on the system board.
To reset the BIOS using the power and reset buttons:
1 Print the appendix for “BIOS Settings” on page 97 in this guide.
2 Restart your server, then press F2 when the Gateway logo screen appears
during startup. The BIOS Setup utility opens.
3 Record any custom BIOS settings on your printout.
4 Press the reset button and hold it down for four seconds or more, then
press the power button while continuing to hold down the reset button.
5 Release both buttons at the same time. The BIOS is reset.
Moving the jumper while the power is on
can damage your server. Always turn off
the server and unplug the power cords
and all other cables before changing the
Caution
jumper.
To reset the BIOS using the system board jumper:
1 Follow the instructions in “Preventing static electricity discharge” on
page 28. Make sure that you turn off the server, then unplug the power
cord(s) and all other cables connected to the server.
2 Follow the instructions in “Opening the server case” on page 29.
3 Install a jumper across pins 1-2 of header J59-B.
4 Follow the instructions in “Closing the server case” on page 30.
5 Reconnect the power cords and turn on the server. The BIOS is reset.
6 Turn off the server, then disconnect the power cords and all other cables
connected to the server.
7 Follow the instructions in “Opening the server case” on page 29.
63

CHAPTER 5: Using the BIOS Setup Utility www.gateway.com
8 Remove the jumper from pins 1-2.
9 Follow the instructions in “Closing the server case” on page 30.
Resetting BIOS passwords
To reset BIOS passwords, you must either reset and clear all BIOS settings, or
use the Clear Password jumper. To reset all BIOS settings, follow the instructions
in “Resetting the BIOS” on page 63.
To clear the BIOS password(s):
1 Follow the instructions in “Preventing static electricity discharge” on
page 28. Make sure that you turn off the server, then unplug the power
cord(s) and all other cables connected to the server.
Moving the jumper while the power is on
can damage your server. Always turn off
the server and unplug the power cords
and all other cables before changing the
Caution
jumper.
2 Follow the instructions in “Opening the server case” on page 29.
3 Install a jumper across pins 1-2 of header J59-A.
64
4 Follow the instructions in “Closing the server case” on page 30.
5 Reconnect the power cords and turn on the server. The BIOS password(s)
is cleared.
6 Turn off the server, then disconnect the power cords and all other cables
connected to the server.
7 Follow the instructions in “Opening the server case” on page 29.
8 Remove the jumper from pins 1-2.
9 Follow the instructions in “Closing the server case” on page 30.

CHAPTER 6
Troubleshooting
• Telephone support
• Tutoring and training
• Safety guidelines
• Error messages
• Understanding sensors and sensor readings
• Troubleshooting
65

CHAPTER 6: Troubleshooting www.gateway.com
T elephone support
Before calling Gateway Customer Care
If you have a technical problem with your server, follow these recommendations
before contacting Gateway Customer Care:
■ Make sure that your server is connected correctly to a grounded AC outlet
that is supplying power.
■ If a peripheral device, such as a keyboard or mouse, does not appear to
work, make sure that all cables are plugged in securely and plugged into
the correct port or jack.
■ If you have recently installed hardware or software, make sure that you
have installed it following the instructions provided with it. If you did not
purchase the hardware or software from Gateway, see the manufacturer’s
documentation and technical support resources.
■ If you have “how to” questions about using a program, see:
■ The program’s online Help
■ The program’s documentation
■ Your operating system’s documentation
■ The software or hardware manufacturer’s Web site
■ See “Troubleshooting” on page 74.
■ Have your client ID, serial number (usually located on the back of your
server case), and order number available, along with a detailed description
of your issue, including the exact text of any error messages, and the steps
you have taken.
■ Ma ke sure t hat your se rver is near by at the time o f your ca ll. The techn ician
may have you follow appropriate troubleshooting steps.
■ Consider using Gateway’s online technical support. Gateway’s Web site
has FAQs, tips, and other technical help. You can also use the Web site to
e-mail Customer Care. For more information, visit Gateway’s Customer
Care Web site at support.gateway.com
.
66

www.gateway.com
Telephone support
Tutoring and training
Gateway offers a wide range of customer service, technical support, and
information services.
Telephone numbers
You can access the following services through your telephone to get answers
to your questions:
Resource Service description How to reach
Gateway’s
fee-based
software tutorial
service
Gateway
Customer Care
Sales,
accounting, and
warranty
T utoring and training
Gateway's Customer Care professionals cannot provide hardware and software
training. Instead, Gateway recommends the following training resources.
Resource Service description For more information
Gateway
Learning
Libraries
Get tutorial assistance for software issues. 800-229-1103 (charged to
Talk to a Gateway Customer Care
representative about a non-tutorial technical
support question.
Get information about available systems,
pricing, orders, billing statements, warranty
service, or other non-technical issues.
A variety of courses and tutorials are
available on CD. Select from several
easy-to-use learning libraries.
your credit card)
877-485-1464 (US) (say the
word “Server”)
800-846-3609 (Canada and
Puerto Rico)
605-232-2191
(all other countries)
800-846-2000 (US)
888-888-2037 (Canada)
www.gateway.com/training
67

CHAPTER 6: Troubleshooting www.gateway.com
Safety guidelines
While troubleshooting your server, follow these safety guidelines:
■ Never remove the top panel while your server is turned on and while the
modem cable and the power cords are connected.
■ Do not attempt to open the monitor. To do so is extremely dangerous.
Even if the power is disconnected, energy stored in the monitor
components can be dangerous. Also, opening the monitor voids its
warranty.
■ Make sure that you are grounded correctly before opening the server. For
more information about preventing damage from static electricity, see
“Preventing static electricity discharge” on page 28.
■ After you complete any maintenance task where you have to open the
server case, make sure that you close the case and reconnect all cables
before you restart your server.
To avoid bodily injury, do not attempt to
troubleshoot your server problem if:
- The power cords or plugs are damaged
- Liquid has been spilled into your server
Instead, unplug your server and contact a
- Your server was dropped
- The case was damaged
qualified computer technician.
Warnin g
Error messages
These messages often indicate procedural errors such as typing an incorrect
keystroke or trying to save a file to a write-protected diskette. Some messages,
however, may indicate a problem that requires further troubleshooting.
Memory messages
Gate20 Error
The BIOS is unable to correctly control the system board’s Gate A20 function,
which controls access of memory over 1 MB. This may indicate a problem with
the system board.
Multi-Bit ECC Error
This message will only occur on systems using ECC enabled memory modules.
ECC memory has the ability to correct single-bit errors that may occur from
faulty memory modules.
A multiple-bit corruption of memory has occurred and the ECC memory
algorithm cannot correct it. This may indicate a defective memory module.
Boot messages
68
Boot Failure ...
This is a generic message indicating the BIOS could not boot from a particular
device. This message is usually followed by other information concerning the
device.

www.gateway.com
Error messages
Invalid Boot Diskette
A diskette was found in the drive, but it is not configured as a bootable diskette.
Drive Not Re ady
The BIOS was unable to access the drive because it indicated it was not ready
for data transfer. This is often reported by drives when no media is present.
A: Drive Error
The BIOS attempted to configure the A: drive during POST, but was unable to
correctly configure the device. This may be due to a bad cable or faulty diskette
drive.
Insert BOOT diskette in A:
The BIOS attempted to boot from the A: drive, but could not find a correct boot
diskette.
Reboot and Select proper Boot device or Insert Boot Media in selected
Boot device
BIOS could not find a bootable device in the system and/or removable media
drive does not contain media.
NO ROM BASIC
This message occurs on some systems when no bootable device can be
detected.
Storage Device messages
Primary Master Hard Disk Error
The IDE/ATAPI device configured as Primary Master could not be correctly
initialized by the BIOS. This message is typically displayed when the BIOS is
trying to detect and configure IDE/ATAPI devices in POST.
Primary Slave Hard Disk Error
The IDE/ATAPI device configured as Primary Slave could not be correctly
initialized by the BIOS. This message is typically displayed when the BIOS is
trying to detect and configure IDE/ATAPI devices in POST.
Secondary Master Hard Disk Error
The IDE/ATAPI device configured as Secondary Master could not be correctly
initialized by the BIOS. This message is typically displayed when the BIOS is
trying to detect and configure IDE/ATAPI devices in POST.
Secondary Slave Hard Disk Error
The IDE/ATAPI device configured as Secondary Slave could not be correctly
initialized by the BIOS. This message is typically displayed when the BIOS is
trying to detect and configure IDE/ATAPI devices in POST.
Primary Master Drive - A TAPI Incompatible
The IDE/ATAPI device configured as Primary Master failed an ATAPI compatibility
test. This message is typically displayed when the BIOS is trying to detect and
configure IDE/ATAPI devices in POST.
69

CHAPTER 6: Troubleshooting www.gateway.com
Primary Slave Drive - ATAPI Incompatible
The IDE/ATAPI device configured as Primary Slave failed an ATAPI compatibility
test. This message is typically displayed when the BIOS is trying to detect and
configure IDE/ATAPI devices in POST.
Secondary Master Drive - A TAPI Incompatible
The IDE/ATAPI device configured as Secondary Master failed an ATAPI
compatibility test. This message is typically displayed when the BIOS is trying
to detect and configure IDE/ATAPI devices in POST.
Secondary Slave Drive - ATAPI Incompatible
The IDE/ATAPI device configured as Secondary Slave failed an ATAPI
compatibility test. This message is typically displayed when the BIOS is trying
to detect and configure IDE/ATAPI devices in POST.
S.M.A.R.T. Capable but Comma nd Fa iled
The BIOS tried to send a S.M.A.R.T. message to a hard disk, but the command
transaction failed.
This message can be reported by an ATAPI device using the S.M.A.R.T. error
reporting standard. S.M.A.R.T. failure messages may indicate the need to replace
the hard disk.
S.M.A.R. T . C omman d Fai led
The BIOS tried to send a S.M.A.R.T. message to a hard disk, but the command
transaction failed.
This message can be reported by an ATAPI device using the S.M.A.R.T. error
reporting standard. S.M.A.R.T. failure messages may indicate the need to replace
the hard disk.
S.M.A.R.T . Status BAD, Backup and Replace
A S.M.A.R.T. capable hard disk sends this message when it detects an imminent
failure.
This message can be reported by an ATAPI device using the S.M.A.R.T. error
reporting standard. S.M.A.R.T. failure messages may indicate the need to replace
the hard disk.
S.M.A.R.T. Capable and Sta tus BAD
A S.M.A.R.T. capable hard disk sends this message when it detects an imminent
failure.
This message can be reported by an ATAPI device using the S.M.A.R.T. error
reporting standard. S.M.A.R.T. failure messages may indicate the need to replace
the hard disk.
System configuration messages
70
DMA-2 Error
Error initializing secondary DMA controller. This is a fatal error, often indicates
a problem with system hardware.
DMA Controller Error
POST error while trying to initialize the DMA controller. This is a fatal error, often
indication a problem with system hardware.

www.gateway.com
Error messages
Checking NVRAM..Update Failed
BIOS could not write to the NVRAM block. This message appears when the
FLASH part is write-protected or if there is no FLASH part (System uses a PROM
or EPROM).
Microcode Error
BIOS could not find or load the CPU Microcode Update to the CPU. This message
only applies to Intel CPUs. The message is most likely to appear when a new
CPU is installed in a system board with an outdated BIOS. In this case, the BIOS
must be updated to include the Microcode Update for the new CPU.
NVRAM Checks um Bad , NVRAM C leared
There was an error in while validating the NVRAM data. This causes POST to clear
the NVRAM data.
Resource Conflict
More than one system device is trying to use the same non-shareable resources
(Memory or I/O).
NVRAM Ignored
The NVRAM data used to store Plug’n’Play (PnP) data was not used for system
configuration in POST.
NVRAM Bad
The NVRAM data used to store Plug’n’Play (PnP) data was not used for system
configuration in POST due to a data error.
Static Resource Conflict
Two or more Static Devices are trying to use the same resource space (usually
Memory or I/O).
PCI I/O conflict
A P CI adapter generated an I/O reso urce confl ict when c onfigured by BIOS POST.
PCI ROM conflict
A P CI adapter generated an I/O reso urce confl ict when c onfigured by BIOS POST.
PCI IRQ conflict
A P CI adapter generated an I/O reso urce confl ict when c onfigured by BIOS POST.
PCI IRQ routing table error
BIOS POST (DIM code) found a PCI device in the system but was unable to figure
out how to route an IRQ to the device. Usually this error is causing by an
incomplete description of the PCI Interrupt Routing of the system.
Timer Error
Indicates an error while programming the count register of channel 2 of the
8254 timer. This may indicate a problem with system hardware.
Interrupt Controller-1 error
BIOS POST could not initialize the Master Interrupt Controller. This may indicate
a problem with system hardware.
71

CHAPTER 6: Troubleshooting www.gateway.com
Interrupt Controller-2 error
BIOS POST could not initialize the Slave Interrupt Controller. This may indicate
a problem with system hardware.
CMOS messages
CMOS Date/Time Not Set
The CMOS Date and/or Time are invalid. This error can be resolved by
readjusting the system time in AMIBIOS Setup.
CMOS Battery Low
CMOS Battery is low. This message usually indicates that the CMOS battery
needs to be replaced. It could also appear when the user intentionally
discharges the CMOS battery.
CMOS Settings Wrong
CMOS settings are invalid. This error can be resolved by using AMIBIOS Setup.
CMOS Checksum Bad
CMOS contents failed the Checksum check. Indicates that the CMOS data has
been changed by a program other than the BIOS or that the CMOS is not
retaining its data due to malfunction. This error can typically be resolved by
using AMIBIOS Setup.
Miscellaneous m essages
Keyboard Err or
Keyboard is not present or the hardware is not responding when the keyboard
controller is initialized.
Keyboard/Interface Error
Keyboard Controller failure. This may indicate a problem with system hardware.
System Halted
The system has been halted. A reset or power cycle is required to reboot the
machine. This message appears after a fatal error has been detected.
Understanding sensors and sensor readings
Sensor type codes
The following section lists the sensors supported by the BMC, including type,
name, status, and current reading. The status and current reading information
is for example only.
Sensor type Sensor name Sensor stat us Current reading
72
Sys. ACPI Pwr State ACPI State Normal 5
Module/Board System Reset State Deasserted 0
Fan SYS FAN 1 Normal operating range 2362.39 RPM

www.gateway.com
Understanding sensors and sensor readings
Sensor type Sensor name Sensor stat us Current reading
Fan SYS FAN 2 Normal operating range 1771.79 RPM
Voltage System 12V Normal operating range 12.04 Volts
Voltage System 5V Normal operating range 5.0652 Volts
Voltage System 5V STBY Normal operating range 4.9848 Volts
Voltage System 3.3V Normal operating range 3.4026 Volts
Voltage VTT CPU Normal operating range 1.1931 Volts
Voltage VCORE 0 Normal operating range 1.2901 Volts
Voltage VCORE 1 Normal operating range 1.2901 Volts
Voltage VT T MEM Normal operating range 0.8924 Volts
Voltage 1.5V NB Normal operating range 1.4841 Volts
Voltage 1.9V PHY Normal operating range 1.9206 Volts
Voltage 1.8V Normal operating range 1.7848 Volts
Voltage 1.2V Normal operating range 1.2125 Volts
Te mp er at ur e CPU0 Diode 1 Normal operating range 25 deg. C
Temperature CPU0 Diode 2 Normal operating range 25 deg. C
Te mp er at ur e CPU1 Diode 1 Upper Non-recoverable 128 deg. C
Temperature CPU1 Diode 2 Upper Non-recoverable 128 deg. C
Te mp er at ur e MCH Ambient Normal operating range 22 deg. C
Temperature FBD Ambient Normal operating range 25 deg. C
Te mp er at ur e ESB2 Ambient Normal operating range 22 deg. C
Processor CPU0 State Normal 1
Processor CPU1 State Normal 1
Physical Security Chas Intrusion Normal 0
Button UID BTN State Deasserted 0
Power Supply PS1 STATUS Unavailable
Power Supply PS2 STATUS Unavailable
Power Supply PS REDUNDANCY Unavailable
Power Unit Power Unit Normal 0
Watchdog 2 Watchdog2 Normal 0
Sys. Event SYS EVENT Normal 0
73

CHAPTER 6: Troubleshooting www.gateway.com
Troubleshooting
First steps
To avoid bodily injury, do not attempt to
troubleshoot your server problem if:
- The power cords or plugs are damaged
- Liquid has been spilled into your server
Instead, unplug your server and contact a
- Your server was dropped
- The case was damaged
qualified computer technician.
Warnin g
Try these steps first before going to the following sections:
■ Make sure that the power cords are connected to your server and an
AC outlet and that the AC outlet is supplying power.
■ If you use a surge protector or a UPS, make sure that it is turned on and
is rated to handle the power required by your server.
■ If you added or removed server components before the problem started,
review the installation procedures you performed and make sure that you
followed each instruction. You may need to remove the device, uninstall
the device’s software, then reinstall the device.
■ If an error message appears on the screen, write down the exact message
before calling Gateway Customer Care. For instructions, see “Telephone
support” on page 66.
■ Restart your server, then open the BIOS Setup utility by pressing and
holding F2 while your server restarts. Check your configuration settings.
■ When diagnosing problems, press the non-maskable interrupt (NMI)
button to put the server into a halt state. For the location of the button,
see “Front” on page 2.
■ If an error occurs in a program, see its documentation or online help.
Battery replacement
To avoid bodily injury, do not attempt to
troubleshoot your server problem if:
- The power cords or plugs are damaged
- Liquid has been spilled into your server
Instead, unplug your server and contact a
- Your server was dropped
- The case was damaged
qualified computer technician.
Warnin g
74
If you have problems after installing a new CMOS battery, try each of the
following items, closing the case and restarting the server after each try:
■ Restart your server, then open the BIOS Setup utility by pressing and
holding F2 while your server restarts. Correct any discrepancies.
■ Remove the top panel by following the instructions in “Opening the server
case” on page 29, then make sure that all cables inside the case are
attached securely. Also, make sure that the colored cable edges are
aligned correctly and that the connectors do not miss any pins.
■ If you have the correct test equipment, make sure that the new battery
has power. Although unlikely, your new battery may be defective.

www.gateway.com
Beep codes
Troubleshooting
Whenever a recoverable error occurs during the power-on self-test (POST), the
BIOS displays an error message that describes the problem. The BIOS also
sounds a beep code (one long tone followed by two short tones) during POST
if the video configuration fails (a faulty video controller) or if an expansion card
is not functioning correctly. One short beep indicates the BIOS will boot the
operating system. No error found.
A PCI expansion card (for example, a RAID controller) can also issue audible
errors by itself, usually consisting of one long tone followed by a series of short
tones. For more information on the beep codes issued, check the
documentation for that device.
The following table shows POST error beep codes. Prior to system video
initialization, BIOS uses these codes to inform you of error conditions.
Beeps Description Troubleshooting steps
1 Memory refresh timer error Reseat the memory modules or replace
2 Parity error in the first 64 KB of memory. Same as for 1 beep.
3 Base memory read/write test error Same as for 1 beep.
4 System board timer not operational. Possible system board malfunction. To
5 A processor on the system board
generated an error.
6 The keyboard controller (8042) may be
defective. The BIOS cannot switch to
Protected mode.
with modules you know are good.
eliminate the possibility of an add in-card
problem, remove all expansion cards.
If the beep code occurs even when all
expansion cards have been removed, the
system board is at fault.
If the beep code does not occur when the
expansion cards have been removed, one
of the cards is causing the problem. Install
the cards one at a time until the problem
happens again. When the beep code
returns, the most recent card you installed
is at fault.
Remove one of the processors if two are
installed, then try a known good processor
in the first socket.
Same as for 4 beeps.
Remove the keyboard to see if the error
goes away. If it does, try a known good
keyboard.
Same as for 4 beeps.
7 General exception error (processor
exception error).
8 Display memory error (system video
adapter).
Same as for 5 beeps
If the system video adapter is an add-in
card, replace or reseat the video adapter. If
the video adapter is integrated into the
system board, the board may be faulty. Try
using an add-in card.
75

CHAPTER 6: Troubleshooting www.gateway.com
Beeps Description Troubleshooting steps
LED information
9 The ROM checksum value does not match
the value encoded in the BIOS.
10 The shutdown register for CMOS RAM
failed.
11 The cache memory test failed. Same as for 4 beeps.
Same as for 4 beeps.
Same as for 4 beeps.
See the following table for a description of this server’s LEDs and the information
they provide:
LED Name Function Location Color Description
ID Aid in server
System Fault Visible fault
Hard drive
tray
identification
warning
Indicate drive
status and
activity
Front panel and
back of system
board
Front panel Red Off - No fault
On each hard
drive tray
Yellow
(front)
Blue (back)
Blue or Red Blue (On) - Hard drive okay
On - Server identification
enabled
Blinking - Non-critical
system fault
On - Critical system fault
Blue (Blinking) - Hard drive
activity
Red (On) - Hard drive fault
Red (Blinking) - Hard drive
rebuilding
Off - No hard drive
76
LAN (front) Identify NIC
NIC status
LEDs
status
Identify NIC
states
Front panel Blue On - LAN link for any NIC
Front panel and
back I/O panel
RJ-45
connectors
Green/
Yellow
Blinking - LAN activity for
any NIC
Off - No link for any NIC
LED 1 Green (On) - NIC
linked
LED 1 Green (Blinking) - NIC
activity
LED 1 (Off ) - No link
LED 2 Yellow (On) Link speed
1 Gbps
LED 2 Yellow (Off ) - Link at
other speed

www.gateway.com
Troubleshooting
LED Name Function Location Color Description
Diagnostic LEDs
Power LED Identify the
Powe r sup ply
status LED
power state of
the system
Identify power
supply fault
The BIOS sends a 1-byte hex code to port 80 prior to each POST task. These
codes are displayed on eight orange LEDs, located on the system board and
available at the back of the server chassis. They can provide troubleshooting
information in the event of a system hang during POST.
POST code checkpoints
The following table shows the checkpoints, LED codes, and task description of
events that may occur during the POST portion of the BIOS:
Check
Description
point
Front panel Blue Off - Power is off (or S5)
Power supply
module
Green or
Red
On - Power is on (or S0)
Green (On) - Power supply
good and receiving power
Red (On) - Power supply
fault
Off - Power supply not
receiving power
03 Disable NMI, Parity, video for EGA, and DMA controllers. Initialize BIOS,
04 Check CMOS diagnostic byte to determine if battery power is OK and
05 Initialize the interrupt controller in hardware (generally PIC) and interrupt
06 Do R/W test to CH-2 count reg. Initialize CH-0 as system timer. Install the
08 Initialize the CPU. The BAT test is being done on KBC. The keyboard
C0 Early CPU Init Start — Disable Cache - Init Local APIC
C1 Set up boot strap processor information.
C2 Set up boot strap processor for POST.
C5 Enumerate and set up application processors.
POST, Runtime data area. Also initialize BIOS modules on POST entry and
GPNV area. Initialized CMOS as mentioned in the Kernel Variable
“wCMOSFlags.”
CMOS checksum is OK. Verify CMOS checksum manually by reading
storage area. If the CMOS checksum is bad, update CMOS with power-on
default values and clear passwords. Initialize status register A.
Initialize data variables that are based on CMOS setup questions. Initialize
both the 8259 compatible PICs in the system.
vector table.
POSTINT1Ch handler. Enable IRQ-0 in PIC for system timer interrupt.
Trap INT1Ch vector to “POSTINT1ChHandlerBlock.”
controller command byte is being programmed after Auto detection of
KB/MS using AMI KB-5.
77

CHAPTER 6: Troubleshooting www.gateway.com
Check
Description
point
C6 Re-enable cache for boot strap processor.
C7 Early CPU Init Exit.
0A Initialize the 8042 compatible keyboard controller.
0B Detect the presence of PS/2 mouse.
0C Detect the presence of keyboard in KBC port.
0E Testing and initialization of different input devices. Also, update the Kernel
13 Early POST initialization of chipset registers.
24 Uncompress and initialize any platform specific BIOS modules.
30 Initialize System Management Interrupt.
2A Initialize different devices through DIM.
2C Initialize different devices. Detects and initializes the video adapter
Variables.
Trap the INT09h vector, so that the POST INT09h handler gets control for
IRQ1. Uncompress all available language, BIOS logo, and Silent logo
modules.
See “DIM code checkpoints” on page 82 for more information.
installed in the system that has optional ROMs.
2E Initialize all the output devices.
31 Allocate memory for ADM module and uncompress it. Give control to
33 Initialize the silent boot module. Set the window for displaying text
37 Displaying sign-on message, CPU information, setup key message, and
38 Initialize different devices through DIM. See “DIM code checkpoints” on
39 Initialize DMAC-1 and DMAC-2.
3A Initialize RTC date/time.
3B Test for total memory installed in the system. Also, press DEL or ESC keys
3C Mid-POST initialization of chipset registers.
40 Detect different devices (parallel ports, serial ports, and coprocessor in
50 Programming the memory hole or any kind of implementation that needs
ADM module for initialization. Initialize language and font modules for
ADM. Activate ADM module.
information.
any OEM-specific information.
page 82 for more information.
to limit memory test. Display total memory in the system.
CPU, and so on) successfully installed in the system and update the BDA,
EBDA, and so on.
an adjustment in system RAM size, if needed.
78
52 Updates CMOS memory size from memory found in memory test.
Allocates memory for Extended BIOS Data Area from base memory.

www.gateway.com
Troubleshooting
Check
Description
point
60 Initialize NUM-LOCK status and programs the KBD typematic rate.
75 Initialize Int-13 and prepare for IPL detection.
78 Initialize IPL devices controlled by BIOS and option ROMs.
7A Initialize remaining option ROMs.
7C Generate and write contents of ESCD in NVRam.
84 Log errors encountered during POST.
85 Display error to the user and gets the user response to error.
87 Execute BIOS setup if needed/requested.
8C Late POST initialization of chipset registers.
8D Build ACPI tables (if ACPI is supported).
8E Program the peripheral parameters. Enable/disable NMI as selected.
90 Late POST initialization of system management interrupt.
A0 Check boot password if installed.
A1 Clean-up work needed before booting to operating system.
A2 Take care of runtime image preparation for different BIOS modules. Fill the
free area in F000h segment with 0FFh. Initializes the Microsoft
Routing Table. Prepares the runtime language module. Disables the
system configuration display, if needed.
A4 Initialize runtime language module.
A7 Display the system configuration screen, if enabled. Initialize the CPUs
before boot, including the programming of the MTRRs.
A8 Prepare CPU for operating system boot, including final MTRR values.
A9 Wait for user input at config display, if needed.
AA Uninstall POST INT1Ch vector and INT09h vector. De-initializes the ADM
module.
AB Prepare BBS in Int 19 boot.
AC End of POST initialization of chipset registers.
B1 Save system context for ACPI.
00 Pass control to OS Loader (typically INT19h).
®
IRQ
79

CHAPTER 6: Troubleshooting www.gateway.com
Bootblock initialization code checkpoints
The Bootblock initialization code sets up the chipset, memory, and other
components before system memory is available. The following table provides
the diagnostic LED code for these checkpoints and describes the type of
checkpoints that may occur during the bootblock initialization:
Check
Description
point
Before
D1h
D1 Perform keyboard controller BAT test. Check if waking up from power
D0 Go to flat mode with 4GB limit and GA20 enabled. Verify the bootblock
D2 Disable CACHE before memory detection. Execute full memory sizing
D3 If memory sizing module not executed, start memory refresh and do
D4 Test base 512 KB memory. Adjust policies and cache first 8 MB. Set stack.
D5 Bootblock code is copied from ROM to lower system memory and control
D6 Both key sequence and OEM-specific method is checked to determine if
D7 Restore CPUID value back into register. The Bootblock-Runtime interface
Early chipset initialization is done. Early super I/O initialization is done,
including RTC and keyboard controller. NMI is disabled.
management suspend state. Save power-on CPUID value in scratch CMOS.
checksum.
module. Verify that flat mode is enabled.
memory sizing in Bootblock code. Do additional chipset initialization.
Re-enable CACHE. Verify that flat mode is enabled.
is given to it. BIOS now executes out of RAM.
BIOS recovery is forced. Main BIOS checksum is tested. If BIOS recovery is
necessary, control flows to checkpoint E0. See Bootblock Recovery Code
Checkpoints section of document for more information.
module is moved to system memory and control is given to it. Determine
whether to execute serial flash.
80
D8 The Runtime module is uncompressed into memory. CPUID information is
stored in memory.
D9 Store the Uncompressed pointer for future use in PMM. Copying Main BIOS
into memory. Leaves all RAM below 1 MB Read-Write, including E000 and
F000 shadow areas, but closing SMRAM.
DA Restore CPUID value back into register. Give control to BIOS POST
(ExecutePOSTKernel). See “POST code checkpoints” on page 77 for more
information.

www.gateway.com
Troubleshooting
Bootblock recovery code checkpoints
The bootblock recovery code gets control when the BIOS determines that a BIOS
recovery needs to occur because the user has forced the update or the BIOS
checksum is corrupt. The following table provides the diagnostic LED codes for
these checkpoints and describes the type of checkpoints that may occur during
the Bootblock recovery portion of the BIOS:
Check
point
E0 Initialize the floppy controller in the super I/O. Some interrupt vectors are
E9 Set up floppy controller and data. Attempt to read from floppy.
EA Enable ATAPI hardware. Attempt to read from ARMD and ATAPI CDROM.
EB Disable ATAPI hardware. Jump back to checkpoint E9.
EF Read error occurred on media. Jump back to checkpoint EB.
E9 or EADetermine information about root directory of recovery media.
F0 Search for pre-defined recovery file name in root directory.
F1 Recovery file not found.
F2 Start reading FAT table and analyze FAT to find the clusters occupied by the
F3 Start reading the recovery file cluster by cluster.
F5 Disable L1 cache.
Description
initialized. DMA controller is initialized. 8259 interrupt controller is
initialized. L1 cache is enabled.
recovery file.
FA Check the validity of the recovery file configuration to the current
FB Make flash write-enabled through chipset and OEM-specific method.
F4 The recovery file size does not equal the found flash part size.
FC Erase the flash part.
FD Program the flash part.
FF The flash has been updated successfully. Make flash write-disabled. Disable
configuration of the flash part.
Detect correct flash part. Verify that the found flash part size equals the
recovery file size.
ATAPI hardware. Restore CPUID value back into register. Give control to
F000 ROM at F000:FFF0h.
81

CHAPTER 6: Troubleshooting www.gateway.com
DIM code checkpoints
The Device Initialization Manager (DIM) gets control at various times during
BIOS POST to initialize different system buses. The following table describes the
main checkpoints where the DIM module is accessed.
Checkpoint Description
2A Initialize different buses and perform the following
functions:
■
Reset, Detect, and Disable (function 0) — Disables all
device nodes, PCI devices, and PnP ISA cards. It also
assigns PCI bus numbers.
■
Static Device Initialization (function 1) — Initializes
all static devices that include manual configured
onboard peripherals, memory and I/O decode
windows in PCI-PCI bridges, and noncompliant PCI
devices. Static resources are also reserved.
■
Boot Output Device Initialization (function 2) —
Searches for and initializes any PnP, PCI, or AGP video
devices.
38 Initialize different buses and perform the following
functions:
■
Boot Input Device INitialization (function 3) —
Searches for and configures PCI input devices and
detects if system has standard keyboard controller.
■
IPL Device Initialization (function 4) — Searches for
and configures all PnP and PCI boot devices.
■
General Device Initialization (function 5) —
Configures all onboard peripherals that are set to an
automatic configuration and configures all
remaining PnP and PCI devices.
ACPI runtim e check points
BIOS
82
ACPI checkpoints are displayed when an ACPI-capable operating system either
enters or leaves a sleep state. The following table describes the types of
checkpoints that may occur during ACPI sleep or wake events:
Checkpoint Description
AC First ASL checkpoint. Indicates that the system is
running in ACPI mode.
AA System is running in APIC mode.
01, 02, 03, 04, 05 Entering sleep state S1, S2, S3, S4, or S5.
10, 20, 30, 40, 50 Waking from sleep state S1, S2, S3, S4, or S5.
The settings in the BIOS Setup utility are not retained
■ Replace the CMOS battery. For instructions, see “Replacing the CMOS
battery” on page 55.

www.gateway.com
Optical drive
Troubleshooting
Your server does n ot rec ogniz e an opt ical dr iv e
■ Restart your server, then open the BIOS Setup utility by pressing and
holding F2 while your server restarts. Make sure that the IDE controllers
are enabled. For more information, see “Using the BIOS Setup Utility” on
page 59.
■ Reinstall the device driver. For instructions, see Using Your Server
Companion DVD.
■ Make sure that the drive is configured correctly by following the
instructions in the drive’s documentation.
■ Turn off your server, then remove the drive and push it in again to make
sure the drive is seated correctly. For instructions, see “Removing and
installing an optical drive” on page 31.
Your optical drive tray does not open
■ Press a straightened paper clip wire into the optical drive’s manual eject
hole. The drive tray opens.
■ If this problem happens frequently while the server is turned on, the drive
may be defective.
Expansion cards
Hard drive
Your server does not recognize an expansion card
■ Restart your server.
■ Make sure that you have installed the necessary software or driver. For
instructions, see the card’s documentation.
■ Reseat the expansion card and riser card. For instructions, see “Installing
and removing PCI expansion cards” on page 41.
■ If another slot of the correct size is available, install the card in a different
slot.
■ Confirm that the PCI slot option ROM is not disabled in the BIOS setup
utility.
The hard driv e canno t be acc essed , or y ou rec eiv e a “Gener al fa ilur e
reading driv e C” e rror m essag e
■ If a diskette is in the diskette drive, eject it and restart your server by
pressing the reset button.
■ Restart your server by pressing the reset button.
■ Turn off your server, then remove all hard drives and push them in again
to make sure the drives are seated correctly. For instructions, see
“Removing and installing a hard drive” on page 33.
■ If your server has been subjected to static electricity or physical shock, you
may need to reinstall the operating system.
83

CHAPTER 6: Troubleshooting www.gateway.com
You receive a “Non-sy stem di sk” or “disk error” error messa ge
■ Eject the diskette from the diskette drive, then press ENTER.
■ Make sure that your hard drive has an active partition. For more
information, see “The master boot record is corrupted” on page 84.
You are having problems with a SA TA drive
■ For normal SATA drives (not SATA RAID), check the BIOS setup utility to see
if the BIOS has recognized the drive.
■ Make sure that the power cable and SATA cables are attached securely to
the drive cage.
■ If the drive is not detected, try a different SATA port.
■ Try swapping SATA cables between drives to determine if the cable is
defective.
■ Try listening to the drive to determine if the drive is spinning up. If not,
the drive may be defective.
The master boot record is corrupted
■ In a Windows network operating system, repair the master boot record
using FDISK.
To repair the master boot record:
Internet
Keyboard
■ At a DOS command prompt, type fdisk/mbr, then press ENTER.
See also Modem.
You cannot connect to the Internet
■ Make sure that your account with your Internet Service Provider (ISP) is
set up correctly. Contact your ISP technical support for help.
Liquid has been spilled into the keyboard
■ If you spilled liquid in the keyboard, turn off your server and unplug the
keyboard. Clean the keyboard and turn it upside down to drain it. Let the
keyboard dry before using it again. If the keyboard does not work after it
dries, you may need to replace it. This type of damage is not covered by
your server’s warranty.
Memory
84
Memory errors were d etected duri ng server s tart up
■ Open your server and make sure that the memory modules are installed
correctly. For instructions, see “Installing memory” on page 38.
■ A memory module may be defective. If possible, try another memory
module and see if the error repeats.

www.gateway.com
Monitor
Troubleshooting
Your server is running but there is no picture
■ Adjust the brightness and contrast controls to the center position.
■ Make sure that the monitor is plugged in and turned on. If the monitor is
turned on, the power LED should be lit.
■ Check the port and cable for bent or damaged pins.
■ Connect your monitor to another computer, or connect a monitor that you
know works to your server.
The color is not uniform
Make sure that the monitor warms up for at least 30 minutes before making a
final judgment about color uniformity.
Make sure that:
■ The monitor is not positioned too close to another monitor, electric fan,
or fluorescent light.
■ You demagnetize the screen using the monitor’s degauss feature. For
more information on degauss, see the monitor’s documentation.
Power
A horizontal line or wire is visible across the CRT monitor screen
The monitor may use thin damper wires, located approximately 1/3 of the way
from the upper and lower screen edges, to stabilize the internal aperture grille.
These wires are most obvious when the monitor displays a white background.
The aperture grille allows more light to pass through the screen for brighter
colors and greater luminescence. The damper wire is a critical part of the overall
monitor design and does not negatively affect the monitor’s function.
You press the power button, but the server does not turn on
■ If the power button LED is green, the server is turned on, but you may not
be seeing an image on the monitor. For monitor troubleshooting, see
“Monitor” on page 85.
■ If your server is plugged into a surge protector or UPS, make sure that the
surge protector or UPS is connected securely to an electrical outlet, turned
on, and working correctly. One way to check this is to plug the server
directly into a wall outlet, bypassing the surge protector or UPS.
■ Make sure that the electrical outlet is working by plugging a working
device, such as a lamp, into the outlet, then turning it on to test the outlet.
■ Open your server and make sure that the power supply module cage cable
is connected correctly to the system board.
When you turn on the server , it makes several short beeps
■ The short beeps indicate the server has encountered some type of error.
See “Beep codes” on page 75.
85

CHAPTER 6: Troubleshooting www.gateway.com
Processor
Your server does no t rec ognize a new pr ocess or
■ Make sure that the processor is fully seated in its socket. The processor
should be recognized automatically if it is installed correctly.
■ If you have upgraded your server from one processor to two, you may
need to reconfigure your operating system so it recognizes the additional
processor. For instructions, see your operating system’s documentation.
86

APPENDIX A
Server Specifications
• System specifications
• System board specifications
• Environmental specifications
• Electronic specifications
• Additional specifications
87

APPENDIX A: Server Specifications www.gateway.com
System specifications
Case
Weight
Fans
Ports
Drives
(standard)
Hard drive bays
PCI Cards
Power supply
17 × 8.66 × 27.56 inches (432 × 220 × 700 mm)
Convertible from tower to rack-mountable
Minimum weight (no bezel, power supplies, hard drives, optical
drive, diskette drive, fans, PCAs, cables, and so on) - 55.12 lbs. (25 KG)
Maximum weight - 85.98 lbs. (39 KG)
Two single-rotor, 120 mm, multi-speed, hot-swappable system fans
■
PS/2 keyboard or mouse (2)
■
USB (4 standard, 2 front and 2 back)
■
Serial
■
VGA (1 back)
■
LAN (2) (RJ-45)
■
IPMI (RJ-45) for BMC
■
One optical drive (plus two additional 5.25-inch bays)
■
Diskette drive (optional)
Ten SATA or SAS hot-swap hard drive bays
Contains the following PCI slots:
■
1 PCI-E ×16 slot with ×8 speed
■
2 PCI-E ×8 slots with ×4 speed
■
2 PCI-X 64-bit/66 MHz slots
■
1 PCI 32-bit/33 MHz slot
One 725 W hot-swap, power supply module (standard)
Additional 725 W hot-swap redundant power supply module
(optional)
Operating
systems
Certifications
Supports Windows Server 2003 and Windows Small Business Server
2003
■
FCC Class A
■
CISPR22
■
EN550222
■
UL
■
cUL
■
CSA/CUL
■
CE
88

www.gateway.com
System board specifications
System board specifications
Processor
Chipset
Memory
PCI device/slot
VGA
LAN
Dual LGA 771-pin sockets
667 MHz to 1333 MHz Front Side Bus (FSB)
Supports as many as two Intel Xeon DP (Dual Core) CPUs (3.0 GHz
or faster)
■
Intel Blackford MCH (Northbridge)
■
Intel ESB2E (Southbridge)
Eight 240-pin DIMM slots support from 512 MB to 32 GB total
memory.
Use only fully buffered (FB-DIMM) DDR2-533/667 compliant, 72-bit,
single rank or dual rank SDRAM modules.
RAS features: ECC, Mirroring, sparing
Interleave: 1, 2, or 4 channels
Has the following PCI slots:
■
1 PCI-E ×16 slot with ×8 speed
■
2 PCI-E ×8 slots with ×4 speed
■
2 PCI-X 64-bit/66 MHz slots
■
1 PCI 32-bit/33 MHz slot
■
On-board Pilot SMC
■
Up to 1280 × 1024, 8 bpp or 1024 × 768, 16 bpp
■
Intel ESB2 controller
■
Dual onboard 10/100/1000 network interface
■
IEEE 850.3u auto-negotiation support
■
Full duplex support
SAS
SATA
Storage
expansion
ACPI
2 mini-SAS connector with integrated RAID 0/1/10 support with
RAID 5 optional
2 SATA connectors
6 SATA channels from ESB2
One SAS PCI-X or PCI-E mezzanine board
ACPI 2.0b compliance
Supports:
■
S0
■
S1
■
S4
■
S5
89

APPENDIX A: Server Specifications www.gateway.com
Environmental specifications
The following specifications identify maximum environmental conditions. At no
time should the server run under conditions which violate these specifications.
Variable Requirements
Temperature Nonoperating: -40° to 158°F (-40° to 70°C)
Operating: 32° to 95°F (0° to 35°C) with a maximum rate of change
not to exceed 10° per hour
Humidity Operating: 20% to 80%
Acoustic noise Sound Pressure: 50 dBA
Shock Operating - 5.0 g, 11 mSec, 1/2 sine
Vibration Unpackaged - 5 Hz to 500 Hz, 2.20 g RMS random
Electrostatic
discharge (ESD)
System cooling
requirement in
BTU/Hr
Electronic specifications
Memory map
Nonoperating: 5% to 95%
Unpackaged - 25 g, velocity change 136 inches/sec
(
≧
40 lbs to > 80 lbs).
Packaged - Non-palletized free fall in height 24 inches (
to > 80 lbs)
+/-15 kV air discharge
+/- 8kV direct contact
2723 BTU/hour
≧
40 lbs
90
Address Range (hex) Amount Function
0 to 07FFFFh 640 KB DOS region, base system memory
0A0000h to 0BFFFFh 128 KB Video or SMM memory
0C0000h and 0DFFFFh 128 KB Expansion card BIOS and buffer area
0E0000h to 0FFFFFh 128 KB System BIOS
0E0000h to 0EFFFFh 2 MB Extended system BIOS
FC000000h to FFFFFFFFh 64 MB PCI memory space

www.gateway.com
Interrupts
Electronic specifications
If you disable an IDE controller to free the
interrupt for that controller, you must
physically unplug the IDE cable from the
system board. Simply disabling the drive
by configuring the BIOS option does not
make the interrupt available.
Important
The following table reflects a typical configuration, but you can change these
interrupts. Use this information to determine how to program each interrupt.
ISA Interrupt Description
IRQ0 8254 timer
IRQ1 Keyboard controller
IRQ2 Cascade for IRQ9
IRQ3 Free
IRQ4 Serial port
IRQ5 Hot-plug SCSI controller
IRQ6 Diskette controller
IRQ7 Free
IRQ8 Real-time clock
IRQ9 Generic, Option for SCI
IRQ10 VGA
IRQ11 USB
Connector pinouts
IRQ12 Mouse controller
IRQ13 Numeric data processor
IRQ14 Primary IDE controller
IRQ15 Secondary IDE controller
Main power connector (J7)
Pin Signal Name
1 +3.3 V
2 +3.3 V
3 Ground
4+5 V
5 Ground
6+5 V
7 Ground
91

APPENDIX A: Server Specifications www.gateway.com
Pin Signal Name
8 Power good
9 Stand by +5 V
10 +12 V
11 +12 V
12 +3.3 V
13 +3.3 V
14 -12 V
15 Ground
16 DC_ON (soft on/off)
17 Ground
18 Ground
19 Ground
20 Key
21 +5 V
22 +5 V
23 +5 V
24 Ground
Processor power connector (J5)
Pin Signal Name
1 Ground
2Ground
3 Ground
4Ground
5 +12 V
6+12 V
7 +12 V
92
8+12 V

www.gateway.com
Electronic specifications
VGA connector (J24)
Pin Signal Name
1 Red
2 Green
3 Blue
4 No connection
5 GND
6GND
7 GND
8GND
9 +5 V
10 GND
11 No connection
Mini-SAS connectors (J50)
12 SDA
13 HSYNC (horizontal sync)
14 VSYNC (vertical sync)
15 SCL
Pin Signal Name
B1 Ground
B2 SATA_TX1_C_DP
B3 SATA_TX1_C_DN
B4 Ground
B5 SATA_TX2_C_DP
B6 SATA_TX2_C_DN
B7 Ground
B8 SB_SATA_SCLK
B9 SB_SATA_SLOAD
B10 Ground
B11 Ground
B12 Ground
93

APPENDIX A: Server Specifications www.gateway.com
Pin Signal Name
A1 Ground
A2 SATA_RX1_C_DP
A3 SATA_RX1_C_DN
A4 Ground
A5 SATA_RX2_C_DP
A6 SATA_RX2_C_DN
A7 Ground
A8 Key
A9 Ground
A10 SB_SATA_SDO0
A11 SB_SATA_SDO1
A12 Ground
Floppy controller connector (J49)
Pin Signal Name Pin Signal Name
1 GND 2 LOWDEN_N
3GND 42M_MED
5 KEY 6 DSEL3_N
7GND 8INDEX_N
9 GND 10 MOTON0_N
11 GND 12 DSEL1_N
13 GND 14 DSEL0_N
15 GND 16 MOTON1_N
17 MSEN 1 18 DIR_N
19 GND 20 STEP_N
21 GND 22 WDATA_N
23 GND 24 WRTEN_N
94
 Loading...
Loading...