Page 1
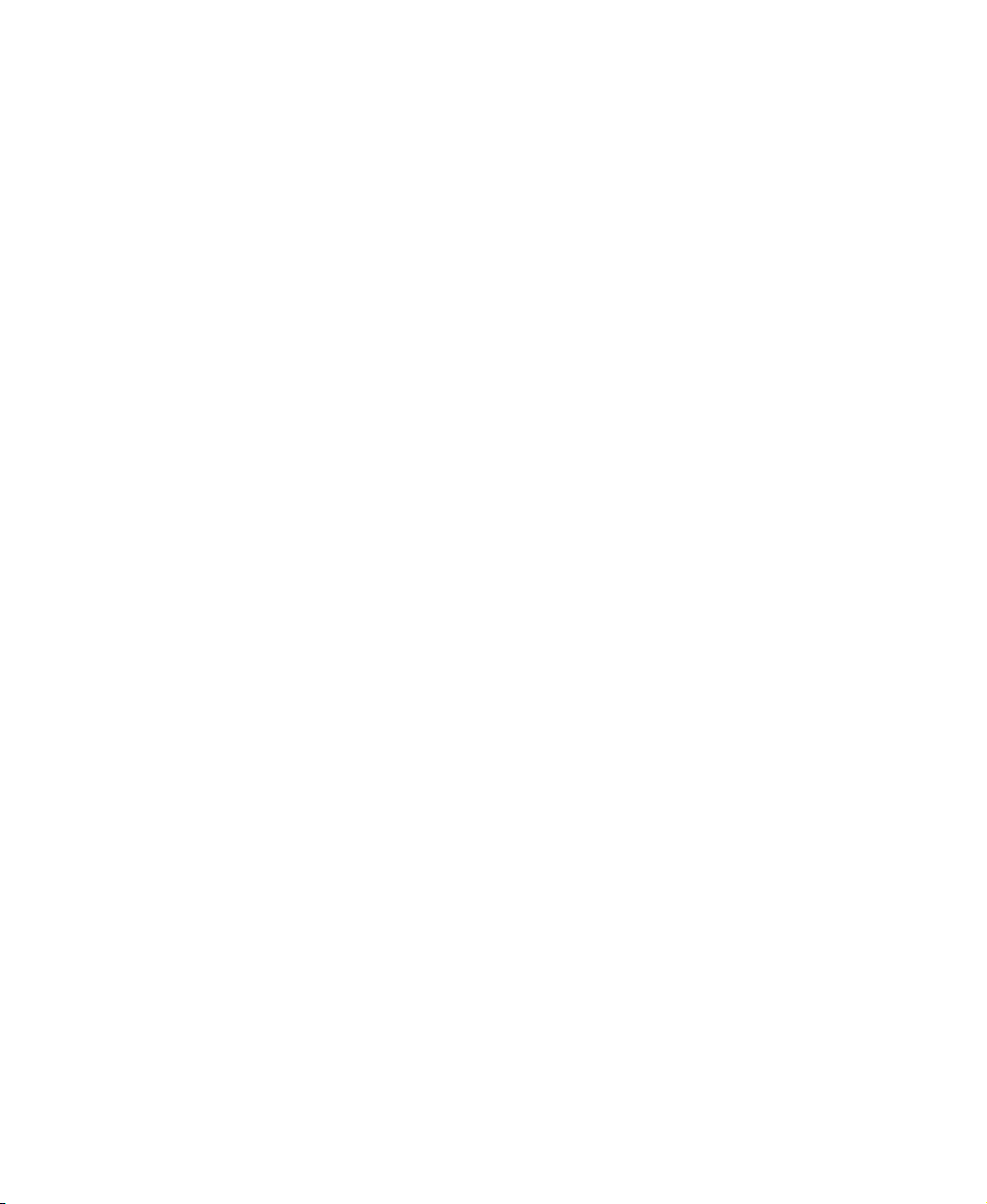
Contents
1 About Your Notebook. . . . . . . . . . . . . . . . . . . . . . . . . . . . . . . . . . . . . . . . . . . . 1
Front . . . . . . . . . . . . . . . . . . . . . . . . . . . . . . . . . . . . . . . . . . . . . . . . . . . . . . . . . . . . . 2
Left side . . . . . . . . . . . . . . . . . . . . . . . . . . . . . . . . . . . . . . . . . . . . . . . . . . . . . . . . . . . 3
Right side . . . . . . . . . . . . . . . . . . . . . . . . . . . . . . . . . . . . . . . . . . . . . . . . . . . . . . . . . . 4
Back . . . . . . . . . . . . . . . . . . . . . . . . . . . . . . . . . . . . . . . . . . . . . . . . . . . . . . . . . . . . . . 5
Bottom . . . . . . . . . . . . . . . . . . . . . . . . . . . . . . . . . . . . . . . . . . . . . . . . . . . . . . . . . . . . 7
2Getting Started. . . . . . . . . . . . . . . . . . . . . . . . . . . . . . . . . . . . . . . . . . . . . . . . . . . 9
Connecting the AC adapter . . . . . . . . . . . . . . . . . . . . . . . . . . . . . . . . . . . . . . . . . . . 10
Protecting from power source problems . . . . . . . . . . . . . . . . . . . . . . . . . . . . . . 12
Starting your notebook . . . . . . . . . . . . . . . . . . . . . . . . . . . . . . . . . . . . . . . . . . . . . . 13
Waking up your notebook . . . . . . . . . . . . . . . . . . . . . . . . . . . . . . . . . . . . . . . . . 14
Turning off your notebook . . . . . . . . . . . . . . . . . . . . . . . . . . . . . . . . . . . . . . . . . . . . 15
System status indicators . . . . . . . . . . . . . . . . . . . . . . . . . . . . . . . . . . . . . . . . . . . . . 16
Power and battery indicators . . . . . . . . . . . . . . . . . . . . . . . . . . . . . . . . . . . . . . . . . . 17
Using the keyboard . . . . . . . . . . . . . . . . . . . . . . . . . . . . . . . . . . . . . . . . . . . . . . . . . 18
Adjusting the keyboard angle . . . . . . . . . . . . . . . . . . . . . . . . . . . . . . . . . . . . . . 18
Function keys . . . . . . . . . . . . . . . . . . . . . . . . . . . . . . . . . . . . . . . . . . . . . . . . . . 19
Multi-function buttons . . . . . . . . . . . . . . . . . . . . . . . . . . . . . . . . . . . . . . . . . . . . . . . 21
Using the EZ Pad touchpad . . . . . . . . . . . . . . . . . . . . . . . . . . . . . . . . . . . . . . . . . . 22
3 Windows Basics . . . . . . . . . . . . . . . . . . . . . . . . . . . . . . . . . . . . . . . . . . . . . . . . 25
About the Windows environment . . . . . . . . . . . . . . . . . . . . . . . . . . . . . . . . . . . . . . 26
Desktop components . . . . . . . . . . . . . . . . . . . . . . . . . . . . . . . . . . . . . . . . . . . . 27
Window components . . . . . . . . . . . . . . . . . . . . . . . . . . . . . . . . . . . . . . . . . . . . . 29
Using the Start menu . . . . . . . . . . . . . . . . . . . . . . . . . . . . . . . . . . . . . . . . . . . . . . . 31
Working with files and folders . . . . . . . . . . . . . . . . . . . . . . . . . . . . . . . . . . . . . . . . . 32
About drives . . . . . . . . . . . . . . . . . . . . . . . . . . . . . . . . . . . . . . . . . . . . . . . . . . . 32
About folders and files . . . . . . . . . . . . . . . . . . . . . . . . . . . . . . . . . . . . . . . . . . . 33
Copying and moving files and folders . . . . . . . . . . . . . . . . . . . . . . . . . . . . . . . . . . . 34
Deleting files and folders . . . . . . . . . . . . . . . . . . . . . . . . . . . . . . . . . . . . . . . . . . . . . 35
Browsing for files and folders . . . . . . . . . . . . . . . . . . . . . . . . . . . . . . . . . . . . . . . . . 37
Searching for files . . . . . . . . . . . . . . . . . . . . . . . . . . . . . . . . . . . . . . . . . . . . . . . . . . 38
Using the Windows Me Search utility . . . . . . . . . . . . . . . . . . . . . . . . . . . . . . . . 39
Using the Windows 98 Find utility . . . . . . . . . . . . . . . . . . . . . . . . . . . . . . . . . . 41
Shortcuts . . . . . . . . . . . . . . . . . . . . . . . . . . . . . . . . . . . . . . . . . . . . . . . . . . . . . . . . . 43
4 Customizing Your Notebook . . . . . . . . . . . . . . . . . . . . . . . . . . . . . . . . . . . . 45
Adjusting the screen and desktop settings . . . . . . . . . . . . . . . . . . . . . . . . . . . . . . . 46
i
Page 2
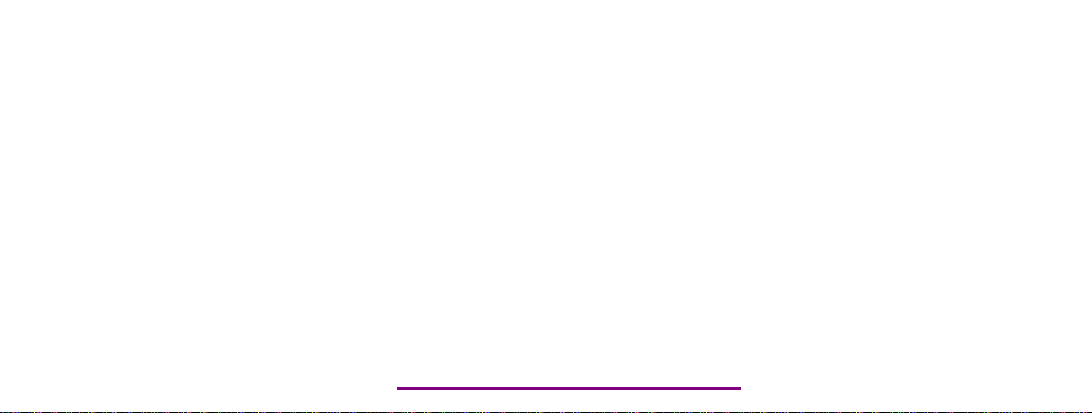
Please check out our eBay auctions for more great
deals on Factory Service Manuals:
Page 3
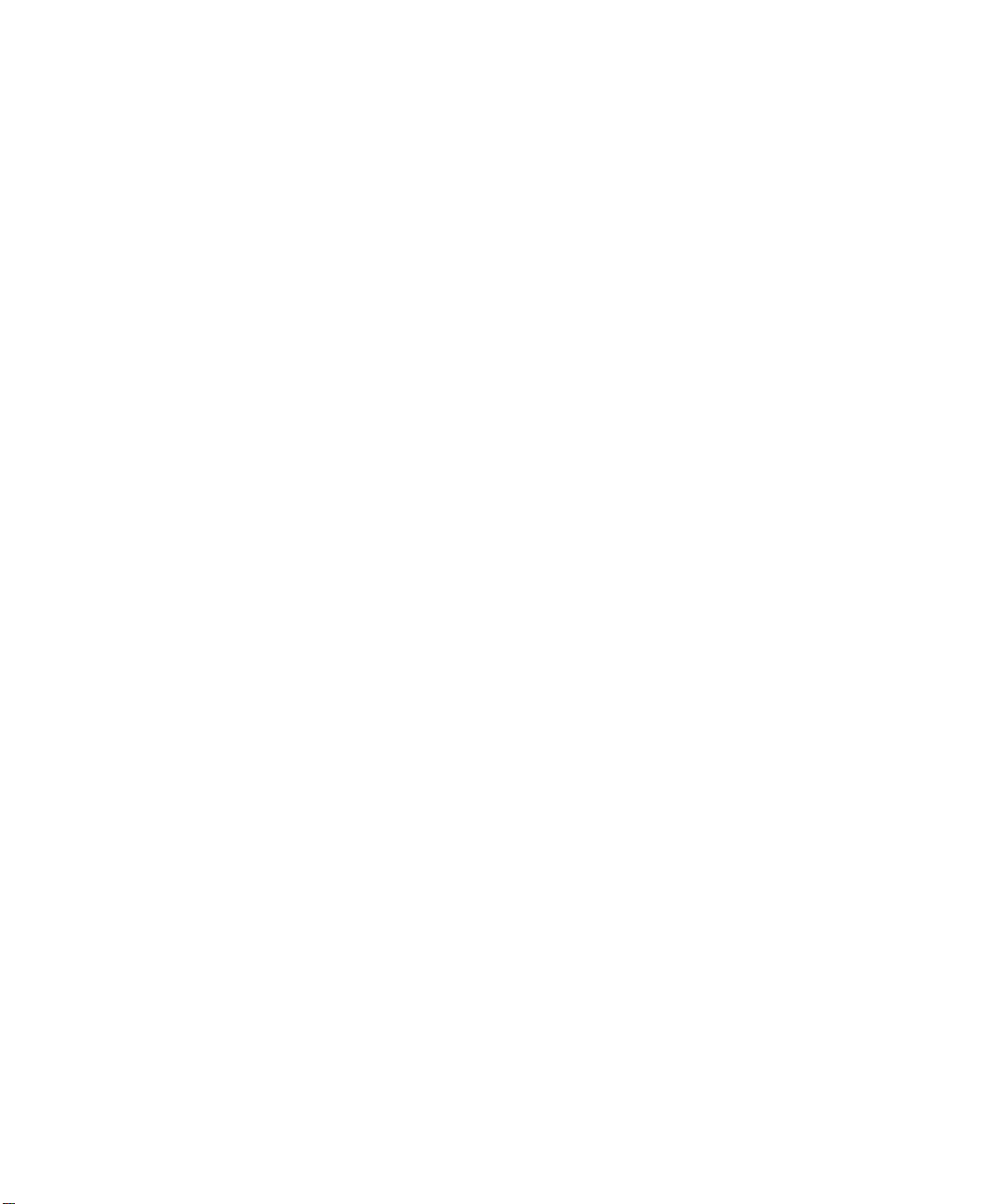
Adjusting the color depth . . . . . . . . . . . . . . . . . . . . . . . . . . . . . . . . . . . . . . . . . .46
Adjusting the screen area . . . . . . . . . . . . . . . . . . . . . . . . . . . . . . . . . . . . . . . . .48
Changing the font size . . . . . . . . . . . . . . . . . . . . . . . . . . . . . . . . . . . . . . . . . . . .49
Applying a color scheme . . . . . . . . . . . . . . . . . . . . . . . . . . . . . . . . . . . . . . . . . .49
Changing the desktop background . . . . . . . . . . . . . . . . . . . . . . . . . . . . . . . . . .51
Selecting a screen saver . . . . . . . . . . . . . . . . . . . . . . . . . . . . . . . . . . . . . . . . . . 52
Customizing the multi-function buttons . . . . . . . . . . . . . . . . . . . . . . . . . . . . . . . . . .54
5 Working with Documents. . . . . . . . . . . . . . . . . . . . . . . . . . . . . . . . . . . . . . . .55
Creating a new document . . . . . . . . . . . . . . . . . . . . . . . . . . . . . . . . . . . . . . . . . . . .56
Saving a document . . . . . . . . . . . . . . . . . . . . . . . . . . . . . . . . . . . . . . . . . . . . . . . . . .57
Opening a document . . . . . . . . . . . . . . . . . . . . . . . . . . . . . . . . . . . . . . . . . . . . . . . .58
Printing a document . . . . . . . . . . . . . . . . . . . . . . . . . . . . . . . . . . . . . . . . . . . . . . . . .59
6 Using Multimedia . . . . . . . . . . . . . . . . . . . . . . . . . . . . . . . . . . . . . . . . . . . . . . . .61
Using diskettes . . . . . . . . . . . . . . . . . . . . . . . . . . . . . . . . . . . . . . . . . . . . . . . . . . . . .62
Using the CD/DVD drive . . . . . . . . . . . . . . . . . . . . . . . . . . . . . . . . . . . . . . . . . . . . . .63
Inserting a CD/DVD . . . . . . . . . . . . . . . . . . . . . . . . . . . . . . . . . . . . . . . . . . . . . .63
Adjusting the volume . . . . . . . . . . . . . . . . . . . . . . . . . . . . . . . . . . . . . . . . . . . . . . . .64
Playing CDs and DVDs . . . . . . . . . . . . . . . . . . . . . . . . . . . . . . . . . . . . . . . . . . . . . .65
Listening to music CDs in Windows Me . . . . . . . . . . . . . . . . . . . . . . . . . . . . . .65
Listening to music CDs in Windows 98 . . . . . . . . . . . . . . . . . . . . . . . . . . . . . . .66
Playing a DVD . . . . . . . . . . . . . . . . . . . . . . . . . . . . . . . . . . . . . . . . . . . . . . . . . .67
Recording and playing audio . . . . . . . . . . . . . . . . . . . . . . . . . . . . . . . . . . . . . . . . . .68
Using the Media Player . . . . . . . . . . . . . . . . . . . . . . . . . . . . . . . . . . . . . . . . . . . . . .69
Using MusicMatch . . . . . . . . . . . . . . . . . . . . . . . . . . . . . . . . . . . . . . . . . . . . . . . . . .70
Playing CDs . . . . . . . . . . . . . . . . . . . . . . . . . . . . . . . . . . . . . . . . . . . . . . . . . . . .70
Creating music files . . . . . . . . . . . . . . . . . . . . . . . . . . . . . . . . . . . . . . . . . . . . . .71
Building a music library . . . . . . . . . . . . . . . . . . . . . . . . . . . . . . . . . . . . . . . . . . .72
Changing the music library display settings . . . . . . . . . . . . . . . . . . . . . . . . . . .73
Editing track information . . . . . . . . . . . . . . . . . . . . . . . . . . . . . . . . . . . . . . . . . . .74
Listening to Internet Radio . . . . . . . . . . . . . . . . . . . . . . . . . . . . . . . . . . . . . . . . .75
Using composite video . . . . . . . . . . . . . . . . . . . . . . . . . . . . . . . . . . . . . . . . . . . . . . .76
Using MGI VideoWave III . . . . . . . . . . . . . . . . . . . . . . . . . . . . . . . . . . . . . . . . . .77
Changing the audio source . . . . . . . . . . . . . . . . . . . . . . . . . . . . . . . . . . . . . . . . . . .78
7 Using the Internet . . . . . . . . . . . . . . . . . . . . . . . . . . . . . . . . . . . . . . . . . . . . . . .79
Learning about the Internet . . . . . . . . . . . . . . . . . . . . . . . . . . . . . . . . . . . . . . . . . . .80
Setting up an Internet account . . . . . . . . . . . . . . . . . . . . . . . . . . . . . . . . . . . . . . . . .81
Accessing your Internet account . . . . . . . . . . . . . . . . . . . . . . . . . . . . . . . . . . . .81
Using the World Wide Web . . . . . . . . . . . . . . . . . . . . . . . . . . . . . . . . . . . . . . . . . . .82
Connecting to a Web site . . . . . . . . . . . . . . . . . . . . . . . . . . . . . . . . . . . . . . . . . .83
ii
Page 4
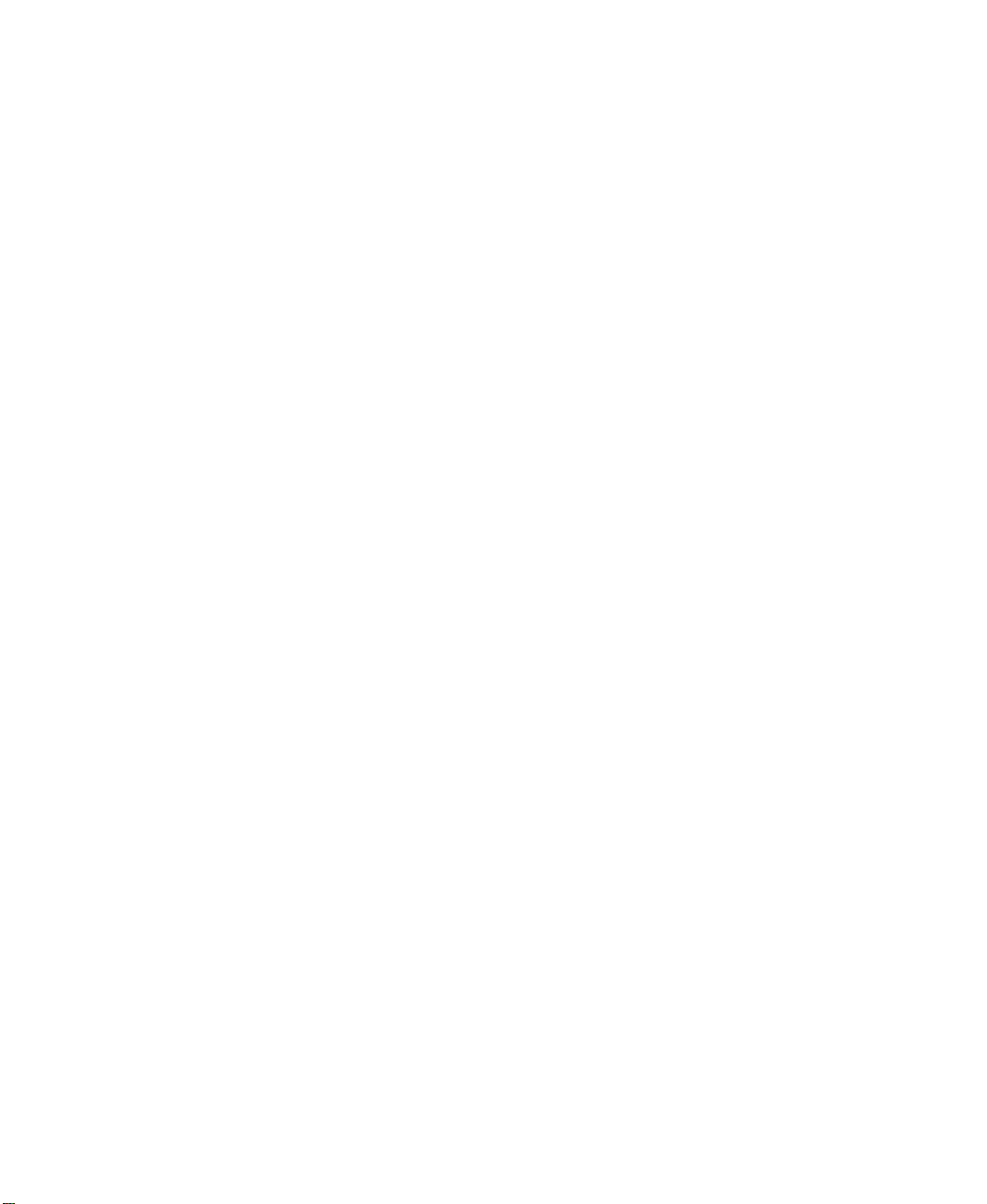
Downloading files . . . . . . . . . . . . . . . . . . . . . . . . . . . . . . . . . . . . . . . . . . . . . . . 84
Using e-mail . . . . . . . . . . . . . . . . . . . . . . . . . . . . . . . . . . . . . . . . . . . . . . . . . . . . . . . 85
Sending e-mail . . . . . . . . . . . . . . . . . . . . . . . . . . . . . . . . . . . . . . . . . . . . . . . . . 85
Checking your e-mail . . . . . . . . . . . . . . . . . . . . . . . . . . . . . . . . . . . . . . . . . . . . 86
8 Sending and Receiving Faxes . . . . . . . . . . . . . . . . . . . . . . . . . . . . . . . . . . 87
Creating a cover page . . . . . . . . . . . . . . . . . . . . . . . . . . . . . . . . . . . . . . . . . . . . . . . 88
Sending a fax . . . . . . . . . . . . . . . . . . . . . . . . . . . . . . . . . . . . . . . . . . . . . . . . . . . . . 90
Receiving a fax . . . . . . . . . . . . . . . . . . . . . . . . . . . . . . . . . . . . . . . . . . . . . . . . . . . . 92
9 Managing Power . . . . . . . . . . . . . . . . . . . . . . . . . . . . . . . . . . . . . . . . . . . . . . . . 93
Maintaining battery power . . . . . . . . . . . . . . . . . . . . . . . . . . . . . . . . . . . . . . . . . . . . 94
Checking battery status . . . . . . . . . . . . . . . . . . . . . . . . . . . . . . . . . . . . . . . . . . 94
Conserving battery power . . . . . . . . . . . . . . . . . . . . . . . . . . . . . . . . . . . . . . . . . 95
Changing batteries . . . . . . . . . . . . . . . . . . . . . . . . . . . . . . . . . . . . . . . . . . . . . . . . . 96
Installing a second battery . . . . . . . . . . . . . . . . . . . . . . . . . . . . . . . . . . . . . . . . 97
Charging batteries . . . . . . . . . . . . . . . . . . . . . . . . . . . . . . . . . . . . . . . . . . . . . . . . . . 98
Recalibrating the battery . . . . . . . . . . . . . . . . . . . . . . . . . . . . . . . . . . . . . . . . . . . . . 99
Changing power settings . . . . . . . . . . . . . . . . . . . . . . . . . . . . . . . . . . . . . . . . . . . . 100
Changing settings . . . . . . . . . . . . . . . . . . . . . . . . . . . . . . . . . . . . . . . . . . . . . . 101
Disabling the backlight dimmer . . . . . . . . . . . . . . . . . . . . . . . . . . . . . . . . . . . . 105
Changing SpeedStep settings . . . . . . . . . . . . . . . . . . . . . . . . . . . . . . . . . . . . 106
10 Upgrading Your Notebook . . . . . . . . . . . . . . . . . . . . . . . . . . . . . . . . . . . . . 109
Installing a printer, scanner, or other peripheral device . . . . . . . . . . . . . . . . . . . . 110
Connecting the modem . . . . . . . . . . . . . . . . . . . . . . . . . . . . . . . . . . . . . . . . . . . . . 111
Adding PC Cards . . . . . . . . . . . . . . . . . . . . . . . . . . . . . . . . . . . . . . . . . . . . . . . . . . 112
Changing bay modules . . . . . . . . . . . . . . . . . . . . . . . . . . . . . . . . . . . . . . . . . . . . . 114
Preventing static electricity discharge . . . . . . . . . . . . . . . . . . . . . . . . . . . . . . . . . . 117
Installing memory . . . . . . . . . . . . . . . . . . . . . . . . . . . . . . . . . . . . . . . . . . . . . . . . . 118
Replacing the main hard drive . . . . . . . . . . . . . . . . . . . . . . . . . . . . . . . . . . . . . . . 121
11 Travel Tips and Accessories . . . . . . . . . . . . . . . . . . . . . . . . . . . . . . . . . . . 125
Travel tips . . . . . . . . . . . . . . . . . . . . . . . . . . . . . . . . . . . . . . . . . . . . . . . . . . . . . . . 126
Modem . . . . . . . . . . . . . . . . . . . . . . . . . . . . . . . . . . . . . . . . . . . . . . . . . . . . . . 126
Files . . . . . . . . . . . . . . . . . . . . . . . . . . . . . . . . . . . . . . . . . . . . . . . . . . . . . . . . . 126
Security . . . . . . . . . . . . . . . . . . . . . . . . . . . . . . . . . . . . . . . . . . . . . . . . . . . . . . 127
Power . . . . . . . . . . . . . . . . . . . . . . . . . . . . . . . . . . . . . . . . . . . . . . . . . . . . . . . 128
Accessories . . . . . . . . . . . . . . . . . . . . . . . . . . . . . . . . . . . . . . . . . . . . . . . . . . . . . . 129
12 Using the Solo Port Replicator. . . . . . . . . . . . . . . . . . . . . . . . . . . . . . . . . 131
Front . . . . . . . . . . . . . . . . . . . . . . . . . . . . . . . . . . . . . . . . . . . . . . . . . . . . . . . . . . . 132
iii
Page 5
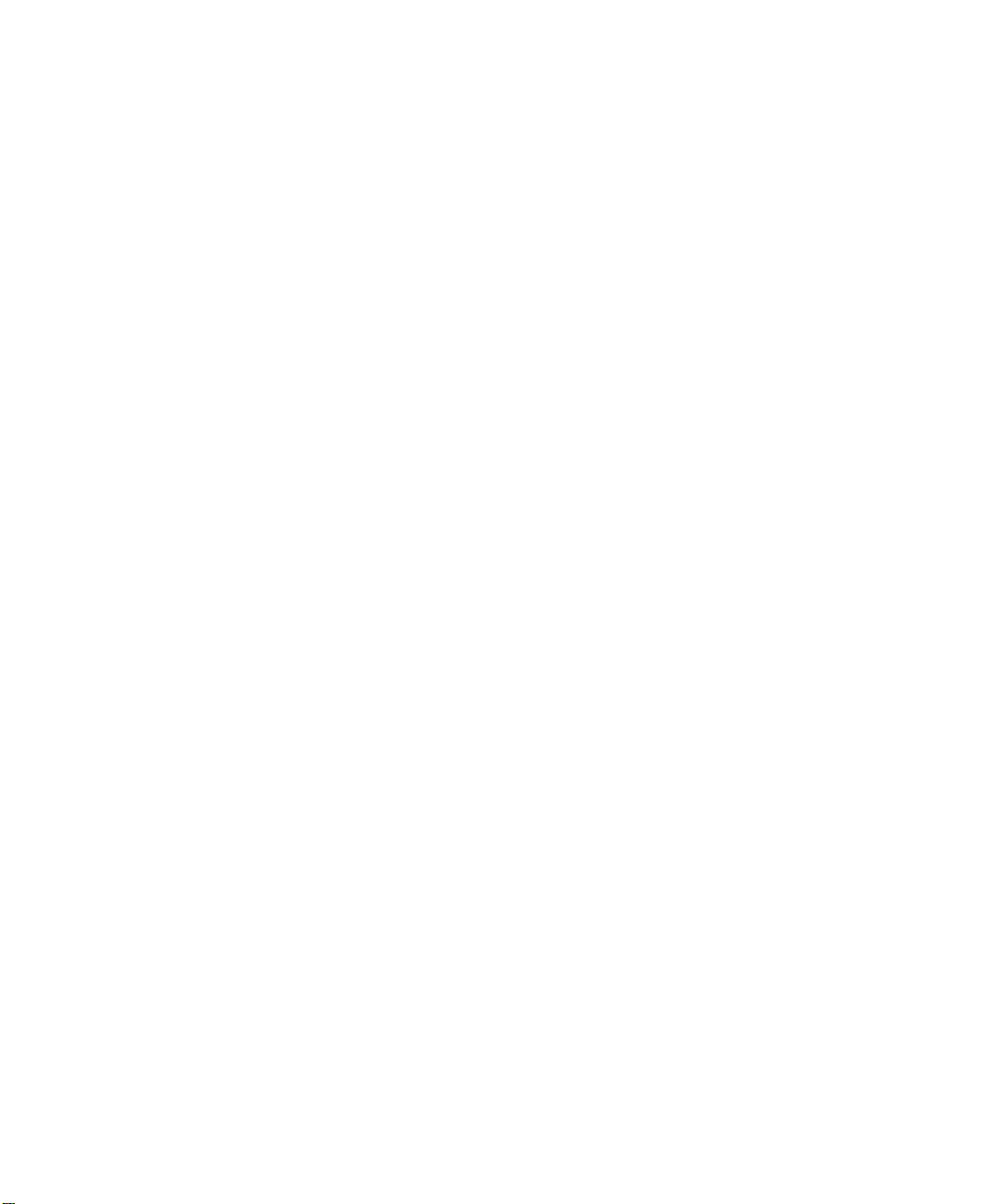
Left side . . . . . . . . . . . . . . . . . . . . . . . . . . . . . . . . . . . . . . . . . . . . . . . . . . . . . . . . .133
Back . . . . . . . . . . . . . . . . . . . . . . . . . . . . . . . . . . . . . . . . . . . . . . . . . . . . . . . . . . . .134
Right side . . . . . . . . . . . . . . . . . . . . . . . . . . . . . . . . . . . . . . . . . . . . . . . . . . . . . . . .136
Attaching to the replicator . . . . . . . . . . . . . . . . . . . . . . . . . . . . . . . . . . . . . . . . . . . .137
Using composite video or S-Video . . . . . . . . . . . . . . . . . . . . . . . . . . . . . . . . . . . . .139
13 Using the Solo Docking Station . . . . . . . . . . . . . . . . . . . . . . . . . . . . . . . .141
Front . . . . . . . . . . . . . . . . . . . . . . . . . . . . . . . . . . . . . . . . . . . . . . . . . . . . . . . . . . . .142
Left side . . . . . . . . . . . . . . . . . . . . . . . . . . . . . . . . . . . . . . . . . . . . . . . . . . . . . . . . .143
Back . . . . . . . . . . . . . . . . . . . . . . . . . . . . . . . . . . . . . . . . . . . . . . . . . . . . . . . . . . . .144
Right side . . . . . . . . . . . . . . . . . . . . . . . . . . . . . . . . . . . . . . . . . . . . . . . . . . . . . . . .146
Docking your notebook . . . . . . . . . . . . . . . . . . . . . . . . . . . . . . . . . . . . . . . . . . . . . .148
Adjusting audio settings . . . . . . . . . . . . . . . . . . . . . . . . . . . . . . . . . . . . . . . . . . . . .150
Using composite video or S-Video . . . . . . . . . . . . . . . . . . . . . . . . . . . . . . . . . . . . .153
Installing a PCI card . . . . . . . . . . . . . . . . . . . . . . . . . . . . . . . . . . . . . . . . . . . . . . . .155
14 Getting Help . . . . . . . . . . . . . . . . . . . . . . . . . . . . . . . . . . . . . . . . . . . . . . . . . . . .159
For more information . . . . . . . . . . . . . . . . . . . . . . . . . . . . . . . . . . . . . . . . . . . . . . .160
HelpSpot . . . . . . . . . . . . . . . . . . . . . . . . . . . . . . . . . . . . . . . . . . . . . . . . . . . . . . 160
QuickANSWERS . . . . . . . . . . . . . . . . . . . . . . . . . . . . . . . . . . . . . . . . . . . . . . .161
Online help . . . . . . . . . . . . . . . . . . . . . . . . . . . . . . . . . . . . . . . . . . . . . . . . . . . . 162
Gateway Web site . . . . . . . . . . . . . . . . . . . . . . . . . . . . . . . . . . . . . . . . . . . . . .163
Before calling for technical support . . . . . . . . . . . . . . . . . . . . . . . . . . . . . . . . . . . .164
Technical support resources . . . . . . . . . . . . . . . . . . . . . . . . . . . . . . . . . . . . . . . . .165
A Safety, Regulatory, and Legal Information. . . . . . . . . . . . . . . . . . . . . . 167
Index. . . . . . . . . . . . . . . . . . . . . . . . . . . . . . . . . . . . . . . . . . . . . . . . . . . . . . . . . . . . . . 177
iv
Page 6
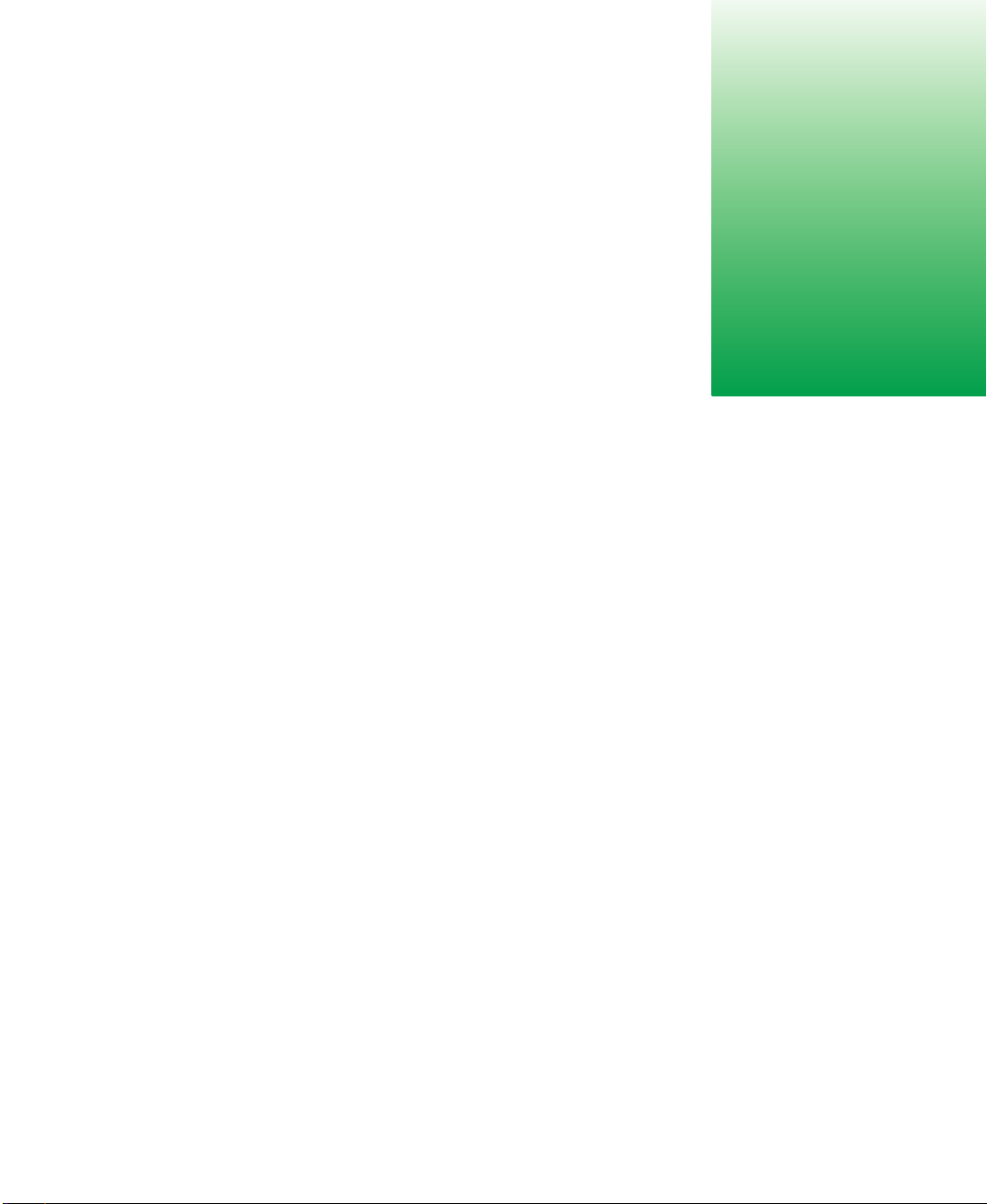
About Your Notebook
This chapter provides basic information about your Gateway notebook. Read
this chapter to find out where components and connections are located.
1
1
Page 7
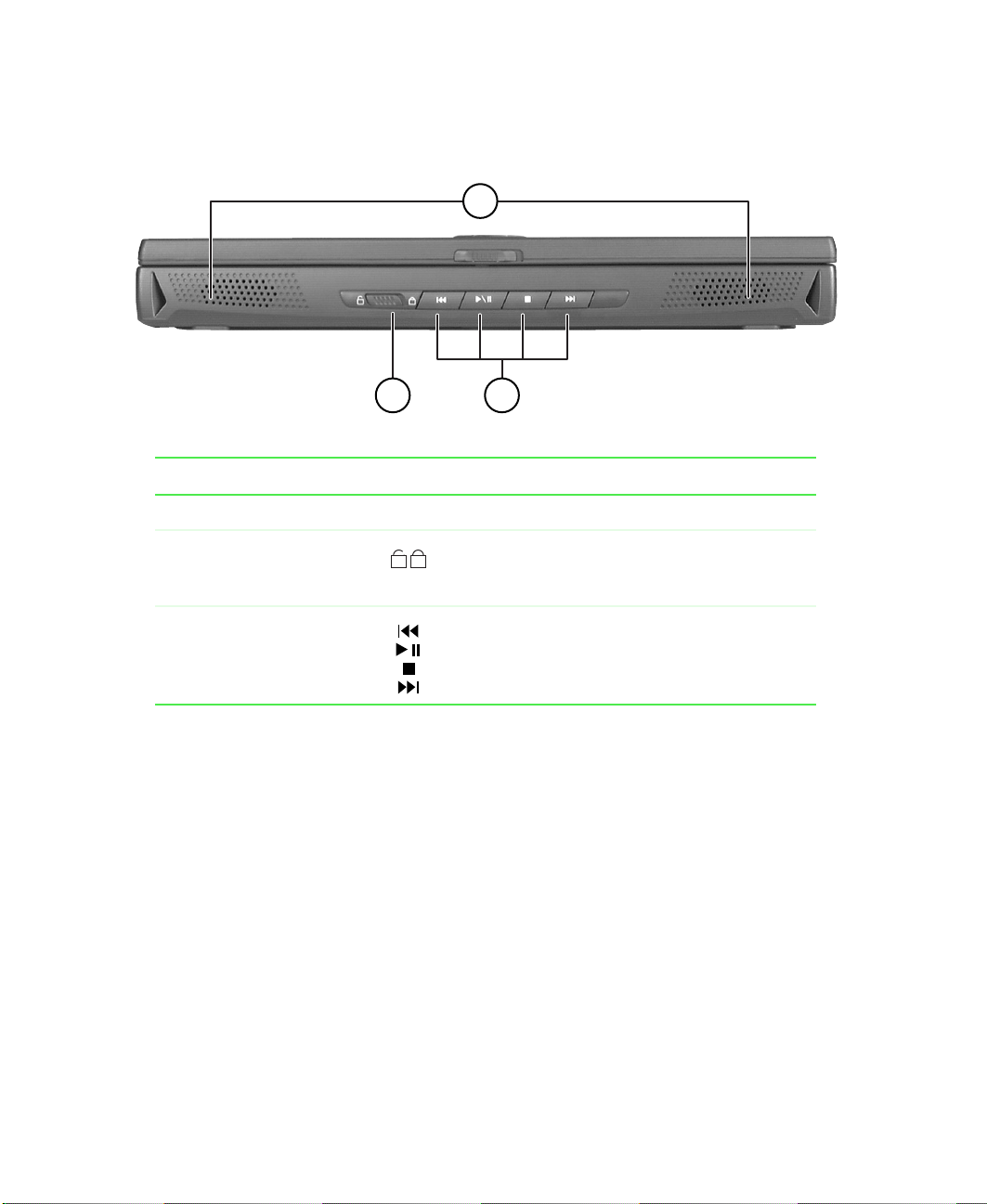
Front
A
B
Component Icon Description
A Speakers Provide sound output.
B Lock switch for
CD/DVD player
control buttons
C CD/DVD player
control buttons
C
Slide the switch to lock or unlock the CD/DVD
player control buttons.
Control the CD/DVD player software when
playing an audio CD or a DVD. Icons from top
to bottom: Rewind, Play/Pause, Stop, Forward.
2 About Your Notebook
Page 8
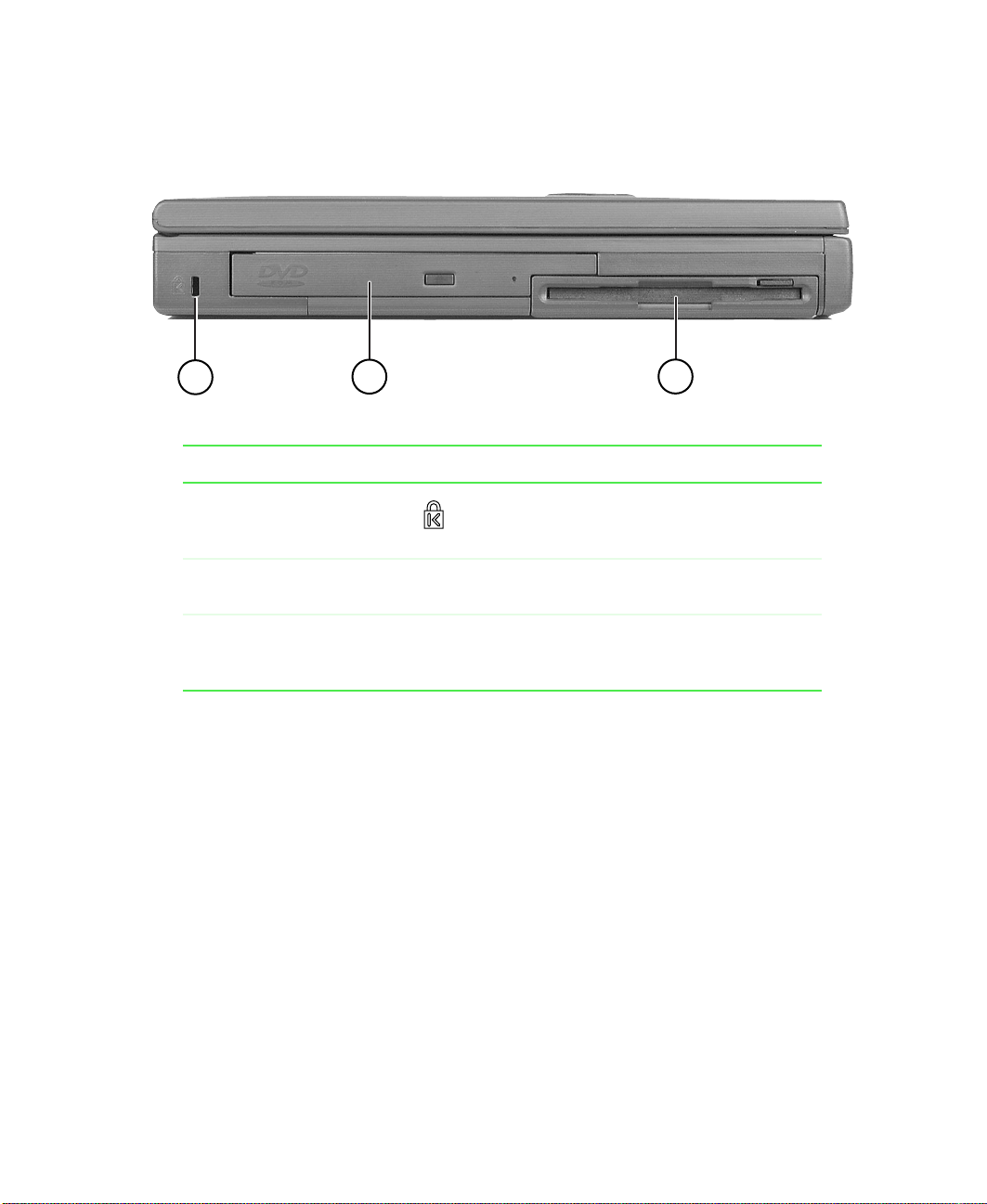
Left side
A
Component Icon Description
A Kensington™ lock slot Secure your notebook to an object by
B CD/DVD drive bay Use this bay for a DVD, CD, CD-R, or CD-RW
C Modular bay Use this bay for a 3.5-inch diskette drive,
B
connecting a Kensington cable lock to this
slot.
drive.
LS-120 SuperDisk drive, second hard drive,
or second battery.
C
Left side 3
Page 9
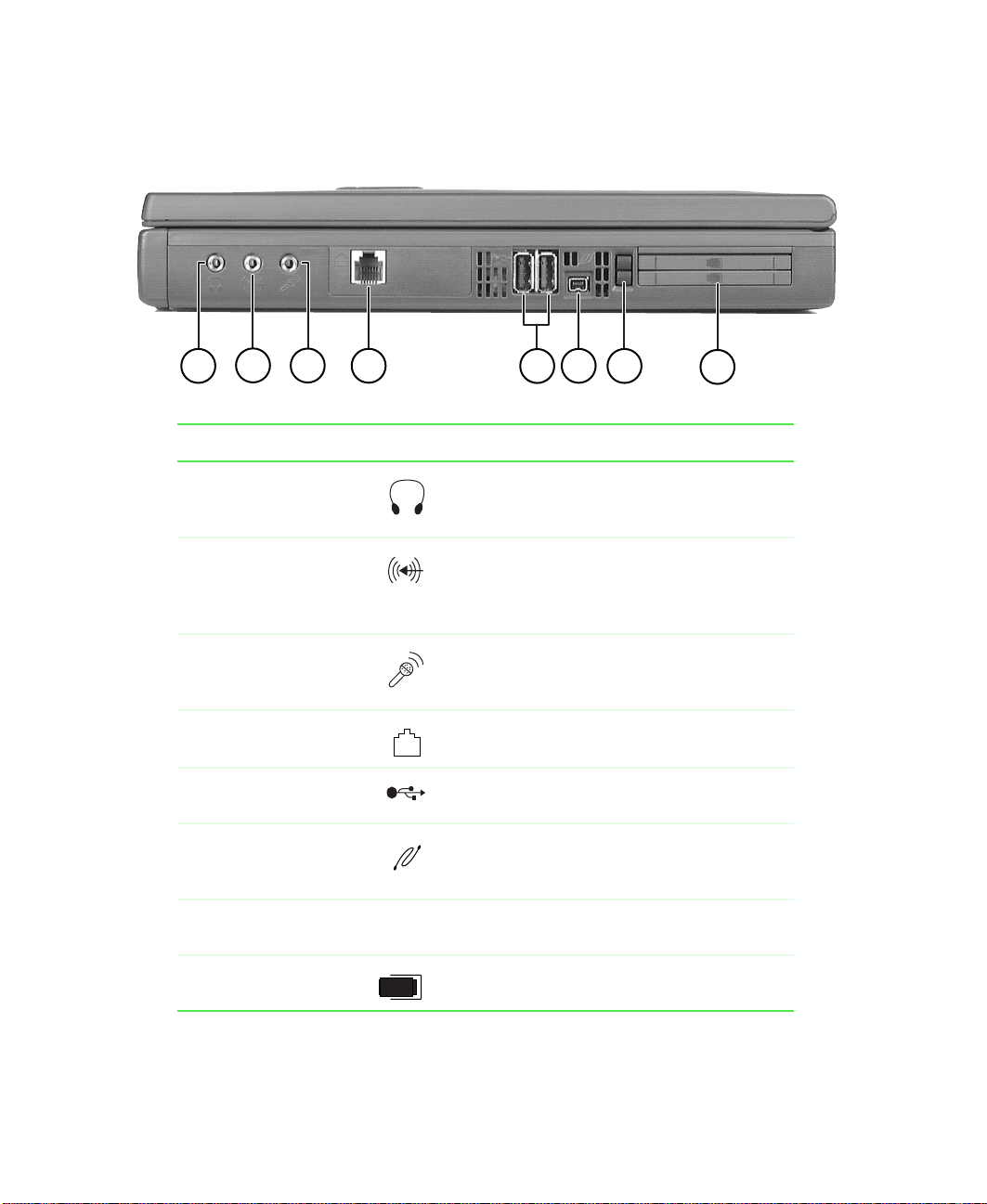
Right side
B
A
Component Icon Description
C
D
E
F
G
H
A Speaker Out/
Headphone
connection
B External audio
connection (Line
In)
C External
microphone
connection
D Modem connection
(optional)
E USB connections Plug a USB device (such as a USB scanner)
F IEEE1394 serial
connection
(optional)
G PC Card eject
buttons
H PC Card slots Insert Type I, II, and III PC Cards into these
Plug external speakers or headphones into
this connection.
Connect an external audio source (such as a
stereo) to this connection so you can record
sound on your notebook or play sound
through the notebook speakers.
Plug a microphone into this connection. While
the external microphone is connected, the
built-in microphone is disabled.
Plug a modem cable into this connection.
into this connection.
Plug an IEEE1394-equipped device into this
connection.
Press one of the eject buttons to remove a
PC Card from a PC Card slot.
slots.
4 About Your Notebook
Page 10
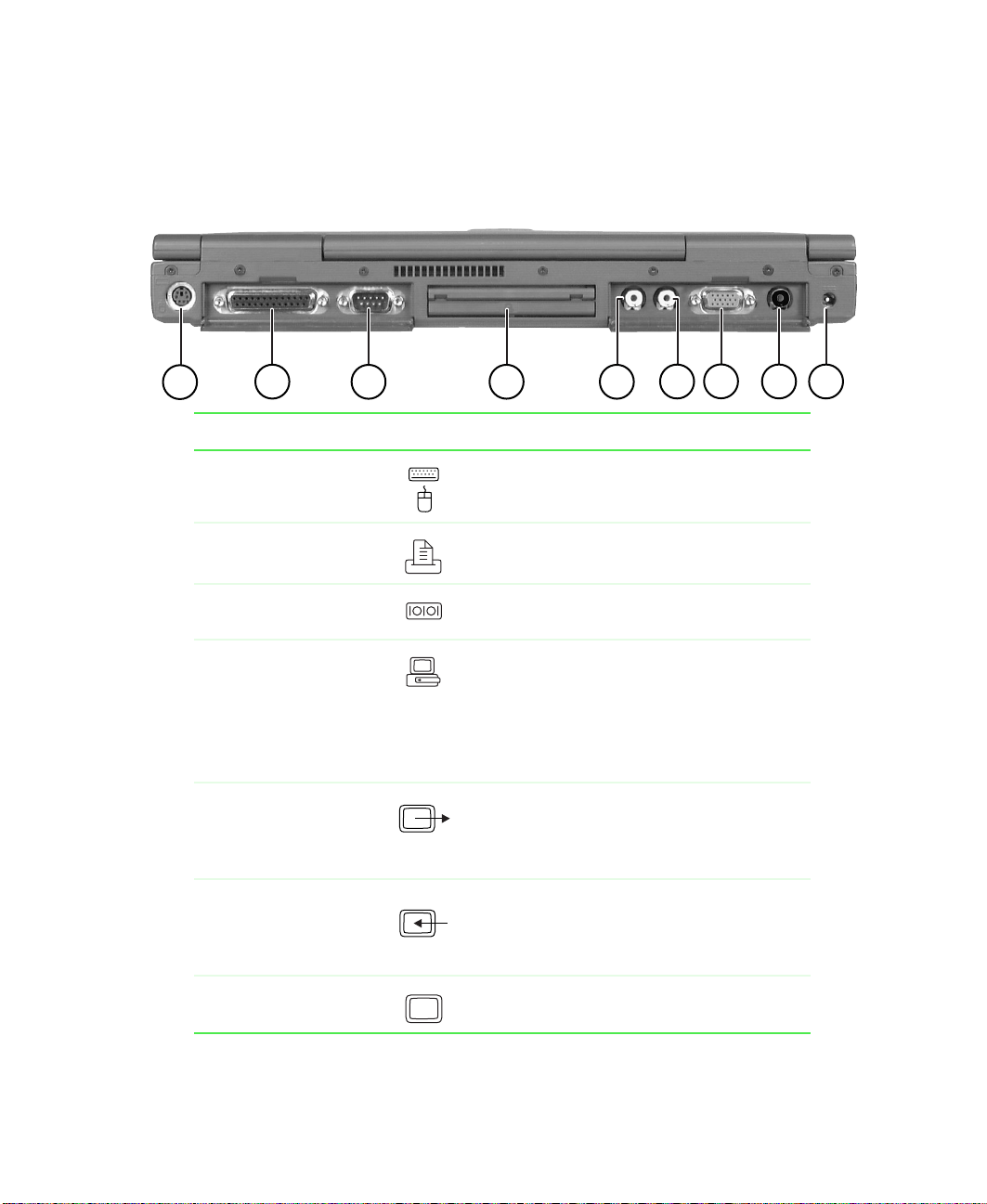
Back
Flip each back panel door down to view the connections. The icons
identifying the connections are located on the inside of the panel doors.
A
Component Icon Description
A PS/2 device
B Parallel device
C Serial device
D Docking
E Composite Video
F Composite Video In
B
connection
connection
connection
connection
Out (TV Out)
connection
(TV In) connection
(optional)
C
D
Plug a PS/2 device (such as a keyboard or
mouse) into this connection.
Plug a parallel device (such as a printer) into
this connection.
Plug a serial device (such as a digital camera)
into this connection.
Connect the optional port replicator or
docking station to this connection.
Warning! Power passes through this
connection. This docking connection is UL
certified for use only with Solo 9300 docking
station devices.
Plug a standard RCA cable into this
connection and the Video In connection on a
TV or VCR so you can view your notebook
screen on a TV.
Plug a standard RCA cable into this
connection and the Video Out connection on
a TV, VCR, or camcorder so you can record
video or capture an image on your notebook.
E
F
G
H
I
G VGA (Monitor)
connection
Plug an external monitor into this connection.
Back 5
Page 11
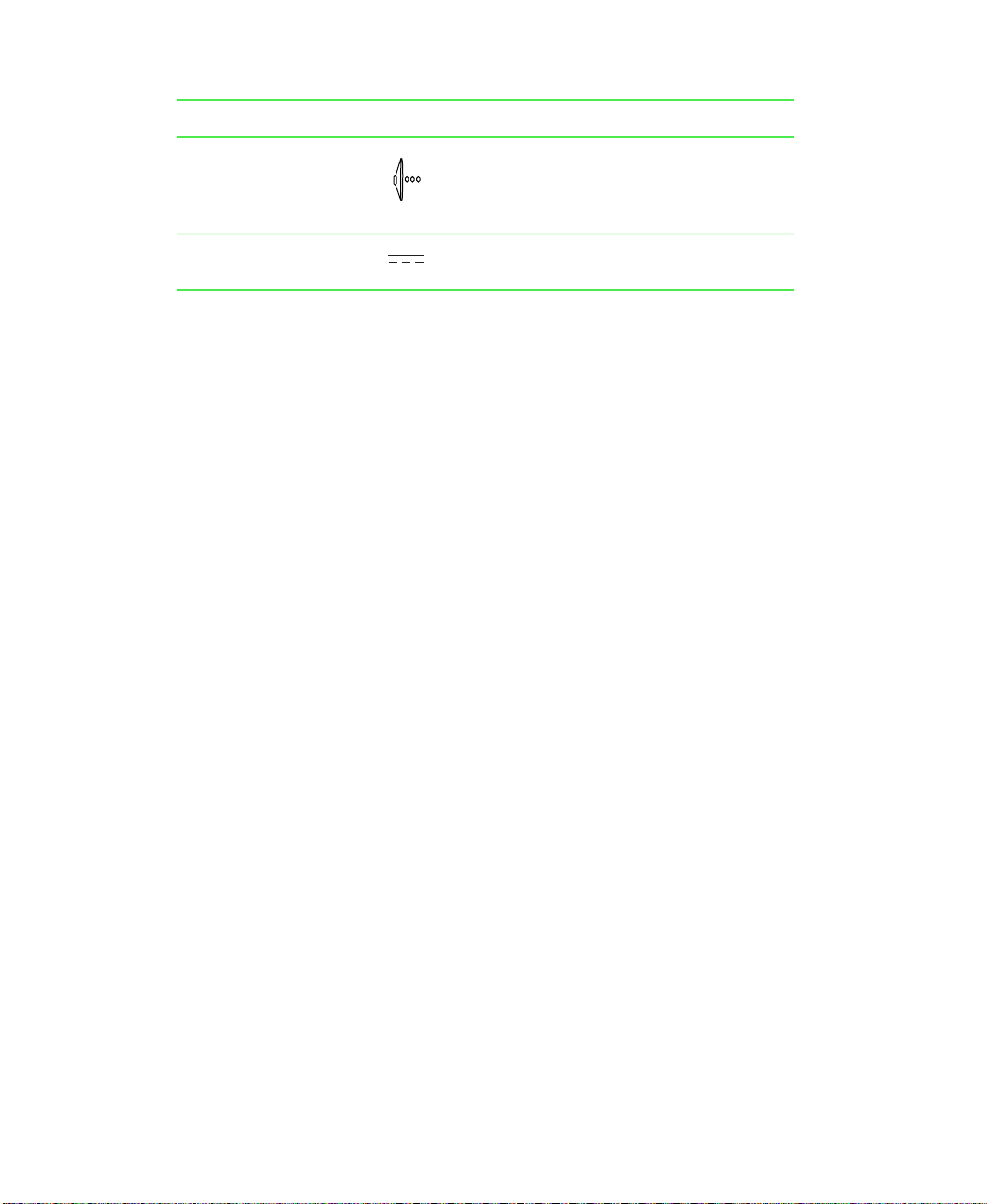
Component Icon Description
H S/PDIF digital
audio output
connection
(optional)
I Power connection Plug the AC power adapter into this
Plug a standard RCA cable into this
connection and the connection on a digital
audio device.
connection.
6 About Your Notebook
Page 12
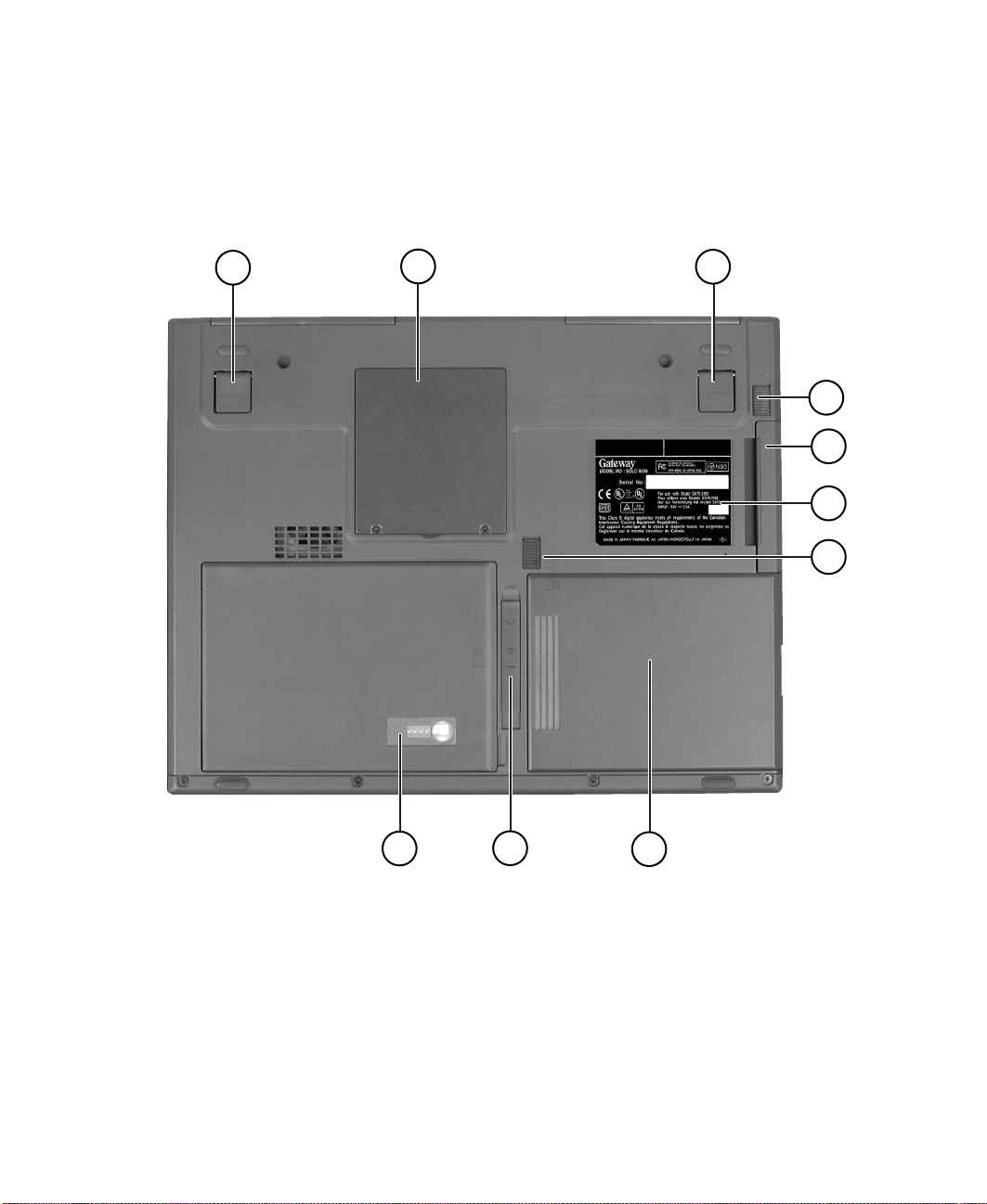
Bottom
A
B
A
I
H
G
F
C
D
E
Bottom 7
Page 13
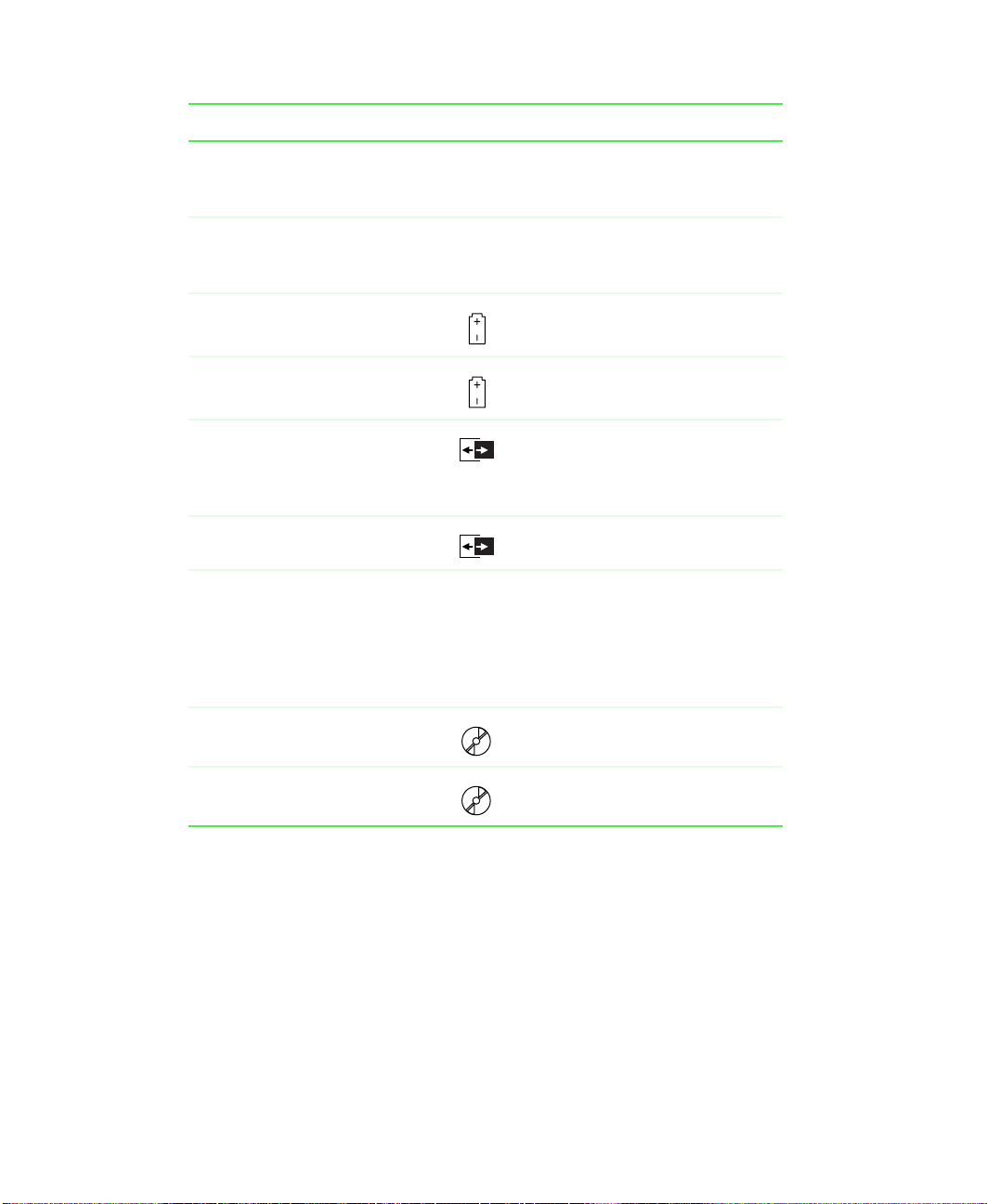
Component Icon Description
A Elevating feet Extend these feet to tilt the
notebook forward and to provide
a more natural typing position.
B Memory bay Install up to two SO-DIMM
memory modules in the slots
held within this bay.
C Main battery bay Insert the main battery into this
bay.
D Battery release latch Slide to release the battery.
E Modular bay Insert either a diskette drive,
LS-120 SuperDisk drive, second
hard drive, or second battery into
this bay.
F Modular bay release latch Slide to release the module.
G System identification label Find the product model number
and serial number on this label.
For more information on the
label, see “Identifying your
model” in the Maintaining and
Troubleshooting guide.
H CD/DVD drive bay Insert either a DVD, CD, CD-R, or
I Release latch for CD/DVD
disc drive bay
8 About Your Notebook
CD-RW drive into this bay.
Slide to release the drive.
Page 14
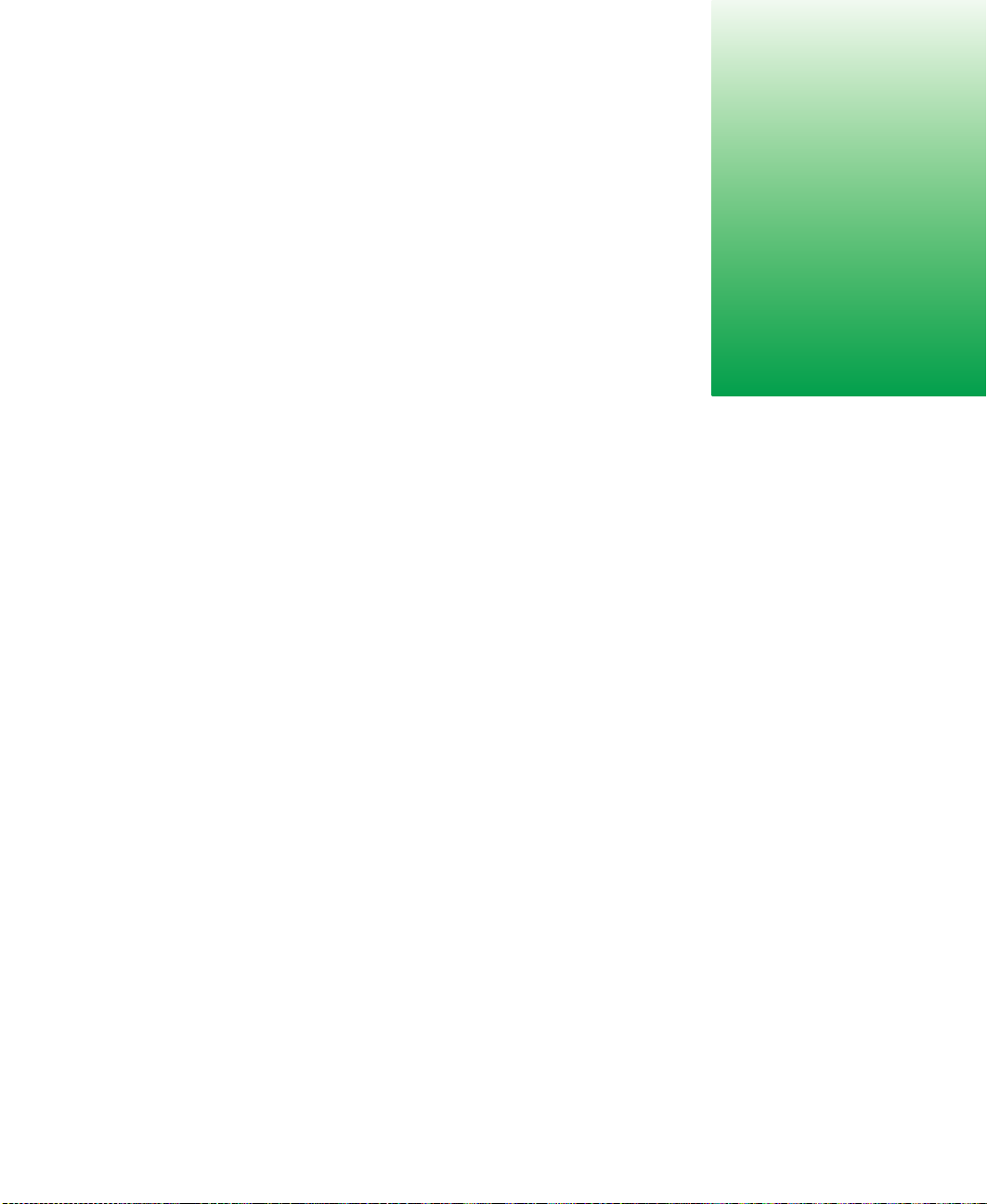
Getting Started
This chapter provides basic information about your Gateway notebook. Read
this chapter to find out:
■ How to connect the AC power adapter
■ How to start and turn off your notebook
■ What the status indicator lights and icons mean
■ How to use the keyboard and touchpad
2
9
Page 15
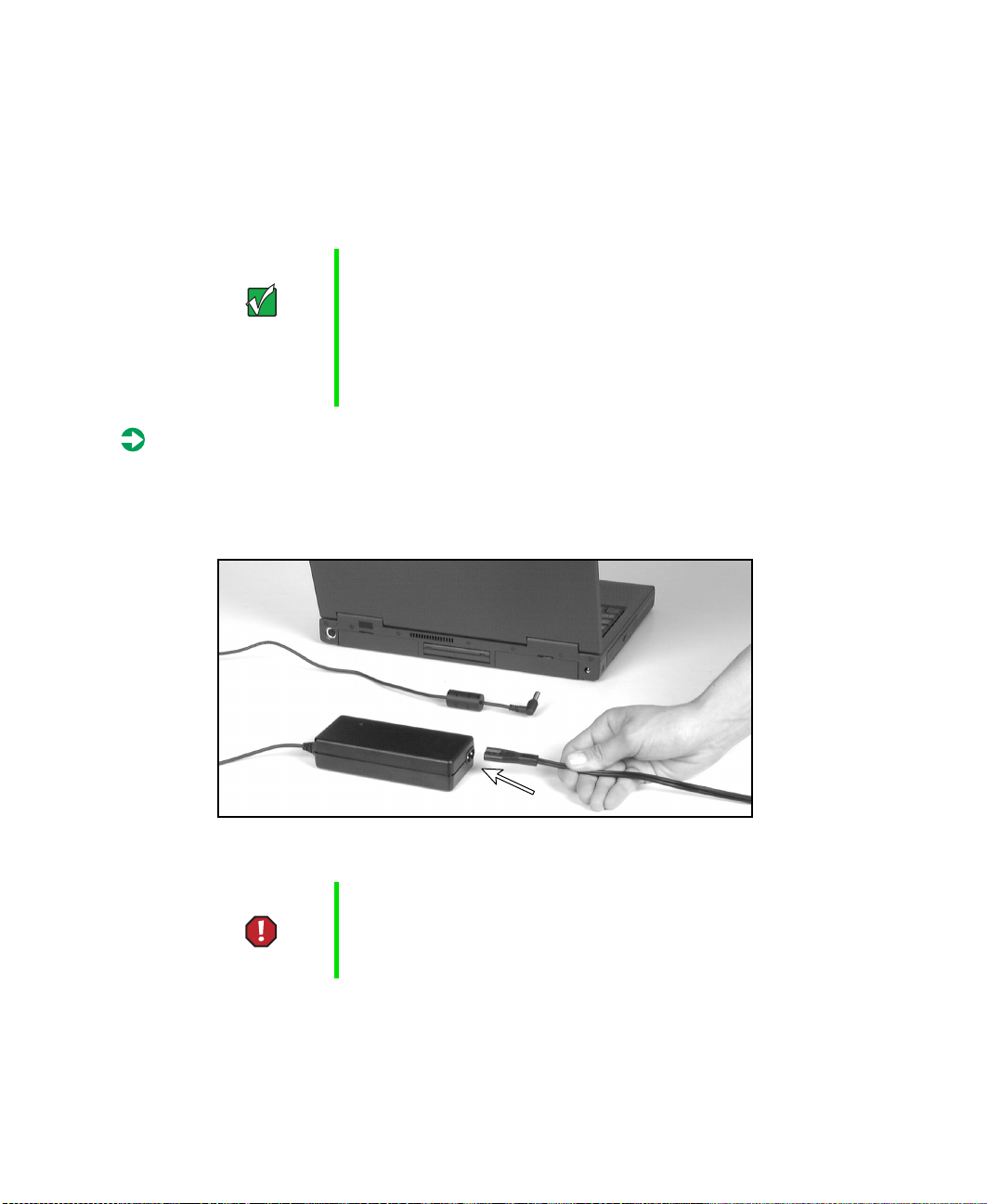
Connecting the AC adapter
You can run your notebook using an AC adapter or the notebook battery. The
battery was shipped to you partially charged. You should use the AC adapter
right away to fully charge the battery.
Important If the battery is not fully charged before you use your
notebook on battery power for the first time, the battery life
may be much shorter than you expect. If the battery life
seems short even after being charged for 24 hours, the
battery may need to be recalibrated. For information on
recalibrating the battery, see “Recalibrating the battery” on
page 99.
To connect the AC adapter:
1 Connect the power cord to the AC adapter, then plug it in to a wall power
outlet.
Warning Replace the power cord if it becomes damaged. The
10 Getting Started
replacement cord must be of the same type and voltage
rating as the original cord or the notebook may be
damaged.
Page 16

2 Connect the adapter to your notebook’s power connector.
The battery charging indicator light turns on. If the battery charging
indicator light does not turn on, disconnect the adapter from your
notebook and repeat Step 2.
Battery charging indicator
You can use the notebook while the adapter is connected to AC power.
3 When you finish using your notebook, turn the notebook off and leave
the notebook connected to AC power for at least 24 hours. The battery
charge meters may not show a charge for several hours. For the location
of the battery meters, see “Checking battery status” on page 94.
Connecting the AC adapter 11
Page 17
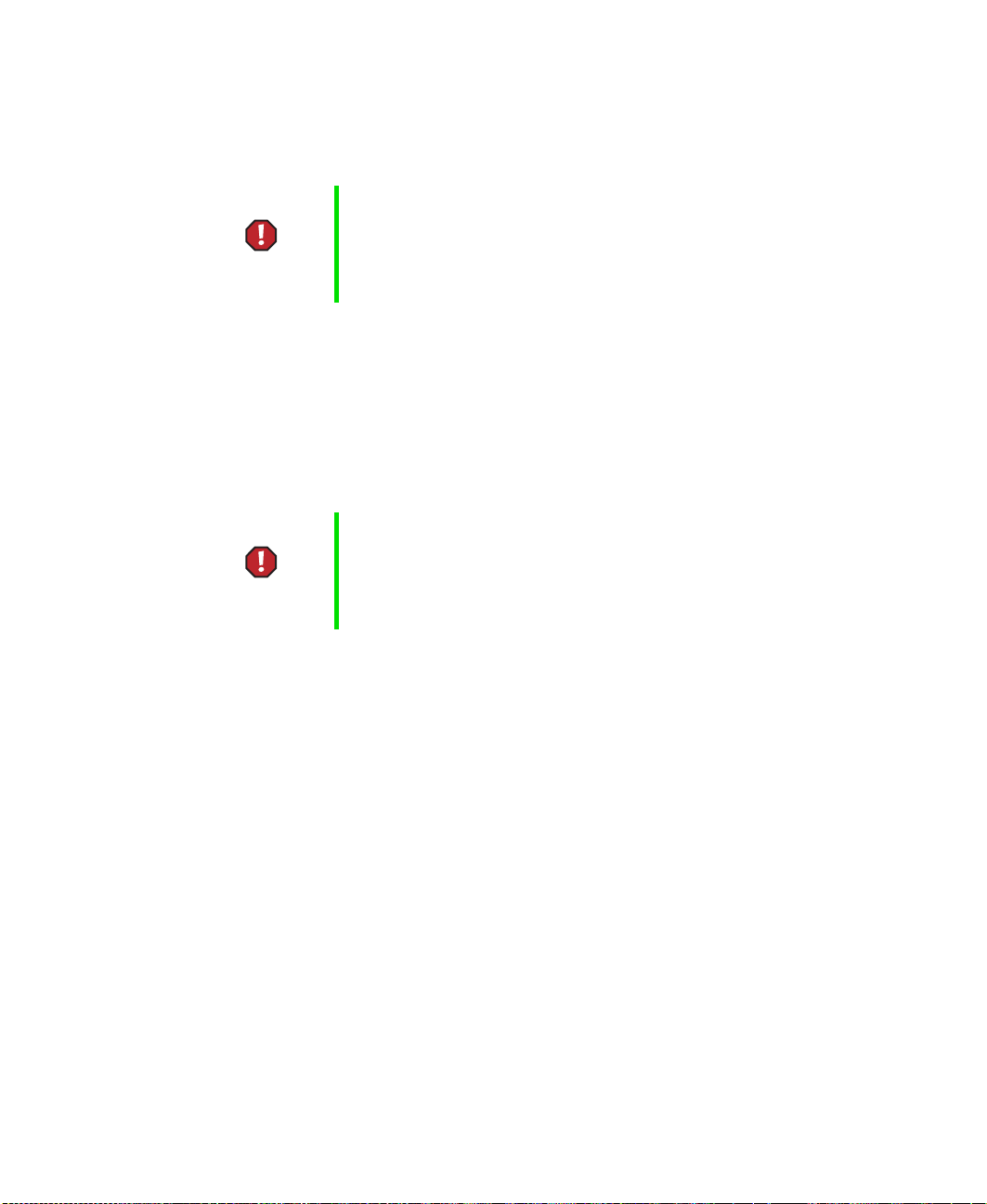
4 If the battery meters do not show a full charge after 24 hours, recalibrate
the battery. For information on recalibrating the battery, see
“Recalibrating the battery” on page 99.
Warning Do not attempt to disassemble the AC adapter. The
AC adapter has no user-replaceable or user-serviceable
parts inside. The AC adapter has dangerous voltages that
can cause serious injury or death. Contact Gateway about
returning defective AC adapters.
Protecting from power source problems
During a power surge, the voltage level of electricity coming into your
notebook can increase to far above normal levels and cause data loss or system
damage. Protect your notebook and peripherals by connecting them to a surge
protector, which will absorb voltage surges and prevent them from reaching
your notebook.
Warning High voltages can enter your notebook through the power
cable and the telephone line that is connected to the
modem. Protect your notebook by using a surge protector
with a telephone connection. During an electrical storm,
unplug both the surge protector and the telephone line.
12 Getting Started
Page 18
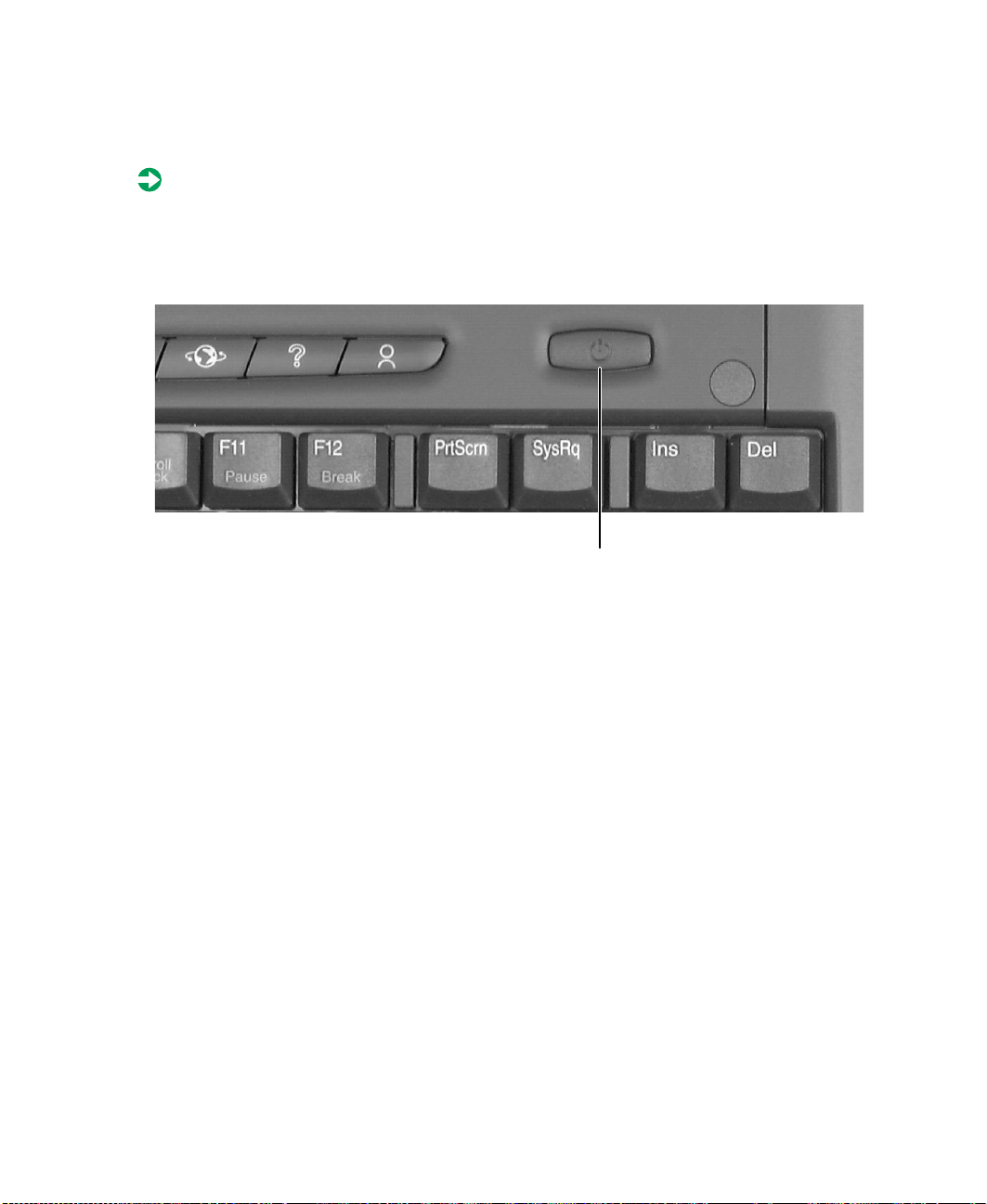
Starting your notebook
To start the notebook:
1 Open your notebook by sliding the latch on the front of your notebook
to the right and lifting the LCD panel.
2 Press the power button located above the keyboard.
Power button
The power button is preset to On/Off mode. However, you can also set
it to function in Standby/Resume mode. For instructions on changing
the power button mode, see “To change advanced power management
settings:” on page 103.
3 To adjust the viewing angle of the display, tilt the display panel forward
or backward.
4 To control display brightness, press the F
or down arrow key.
This notebook is shipped with the backlight dimmer feature enabled. The
dimmer cuts display power 50% when your notebook is operating on
battery power. To learn how to disable this feature, see “Disabling the
backlight dimmer” on page 105.
5 If you are starting your notebook for the first time, follow the on-screen
instructions to set up your notebook.
N key together with the up arrow
Starting your notebook 13
Page 19
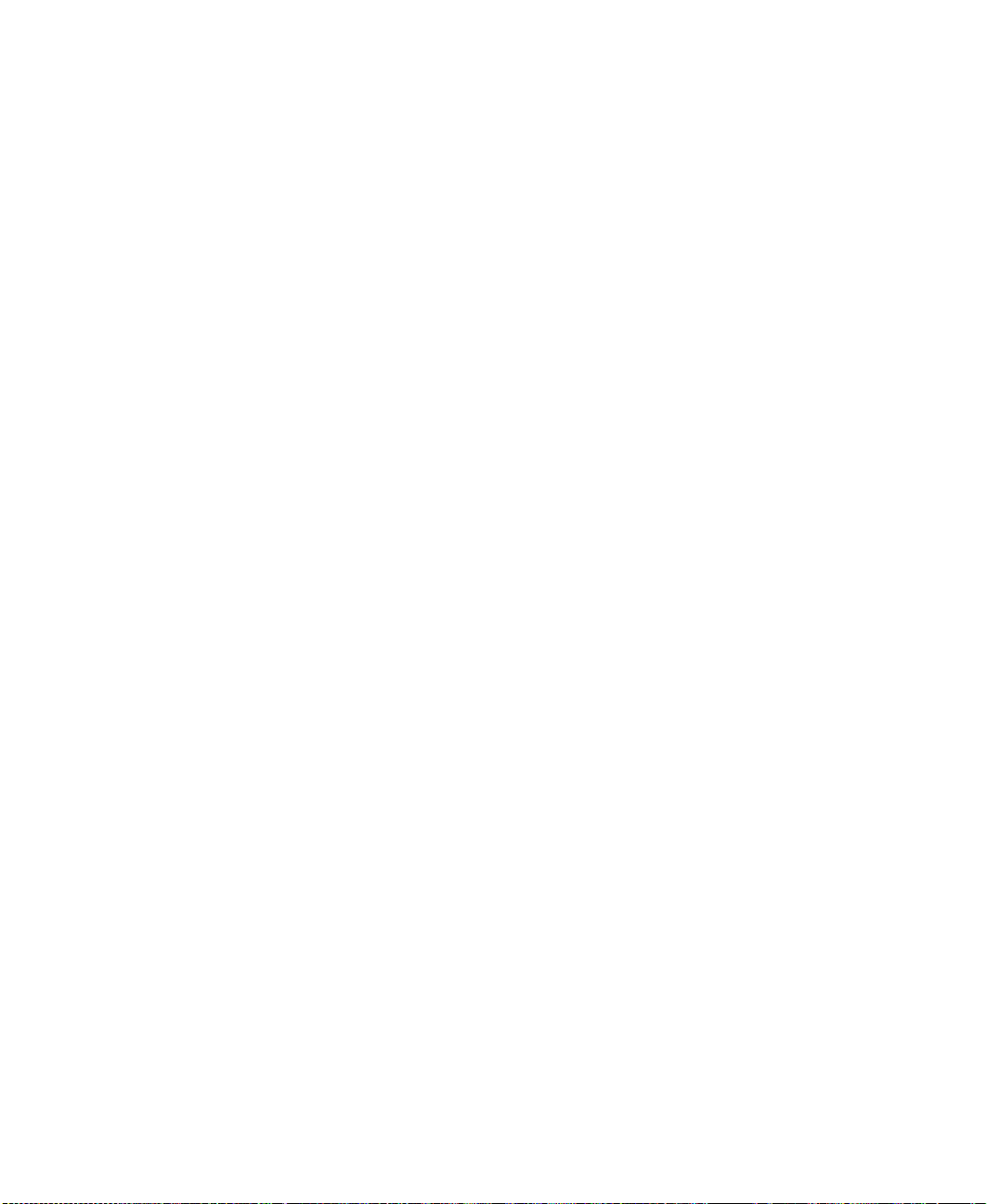
Waking up your notebook
When you have not used your notebook for several minutes, it will go into
a power-saving mode called Standby. While in Standby, the notebook screen
darkens and the power indicator light changes to orange. When you are ready
to use your notebook, “wake” it up by pressing a button or key on the
keyboard. For more information on changing power-saving settings, see
“Changing power settings” on page 100.
14 Getting Started
Page 20
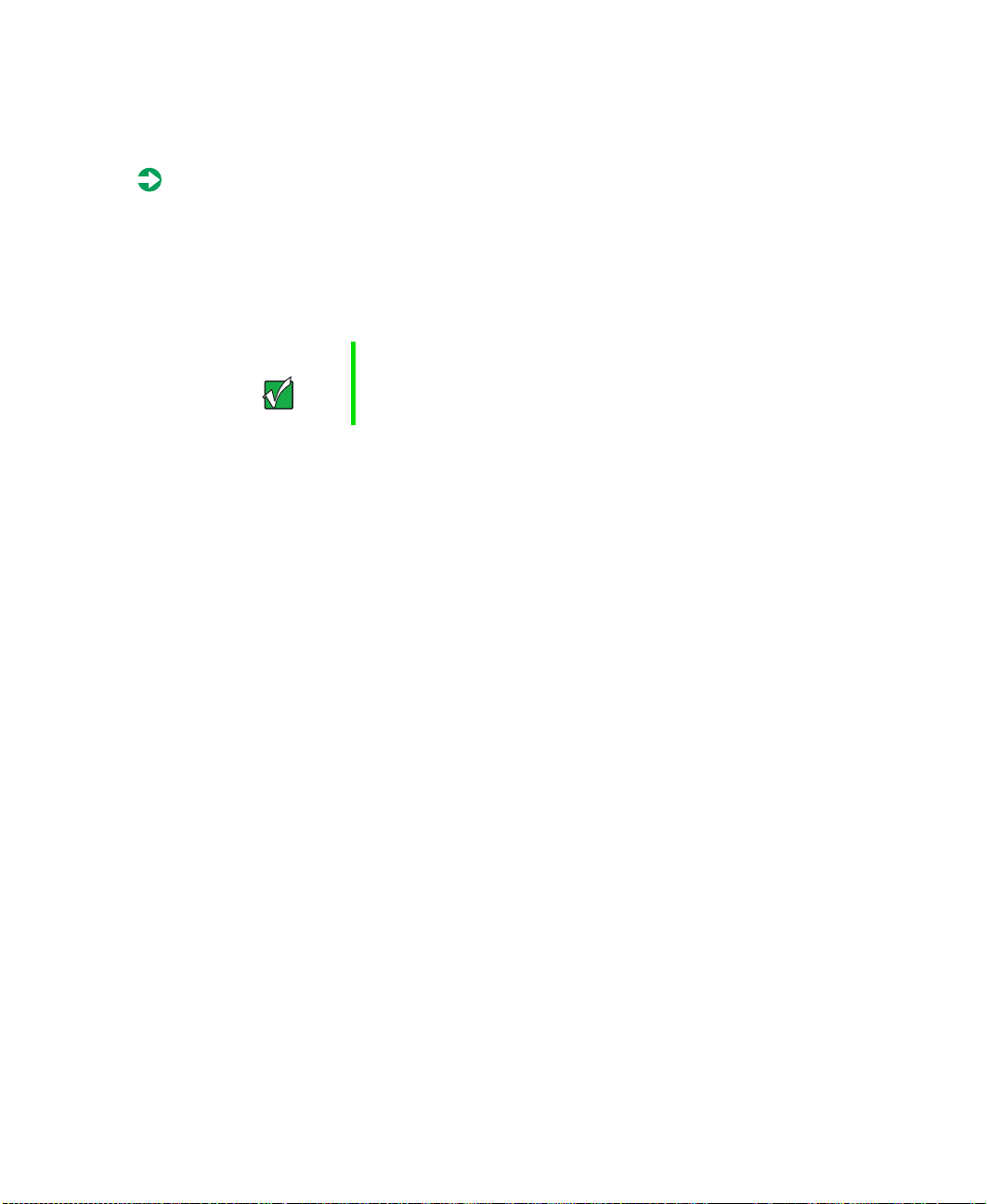
Turning off your notebook
To turn off your notebook:
1 Click Start, then select Shut Down. The Shut Down Windows dialog box
opens.
2 Select
3 Click
Important If for some reason you cannot use the Shut Down option
Shut Down.
OK. Windows shuts down and turns off your notebook.
in Windows to turn off your notebook, press and hold the
power button for about five seconds.
Turning off your notebook 15
Page 21

System status indicators
A
A
C
E
B
D
F
This light turns on... When...
A The notebook is accessing the hard drive.
B The notebook is accessing the CD/ DVD drive
or LS-120 SuperDisk drive.
C The notebook is accessing the diskette drive.
D Caps Lock is enabled.
E Pad Lock is enabled.
1
F Scroll Lock is enabled.
16 Getting Started
Page 22
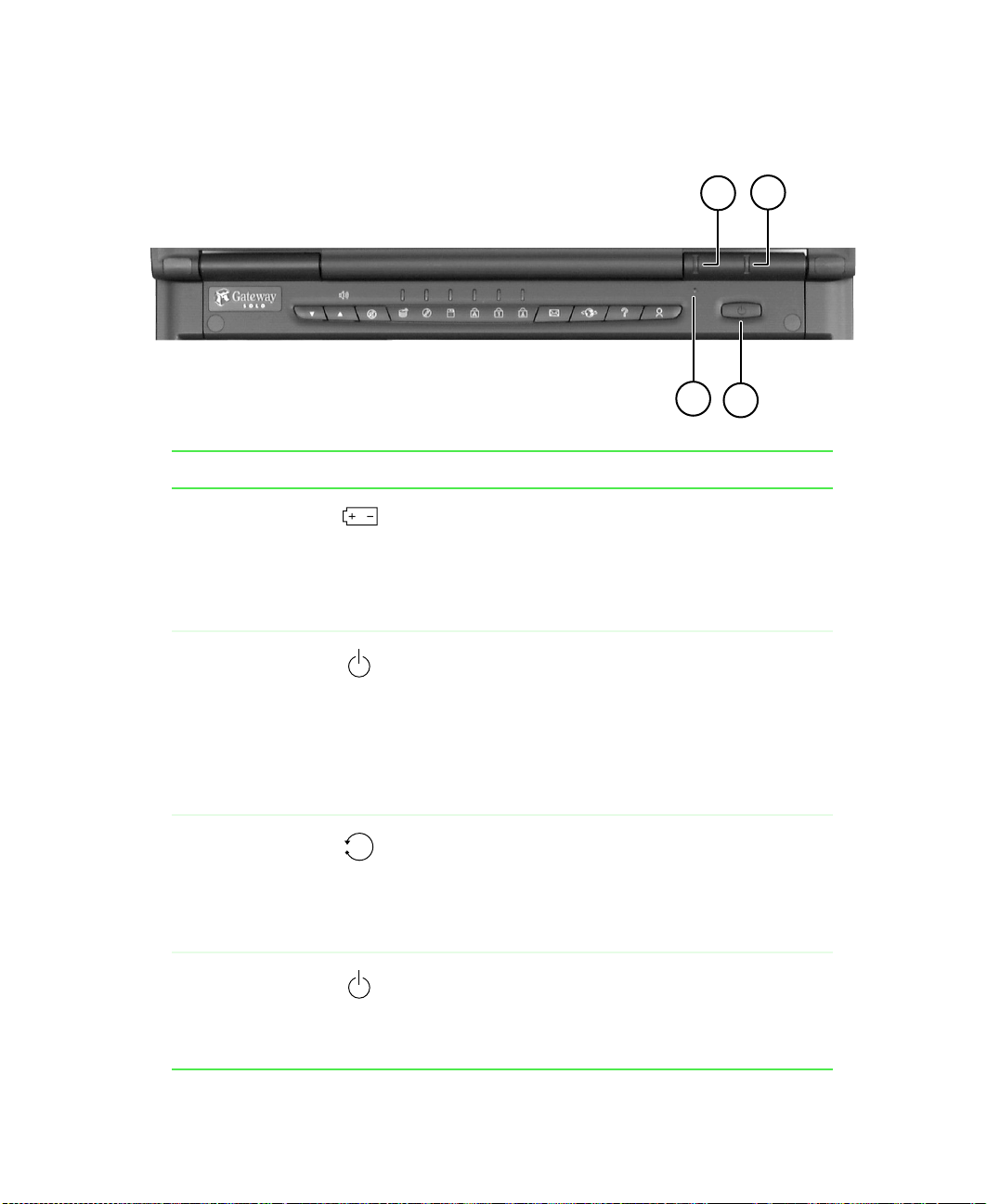
Power and battery indicators
Component Icon Description
A Battery LED Indicates the battery status mode:
■
Green light indicates that the battery is fully charged.
■
Yellow light indicates that the battery is charging.
■
Red light indicates that the battery is malfunctioning.
■
No light indicates that the system is running on the
battery.
B Power LED Indicates the power status mode:
■
Steady green light indicates that power is on and the
notebook is in operation.
■
Flashing green light indicates that the notebook is in
standby mode.
■
Yellow light indicates that the notebook is in a power
saving mode.
■
No light indicates that the notebook is off.
C
A
B
D
C Reset switch Insert a paper clip to press the switch and reset the
notebook when you need to shut down your system and
you cannot use the operating system shut down
procedure. Use this method only if you have first tried
pressing C
TRL+ALT+DEL or holding down the power
button for 4-5 seconds.
D Power
button
Press to turn the power on or off. You can also configure
the button to operate in Standby/Resume mode or
Hibernate mode. For more information on configuring
the power button mode, see “To change advanced
power management settings:” on page 103.
Power and battery indicators 17
Page 23
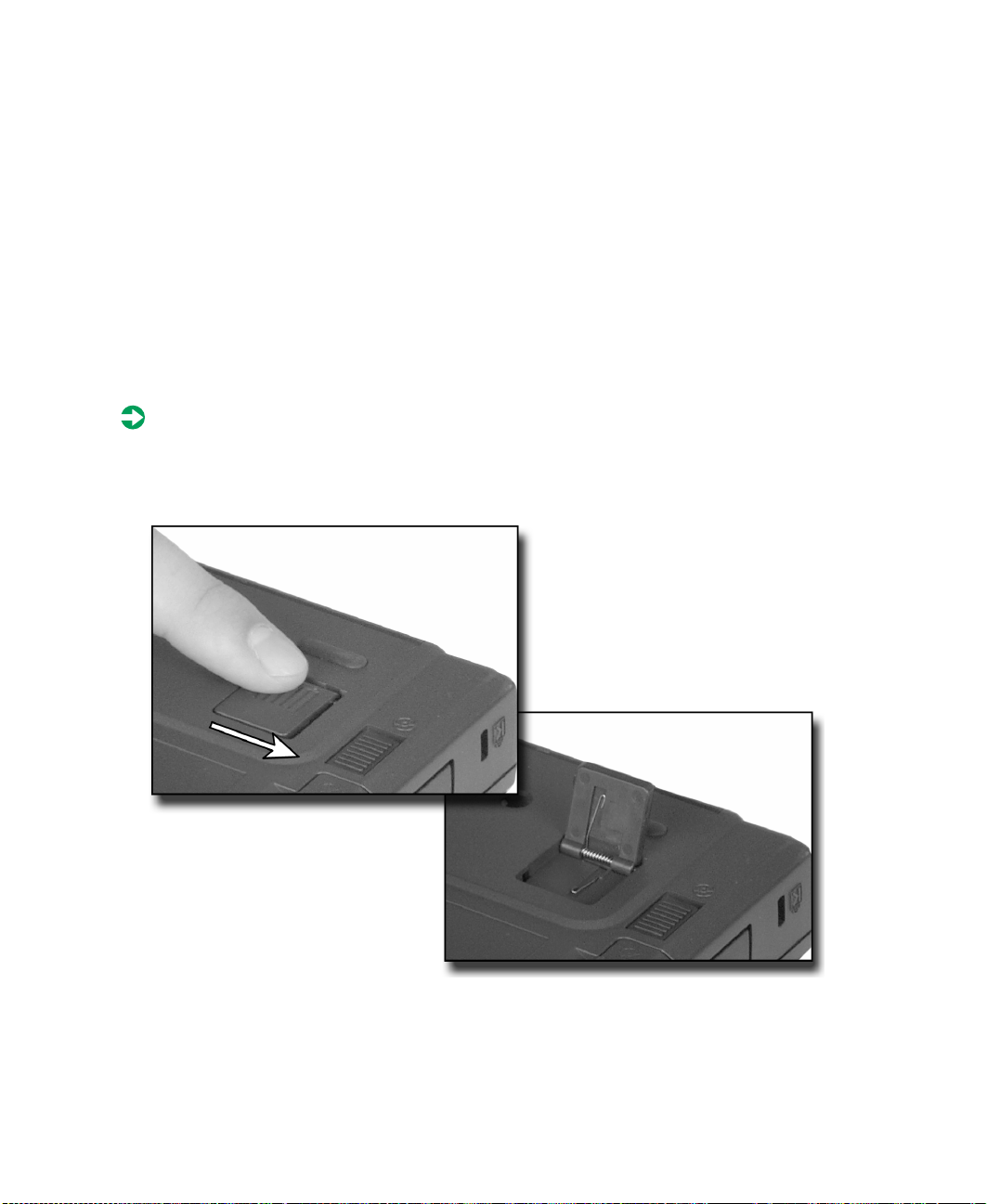
Using the keyboard
Your notebook features a keyboard that has the same functionality as a
desktop computer keyboard. Many of the keys have been assigned alternate
functions, including shortcut keys for Windows, function keys for system
operations, and a Pad Lock key that enables the embedded numeric keypad.
Adjusting the keyboard angle
The two elevating feet under your notebook give the notebook a comfortable
angle for typing.
To extend the elevating feet:
1 Close the LCD panel and turn your notebook over.
2 Slide each foot toward the side of the notebook until the foot opens.
3 Turn the notebook over. The keyboard is now angled toward you.
4 To close the feet, press them down until they click into place.
18 Getting Started
Page 24

Function keys
A
A FN keys
B Numeric keypad
C Function keys
B
C
Using the keyboard 19
Page 25
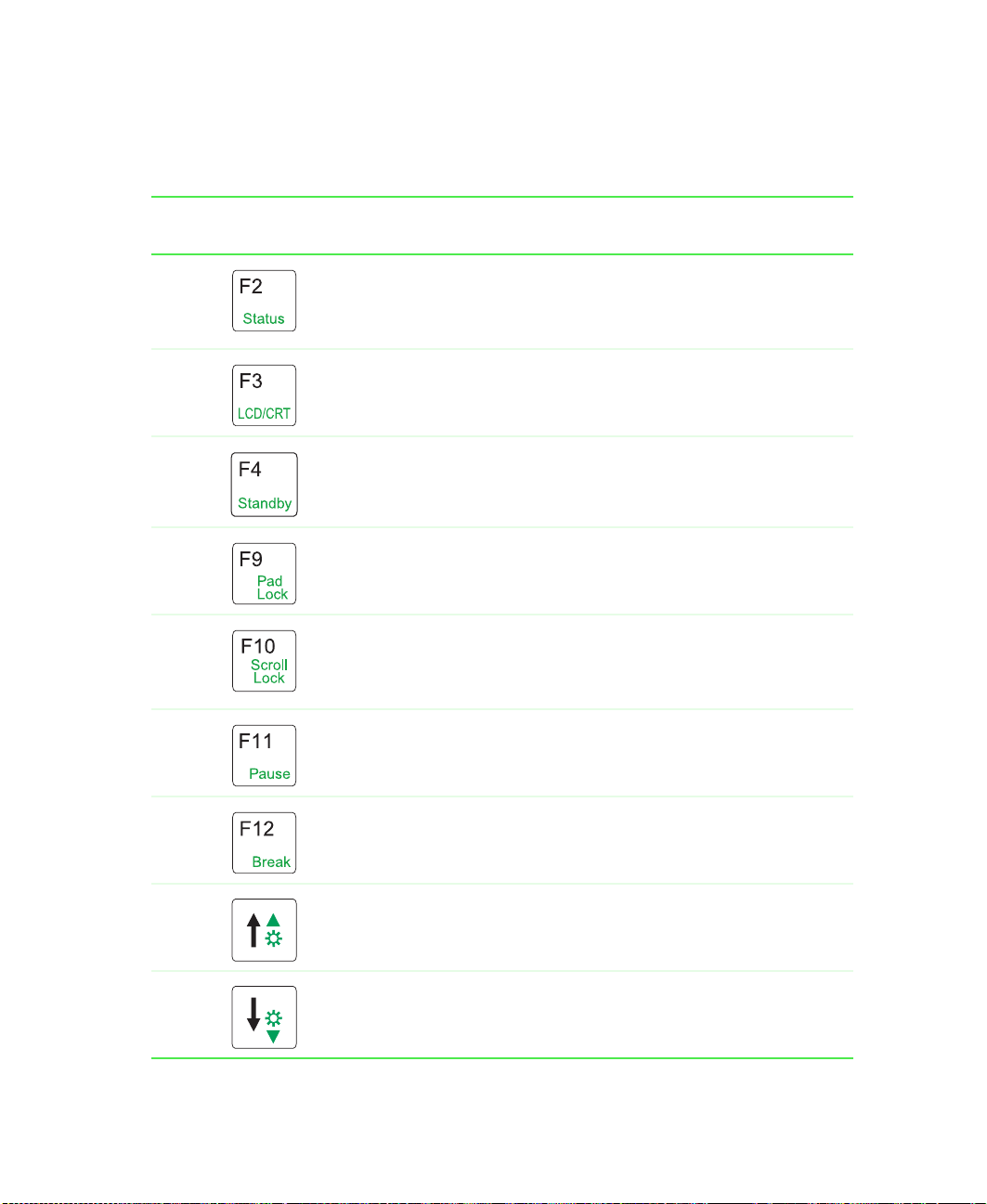
Function key combinations
By pressing an FN key and a Function key, the notebook performs the action
identified by the green text on the key.
Press F
N and this Function
key...
To...
Display the power status box in the upper left corner of your
screen. The menu shows the battery charge level, the BIOS
version, and whether the AC power adapter is being used.
Press the key combination again to close this box.
Toggle the notebook screen between the LCD, an external
monitor, both displays at the same time, or TV display (NTSC
or PAL format).
Enable Standby mode on your notebook. Press the power
button to exit Standby mode.
Enable Pad Lock so you can use the numeric keypad. Press
this key combination again to disable Pad Lock. The Pad Lock
status indicator appears while this function is enabled.
Pause the text scrolling in a DOS screen. (This function is only
available in some programs.) The Scroll Lock status indicator
appears when this function is enabled. Press the key
combination again to continue scrolling.
20 Getting Started
Pause text scrolling. Press any key to continue scrolling. (This
function is only available in some programs.)
Stop the currently running DOS program. (This function is only
available in some programs.)
Increase the brightness of the display.
Decrease the brightness of the display.
Page 26
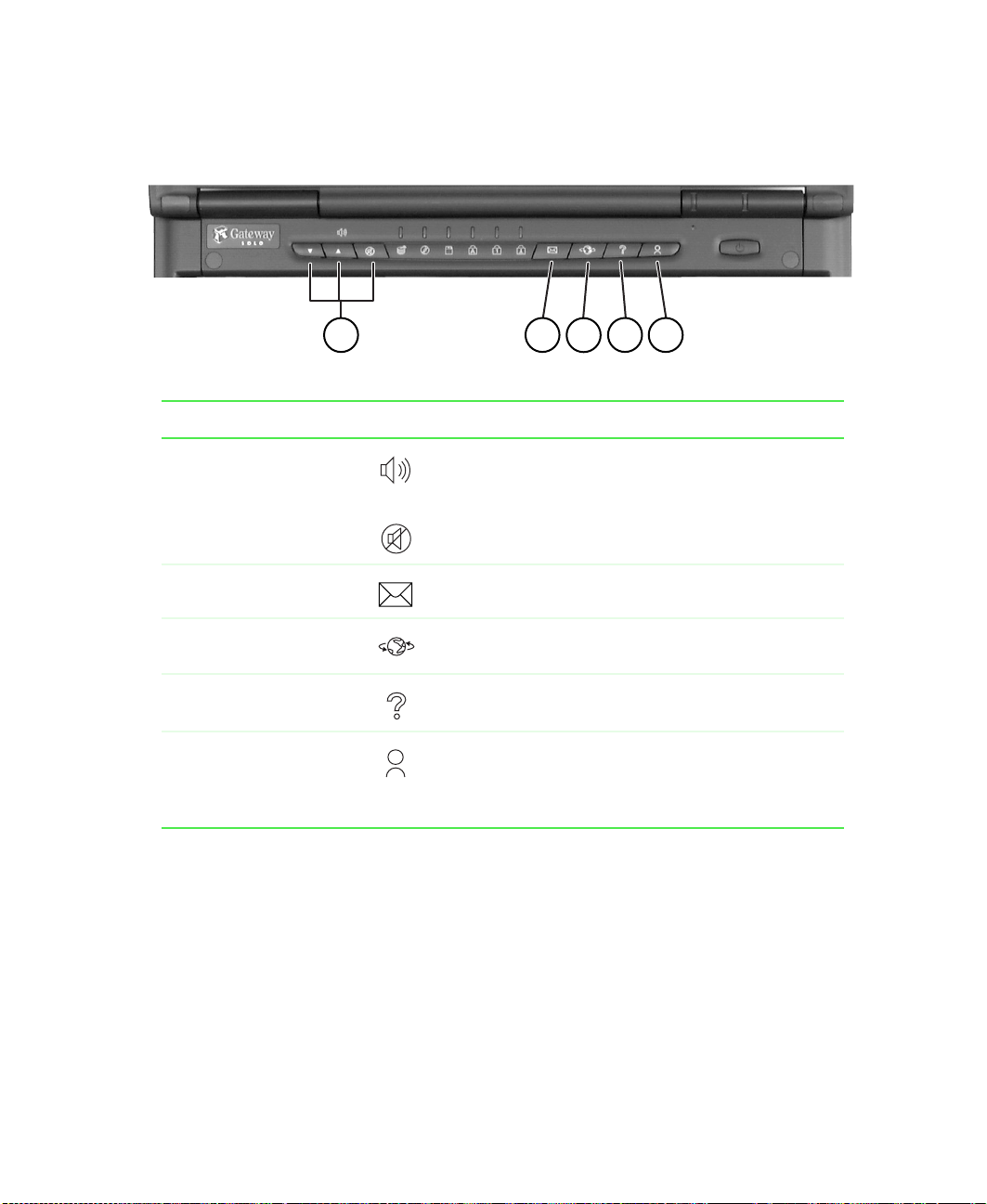
Multi-function buttons
A
Component Icon Description
A Volume control
buttons
B E-mail button Opens your e-mail program.
C Web browser
button
D Help button Opens an online help file.
E Shortcut button Opens a program you assign to this key. For
Left button decreases volume.
Middle button increases volume.
Right button mutes sound. Press again to hear
sound.
Opens your Web browser.
information on customizing the multi-function
buttons, see “Customizing the multi-function
buttons” on page 54.
B
C
D
E
Multi-function buttons 21
Page 27
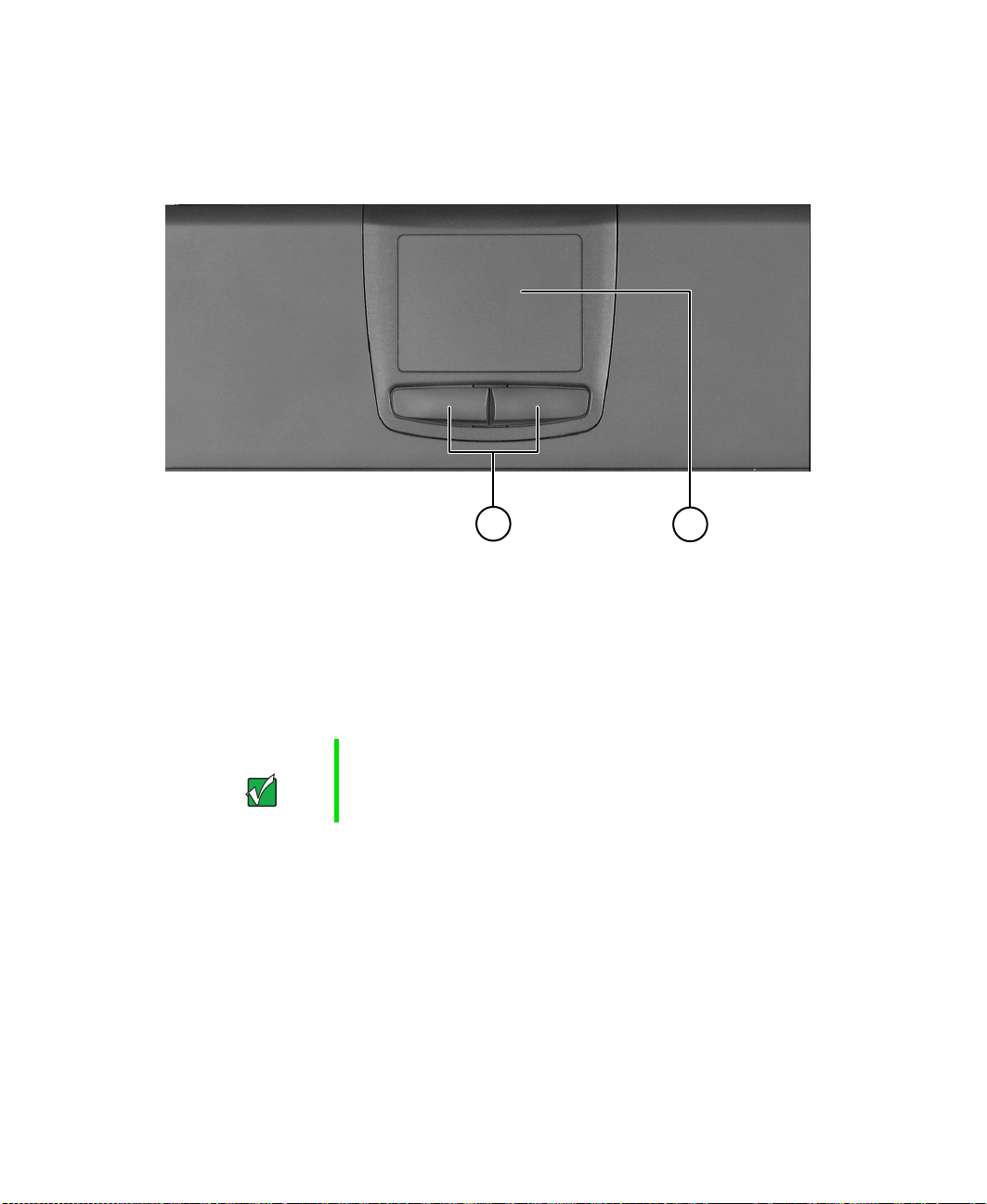
Using the EZ Pad touchpad
The EZ Pad™ consists of a touchpad and two buttons.
A
A EZ Pad™ buttons (mouse buttons)
B EZ Pad touchpad
When you move your finger on the touchpad, the pointer (arrow) on the screen
moves in the same direction. You can use the EZ-Pad left and right buttons
below the touchpad to select objects.
Important The touchpad is disabled when an external mouse is
connected.
B
22 Getting Started
Page 28
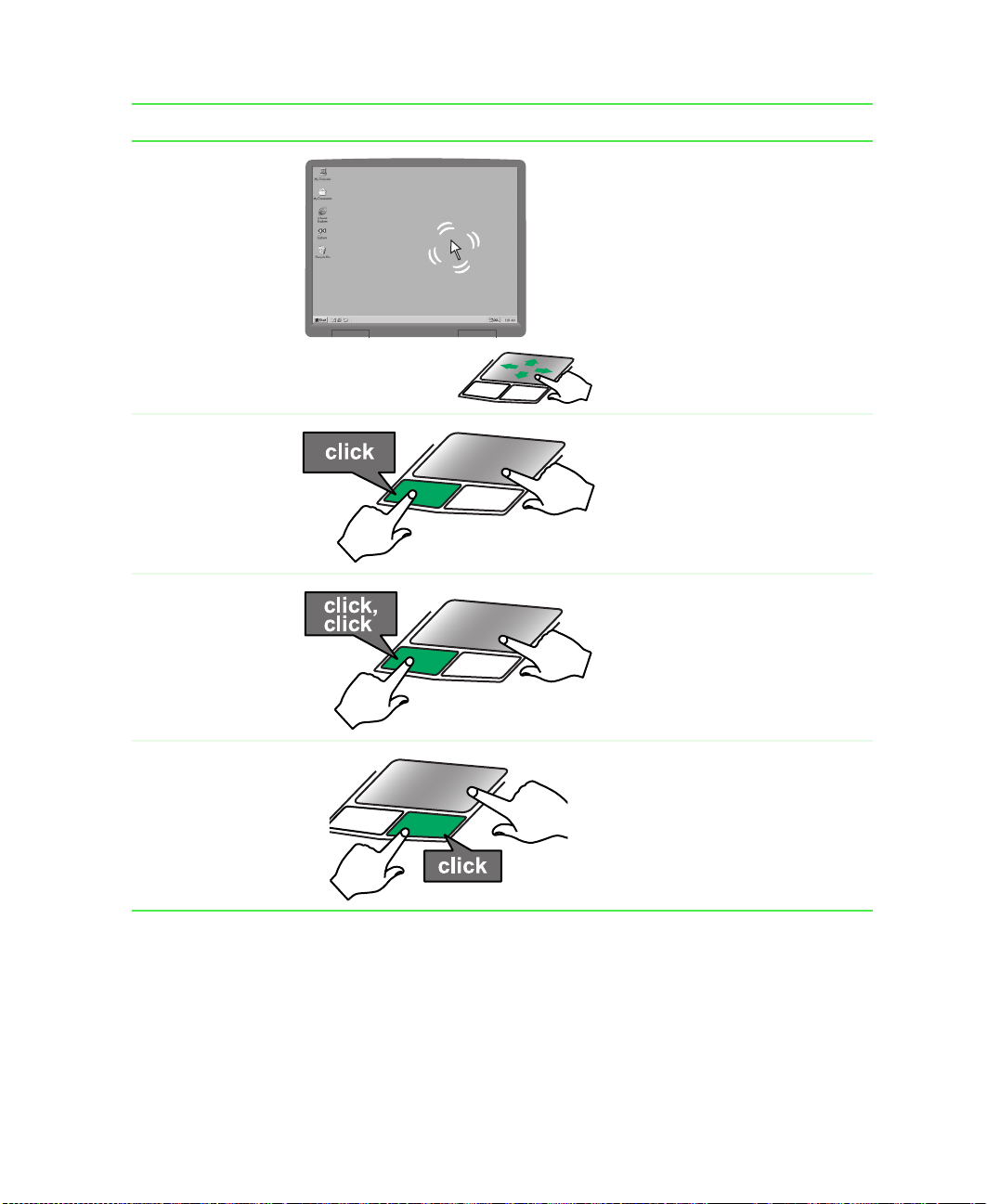
To... Do this...
Move the pointer
on the screen.
Select an object
on the screen.
Start a program
or open a file or
folder.
Move your finger around on the
touchpad. If you run out of space
on your touchpad and need to
move the pointer farther, lift your
finger, move it to the middle of
the touchpad, then continue
moving your finger.
Position the pointer over the
object. Quickly tap your finger on
the touchpad once. This action is
called clicking.
Position the pointer over the
object. Quickly tap your finger on
the touchpad twice. This action
is called double-clicking.
Access a shortcut
menu or find
more information
about an object
on the screen.
Position the pointer over the
object. Quickly press and
release the right button once.
This action is called
right-clicking.
Using the EZ Pad touchpad 23
Page 29
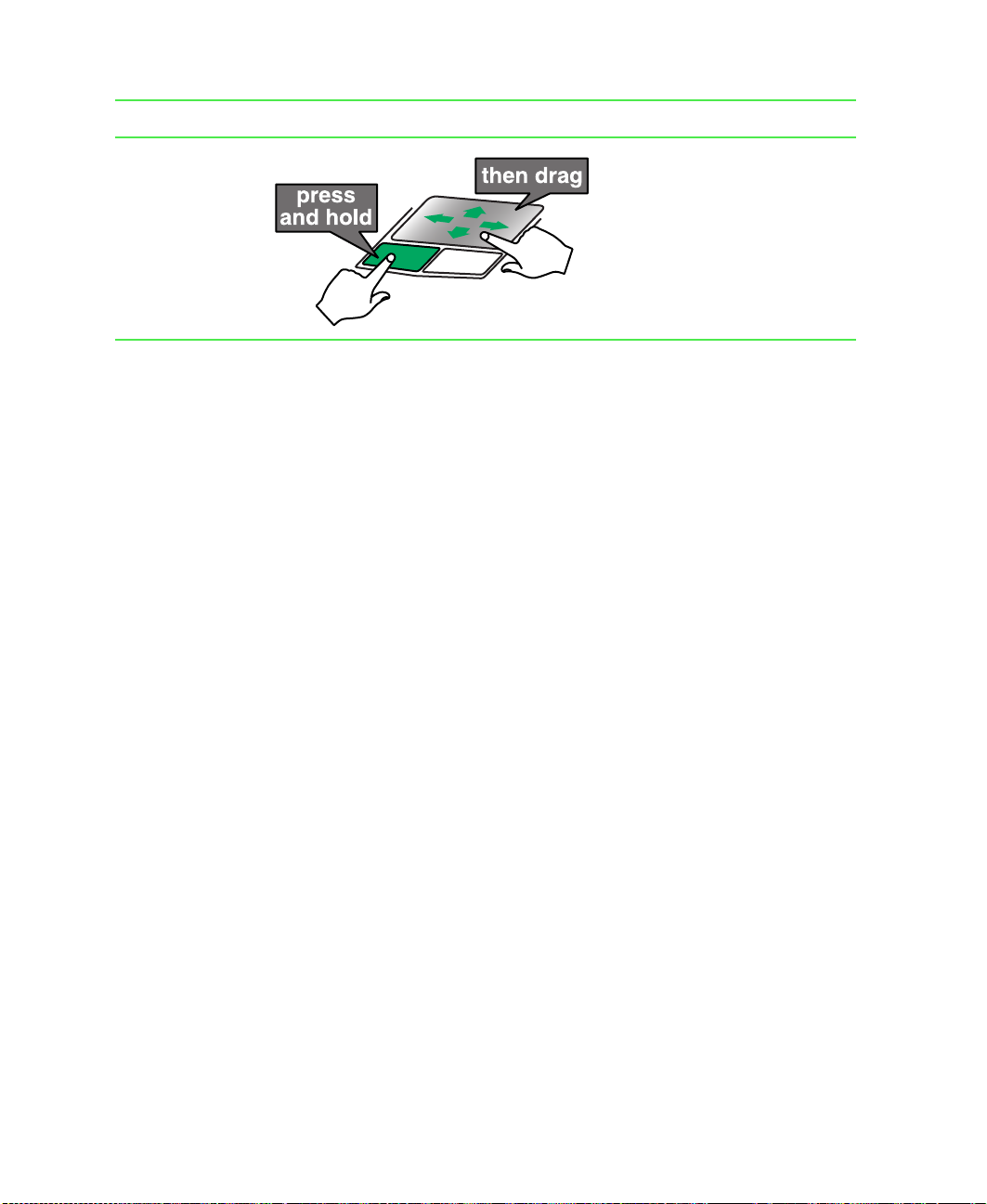
To... Do this...
Move an object
on the screen.
Position the pointer over the
object. Press the left button and
hold it down, then use the
touchpad to move (drag) the
object to the appropriate part of
the screen. Release the button.
24 Getting Started
Page 30
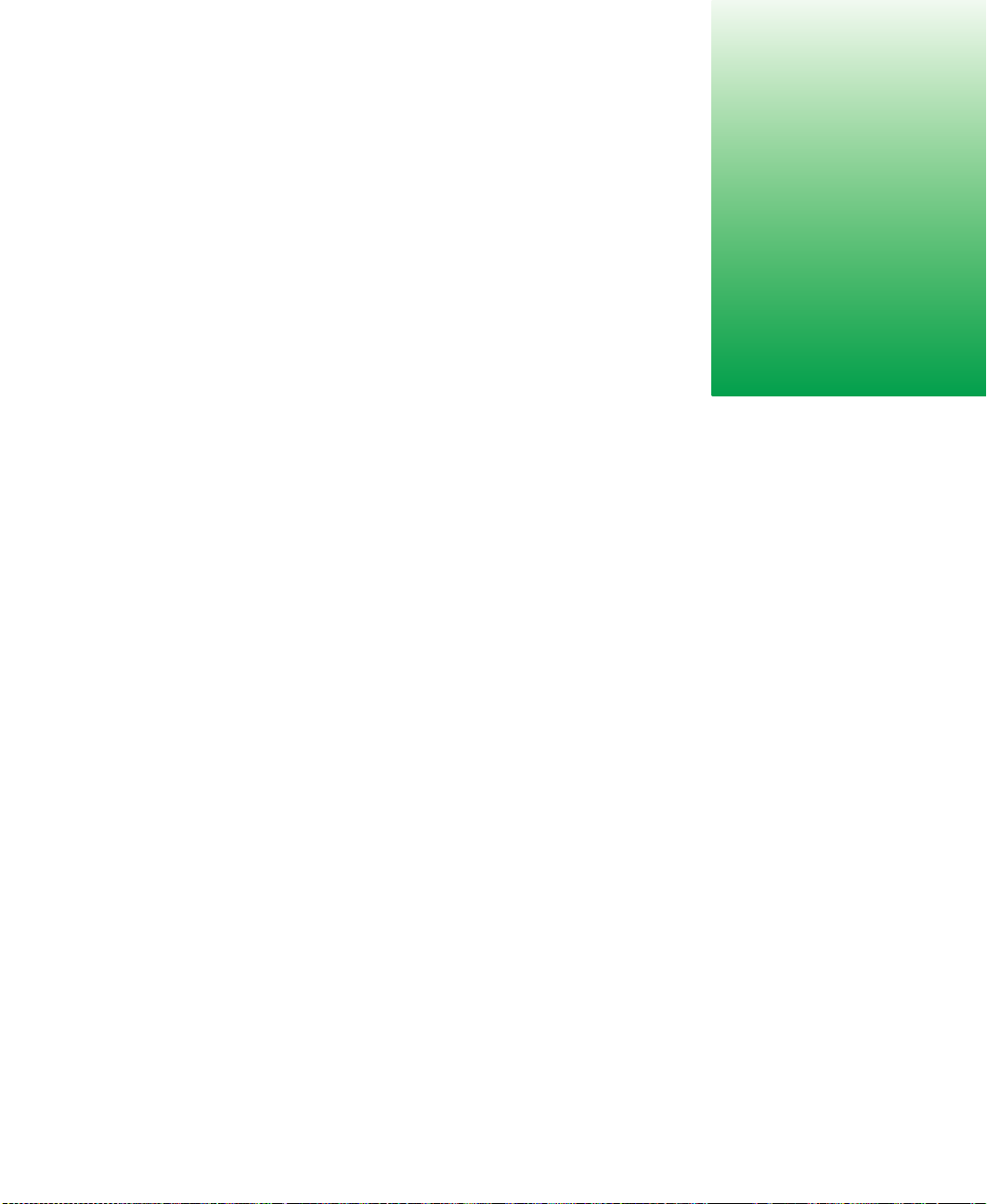
Windows Basics
Read this chapter to get basic information on how to:
■ Work on the Windows desktop
■ Work with document and program windows
■ Manage files and folders
■ Use shortcuts
For more detailed information about Windows, see your Microsoft Windows
documentation and online help.
3
25
Page 31

About the Windows environment
After your computer starts, the first screen you see is the Windows desktop.
The desktop is like the top of a real desk. Think of the desktop as your
personalized work space where you open programs and perform other tasks.
Your desktop may be different from the example shown below, depending on
how your computer is set up.
My
Documents
My
Computer
Recycle
Bin
Internet
Explorer
MSN
Signup
HelpSpot or
QuickAnswers
ateway.net
America
Online
Start button Taskbar
26 Windows Basics
Page 32

Desktop components
Icons are graphic representations of objects on the desktop that you select and
open, such as a drive, disk, folder, document, or program. Buttons are graphic
representations of controls that you use to change the state of desktop
elements such as the window size.
Desktop icons, buttons,
and elements
Description
The My Computer icon provides access to drives and other computer
controls. Double-click the My Computer icon to view the drives and
folders on your computer.
My Documents is a folder where you store your personal files. You
can create other folders to save files in, but My Documents is easy
to find because it is on the desktop. Double-click My Documents to
view your personal files and folders.
The Recycle Bin is where files, folders, and programs that you
discarded are stored. You must empty the Recycle Bin to permanently
delete them from your computer. For instructions on how to use the
Recycle Bin, see “Deleting files and folders” on page 35.
Drive icons represent the various drives on your computer, such as
the diskette drive, hard drive, and CD drive. Double-click a drive icon
to view files and folders located in the drive.
Microsoft Internet Explorer is a program called a browser that lets you
view Web sites and Web pages on the Internet. Double-click this icon
to open the browser.
Gateway has provided an easily accessible interactive guide called
HelpSpot for use with Windows Me, or QuickANSWERS for use with
Windows 98. These guides are designed to provide help information
and let you quickly discover and use the features of your computer.
Double-click either the HelpSpot or QuickAnswers icon to begin.
The Gateway.net and AOL icons let you connect to the Gateway.net
and America Online ISP (Internet Service Provider).
Double-click either the Gateway.net or AOL icon to dial one of the
services.
About the Windows environment 27
Page 33

Desktop icons, buttons,
Description
and elements
The Start button provides access to programs, files, help for WIndows
and other programs, and computer tools and utilities.
Click the Start button, then open a file or program by clicking
(selecting) an item on the menu that opens.
The taskbar is the bar at the bottom of the screen containing the Start button on the left and a
clock on the right. Other buttons on the taskbar represent programs that are running.
Click a program taskbar button to activate its window.
28 Windows Basics
Page 34

Window components
When you double-click the icon for a drive, disk, folder, document, or
program a window opens on the desktop. This example shows
in My Computer after double-clicking the
Local Disk (C:)
Local Disk (C:) icon.
Title bar
Menu bar
Close
button
Maximize
button
Minimize
About the Windows environment 29
Page 35

Every program window looks a little different because each has its own menus,
icons, and controls.
Window element Description
The title bar is the horizontal bar at the top of a
window that shows the name of the program.
Clicking the minimize button reduces the active
window to a button on the taskbar. Clicking the
program button in the taskbar opens the window
again.
Clicking the maximize button expands the active
window to fit the entire screen. Clicking the
maximize button again restores the window to its
former size.
Clicking the close button closes the active window
or program.
Clicking an item on the menu bar starts an action
such as Print or Save.
To find out more about window controls, see your Microsoft Windows online
Help.
30 Windows Basics
Page 36

Using the Start menu
You can start programs, open documents, customize your system, get help,
search for files and folders, and more using the
To open the Start menu:
■ Click the Start button on the lower left of the Windows desktop. The Start
menu opens showing you the first level of menu items.
When you move the mouse pointer over any menu item that has an arrow
next to it, another menu, or submenu, opens and reveals related files,
programs, or commands. Click a file or program to open it.
Start menu.
Using the Start menu 31
Page 37

Working with files and folders
You can organize your documents and programs to suit your preferences much
like you would store information in a file cabinet. You can store these files
in folders and copy, move, and delete the information just as you would
reorganize and throw away information in a file cabinet.
About drives
Drives are like file cabinets because they hold many files and folders. A
computer almost always has more than one drive. Each drive has a letter,
usually
drive. Depending on your system, you may also have more drives such as
CD/DVD or Zip drives. Each drive has its own letter.
To view the drives on your computer:
Local Disk (C:) for the main drive and 3½ Floppy (A:) for the diskette
■ Double-click the My Computer icon on your desktop.
Drives
To see the files and folders on a drive:
■ Double-click the drive icon. If you do not see the contents of a drive after
you double-click the drive icon, click
32 Windows Basics
View the entire contents of this drive.
Page 38

About folders and files
Folders are much like the folders in a file cabinet. They contain files and other
folders.
Files are much like paper documents—letters, spreadsheets, and
instructions—that you keep on your computer. In fact, all information on a
computer is stored in files.
Folders
Files
To create a folder:
1 Double-click the My Computer icon on the desktop. The My Computer
dialog box opens.
2 Double-click the drive or folder, for example
Disk (C:)
The drive or folder window opens. If you do not see the contents of the
drive or folder, click
3 Select File, then New, then Folder. The new folder is created.
4 Type a name for the folder, then press E
appears under the folder.
, where you want to put the new folder.
View the entire contents of this drive or this folder.
Working with files and folders 33
3½ Floppy (A:) or Local
NTER. The new folder name
Page 39

Copying and moving files and folders
The basic skills you need to copy and move files are copying, cutting, and
pasting.
When you copy and paste a selection, you place a copy of the file you selected
on the Windows clipboard, which stores it. Then, when you decide what folder
you want the copy to go in (the destination folder), you paste it there.
When you cut and paste a selection, you remove the file from its folder and
place the file on the Windows clipboard. When you decide where you want
the file to go, you paste it there.
The clipboard stores whatever you cut or copy until you cut or copy again.
Then the clipboard contains the new information only. Therefore, you can
paste copies of a file into more than one place, but as soon as you copy or
cut a file again, the old file is deleted from the clipboard.
To copy a file or folder to another folder:
1 Right-click the file or folder that you want to copy. A menu opens on
the desktop.
2 Select
3 Open the destination folder.
4 With the pointer inside the folder, right-click the mouse button.
5 Select
Copy from the menu.
Paste. A copy of the file or folder appears in the new location.
To move a file or folder to another folder:
1 Right-click the file or folder that you want to move. A menu opens on
the desktop.
2 Select
3 Open the destination folder.
4 With the pointer inside the destination folder, right-click the mouse
button.
5 Select
is removed from its old location.
34 Windows Basics
Cut from the menu.
Paste. The file or folder you moved appears in its new location and
Page 40

Deleting files and folders
When you throw away paper files and folders, you take them out of your file
cabinet and put them in a trash can. Eventually a trash collector empties the
can and takes the trash away.
In Windows, you throw away files and folders by first moving them to the
Windows trash can, the Recycle Bin, where they remain until you decide to
empty the bin.
You can recover any file in the Recycle Bin as long as the bin has not been
emptied.
To delete files or folders:
1 Select the files or folders that you want to delete. For instructions on how
to select multiple files and folders, see “Shortcuts” on page 43.
2 Right-click, then select
the files and folders to the Recycle Bin.
Delete from the pop-up menu. Windows moves
To recover files or folders from the Recycle Bin:
1 Double-click the Recycle Bin icon. The Recycle Bin window opens listing
the files and folders you have deleted since the last time you emptied it.
2 If you want to recover all the files and folders in the bin, click
All
(Windows Me) or select all the files, then right-click and select Restore
(Windows 98).
- OR -
If you want to recover individual files and folders, select them from the
list, then click
(Windows 98). For instructions on how to select multiple files and
folders, see “Shortcuts” on page 43.
Windows returns the deleted files and folders to their original locations.
Restore (Windows Me) or right-click and select Restore
Restore
Deleting files and folders 35
Page 41

To empty the Recycle Bin:
Caution Emptying the Recycle Bin permanently erases any files or
folders in the bin. These files cannot be restored.
1 Right-click the Recycle Bin icon on the desktop, then select Empty Recycle
Bin
from the pop-up menu.
Windows asks you if you are sure that you want to empty the bin.
2 Click
Yes . Windows permanently deletes all the files in the Recycle Bin.
36 Windows Basics
Page 42

Browsing for files and folders
A file or folder that you need is rarely right on top of your Windows desktop.
It is usually on a drive inside a folder that may be inside yet another folder,
and so on.
Windows drives, folders, and files are organized in the same way as a real file
cabinet—they may have many levels (usually many more levels than a file
cabinet, in fact). So you usually will have to search through levels of folders
to find the file or folder that you need. This is called browsing.
To browse for a file:
1 Double-click the My Computer icon on the desktop.
2 Double-click the drive or folder that you think contains the file or folder
that you want to find.
3 Continue double-clicking folders and their subfolders until you find the
file or folder you want. (If you do not see the contents of a folder, click
View the entire contents of this folder.)
Browsing for files and folders 37
Page 43

Searching for files
If you are looking for a particular file or folder or a set of files or folders that
have characteristics in common, but you do not remember where they are
stored on your hard drive, you can use the Search utility in Windows Me, or
the Find utility in Windows 98 to search by:
■ Name or part of a name
■ Creation date
■ Modification date
■ File type
■ Text contained in the file
■ Time period in which it was created or modified
You can also combine search criteria to refine searches.
Files and folders found using these utilities can be opened, copied, cut,
renamed, or deleted directly from the list in the results window.
38 Windows Basics
Page 44

Using the Windows Me Search utility
To find files and folders using the Search utility:
1 Click Start, then select Search, then For Files or Folders. The search dialog
box opens.
2 If you want to search by file or folder name, type in all or part of the
file or folder name in the
pane of the window.
Search for files or folders named box in the left
■ If you type all of the name, Search will list all files and folders of
that name.
■ If you type in part of the name, Search will list all of the file and
folder names containing the letters you typed.
Searching for files 39
Page 45

3 Click Search Now. When the search is completed, Windows lists the files
and folders whose names contain the text that you searched for.
You can open a file, folder, or program by double-clicking the name in the list.
Using advanced search options
Search can find files meeting more criteria than file name. You can select
options to narrow your search by clicking
options that you want:
Search Options and selecting the
■ Date searches for files that were created or modified on a specific date or
during a specific period.
■ Size searches for files of a specific size.
■ Typ e searches for files of a specific type, such as a program or a text
document.
■ Advanced Options give you access to further search options.
40 Windows Basics
Page 46

Using the Windows 98 Find utility
To find files and folders using the Find utility:
1 Click Start, then select Find, then Files or Folders. The Find: All Files dialog
box opens.
2 If you want to search by file or folder name, type in all or part of the
file or folder name in the
■ If you type all of the name, Find will list all files and folders of
that name.
■ If you type in part of the name, Find will list all of the file and
folder names containing the letters you typed.
Named text box in of the window.
Searching for files 41
Page 47

3 Click Find Now. When the search is completed, Windows lists the files
and folders whose names contain the text that you searched for.
You can open a file, folder, or program by double-clicking the name in the list.
Using advanced search options
You can find files meeting more criteria than file name. You can select options
to narrow your search by clicking the
options that you want:
■ Date searches for files that were created or modified on a specific date or
during a specific period.
■ Size searches for files of a specific size.
■ Typ e searches for files of a specific type, such as a program or a text
document.
42 Windows Basics
Date or Advanced tabs and selecting the
Page 48

Shortcuts
The following table shows a few shortcuts that you can use in Windows and
almost all programs that run in Windows. For more information on Windows
shortcuts, see your Windows or program documentation.
To... Do this...
Copy a file, folder, text, or graphic Select the item, then press
Cut a file, folder, text, or graphic Select the item, then press
Paste a file, folder, text, or graphic Select the item, then press
Select multiple icons on the desktop Click the first icon, press and
TRL + C.
C
TRL + X.
C
TRL + V.
C
hold down the C
TRL key, then
click each of the remaining icons
that you want to select.
Select multiple items in a list or in an Explorer
window
Click the first item, press and
hold down the C
TRL key, then
click each of the remaining items.
Select multiple adjacent items in a list Click the first item in the list,
press and hold down the S
HIFT
key, then click the last item in the
list.
Permanently delete a file or folder Click the file or folder, then press
S
HIFT + DELETE.
Rename a file or folder Select the file or folder, press F2,
type the new name, then press
E
NTER.
Close the active window or program Press A
Switch to a different file, folder, or running
Press A
LT + F4.
LT + TAB.
program
Shortcuts 43
Page 49

44 Windows Basics
Page 50

Customizing Your Notebook
This chapter provides information about customizing your computer by
adding new hardware devices and changing settings in Windows.
You ca n :
■ Change screen and display settings
■ Change the background and screen saver
■ Customize the multi-function buttons
4
45
Page 51

Adjusting the screen and desktop settings
You can adjust the display settings such as the screen background and screen
saver using the Display Properties window. However, adjusting the color depth
and screen area are two of the most basic settings you may need to change.
Adjusting the color depth
Color depth is the number of colors your LCD displays. Various image types
require various color depths for optimum appearance on your LCD. For
example, simple color drawings may appear adequately in 256 colors while
color photographs usually need 32-bit True Color (which renders millions of
colors) to be displayed with optimum quality.
Windows lets you choose from four color depth settings for your LCD. We
recommend that the 32-bit True Color setting be used at all times.
If the color in your images seems “false” or “jumpy,” especially after you have
played a game or run a video-intensive program, check the color depth setting
and return it to 32-bit True Color, if necessary. Some games and
video-intensive programs change your setting automatically, but do not return
it to its original value when they are closed.
46 Customizing Your Notebook
Page 52

To change the color depth:
1 Click Start, then select Settings, then Control Panel. The Control Panel
window opens.
2 Click/Double-click the
opens.
3 Click the
Settings tab.
Display icon. The Display Properties window
4 Select a setting from the
Colors drop-down list.
5 If you want to save your changes, click
your changes when you click
OK again.
6 Click OK.
Adjusting the screen and desktop settings 47
OK. Windows tells you it will apply
Page 53

Adjusting the screen area
You can change the screen area to a size you prefer. For example, you can
increase the screen area to fit more icons on your desktop, or you can decrease
the screen area to make reading and identifying objects on the display easier.
The larger the screen area, the smaller individual components of the screen,
such as icons and menu bars, appear.
To change the screen area:
1 Click Start, then select Settings, then Control Panel. The Control Panel
window opens.
2 Click/Double-click the
opens.
3 Click the
Settings tab.
Display icon. The Display Properties window
4 Drag the
5 If you want to save your changes, click
your changes when you click
6 Click
Screen area slider to the size you prefer.
OK.
48 Customizing Your Notebook
OK. Windows tells you it will apply
OK again.
Page 54

Changing the font size
You can choose a larger font size for desktop items so the text is easier to read,
especially for presentations using a TV for display.
To change the font size:
1 Click Start, then select Settings, then Control Panel. The Control Panel
window opens.
2 Click/double-click the
opens.
3 Click the
4 Select
5 Click OK.
Settings tab, then click Advanced.
Small Fonts or Large Fonts from the Font Size menu, then click OK.
Display icon. The Display Properties window
Applying a color scheme
A color scheme is a set of colors that you can apply to your Windows
environment. For example, you can change the appearance of such things as
the desktop, windows, and dialog boxes. You can select an existing scheme
or create your own.
To select a color scheme:
1 Click Start, then select Settings, then Control Panel. The Control Panel
window opens.
2 Click/Double-click the
opens.
Display icon. The Display Properties window
Adjusting the screen and desktop settings 49
Page 55

3 Click the Appearance tab.
4 If you want to apply one of Windows’ color schemes, go to Step 7.
5 If you want to create a new scheme, select various items from the
drop-down list and change their settings.
6 Click
Save As, type a name for the new scheme, and then click OK.
7 Select a color scheme from the
the scheme appears in the window above the list.
8 Click
OK.
50 Customizing Your Notebook
Item
Scheme drop-down list. An example of
Page 56

Changing the desktop background
The Windows desktop background can be changed to either a picture or HTML
document. Windows provides several background pictures. You can also use
pictures or HTML documents that you have created or retrieved from other
sources.
Important If Active Desktop is enabled and you have chosen to
display Web content, the standard desktop background will
be partially or completely hidden, so you may not be able
to see changes you have made in the background. For
more information about Active Desktop, see the Windows
online help.
To change the desktop background:
1 Click Start, then select Settings, then Control Panel. The Control Panel
window opens.
2 Click/Double-click the
opens.
3 Click the
Background tab.
Display icon. The Display Properties dialog box
Adjusting the screen and desktop settings 51
Page 57

4 Select a background picture from the Select an HTML Document or a picture
list.
- OR -
Select a background picture from another location by clicking
5 If you want the picture you chose to cover the entire screen, select
from the
6 If the picture you chose does not cover the entire screen and you have
not chosen to tile the image in Step 5, you can change the solid color
behind the picture by clicking
list, then clicking
7 Click
Picture Display drop-down list.
OK.
OK.
Selecting a screen saver
You may have heard that your display might be damaged if you leave it on
for a long time without using your computer because the image can “burn
in” on the LCD panel. You may have heard that you should use a screen saver
to avoid this damage.
Color LCD panels are not subject to “burn in,” so a screen saver is not
absolutely necessary. But, screen savers can be very attractive, and are
particularly useful if you want to keep others from viewing your screen while
you are away from your computer.
Windows supplies a variety of screen savers that you can chose from, and
many more are available from the Web and as commercial products.
Browse.
Tile
Pattern, selecting a pattern from the Pattern
52 Customizing Your Notebook
Page 58

To select a screen saver:
1 Click Start, then select Settings, then Control Panel. The Control Panel
window opens.
2 Click/Double-click the
opens.
3 Click the
Screen Saver tab.
Display icon. The Display Properties dialog box
4 Select a screen saver from the
Screen Saver drop-down list. Windows
previews the screen saver.
5 If you want to customize the screen saver, click
your changes
. If the Settings button is not available, you cannot
Settings and then make
customize the screen saver you selected.
6 If you want to password protect your screen saver, select the
Password protected checkbox, click Change, type your password, then
click
OK.
7 If you want to change the time before the screen saver is activated, click
the up or down arrows next to the
8 Click
OK.
Adjusting the screen and desktop settings 53
Wait box.
Page 59

Customizing the multi-function buttons
The Multi-function Keyboard Utility lets you change the actions of some of
the multi-function buttons. For a description of the buttons, see
“Multi-function buttons” on page 21.
To program the multi-function buttons:
1 Click Start, then select Settings, then Control Panel.
2 Double-click the Multi-function Keyboard icon. If you do not see the
Multi-function Keyboard icon, click view all Control Panel options, then click
the icon.
The Gateway Multi-function Keyboard utility window opens.
3 Click the tab corresponding to the multi-function button to make
changes to its function.
4 Click
54 Customizing Your Notebook
OK.
Page 60

Working with Documents
Whether you are creating a spreadsheet, writing a letter, or drawing a picture,
you are working with a document (file). The basic methods of creating, saving,
opening, and printing a document apply to most programs.
This chapter illustrates the following concepts:
■ Creating a document
■ Saving a document
■ Opening a document
■ Printing a document
Although these examples use Microsoft Word, similar procedures apply to
other programs such as Microsoft Excel, Microsoft Works, and Microsoft
Publisher.
For more information about using a program, select
5
Help on the menu bar.
55
Page 61

Creating a new document
To create a new document:
1 Click Start, then select Programs, then Microsoft Word. Microsoft Word
starts and a blank document opens.
2 Select
3 Click a tab for the type of document you want to create, select a
document template style, then click
4 Begin composing your document. Use the menus and toolbar buttons at
the top of the window to format the document.
File, then select New. The document templates dialog box opens.
OK. The document template opens.
56 Working with Documents
Page 62

Saving a document
After you create a document, you need to save it if you want to use it later.
To save a document in Microsoft Word:
1 Select File, then Save. The Save As dialog box opens.
2 Select the folder from the
then click
File
folder
File
name
Save.
Save in drop-down box, type the new file name,
Saving a document 57
Page 63

Opening a document
To view, revise, or print an existing document, you need to open it. Open
the document from the program it was created in.
To open a document in Microsoft Word:
1 Click Start, then select Programs, then Microsoft Word. Microsoft Word
starts and a blank document opens.
2 Select
3 Find the folder you want to open in the
File
folder
File
name
4 Double-click the document file name. The document opens.
File, then Open.
Look in drop-down box.
58 Working with Documents
Page 64

Printing a document
To print a document, you must have a printer connected to your notebook
or have access to a network printer. For more information about installing or
using your printer, refer to the printer documentation.
To print a document in Microsoft Word:
1 Make sure that the printer is turned on and loaded with paper.
2 Start Microsoft Word and open a document.
3 Select
4 Select the print options, then click
File, then Print. The Print dialog box opens.
OK. The document prints.
Printing a document 59
Page 65

60 Working with Documents
Page 66

Using Multimedia
This chapter provides information on using the multimedia capabilities of
your notebook. Read this chapter to learn how to:
■ Use the diskette drive
■ Use the CD/DVD drive
■ Adjust the volume
■ Play CDs and DVDs
■ Record and play audio files
■ Use Media Player
■ Use MusicMatch
■ Use video capture
6
61
Page 67

Using diskettes
The diskette drive uses 3.5-inch diskettes (sometimes called floppies or floppy
disks). Diskettes are useful for saving files for archive purposes or to use on
another computer.
Warning Do not expose diskettes to water or magnetic fields.
Exposure could damage the data on the diskette.
A
Component Description
A Diskette slot
B Eject button
B
To use a diskette:
1 Insert the diskette into the diskette drive with the label facing up.
2 To access a file on the diskette, double-click the
drive letter (drive
for the LS-120 drive module), then the file.
3 To remove the diskette, make sure the drive activity light is off, then press
the diskette eject button.
A: for the standard 1.44 MB diskette drive or drive D:
My Computer icon, the
62 Using Multimedia
Page 68

Using the CD/DVD drive
The CD/DVD drive module can read data and audio CDs, and the DVD drive
module can also read DVDs.
Inserting a CD/DVD
A
Component Description
A Eject button
B Manual eject hole. To open the tray while
power is turned off, insert a straightened
paper clip into this hole.
B
To insert a CD/DVD:
1 Press the eject button on the CD/DVD drive, then pull the disc tray
completely open.
2 Place the CD/DVD in the tray with the label up, then press down carefully
on the disc until it snaps into place.
Important When you place a single-sided CD or DVD in the tray, make
sure that the label side is facing up. If the disc has two
playable sides, place the disc so that the name of the side
you want to play is facing up.
3 Push the tray in until it is closed.
Using the CD/DVD drive 63
Page 69

Adjusting the volume
You can use the volume controls to adjust the overall volume and the volume
of specific sound devices in your notebook.
To adjust overall volume level:
■ Click the speaker icon on the taskbar, then drag the slider to change the
volume or click to select the
- OR -
On the button panel above the keyboard, press the volume buttons
to change the volume, or press the mute button to turn off all sound.
For more information on the location of the buttons, see “Multi-function
buttons” on page 21.
To adjust specific volume levels:
1 Double-click the speaker icon on the taskbar. The Volume Control dialog
box opens.
Mute check box.
If the device does not appear in the Volume Control dialog box, select
Options, Properties, select the audio device you want to appear, then click
OK.
2 Drag the volume level and balance sliders for the device you want to
adjust, then close the window. For more information about the volume
controls, select
64 Using Multimedia
Help in the Volume Control dialog box.
Page 70

Playing CDs and DVDs
Listening to music CDs in Windows Me
Use the Windows Media Player to play and copy your CDs on your notebook.
For more information about using the Windows Media Player, click
the Windows Media Player application.
To listen to a CD in the Windows Media Player:
■ Insert a CD into the CD/DVD drive. The Windows Media Player opens
and the CD plays.
If the Windows Media Player does not open automatically when you
insert the CD, open it by clicking
Windows Media Player. When the media player opens, click (play).
Start, then selecting Programs, then
Help in
Play/
Pause
Stop
Sound
Controls
Tr ac k
Controls
Playing CDs and DVDs 65
Page 71

Listening to music CDs in Windows 98
Use the CD/DVD drive and the Windows CD Player to play, pause,
fast-forward, rewind, or go to the next or previous track on any audio CD.
For information on controlling disc play using buttons on the front of your
notebook, see “Front” on page 2.
To play a CD:
■ Insert a CD into the CD/DVD drive. The CD Player opens and the CD
plays.
If the CD Player does not open automatically when you insert the CD,
open it by clicking
Entertainment, then CD Player. When the CD Player opens, click (play).
Start, then selecting Programs, Accessories,
Pause
Play
Stop
If you do not hear the audio or you want to increase or decrease the volume,
see “Adjusting the volume” on page 64. When you finish listening to the CD,
click the Eject CD button to open the CD/DVD drive tray.
66 Using Multimedia
Rewind
Previous
Tr ac k
Next
Tr ac k
Skip
Forward
Eject
CD
Page 72

Playing a DVD
A DVD is similar to a standard CD but has greater data capacity. Because of
this increased capacity, full-length movies, several albums of music, or several
gigabytes of data can fit on a single disc. If your notebook has a DVD drive,
you can play DVDs with the DVD Player program. See the DVD help for more
information about using the DVD player.
To play a DVD:
1 Make sure that the volume is turned up.
2 Disable your system screen saver and standby timers.
3 Click
4 Insert a DVD into the DVD drive, then click (play). The DVD plays.
5 To control the DVD or adjust the volume, use the controls in the
Start, then select Programs, DVD Player, then DVD Player. The
DVD Player video screen and control panel open.
DVD player. For more information on using the DVD player, see its
online help.
Playing CDs and DVDs 67
Page 73

Recording and playing audio
Use the instructions below to make an audio recording by speaking into the
microphone.
To make an audio recording:
1 Click Start, then select Programs, Accessories, Entertainment, then Sound
Recorder
. The Sound Recorder opens.
Rewind
2 Click (record), then speak into the microphone.
3 When you finish recording, click (stop).
4 Select
5 Name the recording, specify the path, then click
saved.
File, then Save As. The Save As dialog box opens.
Fast
Forward
Play Stop
To play an audio recording in the Sound Recorder:
1 Open the Sound Recorder.
2 Select
3 Select the file you want to play back, then click
4 Play the file by clicking (play), then stop playing the file by clicking
68 Using Multimedia
File, then Open. The Open dialog box opens.
(stop).
Record
Save. The recording is
Open.
Page 74

Using the Media Player
The Media Player can play several types of audio and video files, including
WAV, MIDI, MP3, AU, AVI, MPEG, and MOV formats.
To play a file using the Media Player:
1 Click Start, then select Programs, Accessories, Entertainment, then
Media Player. The Media Player opens.
Stop
Play
Pause
Video
screen
Video file
information
2 Select
3 Select the file you want to play, then click
4 Play the file by clicking (play), then stop playing the file by clicking
5 For more information about the Media Player, click
Media Player application.
File, then Open. The Open dialog box opens.
Open.
(stop).
Help in the
Using the Media Player 69
Page 75

Using MusicMatch
Using the MusicMatch™ program, you can:
■ Play music CDs
■ Create MP3 music files from your music CDs
■ Build a music library
■ Enter music track information
■ Listen to Internet Radio
Playing CDs
You can use the MusicMatch program to play music CDs on your notebook.
To play a music CD:
1 Double-click the MusicMatch icon on your desktop. MusicMatch opens.
2 Place the music CD into the CD/DVD drive on your notebook. The names
of the music tracks appear in the playlist area.
3 Click
Play.
70 Using Multimedia
Page 76

Creating music files
Using the MusicMatch program, you can copy the tracks from a music CD
to your notebook hard drive as MP3 files.
Here are some terms that you need to know before you get started:
■ Bit rate is the number of bits required to store one second of music. CD
quality is 128 kilobits (128,000) per second. A high bit rate gives you
better sound quality but the file size is also larger. For information about
changing the sound quality settings, see the online Help in MusicMatch.
■ MP3 (MPEG Layer 3) is a standard for digitally compressing high-fidelity
music into compact files without noticeably sacrificing quality. MP3 files
end in the file extension .mp3.
■ Ripping is the process of copying a music track from a music CD and
storing it on your hard drive.
To create (rip) MP3 files:
1 Double-click the MusicMatch icon.
2 Place a CD into the CD/DVD drive on your notebook. The CD tracks
appear in the playlist with checkmarks next to them.
3 If you do not want to record a track, remove the checkmark.
4 Click
5 Click
REC. The recorder window opens.
REC in the Recorder window. The tracks are copied as MP3 files to
your hard drive.
Using MusicMatch 71
Page 77

Building a music library
Use MusicMatch to build a music library. You can organize your music tracks
by categories, find a track quickly by using the sort features, and add
information to a song file.
You can add music tracks to your music library by:
■ Creating MP3 files – When you create MP3 files from the tracks on your
music CD, MusicMatch automatically adds these files to your music
library.
■ Dragging and Dropping – Drag and drop files from Windows Explorer
or your desktop to the music library.
■ Downloading files from the Internet – When you are connected to the
Internet, MP3 files that you download are automatically added to your
music library.
72 Using Multimedia
Page 78

Changing the music library display settings
To change the music library display settings:
1 Double-click the MusicMatch icon.
2 Select
3 Click the
Options, then Settings. The Settings window opens.
Music Library tab.
4 Select the categories that you want to display in the columns.
5 Click
OK.
Using MusicMatch 73
Page 79

Editing track information
If you are connected to the Internet and are listening to a music CD,
MusicMatch automatically downloads and displays track information from a
database on the Internet called CDDB (CD Database). This database contains
information on thousands of artists, albums, and track titles.
After you add a CD track as an MP3 file to your music library, you can edit
track information.
To edit track information:
1 Double-click the MusicMatch icon.
2 Create an MP3 file.
3 Right-click the file, then select
4 Enter information such as track title, lead artist, album, or genre.
5 Click
OK.
Edit Tr ack Tag .
After you enter this track information, it is displayed in the MusicMatch
playlist, music library, and recorder.
74 Using Multimedia
Page 80

Listening to Internet Radio
Using the Radio feature in MusicMatch, you can listen to Internet Radio
stations.
To listen to an Internet Radio station:
1 Double-click the MusicMatch icon, then connect to the Internet.
2 Click
3 Click
Radio. The Radio window opens.
Station Selector. A window opens that lists radio stations by
music format, city, or country.
4 Select a radio station, then click
Play. MusicMatch connects to the station.
Using MusicMatch 75
Page 81

Using composite video
The TV Out (Composite Video Out) connection lets you view your notebook
display on a TV screen using a standard RCA video cable.
Important To enable external video by default, connect the TV (or
other external viewing device) before starting your
notebook.
The optional TV In (Composite Video In) connection lets you view video or
still images from a VCR or video camera using a standard RCA video cable.
The MGI VideoWave III video capture program lets you capture motion video
or still images. For information on the location of these connections, see
“Back” on page 5.
Important DVD playback to a VCR will be scrambled by copyright
protection technology.
To connect your notebook to a TV:
1 Connect one end of a standard RCA video cable to the Composite Video
Out connection on the notebook.
2 Connect the other end of the cable to the Video In connector on your
TV or VCR.
3 Switch the display to Composite Video Out by pressing F
4 Reset your display setting to 640
for best viewing. For information on changing the screen area, see
“Adjusting the screen area” on page 48. For information on changing the
font size, see “Changing the font size” on page 49.
To connect a VCR or camera to your notebook:
1 Connect one end of a standard RCA video cable to the optional
Composite Video In connection on the notebook or docking station.
2 Connect the other end of the cable to the Video Out connector on your
VCR or camera.
76 Using Multimedia
N+F3.
× 480 screen area with large text fonts
Page 82

Using MGI VideoWave III
MGI VideoWave III is a video capture program that lets you display and
capture video (single frame or video stream) from the optional Composite
Video In connection. The VideoWave III’s TV Tuner mode is not supported.
To use VideoWave III:
1 Connect the Video Out connection of your external source, such as a
video camera, to the optional Composite Video In connection on your
notebook. For information on the location of this connector, see “Back”
on page 5.
2 Connect the Audio Out connection of your external source (if available)
to the Line In connection on your notebook. You will need to change
the audio source to Line In. See “Changing the audio source” on page 78.
3 Click
Start, then select Programs, MGI VideoWave III, then MGI VideoWave III.
VideoWave III starts. For more information on using VideoWave III, see
its online Help.
Using composite video 77
Page 83

Changing the audio source
If you want to play audio through your notebook using an external audio
source, you need to connect the audio device to your notebook and change
audio settings.
To use an external audio source:
1 Connect the Audio Out connection on the external audio device to the
Line In connection on your notebook or docking station.
2 Double-click the speaker icon on the taskbar. The Volume Control dialog
box opens.
3 Select
4 In the
Recording Control dialog box opens.
5 In the
6 In the
adjust settings.
7 Close the Recording Control dialog box.
Options, then Properties. The Properties dialog box opens.
Adjust volume for section, select Recording, then click OK. The
Line Balance section, click the Select checkbox.
Line Balance section, drag the volume level and balance sliders to
78 Using Multimedia
Page 84

Using the Internet
This chapter provides information about the Internet and the World Wide
Web, and tells you how to set up Gateway.net
Internet services so that you can send and receive e-mail and access other
Internet resources.
7
SM
or America Online® (AOL)
79
Page 85

Learning about the Internet
The Internet is a worldwide network of computers linked together to provide
information to people everywhere. The two most popular services on the
Internet are e-mail and the World Wide Web. You can access this network by
connecting your notebook to a phone line and signing up with an Internet
Service Provider (ISP).
Internet Servers
store information so other
computers can access it
from the Internet.
Your notebook
connects to the
Internet through
an ISP.
ISP Servers
let you connect to
the Internet and
access your e-mail
messages.
If you want to access the Internet you need:
■ A modem – a device that connects your notebook, using a telephone line,
to other computers or servers. If you have a modem jack on your
notebook, you have a modem.
■ An Internet Service Provider – a service that provides access to the Internet
through an ISP server. When you connect to an ISP, the ISP server lets you
access the Internet and your e-mail messages.
■ A Web browser – a program that displays information from the World
Wide Web.
■ An e-mail program – a program that lets you create, send, and receive
e-mail messages over the Internet.
80 Using the Internet
Page 86

Setting up an Internet account
Before you can view the information on the Word Wide Web, you need to
set up an Internet account with an Internet Service Provider (ISP). If you have
chosen Gateway.net or America Online (AOL) as an ISP, follow these
instructions to set up and connect to your account.
If you set up an account with Gateway.net or AOL, an Internet e-mail address
is created for you. After completing the setup you are ready to access the
Internet.
To set up an Internet account with Gateway.net or AOL:
1 Double-click the Register with Gateway.net or the America Online icon. If
you do not find the service you want on the Windows desktop, then look
for the
folder on the Windows desktop.
2 Follow the on-screen instructions. After setting up your account, you can
connect to the Internet and access your e-mail services.
Accessing your Internet account
To connect to your Gateway.net or AOL Internet account:
1 Double-click the Connect to Gateway.net or America Online icon. The
Connect dialog box opens.
Gateway.net or America Online icon located in the Online Services
2 Complete the member name and password information, then click
Connect. The notebook dials the Internet account phone number.
After connecting, the Web browser window opens. For information about the
Web and the Web browser, see “Using the World Wide Web” on page 82.
To disconnect from your Gateway.net or AOL Internet account:
■ Click X in the top right corner of the Web browser. Your notebook
disconnects from the Internet.
Important Make sure that your notebook disconnects properly from
your Internet account. If you do not have an “unlimited
hours” ISP account, you may have to pay for the time that
you are connected, even if you are not using the notebook.
Setting up an Internet account 81
Page 87

Using the World Wide Web
The World Wide Web is a multimedia window to the Internet that gives you
access to millions of information sources.
Information on the Web comes to you on Web p a ges, which are electronic
documents that you view using a Web page display program called a browser.
There are many Web browsers that you can use, one of which is Microsoft
Internet Explorer, which comes installed on your new notebook.
Web pages can contain not only text, but animations, music, and other
multimedia features.
A group of related We b pag es is called a We b site. You can access Web sites to
shop, track investments, read the news, download programs, and much more.
You can explore a Web site or visit other Web sites by clicking areas on the
Web page called links, or hyperlinks. A link may be colored or underlined text,
a picture, or an animated image. You can identify a link by moving the mouse
pointer over it. If the pointer changes to a hand, the item is a link.
Link
Web
page
To learn more about using the Web browser features, select
bar.
Linked Web page
Help in the menu
82 Using the Internet
Page 88

Connecting to a Web site
After you set up an account with an Internet Service Provider (ISP) such as
Gateway.net or AOL, you can access the many information sources on the
World Wide Web.
To connect to a Web site:
1 Connect to your Internet account. After the notebook connects, the
default opening page, your home page, opens.
2 To go to a different Web site, type the address (called a URL for “Universal
Resource Locator”) in the browser address bar (for example
www.gateway.com) then click
- OR -
On your home page or another Web page, click a link to a Web site.
The Web browser locates the server computer on the Internet, downloads
(transfers) data to your notebook, and displays the opening page of the
site that you requested.
Sometimes Web pages display slowly. The speed that a Web page displays on
your screen depends on the complexity of the Web page and other Internet
conditions.
GO on the browser address bar.
Using the World Wide Web 83
Page 89

Downloading files
Downloading is the process of transferring files from a computer on the
Internet to your notebook.
To protect your notebook against viruses, make sure that you scan the files
you download. For more information about scanning for viruses, see
Maintaining and Troubleshooting Your Gateway Solo Notebook.
To download files or programs from a Web site:
1 Connect to your Internet account.
2 In the address bar, type the address of the Web site that contains the file
or program you want to download, then click
bar.
- OR -
Click on links on a Web page to navigate to the Web site containing the
file that you want to download.
3 Create a folder where you want to store the file on your notebook.
4 Click the link on the Web page for the file that you want to download.
5 Follow the on-screen instructions for saving the file in the folder that
you created.
GO on the browser address
A copy of the file is downloaded to your notebook. The time that it takes
to transfer the file to your notebook depends on file size and Internet
conditions.
6 Open the folder that you created.
7 Install or view the downloaded file by double-clicking it. If applicable,
follow the instructions provided on the Web site to run or install the
program.
84 Using the Internet
Page 90

Using e-mail
E-mail (electronic mail) lets you send messages to anyone who has an Internet
connection and e-mail address. E-mail is a free service of your Internet
account.
The Internet never closes, so you can send e-mail messages at any time. Your
e-mail messages arrive at most e-mail addresses in minutes.
An e-mail address consists of a user name, the @ symbol, and the Internet
domain name of the Internet Service Provider (ISP) or company that “hosts”
that user. Your e-mail address is assigned when you sign up for an account
with an ISP. For example, a person with an account with the Gateway.net ISP
might have an e-mail address that is similar to this one:
User name Internet domain name
Sending e-mail
jdoe@gateway.net
To send e-mail using Gateway.net or AOL:
1 Connect to your Gateway.net or AOL account.
2 Click
3 Type the e-mail address of the recipient you want to send e-mail to in
4 Type the subject of your e-mail in the Subject box.
5 Type the e-mail message.
6 When finished, click
Create Mail.
- OR -
Write.
Click
the
Send To box.
Send Now.
Your e-mail is sent over the Internet to the e-mail address you specified.
Using e-mail 85
Page 91

Checking your e-mail
To check your e-mail using Gateway.net or AOL:
1 Connect to your Gateway.net or AOL account.
2 Click
Read Mail.
- OR -
Click
Read.
For more information about managing and organizing your e-mail
messages, see the online help in your e-mail program.
86 Using the Internet
Page 92

Sending and Receiving Faxes
After you have created a document using a spreadsheet, word processor, or
graphics program, you can send it as a fax. You can also receive faxes on your
notebook. This chapter shows you how to:
■ Set up a fax cover page
■ Create and send a new fax
■ Fax a document you created in another program
■ Receive a fax
■ View and print a fax
8
87
Page 93

Creating a cover page
Before you send your first fax, you need to set up your user information. Your
fax cover sheets and fax headers will contain this information, which is
required by law.
To set up your fax cover page:
1 Click Start, then select Programs, PhoneTools, then PhoneTools.
PhoneTools opens.
2 Click
3 Click the
4 Click the
5 Click
Configure, then select General Configuration from the pop-up menu.
The General Configuration dialog box opens.
Customize tab, then type your personal information in the User
boxes.
Fax tab, then enter your name and fax number in the Identifier
text box. This identifier information is required by law. You can enter
up to 20 characters in the text box. We suggest using eight characters
for your identifier name, followed by 12 characters for your telephone
number.
OK.
88 Sending and Receiving Faxes
Page 94

6 If you want to change the logo that appears on the cover page, click
Configure, then select Logo Management from the pop-up menu. The Logo
Management dialog box opens.
Import
button
Clear
button
7 If you do not want the PhoneTools logo on your cover page, click the
picture then click the clear button.
- OR -
If you want to replace the PhoneTools logo with one of your own, click
the import button then select a picture for the logo. The picture must
be small enough to fit in the logo box.
8 Click
OK.
Creating a cover page 89
Page 95

Sending a fax
To send a fax:
1 Click Start, then select Programs, PhoneTools, then PhoneTools.
PhoneTools opens.
2 Click
Send Fax. The Send Fax Wizard opens.
90 Sending and Receiving Faxes
Page 96

3 Enter the recipient’s name, company (if applicable), and fax number, then
click
Next. The next wizard dialog box opens.
4 Type the message text in the
5 Select a cover page template from the
Next. If you typed a message in the Message Text area, you must select a
Message Text area.
Templa te drop-down list, then click
cover page.
6 If you want to attach a file, make sure the file is not open, then
click (browse), select the file, then click
7 Click
Next, then click Finish. The Confirm Transmissions dialog box
Open.
opens.
8 Click
Send. PhoneTools dials the fax number and sends your fax.
To fax a document directly from most programs:
1 In the program with the document open, click File, then select Print. The
Print dialog box opens.
2 Select the printer
opens.
3 Complete the wizard as instructed in “To s end a fax:” on page 90.
Capture fax BVRP, then click OK. The Send Fax Wizard
Sending a fax 91
Page 97

Receiving a fax
To receive and view a fax:
1 Click Start, then select Programs, PhoneTools, then PhoneTools.
PhoneTools opens. When PhoneTools is open, it detects incoming faxes
and stores them in the In Box.
2 To view a fax, click
The fax viewer opens, where you can view and print the fax.
Fax Inbox, then double-click the fax you want to view.
92 Sending and Receiving Faxes
Page 98

Managing Power
While your notebook is running on battery power, properly managing power
consumption is necessary to get the most use out of the battery. This chapter
shows you how to:
■ Maintain battery power and check the battery charge
■ Change batteries
■ Recalibrate the battery
■ Change power saving settings
9
93
Page 99

Maintaining battery power
As long as the AC adapter is properly connected, the battery will charge while
your notebook is operating.
Checking battery status
■ Both the main battery and the optional second battery have a built-in
battery meter. Turn the notebook over and press the battery meter. The
battery meter lights and indicates the percentage of battery power
available.
■ Position the pointer over the power cord or battery icon in the lower right
corner of the taskbar. A battery status popup window opens. Moving the
pointer anywhere on the display closes the window.
■ Press FN+F2 keys to view the Status window, which appears in the upper
left corner of the display. The second and third lines of the Status window
display battery levels for the main battery and optional second battery,
if installed.
■ When the battery level gets low the system beeps three times, the battery
icon in the lower right task bar has a red “X” over it, and the Low Battery
window appears, advising you to change your battery or connect to
AC power immediately to prevent losing your work.
94 Managing Power
Page 100

Conserving battery power
While using the battery to power your notebook, conserve power by:
■ Dimming the display as low as is comfortable.
■ Removing PC Cards when you do not need them. Many PC Cards use a
small amount of power while inserted, even if they are not being used.
■ Modifying the Power Management settings for maximum power savings.
For more information on changing these settings, see “Changing power
settings” on page 100.
■ Closing the display panel to turn off the display while you are not using
your notebook. The display stays off until you open the panel again.
■ Enabling Hibernate mode support and using Hibernate mode for power
savings while the notebook is not in use. For more information on
Hibernate mode, see “To enable H ibernate support:” on page 104.
■ Using the CD/DVD drive only when necessary. CD and DVD drives use
a large amount of power.
Maintaining battery power 95
 Loading...
Loading...