Page 1
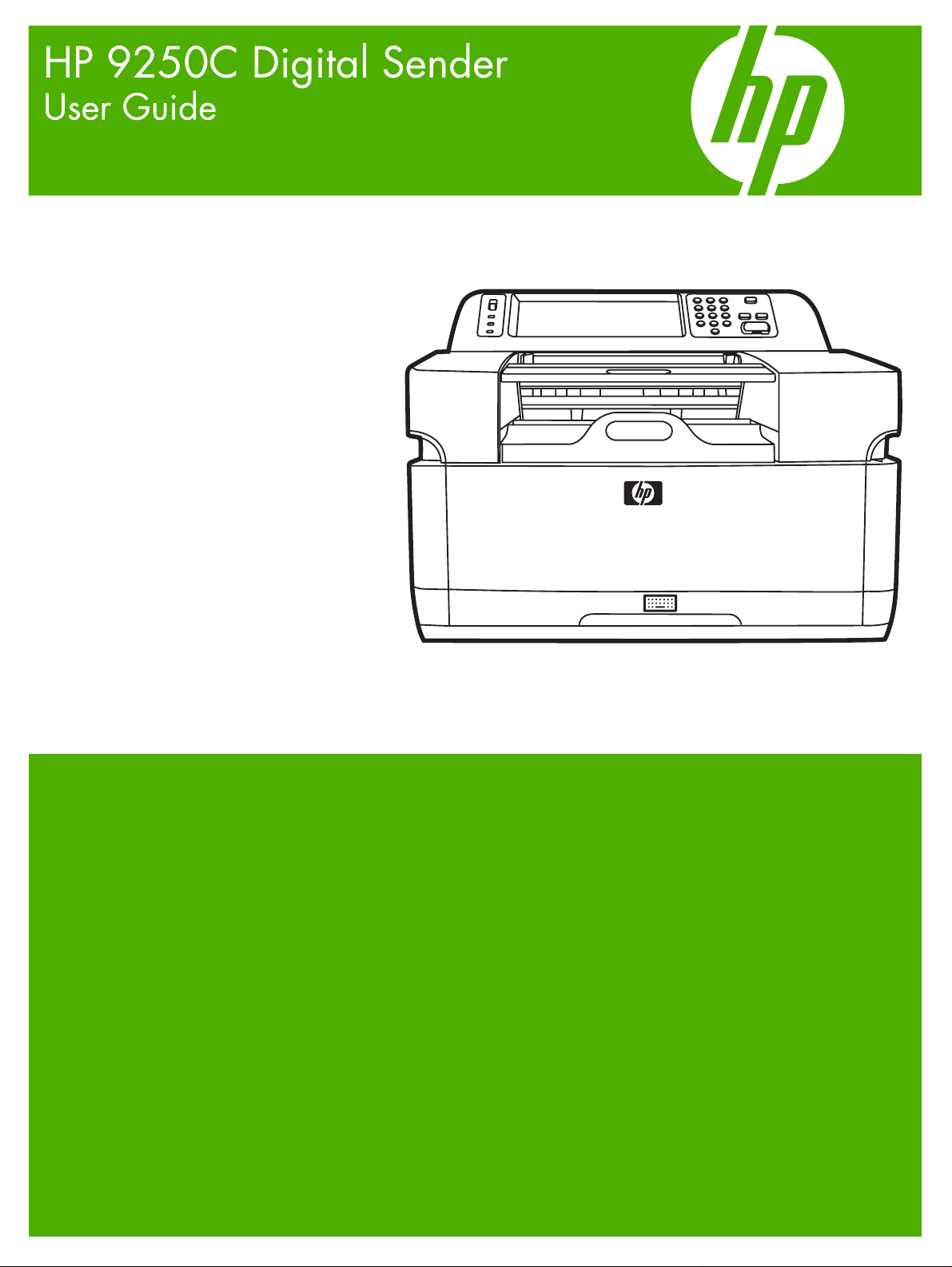
Page 2
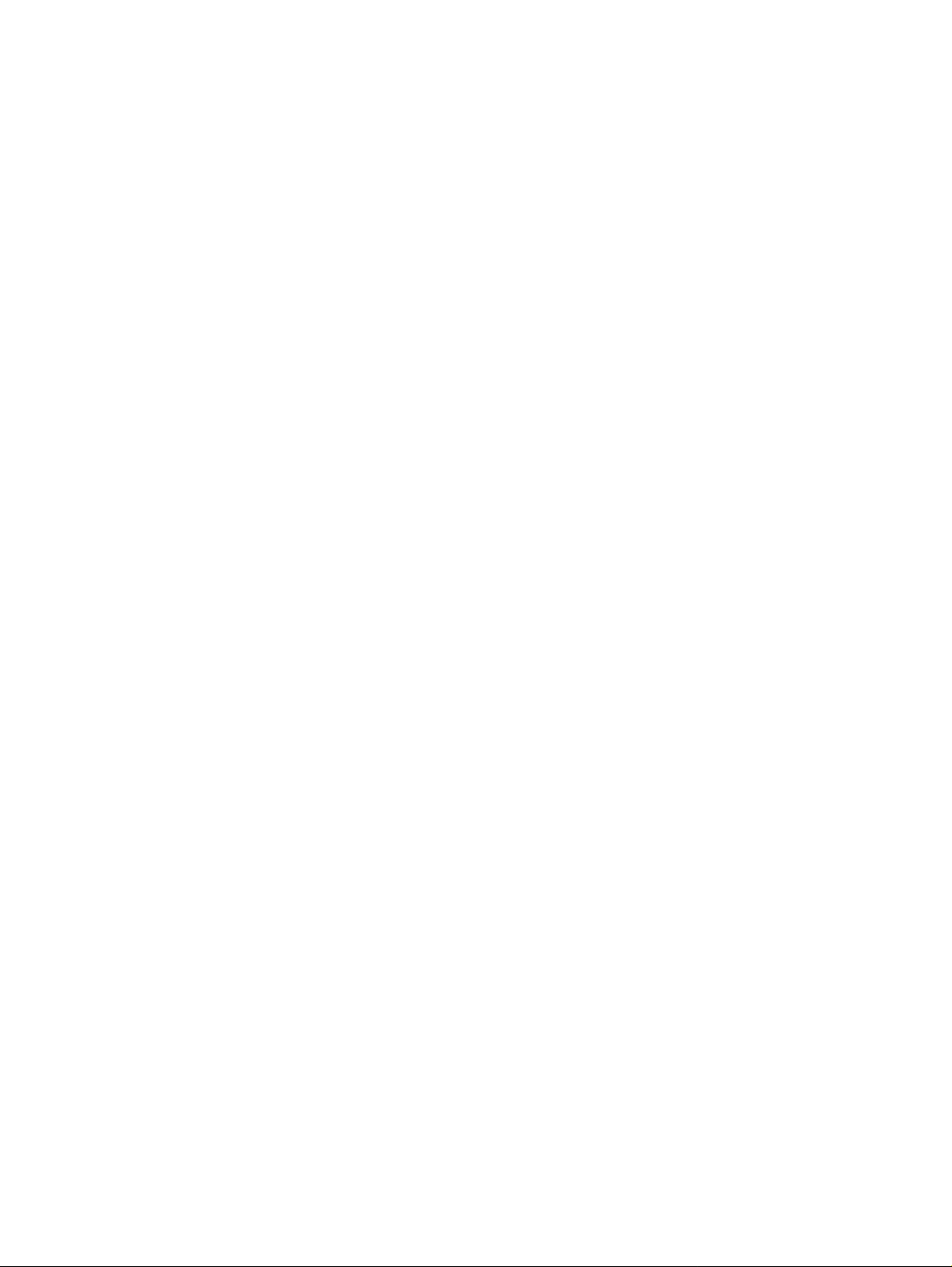
Page 3
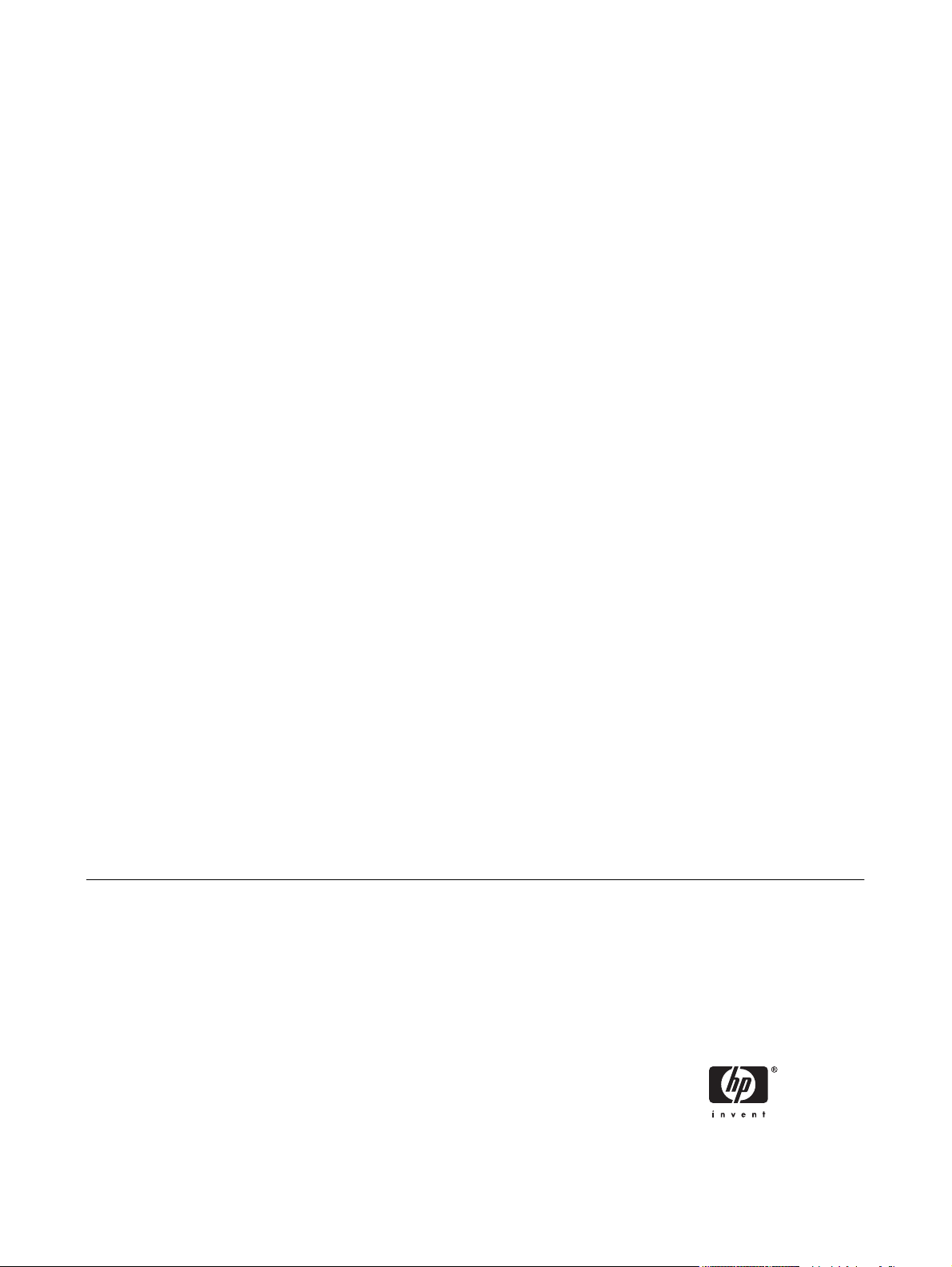
HP 9250C Digital Sender
User Guide
Page 4
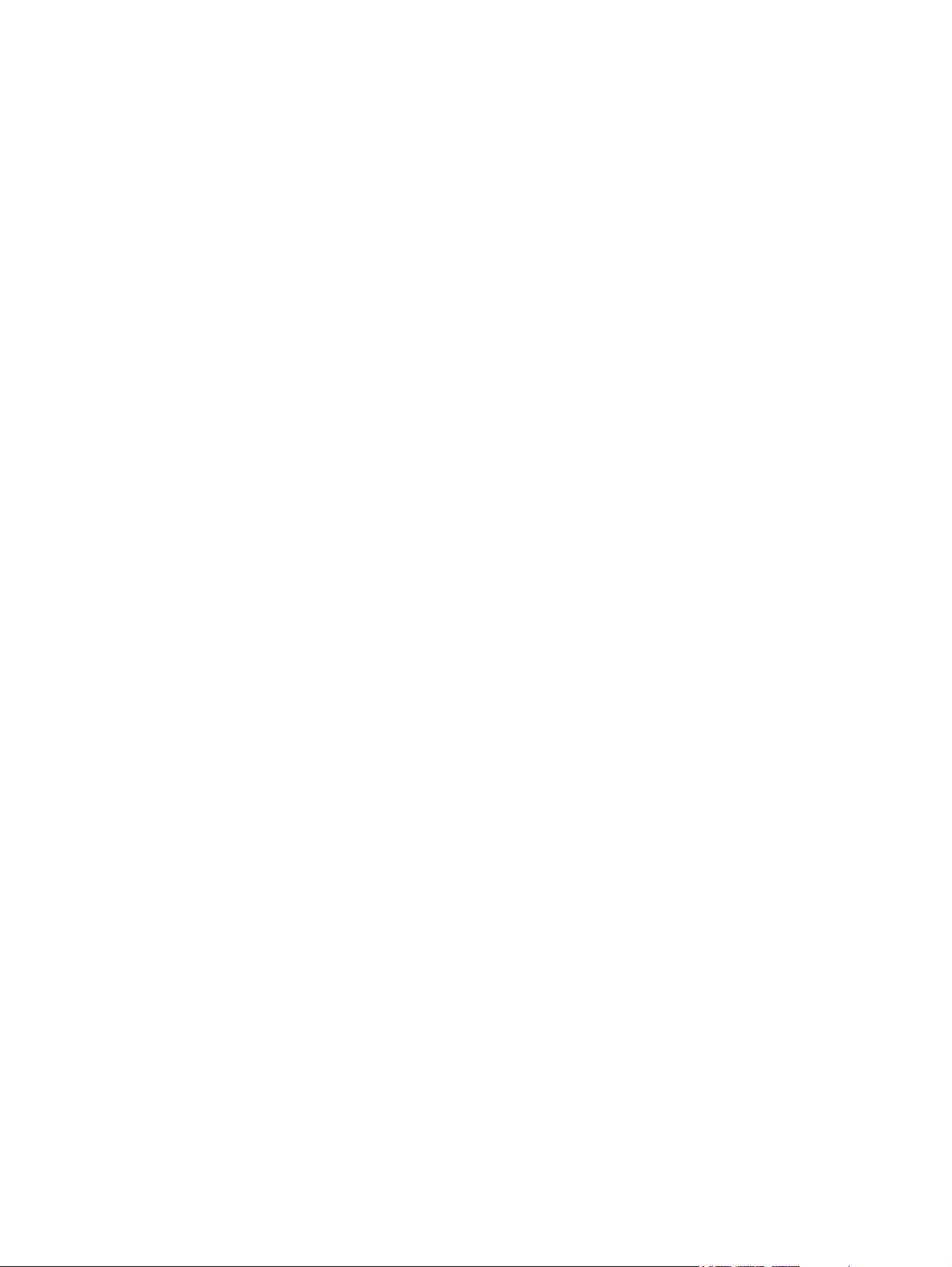
Copyright information
Trademark Credits
© 2007 Copyright Hewlett-Packard
Development Company, L.P.
Reproduction, adaptation, or translation
without prior written permission is prohibited,
except as allowed under the copyright laws.
The information contained herein is subject
to change without notice.
The only warranties for HP products and
services are set forth in the express warranty
statements accompanying such products
and services. Nothing herein should be
construed as constituting an additional
warranty. HP shall not be liable for technical
or editorial errors or omissions contained
herein.
Part number: CB472-90949
Edition 1, 6/2007
Linux is a U.S. registered trademark of Linus
Torvalds.
Microsoft
®
, Windows®, and Windows NT
®
are U.S. registered trademarks of Microsoft
Corporation.
Page 5
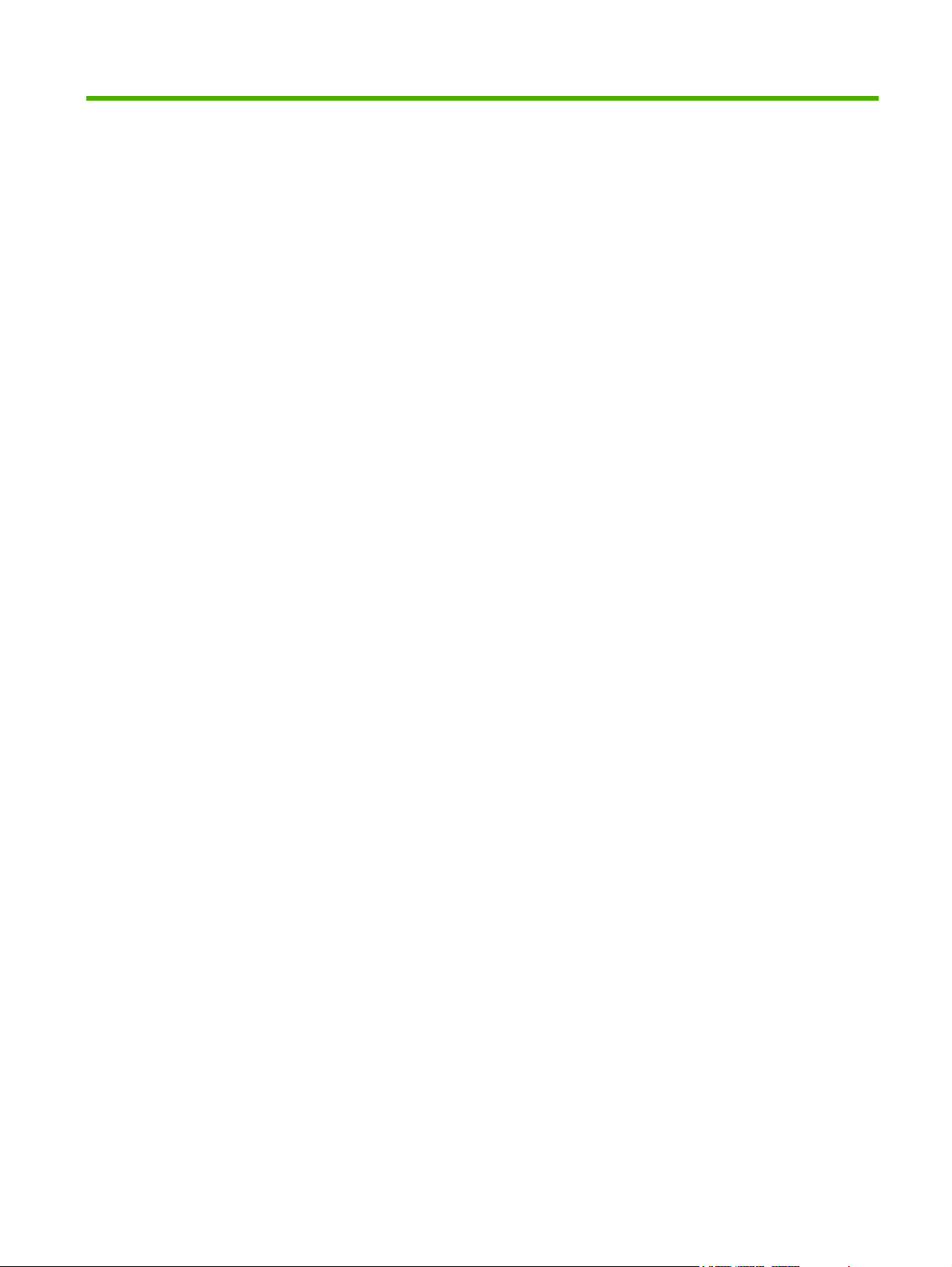
Table of contents
1 Device basics
Device information ................................................................................................................................ 2
Where to get more information ............................................................................................ 2
Features ............................................................................................................................................... 3
Performance ......................................................................................................................................... 4
ADF performance ................................................................................................................ 4
Duty cycle ............................................................................................................................ 4
Device software .................................................................................................................................... 5
Digital-sender software ........................................................................................................ 5
Network components used for digital-sending ..................................................................................... 6
Paper handling ..................................................................................................................................... 7
Device parts ......................................................................................................................................... 8
Space requirements ........................................................................................................................... 10
2 Control panel
Use the control panel ......................................................................................................................... 12
Navigate the Administration menu ..................................................................................................... 15
Information menu ............................................................................................................................... 15
Default Job Options menu .................................................................................................................. 16
Time/Scheduling menu ....................................................................................................................... 19
Management menu ............................................................................................................................ 20
Initial Setup menu ............................................................................................................................... 21
Device Behavior menu ....................................................................................................................... 29
Troubleshooting menu ........................................................................................................................ 30
Resets menu ...................................................................................................................................... 30
Service menu ..................................................................................................................................... 30
Control-panel layout ........................................................................................................... 12
Home screen ..................................................................................................................... 13
Buttons on the touchscreen ............................................................................................... 14
Control-panel help system ................................................................................................. 14
Default Options for Originals .............................................................................................. 16
Image Adjustment .............................................................................................................. 16
Default E-mail Options ....................................................................................................... 17
Default Send to Folder Options ......................................................................................... 18
Networking and I/O ............................................................................................................ 21
E-mail Setup ...................................................................................................................... 28
Send Setup menu .............................................................................................................. 28
3 Connectivity
ENWW iii
Page 6
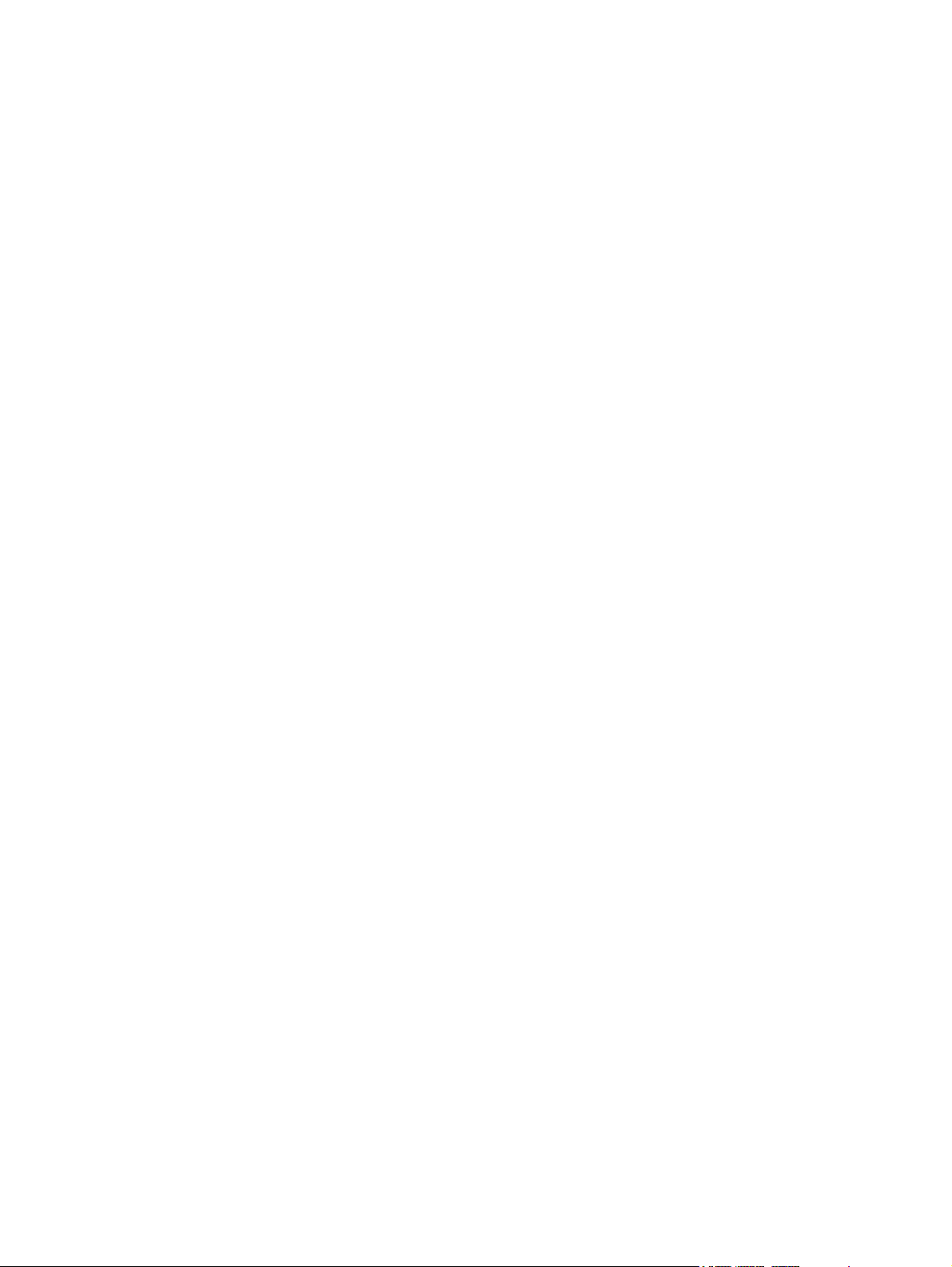
Novell NetWare support ..................................................................................................................... 32
Network configuration ......................................................................................................................... 33
Configure TCP/IPv4 parameters ........................................................................................ 33
Configure TCP/IPv6 parameters ........................................................................................ 35
HP Jetdirect EIO print servers ........................................................................................... 35
4 Use device features
Load media ......................................................................................................................................... 38
Load media on the scanner glass ...................................................................................... 38
Load the automatic document feeder (ADF) ...................................................................... 38
Use the keyboard ............................................................................................................................... 40
Basic send information ....................................................................................................................... 41
Log in ................................................................................................................................. 41
Change settings for the current job .................................................................................... 41
Cancel send ....................................................................................................................... 42
Configure the device to send e-mail ................................................................................................... 43
Supported protocols ........................................................................................................... 43
Configure e-mail server settings ........................................................................................ 43
Find gateways .................................................................................................................... 44
Send an e-mail ................................................................................................................................... 45
Use the Send E-mail screen .............................................................................................. 45
Send a document ............................................................................................................... 45
Use the auto-complete function ......................................................................................... 46
Use the address book ........................................................................................................ 46
Scan to a folder .................................................................................................................................. 48
Scan to a workflow destination ........................................................................................................... 49
Send a digital fax ................................................................................................................................ 50
Set an IP address .............................................................................................. 33
Set the subnet mask ......................................................................................... 34
Set the default gateway ..................................................................................... 34
Find the SMTP gateway from the device control panel ..................................... 44
Find the SMTP gateway from an e-mail program ............................................. 44
Create a recipient list ........................................................................................ 46
Use the local address book ............................................................................... 47
Add e-mail addresses to the local address book .............................. 47
Delete e-mail addresses from the local address book ...................... 47
5 Manage and maintain the device
Use information pages ....................................................................................................................... 52
Use the embedded Web server .......................................................................................................... 53
Open the embedded Web server by using a network connection ..................................... 53
Embedded Web server sections ........................................................................................ 54
Use HP Web Jetadmin software ........................................................................................................ 56
Controlling digital-sending security ..................................................................................................... 57
Network authentication ...................................................................................................... 57
Secure e-mail ..................................................................................................................... 57
Restrict software access .................................................................................................... 57
Security lock ...................................................................................................................... 57
Replace supplies and parts ................................................................................................................ 58
Replace the mylar sheet .................................................................................................... 58
iv ENWW
Page 7
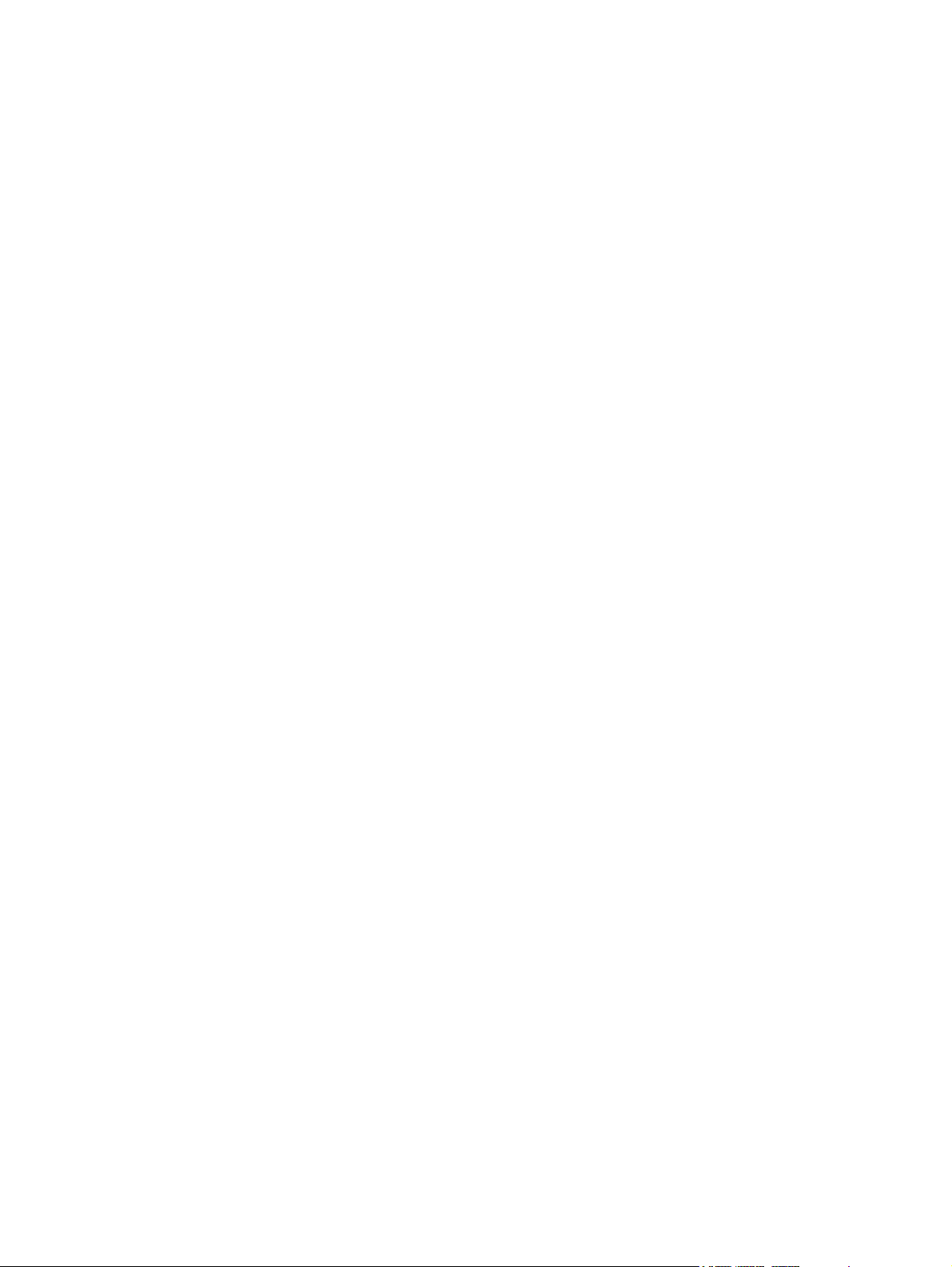
Clean the device ................................................................................................................................. 60
Upgrade the firmware ......................................................................................................................... 64
Calibrate the scanner ......................................................................................................................... 68
6 Problem solving
Sources for information about problems ............................................................................................ 70
Control-panel messages .................................................................................................................... 71
Jams ................................................................................................................................................... 75
Solve e-mail problems ........................................................................................................................ 77
Replace the ADF Maintenance Kit ..................................................................................... 58
Clean the exterior .............................................................................................................. 60
Clean the glass .................................................................................................................. 60
Clean the touchscreen ....................................................................................................... 60
Clean the ADF delivery system ......................................................................................... 60
Clean the ADF rollers ........................................................................................................ 61
Determine the current level of firmware ............................................................................. 64
Download new firmware from the HP Web site ................................................................. 64
Use FTP to upgrade the firmware on a direct network connection .................................... 64
Use a USB connection to upgrade the device firmware .................................................... 66
Use HP Web Jetadmin to upgrade the firmware ............................................................... 66
Upgrade the HP Jetdirect Inside firmware ......................................................................... 67
Control-panel message types ............................................................................................ 71
Resolve control-panel messages ....................................................................................... 71
Avoid jams ......................................................................................................................... 75
Clear jams .......................................................................................................................... 75
Validate the e-mail server (SMTP gateway) address ........................................................ 77
Validate the LDAP gateway address ................................................................................. 77
Appendix A Service and support
Hewlett-Packard limited warranty statement ...................................................................................... 79
Customer self repair warranty service ................................................................................................ 81
Hewlett-Packard limited warranty statement for software .................................................................. 82
Availability of support and service ...................................................................................................... 83
HP maintenance agreements ............................................................................................................. 84
Next-Day Onsite Service ................................................................................................... 84
Appendix B Specifications
Physical specifications ....................................................................................................................... 86
Electrical specifications ...................................................................................................................... 86
Power consumption specifications ..................................................................................................... 86
Environmental specifications ............................................................................................................. 87
Acoustic emissions ............................................................................................................................. 87
Appendix C Regulatory information
FCC regulations ................................................................................................................................. 90
Environmental Product Stewardship program .................................................................................... 91
Protecting the environment ................................................................................................ 91
Ozone production .............................................................................................................. 91
Power consumption ........................................................................................................... 91
ENWW v
Page 8
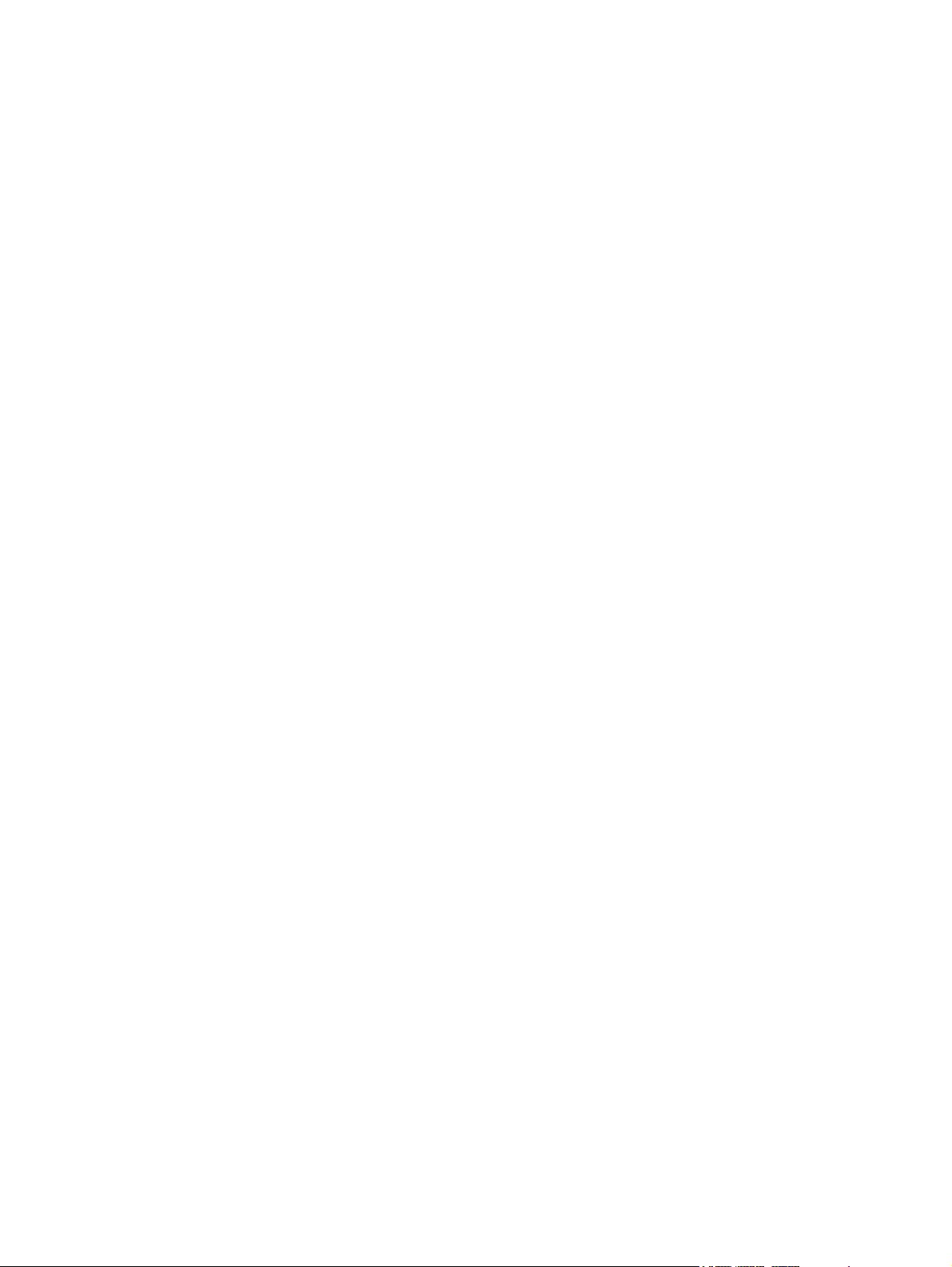
Plastics .............................................................................................................................. 91
Material restrictions ............................................................................................................ 91
Disposal of waste equipment by users in private households in the European Union ...... 92
Material Safety Data Sheet (MSDS) .................................................................................. 92
For more information ......................................................................................................... 92
Declaration of conformity .................................................................................................................... 93
Country-/region-specific safety statements ........................................................................................ 94
Canadian DOC regulations ................................................................................................ 94
VCCI statement (Japan) .................................................................................................... 94
EMI statement (Korea) ....................................................................................................... 94
Index ................................................................................................................................................................... 95
vi ENWW
Page 9
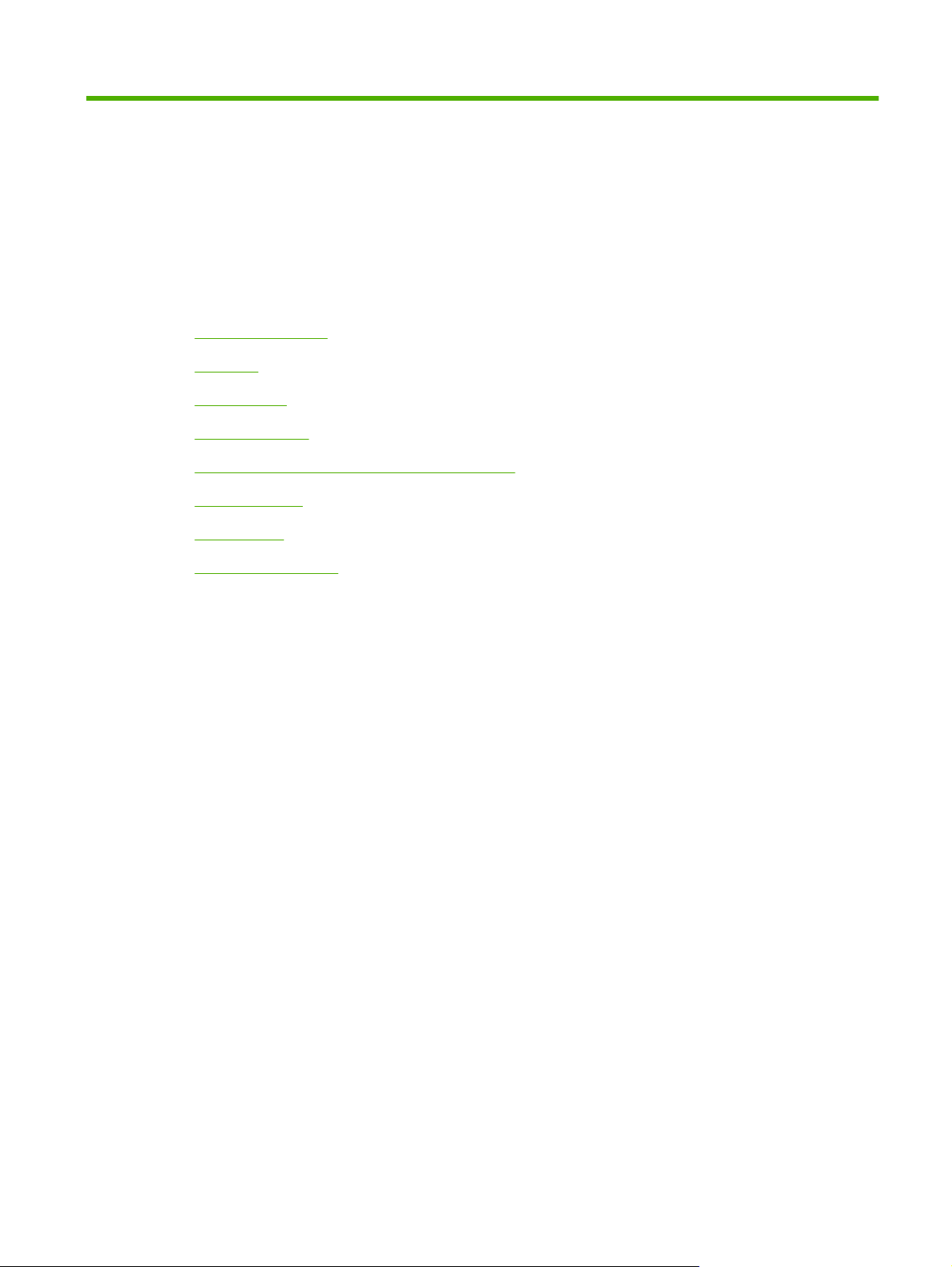
1 Device basics
Device information
●
Features
●
Performance
●
Device software
●
Network components used for digital-sending
●
Paper handling
●
Device parts
●
Space requirements
●
ENWW 1
Page 10
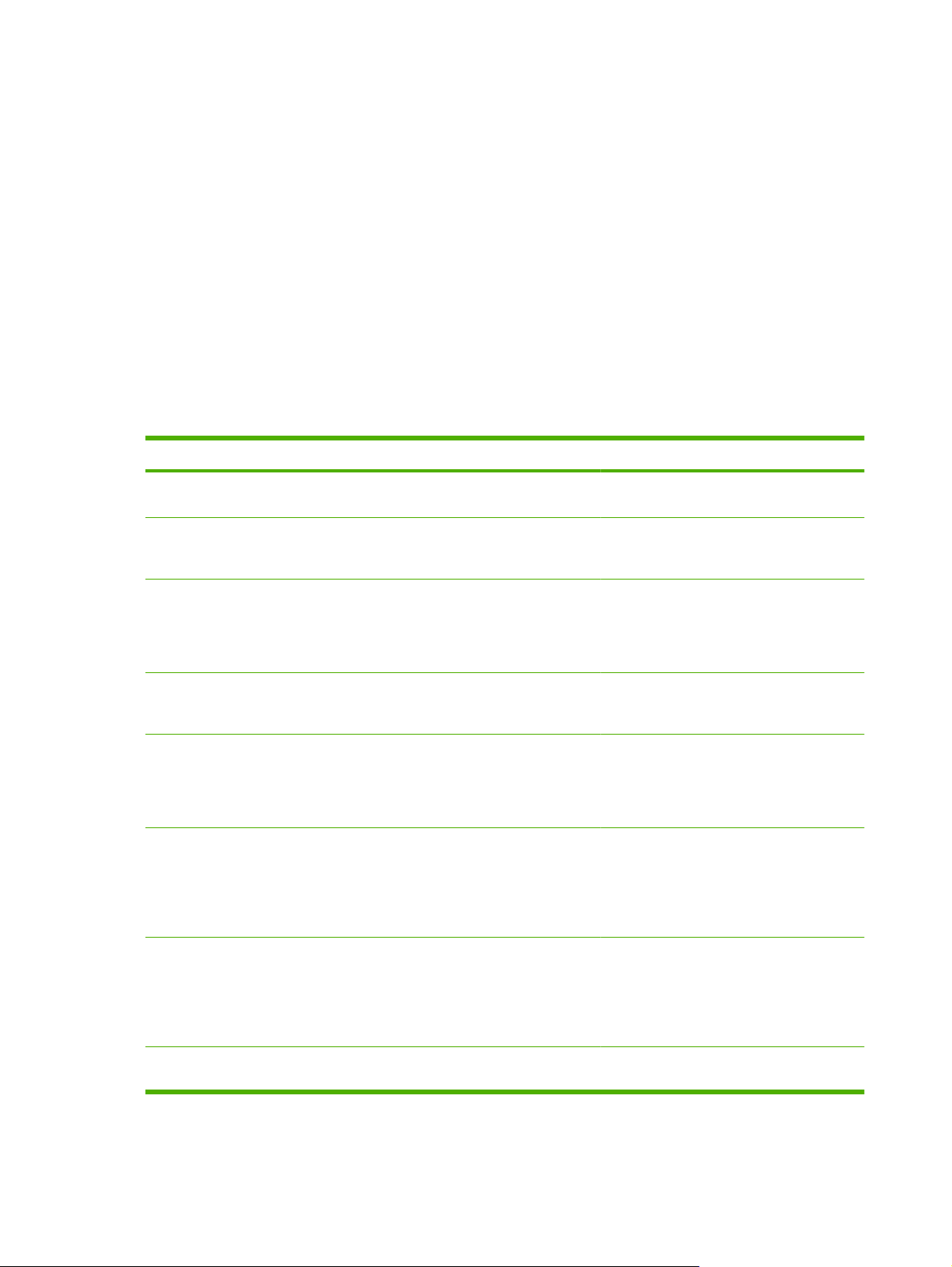
Device information
The HP 9250C Digital Sender connects directly to your network converts black-and-white and color
documents, drawings, and photographs into an electronic form and then distributes them directly to
several kinds of destinations. You can also install the included HP Digital Sending Software (HP DSS)
program to use advanced digital sending features such as send-to-workflow with optical character
recognition (OCR).
Installing the device is simply a matter of connecting it to your network and configuring the digital-sending
features. The digital sender operates as a standalone unit on the network and does not require network
privileges for administration.
Where to get more information
The following table outlines the digital sending features that are available, and where to find more
information about these features. All of the documentation listed in this table can be found on the
documentation CD that came in the box with the device.
Feature Description For more information
Scan to E-mail Scan a document and send it to any e-mail
address.
Scan to Folder Scan a document to a network folder. More
Address Book for E-mail and
Fax
User PIN Authentication Enter names and personal identification
LDAP Addressing Configure the device to search an LDAP
LDAP Authentication Configure the device to require user
than one folder destination can be
configured.
Enter names and e-mail addresses or names
and fax numbers for e-mail and fax recipients
into the device's address book. This feature
can also be used to manage the fax speed
dials list.
numbers (PIN) so that only authorized users
can use specific features of the device.
(Lightweight Directory Access Protocol)
directory for names and e-mail addresses.
This feature makes the addressing of send to
e-mail jobs easier.
authentication to use specific device
features. This feature relies on an existing
LDAP infrastructure, and can be configured
to support LDAP over a Secure Sockets
Layer (SSL).
User guide or DSS support guide
EWS user guide
User guide (EWS user guide for detailed
information)
EWS user guide
EWS user guide or DSS support guide
EWS user guide
Kerberos Authentication Configure the device to require user
authentication to use specific features of the
device. This feature relies on an existing
Kerberos Realm infrastructure. A Microsoft
Windows Domain environment supports
Kerberos natively.
DSS LAN Fax Use the device to route fax jobs via an
existing LAN fax infrastructure.
EWS user guide
DSS support guide
2 Chapter 1 Device basics ENWW
Page 11
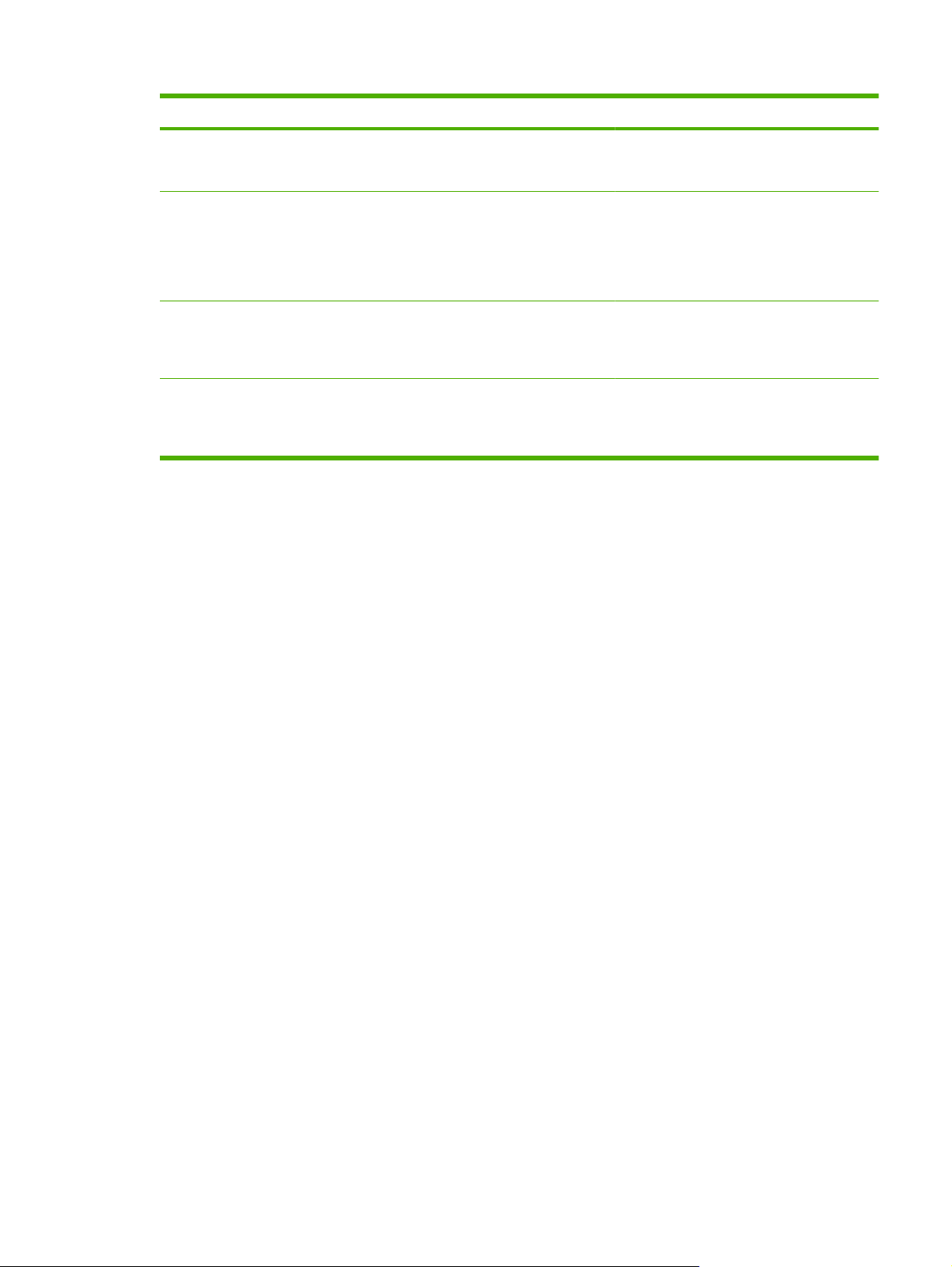
Feature Description For more information
DSS Send to Folder Scan a document to a network folder. More
DSS Workflow Scan a document and capture information
DSS Windows Negotiated
Authentication
DSS LDAP Authentication Configure the device to require user
Features
The digital sender includes the following features:
●
DSS support guide
than one folder destination can be
configured.
DSS support guide
about the scanned document by prompting
the user. The document can then be routed
to another application. This feature can be
configured to use OCR (Optical Character
Recognition).
Configure the device to require user
authentication to use specific features of the
device. This feature relies on an existing
Microsoft Windows domain infrastructure.
authentication to use specific features of the
device. This feature relies on an existing
LDAP infrastructure.
DSS support guide
DSS support guide
Digital sending—Send scanned files to e-mail addresses, fax destinations, and network folders.
Advanced digital-sending functions are carried out by the HP Digital Sending Software (HP DSS),
which is included with the device.
ADF—The legal-size ADF accepts up to 50 pages, and includes built-in duplexing for scanning
●
both sides of a double-sided document.
Interactive touchscreen control panel—Intuitive onscreen menus and wizards help you to
●
complete digital-sending tasks.
Flatbed scanner—The letter/A4-size scanner can scan in both black-and-white and color, with the
●
ability to scan up to 1 mm (0.04 inch) from the paper edge.
Memory—The device comes standard with 256 megabytes (MB) of random access memory
●
(RAM).
Hard disk—The device includes a 40-gigabyte (GB) internal hard drive for storing documents and
●
settings.
Connectivity—The device provides a 10/100Base-T port, through Jetdirect Inside an HP Jetdirect
●
Fast Ethernet port, and an enhanced input/output (EIO) expansion slot for connectivity.
ENWW Features 3
Page 12
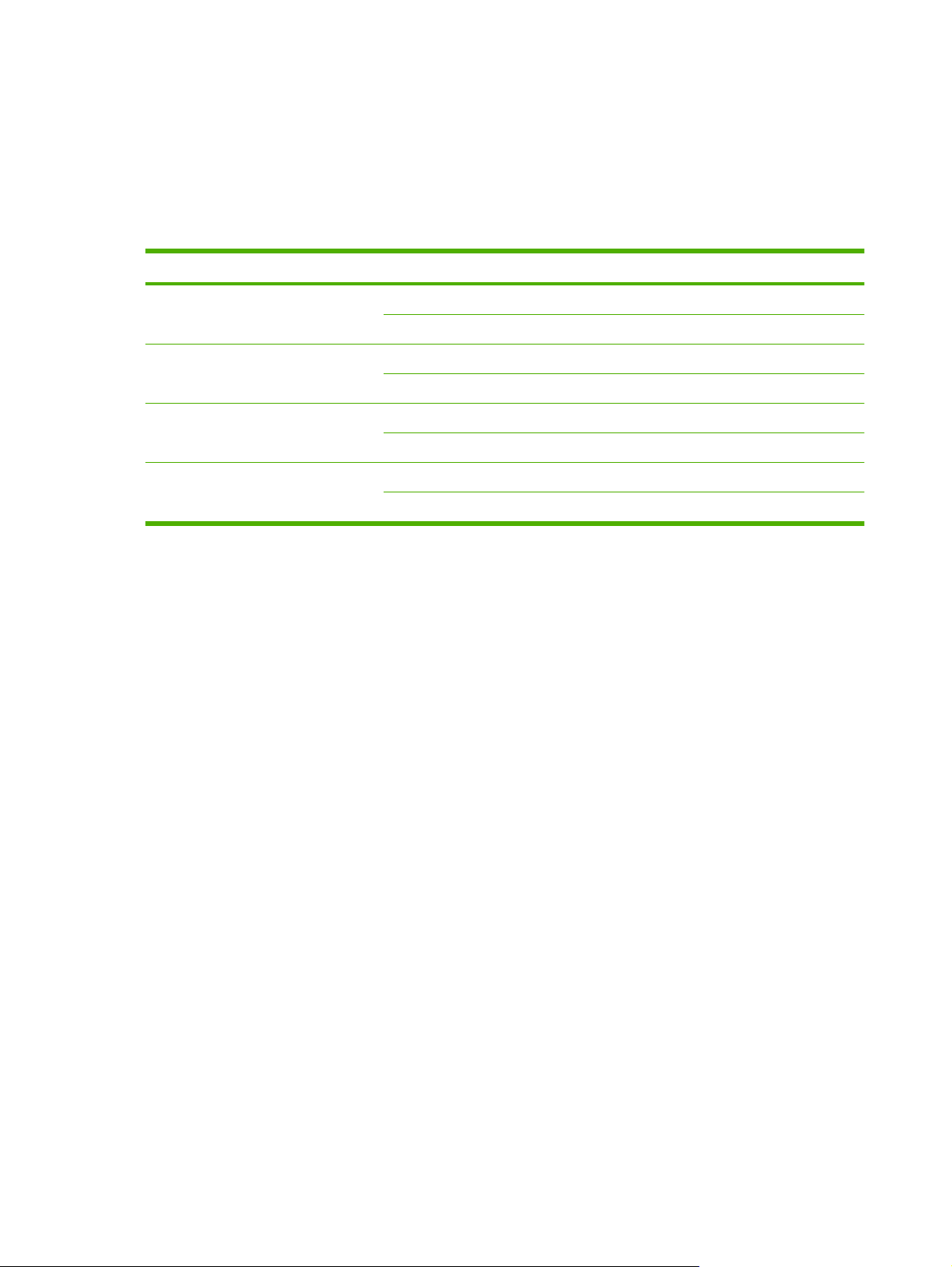
Performance
The following sections give specific performance statistics for the digital sender.
ADF performance
The following table shows the images per minute (ipm) speed of the digital sender ADF.
Mode Dots per inch (dpi) Speed (ipm), A4 Speed (ipm), letter
Simplex mono mode 600 x 600 52 54
Simplex color mode 600 x 600 29 31
Duplex mono mode 600 x 600 24 25
Duplex color mode 600 x 600 18 18
Duty cycle
600 x 300 53 55
600 x 300 29 31
600 x 300 24 25
600 x 300 18 18
The maximum duty cycle is 60,000 total images scanned per month.
●
The monthly usage is 3,600 pages per month.
●
4 Chapter 1 Device basics ENWW
Page 13
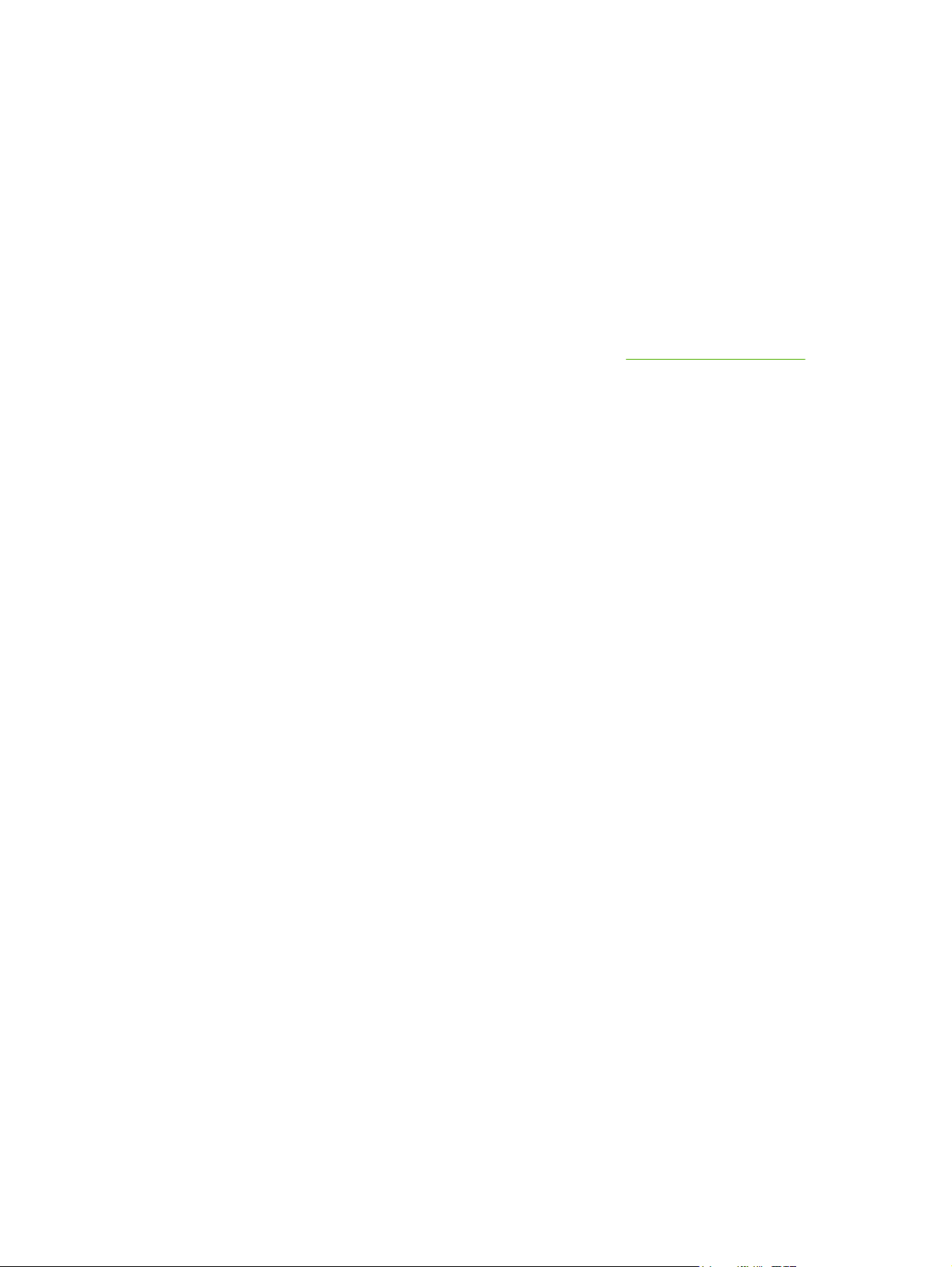
Device software
Digital-sender software
To take advantage of advanced digital-sender features such as scanning with OCR or sending to a
workflow, you can install the HP Digital Sending Software Version 4 (HP DSS) that is provided on a CDROM with the device. This software runs as a service on a network server. It is not necessary to install
any software or drivers on individual user's computers.
See the HP Digital Sending Software Support Guide on the documentation CD for software installation
and configuration instructions.
The most recent software updates are available on the Internet at
www.hp.com/support/dss.
ENWW Device software 5
Page 14
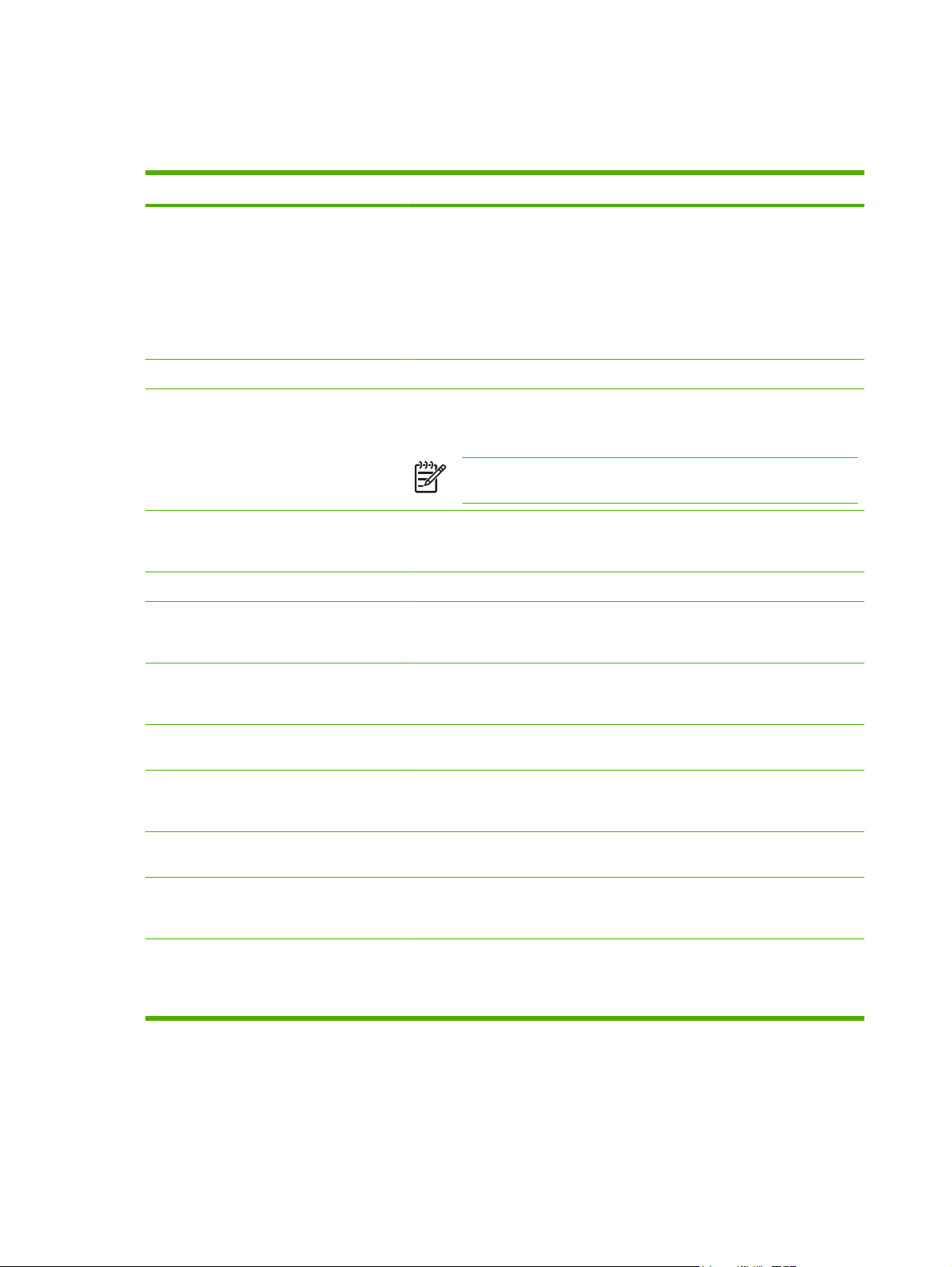
Network components used for digital-sending
The following table describes the network components used for digital sending.
Component Description
Network server running Windows® 2000
Professional, Server, or Advanced Server;
Windows XP Professional; or Windows
Server 2003 Standard or Enterprise Server
Network Fast Ethernet 100Base-TX or Ethernet 10Base-T
Digital senders or HP multi-function
peripheral (MFP) devices
Web browser Users can use a Web browser from any computer on the network to configure
SMTP-enabled e-mail server This gateway facilitates the e-mail and Internet fax digital-sending options.
LAN fax server (requires DSS) A LAN fax server is a network device that centrally handles the sending and
LDAP server An LDAP server is a directory server that contains recipients' names and e-mail
The server contains the following components:
HP DSS
●
HP MFP DSS Configuration Utility—used to configure and monitor digital-
●
sending features after the HP DSS program has been installed
Windows 2000 Fax service—required only when the Windows 2000 Fax
●
service is the method of fax transport
An HP DSS server can support up to 1000 HP 9250C Digital Senders, HP 9200C
Digital Senders, or MFP devices on the same network. Each device can be
individually configured to support any or all of the digital-sending options.
NOTE: HP DSS does not support the HP 9100C or 8100C Digital
Senders.
and monitor the digital sender by using HP Web Jetadmin, or the digital sender's
embedded Web server.
receiving of large numbers of fax jobs. HP DSS can be used to configure the
digital sender to route outgoing faxes to a LAN fax server.
addresses and supports Lightweight Directory Access Protocol (LDAP). HP DSS
uses the LDAP server to obtain addresses for the digital-sender address book.
FTP server A file transfer protocol (FTP) server can be used as a destination for documents
scanned by the digital sender.
Domain controller/Novell directory server
(requires DSS)
Network printer (requires DSS) A network printer can be set up as a destination for documents scanned by the
Kerberos Domain Controller A Kerberos Domain Controller (KDC) provides Kerberos Authentication services
Novell Network Support (requires DSS) If Novell file servers are used on the network, HP DSS can write files into network
In order to support user authentication, the digital sender must have access to
a domain controller or Novell directory server in order to validate the user's login
information.
digital sender.
on the network. A Windows Domain Controller can be configured to act as a
Kerberos Domain Controller.
folders and support network fax folders that reside on Novell servers. The Novell
client software must be installed on the network and be configured correctly
before Novell-specific attributes can be configured in HP DSS.
6 Chapter 1 Device basics ENWW
Page 15
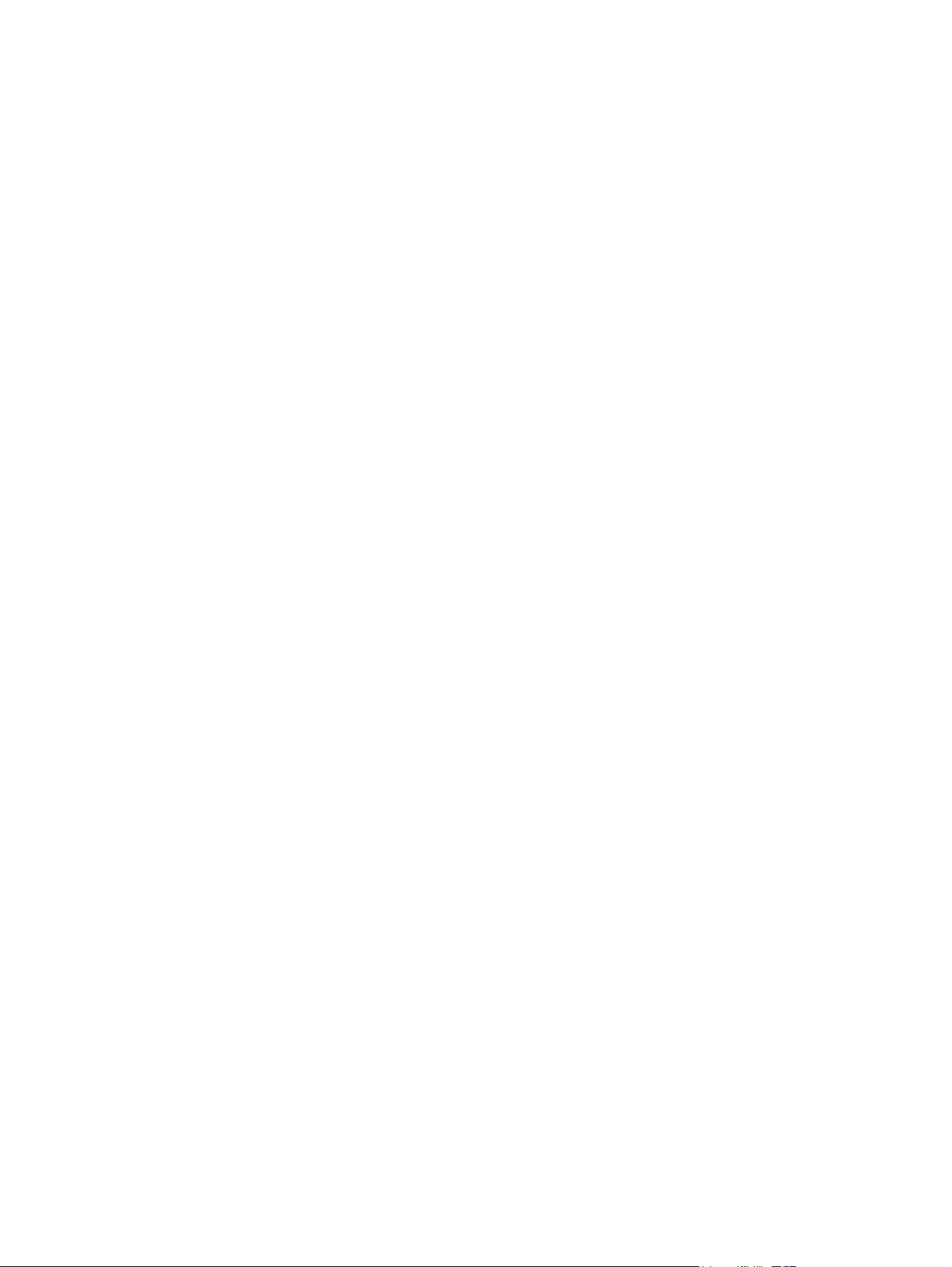
Paper handling
The HP 9250C Digital Sender supports the following standard paper sizes:
Letter: 215.9 x 279 mm (8.5 x 11 inches)
●
Executive: 190 x 254 mm (7.5 x 10 inches)
●
A4: 210 x 297 mm (8.3 x 11.7 inches)
●
A5: 148 x 210 mm (5.83 x 8.27 inches)
●
B5: 176 x 250 mm (6.9 x 9.8 inches)
●
Legal (from the ADF only): 215.9 x 355.6 mm (8.5 x 14 inches)
●
Paper weight: 60 to 120 g/m2 (16 to 32 lb)
Up to 50 sheets of paper can be stacked in the ADF, with a maximum height of 5 mm (0.2 inch).
ENWW Paper handling 7
Page 16
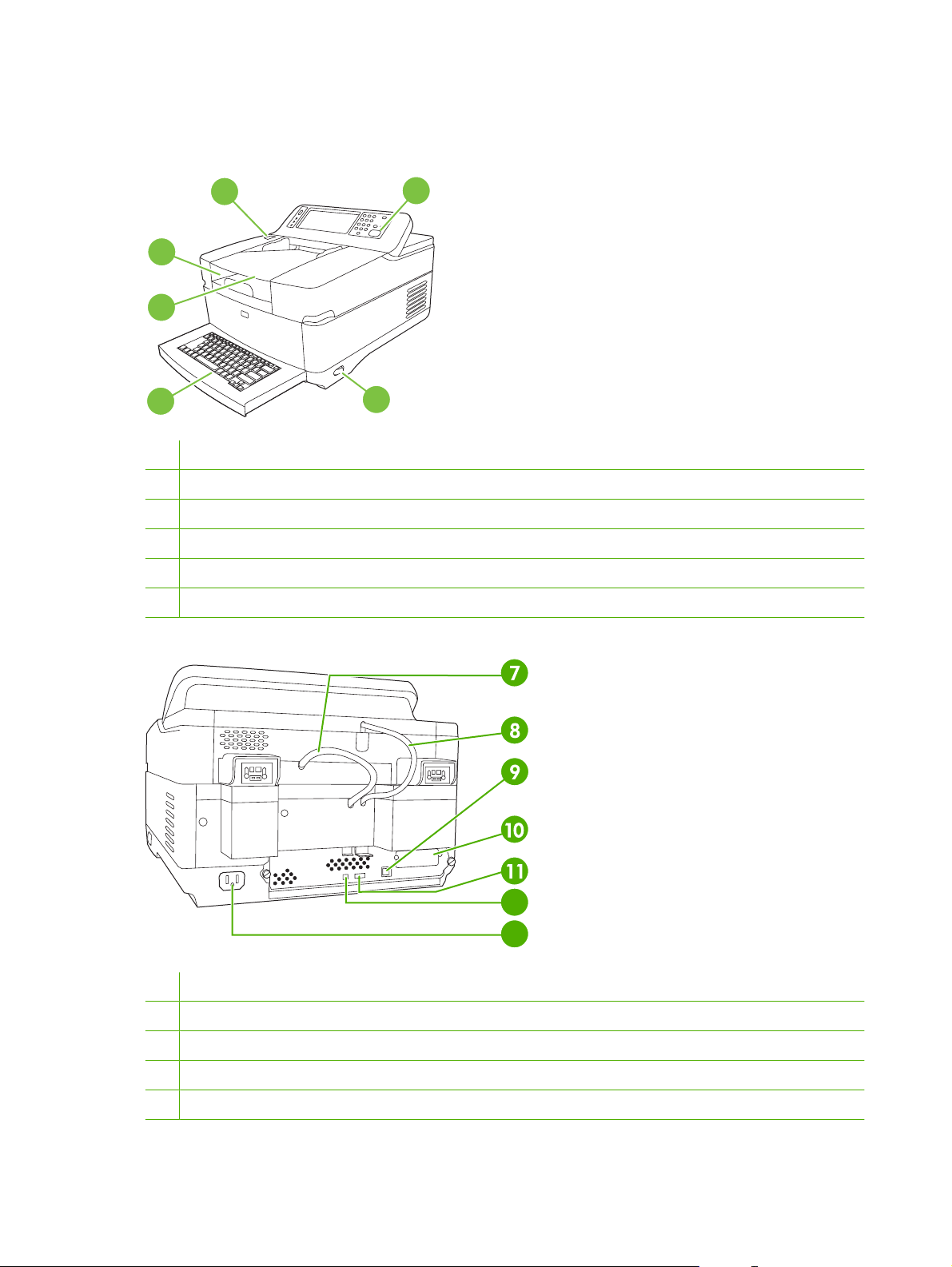
Device parts
Before using the digital sender, familiarize yourself with its parts.
44442
44443
44444
1
4444
44445
1 Control panel
2 Jam release button
3 Output bin
4 ADF input bin
5 External Qwerty keyboard (pull to open)
6 On/off switch
6
12
13
7 ADF cable
8 Control-panel cable
9 10/100Base-T network port
10 EIO slot
11 USB host port
8 Chapter 1 Device basics ENWW
Page 17
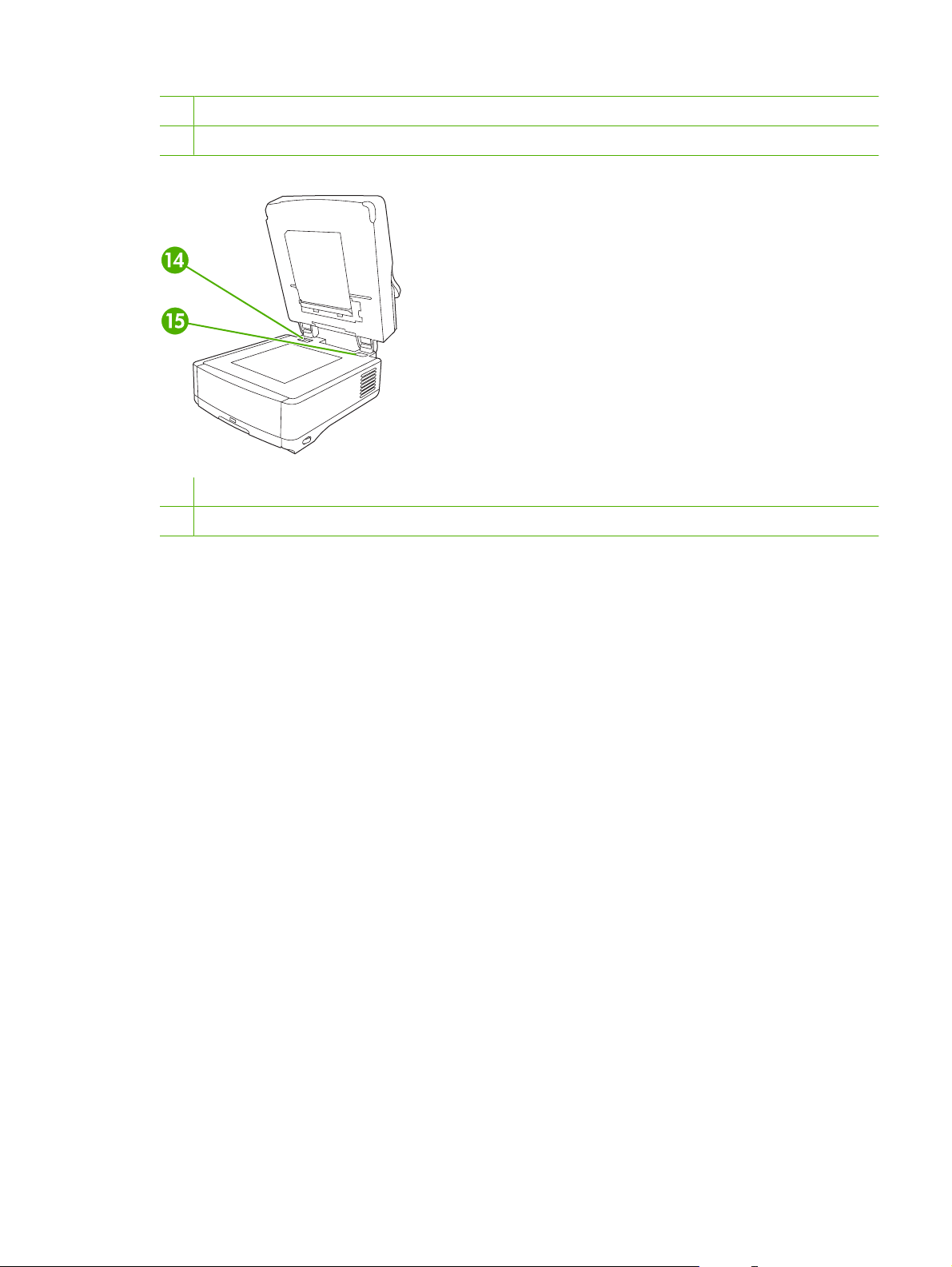
12 USB device port
13 Power connector
14 Scanner lock
15 Serial number
ENWW Device parts 9
Page 18
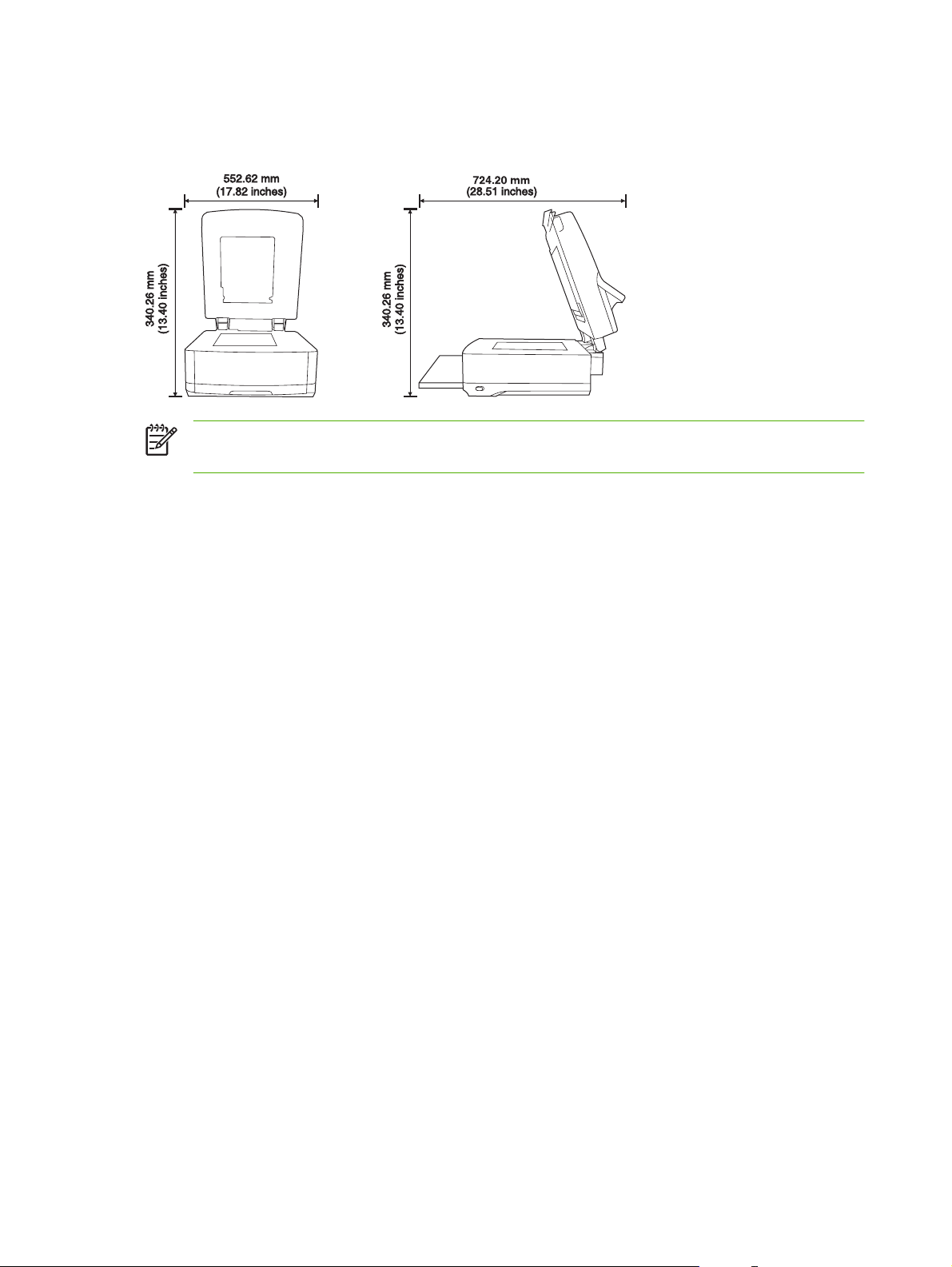
Space requirements
The following figures illustrate the space requirements for the HP 9250C Digital Sender.
NOTE: The digital sender requires 90 mm (3.5 inches) of free space behind the device in order
to fully open the top.
10 Chapter 1 Device basics ENWW
Page 19
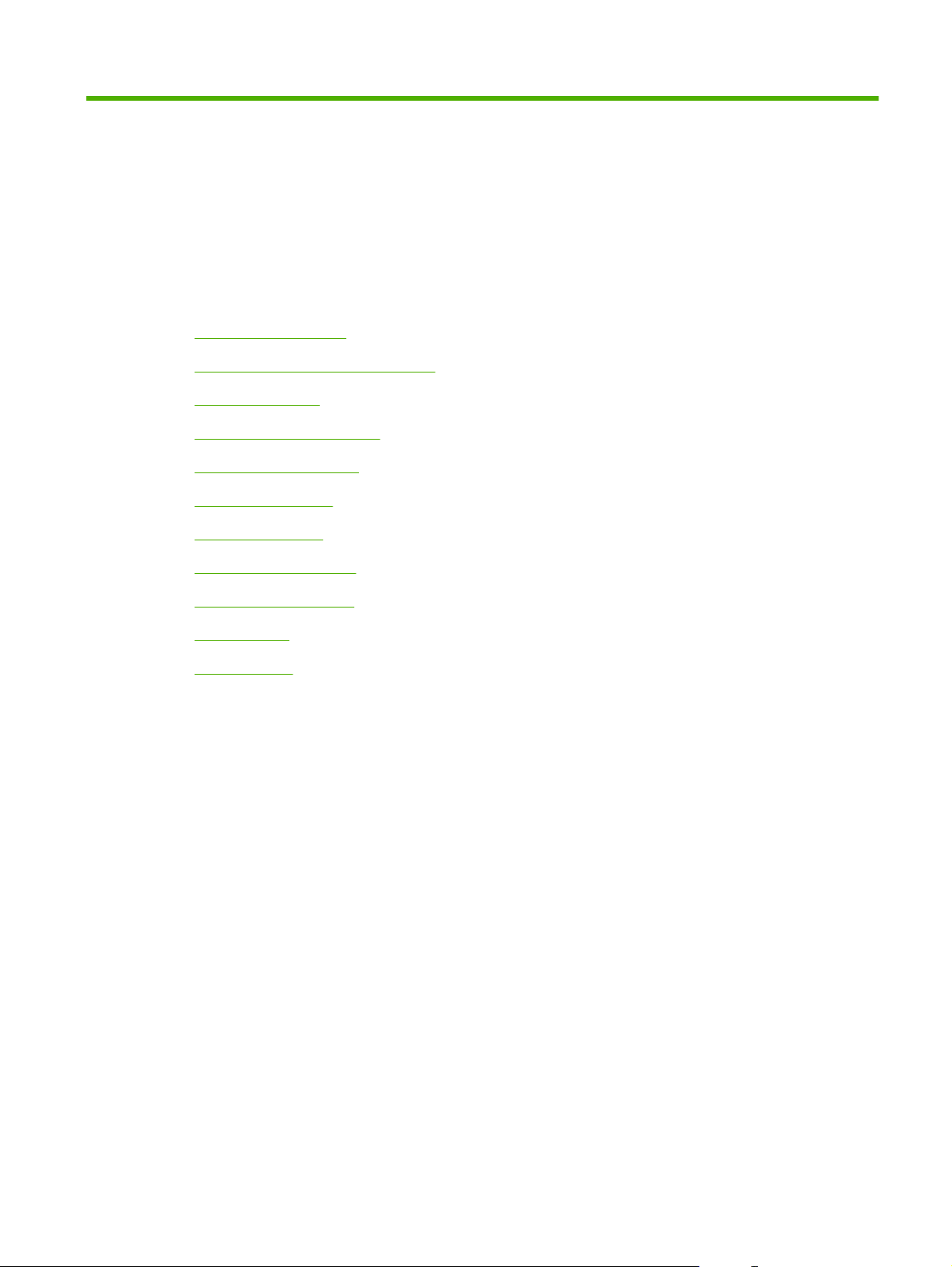
2 Control panel
Use the control panel
●
Navigate the Administration menu
●
Information menu
●
Default Job Options menu
●
Time/Scheduling menu
●
Management menu
●
Initial Setup menu
●
Device Behavior menu
●
Troubleshooting menu
●
Resets menu
●
Service menu
●
ENWW 11
Page 20
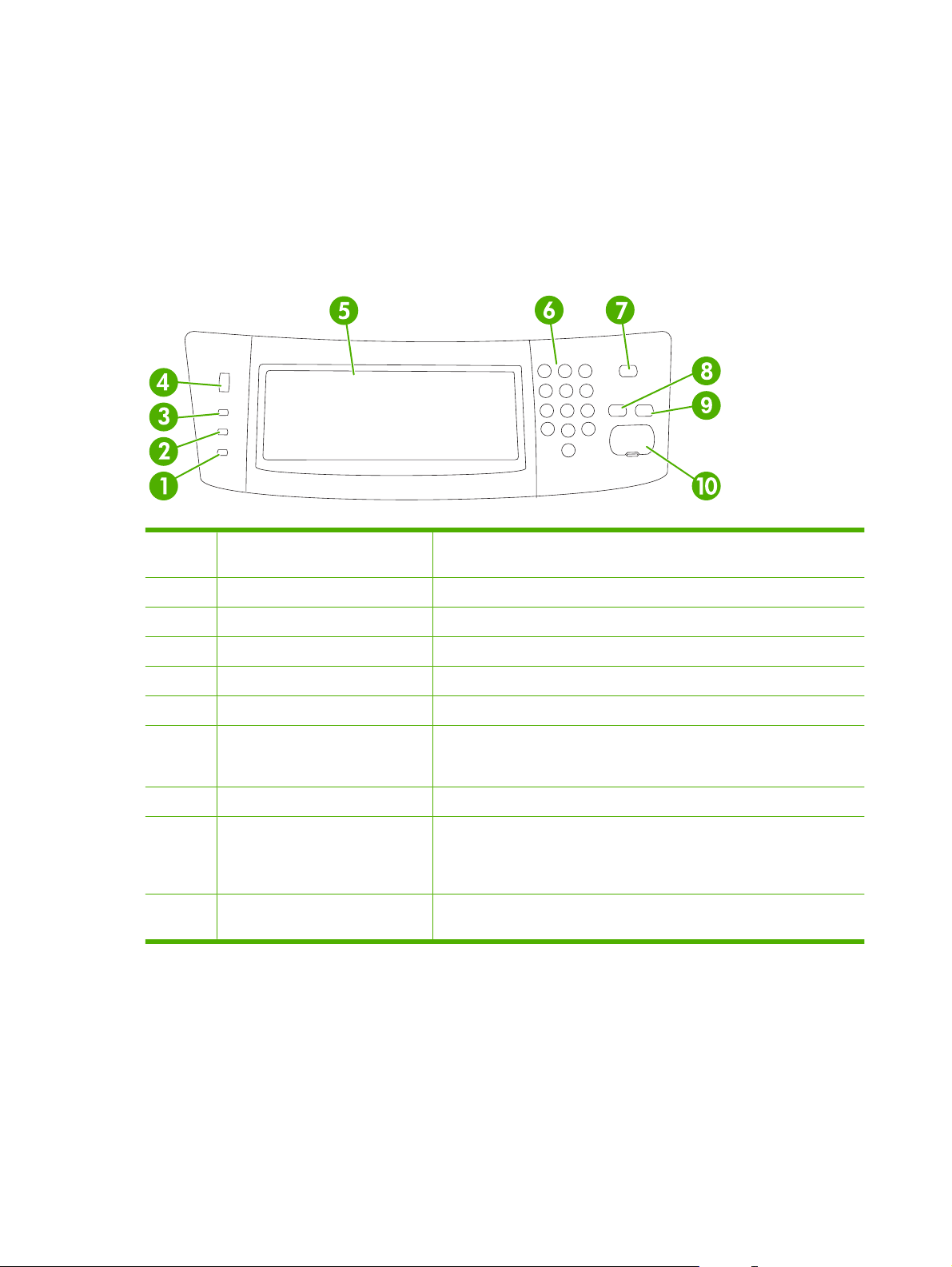
Use the control panel
The control panel has a VGA touchscreen that provides access to all device functions. Use the buttons
and numeric keypad to control jobs and the device status. The LEDs indicate overall device status.
Control-panel layout
The control panel includes a touchscreen graphical display, job-control buttons, a numeric keypad, and
three light-emitting diode (LED) status lights.
1 Attention light The Attention light indicates that the device has a condition that requires
intervention, such as an error message on the touchscreen.
2 Data light The Data light indicates that the device is receiving data.
3 Ready light The Ready light indicates that the device is ready to begin processing a job.
4 Brightness-adjustment dial Turn the dial to control the brightness of the touchscreen.
5 Touchscreen graphical display Use the touchscreen to open and set up all device functions.
6 Numeric keypad Use the keypad to type numeric values, such as a fax number.
7 Sleep button and light If the device is inactive for a long period of time, it automatically enters Sleep
8 Reset button Resets the job settings to factory or user-defined default values.
9 Stop button Stops the active job. While stopped, the control panel shows the options for
10 Start button and light Starts digital sending, or resumes a job that has been interrupted. When the
mode. To place the device into Sleep mode or to reactivate the device, press
the Sleep button. When the light is glowing, the device is in Sleep mode.
the stopped job (for example, if you press Stop while the device is
processing an e-mail job, the control panel message prompts you to cancel
or resume the job).
light is glowing, the device is ready to start scanning.
12 Chapter 2 Control panel ENWW
Page 21
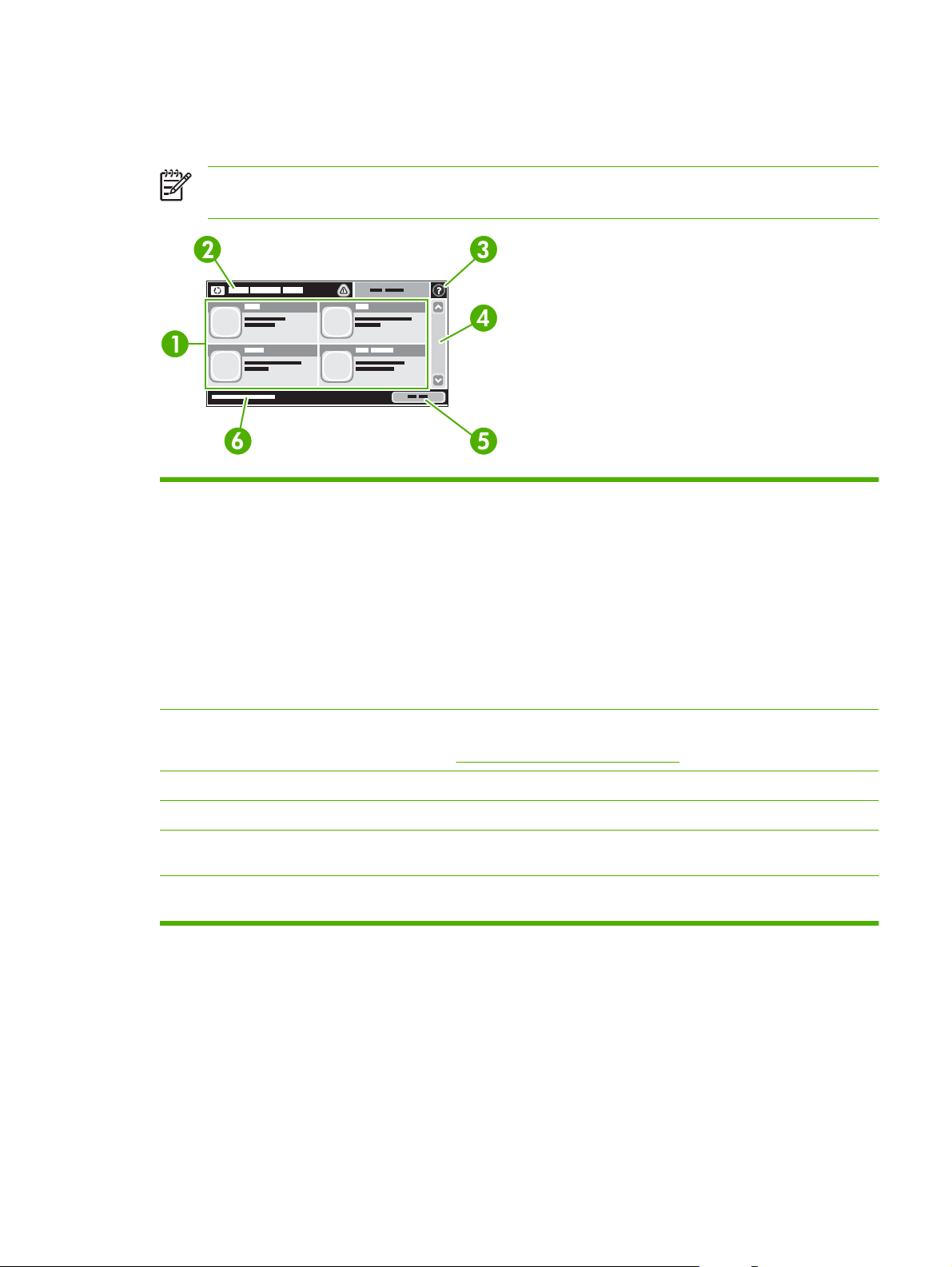
Home screen
The home screen provides access to the device features, and it indicates the current status of the device.
NOTE: Depending on how the system administrator has configured the device, the features
that appear on the home screen can vary.
1 Features Depending on how the system administrator has configured the device, the features that appear
2 Device status line The status line provides information about the overall device status. Various buttons appear in
3 Help button Touch the Help button to open the embedded help system.
4 Scroll bar Touch the up or down arrows on the scroll bar to see the complete list of available features.
5 Network Address
button
6 Date and time The current date and time appear here. The system administrator can select the format that
in this area can include any of the following items:
Fax
●
E-mail
●
Secondary E-mail
●
Network Folder
●
Supplies Status
●
Administration
●
this area, depending on the current status. For a description of each button that can appear in
the status line, see
Touch Network Address to find information about the network connection.
the device uses to show the date and time, for example 12-hour format or 24-hour format.
Buttons on the touchscreen on page 14.
ENWW Use the control panel 13
Page 22
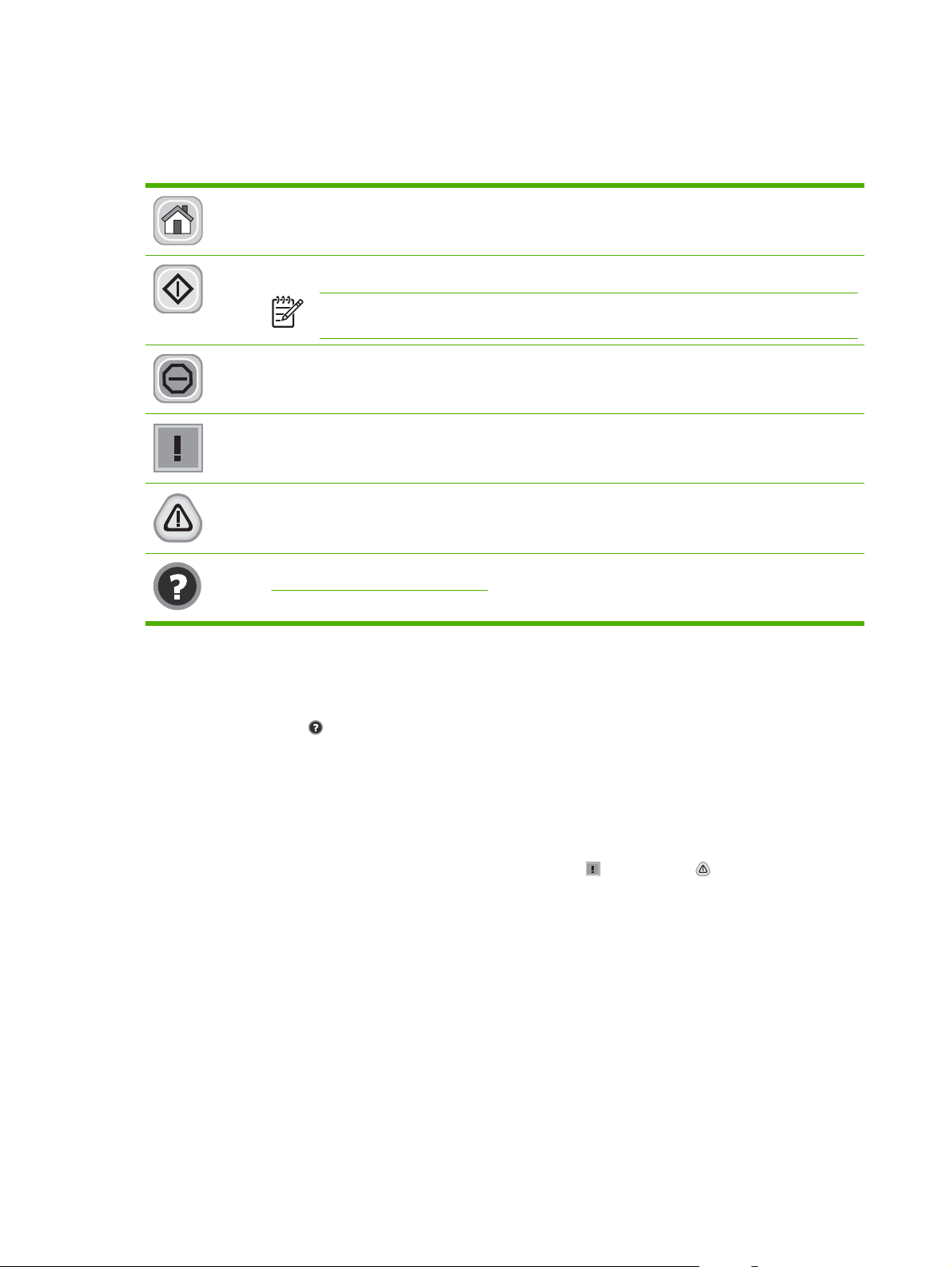
Buttons on the touchscreen
The status line on the touchscreen provides information about the status of the device. Various buttons
can appear in this area. The following table describes each button.
Home button. Touch the home button to go to the Home screen from any other screen.
Start button. Touch the Start button to begin the action for the feature that you are using.
NOTE: The name of this button changes for each feature. For example, in the E-mail feature,
the button is named Send E-mail.
Stop button. If the device is processing a fax job, the Stop button appears instead of the Start button.
Touch the Stop button to halt the current job. The device prompts you to cancel the job or to resume it.
Error button. The error button appears whenever the device has an error that requires attention before
it can continue. Touch the error button to see a message that describes the error. The message also has
instructions for solving the problem.
Warning button. The warning button appears when the device has a problem but can continue
functioning. Touch the warning button to see a message that describes the problem. The message also
has instructions for solving the problem.
Help button. Touch the help button to open the built-in online Help system. For more information, see
Control-panel help system on page 14.
Control-panel help system
The device has a built-in Help system that explains how to use each screen. To open the Help system,
touch the Help button (
For some screens, the Help opens to a global menu where you can search for specific topics. You can
browse through the menu structure by touching the buttons in the menu.
For screens that contain settings for individual jobs, the Help opens to a topic that explains the options
for that screen.
If the device alerts you of an error or warning, touch the error (
message that describes the problem. The message also contains instructions to help solve the problem.
) in the upper-right corner of the screen.
) or warning (
) button to open a
14 Chapter 2 Control panel ENWW
Page 23
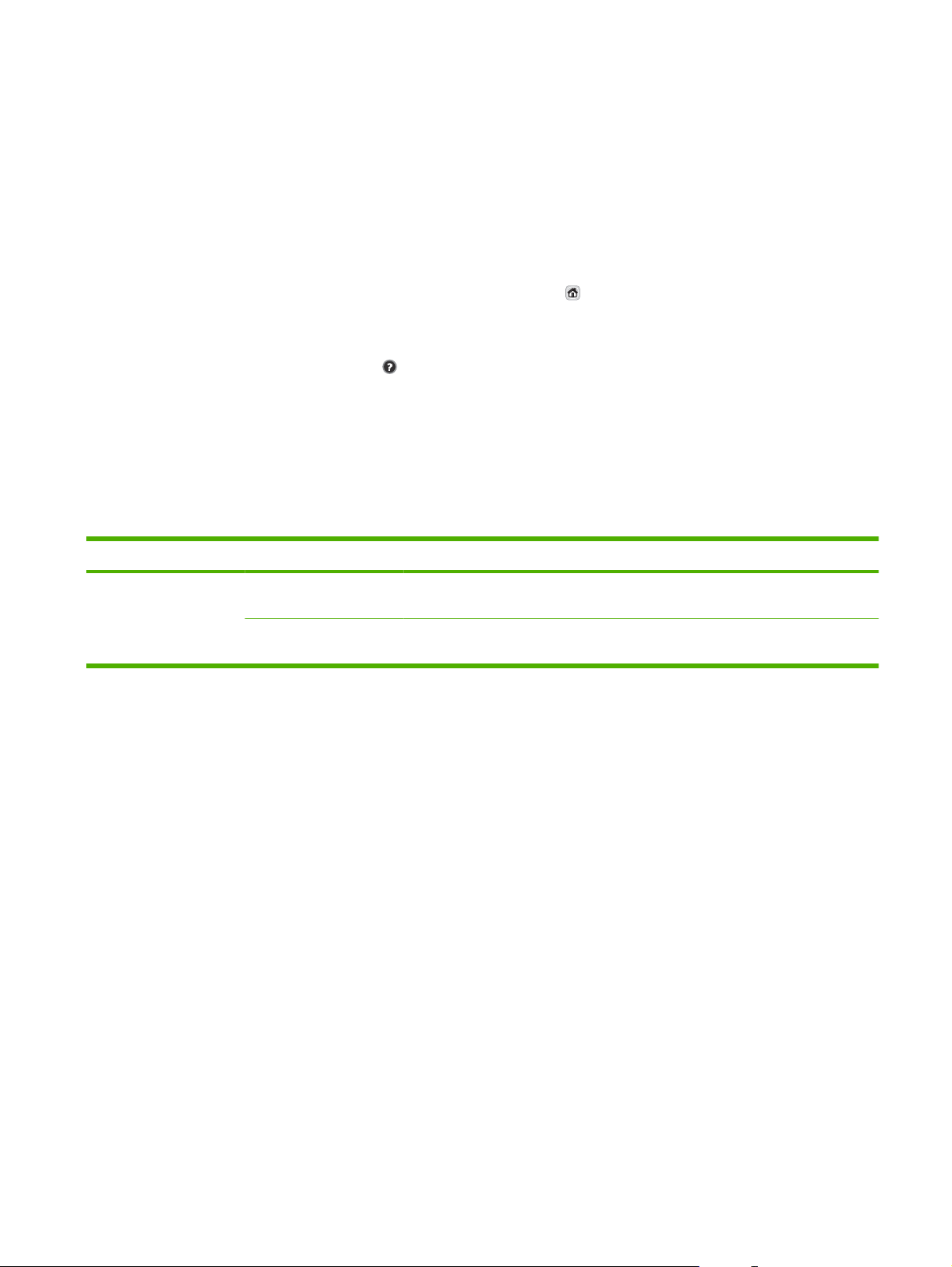
Navigate the Administration menu
From the Home screen, touch Administration to open the menu structure. You might need to scroll to
the bottom of the Home screen to see this feature.
The Administration menu has several sub-menus, which are listed on the left side of the screen. Touch
the name of a menu to expand the structure. A plus sign (+) next to a menu name means that it contains
sub-menus. Continue opening the structure until you reach the option that you want to configure. To
return to the previous level, touch Back.
To exit the Administration menu, touch the Home button (
The device has built-in Help that explains each of the features that are available through the menus.
Help is available for many menus on the right-hand side of the touchscreen. Or, to open the global Help
system, touch the Help button (
The tables in the sections that follow indicate the overall structure of each menu.
) in the upper-right corner of the screen.
) in the upper-left corner of the screen.
Information menu
Use this menu to view information pages that are stored internally on the device.
Table 2-1 Information menu
Menu item Sub-menu item Values Description
Configuration/Status
Pages
Configuration Page Show (button) Configuration pages that show the current device
settings.
Usage Page OK (button) Shows information about the number of pages that
have been scanned on each paper type and size.
ENWW Navigate the Administration menu 15
Page 24
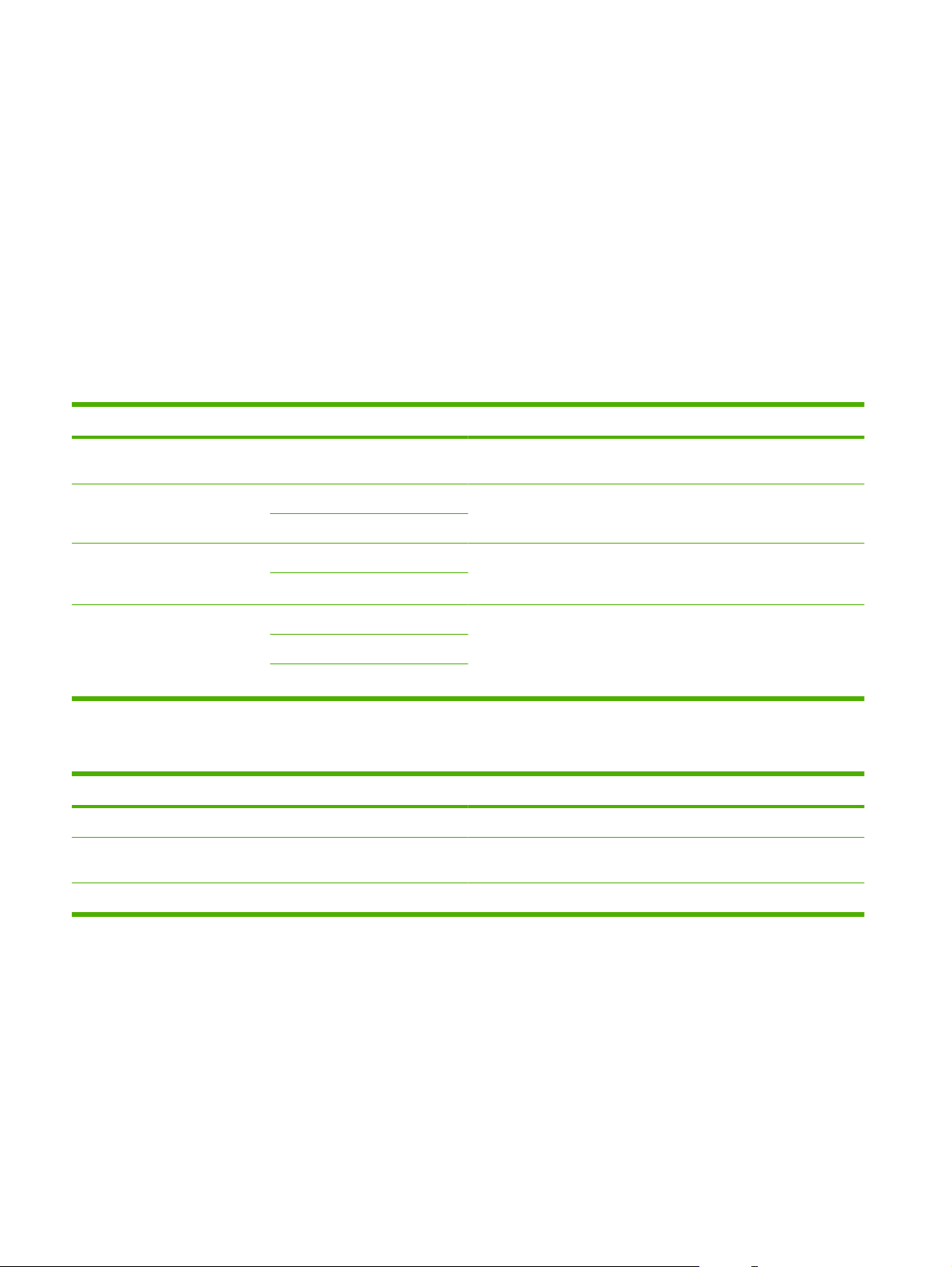
Default Job Options menu
Use this menu to define the default job options for each function. If the user does not specify the job
options when creating the job, the default options are used.
The Default Job Options menu contains the following sub-menus:
Default Options for Originals
●
Image Adjustment
●
Default E-mail Options
●
Default Send to Folder Options
●
Default Options for Originals
Menu item Values Description
Paper Size Select a paper size from the list. Select the paper size that is most often used for copy or scan
Number of Sides 1 Select whether copy or scan originals are most often single-sided or
2
Orientation Portrait Select the orientation that is most often used to scan originals. Select
Landscape
Optimize Text/Picture Manually Adjust Use this setting to optimize the output for a particular type of original.
Text
Photograph
originals.
double-sided.
Portrait if the short edge is at the top or select Landscape if the long
edge is at the top.
You can optimize the output for text, pictures, or a mixture.
If you select Manually Adjust, you can specify the mix of text and
pictures that will most often be used.
Image Adjustment
Menu item Values Description
Darkness Adjust the value within the range. Use the setting to adjust the lightness or darkness of the output.
Background Cleanup Adjust the value within the range. Increase the Background Cleanup setting to remove faint images
Sharpness Adjust the value within the range. Adjust the Sharpness setting to clarify or soften the image.
from the background or to remove a light background color.
16 Chapter 2 Control panel ENWW
Page 25
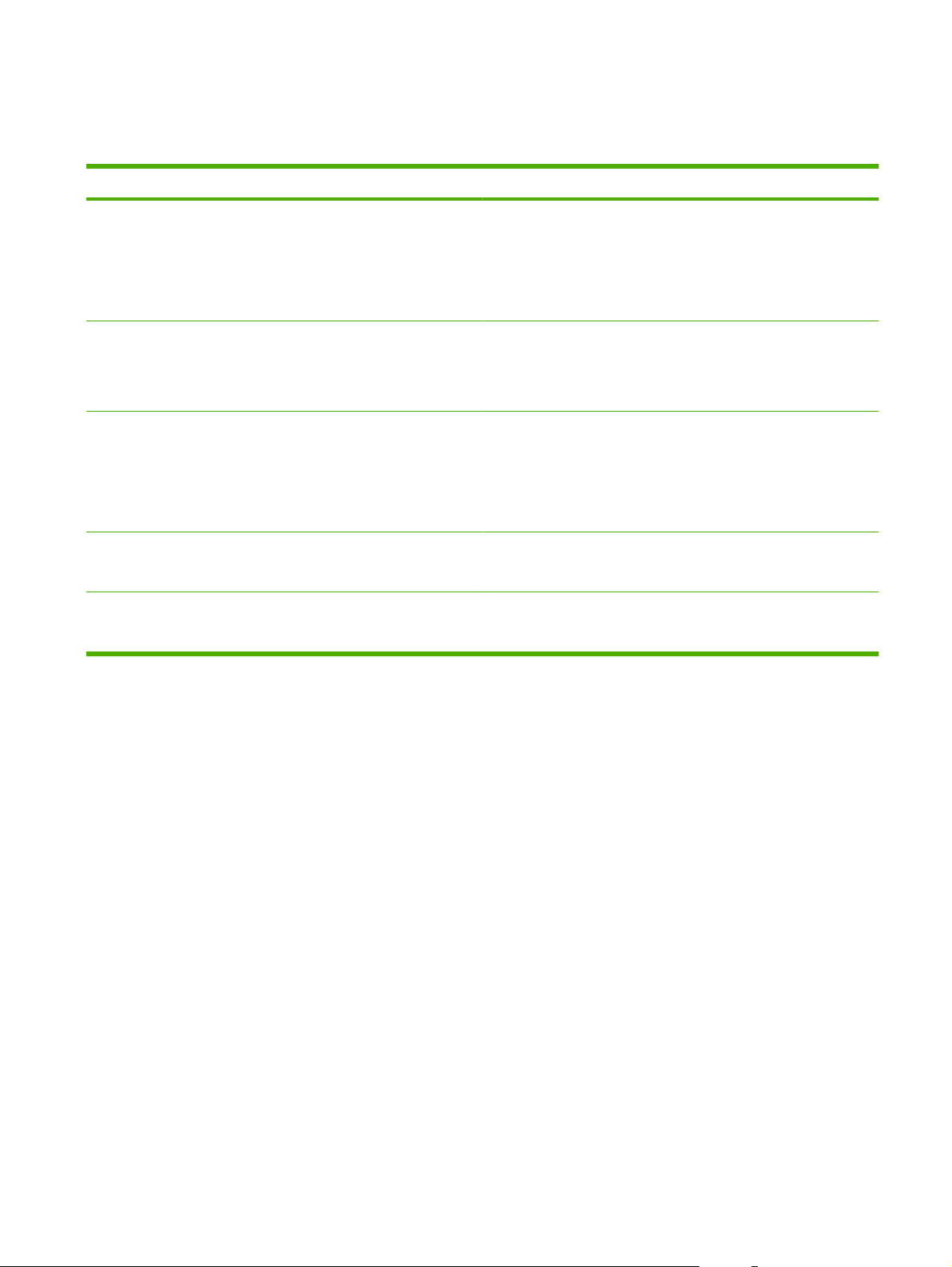
Default E-mail Options
Use this menu to set default options for e-mails that are sent from the device.
Menu item Values Description
Document File Type PDF (default)
JPEG
TIFF
M-TIFF
Output Quality High (large file)
Medium (default)
Low (small file)
Resolution 75 DPI
150 DPI (default)
200 DPI
300 DPI
Color/Black Color scan (default)
Black/white scan
TIFF Version TIFF 6.0 (default)
TIFF (Post 6.0)
Choose the file format for the e-mail.
Choosing higher quality for output increases the size of the output
file.
Use this feature to select the resolution. Use a lower setting to create
smaller files.
Specify whether the e-mail will be in black or in color.
Use this feature to specify the TIFF version to use when saving
scanned files.
ENWW Default Job Options menu 17
Page 26
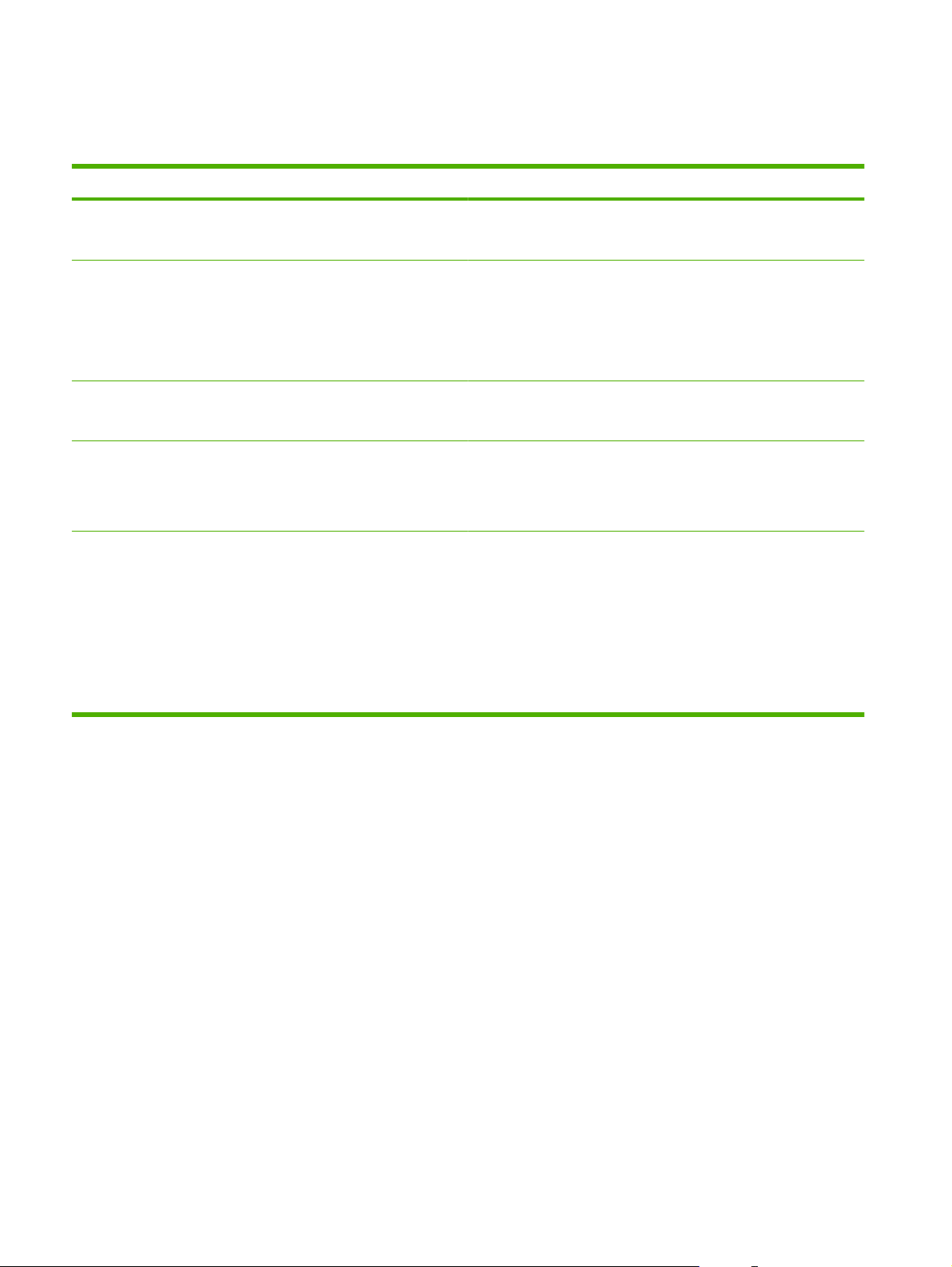
Default Send to Folder Options
Use this menu to set default options for scan jobs sent to the computer.
Menu item Values Description
Color/Black Color scan
Black/white scan (default)
Document File Type PDF (default)
M-TIFF
TIFF
JPEG
TIFF version TIFF 6.0 (default)
TIFF (post 6.0)
Output Quality High (large file)
Medium (default)
Low (small file)
Resolution 75 DPI
150 DPI (default)
200 DPI
300 DPI
400 DPI
Specify whether the file will be in black or in color.
Choose the file format for the file.
Use this feature to specify the TIFF version to use when saving
scanned files.
Choosing higher quality for output increases the size of the output
file.
Use this feature to select the resolution. Use a lower setting to create
smaller files.
600 DPI
18 Chapter 2 Control panel ENWW
Page 27
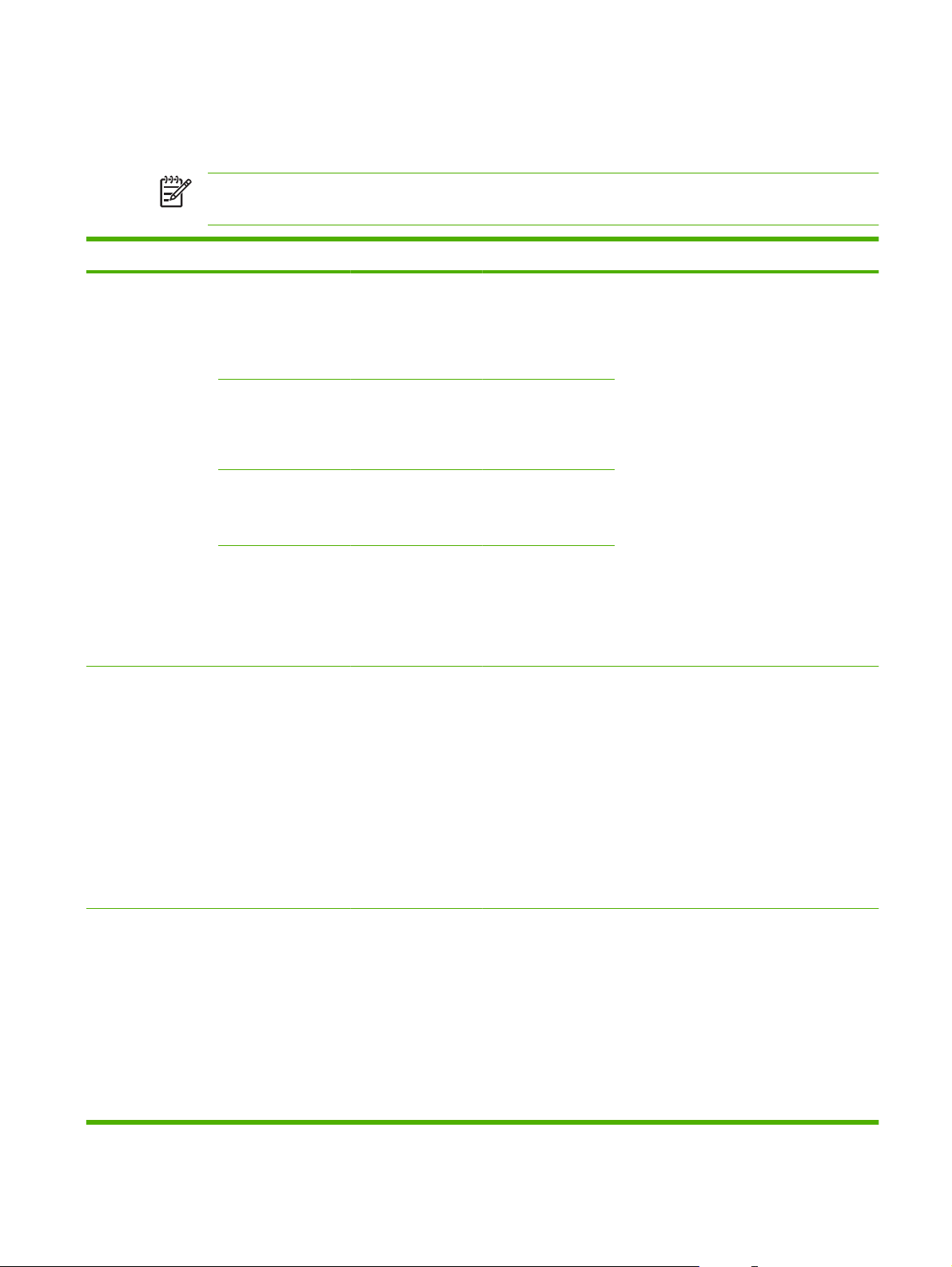
Time/Scheduling menu
Use this menu to set options for setting the time and for setting the device to enter and exit Sleep mode.
NOTE: Values shown with "(default)" are the factory-default values. Some menu items have
no default.
Menu item Sub-menu item Sub-menu item Values Description
Date/Time Date Format YYYY/MMM/DD
Date Month
Day
Year
Time Format 12 hour (AM/PM)
Time Hour
Minute
AM
PM
Sleep Delay 1 minute
(default)
MMM/DD/YYYY
DD/MMM/YYYY
(default)
24 hour
20 minutes
30 minutes (default)
Use this feature to set the current date and
time, and to set the date format and time
format that are used to time-stamp outgoing
faxes.
Use this feature to select the time interval that
the device should remain inactive before
entering Sleep mode.
45 minutes
1 hour (60 minutes)
90 minutes
2 hours
4 hours
Wake Time Monday
Tuesday
Wednesday
Thursday
Friday
Saturday
Sunday
Off (default)
Custom
Select Custom to set a wake time for each
day of the week. The device exits sleep mode
according to this schedule. Using a sleep
schedule helps conserve energy and
prepares the device for use so that users do
not have to wait for it to warm up.
ENWW Time/Scheduling menu 19
Page 28
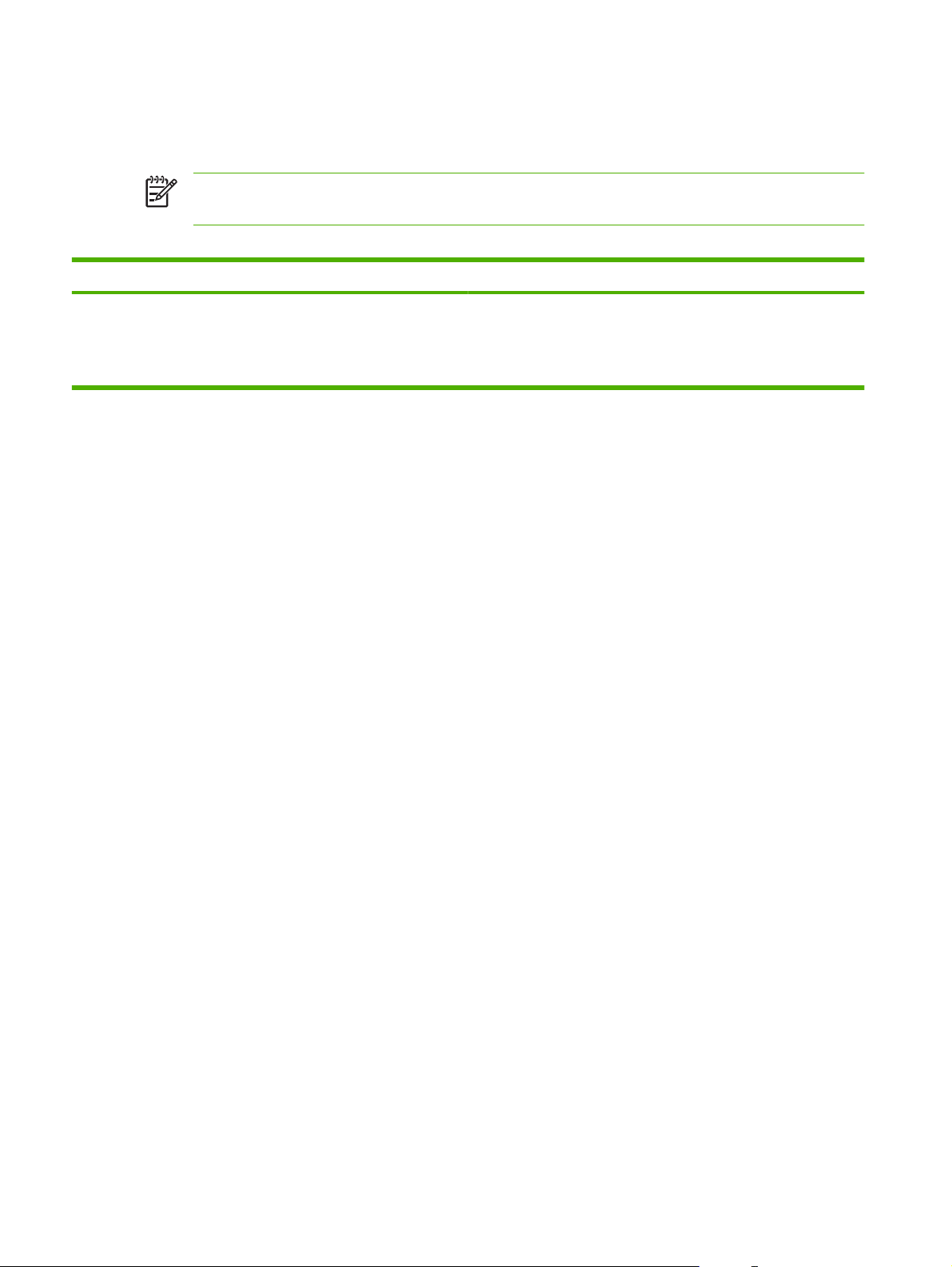
Management menu
Use this menu to set up global device-management options.
NOTE: Values shown with "(default)" are the factory-default values. Some menu items have
no default.
Table 2-2 Management menu
Menu item Values Description
Sleep mode Disable
Use Sleep Delay (default)
Use this feature to customize the Sleep mode settings for this
device.
Select Use Sleep Delay to set the device to enter Sleep mode after
the delay that is specified in the Time/Scheduling menu.
20 Chapter 2 Control panel ENWW
Page 29
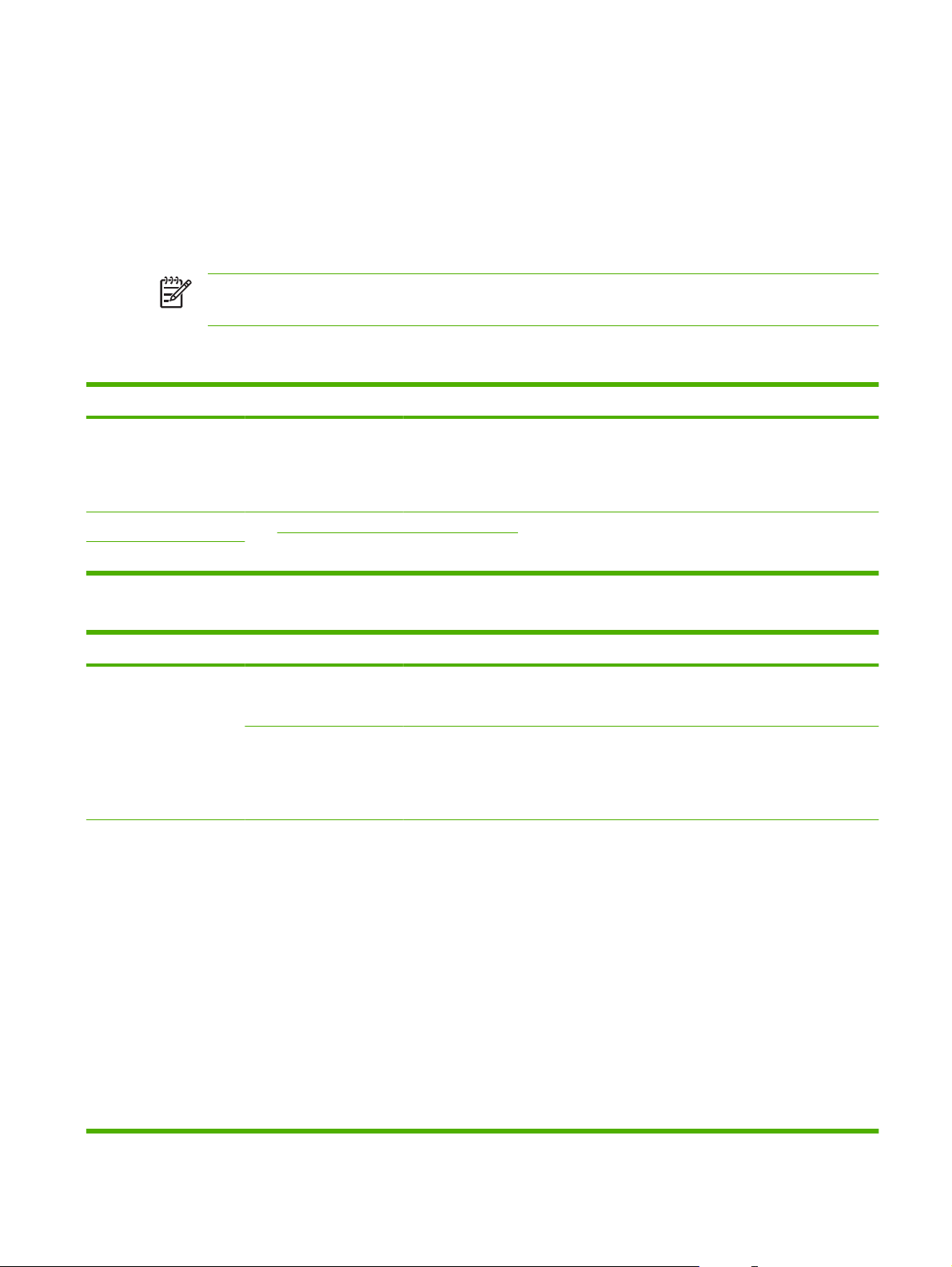
Initial Setup menu
The Initial Setup menu contains the sub-menus shown:
Networking and I/O menu
●
E-mail Setup menu
●
Send Setup menu
●
NOTE: Values shown with "(default)" are the factory-default values. Some menu items have
no default.
Networking and I/O
Menu item Sub-menu item Values Description
I/O Timeout Select a value in the
range. The factory default
setting is 15 seconds.
Embedded Jetdirect See Table 2-3 Jetdirect sub-menus on page 21 for the list of options.
EIO <X> Jetdirect
I/O timeout refers to the elapsed time before a job fails.
If the stream of data that the device receives for a job
gets interrupted, this setting indicates how long the
device will wait before it reports that the job has
failed.
Table 2-3 Jetdirect sub-menus
Menu item Sub-menu item Sub-menu item Values and Description
TCP/IP Enable Off: Disable the TCP/IP protocol.
On (default): Enable the TCP/IP protocol.
Host Name An alphanumeric string, up to 32 characters, used to
IPV4 Settings Config Method Specifies the method that TCP/IPv4 parameters will be
identify the device. This name is listed on the
HP Jetdirect configuration page. The default host name
is NPIxxxxxx, where xxxxxx is the last six digits of the
LAN hardware (MAC) address.
configured on the HP Jetdirect print server.
Bootp: Use BootP (Bootstrap Protocol) for automatic
configuration from a BootP server.
DHCP: Use DHCP (Dynamic Host Configuration
Protocol) for automatic configuration from a DHCPv4
server. If selected and a DHCP lease exists, DHCP
Release and DHCP Renew menus are available to set
DHCP lease options.
Auto IP: Use automatic link-local IPv4 addressing. An
address in the form 169.254.x.x is assigned
automatically.
Manual: Use the Manual Settings menu to configure
TCP/IPv4 parameters, such as an IPv4 address like
123.123.123.123.
ENWW Initial Setup menu 21
Page 30
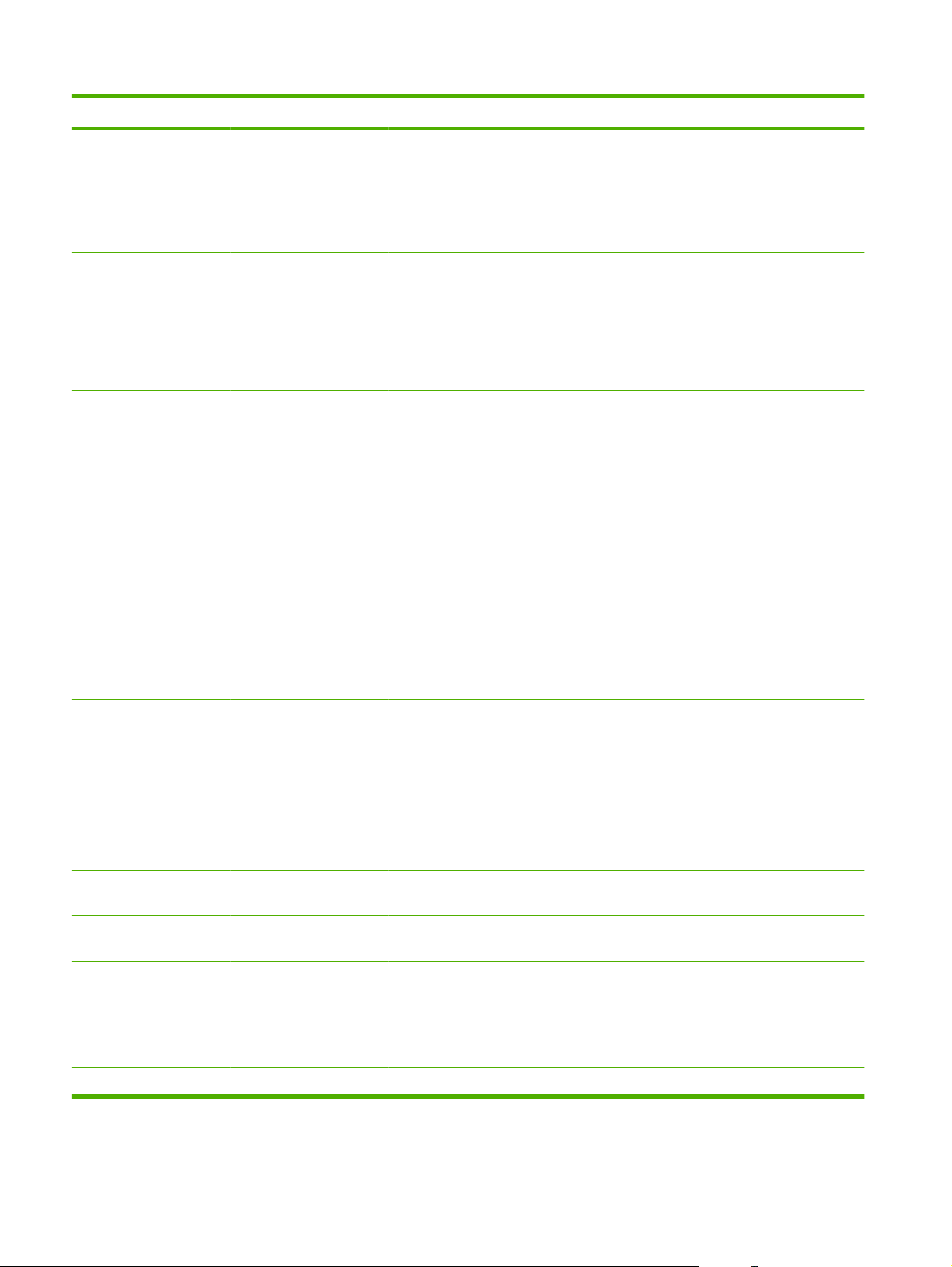
Table 2-3 Jetdirect sub-menus (continued)
Menu item Sub-menu item Sub-menu item Values and Description
DHCP Release This menu appears if Config Method was set to
DHCP and a DHCP lease for the print server exists.
No (default): The current DHCP lease is saved.
Yes: The current DHCP lease and the leased IP
address are released.
DHCP Renew This menu appears if Config Method was set to
Manual Settings (Available only if Config Method is set to Manual)
Default IP Specify the IP address to default to when the print
DHCP and a DHCP lease for the print server exists.
No (default): The print server does not request to renew
the DHCP lease.
Yes: The print server requests to renew the current
DHCP lease.
Configure parameters directly from the device control
panel:
IP Address: The unique IP address of the device
(n.n.n.n), where n is a value from 0 to 255.
Subnet Mask: The subnet mask for the device
(m.m.m.m), where m is a value from 0 to 255.
Syslog Server: The IP address of the syslog server
used to receive and log syslog messages.
Default Gateway: The IP address of the gateway or
router used for communications with other networks.
Idle Timeout: The time period, in seconds, after which
an idle TCP print data connection is closed (default is
270 seconds, 0 disables the timeout).
server is unable to obtain an IP address from the
network during a forced TCP/IP reconfiguration (for
example, when manually configured to use BootP or
DHCP).
Auto IP: A link-local IP address 169.254.x.x is set.
Legacy: The address 192.0.0.192 is set, consistent
with older HP Jetdirect devices.
Primary DNS Specify the IP address (n.n.n.n) of a Primary DNS
Secondary DNS Specify the IP address (n.n.n.n) of a Secondary
IPV6 Settings Enable Use this item to enable or disable IPv6 operation on the
Address Use this item to manually configure an IPv6 address.
Server.
Domain Name System (DNS) Server.
print server.
Off (default): IPv6 is disabled.
On: IPv6 is enabled.
22 Chapter 2 Control panel ENWW
Page 31

Table 2-3 Jetdirect sub-menus (continued)
Menu item Sub-menu item Sub-menu item Values and Description
Manual Settings: Use the Manual Settings menu to
enable and manually configure a TCP/ IPv6 address in
the format of 123.123.123.123.
DHCPV6 Policy Router Specified: The stateful auto-configuration
method to be used by the print server is determined by
a router. The router specifies whether the print server
obtains its address, its configuration information, or
both from a DHCPv6 server.
Router Unavailable: If a router is not available, the print
server should attempt to obtain its stateful
configuration from a DHCPv6 server.
Always: Whether or not a router is available, the print
server always attempts to obtain its stateful
configuration from a DHCPv6 server.
Primary DNS Use this item to specify an IPv6 address for a primary
Manual Settings Use this item to manually set IPv6 addresses on the
Proxy Server Specifies the proxy server to be used by embedded
Proxy Port Type the port number used by the proxy server for
DNS server that the print server should use.
print server.
Enable: Select this item and choose On to enable
manual configuration, or Off to disable manual
configuration.
Address: Use this item to type a 32-hexadecimal digit
IPv6 node address that uses the colon hexadecimal
syntax.
applications in the device. A proxy server is typically
used by network clients for Internet access. It caches
Web pages, and provides a degree of Internet security,
for those clients.
To specify a proxy server, enter its IPv4 address or fully
qualified domain name. The name can be up to 255
octets.
For some networks, you might need to contact your
internet service provider (ISP) for the proxy server
address.
client support. The port number identifies the port
reserved for proxy activity on your network, and can be
a value from 0 to 65535.
Diagnostics Embedded Test This menu provides tests to help diagnose network
hardware or TCP/IP network connection problems.
Embedded tests help to identify whether a network fault
is internal or external to the device. Use an embedded
test to check hardware and communication paths on
the print server. After you select and enable a test and
set the execution time, you must select Execute to
initiate the test.
Depending on the execution time, a selected test runs
continuously until either the device is turned off, or an
error occurs and a diagnostic page appears.
ENWW Initial Setup menu 23
Page 32
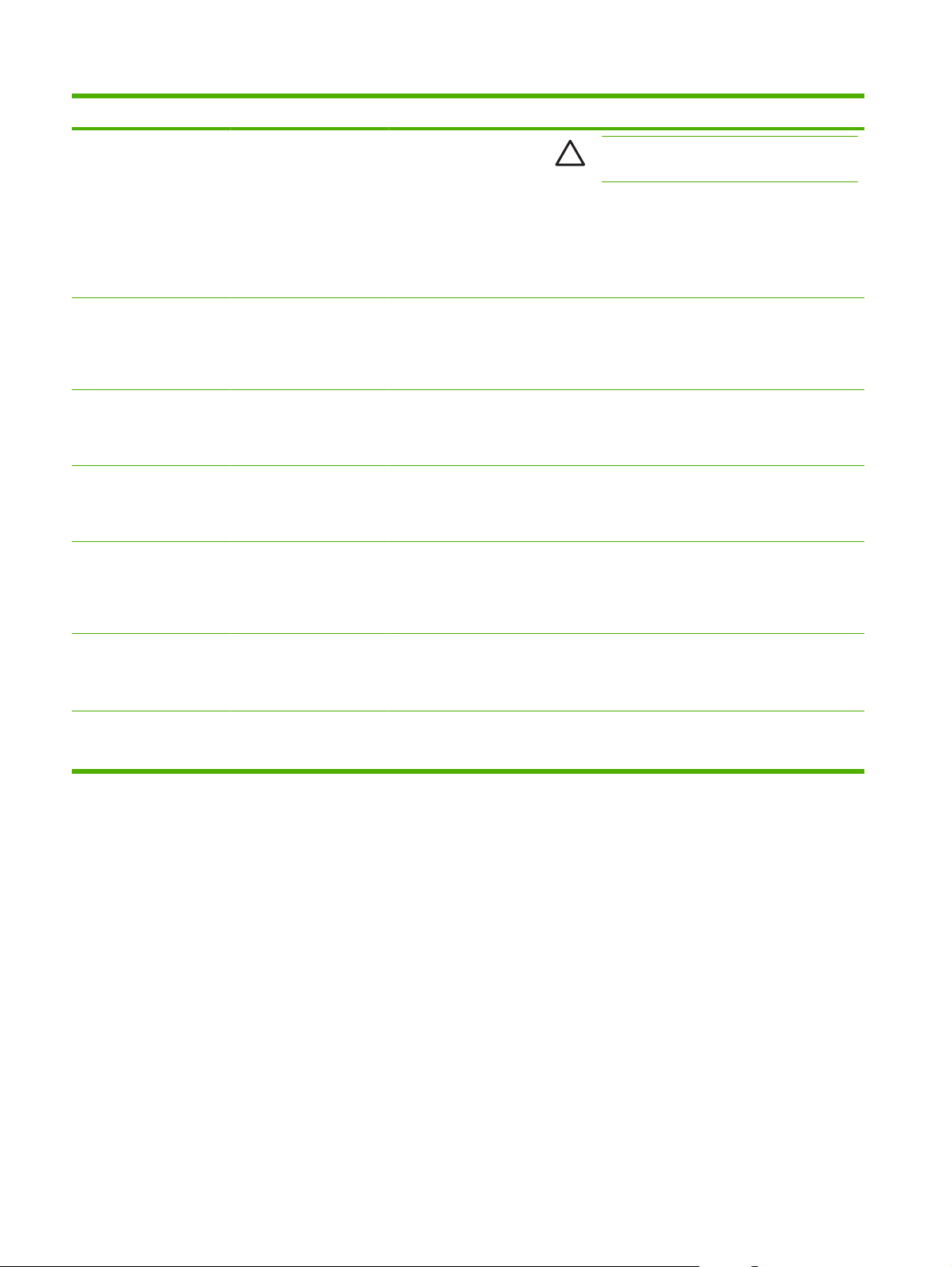
Table 2-3 Jetdirect sub-menus (continued)
Menu item Sub-menu item Sub-menu item Values and Description
LAN HW Test
HTTP Test This test checks operation of HTTP by retrieving
SNMP Test This test checks operation of SNMP communications
Select All Tests Use this item to select all available embedded tests.
Data Path Test This test helps to identify data path and corruption
CAUTION: Running this embedded test will
erase your TCP/IP configuration.
This test performs an internal loopback test. An internal
loopback test will send and receive packets only on the
internal network hardware. There are no external
transmissions on your network.
Select Yes to choose this test, or No to not choose it.
predefined pages from the device, and tests the
embedded Web server.
Select Yes to choose this test, or No to not choose it.
by accessing predefined SNMP objects on the device.
Select Yes to choose this test, or No to not choose it.
Select Yesto choose all tests. Select No to select
individual tests.
problems on an HP postscript level 3 emulation device.
It sends a predefined PS file to the device.
Select Yes to choose this test, or No to not choose it.
Execution Time [H] Use this item to specify the length of time (in hours) that
an embedded test will be run. You can select a value
from 1 to 60 hours. If you select zero (0), the test runs
indefinitely until an error occurs or device is turned off.
Execute No*: Do not initiate the selected tests.
Yes: Initiate the selected tests.
24 Chapter 2 Control panel ENWW
Page 33

Table 2-3 Jetdirect sub-menus (continued)
Menu item Sub-menu item Sub-menu item Values and Description
Ping Test This test is used to check network communications.
This test sends link-level packets to a remote network
host, then waits for an appropriate response. To run a
ping test, set the following items:
Dest Type Specify whether the target device is an IPv4 or IPv6
node.
Dest IP IPV4: Type the IPv4 address.
IPV6: Type the IPv6 address.
Packet Size Specify the size of each packet, in bytes, to be sent to
the remote host. The minimum is 64 (default) and the
maximum is 2048.
Timeout Specify the length of time, in seconds, to wait for a
response from the remote host. The default is 1 and
the maximum is 100.
Count Specify the number of ping test packets to send for this
Show Results If the ping test was not set for continuous operation,
Execute Specify whether to initiate the ping test. Select Yes to
test. Select a value from 1 to 100. To configure the test
to run continuously, select 0.
you can choose to display the test results. Select Yes
to show results. If you select No (default), results are
not shown.
initiate the test, or No to not run the test.
ENWW Initial Setup menu 25
Page 34

Table 2-3 Jetdirect sub-menus (continued)
Menu item Sub-menu item Sub-menu item Values and Description
Ping Results Use this item to view the ping test status and results
using the control panel display. You can select the
following items:
Packets Sent Shows the number of packets (0 - 65535) sent to the
Packets Received Shows the number of packets (0 - 65535) received from
Percent Lost Shows the percent of ping test packets that were sent
RTT Min Shows the minimum detected roundtrip- time (RTT),
RTT Max Shows the maximum detected roundtrip- time (RTT),
RTT Average Shows the average round-trip-time (RTT), from 0 to
Ping In Progress Shows whether a ping test is in progress. Yes indicates
Refresh When viewing the ping test results, this item updates
remote host since the most recent test was initiated or
completed.
the remote host since the most recent test was initiated
or completed.
with no response from the remote host since the most
recent test was initiated or completed.
from 0 to 4096 milliseconds, for packet transmission
and response.
from 0 to 4096 milliseconds, for packet transmission
and response.
4096 milliseconds, for packet transmission and
response.
a test in progress, and No indicates that a test
completed or was not run.
the ping test data with current results. Select Yes to
update the data, or No to maintain the existing data.
However, a refresh automatically occurs when the
menu times out or you manually return to the main
menu.
Link Speed The link speed and communication mode of the print
server must match the network. The available settings
depend on the device and installed print server. Select
one of the following link configuration settings:
CAUTION: If you change the link setting,
network communications with the print server
and network device might be lost.
Auto (default): The print server uses auto-negotiation
to configure itself with the highest link speed and
communication mode allowed. If auto-negotiation fails,
either 100TX HALF or 10TX HALF is set depending on
the detected link speed of the hub/switch port. (A
1000T half-duplex selection is not supported.)
10T Half: 10 Mbps, half-duplex operation.
10T Full: 10 Mbps, Full-duplex operation.
100TX Half: 100 Mbps, half-duplex operation.
100TX Full: 100 Mbps, full-duplex operation.
26 Chapter 2 Control panel ENWW
Page 35

Table 2-3 Jetdirect sub-menus (continued)
Menu item Sub-menu item Sub-menu item Values and Description
100TX Auto: Limits auto-negotiation to a maximum link
speed of 100 Mbps.
1000TX Full: 1000 Mbps, full-duplex operation.
ENWW Initial Setup menu 27
Page 36

E-mail Setup
Use this menu to enable the e-mail feature and to configure basic e-mail settings.
NOTE: To configure advanced e-mail settings, use the embedded Web server. For more
information, see the embedded Web server guide on the device CD.
Menu item Values Description
Address Validation On (default)
Off
Find Send Gateways Search the network for SMTP gateways that the device can use to
SMTP Gateway Enter a value. Specify the IP address of the e-mail server (SMTP gateway) that is
Test Send Gateway Test the configured SMTP gateway to see if it is functional.
This option enables the device to check e-mail syntax when you type
an e-mail address. Valid e-mail addresses require the "@" sign and
a ".".
send e-mail.
used to send e-mail from the device.
Send Setup menu
Menu item Values Description
Replicate MFP Enter a value (IP Address). Copy the local Send settings from one device to another.
Allow Transfer to New DSS Off
On
Allow Use of Digital Send Service Off
On
Use this feature to allow the transfer of the device from one HP Digital
Sending Software (DSS) server to another.
HP DSS is a software package that handles digital sending tasks such
as faxing, e-mail, and sending a scanned document to a network
folder.
This feature allows you to configure the device for use with an
HP Digital Sending Software (DSS) server.
28 Chapter 2 Control panel ENWW
Page 37
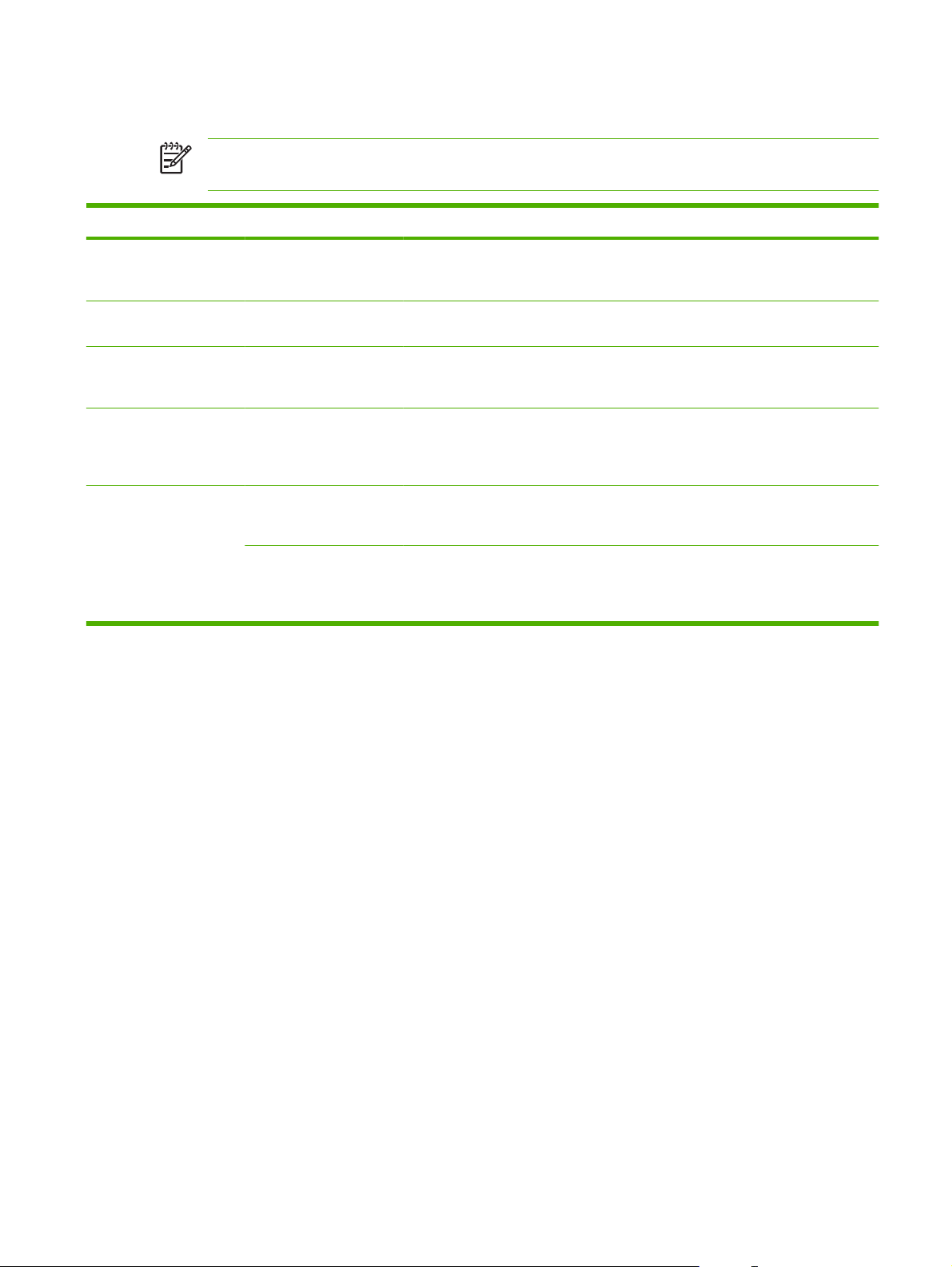
Device Behavior menu
NOTE: Values shown with "(default)" are the factory-default values. Some menu items have
no default.
Menu item Sub-menu item Values Description
Language Select the language from
the list.
Keyboard Layout Select the keyboard
configuration from the list.
Key Press Sound On (default)
Off
Inactivity Timeout Type a value between 10
and 300 seconds. The
factory default is 60
seconds.
Warning/Error Behavior Clearable Warnings On
Job (default)
Continuable Events Auto continue (10
seconds) (default)
Touch OK to continue
Use this feature to select a different language for
control-panel messages. When you select a new
language, the keyboard layout might also change.
Use this feature to select a different layout for the
keyboard.
Use this feature to specify whether you hear a sound
when you touch the screen or press buttons on the
control panel.
Use this feature to specify the amount of time that
elapses between any activity on the control panel and
the device resetting to the default settings.
Use this feature to set the amount of time that a
clearable warning appears on the control panel.
Use this option to configure the device behavior when
the device encounters certain errors.
ENWW Device Behavior menu 29
Page 38

Troubleshooting menu
NOTE: Values shown with "(default)" are the factory-default values. Some menu items have
no default.
Menu item Sub-menu item Values Description
Event Log Show (button) Use this features to view such device events as errors
or a calibration.
Calibrate Scanner Calibrate (button) Use this feature to compensate for offsets in the
Scanner Tests Lower Lamp
Sensors
ADF Input Motor
ADF Input Reverse
Flatbed Motor
ADF Read Motor Reverse
ADF Duplex Solenoid
ADF LED Indicator
Control Panel LEDs Use this feature to make sure the components of the
Display
Buttons
Touchscreen
Service technicians should use this sub-menu to
scanner imaging system (carriage head) for ADF and
flatbed scans.
You might need to calibrate the scanner if it is not
capturing the correct sections of scanned documents.
diagnose potential problems with the device scanner.
control panel are functioning correctly.
Resets menu
Menu item Values Description
Clear Local Address Book Clear (button) Use this feature to clear all addresses from the address books that
Restore Factory Settings Restore (button) Use this feature to restore all device settings to their factory defaults.
Reset Supplies New Document Feeder Kit (Yes/
No)
are stored on the device.
Use this feature to notify the device that a new document feeder kit
has been installed.
Service menu
The Service menu is locked and requires a PIN for access. This menu is intended for use by authorized
service personnel.
30 Chapter 2 Control panel ENWW
Page 39

3 Connectivity
Novell NetWare support
●
Network configuration
●
NOTE: For information about necessary network components for digital sending, see Network
components used for digital-sending on page 6
ENWW 31
Page 40

Novell NetWare support
If Novell file servers are used on the network, HP DSS can write files into network folders and support
network fax folders that reside on Novell servers. The Novell client software must be installed on the
network and be configured correctly before Novell-specific attributes can be configured in HP DSS.
In order to support Novell NetWare authentication and Novell digital sending destinations, HP DSS
requires both of the following components:
Novell NetWare version 3.12, 3.2, 4.11, 4.2, 5, or 6 running on the Novell NetWare server
●
-AND-
Novell NetWare Client version 4.6 (or later) installed on the Windows computer that runs HP DSS
●
32 Chapter 3 Connectivity ENWW
Page 41
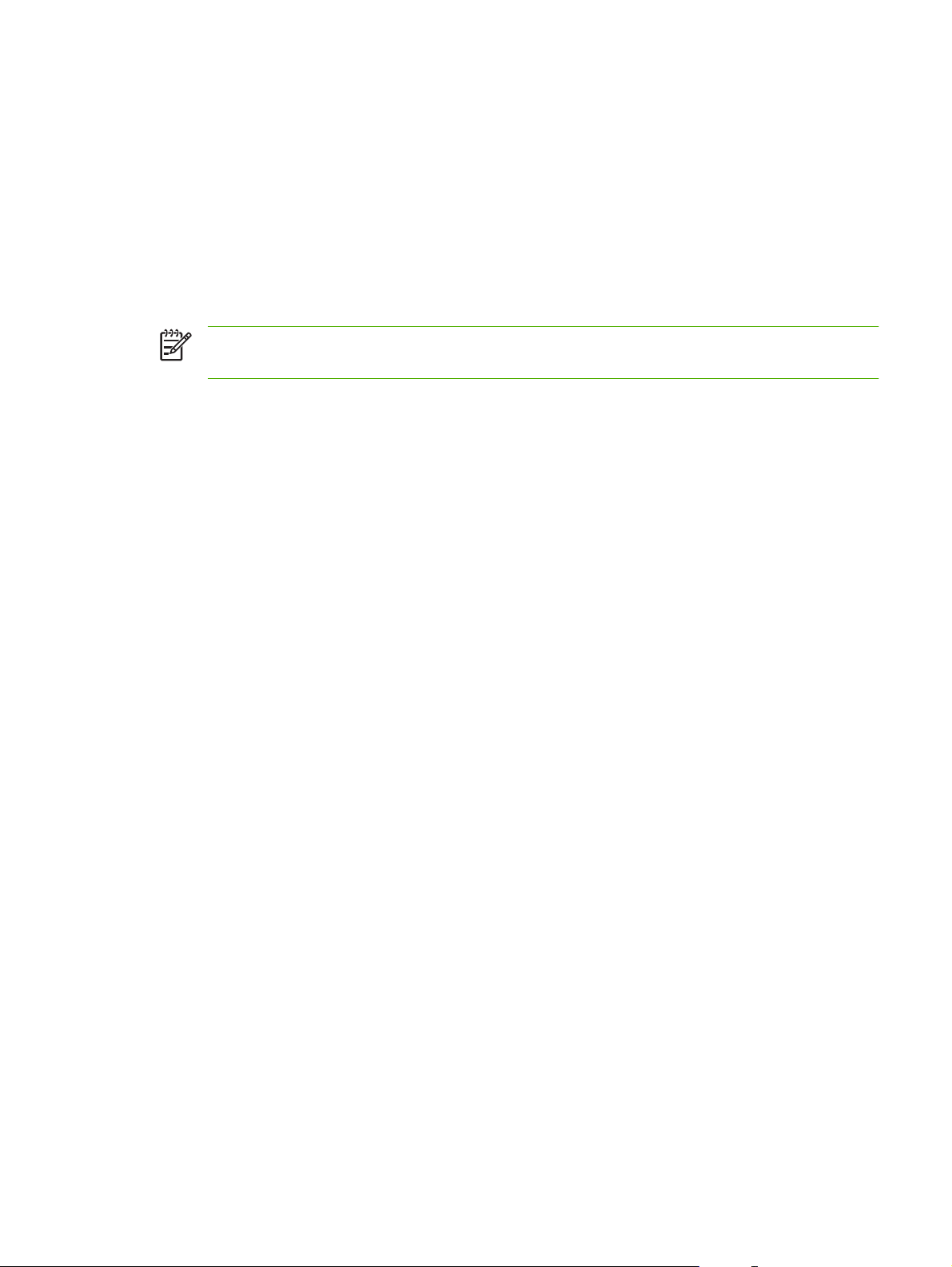
Network configuration
You might need to configure certain network parameters on the device. You can configure these
parameters in the following locations:
Installation software
●
Device control panel
●
Embedded Web server
●
Management software (HP Web Jetadmin or HP LaserJet Utility for Macintosh)
●
NOTE: For more information about using the embedded Web server, see the embedded Web
server guide on the device CD.
For more information on supported networks and network configuration tools, see the HP Jetdirect Print
Server Administrator's Guide. The guide comes with devices in which an HP Jetdirect print server is
installed.
Configure TCP/IPv4 parameters
If your network does not provide automatic IP addressing through DHCP, BOOTP, RARP, or another
method, you might need to enter the following parameters manually before you can scan over the
network:
IP address (4 bytes) (such as 192.168.1.1)
●
Subnet mask (4 bytes)
●
Default gateway (4 bytes)
●
Set an IP address
You can view the current IP address of the device from the control-panel Home screen by touching
Network Address.
Use the following procedure to change the IP address manually.
1. Scroll to and touch Administration.
2. Scroll to and touch Initial Setup.
3. Touch Networking and I/O.
4. Touch Embedded Jetdirect.
5. Touch TCP/IP.
6. Touch IPV4 Settings.
7. Touch Config Method.
8. Touch Manual.
9. Touch Save.
10. Touch Manual Settings.
ENWW Network configuration 33
Page 42

11. Touch IP Address.
12. Touch the IP Address text box.
13. Use the touchscreen keypad to type the IP address.
14. Touch OK.
15. Touch Save.
Set the subnet mask
1. Scroll to and touch Administration.
2. Scroll to and touch Initial Setup.
3. Touch Networking and I/O.
4. Touch Embedded Jetdirect.
5. Touch TCP/IP.
6. Touch IPV4 Settings.
7. Touch Config Method.
8. Touch Manual.
9. Touch Save.
10. Touch Manual Settings.
11. Touch Subnet Mask.
12. Touch the Subnet Mask text box.
13. Use the touchscreen keypad to type the subnet mask.
14. Touch OK.
15. Touch Save.
Set the default gateway
1. Scroll to and touch Administration.
2. Scroll to and touch Initial Setup.
3. Touch Networking and I/O.
4. Touch Embedded Jetdirect.
5. Touch TCP/IP.
6. Touch IPV4 Settings.
7. Touch Config Method.
8. Touch Manual.
9. Touch Save.
34 Chapter 3 Connectivity ENWW
Page 43

10. Touch Manual Settings.
11. Touch Default Gateway.
12. Touch the Default Gateway text box.
13. Use the touchscreen keyboard to type the default gateway.
14. Touch OK.
15. Touch Save.
Configure TCP/IPv6 parameters
The digital sender has limited IPv6 capability on a network. JetDirect Inside or any EIO JetDirect card
can connect to an IPv6 network, and the device can be viewed and configured through WebJet Admin
and the embedded Web server, but it currently has no capability to perform any type of digital sending
through IPv6. Digital send functionality is through IPv4 only. For information about configuring the device
for a TCP/IPv6 network, see the HP Jetdirect Print Server Administrator's Guide.
HP Jetdirect EIO print servers
HP Jetdirect print servers (network cards) can be installed in the EIO slot. These cards support multiple
network protocols and operating systems. HP Jetdirect print servers facilitate network management by
allowing you to connect a device directly to your network at any location. HP Jetdirect print servers also
support the Simple Network Management Protocol (SNMP), which provides remote device management
and troubleshooting through the HP Web Jetadmin software.
NOTE: Configure the card through the control panel, the device installation software, or
HP Web Jetadmin. Refer to the HP Jetdirect print server documentation for more information.
ENWW Network configuration 35
Page 44
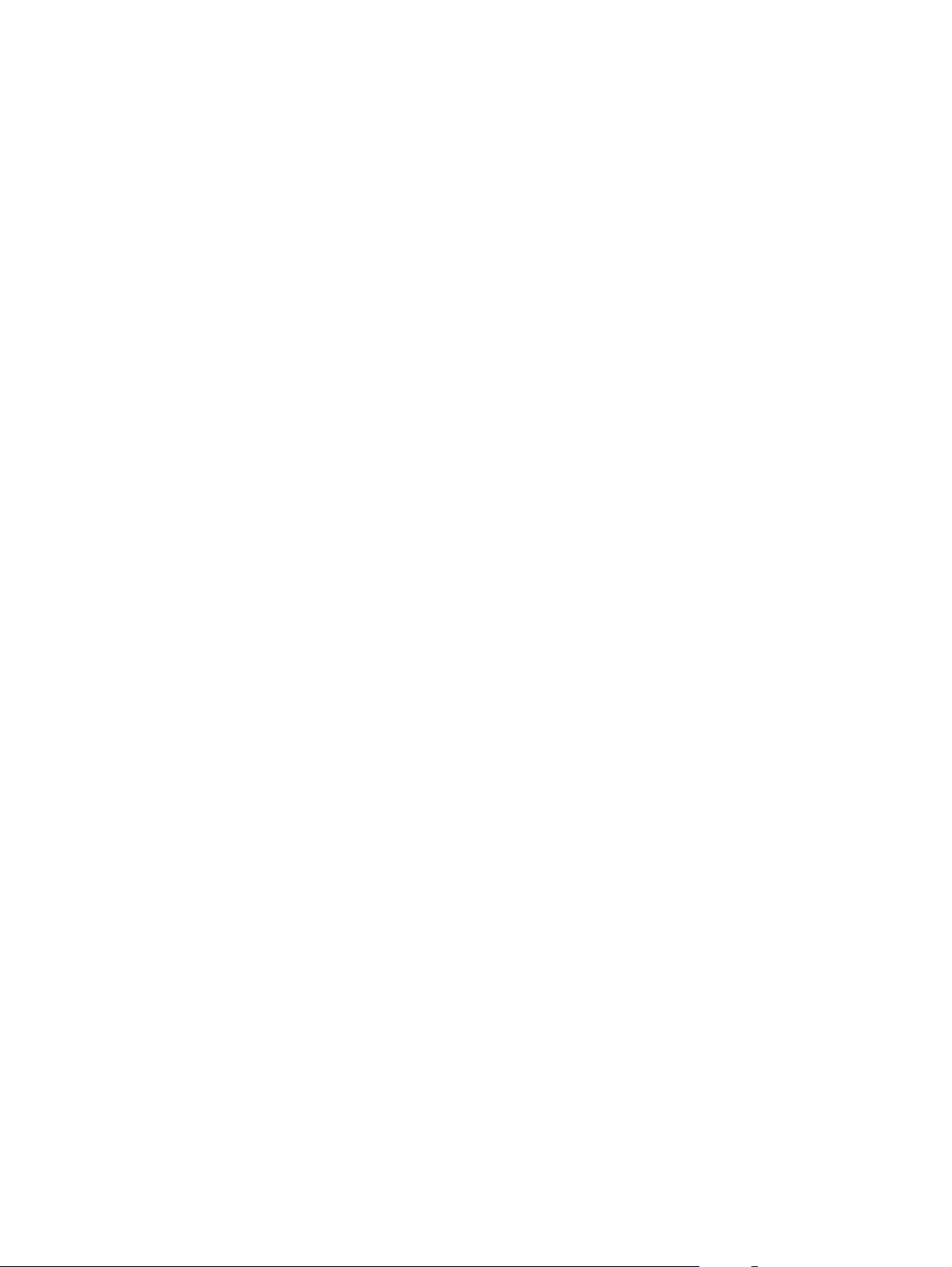
36 Chapter 3 Connectivity ENWW
Page 45

4 Use device features
This section provides instructions for how to carry out common digital-sending tasks.
Load media
●
Use the keyboard
●
Basic send information
●
Configure the device to send e-mail
●
Send an e-mail
●
Scan to a folder
●
Scan to a workflow destination
●
Send a digital fax
●
ENWW 37
Page 46

Load media
You can load media to scan either on the scanner glass or in the ADF.
Load media on the scanner glass
Use the scanner glass to scan small, lightweight (less than 60 g/m2 or 16 lb), or irregularly-sized originals
such as receipts, newspaper clippings, photographs, or old or worn documents.
Place the document face-down on the scanner glass, with the top right-hand corner of the document
▲
on the upper right corner of the scanner glass.
Load the automatic document feeder (ADF)
Use the ADF to scan a document that has up to 50 pages (depending on the thickness of the pages).
1. Load the document face-up in the ADF with the top of the document feeding into the ADF first.
2. Slide the stack into the ADF until it does not move any farther.
38 Chapter 4 Use device features ENWW
Page 47

3. Adjust the media guides until they are snug against the media.
ENWW Load media 39
Page 48
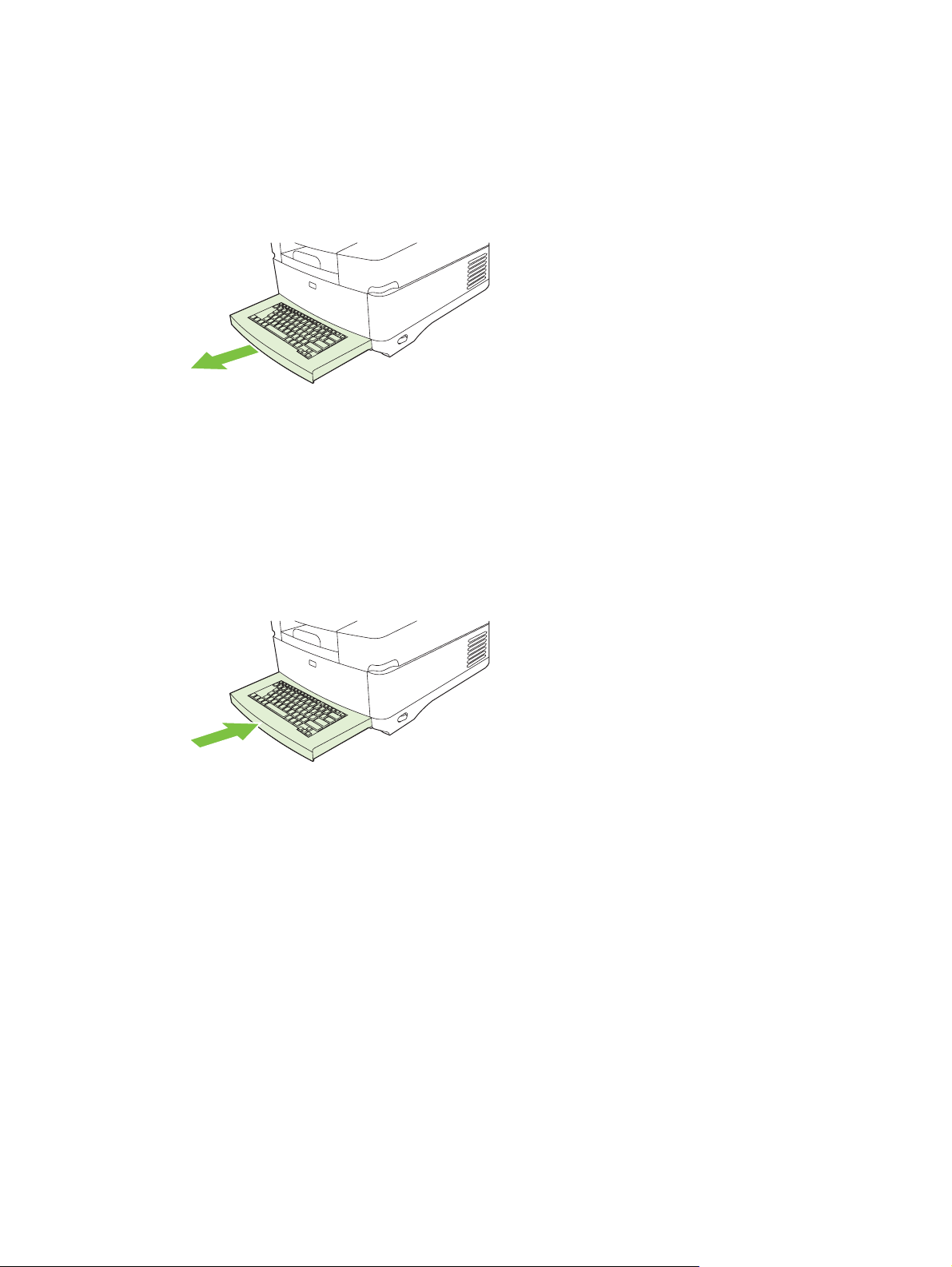
Use the keyboard
The digital sender has a built-in keyboard that can be used to type the necessary information when
scanning a file to an e-mail address.
1. At the bottom of the device, pull out the keyboard tray.
2. Type the necessary information in the active field on the device touchscreen. Use the following
keys to navigate from the keyboard:
Press the Escape key to return to the previous screen.
●
Press the Tab key to move the cursor to the next field.
●
Press the Start button on the control panel to begin the scanning process.
●
3. When you are finished using the keyboard, push the keyboard tray into the device.
40 Chapter 4 Use device features ENWW
Page 49

Basic send information
Log in
When you walk up to the digital sender, you will see the home screen. The options that are displayed
are the digital-sending options that have been enabled by the system administrator.
The system administrator can configure the device to require a user name and password in order to use
some or all of the digital-sender features. If you try to use a feature that requires authentication, a login screen appears.
1. Touch Username, and then type your network user name.
2. Touch Password, and then type your network password.
Contact your system administrator if you are unsure of what to use.
3. Depending on the network configuration, provide the necessary network information.
Windows networking systems: Provide the domain name.
●
Novel Bindery: Provide the server name.
●
Novell NDS: Provide the tree and context.
●
4. Touch OK.
After you have logged in, a LOG OUT button appears on the home screen. Touch this button, or press
the Reset button on the control panel, to log out when you have finished your job. You are also
automatically logged out after a period of inactivity. The default timeout setting is 60 seconds. The
system administrator can change this setting.
Change settings for the current job
Use the More Options button in the Send E-mail, Send to Network Folder, or Send to Workflow screens
to change the following settings for the current scan job:
Button Description
Document File Type Touch this button to change the type of file the device creates after scanning the document. The file
types are as follows:
.PDF: The .PDF file format is the default setting, and it offers the best overall text and graphics
●
quality. However, the recipient must have an Adobe® Acrobat® viewer installed to read .PDF files.
This file format produces one e-mail attachment that contains all the scanned pages.
.JPG: While a .JPG file does not have the same quality as a .PDF, the recipient can view a .JPG
●
file easily with an Internet browser. This file format produces one e-mail attachment for each
scanned page. The recipient can manipulate the .JPG files and import them into various programs.
.TIFF: This standard file format interfaces well with many computer programs and can be
●
manipulated by the recipient. This file format produces one e-mail attachment for each scanned
page.
.MTIFF: An .MTIFF is a multipage .TIFF file that saves multiple scanned pages into a single e-mail
●
attachment.
NOTE: If the network limits the file size of e-mail attachments, .MTIFF and .PDF files
might be divided into multiple e-mail attachments.
ENWW Basic send information 41
Page 50

Button Description
Output Quality Touch this button to increase or decrease the print quality of the file being scanned. A higher quality
setting produces a larger file size.
Resolution Touch this button to change the scan resolution. A higher resolution setting produces a larger file size.
Color/Black Touch this button to determine whether you will scan the document in color or in black-and-white.
Original Sides Touch this button to indicate if the original document is one-sided or two-sided.
Content Orientation Touch this button to select either the portrait or landscape orientation for the original.
Original Size Touch this button to select the size of the document: letter, A4, legal, or mixed letter/legal.
Optimize Text/
Picture
Job Build Touch this button to activate or deactivate the Job Build mode, which enables you to scan several small
Image Adjustment Touch this button to change the darkness and sharpness settings, or to clean up background clutter on
Cancel send
To cancel any send job, press the Cancel button on the control panel before the send process is
complete.
Touch this button to change the scanning procedure based on the type of document that you are
scanning.
scan jobs and send them as one file.
the original.
NOTE: Once the job has been sent, the settings will revert to the default values. To change the
default settings, use the Default Job Options menu under the Administration menu.
42 Chapter 4 Use device features ENWW
Page 51

Configure the device to send e-mail
Before you can send a document to e-mail, you must configure the device for e-mailing.
NOTE: You can also configure the e-mail settings by using the embedded Web server, which
HP recommends. For helpful tips and more about configuring the scan e-mail feature, see the
Embedded Web Server User Guide on the device documentation CD.
For more information on setting up a feature, solving a problem, or discovering how to use this
device, go to
Supported protocols
SMTP
Simple Mail Transfer Protocol (SMTP) is a set of rules that define the interaction between programs
●
that send and receive e-mail. In order for the device to send documents to e-mail, it must be
connected to a LAN that has a valid SMTP IP address. The SMTP server must also have Internet
access.
If you are using a LAN connection, contact your system administrator to obtain the IP address for
●
your SMTP server. If you are connecting through a DSL connection, contact the service provider
to obtain the SMTP server IP address.
LDAP
www.hp.com/support/9250c.
Lightweight Directory Access Protocol (LDAP) is used to gain access to a database of information.
●
When the device uses LDAP, it searches a global list of e-mail addresses. As you begin to type
the e-mail address, LDAP uses an auto-complete feature that supplies a list of e-mail addresses
that match the characters you type. As you type additional characters, the list of matching e-mail
addresses becomes smaller.
The device supports LDAP, but a connection to an LDAP server is not required in order for the
●
device to be able to send to e-mail.
NOTE: If you need to change the LDAP settings, you must change them by using the
embedded Web server. For more information, see the Embedded Web Server User
Guide on the device CD.
Configure e-mail server settings
Consult a network administrator or internet service provider (ISP) for the IP address or the name of the
SMTP server. Or, find the IP address from the device control panel (touch Network Address). Then use
the following procedures to manually configure and test the IP address.
Configure the SMTP gateway address
1. From the Home screen, touch Administration.
2. Touch Initial Setup.
3. Touch E-mail Setup, and then touch SMTP Gateway.
ENWW Configure the device to send e-mail 43
Page 52

4. Type the SMTP gateway address, either as an IP address or as a fully qualified domain name. If
you do not know the IP address or domain name, contact the network administrator.
5. Touch OK.
Test the SMTP settings
1. From the Home screen, touch Administration.
2. Touch Initial Setup.
3. Touch E-mail Setup, and then touch Test Send Gateways.
If the configuration is correct, Gateways OK appears on the control-panel display.
If the first test was successful, send an e-mail to yourself by using the digital-send feature. If you receive
the e-mail, you have successfully configured the digital-sending feature.
If you do not receive the e-mail, use these actions to resolve issues with the digital-sending software:
View the configuration page. Verify that the SMTP gateway address is correct.
●
Make sure that the network is operating correctly. Send an e-mail to yourself from a computer. If
●
you receive the e-mail, the network is operating correctly. If you do not receive the e-mail, contact
your network administrator or Internet service provider (ISP).
Find gateways
If you do not know the e-mail server address, you can use one of the following methods to find it.
Find the SMTP gateway from the device control panel
1. From the Home screen, touch Administration.
2. Touch Initial Setup.
3. Touch E-mail Setup, and then touch Find Send Gateways.
The touchscreen displays a list of detected SMTP servers.
4. Select the correct SMTP server, and then touch OK.
Find the SMTP gateway from an e-mail program
Because most e-mail programs also use SMTP to send e-mail and LDAP to address e-mail messages,
you might be able to find the hostname of the SMTP gateway and LDAP server by looking at the settings
for your e-mail program.
NOTE: The find gateway features might be unable to detect a valid SMTP server on the network
if it uses an internet service provider (ISP). To find the ISP e-mail server address, contact the
ISP.
44 Chapter 4 Use device features ENWW
Page 53
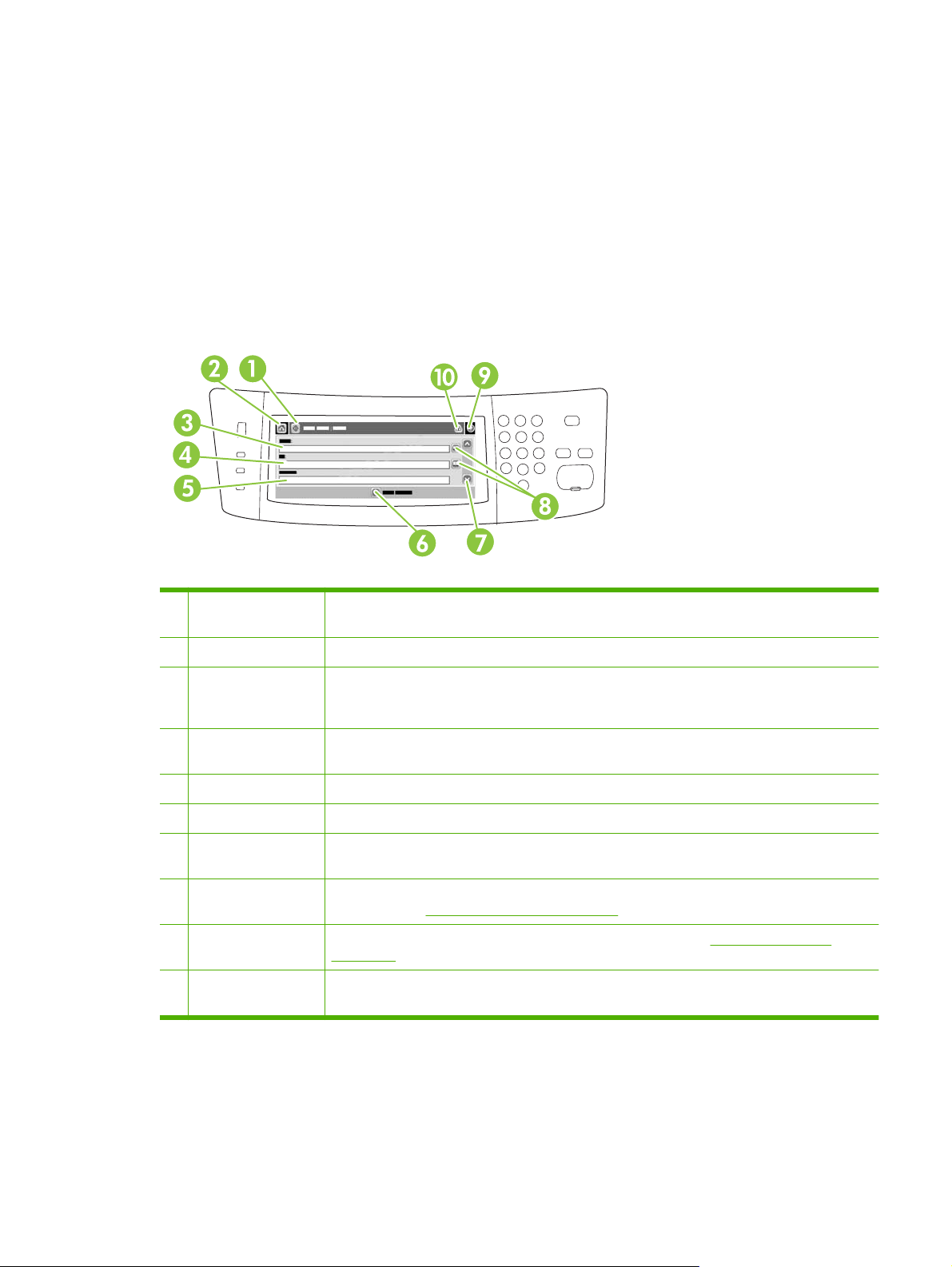
Send an e-mail
The device scans both black-and-white and color originals. You can use default settings or change the
scanning preferences and file formats. The following are the default settings:
Color
●
PDF (requires the recipient to have an Adobe Acrobat viewer to view the e-mail attachment)
●
Use the Send E-mail screen
Use the touchscreen to navigate through the options on the Send E-mail screen.
1 Send E-mail button Touching this button scans the document and sends an e-mail file to the provided e-mail
2 Home button Touching this button opens the Home screen.
3 From: field Touch this field to open the keyboard, and then type your e-mail address. If the system
4 To: field Touch this field to open the keyboard, and then type the e-mail addresses of those whom you
5 Subject: field Touch this field to open the keyboard, and then type a subject title.
6 More Options button Touch this button to change certain e-mail settings for the current scan job.
7 Scroll bar Use the scroll bar to view and set up the CC:, BCC:, Message, and File Name fields. Touch any
8 Address book buttons Touch these buttons to use the address book to populate the To:, CC:, or BCC: fields. For more
9 Help button Touch this button for control-panel help. For more information, see Use the control panel
10 Error/warning button This button appears only when there is an error or warning in the status line area. Touch it to open
addresses.
administrator has configured the device to do so, this field might automatically insert a default
address.
want to receive the scanned document.
of those fields to open the keyboard and add the necessary information.
information, see
on page 12.
a pop-up screen that will help you resolve the error or warning.
Use the address book on page 46.
Send a document
1. Place the document face-down on the scanner glass or face-up in the ADF.
2. From the Home screen, touch E-mail.
ENWW Send an e-mail 45
Page 54

3. If prompted, type your user name and password.
4. Complete the From:, To:, and Subject: fields. Scroll down and complete the CC:, BCC:, and
Message fields if appropriate. Your user name or other default information might appear in the
From: field. If so, you might not be able to change it.
5. (Optional) Touch More Options to change the settings for the document that you are sending (for
example, the document’s original size). If you are sending a two-sided document, you should select
Sides and an option with a two-sided original.
6. Press Start to begin sending.
7. When you are finished, remove the original document from the scanner glass or ADF.
Use the auto-complete function
When you type characters into the To:, CC:, or From: fields on the Send E-mail screen, the autocomplete function is activated. As you type the required address or name by using the keyboard screen,
the device automatically searches the address book list and completes the address or name by using
the first match. You can then select that name by touching Enter, or continue typing the name until auto-
complete finds the correct entry. If you type a character that does not match any entry in the list, the
auto-complete text is removed from the display to indicate that you are typing an address that is not in
the address book.
Use the address book
You can send e-mail to a list of recipients by using the address book feature of the device. See your
system administrator for information about configuring address lists.
NOTE: You can also use the embedded Web server to create and manage the e-mail address
book. For more information, see the embedded Web server guide on the device CD.
Create a recipient list
1. From the Home screen, touch E-mail.
2. Complete one of the following steps:
Touch To: to open the keyboard screen, and then type the recipients' e-mail addresses.
●
Separate multiple e-mail addresses with a semicolon or by touching Enter on the touchscreen.
Use the address book.
●
a.
On the Send E-mail screen, touch the address book button (
book.
b. Navigate the entries in the address book by using the scroll bar. Hold down the arrow to
scroll quickly through the list.
c.
Highlight the name to select a recipient, and then touch the add button (
You can also select a distribution list by touching the drop-down list at the top of the
screen and then touching All, or add a recipient from a local list by touching Local in the
drop-down list. Highlight the appropriate names, and then touch
your list of recipients.
) to open the address
).
to add the name to
46 Chapter 4 Use device features ENWW
Page 55

You can remove a recipient from your list by scrolling to highlight the recipient, and then
touching the remove button (
3. The names in the recipient list are placed in the text line of the keyboard screen. If you want, you
can add a recipient that is not found in the address book by typing the e-mail address on the
keyboard. After you are satisfied with your recipient list, touch OK.
4. Touch OK.
5. Finish typing information in the CC: and Subject: fields on the Send E-mail screen, if necessary.
You can check the list of recipients by touching the down arrow in the To: text line.
6. Press Start.
Use the local address book
Use the local address book to store frequently used e-mail addresses. If using HP Digital Sending
Software, the local address book also can be shared between devices that use the same DSS server.
You can use the address book when you type e-mail addresses in the From:, To:, CC:, or BCC: fields.
You can also add or delete addresses in the address book.
).
To open the address book, touch the address book button (
Add e-mail addresses to the local address book
1. Touch Local.
2.
Touch
3. (Optional) Touch the Name field, and in the keyboard that appears type a name for the new entry.
Touch OK.
The name is the alias for the e-mail address. If you do not type an alias name, the alias will be the
e-mail address itself.
4. Touch the Address field, and in the keyboard that appears type the e-mail address for the new
entry. Touch OK.
Delete e-mail addresses from the local address book
You can delete e-mail addresses that you no longer use.
NOTE: To change an e-mail address, you must first delete the address and then add the
corrected address as a new address in the local address book.
1. Touch Local.
.
).
2. Touch the e-mail address that you want to delete.
3.
Touch
The following confirmation message appears: Do you want to delete the selected address(es)?
4. Touch Yes to delete the e-mail address(es) or touch No to return to the Address Book screen.
ENWW Send an e-mail 47
.
Page 56

Scan to a folder
If the system administrator has made the feature available, the device can scan a file and send it to a
folder on the network. Supported operating systems for folder destinations include Windows 2000,
Windows XP, and Windows Server 2003, and Novell.
1. Place the document face-down on the scanner glass or face-up in the ADF.
2. From the Home screen, touch Network Folder.
3. In the Quick Access Folders list, select the folder in which you want to save the document.
4. Touch the File Name field to open the keyboard pop-up screen, and then type the file name.
5. Touch Send to Network Folder.
48 Chapter 4 Use device features ENWW
Page 57

Scan to a workflow destination
NOTE: This device feature is provided by the optional Digital Sending Software product.
If the system administrator has enabled the workflow functionality, you can scan a document and send
it to a custom workflow destination. A workflow destination gives you the ability to send additional
information, along with the scanned document, to a specified network or file transfer protocol (FTP)
location. Prompts for specific information appear on the control-panel display. The system administrator
can also designate a printer as a workflow destination, which allows you to scan a document and then
send it directly to a network printer for printing.
1. Place the document face-down on the scanner glass or face-up in the ADF.
2. From the Home screen, touch Workflow.
3. Select the destination to which you want to scan.
4. In the Text Field field, type the data that you want to accompany the file, and then touch Send
Workflow.
ENWW Scan to a workflow destination 49
Page 58

Send a digital fax
Digital faxing is available when you install the optional HP Digital Sending Software. For information
about ordering this software, go to
With digital faxing, the device does not need to be connected directly to a phone line. Instead, the device
can send a fax in one of three ways:
LAN fax sends faxes through a third-party fax provider.
●
Microsoft Windows 2000 fax is a fax modem and digital sender module that the computer uses
●
to operate as a turnkey gateway fax.
Internet fax uses an Internet fax provider to process faxes. The fax is delivered to a traditional fax
●
machine or sent to the user’s e-mail.
For complete information about using digital faxing, see the documentation that is provided with the
HP Digital Sending Software.
www.hp.com/go/9250c_software.
50 Chapter 4 Use device features ENWW
Page 59
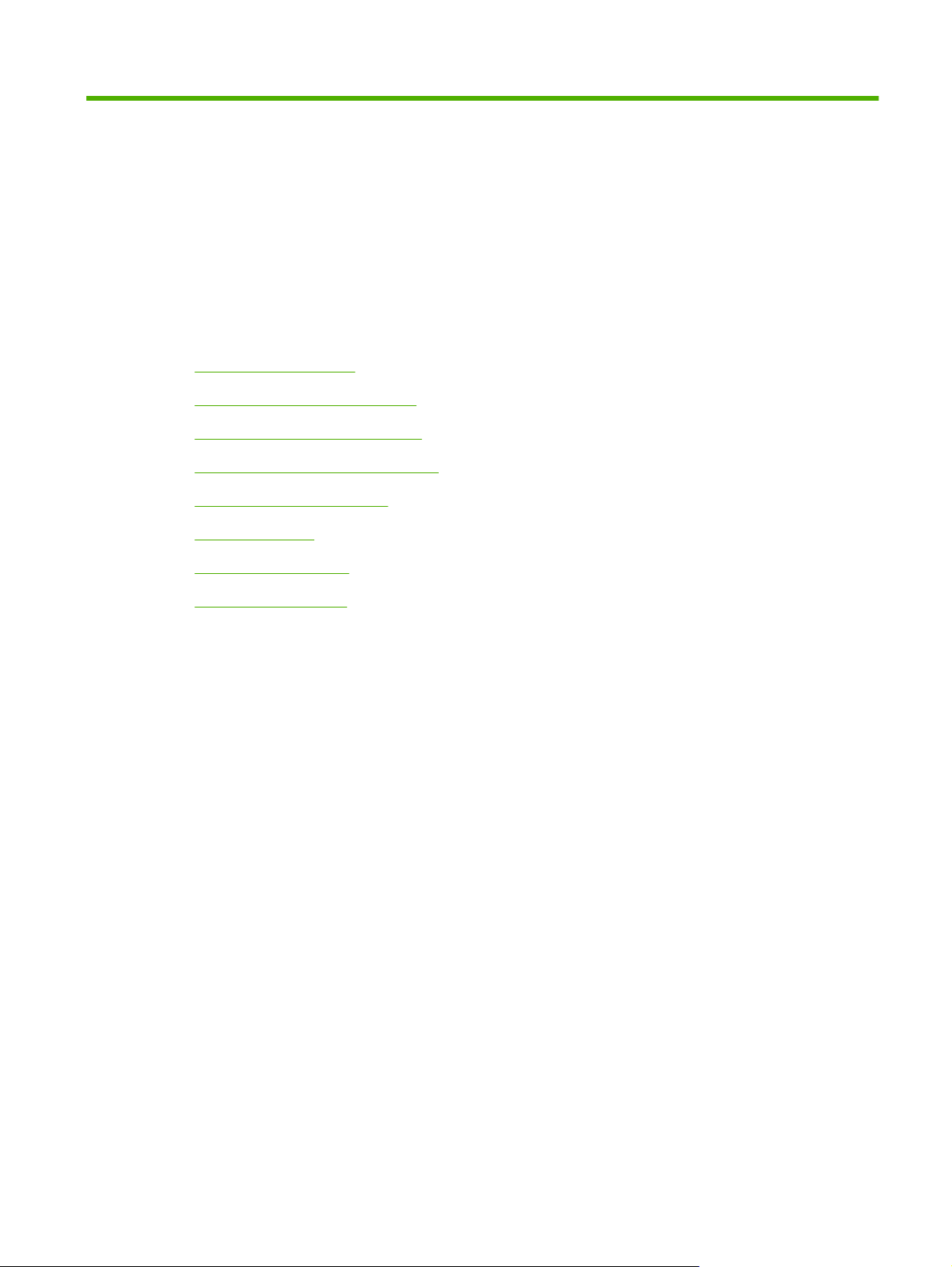
5 Manage and maintain the device
This chapter describes how to manage and maintain the device:
Use information pages
●
Use the embedded Web server
●
Use HP Web Jetadmin software
●
Controlling digital-sending security
●
Replace supplies and parts
●
Clean the device
●
Upgrade the firmware
●
Calibrate the scanner
●
ENWW 51
Page 60

Use information pages
From the control panel touchscreen, view pages that give details about the device and its current
configuration.
Page description How to view the page
Configuration page
Shows device settings and installed
accessories.
Usage page
Shows a page count for each size of
paper scanned, the number of onesided (simplexed) or two-sided
(duplexed) pages, and the average
percentage of coverage.
1. From the Home screen, touch Administration.
2. Touch Information.
3. Touch Configuration/Status Pages.
4. Touch Configuration Page.
5. Touch Show.
NOTE: If the device contains an HP Jetdirect print server or an optional
hard disk drive, additional configuration pages that provide information about
those devices appear.
1. From the Home screen, touch Administration.
2. Touch Information.
3. Touch Configuration/Status Pages.
4. Touch Usage Page.
5. Touch Show.
52 Chapter 5 Manage and maintain the device ENWW
Page 61

Use the embedded Web server
NOTE: If you use the HP Digital Sending Software provided on the digital sender software CD,
you must use the HP MFP DSS Configuration Utility to perform the functions below described in
this section. See the HP Digital Sending Software Support Guide on the documentation CD for
configuration instructions.
View device control status information
●
View and change the device control panel menu configuration
●
View internal pages
●
Receive notification of device events
●
View and change network configuration
●
View support content that is specific to the current state of the device
●
When the device is connected to the network, the embedded Web server is automatically available.
To use the embedded Web server, you must have Microsoft Internet Explorer 4 and later or Netscape
Navigator 4 and later. The embedded Web server works when the device is connected to an IP-based
network. The embedded Web server does not support IPX-based or AppleTalk printer connections. You
do not need Internet access to open and use the embedded Web server.
Open the embedded Web server by using a network connection
1. In a supported Web browser on your computer, type the device IP address or host name in the
address/URL field. To find the IP address or host name, either touch the Network Address button
on the device control panel touchscreen or view the configuration page.
NOTE: After you open the URL, you can bookmark it so that you can return to it quickly in
the future.
2. The embedded Web server has three tabs that contain settings and information about the device:
the Information tab, the Settings tab, and the Networking tab. Click the tab that you want to view.
Embedded Web server sections on page 54 for more information about each tab.
See
ENWW Use the embedded Web server 53
Page 62

Embedded Web server sections
Tab or section Options
Information tab
Provides device, status, and
configuration information
Settings tab
Provides the ability to configure the
device from your computer
Device Status: Shows the device status. To change the default settings, click
●
Change Settings.
Configuration Page: Shows the information found on the configuration page.
●
Supplies Status: Shows supplies ordering and recycling information. To order new
●
supplies, click Shop for Supplies in the Other Links area on the left side of the
window.
Event log: Shows a list of all device events and errors.
●
Usage page: Shows a summary of the number of pages the device has scanned,
●
grouped by size and type.
Device Information: Shows the device network name, address, and model
●
information. To change these entries, click Device Information on the Settings tab.
Control Panel: Shows messages from the device control panel, such as Ready or
●
Sleep mode on.
Configure Device: Allows you to configure device settings. This page contains the
●
traditional menus found on devices using a control-panel display.
E-mail Server: Used in conjunction with the Alerts page to set up incoming and
●
outgoing e-mail, as well as to set e-mail alerts.
Alerts: Allows you to set up to receive e-mail alerts for various device and supplies
●
events.
AutoSend: Allows you to configure the device to send automated e-mails regarding
●
device configuration and supplies to specific e-mail addresses.
Security: Allows you to set a password that must be entered to gain access to the
●
Settings and Networking tabs. Enable and disable certain features of the
embedded Web server.
Authentication Manager: Allows you to set the device functions that require users
●
to successfully log in before use.
LDAP Authentication: Allows you to configure the digital sender to authenticate
●
against an LDAP server.
Kerberos Authentication: Allows you to configure the digital sender to authenticate
●
against a Kerberos Domain Controller.
Edit Other Links: Allows you to add or customize a link to another Web site. This
●
link is displayed in the Other Links area on all embedded Web server pages.
Device Information: Allows you to name the device and assign an asset number to
●
it. Enter the name and e-mail address for the primary contact who will receive
information about the device.
Language: Allows you to determine the language in which to display the embedded
●
Web server information.
Date & Time: Allows time synchronization with a network time server.
●
Wake Time: Allows you to set or edit a wake time for the device.
●
54 Chapter 5 Manage and maintain the device ENWW
Page 63

Tab or section Options
NOTE: The Settings tab can be password-protected. If this device is on a
network, always consult with the system administrator before changing settings
on this tab.
Digital Sending tab
Provides the ability to configure
device digital sending settings from
your computer
Networking tab
Provides the ability to change
network settings from your
computer
Other links
Contains links that connect you to
the Internet
General Settings: Allows you to provide or change administrator information.
●
E-mail Settings: Allows you to change such e-mail settings as e-mail server address,
●
authentication requirements, and the default From address.
Send to Folder: Allows you to enable or disable the send-to-folder feature, define
●
network folders that can receive files, and set network folder settings.
Addressing: Allows you to configure the device to use an LDAP address book and
●
server.
Address book: Allows you to add a predefined list of destination e-mail addresses
●
to the device address book.
Log: Allows you to view digital sending job information, including any errors that
●
occur.
Preferences: Allows you to configure general settings for the digital-sending
●
features, such as the default scanner settings.
Network administrators can use this tab to control network-related settings for the device
when it is connected to an IP-based network. This tab does not appear if the device is
directly connected to a computer, or if the device is connected to a network using anything
other than an HP Jetdirect print server.
NOTE: The Networking tab can be password-protected.
HP Instant Support™: Connects you to the HP Web site to help you find solutions.
●
This service analyzes your device error log and configuration information to provide
diagnostic and support information specific to your device.
Shop for Supplies: Connects to the HP SureSupply Web site, where you will receive
●
information on options for purchasing original HP supplies, such as the ADF
maintenance kit or paper.
Product Support: Connects to the support site for the device, from which you can
●
search for help regarding general topics.
NOTE: You must have Internet access in order to use any of these links. If you
use a dial-up connection and did not connect when you first opened the
embedded Web server, you must connect before you can visit these Web sites.
Connecting might require that you close the embedded Web server and reopen
it.
ENWW Use the embedded Web server 55
Page 64

Use HP Web Jetadmin software
HP Web Jetadmin is a Web-based software solution for remotely installing, monitoring, and
troubleshooting network-connected peripherals. The intuitive browser interface simplifies cross-platform
management of a wide range of devices, including HP and non-HP devices. Management is proactive,
allowing network administrators the ability to resolve issues before users are affected. Download this
free, enhanced-management software at
To obtain plug-ins to HP Web Jetadmin, click plug-ins, and then click the download link that is next to
the name of the plug-in that you want. The HP Web Jetadmin software can automatically notify you
when new plug-ins are available. On the Product Update page, follow the directions to automatically
connect to the HP Web site.
If installed on a host server, HP Web Jetadmin is available to any client through a supported Web
browser, such as Microsoft Internet Explorer 6.0 for Windows or Netscape Navigator 7.1 for Linux.
Browse to the HP Web Jetadmin host.
NOTE: Browsers must be Java-enabled. Browsing from an Apple PC is not supported.
www.hp.com/go/webjetadmin_software.
56 Chapter 5 Manage and maintain the device ENWW
Page 65

Controlling digital-sending security
The digital sender has been designed with security in mind. It includes a variety of features that work to
protect the security of the digital-sending process.
Network authentication
The digital sender's most basic security feature is its ability to require a network login before a user can
use the digital sending functions. This prevents unauthorized users from walking up to the device and
sending documents. Additionally, the digital sender supports several authentication methods that offer
a high level of encryption and security.
Secure e-mail
A number of third-party software vendors offer services for secure e-mail delivery. The Secondary e-
mail feature is designed to work with one of these third-party software programs for users that require
an extra measure of data security. For more information, see the DSS support guide.
Restrict software access
In order to keep the digital sender secure, you must also restrict access to the software programs that
can be used to configure the device. By default, the digital-sending configuration options in the
embedded Web server (EWS) are disabled when the digital sender begins using the HP DSS service.
The digital sender can then only be configured by using the HP MFP DSS Configuration Utility. This
centralizes configuration tasks and helps control security. You should make sure that the HP DSS is
installed on a secure server and that the HP MFP DSS Configuration Utility cannot be used by
unauthorized users.
In addition, you can also set a password in EWS to prevent access to the device-settings tabs. After the
password has been set, users can only see the EWS Information tab. For more information about the
Security page, see the embedded Web server guide on the device CD.
The final software program that can be used to control the digital sender is the HP Web Jetadmin
program. This program can also be configured to require a password before any changes can be made.
It should also be installed on a secure server and should be protected from unauthorized use.
Security lock
The security lock is a mechanical lock that prevents the removal of internal device components. The
lock used is a third-party computer lock such as the ones that are used to secure laptop computers.
Purchase the lock separately, and then install it on the device in the location shown in this figure.
ENWW Controlling digital-sending security 57
Page 66
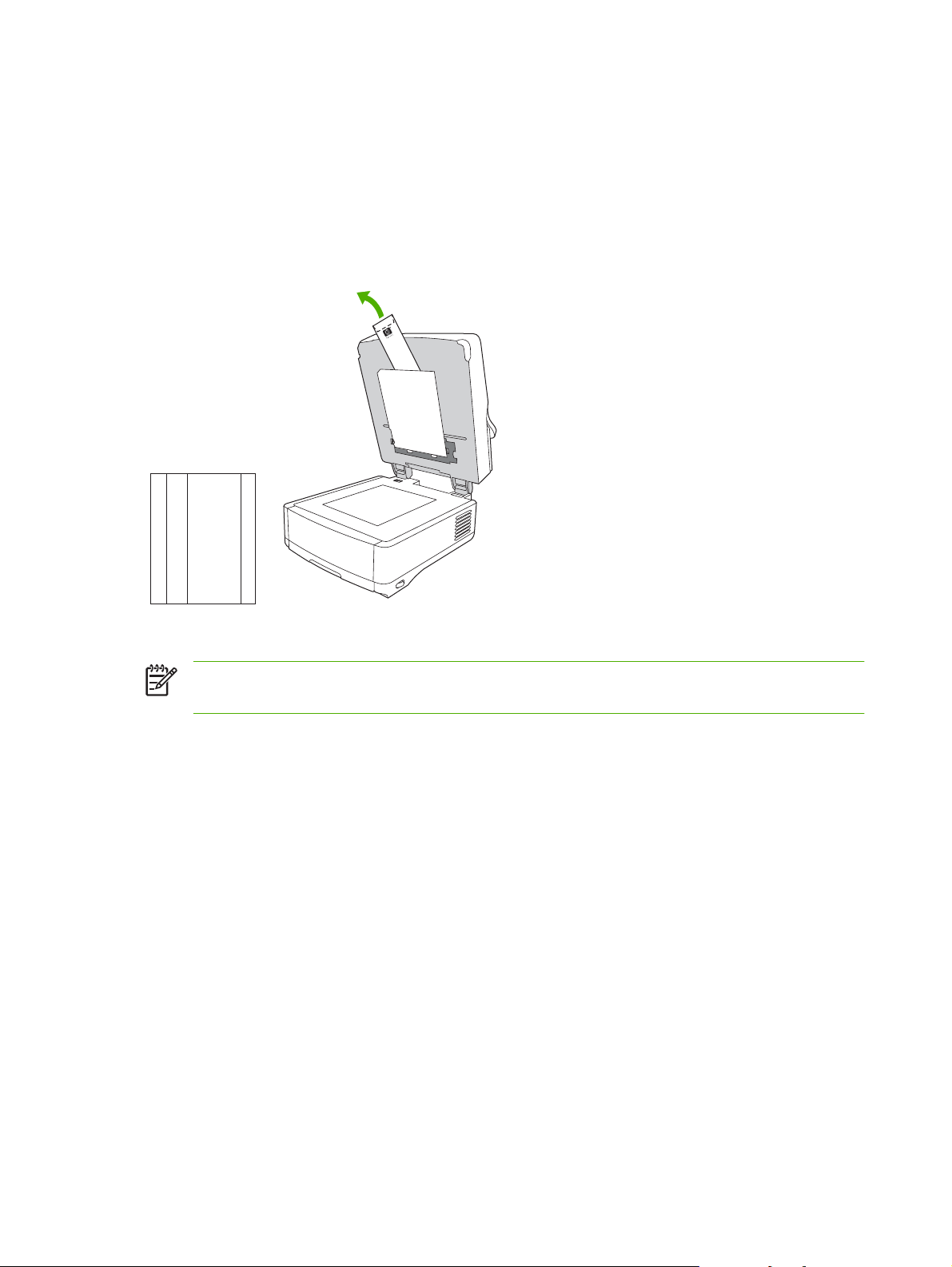
Replace supplies and parts
Replace the mylar sheet
If you start to see vertical streaks on the scanned images, as shown in the figure below, you might need
to replace the mylar sheet at the base of the ADF. The device ships with an envelope containing three
extra mylar sheets and installation instructions. The envelope is in a pocket behind the ADF vinyl
backing, as shown in the following figure.
C
B
A
a
A
a
A
a
A
a
A
a
c
b
b
B
C
c
C
B
c
b
C
B
c
b
C
B
c
b
Follow the instructions that come in the envelope to replace the mylar sheet.
NOTE: If necessary, you can order extra mylar sheet replacement kits from you HP sales
representative. The HP part number is Q6496A.
Replace the ADF Maintenance Kit
The device notifies you when it is time to replace the ADF Maintenance Kit by showing a message on
the control-panel display. You can view the remaining life of the Maintenance Kit at any time by pressing
the Status button on the control panel or visiting the EWS Supplies Status page (see the embedded
Web server guide on the device CD).
The ADF Maintenance Kit includes the following items:
One pickup roller assembly
●
One separation pad
●
One mylar sheet kit
●
An instruction booklet
●
Follow the instructions that come with the kit to install it.
58 Chapter 5 Manage and maintain the device ENWW
Page 67
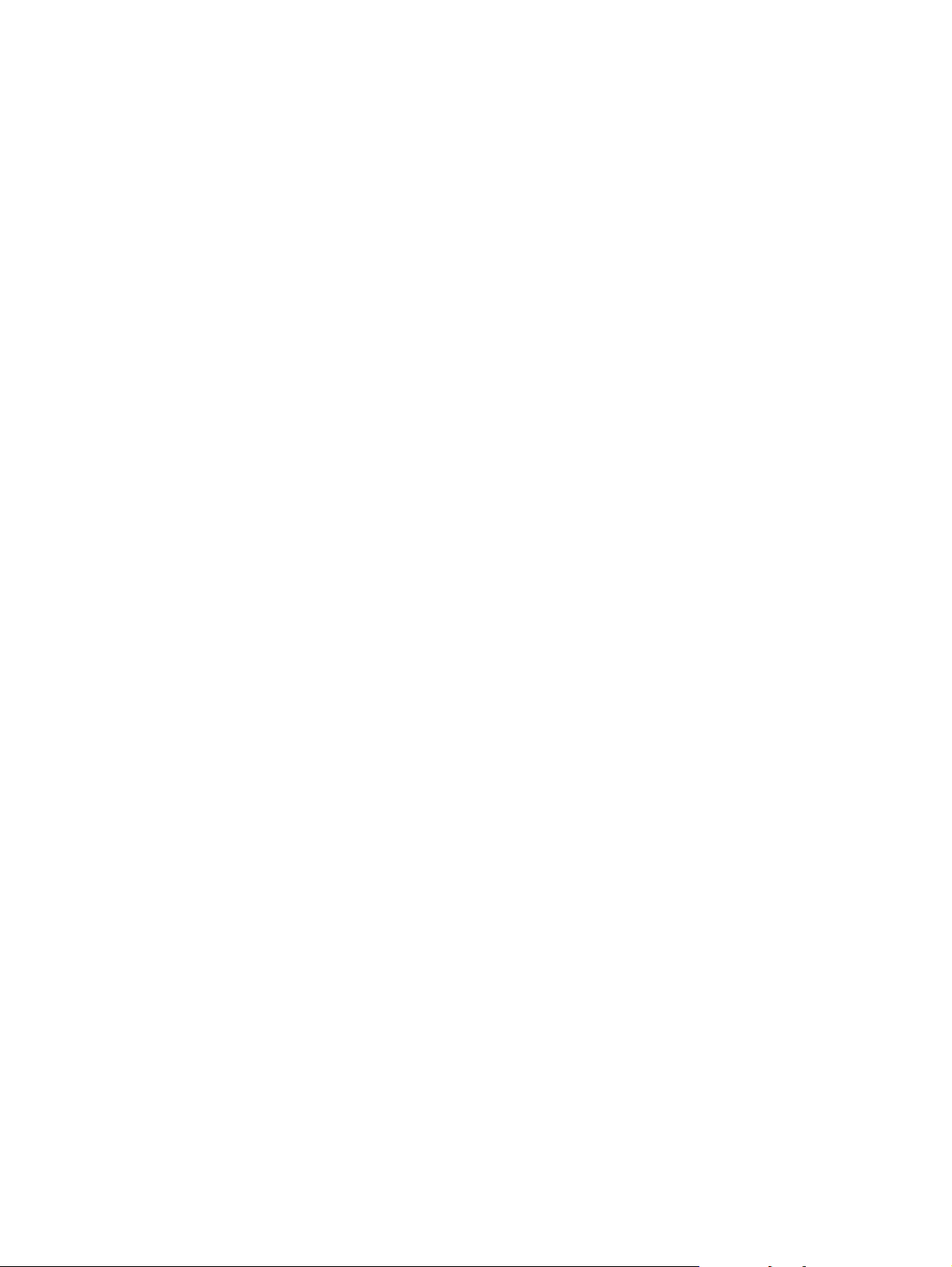
After replacing the kit, reset the New Document Feeder Kit setting.
1. On the Home screen, touch Administration.
2. Scroll down and touch Resets.
3. Touch Reset Supplies.
4. Touch New Document Feeder Kit.
5. Touch Yes, and then touch Save.
ENWW Replace supplies and parts 59
Page 68

Clean the device
During the scanning process, paper and dust particles can accumulate inside the device. Over time,
this buildup can cause problems, such as specks on scanned documents.
Clean the exterior
Use a soft, damp, lint-free cloth to wipe dust, smudges, and stains off of the exterior of the device.
Clean the glass
Clean the glass only if dirt is visible, or if you see poor scan quality (such as streaking).
●
Clean the glass surface by wiping it gently with a clean, damp, lint-free cloth. Use an ammonia-
●
based surface cleaner to dampen the cloth.
CAUTION: Do not pour or spray liquids directly onto the glass. Do not press hard on the glass
surface, as this could break the glass.
Clean the touchscreen
Clean the touchscreen when needed to clear away fingerprints or dust build-up. To clean it, wipe the
touchscreen gently with a clean, water-dampened, lint-free cloth.
CAUTION: Use water only. Solvents or cleaners can damage the touchscreen. Do not pour or
spray water directly onto the touchscreen.
Clean the ADF delivery system
1. Lift the top part of the digital sender.
2. Locate the white, vinyl ADF backing.
60 Chapter 5 Manage and maintain the device ENWW
Page 69

3. Locate the white, vinyl calibration strips.
4. Clean the ADF backing and the calibration strips by wiping them with a clean, damp, lint-free cloth.
Use an ammonia-based surface cleaner to dampen the cloth.
5. Close the top of the digital sender.
Clean the ADF rollers
You should clean the rollers in the ADF if you are experiencing misfeeds or if your originals show marks
as they exit the ADF.
CAUTION: Cleaning the rollers too frequently could introduce dust into the device.
1. Open the scanner lid.
ENWW Clean the device 61
Page 70

2. Locate the rollers near the vinyl calibration strips.
3. Wipe the rollers gently with a clean, water-dampened, lint-free cloth.
CAUTION: Do not pour water directly onto the rollers. Doing so might damage the device.
4. Close the scanner lid.
5. Push the release button to open the ADF cover.
6. Locate the rollers.
7. Wipe the rollers with a clean, water-dampened, lint-free cloth.
CAUTION: Do not pour water directly onto the rollers. Doing so might damage the device.
62 Chapter 5 Manage and maintain the device ENWW
Page 71

8. Locate the separation pad.
9. Wipe the pad with a clean, water-dampened, lint-free cloth.
10. Close the ADF cover.
ENWW Clean the device 63
Page 72
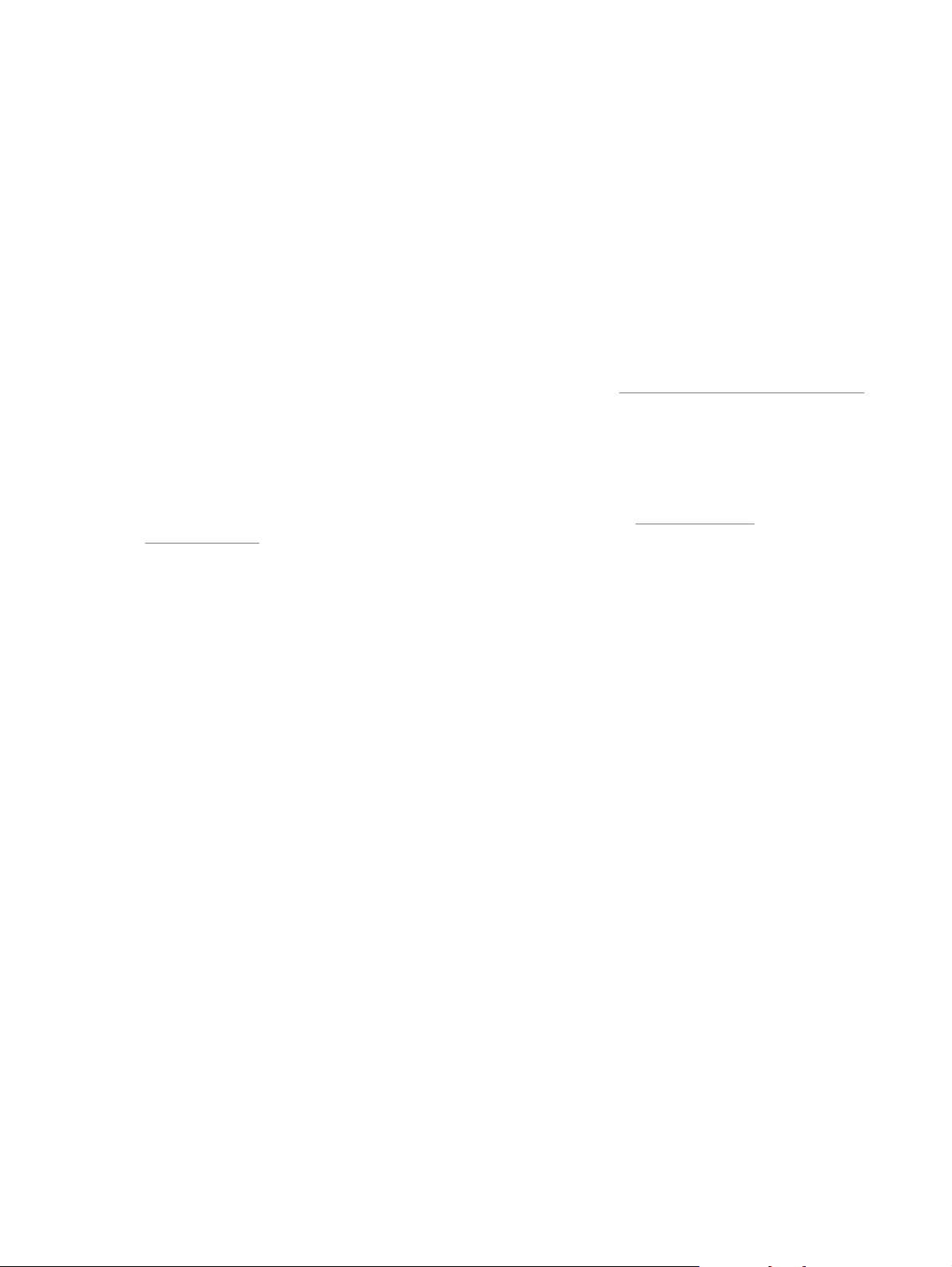
Upgrade the firmware
The HP 9250C Digital Sender features remote firmware update (RFU) capability. Use the following steps
for remotely upgrading digital-sender firmware. These steps are explained in more detail in the following
sections.
1. Determine the current level of firmware installed on the device.
2. Go to the Web site and find out whether a new version is available. If it is, download the latest
firmware to your computer.
3. Download the new firmware to the device.
Determine the current level of firmware
1. Open the configuration page on the device control panel. See Use information pages on page 52
2. Scroll to the configuration section marked Device Information to find the firmware date code. The
firmware date code looks something like this: 20030502 05.003.0
Download new firmware from the HP Web site
To find the most recent firmware upgrade for the digital sender, go to www.hp.com/go/
9250c_firmware. This page also contains instructions about how to download the new firmware version.
Download the new firmware version from the Web site, and then use one of the methods in the following
sections to update the digital sender firmware.
Use FTP to upgrade the firmware on a direct network connection
The device must be in a "Ready" state to receive an .RFU file update. Any jobs that are ahead of the
RFU job in the queue are completed before the update is processed.
The elapsed time for an update depends on the I/O transfer time, as well as the time that it takes for the
device to reinitialize. The I/O transfer time depends on a number of things, including the speed of the
host computer that is sending the update. If the remote firmware update process is interrupted before
the firmware is downloaded (while Receiving Upgrade appears on the control-panel display), the
firmware file must be sent again. If power is lost during the flash DIMM update (while the Performing
Upgrade message appears on the control-panel display), the update is interrupted and the message
Resend Upgrade appears (in English only) on the control-panel display.
Follow these instructions to perform the upgrade by using FTP.
64 Chapter 5 Manage and maintain the device ENWW
Page 73

NOTE: The firmware update involves a change in the format of nonvolatile random-access
memory (NVRAM). Any menu settings that are changed from the default settings might return to
default settings and must be changed again if you want settings that are different from the
defaults.
1. If you do not already have it, get the TCP/IP address of the digital sender from the EIO Jetdirect
page. The HP Jetdirect page is the second page that you see when viewing the configuration page
on the control panel.
NOTE: Before connecting to the digital sender, make sure that it is not in Sleep mode.
Also make sure that any error messages are cleared from the control-panel display.
2. Open a command window on your computer.
3. Type: ftp <TCP/IP ADDRESS>. For example, if the TCP/IP address is 192.168.0.90, type ftp
192.168.0.90.
4. Press Enter on the keyboard.
5. When prompted for the user name, press Enter.
6. When prompted for the password, press Enter.
7. Type bin at the command prompt.
8. Press Enter. The message 200 Types set to I, Using binary mode to transfer files appears in
the command window.
9. Type put <FILENAME>, where <FILENAME> is the path to the .RFU file that was downloaded
from the Web. For example, type put C:\LJ\9250FW.RFU, and then press Enter.
NOTE: If the file name or path includes a space, you must enclose the file name or path
in quotation marks. For example, type put "C:\MY DOCUMENTS\LJ\9250FW.RFU"
The following series of messages appears in the command window:
200 PORT command successful
150 Opening BINARY mode data connection
226 Ready
226 Processing Job
226 Transfer complete
Then, a message containing transfer-speed information appears.
10. The download process begins and the firmware is updated on the device. This can take about five
minutes. Let the process finish without further interaction with the device or computer.
NOTE: The digital sender automatically restarts the firmware after processing the
upgrade.
11. At the command prompt, type bye to exit the ftp command.
12. At the command prompt, type exit to return to the Windows interface.
ENWW Upgrade the firmware 65
Page 74

Use a USB connection to upgrade the device firmware
If the device is connected over a USB connection, follow these instructions:
1. From a command prompt or in an MS-DOS window, type copy /b <FILENAME>\
\<COMPUTERNAME>\<SHARENAME>, where <FILENAME> is the name of the .RFU file (including
the path), <COMPUTERNAME> is the name of the computer from which the device is being shared,
and <SHARENAME> is the device share name. For example, type the following:
copy /b 3000fw.rfu\\your_computer\9250c
NOTE: If the file name or path includes a space, you must enclose the file name or path
in quotation marks. For example, type C:\>copy /b "c:\My Documents
\xxxxfw.rfu" \\your_computer\clj3000.
2. Press Enter on the keyboard. After several status messages appear on the device control panel,
the message 1 file(s) copied appears on the computer screen.
3. The download process begins and the firmware is updated on the device. This can take several
minutes. Let the process finish without further interaction with the device or the computer.
NOTE: The device automatically turns off and then on again to activate the update; this
can happen more than once. At the end of the update process, the Ready message appears
on the control panel. Do not turn off the device or interfere with the update until you see this
message.
4. At the device control panel, open the configuration page and verify that the firmware revision
number matches the revision of the current update.
Use HP Web Jetadmin to upgrade the firmware
This procedure requires that you have HP Web Jetadmin Version 7.0 or later installed (see Use
HP Web Jetadmin software on page 56). Complete the following steps to update a single device through
HP Web Jetadmin after downloading the .RFU file from the HP Web site.
1. Start HP Web Jetadmin.
2. Open the Device Management folder in the drop-down list in the Navigation panel. Navigate to
the Device Lists folder.
3. Expand the Device Lists folder and select All Devices. Locate the digital sender that you want to
update in the list of devices, and then click to select it.
4. Locate the drop-down box for Device Tools in the upper-right corner of the window. Select Update
Printer Firmware from the action list.
5. Click Browse under Upload New Firmware Image and navigate to the location of the .RFU file
that you downloaded from the Web at the start of this procedure. Select the file.
6. Click Upload to move the .RFU file to the correct location on the HP Web Jetadmin server. After
the upload is complete, the browser window refreshes.
7. Select the new .RFU date code from the Select New Firmware Version drop-down menu.
8. Click Update Firmware Now. HP Web Jetadmin sends the selected .RFU file to the device. The
digital-sender control panel shows messages that indicate the progress of the upgrade. At the end
of the upgrade process, the digital sender restarts the firmware.
66 Chapter 5 Manage and maintain the device ENWW
Page 75

Upgrade the HP Jetdirect Inside firmware
The HP Jetdirect Inside network interface in the device has firmware that can be upgraded separately
from the digital-sender firmware. This procedure requires that you have HP Web Jetadmin Version 6.2
or greater installed. Complete the following steps to update the HP Jetdirect firmware with HP Web
Jetadmin.
1. Open the Web Jetadmin program.
2. Open the Device Management folder in the drop-down list in the Navigation panel. Navigate to
the Device Lists folder.
3. Select the device that you want to update.
4. In the Device Tools drop-down list, select Jetdirect Firmware Update.
5. Under Jetdirect firmware version the Jetdirect model number and current firmware version are
listed. Make a note of these.
6. Go to
7. Scroll down to the list of Jetdirect model numbers and find the model number that you wrote down.
8. Look at the current firmware version for the model, and see if it is later than the version that you
9. In Web Jetadmin, return to the main device list and select the digital sender again.
10. In the Device Tools drop-down list, select Jetdirect Firmware Update again.
11. On the Jetdirect firmware page, the new firmware version appears under Jetdirect Firmware
www.hp.com/go/wja_firmware.
wrote down. If it is, right-click on the firmware link, following the instructions on the Web page to
download the new firmware file. The file must be saved into <drive>:\PROGRAM FILES\HP WEB
JETADMIN\DOC\PLUGINS\HPWJA\FIRMWARE\JETDIRECT on the computer that is running the
HP Web Jetadmin software.
Available on HP Web Jetadmin. Click the Update Firmware Now button to update the Jetdirect
firmware.
ENWW Upgrade the firmware 67
Page 76

Calibrate the scanner
Calibrate the scanner to compensate for offsets in the scanner imaging system (carriage head) for ADF
and flatbed scans. Because of mechanical tolerances, the scanner's carriage head might not read the
position of the image accurately. During the calibration procedure, scanner offset values are calculated
and stored. The offset values are then used when producing scans so that the correct portion of the
document is captured.
Scanner calibration should be carried out only if you notice offset problems with the scanned images.
The scanner is calibrated before it leaves the factory. It needs to be calibrated again only rarely.
1. From the Home screen, touch Administration.
2. Touch Troubleshooting.
3. Place the calibration sheet that came with the digital sender on the flatbed scanner.
NOTE: If you do not have the calibration sheet that came with the digital sender, go to
www.hp.com/go/9250c_scanner_cal to download and then print the sheet.
4. Touch Calibrate Scanner and then follow the instructions in the onscreen dialog box.
The device starts the calibration process, and Calibrating appears on the touchscreen status line
until the process is complete.
68 Chapter 5 Manage and maintain the device ENWW
Page 77

6 Problem solving
This information is organized to help you resolve device problems. Choose the general topic or type of
problem from the following list.
Sources for information about problems
●
Control-panel messages
●
Jams
●
Solve e-mail problems
●
ENWW 69
Page 78

Sources for information about problems
Source Description
Control-panel lights
Control-panel messages Messages appear on the control-panel display when problems
Event log The event log is a record of digital sender use. It contains
Start LED light—The Start LED light is green when the
●
device is ready to scan, and amber if an error exists.
Ready LED light—The green Ready LED light is on
●
when the device is online and ready to scan. It flashes
when a job is paused. It is off if the device is paused or
unable to send data.
Data LED light—The green Data LED light is on when
●
the device is processing a job but has been paused. It is
off when no job is available to be processed. It flashes
when the device is transmitting data.
Attention LED light—If the red Attention LED light is on,
●
the device has encountered a critical error. If it flashes,
the device has encountered an error that requires user
attention. If it is off, the device is operating normally.
Sleep LED light—If the green Sleep LED light is on, the
●
device is in Sleep mode. Press the Sleep button or touch
the device touchscreen to exit Sleep mode.
Control-panel layout on page 12 for the location of these
See
LED lights.
exist. See
a list of messages and recommended actions.
messages (information, warning, or error) that can help you
resolve problems. See Troubleshooting menu on page 30.
Resolve control-panel messages on page 71 for
HP Web Jetadmin software This tool can be used to monitor and troubleshoot the digital
Embedded Web server (EWS) Use the EWS to view digital-sender status information,
HP MFP DSS Configuration Utility or Windows event log error
messages
sender. See
more information. You can also see the diagnostics and
troubleshooting topics in the HP Web Jetadmin software online
help for details.
determine the remaining life on the ADF Maintenance Kit, view
and print internal pages, receive notification of digital-sender
events, and view and change the network configuration. See
the embedded Web server guide on the device CD for more
information.
If an error occurs with the HP DSS software you might see an
error message appear in the HP MFP DSS Configuration Utility
or in the Windows event log. See the DSS support guide for
information on these error messages.
Use HP Web Jetadmin software on page 56 for
70 Chapter 6 Problem solving ENWW
Page 79

Control-panel messages
Control-panel message types
Four types of control-panel messages can indicate the status of or problems with the device.
Message type Description
Status messages Status messages reflect the current state of the device. They inform you of normal device operation
Warning messages Warning messages inform you of data and scan errors. These messages typically alternate with the
Error messages Error messages communicate that some action must be performed, such as clearing a jam.
Critical-error messages Critical error messages inform you of a device failure. Some of these messages can be cleared by
and require no interaction to clear them. They change as the state of the device changes. Whenever
the device is ready, not busy, and has no pending warning messages, the status message Ready
appears if the device is online.
Ready or status messages and remain until you touch OK. Some warning messages are clearable.
If Clearable Warnings is set to Job on the device Device Behavior menu, the next job clears these
messages.
Some error messages are auto-continuable. If Auto-Continue is set on the menus, the device will
continue normal operation after an auto-continuable error message appears for 10 seconds.
NOTE: Pressing any button during the 10-second auto-continuable error message
overrides the auto-continue feature, and the button function takes precedence. For example,
pressing the Stop button pauses scanning and offers the option to cancel the job.
turning the device off and then on. These messages are not affected by the Auto-Continue setting.
If a critical error persists, service is required.
Resolve control-panel messages
Table 6-1 Control-panel messages
Control panel message Description Recommended action
11.XX - Internal clock error To continue
touch OK
30.1.YY Scanner failure An error has occurred in the scanner. Turn the device off and then on.
49.XXXXX ERROR To continue turn off
then on
The device real time clock has experienced
an error.
A critical firmware error has occurred. Turn the device off, and then turn the device
Whenever the device is turned off and then
turned on again, set the time and date at the
control panel. See
on page 19.
If the error persists, you might need to replace
the formatter.
If this message persists, contact an HPauthorized service or support provider. (See
the HP support flyer, or go to
support/9250c.)
on.
If this message persists, contact an HPauthorized service or support provider. (See
the HP support flyer, or go to
support/9250c.)
Time/Scheduling menu
www.hp.com/
www.hp.com/
ENWW Control-panel messages 71
Page 80
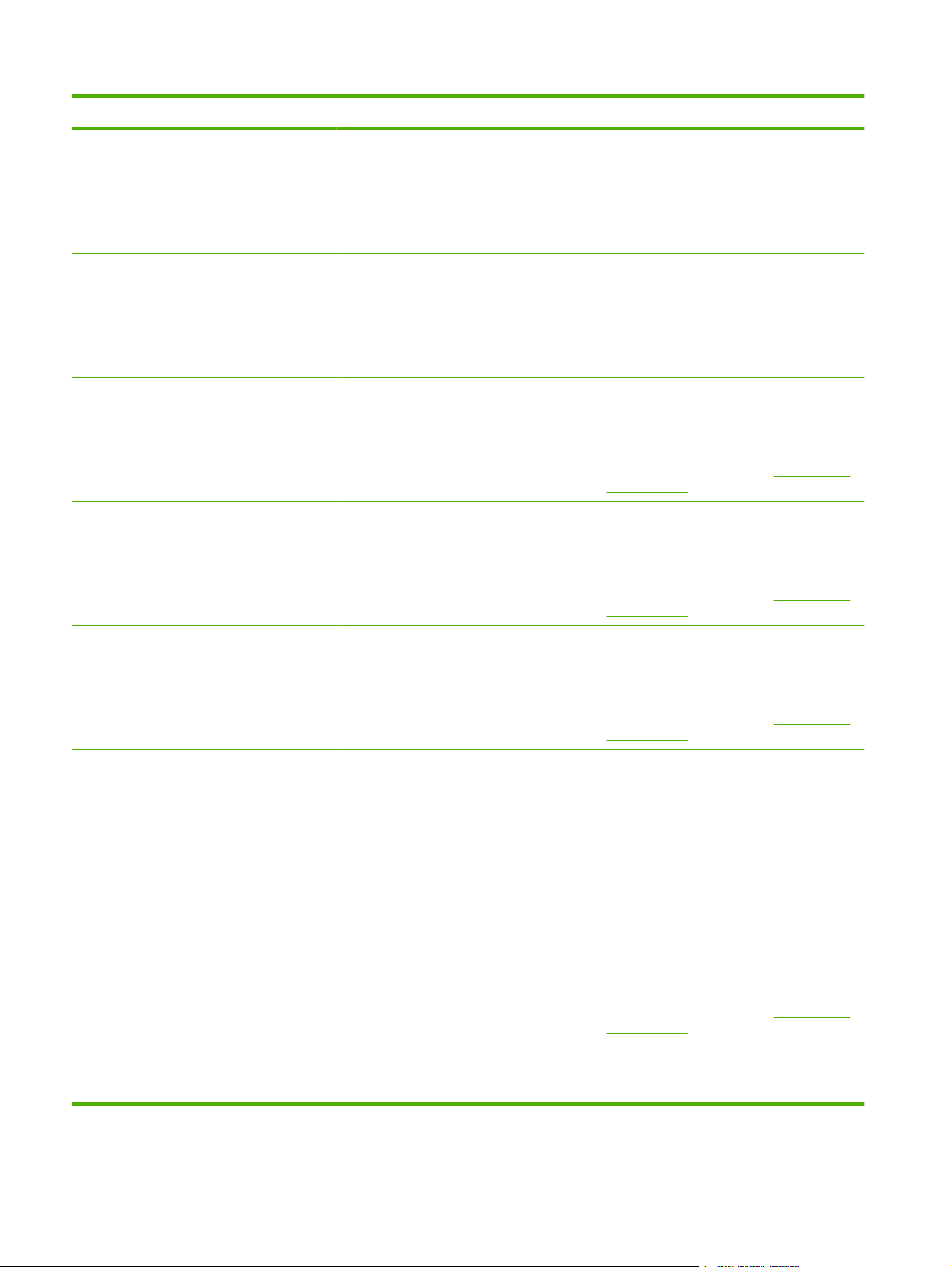
Table 6-1 Control-panel messages (continued)
Control panel message Description Recommended action
54.XX ERROR To continue turn off then on A temporary error has occurred. Turn the device off, and then turn the device
on.
If this message persists, contact an HPauthorized service or support provider. (See
the HP support flyer, or go to www.hp.com/
support/9250c.)
57.X ERROR To continue turn off then on A temporary error has occurred. Turn the device off, and then turn the device
on.
If this message persists, contact an HPauthorized service or support provider. (See
the HP support flyer, or go to
support/9250c.)
www.hp.com/
58.XX ERROR To continue turn off then on A temporary error has occurred. Turn the device off, and then turn the device
59.XY ERROR To continue turn off then on A temporary error has occurred. Turn the device off, and then turn the device
79.XXXX ERROR To continue turn off thenonA critical hardware error occurred. Turn the device off, and then turn the device
8X.YYYY EIO ERROR To continue turn off
then on
The EIO accessory card has encountered a
critical error, as specified by YYYY.
on.
If this message persists, contact an HPauthorized service or support provider. (See
the HP support flyer, or go to
support/9250c.)
on.
If this message persists, contact an HPauthorized service or support provider. (See
the HP support flyer, or go to
support/9250c.)
on.
If this message persists, contact an HPauthorized service or support provider. (See
the HP support flyer, or go to
support/9250c.)
Try the following actions to clear the
message.
1. Turn the device off, and then turn the
device on.
www.hp.com/
www.hp.com/
www.hp.com/
2. Turn the device off, reinstall the EIO
accessory, and then turn the device on.
3. Replace the EIO accessory.
8X.YYYY EMBEDDED JETDIRECT ERROR
To continue turn off then on
Access denied menus locked The control panel function that you are trying
The embedded HP Jetdirect print server has
encountered a critical error, as specified by
YYYY.
to use has been locked to prevent
unauthorized access.
Turn the device off, and then turn the device
on.
If this message persists, contact an HPauthorized service or support provider. (See
the HP support flyer, or go to
support/9250c.)
Contact the network administrator.
www.hp.com/
72 Chapter 6 Problem solving ENWW
Page 81

Table 6-1 Control-panel messages (continued)
Control panel message Description Recommended action
Authentication Required Authentication has been enabled for this
feature or destination. A username and
password are required.
Authentication Required To Use This
Feature
Check the glass and remove any paper To
continue press Start
Close flatbed cover during initialization The scanner cannot initialize while the
Digital send communication error An error has occurred during a digital send
Document feeder bin full The document feeder (ADF) ouput bin is full. Remove all media from the document feeder
Document feeder cover open The document feeder (ADF) cover is open. Close the document feeder (ADF) cover.
Document feeder empty The document feeder (ADF) does not contain
Document feeder paper jam Media is jammed in the document feeder
Document feeder pick error The document feeder (ADF) experienced an
A user name and password are required. Type the user name and password, or contact
A digital send or copy job has been performed
from the scanner glass, but the original
document needs to be removed.
scanner cover is open.
task.
paper.
(ADF).
error while picking media.
Type the user name and password, or contact
the network administrator.
the network administrator.
Remove the original document from the
scanner glass, and then press Start.
Close the scanner cover.
Contact the network administrator.
(ADF) output bin.
Follow the instructions in the onscreen dialog
box.
Load paper in the document feeder (ADF)
input tray.
Follow the instructions in the onscreen dialog
box. See
Make sure that your original contains no more
than 50 pages. Follow the instructions in the
onscreen dialog box.
Clear jams on page 75.
Flatbed Cover Open The device scanner cover is open. Close the scanner cover.
Folder list is full. To add a folder, you must
first delete a folder.
Front side optical system error The scanner has experienced an error. To temporarily clear the message so you can
HP digital sending: delivery error A digital send job has failed and cannot be
Jam in document feeder Media is jammed in the document feeder
LDAP server is not responding. Contact
administrator.
The device limits the number of folders that
can be established.
delivered.
(ADF).
The LDAP server has exceeded the time out
value for an address request.
Delete an unused folder to add a new folder.
send a fax or send e-mail, touch Hide. If this
message persists, contact an HP-authorized
service or support provider. See the HP
support flyer or go to
9250c.
Send the job again.
Remove jammed media from the document
feeder (ADF). Follow the instructions in the
onscreen dialog box, or see
on page 75.
If the message persists after all jams have
been cleared, a sensor might be stuck or
broken. Contact an HP-authorized service or
support provider. See the HP support flyer, or
go to
www.hp.com/support/9250c.
Verify the LDAP server address. See Solve
e-mail problems on page 77. Contact the
network administrator.
www.hp.com/support/
Clear jams
ENWW Control-panel messages 73
Page 82
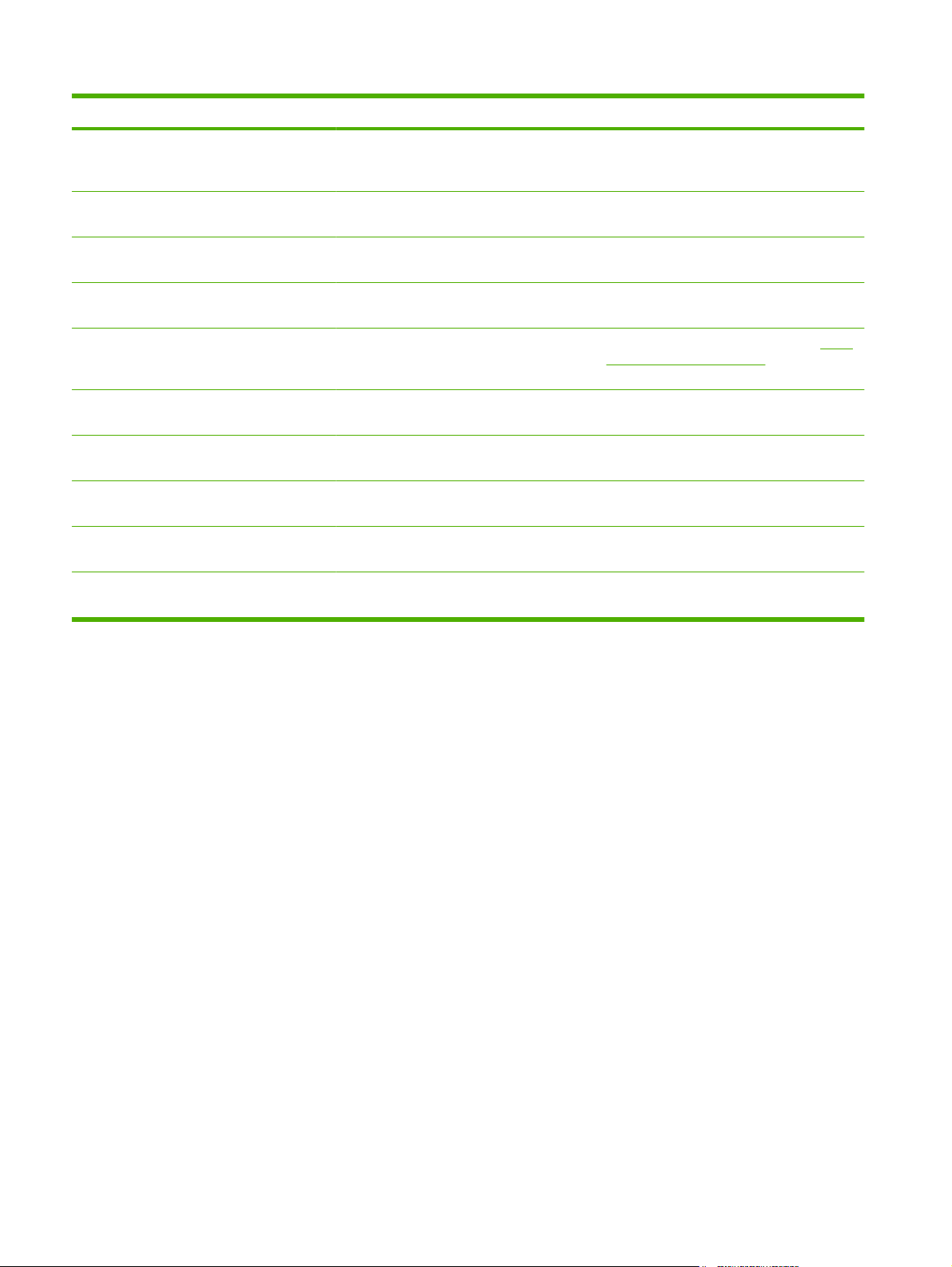
Table 6-1 Control-panel messages (continued)
Control panel message Description Recommended action
Network connection required for digital
sending. Contact administrator.
Novell Login Required Novell authentication has been enabled for
Password or name is incorrect. Please
enter correct login.
Scan failure Press Start to rescan The scan was unsuccessful and the
SMTP gateway not responding The SMTP gateway has exceeded a time out
The folder you have entered is not a valid
folder.
Unable to connect A network connection is not detected. Verify the network connection. Contact the
Unable to send A network connection is not detected. Verify the network connection. Contact the
Unable to send fax. Please check fax
configuration.
User name or password is incorrect.
Please re-enter.
A digital-sending feature has been
configured, but a network connection is not
detected.
this destination.
The user name or password was typed
incorrectly.
document needs to be rescanned.
value.
The folder name was entered incorrectly, or
the folder does not exist.
The device is unable to send a fax job. Contact the network administrator.
The user name or password was typed
incorrectly.
Verify the network connection. Contact the
network administrator.
Enter Novell network credentials to access
the copy and fax features.
Retype the user name and password.
If necessary, reposition the document to
rescan it, and then press Start.
Verify the e-mail server address. See Solve
e-mail problems on page 77. Contact the
network administrator.
Re-enter the folder name correctly, or add the
folder.
network administrator.
network administrator.
Retype the user name and password.
74 Chapter 6 Problem solving ENWW
Page 83

Jams
Avoid jams
Use the following information to avoid jams when using the ADF.
●
When loading paper into the ADF, ensure that the paper stack is square and straight and the paper
guides are adjusted to the width of the page to be scanned
●
●
●
●
●
●
●
Clear jams
Follow these instructions to clear paper jams in the digital-sender ADF.
Do not overload the ADF. The ADF was designed to hold 50 sheets of 75 g/m
If the paper to be scanned using the ADF was previously folded, flatten it to the best of your ability.
Try to remove all wrinkles and folds from the paper.
If the paper to be scanned using the ADF was previously stapled, it might be necessary to “fan”
the corner of the page where the staple was inserted. Often, the hole that the staple created makes
the pages stick together (that is, interlocks the pages).
Remove any stick-on notes or labels that are affixed to the pages being scanned. If the labels have
deposited excessive residual adhesive to the paper, you might have to clean it off the paper before
it is sent through the ADF.
Paper that has been three-hole punched, been removed from a wire-comb or plastic comb binding,
or has perforations might be difficult to send through the ADF.
If the leading edge of the page to be scanned is excessively worn or frayed, try rotating the paper
before scanning.
Paper can acclimatize to the environment around it. If the operating environment is excessively
dry, the paper might become dry and subject to static electricity. Excessively dry sheets of paper
tend to stick together, which might lead to difficulty when feeding through the ADF.
2
(20 lb) bond paper.
1. Press the release button to open the ADF cover.
2. Remove any jammed media from this area.
3. Make sure that you have removed all of the pieces of torn media.
ENWW Jams 75
Page 84

4. Close the ADF cover.
76 Chapter 6 Problem solving ENWW
Page 85

Solve e-mail problems
If you are unable to send e-mails by using the digital-send feature, you might need to reconfigure the
SMTP gateway address or the LDAP gateway address. Open the configuration page to find the current
SMTP and LDAP gateway addresses. See
procedures to check if the SMTP and LDAP gateway addresses are valid.
Validate the e-mail server (SMTP gateway) address
NOTE: This procedure is for Windows operating systems.
1. Open an MS-DOS command prompt: click Start, click Run, and then type cmd.
2. Type telnet followed by the SMTP gateway address and then the number 25, which is the port
over which the MFP is communicating. For example, type telnet 123.123.123.123 25 where
"123.123.123.123" represents the SMTP gateway address.
3. Press Enter. If the SMTP gateway address is not valid, the response contains the message Could
not open connection to the host on port 25: Connect Failed.
4. If the SMTP gateway address is not valid, contact the network administrator.
Validate the LDAP gateway address
Use information pages on page 52. Use the following
NOTE: This procedure is for Windows operating systems.
1. Open Windows Explorer. In the address bar, type LDAP:// immediately followed by the LDAP
gateway address. For example, type LDAP://12.12.12.12 where "12.12.12.12" represents the
LDAP gateway address.
2. Press Enter. If the LDAP gateway address is valid, the Find People dialog box opens.
3. If the LDAP gateway address is not valid, contact the network administrator.
ENWW Solve e-mail problems 77
Page 86

78 Chapter 6 Problem solving ENWW
Page 87

A Service and support
Hewlett-Packard limited warranty statement
HP PRODUCT DURATION OF LIMITED WARRANTY
HP 9250C Digital Sender One-year on-site warranty
HP warrants to you, the end-user customer, that HP hardware and accessories will be free from defects in materials
and workmanship after the date of purchase, for the period specified above. If HP receives notice of such defects
during the warranty period, HP will, at its option, either repair or replace products which prove to be defective.
Replacement products may be either new or equivalent in performance to new.
HP warrants to you that HP software will not fail to execute its programming instructions after the date of purchase,
for the period specified above, due to defects in material and workmanship when properly installed and used. If
HP receives notice of such defects during the warranty period, HP will replace software which does not execute
its programming instructions due to such defects.
HP does not warrant that the operation of HP products will be uninterrupted or error free. If HP is unable, within a
reasonable time, to repair or replace any product to a condition as warranted, you will be entitled to a refund of
the purchase price upon prompt return of the product.
HP products may contain remanufactured parts equivalent to new in performance or may have been subject to
incidental use.
Warranty does not apply to defects resulting from (a) improper or inadequate maintenance or calibration, (b)
software, interfacing, parts or supplies not supplied by HP, (c) unauthorized modification or misuse, (d) operation
outside of the published environmental specifications for the product, or (e) improper site preparation or
maintenance.
TO THE EXTENT ALLOWED BY LOCAL LAW, THE ABOVE WARRANTIES ARE EXCLUSIVE AND NO OTHER
WARRANTY OR CONDITION, WHETHER WRITTEN OR ORAL, IS EXPRESSED OR IMPLIED AND HP
SPECIFICALLY DISCLAIMS ANY IMPLIED WARRANTIES OR CONDITIONS OF MERCHANTABILITY,
SATISFACTORY QUALITY, AND FITNESS FOR A PARTICULAR PURPOSE. Some countries/regions, states or
provinces do not allow limitations on the duration of an implied warranty, so the above limitation or exclusion might
not apply to you. This warranty gives you specific legal rights and you might also have other rights that vary from
country/region to country/region, state to state, or province to province. HP's limited warranty is valid in any country/
region or locality where HP has a support presence for this product and where HP has marketed this product. The
level of warranty service you receive may vary according to local standards. HP will not alter form, fit or function
of the product to make it operate in a country/region for which it was never intended to function for legal or regulatory
reasons.
TO THE EXTENT ALLOWED BY LOCAL LAW, THE REMEDIES IN THIS WARRANTY STATEMENT ARE YOUR
SOLE AND EXCLUSIVE REMEDIES. EXCEPT AS INDICATED ABOVE, IN NO EVENT WILL HP OR ITS
SUPPLIERS BE LIABLE FOR LOSS OF DATA OR FOR DIRECT, SPECIAL, INCIDENTAL, CONSEQUENTIAL
ENWW Hewlett-Packard limited warranty statement 79
Page 88

(INCLUDING LOST PROFIT OR DATA), OR OTHER DAMAGE, WHETHER BASED IN CONTRACT, TORT, OR
OTHERWISE. Some countries/regions, states or provinces do not allow the exclusion or limitation of incidental or
consequential damages, so the above limitation or exclusion may not apply to you.
THE WARRANTY TERMS CONTAINED IN THIS STATEMENT, EXCEPT TO THE EXTENT LAWFULLY
PERMITTED, DO NOT EXCLUDE, RESTRICT OR MODIFY AND ARE IN ADDITION TO THE MANDATORY
STATUTORY RIGHTS APPLICABLE TO THE SALE OF THIS PRODUCT TO YOU.
80 Appendix A Service and support ENWW
Page 89

Customer self repair warranty service
HP products are designed with many Customer Self Repair (CSR) parts to minimize repair time and
allow for greater flexibility in performing defective parts replacement. If during the diagnosis period, HP
identifies that the repair can be accomplished by the use of a CSR part, HP will ship that part directly to
you for replacement. There are two categories of CSR parts: 1) Parts for which customer self repair is
mandatory. If you request HP to replace these parts, you will be charged for the travel and labor costs
of this service. 2) Parts for which customer self repair is optional. These parts are also designed for
Customer Self Repair. If, however, you require that HP replace them for you, this may be done at no
additional charge under the type of warranty service designated for your product.
Based on availability and where geography permits, CSR parts will be shipped for next business day
delivery. Same-day or four-hour delivery may be offered at an additional charge where geography
permits. If assistance is required, you can call the HP Technical Support Center and a technician will
help you over the phone. HP specifies in the materials shipped with a replacement CSR part whether
a defective part must be returned to HP. In cases where it is required to return the defective part to HP,
you must ship the defective part back to HP within a defined period of time, normally five (5) business
days. The defective part must be returned with the associated documentation in the provided shipping
material. Failure to return the defective part may result in HP billing you for the replacement. With a
customer self repair, HP will pay all shipping and part return costs and determine the courier/carrier to
be used.
ENWW Customer self repair warranty service 81
Page 90
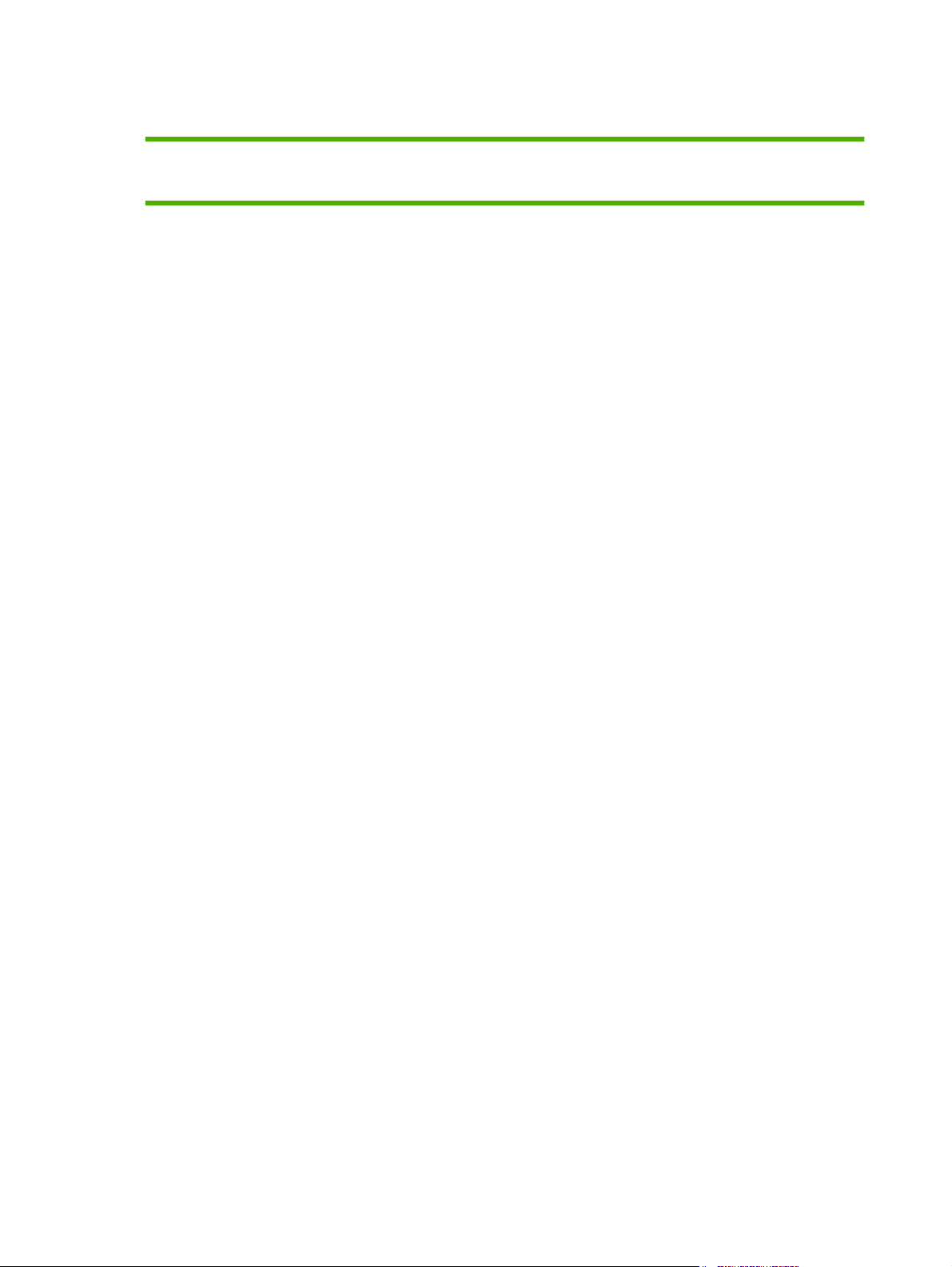
Hewlett-Packard limited warranty statement for software
HP PRODUCT
HP MFP DIGITAL SENDING SOFTWARE v. 4
DURATION OF WARRANTY
90 days
1. HP warrants to you that the HP SOFTWARE PRODUCT will not fail to execute its programming
instructions for 90 days after the date of purchase due to defects in material and workmanship
when properly installed and used. If HP receives notice of such defects during the warranty period,
HP will replace SOFTWARE PRODUCT media, which does not execute its programming
instructions due to such defects.
2. HP does not warrant that the operation of HP products will be uninterrupted or error free. If HP is
unable, within a reasonable time, to replace the SOFTWARE PRODUCT to a condition as
warranted, HP may request that you uninstall the SOFTWARE PRODUCT and return it to HP for
a refund.
3. ANY IMPLIED WARRANTY OF MERCHANTABILITY OR FITNESS FOR A PARTICULAR
PURPOSE IS LIMITED TO THE DURATION OF THE EXPRESS WARRANTY SET FORTH
ABOVE. Some states or provinces do not allow limitations on the duration of an implied warranty,
so the above limitation or exclusion might not apply to you. This warranty gives you specific legal
rights and you might also have other rights that vary from state to state, or province to province.
4. THE REMEDIES IN THIS WARRANTY STATEMENT ARE YOUR SOLE AND EXCLUSIVE
REMEDIES. EXCEPT AS INDICATED ABOVE, IN NO EVENT WILL HP BE LIABLE FOR LOSS
OF DATA OR FOR DIRECT, SPECIAL, INCIDENTAL, CONSEQUENTIAL (INCLUDING LOST
PROFIT), OR OTHER DAMAGE, WHETHER BASED IN CONTRACT, TORT, OR OTHERWISE.
Some states or provinces do not allow the exclusion or limitation of incidental or consequential
damages, so the above limitation or exclusion may not apply to you.
Note: The limited warranty for this product and accompanying software is located in the product
documentation that you received with this product. Please review it at this time.
ATTENTION: USE OF THE SOFTWARE IS SUBJECT TO THE HP SOFTWARE LICENSE TERMS
SET FORTH BELOW. USING THE SOFTWARE INDICATES YOUR ACCEPTANCE OF THESE
LICENSE TERMS. IF YOU DO NOT ACCEPT THESE LICENSE TERMS, YOU MUST RETURN THE
SOFTWARE FOR A FULL REFUND. IF THE SOFTWARE IS SUPPLIED WITH ANOTHER PRODUCT,
YOU MAY RETURN THE ENTIRE UNUSED PRODUCT FOR A FULL REFUND.
82 Appendix A Service and support ENWW
Page 91
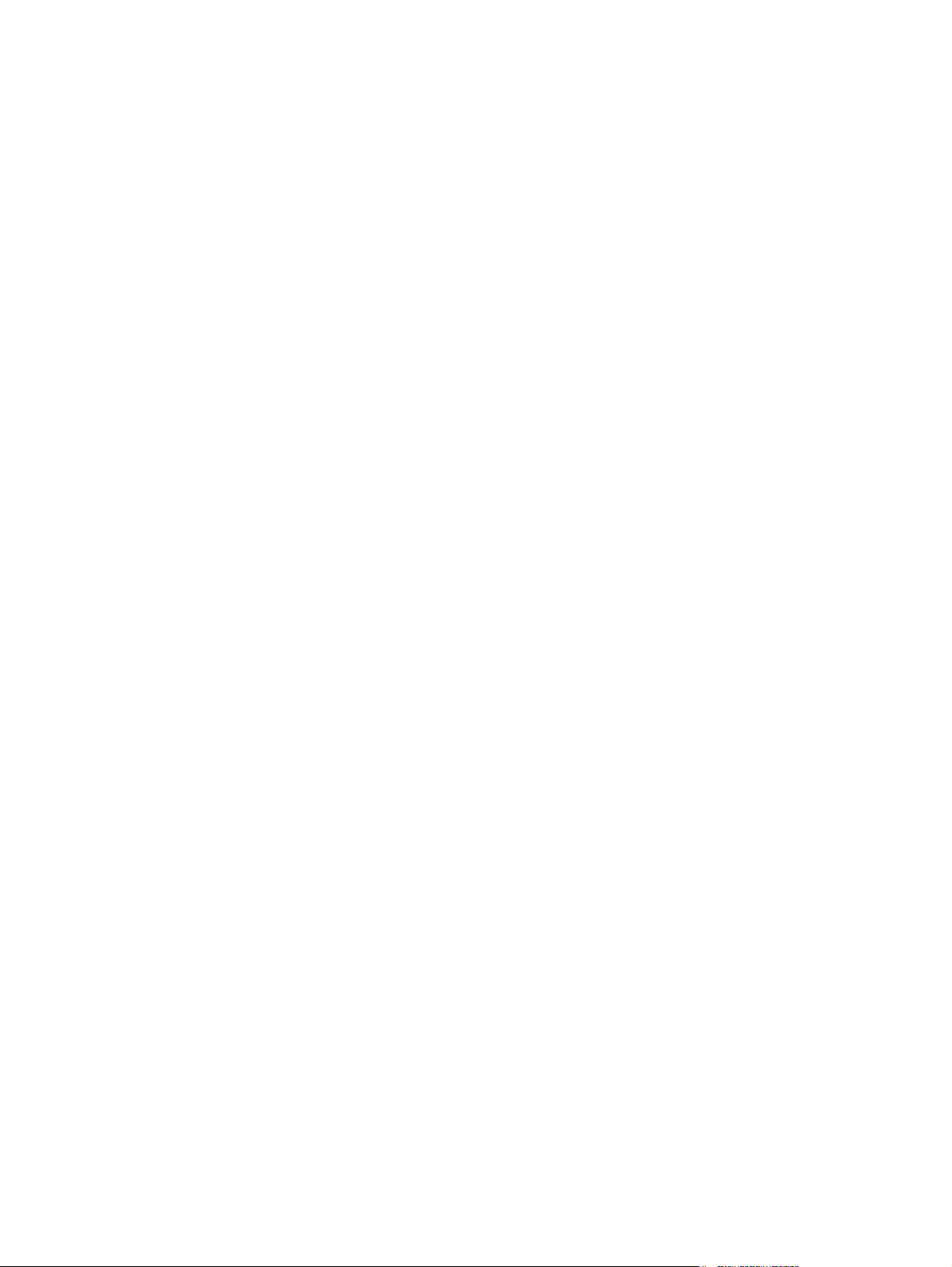
Availability of support and service
Around the world, HP provides a variety of service and support options for purchase. Availability of these
programs will vary depending upon your location.
ENWW Availability of support and service 83
Page 92

HP maintenance agreements
HP has several types of maintenance agreements that meet a wide range of support needs.
Maintenance agreements are not part of the standard warranty. Support services vary by location.
Contact HP Customer Care to determine the services available to you and for more information about
maintenance agreements. In general, the digital sender will have the following maintenance agreement:
Next-Day Onsite Service
This agreement provides support by the next working day following a service request. Extended
coverage hours and extended travel beyond HP’s designated service zones are available on most onsite agreements (for additional charges).
84 Appendix A Service and support ENWW
Page 93

B Specifications
Physical specifications
●
Electrical specifications
●
Power consumption specifications
●
Environmental specifications
●
Acoustic emissions
●
ENWW 85
Page 94
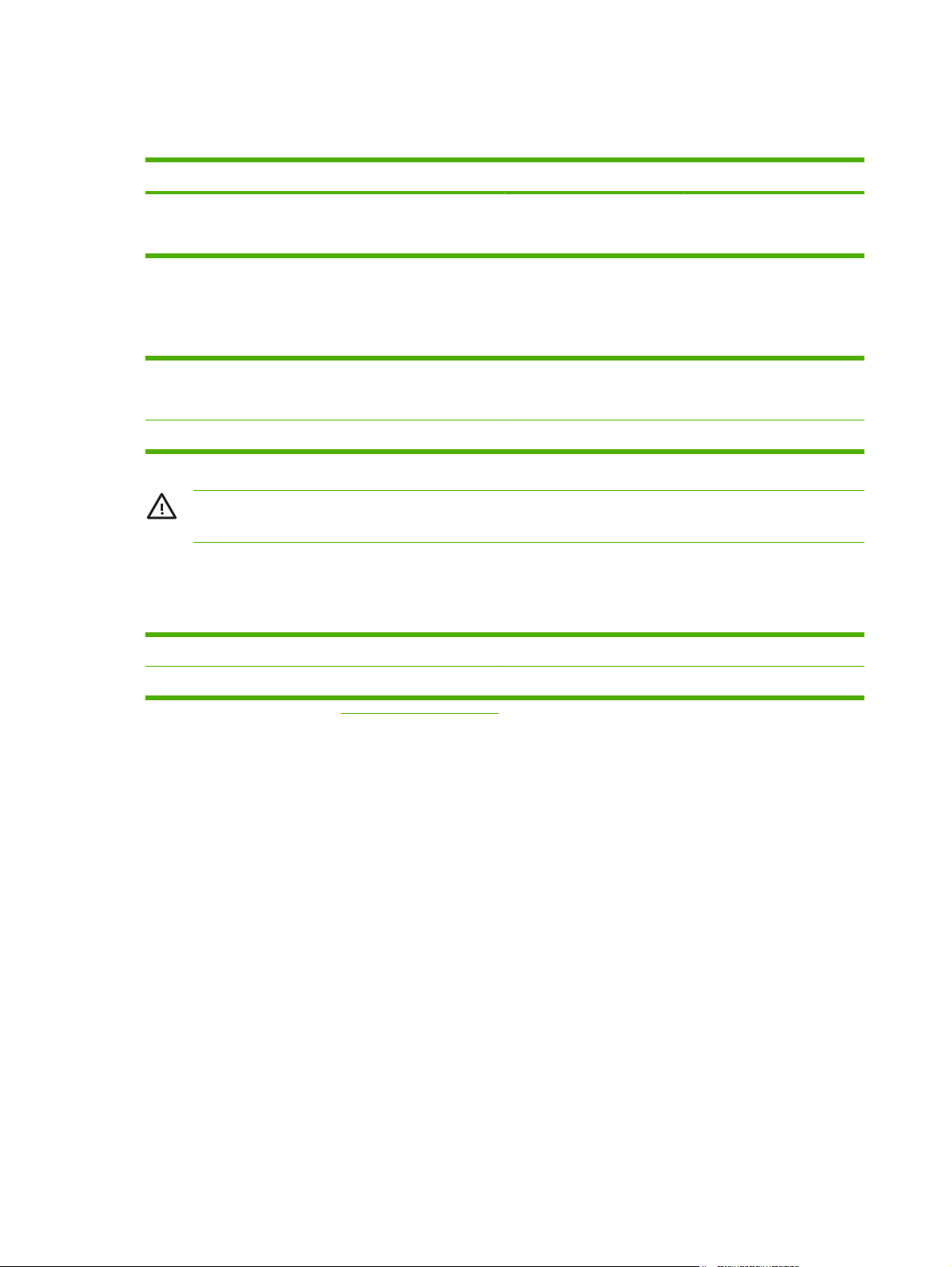
Physical specifications
Table B-1 Physical specifications (without keyboard extended)
Height Depth Width Weight
340.26 mm
(13.40 inches)
571.82 mm
(22.51 inches)
452.62 mm
(17.82 inches)
Electrical specifications
Table B-2 Electrical specifications
Power requirements 100-240V (±10%)
50/60 Hz (±2 Hz)
Minimum recommended circuit capacity 1.0 Amp
WARNING! Power requirements are based on the country/region where the device is sold. Do
not convert operating voltages. This will damage the digital sender and void the product warranty.
Power consumption specifications
Table B-3 Power consumption (average, in watts)
Scanning (55 ipm)
2
Ready Sleep Off
1
23.09 kg
(50 lbs)
98 W 35 W 15.7 W 0 W
1
Values subject to change. See www.hp.com/support/9250c for current information.
2
Power reported is highest value measured for color and monochrome scanning using all standard voltages.
3
Default time from Ready mode to Sleep = 60 minutes.
4
Heat dissipation in Ready mode = 123 BTU/Hour.
86 Appendix B Specifications ENWW
Page 95

Environmental specifications
Table B-4 Environmental specifications1
Recommended Operating Storage
Temperature 20° to 27°C
Relative humidity 15% to 80% 15% to 80% 15% to 85%
1
Values are subject to change. See www.hp.com/support/9250c for current information.
CAUTION: The operating environment should be stable, with no abrupt changes in temperature
or humidity that might damage the device. If you move the device from a cold environment to a
warm one, wait about two hours before using it.
Acoustic emissions
Table B-5 Acoustic emissions
Sound Power Level Declared per ISO 9296
Scanning
Ready L
Sound Pressure Level - Bystander Position Declared per ISO 9296
Scanning
2
2
(68° to 81°F)
0° to 40°C
(32° to 104°F)
L
= 6.8 Bels (A) [68 dB (A)]
WAd
= 4.9 Bels (A) [49 dB (A)]
WAd
L
= 53 dB(A)
pAm
-30° to 60°C
(-22° to 140°F)
1
1
Ready L
1
Values are subject to change. See www.hp.com/support/9250c for current information.
2
Configuration tested: Scanning simplex monochrome using ADF at 55 ppm and letter paper.
= 35 dB(A)
pAm
ENWW Environmental specifications 87
Page 96

88 Appendix B Specifications ENWW
Page 97

C Regulatory information
FCC regulations
●
Environmental Product Stewardship program
●
Declaration of conformity
●
Country-/region-specific safety statements
●
ENWW 89
Page 98

FCC regulations
This equipment has been tested and found to comply with the limits for a Class B digital device, pursuant
to Part 15 of the FCC rules. These limits are designed to provide reasonable protection against harmful
interference in a residential installation. This equipment generates, uses, and can radiate radio
frequency energy. If this equipment is not installed and used in accordance with the instructions, it may
cause harmful interference to radio communications. However, there is no guarantee that interference
will not occur in a particular installation. If this equipment does cause harmful interference to radio or
television reception, which can be determined by turning the equipment off and on, the user is
encouraged to try to correct the interference by one or more of the following measures:
Reorient or relocate the receiving antenna.
●
Increase separation between equipment and receiver.
●
Connect equipment to an outlet on a circuit different from that to which the receiver is located.
●
Consult your dealer or an experienced radio/TV technician.
●
NOTE: Any changes or modifications to the device that are not expressly approved by HP could
void the user’s authority to operate this equipment.
Use of a shielded interface cable is required to comply with the Class B limits of Part 15 of FCC
rules.
90 Appendix C Regulatory information ENWW
Page 99

Environmental Product Stewardship program
Protecting the environment
Hewlett-Packard Company is committed to providing quality products in an environmentally sound
manner. This product has been designed with several attributes to minimize impacts on our environment.
Ozone production
This product generates no appreciable ozone gas (O3).
Power consumption
Power usage drops significantly while in Sleep mode, which saves natural resources and saves money
without affecting the high performance of this product.
Plastics
Plastic parts over 25 grams are marked according to international standards that enhance the ability to
identify plastics for recycling purposes at the end of the product’s life.
Material restrictions
This HP product does not contain added mercury.
This HP product contains a battery that might require special handling at end-of-life. The batteries
contained in or supplied by Hewlett-Packard for this product include the following:
HP 9250C Digital Sender device
Type Carbon monofluoride lithium battery BR1632
Weight 1.5 g
Location On formatter board
User-removable No
ENWW Environmental Product Stewardship program 91
Page 100
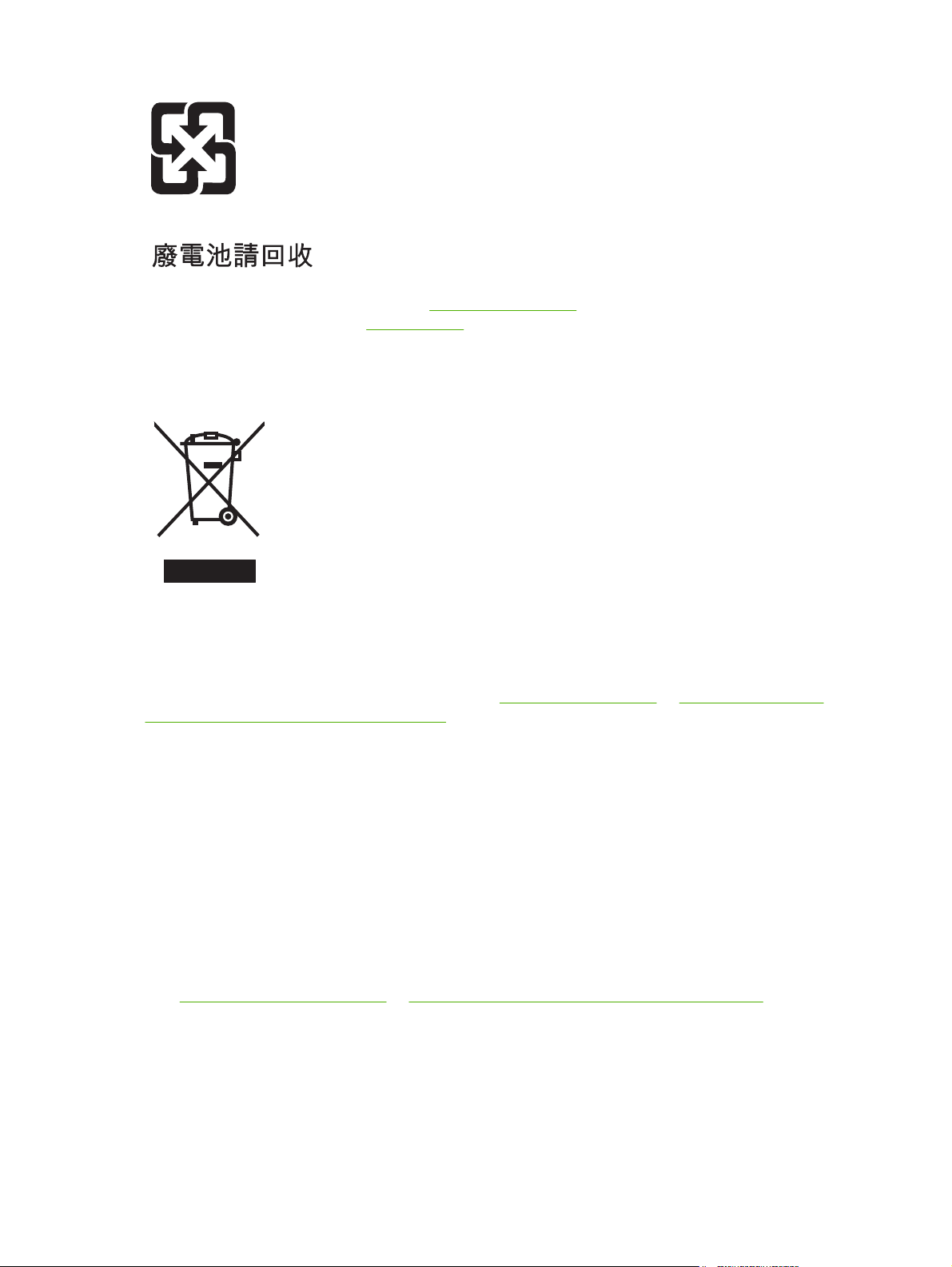
For recycling information, you can go to www.hp.com/recycle, or contact your local authorities or the
Electronics Industries Alliance:
www.eiae.org.
Disposal of waste equipment by users in private households in the European Union
This symbol on the product or on its packaging indicates that this product must not be disposed of with
your other household waste. Instead, it is your responsibility to dispose of your waste equipment by
handing it over to a designated collection point for the recycling of waste electrical and electronic
equipment. The separate collection and recycling of your waste equipment at the time of disposal will
help to conserve natural resources and ensure that it is recycled in a manner that protects human health
and the environment. For more information about where you can drop off your waste equipment for
recycling, please contact your local city office, your household waste disposal service or the shop where
you purchased the product.
Material Safety Data Sheet (MSDS)
Material Safety Data Sheets (MSDS) for supplies containing chemical substances (for example, toner)
can be obtained by contacting the HP Web site at
www.hp.com/go/msds or www.hp.com/hpinfo/
community/environment/productinfo/safety.
For more information
To obtain information about these environmental topics:
Product environmental profile sheet for this and many related HP products
●
HP’s commitment to the environment
●
HP’s environmental management system
●
HP’s end-of-life product return and recycling program
●
Material Safety Data Sheets
●
Visit
www.hp.com/go/environment or www.hp.com/hpinfo/globalcitizenship/environment.
92 Appendix C Regulatory information ENWW
 Loading...
Loading...