Epson XP-610 Owner's Manual
XP-610 User's Guide

Contents |
|
XP-610 User's Guide.................................................................................................................................. |
13 |
Product Basics .......................................................................................................................................... |
14 |
Setting Up the Control Panel .............................................................................................................. |
14 |
Control Panel Buttons and Lights .................................................................................................. |
14 |
Adjusting Control Panel Position ................................................................................................... |
15 |
Changing LCD Screen Language.................................................................................................. |
15 |
Turning Off Control Panel Sounds................................................................................................. |
16 |
Turning On Quiet Mode ................................................................................................................. |
16 |
Product Parts Locations ..................................................................................................................... |
16 |
Product Parts - Top........................................................................................................................ |
17 |
Product Parts - Front ..................................................................................................................... |
18 |
Product Parts - Inside .................................................................................................................... |
20 |
Product Parts - Back...................................................................................................................... |
20 |
The Power Off and Sleep Timers ....................................................................................................... |
21 |
Changing the Power Off Timer Setting from the Control Panel...................................................... |
21 |
Changing the Sleep Timer Setting from the Control Panel ............................................................ |
22 |
Changing the Power and Sleep Timer Settings - Windows............................................................ |
24 |
Changing the Power and Sleep Timer Settings - Mac OS X .......................................................... |
25 |
Epson Connect Solutions for Smartphones, Tablets, and More ......................................................... |
27 |
Using Epson Email Print ............................................................................................................... |
27 |
Using the Epson iPrint Mobile App ................................................................................................ |
27 |
Using Epson Remote Print ........................................................................................................... |
28 |
Using Epson Scan to Cloud........................................................................................................... |
28 |
Using AirPrint .................................................................................................................................... |
29 |
Using Google Cloud Print................................................................................................................... |
29 |
Wi-Fi Networking ....................................................................................................................................... |
31 |
Wi-Fi Infrastructure Mode Setup......................................................................................................... |
31 |
Selecting Wireless Network Settings from the Control Panel ........................................................ |
32 |
Wi-Fi Direct Mode Setup .................................................................................................................... |
34 |
Enabling Wi-Fi Direct Mode ........................................................................................................... |
35 |
3
Wi-Fi Protected Setup (WPS)............................................................................................................. |
38 |
Using WPS to Connect to a Network ............................................................................................. |
38 |
Printing a Network Status Sheet......................................................................................................... |
40 |
Changing or Updating Network Connections ..................................................................................... |
41 |
Accessing the Web Config Utility................................................................................................... |
41 |
Changing a USB Connection to a Wi-Fi Connection...................................................................... |
42 |
Connecting to a New Wi-Fi Router ................................................................................................ |
42 |
Disabling Wi-Fi Features ............................................................................................................... |
42 |
Loading Paper ........................................................................................................................................... |
44 |
Loading Paper in Cassette 1 (Upper Cassette) .................................................................................. |
44 |
Loading Paper in Cassette 2 (Lower Cassette) .................................................................................. |
47 |
Loading Envelopes............................................................................................................................. |
51 |
Paper Loading Capacity ..................................................................................................................... |
54 |
Available Epson Papers ..................................................................................................................... |
56 |
Borderless Paper Type Compatibility ................................................................................................. |
57 |
Paper or Media Type Settings ............................................................................................................ |
58 |
Placing Originals on the Product ............................................................................................................. |
60 |
Placing Originals on the Scanner Glass ............................................................................................. |
60 |
Copying...................................................................................................................................................... |
62 |
Copying Documents or Photos........................................................................................................... |
62 |
Paper Type Settings - Copying...................................................................................................... |
63 |
Paper Size Settings - Copying....................................................................................................... |
64 |
Copying Options............................................................................................................................ |
64 |
Copying and Restoring Photos........................................................................................................... |
66 |
Printing From a Computer ........................................................................................................................ |
69 |
Printing with Windows ........................................................................................................................ |
69 |
Selecting Basic Print Settings - Windows ...................................................................................... |
69 |
Paper Source Options - Windows ............................................................................................. |
72 |
Basic Print Options - Windows.................................................................................................. |
72 |
Selecting Advanced Print Settings - Windows ............................................................................... |
73 |
Advanced Print Quality Settings - Windows .............................................................................. |
74 |
Advanced Print Options - Windows........................................................................................... |
75 |
4
Color Management Options - Windows .................................................................................... |
75 |
Selecting Print Layout Options - Windows..................................................................................... |
76 |
Selecting a Printing Preset - Windows........................................................................................... |
78 |
Selecting Double-sided Printing Settings - Windows ..................................................................... |
79 |
Double-sided Printing Options - Windows................................................................................. |
82 |
Print Density Adjustments - Windows ....................................................................................... |
82 |
Printing Your Document or Photo - Windows................................................................................. |
82 |
Checking Print Status - Windows.............................................................................................. |
83 |
Selecting Default Print Settings - Windows.................................................................................... |
84 |
Changing the Language of the Printer Software Screens ......................................................... |
85 |
Changing Automatic Update Options ............................................................................................ |
87 |
Printing with Mac OS X....................................................................................................................... |
87 |
Selecting Basic Print Settings - Mac OS X..................................................................................... |
88 |
Paper Source Options - Mac OS X............................................................................................ |
91 |
Print Quality Settings - Mac OS X ............................................................................................. |
91 |
Print Options - Mac OS X .......................................................................................................... |
92 |
Selecting Page Setup Settings - Mac OS X ................................................................................... |
92 |
Selecting Print Layout Options - Mac OS X ................................................................................... |
93 |
Selecting Double-sided Printing Settings - Mac OS X ................................................................... |
94 |
Double-sided Printing Options and Adjustments - Mac OS X.................................................... |
96 |
Managing Color - Mac OS X .......................................................................................................... |
97 |
Color Matching and Color Options - Mac OS X ......................................................................... |
98 |
Selecting Printing Preferences - Mac OS X ................................................................................... |
99 |
Printing Preferences - Mac OS X ............................................................................................ |
100 |
Printing Your Document or Photo - Mac OS X ............................................................................. |
101 |
Checking Print Status - Mac OS X .......................................................................................... |
102 |
Cancelling Printing Using a Product Button...................................................................................... |
103 |
Scanning .................................................................................................................................................. |
104 |
Starting a Scan................................................................................................................................. |
104 |
Starting a Scan Using the Product Control Panel ........................................................................ |
104 |
Scan to Memory Card Options................................................................................................ |
106 |
Changing Default Scan Button Settings.................................................................................. |
107 |
Starting a Scan Using the Epson Scan Icon ................................................................................ |
108 |
5
Starting a Scan from a Scanning Program................................................................................... |
110 |
Selecting Epson Scan Settings ........................................................................................................ |
111 |
Scan Modes................................................................................................................................. |
112 |
Selecting the Scan Mode............................................................................................................. |
112 |
Scanning in Full Auto Mode......................................................................................................... |
113 |
Available Image Adjustments - Full Auto Mode....................................................................... |
116 |
Scanning in Home Mode ............................................................................................................. |
116 |
Selecting a Scan Area - Home Mode ...................................................................................... |
119 |
Available Image Adjustments - Home Mode ........................................................................... |
122 |
Selecting a Scan Size - Home Mode....................................................................................... |
123 |
Scanning in Office Mode.............................................................................................................. |
125 |
Selecting a Scan Area - Office Mode ...................................................................................... |
127 |
Available Image Adjustments - Office Mode ........................................................................... |
129 |
Scanning in Professional Mode ................................................................................................... |
130 |
Available Image Types - Professional Mode ........................................................................... |
133 |
Selecting a Scan Area - Professional Mode............................................................................ |
133 |
Available Image Adjustments - Professional Mode ................................................................. |
136 |
Selecting a Scan Size - Professional Mode............................................................................. |
138 |
Image Preview Guidelines........................................................................................................... |
141 |
Scan Resolution Guidelines ........................................................................................................ |
141 |
Selecting Scan File Settings........................................................................................................ |
142 |
Available Scanned File Types and Optional Settings.............................................................. |
143 |
Scanning with Mac OS X 10.6/10.7/10.8 Using Image Capture ....................................................... |
144 |
Available Scan Settings - Mac OS X Image Capture ................................................................... |
146 |
Scanning Special Projects................................................................................................................ |
146 |
Scanning to a PDF File................................................................................................................ |
146 |
Restoring Photo Colors as You Scan .......................................................................................... |
149 |
Using Memory Cards With Your Product .............................................................................................. |
151 |
Inserting a Memory Card.................................................................................................................. |
151 |
Memory Card Types .................................................................................................................... |
152 |
Memory Card File Specifications ................................................................................................. |
152 |
Removing a Memory Card........................................................................................................... |
153 |
Printing from a Memory Card ........................................................................................................... |
154 |
6
Viewing and Printing Photos........................................................................................................ |
154 |
Viewing and Printing Photos ................................................................................................... |
154 |
Cropping Photos Displayed on the LCD Screen ..................................................................... |
156 |
Photo Adjustment Options - Memory Card.............................................................................. |
156 |
Print Setting Options - Memory Card ...................................................................................... |
157 |
Printing Photo Layouts From a Memory Card.............................................................................. |
159 |
Photo Layout Options ............................................................................................................. |
161 |
Printing Photo Greeting Cards..................................................................................................... |
162 |
Creating and Printing a Greeting Card Template .................................................................... |
162 |
Printing a Greeting Card from a Template............................................................................... |
163 |
Transferring Photos on a Memory Card ........................................................................................... |
164 |
Setting Up File Sharing for Photo Transfers from Your Computer ............................................... |
164 |
Transferring Photos from a Memory Card to Your Computer ...................................................... |
165 |
Using an External Device with Your Product ........................................................................................ |
166 |
Printing from a Camera .................................................................................................................... |
166 |
Selecting Print and Photo Adjustment Settings ........................................................................... |
166 |
Print Settings - Camera........................................................................................................... |
169 |
Photo Adjustments - Camera.................................................................................................. |
170 |
Connecting and Printing from a Camera...................................................................................... |
172 |
Printing from a Camera Wirelessly .............................................................................................. |
172 |
Viewing or Printing from a USB Flash Drive or External Device ....................................................... |
173 |
USB Device File Specifications ................................................................................................... |
173 |
Connecting and Using a USB Flash Drive or External Device ..................................................... |
174 |
Printing Personalized Projects............................................................................................................... |
175 |
Printing Coloring Book Pages .......................................................................................................... |
175 |
Printing Personalized Note Paper .................................................................................................... |
177 |
Printing Lined Paper, Graph Paper, and Music Sheets .................................................................... |
179 |
Printing Calendar Pages .................................................................................................................. |
182 |
Printing on CDs/DVDs............................................................................................................................. |
184 |
CD/DVD Printing Features ............................................................................................................... |
184 |
Loading a CD/DVD........................................................................................................................... |
184 |
Removing a Printed CD/DVD ........................................................................................................... |
187 |
Placing a CD/DVD on the Scanner Glass......................................................................................... |
188 |
7
Copying onto a CD/DVD .................................................................................................................. |
188 |
Printing Photos from a Memory Card Onto a CD/DVD ..................................................................... |
189 |
Printing a Jewel Case Insert from a Memory Card ........................................................................... |
191 |
Printing on CDs/DVDs from a Computer .......................................................................................... |
192 |
Printing on a CD/DVD with Windows ........................................................................................... |
193 |
Designing a CD/DVD - Windows............................................................................................. |
193 |
Printing Your CD/DVD Design - Windows............................................................................... |
194 |
Adjusting CD/DVD Print Position - Windows........................................................................... |
195 |
Adjusting CD/DVD Print Quality - Windows ............................................................................ |
196 |
Printing on a CD/DVD with Mac OS X ......................................................................................... |
197 |
Designing a CD/DVD - Mac OS X .......................................................................................... |
198 |
Printing Your CD/DVD Design - Mac OS X ............................................................................. |
199 |
Adjusting CD/DVD Print Position - Mac OS X ......................................................................... |
199 |
Adjusting CD/DVD Print Quality - Mac OS X........................................................................... |
201 |
Replacing Ink Cartridges ........................................................................................................................ |
203 |
Check Cartridge Status .................................................................................................................... |
203 |
Checking Cartridge Status on the LCD Screen............................................................................ |
203 |
Checking Cartridge Status with Windows.................................................................................... |
204 |
Checking Cartridge Status with Mac OS X .................................................................................. |
207 |
Purchase Epson Ink Cartridges........................................................................................................ |
208 |
Ink Cartridge Part Numbers ......................................................................................................... |
208 |
Removing and Installing Ink Cartridges............................................................................................ |
209 |
Printing With Black Ink and Expended Color Cartridges................................................................... |
214 |
Printing With Expended Color Cartridges - Windows................................................................... |
214 |
Printing With Expended Color Cartridges - Mac OS X ................................................................. |
215 |
Conserving Low Black Ink with Windows ......................................................................................... |
216 |
Adjusting Print Quality............................................................................................................................ |
218 |
Print Head Maintenance................................................................................................................... |
218 |
Print Head Nozzle Check............................................................................................................. |
218 |
Checking the Nozzles Using the Product Control Panel ......................................................... |
218 |
Checking the Nozzles Using a Computer Utility...................................................................... |
220 |
Print Head Cleaning .................................................................................................................... |
222 |
Cleaning the Print Head Using the Product Control Panel ...................................................... |
223 |
8
Cleaning the Print Head Using a Computer Utility................................................................... |
224 |
Print Head Alignment ....................................................................................................................... |
227 |
Aligning the Print Head Using the Product Control Panel ............................................................ |
227 |
Aligning the Print Head Using a Computer Utility......................................................................... |
228 |
Cleaning the Paper Path .................................................................................................................. |
230 |
Cleaning and Transporting Your Product ............................................................................................. |
231 |
Cleaning Your Product ..................................................................................................................... |
231 |
Transporting Your Product ............................................................................................................... |
231 |
Solving Problems .................................................................................................................................... |
234 |
Checking for Software Updates........................................................................................................ |
234 |
Product Status Messages ................................................................................................................ |
235 |
Running a Product Check ................................................................................................................ |
236 |
Resetting Control Panel Defaults ..................................................................................................... |
238 |
Solving Setup Problems ................................................................................................................... |
239 |
Noise After Ink Installation ........................................................................................................... |
239 |
Software Installation Problems .................................................................................................... |
239 |
Control Panel Setup Problems .................................................................................................... |
240 |
Solving Network Problems ............................................................................................................... |
240 |
Product Cannot Connect to a Wireless Router or Access Point .................................................. |
241 |
Network Software Cannot Find Product on a Network................................................................. |
242 |
Product Does Not Appear in Mac OS X Printer Window.............................................................. |
242 |
Cannot Print Over a Network....................................................................................................... |
243 |
Cannot Scan Over a Network ...................................................................................................... |
244 |
Solving Copying Problems ............................................................................................................... |
244 |
Product Makes Noise, But Nothing Copies.................................................................................. |
245 |
Product Makes Noise When It Sits for a While............................................................................. |
245 |
Solving Paper Problems................................................................................................................... |
245 |
Paper Feeding Problems............................................................................................................. |
246 |
Paper Jam Problems Inside the Product ..................................................................................... |
246 |
Paper Jam Problems in the Paper Cassette................................................................................ |
248 |
Paper Jam Problems in the Auto Duplexer.................................................................................. |
248 |
Paper Ejection Problems ............................................................................................................. |
251 |
Solving Problems Printing from a Computer..................................................................................... |
251 |
9
Nothing Prints.............................................................................................................................. |
251 |
Product Icon Does Not Appear in Windows Taskbar ................................................................... |
252 |
Error After Cartridge Replacement .............................................................................................. |
253 |
Printing is Slow ............................................................................................................................ |
253 |
Solving Page Layout and Content Problems.................................................................................... |
254 |
Inverted Image............................................................................................................................. |
255 |
Too Many Copies Print ................................................................................................................ |
255 |
Blank Pages Print ........................................................................................................................ |
255 |
Incorrect Margins on Printout....................................................................................................... |
256 |
Border Appears on Borderless Prints .......................................................................................... |
256 |
Incorrect Characters Print............................................................................................................ |
257 |
Incorrect Image Size or Position.................................................................................................. |
258 |
Slanted Printout........................................................................................................................... |
258 |
Solving Print Quality Problems......................................................................................................... |
258 |
White or Dark Lines in Printout .................................................................................................... |
259 |
Blurry or Smeared Printout .......................................................................................................... |
260 |
Faint Printout or Printout Has Gaps ............................................................................................. |
261 |
Grainy Printout............................................................................................................................. |
262 |
Incorrect Colors ........................................................................................................................... |
262 |
Solving Scanning Problems ............................................................................................................. |
263 |
Scanning Software Does Not Operate Correctly ......................................................................... |
263 |
Cannot Start Epson Scan ............................................................................................................ |
264 |
Solving Scanned Image Quality Problems ....................................................................................... |
265 |
Image Consists of a Few Dots Only............................................................................................. |
265 |
Line of Dots Appears in All Scanned Images............................................................................... |
266 |
Straight Lines in an Image Appear Crooked ................................................................................ |
266 |
Image is Distorted or Blurry ......................................................................................................... |
266 |
Image Colors are Patchy at the Edges ........................................................................................ |
267 |
Image is Too Dark ....................................................................................................................... |
267 |
Back of Original Image Appears in Scanned Image .................................................................... |
267 |
Ripple Patterns Appear in an Image ............................................................................................ |
267 |
Scanned Image Colors Do Not Match Original Colors................................................................. |
268 |
Scan Area is Not Adjustable in Thumbnail Preview ..................................................................... |
268 |
10
Scanned Image Edges are Cropped ........................................................................................... |
269 |
Solving Memory Card Problems....................................................................................................... |
269 |
Memory Card Does Not Fit Into a Slot ......................................................................................... |
269 |
Cannot View or Print Photos from a Memory Card ...................................................................... |
269 |
Cannot Transfer Photos To or From a Memory Card................................................................... |
270 |
When to Uninstall Your Product Software ........................................................................................ |
270 |
Uninstalling Product Software - Windows.................................................................................... |
270 |
Uninstalling Product Software - Mac OS X .................................................................................. |
272 |
Where to Get Help............................................................................................................................ |
272 |
Technical Specifications ........................................................................................................................ |
274 |
Windows System Requirements ...................................................................................................... |
274 |
Mac System Requirements .............................................................................................................. |
275 |
Printing Specifications...................................................................................................................... |
275 |
Scanning Specifications ................................................................................................................... |
275 |
Paper Specifications ........................................................................................................................ |
276 |
Printable Area Specifications ........................................................................................................... |
277 |
Ink Cartridge Specifications.............................................................................................................. |
279 |
Memory Card Specifications ............................................................................................................ |
280 |
Dimension Specifications ................................................................................................................. |
281 |
Electrical Specifications ................................................................................................................... |
281 |
Environmental Specifications ........................................................................................................... |
282 |
Interface Specifications .................................................................................................................... |
282 |
External USB Device Specifications................................................................................................. |
282 |
Network Interface Specifications ...................................................................................................... |
283 |
Safety and Approvals Specifications ................................................................................................ |
283 |
Notices ..................................................................................................................................................... |
285 |
Important Safety Instructions............................................................................................................ |
285 |
General Product Safety Instructions ............................................................................................ |
285 |
Ink Cartridge Safety Instructions.................................................................................................. |
287 |
LCD Screen Safety Instructions................................................................................................... |
288 |
Wireless Connection Safety Instructions ..................................................................................... |
288 |
FCC Compliance Statement............................................................................................................. |
288 |
Software Notice................................................................................................................................ |
289 |
11
Trademarks...................................................................................................................................... |
291 |
Copyright Notice............................................................................................................................... |
292 |
libTIFF Software Acknowledgment.............................................................................................. |
292 |
A Note Concerning Responsible Use of Copyrighted Materials................................................... |
293 |
Default Delay Times for Power Management for Epson Products ............................................... |
293 |
Copyright Attribution.................................................................................................................... |
293 |
12

XP-610 User's Guide
Welcome to the XP-610 User's Guide.
For a printable PDF copy of this guide, click here.
13
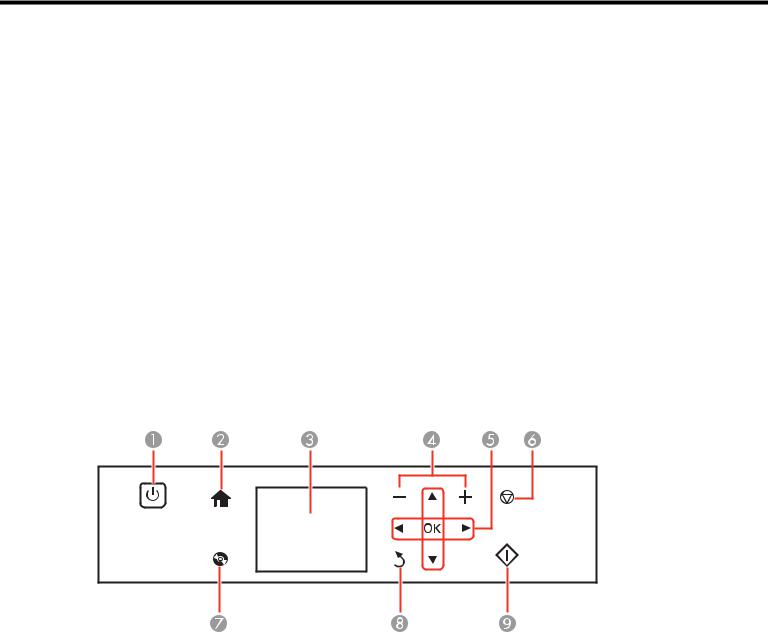
Product Basics
See these sections to learn about the basic features of your product.
Setting Up the Control Panel Product Parts Locations
The Power Off and Sleep Timers
Epson Connect Solutions for Smartphones, Tablets, and More Using AirPrint
Using Google Cloud Print
Setting Up the Control Panel
See these sections to set up the control panel for use.
Control Panel Buttons and Lights
Adjusting Control Panel Position
Changing LCD Screen Language
Turning Off Control Panel Sounds
Turning On Quiet Mode
Parent topic: Product Basics
Control Panel Buttons and Lights
14

1The  power button and the
power button and the  power light
power light
2The  home button
home button
3The LCD screen
4The + and – buttons; increases or decreases the number of copies
5The arrow buttons and OK button; navigate menus
6The  stop button; stops copying/printing/scanning or resets settings
stop button; stops copying/printing/scanning or resets settings
7The  CD button
CD button
8The  back button
back button
9The  start button
start button
Parent topic: Setting Up the Control Panel
Adjusting Control Panel Position
You can adjust the position of the control panel to make it easier to access. Raise or lower it to the desired angle as shown.
Parent topic: Setting Up the Control Panel
Changing LCD Screen Language
You can change the language used on the LCD screen.
1.Press the  home button, if necessary.
home button, if necessary.
2.Press the left or right arrow button, select Setup, and then press OK.
3.Press the down arrow button, select Printer Setup, and then press OK.
4.Press the down arrow button, select Language, and then press OK.
15
5.Select a language and then press OK.
6.Press the  home button to exit.
home button to exit.
Parent topic: Setting Up the Control Panel
Turning Off Control Panel Sounds
You can turn off the sound heard when you press buttons on the control panel.
1.Press the  home button, if necessary.
home button, if necessary.
2.Press the left or right arrow button, select Setup, and then press OK.
3.Press the down arrow button, select Printer Setup, and then press OK.
4.Press the down arrow button, select Sound, and then press OK.
5.Select Button Press and then press OK.
6.Select the Off setting and then press OK.
7.Press the  home button to exit.
home button to exit.
Parent topic: Setting Up the Control Panel
Turning On Quiet Mode
You can reduce the noise the product makes by turning on the Quiet Mode option.
Note: Turning on this setting may reduce print speed.
1.Press the  home button, if necessary.
home button, if necessary.
2.Press the left or right arrow buttons, select Setup, then press OK.
3.Select Printer Setup and press OK.
4.Select Quiet Mode and press OK.
5.Select On and press OK.
6.Press the  home button to exit.
home button to exit.
Parent topic: Setting Up the Control Panel
Product Parts Locations
See these sections to identify the parts on your product.
16

Product Parts - Top
Product Parts - Front
Product Parts - Inside
Product Parts - Back
Parent topic: Product Basics
Product Parts - Top
1Document cover
2Control panel
3Front cover
4CD/DVD tray (shown removed and in storage position)
Parent topic: Product Parts Locations
17
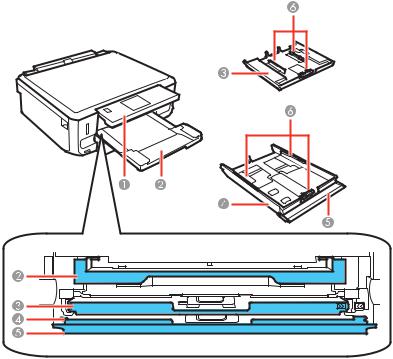
Product Parts - Front
1Control panel
2Output tray
3Cassette 1 (upper cassette)
4Cassette 2 (lower cassette)
5Front cover
6Cassette edge guides
18
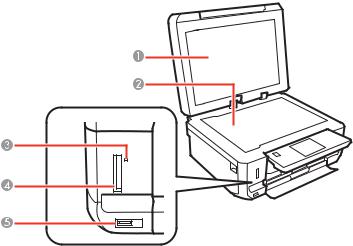
1Document cover
2Scanner glass
3Memory card access light
4Memory card slot
5 USB Type A port for external devices
USB Type A port for external devices
Parent topic: Product Parts Locations
19
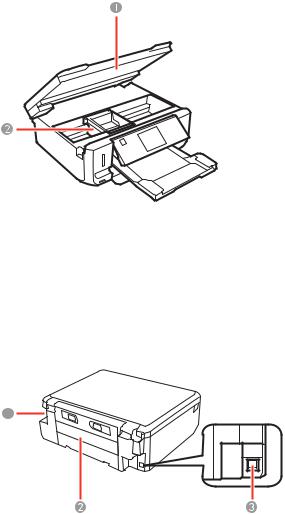
Product Parts - Inside
1Scanner unit
2Print head/ink cartridge holder
Parent topic: Product Parts Locations
Product Parts - Back
1AC inlet
2Rear cover
3USB port
20

Parent topic: Product Parts Locations
The Power Off and Sleep Timers
The product enters sleep mode or turns off automatically if it is not used for a period of time. You can adjust the time period before power management, but increasing the time reduces the product's energy efficiency.
Changing the Power Off Timer Setting from the Control Panel
Changing the Sleep Timer Setting from the Control Panel
Changing the Power and Sleep Timer Settings - Windows
Changing the Power and Sleep Timer Settings - Mac OS X
Parent topic: Product Basics
Changing the Power Off Timer Setting from the Control Panel
You can use the product's control panel to change the time period before the printer turns off automatically.
1.Press the  home button, if necessary.
home button, if necessary.
2.Press the left or right arrow buttons, select Setup, and then press OK.
3.Press the down arrow button, select Printer Setup, and then press OK. You see this screen:
4. Press the down arrow button, select Power Off Timer, and then press OK.
21

You see this screen:
5.Press the up or down arrow buttons to select the length of time after which you want the product to automatically turn off when it is not in use. Then press OK.
6.Press the  home button to exit.
home button to exit.
Parent topic: The Power Off and Sleep Timers
Changing the Sleep Timer Setting from the Control Panel
You can use the product's control panel to change the time period before the product enters sleep mode.
1.Press the  home button, if necessary.
home button, if necessary.
2.Press the left or right arrow buttons, select Setup, and then press OK.
3.Press the down arrow button, select Printer Setup, and then press OK. You see this screen:
22

4.Press the down arrow button, select Sleep Timer, and then press OK. You see this screen:
5.Press the up or down arrow buttons to select the time period you want before the product goes to sleep. Then press OK.
6.Press the  home button to exit.
home button to exit.
Parent topic: The Power Off and Sleep Timers
23
Changing the Power and Sleep Timer Settings - Windows
You can use the printer software to change the time period before the printer enters sleep mode or turns off automatically.
1.Do one of the following:
•Windows 8: Navigate to the Start screen, right-click the screen, and select Devices and Printers. Right-click your product name and select Printing Preferences.
•Windows 7: Click  and select Devices and Printers. Right-click your product name and select
and select Devices and Printers. Right-click your product name and select
Printing Preferences.
•Windows Vista: Click  and select Control Panel. Click Printer under Hardware and Sound, right-click your product name, and select Printing Preferences.
and select Control Panel. Click Printer under Hardware and Sound, right-click your product name, and select Printing Preferences.
•Windows XP: Click Start and select Printers and Faxes. (Or open the Control Panel, select Printers and Other Hardware if necessary, and select Printers and Faxes.) Right-click your product name and select Printing Preferences.
2.Click the Maintenance tab.
3.Click the Printer and Option Information button. You see the Printer and Option Information screen:
24
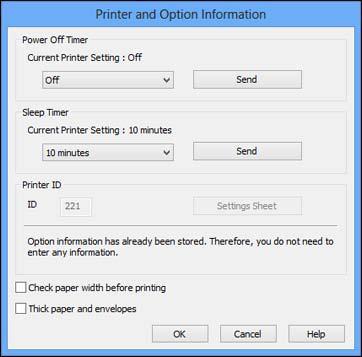
4.Select the length of time after which you want the product to automatically turn off when it is not in use as the Power Off Timer setting.
5.Click Send.
6.Select the time period you want before the product goes to sleep as the Sleep Timer setting.
7.Click Send.
8.Click OK to close the open program windows.
Parent topic: The Power Off and Sleep Timers
Changing the Power and Sleep Timer Settings - Mac OS X
You can use the printer software to change the time period before the printer enters sleep mode.
25

1.Do one of the following:
•Mac OS X 10.6/10.7/10.8: In the Apple menu or the Dock, select System Preferences. Select
Print & Fax or Print & Scan, select your product, and select Options & Supplies. Select Utility and select Open Printer Utility.
•Mac OS X 10.5: In the Apple menu or the Dock, select System Preferences. Select Print & Fax, select your product, and select Open Print Queue or Print Queue. Select Utility.
2.Select Printer Settings. You see this screen:
3.Select the length of time after which you want the product to automatically turn off when it is not in use as the Power Off Timer setting.
4.Select the time period you want before the product goes to sleep as the Sleep Timer setting.
5.Click Apply.
6.Close the Printer Settings window.
26
Parent topic: The Power Off and Sleep Timers
Epson Connect Solutions for Smartphones, Tablets, and More
You can print documents, photos, emails, and web pages from your home, office, or even across the globe. You can use your smartphone, tablet, or computer. Epson offers these solutions to print and scan from anywhere: Epson Email Print, Epson iPrint Mobile App, Epson Remote Print, and Epson Scan to Cloud.
Using Epson Email Print
Using the Epson iPrint Mobile App
Using Epson Remote Print
Using Epson Scan to Cloud
Parent topic: Product Basics
Using Epson Email Print
With Epson Email Print, you can print from any device that can send email, such as your smartphone, tablet, or laptop. Just activate your product's unique email address. When you want to print, attach a PDF, Microsoft Office document, or photo and send an email to your product.
1.Set up your product for network printing as described on the Start Here sheet.
2.If you did not already set up Email Print when you installed your product software, visit epson.com/connect to learn more about Email Print, check compatibility, and get detailed setup instructions.
3.Send an email with attachments to your product's Email Print address.
Note: Both the email and any attachments print by default. You can change these printing options by logging into your Epson Connect account.
Parent topic: Epson Connect Solutions for Smartphones, Tablets, and More
Related topics
Wi-Fi Networking
Using the Epson iPrint Mobile App
Use this free Apple and Android app to print to nearby Epson networked products. The Epson iPrint Mobile App lets you print PDFs, Microsoft Office documents, photos, and web pages over a wireless network. You can even scan and save a file on your device, send it as an email, or upload it to an online service such as Box, Dropbox, Evernote, or Google Drive.
27
1.Set up your product on a network as described in this manual. See the links below.
2.Visit epson.com/connect to learn more about Epson iPrint and check the compatibility of your mobile device.
3.Download Epson iPrint from the Apple App Store or Google Play.
4.Connect your mobile device to the same wireless network that your product is using.
5.Print from your mobile device to your Epson product.
Parent topic: Epson Connect Solutions for Smartphones, Tablets, and More
Related topics
Wi-Fi Networking
Using Epson Remote Print
With Epson Remote Print software on your Windows computer or laptop, you can print to an Epson Email-enabled product anywhere in the world.
1.Visit epson.com/connect to learn more about Remote Print and how to download the software.
2.Download and install the Remote Print software.
3.Obtain the email address and optional access key of the Epson product you want to use for printing, and enter this address during Remote Print setup.
4.Select the print command in your application and choose the Remote Print driver for your Epson product.
Parent topic: Epson Connect Solutions for Smartphones, Tablets, and More
Related topics
Wi-Fi Networking
Using Epson Scan to Cloud
The Epson Scan to Cloud service sends your scanned files to a destination that you have registered with Epson Connect.
1.Set up your product for network printing as described on the Start Here sheet.
2.Visit epson.com/connect for instructions on registering an account and your product with Epson Connect.
3.After registering, sign in to the Epson Connect web page with the email address and password you selected.
4.Select Destination List for Scan to Cloud.
28
5.Click Add, then follow the instructions on the screen to create your destination list.
6.When you're ready to scan, select the setting for the Scan to Cloud service on your product control panel.
Parent topic: Epson Connect Solutions for Smartphones, Tablets, and More
Related tasks
Starting a Scan Using the Product Control Panel
Related topics
Wi-Fi Networking
Using AirPrint
AirPrint allows you to wirelessly print to your AirPrint-enabled product from iPhone, iPad, and iPod touch running the latest version of iOS.
1.Set up your product for wireless printing as described on the Start Here sheet.
2.Connect your Apple device to the same wireless network that your product is using.
3.Print from your iPad, iPhone, or iPod touch to your product.
Parent topic: Product Basics
Related topics
Wi-Fi Networking
Using Google Cloud Print
With a Google Account, you can print from your Apple or Android device to your Epson product. You can also print from Chromebooks and the Google Chrome browser without drivers or cables.
If you are setting up your product for the first time, set up your Epson product for network printing as described on the Start Here sheet.
Note: Make sure your Epson printer and computer are connected to the same network before starting the Google Cloud Print setup.
If your product is already on your network, follow these steps:
1.Connect your device to the same network that your Epson product is using.
2.Print a network status sheet.
3.Locate your product's IP address on the network status sheet.
29
4.Enter the IP address into the address bar of a web browser.
5.Select the Google Cloud Print Services option.
Note: If you don't see the Google Cloud Print Services option, turn your product off and back on. If the option still doesn't appear, select the Firmware Update option and follow the on-screen instructions to update your product.
6.Click Register.
7.Select the check box to agree to the Usage Advisory and click Next.
8.Click OK to launch the sign-in page. A separate browser window opens.
9.Enter your Google Account username and password and click Sign in, or, if you don't have an account, click Sign up for a new Google Account and follow the on-screen instructions.
10.Click Finish printer registration to complete setup and print a test page.
Your product is now linked to your Google Account and can be accessed from any Chromebook, computer, Apple or Android device with internet access. Visit Epson Support for more information on using Google Cloud Print, or the Google Cloud Print website for a list of supported apps.
Parent topic: Product Basics
Related tasks
Printing a Network Status Sheet
Related topics
Wi-Fi Networking
30
 Loading...
Loading...