Epson XP-970 User manual
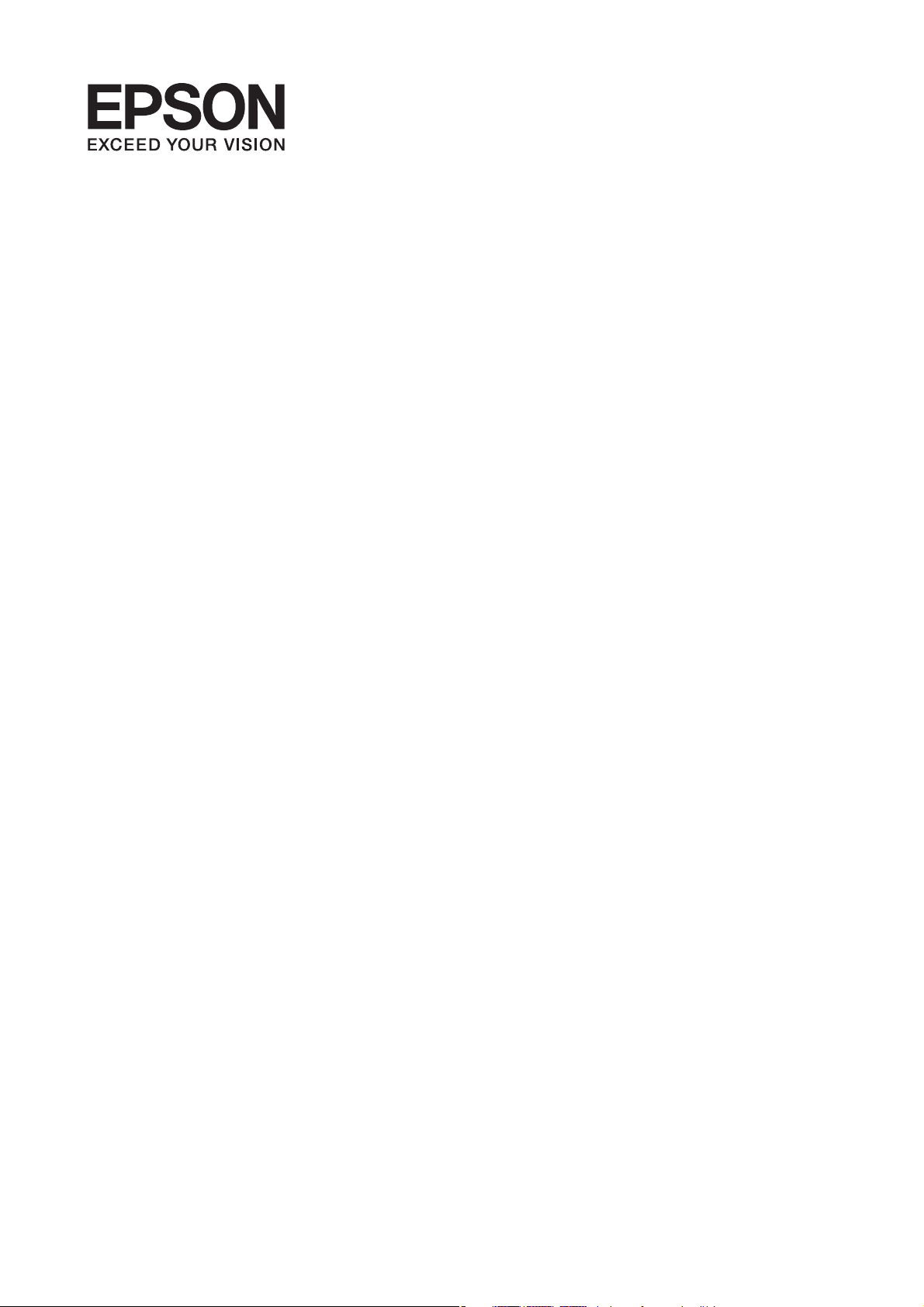
Gebruikershandleiding
NPD5239-00 NL
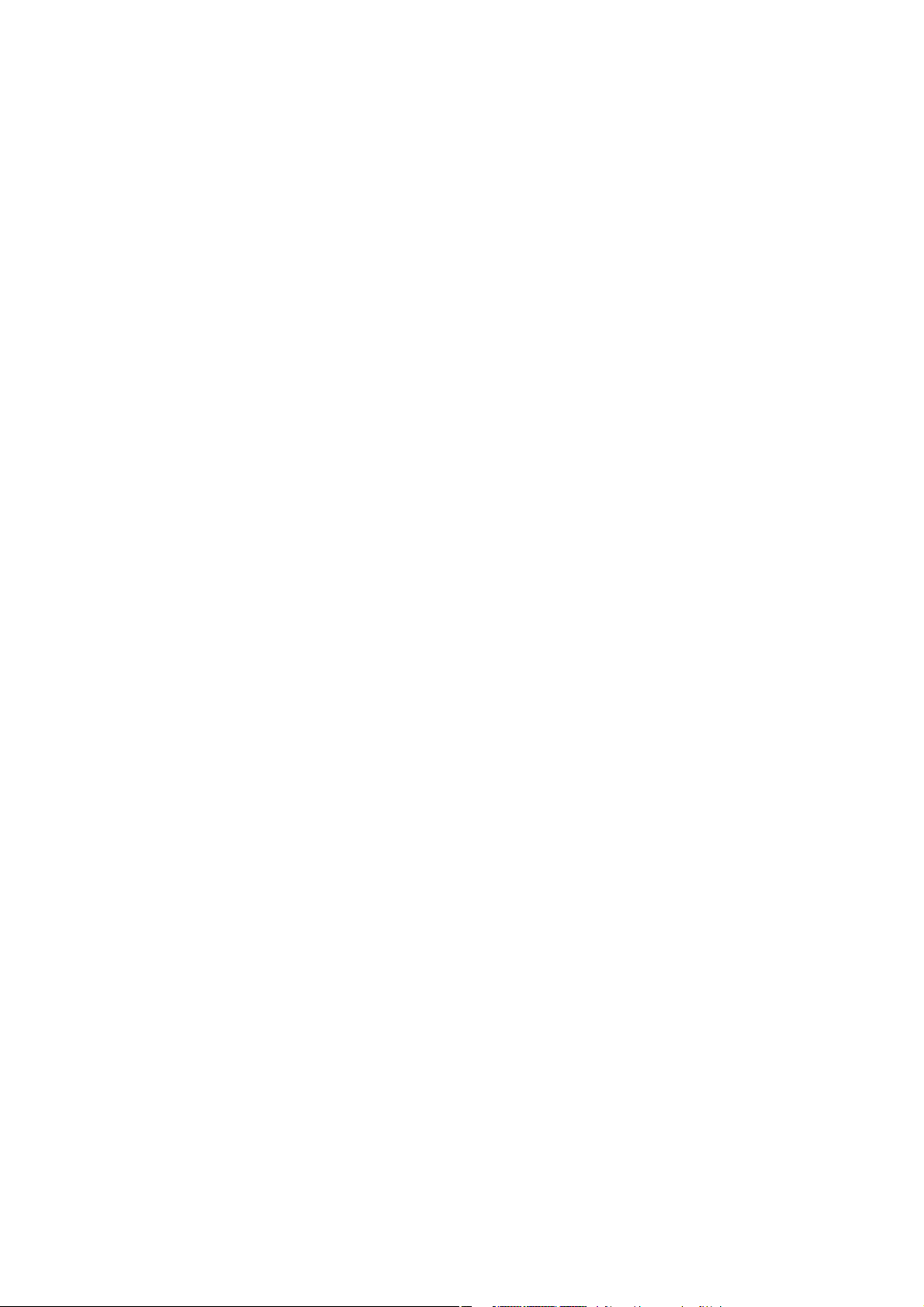
Gebruikershandleiding
Auteursrecht
Auteursrecht
Niets uit deze uitgave mag worden verveelvoudigd, opgeslagen in een geautomatiseerd gegevensbestand of in enige
vorm of op enige wijze, hetzij elektronisch, mechanisch, door fotokopieën, opnamen of op enige andere manier,
zonder voorafgaande
betrekking tot het gebruik van de informatie in dit document wordt afgewezen. Evenmin wordt enige
aansprakelijkheid aanvaard voor schade, voortvloeiende uit het gebruik van de informatie in dit document. De
hierin beschreven informatie is alleen bedoeld voor gebruik bij dit Epson-product. Epson is niet verantwoordelijk
voor het gebruik van deze informatie bij andere producten.
Seiko Epson Corporation noch zijn lialen kunnen verantwoordelijk worden gesteld door de koper van dit product
of derden voor schade, verlies, kosten of uitgaven die de koper of derden oplopen ten gevolge van al dan niet
foutief gebruik of misbruik van dit product of onbevoegde wijzigingen en herstellingen, of (met uitzondering van
de VS) het zich niet strikt houden aan de gebruiks- en onderhoudsvoorschrien van Seiko Epson Corporation.
Seiko Epson Corporation noch zijn lialen kunnen verantwoordelijk worden gesteld voor schade of problemen
voortvloeiend uit het gebruik van andere dan originele onderdelen of verbruiksgoederen kenbaar als Original
Epson Products of Epson Approved Products by Seiko Epson Corporation.
schrielijke
toestemming van Seiko Epson Corporation. Alle patentaansprakelijkheid met
Seiko Epson Corporation kan niet verantwoordelijk worden gesteld voor schade voortvloeiende uit
elektromagnetische storingen die plaatsvinden door het gebruik van andere interfacekabels dan kenbaar als Epson
Approved Products by Seiko Epson Corporation.
© 2015 Seiko Epson Corporation. All rights reserved.
De inhoud van deze handleiding en de
worden gewijzigd.
specicaties
van dit product kunnen zonder voorafgaande kennisgeving
2
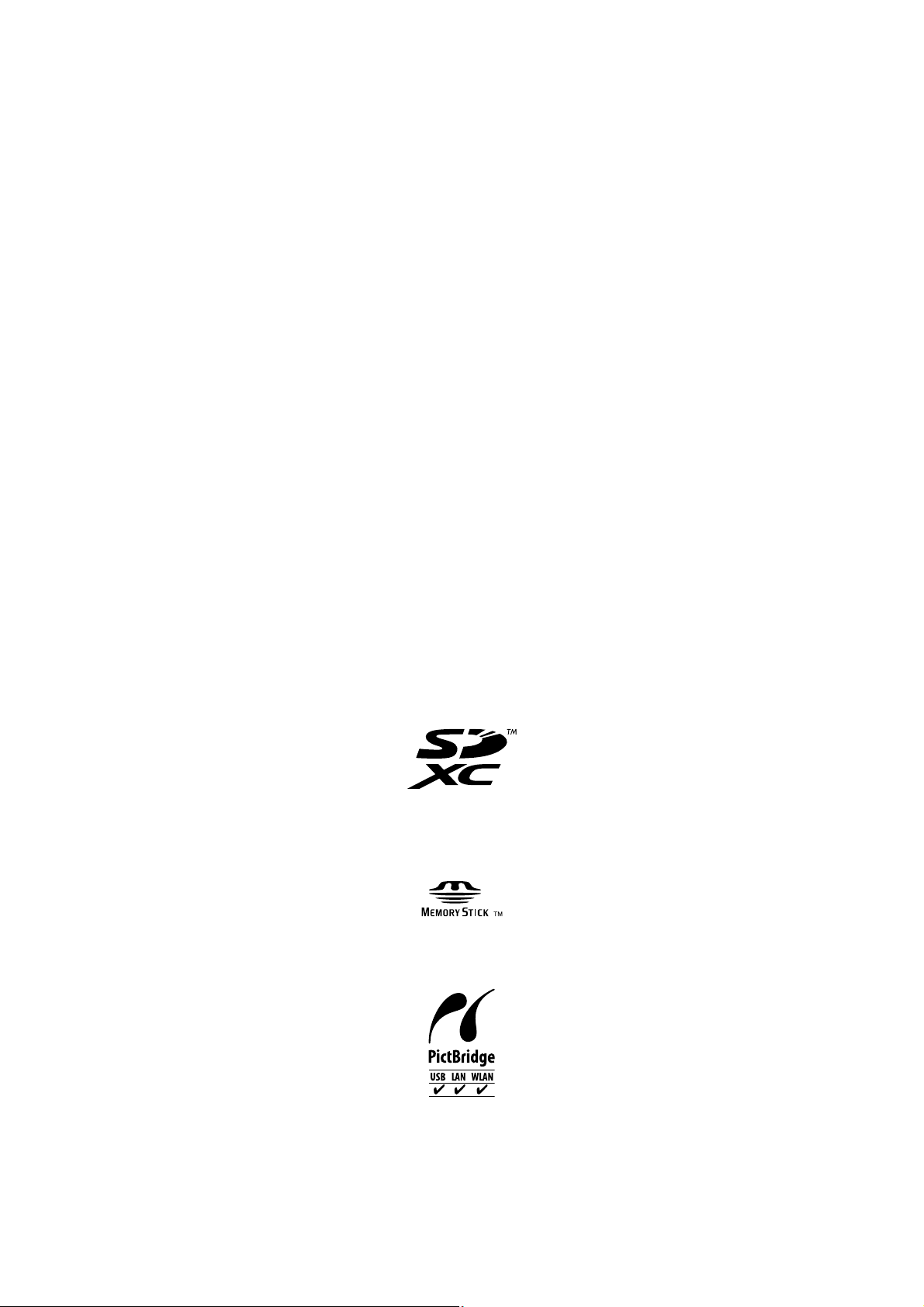
Gebruikershandleiding
Handelsmerken
Handelsmerken
❏ EPSON® is een gedeponeerd handelsmerk en EPSON EXCEED YOUR VISION of EXCEED YOUR VISION is
een gewoon handelsmerk van Seiko Epson Corporation.
❏ PRINT Image Matching™ en het PRINT Image Matching-logo zijn handelsmerken van Seiko Epson
Corporation. Copyright © 2001 Seiko Epson Corporation. Alle rechten voorbehouden.
❏ EPSON Scan soware is based in part on the work of the Independent JPEG Group.
❏
libti
Copyright © 1988-1997 Sam
Copyright © 1991-1997 Silicon Graphics, Inc.
Permission to use, copy, modify, distribute, and sell this soware and its documentation for any purpose is
hereby granted without fee, provided that (i) the above copyright notices and this permission notice appear in
all copies of the soware and related documentation, and (ii) the names of Sam Leer and Silicon Graphics
may not be used in any advertising or publicity relating to the soware without the specic, prior written
permission of Sam Leer and Silicon Graphics.
THE SOFTWARE IS PROVIDED "AS-IS" AND WITHOUT WARRANTY OF ANY KIND, EXPRESS,
IMPLIED OR OTHERWISE, INCLUDING WITHOUT LIMITATION, ANY WARRANTY OF
MERCHANTABILITY OR FITNESS FOR A PARTICULAR PURPOSE.
IN NO EVENT SHALL SAM LEFFLER OR SILICON GRAPHICS BE LIABLE FOR ANY SPECIAL,
INCIDENTAL, INDIRECT OR CONSEQUENTIAL DAMAGES OF ANY KIND, OR ANY DAMAGES
WHATSOEVER RESULTING FROM LOSS OF USE, DATA OR PROFITS, WHETHER OR NOT ADVISED
OF THE POSSIBILITY OF DAMAGE, AND ON ANY THEORY OF LIABILITY, ARISING OUT OF OR IN
CONNECTION WITH THE USE OR PERFORMANCE OF THIS SOFTWARE.
Leer
❏ SDXC Logo is a trademark of SD-3C, LLC.
❏ Memory Stick Duo, Memory Stick PRO Duo, Memory Stick PRO-HG Duo, Memory Stick Micro, and
MagicGate Memory Stick Duo are trademarks of Sony Corporation.
❏ PictBridge is a trademark.
❏ Microso®, Windows®, and Windows Vista® are registered trademarks of Microso Corporation.
❏ Apple, Macintosh, Mac OS, OS X, Bonjour, Safari, iPad, iPhone, iPod touch, and iTunes are trademarks of Apple
Inc., registered in the U.S. and other countries. AirPrint and the AirPrint logo are trademarks of Apple Inc.
3
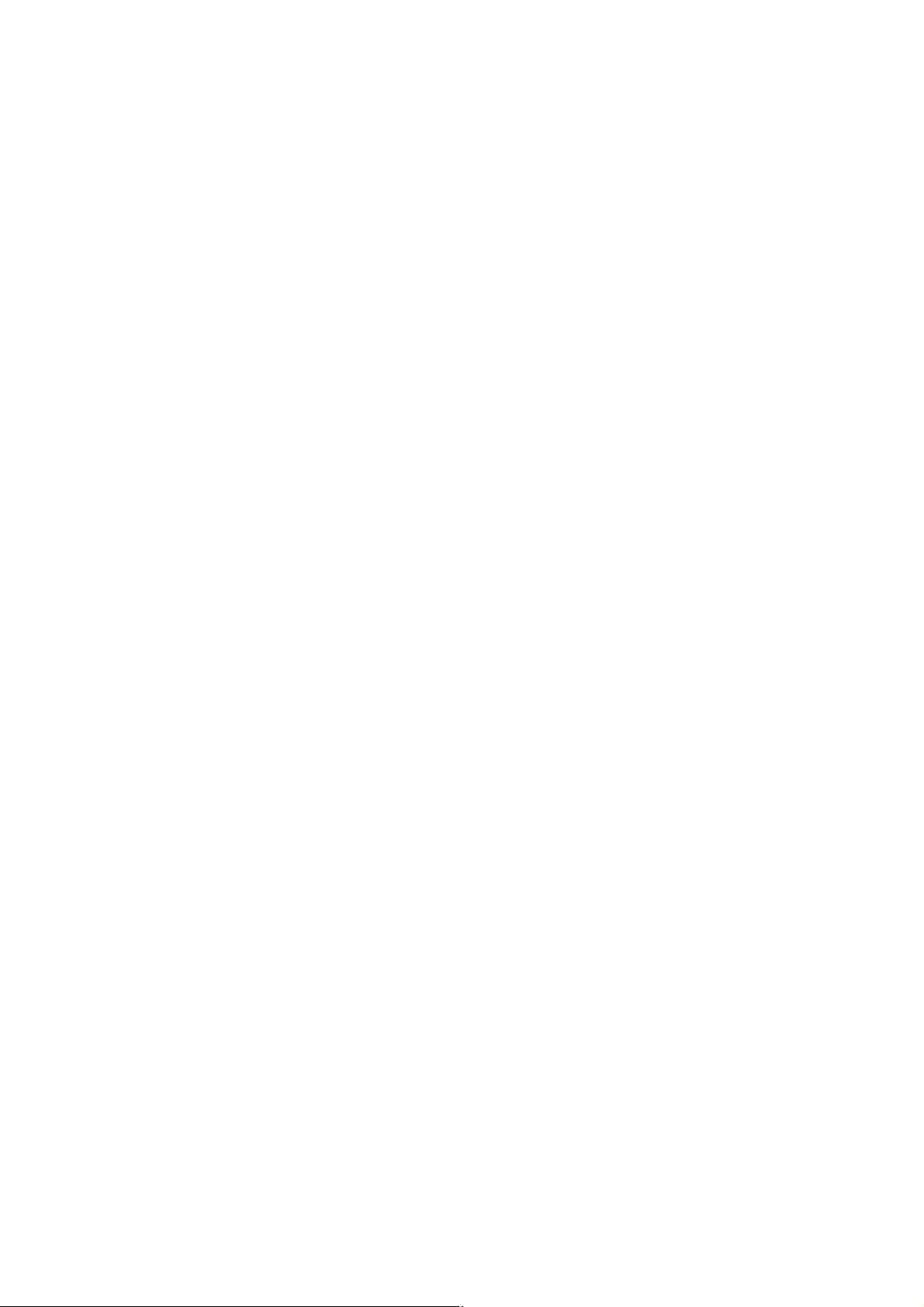
Gebruikershandleiding
Handelsmerken
❏ Google Cloud Print™, Chrome™, Chrome OS™, and Android™ are trademarks of Google Inc.
❏ Adobe, Adobe Reader, Acrobat, and Photoshop are trademarks of Adobe systems Incorporated, which may be
registered in certain jurisdictions.
❏ Intel
❏ Algemene kennisgeving: Andere productnamen vermeld in deze uitgave dienen uitsluitend als
is a registered trademark of Intel Corporation.
®
identicatie
kunnen handelsmerken zijn van hun respectievelijke eigenaars. Epson maakt geen enkele aanspraak op enige
rechten op deze handelsmerken.
en
4
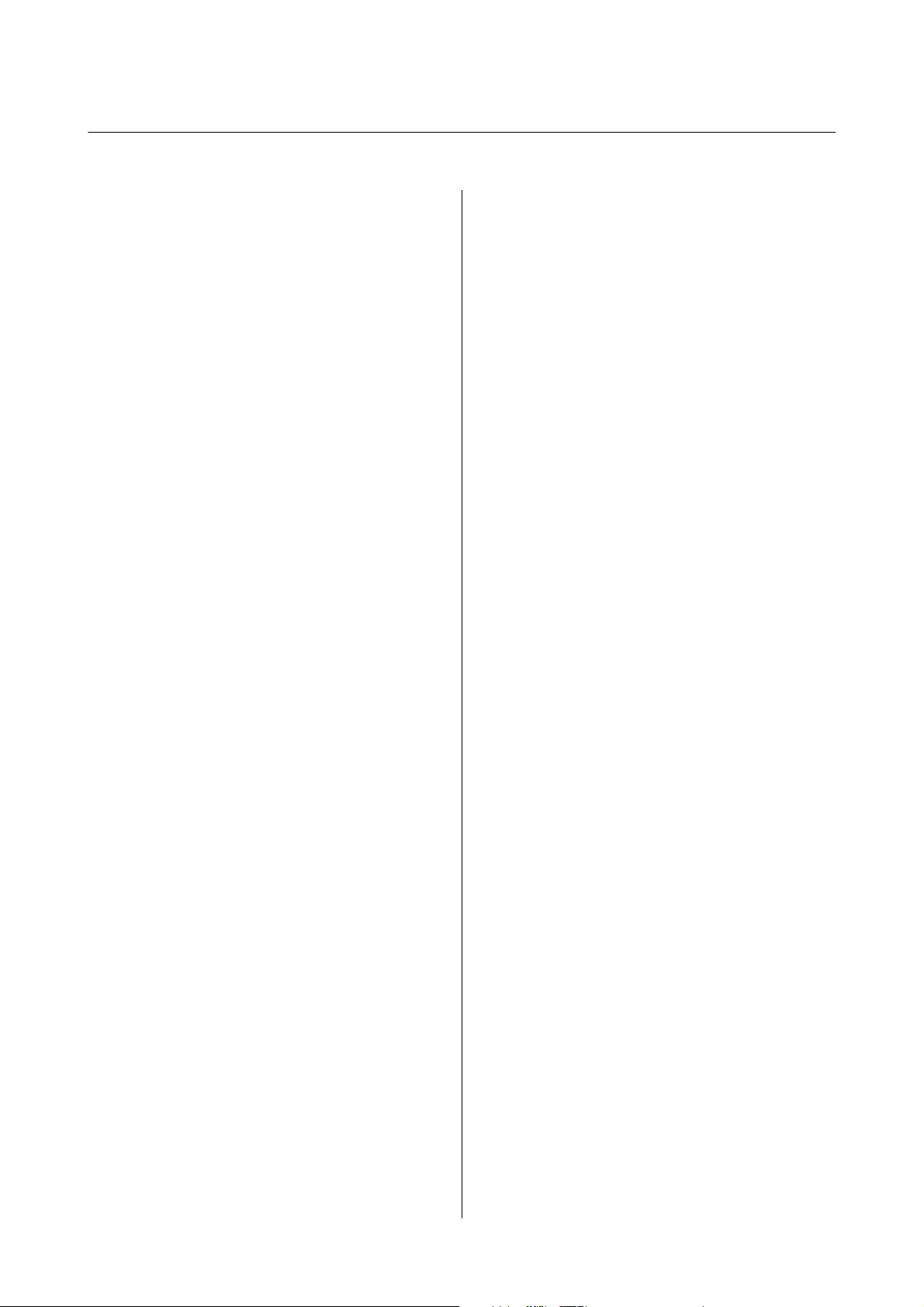
Gebruikershandleiding
Inhoudsopgave
Inhoudsopgave
Auteursrecht
Handelsmerken
Over deze handleiding
Introductie tot de handleidingen................9
Markeringen en symbolen....................9
Beschrijvingen gebruikt in deze handleiding. . . . . . 10
Referenties voor besturingssystemen............10
Belangrijke instructies
Veiligheidsinstructies.......................11
Printeradviezen en waarschuwingen. . . . . . . . . . . . 12
Adviezen en waarschuwingen voor het
instellen/gebruik van de printer............. 12
Adviezen en waarschuwingen voor gebruik
van de printer met een draadloze verbinding. . . . 13
Adviezen en waarschuwingen voor gebruik
van geheugenkaarten.....................13
Adviezen en waarschuwingen voor gebruik
van het touchscreen......................13
Uw persoonlijke gegevens beschermen..........14
Basisprincipes van printer
Namen en functies van onderdelen.............15
Bedieningspaneel..........................18
Knoppen..............................18
Uitleg bij het LCD-scherm.................19
Papier laden
Voorzorgsmaatregelen voor het omgaan met
papier..................................23
Beschikbaar papier en capaciteiten.............24
Lijst met papiertypes.....................25
Papier in de Papiercassette 1 laden............. 26
Papier in de Papiercassette 2 laden............. 30
Papier in de Papiertoevoer achter laden. . . . . . . . . .34
Originelen op de Scannerglasplaat
plaatsen
Een geheugenkaart plaatsen
Ondersteunde geheugenkaarten...............39
Een geheugenkaart plaatsen en verwijderen. . . . . . .39
Een cd/dvd laden om te bedrukken
Bedrukbare cd's/dvd's...................... 41
Voorzorgsmaatregelen voor het omgaan met
cd's/dvd's................................41
Een cd/dvd laden..........................41
Een cd/dvd verwijderen.....................44
Afdrukken
Afdrukken via het bedieningspaneel............45
Foto's afdrukken door ze te selecteren op een
geheugenkaart..........................45
Foto's op een cd-/dvd-label afdrukken vanaf
een geheugenkaart.......................46
Foto's met handgeschreven notities
afdrukken vanaf een geheugenkaart. . . . . . . . . . 47
Origineel briefpapier en kalenders afdrukken. . . 49
Originele enveloppen afdrukken.............50
Foto's afdrukken met andere functies.........52
Menuopties voor het afdrukken via het
bedieningspaneel........................53
Afdrukken vanaf een computer................57
Basisprincipes van printer - Windows.........57
Basisprincipes van printer - Mac OS X........ 59
Dubbelzijdig afdrukken...................61
Meerdere pagina's op één vel afdrukken. . . . . . . 63
Afdruk aanpassen aan papierformaat. . . . . . . . . 65
Meerdere bestanden samen afdrukken (alleen
voor Windows)......................... 66
Eén aeelding afdrukken op meerdere vellen
om een poster te maken (alleen voor Windows). . 67
Geavanceerde functies gebruiken voor
afdrukken.............................73
Foto's afdrukken met Epson Easy Photo Print. . . 75
Een cd-/dvd-label afdrukken met Epson Print
CD..................................76
Afdrukken met Smart Devices................76
Epson iPrint gebruiken....................76
AirPrint gebruiken.......................78
5
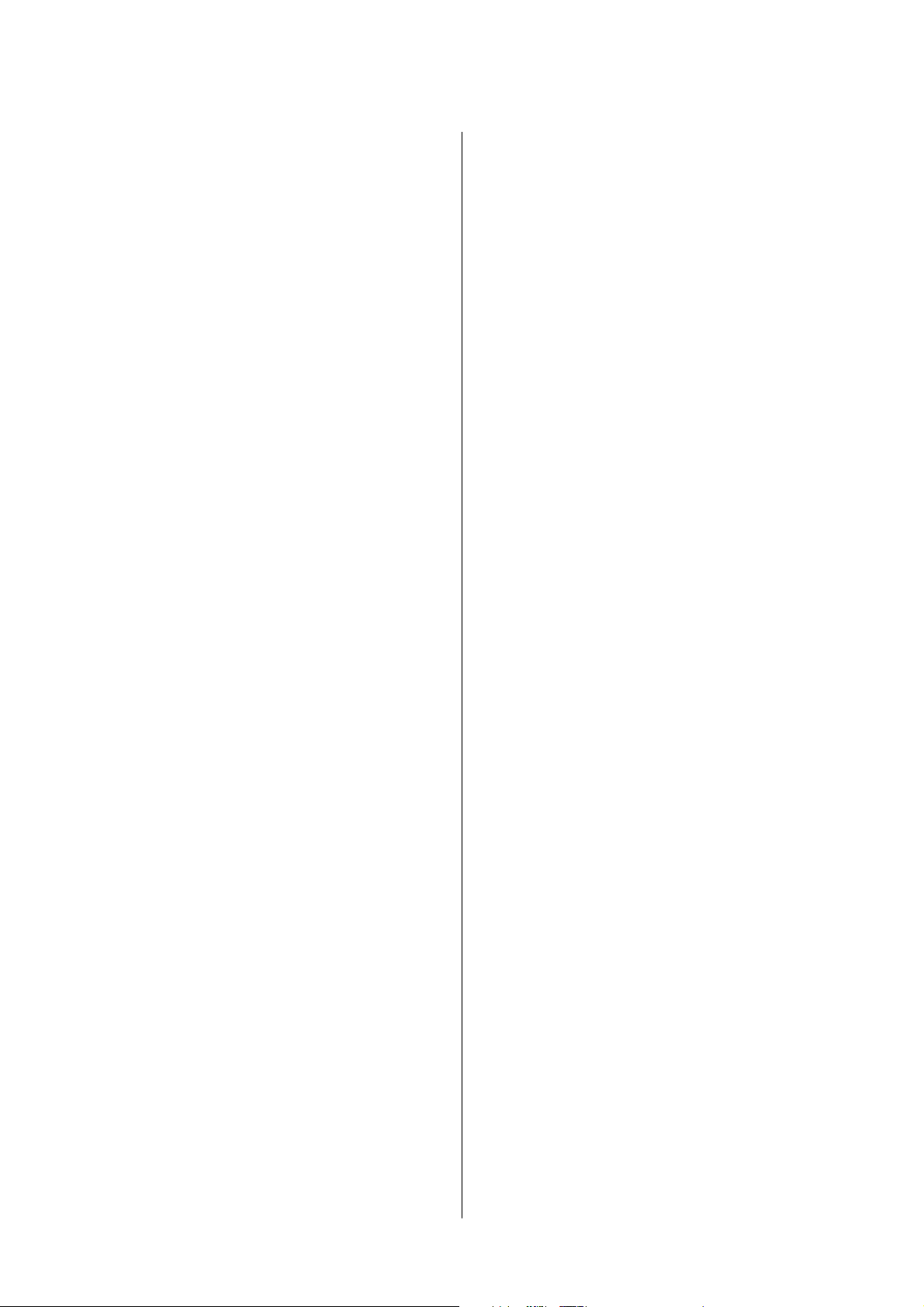
Gebruikershandleiding
Inhoudsopgave
Foto's afdrukken vanaf een digitale camera.......79
Afdrukken vanaf een via USB aangesloten
digitale camera......................... 79
Afdrukken vanaf een draadloos verbonden
digitale camera......................... 80
Afdrukken annuleren.......................81
Afdrukken annuleren - Printertoets.......... 81
Afdrukken annuleren - Windows............ 81
Afdrukken annuleren - Mac OS X............81
Kopiëren
Normaal kopiëren.........................82
Menuopties voor de modus Kopiëren. . . . . . . . . 82
Foto's kopiëren........................... 85
Menuopties voor Foto's kopiëren/herstellen. . . . .86
Kopiëren op een cd-/dvd-label................ 86
Menuopties voor Naar cd/dvd kopiëren........87
Scannen
Scannen via het bedieningspaneel..............89
Scannen naar een geheugenkaart............ 89
Scannen naar de cloud....................89
Scannen naar een computer................90
Scannen naar een computer (WSD).......... 91
Menuopties voor het scannen...............91
Scannen vanaf een computer................. 92
Normaal scannen........................92
Geavanceerd scannen.....................95
Scannen met smart-apparaten................ 98
Epson iPrint installeren...................98
Epson iPrint gebruiken....................98
Inktpatronen vervangen
Het inktpeil controleren....................100
Het inktpeil controleren - bedieningspaneel. . . .100
Het inktpeil controleren - Windows..........100
Het inktpeil controleren - Mac OS X.........100
Codes van de cartridges....................100
Voorzorgsmaatregelen voor het omgaan met
cartridges...............................101
Cartridges vervangen......................103
Tijdelijk met zwarte inkt afdrukken............106
Tijdelijk met zwarte inkt afdrukken - Windows. 107
Tijdelijk met zwarte inkt afdrukken - Mac OS X 108
Zwarte inkt besparen als de zwarte inkt bijna op
is (uitsluitend voor Windows)................109
De printer onderhouden
De printkop controleren en schoonmaken.......110
De printkop controleren en schoonmaken -
bedieningspaneel.......................110
De printkop controleren en schoonmaken -
Windows.............................111
De printkop controleren en schoonmaken -
Mac OS X............................ 111
De printkop uitlijnen......................112
De printkop uitlijnen - bedieningspaneel......112
De printkop uitlijnen - Windows............112
De printkop uitlijnen - Mac OS X...........113
Het papiertraject reinigen...................113
De Scannerglasplaat reinigen................ 114
Stroom besparen.........................114
Energie besparen - bedieningspaneel.........114
Stroom besparen - Windows...............114
Stroom besparen - Mac OS X..............115
Menuopties voor de modus Instellen
Menuopties voor Inktpeilen................. 116
Menuopties voor Onderhoud................116
Menuopties voor Printerinstelling.............116
Menuopties voor Basisinstelling..............118
Menuopties voor Netwerkinstellingen..........118
Menuopties voor Epson Connect-services.......119
Menuopties voor Afdrukservices van Google
Cloud................................. 119
Menuopties voor Bestandsdeling instellen. . . . . . . 119
Menuopties voor Afdr. inst. thuisnetw.......... 120
Menuopties voor Extern apparaat instellen. . . . . . 120
Menuopties voor Geleiderfuncties.............120
Menuopties voor Firmware-update............121
Menuopties voor Standaardinstellingen herstellen. 121
Netwerkservice en
softwareinformatie
De service van Epson Connect............... 123
Web Cong.............................123
Web Cong uitvoeren op een browser........124
Web Cong uitvoeren op Windows..........124
Web Cong uitvoeren op Mac OS X.........124
Windows-printerdriver.....................125
Uitleg bij de printerdriver voor Windows. . . . . . 126
Bedieningsinstellingen voor Windows-
printerdriver congureren................ 128
6
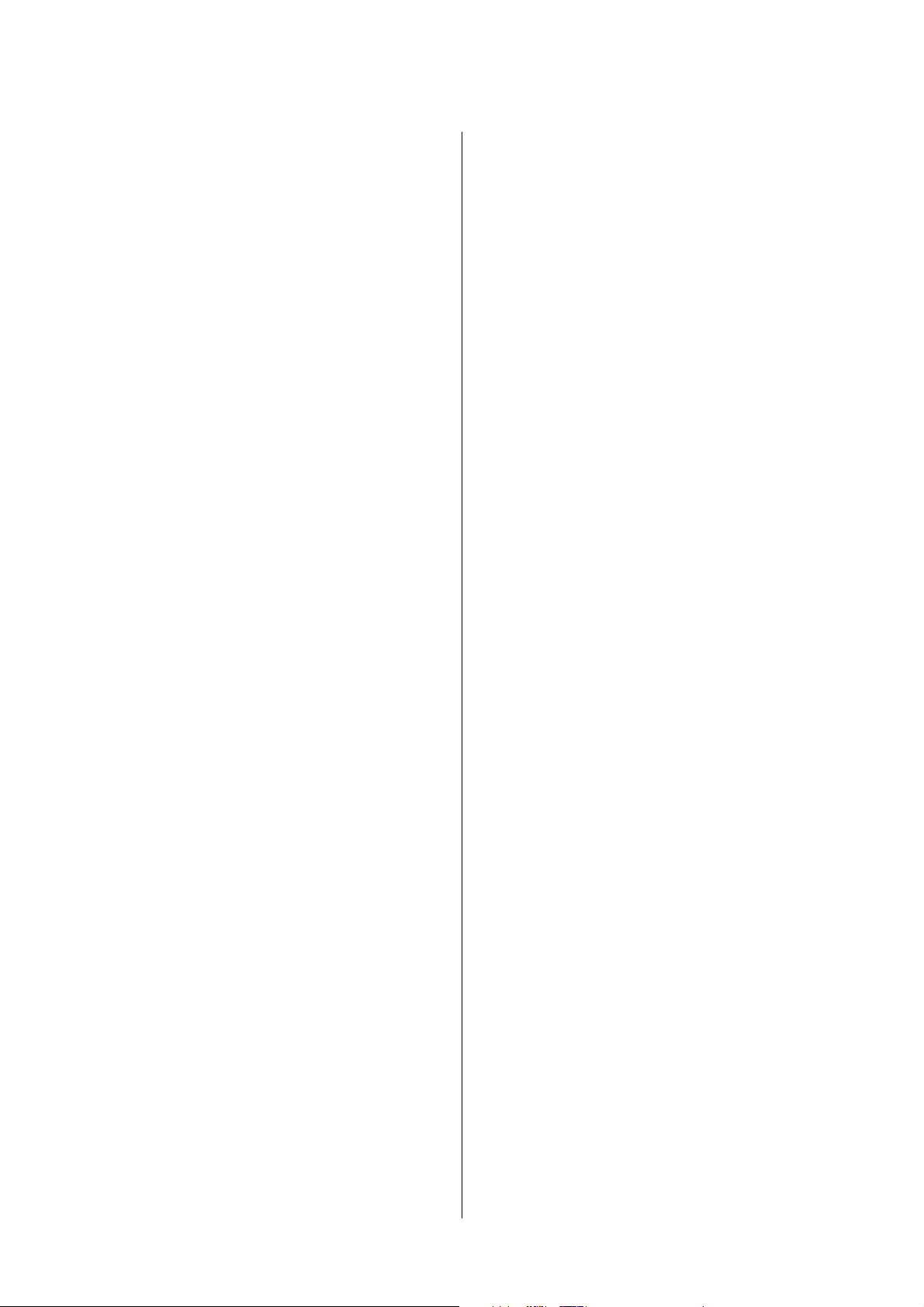
Gebruikershandleiding
Inhoudsopgave
Mac OS X-printerdriver....................128
Uitleg bij de printerdriver voor Mac OS X. . . . . 129
Bedieningsinstellingen voor Mac OS X-
printerdriver congureren................ 130
EPSON Scan (scannerdriver)................131
Epson Event Manager......................131
Epson Easy Photo Print.................... 132
Epson Print CD..........................132
E-Web Print (uitsluitend voor Windows)........133
Easy Photo Scan..........................133
EPSON Soware Updater...................133
Toepassingen verwijderen...................134
Toepassingen verwijderen - Windows........134
Toepassingen verwijderen - Mac OS X........134
Toepassingen installeren....................135
Toepassingen en rmware bijwerken...........135
De printerrmware bijwerken via het
bedieningspaneel.......................136
Problemen oplossen
De printerstatus controleren.................137
Berichten op het display bekijken...........137
De printerstatus controleren - Windows.......138
De printerstatus controleren - Mac OS X. . . . . . 139
Vastgelopen papier verwijderen...............139
Vastgelopen papier verwijderen uit de
Papiercassette..........................139
Vastgelopen papier binnen in de printer
verwijderen...........................140
Vastgelopen papier verwijderen uit de
Achterpaneel..........................142
Papier wordt niet goed ingevoerd.............143
Papier loopt vast........................143
Papier wordt schuin ingevoerd.............144
Er worden meerdere vellen papier tegelijk
uitgevoerd............................144
Geen papiertoevoer.....................144
Het papier komt uit de Papiertoevoer achter
zonder dat erop is afgedrukt...............144
Cd-/dvd-lade wordt uitgeworpen...........144
Problemen met stroomtoevoer en
bedieningspaneel.........................145
De stroom wordt niet ingeschakeld..........145
Lampjes gingen aan en toen weer uit.........145
De stroom wordt niet uitgeschakeld......... 145
Het display wordt donker.................145
De functie Autom. inschakeling werkt niet. . . . .145
Kan niet afdrukken vanaf een computer. . . . . . . . 145
Kan AirPrint niet gebruiken.................146
Afdrukproblemen........................ 146
Er wordt niets of slechts een zeer vage
aeelding
Afdrukkwaliteit is slecht..................147
De afdrukkwaliteit is niet verbeterd na
uitlijning van de printkop.................147
Aeeldingen of foto's worden afgedrukt met
de verkeerde kleuren.................... 148
Streepvorming zichtbaar met een
tussenafstand van ongeveer 2.5 cm..........148
Kopieerkwaliteit is slecht................. 148
De achterkant van het origineel is te zien op
de gekopieerde
Positie, formaat of marges van de afdruk zijn
niet juist............................. 149
Er worden meerdere originelen gekopieerd
op één vel papier.......................149
Kan niet afdrukken zonder marges..........150
Randen van de aeelding vallen weg bij het
randloos afdrukken.....................150
De afdrukpositie van fotostickers is verkeerd. . . 150
De afdrukpositie op een cd/dvd is verkeerd. . . . 150
Papier vertoont vlekken of is bekrast.........151
Vlekken op het papier bij automatisch
dubbelzijdig afdrukken...................151
Afgedrukte tekens zijn niet juist of onleesbaar. . 151
De afgedrukte aeelding is omgekeerd. . . . . . . 152
Het probleem kon niet worden opgelost.......152
Overige afdrukproblemen...................152
Afdrukken verloopt te traag...............152
Afdrukken vertraagt aanzienlijk tijdens het
continu afdrukken......................153
Kan het afdrukken niet annuleren vanaf een
computer met Mac OS X 10.6.8.............153
Kan het scannen niet starten.................153
Kan scannen niet starten via bedieningspaneel. .154
Problemen met gescande aeeldingen......... 154
Matige scankwaliteit.....................154
Tekens zijn wazig.......................155
De achterkant van het origineel schijnt door
in de scan............................ 155
Moiré (een afwijkend rasterpatroon)
zichtbaar in de gescande
Scangebied of richting niet correct.......... 156
Het probleem met de gescande aeelding
kon niet worden opgelost.................156
Andere scanproblemen.....................157
Kan niet scannen in de Volautomatische
modus van EPSON Scan..................157
Miniatuurvoorbeeld werkt niet goed.........157
afgedrukt.....................146
aeelding
.................149
aeelding
..........155
7
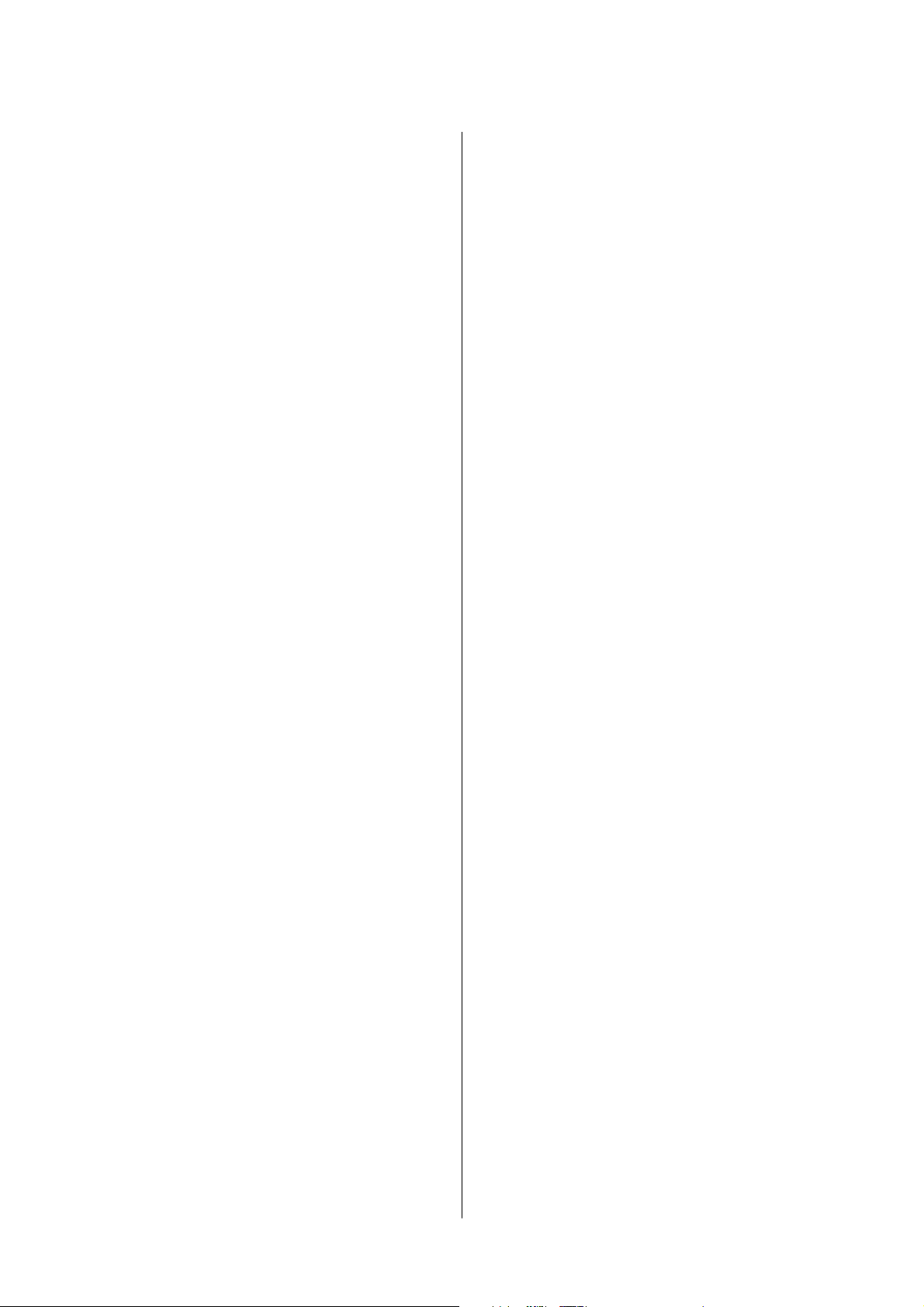
Gebruikershandleiding
Inhoudsopgave
Scannen verloopt te traag.................157
Scannen wordt gestopt bij het scannen naar
PDF/Multi-TIFF....................... 157
Overige problemen........................157
Lichte elektrische schok wanneer u de printer
aanraakt............................. 157
Printer maakt veel lawaai tijdens werking. . . . . 158
Kan gegevens niet opslaan op een
geheugenapparaat...................... 158
Soware wordt geblokkeerd door een rewall
(alleen Windows).......................158
'?' wordt weergegeven in het fotoselectiescherm 158
Bijlage
Technische specicaties.................... 159
Printer specicaties..................... 159
Scannerspecicaties.....................160
Interfacespecicaties
Wi-specicaties.......................161
Ethernet-specicaties....................161
Beveiligingsprotocol.....................161
Ondersteunde diensten van derden..........161
Specicaties externe opslagapparaten. . . . . . . . 162
Dimensies............................164
Elektrische specicaties.................. 164
Omgevingsspecicaties
Systeemvereisten.......................165
Regelgevingsinformatie.................... 165
Normen en goedkeuringen................165
Beperkingen op het kopiëren.............. 166
De printer vervoeren...................... 167
Een geheugenkaart benaderen vanaf een computer 168
Hulp vragen.............................170
Technische ondersteuning (website)......... 170
Contact opnemen met de klantenservice van
Epson...............................170
.................... 160
...................164
8
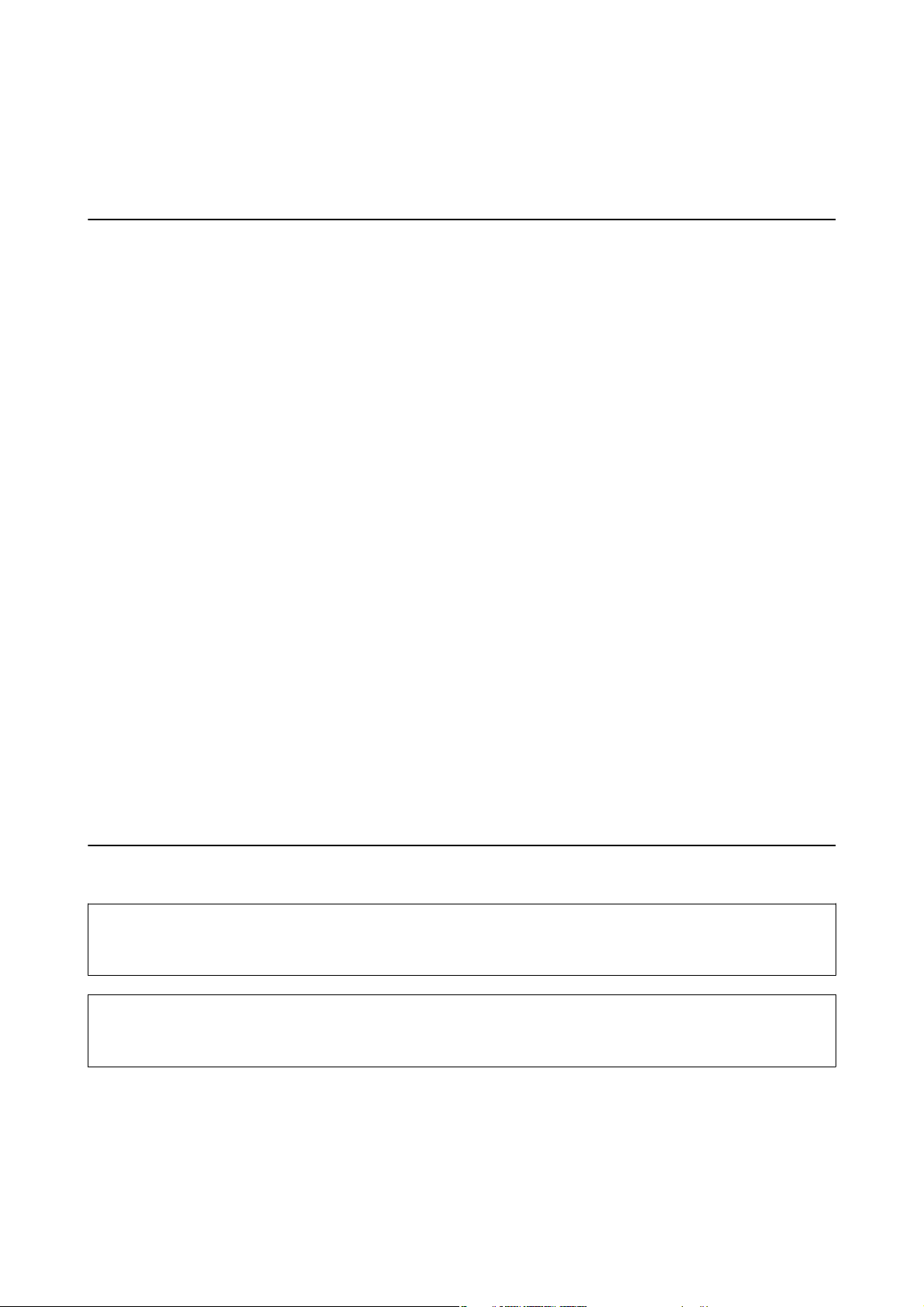
Gebruikershandleiding
Over deze handleiding
Over deze handleiding
Introductie tot de handleidingen
De volgende handleidingen worden meegeleverd met uw Epson-printer. Naast de handleidingen kunt u ook de
verschillende hulpmogelijkheden op de printer zelf of in de toepassingen raadplegen.
❏ Hier beginnen (gedrukte handleiding)
Bevat informatie over het instellen van de printer, het installeren van de
oplossen van problemen enzovoort.
❏ Gebruikershandleiding (digitale handleiding)
Deze handleiding. Bevat algemene informatie over en instructies voor het gebruik van de printer en het
oplossen van problemen.
soware,
het gebruik van de printer, het
❏ Netwerkhandleiding (digitale handleiding)
Bevat informatie over netwerkinstellingen en probleemoplossing wanneer de printer in een netwerk wordt
gebruikt.
U kunt de meest recente versie van de bovenstaande handleidingen in uw bezit krijgen op de volgende manieren.
❏ Gedrukte handleiding
Ga naar de ondersteuningssite van Epson Europe (http://www.epson.eu/Support) of de wereldwijde
ondersteuningssite van Epson (http://support.epson.net/).
❏ Digitale handleiding
Start EPSON Soware Updater op uw computer. EPSON Soware Updater controleert of er updates
beschikbaar zijn voor Epson-toepassingen of digitale handleidingen en laat u vervolgens de meest recente versie
downloaden.
Gerelateerde informatie
& “EPSON Soware Updater” op pagina 133
Markeringen en symbolen
Let op:
!
Instructies die zorgvuldig moeten worden gevolgd om lichamelijk letsel te voorkomen.
Belangrijk:
c
Instructies die moeten worden gevolgd om schade aan het apparaat te voorkomen.
Opmerking:
Biedt aanvullende informatie en referentiegegevens.
&
Gerelateerde informatie
Koppelingen naar de verwante paragrafen.
9
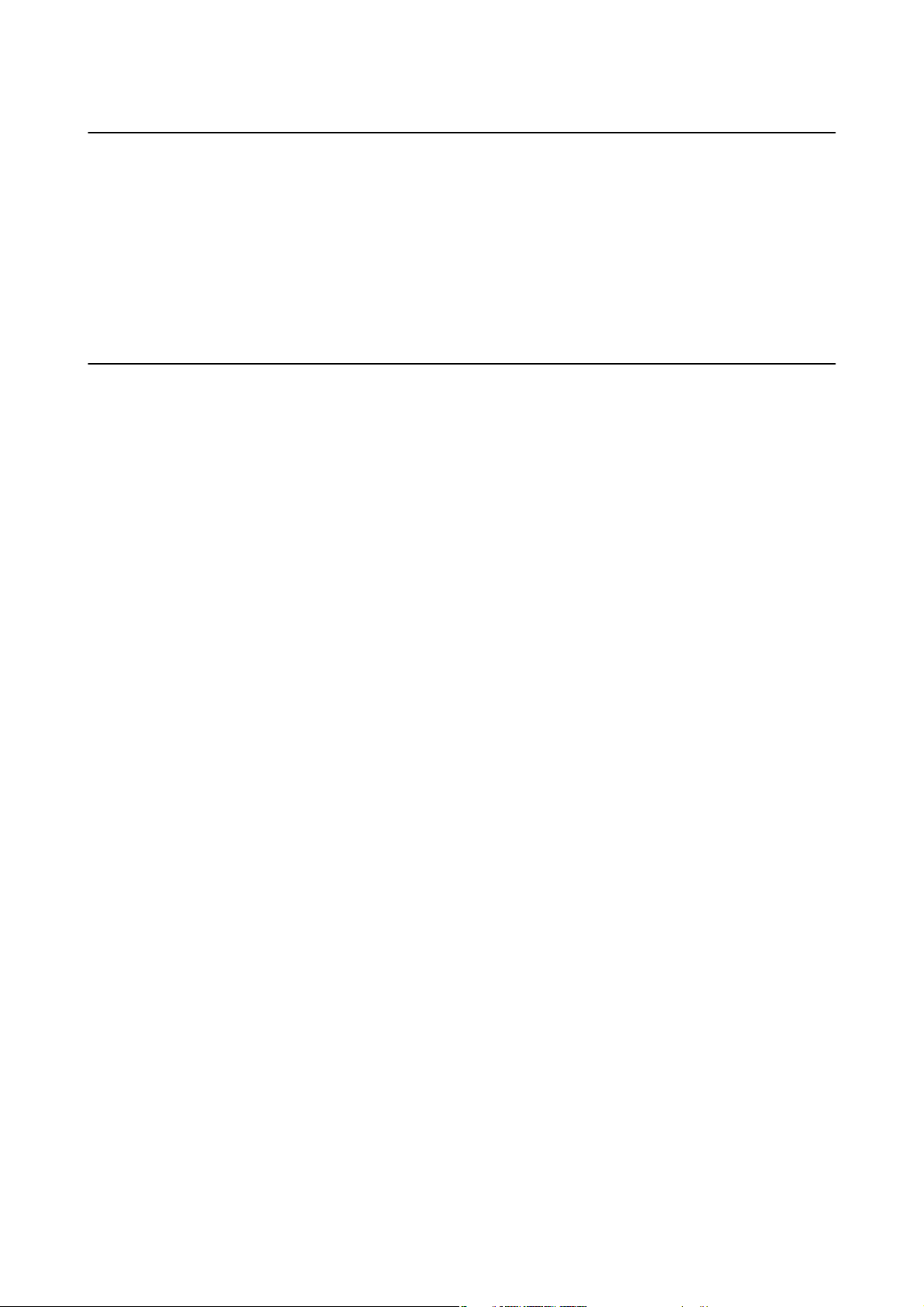
Gebruikershandleiding
Over deze handleiding
Beschrijvingen gebruikt in deze handleiding
❏ Screenshots van de schermen van de printerdriver en EPSON Scan (scannerdriver) zijn van Windows 8.1 of
Mac OS X v10.10.x. De inhoud die op de schermen wordt weergegeven, is aankelijk van het model en de
situatie.
❏ Aeeldingen van de printer gebruikt in deze handleiding dienen uitsluitend als voorbeeld. Er zijn kleine
verschillen tussen elk model, maar de gebruiksmethode blij hetzelfde.
❏ Sommige menu-items op de display variëren naargelang het model en de instellingen.
Referenties voor besturingssystemen
Windows
In deze handleiding verwijzen termen zoals "Windows 8.1", "Windows 8", "Windows 7", "Windows Vista", en
"Windows XP" naar de volgende besturingssystemen. Bovendien wordt "Windows" gebruikt om alle versies ervan
aan te duiden.
❏ Microso
❏ Microso
❏
Microso
❏ Microso
❏ Microso
❏ Microso
Mac OS X
In deze handleiding verwijst "Mac OS X v10.10.x" naar OS X Yosemite, verwijst "Mac OS X v10.9.x" naar OS X
Mavericks en verwijst "Mac OS X v10.8.x" naar OS X Mountain Lion. Bovendien wordt "Mac OS X" gebruikt om te
verwijzen naar "Mac OS X v10.10.x", "Mac OS X v10.9.x", "Mac OS X v10.8.x", "Mac OS X v10.7.x", en "Mac OS X
v10.6.8".
Wi n d ows® 8.1 besturingssysteem
®
Wi n d ows® 8 besturingssysteem
®
Wi n d ows® 7 besturingssysteem
®
Wi n d ows Vi s ta® besturingssysteem
®
Wi n d ows® XP besturingssysteem
®
Wi n d ows® XP Professional x64 Edition besturingssysteem
®
10
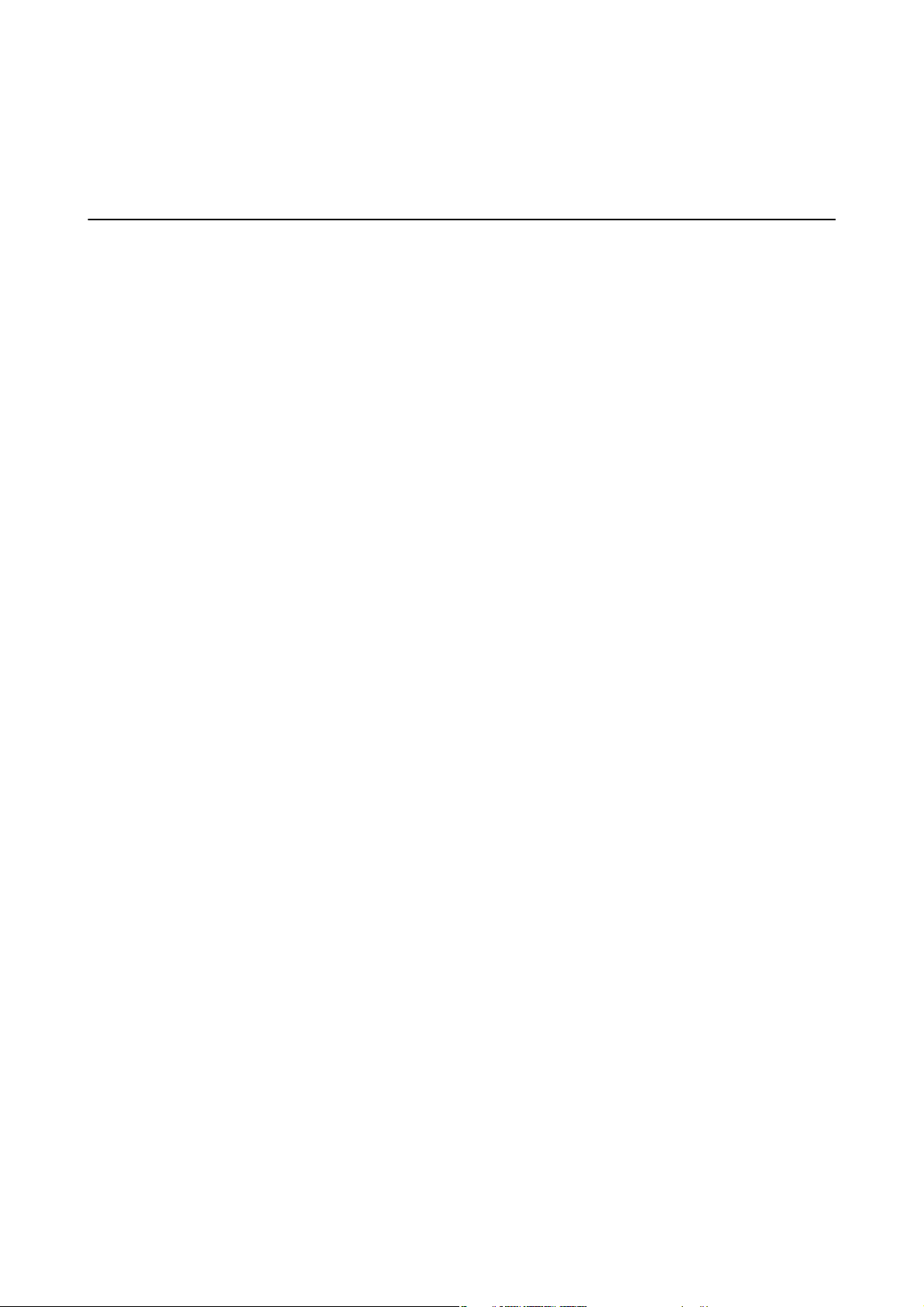
Gebruikershandleiding
Belangrijke instructies
Belangrijke instructies
Veiligheidsinstructies
Lees en volg deze instructies om deze printer veilig te gebruiken. Bewaar deze handleiding voor latere
raadplegingen. Let ook op al de waarschuwingen en instructies die op de printer staan.
❏ Gebruik alleen het netsnoer dat met de printer is meegeleverd en gebruik het snoer niet voor andere
apparatuur. Gebruik van andere snoeren met deze printer of gebruik van het meegeleverde netsnoer met andere
apparatuur kan leiden tot brand of elektrische schokken.
❏ Zorg ervoor dat het netsnoer voldoet aan de relevante plaatselijke veiligheidsnormen.
❏ Haal het netsnoer, de stekker, de printer, de scanner of de accessoires nooit uit elkaar en probeer deze
onderdelen nooit zelf te wijzigen of te repareren, tenzij zoals uitdrukkelijk staat beschreven in de handleidingen
van het apparaat.
❏ Trek in de volgende gevallen de stekker uit het stopcontact en laat het onderhoud aan een onderhoudstechnicus
over:
Als het netsnoer of de stekker beschadigd is, als er vloeistof in de printer is gekomen, als de printer is gevallen of
als de behuizing beschadigd is, als de printer niet normaal werkt of als er een duidelijke wijziging in de
prestaties optreedt. Wijzig geen instellingen als hiervoor in de gebruiksaanwijzing geen instructies worden
gegeven.
❏ Zet het apparaat in de buurt van een wandstopcontact waar u de stekker gemakkelijk uit het stopcontact kunt
halen.
❏ Plaats of bewaar de printer niet buiten en zorg ervoor dat de printer niet wordt blootgesteld aan vuil, stof, water
of hittebronnen. Vermijd plaatsen die onderhevig zijn aan schokken, trillingen, hoge temperaturen of
luchtvochtigheid.
❏ Zorg ervoor dat u geen vloeistoen op de printer morst en pak de printer niet met natte handen vast.
❏ Houd de printer ten minste 22 cm verwijderd van pacemakers. De radiogolven die door deze printer worden
uitgezonden, kunnen een negatieve invloed hebben op de werking van pacemakers.
❏ Neem contact op met uw leverancier als het display beschadigd is. Als u vloeistof uit het display op uw handen
krijgt, was ze dan grondig met water en zeep. Als u vloeistof uit het display in uw ogen krijgt, moet u uw ogen
onmiddellijk uitspoelen met water. Raadpleeg onmiddellijk een arts als u ondanks grondig spoelen problemen
krijgt met uw ogen of nog steeds ongemak ondervindt.
❏ Wees voorzichtig wanneer u inkpatronen hanteert, want er kan inkt aanwezig zijn rond de inkttoevoerpoort.
❏ Als u inkt op uw huid krijgt, wast u de plek grondig met water en zeep.
❏ Als u inkt in uw ogen krijgt, moet u uw ogen onmiddellijk uitspoelen met water. Raadpleeg onmiddellijk een
arts als u ondanks grondig spoelen problemen krijgt met uw ogen of nog steeds ongemak ondervindt.
❏ Als er inkt in uw mond terechtkomt, raadpleegt u direct een arts.
❏ Haal de cartridge niet uit elkaar, omdat u inkt in uw ogen of op uw huid kunt krijgen.
❏ Schud de cartridges niet te hard en laat ze niet vallen. Wees ook voorzichtig dat u ze niet ineendrukt of hun
etiket scheurt, omdat hierdoor inkt kan lekken.
❏ Houd cartridges buiten het bereik van kinderen.
11
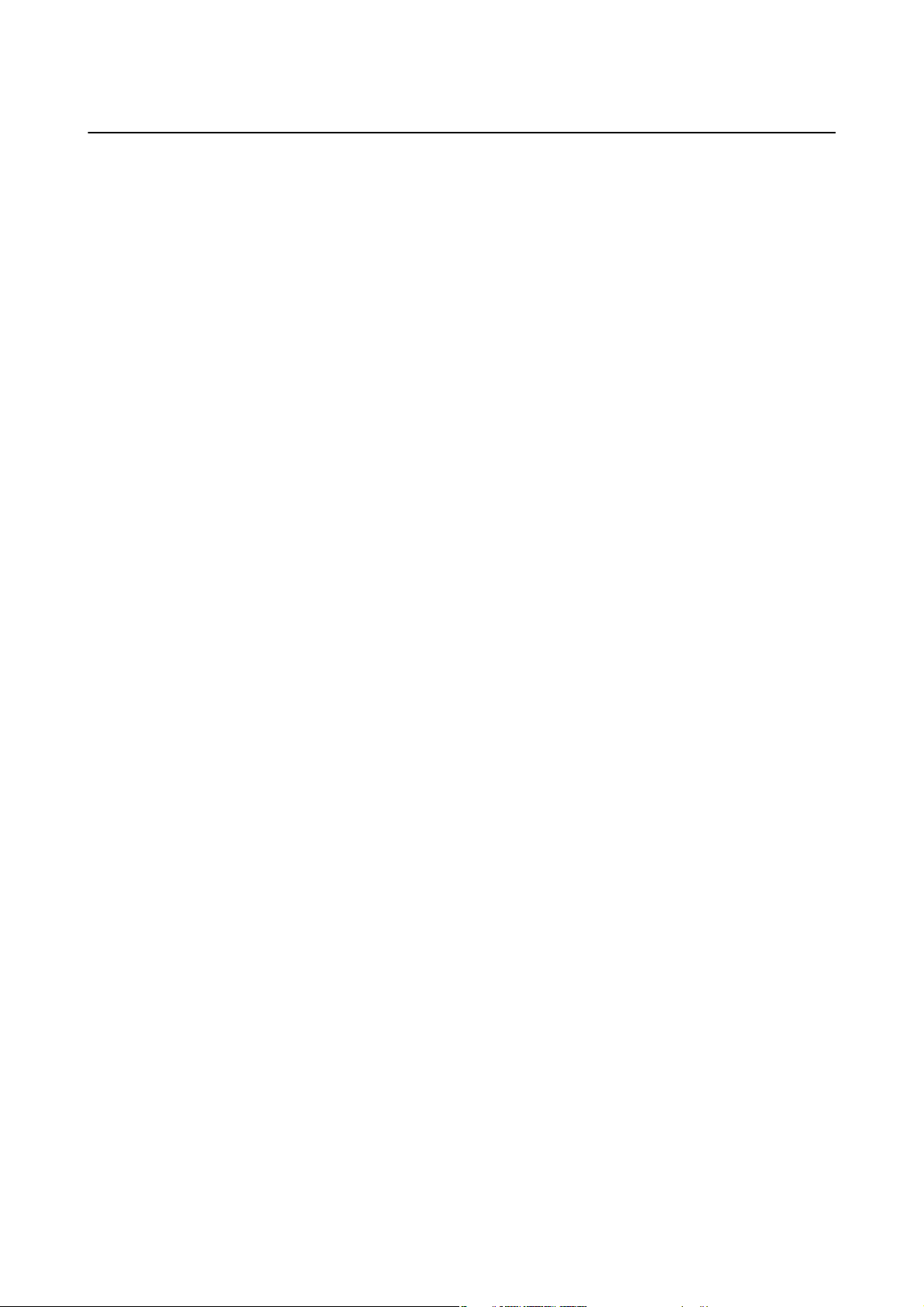
Gebruikershandleiding
Belangrijke instructies
Printeradviezen en waarschuwingen
Lees en volg deze instructies om schade aan de printer of uw eigendommen te voorkomen. Bewaar deze
handleiding voor toekomstig gebruik.
Adviezen en waarschuwingen voor het instellen/gebruik van de printer
❏ De openingen in de behuizing van de printer niet blokkeren of afdekken.
❏ Gebruik alleen het type stroombron dat staat vermeld op het etiket op de printer.
❏ Gebruik geen stopcontacten in dezelfde groep als fotokopieerapparaten, airconditioners of andere apparaten
die regelmatig worden in- en uitgeschakeld.
❏ Gebruik geen stopcontacten die met een wandschakelaar of een automatische timer kunnen worden in- en
uitgeschakeld.
❏ Plaats het hele computersysteem uit de buurt van apparaten die elektromagnetische storing kunnen
veroorzaken, zoals luidsprekers of basisstations van draagbare telefoons.
❏ Plaats het netsnoer zodanig dat geen slijtage, inkepingen, rafels, plooien en knikken kunnen optreden. Plaats
geen voorwerpen op het netsnoer en plaats het netsnoer zodanig dat niemand erop kan stappen. Let er vooral
op dat snoeren mooi recht blijven aan de uiteinden en de punten waar deze de transformator in- en uitgaan.
❏ Als u een verlengsnoer gebruikt voor de printer, mag de totale stroombelasting in ampère van alle aangesloten
apparaten niet hoger zijn dan de maximale belasting voor het verlengsnoer. Zorg er bovendien voor dat het
totaal van de ampèrewaarden van alle apparaten die zijn aangesloten op het wandstopcontact, niet hoger is dan
de maximumwaarde die is toegestaan voor het stopcontact.
❏ Als u de printer in Duitsland gebruikt, moet u rekening houden met het volgende: de installatie van het gebouw
moet beschikken over een stroomonderbreker van 10 of 16 A om de printer te beschermen tegen kortsluiting en
stroompieken.
❏ Let bij het aansluiten van de printer op een computer of ander apparaat, op de juiste richting van de stekkers
van de kabel. Elke stekker kan maar op één manier in het apparaat worden gestoken. Wanneer u een stekker op
een verkeerde manier in het apparaat steekt, kunnen beide apparaten die via de kabel met elkaar verbonden
zijn, beschadigd raken.
❏ Plaats de printer op een vlakke, stabiele ondergrond die groter is dan de printer zelf. De printer werkt niet goed
als deze scheef staat.
❏ Zorg er bij opslag of transport van de printer voor dat deze niet gekanteld, verticaal of ondersteboven wordt
gehouden, anders kan er inkt lekken.
❏ Laat boven de printer voldoende ruimte vrij om het deksel volledig te kunnen openen.
❏ Zorg ervoor dat aan de voorkant van de printer voldoende ruimte is voor het papier dat uit de printer komt.
❏ Vermijd plaatsen met grote schommelingen in temperatuur en luchtvochtigheid. Houd de printer ook uit de
buurt van direct zonlicht, fel licht of warmtebronnen.
❏ Steek geen voorwerpen door de openingen in de printer.
❏ Steek uw hand niet in de printer tijdens het afdrukken.
❏ Raak de witte, platte kabel binnen in de printer niet aan.
❏ Gebruik geen spuitbussen met ontvlambare
❏ Verplaats de printkop niet met de hand. Hierdoor kan de printer worden beschadigd.
❏ Pas bij het sluiten van de scannereenheid op dat uw vingers niet klem komen te zitten.
in of in de buurt van de printer. Dit kan brand veroorzaken.
stoen
12
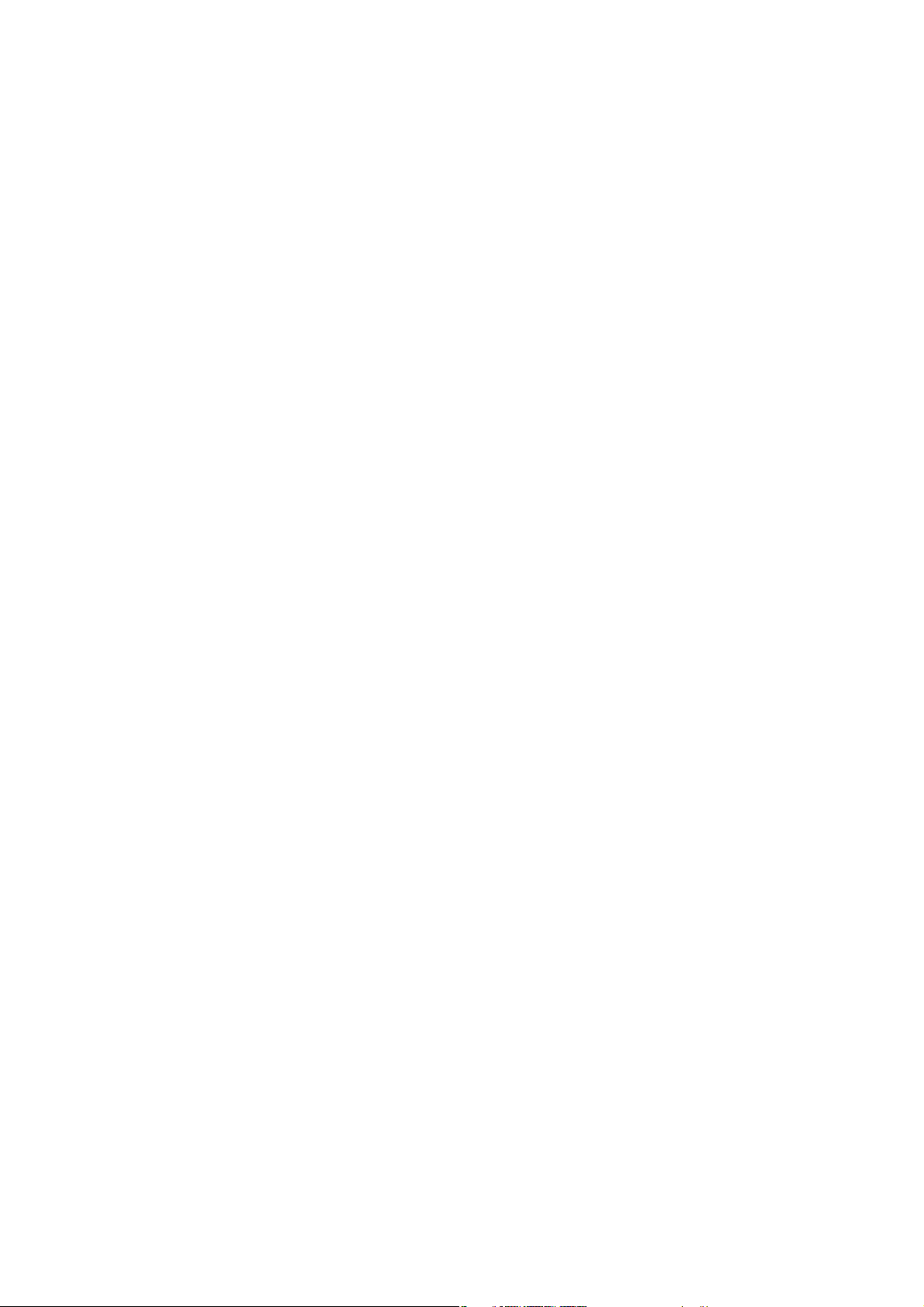
Gebruikershandleiding
Belangrijke instructies
❏ Let erop dat u nooit te hard op hetscannerglasplaat drukt wanneer u er een origineel op legt.
P
❏ Zet de printer altijd uit met de knop
stopcontact niet af zolang het lampje
❏ Controleer voordat u de printer vervoert of de printkop zich in de uitgangspositie bevindt (uiterst rechts) en of
de cartridges aanwezig zijn.
❏ Als u de printer gedurende langere tijd niet gebruikt, trek dan de stekker uit het stopcontact.
. Trek de stekker niet uit het stopcontact en sluit de stroom naar het
P
nog knippert.
Adviezen en waarschuwingen voor gebruik van de printer met een draadloze verbinding
❏ Radiogolven van deze printer kunnen nadelige gevolgen hebben voor de werking van medische elektronische
apparatuur, waardoor deze apparatuur defect kan raken. Wanneer u deze printer gebruikt in een medische
instelling of in de buurt van medische apparatuur, volg dan de aanwijzingen van het bevoegd personeel van de
medische instelling en volg alle waarschuwingen en aanwijzingen die op de medische apparatuur zelf staan.
❏ Radiogolven uit deze printer kunnen de werking van automatisch gestuurde apparaten, zoals automatische
deuren of een brandalarm, storen en kunnen tot ongevallen leiden als gevolg van storing. Volg alle
waarschuwingen en aanwijzingen die op deze apparatuur zijn aangeduid wanneer u deze printer gebruikt in de
buurt van automatisch aangestuurde apparaten.
Adviezen en waarschuwingen voor gebruik van geheugenkaarten
❏ Verwijder een geheugenkaart niet en schakel de printer niet uit wanneer het lampje van de geheugenkaart
knippert.
❏ Het gebruik van geheugenkaarten verschilt per type kaart. Raadpleeg de documentatie die bij de geheugenkaart
is geleverd voor meer informatie.
❏ Gebruik alleen geheugenkaarten die compatibel zijn met het apparaat.
Gerelateerde informatie
& “Ondersteunde geheugenkaartspecicaties” op pagina 162
Adviezen en waarschuwingen voor gebruik van het touchscreen
❏ Het display kan een paar kleine heldere of donkere puntjes vertonen en is mogelijk niet overal even helder. Dit
is normaal en wil geenszins zeggen dat het display beschadigd is.
❏ Maak het display alleen schoon met een droge, zachte doek. Gebruik geen vloeibare of chemische
reinigingsmiddelen.
❏ De afdekplaat van het touchscreen kan breken bij zware schokken. Neem contact op met uw leverancier als het
display barst of breekt. Raak het gebroken glas niet aan en probeer dit niet te verwijderen.
❏ Raak het touchscreen zachtjes met uw vinger aan. Druk niet te hard en gebruik niet uw nagels.
❏ Gebruik geen scherpe voorwerpen zoals balpennen of scherpe potloden om handelingen uit te voeren.
❏ De werking van het touchscreen kan verminderen als gevolg van condensatie in het touchscreen veroorzaakt
door plotselinge schommelingen in temperatuur of luchtvochtigheid.
13
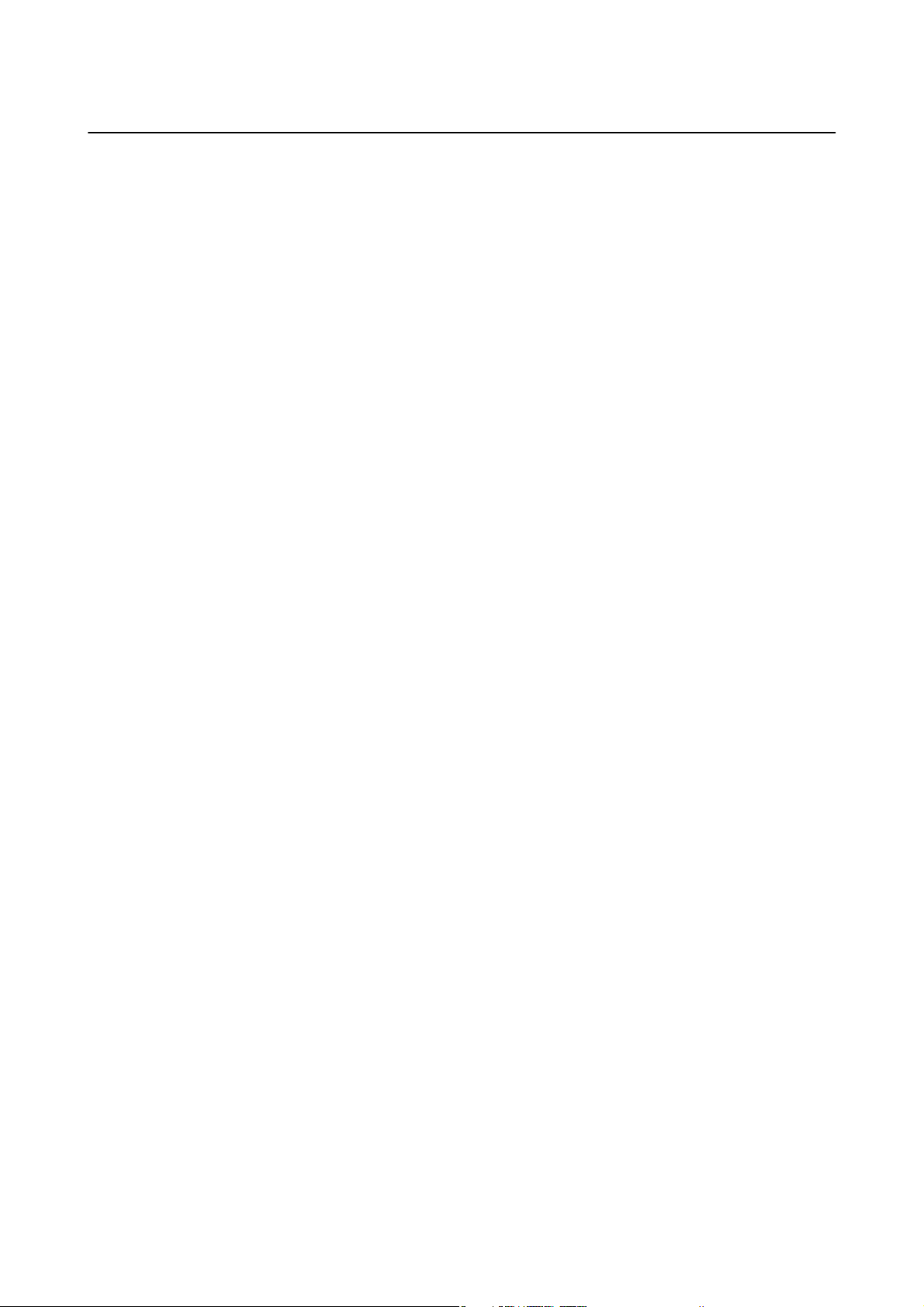
Gebruikershandleiding
Belangrijke instructies
Uw persoonlijke gegevens beschermen
Als u de printer aan iemand anders
Instellen > Standaardinstellingen herstellen > Alle instellingen op het bedieningspaneel.
of wilt weggooien, kunt u het geheugen als volgt wissen: selecteer
gee
14
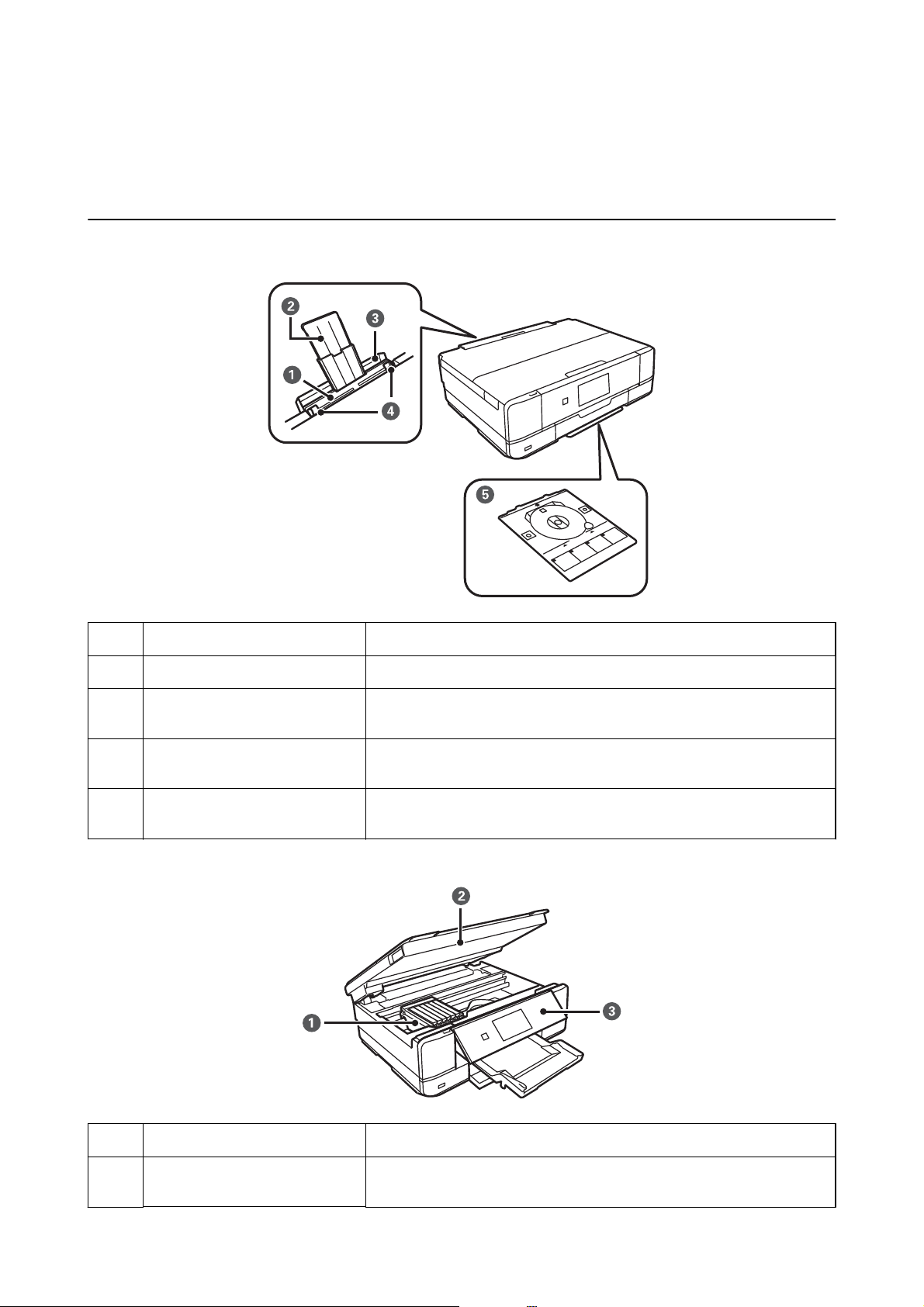
Gebruikershandleiding
Basisprincipes van printer
Basisprincipes van printer
Namen en functies van onderdelen
Papiertoevoer achter Voor het handmatig laden van telkens één vel papier.
A
Papiersteun Ondersteuning voor geladen papier.
B
Klep van papiertoevoer aan
C
achterzijde
Zijgeleider Hiermee wordt het papier recht in de printer ingevoerd. Schuif deze naar de
D
Cd-/dvd-lade Voor plaatsing van een cd/dvd om daar een label op af te drukken. Wordt
E
Voorkomt dat ongewenste zaken in de printer terechtkomen. Blijft meestal
gesloten.
randen van het papier.
meestal opgeborgen onder de printer.
Cartridgehouder Installeer de inktpatronen. Inkt komt uit de spuitkanaaltjes van de printkop.
A
Scannereenheid Scant de geplaatste originelen. Openen om cartridges te kunnen vervangen
B
of vastgelopen papier te verwijderen. Deze eenheid blijft meestal gesloten.
15
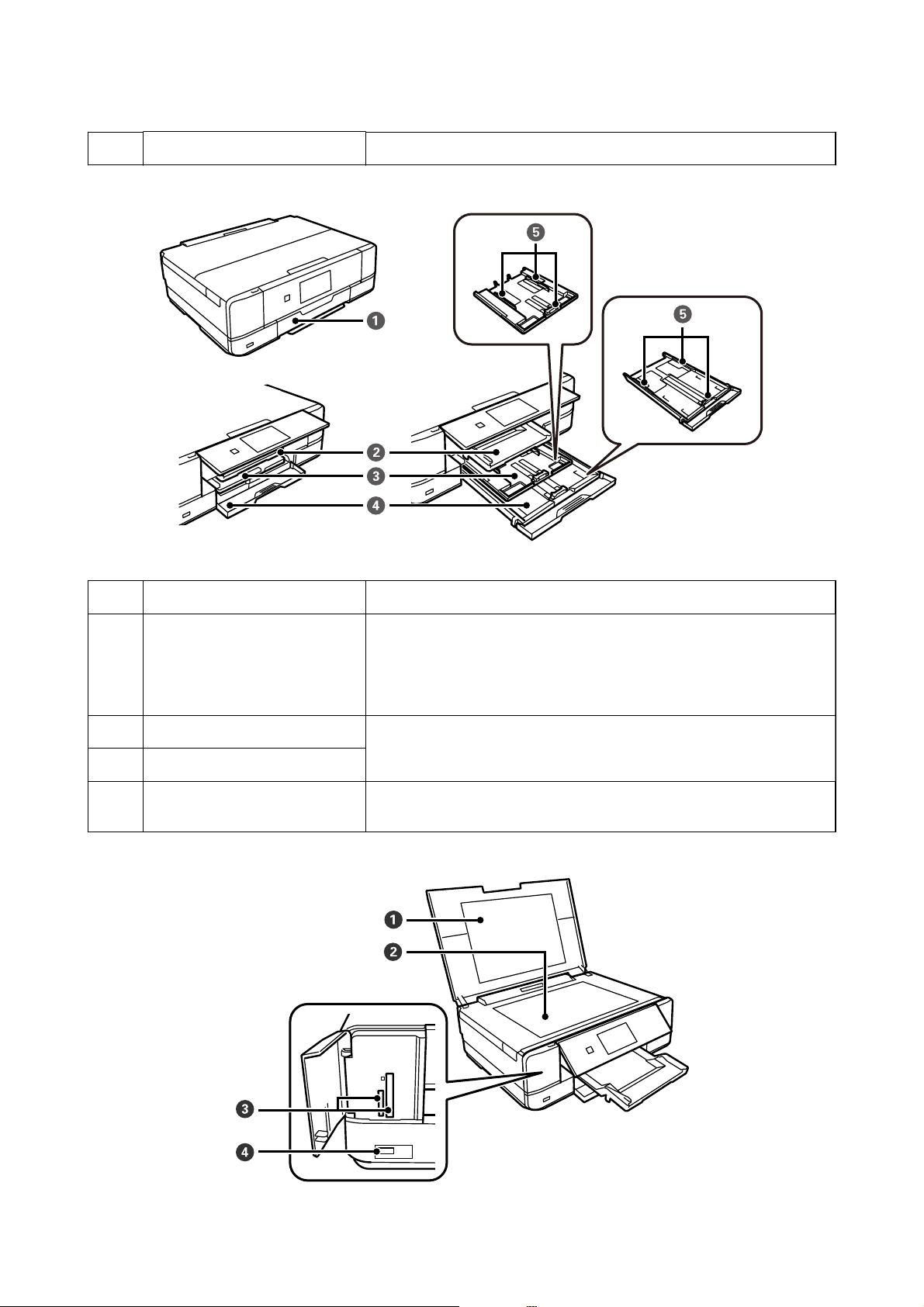
Gebruikershandleiding
Bedieningspaneel Voor bediening van de printer.
C
Basisprincipes van printer
Voorpaneel Openen om papier te kunnen laden in de papiercassette.
A
Uitvoerlade Opvanglade voor het papier dat uit de printer komt. Wanneer u begint met
B
afdrukken, komt deze lade automatisch naar buiten. Als u Ja selecteert in het
scherm dat wordt weergegeven wanneer de printer wordt uitgezet, wordt de
lade automatisch ingetrokken. Als de lade niet wordt ingetrokken, kunt u
hem met uw hand induwen.
Papiercassette 1 Laadt papier.
C
Papiercassette 2
D
Zijgeleider Hiermee wordt het papier recht in de printer ingevoerd. Schuif deze naar de
E
randen van het papier.
16
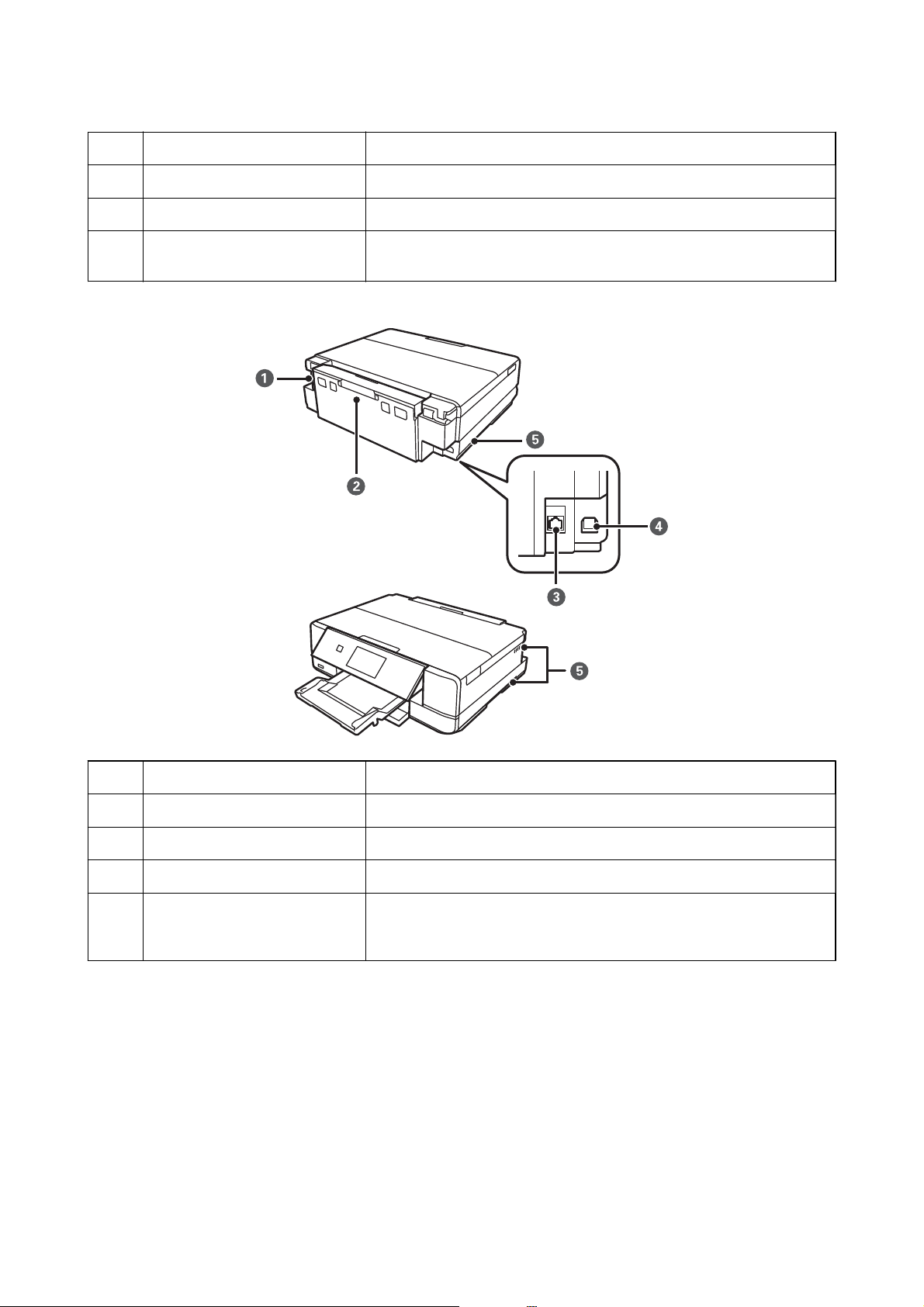
Gebruikershandleiding
Documentdeksel Houdt extern licht tegen tijdens het scannen.
A
Scannerglasplaat Plaats de originelen.
B
Geheugenkaartsleuf Plaats een geheugenkaart in het apparaat.
C
Externe USB-poort Voor aansluiting van een extern opslagapparaat of een apparaat met
D
Basisprincipes van printer
PictBridge-ondersteuning.
Netaansluiting Voor aansluiting van het netsnoer.
A
Achterpaneel Verwijderen bij het verwijderen van vastgelopen papier.
B
LAN-poort Voor aansluiting van een LAN-kabel.
C
USB-poort Voor aansluiting van een USB-kabel als verbinding met een computer.
D
Ventilatieopening Voor de afvoer van warmte uit de printer. Er bevinden zich
E
ventilatieopeningen links- en rechtsonder en aan de rechterzijde. Let er bij
het plaatsen van de printer op dat u de ventilatieopeningen niet afdekt.
17
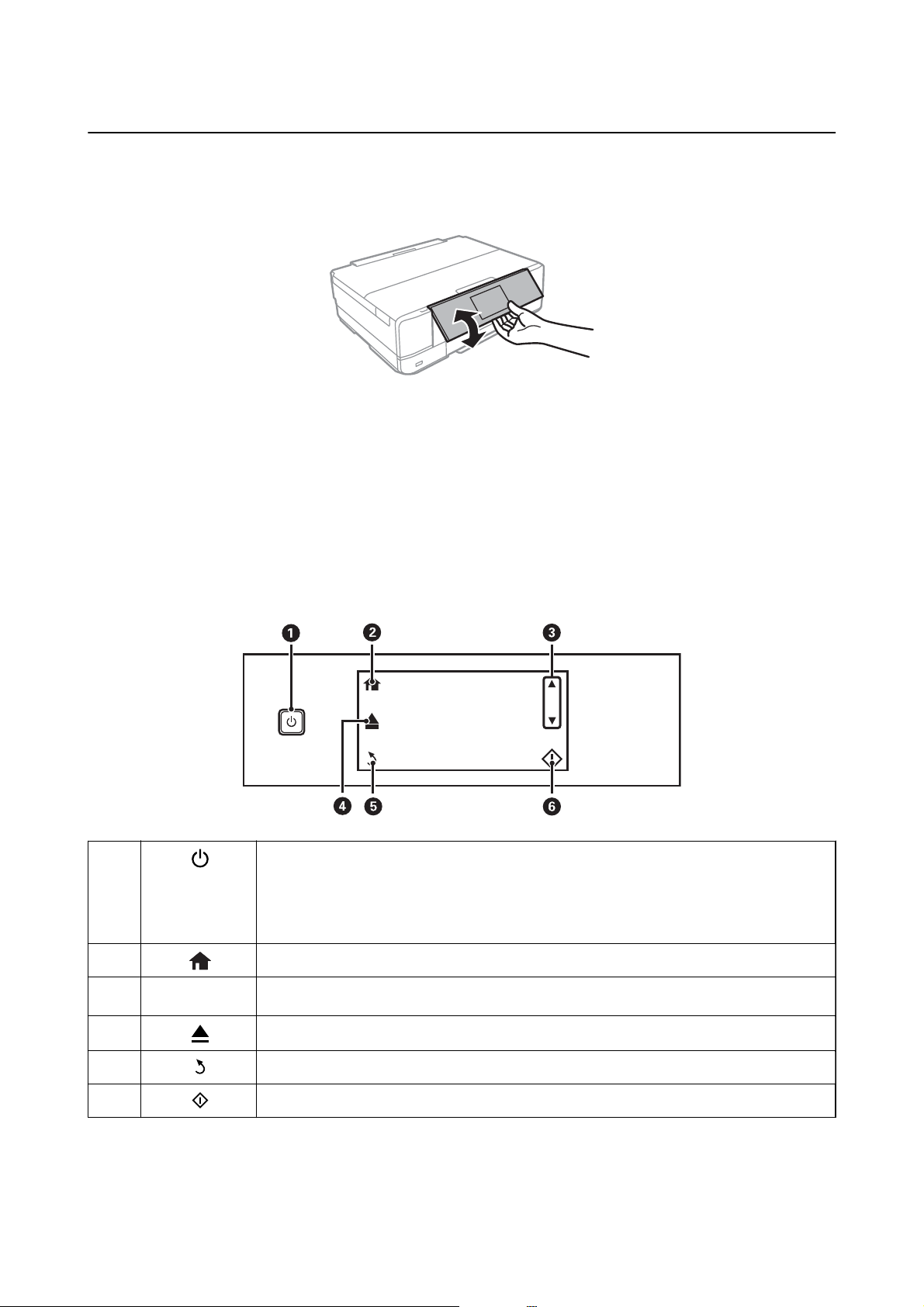
Gebruikershandleiding
Basisprincipes van printer
Bedieningspaneel
U kunt het bedieningspaneel in een andere hoek zetten.
Opmerking:
❏ Wanneer u de printer aanzet, komt het bedieningspaneel automatisch omhoog. De volgende keer keert het paneel bij het
inschakelen automatisch terug naar de stand waarin het paneel stond bij het uitschakelen.
❏ Als u begint af te drukken met gesloten bedieningspaneel, komt het paneel automatisch omhoog en komt de uitvoerlade
naar buiten.
Knoppen
Alle beschikbare knoppen, behalve de aan-uitknop, worden weergegeven op het LCD-scherm.
A
B
C
u d
Hiermee schakelt u de printer in of uit.
Niet uitschakelen zolang het aan/uit-lampje knippert (wanneer de printer bezig is of gegevens
verwerkt).
Haal het netsnoer uit het stopcontact als het aan/uit-lampje uit staat.
Hiermee opent u het startscherm.
Hiermee bladert u omhoog en omlaag door de schermen om menu-items te selecteren.
D
E
F
Hiermee opent en sluit u de uitvoerlade.
Hiermee keert u terug naar het vorige scherm.
Hiermee start u een taak, zoals afdrukken of kopiëren.
18

Gebruikershandleiding
Basisprincipes van printer
Uitleg bij het LCD-scherm
Op het LCD-scherm worden menu's en berichten weergegeven. Raak het scherm aan om een menu te selecteren of
instellingen op te geven.
Uitleg bij het startscherm
De volgende pictogrammen en menu's worden weergegeven op het startscherm.
Kopiëren
A
Foto's afdrukken
Scannen
B
Druk op l of r om verborgen menupictogrammen weer te geven.
Meer functies
Instellen
Hulp Hiermee geeft u uitleg weer over basishandelingen, de betekenis van de pictogrammen op het
Stille modus
Hiermee activeert u de modus Kopiëren, waarmee u een document kunt kopiëren.
Hiermee activeert u de modus Foto's afdrukken, waarmee u foto's kunt afdrukken die op een
geheugenkaart staan.
Hiermee activeert u de modus Scannen, waarmee u een document of foto kunt scannen.
Hiermee activeert u de modus Meer functies, waarmee u toegang krijgt tot verschillende
afdrukfuncties, zoals voor het kopiëren van foto's, het afdrukken van foto's in verschillende layouts en het kopiëren of afdrukken op een cd/dvd.
Hiermee activeert u de modus Instellen, waarmee u onderhoud kunt uitvoeren en printer- en
netwerkinstellingen kunt opgeven.
display en informatie over het oplossen van problemen.
Hiermee geeft u de instelling Stille modus weer, waarmee u ervoor zorgt dat de printer
minder geluid maakt. Als u deze optie inschakelt, kan de afdruksnelheid minder zijn.
Afhankelijk van de door u gekozen instellingen voor het papiertype en de afdrukkwaliteit,
merkt u mogelijk niet veel verschil in het geluid dat de printer produceert. Dit is een
snelkoppeling naar het volgende menu.
Instellen > Printerinstelling > Stille modus
19
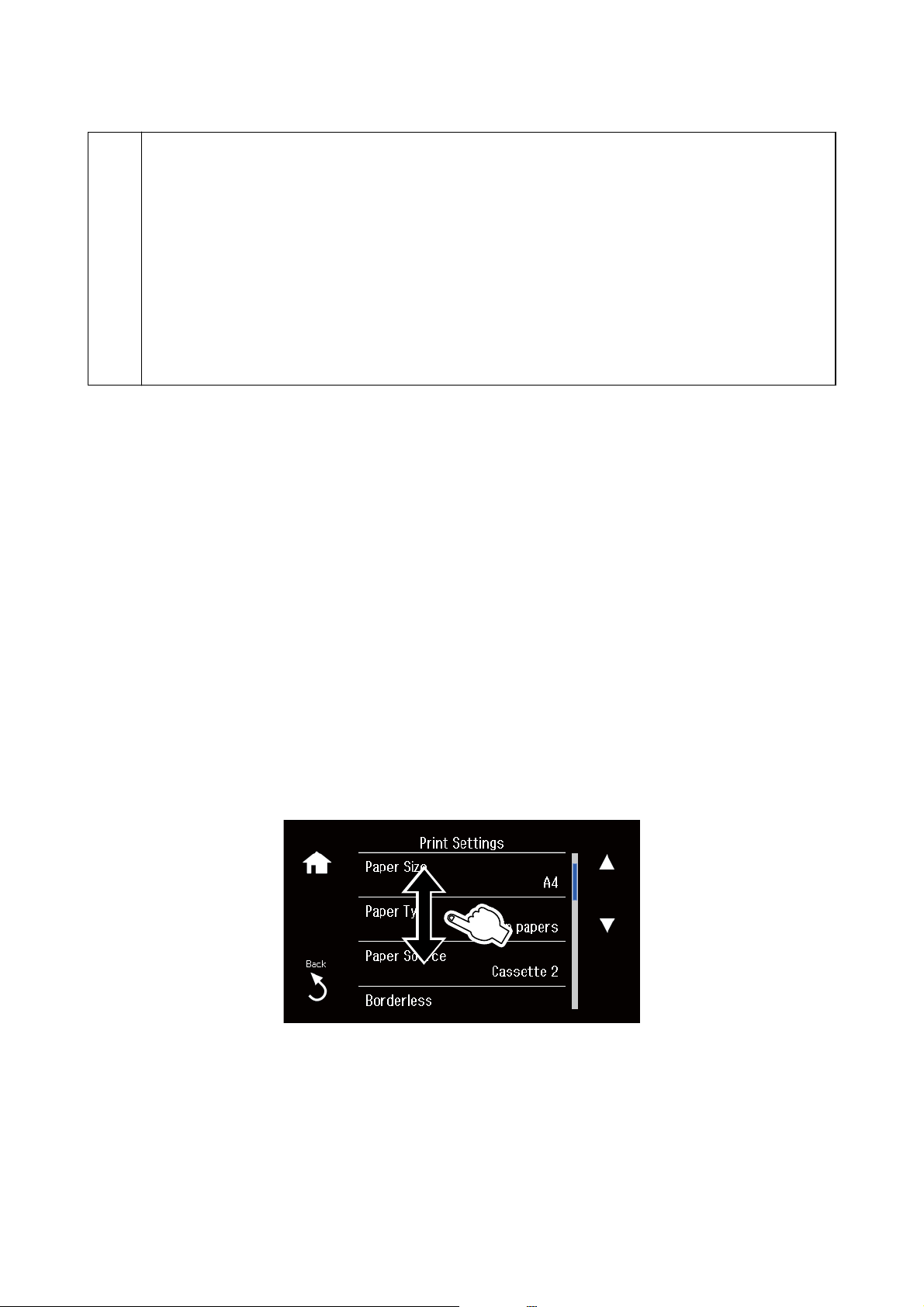
Gebruikershandleiding
Basisprincipes van printer
Geeft de status van de netwerkverbinding weer. Druk op dit pictogram om de menu's voor het instellen van het
C
netwerk of het raadplegen van de netwerkinstellingen te openen, zoals hierna beschreven. U kunt de
netwerkmenu's ook openen via de modus Instellen.
❏ Wanneer de printer niet is verbonden met een netwerk
Druk op het pictogram van de gewenste verbindingsmethode en druk in het volgende scherm op Start de
instelling om de menu's met netwerkinstellingen weer te geven. Raadpleeg de Netwerkhandleiding als u de
printer met de menu's wilt instellen voor gebruik in een netwerk.
❏ Wanneer de printer is verbonden met een netwerk
Druk op Raadpleeg de verbindingsgegevens om informatie over de instellingen weer te geven, zoals het IP-
adres van de printer. Druk op Menu om de menu's met netwerkinstellingen weer te geven. Druk op Details om
de menu's voor het controleren van de status weer te geven, zoals een menu voor het afdrukken van een
netwerkstatusblad.
Gerelateerde informatie
& “Kopiëren” op pagina 82
& “Afdrukken via het bedieningspaneel” op pagina 45
& “Foto's kopiëren” op pagina 85
& “Afdrukken in diverse lay-outs” op pagina 52
“Scannen via het bedieningspaneel” op pagina 89
&
& “Menuopties voor de modus Instellen” op pagina 116
& “Menuopties voor Netwerkinstellingen” op pagina 118
Bladeren door het LCD-scherm
U kunt door het LCD-scherm bladeren door u d l r aan te raken of door de volgende veegbewegingen uit te
voeren.
❏ Veeg over het midden van het scherm.
❏ Veeg een beetje harder over het scherm als het aanraakscherm niet reageert.
Een menu weergeven dat past bij de handeling
De printer gee automatisch menu's weer die passen bij wat u wilt doen, zoals hieronder weergegeven. Als u de
functie wilt stoppen, schakel dan de instelling Automatische selectiestand uit.
Instellen > Geleiderfuncties > Automatische selectiestand
20
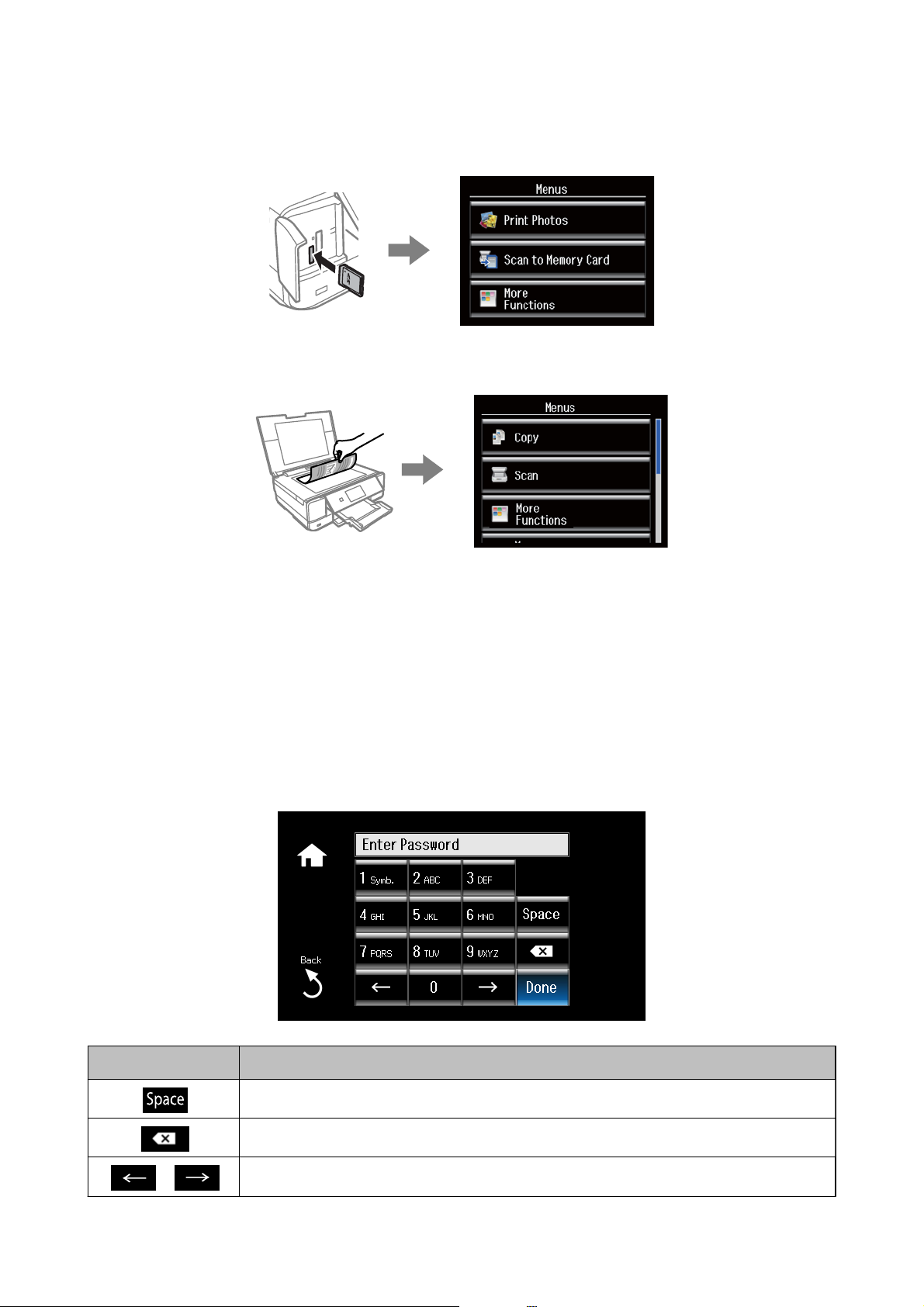
Gebruikershandleiding
Basisprincipes van printer
❏ Plaats een geheugenkaart in het apparaat.
❏ Open het documentdeksel om een origineel te plaatsen.
Gerelateerde informatie
& “Menuopties voor Geleiderfuncties” op pagina 120
Tekens invoeren
Als u cijfers, tekens of symbolen wilt invoeren voor de netwerkinstellingen, gebruik dan het toetsenbord op het
display.
Hoe het weergegeven scherm eruitziet, hangt af van de gekozen instellingen. Dit is het scherm voor het invoeren
van het wachtwoord voor het Wi-Fi-netwerk.
Pictogrammen Beschrijving
Hiermee voert u een spatie in rechts naast de cursor.
Hiermee wist u het teken links van de cursor (Backspace).
Hiermee verplaatst u de cursor naar links of rechts.
21
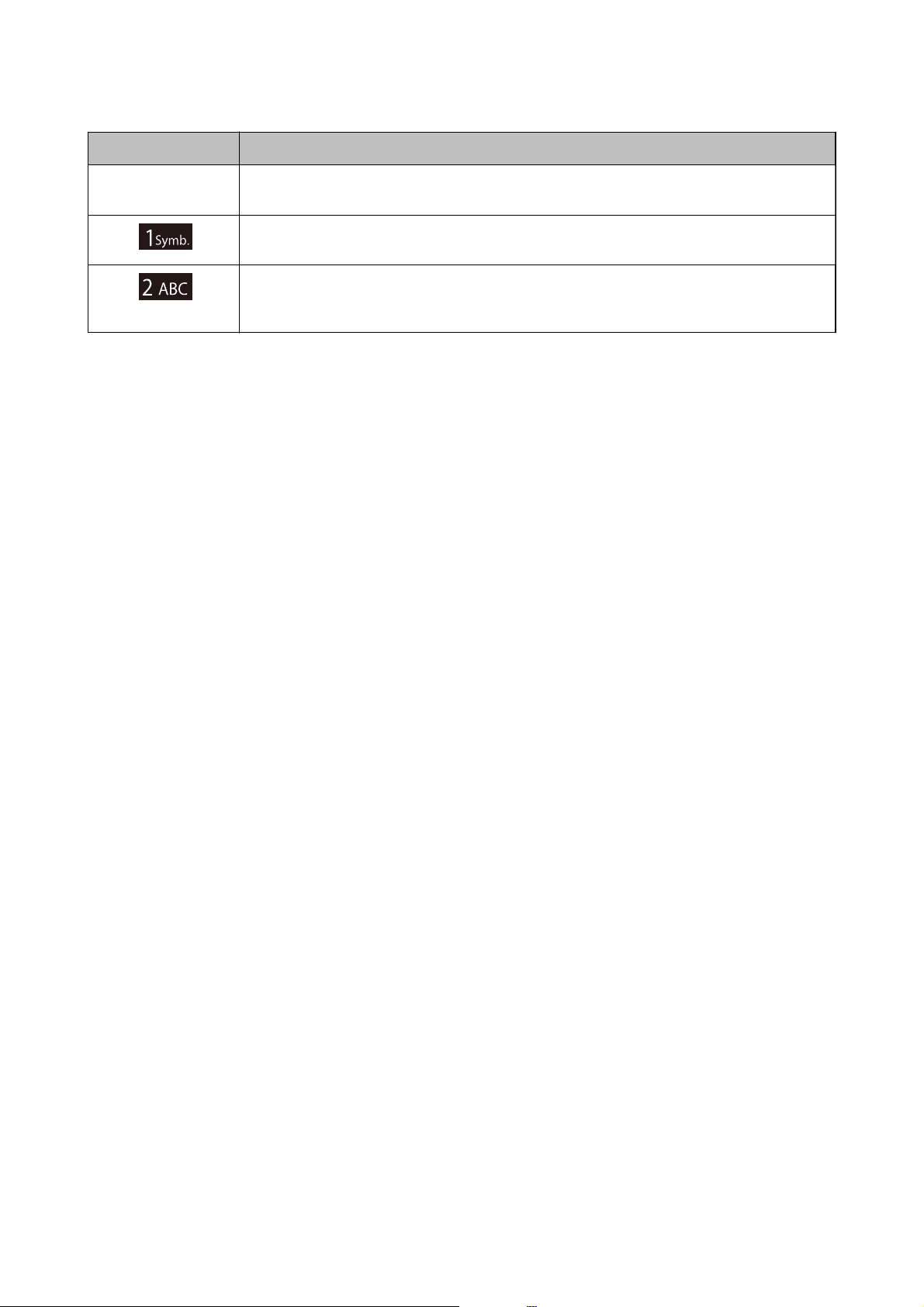
Gebruikershandleiding
Pictogrammen Beschrijving
Klaar Hiermee accepteert u de invoer en sluit u het toetsenbordscherm. Een bevestigingsscherm of het
volgende scherm wordt weergegeven.
Hiermee geeft u eerst een "1" weer en daarna symbolen (wanneer u tweemaal of vaker op de knop
drukt).
Hiermee wisselt u af tussen cijfers en tekens, tussen "ABC" (hoofdletters), "abc" (kleine letters) en
"2", steeds wanneer u op de knop drukt. De overige knoppen voor cijfers/tekens werken op
dezelfde manier.
Basisprincipes van printer
22
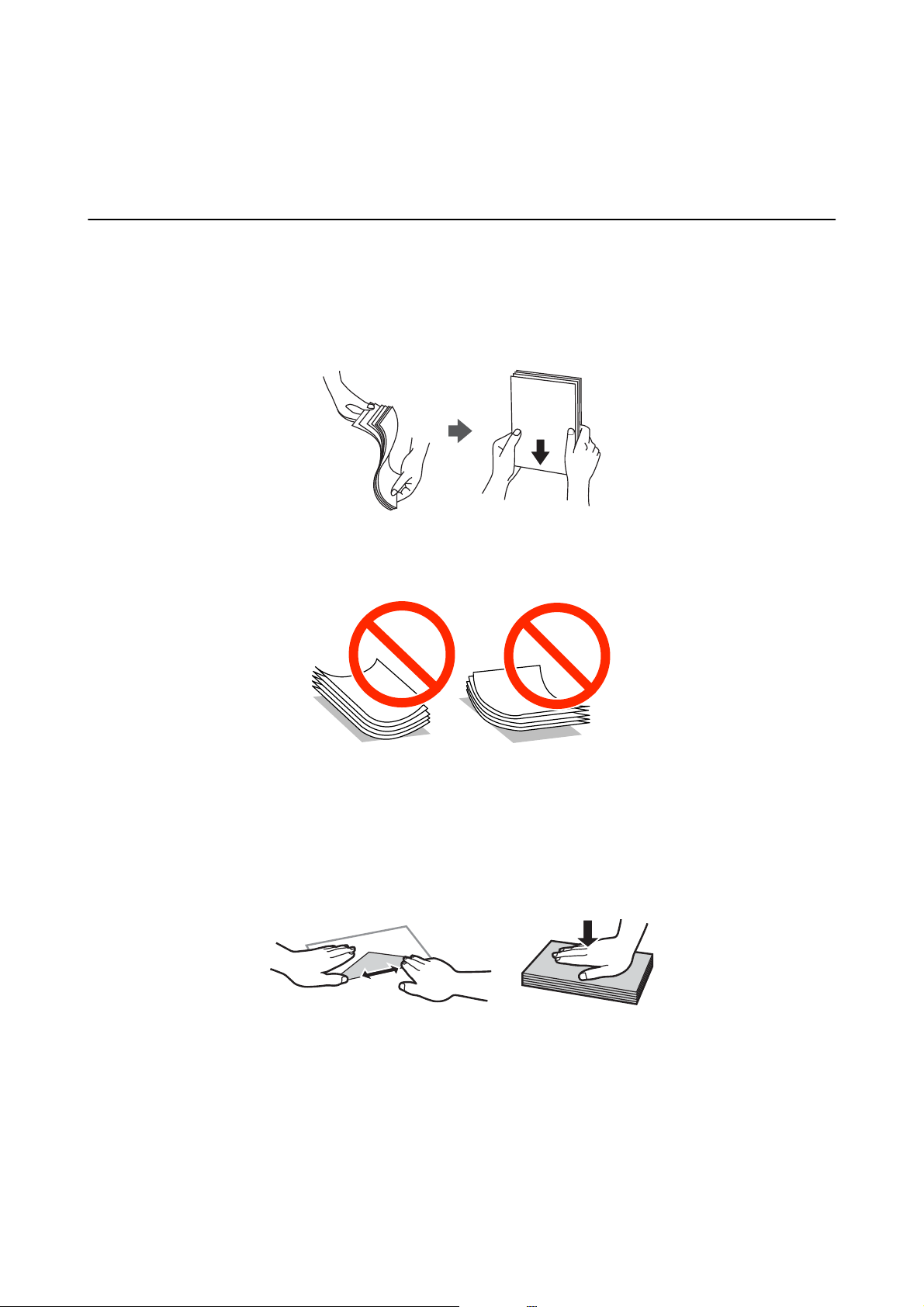
Gebruikershandleiding
Papier laden
Papier laden
Voorzorgsmaatregelen voor het omgaan met papier
❏ Lees het instructievel dat met het papier is meegeleverd.
❏ Waaier het papier los en maak een rechte stapel voordat u het papier laadt. Fotopapier mag u niet loswaaieren of
omkrullen. U zou de afdrukzijde kunnen beschadigen.
❏ Als het papier gekruld is, strijk het dan in tegenovergestelde richting glad voordat u het in de printer laadt. Als u
afdrukt op gekruld papier kan het papier vastlopen en kunnen er vegen ontstaan op de afdruk.
❏ Gebruik geen papier met golven erin, papier dat gescheurd of gevouwen is of papier waarin is geknipt, noch
papier dat vochtig, te dik of te dun is, of papier met stickers erop. Als u dergelijk papier toch gebruikt, kan het
papier vastlopen en kunnen er vegen ontstaan op de afdruk.
❏ Waaier enveloppen los en maak een rechte stapel voordat u de enveloppen laadt. Wanneer er veel lucht in een
stapel enveloppen zit, druk de stapel dan neer om de enveloppen mooi plat te maken voordat u ze in de printer
laadt.
❏ Gebruik geen gekrulde of gevouwen enveloppen. Als u dergelijke enveloppen toch gebruikt, kan het papier
vastlopen en kunnen er vegen ontstaan op de afdruk.
❏ Gebruik geen enveloppen met zellevende oppervlakken of vensterenveloppen.
❏ Gebruik geen enveloppen die te dun zijn. Dunne enveloppen kunnen gaan krullen tijdens het afdrukken.
Gerelateerde informatie
& “Printer specicaties” op pagina 159
23
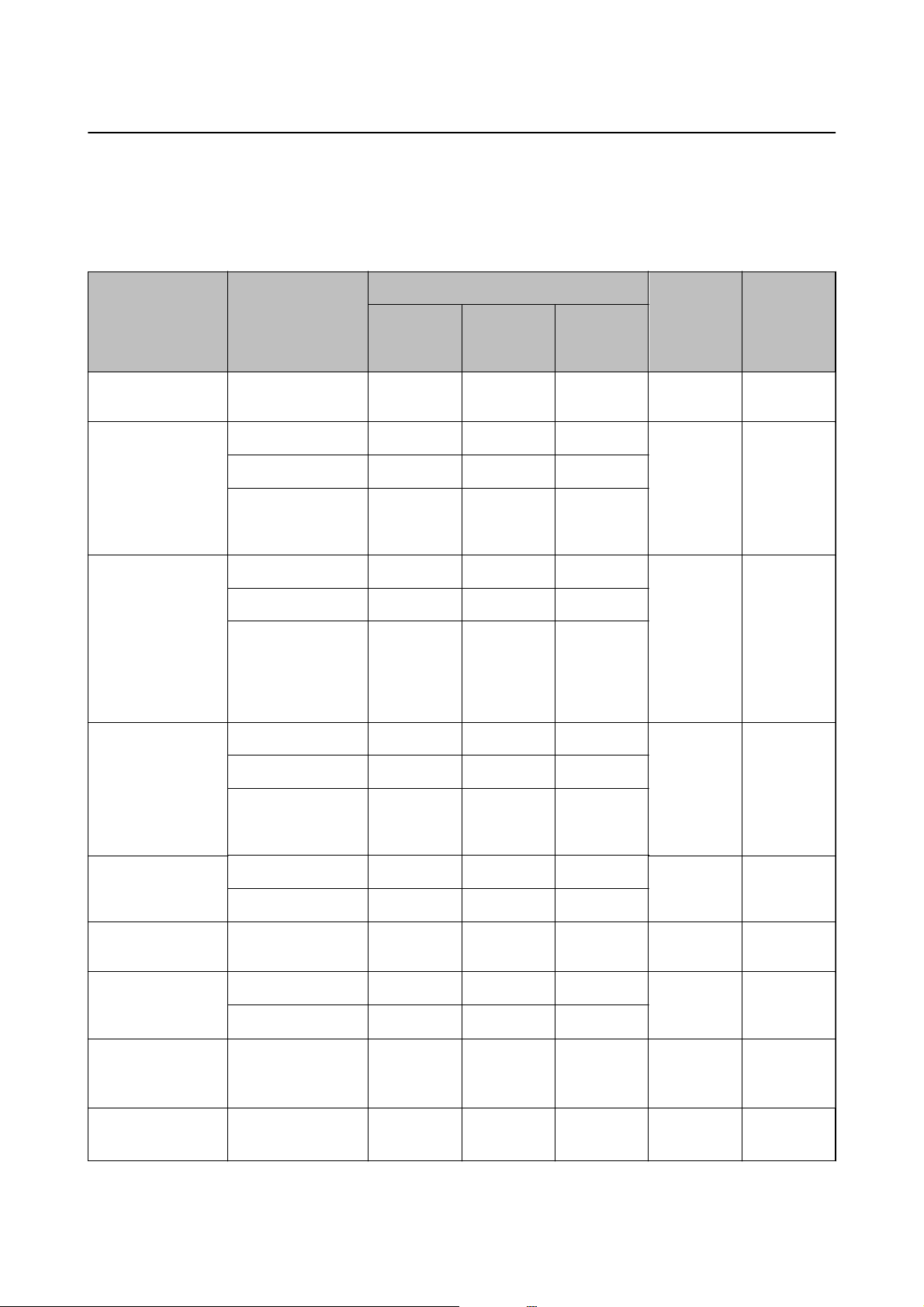
Gebruikershandleiding
Papier laden
Beschikbaar papier en capaciteiten
Epson raadt aan om origineel Epson-papier te gebruiken om afdrukken van hoge kwaliteit te krijgen.
Origineel Epson-papier
Medianaam Grootte Laadcapaciteit (vellen) Dubbelzij
dig
Epson Bright White
Ink Jet Paper
Epson Ultra Glossy
Photo Paper
Epson Premium
Glossy Photo Paper
Papiercass
ette 1
A4 –
A3 ––1–✓
A4 – 20 1
13×18 cm (5×7
inch), 10×15 cm
(4×6 inch)
A3 ––1–✓
A4 – 20 1
13×18 cm (5×7
inch), 16:9 breed
(102×181 mm),
10×15 cm (4×6
inch)
20 20 1
20 20 1
Papiercass
ette 2
*3
80
Papiertoe
voer
achter
1Auto,
afdrukken
*1
Handmatig
Randloos
afdrukken
*2
–
Epson Premium
Semigloss Photo
Paper
Epson Photo Paper
Glossy
Epson Matte PaperHeavyweight
Epson DoubleSided Matte Paper
Epson Photo
Quality Ink Jet
Paper
Epson Iron-On Cool
Peel Transfer
*4
Paper
Epson Photo
*4
Stickers
A3 ––1–✓
A4 – 20 1
13×18 cm (5×7
inch), 10×15 cm
(4×6 inch)
A3 ––1–✓
A4 – 20 1
A4 –1–Auto,
A3 ––1––
A4 – 80 1
A4 –11––
A6 111––
20 20 1
✓
Handmatig
*1 Automatisch dubbelzijdig afdrukken is niet mogelijk met de papiertoevoer achter.
24
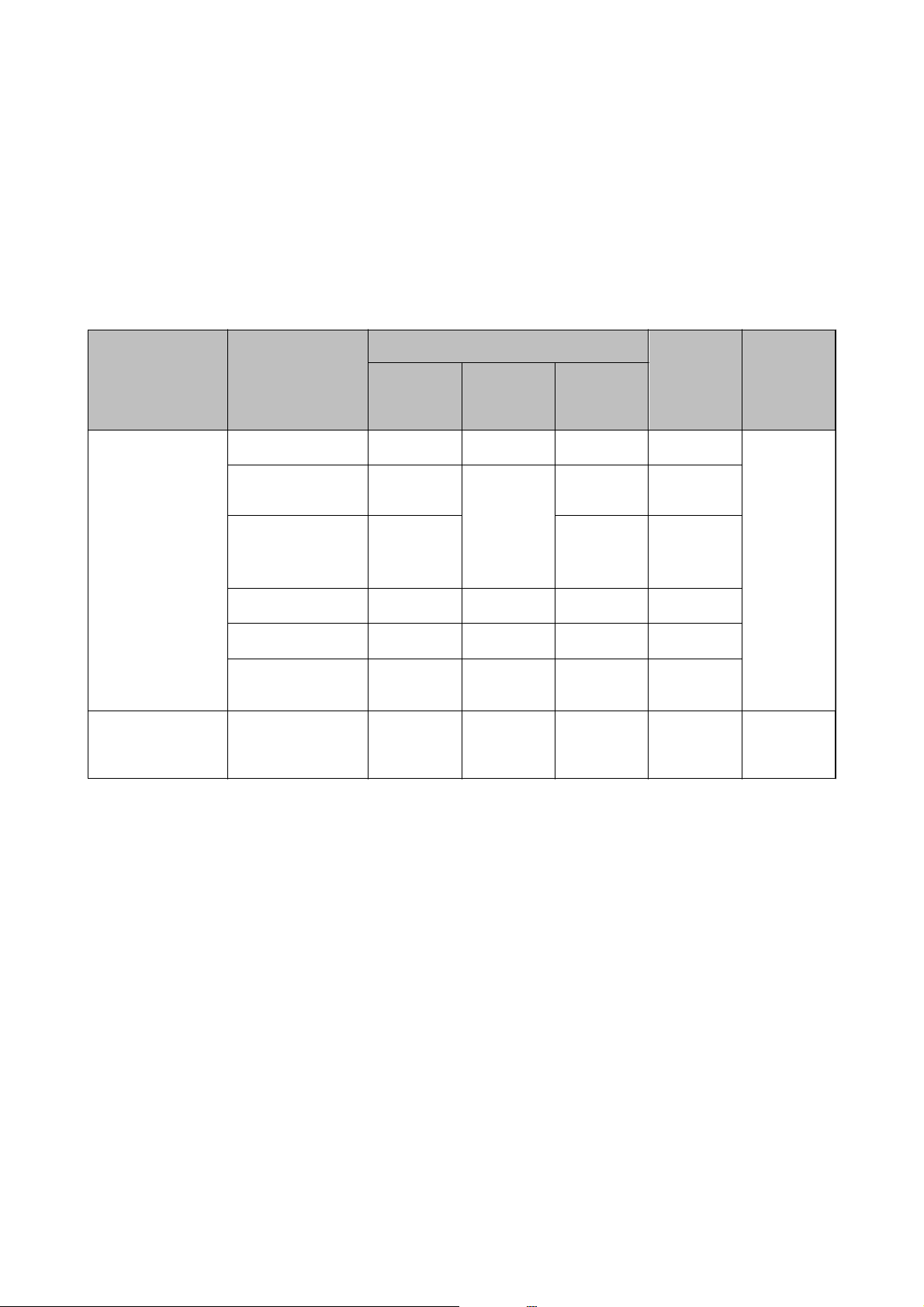
Gebruikershandleiding
Papier laden
*2 Bij dubbelzijdig afdrukken is randloos afdrukken niet mogelijk.
*3 Voor handmatig dubbelzijdig afdrukken geldt dat u maximaal 30 pagina's kunt laden waarvan één zijde al is bedrukt.
*4 Alleen afdrukken vanaf een computer is beschikbaar.
Opmerking:
De beschikbaarheid van papier verschilt per locatie. Neem contact op met Epson Support voor de recentste informatie over
beschikbaar papier in uw omgeving.
Commercieel beschikbaar papier
Medianaam Grootte Laadcapaciteit (vellen of enveloppen) Dubbelzij
dig
Gewoon papier
*3
Envelop
Papiercass
ette 1
*2
*3
A3, B4
*3
Letter
A5 – 1 Handmatig
*3
Legal
*3
A6
Gebruikergedenie
*3
erd
Envelop #10,
Envelop DL,
Envelop C6
, A4, B5
*3
––1––
–Tot aan de
–11Handmatig
20 20 1 Handmatig
–
–101––
Papiercass
ette 2
lijn met het
driehoekje
op de
zijgeleider.
4
*5
1
Papiertoe
voer
achter
1Auto,
*
1Handmatig
afdrukken
*1
Handmatig
Randloos
afdrukken
*1 Automatisch dubbelzijdig afdrukken is niet mogelijk met de papiertoevoer achter.
*2 Gebruik de papiertoevoer achter als u voorgeperforeerd papier wilt laden.
*3 Alleen afdrukken vanaf een computer is beschikbaar.
*4 Voor handmatig dubbelzijdig afdrukken geldt dat u maximaal 30 pagina's kunt laden waarvan één zijde al is bedrukt.
*5 Gebruik de papiertoevoer achter als u papier wilt laden dat langer is dan A4.
Gerelateerde informatie
& “Namen en functies van onderdelen” op pagina 15
& “Technische ondersteuning (website)” op pagina 170
Lijst met papiertypes
Selecteer het papiertype dat bij het papier past voor optimale afdrukresultaten.
25
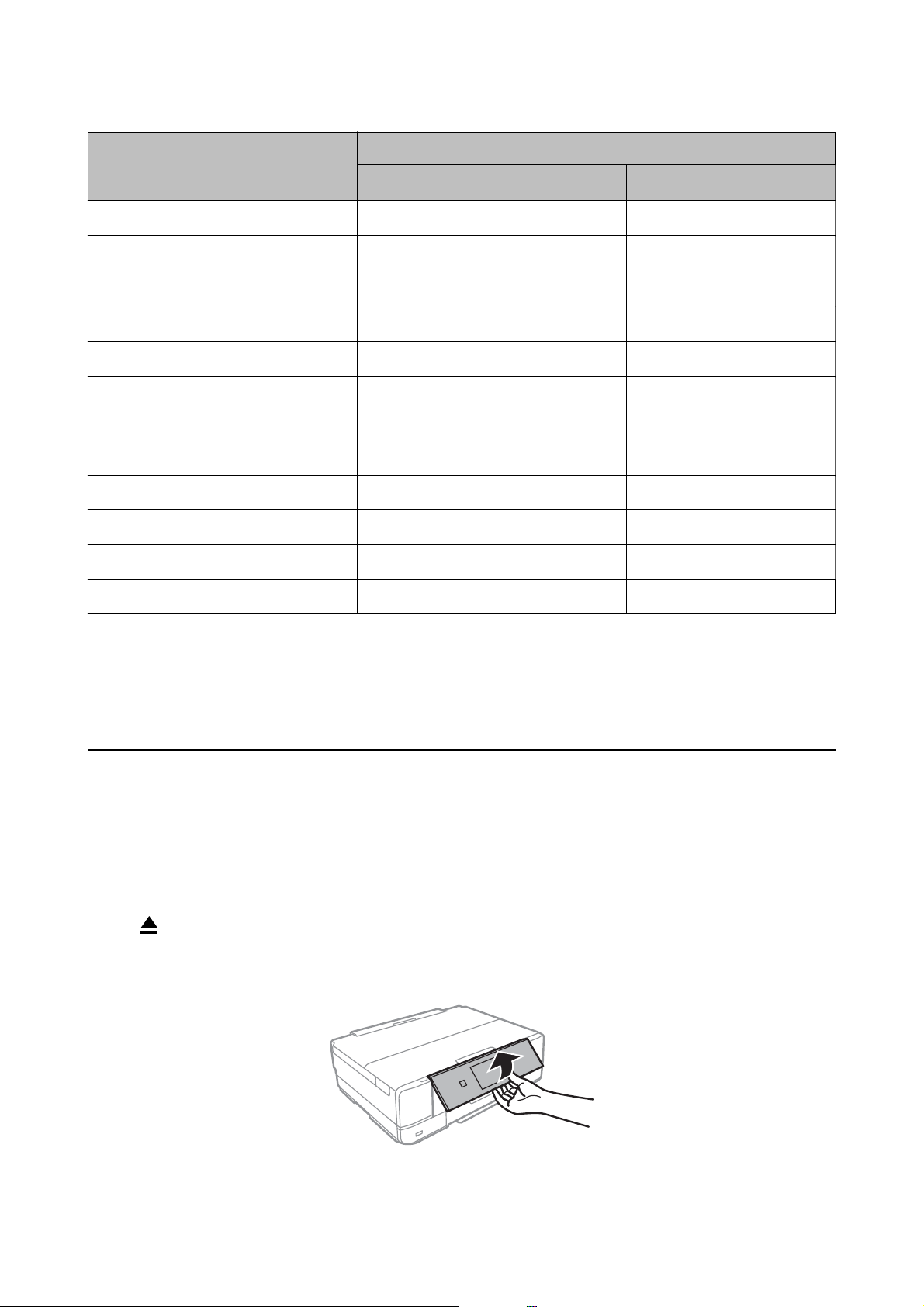
Gebruikershandleiding
Papier laden
Medianaam Afdrukmateriaal
Bedieningspaneel
Epson Bright White Ink Jet Paper
Epson Ultra Glossy Photo Paper
Epson Premium Glossy Photo Paper
Epson Premium Semigloss Photo Paper
Epson Photo Paper Glossy
Epson Matte Paper-Heavyweight
Epson Double-Sided Matte Paper
Epson Photo Quality Ink Jet Paper
Epson Iron-On Cool Peel Transfer Paper Gewoon papier Gewoon papier
Epson Photo Stickers
Gewoon papier
Envelop Enveloppe Enveloppe
*1
*1
*1
*1
*1
*1
*1
*1
*1
Gewoon papier Gewoon papier
Ultra Glossy Epson Ultra Glossy
Prem. Glossy Epson Premium Glossy
*1
Prem. Semigloss Epson Premium Semigloss
Glossy Photo Paper Glossy
Matte Epson Matte
Fotokwaliteit IJ Epson Photo Quality Ink Jet
Fotostickers Epson Photo Stickers
Gewoon papier Gewoon papier
Printerdriver, smart device
*2
*1 Dit afdrukmateriaal is compatibel met Exif Print en PRINT Image Matching wanneer wordt afgedrukt met de printerdriver.
Raadpleeg voor meer informatie de documentatie van een met Exif Print of PRINT Image Matching compatibele digitale
camera.
*2 Voor smart devices kan dit afdrukmateriaal worden geselecteerd wanneer wordt afgedrukt met Epson iPrint.
Papier in de Papiercassette 1 laden
U kunt fotopapier met een kleiner formaat laden. Als u in papiercassette 2 hetzelfde papier laadt en Casset.
1>Casset. 2 selecteert bij Papierbron in de afdrukinstellingen, haalt de printer het papier automatisch uit
papiercassette 2 wanneer papiercassette 1 leeg is.
Opmerking:
Wanneer de uitvoerlade wordt uitgeworpen, controleer dan of er geen papier op de lade ligt. Sluit vervolgens de lade door op
de knop
1. Breng het bedieningspaneel omhoog.
te drukken of door de lade met uw hand dicht te duwen.
26
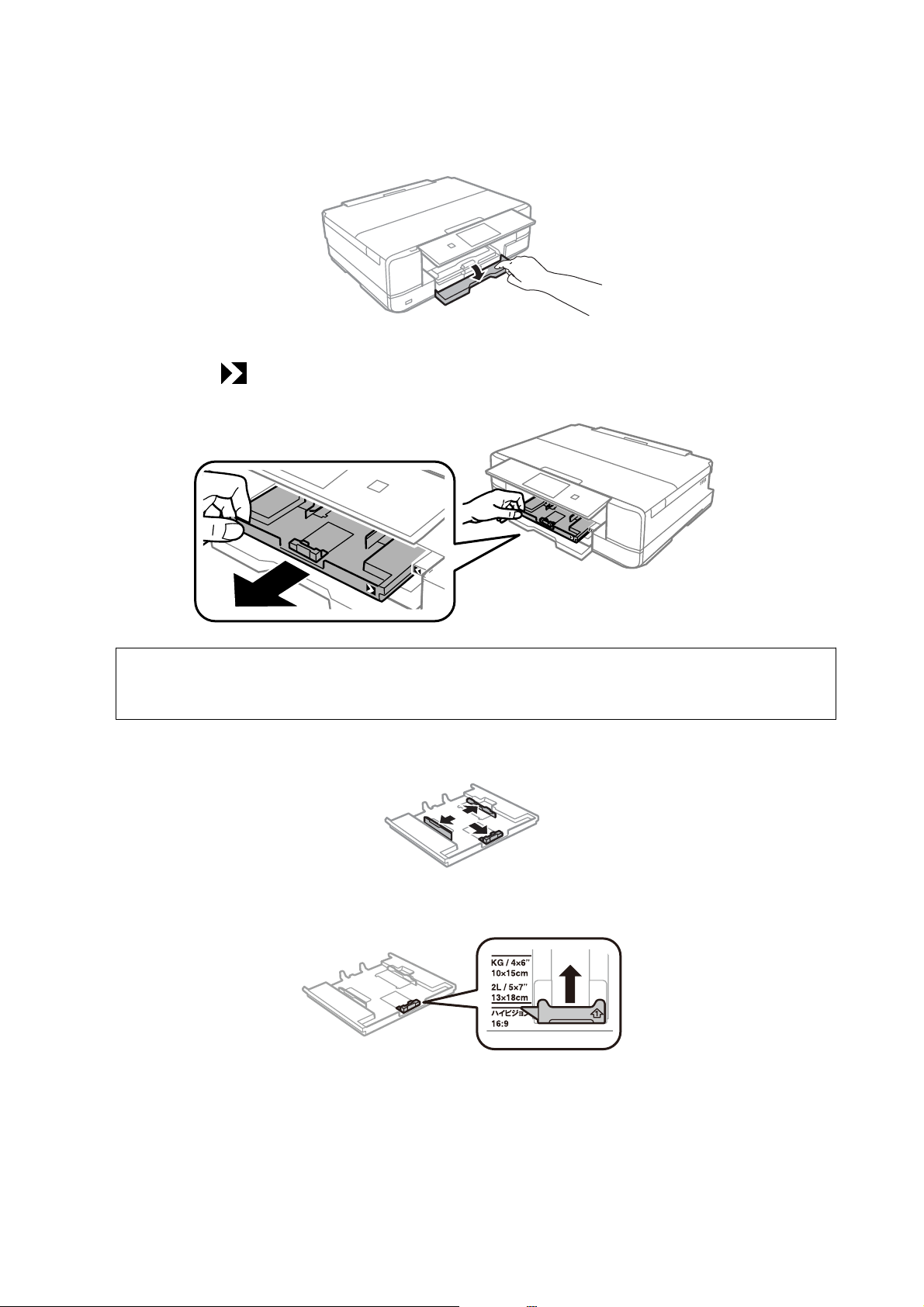
Gebruikershandleiding
Papier laden
2. Open het voorpaneel (tot de klik).
3. Controleer of de printer niet in werking is en trek dan papiercassette 1 naar buiten. Papiercassette 1 hee het
uitlijningsteken
Belangrijk:
, zodat u deze lade gemakkelijk terugvindt.
c
Als papiercassette 1 te ver naar binnen zit, zet de printer dan uit en weer aan.
4. Zet de geleiders op de ruimste positie.
5. Schuif de voorste geleider naar het papierformaat dat u wilt gebruiken.
27
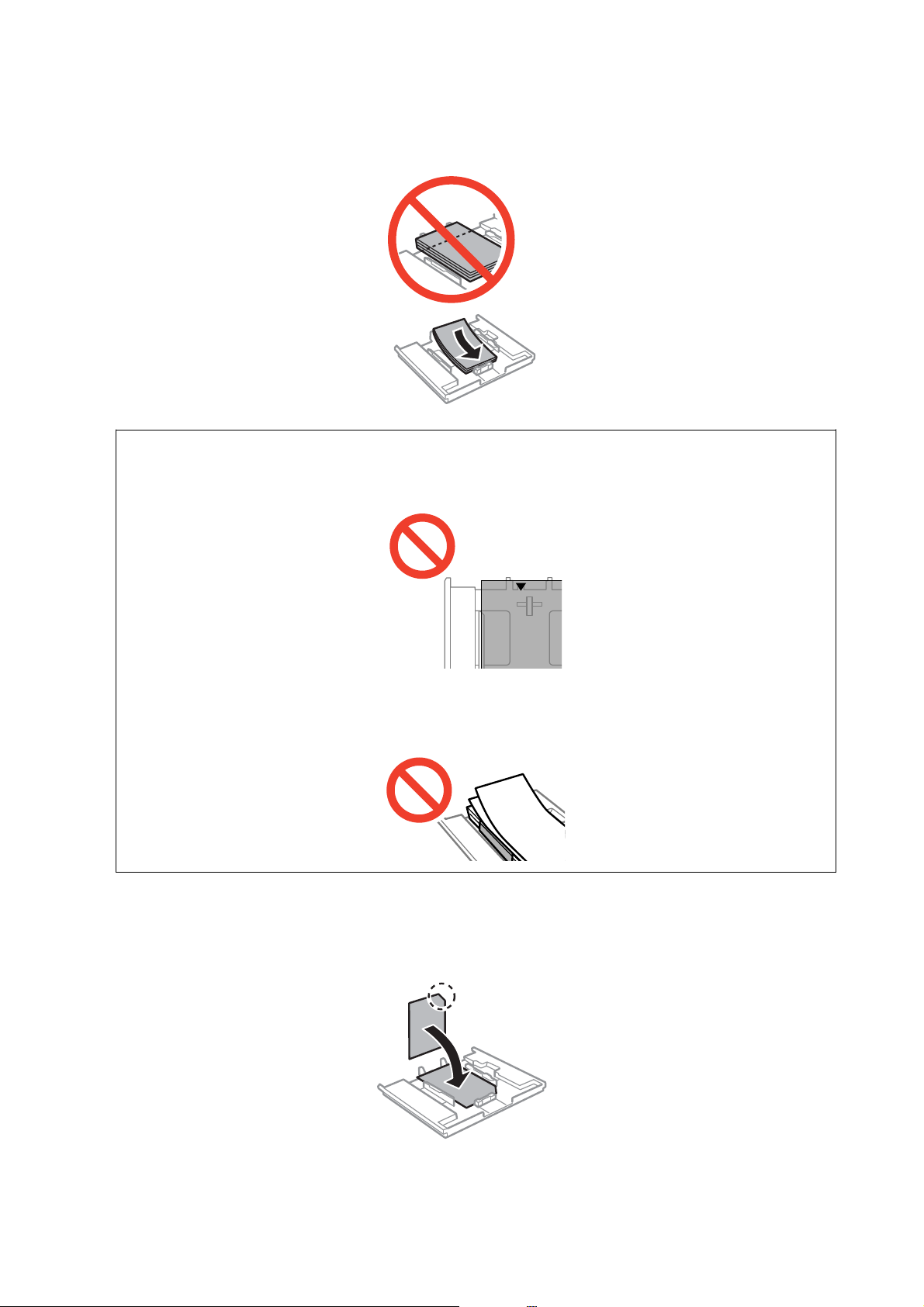
Gebruikershandleiding
Papier laden
6. Met de te bedrukken zijde omlaag plaatst u het papier tegen de voorste geleider.
Belangrijk:
c
❏ Zorg ervoor dat het papier niet verder komt dan het driehoekje aan het eind van de cassette.
❏ Laad niet meer dan het maximale aantal pagina's voor de specieke papiersoort. Laad het papier niet tot
boven de streep met het driehoekje op de zijgeleider.
❏ Vel met fotostickers
Volg de instructies die u bij de stickers hebt gekregen om één vel fotostickers te laden. De steunvellen mag u
niet in het apparaat laden.
28
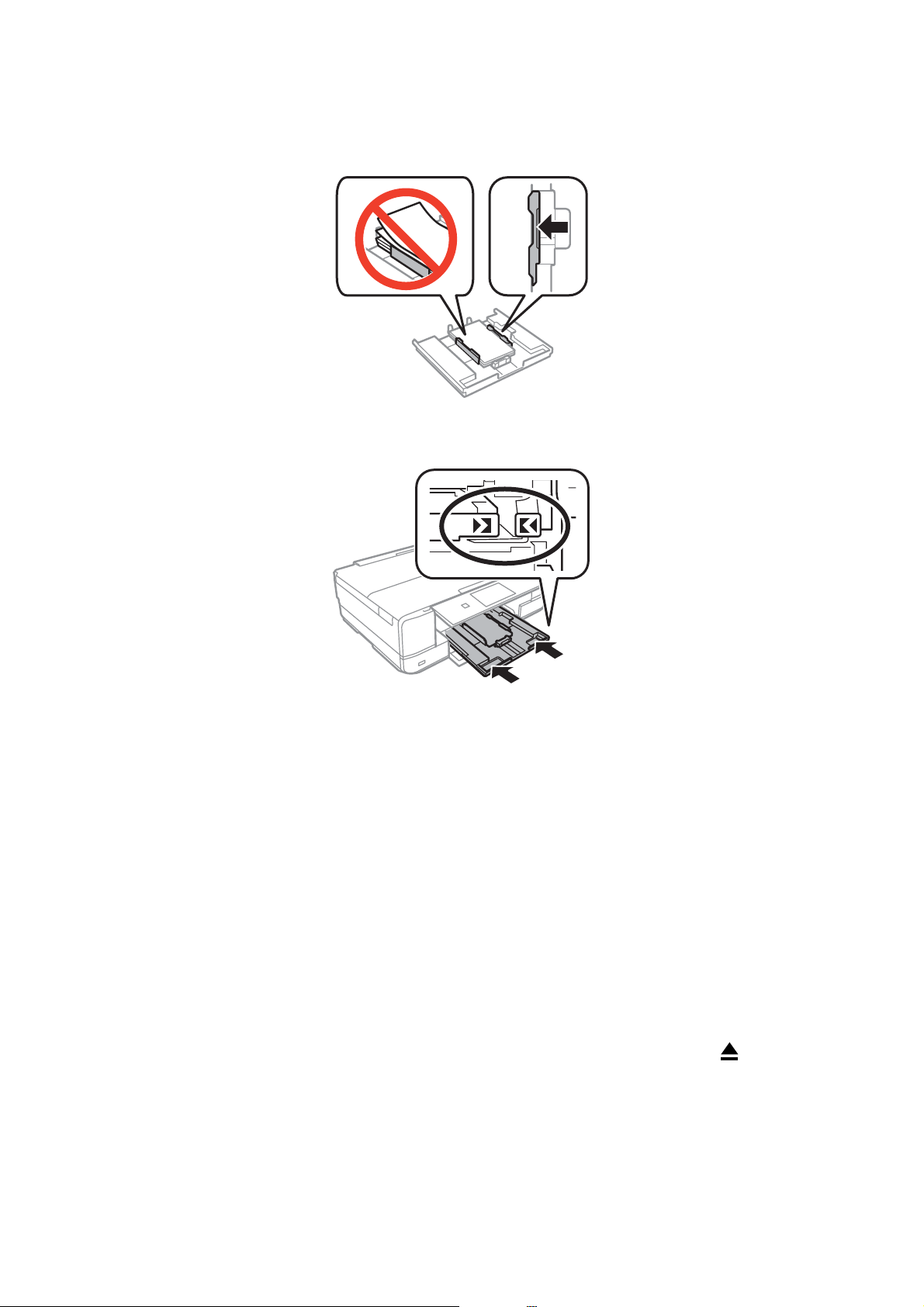
Gebruikershandleiding
Papier laden
7. Schuif de rechterzijgeleider tegen de zijkant van het papier.
8. Schuif de papiercassette 1 naar binnen. Breng de uitlijningstekens op de printer en lade op dezelfde hoogte.
9. Controleer de instellingen voor het papierformaat en papiertype op het bedieningspaneel. Als u de instellingen
wilt gebruiken, drukt u op Bevestigen. Als u de instellingen wilt wijzigen, drukt u op Wi j z i g e n en vervolgens
gaat u naar de volgende stap.
Opmerking:
Het scherm met papierinstellingen wordt niet weergegeven als u
menu's.
Instellen > Printerinstelling > Papierbroninstelling > Papierconguratie
Papierconguratie
hebt uitgeschakeld in de volgende
10. Selecteer het papierformaat en selecteer vervolgens het papiertype op het volgende scherm.
11. Controleer de papierinstellingen die u hebt geselecteerd en druk vervolgens op Gereed.
Opmerking:
❏ U kunt het scherm met instellingen voor het papierformaat en papiertype ook weergeven door de papierbron te
selecteren in de volgende menu's.
Instellen > Printerinstelling > Papierbroninstelling > Papierinstelling
❏ Wanneer het afdrukken begint, schui de uitvoerlade automatisch naar buiten. Druk op de knop
naar buiten wilt laten komen voordat het afdrukken begint.
als u de lade
Gerelateerde informatie
“Voorzorgsmaatregelen voor het omgaan met papier” op pagina 23
&
& “Beschikbaar papier en capaciteiten” op pagina 24
& “Menuopties voor papier- en afdrukinstellingen” op pagina 55
29
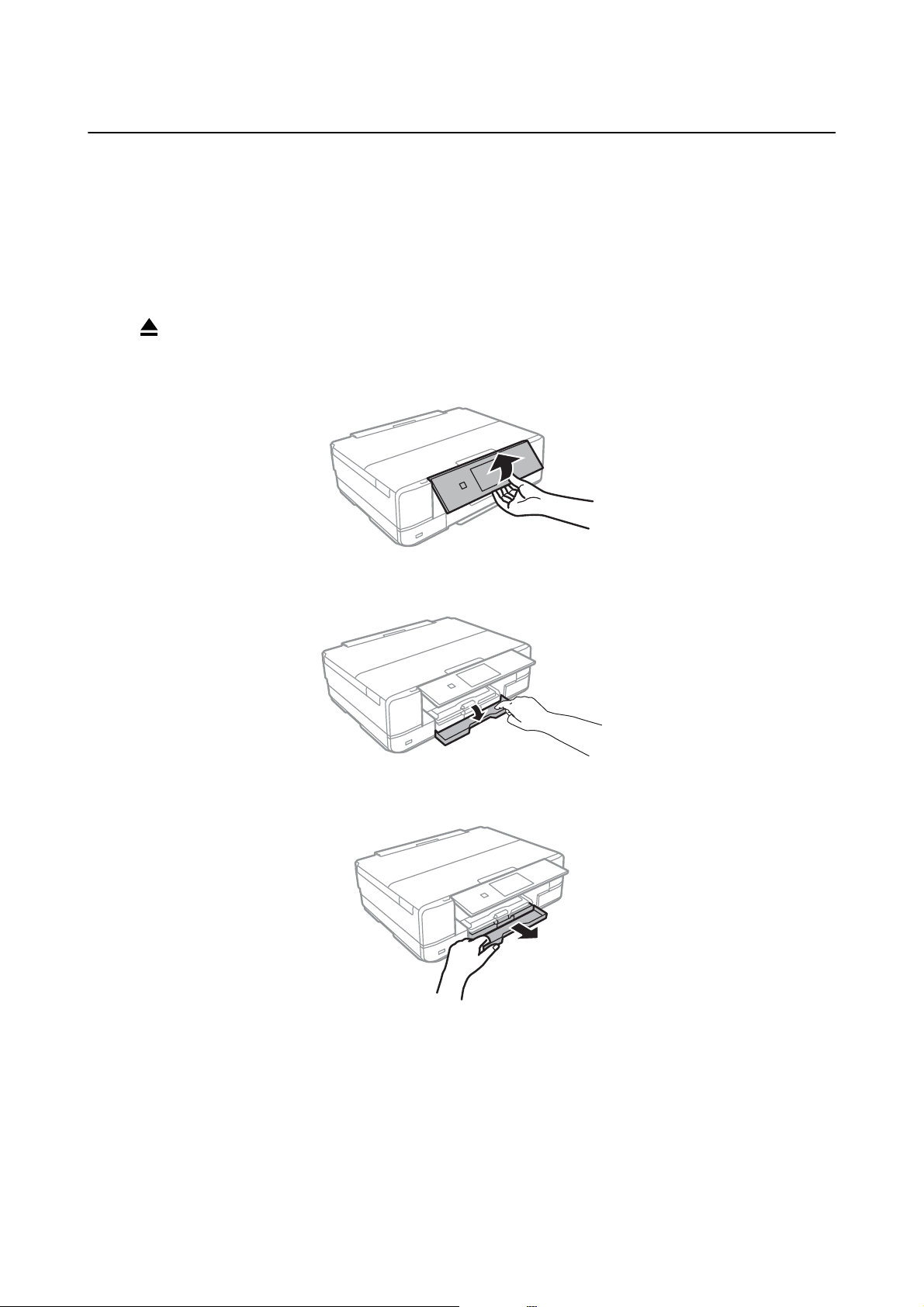
Gebruikershandleiding
Papier laden
Papier in de Papiercassette 2 laden
U kunt vrijwel alle soorten papier laden. Wij raden u aan om gewoon papier van A4-formaat te gebruiken. Dit
wordt het meest gebruikt. Als u in papiercassette 1 hetzelfde papier laadt en Casset. 1>Casset. 2 selecteert bij
Papierbron in de afdrukinstellingen, haalt de printer het papier automatisch uit papiercassette 2 wanneer
papiercassette 1 leeg is.
Opmerking:
Wanneer de uitvoerlade wordt uitgeworpen, controleer dan of er geen papier op de lade ligt. Sluit vervolgens de lade door op
de knop
1.
2. Open het voorpaneel (tot de klik).
te drukken of door de lade met uw hand dicht te duwen.
Breng het bedieningspaneel omhoog.
3. Controleer of de printer niet in werking is en trek dan papiercassette 2 naar buiten.
30
 Loading...
Loading...