Dynex DX-CRCF12 User Manual
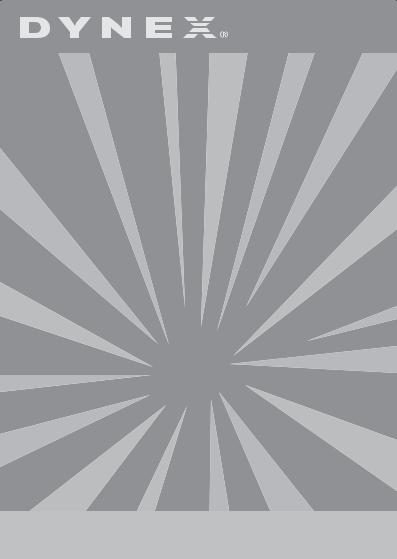
Compact Flash Card Reader/Writer
Lecteur/enregistreur de carte Compact Flash
Lector de tarjetas Compact Flash
DX-CRCF12
USER GUIDE
GUIDE DE L’UTILISATEUR • GUÍA DEL USUARIO

2 |
Contents |
Dynex Compact Flash Card
Reader/Writer DX-CRCF12
Contents |
|
Introduction .............................................................. |
2 |
Important safety instructions.................................... |
3 |
Card reader components............................................ |
4 |
Connecting the card reader ....................................... |
5 |
Using your card reader............................................... |
6 |
Troubleshooting ...................................................... |
11 |
Specifications .......................................................... |
13 |
Legal notices ........................................................... |
13 |
Warranty ................................................................. |
15 |
Français....................................... |
17 |
Español ....................................... |
33 |
Introduction |
|
Your card reader accepts standard Compact Flash™ (CF) and IBM® Microdrive flash memory cards. It can be connected to any external USB port and does not require an external power adapter.

Important safety instructions |
3 |
Features
Your card reader features:
•A small palm-sized form factor
•USB-powered operation (an external power adapter is not needed)
•Compliance with the USB (Universal Serial Bus) 2.0 specification
•Compliance with the USB mass storage device class specification
•Hot-swappable, Plug & Play capability
•Support for media card icons for easy drive recognition
Important safety instructions
Before getting started, read these instructions and save them for later reference.
•Before you install your card reader into your computer, read this user guide. In some operating systems, the driver must be installed before you install your card reader.
•Do not drop or hit your card reader.
•Do not install your card reader in a location that is subject to strong vibrations.
•Do not disassemble or try to modify your card reader. Disassembly or modification may void your warranty and could damage your card reader leading to a fire or electric shock.
•Do not store your card reader in a damp location. Do not allow moisture or liquids to drip into your card reader. Liquids can damage your card reader leading to a fire or electric shock.
•Do not insert metal objects, such as coins or paper clips, into your card reader.

4 |
Card reader components |
•Do not remove a card when the LED indicator shows data activity is in progress. You may damage the card or lose data stored on the card.
•Your card reader is for general computer use. Do not use your card reader in a computer that requires exceptional reliability, especially if a breakdown or malfunction of your card read might jeopardize life or health, such as aerospace equipment, atomic power control systems, traffic-related equipment, transportation equipment, industrial robotics, combustion equipment, safety devices, and life-support systems.
Card reader components
Package contents
Make sure that you received:
•CompactFlashcard™ card reader (1)
•Mini-USB 5-pin cable (1)
•Utility CD (1)
•User guide (1)
Minimum system requirements
•IBM-compatible PC
•Pentium 133 MHz or higher processor
•CD drive
•2 MB of hard drive space
•One available external USB port
•Windows® 2000, Windows® XP, or Windows® Vista™, Mac OS9 or higher.

Connecting the card reader |
5 |
Connecting the card reader
To connect your card reader, plug the small end of the included USB cable into your card reader and the other end into an available external USB port.
If your computer uses Windows XP, Windows 2000, Windows Vista, or Macintosh OS 10.1 or higher, your computer automatically installs the correct driver, and two new drive icons appear in the My Computer and Windows Explorer windows. If you want to customize the card reader drive icons, see “Customizing drive icons” on page 8.
Installing the driver
Note: If your computer uses Macintosh OS 9.x, you need to install a driver.
To install the driver in Macintosh OS 9.x:
1 Save all files and close all programs.
2 Insert the utility CD into your CD or DVD drive.
3Open the “Mac driver” folder , then locate the Alcor Generic.sit file and and drag it onto the desktop.
4Double-click Alcor Generic.sit (Mac’s compress file format).
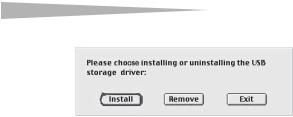
6 |
Using your card reader |
5 Double-click the DriverInstaller file.
6 Click Install to install the card reader driver.
7After the driver installation is complete, restart your computer.
Using your card reader
To use a media card:
1Insert your memory card into the appropriate slot, as shown in the table on page 7.
Caution: Cards must be inserted into the correct slot and in the correct direction. Otherwise you may damage the card or the slot.
2Open the My Computer or Windows Explorer window, then double-click the drive icon for the slot you are using.
3To access files and folders on the inserted card, use normal Windows procedures for opening, copying, pasting, or deleting files and folders .
4When you have finished working with the files on a memory card, right-click the memory card icon, then select Eject. The light on the memory card reader must be OFF before the card is removed.
Caution: Do not remove memory cards while the data LED on the reader is flashing or blinking.
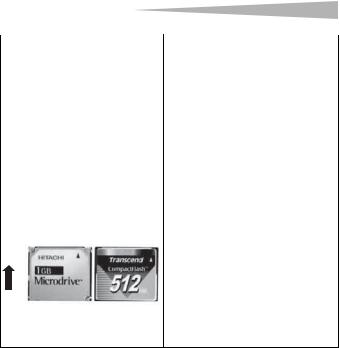
Using your card reader |
7 |
|
|
Feature |
Description |
|
|
LED |
Indicates when a slot is reading from or |
|
writing to a card. |
|
LED off-Your card reader is not being |
|
used. |
|
Power LED on (green)-Your card reader is |
|
powered on. |
|
Data LED on (green)-A card is inserted in |
|
the slot. |
|
LED flashing-Data is being transferred to |
|
or from the memory card and the |
|
computer. |
|
|
CF/MD slot |
Insert Compact Flash™ (type I/II), IBM™ |
|
Micro Drive, or MagicStor cards into this |
|
slot. |
Note: The arrow shows the direction you insert the card into the slot.
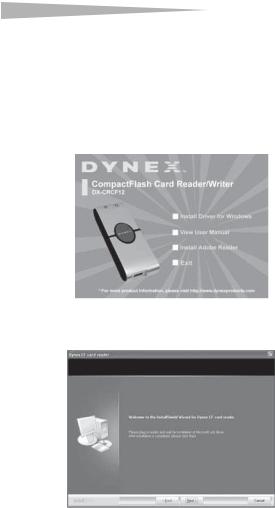
8
Customizing drive icons
Using your card reader
Note: Connect the card reader to the computer before installing the driver.
To make the media card slots easier to recognize, you can customize the drive icons.
1 Save all files and close all programs.
2Insert the included utility CD into your CD drive. The driver home page pops up automatically.
3Click Install driver for Windows. The Dynex CF card reader window opens.
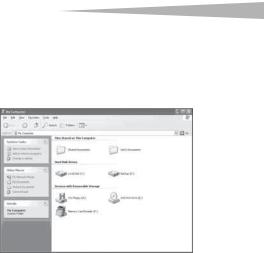
Using your card reader |
9 |
4Click Next, then follow the on-screen instructions to install the driver.
5After the driver installation is complete, restart your computer. Windows displays new drive icons for each of the slots instead of the standard Windows drive icons.
6When Windows detects a card in a slot, the corresponding drive icon turns from grey to a color, indicating that the card is recognized.
Uninstalling the software
To uninstall the software
1 Click the start menu to find the control panel.
2Click the control panel to find the Add or Remove
Program.
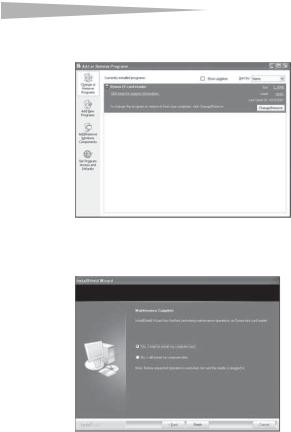
10 |
Using your card reader |
3Click the Remove button to uninstall Dynex CF card reader driver from your computer.
4Follow the on-screen instructions to remove the driver completely from your computer. After the driver uninstallation is complete, restart your computer.

Troubleshooting |
11 |
Formatting a memory card
If your computer has trouble recognizing a new memory card, format the memory card in your camera or by using the following steps:
1 Insert your memory card into the reader.
2 Click Start, then click My Computer.
3Under Removable Storage, right-click the appropriate memory card icon.
4 Click Format.
5Type in a name into the Volume Label box. The name of your memory card appears next to the icon.
6 Click Start.
7 When you see a warning, click OK.
8 Click OK on the Format Complete window.
9 Click Close to finish.
Troubleshooting
If memory cards do not appear in My Computer or Windows Explorer, check the following:
•Make sure that the card reader is fully connected into your computer. Unplug and reconnect your card reader.
•Try a different memory card of the same type in the same slot. If a different memory card works, the original memory card should be replaced.
•Disconnect the cable from your card reader and shine a flashlight into the empty card slots. Look to see if any pins inside are bent, and straighten bent pins with the tip of a mechanical pencil. Replace your memory card reader if a pin has bent so much that it touches another pin.

12 |
Troubleshooting |
If memory cards appear in My Computer but errors occur when writing or reading, check the following:
•Make sure that the memory card is fully inserted into the slot.
•Try a different memory card of the same type in the same slot. If the different memory card works, the original memory card should be replaced.
•Some cards have a read/write security switch. Make sure that the security switch is set to Write Enabled.
•Make sure that the amount of data you attempted to store has not exceeded the capacity of the card.
•Inspect the ends of the memory cards for dirt or material closing a hole. Clean the contacts with a lint-free cloth and small amounts of isopropyl alcohol.
•If errors persist, replace the memory card.
If you get an error message when installing the card reader software, check the following:
•Make sure your card reader is connected to your computer.
•Make sure only one card reader is connected to your computer. If other card readers are connected, unplug them before installing the software.

Specifications |
13 |
Specifications |
|
|
|
Memory card slots |
CompactFlash™ Type I & II, IBM® MicroDrive |
|
|
Indicators |
Power / USB link, card detect and data activity |
|
|
USB Transfer Speed |
Up to 480Mbps |
|
|
USB Cable/Interface |
USB A-type plug to mini-USB plug |
|
|
OS Support |
Windows 2000, Windows XP, Windows Vista, Mac OS 9x |
|
|
Dimensions (L×D×H) |
3.2×1.2×0.57 inches |
|
(81×31×14.4 mm) |
|
|
Operating temperature |
32° F~104° F (0° C~40° C) |
|
|
Storage temperature |
-4° F~140° F (-20° C~60° C) |
|
|
Certification |
FCC Class B, ICES-003, RoHS compliant |
|
|
Legal notices
FCC statement
This equipment has been tested and found to comply with the limits for a Class B digital device, pursuant to Part 15 of the FCC Rules. These limits are designed to provide reasonable protection against harmful interference in a residential installation. This equipment generates, uses and can radiate radio frequency energy and, if not installed and used in accordance with the instructions, may cause harmful interference to radio communications. However, there is no guarantee that interference will not occur in a particular installation. If this equipment does cause harmful interference to radio or television reception, which can be determined by turning the equipment off and on, the user is encouraged to try to correct the interference by one or more of the following measures:
•Reorient or relocate the receiving antenna.
•Increase the separation between the equipment and receiver.

14 |
Legal notices |
•Connect the equipment into an outlet on a circuit different from that to which the receiver is connected.
•Consult the dealer or an experienced radio/TV technician for help.

Legal notices |
15 |
One-Year Limited Warranty
Dynex Products (“Dynex”) warrants to you, the original purchaser of this new DX-CRCF12 (“Product”), that the Product shall be free of defects in the original manufacture of the material or workmanship for a period of one (1) year from the date of your purchase of the Product (“Warranty Period”). This Product must be purchased from an authorized dealer of Dynex brand products and packaged with this warranty statement. This warranty does not cover refurbished Product. If you notify Dynex during the Warranty Period of a defect covered by this warranty that requires service, terms of this warranty apply.
How long does the coverage last?
The Warranty Period lasts for one year (365 days) from the date you purchased the Product. The purchase date is printed on the receipt you received with the product.
What does this warranty cover?
During the Warranty Period, if the original manufacture of the material or workmanship of the Product is determined to be defective by an authorized Dynex repair center or store personnel, Dynex will (at its sole option): (1) repair the Product with new or rebuilt parts; or (2) replace the Product at no charge with new or rebuilt comparable products or parts. Products and parts replaced under this warranty become the property of Dynex and are not returned to you. If service of Products and parts are required after the Warranty Period expires, you must pay all labor and parts charges. This warranty lasts as long as you own your Dynex Product during the Warranty Period. Warranty coverage terminates if you sell or otherwise transfer the Product.
How to obtain warranty service?
If you purchased the Product at a retail store location, take your original receipt and the Product to the store you purchased it from. Make sure that you place the Product in its original packaging or packaging that provides the same amount of protection as the original packaging. If you purchased the Product from an online web site, mail your original receipt and the Product to the address listed on the web site. Make sure that you put the Product in its original packaging or packaging that provides the same amount of protection as the original packaging.
Where is the warranty valid?
This warranty is valid only to the original purchaser of the Product in the United States and Canada.
 Loading...
Loading...