DELL OptiPlex 760 User Manual [ru]

Dell™ OptiPlex™ 760 Руководство по техническому обслуживанию
Компьютер в корпусе Mini Tower
Настольный компьютер
Компактный компьютер
Сверхкомпактный компьютер

Назад на страницу Содержания
Дополнительные функции
Dell™ OptiPlex™ 760 Руководство по обслуживанию
Технология LegacySelect
Возможность управления
Физическая безопасность
Модуль TPM (Trusted Platform Module)
Программа управления безопасностью
 Программное обеспечение для отслеживания компьютера
Программное обеспечение для отслеживания компьютера
О смарт-картах и считывателях отпечатков пальцев
Многопоточность и многоядерная технология
Управление питанием в Windows XP и Windows Vista
Технология LegacySelect
С помощью технологии LegacySelect можно выполнять полную (legacy-full) или частичную (legacy-reduced) поддержку старых архитектур либо вовсе отказаться от их поддержки (legacy-free). Технология основана на типовых платформах, образах жестких дисков и процедурах сетевых справочных систем (help desk). Контроль осуществляется администратором через настройку системы, программу Dell OpenManage™ IT Assistant или Dell custom factory integration.
Технология LegacySelect позволяет администраторам удаленно включать или отключать разъемы и устройства, включая разъемы последовательных портов и портов USB, разъем параллельного порта, дисковод гибких дисков, слоты PCI и мышь PS/2. При отключении порты и устройства освобождают ресурсы. Чтобы изменения вступили в силу, необходимо перезапустить компьютер.
Возможность управления
DASH
DASH (Desktop and mobile Architecture for System Hardware) - это инициатива по управлению группы DMTF (рабочая группа по управлению развитием настольных вычислительных систем), которая предполагает стандартизацию интерфейсов управляемости для мобильного и настольного оборудования. Архитектура DASH направлена на стандартизацию удаленного управления настольными и мобильными вычислительными ресурсами вне зависимости от рабочего состояния. Данным компьютером поддерживаются предыдущие версии инициативы DASH, включая следующие профили управления:
•Базовый, настольный, мобильный
•Управление состоянием питания
•Управление загрузкой
•Процессор
•Системная память
•Вентилятор
•Блок питания
•Датчик
•Физический актив
•Инвентаризация программного обеспечения
ПРИМЕЧАНИЕ: Если выбран вариант «Нет» (без управляемости) или ASF, преимуществами функций и профилей DASH воспользоваться не удастся.
Технология активного управления
Технология активного управления Intel (iAMT) предоставляет безопасные возможности управления системами, которые снижают затраты на ИТоперации и позволяют улучшить обнаружение, восстановление и защиту сетевых вычислительных ресурсов. Благодаря технологии iAMT компьютерами можно управлять независимо от состояния компьютера (включен или нет) и системы (зависла или нет).
ПРИМЕЧАНИЕ: Технологию iAMT можно настраивать с помощью программы Dell Client Manager (DCM) версии 2.1.1 или более поздней. Полную информацию о настройке технологии iAMT см. в документации к Dell Client Manager 2.1.1 (или более поздней версии) на странице www.dell.com\openmanage. Дополнительные сведения о реализации технологии iAMT компании Dell см. в Руководство администратора по управлению клиентскими системами, которое доступно на веб-узле поддержки корпорации Dell support.dell.com.
Основные преимущества технологии iAMT:
•уменьшение числа технических визитов на рабочие места;
•автоматизация большого числа функций управления с помощью программной консоли управления системами;
•повышенная безопасность.

Свойства iAMT
Основные функциональные возможности
•Возможность обнаружения, отслеживания и инвентаризации активов при наличии или без операционных систем. Компьютер должен быть подключен к кабелю питания и сети.
•Возможность удаленного включения и отключения питания компьютеров при любом состоянии операционной системы.
Расширенные функциональные возможности
ПРИМЕЧАНИЕ: Для использования некоторых функций требуется дополнительное программное обеспечение для управления.
•Возможность удаленного устранения неполадок (1-в-1) путем перенаправления текстовой консоли (последовательно-через-ЛВС) и перенаправление IDE.
•Усиление безопасности благодаря наличию агентов (возможность обнаружения удаленных агентов), управлению сетевым доступом (автоматический выключатель) и версиями программного обеспечения.
Компьютер помогает устранять неполадки iAMT, предоставляя следующие сообщения об ошибках, связанные с iAMT.
Сообщение об ошибке |
Описание |
|
|
SERVICE_MODE jumper: The service mode jumper is installed |
Не вставляйте перемычку SERVICE_MODE. AMT не будет правильно |
(Перемычка SERVICE_MODE: установлена перемычка режима |
функционировать. Эта перемычка используется только во время |
обслуживания) |
производства. |
|
|
MEMORY: Unsupported memory configuration. Populate DIMM1. (ПАМЯТЬ: |
Не удается запустить ME. Если разъем DIMM1 не заполнен, |
неподдерживаемая конфигурация памяти. Заполните разъем DIMM1.) |
функционирование AMT нарушено. |
|
|
Внеполосное управление
Термин "внеполосной" отсносится к возможности управления компьютером без операционной системы, с операционной системом в рабочем состоянии или при выключенном компьютере. Единственное требование к управлению таким компьютером - возможность включения AMT и подключения сетевого кабеля к встроенному сетевому адаптеру.
ПРИМЕЧАНИЕ: Питание поступает к модулям DIMM даже при выключенном компьютере.
Доступ к настройке iAMT
Интерфейс MEBx (расширение BIOS модуля управления) компании Intel управляет функциями и параметрами настройки iAMT компьютера. Интерфейс MEBx используется в следующих целях:
•включение или отключение iAMT;
•установка режимов iAMT;
•установка режимов настройки iAMT.
Чтобы открыть экран настройки MEBx, нажмите сочетание клавишь <Ctrl><p> в процессе загрузки компьютера после его включения. Пароль MEBx по умолчанию - admin.
ПРИМЕЧАНИЕ: Для внесения изменений параметров конфигурации необходимо изменить пароль MEBx по умолчанию.
Отключение iAMT
В микропрограмме модуля управления (ME) технология iAMT по умолчанию включена. Однако при необходимости функцию iAMT можно отключить.
Чтобы отключить iAMT, сделайте следующее.
1.Нажмите сочетание клавишь <Ctrl-P>, чтобы войти в программу настройки MEBx и введите свой пароль.
2.Выберите Intel® ME Configuration (Конфигурация Intel® ME)® Intel ME Features Control (Управление функциями Intel ME)® Manageability Feature Selection (Выбор функций управляемости).
3.Выбеите None (Нет).
4.Дважды выберите команду Return to Previous Menu (Вернуться к предыдущему меню).
Изменения принимаются и выполнятся перезапуск компьютера.

USB-инициализация
iAMT можно инициализировать с помощью USB-ключа и программы Dell Client Manager. USB-ключ должен удовлетворять следующим требованиям:
•должен быть отоформатирован с файловой системой FAT16 без системных файлов;
•содержать только файл setup.bin.
ПРИМЕЧАНИЕ: Данный ключ не должен быть загрузочным.
Чтобы инициализировать AMT с помощью USB-ключа, перед загрузкой вставьте USB-ключ в USB-порт. При выполнении POST в BIOS отображается сообщение о выполнении инициализации компьютера.
Формат стандартов предупреждений
Alert Standard Format (ASF) - это стандарт управления DMTF (Desktop Management Task Force), определяющий технологию получения предупреждений, не зависящих от операционной системы (низкоуровневых предупреждений). Он предназначен для выдачи сообщений об угрозе безопасности системы и об ошибках, когда компьютер выключен или находится в режиме ожидания. ASF призван заменить предыдущие технологии выдачи низкоуровневых предупреждений.
Компьютер Dell поддерживает следующие возможности предупреждений ASF версии 1.03 и 2.0 и дистанционного управления.
Сигнал о сбое |
Описание |
|
|
Chassis Intrusion - Physical Security Violation/Chassis Intrusion - Physical |
Корпус компьютера открыт при наличии установленного и |
Security Violation Event Cleared (Корпус: вскрытие корпуса - нарушение |
включенного детектора открытия корпуса (дополнительное на |
физической защиты/вскрытие корпуса - удаление события нарушения |
некоторых компьютерах), или предупреждение об открытии |
физической защиты) |
корпуса сброшено. |
|
|
CPU: Emergency Shutdown Event (ЦПУ: Событие аварийной остановки) |
Температура процессора слишком высокая, и подача питания |
|
прекращена. |
Cooling Device: Generic Critical Fan Failure/Generic Critical Fan Failure |
Скорость вентилятора компьютера (о б/мин) вышла за |
Cleared (Устройство охлаждения: общая критическая неисправность |
пределы/Проблема вентилятора была решена. |
вентилятора/общая критическая неисправность вентилятора сброшена) |
|
|
|
Temperature: Generic Critical Temperature Problem/Generic Critical |
Температура компьютера вышла за пределы или проблема с |
Temperature Problem Cleared (Температура: общая критическая проблема с |
температурой компьютера была решена. |
температурой/общая критическая проблема с температурой сброшена) |
|
|
|
Battery Low (Слабый заряд батареи) |
Напряжение аккумулятора компьютера достигло 2,2 В или |
|
меньшей величины. |
ASF позволяет обмениваться RMCP-сообщениями между консолью удаленного управления и клиентским компьютером, находящимся в состоянии «до операционной системы» или «без операционной системы». RMCP-сообщения могут отправляться, чтобы передать инструкции о запуске, отключени или перезапуске компьютера.
Подробную информацию о реализации ASF см. в Руководстве пользователя по ASF и Руководстве администратора ASF на сайте поддержки Dell Support
по адресу: support.euro.dell.com.
Приложения Dell OpenManage™
ПРИМЕЧАНИЕ: Для компьютера доступны приложения Dell OpenManage™ и Dell™ Client Manager (DCM), чтобы помочь удовлетворить потребности в управлении системой. Сведения о DCM см. в разделе Dell Client Manager (DCM).
Компьютером можно управлять с помощью средств IT Assistant и Dell OpenManage Client Instrumentation (OMCI).
Программа IT Assistant предназначена для настройки, управления и наблюдения за компьютерами и другими устройствами в корпоративных сетях. Она управляет свойствами, настройками, событиями (предупреждениями) и безопасностью компьютеров, на которых установлены стандартные программы управления. Эта программа соответствует промышленным стандартам SNMP и CIM.
Более подробную информацию о программе IT Assistant см. в руководстве пользователя Dell OpenManage IT Assistant User's Guide на сайте поддержки
Dell Support support.dell.com.
Программа Dell OpenManage Client Instrumentation позволяет программам дистанционного управления, таким как IT Assistant, делать следующее:
•получать доступ к информации о компьютере, например, о количестве процессоров и работающей операционной системе;
•контролировать состояние компьютера, например, получать сигналы о перегреве от тепловых датчиков или о сбое дисков.
Компьютер , на котором установлена программа Dell OpenManage Client Instrumentation, настроенная на сетевое взаимодействие с программой IT Assistant, является управляемым компьютером. Более подробную информацию о программе Dell OpenManage Client Instrumentation см. в руководстве пользователя Dell OpenManage Client Instrumentation User's Guide на сайте поддержки Dell Support (support.euro.dell.com).
Dell Client Manager (DCM)
ПРИМЕЧАНИЕ: Для компьютера доступны приложения Dell™ Client Manager (DCM) или Dell OpenManage™, чтобы помочь удовлетворить потребности в управлении системой. Информацию о продуктах Dell OpenManage см. в разделе Приложения Dell OpenManage™.
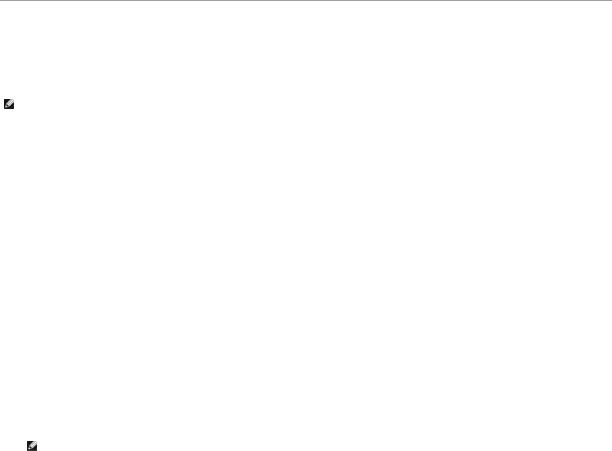
Консоль Dell Client Manager (DCM)
Консоль Dell Client Manager (DCM) позволяет настраивать, управлять и отслеживать компьютеры Dell в корпоративной сети с помощью простого графического интерфейса пользователя. С помощью консоли DCM можно управлять ресурсами, конфигурациями, событиями (предупреждениями), состоянием и безопасностью компьютеров, оснащенных программой управления промышленного стандарта. Информацию о стандартах, поддерживаемых DCM, см. на веб-узле www.altiris.com.
Информацию о консоли DCM см. на веб-узле www.altiris.com или веб-узле поддержки корпорации Dell, support.dell.com.
Консоль DCM также позволяет следующее.
•получать доступ к информации о компьютере, например, о количестве процессоров и работающей операционной системе;
•контролировать состояние компьютера, например, получать сигналы о перегреве от тепловых датчиков или о сбое дисков;
•изменять состояния компьютера путем обновления BIOS, настраивать параметры BIOS или удаленно его выключать.
Если на компьютере установлена консоль программы Dell Client Manager, а ее клиентские программные модули установлены на клиентских компьютерах, такой компьютер является управляемым. Информацию о DCM см. на веб-узле поддержки корпорации Dell support.dell.com.
Физическая безопасность
Детектор вскрытия корпуса компьютера
ПРИМЕЧАНИЕ: Если установлен пароль администратора, то его потребуется ввести для сброса значения параметра Chassis Intrusion (Защита корпуса от вскрытия).
Этот компонент (дополнительный на некоторых компьютерах), если он установлен и включен, позволяет обнаружить несанкционированное открытие корпуса и предупредить об этом пользователя. Чтобы изменить настройку Chassis Intrusion (Вскрытие корпуса), сделайте следующее.
1.Войдите в программу настройки системы (см. раздел Вход в программу настройки системы).
2.Выберите Security (Безопасность)® Chassis Intrusion (Вскрытие корпуса).
3.Выберите значение параметра.
4.Выйдите из программы настройки системы и сохраните изменения.
Значения параметра
• On - (Включено) Если корпус компьютера открыт, эта настройка изменяется на Detected (Обнаружено), и во время следующей загрузки компьютера будет выдано предупреждение:
Alert! Cover was previously removed.
Чтобы сбросить значение Detected (Обнаружено), сделайте следующее.
a.Войдите в программу настройки системы (см. раздел Вход в программу настройки системы).
b.Выберите Security (Безопасность)® Chassis Intrusion (Вскрытие корпуса), а затем - параметр Clear Intrusion Warning (Очистить предупреждения о вскрытии), чтобы выполнить сброс детектора открытия корпуса. Измените значение на On (Включено), OnSilent (Включено-Ожидание) или Disabled (Отключено).
ПРИМЕЧАНИЕ: По умолчанию используется значение On-Silent (Включено-Ожидание).
c.Сохраните настройки BIOS и выйдите из программы настройки системы.
•On-Silent (Включено-Ожидание) (значение по умолчанию) - при снятии крышки компьютера значение параметра изменится на Detected (Обнаружено). Но, в отличие от предыдущего режима, во время следующей загрузки компьютера предупреждение выдаваться не будет.
•Off (Выключено) - Открытие корпуса не отслеживается, и предупреждения не выдаются.
Отверстия для навесного замка и защитного троса
Для защиты компьютера можно использовать следующие способы.
•Используйте навесной замок в сочетании с защитным кабелем или без него с кольцом для навесного замка.
Навесной замок без защитного троса не позволяет открывать корпус компьютера.
Защитный трос, используемый вместе с навесным замком, обматывается вокруг неподвижного объекта и препятствует краже компьютера.
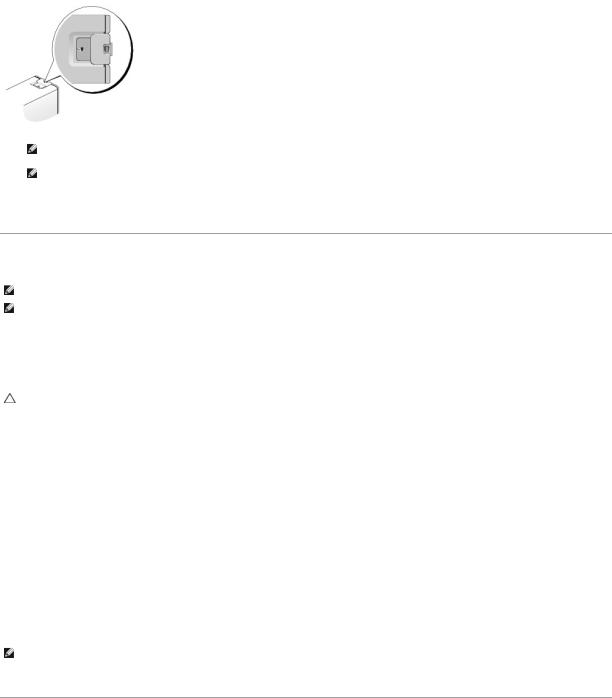
•Подключите блокировочное устройство к гнезду защитного кабеля на верхней панели компьютера.
ПРИМЕЧАНИЕ: У сверхкомпактного компьютера гнездо защитного кабеля находится на задней панели компьютера (дополнительные сведения см. в Руководстве по установке и краткий справочник, поставляемое вместе с компьютером).
ПРИМЕЧАНИЕ: Перед покупкой блокировочного устройства убедитесь в том, что оно поддерживается слотом защитного кабеля компьютера.
Такие устройства обычно состоят из сегмента стального многожильного троса и замка с ключом. Инструкции по установке см. в документации по защитному устройству.
Модуль TPM (Trusted Platform Module)
ПРИМЕЧАНИЕ: Компьютеры, поставляемые в Китай, не укомплектованы модулем TPM.
ПРИМЕЧАНИЕ: Модуль TPM поддерживает шифрование только в том случае, если операционная система поддерживает модуль TPM. Дополнительную информацию см. в документации и файлах справки, которые прилагаются к программному обеспечению TPM.
Модуль TPM - это аппаратная функция безопасности, которую можно использовать для создания и управления ключами шифрования, создаваемыми компьютером. В сочетании с программным обеспечением для поддержания безопасности модуль TPM повышает существующий уровень безопасности сети и компьютера, добавляя такие возможности, как защита файлов и защищенная электронная почта. Функция TPM включается с помощью параметра установки системы.
ПРЕДУПРЕЖДЕНИЕ: Для защиты данных TPM и ключей шифрования выполните процедуры архивации, приведенные в файле справки EMBASSY Security Center в разделе Archive and Restore (Архивация и восстановление). Если резервные копии будут неполными, утеряны или повреждены, то корпорация Dell не сможет помочь в восстановлении зашифрованных данных, если это потребуется.
Включение модуля TPM
1.Чтобы включить программное обеспечение TPM, сделайте следующее.
a.Войдите в программу настройки системы (см. раздел Вход в программу настройки системы).
b.Выберите Security (Безопасность)® TPM Security (Безопасность TPM) и нажмите клавишу ENTER.
c.В поле TPM Security выберите значение On (Включено).
d.Сохраните изменения и выйдите из программы настройки системы.
2.Активизируйте программу настройки TPM.
a.Войдите в программу настройки системы (см. раздел Вход в программу настройки системы).
b.Выберите Security (Безопасность)® TPM Activation (Активация TPM) и нажмите клавишу ENTER.
c.В меню TPM Activation (Активация TPM) выберите Activate (Активировать) и нажмите клавишу Enter.
ПРИМЕЧАНИЕ: Активация TPM выполняется только один раз.
d.После активации компьютер перезагружается автоматически или появляется запрос на перезагрузку компьютера.
Программа управления безопасностью
Программа управления безопасностью разработана для использования четырех различных функций защиты компьютера:
•управление входом;
•проверка подлинности перед загрузкой (использование считыватель отпечатков пальцев, смарт-карты или пароля);
•шифрование;
•управление индивидуальной безопасностью.
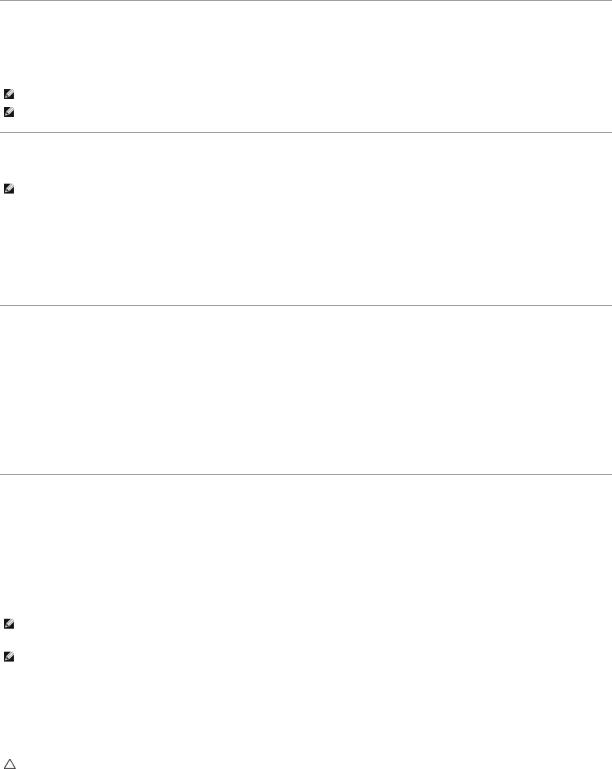
Дополнительную информацию по использованию программного обеспечения и различных функций безопасности см. в Руководстве по началу работы для данного программного обеспечения.
Выберите Пуск® Все программы® Wave Systems Corp® Руководство по началу работы.
Программное обеспечение для отслеживания компьютера
С помощью программного обеспечения отслеживания компьютера можно определить местонахождение компьютера, если он потерян или украден. Данное программное обеспечение является дополнительным и приобретается при покупке компьютера Dell™. Можно также обратиться к торговому представителю Dell для получения дополнительной информации о данной функции безопасности.
ПРИМЕЧАНИЕ: Программное обеспечение для отслеживания компьютера может быть недоступно в некоторых странах.
ПРИМЕЧАНИЕ: Если на компьютере установлено программное обеспечение для отслеживания, то при потере или краже компьютера необходимо сообщить об этом в компанию, обеспечивающую службу отслеживания.
О смарт-картах и считывателях отпечатков пальцев
ПРИМЕЧАНИЕ: Компьютер может не поддерживать смарт-карты и считыватель отпечатков пальцев.
Смарт-карты - это портативные устройства, похожие на кредитные карты, со встроенными микросхемами. На верхней стороне смарт-карты обычно имеется встроенный процессор, расположенный под золотой контактной пластинкой. Сочетание небольшого размера и встроенных микросхем делает смарт-карты ценным инструментом для защиты, хранения данных и специальных программ. Применение смарт-карт повышает защиту компьютера за счет совместного использования объекта, имеющегося у пользователя (смарт-карта), и сведений, которые знает только он (PIN). Это обеспечивает более надежную проверку подлинности пользователя, чем просто пароль.
Считыватель отпечатков пальцев - это устройство, которое можно использовать для защиты компьютера Dell™. Такой считыватель - это датчик в виде полоски, расположенный на периферийном устройстве. При нажатии пальцем на считыватель уникальный отпечаток пальца используется для проверки подлинности пользователя.
Многопоточность и многоядерная технология
Многопоточность - технология Intel, позволяющая повысить общую производительность компьютера за счет работы одного физического ЦП в качестве двух логических процессоров, способных одновременно выполнять определенные задачи. В многоядерных процессорах содержатся два или более физических вычислительных модулей в корпусе одного процессора, что повышает эффективность вычислений и расширяет поддержку многозадачности. Эта технология реализована компанией Intel в своих двухядерных и четырехядерных процессорах. Такие процессоры обладают двумя или четырьмя вычислительными модулями соответственно. Рекомендуется использовать операционные системы Microsoft Windows XP с пакетом обновления 1 (SP1) или более поздней версии или Windows Vista, которые оптимизированы для использования преимуществ этих технологий.
Использовать преимущества многопоточности и многоядерной технологии могут многие программы, однако некоторые программы могут быть не оптимизированы для их использования и требовать обновления, которое можно получить у их производителя. За обновлениями или информацией о многопоточности или многоядерной технологии обращайтесь к производителю программного обеспечения. Чтобы узнать, используется ли в данном компьютере технология многопоточности, в программе настройки системы проверьте значение параметра многопоточности (см. раздел Программа настройки системы).
Управление питанием в Windows XP и Windows Vista
Options in Windows XP
Функции управления питанием в Microsoft Windows XP позволяют снизить потребление электричества компьютером в те моменты, когда он включен, но не используется. Можно уменьшить потребление питания только монитора или жесткого диска либо использовать ждущий или спящий режим для снижения питания всего компьютера. При выходе из энергосберегающего режима восстанавливается состояние системы, в котором она находилась в момент перехода в этот режим.
ПРИМЕЧАНИЕ: Windows XP Professional поддерживает функции безопасности и сетевые функции, недоступные в версии Windows XP Home Edition. Когда компьютер под управлением Windows XP Professional подключается к сети, открываются окна, предоставляющие возможность изменения различных параметров, связанных с безопасностью и сетью.
ПРИМЕЧАНИЕ: Процедура активации ждущего и спящего режимов может изменяться в зависимости от операционной системы.
Режим ожидания
Экономия электроэнергии в ждущем режиме достигается за счет отключения дисплея и жесткого диска по истечении заданного времени бездействия (известного как время ожидания). При выходе из ждущего режима восстанавливается состояние системы, в котором она находилась в момент перехода в этот режим.
ПРЕДУПРЕЖДЕНИЕ: Отключение питания в ждущем режиме может вызывать потерю данных.
Процедура настройки автоматического включения ждущего режима по истечении определенного периода бездействия

1.Нажмите Пуск® Панель управления® Выбор категории® Производительность и обслуживание.
2.В группе Панель управления выберите параметр Электропитание.
Для немедленной активации ждущего режима без периода бездействия нажмите Пуск® Выключить компьютер® Ждущий режим.
Для выхода из ждущего режима нажмите любую клавишу на клавиатуре или подвигайте мышь.
Спящий режим
В спящем режиме сокращение потребления энергии достигается за счет копирования системной информации в специальную область жесткого диска и последующего полного отключения питания компьютера. Когда компьютер выходит из спящего режима, восстанавливается состояние рабочего стола, в котором он находился в момент перехода в этот режим.
Процедура включения спящего режима
1.Нажмите Пуск® Панель управления® Выбор категории® Производительность и обслуживание.
2.В группе Панель управления выберите параметр Электропитание.
3.Определите параметры спящего режима на вкладках Схемы управления питанием , Дополнительно и Спящий режим .
Для выхода из спящего режима нажмите кнопку питания компьютера. Для выхода компьютера из спящего режима может потребоваться некоторое время. Нажатие клавиш клавиатуры или перемещение мыши не приводит к выводу системы из спящего режима, так как клавиатура и мышь в этом режиме не функционируют.
Так как для спящего режима требуется специальный файл на жестком диске с достаточным дисковым пространством для хранения содержимого памяти, корпорация Dell создает такой файл соответствующего размера перед поставкой компьютера потребителю. При повреждении жесткого диска Windows XP автоматически воссоздает файл спящего режима.
Окно «Свойства: Электропитание»
Параметры ждущего и спящего режимов, а также другие параметры электропитания определяются в окне Свойства: Электропитание. Чтобы открыть окно Свойства: Электропитание:
1.Нажмите Пуск® Панель управления® Выбор категории® Производительность и обслуживание.
2.В группе Панель управления выберите параметр Электропитание.
3.Определите параметры питания на вкладках Схемы управления питанием, Дополнительно и Спящий режим, как описано в следующих разделах.
Вкладка «Схемы управления питанием»
Каждая стандартная настройка электропитания называется схемой. Одну из стандартных схем Windows, установленных на компьютере, можно выбрать из раскрывающегося меню Схемы управления питанием. Настройки каждой схемы появляются в полях, расположенных под ее названием. Каждая схема имеет различные настройки для запуска ждущего или спящего режима, отключения дисплея и жесткого диска.
ПРЕДУПРЕЖДЕНИЕ: Если для жесткого диска установить время ожидания меньше, чем для монитора, то компьютер может оказаться заблокированным. Чтобы выйти из такого состояния, нажмите любую клавишу на клавиатуре или подвигайте мышь. Чтобы избежать возникновения такой проблемы, всегда для монитора устанавливайте время ожидания меньше, чем для жесткого диска.
Ниже перечислены схемы, представленные в раскрывающемся меню Схемы управления питанием.
•Включен постоянно (по умолчанию) - Используется, если компьютеру не требуется экономить электроэнергию.
•Home/Office Desk (Домашний/настольный) - Если вы хотите, чтобы ваш домашний или рабочий компьютер работал с минимальной экономией электроэнергии.
•Portable/Laptop (Портативный) - Если ваш компьютер используется в качестве портативного компьютера, которым вы пользуетесь во время поездок.
•Презентационный - Если Вы хотите, чтобы Ваш компьютер работал без перерыва (без экономии электроэнергии).
•Диспетчер энергосбережения - Применяется для компьютеров с минимальной экономией электроэнергии.
•Экономия батарей - Применяется для портативных компьютеров, которые в течение длительных периодов времени работают от батарей.
Для изменения стандартных настроек схемы щелкните раскрывающееся меню в поле Отключение дисплея, Отключение дисков, Ждущий режим через или Спящий режим через и выберите из отображаемого списка время ожидания. Изменение времени ожидания в полях схемы окончательно изменяет ее стандартные настройки. Чтобы этого избежать, щелкните кнопку Сохранить как и введите новое имя для измененной схемы.
Вкладка «Дополнительно»

На вкладке Advanced (Дополнительно) можно сделать следующее.
•Поместить значок параметров электропитания  на панели задач Windows для быстрого доступа.
на панели задач Windows для быстрого доступа.
•Настроить вывод окна с требованием введения пароля перед выходом из ждущего или спящего режима.
•Настроить кнопку питания на активацию ждущего режима, спящего режима или отключение компьютера.
Чтобы запрограммировать эти функции, выберите нужное значение из раскрывающегося списка и нажмите кнопку OK.
Вкладка «Спящий режим»
Вкладка Спящий режим позволяет активировать спящий режим. Для использования параметров спящего режима, определенных на вкладке Схемы управления питанием, установите флажок Разрешить использование спящего режима на вкладке Спящий режим.
Получение дополнительной информации об управлении электропитанием
1.Нажмите Пуск® Справка и поддержка® Производительность и обслуживание.
2.В окне Производительность и обслуживание щелкните пункт Экономное расходование электроэнергии компьютером.
Options in Windows Vista
Функции управления питанием в Microsoft Vista позволяют снизить потребление электричества компьютером в те моменты, когда он включен, но не используется. Можно уменьшить потребление питания только монитора или жесткого диска либо использовать ждущий или спящий режим для снижения питания всего компьютера. При выходе из энергосберегающего режима восстанавливается состояние системы, в котором она находилась в момент перехода в этот режим.
Режим приостановки работы
Экономия заряда аккумулятора в режиме ожидания достигается за счет отключения дисплея и жесткого диска по истечении заданного времени бездействия (времени ожидания). При возобновлении работы восстанавливается состояние системы на момент перехода в спящий режим.
Для перехода в режим ожидания в Windows Vista, нажмите Пуск  , нажмите на стрелку в нижнем правом углу меню Пуск, а затем выберите Режим ожидания.
, нажмите на стрелку в нижнем правом углу меню Пуск, а затем выберите Режим ожидания.
Для выхода из ждущего режима нажмите любую клавишу на клавиатуре или подвигайте мышь.
Спящий режим
В спящем режиме сокращение потребления энергии достигается за счет копирования системной информации в специальную область жесткого диска и последующего полного отключения питания компьютера. При возобновлении работы восстанавливается состояние системы на момент перехода в спящий режим.
Для ручного перехода в спящий режим в Windows Vista, нажмите Пуск  , нажмите на стрелку в нижнем правом углу меню Пуск, а затем выберите
, нажмите на стрелку в нижнем правом углу меню Пуск, а затем выберите
Спящий режим.
Изменение настроек управления потреблением энергии
Чтобы изменять настройки управления питанием на компьютере, можно использовать окно «Свойства: Электропитание» Windows.
Чтобы открыть окно «Свойства: Электропитание», нажмите Пуск  ® Панель управления® Производительность и обслуживание® Электропитание.
® Панель управления® Производительность и обслуживание® Электропитание.
Назад на страницу Содержания

Назад на страницу Содержания
Аккумулятор
Dell™ OptiPlex™ 760 Руководство по обслуживанию
Замена аккумулятора
ПРЕДУПРЕЖДЕНИЕ: Перед началом работы с внутренними компонентами компьютера прочитайте инструкции по технике безопасности, прилагаемые к компьютеру. Дополнительную информацию о передовом опыте в технике безопасности см. на начальной странице раздела
Regulatory Compliance (Соответствие стандартам) по адресу www.dell.com/regulatory_compliance.
ПРЕДУПРЕЖДЕНИЕ: Чтобы не повредить внутренние компоненты компьютера, снимайте с себя статическое электричество, прежде чем дотрагиваться до любого электронного компонента. Для этого прикоснитесь к неокрашенной металлической поверхности корпуса компьютера.
Круглая плоская аккумуляторная батарея предназначена для сохранения сведений о конфигурации, дате и времени компьютера. Эта батарея может служить несколько лет.
Замена батареи требуется, если во время загрузки отображается неправильная дата и время вместе со следующим сообщением:
Time-of-day not set - please run SETUP program (Не установлены время и дата. Запустите программу установки)
или
Invalid configuration information - please run SETUP program (Ошибочная информация о конфигурации - запустите программу настройки системы)
или
Strike the F1 key to continue, F2 to run the setup utility (Нажмите клавишу F1 для продолжения, F2 для запуска утилиты настройки)
Чтобы определить, нужна ли замена батареи, введите в программе настройки системы дату и время, затем сохраните информацию и выйдите из программы. Выключите компьютер, отсоедините его от электросети на несколько часов, затем подключите снова, включите его и войдите в программу настройки системы (см. раздел Вход в программу настройки системы). Если дата и время неправильные, замените батарею.
На компьютере можно работать и без батареи, но в этом случае информация о конфигурации теряется при выключении компьютера или отключении его от электросети. В такой ситуации необходимо войти в программу настройки системы (см. раздел Вход в программу настройки системы) и сбросить параметры конфигурации.
ПРЕДУПРЕЖДЕНИЕ: В случае неправильной установки новый аккумулятор может взорваться. Заменять аккумулятор следует только таким же аккумулятором или аккумулятором аналогичного типа, рекомендованным изготовителем. Утилизируйте использованные аккумуляторы согласно указаниям изготовителя.
Чтобы извлечь аккумулятор, выполните следующие действия.
1.Сделайте копию информации о конфигурации из программы настройки системы.
2.Выполните процедуры, описанные в разделе Работа с компьютером.
3.Снимите крышку компьютера.
4.Найдите гнездо батареи.
ПРЕДУПРЕЖДЕНИЕ: Приподнимая аккумулятор из гнезда с помощью тупого инструмента, не касайтесь инструментом системной платы. Вставьте инструмент между аккумулятором и гнездом и затем попытайтесь поднять аккумулятором. Иначе можно повредить системную плату, оторвав гнездо или нарушив проводники на плате.
ПРЕДУПРЕЖДЕНИЕ: Чтобы избежать повреждения разъема аккумулятора, его необходимо крепко придерживать при извлечении аккумулятора.
5.Выньте аккумуляторную батарею.
a.Поддерживайте разъем аккумулятора, плотно нажимая на него на положительной стороне разъема.
b.Поддерживая разъем аккумулятора, отогните язычок от положительного полюса разъема и извлеките аккумулятор из зажимов, расположенных со стороны отрицательного полюса разъема.
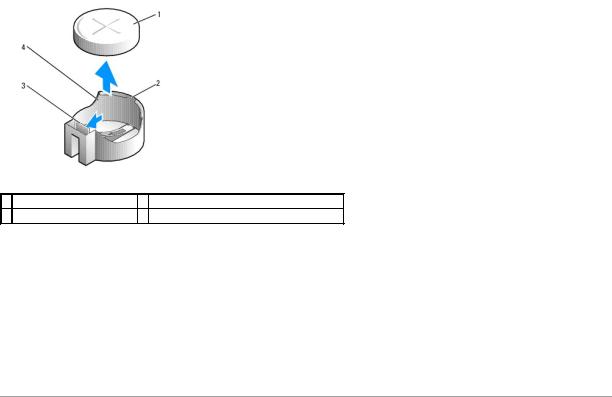
1 системный аккумулятор 2 положительная сторона разъема аккумулятора
3язычок разъема аккумулятора 4 гнездо батареи
6.Вставьте новый системный аккумулятор.
a.Поддерживайте разъем аккумулятора, плотно нажимая на него на положительной стороне разъема.
b.Держите аккумулятор стороной «+» вверх и продвигайте ее под выступами на положительной стороне разъема.
c.Надавливайте на аккумулятор, пока он плотно не войдет в разъем.
7.Установите крышку корпуса (см. раздел Установка крышки корпуса компьютера).
8.Войдите в программу настройки системы (см. раздел Вход в программу настройки системы) и восстановите настройки, записанные на шаг 1.
9.Правильно утилизируйте использованные аккумуляторные батареи в соответствии с инструкциями, которые поставляются вместе с компьютером.
Назад на страницу Содержания
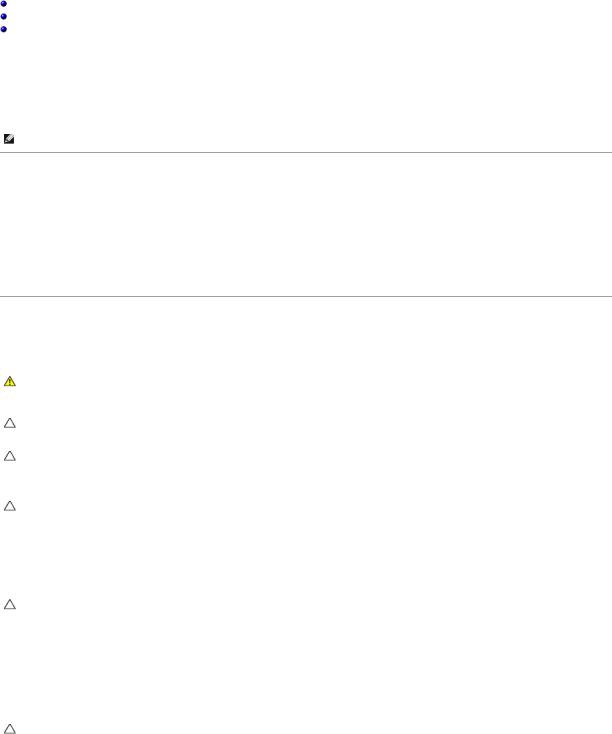
Назад на страницу Содержания
Работа с компьютером
Dell™ OptiPlex™ 760 Руководство по обслуживанию
Рекомендуемые инструменты Перед началом работы с компьютером После работы с компьютером
В этом документе описывается порядок снятия и установки компонентов компьютера. Если не указано иначе, каждая процедура подразумевает следующее.
•уже выполнены шаги, описанные в этом разделе;
•прочитана информация по технике безопасности, прилагаемая к компьютеру;
•при установке компонента подразумевается предварительное извлечение оригинального компонента, если он был установлен.
ПРИМЕЧАНИЕ: Цвет компьютера и некоторых компонентов может отличаться от цвета, показанного в этом документе.
Рекомендуемые инструменты
Для выполнения процедур, описанных в этом документе, могут потребоваться следующие инструменты:
•небольшая отвертка с плоским шлицем
•крестовая отвертка
•небольшая пластмассовая палочка
•Обновление флэш-BIOS (см. веб-сайт технической поддержки Dell по адресу support.dell.com)
Перед началом работы с компьютером
Следуйте приведенным инструкциям по технике безопасности во избежание повреждений компьютера и для собственной безопасности.
ПРЕДУПРЕЖДЕНИЕ: Перед началом работы с внутренними компонентами компьютера прочитайте инструкции по технике безопасности, прилагаемые к компьютеру. Дополнительную информацию о передовом опыте в технике безопасности см. на начальной странице раздела
Regulatory Compliance (Соответствие стандартам) по адресу www.dell.com/regulatory_compliance.
ПРЕДУПРЕЖДЕНИЕ: Ремонт компьютера должен выполнять только квалифицированный специалист. На ущерб, вызванный неавторизованным обслуживанием, гарантия компании Dell не распространяется.
ПРЕДУПРЕЖДЕНИЕ: При отключении кабеля тяните его за разъем или за язычок, но не за сам кабель. У некоторых кабелей есть разъемы с фиксирующими лапками. Перед отсоединением такого кабеля необходимо нажать на них. При разъединении разъемов старайтесь разносить их по прямой линии, чтобы не погнуть контакты. Также перед подсоединением кабеля убедитесь в правильном направлении и совмещении частей разъемов.
ПРЕДУПРЕЖДЕНИЕ: Во избежание повреждения компьютера перед началом работы с внутренними компонентами компьютера выполните следующие действия.
1.Убедитесь, что рабочая поверхность ровная и чистая, чтобы не поцарапать крышку компьютера.
2.Выключите компьютер (см. Выключение компьютера).
ПРЕДУПРЕЖДЕНИЕ: При отсоединении сетевого кабеля необходимо сначала отсоединить кабель от компьютера, а затем от сетевого устройства.
3.Отсоедините от компьютера все телефонные или сетевые кабели.
4.Отключите компьютер и все внешние устройства от электросети.
5.Для заземления системной платы нажмите и удерживайте нажатой кнопку питания, когда система отключена от электропитания.
ПРЕДУПРЕЖДЕНИЕ: Прежде чем прикасаться к чему-либо внутри компьютера, избавьтесь от заряда статического электричества, прикоснувшись к неокрашенной металлической поверхности, например, к металлической части на задней панели. В процессе работы периодически дотрагивайтесь до неокрашенных металлических поверхностей, чтобы снять статическое напряжение, которое может повредить внутренние компоненты.
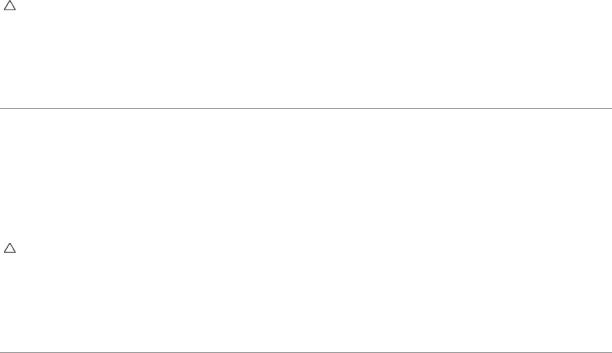
Выключение компьютера
ПРЕДУПРЕЖДЕНИЕ: Во избежание потери данных, сохраните и закройте все открытые файлы и выйдите из всех открытых программ, прежде чем выключить компьютер.
1.Завершите работу операционной системы.
2.Убедитесь, что компьютер и все подключенные к нему устройства выключены. Если компьютер и подсоединенные к нему устройства не выключились автоматически после завершения работы операционной системы, нажмите и удерживайте в течение 4 секунд кнопку питания для их выключения.
После работы с компьютером
Завершив процедуры замены, не забудьте подсоединить внешние устройства, платы, кабели и т. д., прежде чем включать компьютер.
1.Установите крышку корпуса (см. раздел Установка крышки корпуса компьютера).
2.Подсоедините к компьютеру все телефонные или сетевые кабели.
ПРЕДУПРЕЖДЕНИЕ: Сначала подсоедините сетевой кабель к сетевому устройству, а затем - к компьютеру.
3.Подключите компьютер и все внешние устройства к электросети.
4.Включите компьютер.
5.С помощью диагностической программы Dell Diagnostics убедитесь в правильной работе компьютере (см. раздел Программа Dell Diagnostics).
Назад на страницу Содержания
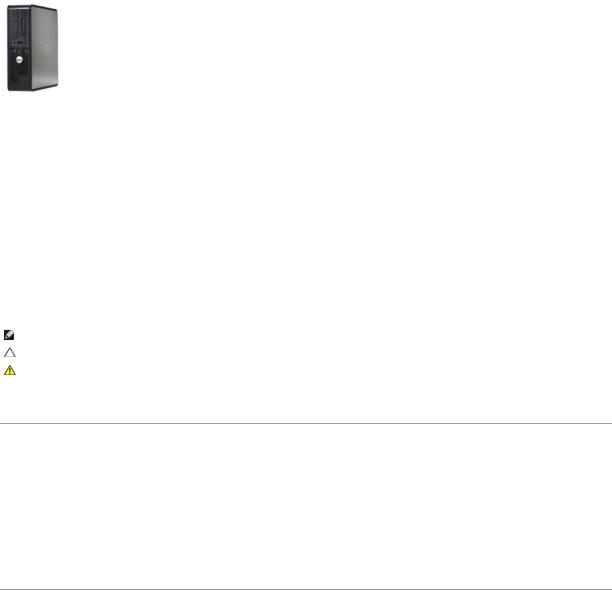
Dell™ OptiPlex™ 760 Руководство по техническому обслуживанию
Настольный компьютер
О компьютере |
Снятие и замена деталей |
Внутри компьютера |
Работа с компьютером |
Программа настройки системы |
Снятие крышки корпуса компьютера |
Дополнительные функции |
Детектор открытия корпуса |
Поиск и устранение неисправностей |
Платы |
Получение справки |
Диски |
Глоссарий |
Блок радиатора |
|
Процессор |
|
Системный вентилятор |
|
Панель ввода/вывода |
|
Блок питания |
|
Динамики |
|
Память |
|
Аккумулятор |
|
Системная плата |
|
Установка крышки корпуса компьютера |
|
|
Примечания, предупреждения и предостережения
ПРИМЕЧАНИЕ — содержит важную информацию, которая помогает более эффективно работать с компьютером.
ПРЕДУПРЕЖДЕНИЕ — указывает на риск повреждения оборудования или потери данных в случае несоблюдения инструкций.
ВНИМАНИЕ! — указывает на потенциальную опасность повреждения оборудования, получения легких травм или угрозу для жизни.
В случае приобретения компьютера Dell n Series все ссылки в настоящем документе на операционные системы Microsoft® Windows® не применимы.
Информация, содержащаяся в данном документе, может быть изменена без предварительного уведомления. © Корпорация Dell, 2008-2009. Все права защищены.
Воспроизведение материалов данного руководства в любой форме без письменного разрешения Dell Inc. строго запрещается.
Товарные знаки, использованные в этом документе: Dell, логотип DELL, OptiPlex, TravelLite, OpenManage и StrikeZone — товарные знаки корпорации Dell Inc.; Intel и SpeedStep — охраняемые товарные знаки корпорации Intel Corporation в США и других странах; Microsoft, Windows, Windows Vista и логотип кнопки «Пуск» Windows — охраняемые товарные знаки или товарные знаки корпорации Майкрософт в Соединенных Штатах и/или других странах; Computrace — охраняемый товарный знак корпорации Absolute Software Corp.; Citrix — охраняемый товарный знак корпорации Citrix Systems и/или одной или нескольких ее дочерних компаний, который может быть зарегистрирован в Патентном ведомстве США и других странах; Bluetooth — товарный знак корпорации Bluetooth SIG Inc. и используется корпорацией Dell Inc. по лицензии; ENERGY STAR — охраняемый товарный знак Управления по охране окружающей среды США. Будучи партнером ENERGY STAR, корпорация Dell Inc. заявляет, что по эффективности использования энергии этот продукт соответствует стандартам ENERGY STAR.
Модели: DCTR, DCNE, DCSM и DCCY
Февраль 2009 г. Ред. A01
Назад на страницу Содержания
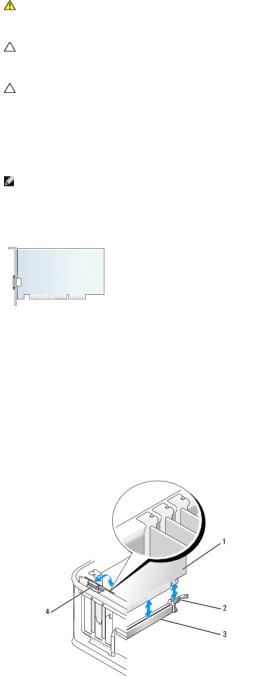
Назад на страницу Содержания
Платы
Dell™ OptiPlex™ 760 Руководство по обслуживанию
ПРЕДУПРЕЖДЕНИЕ: Перед началом работы с внутренними компонентами компьютера прочитайте инструкции по технике безопасности, прилагаемые к компьютеру. Дополнительную информацию о передовом опыте в технике безопасности см. на начальной странице раздела
Regulatory Compliance (Соответствие стандартам) по адресу www.dell.com/regulatory_compliance.
ПРЕДУПРЕЖДЕНИЕ: Чтобы не повредить внутренние компоненты компьютера, снимайте с себя статическое электричество, прежде чем дотрагиваться до любого электронного компонента. Для этого прикоснитесь к неокрашенной металлической поверхности корпуса компьютера.
ПРЕДУПРЕЖДЕНИЕ: Установка заглушек в пустые разъемы для плат необходима для выполнения требований стандарта FCC. Заглушки защищают компьютер от пыли и грязи и поддерживают циркуляцию воздуха, охлаждающего компоненты компьютера.
Компьютер Dell™ обеспечивает возможность подключения плат PCI и PCI Express к следующим разъемам системной платы:
•два разъема для низкопрофильных PCI-плат;
•один разъем для низкопрофильной платы PCI Express x16.
ПРИМЕЧАНИЕ: В компьютере Dell используются только разъемы для плат PCI и PCI Express. Платы ISA не поддерживаются.
PCI-платы
Установка PCI-платы
Вслучае замены PCI-платы удалите текущий драйвер этой платы из операционной системы. Информацию см. в документации, прилагаемой к плате.
1.Выполните процедуры, описанные в разделе Работа с компьютером.
2.Снимите крышку компьютера (см. раздел Снятие крышки корпуса компьютера).
3.Аккуратно поднимите защелку на фиксаторе платы вверх до упора.
1 |
плата |
2 |
удерживающая скоба |
|
|
|
|
3 |
разъем на системной плате |
4 |
защелка |
|
|
|
|
4.При установке платы в пустой разъем на системной плате извлеките заглушку, чтобы открыть разъем платы на задней панели компьютера. Затем перейдите к шаг 6.
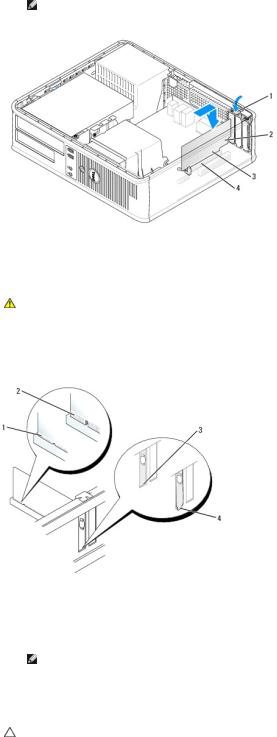
5.При установке платы вместо установленной платы извлеките установленную плату (см. раздел Снятие PCI-платы).
6.Подготовьте плату к установке.
ПРИМЕЧАНИЕ: Дополнительную информацию о настройках платы, установке внутренних соединений и более точных настройках платы и компьютера см. в документации, поставляемой вместе с платой.
1 |
защелка на фиксаторе платы |
2 |
плата |
|
|
|
|
3 |
разъем на краю платы |
4 |
разъем платы |
ПРЕДУПРЕЖДЕНИЕ: Некоторые сетевые адаптеры позволяют автоматически запускать подключенный к сети компьютер. Поэтому, во избежание поражения электрическим током, обязательно отключите питание компьютера перед установкой платы.
7.Во время установки платы PCI Express x16 отожмите рычажок фиксатора в сторону от разъема платы при вставке новой платы в гнездо.
8.Вставьте плату в разъем и с усилием нажмите на нее. Руководствуясь следующим рисунком, убедитесь в правильной посадке платы в гнезде.
1 |
полностью установленная |
2 |
не полностью установленная |
|
плата |
|
плата |
|
|
|
|
3 |
скоба внутри слота |
4 |
скоба, выходящая за пределы |
|
|
|
слота |
|
|
|
|
ПРИМЕЧАНИЕ: Во время установки платы PCI Express x16 убедитесь, что фиксирующий выступ рычажка фиксатора разъема вошел в вырез на переднем краю платы.
9. Аккуратно поверните защелку вниз, чтобы установить на место рычажок фиксатора для закрепления платы.
ПРЕДУПРЕЖДЕНИЕ: Не прокладывайте кабели платы поверх или снизу плат. Если кабели проложены поверх плат, корпус компьютера может не закрыться. Кроме того, это может повредить оборудование.
10.Подсоедините кабели, которые должны быть подсоединены к плате.
11.Установите на место крышку компьютера (см. раздел Установка крышки корпуса компьютера), подключите компьютер и устройства к

электросети и включите их.
ПРЕДУПРЕЖДЕНИЕ: Подсоедините сетевой кабель сначала к сетевой розетке, а затем к компьютеру.
12. Если установлена звуковая плата, сделайте следующее.
a.Войдите в программу настройки системы, выберите пункт System Configuration (Конфигурация системы)® Miscellaneous Devices
(Различные устройства) и параметру Audio (Аудио) задайте значение Disabled (Выключено) (см. раздел Вход в программу настройки системы).
b. Подключите внешние звуковые устройства к разъемам на звуковой плате. Не подсоединяйте внешние звуковые устройства к разъемам микрофона, громкоговорителей/наушников или к разъемам линейного входа на задней панели компьютера.
ПРЕДУПРЕЖДЕНИЕ: В случае отключения встроенного сетевого адаптера утрачиваются функциональные возможности технологии AMT.
13.Если установлен сетевой адаптер, чтобы отключить встроенный сетевой адаптер, выполните следующие действия.
a.Войдите в программу настройки системы, выберите пункт System Configuration (Конфигурация системы)® Integrated NIC (Встроенный контроллер сетевого адаптера) и задайте соответствующему параметру значение Disabled (Выключено) (см. раздел Вход в программу настройки системы).
b.Подсоедините сетевой кабель к разъемам платы сетевого адаптера. Не подсоединяйте сетевой кабель к встроенному сетевому разъему на задней панели компьютера.
14.Установите все драйверы, необходимые для работы платы, в соответствии с документацией к ней.
Снятие PCI-платы
1.Выполните процедуры, описанные в разделе Работа с компьютером.
2.Снимите крышку компьютера (см. раздел Снятие крышки корпуса компьютера).
3.Аккуратно поверните защелку на фиксаторе платы.
1 |
плата |
2 |
фиксатор платы |
|
|
|
|
3 |
разъем на системной плате |
4 |
заглушка платы |
5 |
защелка |
|
|
|
|
|
|
4.При необходимости отсоедините от платы все подключенные кабели.
5.При замене платы PCI Express x16 снимите установленную плату, аккуратно потянув рычажок фиксатора от платы, чтобы высвободить защелку из выступа на плате.
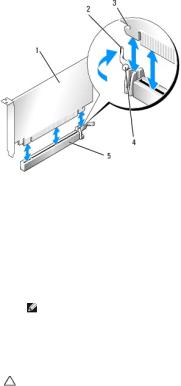
1 |
плата PCI Express x16 |
2 |
рычажок фиксатора |
|
|
|
|
3 |
фиксирующее отверстие (не все платы) |
4 |
защитный фиксатор |
|
|
|
|
5 |
разъем платы PCI Express x16 |
|
|
|
|
|
|
6.Возьмите плату за верхние углы и освободите ее из разъема.
7.Если вы не собираетесь устанавливать другую плату, установите в пустое отверстие для платы металлическую заглушку.
ПРИМЕЧАНИЕ: Установка заглушек в пустые разъемы для плат необходима для выполнения требований стандарта FCC. Заглушки защищают компьютер от пыли и грязи и поддерживают циркуляцию воздуха, охлаждающего компоненты компьютера.
8. Поверните защелку вниз, чтобы установить фиксатор платы на место.
ПРЕДУПРЕЖДЕНИЕ: Подсоедините сетевой кабель сначала к сетевой розетке, а затем к компьютеру.
9.Установите на место крышку компьютера (см. раздел Установка крышки корпуса компьютера), подключите компьютер и устройства к электросети и включите их.
10.Удалите драйвер платы. Инструкции см. в документации, поставляемой в комплекте с платой.
11.Если звуковая плата удалена.
a.Войдите в программу настройки системы, выберите пункт System Configuration (Конфигурация системы)® Miscellaneous Devices (Различные устройства) и параметру Audio (Аудио) задайте значение Enabled (Включено) (см. раздел Вход в программу настройки системы).
b.Подключите внешние звуковые устройства к разъемам на звуковой плате. Не подсоединяйте внешние звуковые устройства к разъемам микрофона, громкоговорителей/наушников или к разъемам линейного входа на задней панели компьютера.
12.Если плата сетевого адаптера извлечена, чтобы включить встроенный сетевой адаптер, выполните следующие действия.
a.Войдите в программу настройки системы, выберите пункт System Configuration (Конфигурация системы)® Integrated NIC (Встроенный контроллер сетевого адаптера) и задайте соответствующему параметру значение Enabled (Включено) (см. раздел Вход в программу настройки системы).
b.Подключите сетевой кабель к встроенному разъему на задней панели компьютера.
Извлечение PCI-платы из блока удлинителя для системной шины
1.Выполните процедуры, описанные в разделе Работа с компьютером.
2.Снимите крышку компьютера (см. раздел Снятие крышки корпуса компьютера).
3.Снимите блок удлинителя для системной шины.
a.Проверьте, есть ли кабели, подсоединенные к платам через заднюю панель. Отсоедините все кабели, которые не достают до блока удлинителя для системной шины после удаления из компьютера.
b.Аккуратно потяните ручку и выньте блок удлинителя для системной шины из компьютера.

1 |
блок удлинителя для системной шины |
2 |
ручка |
|
|
|
|
4.Нажмите защелку, чтобы поднять фиксатор платы.
5.При необходимости отсоедините от платы все подключенные кабели.
6.Возьмите плату за верхние углы и освободите ее из разъема.
7.Если вы не собираетесь устанавливать другую плату, установите в пустое отверстие для платы металлическую заглушку.
ПРИМЕЧАНИЕ: Установка заглушек в пустые разъемы для плат необходима для выполнения требований стандарта FCC. Заглушки защищают компьютер от пыли и грязи и поддерживают циркуляцию воздуха, охлаждающего компоненты компьютера.
8.Опустите фиксатор платы и установите его в исходное положение.
9.Установите блок удлинителя для системной шины.
a.Совместите защелки на блоке удлинителя системной шины с разъемами в боковой части компьютера и сдвиньте блок удлинителя системной шины на место.
b.Убедитесь, что удлинители для системной шины полностью установлены в разъемы на системной плате.
1 |
блок удлинителя для системной шины |
2 |
слоты |
|
|
|
|
3 |
удлинители для системной шины |
4 |
разъемы на системной плате |
|
|
|
|
10.Установите на место крышку компьютера (см. раздел Установка крышки корпуса компьютера), подключите компьютер и устройства к электросети и включите их.
11.Удалите драйвер платы. Инструкции см. в документации, поставляемой в комплекте с платой.
12.Если звуковая плата удалена.
a. Войдите в программу настройки системы, выберите пункт System Configuration (Конфигурация системы)® Miscellaneous Devices (Различные устройства) и параметру Audio (Аудио) задайте значение Enabled (Включено) (см. раздел Вход в программу настройки системы).
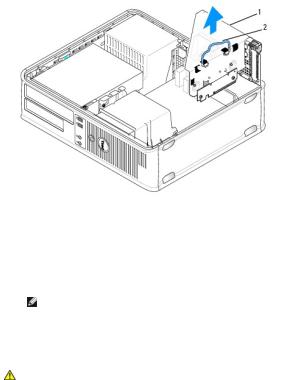
b.Подключите внешние звуковые устройства к разъемам на звуковой плате. Не подсоединяйте внешние звуковые устройства к разъемам микрофона, громкоговорителей/наушников или к разъемам линейного входа на задней панели компьютера.
13.Если плата сетевого адаптера извлечена, чтобы включить встроенный сетевой адаптер, выполните следующие действия.
a.Войдите в программу настройки системы, выберите пункт System Configuration (Конфигурация системы)® Integrated NIC (Встроенный контроллер сетевого адаптера) и задайте соответствующему параметру значение Enabled (Включено) (см. раздел Вход в программу настройки системы).
b.Подключите сетевой кабель к встроенному разъему на задней панели компьютера.
Установка платы PCI в блок удлинителя для системной шины
1.Выполните процедуры, описанные в разделе Работа с компьютером.
2.Снимите крышку компьютера (см. раздел Снятие крышки корпуса компьютера).
3.Если это возможно, извлеките плату, установленную в разъем SLOT2 на системной плате.
4.Снимите блок удлинителя для системной шины.
a.Проверьте, есть ли кабели, подсоединенные к платам через заднюю панель. Отсоедините все кабели, которые не достают до блока удлинителя для системной шины после удаления из компьютера.
b.Аккуратно потяните ручку и выньте блок удлинителя для системной шины из компьютера.
1 |
блок удлинителя для системной шины |
2 |
ручка |
|
|
|
|
5.Для установки новой платы удалите заглушку, открыв отверстие для платы.
Чтобы заменить уже установленную плату, выньте ее из компьютера. При необходимости отсоедините от платы все подключенные кабели. Взяв плату за углы, аккуратно выньте ее из разъема.
ПРИМЕЧАНИЕ: Дополнительную информацию о настройках платы, установке внутренних соединений и более точных настройках платы и компьютера см. в документации, поставляемой вместе с платой.
6. Подготовьте новую плату к установке.
ПРЕДУПРЕЖДЕНИЕ: Некоторые сетевые адаптеры позволяют автоматически запускать подключенный к сети компьютер. Поэтому, во избежание поражения электрическим током, обязательно отключите питание компьютера перед установкой платы.
7. Нажмите защелку, чтобы поднять фиксатор платы.
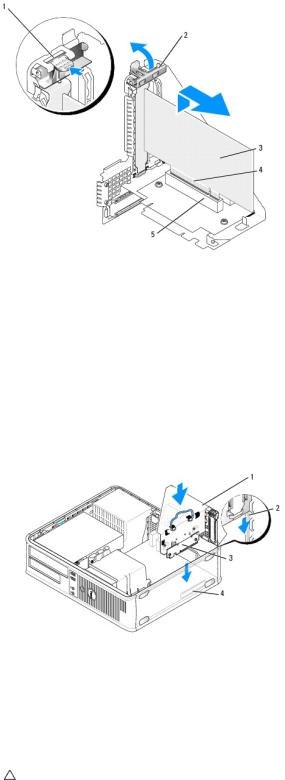
1 |
защелка |
2 |
фиксатор платы |
|
|
|
|
3 |
плата |
4 |
разъем на краю платы |
|
|
|
|
5 |
разъем платы |
|
|
|
|
|
|
8.Плотно вставьте плату в разъем на блоке удлинителя для системной шины.
9.Опустите фиксатор платы и установите его в исходное положение, закрепив таким образом платы в компьютере.
10.Установите блок удлинителя для системной шины.
a.Совместите защелки на блоке удлинителя системной шины с разъемами в боковой части компьютера и сдвиньте блок удлинителя системной шины на место.
b.Убедитесь, что удлинители для системной шины полностью установлены в разъемы на системной плате.
1 |
блок удлинителя для системной шины |
2 |
слоты |
3 |
удлинители для системной шины |
4 |
разъемы на системной плате |
|
|
|
|
11.Подсоедините кабели, отсоединенные на шаг 4.
12.Подсоедините кабели, которые должны быть подсоединены к плате.
ПРЕДУПРЕЖДЕНИЕ: Не прокладывайте кабели платы поверх или снизу плат. Если кабели проложены поверх плат, корпус компьютера может не закрыться. Кроме того, это может повредить оборудование.
13.Установите на место крышку компьютера (см. раздел Установка крышки корпуса компьютера), подключите компьютер и устройства к электросети и включите их.
14.Если установлена звуковая плата, сделайте следующее.
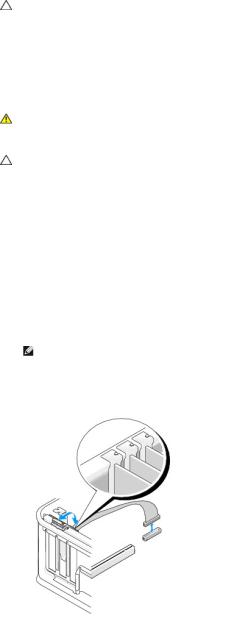
a.Войдите в программу настройки системы, выберите пункт System Configuration (Конфигурация системы)® Miscellaneous Devices
(Различные устройства) и параметру Audio (Аудио) задайте значение Disabled (Выключено) (см. раздел Вход в программу настройки системы).
b.Подключите внешние звуковые устройства к разъемам на звуковой плате. Не подсоединяйте внешние звуковые устройства к разъемам микрофона, громкоговорителей/наушников или к разъемам линейного входа на задней панели компьютера.
15.Если установлен сетевой адаптер, чтобы отключить встроенный сетевой адаптер, выполните следующие действия.
a.Войдите в программу настройки системы, выберите пункт System Configuration (Конфигурация системы)® Integrated NIC (Встроенный контроллер сетевого адаптера) и задайте соответствующему параметру значение Disabled (Выключено) (см. раздел Вход в программу настройки системы).
b.Подсоедините сетевой кабель к разъемам платы сетевого адаптера. Не подсоединяйте сетевой кабель к встроенному сетевому разъему на задней панели компьютера.
ПРЕДУПРЕЖДЕНИЕ: В случае отключения встроенного сетевого адаптера утрачиваются функциональные возможности технологии AMT.
16. Установите все драйверы, необходимые для работы платы, в соответствии с документацией к ней.
Адаптер последовательного порта PS/2
ПРЕДУПРЕЖДЕНИЕ: Перед началом работы с внутренними компонентами компьютера прочитайте инструкции по технике безопасности, прилагаемые к компьютеру. Дополнительную информацию о передовом опыте в технике безопасности см. на начальной странице раздела
Regulatory Compliance (Соответствие стандартам) по адресу www.dell.com/regulatory_compliance.
ПРЕДУПРЕЖДЕНИЕ: Чтобы не повредить внутренние компоненты компьютера, снимайте с себя статическое электричество, прежде чем дотрагиваться до любого электронного компонента. Для этого прикоснитесь к неокрашенной металлической поверхности корпуса компьютера.
Установка адаптера последовательного порта PS/2
1.Выполните процедуры, описанные в разделе Работа с компьютером.
2.Снимите крышку компьютера (см. раздел Снятие крышки корпуса компьютера).
3.Аккуратно поднимите защелку на фиксаторе платы, чтобы открыть его. Поворачивайте фиксатор до тех пор, пока он не займет открытое положение.
4.Удалите заглушку (при необходимости).
ПРИМЕЧАНИЕ: Дополнительную информацию о настройках адаптера, установке внутренних соединений и более точных настройках адаптера и компьютера см. в документации, поставляемой вместе с адаптером.
5.Вставьте в фиксирующий слот кронштейн адаптера последовательного порта PS/2 и с усилием нажмите на него. Убедитесь, что адаптер полностью установлен в гнезде.
6. Перед закрытием фиксирующего механизма платы убедитесь в выполнении указанных ниже действий.
•Верхние части всех плат и заглушек находятся на одном уровне с выравнивающей пластиной.
•Выемка в верхней части платы или заглушки расположена вокруг направляющей.
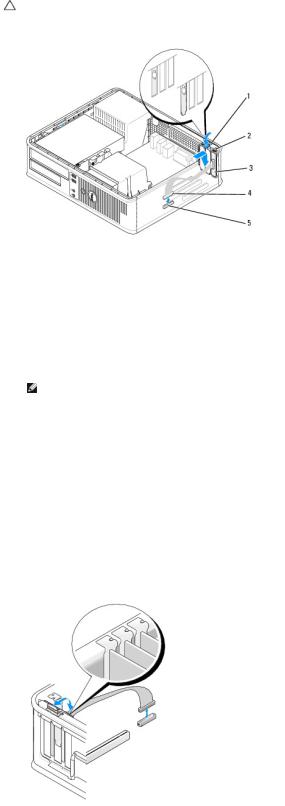
7. Установите фиксатор платы в исходное положение, закрепив таким образом платы.
ПРЕДУПРЕЖДЕНИЕ: Не прокладывайте кабели платы поверх плат. Если кабели проложены поверх плат, корпус компьютера может не закрыться. Кроме того, это может повредить оборудование.
1 |
защелка |
2 |
фиксатор адаптера |
|
|
|
|
3 |
кронштейн адаптера последовательного порта |
4 |
разъем адаптера |
|
PS/2 |
|
последовательного порта |
5 |
разъем системной платы адаптера |
|
|
|
последовательного порта (SERIAL2) |
|
|
|
|
|
|
8.Подсоедините кабель адаптера к разъему адаптера последовательного порта PS/2 (SERIAL2) на системной плате (см. раздел Компоненты системной платы).
ПРИМЕЧАНИЕ: Информацию о подключении кабелей см. в документации по адаптеру последовательного порта PS/2.
9. Установите крышку корпуса (см. раздел Установка крышки корпуса компьютера).
Извлечение адаптера последовательного порта PS/2
1.Выполните процедуры, описанные в разделе Работа с компьютером.
2.Снимите крышку компьютера (см. раздел Снятие крышки корпуса компьютера).
3.Аккуратно поднимите защелку на фиксаторе платы, чтобы открыть его. Поворачивайте фиксатор до тех пор, пока он не займет открытое положение.
4.Отключите кабель последовательного порта PS/2 от системной платы (см. раздел Компоненты системной платы).
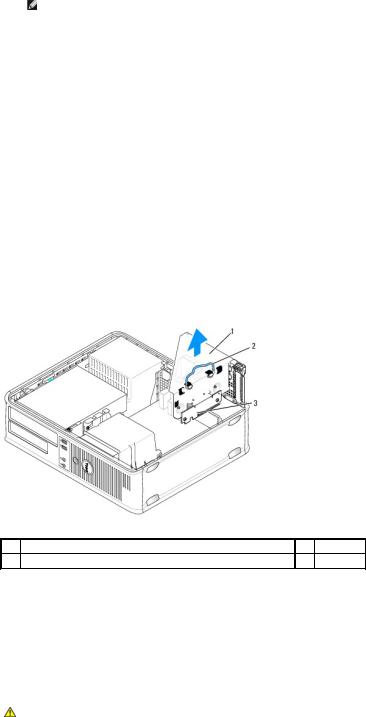
5.Вытащите кронштейн адаптера последовательного порта PS/2 из его фиксирующего гнезда.
6.Если адаптер удаляется надолго, вставьте на его место заглушку.
ПРИМЕЧАНИЕ: Установка заглушек в пустые разъемы для плат необходима для выполнения требований стандарта FCC. Заглушки защищают компьютер от пыли и грязи и поддерживают циркуляцию воздуха, охлаждающего компоненты компьютера.
7.Перед закрытием фиксирующего механизма платы убедитесь в выполнении указанных ниже действий. • Верхние части всех плат и заглушек находятся на одном уровне с выравнивающей пластиной.
• Выемка в верхней части платы или заглушки расположена вокруг направляющей.
8.Закрепите все остальные платы, установив их фиксаторы в исходное положение.
9.Установите крышку корпуса (см. раздел Установка крышки корпуса компьютера).
Установка адаптера последовательного порта PS/2 в блок удлинителя для системной шины
1.Выполните процедуры, описанные в разделе Работа с компьютером.
2.Снимите крышку компьютера (см. раздел Снятие крышки корпуса компьютера).
3.Снимите блок удлинителя для системной шины.
a.Проверьте, есть ли кабели, подсоединенные к платам через заднюю панель. Отсоедините все кабели, которые не достают до блока удлинителя для системной шины после удаления из компьютера.
b.Поверните ручку блока удлинителя системной шины вверх, а затем аккуратно потяните ее, чтобы вынуть блок удлинителя системной шины из компьютера.
1 блок удлинителя для системной шины |
2 ручка |
3удлинители для системной шины (2)
4.Аккуратно поднимите защелку на фиксаторе платы, чтобы открыть его. Поворачивайте фиксатор до тех пор, пока он не займет открытое положение.
5.При установке нового адаптера последовательного порта PS/2 удалите заглушку, чтобы открыть пустой слот для платы.
6.При замене уже установленного адаптера PS/2 извлеките его из компьютера.
7.При необходимости отсоедините от адаптера все подключенные кабели.
ПРЕДУПРЕЖДЕНИЕ: Во избежание поражения электрическим током перед установкой любых плат или адаптеров отсоединяйте компьютер от электрической розетки.
8.Вставьте в фиксирующий слот кронштейн адаптера последовательного порта PS/2 и с усилием нажмите на него. Убедитесь, что адаптер полностью установлен в гнезде.
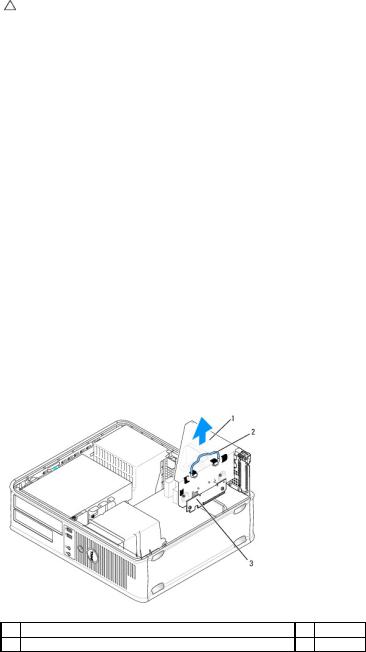
9.Перед закрытием фиксирующего механизма платы убедитесь в выполнении указанных ниже действий. • Верхние части всех плат и заглушек находятся на одном уровне с выравнивающей пластиной.
• Выемка в верхней части платы или заглушки расположена вокруг направляющей.
10.Установите фиксатор платы в исходное положение, закрепив таким образом платы.
ПРЕДУПРЕЖДЕНИЕ: Не прокладывайте кабели платы поверх плат. Если кабели проложены поверх плат, корпус компьютера может не закрыться. Кроме того, это может повредить оборудование.
11.Подсоедините кабель адаптера к разъему адаптера последовательного порта PS/2 (PS2/SERIAL2) на системной плате (см. раздел Компоненты системной платы).
12.Установите блок удлинителя для системной шины.
a.Совместите защелки на блоке удлинителя системной шины с разъемами в боковой части компьютера и сдвиньте блок удлинителя системной шины на место.
b.Убедитесь, что разъемы удлинителя системной шины полностью установлены в разъемы на системной плате.
c.Поверните ручку блока удлинителя системной шины в нижнее положение.
13.Подсоедините все необходимые кабели.
14.Установите крышку корпуса (см. раздел Установка крышки корпуса компьютера).
15.Установите все драйверы, необходимые для адаптера последовательного порта PS/2.
Извленчение адаптера последовательного порта PS/2 из блока удлинителя для системной шины
1.Выполните процедуры, описанные в разделе Работа с компьютером.
2.Снимите крышку компьютера (см. раздел Снятие крышки корпуса компьютера).
3.Снимите блок удлинителя для системной шины.
a.Проверьте, есть ли кабели, подсоединенные к платам через заднюю панель. Отсоедините все кабели, которые не достают до блока удлинителя для системной шины после удаления из компьютера.
b.Поверните ручку блока удлинителя системной шины вверх, а затем аккуратно потяните ее и выньте блок удлинителя системной шины из компьютера.
1 блок удлинителя для системной шины |
2 ручка |
3удлинители для системной шины (2)
4.Аккуратно поднимите защелку на фиксаторе платы, чтобы открыть его. Поворачивайте фиксатор до тех пор, пока он не займет открытое положение.
5.Отключите кабель последовательного порта PS/2 от системной платы (см. раздел Компоненты системной платы).
6.Взяв заглушку адаптера последовательного порта PS/2 за верхние углы, аккуратно выньте ее из разъема.
7.Если адаптер удаляется надолго, вставьте на его место заглушку.
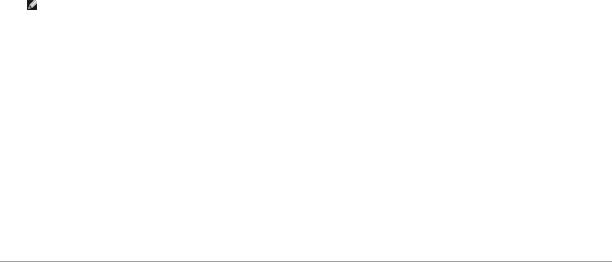
ПРИМЕЧАНИЕ: Установка заглушек в пустые разъемы для плат необходима для выполнения требований стандарта FCC. Кроме того, заглушки защищают компьютер от пыли и грязи.
8.Перед закрытием фиксирующего механизма платы убедитесь в выполнении указанных ниже действий. • Верхние части всех плат и заглушек находятся на одном уровне с выравнивающей пластиной.
• Выемка в верхней части платы или заглушки расположена вокруг направляющей.
9.Установите фиксатор платы в исходное положение, закрепив таким образом платы.
10.Установите блок удлинителя для системной шины.
a.Совместите защелки на блоке удлинителя системной шины с разъемами в боковой части компьютера и сдвиньте блок удлинителя системной шины на место.
b.Убедитесь, что разъемы удлинителя системной шины полностью установлены в разъемы на системной плате.
c.Поверните ручку блока удлинителя системной шины в нижнее положение.
11.Установите крышку корпуса (см. раздел Установка крышки корпуса компьютера).
12.Удалите драйвер адаптера. Инструкции см. в документации, поставляемой в комплекте с адаптером.
Назад на страницу Содержания
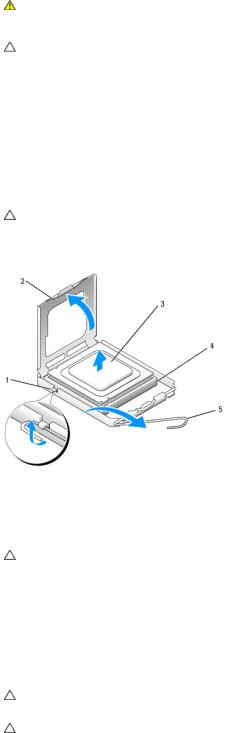
Назад на страницу Содержания
Процессор
Dell™ OptiPlex™ 760 Руководство по обслуживанию
ПРЕДУПРЕЖДЕНИЕ: Перед началом работы с внутренними компонентами компьютера прочитайте инструкции по технике безопасности, прилагаемые к компьютеру. Дополнительную информацию о передовом опыте в технике безопасности см. на начальной странице раздела
Regulatory Compliance (Соответствие стандартам) по адресу www.dell.com/regulatory_compliance.
ПРЕДУПРЕЖДЕНИЕ: Чтобы не повредить внутренние компоненты компьютера, снимайте с себя статическое электричество, прежде чем дотрагиваться до любого электронного компонента. Для этого прикоснитесь к неокрашенной металлической поверхности корпуса компьютера.
Снятие процессора
1.Выполните процедуры, описанные в разделе Работа с компьютером.
2.Снимите крышку компьютера (см. раздел Снятие крышки корпуса компьютера).
3.Снимите блок радиатора (см. раздел Снятие блока радиатора).
ПРЕДУПРЕЖДЕНИЕ: Если для нового процессора не требуется новый радиатор, повторно используйте первоначальный радиатор в сборе при замене компьютера.
4. Снимите крышку процессора, переместив рычаг из-под центральной защелки на гнезде. Затем отведите рычаг, чтобы снять процессор.
1 |
центральная защелка крышки |
2 |
крышка процессора |
|
|
|
|
3 |
процессор |
4 |
разъем |
|
|
|
|
5 |
рычажок фиксатора |
|
|
|
|
|
|
ПРЕДУПРЕЖДЕНИЕ: При замене процессора не прикасайтесь ни к каким контактам внутри гнезда и не допускайте, чтобы какие-либо предметы падали на контакты в гнезде.
5.Аккуратно извлеките процессор из гнезда.
Оставьте фиксирующий рычажок в верхней позиции, чтобы разъем был готов для установки нового процессора.
Установка процессора
ПРЕДУПРЕЖДЕНИЕ: Избавьтесь от заряда статического электричества, прикоснувшись к неокрашенной металлической поверхности на задней панели компьютера.
ПРЕДУПРЕЖДЕНИЕ: При замене процессора не прикасайтесь ни к каким контактам внутри гнезда и не допускайте, чтобы какие-либо предметы падали на контакты в гнезде.
1. Выполните процедуры, описанные в разделе Работа с компьютером.
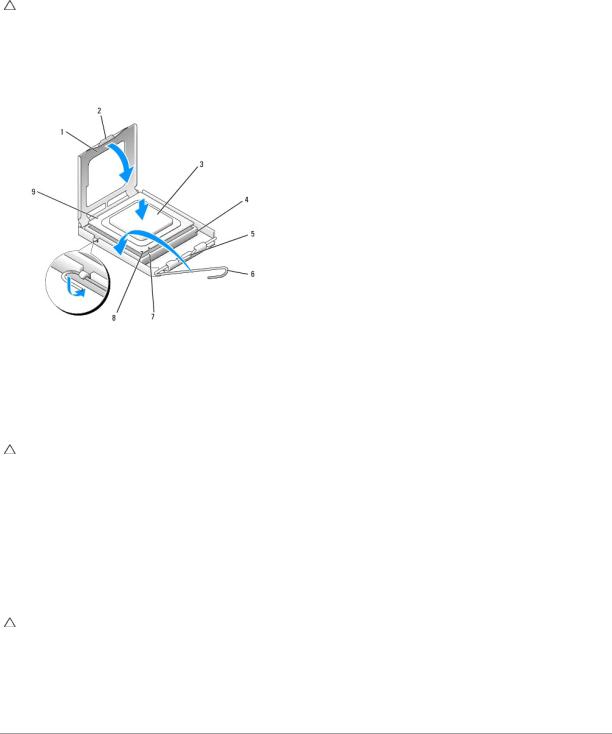
2.Снимите крышку компьютера (см. раздел Снятие крышки корпуса компьютера).
3.Распаковывая новый процессор, соблюдайте осторожность, чтобы не прикоснуться к нижней части процессора.
ПРЕДУПРЕЖДЕНИЕ: Во избежание повреждения процессора и компьютера правильно устанавливайте процессор в разъем.
4.Если рычаг освобождения не в верхней позиции, поднимите его.
5.Совместите переднюю и заднюю направляющие прорези на процессоре с передней и задней направляющими прорезями на гнезде.
6.Совместите контакты «1» на процессоре и на разъеме.
1 |
крышка процессора |
2 |
выступ |
|
|
|
|
3 |
процессор |
4 |
разъем процессора |
|
|
|
|
5 |
центральная защелка крышки |
6 |
рычажок фиксатора |
|
|
|
|
7 |
передняя направляющая выемка |
8 |
индикатор контакта 1 на разъеме и процессоре |
|
|
|
|
9 |
задняя направляющая выемка |
|
|
|
|
|
|
ПРЕДУПРЕЖДЕНИЕ: Во избежание повреждений проверьте правильность совмещения процессора с гнездом и не применяйте чрезмерные усилия во время установки процессора.
7.Без усилий вставьте процессор в гнездо и убедитесь, что он расположен правильно.
8.Когда процессор полностью установится в гнездо, закройте крышку процессора.
Убедитесь в том, что выступ на крышке процессора расположен под центральной защелкой крышки на гнезде.
9.Переведите рычаг крепления гнезда назад к гнезду и зафиксируйте его на месте, чтобы закрепить процессор.
10.Удалите термопасту с нижней части радиатора.
ПРЕДУПРЕЖДЕНИЕ: Не забудьте нанести новую термопасту. Новая термопаста необходима для обеспечения достаточного термоскрепления, которое является обязательным условием для оптимальной работы процессора.
11.Нанесите новую термопасту на верхнюю поверхность процессора.
12.Установите блок радиатора (см. раздел Установка блока радиатора).
13.Установите крышку корпуса (см. раздел Установка крышки корпуса компьютера).
Назад на страницу Содержания

Назад на страницу Содержания
Детектор открытия корпуса
Dell™ OptiPlex™ 760 Руководство по обслуживанию
ПРЕДУПРЕЖДЕНИЕ: Перед началом работы с внутренними компонентами компьютера прочитайте инструкции по технике безопасности, прилагаемые к компьютеру. Дополнительную информацию о передовом опыте в технике безопасности см. на начальной странице раздела
Regulatory Compliance (Соответствие стандартам) по адресу www.dell.com/regulatory_compliance.
ПРИМЕЧАНИЕ: Детектор открытия корпуса является стандартным компонентом сверхкомпактного компьютера, но не обязателен для компьютеров с корпусом Mini Tower, настольных компьютеров и компактных компьютеров. Он установлен не во всех компьютерах.
Снятие переключателя защиты корпуса от вскрытия
1.Выполните процедуры, описанные в разделе Работа с компьютером.
2.Снимите крышку компьютера (см. раздел Снятие крышки корпуса компьютера).
3.Нажмите механизм освобождения разъема кабеля детектора открытия корпуса и потяните за кабельный разъем, чтобы отсоединить кабель датчика открытия корпуса от системной платы.
4.Вытащите детектор открытия корпуса из его гнезда в металлической скобе, а затем протолкните его через квадратное отверстие в скобе, чтобы извлечь датчик и его отсоединенный кабель из корпуса компьютера.
ПРИМЕЧАНИЕ: При вытаскивании датчика из гнезда возможно небольшое сопротивление.
1  датчик проникновения в корпус
датчик проникновения в корпус  2
2  кабель датчика открытия корпуса
кабель датчика открытия корпуса 
Замена детектора открытия корпуса
1.Аккуратно вставьте датчик из-под металлической скобы в квадратное отверстие в скобе, а затем вдвигайте детектор открытия корпуса в гнездо, пока он надежно не встанет на своем месте.
2.Подсоедините кабель обратно к системной плате.
3.Установите крышку корпуса (см. раздел Установка крышки корпуса компьютера).
Перенастройка детектора открытия корпуса
1.Включите (или перезагрузите) компьютер.
2.При появлении логотипа DELL™ нажмите клавишу <F12>.

Если вы не успели нажать эту клавишу, и появился логотип операционной системы, дождитесь появления рабочего стола Microsoft® Windows®. Затем выключите компьютер и повторите попытку.
3.Выберите пункт Программа настройки системы.
4.Выберите Security (Безопасность)® Chassis Intrusion (Вскрытие корпуса), а затем - параметр Clear Intrusion Warning (Очистить предупреждения о вскрытии), чтобы выполнить сброс детектора открытия корпуса. Измените значение на On (Включено), On-Silent (ВключеноОжидание) или Disabled (Отключено).
ПРИМЕЧАНИЕ: По умолчанию используется значение On-Silent (Включено-Ожидание).
5. Сохраните настройки BIOS и выйдите из программы настройки системы.
Назад на страницу Содержания
 Loading...
Loading...