DELL OptiPlex 755 User Manual [ru]

Dell™ OptiPlex™ 755 Руководство пользователя
Компьютер с корпусом Mini-Tower
Настольный компьютер
Компактный компьютер
Сверхкомпактный компьютер
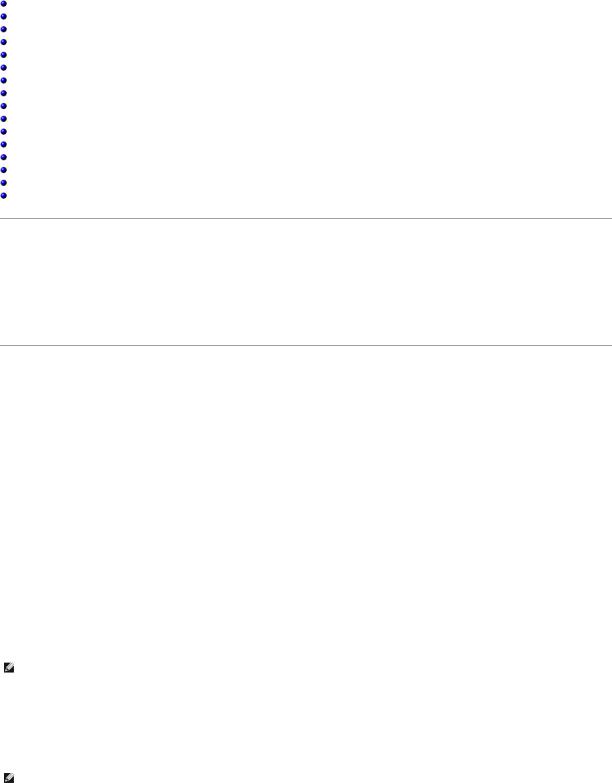
Назад на страницу содержания
Дополнительные функции
Руководство пользователя
Управление технологиями LegacySelect
Управляемость Физическая защита
Модуль TPM (Trusted Platform Module)
Программа управления безопасностью Программное обеспечение для отслеживания компьютера О смарт-картах и считывателях отпечатков пальцев Защита с помощью пароля Настройка системы
Загрузка с USB-устройства Настройки перемычек Удаление забытых паролей Сброс настроек CMOS
Технология Hyperthreading и технология многоядерности Управление питанием для Windows XP и Windows Vista
О конфигурациях RAID
Управление технологиями LegacySelect
Управление технологиями LegacySelect использует решения с полным, частичным или свободным применением устаревших устройств на основе обычных платформ, образов жесткого диска и процедур справочного стола. Контроль осуществляется администратором через настройку системы,
программу Dell OpenManage™ IT Assistant или Dell custom-factory integration.
Технология LegacySelect позволяет администраторам удаленно включать или отключать разъемы и устройства, включая разъемы последовательных портов и портов USB, разъем параллельного порта, дисковод гибких дисков, слоты PCI и мышь PS/2. При отключении порты и устройства освобождают ресурсы. Чтобы изменения вступили в силу, необходимо перезапустить компьютер.
Управляемость
DASH
DASH (Desktop and mobile Architecture for System Hardware) является инициативой управления Desktop Management Task Force (DMTF), которая стандартизирует интерфейсы управляемости для мобильного и настольного оборудования. Основой архитектуры DASH является использование удаленного управления настольными и мобильными компьютерными ресурсами стандартным способом, что не зависит от функционального состояния. Компьютер поддерживает ранние версии инициативы DASH, включая следующие профили управления.
•мобильный профиль управления настольными компьютерами
•управление состоянием питания
•управление загрузкой
•ЦП
•системная память
•вентилятор
•источник питания
•датчик
•физические ресурсы
•программное обеспечение
ПРИМЕЧАНИЕ. Если выбран параметр «None» (Нет) (отмена управляемости) или ASF, невозможно пользоваться функциями и профилями DASH.
Технология Active Management Technology
Технология Intel Active Management Technology (iAMT) предоставляет возможности для безопасного управления системами. С помощью этой технологии снижаются затраты на ИТ, она также обеспечивает усовершенствованное обнаружение, восстановление и защиту ресурсов компьютера с сетевой структурой. С помощью технологии iAMT компьютерами можно управлять при включенной или выключенной системе, а также в случае зависания системы.
ПРИМЕЧАНИЕ. Технологию iAMT можно настроить с помощью программы Dell Client Manager (DCM) 2.1.1 или более поздней версии. Для получения полной информации о способе настройки технологии iAMT см. документацию по Dell Client Manager 2.1.1 (или более поздней версии)

на веб-узле www.dell.com\openmanage. Для получения дополнительной информации по использованию технологии Dell iAMT см. Client Systems Management Administrator's Guide (Руководство администратора по управлению системами клиента) на веб-узле поддержки Dell support.dell.com.
Основные преимущества технологии iAMT.
•Уменьшение числа посещений рабочих мест
•Автоматизация большего количества функций путем включения программного обеспечения консоли управления системами
•Усовершенствованная безопасность
Функции iAMT
Основные функции
•Возможность обнаружения, слежения и учета ресурсов при наличии или отсутствии операционной системы. Кабель питания компьютера должен быть подключен к электророзетке, а компьютер должен быть подключен к сети.
•Возможность удаленного включения или отключения питания компьютера независимо от состояния операционной системы.
Дополнительные функции
ПРИМЕЧАНИЕ. Дополнительная программа управления и приобретение дополнительных компонентов требуются для реализации следующих функций.
•Возможность удаленного устранения неполадок (1-н а-1) путем переадресации с помощью текстовой консоли (Последовательный-через-ЛВС) и переадресации IDE.
•Повышенная безопасность благодаря наличию агента (позволяет обнаруживать удаленных агентов), управление доступом в сеть (прерыватель цепи) и контроль версий программного обеспечения.
Система упрощает поиск и устранение неисправностей iAMT с помощью следующих сообщений об ошибках, относящихся к iAMT.
Сообщение об ошибке |
Описание |
|
|
SERVICE_MODE jumper: The service mode |
Не устанавливайте перемычку SERVICE_MODE. AMT будет работать неправильно. Эта перемычка |
jumper is installed |
устанавливается только в процессе производства. |
|
|
MEMORY: Unsupported memory configuration. |
Не удается запустить ME. AMT не будет функционировать при отсутствии подключения DIMM1. |
Populate DIMM1 |
|
|
|
Управление вне диапазона
Термин «вне диапазона» означает возможность управления компьютером без операционной системы, или когда операционная система находится в нерабочем состоянии, а также когда компьютер выключен. Единственным требованием для управления подобным компьютером является наличие включенной функции AMT и сетевого кабеля, подключенного к встроенному сетевому адаптеру.
ПРИМЕЧАНИЕ. Питание подается на модули DIMM, даже когда компьютер выключен.
Доступ в программу настройки iAMT
Интерфейс Intel Management Engine BIOS Extension (MEBx) предназначен для управления функциями и параметрами настройки OptiPlex 755 iAMT на компьютере. MEBx используется для выполнения следующих операций.
•Включение или выключение iAMT
•Установка режимов iAMT
•Установка режимов настройки iAMT
Чтобы отобразить экран программы настройки MEBx, во время загрузки компьютера при включении питания нажмите клавиши <Ctrl> <p>. Пароль MEBx по умолчанию - admin.
ПРИМЕЧАНИЕ. Чтобы внести изменения в настройку конфигурации, потребуется изменить пароль MEBx по умолчанию.
Выключение iAMT
По умолчанию функция iAMT включена в микропрограмме ME (Management Engine). Однако функцию iAMT можно отключить.
Выключение функции iAMT.

1.Нажмите клавиши <Ctrl-P>, чтобы войти в программу настройки MEBx, и введите пароль.
2.Выберите Intel® ME Configuration (Конфигурация Intel® ME)® Intel ME Features Control (Управление функциями Intel ME)® Manageability
(Возможность управления) Feature Selection (Выбор функций).
3.Выберите значение None (Нет).
4.Дважды выберите пункт Return to Previous Menu (Возврат в предыдущее меню).
Изменения будут применены, а также будет выполнена перезагрузка компьютера.
Настройка с использованием диска USB
iAMT можно настроить с использованием диска USB и программы Dell Client Manager. Диск USB.
•должен быть отформатирован в системе FAT16 и не содержать системных файлов
•должен содержать только файл setup.bin
ПРИМЕЧАНИЕ. Этот диск не должен быть загрузочным.
Чтобы настроить AMT с помощью диска USB, перед загрузкой подключите диск USB к порту USB. Во время самотестирования при включении питания система BIOS отображает сообщение о выполняемой настройке.
Формат стандартов предупреждений
ASF (Alert Standard Format) - это стандарт управления DMTF (Desktop Management Task Force), определяющий технологию получения предупреждений, не зависящих от операционной системы (низкоуровневых предупреждений). Он предназначен для выдачи сообщений об угрозе безопасности системы и об ошибках, когда компьютер выключен или находится в режиме ожидания. ASF призван заменить предыдущие технологии выдачи низкоуровневых предупреждений.
Компьютер Dell поддерживает следующие возможности предупреждений ASF версии 1.03 и 2.0 и дистанционного управления.
Предупреждение |
Описание |
|
|
Chassis: Chassis Intrusion – Physical Security Violation/Chassis Intrusion – |
Открыт корпус компьютера при установленной и включенной |
Physical Security Violation Event Cleared (Корпус: проникновение в корпус - |
функции защиты корпуса от вскрытия (для некоторых компьютеров |
Нарушение физической защиты/Проникновение в корпус - Удаление события |
требуется дополнительная установка) или было удалено |
нарушения физической защиты) |
сообщение о защите корпуса от вскрытия. |
|
|
CPU: Emergency Shutdown Event (ЦПУ: Событие: аварийная остановка) |
Температура процессора слишком высокая, и подача питания |
|
прекращена. |
|
|
Cooling Device: Generic Critical Fan Failure/Generic Critical Fan Failure |
Скорость вентилятора компьютера (о б/мин) вышла за |
Cleared (Устройство охлаждения: общая критическая неисправность |
пределы/проблема вентилятора была решена. |
вентилятора/общая критическая неисправность вентилятора сброшена) |
|
|
|
Temperature: Generic Critical Temperature Problem/Generic Critical |
Температура компьютера вышла за пределы или проблема с |
Temperature Problem Cleared (Температура: общая критическая проблема с |
температурой компьютера была решена. |
температурой/общая критическая проблема с температурой сброшена) |
|
|
|
Battery Low (Низкий заряд батареи) |
Напряжение системного аккумулятора достигло 2,2 В или меньшей |
|
величины. |
|
|
Формат ASF позволяет выполнять обмен сообщениями RMCP (Remote Management and Control Protocol) между консолью удаленного управления и клиентским компьютером в состоянии «предоперационная система» или «отсутствие операционной системы». Сообщения RMCP отправляются для инициации запуска, выключения или перезагрузки клиентского компьютера.
Подробную информацию о реализации ASF компанией Dell см. в ASF User's Guide (Руководство пользователя по ASF) и в ASF Administrator's Guide (Руководство администратора по ASF) на веб-сайте поддержки Dell Support по адресу: support.euro.dell.com.
Приложения Dell OpenManage™
ПРИМЕЧАНИЕ. Для обеспечения управления системой компьютера можно использовать приложения Dell OpenManage™ и Dell™ Client Manager (DCM). Для получения дополнительной информации о DCM см. раздел Программа Dell Client Manager (DCM).
Управление компьютером можно осуществлять с помощью программы IT Assistant и Dell OpenManage Client Instrumentation (OMCI).
Программа IT Assistant предназначена для настройки, управления и наблюдения за компьютерами и другими устройствами в корпоративных сетях. Она управляет свойствами, настройками, событиями (предупреждениями) и безопасностью компьютеров, на которых установлены стандартные программы управления. В ней поддерживаются инструментальные средства, соответствующие отраслевым стандартам SNMP и CIM.
Для получения дополнительной информации о программе IT Assistant см. Dell OpenManage IT Assistant User's Guide (Руководство пользователя программы Dell OpenManage IT Assistant), доступное на веб-сайте поддержки Dell по адресу: support.dell.com.
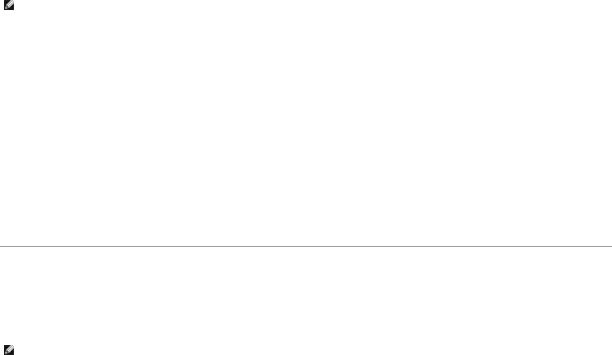
Программа Dell OpenManage Client Instrumentation позволяет программам дистанционного управления, таким как IT Assistant, делать следующее.
•Получать доступ к информации о компьютере, такой как количество процессоров и работающая операционная система.
•Отображать состояние компьютера, например прослушивать предупреждающие сообщения о перегреве, отправляемые датчиком температуры,
атакже предупреждения о сбоях жесткого диска, отправляемые устройствами хранения данных.
Система, для которой программа Dell OpenManage Client Instrumentation установлена в сети, в которой используется программа IT Assistant, является управляемой системой. Для получения дополнительной информации о программе Dell OpenManage Client Instrumentation см. Dell OpenManage Client Instrumentation User's Guide (Руководство пользователя программы Dell OpenManage Client Instrumentation), доступное на веб-сайте поддержки Dell по адресу: support.dell.com.
Программа Dell Client Manager (DCM)
ПРИМЕЧАНИЕ. Для обеспечения управления системой компьютера можно использовать приложения Dell™ Client Manager (DCM) или Dell OpenManage™. Для получения дополнительной информации о продуктах Dell OpenManage см. раздел Приложения Dell OpenManage™.
Консоль Dell Client Manager (DCM)
Консоль Dell Client Manager (DCM) позволяет настраивать и осуществлять управление компьютерами Dell в корпоративной сети с помощью простого графического пользовательского интерфейса (GUI). Используя консоль DCM, можно осуществлять управление ресурсами, конфигурациями, событиями (предупреждениями), состоянием и безопасностью компьютеров, оснащенных программным обеспечением для управления, соответствующим отраслевым стандартам. Для получения дополнительной информации о стандартах, поддерживаемых программой DCM, см. веб-сайт www.altiris.com.
Для получения дополнительной информации о консоли DCM см. веб-сайт www.altiris.com или веб-сайт поддержки Dell по адресу: support.dell.com.
Консоль DCM также позволяет выполнять следующее.
•Получать доступ к информации о компьютере, такой как количество процессоров и работающая операционная система.
•Отображать состояние компьютера, например прослушивать предупреждающие сообщения о перегреве, отправляемые датчиком температуры,
атакже предупреждения о сбоях жесткого диска, отправляемые устройствами хранения данных.
•Изменять состояния компьютера путем обновления его системы BIOS, настройки параметров BIOS или удаленного выключения.
система считается управляемой, если на консоли установлена программа Dell Client Manager, а на клиентских компьютерах соответствующее клиентское программное обеспечение. Для получения дополнительной информации о DCM см. веб-сайт поддержки Dell по адресу: support.dell.com.
Физическая защита
Обнаружение вскрытия корпуса
ПРИМЕЧАНИЕ. Если установлен пароль администратора, то его потребуется ввести для сброса значения параметра Chassis Intrusion (Защита корпуса от вскрытия).
С помощью этой функции, если она установлена и включена (для некоторых компьютеров требуется дополнительная установка), фиксируется вскрытие корпуса; при этом пользователю отправляется предупреждение. Изменение настройки Chassis Intrusion (Защита корпуса от вскрытия).
1.Войдите в программу настройки системы (см. раздел Вход в программу настройки системы).
2.С помощью клавиши со стрелкой вниз перейдите к пункту System Security (Защита системы).
3.Нажмите клавишу <Enter> для доступа к всплывающему меню System Security (Защита системы).
4.Нажмите клавишу со стрелкой вниз для перехода к параметру Chassis Intrusion (Защита корпуса от вскрытия).
5.Нажмите клавишу <Enter> для выбора значения параметра.
6.Снова нажмите клавишу <Enter> после обновления значения параметра.
7.Выйдите из программы настройки системы и сохраните изменения.
Значения параметра
• On (Включено). если крышка компьютера открыта, значение параметра меняется на Detected (Обнаружено), а при следующем запуске компьютера в процессе загрузки отображается следующее сообщение:
Alert! Cover was previously removed. (Внимание! Крышка была снята).
Чтобы сбросить значение Detected (Обнаружено), войдите в программу настройки системы (см. раздел Вход в программу настройки системы). Для параметра Chassis Intrusion (Вскрытие корпуса) с помощью клавиш со стрелками вправо и влево выберите значение Reset (Сброс), а затем

установите новое значение параметра: On (Включено), On-Silent (Включено-Ожидание) или Off (Выключено).
•On-Silent (Включено-Ожидание) (значение по умолчанию). если крышка компьютера открыта, значение параметра меняется на Detected (Обнаружено). Но, в отличие от предыдущего режима, во время следующей загрузки компьютера предупреждение выдаваться не будет.
•Off (Выключено). контроль вскрытия не выполняется, сообщения не отображаются.
Кольцо для навесного замка и гнездо защитного кабеля
Для защиты компьютера можно использовать следующие способы.
•Навесной замок в сочетании с защитным кабелем или без него.
Навесной замок без защитного троса не позволяет открывать корпус компьютера.
Защитный трос, используемый вместе с навесным замком, обматывается вокруг неподвижного объекта и препятствует краже компьютера.
•Подключение блокировочного устройства к гнезду защитного кабеля на верхней панели компьютера.
ПРИМЕЧАНИЕ. На сверхкомпактных компьютерах гнездо защитного кабеля находится на задней панели (см. раздел Вид сзади).
ПРИМЕЧАНИЕ. Прежде чем покупать блокировочное устройство, убедитесь, что оно подходит к гнезду защитного кабеля на компьютере.
Такие устройства обычно состоят из сегмента стального многожильного троса и замка с ключом. Инструкции по установке см. в документации по защитному устройству.
Модуль TPM (Trusted Platform Module)
ПРИМЕЧАНИЕ. Модуль TPM поддерживает шифрование только в том случае, если операционная система поддерживает модуль TPM. Дополнительную информацию см. в документации и файлах справки, которые прилагаются к программному обеспечению TPM.
TPM - это аппаратная функция безопасности, которую можно использовать для создания ключей шифрования, генерируемых компьютером, и управления ими. При совместном использовании с программным обеспечением защиты модуль TPM усиливает защиту существующей сети и компьютеров путем включения функций защиты файлов и электронной почты. Функцию TPM можно включить с помощью параметра программы настройки системы.
ВНИМАНИЕ. Для защиты данных TPM и ключей шифрования выполните процедуры архивации, приведенные в файле справки EMBASSY Security Center в разделе Archive and Restore (Архивация и восстановление). Если резервные копии будут неполными, утеряны или повреждены, то корпорация Dell не сможет помочь в восстановлении зашифрованных данных, если это потребуется.
Включение функции TPM
1.Включите программное обеспечение TPM.
a.Перезагрузите компьютер и нажмите клавишу <F2> во время самотестирования при включении питания, чтобы перейти в программу настройки системы.
b.Выберите Security (Безопасность)® TPM Security (Безопасность TPM) и нажмите клавишу <Enter>.
c.В меню TPM Security (Безопасность TPM) выберите значение On (Вкл).
d.Нажмите клавишу <Esc> для выхода из программы настройки.
e.При появлении соответствующего запроса выберите Save/Exit (Сохранить и выйти).
2.Активизируйте программу настройки TPM.
a.Перезагрузите компьютер и нажмите клавишу <F2> во время самотестирования при включении питания, чтобы перейти в программу настройки системы.
b.Выберите Security (Безопасность)® TPM Activation (Активация TPM) и нажмите клавишу <Enter>.
c.В меню TPM Activation (Активация TPM) выберите значение Activate (Активировать) и нажмите клавишу <Enter>.

ПРИМЕЧАНИЕ. Активация TPM выполняется только один раз.
d.После активации компьютер автоматически перезагружается или появляется запрос на перезагрузку компьютера.
Программа управления безопасностью
Программа управления безопасностью разработана для использования четырех различных функций защиты компьютера:
•управление входом
•проверка подлинности перед загрузкой (использование считыватель отпечатков пальцев, смарт-карты или пароля)
•шифрование
•управление личной информацией
Дополнительную информацию по использованию программного обеспечения и различных функций безопасности см. в Руководстве по началу работы для данного программного обеспечения.
Выберите Пуск® Все программы® Wave Systems Corp® Руководство по началу работы.
Программное обеспечение для отслеживания компьютера
С помощью программного обеспечения отслеживания компьютера можно определить местонахождение компьютера, если он потерян или украден. Данное программное обеспечение является дополнительным и приобретается при покупке компьютера Dell™. Можно также обратиться к торговому представителю Dell для получения дополнительной информации о данной функции безопасности.
ПРИМЕЧАНИЕ. Программное обеспечение для отслеживания компьютера может быть недоступно в некоторых странах.
ПРИМЕЧАНИЕ. Если на компьютере установлено программное обеспечение для отслеживания, то при потере или краже компьютера необходимо сообщить об этом в компанию, обеспечивающую службу отслеживания.
О смарт-картах и считывателях отпечатков пальцев
ПРИМЕЧАНИЕ. Компьютер может не поддерживать смарт-карту или считыватель отпечатков пальцев.
Смарт-карты - это портативные устройства, похожие на кредитные карты, со встроенными микросхемами. На верхней стороне смарт-карты обычно имеется встроенный процессор, расположенный под золотой контактной пластинкой. Сочетание небольшого размера и встроенных микросхем делает смарт-карты ценным инструментом для защиты, хранения данных и специальных программ. Применение смарт-карт совершенствует защиту компьютера за счет совместного использования объекта, имеющегося у пользователя (смарт-карта), и сведений, которые знает только он (PIN). Это обеспечивает лучшую идентификацию пользователя, чем просто пароль.
Считыватель отпечатков пальцев - это устройство, которое можно использовать для защиты компьютера Dell™. Считыватель представляет собой ленточный датчик, расположенный на периферийном устройстве компьютера. При нажатии пальцем на считыватель его уникальный отпечаток используется для проверки подлинности пользователя.
Защита с помощью пароля
ВНИМАНИЕ. Хотя пароли обеспечивает защиту находящихся в системе данных, они не защищены от неумелого использования. Если для данных требуется дополнительная защита, необходимо самостоятельно установить и использовать дополнительные виды защиты, например программы шифрования данных.
Системный пароль
ВНИМАНИЕ. Если компьютер оставляется работающим без присмотра и системный пароль не назначен, или в случае, если компьютер не заблокирован, любой может отключить пароль при помощи изменения установки перемычки и получить доступ к данным, хранящимся на жестком диске.
Значения параметра
Нельзя изменить существующий системный пароль или создать новый, если параметр имеет одно из следующих значений.
•Set (Установлено). системный пароль назначен.
•Disabled (Выключено). системный пароль отключен с помощью перемычки на системной плате.
Системный пароль может быть задан только при следующем значении параметра:
• Not Set (Не установлено). системный пароль не назначен, а перемычка на системной плате установлена во включенное положение (по умолчанию).

Назначение системного пароля
Чтобы выйти из поля, не вводя системный пароль, нажмите <Tab> или сочетание клавиш <Shift> <Tab> для перехода в другое поле или <Esc> до выполнения шага 5.
1.Войдите в программу настройки системы (см. раздел Вход в программу настройки системы) и убедитесь, что для параметра Password Status (Состояние пароля) установлено значение Unlocked (Разблокирован).
2.Выделите раздел System Password (Системный пароль) и нажмите клавишу со стрелкой влево или со стрелкой вправо.
Название пункта меню сменится на Enter Password (Ввести пароль), после которого в квадратных скобках отображается пустое 32-символьное поле.
3.Наберите на клавиатуре новый системный пароль.
Можно ввести до 32 символов. Для стирания символа при вводе пароля нажмите клавишу <Backspace> или клавишу со стрелкой влево. Регистр символов пароля не учитывается.
Некоторые комбинации клавиш недопустимы. При вводе такой комбинации подается звуковой сигнал.
При каждом нажатии клавиши символа (или клавиши пробела) в поле появляется символ шаблона.
4.Нажмите <Enter>.
Если новый системный пароль содержит менее 32 символов, все поле будет заполнено символами шаблона. После этого название пункта изменится на Verify Password (Проверка пароля), за которым в квадратных скобках появится другое пустое поле 32-символьное поле.
5.Чтобы подтвердить свой пароль, следует ввести его второй раз и нажать клавишу <Enter>.
Для пароля устанавливается значение Set (Установлено).
6.Выйдите из программы настройки системы.
Пароль вступает в силу после перезагрузки компьютера.
Ввод системного пароля
При запуске или перезагрузке компьютера на экране появится следующая строка.
Если для параметра Password Status (Состояние пароля) установлено значение Locked (Заблокирован):
Type the password and press <Enter>.
(Введите пароль и нажмите клавишу ENTER).
Если назначен пароль администратора, компьютер принимает его как альтернативный системный пароль.
Если системный пароль введен неправильно или не полностью, появится следующее сообщение:
** Incorrect password. (Неверный пароль). **
Если системный пароль повторно введен неправильно или не полностью, это сообщение появится снова. При третьей и последующей попытках ввода неправильного или неполного пароля выводится следующее сообщение:
** Incorrect password.
Number of unsuccessful password attempts: 3
System halted! Must power down. **
(** Неверный пароль.
Число неудачных попыток ввода пароля: 3.
Система остановлена! Выключите питание.**)
Даже после повторного включения компьютера это сообщение повторяется при каждом вводе неправильного или неполного системного пароля.
ПРИМЕЧАНИЕ. Для защиты компьютера от несанкционированного доступа рекомендуется использовать параметр Password Status (Состояние пароля) в сочетании с System Password (Системный пароль) и Admin Password (Пароль администратора).
Удаление или изменение существующего системного пароля
1.Войдите в программу настройки системы (см. раздел Вход в программу настройки системы).
2.Выделите System Password (Системный пароль) и нажмите клавишу <Enter>.
3.После появления запроса введите системный пароль.

4.Дважды нажмите клавишу <Enter> для удаления существующего системного пароля. Значение параметра изменится на Not Set (Не установлено).
Если отображается значение Not Set (Не установлено), то системный пароль удален. Если значение Not Set (Не установлено) не отображается, нажмите <Alt> <b> для перезагрузки компьютера, а затем повторите действия шагов 3 и 4.
5.Чтобы назначить новый пароль, выполните процедуру, описанную в разделе Назначение системного пароля.
6.Выйдите из программы настройки системы.
Пароль администратора
Значения параметра
Изменить или ввести новый пароль администратора невозможно, если отображается одно из следующих значений.
•Set (Установлено). назначен пароль администратора.
•Disabled (Отключено). перемычка для функции пароля администратора на системной плате установлена в выключенное положение.
Пароль администратора можно назначить, только если отображается следующее значение параметра.
• Not Set (Не установлено). пароль администратора не назначен, а перемычка для функции системного пароля установлена во включенное положение (по умолчанию).
Назначение пароля администратора
Пароль администратора может совпадать с системным паролем.
ПРИМЕЧАНИЕ. Если пароли отличаются, пароль администратора можно использовать как альтернативный системный пароль. Однако системный пароль нельзя использовать вместо пароля администратора.
1.Войдите в программу настройки системы (см. раздел Вход в программу настройки системы) и убедитесь, что для параметра Admin Password (Пароль администратора) установлено значение Not Set (Не установлено).
2.Выберите параметр Admin Password (Пароль администратора) и нажмите клавишу со стрелкой влево или со стрелкой вправо.
Появится запрос на ввод и подтверждение пароля. При вводе в поле пароля недопустимого символа раздается звуковой сигнал.
3.Введите пароль и подтвердите его.
После проверки пароля для параметра Admin Password (Пароль администратора) установится значение Set (Установлено). При последующем запуске программы настройки системы компьютер запросит пароль администратора.
4.Выйдите из программы настройки системы.
Изменение параметра Admin Password (Пароль администратора) вступает в силу немедленно (перезагрузка не требуется).
Работа на компьютере с назначенным паролем администратора
При входе в программу настройки системы необходимо ввести пароль в выделенном поле Admin Password (Пароль администратора).
Если пароль введен неправильно, настройки системы будут доступны только для просмотра, но не для изменения.
ПРИМЕЧАНИЕ. Параметры Password Status (Состояние пароля) и Admin Password (Пароль администратора) позволяют защитить системный пароль от несанкционированного изменения.
Удаление или изменение существующего пароля администратора
Чтобы изменить пароль администратора, необходимо знать существующий пароль.
1.Войдите в программу настройки системы (см. раздел Вход в программу настройки системы).
2.Введите пароль администратора в строке.
3.Выделите Admin Password (Пароль администратора) и удалите существующий пароль администратора с помощью клавиши со стрелкой влево или со стрелкой вправо.
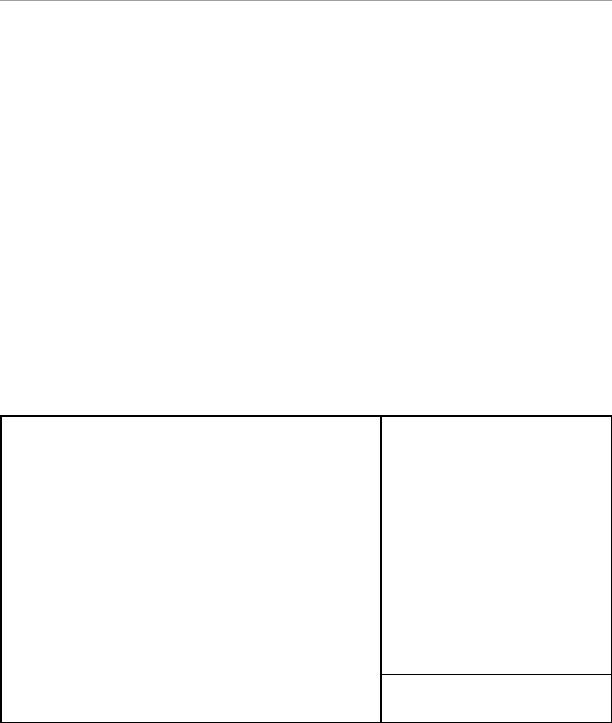
Значение параметра изменится на Not Set (Не установлено).
Для назначения нового пароля администратора выполните действия, указанные в разделе Назначение пароля администратора.
4. Выйдите из программы настройки системы.
Отключение забытого пароля и задание нового
Описание сброса системного пароля и/или пароля администратора см. в разделе Удаление забытых паролей.
Настройка системы
Oбзор
Программу настройки системы можно применять для следующих целей.
•Изменение информации о конфигурации системы после установки, замены или извлечения оборудования в компьютере.
•Установка и изменение значений параметров, задаваемых пользователем, например пароля пользователя.
•Определение текущего объема памяти и задание типа жесткого диска.
Перед работой с программой настройки системы рекомендуется записать информацию с экрана настройки системы для дальнейшего использования.
Вход в программу настройки системы
1.Включите (или перезагрузите) компьютер.
2.При появлении синего логотипа DELL™ сразу нажмите клавишу <F2>.
Если клавиша нажата с опозданием и появился экран с логотипом операционной системы, дождитесь появления рабочего стола Microsoft® Windows®. Затем выключите компьютер и повторите попытку (см. раздел Выключение компьютера).
Экраны настройки системы
На экранах настройки системы выводится информация о текущей или изменяемой конфигурации компьютера. Информация на экране распределяется между тремя областями: список параметров, поле активных параметров и функции клавиш.
Options List (Список параметров). это поле отображается в левой части окна программы настройки системы. Поле представляет собой прокручивающийся список, в котором перечислены параметры, определяющие конфигурацию данного компьютера, в том числе установленные аппаратные компоненты, режимы энергосбережения и функции защиты.
Прокручивайте список вверх и вниз с помощью клавиш со стрелками вверх и вниз. Если выделить этот параметр, в поле Option Field (Поле параметра) будет отображена дополнительная информация об этом параметре, а также его текущем и возможных значениях.
Option Field (Поле параметра). в этом поле содержится информация о каждом параметре. В этом поле можно посмотреть текущие настройки и внести в них изменения.
Для выбора параметра используйте клавиши со стрелками влево и вправо. Нажмите клавишу <Enter>, чтобы сделать этот параметр активным.
Key Functions (Функции клавиш). это поле отображается ниже поля Option Field (Поле параметра) и содержит список клавиш и их функций, относящихся к активному полю программы настройки системы.
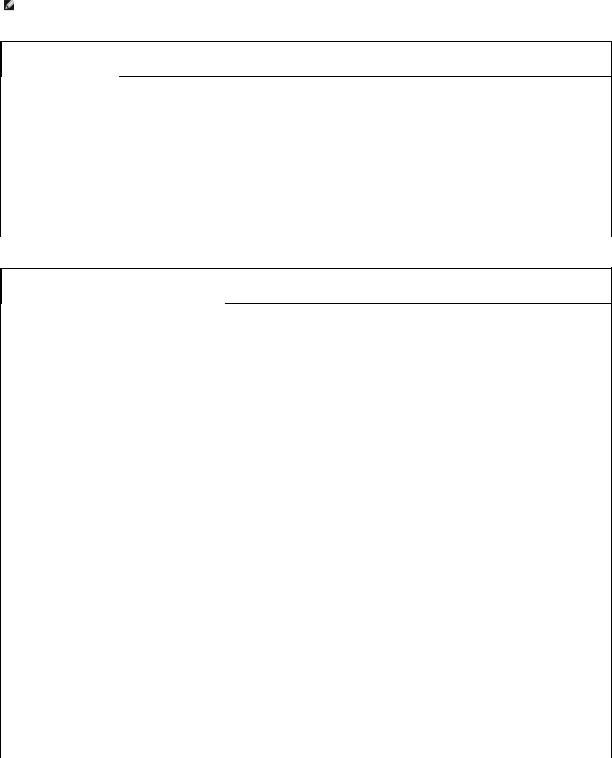
Параметры настройки системы
ПРИМЕЧАНИЕ. Не все элементы, описанные в этом разделе, могут присутствовать на экране. Это зависит от компьютера и установленных устройств.
Система
System Info (Информация о |
Отображаются следующие сведения: имя компьютера, BIOS Version (Версия BIOS), Service Tag (Метка производителя), |
системе) |
Express Service Code (Код экспресс-обслуживания) (если имеется), а также Asset Tag (Дескриптор ресурса). Эти поля |
|
нельзя изменить. |
Processor Info (Информация |
Определяет тип ЦП, скорость шины, тактовую частоту и размер кэша L2. Определяет, поддерживает ли процессор |
о процессоре) |
компьютера многопоточную технологию, многоядерную реализацию, а также 64-разрядную технологию. Эти поля |
|
нельзя изменить. |
Memory Info (Информация о |
Отображает тип, размер, скорость, режим канала (двусторонний или односторонний) и информацию о слотах для |
памяти) |
установленной памяти. Для каждого установленного слота памяти программа настройки системы отображает размер |
|
DIMM, ранг, тип и организацию. Пустые слоты памяти обозначаются как «Empty» (Пустой). Эти поля нельзя изменить. |
PCI Info (Информация PCI) |
Определяет все установленные платы PCI или PCI Express. Эти поля нельзя изменить. |
|
|
Date/Time (Дата/время) |
Показывает текущие установки даты и времени. |
Boot Sequence |
В этом списке определяется последовательность устройств, с которых компьютер будет загружаться. Данный параметр |
(Последовательность |
позволяет контролировать/изменять последовательность загрузки (см. Последовательность загрузки). |
загрузки) |
|
|
|
Дисководы
Diskette Drive (Дисковод гибких дисков) |
Этот параметр включает или отключает дисковод гибких дисков. Доступны следующие |
|
|
значения: Off (Выкл.), Internal (Внутренний), USB и Read Only (Только для чтения). |
|
(Internal (Встроенный) - значение по умолчанию) |
|
|
|
ПРИМЕЧАНИЕ. Если выбрано значение USB, убедитесь, что для параметра настройки |
|
|
контроллера USB в разделе «Onboard Devices» (Встроенные устройства) установлено |
|
|
значение On (Включено). |
|
|
|
|
SATA 0 through SATA n (SATA 0 - SATA n) |
Определяет и включает или отключает дисководы, подключенные к разъемам SATA на |
|
|
системной плате, а также отображает емкости жестких дисков. |
|
|
ПРИМЕЧАНИЕ. Эти параметры отображаются как SATA 0 through SATA 3 (SATA 0 - SATA 3) |
|
|
для компьютеров с корпусом Mini-Tower, SATA 0 through SATA 2 (SATA 0 - SATA 2) для |
|
|
настольных компьютеров, SATA 0 and SATA 1 (SATA 0 и SATA 1) для сверхкомпактных |
|
|
компьютеров. |
|
|
|
|
External SATA (Внешний SATA) |
Определяет и включает или отключает дисководы, подключенные к разъемам eSATA на |
|
|
системной плате, а также отображает емкости жестких дисков. |
|
|
ПРИМЕЧАНИЕ. Этот параметр недоступен на сверхкомпактных компьютерах. |
|
|
|
|
SATA Operation (Работа устройств SATA) |
Параметры для компьютеров с корпусом Mini-Tower и настольных компьютеров: |
|
(RAID Autodetect/AHCI (Автоопределение RAID/AHCI) - |
• RAID Autodetect/AHCI (Автоопределение RAID/AHCI) (RAID, если дисководы обозначены, |
|
значение по умолчанию для компьютеров с корпусом |
|
иначе - AHCI) |
Mini-Tower и настольных компьютеров)) |
• RAID Autodetect/ATA (Автоопределение RAID/ATA) (RAID, если дисководы обозначены, |
|
|
|
иначе - ATA) |
(AHCI - значение по умолчанию для сверхкомпактных |
• |
RAID On (RAID вкл.) (настройка SATA для RAID при каждой загрузке) |
|
|
|
компьютеров) |
|
|
|
ПРИМЕЧАНИЕ. При использовании режима автоопределения система распознает диск как |
|
|
RAID, если на нем обнаружено обозначение RAID. В противном случае диск будет |
|
|
распознаваться как AHCI или ATA. |
|
|
Параметры для сверхкомпактных компьютеров: |
|
|
• |
AHCI |
|
• |
ATA |
|
|
|
SMART Reporting (Отчет SMART) |
Эта настройка определяет, будут ли отображаться сообщения об ошибках встроенных дисков |
|
|
во время загрузки компьютера. |
|
(Off (Выкл) - значение по умолчанию) |
|
|
|
|
|
|
|
|
|
|
|
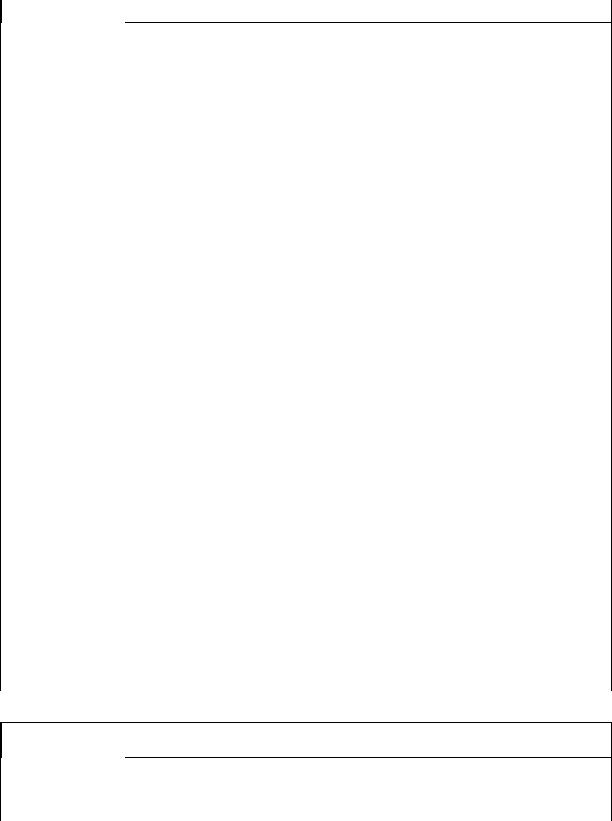
Встроенные устройства
Integrated NIC (Встроенный |
Включение или выключение встроенного контроллера NIC. Доступные значения: On (Включено), Off (Выключено) и On |
контроллер сетевого |
w/ PXE (Вкл., PXE). Когда активен параметр On w/ PXE (Вкл., PXE), а сетевой сервер не обеспечивает процедуру |
интерфейса) |
загрузки, компьютер предпринимает попытку выполнить загрузку со следующего устройства в списке |
|
последовательности загрузки. |
(On (Вкл) - значение по |
|
умолчанию) |
|
|
|
Integrated Audio |
Включает и выключает встроенный аудиоконтроллер. |
(Встроенное |
|
аудиооборудование) |
|
(On (Вкл) - значение по |
|
умолчанию) |
|
|
|
USB Controller (USB- |
Включает и выключает внутренний контроллер USB. Параметр No Boot (Невозможность загрузки) включает |
контроллер) |
контроллер, но исключает возможность загрузки с устройства USB. |
(On (Вкл) - значение по |
|
умолчанию) |
|
|
ПРИМЕЧАНИЕ. Операционные системы с поддержкой USB распознают дисководы гибких дисков USB, независимо от |
|
значения параметра No Boot (Невозможность загрузки). |
|
|
Rear Quad/Triad USB (Порты |
Включает или отключает порты USB, расположенные в верхней части задней панели компьютера. |
USB на задней панели (3 или |
|
4)) |
|
(On (Вкл) - значение по |
|
умолчанию) |
|
|
|
Rear Dual USB (Двойной USB |
Включает или выключает порты USB, расположенные в нижней части задней панели компьютера. |
на задней панели) |
|
(On (Вкл) - значение по |
|
умолчанию) |
|
|
|
Front USB (USB на передней |
Включает или отключает порты USB на передней панели. |
панели) |
|
(On (Вкл) - значение по |
|
умолчанию) |
|
|
|
PCI Slots (Слоты PCI) |
Включает или выключает все слоты для плат PCI и PCI Express. |
(On (Вкл) - значение по |
|
умолчанию) |
|
LPT Port Mode (Режим порта |
Определяет режим работы встроенного параллельного порта. Значение Off (Выкл) отключает порт. С помощью |
LPT) |
значения AT порт настраивается для обеспечения совместимости с AT. С помощью значения PS/2 порт настраивается |
|
для обеспечения совместимости с PS/2. Значение EPP настраивает порт для поддержки протокола двусторонней связи |
(PS/2 - значение по |
EPP. Значение ECP настраивает порт для поддержки протокола двусторонней связи ECP. |
|
|
умолчанию) |
|
|
ПРИМЕЧАНИЕ. Если для параметра LPT Port Mode (Режим порта LPT) установлено значение ECP, то в меню появляется |
|
параметр LPT Port DMA (DMA порта LPT). |
LPT Port Address (Адрес |
Определяет адрес, используемый встроенным параллельным портом. |
порта LPT) |
|
|
|
Serial Port #1 |
Определяет режим работы последовательного порта. |
(Последовательный порт №1) |
|
|
При выборе значения по умолчанию Auto (Авто) выполняется автоматическая настройка разъема для определенного |
(Auto (Авто) - значение по |
назначения (COM1 или COM3). |
умолчанию) |
|
|
|
Serial Port #2 |
Определяет режим работы последовательного порта. |
(Последовательный порт №2) |
|
(Auto (Авто) - значение по |
|
умолчанию) |
ПРИМЕЧАНИЕ. Доступен, только если установлен адаптер последовательного порта PS/2. |
|
При выборе значения по умолчанию Auto (Авто) выполняется автоматическая настройка разъема для определенного |
|
назначения (COM2 или COM4). |
|
|
Видео
Primary Video (Главный |
Этот параметр определяет, какой видеоконтроллер является основным - Auto (Авто) или Onboard/Card |
видеоконтроллер) |
(Встроенный/На плате). При выборе значения «Auto» (Авто) будет использоваться дополнительный видеоконтроллер. |
(Auto (Авто) - значение по |
|
умолчанию) |
ПРИМЕЧАНИЕ. При выборе графической платы PCI Express интегрированный видеоконтроллер отключается. |
|
|
|
|
|
|
|
|
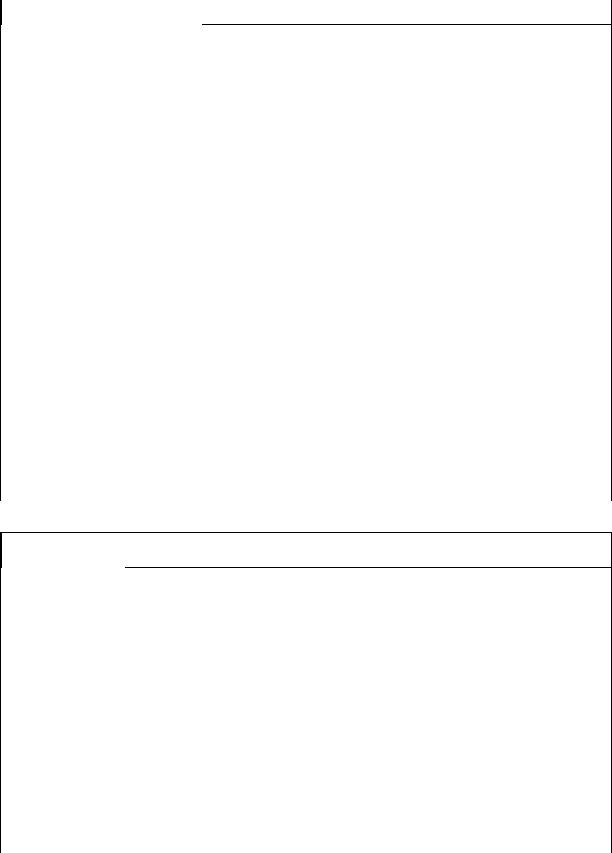
Производительность
HyperThreading (Многопоточность) |
Параметр многопоточности отображается, если установленный процессор поддерживает |
|
|
многопоточность. |
|
(On (Вкл) - значение по умолчанию) |
Определяет работу одного физического процессора в качестве одного или двух логических. При |
|
|
||
|
добавлении логических процессоров работа некоторых приложений улучшается. Значение On |
|
|
(Вкл) включает функцию многопоточности. |
|
|
|
|
Multiple CPU Core (Многоядерный процессор) |
Определяет, сколько ядер поддерживает процессор: одно или два. При выборе значения On (Вкл) |
|
|
включается второе ядро. |
|
(On (Вкл) - значение по умолчанию) |
|
|
|
|
|
Virtualization (Виртуализация) |
Указывает, могут ли использоваться дополнительные возможности оборудования, обеспечиваемые с |
|
|
помощью технологии визуализации, в мониторе виртуальной машины (VMM). |
|
(Off (Выкл) - значение по умолчанию) |
|
|
|
|
|
VT for Direct I/O (VT для прямого |
Указывает, могут ли использоваться дополнительные возможности оборудования, обеспечиваемые с |
|
ввода/вывода) |
помощью технологии виртуализации для прямого ввода/вывода, в мониторе виртуальной машины |
|
|
(VMM). Значение по умолчанию - Off (Выкл). |
|
Trusted Execution (Доверенное выполнение) |
Указывает, могут ли использоваться дополнительные возможности оборудования, обеспечиваемые с |
|
|
помощью технологии доверенного выполнения, в измерительном мониторе виртуальной машины |
|
|
(MVMM) Значение по умолчанию - Off (Выкл). |
|
|
|
|
Virtual Appliance (Виртуальное устройство) |
Указывает, могут ли использоваться дополнительные возможности оборудования, обеспечиваемые с |
|
|
помощью технологии встроенной информации, на виртуальном устройстве. Значение по |
|
|
умолчанию - Off (Выкл). |
|
VA Config Lock (Блокировка конфигурации |
Указывает, заблокирован или разблокирован интерфейс конфигурации ACPI виртуального |
|
виртуального устройства) |
устройства. Данный параметр не работает, если виртуальное устройство отключено. Значение по |
|
|
умолчанию - Unlocked (Разблокирован). |
|
SpeedStep |
Включение технологии Intel® SpeedStep® для всех поддерживаемых процессоров в компьютере. |
|
|
Этот параметр изменяет потребление энергии процессором и его частоту. |
|
(Off (Выкл) - значение по умолчанию) |
|
|
|
ПРИМЕЧАНИЕ. Этот параметр может быть недоступен на вашем компьютере. |
|
|
|
|
Limit CPUID Value (Ограничение значения |
Ограничивает максимальное значение, которое будет поддерживать стандартная функция CPUID |
|
CPUID) |
процессора. Установка некоторых операционных систем может быть неполной, если максимальное |
|
|
поддерживаемое значение CPUID больше 3. |
|
(Off (Выкл) - значение по умолчанию) |
|
|
|
|
|
HDD Acoustic Mode (Акустический режим работы |
• Quiet (Бесшумный). жесткий диск работает в самом бесшумном режиме. |
|
жесткого диска) (Bypass (Обход) - значение по |
• Performance (Производительный). жесткий диск работает на максимальной скорости. |
|
умолчанию) |
• Bypass (Обход). проверка или изменение текущего акустического режима работы |
|
компьютером не выполняется. |
||
|
||
|
• Suggested (Рекомендуемый). акустический режим работы жесткого диска, рекомендуемый |
|
|
производителем. |
|
|
ПРИМЕЧАНИЕ. В режиме быстродействия диск может работать, издавая больше шума, однако |
|
|
быстродействие при этом не снижается. Изменение настройки звука не меняет образ диска. |
|
|
|
Безопасность
Unlock Setup |
При использовании пароля администратора этот параметр обеспечивает доступ пользователей для изменения |
(Разблокировать программу |
параметров настройки системы. При появлении запроса введите пароль администратора, чтобы разблокировать |
настройки) |
программу настройки системы. Если правильный пароль не указан, то пользователь сможет только просматривать (но |
|
не изменять) поля программы настройки системы. |
|
|
Admin Password (Пароль |
Отображает текущее состояние функции защиты с помощью системного пароля и возможность назначить и |
администратора) |
проверить новый системный пароль. |
(Not Set (Не установлено) - |
|
значение по умолчанию) |
|
|
|
System Password (Системный |
Отображение текущего состояния функции защиты компьютера с помощью системного пароля и позволяет назначить |
пароль) |
и подтвердить новый системный пароль. |
(Not Set (Не установлено) - |
|
значение по умолчанию) |
|
|
|
SATA 0-n Password (Пароль |
Отображает текущее состояние функции защиты жесткого диска с помощью пароля и позволяет назначать новый |
SATA 0-n) |
пароль для жесткого диска и проверять его. |
(Not Set (Не установлено) - |
|
значение по умолчанию) |
|
|
|
Password Changes (Изменение |
Определяет взаимодействие между системным паролем и паролем администратора. При выборе значения Locked |
пароля) |
(Заблокировано) пользователь, не имеющий действительного пароля администратора, не может изменить системный |
|
пароль. При выборе значения Unlocked (Разблокировано) пользователь с действительным системным паролем может |
(Unlocked (Разблокировано) |
изменять системный пароль. |
|
|
- значение по умолчанию) |
|
|
|
Chassis Intrusion (Вскрытие |
Если этот параметр включен и переключатель установлен, во время следующего запуска пользователь будет |
корпуса) |
|
предупрежден, что крышка корпуса открыта. Доступны следующие значения: On (Включено), On-Silent (Включено- |
|
|
Ожидание) (значение по умолчанию) и Off (Выключено). |
(On-Silent (Включено- |
|
|
Ожидание) - значение по |
|
|
умолчанию) |
|
|
Intrusion Detected |
|
Предупреждает о вскрытии и удаляет сообщение о защите корпуса от вскрытия. |
(Обнаружено вскрытие) |
|
|
|
|
|
TPM Security (Безопасность |
Включает или отключает устройство обеспечения безопасности TPM (Trusted Platform Module). |
|
TPM) |
|
|
(Off (Выкл) - значение по |
|
|
умолчанию) |
|
|
|
|
|
TPM Activation (Активация |
Включает или отключает устройство обеспечения безопасности TPM (Trusted Platform Module). При выборе параметра |
|
TPM) |
|
Clear (Очистить) удаляются все данные, сохраненные пользователем, который ранее активизировал и использовал |
|
|
модуль TPM. |
(Deactivate |
|
|
(Дезактивировать) - |
|
|
значение по умолчанию) |
|
ПРИМЕЧАНИЕ. Чтобы активизировать модуль TPM (Trusted Platform Module), необходимо для параметра TPM Security |
|
|
|
|
|
(Безопасность TPM) установить значение On (Включено). |
|
|
|
Execute Disable |
|
Включает или выключает технологию защиты памяти Execute Disable. |
(On (Вкл) - значение по |
|
|
умолчанию) |
|
|
|
|
|
Computrace |
|
Включает или отключает интерфейс BIOS дополнительной службы Computrace компании Absolute Software. Эта |
|
|
дополнительная служба мониторинга приобретается отдельно. |
(Deactivate |
|
При выборе значения Activate permanently (Активизировать постоянно) включается интерфейс BIOS-Computrace. При |
(Дезактивировать) - |
|
|
|
выборе значения Disable permanently (Отключить насовсем) интерфейс BIOS-Computrace отключается. При выборе |
|
значение по умолчанию) |
|
|
|
значения Deactivate temporarily (Временно отключить) интерфейс BIOS-Computrace временно отключается. |
|
|
|
|
|
|
ПРИМЕЧАНИЕ. При активизации службы разрешается передача данных с компьютера на сервер Computrace. |
|
|
|
Управление питанием |
|
|
|
|
|
AC Recovery |
Определение способа реагирования системы на возобновление подачи питания переменного тока после сбоя. При выборе |
|
(Восстановление питания |
значения Off (Выкл) компьютер остается в выключенном состоянии при возобновлении подачи питания. Чтобы включить |
|
от переменного тока) |
компьютер, необходимо нажать кнопку питания на передней панели. При выборе значения On (Вкл) компьютер |
|
|
включается при возобновлении подачи питания. При выборе значения Last (Последнее) компьютер возвращается к |
|
(Off (Выкл) - значение |
последнему состоянию питания, в котором он был до отключения. |
|
|
|
|
по умолчанию) |
|
|
|
|
|
Auto Power On |
Задает автоматическое отключение компьютера. При выборе значения Off (Выкл) эта функция отключается. При выборе |
|
(Автоматическое |
значения Everyday (Каждый день) компьютер включается каждый день в определенное время, заданное с помощью |
|
включение питания) |
параметра Auto Power Time (Время автоматического включения питания). При выборе значения Weekdays (В будние дни) |
|
|
компьютер включается каждый день с понедельника по пятницу в определенное время, заданное с помощью параметра |
|
(Off (Выкл) - значение |
Auto Power Time (Время автоматического включения питания). |
|
|
|
|
по умолчанию) |
|
|
|
ПРИМЕЧАНИЕ. Эта функция не работает при отключении компьютера с помощью выключателя на разветвителе или |
|
|
фильтре бросков. |
|
|
|
|
Auto Power Time (Время |
Задает время автоматического включения компьютера. |
|
автоматического |
|
|
включения питания) |
Время сохраняется в стандартном 12-часовом формате (часы:минуты). Измените время запуска, нажав клавишу стрелки |
|
|
вправо или влево для уменьшения или увеличения значений, или введите значения в полях даты и времени. |
|
|
|
|
Low Power Mode (Режим |
Если выбран параметр Low Power Mode (Низкое энергопотребление), компьютер не будет реагировать на удаленные |
|
малой мощности) |
команды включения из режимов Hibernate (Спящий режим) или Off (Выкл) с помощью встроенного сетевого контроллера. |
|
(Off (Выкл) - значение |
|
|
по умолчанию) |
|
|
|
|
|
Remote Wake-Up |
Этот параметр позволяет переход компьютера в рабочий режим при получении удаленной команды включения |
|
(Дистанционный запуск) |
контроллером сетевого интерфейса или модемом с возможностью удаленного включения. |
|
(Off (Выкл) - значение |
On (Вкл) используется по умолчанию. On w/ Boot to NIC (Вкл., загрузка по сети) позволяет компьютеру сделать попытку |
|
по умолчанию) |
загрузки по сети перед использованием последовательности загрузки. |
|
|
|
|
|
ПРИМЕЧАНИЕ. Обычно компьютер можно включить удаленно из режима приостановки или спящего режима, либо когда |
|
|
питание выключено. Если выбран параметр Low Power Mode (Низкое энергопотребление) (в меню Power Management |
|
|
(Управление питанием)), то удаленное включение компьютера можно осуществить только с помощью параметра Suspend |
|
|
(Приостановка). |
|
|
|
|
Suspend Mode (Режим |
Включает режим приостановки компьютера. Параметры: S1 - состояние, когда компьютер работает в режиме малой |
|
ожидания) |
мощности, и S3 - состояние, когда подача питания снижена или отключена для многих компонентов, однако системная |
|
|
память остается активной. |
|
(S3 - значение по |
|
|
умолчанию) |
|
|
|
|
|
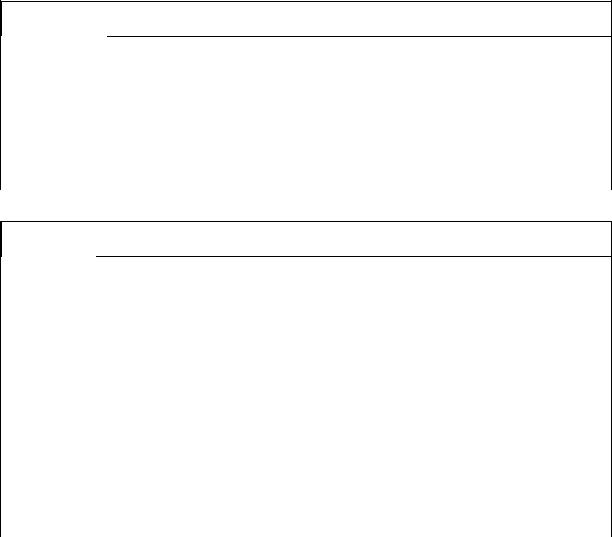
Обслуживание
Service Tag (Метка |
Отображает метку производителя для компьютера. |
производителя) |
|
|
|
SERR Message (Сообщение |
Для работы некоторых графических плат необходимо отключить сообщение SERR. |
SERR) |
|
(On (Вкл) - значение по |
|
умолчанию) |
|
|
|
Load Defaults |
Восстанавливает заводские значения параметров программы настройки системы. |
(Установить значения по |
|
умолчанию) |
|
Event Log (Журнал |
Позволяет просматривать Event Log (Журнал событий). Записи помечены буквой R, которая означает Read (Прочитанное), |
событий) |
и буквой U, которая означает Unread (Непрочитанное). При выборе параметра Mark All Entries Read (Пометить все записи |
|
как прочитанные) слева от всех записей появится буква R. С помощью параметра Clear Log (Очистить журнал) можно |
|
очистить Event Log (Журнал событий). |
|
|
Параметры состояния POST
Fastboot (Быстрая |
Если выбран этот параметр, то эта функция сокращает время загрузки компьютера за счет исключения некоторых шагов |
|
загрузка) |
совместимости. При выборе значения Off (Выкл) во время запуска компьютера выполняются все шаги. При выборе значения |
|
|
On (Вкл) выполняется быстрый запуск системы. |
|
(On (Вкл) - значение |
|
|
по умолчанию) |
|
|
|
|
|
Numlock Key (Клавиша |
Определяет функции цифровых клавиш в правой части клавиатуры. При выборе значения Off (Выкл) клавиши на правой |
|
NumLock) |
клавиатуре работают как стрелки. При выборе значения On (Вкл) клавиши на правой клавиатуре работают как цифровые. |
|
(On (Вкл) - значение |
|
|
по умолчанию) |
|
|
|
|
|
POST Hotkeys |
Определяет, должно ли отображаться на экране заставки сообщение с последовательностью клавиш, необходимых для входа |
|
(Горячие клавиши |
в программу Setup (Настройка) или в функцию Quickboot (Быстрая загрузка). При выборе значения Setup & Boot Menu |
|
POST) |
(Настройка и меню загрузки) отображаются оба сообщения, F2=Setup (F2=Настройка) и F12=Boot Menu (F12=Меню загрузки). |
|
|
При выборе значения Setup (Настройка) отображается только сообщение настройки (F2=Setup). При выборе значения Boot |
|
(Setup & Boot Menu |
Menu (Меню загрузки) отображается только сообщение Quickboot (Быстрая загрузка) (F12=Boot Menu). При выборе значения |
|
None (Нет) сообщения не отображаются. |
||
(Настройка и меню |
||
|
||
загрузки) - значение |
|
|
по умолчанию) |
|
|
|
|
|
MEBx Hotkey (Горячая |
Определяет, должно ли отображаться на экране заставки сообщение с последовательностью клавиш, необходимых для входа |
|
клавиша MEBx) |
в программу настройки MEBx. Значение по умолчанию - On (Вкл). |
|
|
|
|
Keyboard Errors |
При выборе значения Report (О т ч е т) (включено) и обнаружении ошибки во время проверки POST программа BIOS отобразит |
|
(Ошибки клавиатуры) |
сообщение об ошибке, при этом будет предложено нажать клавишу <F1> для продолжения или <F2> для входа в программу |
|
|
настройки системы. |
|
(Report (Отчет) - |
При выборе значения Do Not Report (Без отчета) (выключено) и обнаружении ошибок во время проверки POST программа |
|
значение по |
||
BIOS отобразит сообщение об ошибке и продолжит загрузку компьютера. |
||
умолчанию) |
||
|
||
|
|
Последовательность загрузки
Эта функция позволяет изменять последовательность загрузки для устройств.
Значения параметра
•USB Device (Устройство USB). компьютер выполнит попытку загрузки с устройства USB. При отсутствии операционной системы будет отображено сообщение об ошибке.
•Onboard or USB Floppy Drive (Дисковод гибких дисков - встроенный или USB). компьютер выполнит попытку загрузки с дисковода гибких дисков. Если в дисководе нет дискеты или дискета не является загрузочной, компьютер выдаст сообщение об ошибке.
•Onboard SATA Hard Drive (Встроенный жесткий диск SATA). компьютер выполнит попытку загрузки с главного жесткого диска последовательного адаптера ATA. Если на жестком диске нет операционной системы, компьютер выдаст сообщение об ошибке.
•Onboard or USB CD-ROM Drive (Дисковод компакт-дисков - встроенный или USB). компьютер выполнит попытку загрузки с дисковода компактдисков. Если в дисководе нет компакт-диска или на компакт-диске нет операционной системы, компьютер выдаст сообщение об ошибке.
•Onboard Network Controller (Встроенный сетевой контроллер). компьютер выполнит попытку загрузки с помощью сетевого контроллера. При отсутствии операционной системы будет отображено сообщение об ошибке.
Изменение последовательности текущей загрузки
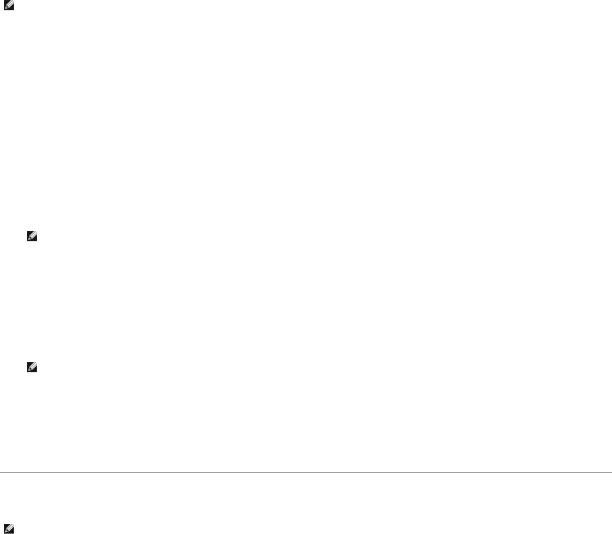
Эту функцию можно использовать, например, для выполнения загрузки компьютера с дисковода компакт-дисков, чтобы запустить программу Dell Diagnostics с компакт-диска Drivers and Utilities (Драйверы и утилиты), а также загрузки компьютера с жесткого диска после завершения диагностических тестов. Также можно использовать эту функцию для перезапуска компьютера в устройство USB, такое как дисковод гибких дисков, ключ памяти или дисковод компакт-дисков.
ПРИМЕЧАНИЕ. При загрузке с USB-дисковода гибких дисков сначала необходимо установить для дисковода гибких дисков значение USB в программе настройки системы (см. Настройка системы).
1.При выполнении загрузки с устройства USB, подключите устройство USB к разъему USB.
2.Включите (или перезагрузите) компьютер.
3.При появлении в правом верхнем углу экрана сообщения F2 = Setup, F12 = Boot Menu (F2 = Настройка, F12 = Меню загрузки) нажмите клавишу
<F12>.
Если вы не успели нажать эту клавишу и появился экран с логотипом операционной системы, дождитесь появления рабочего стола Microsoft Windows. Затем выключите компьютер и повторите попытку (см. раздел Выключение компьютера).
Появится меню Boot Device Menu (Загрузочные устройства) со списком всех имеющихся в системе загрузочных устройств. Напротив имени каждого устройства стоит номер.
4.В поле в нижней части меню введите номер устройства, с которого будет выполнена только текущая загрузка.
Например, при загрузке с использованием ключа памяти USB выделите пункт USB Device (Устройство USB) и нажмите клавишу <Enter>.
ПРИМЕЧАНИЕ. Чтобы можно было загружаться с USB-устройства, оно должно быть загрузочным. Чтобы проверить, так ли это, см. документацию по устройству.
Изменение последовательности последующих загрузок
1.Войдите в программу настройки системы (см. раздел Вход в программу настройки системы).
2.С помощью клавиш со стрелками выделите пункт меню Boot Sequence (Последовательность загрузки) и нажмите клавишу <Enter>, чтобы открыть всплывающее меню.
ПРИМЕЧАНИЕ. Запишите текущую последовательность загрузки на случай, если потребуется восстановить ее.
3.Для перемещения по списку устройств используйте клавиши со стрелкой вверх и вниз.
4.Чтобы включить или отключить устройство, нажмите пробел. (Если устройство включено, рядом с ним отображается флажок).
5.Нажмите <Shift> <Up Arrow> или <Shift> <Down Arrow>, чтобы переместить выбранное устройство вверх или вниз по списку.
Загрузка с USB-устройства
ПРИМЕЧАНИЕ. Чтобы можно было загружаться с USB-устройства, оно должно быть загрузочным. Чтобы проверить это, см. документацию по устройству.
Ключ памяти
1.Вставьте ключ памяти в USB-порт и перезагрузите компьютер.
2.При появлении в правом верхнем углу экрана сообщения F12 = Boot Menu (F12 = Меню загрузки), нажмите клавишу <F12>.
BIOS обнаружит это устройство и добавит опцию устройства USB в меню загрузки.
3.В меню загрузки выберите номер рядом с USB-устройством.
Компьютер загрузится с USB-устройства.
Дисковод гибких дисков
1.В программе настройки системы установите для параметра Diskette Drive (Дисковод гибких дисков) значение USB.
2.Сохраните изменения и выйдите из программы настройки системы.
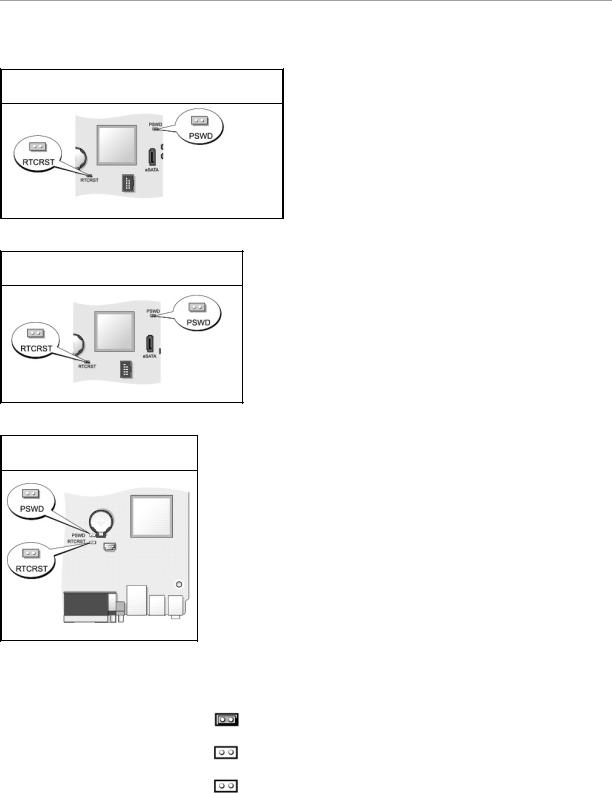
3. Подключите USB-дисковод гибких дисков, вставьте загрузочную дискету и перезагрузите компьютер.
Настройки перемычек
Компьютеры с корпусом Mini-Tower и настольные компьютеры
Компактный компьютер
Сверхкомпактный компьютер
Перемычка |
Настройка |
Описание |
|
|
|
PSWD (перемычка пароля) |
|
Функция защиты с помощью пароля включена (по умолчанию). |
|
|
|
|
|
Защита с помощью пароля выключена. |
|
|
|
RTCRST (перемычка сброса часов реального |
|
Восстановление часов реального времени не выполнено. |
времени) |
|
|
|
|
|
|
|
Выполнение восстановления часов реального времени (перемычка временно |
|
|
установлена). |
|
|
|
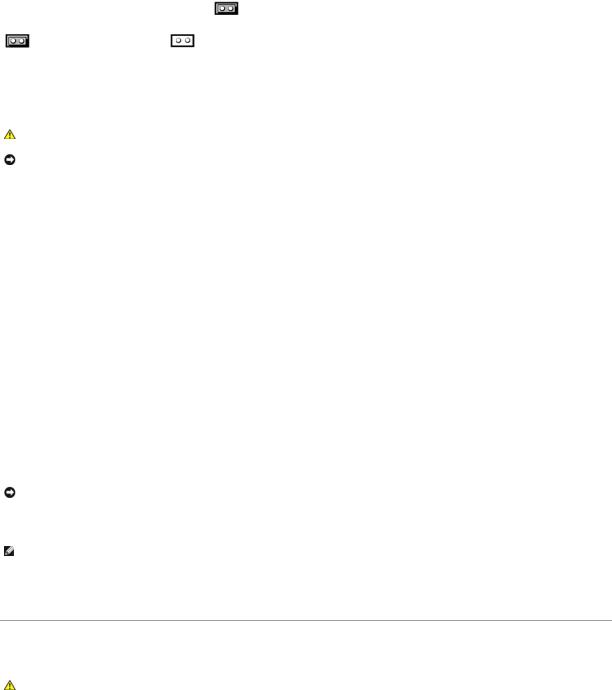
|
|
|
|
с установленными перемычками |
с неустановленными перемычками |
||
|
|
|
|
Удаление забытых паролей
ПРЕДУПРЕЖДЕНИЕ. Перед тем как приступить к выполнению операций данного раздела, выполните указания по безопасности, описанные в Информационном руководстве по продуктам.
ВНИМАНИЕ. При выполнении этой процедуры будет удален как системный пароль, так и пароль администратора.
1.Выполните процедуры, описанные в разделе Перед началом работы.
2.Откройте корпус компьютера.
3.Найдите на системной плате 2-контактную перемычку защиты паролем (PSWD) и снимите эту перемычку, чтобы сбросить пароль. См. раздел Настройки перемычек.
4.Установите крышку корпуса компьютера на место (см. раздел Установка крышки корпуса компьютера).
5.Подключите компьютер и монитор к электросети и включите их.
6.После появления на экране компьютера рабочего стола Microsoft® Windows® выключите компьютер (см. раздел Выключение компьютера).
7.Выключите монитор и отсоедините его от электросети.
8.Отсоедините кабель питания компьютера от электросети, затем нажмите кнопку питания, чтобы снять остаточный заряд с системной платы.
9.Снимите крышку компьютера.
10.Найдите на системной плате 2-контактную перемычку защиты паролем (PSWD) и установите перемычку, чтобы заново включить функцию защиты паролем.
11.Установите крышку корпуса компьютера на место (см. раздел Установка крышки корпуса компьютера).
ВНИМАНИЕ. Сначала подсоединяйте сетевой кабель к стенной розетке, а затем к компьютеру.
12. Подключите компьютер и устройства к электросети и включите их.
ПРИМЕЧАНИЕ. Это процедура включает защиту паролем. При запуске программы настройки системы (см. раздел Вход в программу настройки системы) для системного пароля и пароля администратора отображается параметр Not Set (Не установлено), что означает, что функция защиты
спомощью пароля включена, но пароль не назначен.
13.Назначьте новый системный пароль и/или пароль администратора.
Сброс настроек CMOS
ПРЕДУПРЕЖДЕНИЕ. Перед тем как приступить к выполнению операций данного раздела, выполните указания по безопасности, описанные
вИнформационном руководстве по продуктам.
1.Выполните процедуры, описанные в разделе Перед началом работы.
2.Откройте корпус компьютера.
3.Выполните сброс текущих настроек CMOS.
a.На системной плате найдите перемычку пароля (PSWD) и перемычку CMOS (RTC_RST) (см. раздел Настройки перемычек).
b.Снимите перемычку пароля с контактов.
c.Установите перемычку пароля на контакты RTC_RST и подождите примерно 5 секунд.
d.Извлеките перемычку из контактов RTC_RST и снова поместите ее на контакты пароля.
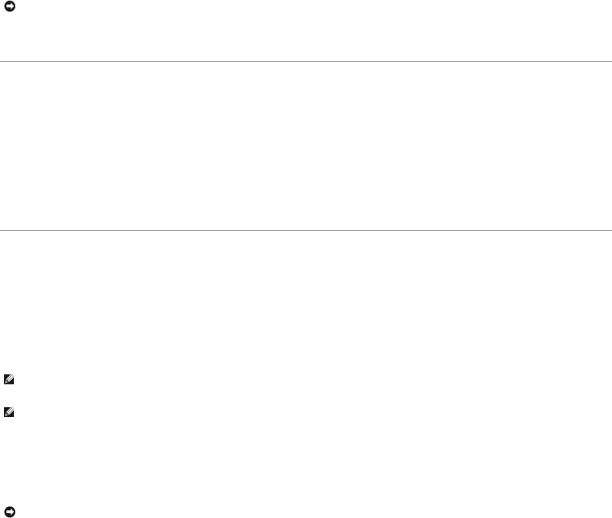
4. Установите крышку корпуса компьютера на место (см. раздел Установка крышки корпуса компьютера).
ВНИМАНИЕ. Сначала подсоединяйте сетевой кабель к стенной розетке, а затем к компьютеру.
5. Подключите компьютер и устройства к электросети и включите их.
Технология Hyperthreading и технология многоядерности
Технология Hyperthreading, разработанная корпорацией Intel, повышает производительность за счет того, что один физический процессор работает как два логических, которые могут одновременно выполнять определенные задачи. Многоядерные процессоры содержат две или более вычислительные единицы в одном процессорном блоке, тем самым, увеличивая производительность компьютера и расширяя многофункциональные возможности. Компания Intel применила данную технологию в процессорах с двумя и четырьмя ядрами. Эти процессоры имеют две и четыре вычислительные единицы соответственно. Рекомендуется использовать операционную систему Microsoft Windows XP с пакетом обновления 1 (SP1) или выше или Windows Vista, которая оптимизирована для применения этих технологий.
Технология Hyperthreading и технология многоядерности уже используются во многих программах, однако для некоторых программ разработчикам программного обеспечения потребуется произвести дополнительную оптимизацию и обновление продуктов. Для получения дополнительной информации об использовании технологии Hyperthreading и технологии многоядерности, а также обновлений продуктов обратитесь к разработчику программного обеспечения. Чтобы определить, используется ли компьютером технология Hyperthreading, в программе настройки системы проверьте наличие на вкладке Performance (Производительность) параметра Hyperthreading (Многопоточность) (см. раздел Настройка системы).
Управление питанием для Windows XP и Windows Vista
Параметры в Windows XP
С помощью функции управления питанием Microsoft Windows XP можно уменьшить количество потребляемой компьютером электроэнергии, когда он включен, но не используется. Можно снизить потребление питания только для монитора или жесткого диска или можно использовать режим ожидания или спящий режим для снижения потребления энергии для всего компьютера. Когда компьютер выходит из режима энергосбережения, он переходит в рабочее состояние, в котором он находился до этого.
ПРИМЕЧАНИЕ. Windows XP Professional включает функции безопасности и сетевых подключений, недоступные для версии Windows XP Home Edition. Когда компьютер с операционной системой Windows XP Professional подключен к сети, в различных окнах отображаются параметры, относящиеся к безопасности и сетевым подключениям.
ПРИМЕЧАНИЕ. Процедуры активации режима ожидания и спящего режима могут различаться в зависимости от операционной системы.
Режим ожидания
Экономия заряда аккумулятора в режиме ожидания достигается за счет отключения дисплея и жесткого диска по истечении заданного времени, которое называется временем ожидания. Когда компьютер выходит из режима ожидания, он переходит в рабочее состояние, в котором он находился до этого.
ВНИМАНИЕ. Если в режиме ожидания прекращается питание компьютера, это может привести к потере данных.
Чтобы режим ожидания включался автоматически по истечении определенного времени бездействия, выполните следующие действия.
1.Нажмите кнопку Пуск® Панель управления® Выберите категорию® Производительность и обслуживание.
2.В разделе или выберите значок панели управления щелкните Параметры питания.
Чтобы немедленно включить режим ожидания без периода бездействия, нажмите кнопку Пуск® Завершение работы® Режим ожидания.
Для выхода из режима ожидания нажмите клавишу на клавиатуре или переместите мышь.
Спящий режим
Экономия заряда аккумулятора в спящем режиме достигается за счет того, что системная информация копируется в специальную область жесткого диска и происходит полное отключение питания компьютера. Когда компьютер выходит из спящего режима, для рабочего стола восстанавливается состояние, в котором он находился до этого.
Включение спящего режима.
1.Нажмите кнопку Пуск® Панель управления® Выберите категорию® Производительность и обслуживание.
2.В разделе или выберите значок панели управления щелкните Параметры питания.
3.Определите параметры спящего режима на вкладке Схемы управления питанием, на вкладке Дополнительно и на вкладке Спящий режим.

Для выхода из спящего режима нажмите кнопку питания компьютера. Выход компьютера из спящего режима может занять некоторое время. Поскольку клавиатура и мышь не функционируют в спящем режиме, при нажатии клавиши на клавиатуре или при перемещении мыши компьютер не выходит из спящего режима.
Поскольку для спящего режима требуется специальный файл на жестком диске, а также достаточно свободного места на диске для хранения содержимого памяти компьютера, Dell создает файл спящего режима соответствующего размера при сборке компьютера. Если жесткий диск компьютера повреждается, Windows XP повторно автоматически создает файл спящего режима.
Свойства: Электропитание
Определите параметры режима ожидания, спящего режима и других настроек питания в окне Свойства: Электропитание. Открытие окна Свойства:
Электропитание.
1.Нажмите кнопку Пуск® Панель управления® Выберите категорию® Производительность и обслуживание.
2.В разделе или выберите значок панели управления щелкните Параметры питания.
3.Определите параметры питания на вкладке Схемы управления питанием, на вкладке Дополнительно и на вкладке Спящий режим, как описывается в следующих разделах.
Вкладка «Схемы управления питанием»
Каждая стандартная настройка питания называется схемой. Если требуется выбрать одну из стандартных схем Windows, установленных на компьютере, выберите схему в раскрывающемся меню Схемы управления питанием. Параметры для каждой схемы отображаются в полях под именем схемы. Каждая схема имеет различные параметры для включения режима ожидания, спящего режима, выключения монитора и жесткого диска.
ВНИМАНИЕ. Если установить для жесткого диска время ожидания перед установкой времени ожидания для монитора, компьютер может оказаться заблокированным. Для восстановления нажмите любую клавишу на клавиатуре или щелкните кнопкой мыши. Во избежание данной проблемы всегда устанавливайте время ожидания для монитора перед установкой времени ожидания для жесткого диска.
В раскрывающемся меню Схемы управления питанием отображаются следующие схемы.
•Always On (Всегда вкл) (по умолчанию). если требуется использовать для компьютера режим энергосбережения.
•Home/Office Desk (Домашний/офисный настольный компьютер). если требуется, чтобы домашний или офисный компьютер работал в режиме низкого потребления электроэнергии.
•Portable/Laptop (Переносной компьютер). если компьютер является переносным компьютером, используемым в дороге.
•Presentation (Презентация). если требуется, чтобы компьютер работал непрерывно (при использовании режима энергосбережения).
•Minimal Power Management (Минимальное управление питанием). если требуется, чтобы компьютер работал при использовании минимального количества электроэнергии.
•Max Battery (Работа от аккумулятора). если компьютер является переносным компьютером и работает от аккумулятора в течение длительного времени.
Если необходимо изменить настройки по умолчанию для схемы, щелкните раскрывающееся меню в поле Выключить монитор, Отключить жесткие диски, Режим ожидания системы или Спящий режим системы, а затем выберите время ожидания в отображающемся списке. При изменении времени ожидания для поля схемы происходит постоянное изменение параметров по умолчанию для схемы, если не нажать Сохранить как и ввести новое имя для измененной схемы.
Вкладка «Дополнительно»
На вкладке Дополнительно можно сделать следующее.
•Установите значок параметров питания  на панель задач Windows для обеспечения быстрого доступа.
на панель задач Windows для обеспечения быстрого доступа.
•Установите для компьютера запрос на пароль Windows перед тем, как компьютер выйдет из режима ожидания или спящего режима.
•Запрограммируйте кнопку питания для включения режима ожидания, спящего режима или выключения компьютера.
Чтобы запрограммировать эти функции, выберите нужное значение из раскрывающегося меню и нажмите кнопку OK.
Вкладка «Спящий режим»
Вкладка Спящий режим позволяет включать спящий режим. Если требуется использовать параметры спящего режима, определенные на вкладке
Схемы управления питанием, установите флажок Включить поддержку спящего режима на вкладке Спящий режим.
Для получения дополнительной информации о параметрах управления питанием выполните следующие действия.
1.Нажмите кнопку Пуск® Справка и поддержка® Производительность и обслуживание.
2.В окне Производительность и обслуживание выберите Экономное расходование электроэнергии компьютером.
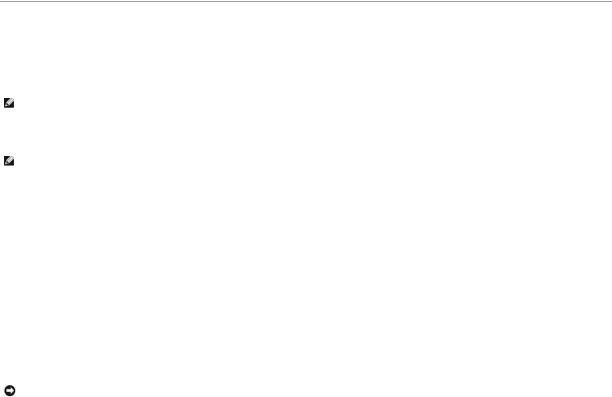
Параметры в Windows Vista
С помощью функции управления питанием Microsoft Vista можно уменьшить количество потребляемой компьютером электроэнергии, когда он включен, но не используется. Можно снизить потребление питания только для монитора или жесткого диска или можно использовать режим ожидания или спящий режим для снижения потребления энергии для всего компьютера. Когда компьютер выходит из режима энергосбережения, он переходит в рабочее состояние, в котором он находился до этого.
Режим ожидания
Экономия заряда аккумулятора в режиме ожидания достигается за счет отключения дисплея и жесткого диска по истечении заданного времени бездействия (времени ожидания). Когда компьютер выходит из режима ожидания, он переходит в рабочее состояние, в котором он находился до э т о г о.
Чтобы включить режим ожидания в системе Windows Vista, нажмите кнопку Пуск  , стрелку в нижнем правом углу меню «Пуск», а затем выберите
, стрелку в нижнем правом углу меню «Пуск», а затем выберите
Режим ожидания.
Чтобы выйти из режима ожидания, нажмите клавишу на клавиатуре или переместите мышь.
Спящий режим
Экономия заряда аккумулятора в спящем режиме достигается за счет того, что системная информация копируется в специальную область жесткого диска и происходит полное отключение питания компьютера. При возобновлении работы восстанавливается состояние системы на момент перехода в спящий режим.
Чтобы вручную включить спящий режим в системе Windows Vista, нажмите кнопку Пуск  , стрелку в нижнем правом углу меню «Пуск», а затем выберите Спящий режим.
, стрелку в нижнем правом углу меню «Пуск», а затем выберите Спящий режим.
Изменение настроек управления питанием
Чтобы изменить настройки управления потреблением энергии на компьютере, можно использовать окно «Свойства: Электропитание» в Windows.
Чтобы открыть окно «Свойства: Электропитание», нажмите кнопку Пуск  ® Панель управления® Система и обслуживание® Параметры питания.
® Панель управления® Система и обслуживание® Параметры питания.
Оконфигурациях RAID
Вданном разделе приводится обзор конфигураций RAID, которые можно было выбрать во время приобретения компьютера. Компьютерная отрасль предлагает ряд конфигураций RAID для использования в различных целях. Компьютер Dell поддерживает конфигурации RAID уровня 0 и RAID уровня 1. Конфигурация RAID уровня 0 рекомендуется для высокопроизводительных программ, а конфигурация RAID уровня 1 - для пользователей, которым необходима высокая степень целостности данных.
ПРИМЕЧАНИЕ. Уровни RAID не представлены в иерархии. Конфигурация RAID уровня 1 по сути не лучше и не хуже конфигурации RAID уровня 0.
Контроллер Intel® RAID на имеющемся компьютере может создавать конфигурацию RAID только с использованием двух физических дисков. Диски должны быть одного размера, чтобы на диске большей емкости не оставалось свободного (то есть не используемого) места.
ПРИМЕЧАНИЕ. Если приобретен компьютер Dell с системой RAID, это означает, что в нем имеется два жестких диска одинакового размера.
Проверка работы RAID
При запуске перед загрузкой операционной системы на компьютере отображается информация по конфигурации RAID. Если система RAID не настроена, сообщение none defined (не определено) отобразится под сообщением RAID Volumes (Тома RAID), а затем будет приведен список физических дисков, установленных на компьютере. Когда том RAID определен, информация о текущем состоянии конфигурации RAID содержится в поле Status (Состояние). В поле Status (Состояние) содержится информация о следующих состояниях.
•Normal (Обычное). конфигурация RAID работает правильно.
•Degraded (Частичная работоспособность). на одном из жестких дисков произошел сбой. При этом компьютер можно загружать, но система RAID не работает, и данные не копируются на другой диск.
•Rebuild (Восстановление). в состоянии частичной работоспособности компьютер обнаружил замену или подключение второго жесткого диска, и конфигурация RAID будет автоматически восстановлена при следующем запуске операционной системы.
Конфигурация RAID уровня 0
ВНИМАНИЕ. Поскольку конфигурация RAID уровня 0 не обеспечивает избыточность данных, то неисправность одного диска может привести к потере всех данных. Для защиты данных при использовании конфигурации RAID уровня 0 регулярно создавайте резервные копии.
При использовании конфигурации RAID уровня 0 применяется метод сохранения, известный как расслоение данных, для обеспечения высокой скорости доступа к данным. Расслоение данных - это метод записи последовательных сегментов или дорожек данных на физических дисках и создания большого
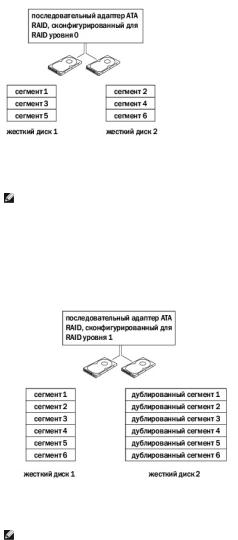
виртуального диска. При использовании метода расслоения данных в то время как на одном диске считываются данные, на другом диске производится поиск и чтение следующего блока.
Еще одним преимуществом конфигурации RAID уровня 0 является то, что при этом свободное место на дисках используется полностью. Например, если установлены два жестких диска емкостью по 120 ГБ, для сохранения данных можно использовать 240 ГБ.
ПРИМЕЧАНИЕ. В конфигурации RAID уровня 0 емкость будет равна емкости диска самого меньшего объема, умноженной на количество дисков в конфигурации.
Конфигурация RAID уровня 1
При использовании конфигурации RAID уровня 1 применяется метод сохранения, создающий избыточность данных, известный как зеркало, для увеличения целостности данных. При записи данных на основной диск они затем дублируются на втором диске.
В случае неисправности одного диска операции чтения и записи производятся на другом диске. Замененный диск может затем быть восстановлен с использованием данных на исправном диске.
ПРИМЕЧАНИЕ. В конфигурации RAID уровня 1 емкость будет равной емкости меньшего из двух используемых в конфигурации дисков.
Настройка компьютера для RAID
Можно использовать один из двух методов настройки томов жестких дисков с системой RAID. Одним из методов является использование утилиты Intel RAID Option ROM Utility, его использование не требует наличия операционной системы на жестком диске. Вторым методом является использование программ Intel Matrix Storage Manager или Intel Matrix Storage Console. Этот метод применяется после установки операционной системы и Intel Matrix Storage Console. До начала использования обоих методов требуется установить на компьютере режим включенной системы RAID.
Установка на компьютере режима включенной системы RAID
1.Войдите в программу настройки системы (см. раздел Настройка системы).
2.С помощью клавиш со стрелками вверх и вниз выделите пункт Drives (Дисководы) и нажмите клавишу <Enter>.
3.С помощью клавиш со стрелками вверх и вниз выделите пункт SATA Operation (Работа устройств SATA) и нажмите клавишу <Enter>.
4.С помощью клавиш со стрелками влево и вправо выберите RAID On (RAID вкл), нажмите клавишу <Enter>, а затем нажмите клавишу <Esc>.
 ПРИМЕЧАНИЕ. Для получения дополнительной информации о параметрах RAID см. раздел Параметры настройки системы.
ПРИМЕЧАНИЕ. Для получения дополнительной информации о параметрах RAID см. раздел Параметры настройки системы.

5.С помощью клавиш со стрелками влево и вправо выделите Save/Exit (Сохранить/Выйти) и нажмите клавишу <Enter>, чтобы выйти из программы настройки системы и завершить процесс загрузки.
Настройка компьютера для RAID с помощью утилиты RAID Option ROM Utility
ПРИМЕЧАНИЕ. Хотя для создания конфигурации RAID можно объединять диски с разной емкостью, при использовании утилиты Intel RAID Option ROM Utility рекомендуется, чтобы они были одинаковой емкости. В конфигурации RAID уровня 0 емкость будет равна емкости диска самого меньшего объема, умноженной на количество дисков в конфигурации (два). В конфигурации RAID уровня 1 емкость будет равной емкости меньшего из двух используемых дисков.
Создание конфигурации RAID уровня 0
ВНИМАНИЕ. При создании конфигурации RAID с использованием следующих процедур все данные на жестких дисках будут потеряны. Перед тем как продолжить, создайте резервную копию всех необходимых данных.
ПРИМЕЧАНИЕ. Используйте следующую процедуру, только если производится переустановка операционной системы. Не используйте следующую процедуру для выполнения миграции существующей конфигурации хранения на конфигурацию RAID уровня 0.
1.Установите на компьютере режим включенной системы RAID (см. раздел Установка на компьютере режима включенной системы RAID).
2.Нажмите <Ctrl> <i> при появлении запроса на запуск утилиты Intel RAID Option ROM Utility.
3.С помощью клавиш со стрелками вверх и вниз выделите пункт Create RAID Volume (Создать том RAID) и нажмите клавишу <Enter>.
4.Введите имя тома RAID или примите имя по умолчанию и нажмите клавишу <Enter>.
5.С помощью клавиш со стрелками вверх и вниз выберите пункт RAID0 (Stripe) (RAID0 (Расслоение)) и нажмите клавишу <Enter>.
ПРИМЕЧАНИЕ. Выберите размер полосы, ближайший к среднему размеру файла, который требуется сохранить в томе RAID. Если неизвестен средний размер файла, для размера полосы выберите 128 КБ.
6.С помощью клавиш со стрелками вверх и вниз выберите размер полосы и нажмите клавишу <Enter>.
7.Выберите необходимую емкость тома и нажмите клавишу <Enter>. Значение по умолчанию соответствует максимальной доступной емкости.
8.Нажмите клавишу <Enter>, чтобы создать том.
9.Нажмите <y> для подтверждения необходимости создания тома RAID.
10.Подтвердите, что на главном экране утилиты RAID Option ROM Utility отображается необходимая конфигурация тома.
11.С помощью клавиш со стрелками вверх и вниз выберите пункт Exit (Выход) и нажмите <Enter>.
12.Установите операционную систему (см. раздел Восстановление операционной системы).
Создание конфигурации RAID уровня 1
1.Установите на компьютере режим включенной системы RAID (см. раздел Установка на компьютере режима включенной системы RAID).
2.Нажмите <Ctrl> <i> при появлении запроса на запуск утилиты Intel RAID Option ROM Utility.
3.Используйте клавиши со стрелками вверх и вниз, чтобы выделить Create RAID Volume (Создать том RAID) и нажмите клавишу <Enter>.
4.Введите имя тома RAID или примите имя по умолчанию и нажмите клавишу <Enter>.
5.С помощью клавиш со стрелками вверх и вниз выберите пункт RAID1 (Mirror) (RAID1 (Зеркало)) и нажмите клавишу <Enter>.
6.Выберите необходимую емкость тома и нажмите клавишу <Enter>. Значение по умолчанию соответствует максимальной доступной емкости.
7.Нажмите клавишу <Enter>, чтобы создать том.
8.Нажмите <y> для подтверждения необходимости создания тома RAID.
9.Подтвердите, что на главном экране утилиты RAID Option ROM Utility отображается необходимая конфигурация тома.
10.С помощью клавиш со стрелками вверх и вниз выберите пункт Exit (Выход) и нажмите клавишу <Enter>.

11. Установите операционную систему (см. раздел Восстановление операционной системы).
Настройка компьютера для RAID с помощью программы Intel Matrix Storage Manager
Если уже имеется один жесткий диск с установленной на нем операционной системой и необходимо добавить второй жесткий диск и сделать из двух дисков том RAID, не теряя при этом имеющуюся операционную систему и данные, следует использовать функцию миграции для конфигурации RAID уровня 0 (см. раздел Миграция на конфигурацию RAID уровня 0) или конфигурации RAID уровня 1 (см. раздел Миграция на конфигурацию RAID уровня 1). Создавайте том RAID уровня 0 или том RAID уровня 1 только в следующих случаях.
•Добавляется новый диск в компьютер с уже имеющимся жестким диском (с установленной на нем операционной системой), и необходимо сделать из дисков том RAID.
•Уже имеется компьютер с двумя жесткими дисками, использующими том, но в этом томе имеется свободное место, которое необходимо использовать для второго тома RAID.
Создание конфигурации RAID уровня 0
ПРИМЕЧАНИЕ. При выполнении этой операции все данные на дисках RAID массива будут утрачены.
1.Установите на компьютере режим включенной системы RAID (см. раздел Установка на компьютере режима включенной системы RAID).
2.Нажмите кнопку Пуск и выберите Программы® Intel® Matrix Storage Manager® Intel Matrix Storage Console, чтобы запустить утилиту Intel Storage Utility.
ПРИМЕЧАНИЕ. Если параметр меню Actions (Действия) не отображается, значит на компьютере еще не установлен режим, поддерживающий RAID (см. раздел Установка на компьютере режима включенной системы RAID).
3.В меню Actions (Действия) выберите Create RAID Volume (Создать том RAID) для запуска мастера создания тома RAID, а затем нажмите Next (Далее).
4.На экране Select Volume Location (Выберите расположение тома) выберите первый жесткий диск, который необходимо включить в том RAID уровня 0, после чего щелкните стрелку вправо.
5.Выберите второй жесткий диск. Чтобы добавить третий жесткий диск в том RAID уровня 0, щелкните стрелку вправо и выберите третий диск, чтобы в окне Selected (Выбрано) появилось три жестких диска, после чего нажмите кнопку Next (Далее).
6.В окне Specify Volume Size (Укажите размер тома) выберите желаемый Volume Size (Размер тома) и нажмите кнопку Next (Далее).
7.Нажмите Finish (Готово) для создания тома или Back (Назад) для внесения изменений.
Создание конфигурации RAID уровня 1
ПРИМЕЧАНИЕ. При выполнении этой операции все данные на дисках RAID массива будут утрачены.
1.Установите на компьютере режим включенной системы RAID (см. раздел Установка на компьютере режима включенной системы RAID).
2.Нажмите кнопку Пуск и выберите Программы® Intel® Matrix Storage Manager® Intel Matrix Storage Console, чтобы запустить утилиту Intel® Storage Utility.
ПРИМЕЧАНИЕ. Если параметр меню Actions (Действия) не отображается, значит на компьютере еще не установлен режим, поддерживающий
RAID.
3.В меню Actions (Действия) выберите Create RAID Volume (Создать том RAID) для запуска мастера создания тома RAID.
4.На первом экране нажмите Next (Далее).
5.Подтвердите имя тома, выберите RAID 1 в качестве уровня RAID, после чего нажмите Next (Далее) для продолжения.
6.На экране Select Volume Location (Выберите расположение тома) выберите первый жесткий диск, который необходимо использовать для создания тома RAID 0, после чего щелкните стрелку вправо. Выберите второй жесткий диск, чтобы в окне Selected (Выбрано) появилось два жестких диска, после чего нажмите кнопку Next (Далее).
7.В окне Specify Volume Size (Укажите размер тома) выберите желаемый Volume Size (Размер тома) и нажмите Next (Далее).
8.Нажмите Finish (Готово) для создания тома или Back (Назад) для внесения изменений.

9. Следуйте процедурам Microsoft Windows для создания раздела из нового тома RAID.
Восстановление после возникновения одной ошибки жесткого диска (RAID 1) с
помощью программы Intel Matrix Storage Manager
ПРИМЕЧАНИЕ. Выполните следующие шаги только после замены жесткого диска с ошибками (см. соответствующий для имеющегося компьютера раздел с информацией по дисководам).
1.Включите или перезагрузите компьютер.
2.Нажмите <Ctrl> <i> при появлении запроса на запуск утилиты Intel RAID Option ROM Utility.
3.В разделе DEGRADED VOLUME DETECTED (Обнаружен неисправный том), выберите новый диск (диск, не входящий в RAID-массив), а затем нажмите <Enter>.
4.В разделе Disk/Volume Information (Информация о диске/томе) выберите состояние тома Rebuild (Восстановление).
ПРИМЕЧАНИЕ. Тома с состоянием Rebuild (Восстановление) восстанавливаются в операционной системе.
5.С помощью клавиш со стрелками вверх и вниз выберите пункт Exit (Выход) и нажмите клавишу <Enter>.
После загрузки операционной системы начнется автоматическое восстановление тома RAID. Появится диалоговое окно и отобразится состояние процесса восстановления.
ПРИМЕЧАНИЕ. Во время восстановления тома RAID уровня 1 компьютер можно использовать.
Миграция на конфигурацию RAID уровня 0
1.Установите на компьютере режим включенной системы RAID (см. раздел Установка на компьютере режима включенной системы RAID).
2.Нажмите кнопку Пуск и выберите Все программы® Intel® Matrix Storage Manager® Intel Matrix Storage Console, чтобы запустить утилиту Intel Storage Utility.
ПРИМЕЧАНИЕ. Если параметр меню Actions (Действия) не отображается, значит на компьютере еще не установлен режим, поддерживающий
RAID.
3.В меню Actions (Действия) выберите Create RAID Volume From Existing Hard Drive (Создать том RAID из существующего жесткого диска), чтобы запустить мастер миграции.
4.Нажмите кнопку Next (Далее) на экране мастера миграции.
5.Введите имя тома RAID или примите имя по умолчанию.
6.В раскрывающемся списке уровней RAID выберите RAID 0.
ПРИМЕЧАНИЕ. Выберите размер полосы, ближайший к среднему размеру файла, который требуется сохранить в томе RAID. Если неизвестен средний размер файла, для размера полосы выберите 128 КБ.
7. В раскрывающемся меню выберите соответствующий размер полосы и нажмите кнопку Next (Далее).
ПРИМЕЧАНИЕ. Выберите жесткий диск, который необходимо использовать в качестве исходного жесткого диска (это должен быть жесткий диск, на котором имеются данные и операционная система, которые требуется сохранить в томе RAID).
8.На экране Select Source Hard Drive (Выберите исходный жесткий диск) дважды щелкните имя жесткого диска, с которого необходимо выполнить миграцию, затем нажмите кнопку Next (Далее).
9.На экране Select Member Hard Drive (Выберите рядовой жесткий диск) дважды щелкните жесткий диск для размещения полосового массива и нажмите кнопку Next (Далее).
10.На экране Specify Volume Size (Укажите размер тома) выберите требуемый размер тома, а затем нажмите Next (Далее).
ПРИМЕЧАНИЕ. В шаг 11 все данные, содержащиеся на рядовом жестком диске, удаляются.
11.Нажмите Finish (Готово) для начала миграции или Back (Назад) для внесения изменений. Во время выполнения миграции можно работать на компьютере в обычном режиме.
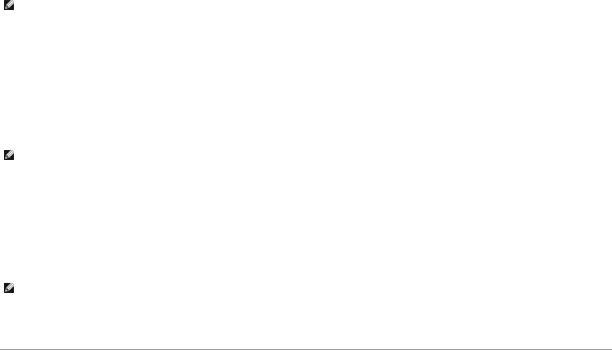
Миграция на конфигурацию RAID уровня 1
1.Установите на компьютере режим включенной системы RAID (см. раздел Установка на компьютере режима включенной системы RAID).
2.Нажмите кнопку Пуск и выберите Все программы® Intel® Matrix Storage Manager® Intel Matrix Storage Console, чтобы запустить утилиту Intel Storage Utility.
ПРИМЕЧАНИЕ. Если параметр меню Actions (Действия) не отображается, значит на компьютере еще не установлен режим, поддерживающий
RAID.
3.В меню Actions (Действия) выберите Create RAID Volume From Existing Hard Drive (Создать том RAID из существующего жесткого диска), чтобы запустить мастер миграции.
4.На первом экране мастера миграции нажмите кнопку Next (Далее).
5.Введите имя тома RAID или примите имя по умолчанию.
6.В раскрывающемся списке уровней RAID выберите RAID 1.
ПРИМЕЧАНИЕ. Выберите жесткий диск, который необходимо использовать в качестве исходного жесткого диска (это должен быть жесткий диск, на котором имеются данные и операционная система, которые требуется сохранить в томе RAID).
7.На экране Select Source Hard Drive (Выберите исходный жесткий диск) дважды щелкните имя жесткого диска, с которого необходимо выполнить миграцию, затем нажмите кнопку Next (Далее).
8.На экране Select Member Hard Drive (Выберите рядовой жесткий диск) дважды щелкните жесткий диск, который будет выполнять роль зеркала конфигурации, затем нажмите Next (Далее).
9.На экране Specify Volume Size (Укажите размер тома) выберите требуемый размер тома, затем нажмите Next (Далее).
ПРИМЕЧАНИЕ. В шаг 10 все данные, содержащиеся на рядовом жестком диске, удаляются.
10.Нажмите Finish (Готово) для начала миграции или Back (Назад) для внесения изменений. Во время выполнения миграции можно работать на компьютере в обычном режиме.
Назад на страницу содержания
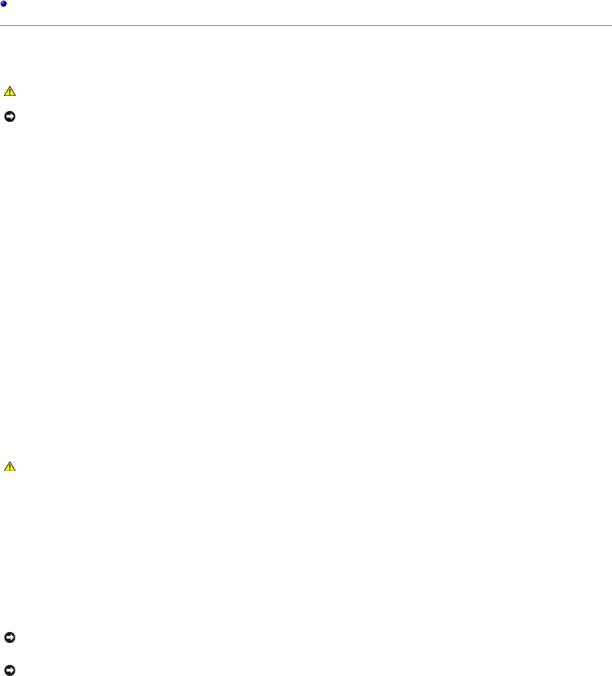
Назад на страницу содержания
Аккумулятор
Руководство пользователя
Замена аккумулятора
Замена аккумулятора
ПРЕДУПРЕЖДЕНИЕ. Перед тем как приступить к выполнению операций данного раздела, выполните указания по безопасности, описанные в Информационном руководстве по продуктам.
ВНИМАНИЕ. Для предотвращения повреждений внутренних компонентов компьютера от статического электричества снимите статический электрический заряд со своего тела, прежде чем касаться электронных компонентов компьютера. Для этого прикоснитесь к неокрашенной металлической поверхности корпуса компьютера.
Круглая плоская аккумуляторная батарея предназначена для сохранения сведений о конфигурации, дате и времени компьютера. Этот аккумулятор может служить несколько лет.
Замена аккумулятора требуется, если во время загрузки отображается неправильная дата и время вместе со следующим сообщением:
Time-of-day not set - please run SETUP program
(Не установлено время суток; запустите программу настройки)
или
Invalid configuration information - please run SETUP program
(Неверная информация о конфигурации -
запустите программу настройки)
или
Strike the F1 key to continue, F2 to run the setup utility (Нажмите F1 для продолжения,
F2 для запуска утилиты настройки)
Чтобы определить, нужна ли замена аккумулятора, введите в программе настройки системы дату и время, затем сохраните информацию и выйдите из программы. Выключите компьютер, отсоедините его от электросети на несколько часов, затем подсоедините его снова к электросети, включите его ивойдите в программу настройки системы (см. раздел Вход в программу настройки системы). Если в программе настройки системы дата и время отображаются неверно, замените аккумулятор.
На компьютере можно работать и без аккумулятора, но в этом случае информация о конфигурации теряется при выключении компьютера или отключении его от электросети. В этом случае войдите в программу настройки системы (см. раздел Вход в программу настройки системы) и сбросьте значения параметров конфигурации.
ПРЕДУПРЕЖДЕНИЕ. Если неправильно установить новый аккумулятор, он может взорваться. Заменяйте аккумулятор только аккумулятором того же типа или согласно рекомендациям изготовителя. Утилизируйте использованные аккумуляторы согласно указаниям изготовителя.
Извлечение аккумулятора.
1.Сделайте копию информации о конфигурации из программы настройки системы.
2.Выполните процедуры, описанные в разделе Перед началом работы.
3.Откройте корпус компьютера.
4.Найдите гнездо аккумулятора.
ВНИМАНИЕ. Если для извлечения аккумулятора из гнезда используется какой-либо тупой предмет, то необходимо проявлять осторожность и не касаться этим предметом системной платы. Вставьте инструмент между аккумулятором и гнездом и затем попытайтесь поднять аккумулятор. Иначе можно повредить системную плату, оторвав гнездо или нарушив проводники на плате.
ВНИМАНИЕ. Во избежание повреждения разъема аккумулятора его необходимо крепко придерживать при извлечении аккумулятора.
5.Извлеките аккумуляторную батарею.
a.Поддерживайте разъем аккумулятора, плотно нажимая на него на положительной стороне разъема.
b.Поддерживая разъем аккумулятора, отогните язычок от положительного полюса разъема и извлеките аккумулятор из зажимов, расположенных со стороны отрицательного полюса разъема.
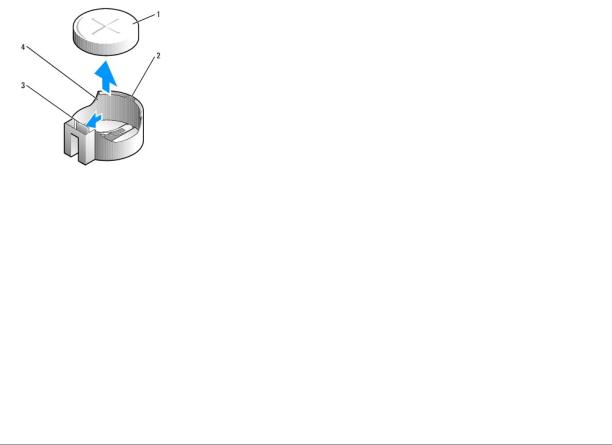
1 |
системный аккумулятор |
|
|
2 |
положительная сторона разъема аккумулятора |
|
|
3 |
язычок разъема аккумулятора |
|
|
4 |
гнездо аккумулятора |
|
|
6.Вставьте новый системный аккумулятор.
a.Поддерживайте разъем аккумулятора, плотно нажимая на него на положительной стороне разъема.
b.Держите аккумулятор полюсом «+» вверх и продвигайте его под выступами на положительной стороне разъема.
c.Надавливайте на аккумулятор, пока он плотно не войдет в разъем.
7.Установите крышку корпуса компьютера на место (см. раздел Установка крышки корпуса компьютера).
8.Войдите в программу настройки системы (см. раздел Вход в программу настройки системы) и восстановите настройки, записанные в шаг 1.
9.Правильно утилизируйте использованные аккумуляторные батареи, как описывается в Информационном руководстве по продуктам.
Назад на страницу содержания
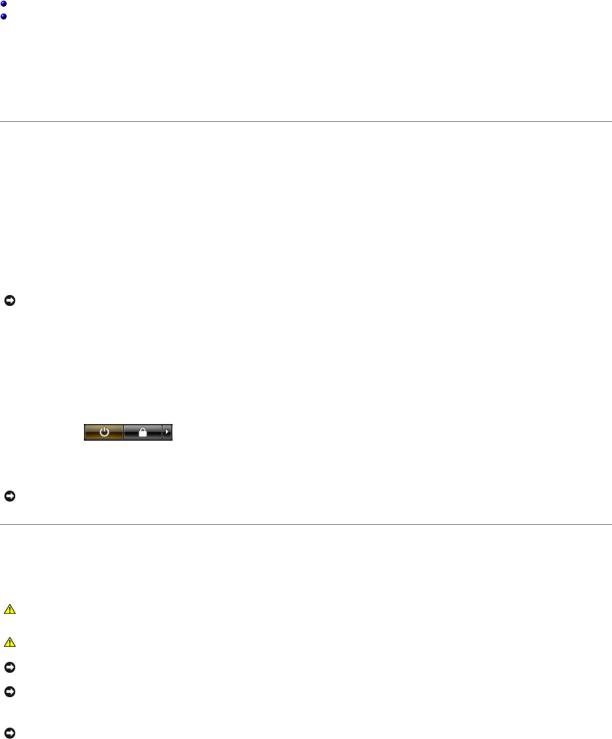
Назад на страницу содержания
Перед началом работы
Руководство пользователя
Рекомендуемые инструменты
Перед работой с внутренними компонентами компьютера
В этой главе содержатся процедуры снятия и установки элементов данного компьютера. Если не указано иное, в каждой процедуре подразумевается соблюдение следующих условий.
•Выполнены действия, описанные в разделах Выключение компьютера и Перед работой с внутренними компонентами компьютера.
•Были прочитаны сведения по безопасности в Информационное руководство по продуктам Dell™.
•Для замены компонента выполните процедуру удаления в обратном порядке.
Рекомендуемые инструменты
Для выполнения процедур, описанных в этом документе, могут потребоваться следующие инструменты.
•Небольшая плоская отвертка
•Крестовая отвертка
•Дискета или компакт-диск с программой обновления флэш-BIOS
Выключение компьютера
ВНИМАНИЕ. Во избежание потери данных сохраните и закройте все открытые файлы и выйдите из всех открытых программ, прежде чем выключать компьютер.
1.Завершение работы операционной системы.
a.Сохраните и закройте все открытые файлы и завершите работу всех программ.
b.В операционной системе Microsoft® Windows® XP нажмите кнопку Пуск® Завершение работы® Завершение работы.
Воперационной системе Microsoft Windows Vista® нажмите кнопку «Пуск» Windows Vista™  , расположенную в левом нижнем углу рабочего стола, нажмите стрелку в правом нижнем углу меню «Пуск», как показано ниже, а затем нажмите Завершение работы.
, расположенную в левом нижнем углу рабочего стола, нажмите стрелку в правом нижнем углу меню «Пуск», как показано ниже, а затем нажмите Завершение работы.
Компьютер выключится после окончания процесса завершения работы операционной системы.
ВНИМАНИЕ. Убедитесь, что компьютер и все подключенные к нему устройства выключены. Если после завершения работы операционной системы, компьютер и подключенные устройства не выключаются автоматически, нажмите кнопку питания и удерживайте ее в течение 4 секунд, пока они не выключатся.
Перед работой с внутренними компонентами компьютера
Следуйте этим инструкциям по безопасности во избежание повреждений компьютера и для собственной безопасности.
ПРЕДУПРЕЖДЕНИЕ. Перед тем как приступить к выполнению операций данного раздела, выполните указания по безопасности, описанные в Информационное руководство по продуктам.
ПРЕДУПРЕЖДЕНИЕ. Обращайтесь с компонентами и платами осторожно. Не следует дотрагиваться до компонентов и контактов платы. Держите плату за края или за металлическую монтажную пластину. Держите такие компоненты, как процессор, за края, а не за контакты.
ВНИМАНИЕ. Ремонт компьютера может выполнять только квалифицированный специалист. На ущерб, вызванный неавторизованным обслуживанием, гарантия не распространяется.
ВНИМАНИЕ. При отключении кабеля от сети беритесь за вилку или за специальную петлю на вилке. Не тяните за кабель. У некоторых кабелей имеется разъем с фиксирующими лапками; перед отключением кабеля такого типа нажмите на фиксирующие лапки. При разъединении разъемов старайтесь разносить их по прямой, чтобы контакты не погнулись. Аналогично, перед подключением кабеля убедитесь в правильной ориентации и соответствии частей разъемов.
ВНИМАНИЕ. Во избежание повреждения компьютера перед началом работы с внутренними компонентами компьютера выполните следующие действия.
1. Выключите компьютер.
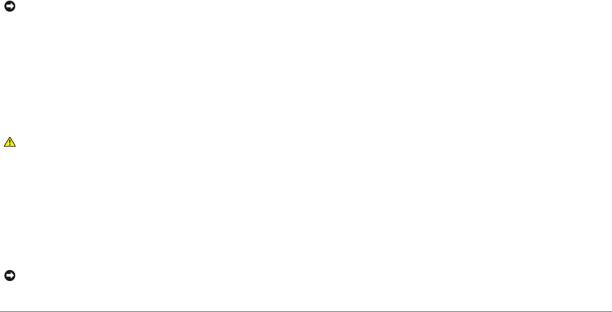
ВНИМАНИЕ. Сначала отсоединяйте сетевой кабель от стенной розетки, а затем от компьютера.
2.Отсоедините компьютер от всех телефонных и телекоммуникационных линий.
3.Отсоедините компьютер и все подключенные к нему устройства от электросети, а затем нажмите кнопку питания, чтобы снять статическое электричество с системной платы.
4.Если используется подставка для компьютера, снимите ее (инструкции см. в документации, которая прилагается к подставке) и отсоедините крышку кабелей, если таковая имеется (см. Крышка кабелей (при наличии)).
ПРЕДУПРЕЖДЕНИЕ. Во избежание поражения электрическим током всегда отключайте компьютер от электросети перед тем, как открывать корпус.
5. Откройте корпус компьютера.
•Для получения дополнительной информации о компьютере с корпусом Mini-Tower см. раздел Снятие крышки компьютера.
•Для получения информации о настольном компьютере см. раздел Снятие крышки компьютера.
•Для получения информации о компактном компьютере см. раздел Снятие крышки компьютера.
•Для получения информации о сверхкомпактном компьютере см. раздел Снятие крышки компьютера.
ВНИМАНИЕ. Прежде чем прикасаться к чему-либо внутри компьютера, избавьтесь от заряда статического электричества, прикоснувшись к неокрашенной металлической поверхности, например к металлической части на задней панели. В процессе работы периодически дотрагивайтесь до неокрашенных металлических поверхностей, чтобы снять статический заряд, который может повредить внутренние компоненты.
Назад на страницу содержания
 Loading...
Loading...