Dell OptiPlex 760 Manual [da]

Dell™ OptiPlex™ 760 Servicehåndbog
Mini Tower Computer
Stationær computer
Small form factor-computer
Ultra lille form factor-computer
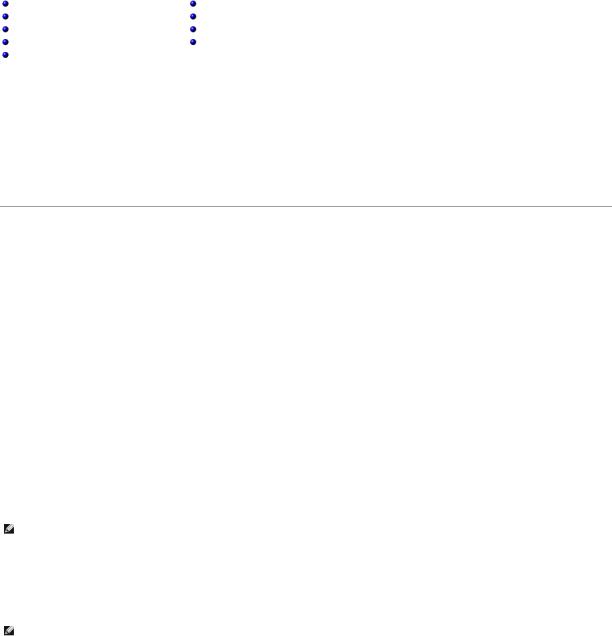
Tilbage til indholdssiden
Avancerede funktioner
Dell™ OptiPlex™ 760 Servicehåndbog
LegacySelect Technology Control |
Computersporingssoftware |
Administration |
Om Smart Cards og fingeraftrykslæsere |
Fysisk sikkerhed |
Hyperthreading og Multi-Core teknologi |
Trusted Platform Module (TPM) |
Strømstyring til Windows XP og Windows Vista |
Sikkerhedsadministrationssoftware |
|
|
|
LegacySelect Technology Control
LegacySelect Technology Control tilbyder legacy-full, legacy-reduced eller legacy-free løsninger, baseret på procedurer til generelle platforme, harddisk-images og help desk. Kontrollen gives til administratoren via systeminstallationsprogrammet, Dell OpenManage™ IT Assistant eller Dell Custom Factory Integration
(CFI).
LegacySelect giver administratorer mulighed for elektronisk at aktivere eller deaktivere stik og medieenheder, der indeholder serielle stik og USB-stik, et parallelt stik, et diskettedrev, PCI-slots og en PS/2-mus. Stik og medieenheder, der deaktiveres, gør ressourcerne tilgængelige. Du skal genstarte computeren, før ændringerne træder i kraft.
Administration
DASH
DASH (Desktop and mobile Architecture for System Hardware) er et Desktop Management Task Force (DMTF) administrationsinitiativ, der standardiserer administrationsgrænsefladen til mobilt hardware og stationære computere. Fokus i DASH-arkitekturen er at give mulighed for fjernstyring af computerressourcer for stationære og mobile computere på en standardmåde, der er uafhængig af driftstilstanden. Din computer understøtter tidligere versioner af DASH-initiativet, herunder følgende administrationsprofiler:
•Base Desktop Mobile
•Power State Management
•Boot Control
•CPU
•Systemhukommelse
•Blæser
•Strømforsyning
•Sensor
•Fysisk aktiv
•Software Inventory
OBS! Hvis du har valgt at bruge "Ingen" (ingen administration) eller ASF, kan du ikke få fordel af DASH-funktionerne og profilerne.
Active Management Technology
Intel Active Management Technology (iAMT) giver mulighed for sikker systemadministration, der reducerer udgifterne til IT og giver mulighed for bedre at registrere, afhjælpe og beskytte computere i netværket. Med iAMT kan computere administreres, uanset om computeren er tændt, slukket eller operativsystemet hænger.
OBS! iAMT kan konfigureres ved hjælp af Dell Client Manager (DCM) 2.1.1 eller nyere. Se dokumentationen til Dell Client Manager 2.1.1 (eller nyere) på www.dell.com\openmanage for komplette oplysninger om, hvor iAMT konfigureres. Se Client Systems Management Administrator's Guide, der findes på Dell Support-webstedet på support.dell.com for flere oplysninger om Dell's iAMT-implementering.
De væsentlige fordele ved iAMT er:
•Reduceret antal supportbesøg
•Automatisering af mere administrationsfunktionalitet via aktivering af systemadministrationens konsolsoftware
•Forbedret sikkerhed
iAMT-funktioner

Grundlæggende funktionalitet
•Mulighed for at finde og spore udstyr med eller uden operativsystemet. Computeren skal have tilsluttet strømkabler og skal tilsluttes netværket.
•Mulighed for at tænde og slukke computeren eksternt, uanset operativsystemets tilstand.
Avanceret funktionalitet
OBS! Yderligere administrationssoftware og mulighed for køb er et krav til nogle af de følgende funktioner.
•Mulighed for afhjælpning af problemer i forbindelse med ekstern adgang (1-til-1) via tekstbaseret konsolomdirigering (Serial-over-LAN) og IDEomdirigering.
•Stærkere sikkerhed via tilstedeværelsen af en agent (muliggør registrering af fjernede agenter) og netværksadgangskontrol (kredsløbsafbryder) og softwareversionskontrol
Din computer hjælper med fejlfinding i iAMT ved at levere de følgende iAMT-relaterede fejlmeddelelser:
Fejlmeddelelse |
Beskrivelse |
|
|
SERVICE_MODE jumper: The service mode jumper is installed |
Isæt ikke SERVICE_MODE jumperen. AMT vil ikke fungere korrekt. Kun |
(servicetilstands-jumperen er installeret) |
producenten bruger denne jumper. |
MEMORY: Unsupported memory configuration (ikke-understøttet |
Unable to launch ME (ME kan ikke startes). AMT-funktionaliteten fungerer |
hukommelseskonfiguration). Sæt DIMM1 i. |
ikke, når DIMM1 ikke er isat. |
|
|
Out of Band Management (Styring uden operativsystem)
Udtrykket "out of band" henviser til evnen til at styre computeren, når operativsystemet mangler, eller når det er i en ustabil tilstand, eller når computeren er slukket. Det eneste, der kræves for at styre sådan en computer er, at AMT-funktionaliteten er aktiveret, og at et netværkskabel er sat i den integrerede netværksadapter.
OBS! Der leveres strøm til DIMM'erne, selv når computeren er slukket.
Adgang til iAMT-installation
Intel's Management Engine BIOS Extension (MEBx) grænseflade styrer iAMT-funktionerne og installationsindstillingerne for din computer. MEBx bruges til at:
•Tænde eller slukke for iAMT
•Indstilling af iAMT-tilstande
•Indstilling af iAMT-konfigurationstilstande
Hvis du vil se MEBx indstallationsskærmbilledet, skal du trykke på <Ctrl><p> under opstarten af din computer, når du tænder den. Din standardadgangskode til MEBx er admin.
OBS! Hvis du vil foretage ændringer af konfigurationsindstillingerne, skal standardadgangskoden til MEBx ændres.
Sluk for iAMT
iAMT er som standard aktiveret i Management Engine (ME) firmwaren. Du kan imidlertid vælge at slå iAMT-funktionen fra.
Sådan slås iAMT fra:
1.Tryk på <Ctrl-P> for at gå ind i MEBx-installationen, og angiv din adgangskode.
2.Vælg Intel® ME Configuration ® Intel ME Features Control ® Manageability Feature Selection
3.Vælg None.
4.Vælg Return to Previous Menu to gange.
Ændringerne anvendes, og computeren genstartes.
USB-levering
iAMT kan installeres ved hjælp af en USB-nøgle og Dell Client Manager. USB-nøglen skal:
•Formateres ved hjælp af FAT16-filsystemet uden systemfiler

•Kun indeholde filen setup.bin
OBS! Der må ikke kunne startes fra nøglen.
Hvis du vil installere AMT ved hjælp af en USB-nøgle, skal du sætte USB-nøglen i en USB-port før opstart. Under POST viser BIOS en meddelelse, som fortæller, at computeren installerer.
Alert Standard Format (Alarmstandardformat)
ASF (Alert Standard Format) er en DMTF-administrationsstandard, der specificerer alarmteknikkerne "pre-operating system" eller "operating system-absent". Standarden er designet til at generere en alarm ved potentielle sikkerhedsog fejlsituationer, når operativsystemet er i dvaletilstand, eller computeren er slukket. ASF er designet til at erstatte tidligere "operating-system-absent" alarmteknologier.
Din computer understøtter den følgende ASF-version 1.03 og 2.0 alarmer og eksterne funktioner:
Alert (Alarm) |
Beskrivelse |
|
|
Chassis: Chassis Intrusion – Physical Security |
Computerchassiset med chassis-intrusion-funktionen (ekstraudstyr på nogle computere) |
Violation/Chassis Intrusion – Physical Security Violation |
installeret og aktiveret er blevet åbnet, eller chassis-intrusion-alarmen er blevet fjernet. |
Event Cleared |
|
CPU: Emergency Shutdown Event |
Processortemperaturen er for høj, og strømforsyningen er blevet lukket ned. |
|
|
Cooling Device: Generic Critical Fan Failure/Generic |
Blæserhastigheden (o/m) ligger uden for grænserne, og problemet med |
Critical Fan Failure Cleared |
blæserhastigheden (o/m) er blevet løst. |
|
|
Temperature: Generic Critical Temperature Problem/Generic |
Computertemperaturen ligger uden for grænserne, eller problemet med |
Critical Temperature Problem Cleared |
computertemperaturen er blevet løst. |
Battery Low |
Computerbatteriet har nået en spænding på 2,2 V eller lavere. |
|
|
ASF tillader udveksling af RMCP (Remote Management and Control Protocol) meddelelser udvekslet mellem en ekstern administrationskonsol og en client computer, som er i tilstanden "pre-operating system" eller "operating system-absent". RMCP-meddelelser kan sendes for at instruere en client computer om at starte, lukke ned eller genstarte.
For flere oplysninger om Dell's ASF implementering, se ASF User's Guide og ASF Administrator's Guide, som er tilgængelige på webstedet for Dell Support på support.dell.com.
Dell OpenManage™ programmer
OBS! Enten Dell OpenManage™ programmer eller Dell™ Client Manager (DCM) er tilgængelige på din computer for at hjælpe dig med at opfylde kravene til systemadministration. Se Dell Client Manager (DCM) for oplysninger om DCM.
Du kan administrere din computer via IT Assistant og Dell OpenManage Client Instrumentation (OMCI).
IT Assistant konfigurerer, administrerer og overvåger computere og andre enheder i et virksomhedsnetværk. IT Assistant administrerer aktiver, konfigurationer, hændelser (alarmer) og sikkerhed for computere, der er udstyret med industri-standard administrationssoftware. Der understøtter instrumenter, der overholder SNMP og CIM industri-standarderne.
For oplysninger om IT Assistant se Dell OpenManage IT Assistant User's Guide, som er tilgængelig på webstedet for Dell Support på support.dell.com.
Dell OpenManage Client Instrumentation er software, som gør det muligt for eksterne programmer, såsom IT Assistant at gøre følgende:
•Få adgang til oplysninger om din computer, såsom, hvor mange processorer den har, og hvilket operativsystem den kører.
•Overvåge status for din computer, såsom lytte efter termiske alarmer fra temperatursonder eller alarmer ved harddiskfejl på lagerenheder.
En computer, som har Dell OpenManage Client Instrumentation installeret på et netværk. der anvender IT Assistant, er en administreret computer. For oplysninger om Dell OpenManage Client Instrumentation, se Dell OpenManage Client Instrumentation User's Guide, der er tilgængelig på webstedet for Dell Support på support.dell.com.
Dell Client Manager (DCM)
OBS! Enten Dell™ Client Manager (DCM) eller Dell OpenManage™ programmer er tilgængelige for din computer for at hjælpe dig med kravene til systemadministration. Se Dell OpenManage™ programmer for oplysninger om Dell OpenManage produkter.
Dell Client Manager (DCM) konsol
Dell Client Manager (DCM) konsollen gør det muligt at konfigurere, administrere og overvåge Dell computere på et virksomhedsnetværk en simpel GUIgrænseflade. Via DCM konsollen kan du administrere aktiver, konfigurationer, hændelser (alarmer), status og sikkerhed for computere, der er udstyret med industri-standard administrationssoftware. For oplysninger om standarder, som understøttes af DCM, se www.altiris.com.
For oplysninger om DCM konsollen, se www.altiris.com eller webstedet for Dell Support på support.dell.com.
DCM konsollen giver også mulighed for at:
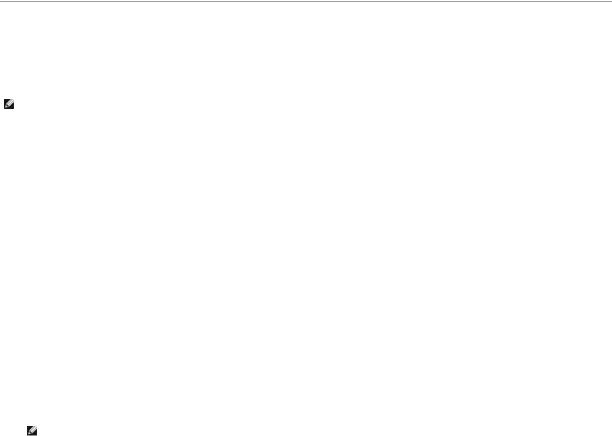
•Få adgang til oplysninger om din computer, såsom, hvor mange processorer den har, og hvilket operativsystem den kører.
•Overvåge status for din computer, såsom lytte efter termiske alarmer fra temperatursonder eller alarmer ved harddiskfejl på lagerenheder.
•Ændre tilstand for din computer ved at opdatere dens BIOS, konfigurere BIOS-indstillinger eller lukke den ned eksternt.
Med Dell Client Manager installeret på en konsol og dens client software installeret på client computere har du en administreret computer. For oplysninger om DCM, se webstedet for Dell Support på support.dell.com.
Fysisk sikkerhed
Chassis Intrusion-registrering
OBS! Når administratoradgangskoden er aktiveret, skal du have administratoradgangskoden, før du kan nulstille indstillingen Chassis Intrusion.
Denne (ekstra på nogle computere) funktion, hvis den er installeret og aktiveret, registrerer, at chassiset er blevet åbnet og alarmerer brugeren. Sådan ændrer du indstillingen Chassis Intrusion:
1.Åbn systeminstallationen (se Adgang til systeminstallationsprogrammet).
2.Vælg Sikkerhed ®Chassis Intrusion
3.Klik for at vælge en indstillingsmulighed.
4.Afslut og gem systeminstallationen.
Indstillingsmuligheder
• Til — Hvis computerdækslet åbnes, skifter indstillingen til Registreret, og følgende alarmmeddelelse vises under opstarten ved den start af computeren:
Alert! (Alarm) Dækslet har tidligere været fjernet.
Sådan nulstilles indstillingen Registreret,
a.Åbn systeminstallation (se Adgang til systeminstallationsprogrammet).
b.Vælg Sikkerhed ®Chassis Intrusion, og vælg derefter indstillingenClear Intrusion Warning for at nulstille chassis-intrusion- detektoren. Skift indstillingen til Til, Til-lydløs eller Deaktiveret.
OBS! Standardindstillinger er Til-lydløs.
c.Gem dine BIOS-indstillinger, og afslut systeminstallation.
•Til-lydløs (standardindstilling) — Hvis computerdækslet åbnes, skifter indstillingerne til Registreret. Der vises ingen alarmmeddelelser under opstarten ved næste start af computeren.
•Fra — Der sker ingen overvågning af intrusion, og der vises ingen meddelelser.
Hængelås og åbning til sikkerhedskablet
Brug en af følgende metoder til at sikre din computer:
•Brug en hængelås, eller en hængelås og et sikkerhedskabel med en hængelåsring.
En hængelås alene forhindrer computeren i at blive åbnet.
Et sikkerhedskabel omkring en faststående genstand i forbindelse med en hængelås forhindrer uautoriseret flytning af computeren.
•Monter en kommercielt tilgængelig antityverienhed i sikkerhedskabelåbningen øverst på computeren.
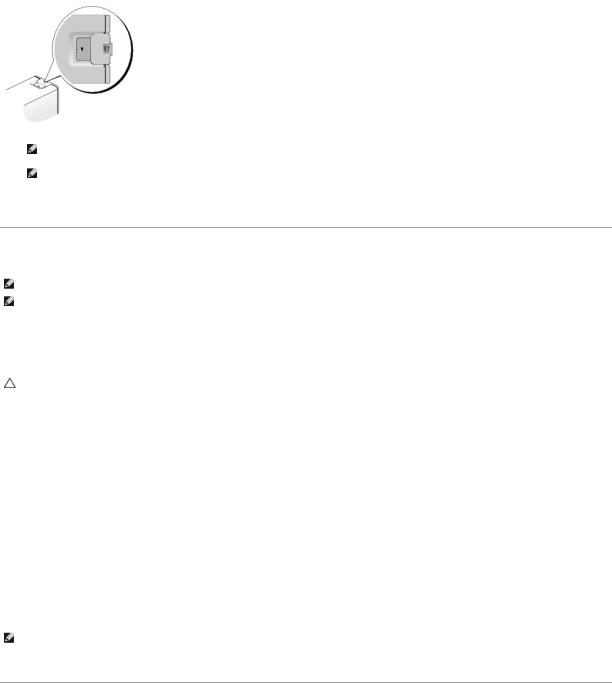
OBS! På ultra small form factor-computeren, er sikkerhedskabelåbningen anbragt bag på computeren (se Opsætning og hurtig referenceguide, der følger med computeren for flere oplysninger).
OBS! Inden du køber en tyverisikringsenhed, skal du kontrollere, at den fungerer med sikkerhedskabelåbningen på din computer.
Tyverisikringsenheder inkluderer som regel et stykke metalsnoet kabel med en fastgjort lås og nøgle. Den dokumentation, der følger med enheden, indeholder vejledning i installation af den.
Trusted Platform Module (TPM)
OBS! Computere, der sendes til Kina er ikke forsynet med TPM.
OBS! TPM-funktionen understøtter kun kryptering, hvis operativsystemet understøtter TPM. For flere oplysninger, se TPM softwaredokumentationen og de hjælpefiler, som fulgte med softwaren.
TPM er en hardware-baseret sikkerhedsfunktion, som kan bruges til at oprette og administrere computergenererede krypteringsnøgler. I kombination med sikkerhedssoftware forbedrer TPM sikkerheden på eksisterende netværk ved at give mulighed for filbeskyttelse og beskyttet e-mail. TPM-funktionen aktiveres via en systeminstallationsindstilling.
FORSIGTIG: For at sikre dine TPM-data og krypteringsnøgler skal du følge de sikkerhedskopieringsprocedurer, der er beskrevet i afsnittet Archive and Restore i hjælpefilen EMBASSY Security Center. Hvis disse sikkerhedskopier er ufuldstændige, går tabt eller bliver beskadigede, vil Dell være ude af stand til at hjælpe med gendannelse af de krypterede data.
Aktivering af TPM-funktionen
1.Aktivering af TPM-softwaren:
a.Åbn Systeminstallation (se Adgang til systeminstallationsprogrammet).
b.Vælg Sikkerhed® TPM-sikkerhed, og tryk på <Enter>.
c.Under TPM-sikkerhed skal du vælge Til.
d.Gem og afslut systeminstallationsprogrammet.
2.Aktiver TPM-installationsprogrammet:
a.Åbn Systeminstallation (se Adgang til systeminstallationsprogrammet).
b.Vælg Sikkerhed® TPM-aktivering, og tryk på <Enter>.
c.Under TPM-aktivering skal du vælge Aktiver og trykke på <Enter>.
OBS! Du behøver kun at aktivere TPM én gang.
d.Når processen er fuldført, genstarter computeren enten automatisk eller anmoder dig om at genstarte den.
Sikkerhedsadministrationssoftware
Sikkerhedsadministrationssoftwaren er designet til at anvende fire forskellige funktioner til at hjælpe dig med at sikre din computer:
•Log-in-administration
•Godkendelse før opstart (ved hjælp af en fingeraftrykslæser, et smart card eller en adgangskode)
•Kryptering
•Administration af fortrolige oplysninger
For oplysninger om, hvordan du bruger softwaren og de forskellige sikkerhedsfunktioner, se Vejledningen Kom i gang for softwaren:
Klik på Start® Programmer® Wave Systems Corp® Vejledningen Kom i gang.
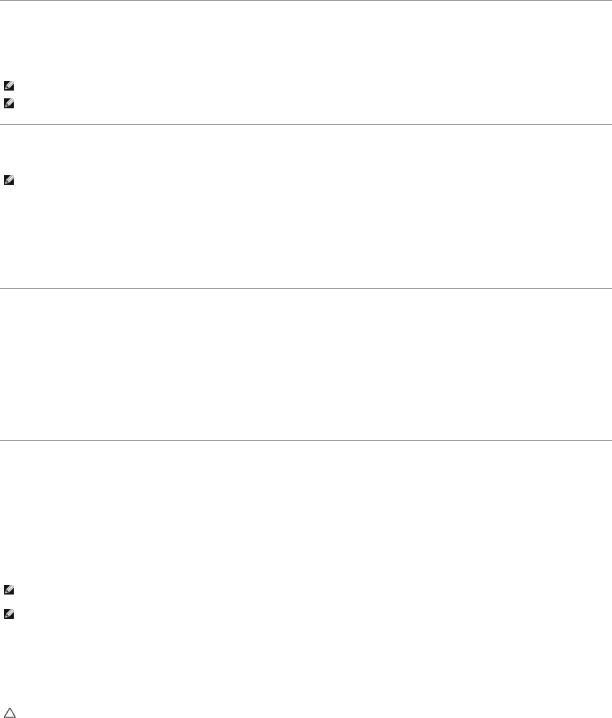
Computersporingssoftware
Computersporingssoftware kan gøre dig i stand til at finde computeren, hvis du har mistet den eller har fået den stjålet. Softwaren er valgfri og kan købes, når du bestiller din Dell™-computer, eller du kan kontakte din Dell-salgsrepræsentant for at få oplysninger om denne sikkerhedsfunktion.
OBS! Computersporingssoftware vil muligvis ikke være tilgængelige i visse lande.
OBS! Hvis du har computersporingssoftware og mister computeren eller får den stjålet, skal du kontakte den virksomhed, der leverer sporingstjenesten, for at melde computeren savnet.
Om Smart Cards og fingeraftrykslæsere
OBS! Smart Card-funktionen eller fingeraftrykslæseren findes måske ikke på din computer.
Smart Card til bærbare computere er kreditkortformede enheder med interne integrerede kredsløb. Forsiden af smart card indeholder normalt en indbygget processor under guldkontaktpladen. Kombinationen af den lille størrelse og integrerede kredsløb gør smart cards til værdifulde værktøjer til sikkerhed, datalagring og specielle programmer. Brug af Smart Card kan forbedre computersikkerheden ved at kombinere noget, en bruger har (Smart Card'et) med noget, som kun brugeren bør vide (en PIN-kode) til at give mere sikker brugergodkendelse end blot adgangskoder.
Fingeraftrykslæseren er en enhed, som du kan bruge til at hjælpe med at bevare din Dell™ computer i sikkerhed. Læseren er en strimmelsensor, som er anbragt på en ydre enhed for din computer. Når du lader fingeren glide hen over læseren, bruger den dit unikke fingeraftryk til at kontrollere din brugeridentitet.
Hyperthreading og Multi-Core teknologi
Hyperthreading er en Intel-teknologi, som kan forbedre den generelle computerydeevne ved at tillade én fysisk processor at fungere som to logiske processorer, der er i stand til at udføre visse opgaver samtidigt. Multi-core-processorer indeholder to eller flere fysiske computerenheder findes inden i en enkelt processorpakke, hvorved databehandlingseffektiviteten og multitaskingevnen forøges. Intel har implementeret denne teknologi i sine Dual-Core og Quad-Core processorer. Disse processorer har henholdsvis to eller fire computerenheder . Det anbefales, at du bruger Microsoft Windows XP Service Pack 1 (SP1) eller nyere eller Windows Vista operativsystemerne, som er optimeret til at udnytte disse teknologier.
Mens mange programmer kan have fordel af hyperthreading and multi-core-teknologien, er visse programmer muligvis ikke blevet optimeret til disse og kræver eventuelt en opdatering fra softwareproducenten. Kontakt softwareproducenten vedrørende opdateringer og oplysninger om brug af hyperthreading eller multi-core-teknologien sammen med din software. Hvis du vil afgøre, om din computer anvender hyperthreading-teknologien, kan du checke systemopsætningen for hyperthreading (se Systeminstallationsprogram).
Strømstyring til Windows XP og Windows Vista
Muligheder i Windows XP
Med strømstyringsfunktionerne i Microsoft Windows XP kan du reducere den mængde elektricitet, din computer bruger, når der er tændt for den, og når du ikke bruger den. Du kan nøjes med at reducere strømmen til skærmen eller harddisken, eller du kan bruge standbytilstand eller dvaletilstand for at reducere strømforbruget til hele computeren. Når computeren afslutter en strømsparetilstand, vender den tilbage til den driftstilstand, den var i, før den skiftede til strømsparetilstand.
OBS! Windows XP Professional indeholder sikkerhedsog netværksfunktioner, som ikke er tilgængelige i Windows XP Home Edition. Når en computer med Windows XP Professional tilsluttes et netværk, vises forskellige valgmuligheder, der relaterer til sikkerhed og netværk, i bestemte vinduer.
OBS! Procedurerne for aktivering af standbyog dvaletilstand kan variere, afhængigt af operativsystemet.
Standbyfunktion
Standbytilstand sparer strøm ved at slukke for skærmen og harddisken efter en angivet periode, også kaldet timeout. Når computeren afslutter standbytilstand, vender den tilbage til den driftstilstand, den var i, før den skiftede til standby.
FORSIGTIG: Hvis strømmen til computeren bliver afbrudt under standbytilstand, går data muligvis tabt.
Indstilling af standbytilstand til automatisk aktivering efter en defineret inaktivitetsperiode:
1.Klik på Start® Kontrolpanel® Vælg en kategori® Ydelse og vedligeholdelse.
2.Under eller vælg et Kontrolpanel-ikon skal du klikke på Strømstyring.
Klik på Start® Luk computeren® Standby for at aktivere standbytilstand med det samme uden en periode med inaktivitet.
Hvis du vil afslutte standbytilstand, skal du trykke på en tast på tastaturet eller bevæge musen.

Dvaletilstand
Dvaletilstand sparer strøm ved at kopiere systemdata til et reserveret område på harddisken og derefter lukke computeren helt ned. Når computeren afslutter dvaletilstand, gendannes skrivebordet til den tilstand, det var i, før computeren skiftede til dvaletilstand.
Aktivering af dvaletilstand:
1.Klik på Start® Kontrolpanel® Vælg en kategori® Ydelse og vedligeholdelse.
2.Under eller vælg et Kontrolpanel-ikon skal du klikke på Strømstyring.
3.Angiv indstillinger for dvale på fanen Strømstyringsmodeller , fanen Avanceret og fanen Dvale.
Hvis du vil afslutte dvaletilstand, skal du trykke på tænd/sluk-knappen. Det kan tage lidt tid for computeren at afslutte dvaletilstand. Det bringer ikke computeren ud af dvaletilstand at trykke på en tast på tastaturet eller bevæge musen, fordi tastaturet og musen ikke fungerer, når computeren er i dvaletilstand.
Fordi dvaletilstand kræver en særlig fil på harddisken med tilstrækkelig diskplads til at lagre indholdet af computerens hukommelse, opretter Dell en dvalefil af passende størrelse, før computeren sendes til dig. Hvis computerens harddisk bliver beskadiget, genopretter Windows XP automatisk dvalefilen.
Egenskaber for strømstyring
Angiv indstillinger for standbytilstand, indstillinger for dvaletilstand og andre indstillinger for strøm i vinduet Egenskaber for strømstyring. Adgang til vinduet
Egenskaber for strømstyring:
1.Klik på Start® Kontrolpanel® Vælg en kategori® Ydelse og vedligeholdelse.
2.Under eller vælg et Kontrolpanel-ikon skal du klikke på Strømstyring.
3.Angiv indstillinger for strøm på fanen Strømstyringsmodeller, fanen Avanceret og fanen Dvale, som beskrevet i de følgende afsnit.
Fanen Strømstyringsmodeller
Hver standardindstilling for strøm kaldes en model. Hvis du vil vælge én af de Windows-standardmodeller, der er installeret på computeren, skal du vælge en model i rullemenuen Strømstyringsmodeller. Indstillingerne for hver model vises i felterne under navnet på modellen. De enkelte modeller har forskellige indstillinger til start af standbyeller dvaletilstand, til slukning af skærmen og til slukning af harddisken.
FORSIGTIG: Hvis du indstiller timeout for harddisken til at være før timeout for skærmen, kan computeren forekomme at være låst. Tryk på en vilkårlig tast på tastaturet, eller klik med musen for at gendanne. Hvis du vil undgå dette problem, skal du altid indstille timeout for skærmen til at være før timeout for harddisken.
Rullemenuen Strømstyringsmodeller indeholder følgende modeller:
•Altid aktiveret (standard) — Hvis du vil bruge computeren uden strømbesparelse.
•Hjemme/På kontoret — Hvis du ønsker, at hjemmeeller kontorcomputeren skal køre med lille strømbesparelse.
•Bærbar/Laptop — Hvis computeren er en bærbar computer, der bruges under rejser.
•Præsentation — Hvis computeren skal køre uden afbrydelse (bruger ingen strømbesparelse).
•Minimal strømstyring — Hvis computeren skal køre med minimal strømbesparelse.
•Maks. batteri — Hvis det er en bærbar computer, og den kører på batteri i længere tid.
Hvis du vil ændre standardindstillingerne for en model, skal du klikke på rullemenuen i feltet Sluk for skærm, Sluk for harddiske, Systemstandby eller Systemdvale og derefter vælge en timeout fra den viste liste. Hvis du ændrer timeout for et modelfelt, ændres standardindstillingerne for den pågældende model permanent, medmindre du klikker på Gem som og indtaster et nyt navn til den ændrede model.
Fanen Avanceret
Fanen Avanceret gør det muligt at:
•Anbringe strømstyringsikonet på proceslinjen i Windows for hurtig adgang.
på proceslinjen i Windows for hurtig adgang.
•Indstille computeren til at spørge efter din Windows-adgangskode, før den afslutter standbyeller dvaletilstand.
•Programmere tænd/sluk-knappen til at aktivere standbytilstand, aktivere dvaletilstand eller lukke computeren.
Hvis du vil programmere disse funktioner, skal du klikke på en indstilling i den tilhørende rullemenu og derefter klikke på OK.
Fanen Dvale

På fanen Dvale kan du aktivere dvaletilstand. Hvis du vil bruge de indstillinger for dvale, som er defineret på fanen Strømstyringsmodeller, skal du markere afkrydsningsfeltet Aktiver dvale på fanen Dvale.
Yderligere oplysninger om strømstyringsindstillinger:
1.Klik påStart® Hjælp og support® Ydelse og vedligeholdelse.
2.I vinduet Ydeevne og vedligeholdelse skal du klikke på Spare strøm på computeren.
Muligheder i Windows Vista
Med strømstyringsfunktionerne i Microsoft Vista kan du reducere den mængde elektricitet, din computer bruger, når der er tændt for den, og når du ikke bruger den. Du kan nøjes med at reducere strømmen til skærmen eller harddisken, eller du kan bruge standby eller dvaletilstand for at reducere strømforbruget til hele computeren. Når computeren afslutter en strømsparetilstand, vender den tilbage til den driftstilstand, den var i, før den skiftede til strømsparetilstand.
Dvaletilstand
Dvalefunktionen sparer strøm ved at slukke for skærmen og harddisken efter en forudangiven periodes inaktivitet (time-out). Når computeren forlader dvalefunktionen, vender den tilbage til samme operativstatus som den havde, før den gik i dvalefunktion.
For at gå ind dvalefunktion i Windows Vista skal du klikke på Start  , klik på pilen i nederste højre hjørne på Start-menuen, og klik derefter på Dvale.
, klik på pilen i nederste højre hjørne på Start-menuen, og klik derefter på Dvale.
Hvis du vil afslutte dvaletilstand, skal du trykke på en tast på tastaturet eller bevæge musen.
Dvaletilstand
Dvaletilstand sparer strøm ved at kopiere systemdata til et reserveret område på harddisken og derefter fuldstændig slukke for computeren. Når computeren forlader dvalefunktionen, vender den tilbage til samme operativstatus som den havde, før den gik i dvalefunktion.
For manuelt at gå i dvalefunktion i Windows Vista skal du klikke på Start  , klikke på pilen i nederste højre hjørne i Start-menuen og derefter klikke på
, klikke på pilen i nederste højre hjørne i Start-menuen og derefter klikke på
Dvale.
Konfiguration af strømstyringsindstillinger
Du kan bruge Windows strømstyringsindstillinger til at konfigurere strømstyringen på computeren.
For at få adgang til Egenskaber for strømstyring skal du klikke på Start ® Kontrolpanel® System og vedligeholdelse® Strømstyring.
® Kontrolpanel® System og vedligeholdelse® Strømstyring.
Tilbage til indholdssiden

Tilbage til indholdssiden
Batteri
Dell™ OptiPlex™ 760 Servicehåndbog
Udskiftning af batteriet
ADVARSEL: Før du arbejder med computerens indvendige dele, skal du læse de sikkerhedsinstruktioner, der fulgte med computeren. Se webstedet Regulatory Compliance på www.dell.com/regulatory_compliance for yderligere oplysninger om bedste sikkerhedsanvendelse.
FORSIGTIG: For at undgå at beskadige komponenter inden i computeren skal du aflade dig selv for statisk elektricitet, før du berører computerens elektroniske komponenter. Du kan aflade dig selv ved at berøre en umalet metaloverflade på computerchassiset.
Et møntcellebatteri bevarer oplysninger om computerens konfiguration, dato og klokkeslæt. Batteriet kan holde i adskillige år.
Batteriet skal muligvis udskiftes, hvis der vises et forkert klokkeslæt eller en forkert dato under startrutinen sammen med en meddelelse, som f.eks.:
Time-of-day not set - please run SETUP program (Klokkeslæt ikke indstillet - kør systeminstallationsprogrammet)
eller
Invalid configuration information -
please run SETUP program (Ugyldig konfigurationsoplysning - kør systeminstallationsprogrammet)
eller
Strike the F1 key to continue,
F2 to run the setup utility (Tryk på tasten F1 for at fortsætte, F2 for at køre systeminstallationsprogrammet)
For at finde ud af, om du behøver at udskifte batteriet, skal du indtaste klokkeslæt og dato i systeminstallationsprogrammet igen og afslutte programmet for at gemme oplysningerne. Sluk computeren, og tag stikket ud af stikkontakten i nogle få timer. Tilslut derefter computeren igen, tænd den, og åbn systeminstallationsprogrammet (se Adgang til systeminstallationsprogrammet). Hvis dato og klokkeslæt ikke er rigtige i systeminstallationsprogrammet, skal du udskifte batteriet.
Du kan betjene din computer uden et batteri, men uden dette slettes konfigurationsoplysningerne, hvis computeren slukkes eller trækkes ud af stikkontakten. I dette tilfælde skal du åbne systeminstallationsprogrammet (se Adgang til systeminstallationsprogrammet) og nulstille konfigurationsoplysningerne.
ADVARSEL: Hvis et nyt batteri ikke installeres korrekt, kan det eksplodere. Batteriet bør kun udskiftes med et tilsvarende eller lignende i henhold til producentens anbefalinger. Bortskaf brugte batterier i henhold til producentens anvisninger.
Fjernelse af batteriet:
1.Hvis det ikke allerede er sket, skal du tage en kopi af dine konfigurationsoplysninger, der findes i systeminstallationsprogrammet.
2.Følg procedurerne i Arbejde på computeren.
3.Fjern computerdækslet.
4.Find batterisoklen.
FORSIGTIG: Hvis du lirker batteriet ud af soklen ved hjælp af en stump genstand, skal du passe på ikke at berøre systemkortet med denne genstand. Sørg for at føre genstanden ind mellem batteriet og soklen, før du forsøger at lirke batteriet ud. Gør du ikke det, kan du beskadige systemkortet ved at lirke soklen ud eller ved at bryde kredsløbsspor på systemkortet.
FORSIGTIG: For at undgå, at der opstår skade på batteristikket, skal du understøtte stikket, når du fjerner batteriet.
5.Fjern systembatteriet.
a.Understøt batteristikket ved at trykke fast ned på stikkets positive side.
b.Mens du understøtter batteristikket, skal du trykke batteritappen væk fra stikkets positive side og lirke det ud af fastgørelsestappene i stikkets negative side.
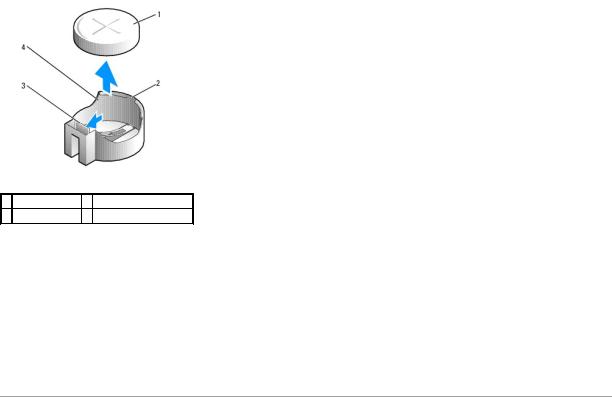
1 systembatteri |
2 positiv side af batteristik |
3 batterisokkelstik 4 batterisokkel
6.Installation af det nye batteri.
a.Understøt batteristikket ved at trykke fast ned på stikkets positive side.
b.Hold batteriet med "+" opad, og skub det ind under fastgørelsestapperne i stikkets positive side.
c.Tryk batteriet lige ned i stikket, indtil det klikker på plads.
7.Sæt computerdækslet på igen (se Genmontering af computerdækslet).
8.Åbn systeminstallationsprogrammet (se Adgang til systeminstallationsprogrammet), og gendan de indstillinger, du noterede i trin 1.
9.Bortskaf det gamle batteri, som beskrevet i sikkerhedsinstruktionerne, der fulgte med din computer.
Tilbage til indholdssiden
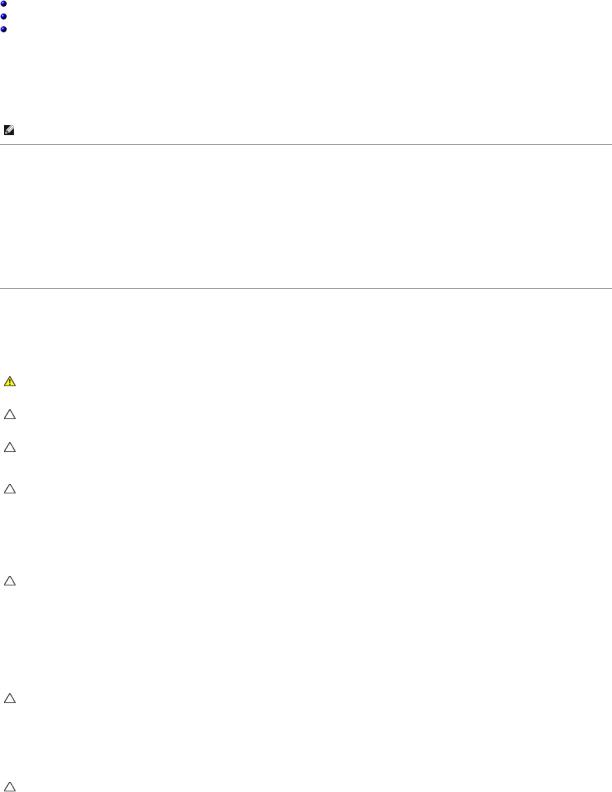
Tilbage til indholdssiden
Arbejde på computeren
Dell™ OptiPlex™ 760 Servicehåndbog
Anbefalet værktøj
Før du bruger computeren
Efter arbejde på computeren
Dette kapitel indeholder procedurer til fjernelse og installation af komponenterne i computeren. Medmindre andet er anført, forudsætter hver procedure at:
•Du har udført trinene i dette afsnit.
•Du har læst sikkerhedsinformationen, som fulgte med din computer.
•Når du udskifter en komponent, har du allerede fjernet den originale, hvis en sådan var installeret.
OBS! Farven på din computer og visse komponenter kan variere fra, hvad der vist i dette dokument.
Anbefalet værktøj
Procedurerne i dette dokument kræver eventuelt følgende værktøj:
•Lille, almindelig skruetrækker
•Stjerneskruetrækker
•En lille plastikpen
•Flash BIOS-opdatering (se Dells supportwebsted på support.dell.com)
Før du bruger computeren
Brug følgende sikkerhedsinstruktioner som hjælp til at sørge for din egen sikkerhed og for at beskytte computeren og arbejdsmiljøet mod potentiel beskadigelse.
ADVARSEL: Før du arbejder med computerens indvendige dele, skal du læse de sikkerhedsinstruktioner, der fulgte med computeren. Se webstedet Regulatory Compliance på www.dell.com/regulatory_compliance for yderligere oplysninger om bedste sikkerhedsanvendelse.
FORSIGTIG: Kun en certificeret servicetekniker bør foretage reparationer på computeren. Skade på grund af servicering, som ikke er godkendt af Dell, er ikke dækket af garantien.
FORSIGTIG: Når du frakobler et kabel, skal du tage fat i dets stik eller dets trækketap og ikke i selve kablet. Nogle kabler har stik med låsetappe. Hvis du frakobler et sådant kabel, bør du trykke på låsetappene, før du frakobler kablet. Stikkene skal trækkes lige ud for at undgå, at pins på stikkene bøjes. Du bør også sikre dig, at begge stik flugter hinanden, inden du sætter et kabel i.
FORSIGTIG: Udfør følgende trin før du begynder arbejde inde i computeren for at undgå skade på computeren.
1.Sørg for, at arbejdsoverfladen er jævn og ren for at forhindre, at computerdækslet bliver ridset.
2.Sluk computeren (se Slukning af computeren).
FORSIGTIG: Når du skal frakoble et netværkskabel, skal du først afbryde kablet fra computeren og derefter fjerne det fra netværksenheden.
3.Frakobl alle telefoneller netværkskabler fra computeren.
4.Frakobl computeren og alle tilsluttede enheder fra deres stikkontakter.
5.Tryk og hold tænd/sluk-knappen nede, mens systemet er afbrudt, for at jordforbinde systemkortet.
FORSIGTIG: Før du rører ved noget inde i computeren, skal du have jordforbindelse ved at røre ved en umalet metaloverflade, f.eks. metallet på computerens bagside. Mens du arbejder, skal du med jævne mellemrum berøre en umalet metaloverflade for at aflade statisk elektricitet, som kan beskadige de indvendige komponenter.
Slukning af computeren
FORSIGTIG: Før du slukker for computeren, skal du gemme og lukke alle åbne filer og afslutte alle åbne programmer.

1.Luk ned for operativsystemet.
2.Sørg for, at computeren og alle tilsluttede enheder er slukket. Hvis computeren og tilsluttede enheder ikke blev slukket automatisk, da du lukkede operativsystemet ned, skal du trykke på tænd/sluk-knappen og holde den inde i ca. fire sekunder for at slukke dem.
Efter arbejde på computeren
Efter at du har udført udskiftningerne, skal du forbinde eksterne enheder, kort, kabler osv. før du tænder for computeren.
1.Sæt computerdækslet på igen (se Genmontering af computerdækslet).
2.Forbind telefoneller netværkskabel til din computer.
FORSIGTIG: For at tilslutte et netværkskabel skal du først slutte kablet til netværksenheden og derefter slutte det til computeren.
3.Forbind computeren og alle tilsluttede enheder til deres stikkontakter.
4.Tænd computeren
5.Kontrollér, at computeren fungerer, som den skal, ved at køre Dell Diagnostics (se Dell Diagnostics).
Tilbage til indholdssiden

Dell™ OptiPlex™ 760 Servicehåndbog
Stationær computer
Om computeren |
Fjernelse og udskiftning af dele |
Inden i din computer |
Arbejde på computeren |
Systemopsætning |
Fjernelse af computerdækslet |
Avancerede funktioner |
Chassis intrusion-kontakt |
Fejlfinding |
Kort |
Få hjælp |
Drev |
Ordliste |
Kølelegemeanordning |
|
Processor |
|
Systemblæser |
|
I/O-panel |
|
Strømforsyning |
|
Højttalere |
|
Hukommelse |
|
Batteri |
|
System Board (Systemkort) |
|
Genmontering af computerdækslet |
|
|
Noter, forsigtighed og advarsler
OBS! En NOTE angiver vigtige oplysninger, som du kan bruge for at udnytte computeren optimalt.
FORSIGTIG: FORSIGTIG angiver mulig skade på hardware eller tab af data, hvis anvisningerne ikke bliver fulgt.
ADVARSEL: ADVARSEL angiver mulig tingskade, legemsbeskadigelse eller død.
Hvis du har købt en Dell™-computer i n-serien, gælder eventuelle referencer til Microsoft® Windows®-operativsystemer i dette dokument ikke.
Oplysningerne i dette dokument kan ændres uden varsel. © 2008-2009 Dell Inc. Alle rettigheder forbeholdt.
Enhver form for gengivelse uden skriftlig tilladelse fra Dell Inc. er strengt forbudt.
Varemærker, som er brugt i denne tekst: Dell, DELL-logoet, OptiPlex, TravelLite, OpenManage, og StrikeZone er varemærker tilhørende Dell Inc.; Intel og SpeedStep er registrerede varemærker tilhørende Intel Corporation i USA og andre lande; Microsoft, Windows, Windows Vista og knappen Windows Start er enten registrerede varemærker tilhørende Microsoft Corporation i USA og/eller andre lande; Computrace er et registreret varemærke tilhørende Absolute Software Corp.; Citrix er et registreret varemærke tilhørende Citrix Systems, Inc. og/eller et eller flere af dennes datterselskaber og kan være registreret i United States Patent and Trademark Office og i andre lande.; Bluetooth er et varemærke tilhørende
Bluetooth SIG, Inc. og bruges af Dell Inc. under licens.; ENERGY STAR er et registreret varemærke i USA. Environmental Protection Agency i USA. Som ENERGY STAR-partner har Dell Inc. konstateret, at dette produkt lever op til ENERGY STAR-retningslinjerne for energieffektivitet.
Modeller: DCTR, DCNE, DCSM og DCCY
Februar 2009 |
Rev. A01 |
|
|
Tilbage til indholdssiden
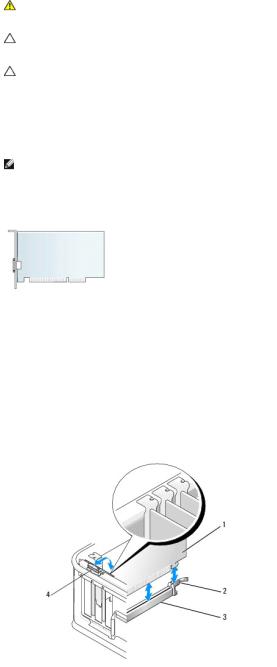
Tilbage til indholdssiden
Kort
Dell™ OptiPlex™ 760 Servicehåndbog
ADVARSEL: Før du arbejder med computerens indvendige dele, skal du læse de sikkerhedsinstruktioner, der fulgte med computeren. Se webstedet Regulatory Compliance på www.dell.com/regulatory_compliance for yderligere oplysninger om bedste sikkerhedsanvendelse.
FORSIGTIG: For at undgå at beskadige komponenter inden i computeren skal du aflade dig selv for statisk elektricitet, før du berører computerens elektroniske komponenter. Du kan aflade dig selv ved at berøre en umalet metaloverflade på computerchassiset.
FORSIGTIG: Det er nødvendigt at installere dækbeslag over tomme kortslotåbninger for at opretholde computerens FCC-certificering. Beslagene holder støv og snavn væk fra computeren og opretholder den luftstrøm, der køler computeren.
Din Dell™-computer indeholder følgende stik på systemkortet til PCIog PCI Express-kort:
•To stik til lavprofil PCI-kort
•Ét stik til et lavprofil PCI Express x16-kort
OBS! Din Dell-computer indeholder kun PCIog PCI Express-kortstik. ISA-kort understøttes ikke.
PCI-kort
Installation af PCI-kort
Hvis du udskifter et PCI-kort, skal du fjerne den aktuelle kortdriver fra operativsystemet. Se dokumentationen, som fulgte med kortet angående anvisninger.
1.Følg procedurerne i Arbejde på computeren.
2.Tag computerdækslet af (se Fjernelse af computerdækslet).
3.Løft forsigtigt frigørelsestappen på kortfastholdelseslåsen helt op.
1 |
kort |
2 |
fastholdelseslås |
|
|
|
|
3 |
systemkortstik |
4 |
frigørelsestap |
|
|
|
|
4.Hvis du installerer et kort i et tomt kortstik på systemkortet, skal du fjerne dækbeslaget for at få en tom kortslotåbning bag på computeren. Fortsæt derefter med trin 6.
5.Hvis du installerer et kort for at udskifte ét, der allerede er installeret i computeren, skal du fjerne det installerede kort (se Fjernelse af et PCIkort).
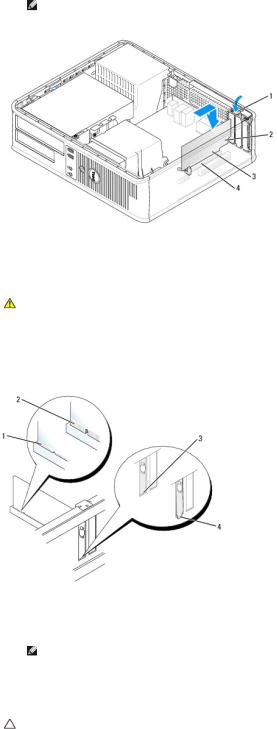
6. Klargør kortet til installation.
OBS! Se dokumentationen, som fulgte med kortet, for oplysninger om, hvordan du konfigurerer kortet, opretter interne forbindelser eller tilpasser det til din computer.
1 |
frigørelsestap på kortfastholdelseslås |
2 |
kort |
|
|
|
|
3 |
kortkantstik |
4 |
kortstik |
ADVARSEL: Visse netværksadaptere starter automatisk computeren, når de sluttes til et netværk. For at sikre dig mod elektriske stød skal du sørge for at koble computeren fra stikkontakten, før du installerer kort.
7.Hvis du installerer et PCI Express x16-kort, skal du holde fastholdelsestappens frigørelsesgreb væk fra kortstikket, når du indsætter det nye kort i stikslotten.
8.Anbring kortet i stikket, og tryk forsigtigt ned. Sørg for, at kortet er korrekt anbragt i slotten ved at følge illustrationen som en vejledning.
1 |
kort korrekt anbragt |
2 |
kort ikke korrekt anbragt |
|
|
|
|
3 |
beslag i slot |
4 |
beslag sidder fast uden for slotten |
|
|
|
|
OBS! Hvis du installerer et PCI Express x16-kort, skal du sørge for, at fastholdelsestappen på stikkets frigørelsesgreb passer i indhakket på den forreste ende af kortet.
9. Drej forsigtigt frigørelsestappen nedad for at flytte kortfastholdelseslåsen på plads og fastgøre kortene.
FORSIGTIG: Kortkabler må ikke føres hen over eller bag om kortene. Kabler, der føres hen over kortene, kan forhindre, at computerdækslet kan lukkes helt, eller de kan beskadige udstyret.
10.Tilslut de kabler, der skal sluttes til kortet.
11.Sæt computerdækslet (se Genmontering af computerdækslet) på igen, slut computeren og enhederne til stikkontakter igen, og tænd derefter for dem.
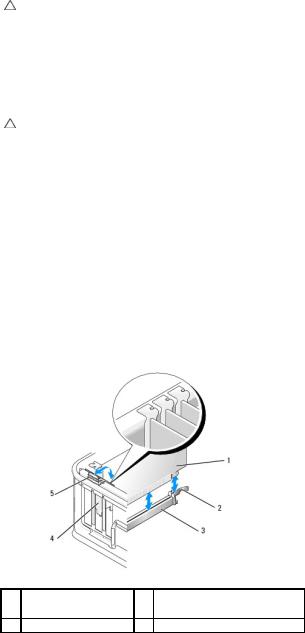
FORSIGTIG: For at tilslutte et netværkskabel skal du først slutte kablet til netværksstikket i væggen og derefter slutte det til computeren.
12.Hvis du har installeret et lydkort:
a.Åbn systeminstallationsprogrammet, vælg Systemkonfiguration® Diverse enheder, og ændr indstillingen Lyd til Deaktiveret. (Se Adgang til systeminstallationsprogrammet).
b.Slut eksterne lydenheder til lydkortets stik. Slut ikke eksterne lydenheder til mikrofon-, højttaler/hovedtelefoneller line-in-stik på computerens bagpanel.
FORSIGTIG: Hvis du deaktiverer den integrerede netværksadapter, har du ikke AMT-funktionalitet.
13.Hvis du installerer en netværksadapterkort og ønsker at slukke for den integrerede netværksadapter:
a.Åbn systeminstallationsprogrammet, vælg Systemkonfiguration® Integreret NIC og ændr indstillingen til Deaktiveret (se Adgang til systeminstallationsprogrammet).
b.Slut netværkskablet til stikkene på netværksadapterkortet. Slut ikke netværkskablet til det integrerede netværksstik på computerens bagpanel.
14.Installér eventuelle drivere, der er nødvendige for kortet, som beskrevet i dokumentationen til kortet.
Fjernelse af et PCI-kort
1.Følg procedurerne i Arbejde på computeren.
2.Tag computerdækslet af (se Fjernelse af computerdækslet).
3.Drej forsigtigt frigørelsestappen på kortfastholdelseslåsen.
1 |
kort |
2 |
kortfastholdelseslås |
3 |
systemkortstik |
4 |
kortindsats |
5frigørelsestap
4.Træk om nødvendigt alle kabler ud, der er forbundet til kortet.
5.Hvis du udskifter et PCI Express x16-kort, skal du fjerne det installerede kort ved forsigtigt at trække frigørelsesgrebet væk fra kortet, indtil du udløser fastgørelsestappen fra fordybningen i kortet.

1 |
PCI Express x16-kort |
2 |
frigørelsesgreb |
|
|
|
|
3 |
fastgørelsesslot (ikke alle kort) |
4 |
fastgørelsestap |
|
|
|
|
5 |
PCI Express x16-kortstik |
|
|
|
|
|
|
6.Hold i kortets øverste hjørner, og træk det forsigtigt ud af stikket.
7.Hvis kortet fjernes permanent, skal du installere et dækbeslag i den tomme kortslotåbning.
OBS! Det er nødvendigt at installere dækbeslag over tomme kortslotåbninger for at opretholde computerens FCC-certificering. Beslagene holder støv og snavs væk fra computeren og opretholder den luftstrøm, der køler computeren.
8. Drej frigørelsestappen nedad for at klikke kortfastholdelseslåsen på plads.
FORSIGTIG: For at tilslutte et netværkskabel skal du først slutte kablet til netværksstikket i væggen og derefter slutte det til computeren.
9.Sæt computerdækslet (se Genmontering af computerdækslet) på igen, slut computeren og enhederne til stikkontakter igen, og tænd derefter for dem.
10.Afinstallér kortets driver. Se dokumentationen, der fulgte med kortet angående anvisninger.
11.Hvis du har fjernet et lydkort:
a.Åbn systeminstallationsprogrammet, vælg Systemkonfiguration® Diverse enheder, og ændr indstillingen Lyd til Aktiveret (se Adgang til systeminstallationsprogrammet).
b.Slut eksterne lydenheder til lydkortets stik. Slut ikke eksterne lydenheder til mikrofon-, højttaler/hovedtelefoneller line-in-stik på computerens bagpanel.
12.Hvis du fjernede et netværksadapterkort og ønsker at tænde den integrerede netværksadapter:
a.Åbn systeminstallationsprogrammet, vælg Systemkonfiguration® Integreret NIC. og ændr indstillingen til Aktiveret (se Adgang til systeminstallationsprogrammet).
b.Slut netværkskablet til det integrerede stik på computerens bagpanel.
Fjernelse af et PCI-kort fra den valgfrie riserkortramme
1.Følg procedurerne i Arbejde på computeren.
2.Tag computerdækslet af (se Fjernelse af computerdækslet).
3.Fjern riserkortrammen:
a.Kontrollér, at alle kabler er tilsluttet kortet via bagpanelets åbninger. Frakobl alle kabler, der ikke kan nå riserkortrammen, når de er fjernet fra computeren.
b.Træk forsigtigt i grebet, og løft riserkortrammen op og væk fra computeren.

 1
1  riserkortramme
riserkortramme  2
2  greb
greb 
4.Tryk ind på tappen for at løfte kortfastholdelseslåsen.
5.Træk om nødvendigt alle kabler ud, der er forbundet til kortet.
6.Hold i kortets øverste hjørner, og træk det forsigtigt ud af stikket.
7.Hvis kortet fjernes permanent, skal du installere et dækbeslag i den tomme kortslotåbning.
OBS! Det er nødvendigt at installere dækbeslag over tomme kortslotåbninger for at opretholde computerens FCC-certificering. Beslagene holder støv og snavs væk fra computeren og opretholder den luftstrøm, der køler computeren.
8.Sænk kortfastholdelseslåsen, og tryk den på plads.
9.Sætte riserkortrammen i igen:
a.Ret tappene i siden på riserkortrammen ind efter slottene på siden af computeren, og skub riserkortrammen ned på plads.
b.Sørg for, at riserkortene er korrekt anbragt i stikkene på systemkortet.
1 riserkortramme 2 slots
3 riserkort |
4 stik til systemkort |
10.Sæt computerdækslet (se Genmontering af computerdækslet) på igen, slut computeren og enhederne til stikkontakter igen, og tænd derefter for dem.
11.Afinstallér kortets driver. Se dokumentationen, der fulgte med kortet angående anvisninger.
12.Hvis du har fjernet et lydkort:
a.Åbn systeminstallationsprogrammet, vælg Systemkonfiguration® Diverse enheder, og ændr indstillingen Lyd til Aktiveret. (Se Adgang til systeminstallationsprogrammet).
b.Slut eksterne lydenheder til lydkortets stik. Slut ikke eksterne lydenheder til mikrofon-, højttaler/hovedtelefoneller line-in-stik på computerens bagpanel.
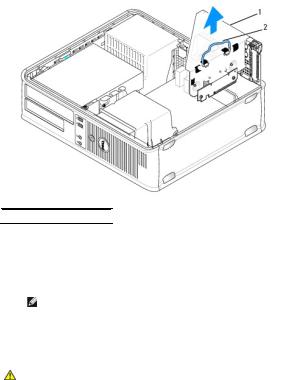
13.Hvis du fjernede et netværksadapterkort og ønsker at tænde den integrerede netværksadapter:
a.Åbn systeminstallationsprogrammet, vælg Systemkonfiguration® Integreret NIC, og ændr indstillingen til Aktiveret. (Se Adgang til systeminstallationsprogrammet).
b.Slut netværkskablet til det integrerede stik på computerens bagpanel.
Installation af et PCI-kort i riserkortrammen
1.Følg procedurerne i Arbejde på computeren.
2.Tag computerdækslet af (se Fjernelse af computerdækslet).
3.Fjern om nødvendigt kortet, der er installeret i SLOT2-stikket på systemkortet.
4.Fjern riserkortrammen:
a.Kontrollér, at alle kabler er tilsluttet kortet via bagpanelets åbninger. Frakobl alle kabler, der ikke kan nå riserkortrammen, når de er fjernet fra computeren.
b.Træk forsigtigt i grebet, og løft riserkortrammen op og væk fra computeren.
 1
1  riserkortramme
riserkortramme  2
2  greb
greb 
5.Hvis du installerer et nyt kort, skal du fjerne dækbeslaget for at få en tom kortslotåbning.
Hvis du udskifter et kort, der allerede er installeret i computeren, skal du fjerne kortet. Træk om nødvendigt alle kabler ud, der er forbundet til kortet. Hold i kortets hjørner, og vrik det forsigtigt ud af stikket.
OBS! Se dokumentationen, som fulgte med kortet, for oplysninger om, hvordan du konfigurerer kortet, opretter interne forbindelser eller tilpasser det til din computer.
6. Klargør det nye kort til installation.
ADVARSEL: Visse netværksadaptere starter automatisk computeren, når de sluttes til et netværk. For at sikre dig mod elektriske stød skal du sørge for at koble computeren fra stikkontakten, før du installerer kort.
7. Tryk på frigørelsesgrebet for at løfte kortfastholdelseslåsen.
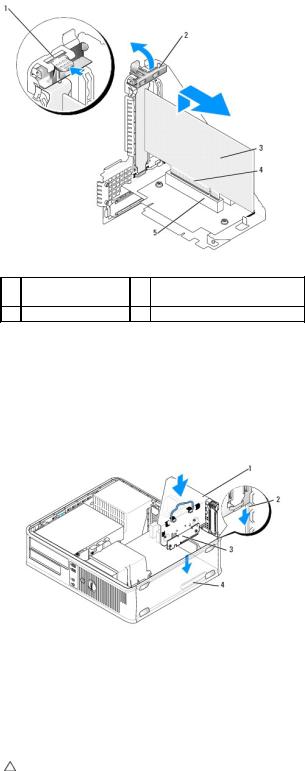
1 |
frigørelsestap |
2 |
kortfastholdelseslås |
3 |
kort |
4 |
kortkantstik |
5kortstik
8.Indsæt kortet korrekt ind i kortstikket på riserkortrammen.
9.Sænk kortfastholdelseslåsen, tryk den på plads, og sørg for, at kortet(ene) holdes fast i computeren.
10.Sætte riserkortrammen i igen:
a.Ret tappene i siden på riserkortrammen ind efter slottene på siden af computeren, og skub riserkortrammen ned på plads.
b.Sørg for, at riserkortene er korrekt anbragt i stikkene på systemkortet.
1 |
riserkortramme |
2 |
slots |
|
|
|
|
3 |
riserkort |
4 |
stik til systemkort |
|
|
|
|
11.Forbind alle kablerne, som du fjernede i trin 4.
12.Tilslut de kabler, der skal sluttes til kortet.
FORSIGTIG: Kortkabler må ikke føres hen over eller bag om kortene. Kabler, der føres hen over kortene, kan forhindre, at computerdækslet kan lukkes helt, eller de kan beskadige udstyret.
13.Sæt computerdækslet (se Genmontering af computerdækslet) på igen, slut computeren og enhederne til stikkontakter igen, og tænd derefter for dem.
14.Hvis du har installeret et lydkort:
a. Åbn systeminstallationsprogrammet, vælg Systemkonfiguration® Diverse enheder, og ændr indstillingen Lyd til Deaktiveret (se Adgang til systeminstallationsprogrammet).

b.Slut eksterne lydenheder til lydkortets stik. Slut ikke eksterne lydenheder til mikrofon-, højttaler/hovedtelefoneller line-in-stik på computerens bagpanel.
15.Hvis du installerer en netværksadapterkort og ønsker at slukke for den integrerede netværksadapter:
a.Åbn systeminstallationsprogrammet, vælg Systemkonfiguration® Integreret NIC, og ændr indstillingen til Deaktiveret. (Se Adgang til systeminstallationsprogrammet).
b.Slut netværkskablet til stikkene på netværksadapterkortet. Slut ikke netværkskablet til det integrerede netværksstik på computerens bagpanel.
FORSIGTIG: Hvis du deaktiverer den integrerede netværksadapter, har du ikke AMT-funktionalitet.
16. Installér eventuelle drivere, der er nødvendige for kortet, som beskrevet i dokumentationen til kortet.
PS/2 seriel portadapter
ADVARSEL: Før du arbejder med computerens indvendige dele, skal du læse de sikkerhedsinstruktioner, der fulgte med computeren. Se webstedet Regulatory Compliance på www.dell.com/regulatory_compliance for yderligere oplysninger om bedste sikkerhedsanvendelse.
FORSIGTIG: For at undgå at beskadige komponenter inden i computeren skal du aflade dig selv for statisk elektricitet, før du berører computerens elektroniske komponenter. Du kan aflade dig selv ved at berøre en umalet metaloverflade på computerchassiset.
Installation af en PS/2 seriel portadapter
1.Følg procedurerne i Arbejde på computeren.
2.Tag computerdækslet af (se Fjernelse af computerdækslet).
3.Løft forsigtigt frigørelsestappen på kortfastholdelseslåsens inderside for at dreje låsen åben. Drej låsen indtil den klikker på plads i den åbne stilling.
4.Fjern dækbeslaget (hvis det findes).
OBS! Se dokumentationen, som fulgte med adapteren, for oplysninger om, hvordan du konfigurerer adapteren, opretter interne forbindelser eller tilpasser det til din computer.
5. Ret det PS/2 serielle portadapterbeslaget ind efter fastholdelsesslotten, og tryk ned. Kontrollér, at adapteren er korrekt anbragt i slotten.
6. Før du lukker kortfastholdelsesmekanismen, skal du kontrollere, at:
•Oversiden af alle kort og dækbeslag flugter med justeringslinjen.
•Indhakket øverst på kortet eller dækbeslaget passer rundt om justeringsstyret.
7.Fastgøre kortet(ene) ved at lukke kortfastholdelseslåsen og klikke den på plads.
FORSIGTIG: Kortkabler må ikke føres hen over kortene. Kabler, der føres hen over kortene, kan forhindre, at computerdækslet kan lukkes helt, eller de kan beskadige udstyret.
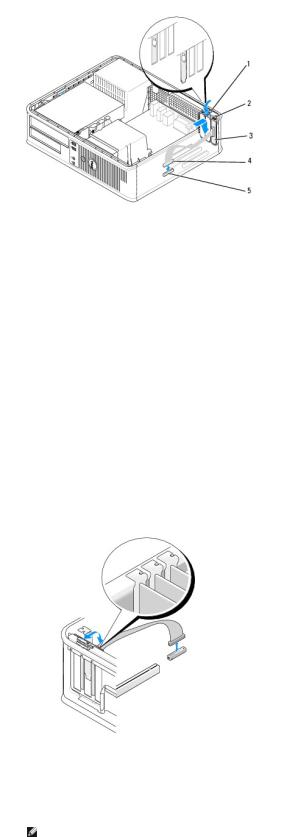
1 |
frigørelsestap |
2 |
adapterfastholdelseslås |
|
|
|
|
3 |
PS/2 seriel portadapterbeslag |
4 |
serielt portadapterstik |
|
|
|
|
5 |
systemkortstik til seriel portadapter (SERIAL2) |
|
|
8.Slut adapterkablet til det PS/2 serielle portadapterstik (SERIAL2) på systemkortet (se Systemkortkomponenter).
 OBS! Se dokumentationen til den PS/2 serielle portadapter angående oplysninger om kabelforbindelserne.
OBS! Se dokumentationen til den PS/2 serielle portadapter angående oplysninger om kabelforbindelserne.
9.Sæt computerdækslet på igen (se Genmontering af computerdækslet).
Fjernelse af en PS/2 seriel portadapter
1.Følg procedurerne i Arbejde på computeren.
2.Tag computerdækslet af (se Fjernelse af computerdækslet).
3.Løft forsigtigt frigørelsestappen på kortfastholdelseslåsens inderside for at dreje låsen åben. Drej låsen indtil den klikker på plads i den åbne stilling.
4.Frakobl det PS/2 serielle portkabel fra systemkortet (se Systemkortkomponenter).
5.Vrik det PS/2 serielle portadapterbeslag ud af fastholdelsesslotten.
6.Hvis adapteren fjernes permanent, skal du installere et dækbeslag i den tomme kortslotåbning.
OBS! Det er nødvendigt at installere dækbeslag over tomme kortslotåbninger for at opretholde computerens FCC-certificering. Beslagene holder støv og snavs væk fra computeren og opretholder den luftstrøm, der køler computeren.
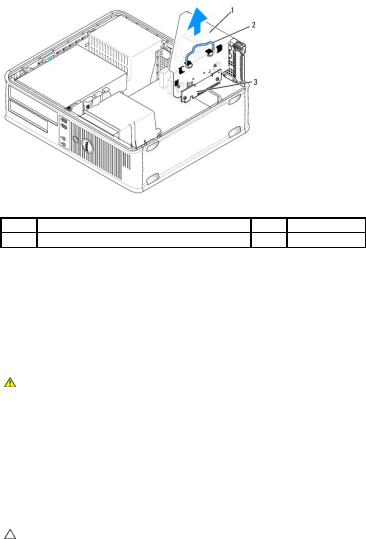
7. Før du lukker kortfastholdelsesmekanismen, skal du kontrollere, at:
•Oversiden af alle kort og dækbeslag flugter med justeringslinjen.
•Indhakket øverst på kortet eller dækbeslaget passer rundt om justeringsstyret.
8.Fastgøre de resterende kort ved at lukke kortfastholdelseslåsen og klikke den på plads.
9.Sæt computerdækslet på igen (se Genmontering af computerdækslet).
Installation af PS/2 seriel portadapter i riserkortrammen
1.Følg procedurerne i Arbejde på computeren.
2.Tag computerdækslet af (se Fjernelse af computerdækslet).
3.Fjern riserkortrammen:
a.Kontrollér, at alle kabler er tilsluttet kortet via bagpanelets åbninger. Frakobl alle kabler, der ikke kan nå riserkortrammen, når de er fjernet fra computeren.
b.Drej riserkortrammegrebet op, træk forsigtigt i grebet for at løfte riserkortrammen op og væk fra computeren.
1 |
riserkortramme |
2 |
greb |
3riserkort (2)
4.Løft forsigtigt frigørelsestappen på kortfastholdelseslåsens inderside for at dreje låsen åben. Drej låsen indtil den klikker på plads i den åbne stilling.
5.Hvis du installerer en ny PS/2 seriel portadapter, skal du fjerne dækbeslaget for at få en tom kortslotåbning.
6.Hvis du udskifter en PS/2-adapter, der allerede er installeret i computeren, skal du fjerne adapteren.
7.Træk om nødvendigt alle kabler ud, der er forbundet til adapteren.
ADVARSEL: For at sikre dig mod elektriske stød skal du sørge for at koble computeren fra stikkontakten, før du installerer kort eller adaptere.
8.Ret det PS/2 serielle portadapterbeslaget ind efter fastholdelsesslotten, og tryk ned. Kontrollér, at adapteren er korrekt anbragt i slotten.
9.Før du lukker kortfastholdelsesmekanismen, skal du kontrollere, at:
•Oversiden af alle kort og dækbeslag flugter med justeringslinjen.
•Indhakket øverst på kortet eller dækbeslaget passer rundt om justeringsstyret.
10.Fastgøre kortet(ene) ved at lukke kortfastholdelseslåsen og klikke den på plads.
FORSIGTIG: Kortkabler må ikke føres hen over kortene. Kabler, der føres hen over kortene, kan forhindre, at computerdækslet kan lukkes helt, eller de kan beskadige udstyret.
11. Slut adapterkablet til det PS/2 serielle portadapterstik (PS2/SERIAL2) på systemkortet (se Systemkortkomponenter).
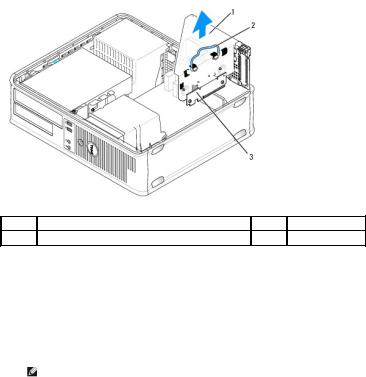
12.Sætte riserkortrammen i igen:
a.Ret tappene i siden på riserkortrammen ind efter slottene på siden af computeren, og skub riserkortrammen ned på plads.
b.Sørg for, at riserkortstikkene er korrekt anbragt i stikkene på systemkortet.
c.Drej riserkortrammegrebet til nedpositionen.
13.Tilslut alle frakoblede kabler.
14.Sæt computerdækslet på igen (se Genmontering af computerdækslet).
15.Installér alle nødvendige drev til PS/2 seriel portadapter.
Fjernelse af en PS/2 seriel portadapter fra riserkortrammen
1.Følg procedurerne i Arbejde på computeren.
2.Tag computerdækslet af (se Fjernelse af computerdækslet).
3.Fjern riserkortrammen:
a.Kontrollér, at alle kabler er tilsluttet kortet via bagpanelets åbninger. Frakobl alle kabler, der ikke kan nå riserkortrammen, når de er fjernet fra computeren.
b.Drej riserkortrammegrebet op, træk forsigtigt i grebet ,og løft riserkortrammen op og væk fra computeren.
1 |
riserkortramme |
2 |
greb |
3riserkort (2)
4.Løft forsigtigt frigørelsestappen på kortfastholdelseslåsens inderside for at dreje låsen åben. Drej låsen indtil den klikker på plads i den åbne stilling.
5.Frakobl det PS/2 serielle portkabel fra systemkortet (se Systemkortkomponenter).
6.Tag fat i de øverste hjørner af beslaget til PS/2 seriel portadapter, og vrik det ud af stikket.
7.Hvis adapteren fjernes permanent, skal du installere et dækbeslag i den tomme kortslotåbning.
OBS! Det er nødvendigt at installere dækbeslag over tomme kortslotåbninger for at opretholde computerens FCC-certificering. Beslagene forhindrer desuden, at støv og snavs trænger ind i computeren.
8. Før du lukker kortfastholdelsesmekanismen, skal du kontrollere, at:
•Oversiden af alle kort og dækbeslag flugter med justeringslinjen.
•Indhakket øverst på kortet eller dækbeslaget passer rundt om justeringsstyret.
9.Fastgøre kortet(ene) ved at lukke kortfastholdelseslåsen og klikke den på plads.
10.Sætte riserkortrammen i igen:
a.Ret tappene i siden på riserkortrammen ind efter slottene på siden af computeren, og skub riserkortrammen ned på plads.
b.Sørg for, at riserkortstikkene er korrekt anbragt i stikkene på systemkortet.

c.Drej riserkortrammegrebet til nedpositionen.
11.Sæt computerdækslet på igen (se Genmontering af computerdækslet).
12.Afinstallér adapterens driver. Se dokumentationen, der fulgte med adapteren angående anvisninger.
Tilbage til indholdssiden
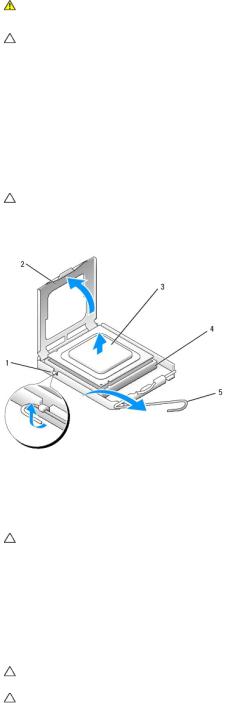
Tilbage til indholdssiden
Processor
Dell™ OptiPlex™ 760 Servicehåndbog
ADVARSEL: Før du arbejder med computerens indvendige dele, skal du læse de sikkerhedsinstruktioner, der fulgte med computeren. Se webstedet Regulator Compliance på www.delle.cam/regulator_compliance for at få yderligere oplysninger om bedste praksis for sikkerhed.
FORSIGTIG: For at undgå at beskadige komponenter inden i computeren skal du aflade dig selv for statisk elektricitet, før du berører computerens elektroniske komponenter. Du kan aflade dig selv ved at berøre en umalet metaloverflade på computerchassiset.
Fjernelse af processoren
1.Følg procedurerne i Arbejde på computeren.
2.Tag computerdækslet af (se Fjernelse af computerdækslet).
3.Fjern kølelegemet (se Fjernelse af kølelegemeanordningen).
FORSIGTIG: Medmindre et ny kølelegeme er nødvendigt til den nye processor, kan du genbruge den oprindelige kølelegemeanordning, når du udskifter processoren.
4. Åbn processordækslet ved at skubbe frigørelsesgrebet under midterdæksellåsen på soklen. Træk derefter grebet tilbage for at frigøre processoren.
1 |
lås til midterdæksel |
2 |
processordæksel |
|
|
|
|
3 |
processor |
4 |
sokkel |
|
|
|
|
5 |
frigørelsesgreb |
|
|
FORSIGTIG: Når processoren udskiftes, må du ikke røre nogen pins inde i soklen eller lade nogen genstande falde ned på pins i soklen.
5.Fjern forsigtigt processoren fra soklen.
Lad frigørelsesgrebet være i frigørelsesposition, så der kan placeres en ny processor i soklen.
Installation af processoren
FORSIGTIG: Jordforbind dig selv ved at berøre en umalet metaloverflade bag på computeren.
FORSIGTIG: Når processoren udskiftes, må du ikke røre nogen pins inde i soklen eller lade nogen genstande falde ned på pins i soklen.
1.Følg procedurerne i Arbejde på computeren.
2.Tag computerdækslet af (se Fjernelse af computerdækslet).
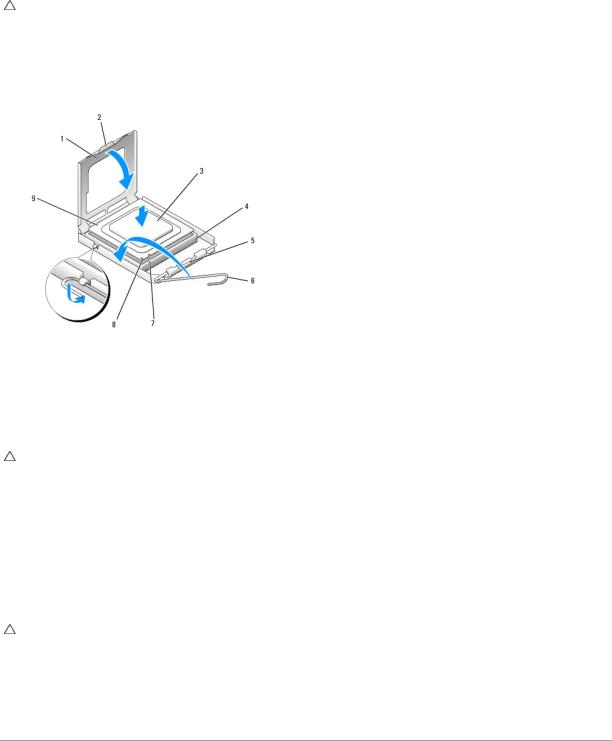
3. Pak den nye processor ud, idet du er forsigtig med ikke at røre dens underside.
FORSIGTIG: Du skal anbringe processoren korrekt i soklen for at undgå permanent beskadigelse af processoren og computeren, når du tænder computeren.
4.Hvis frigørelsesgrebet på soklen ikke er i helt åben position, skal du ændre positionen.
5.Ret justeringsindhakkene for og bag på processoren ind efter justeringsindhakkene for og bag på soklen.
6.Justér pin 1-hjørnerne på processoren og soklen.
1 |
processordæksel |
2 |
tap |
|
|
|
|
3 |
processor |
4 |
processorsokkel |
|
|
|
|
5 |
lås til midterdæksel |
6 |
frigørelsesgreb |
7 |
justeringsindhak - foran |
8 |
sokkel og processor pin-1 indikator |
|
|
|
|
9 |
justeringsindhak - bag på |
|
|
|
|
|
|
FORSIGTIG: For at undgå beskadigelse skal du sørge for, at processoren justeres korrekt ind efter soklen, og brug ikke overdreven kraft, når du installerer processoren.
7.Anbring forsigtigt processoren i soklen, og kontrollér, at den er anbragt korrekt.
8.Når processoren er helt anbragt i soklen, skal du lukke processordækslet.
Sørg for, at tappen på processordækslet er anbragt under midterdæksellåsen på soklen.
9.Drej soklens frigørelsesgreb tilbage mod soklen, og sørg for, at det er på plads for at fastholde processoren.
10.Tør det termiske smøremiddel fra bunden af kølelegemet.
FORSIGTIG: Sørg for at påsmøre nyt termisk smøremiddel. Nyt termisk smøremiddel er vigtigt for at sikre den rette termiske stabilitet, som er et krav for optimal processordrift.
11.Påfør det nye termiske smøremiddel oven på processoren efter behov.
12.Installér kølelegemet (se Installation af kølelegemeanordningen).
13.Sæt computerdækslet på igen (se Genmontering af computerdækslet).
Tilbage til indholdssiden

Tilbage til indholdssiden
Chassis intrusion-kontakt
Dell™ OptiPlex™ 760 Servicehåndbog
ADVARSEL: Før du arbejder med computerens indvendige dele, skal du læse de sikkerhedsinstruktioner, der fulgte med computeren. Se webstedet Regulatory Compliance på www.dell.com/regulatory_compliance for yderligere oplysninger om bedste sikkerhedsanvendelse.
OBS! Chassis intrusion-kontakten er standard på den ultra lille form factor-computer, men er valgfri på minitoweren, den stationære computer og de små form factor-computere, men findes muligvis ikke på din computer.
Fjernelse af chassis intrusion-kontakten
1.Følg procedurerne i Arbejde på computeren.
2.Tag computerdækslet af (se Fjernelse af computerdækslet).
3.Tryk på chassis intrusion-kontakten kabelstikfrigørelsesmekanisme og træk i kabelstikket for at frakoble kablet til chassis intrusion-kontakten fra systemkortet.
4.Skub chassis intrusion-kontakten ud af slotten i metalbeslaget, og skub den derefter ned gennem det firkantede hul i beslaget for at fjerne kontakten og det tilsluttede kabel fra computeren.
OBS! Der er muligvis en lettere modstand, når du skubber kontakten ud af slotten.
 1
1  chassis intrusion-kontakt
chassis intrusion-kontakt  2
2  kabel til chassis intrusion-kontakt
kabel til chassis intrusion-kontakt 
Isætning af chassis intrusion-kontakten
1.Sæt forsigtigt kontakten nedenunder metalbeslaget i det firkantede hul i beslaget, og skub derefter chassis intrusion-kontakten ind i slotten, indtil den sidder forsvarligt med et klik.
2.Kobl kablet til systemkortet igen.
3.Sæt computerdækslet på igen (se Genmontering af computerdækslet).
Nulstilling af chassis intrusion-detektoren
1.Tænd (eller genstart) computeren.
2.Når DELL™-logoet vises, skal du omgående trykke på <F12>.
Hvis du venter for længe, og operativsystemets logo vises, skal du fortsætte med at vente, indtil du ser skrivebordet i Microsoft® Windows®. Luk

derefter computeren, og prøv igen.
3.Vælg Systeminstallation.
4.Vælg Sikkerhed® Chassis intrusion og vælg derefter indstillingen Ryd chassis intrusion-advarslen for at nulstille chassis intrusion-detektoren. Ændr indstillingen til Til, Til-lydløs eller Deaktiver.
OBS! Standardindstillingen er Til-lydløs.
5. Gem BIOS-indstillingerne, og afslut systeminstallationsprogrammet.
Tilbage til indholdssiden
 Loading...
Loading...