Dell Inspirion 2650, Inspirion 2600 User Manual
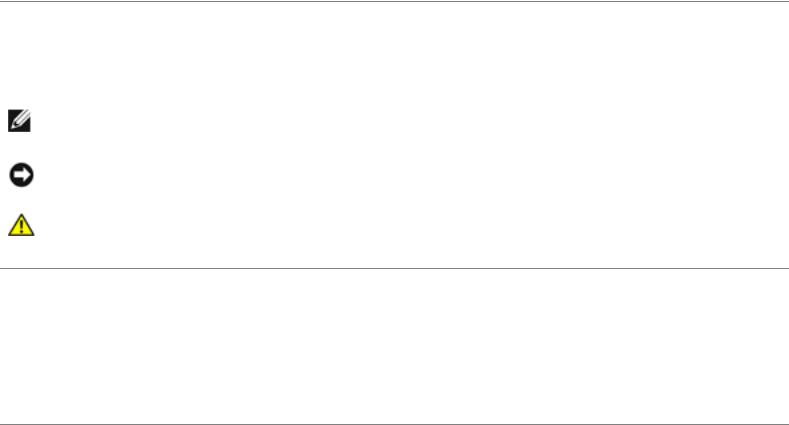
Dell Inspiron 2600 and 2650
Dell™ Inspiron™ 2600 and 2650
A Tour of Your Computer
Solving Problems
Reinstalling Drivers and Utilities
Reinstalling Microsoft® Windows® Operating Systems
System Setup Program
Power Management
Using the Dell Diagnostics
Specifications
Pin Assignments for I/O Connectors
Removing and Replacing Parts
Documentation
Hints, Notices, and Cautions
HINT: A HINT indicates important information that helps you make better use of your computer.
NOTICE: A NOTICE indicates either potential damage to hardware or loss of data and tells you how to avoid the problem.
CAUTION: A CAUTION indicates a potential for property damage, personal injury, or death.
Abbreviations and Acronyms
For a complete list of abbreviations and acronyms, see the Tell Me How help file. See "Accessing Help."
Information in this document is subject to change without notice. © 2002–2003 Dell Computer Corporation. All rights reserved.
Reproduction in any manner whatsoever without the written permission of Dell Computer Corporation is strictly forbidden.
Trademarks used in this text: Dell, the DELL logo, Inspiron, Dell Precision, Dimension, OptiPlex, and Latitude are trademarks of Dell Computer Corporation; Intel, Celeron, Pentium, and Intel SpeedStep are registered trademarks of Intel Corporation; Microsoft, MS-DOS, and Windows are registered trademarks of Microsoft Corporation.
file:///I|/SERVICE%20MANUALS/DELL%20MANUALS/LA...nspiron/2600%202650/2600%202650%20SM/index.htm (1 of 2)6/21/2004 12:46:47 AM
Dell Inspiron 2600 and 2650
Other trademarks and trade names may be used in this document to refer to either the entities claiming the marks and names or their products. Dell Computer Corporation disclaims any proprietary interest in trademarks and trade names other than its own.
March 2003 Rev. A02
file:///I|/SERVICE%20MANUALS/DELL%20MANUALS/LA...nspiron/2600%202650/2600%202650%20SM/index.htm (2 of 2)6/21/2004 12:46:47 AM
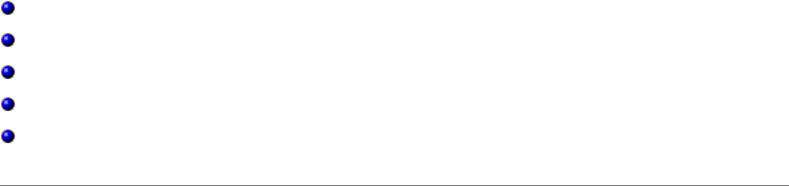
A Tour of Your Computer: Dell Inspiron 2600 and 2650
Back to Contents Page
A Tour of Your Computer
Dell™ Inspiron™ 2600 and 2650
Front View
Left Side View
Right Side View
Back View
Bottom View
Front View
file:///I|/SERVICE%20MANUALS/DELL%20MANUALS/LA...Inspiron/2600%202650/2600%202650%20SM/tour.htm (1 of 13)6/21/2004 12:46:50 AM
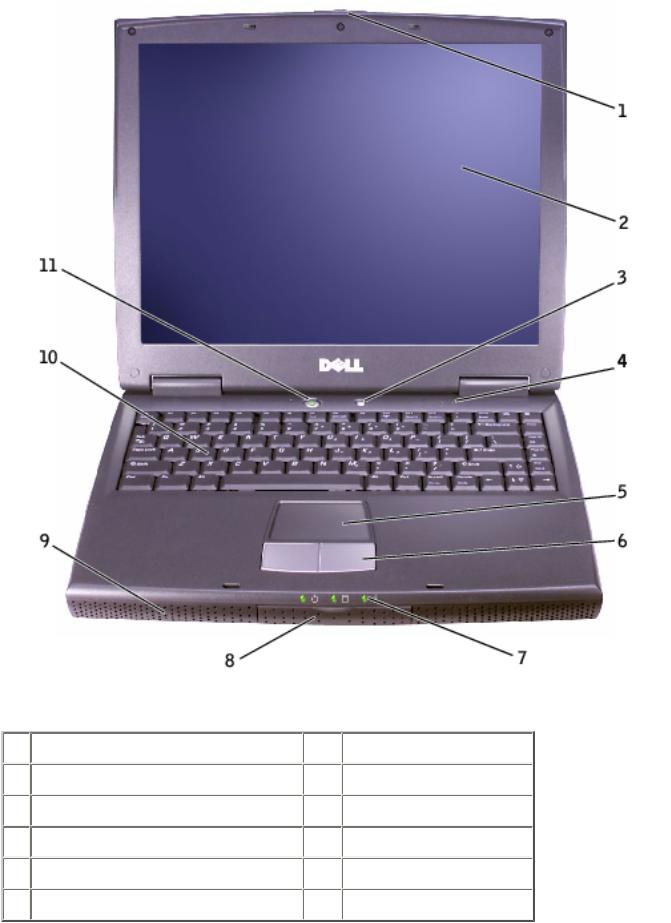
A Tour of Your Computer: Dell Inspiron 2600 and 2650
1 |
display latch |
7 |
device status lights |
2 |
display |
8 |
hard drive |
3 |
Dell™ AccessDirect™ button |
9 |
speaker |
4 |
keyboard status lights |
10 |
keyboard |
5 |
touch pad |
11 |
power button |
6 |
touch pad buttons |
|
|
Display Latch — Keeps the display closed.
file:///I|/SERVICE%20MANUALS/DELL%20MANUALS/LA...Inspiron/2600%202650/2600%202650%20SM/tour.htm (2 of 13)6/21/2004 12:46:50 AM
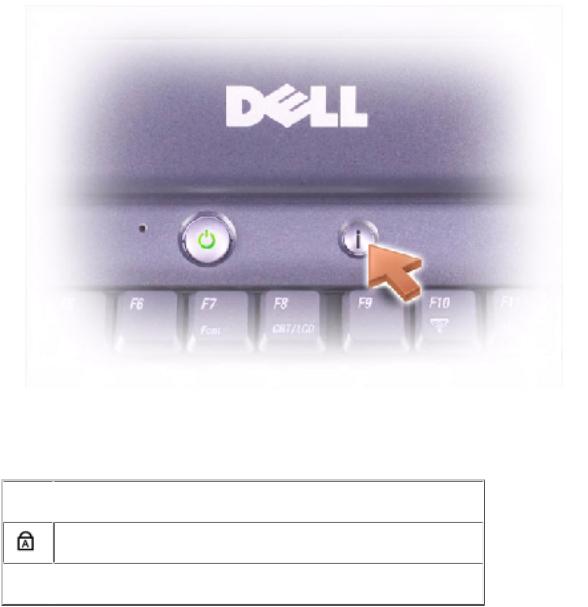
A Tour of Your Computer: Dell Inspiron 2600 and 2650
Display — For more information on using your color display, see "Using the Display" in the Tell Me How help file (see "Accessing Help").
Dell AccessDirect Button — Press this button to launch support and educational resources that Dell has installed on your computer.
Keyboard Status Lights — The green lights located above the keyboard indicate the following: 

 Turns on when the numeric keypad is enabled
Turns on when the numeric keypad is enabled 
Turns on when the uppercase letter function is enabled


 Turns on when the scroll lock function is enabled
Turns on when the scroll lock function is enabled
file:///I|/SERVICE%20MANUALS/DELL%20MANUALS/LA...Inspiron/2600%202650/2600%202650%20SM/tour.htm (3 of 13)6/21/2004 12:46:50 AM
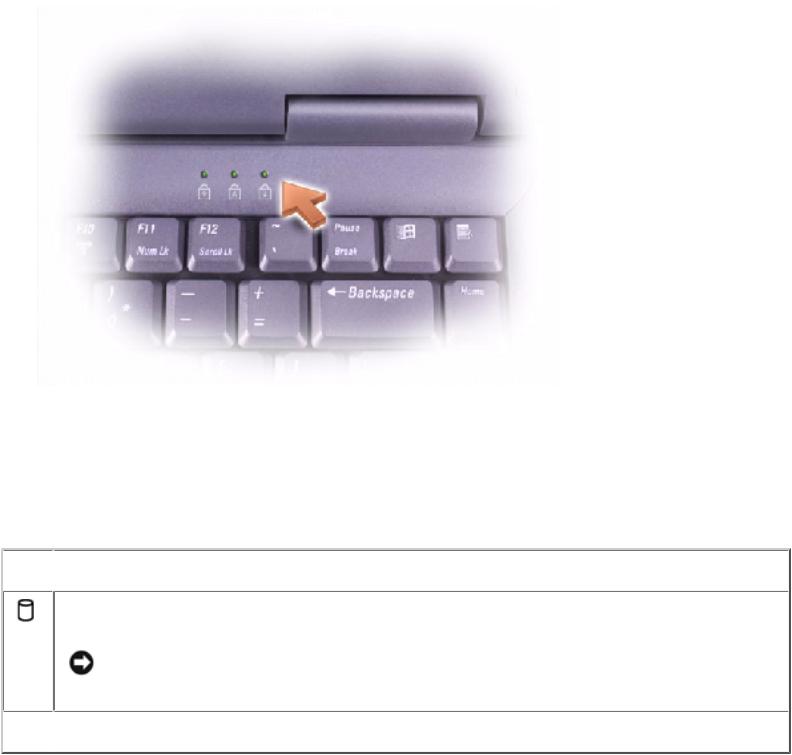
A Tour of Your Computer: Dell Inspiron 2600 and 2650
Touch Pad — Use the touch pad and touch pad buttons as you would use a mouse.
Touch Pad Buttons — Correspond to the left and right buttons on a standard mouse.
Device Status Lights


 Turns on when you turn on the computer or flashes when the computer is in standby mode Turns on when the computer reads or writes data
Turns on when you turn on the computer or flashes when the computer is in standby mode Turns on when the computer reads or writes data
NOTICE: To avoid loss of data, never turn off the computer while the  light is flashing.
light is flashing.


 Turns on steadily or blinks to indicate battery charge status
Turns on steadily or blinks to indicate battery charge status
If the computer is connected to an electrical outlet, the  light operates as follows:
light operates as follows:
●Solid green: The battery is fully charged.
●Flashing green: The battery is charging.
If the computer is running on a battery, the  light operates as follows:
light operates as follows:
file:///I|/SERVICE%20MANUALS/DELL%20MANUALS/LA...Inspiron/2600%202650/2600%202650%20SM/tour.htm (4 of 13)6/21/2004 12:46:50 AM

A Tour of Your Computer: Dell Inspiron 2600 and 2650
●Off: The battery is adequately charged (or the computer is turned off).
●Flashing orange: The battery charge is critically low.
●Solid orange: The battery charge is low.
Hard Drive — Reads and writes data on a hard disk.
Speaker — Press the volume control buttons or volume control keyboard shortcuts to adjust the volume of the integrated speakers.
Keyboard — The keyboard includes a numeric keypad as well as the Microsoft® Windows® logo key
 .
.
Power Button — Press the power button to turn on the computer or to enter standby mode.
NOTICE: Turn off your computer by performing a Windows shutdown rather than by pressing the power button. Otherwise, you may lose data.
Left Side View
file:///I|/SERVICE%20MANUALS/DELL%20MANUALS/LA...Inspiron/2600%202650/2600%202650%20SM/tour.htm (5 of 13)6/21/2004 12:46:50 AM

A Tour of Your Computer: Dell Inspiron 2600 and 2650
 1
1  audio connectors (2)
audio connectors (2)
2 network connector
 3
3  PC Card slot 4 floppy drive
PC Card slot 4 floppy drive
Audio Connectors
Attach headphones or speakers to the  connector.
connector.
Attach a microphone to the  connector.
connector.
file:///I|/SERVICE%20MANUALS/DELL%20MANUALS/LA...Inspiron/2600%202650/2600%202650%20SM/tour.htm (6 of 13)6/21/2004 12:46:50 AM
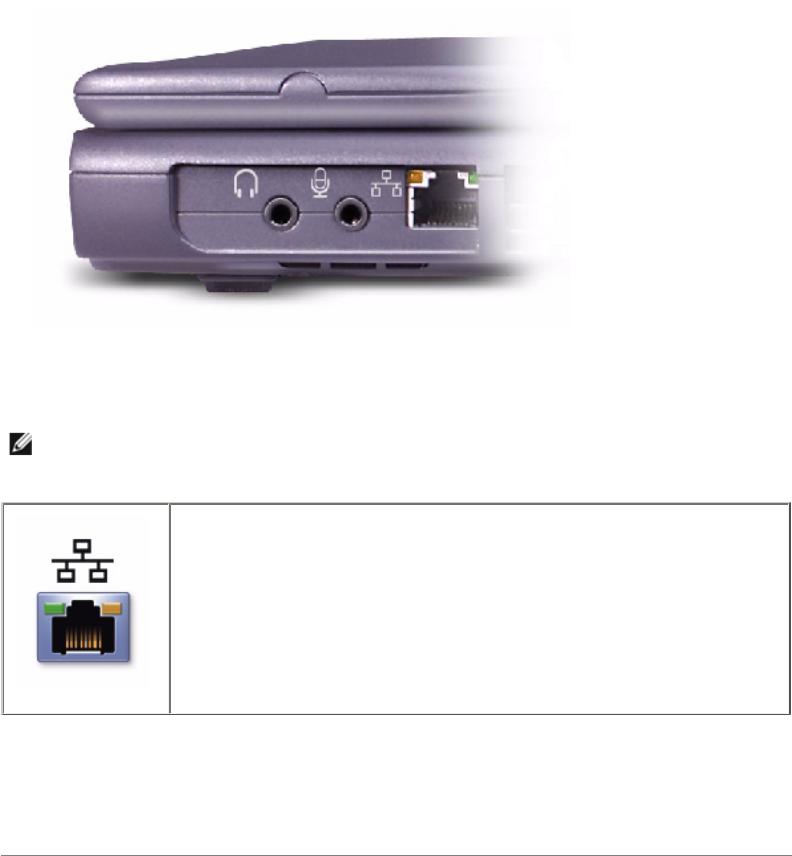
A Tour of Your Computer: Dell Inspiron 2600 and 2650
Network Connector (Optional)
HINT: The network connector is slightly larger than the modem connector. Do not plug a telephone line into the network connector.
Connects the computer to a network. The lights next to the connector indicate activity for both wired and wireless network communications.
For information on using the network adapter, see the online network adapter documentation supplied with your computer.
PC Card Slot — Has one connector that supports various types of PC Cards, including modems and network adapters.
Floppy Drive — Reads and writes data to floppy disks.
Right Side View
file:///I|/SERVICE%20MANUALS/DELL%20MANUALS/LA...Inspiron/2600%202650/2600%202650%20SM/tour.htm (7 of 13)6/21/2004 12:46:50 AM
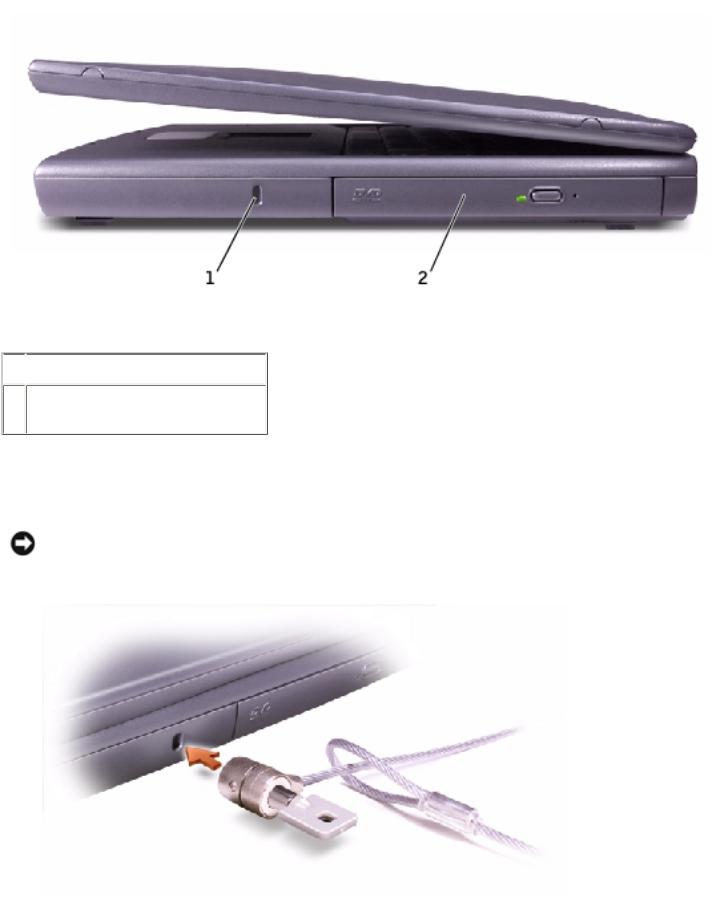
A Tour of Your Computer: Dell Inspiron 2600 and 2650
 1
1  security cable slot
security cable slot
2fixed optical drive compartment
Security Cable Slot — Lets you attach a commercially available antitheft device to the computer. Instructions for installing antitheft devices are usually included with the device.
NOTICE: Before you buy an antitheft device, ensure that it will work with the security cable slot.
Fixed Optical Drive Compartment — Accommodates devices such as a CD drive, DVD drive, CD-RW drive, or a CD-RW/DVD combo drive.
file:///I|/SERVICE%20MANUALS/DELL%20MANUALS/LA...Inspiron/2600%202650/2600%202650%20SM/tour.htm (8 of 13)6/21/2004 12:46:50 AM
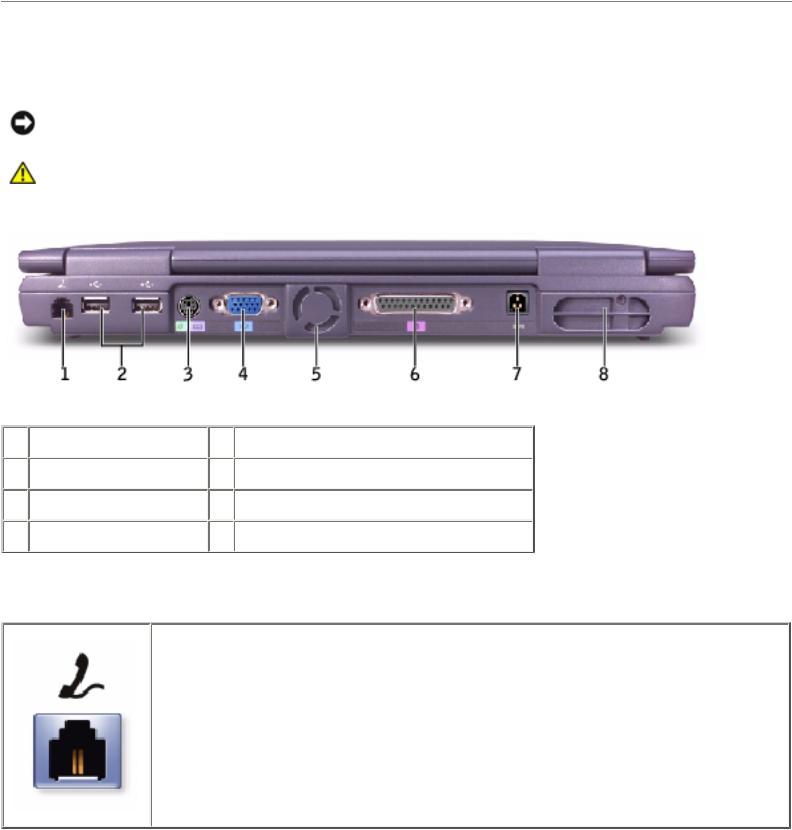
A Tour of Your Computer: Dell Inspiron 2600 and 2650
Back View
NOTICE: To avoid damaging the computer, wait 5 seconds after turning off the computer before you disconnect an external device.
CAUTION: Do not block, push objects into, or allow dust to accumulate in the air vents. Doing so can damage the computer or cause a fire.
1 |
modem connector |
5 |
air vents (for Inspiron 2650 only) |
2 |
USB connectors (2) |
6 |
parallel connector |
3 |
PS/2 connector |
7 |
AC adapter connector |
4 |
video connector |
8 |
air vents |
Modem Connector
Connect the telephone line to the modem connector.
For information on using the modem, see the online modem documentation supplied with your computer.
USB Connectors
file:///I|/SERVICE%20MANUALS/DELL%20MANUALS/LA...Inspiron/2600%202650/2600%202650%20SM/tour.htm (9 of 13)6/21/2004 12:46:50 AM
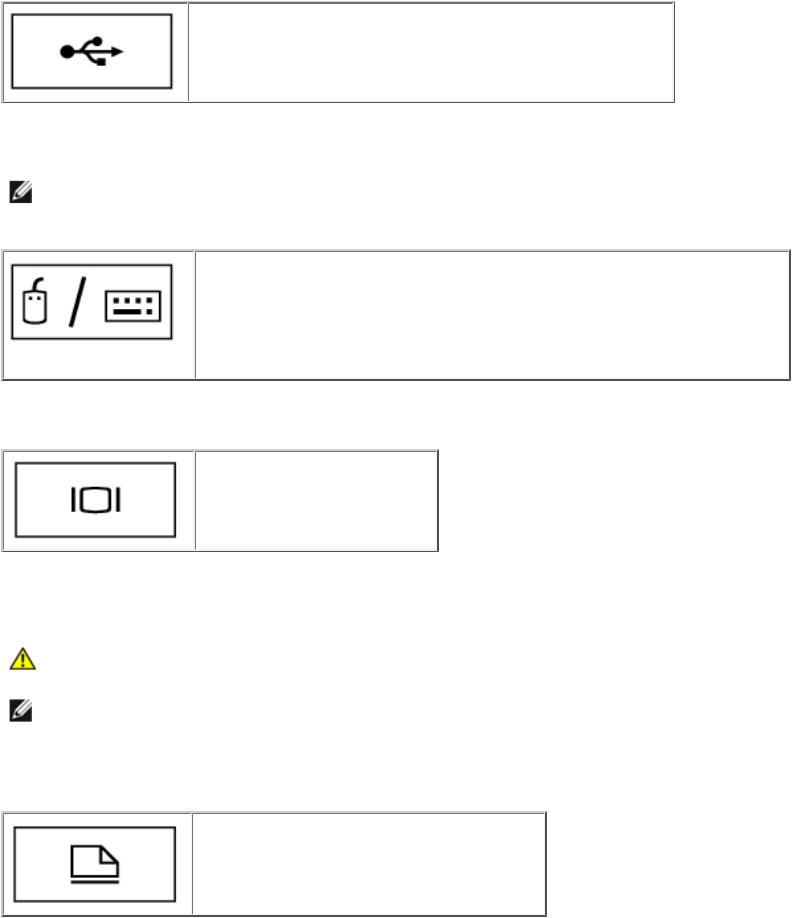
A Tour of Your Computer: Dell Inspiron 2600 and 2650
Connects USB devices, such as a mouse, keyboard, or printer.
PS/2 Connector
HINT: You can use the integrated keyboard and an external keyboard at the same time. When you attach a PS/2 keyboard or PS/2numeric keypad, the integrated keypad is disabled.
Connects PS/2-compatible devices, such as a mouse, keyboard, or external numeric keypad.
Shut down the computer before attaching or removing a PS/2-compatible device. If the device does not work, install the device drivers from the floppy disk or CD that came with the device, and restart the computer.
Video Connector
Connects an external monitor.
Air Vents — The computer uses an internal fan to create airflow through the vents, which prevents the computer from overheating.
CAUTION: Do not block, push objects into, or allow dust to accumulate in the air vents. Doing so can damage the computer or cause a fire.
HINT: The computer turns on the fans when the computer gets hot. The fans may make noise, which is normal and does not indicate a problem with the fans or the computer.
Parallel Connector
Connects a parallel device, such as a printer.
AC Adapter Connector — Allows you to attach an AC adapter to the computer. The AC adapter
file:///I|/SERVICE%20MANUALS/DELL%20MANUALS/L...nspiron/2600%202650/2600%202650%20SM/tour.htm (10 of 13)6/21/2004 12:46:50 AM

A Tour of Your Computer: Dell Inspiron 2600 and 2650
converts AC power to the DC power required by the computer. You can connect the AC adapter with your computer turned either on or off.
CAUTION: The AC adapter works with electrical outlets worldwide. However, power connectors and power strips vary among countries. Using an incompatible cable or improperly connecting the cable to the power strip or electrical outlet may cause fire or equipment damage.
NOTICE: When you disconnect the AC adapter from the computer, grasp the adapter cable connector, not the cable itself, and pull firmly but gently to avoid damaging the cable.
Bottom View
file:///I|/SERVICE%20MANUALS/DELL%20MANUALS/L...nspiron/2600%202650/2600%202650%20SM/tour.htm (11 of 13)6/21/2004 12:46:50 AM

A Tour of Your Computer: Dell Inspiron 2600 and 2650
 1
1  battery lock
battery lock
2 battery release latch
 3
3  battery
battery
4 memory module cover
 5
5  air vents
air vents
Battery Lock — Secures the battery.
Battery Release Latch — Press the release latch to remove the battery.
Battery — When a battery is installed, you can use the computer without connecting it to an electrical outlet.
Memory Module Cover — Covers the compartment that contains the memory module(s). See "Memory Module" for information on replacing and installing memory modules.
file:///I|/SERVICE%20MANUALS/DELL%20MANUALS/L...nspiron/2600%202650/2600%202650%20SM/tour.htm (12 of 13)6/21/2004 12:46:50 AM

A Tour of Your Computer: Dell Inspiron 2600 and 2650
Air Vents — The computer uses an internal fan to create airflow through the vents, which prevents the computer from overheating.
CAUTION: Do not block, push objects into, or allow dust to accumulate in the air vents. Doing so can damage the computer or cause a fire.
HINT: The computer turns on the fans when the computer gets hot. The fans may make noise, which is normal and does not indicate a problem with the fans or the computer.
Back to Contents Page
file:///I|/SERVICE%20MANUALS/DELL%20MANUALS/L...nspiron/2600%202650/2600%202650%20SM/tour.htm (13 of 13)6/21/2004 12:46:50 AM
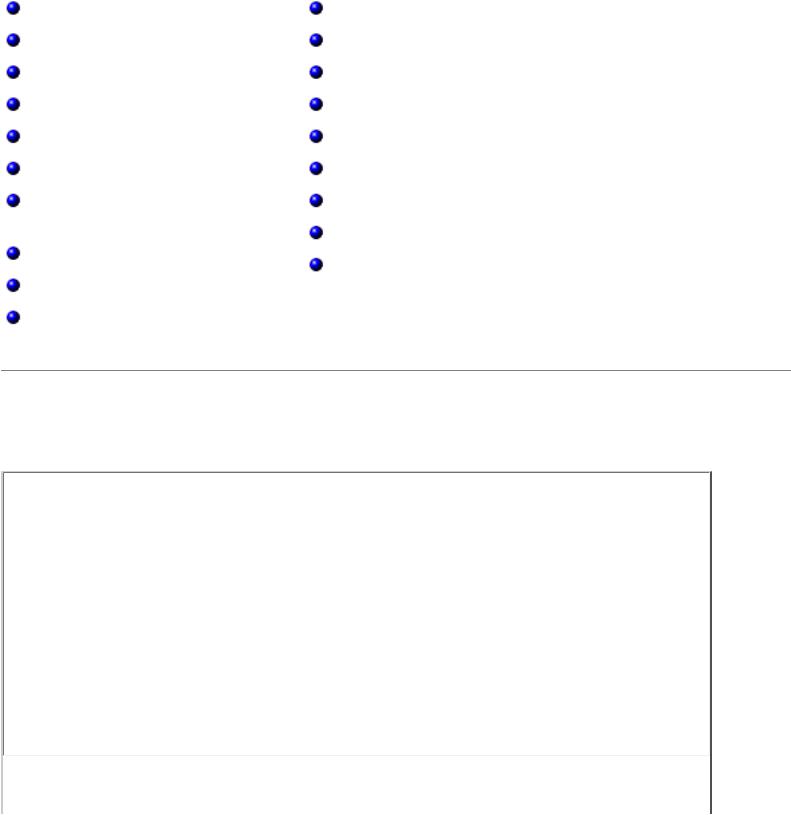
Solving Problems: Dell Inspiron 2600 and 2650
Back to Contents Page
Solving Problems
Dell™ Inspiron™ 2600 and 2650
Accessing Help |
External Keyboard Problems |
Power Problems |
Unexpected Characters |
Error Messages |
Drive Problems |
Video and Display Problems |
Network Problems |
Sound and Speaker Problems |
General Program Problems |
Printer Problems |
E-Mail Problems |
Modem and Internet Connection |
If Your Computer Gets Wet |
Problems |
If You Drop or Damage Your Computer |
|
|
Scanner Problems |
Resolving Other Technical Problems |
|
|
PC Card Problems |
|
Touch Pad or Mouse Problems |
|
Accessing Help
To access the Tell Me How help file
Microsoft® Windows® XP
1.Click the Start button and then click Help and Support.
2.Click User and system guides and then click User's guides.
3.Click Tell Me How.
Windows 2000
1.Click the Start button, point to Programs, and point to User's Guides.
2.Click Tell Me How.
file:///I|/SERVICE%20MANUALS/DELL%20MANUALS/LA...piron/2600%202650/2600%202650%20SM/solving.htm (1 of 19)6/21/2004 12:46:53 AM

Solving Problems: Dell Inspiron 2600 and 2650
To access Help in Windows XP
1.Click the Start button and then click Help and Support.
2.Type a word or phrase that describes your problem and then click the arrow icon.
3.Click the topic that describes your problem.
4.Follow the instructions shown on the screen.
To access Help in Windows 2000
1.Click the Start button and then click Help.
2.Click the Search tab.
3.Type a word or phrase that describes your problem and then click List Topics.
4.Click the topic that describes your problem and then click Display.
5.Follow the instructions shown on the screen.
Power Problems
HINT: See the Tell Me How help file for information on standby mode (see "Accessing Help").
Check the power light — When the power light is lit or blinking, the computer has power. If the power light is blinking, the computer is in standby mode—press the power button to exit standby mode. If the light is off, press the power button to turn on the computer.
Charge the battery — The battery charge may be depleted.
1.Reinstall the battery.
2.Use the AC adapter to connect the computer to an electrical outlet.
3.Turn on the computer.
Check the battery status light — If the battery status light flashes orange or is a steady orange, the battery charge is low or depleted. Connect the computer to an electrical outlet.
If the battery status light is off, the battery is too hot to charge. Turn off the computer, disconnect the computer from the electrical outlet, and then let the battery and computer cool to room temperature.
If the battery status light rapidly flashes orange, the battery may be defective. for technical assistance (see "Contacting Dell" in the Dell Owner's Manual that came with your computer).
file:///I|/SERVICE%20MANUALS/DELL%20MANUALS/LA...piron/2600%202650/2600%202650%20SM/solving.htm (2 of 19)6/21/2004 12:46:53 AM
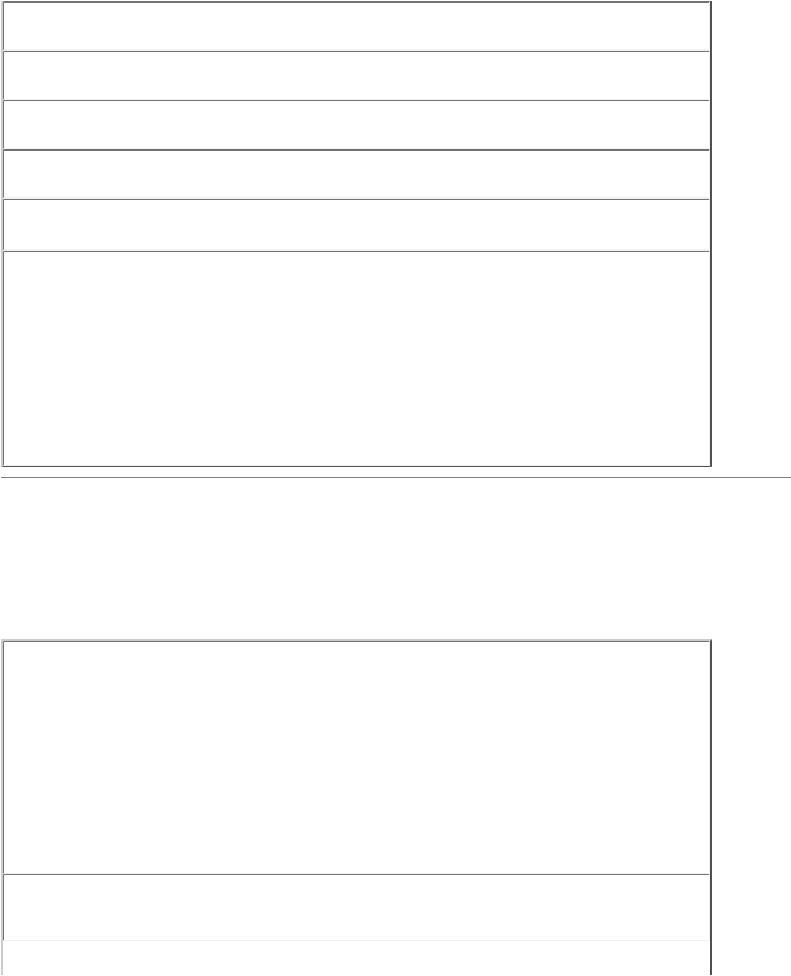
Solving Problems: Dell Inspiron 2600 and 2650
Test the electrical outlet — Ensure that the electrical outlet is working by testing it with another device, such as a lamp.
Check the AC adapter — Check the AC adapter cable connections. If the AC adapter has a light, ensure that the light is on.
Connect the computer directly to an electrical outlet — Bypass power protection devices, power strips, and the extension cable to verify that the computer turns on.
Eliminate possible interference — Turn off nearby fans, fluorescent lights, halogen lamps, or other appliances.
Adjust the power properties — See the Tell Me How help file or search for the keyword standby in the Help and Support Center (Help in Windows 2000). See "Accessing Help."
Reseat the memory modules — If your computer has 192 MB or more of RAM and the computer power light turns on but the display remains blank, reseat the memory modules. If your computer has less than 192 MB of RAM, you do not need to reseat the module.
To check how many MB of RAM your computer has:
●In Windows XP, click Computer Information.
●In Windows 2000, right-click the My Computer icon on your desktop, and then click the General tab.
Error Messages
If the message is not listed, see the documentation for the operating system or the program that was running at the time the message appeared.
Decreasing available memory — Your memory module may be faulty or improperly seated. If your computer has 192 MB or more of RAM, reseat the memory modules and, if necessary, replace it. If your computer has less than 192 MB of RAM, you do not need to reseat the module.
To check how many MB of RAM your computer has:
●In Windows XP, click Computer Information.
●In Windows 2000, right-click the My Computer icon on your desktop, and then click the General tab.
The file being copied is too large for the destination drive — The file that you are trying to copy is too large to fit on the disk, or the disk is too full. Try copying the file to a different disk or use a larger capacity disk.
file:///I|/SERVICE%20MANUALS/DELL%20MANUALS/LA...piron/2600%202650/2600%202650%20SM/solving.htm (3 of 19)6/21/2004 12:46:53 AM

Solving Problems: Dell Inspiron 2600 and 2650
Insert bootable media — The operating system is trying to boot to a nonbootable floppy disk or CD. Insert a bootable floppy disk or CD.
Non-system disk or disk error — A floppy disk is in the floppy drive. Remove the floppy disk and restart the computer.
Operating system not found — Contact Dell for technical assistance
(see "Contacting Dell" in the Dell Owner's Manual that came with your computer).
A required .DLL file was not found — The program that you are trying to open is missing an essential file. Remove and then reinstall the program.
Microsoft® Windows® XP
1.Click the Start button.
2.Click Control Panel.
3.Click Add or Remove Programs.
4.Select the program you want to remove.
5.Click the Change or Remove Program icon.
6.See the program documentation for installation instructions.
Windows 2000
1.Click the Start button, point to Settings, and then click Control Panel.
2.Double-click the Add/Remove Programs icon.
3.Select the program that you want to remove.
4.Click Change or Remove Programs and follow the prompts on the screen.
5.See the program documentation for installation instructions.
x:\ is not accessible. The device is not ready — Insert a disk into the drive and try again.
Video and Display Problems
If the display is blank
HINT: If you are using a program that requires a higher resolution than your computer supports, Dell recommends that you attach an external monitor to your computer.
file:///I|/SERVICE%20MANUALS/DELL%20MANUALS/LA...piron/2600%202650/2600%202650%20SM/solving.htm (4 of 19)6/21/2004 12:46:53 AM

Solving Problems: Dell Inspiron 2600 and 2650
Check the  light — When the
light — When the  light is blinking, the computer has power.
light is blinking, the computer has power.
If the  light is blinking, the computer is in standby mode—press the power button to exit standby mode.
light is blinking, the computer is in standby mode—press the power button to exit standby mode.
If the  light is off, press the power button.
light is off, press the power button.
If the  light is on, your power management settings may have caused the display to turn off. Try pressing any key or move the cursor to exit standby mode.
light is on, your power management settings may have caused the display to turn off. Try pressing any key or move the cursor to exit standby mode.
Check the battery — If you are using a battery to power your computer, the battery charge may be depleted. Connect the computer to an electrical outlet using the AC adapter, and turn on the computer.
Test the electrical outlet — Ensure that the electrical outlet is working by testing it with another device, such as a lamp.
Check the AC adapter — Check the AC adapter cable connections. If the AC adapter has a light, ensure that it is on.
Connect the computer directly to an electrical outlet — Bypass power protection devices, power strips, and the extension cable to verify that the computer turns on.
Adjust the Power Properties — See the Tell Me How help file or search for the keyword standby in the Help and Support Center (Help in Windows 2000). See "Accessing Help."
Switch the video image — If your computer is attached to an external monitor, press 
 to switch the video image to the display.
to switch the video image to the display.
If the display is difficult to read
Adjust the brightness — See the Tell Me How help file for instructions on adjusting the brightness (see "Accessing Help").
Move the subwoofer away from the computer or monitor — If your external speaker system includes a subwoofer, ensure that the subwoofer is at least 60 cm (2 ft) away from the computer or external monitor.
Eliminate possible interference — Turn off nearby fans, fluorescent lights, halogen lamps, or other appliances.
Rotate the computer to face a different direction — Eliminate sunlight glare, which can cause poor picture quality.
file:///I|/SERVICE%20MANUALS/DELL%20MANUALS/LA...piron/2600%202650/2600%202650%20SM/solving.htm (5 of 19)6/21/2004 12:46:53 AM

Solving Problems: Dell Inspiron 2600 and 2650
Adjust the Windows display settings
Windows XP
1.Click the Start button and then click Control Panel.
2.Click Appearance and Themes.
3.Click the area you want to change or click the Display icon.
4.Try different settings for Color quality and Screen resolution.
Windows 2000
1.Click the Start button, point to Settings, and then click Control Panel.
2.Double-click the Display icon and then click the Settings tab.
3.Try different settings for Colors, Screen area, and Advanced Settings.
 See "Error Messages" — If an error message appears, see "Error Messages."
See "Error Messages" — If an error message appears, see "Error Messages."
If only part of the display is readable
Connect an external monitor
1.Turn off your computer and connect an external monitor to the computer.
2.Turn on the computer and the monitor and adjust the monitor brightness and contrast controls.
If the external monitor works, the computer display or video controller may be defective. Contact Dell for technical assistance (see "Contacting Dell" in the Dell Owner's Manual that came with your computer).
Sound and Speaker Problems
If you have a problem with integrated speakers
Adjust the Windows® volume control — Double-click the speaker icon in the lowerright corner of your screen. Ensure that the volume is turned up and that the sound is not muted. Adjust the volume, bass, or treble controls to eliminate distortion.
Adjust the volume using keyboard shortcuts — Press 
 to disable (mute) or reenable the integrated speakers.
to disable (mute) or reenable the integrated speakers.
 Reinstall the sound (audio) driver — See "Reinstalling Drivers and Utilities."
Reinstall the sound (audio) driver — See "Reinstalling Drivers and Utilities."
file:///I|/SERVICE%20MANUALS/DELL%20MANUALS/LA...piron/2600%202650/2600%202650%20SM/solving.htm (6 of 19)6/21/2004 12:46:53 AM

Solving Problems: Dell Inspiron 2600 and 2650
If you have a problem with external speakers
HINT: The volume control in some MP3 players overrides the Windows volume setting. If you have been listening to MP3 songs, make sure that you did not turn the player volume down or off.
Check the speaker cable connections — See the setup diagram supplied with the speakers.
Test the electrical outlet — Ensure that the electrical outlet is working by testing it with another device, such as a lamp.
Ensure that the speakers are turned on — See the setup diagram supplied with the speakers.
Adjust the Windows volume control — Double-click the speaker icon in the lower-right corner of your screen. Ensure that the volume is turned up and that the sound is not muted. Adjust the volume, bass, or treble controls to eliminate distortion.
Test the speakers — Plug the speaker audio cable into the line-out connector on the computer. Ensure that the headphone volume control is turned up. Play a music CD.
Run the speaker self-test — Some speaker systems have a self-test button on the subwoofer. See the speaker documentation for self-test instructions.
Eliminate possible interference — Turn off nearby fans, fluorescent lights, or halogen lamps to check for interference.
 Reinstall the sound (audio) driver — See "Reinstalling Drivers and Utilities."
Reinstall the sound (audio) driver — See "Reinstalling Drivers and Utilities."
Printer Problems
Check the printer cable connections — Ensure that the printer cable is properly connected to the computer.
Test the electrical outlet — Ensure that the electrical outlet is working by testing it with another device, such as a lamp.
Ensure that the printer is turned on — See the documentation supplied with the printer.
file:///I|/SERVICE%20MANUALS/DELL%20MANUALS/LA...piron/2600%202650/2600%202650%20SM/solving.htm (7 of 19)6/21/2004 12:46:53 AM
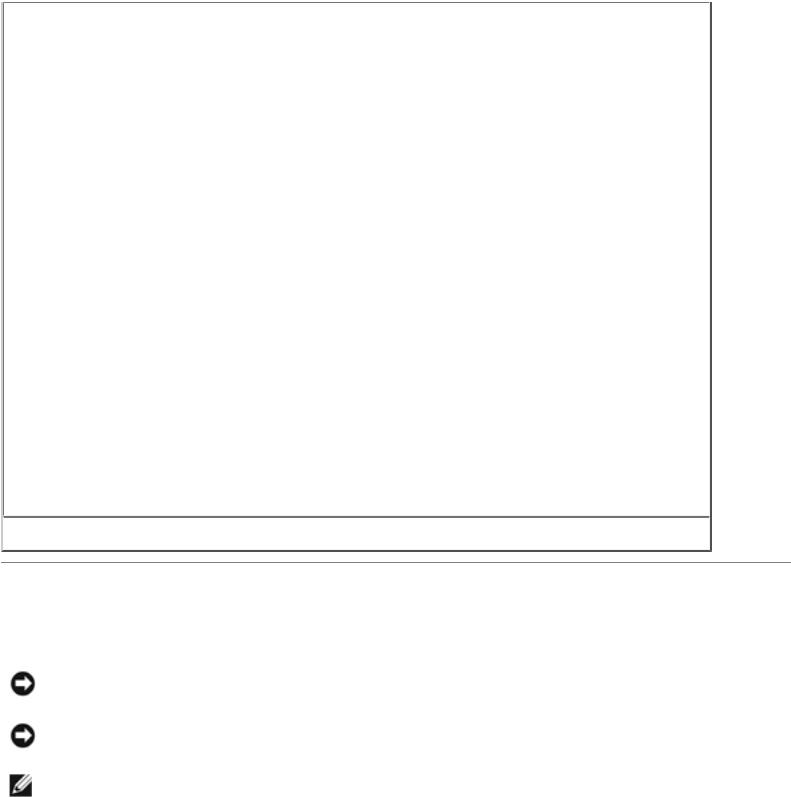
Solving Problems: Dell Inspiron 2600 and 2650
Verify that Windows® recognizes the printer
Windows XP
1.Click the Start button.
2.Click Control Panel.
3.Click Printers and Other Hardware.
4.Click View installed printers or fax printers. If the printer model is listed, rightclick the printer icon.
5.Click Properties and then click the Ports tab.
6.Ensure that the Print to the following port(s) setting is set for your printer type:
●For a parallel printer: LPT1 (Printer Port)
●For a USB printer: USB
Windows 2000
1.Click the Start button, point to Settings, and then click Printers. If the printer model is listed, right-click the printer icon.
2.Click Properties and then click the Ports tab.
3.Ensure that the Print to the following port: option is set for your printer type:
●For a parallel printer: LPT1 (Printer Port)
●For a USB printer: USB
 Reinstall the printer driver — See "Reinstalling Drivers and Utilities."
Reinstall the printer driver — See "Reinstalling Drivers and Utilities."
Modem and Internet Connection Problems
NOTICE: Connect the modem to an analog telephone wall jack only. Connecting the modem to a digital telephone network damages the modem.
NOTICE: Modem and network connectors look similar. Do not plug a telephone line into the network connector.
HINT: If you can connect to your Internet service provider (ISP), your modem is functioning properly. If you are sure that your modem is working properly and you still experience problems, contact your ISP.
file:///I|/SERVICE%20MANUALS/DELL%20MANUALS/LA...piron/2600%202650/2600%202650%20SM/solving.htm (8 of 19)6/21/2004 12:46:53 AM
 Loading...
Loading...