DELL Inspiron 1525 User Manual [ru]

INSPIRON™
РУКОВОДСТВО ПО
 УСТАНОВКЕ
УСТАНОВКЕ

Модель PP29L
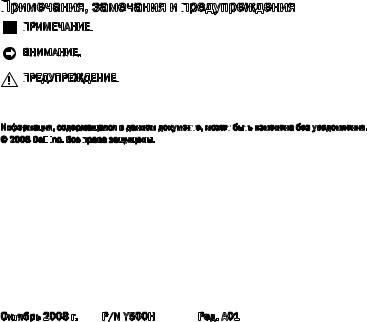
Примечания,
 замечания и предупреждения
замечания и предупреждения

 ПРИМЕЧАНИЕ.
ПРИМЕЧАНИЕ.

 Содержит важную информацию, которая помогает более эффективно работать с компьютером.
Содержит важную информацию, которая помогает более эффективно работать с компьютером.
ВНИМАНИЕ. Указывает на возможность повреждения устройства или потери данных и подсказывает, как избежать этой проблемы.
ПРЕДУПРЕЖДЕНИЕ.

 Указывает на потенциальную опасность повреждения имущества, получения травм или угрозу для жизни.
Указывает на потенциальную опасность повреждения имущества, получения травм или угрозу для жизни.
__________________
Информация, содержащаяся в данном докумен

 т
т
 е, может
е, может
 быт
быт
 ь изменена без уведомления. © 2008 Dell
ь изменена без уведомления. © 2008 Dell
 Inc.
Inc.

 Все права
Все права
 защищены.
защищены.
Воспроизведение материалов данного руководства в любой форме без письменного разрешения Dell Inc. строго запрещается.
Товарные знаки, используемые в тексте данного документа: Dell, логотип DELL, Inspiron, YOURS IS HERE, WIFi-Catcher и Dell Connect являются товарными знаками Dell Inc.; Intel, Pentium и Celeron являются охраняемыми товарными
знаками, а Core является товарным знаком Intel Corporation в США и других странах; Microsoft, Windows, логотип кнопки «Пуск» Windows Vista и Windows Vista являются товарными знаками или охраняемыми товарными знаками Microsoft Corporation в США и (или) других странах; Bluetooth является охраняемым товарным знаком, принадлежащим Bluetooth SIG, Inc., и используется компанией Dell по лицензии.
Вданном документе могут использоваться другие товарные знаки и торговые наименования для обозначения фирм, заявляющих на них права, или продукции таких фирм. Компания Dell Inc. не претендует на права собственности в отношении каких-либо товарных знаков и торговых наименований, кроме своих собственных.
Вданном изделии используется технология защиты авторского права, защищенная патентными формулами на способ в рамках определенных патентов США, а также другие правами на объекты интеллектуальной собственности, принадлежащими Macrovision Corporation и другим владельцам. Указанная технология защиты авторских прав может использоваться только с разрешения Macrovision Corporation и только в домашних условиях или иных условиях ограниченного просмотра, если Macrovision Corporation не дала иного разрешения.
Инженерный анализ и дизассемблирование запрещаются.
Октябрь 2008 г. |
P/N Y500H |
Ред. A01 |

Содержание
Подго

 т
т
 овка переносного
овка переносного
 компьют
компьют
 ера Inspiron
ера Inspiron
 к работ
к работ
 е 5
е 5
Перед подготовкой компьютера к работе 5
Подсоедините адаптер переменного тока 6
Проверьте переключатель беспроводного режима 6
Подсоедините сетевой кабель (заказывается дополнительно) 7
Нажмите кнопку питания 8 Настройка Microsoft® Windows® 8
Подключитесь к Интернету (не обязательно) 9
Использование переносного

компьют
 ера Inspiron
ера Inspiron 13
13
Индикаторы состояния устройств 13
Элементы с правой стороны 15 Элементы с левой стороны 18 Элементы спереди 20
Элементы на основной панели компьютера и клавиатуре 21
Органы управления мультимедиа 22 Элементы дисплея 23
Извлечение и обратная установка аккумулятора 24
Программные функциональные возможности 25
Уст
 ранение неполадок
ранение неполадок
 28
28
Неполадки сети 28 Неполадки питания 30 Неполадки памяти 31
Зависания и неполадки программного обеспечения 32
3
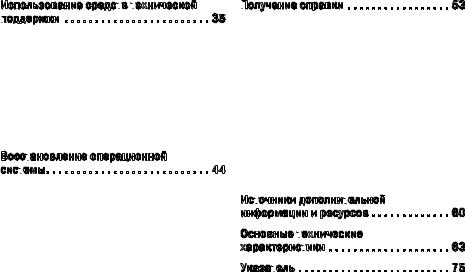
Содержание
Использование средст
 в т
в т
 ехнической поддержки
ехнической поддержки
 35
35
Центр технической поддержки
компании Dell 35 Системные сообщения 36
Средство устранения неполадок оборудования 39
Dell Diagnostics |
39 |
Восстановление системы 43
Восст
 ановление операционной сист
ановление операционной сист
 емы 44
емы 44
Windows XP: Использование утилиты восстановления Dell™ PC Restore 46
Windows Vista: Утилита восстановления заводского образа диска Dell Factory Image Restore 48
Переустановка операционной системы 50
Получение
 справки 53
справки 53
Техническая поддержка и обслуживание клиентов 54
DellConnect™ 54 Онлайновые службы 55
Служба AutoTech 56 Информация о продуктах 56
Возврат изделий для гарантийного ремонта или в счет кредита 57
Прежде чем позвонить 58 Обращение в компанию Dell 59
Ист
 очники дополнит
очники дополнит
 ельной информации и ресурсов 60
ельной информации и ресурсов 60
Основные т
 ехнические характерист
ехнические характерист
 ики 63
ики 63
Указат
 ель 75
ель 75
4

Подготовка
 переносного
переносного
 компьютера Inspiron
компьютера Inspiron
 к работе
к работе
В данном разделе содержится информация о подготовке к работе переносного компьютера Inspiron 1525/1526
и подключении периферийных устройств.
Перед
 подготовкой
подготовкой
 компьютера к работе
компьютера к работе
Выбирая место для компьютера, обеспечьте наличие свободного доступа к источнику питания, достаточной вентиляции и ровной поверхности, на которой будет стоять компьютер.
Ограничение вентиляции вокруг компьютера Inspiron может привести к его перегреву. Во избежание перегрева следует оставить не менее 10,2 см свободного места с задней стороны компьютера и не менее 5,1 см со всех других сторон. Не разрешается
устанавливать включенный компьютер в замкнутое пространство, например шкаф или выдвижной отсек стола.
ВНИМАНИЕ. Не следует ставить тяжелые или острые предметы на компьютер, так как это может привести к его серьезному повреждению.
INSPIRON
5

Подготовка переносного компьютера Inspiron к работе
Подсоедините
 адаптер переменного
адаптер переменного

 тока
тока
Подсоедините адаптер переменного тока
ккомпьютеру, а затем подсоедините адаптер
кэлектрической розетке или фильтру бросков напряжения.
ПРЕДУПРЕЖДЕНИЕ.


 Адаптер переменного тока можно подключить к электросети в любой стране мира. Однако в разных странах используются разные разъемы электропитания и сетевые фильтры.
Адаптер переменного тока можно подключить к электросети в любой стране мира. Однако в разных странах используются разные разъемы электропитания и сетевые фильтры.
Использование несовместимого кабеля, а также неправильное подключение кабеля к сетевому фильтру или электросети могут привести к повреждению оборудования или пожару.
Проверьте
 переключатель
переключатель
 беспроводного режима
беспроводного режима
Если вы собираетесь использовать беспроводные подключения, убедитесь, что переключатель беспроводного режима установлен в положение «Вкл.».
6

Подготовка переносного компьютера Inspiron к работе
Использование переключа

 т
т
 еля беспроводного режима
еля беспроводного режима
Чтобы включить переключатель беспроводного режима, сдвиньте его в сторону передней части компьютера до щелчка.
 - Выкл.
- Выкл.  - Вкл.
- Вкл.  - Кратковременная работа
- Кратковременная работа
Подсоедините
 сетевой кабель (заказывается дополнительно)
сетевой кабель (заказывается дополнительно)
Если вы собираетесь использовать проводное сетевое подключение, подсоедините сетевой кабель.
7
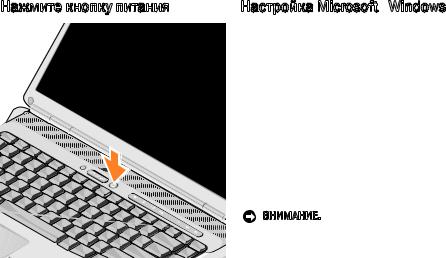
Подготовка переносного компьютера Inspiron к работе
Нажмите кнопку питания |
Настройка Microsoft® Windows® |
Компьютер Dell поставляется с заранее установленной операционной системой Microsoft Windows. Чтобы настроить систему Windows при первом использовании, следуйте инструкциям на экране. Эти шаги являются обязательными и для их выполнения может потребоваться до 15 минут. Появляющиеся экраны будут содержать инструкции по выполнению
ряда процедур, включая принятие условий лицензионных соглашений, настройку глобальных параметров и установку подключения к Интернету.
ВНИМАНИЕ. Не прерывайте процесс настройки операционной системы. Это может привести компьютер в непригодное для использования состояние.
8
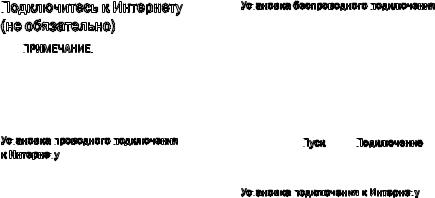
Подготовка переносного компьютера Inspiron к работе
Подключитесь
 к Интернету (не обязательно)
к Интернету (не обязательно)
 ПРИМЕЧАНИЕ.
ПРИМЕЧАНИЕ.

 Поставщики услуг Интернета и предоставляемые ими услуги зависят от страны.
Поставщики услуг Интернета и предоставляемые ими услуги зависят от страны.
Для подключения к Интернету вам понадобятся внешний модем или сетевое подключение и поставщик услуг Интернета.
Уст
 ановка проводного
ановка проводного
 подключения
подключения
 к Интернет
к Интернет
 у
у
Если используется коммутируемое подключение, подсоедините телефонный кабель к разъему модема компьютера и телефонной розетке, прежде чем приступать к установке подключения к Интернету.
Если используется DSL-подключение или кабельное/спутниковое модемное
подключение, обратитесь за инструкциями по установке к поставщику услуг Интернета или оператору сети сотовой связи.
Уст
 ановка беспроводного подключения
ановка беспроводного подключения

Чтобы иметь возможность пользоваться беспроводным подключением
кИнтернету, необходимо подключиться
кбеспроводному маршрутизатору. Чтобы установить подключение к беспроводному маршрутизатору, выполните следующее.
1.Сохраните и закройте все открытые файлы и выйдите из всех программ.
2.Нажмите Пуск

 → Подключение.
→ Подключение.

3.Следуйте инструкциям на экране для завершения установки.
Уст
 ановка подключения
ановка подключения к Интернет
к Интернет
 у
у
Чтобы установить подключение к Интернету с помощью ярлыка на рабочем столе, предоставленного поставщиком услуг Интернета, выполните следующее.
1.Сохраните и закройте все открытые файлы и выйдите из всех программ.
9
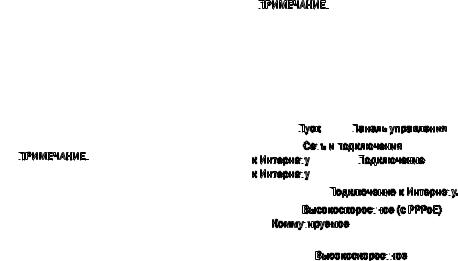
Подготовка переносного компьютера Inspiron к работе
2.Дважды щелкните значок поставщика услуг Интернета на рабочем столе Microsoft® Windows®.
3.Для завершения установки следуйте инструкциям на экране.
Если на рабочем столе нет значка поставщика услуг Интернета или требуется установить подключение к Интернету через другого поставщика услуг Интернета, выполните шаги, указанные в следующем разделе.
 ПРИМЕЧАНИЕ.
ПРИМЕЧАНИЕ.

 Если не удается подключиться к Интернету, хотя ранее подключение выполнялось успешно, возможно, у поставщика услуг Интернета произошел сбой в обслуживании пользователей. Свяжитесь с поставщиком услуг Интернета
Если не удается подключиться к Интернету, хотя ранее подключение выполнялось успешно, возможно, у поставщика услуг Интернета произошел сбой в обслуживании пользователей. Свяжитесь с поставщиком услуг Интернета
и узнайте о состоянии услуг, или попробуйте подключиться позже.
 ПРИМЕЧАНИЕ.
ПРИМЕЧАНИЕ.


 Подготовьте информацию поставщика услуг Интернета. Если у вас нет поставщика услуг Интернета,
Подготовьте информацию поставщика услуг Интернета. Если у вас нет поставщика услуг Интернета,
его можно выбрать с помощью мастера подключения к Интернету.
Windows Vista
1.Сохраните и закройте все открытые файлы и выйдите из всех программ.
2.Нажмите Пуск

 → Панель
→ Панель
 управления.
управления.
3.В разделе Сет
 ь и подключения
ь и подключения

кИнтернет
 у нажмите Подключение
у нажмите Подключение

кИнтернет
 у.
у.
Откроется окно Подключение
 к Интернет
к Интернет
 у.
у.
4.Выберите Высокоскорост
 ное
ное
 (с PPPoE) или Коммут
(с PPPoE) или Коммут
 ируемое, в зависимости от желаемого способа подключения:
ируемое, в зависимости от желаемого способа подключения:
a.Выберите Высокоскорост
 ное,
ное,
 если вы будете использовать подключение
если вы будете использовать подключение
через DSL-модем, спутниковый модем, модем кабельного телевидения или беспроводную технологию Bluetooth®.
10

Подготовка переносного компьютера Inspiron к работе
b.Выберите Коммут
 ируемое, если вы будете использовать дополнительный коммутируемый USB-модем или ISDN.
ируемое, если вы будете использовать дополнительный коммутируемый USB-модем или ISDN.
 ПРИМЕЧАНИЕ.
ПРИМЕЧАНИЕ.


 Если вы не знаете, какой тип подключения выбрать, нажмите Помочь
Если вы не знаете, какой тип подключения выбрать, нажмите Помочь
 выбрат
выбрат
 ь или обратитесь к своему поставщику услуг Интернета.
ь или обратитесь к своему поставщику услуг Интернета.
5.Чтобы завершить процесс настройки, следуйте инструкциям на экране и воспользуйтесь информацией по
настройке, предоставленной поставщиком услуг Интернета.
Windows XP
1.Сохраните и закройте все открытые файлы и выйдите из всех программ.
2.Нажмите Пуск
 → Internet Explorer.
→ Internet Explorer.
Откроется окно Маст
 ер новых
ер новых
 подключений.
подключений.

3.Выберите Подключи

 т
т
 ь к Интернету.
ь к Интернету.
4.В следующем окне выберите нужный вариант.
––Если у вас нет поставщика услуг Интернета, выберите «Выбрать из списка поставщиков услуг Интернета».
––Если вы уже получили информацию по установке от своего поставщика услуг Интернета, но не получили установочный компакт-диск, выберите «Установить подключение вручную».
––Если у вас есть компакт-диск, выберите «Использовать компакт-диск поставщика услуг Интернета».
5. Нажмите кнопку Далее.
Если вы выбрали вариант «Установить подключение вручную», перейдите к шагу 6. В противном случае следуйте инструкциям на экране, чтобы завершить установку.
 ПРИМЕЧАНИЕ.
ПРИМЕЧАНИЕ.


 Если вы не знаете, какой тип подключения выбрать, обратитесь к своему поставщику услуг Интернета.
Если вы не знаете, какой тип подключения выбрать, обратитесь к своему поставщику услуг Интернета.
11

Подготовка переносного компьютера Inspiron к работе
6.Выберите нужный вариант в разделе «Каким образом подключиться к Интернету?» и нажмите кнопку Далее.
7.Для завершения установки используйте информацию, предоставленную поставщиком услуг Интернета.
12
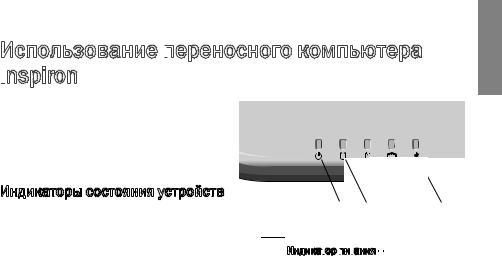
Использование переносного
 компьютера Inspiron
компьютера Inspiron

В компьютере Inspiron 1525/1526 имеется ряд индикаторов, кнопок и функций, которые позволяют сразу получить информацию о состоянии компьютера и обеспечивают
быстрый выбор команд для экономии времени при выполнении наиболее частых задач.
Индикаторы состояния устройств
Индикаторы состояния устройств, расположенные с левой стороны передней части компьютера обеспечивают информацию о средствах беспроводной связи и параметрах ввода данных с клавиатуры.
1 |
2 |
|
3 |
4 |
5 |
|
|
|
|
|
|
|
|
1

 Индикат
Индикат
 ор пи
ор пи

 т
т
 ания – Загорается при включении компьютера и мигает, когда компьютер находится в одном из режимов управления потреблением энергии.
ания – Загорается при включении компьютера и мигает, когда компьютер находится в одном из режимов управления потреблением энергии.
INSPIRON
13

Использование переносного компьютера Inspiron
2

 Индикат
Индикат
 ор активност
ор активност
 и жест
и жест
 кого диска – Горит во время чтения и записи данных. Мигание индикатора указывает на активность жесткого диска.
кого диска – Горит во время чтения и записи данных. Мигание индикатора указывает на активность жесткого диска.
 ПРИМЕЧАНИЕ.
ПРИМЕЧАНИЕ.


 Во избежание потери данных не разрешается выключать компьютер, если мигает индикатор активности жесткого диска.
Во избежание потери данных не разрешается выключать компьютер, если мигает индикатор активности жесткого диска.
3

 Индикат
Индикат
 ор сост
ор сост
 ояния аккумулят
ояния аккумулят
 ора – Горит постоянно или мигает
ора – Горит постоянно или мигает
взависимости от состояния заряда аккумулятора.
4

 Индикат
Индикат
 ор сост
ор сост
 ояния WiFi
ояния WiFi
 – Горит, когда включена функция работы
– Горит, когда включена функция работы
вбеспроводной сети.
Чтобы быстро включить и отключить все устройства беспроводной связи,
используйте переключатель беспроводного режима, расположенный на передней части компьютера с правой стороны.
Использование переключа

 т
т
 еля беспроводного режима
еля беспроводного режима
Чтобы включить переключатель беспроводного режима, сдвиньте его в сторону от передней части компьютера до щелчка.
 - Выкл.
- Выкл.
 - Вкл.
- Вкл.
 - Кратковременная работа
- Кратковременная работа
5

 Индикат
Индикат
 ор сост
ор сост
 ояния Bluetooth® – Горит при использовании платы
ояния Bluetooth® – Горит при использовании платы
с беспроводной технологией Bluetooth.
 ПРИМЕЧАНИЕ.
ПРИМЕЧАНИЕ.


 Плата с беспроводной технологией Bluetooth является дополнительной функцией.
Плата с беспроводной технологией Bluetooth является дополнительной функцией.
14

Использование переносного компьютера Inspiron
Чтобы выключить беспроводную технологию Bluetooth, щелкните правой кнопкой мыши значок Bluetooth
в области уведомлений рабочего стола и выберите команду Disable Bluetooth
Radio (Отключить радиомодуль Bluetooth), или воспользуйтесь переключателем беспроводного режима.
Элементы с правой
 стороны
стороны



 6 7
6 7
5
4 1 2 3
15
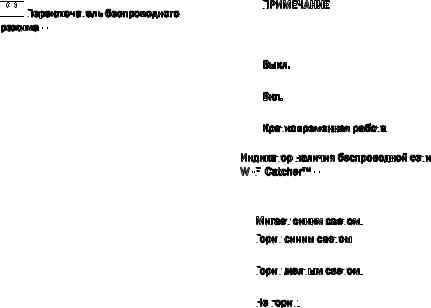
Использование переносного компьютера Inspiron
1 

 Переключа
Переключа

 т
т
 ель беспроводного режима – Этот переключатель предназначен для быстрого включения и отключения всех беспроводных устройств, например плат беспроводной локальной сети и встроенных плат
ель беспроводного режима – Этот переключатель предназначен для быстрого включения и отключения всех беспроводных устройств, например плат беспроводной локальной сети и встроенных плат
с беспроводной технологией Bluetooth.
В новом компьютере переключатель беспроводного режима может быть установлен в положение Off (Выкл.). Чтобы включить переключатель, сдвиньте его в сторону от передней части компьютера до щелчка.
 - Выкл.
- Выкл.
 - Вкл.
- Вкл.
 - Кратковременная работа
- Кратковременная работа
 ПРИМЕЧАНИЕ.
ПРИМЕЧАНИЕ.

 Это переключатель можно деактивировать с помощью программы Dell QuickSet или BIOS (программы настройки системы).
Это переключатель можно деактивировать с помощью программы Dell QuickSet или BIOS (программы настройки системы).
Выкл. - Отключение беспроводных устройств
Вкл. - Включение беспроводных устройств
Крат
 ковременная работ
ковременная работ
 а - Поиск беспроводных локальных сетей
а - Поиск беспроводных локальных сетей
2 Индикат
 ор наличия
ор наличия беспроводной сет
беспроводной сет
 и Wi
и Wi -Fi
-Fi

 Catcher™ –
Catcher™ –
Индикатор работает следующим образом.
Мигает
 синим свет
синим свет
 ом:
ом: поиск сетей
поиск сетей
Гори

 т
т
 синим свет
синим свет
 ом:
ом:
 найдена сеть с хорошим сигналом
найдена сеть с хорошим сигналом
Гори

 т
т
 желт
желт
 ым свет
ым свет
 ом:
ом: найдена сеть со слабым сигналом
найдена сеть со слабым сигналом
Не гори
гори

 т
т
 :
:
 сигнал не найден
сигнал не найден
16
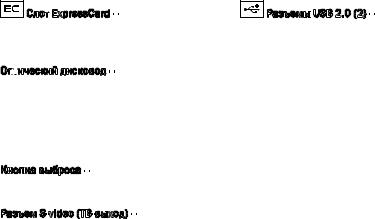
Использование переносного компьютера Inspiron
3 |
Слот ExpressCard – Предназначен |
7 |
Разъемы USB 2.0 (2) – Служат для |
|
для установки одной платы ExpressCard. |
|
подключения устройств USB, например |
|
В новом компьютере этот слот закрыт |
|
мыши, клавиатуры, принтера, внешнего |
|
пластмассовой заглушкой. |
|
дисковода или диска, или MP3-плеера. |
4Оп

 т
т
 ический дисковод – Предназначен для воспроизведения или записи только компакт-дисков и дисков DVD стандартного размера (12 см)
ический дисковод – Предназначен для воспроизведения или записи только компакт-дисков и дисков DVD стандартного размера (12 см)
и стандартной формы. Вставляя диски, убедитесь, что сторона с этикеткой обращена вверх.
5Кнопка выброса – Нажатием кнопки выброса открывается оптический дисковод.
6Разъем S-video (ТВ-выход) – Служит для подключения компьютеру к телевизору. Также предназначен для подключения цифровых аудиоустройств с помощью переходного цифрового звукового кабеля для подключения к телевизору.
17
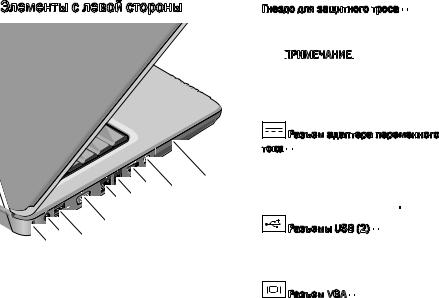
Использование переносного компьютера Inspiron
Элементы с левой стороны |
1 Гнездо для защитного троса – Позволяет |
|
прикрепить к компьютеру имеющееся |
|
в продаже устройство защиты от кражи. |
 ПРИМЕЧАНИЕ.
ПРИМЕЧАНИЕ.


 Перед покупкой устройства защиты от кражи убедитесь, что оно подходит к гнезду для защитного троса на компьютере.
Перед покупкой устройства защиты от кражи убедитесь, что оно подходит к гнезду для защитного троса на компьютере.
|
|
|
2 |
Разъем адаптера переменного |
|
|
|
|
тока – Предназначен для подключения |
|
|
|
|
адаптера переменного тока для |
|
|
|
9 |
обеспечения питания компьютера |
|
|
|
и зарядки аккумулятора, когда |
|
|
|
|
8 |
|
|
|
5 6 7 |
компьютер не используется. |
|
|
4 |
3 |
Разъемы USB (2) – Служат для |
|
|
|
|
подключения устройств USB, например |
|
1 2 |
3 |
|
|
|
|
|
мыши, клавиатуры, принтера, внешнего |
||
|
|
|
||
|
|
|
дисковода или диска, или MP3-плеера. |
|
|
|
|
4 |
Разъем VGA – Предназначен для |
|
|
|
|
подключения монитора или проектора. |
18
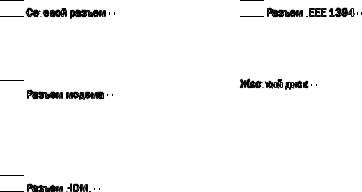
Использование переносного компьютера Inspiron
5

 Сет
Сет
 евой разъем – Если вы используете кабельное сетевое подключение, этот разъем служит для подключения компьютера к сети или широкополосному устройству.
евой разъем – Если вы используете кабельное сетевое подключение, этот разъем служит для подключения компьютера к сети или широкополосному устройству.
6

 Разъем модема – Служит для подсоединения телефонного кабеля. Информацию по использованию модема смотрите в интерактивной документации по модему, прилагаемой к компьютеру.
Разъем модема – Служит для подсоединения телефонного кабеля. Информацию по использованию модема смотрите в интерактивной документации по модему, прилагаемой к компьютеру.
7

 Разъем HDMI
Разъем HDMI

 – Разъем HDMI (мультимедийный интерфейс высокой четкости) служит для передачи полного цифрового сигнала без сжатия и обеспечивает воспроизведение видео и звука с высоким разрешением.
– Разъем HDMI (мультимедийный интерфейс высокой четкости) служит для передачи полного цифрового сигнала без сжатия и обеспечивает воспроизведение видео и звука с высоким разрешением.
8


 Разъем IEEE
Разъем IEEE


 1394 – Служит для подключения высокоскоростных последовательных мультимедийных устройств, например цифровых видеокамер.
1394 – Служит для подключения высокоскоростных последовательных мультимедийных устройств, например цифровых видеокамер.
9Жест
 кий диск – Служит для хранения программного обеспечения и данных.
кий диск – Служит для хранения программного обеспечения и данных.
19
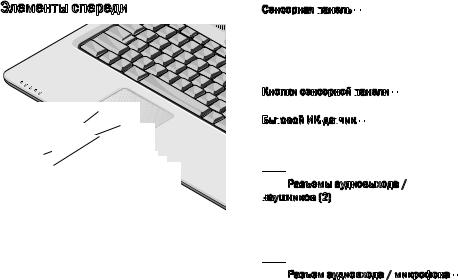
Использование переносного компьютера Inspiron
Элементы спереди
1
2 3
4 5 6 7
1 Сенсорная панель
 – Выполняет функции мыши, позволяя перемещать курсор, перетаскивать или перемещать выбранные элементы, и имитировать нажатие левой кнопки мыши при легком постукивании по поверхности.
– Выполняет функции мыши, позволяя перемещать курсор, перетаскивать или перемещать выбранные элементы, и имитировать нажатие левой кнопки мыши при легком постукивании по поверхности.
2 Кнопки сенсорной панели
 – Выполняют функции левой и правой кнопки мыши.
– Выполняют функции левой и правой кнопки мыши.
3Быт
 овой ИК-дат
овой ИК-дат
 чик – Инфракрасный датчик для использования дорожного дистанционного пульта управления Dell Travel Remote.
чик – Инфракрасный датчик для использования дорожного дистанционного пульта управления Dell Travel Remote.
4

 Разъемы аудиовыхода / наушников
Разъемы аудиовыхода / наушников
 (2) – Служат для подключения пары наушников или для передачи аудиосигнала на внешний динамик со встроенным блоком питания или на акустическую систему.
(2) – Служат для подключения пары наушников или для передачи аудиосигнала на внешний динамик со встроенным блоком питания или на акустическую систему.
5

 Разъем аудиовхода / микрофона – Служит для подключения микрофона или ввода сигнала, используемого в программах обработки звука.
Разъем аудиовхода / микрофона – Служит для подключения микрофона или ввода сигнала, используемого в программах обработки звука.
20
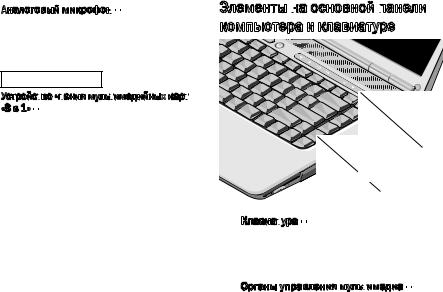
Использование переносного компьютера Inspiron
6Аналоговый микрофон
 – Если у вас нет дополнительной встроенной камеры
– Если у вас нет дополнительной встроенной камеры
спарными микрофонами, этот микрофон используется для участия в конференциях и чатах.
7SD/MMC - MS/Pro - xD
Устройст
 во чт
во чт
 ения мульт
ения мульт
 имедийных карт
имедийных карт
 «8 в 1» – Обеспечивает быстрый и удобный способ просмотра и обмена цифровыми фотографиями, музыкой, видео и документами, хранящимися на
«8 в 1» – Обеспечивает быстрый и удобный способ просмотра и обмена цифровыми фотографиями, музыкой, видео и документами, хранящимися на
указанных ниже цифровых картах памяти:
•Secure Digital (SD)
•SDHC (карта Secure Digital высокой емкости)
•Multi Media Card (MMC)
•Memory Stick
•Memory Stick PRO
•xD-Picture Card (типа «M» и «H»)
Элементы на
 основной панели
основной панели
 компьютера и клавиатуре
компьютера и клавиатуре
2
1
1Клавиат
 ура – Параметры этой клавиатуры можно настраивать
ура – Параметры этой клавиатуры можно настраивать
с помощью программы Dell QuickSet. Дополнительную информацию смотрите
в Руководстве по технологиям Dell.
2Органы управления мульт
 имедиа – Служат для воспроизведения компактдисков, дисков DVD и мультимедиа.
имедиа – Служат для воспроизведения компактдисков, дисков DVD и мультимедиа.
21
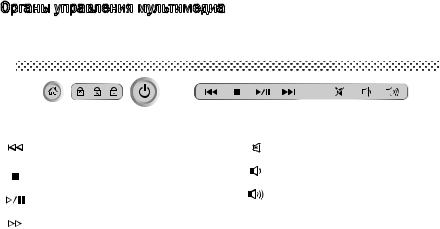
Использование переносного компьютера Inspiron
Органы управления мультимедиа
Чтобы использовать органы управления мультимедиа, нажмите кнопку, а затем отпустите ее.
|
|
|
|
Воспроизведение предыдущей |
Отключение звука |
|
дорожки или предыдущего раздела |
Уменьшение громкости |
|
Стоп |
|
|
|
|
|
Воспроизведение или пауза |
Увеличение громкости |
|
|
|
|
Воспроизведение следующей |
|
|
|
|
|
дорожки или следующего раздела |
|
22
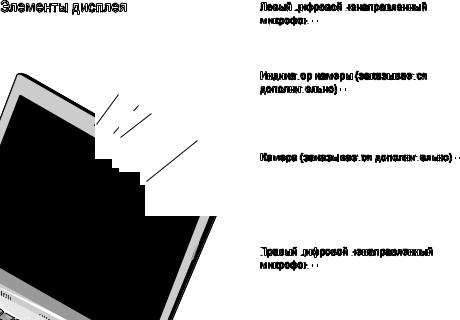
Использование переносного компьютера Inspiron
Элементы дисплея
В панель дисплея встроена дополнительная камера и прилагающиеся к ней парные микрофоны.
1
2 3
4  5
5
1 Левый цифровой
 ненаправленный
ненаправленный

микрофон
 – В сочетании с правым цифровым ненаправленным микрофоном обеспечивает высокое качество звука в видеочатах и при записи речи.
– В сочетании с правым цифровым ненаправленным микрофоном обеспечивает высокое качество звука в видеочатах и при записи речи.
2Индикат
 ор камеры (заказывает
ор камеры (заказывает
 ся дополнит
ся дополнит
 ельно) – Индикатор, который указывает, включена или выключена камера. В зависимости от выбранной при заказе компьютера конфигурации камера может не входить в его состав.
ельно) – Индикатор, который указывает, включена или выключена камера. В зависимости от выбранной при заказе компьютера конфигурации камера может не входить в его состав.
3Камера (заказывает
 ся дополнит
ся дополнит
 ельно) – Встроенная камера для оцифровки видеоизображения, проведения конференций и чатов. В зависимости от выбранной при заказе компьютера конфигурации камера может не входить
ельно) – Встроенная камера для оцифровки видеоизображения, проведения конференций и чатов. В зависимости от выбранной при заказе компьютера конфигурации камера может не входить
вего состав.
4Правый
 цифровой
цифровой
 ненаправленный
ненаправленный
 микрофон
микрофон
 – В сочетании с левым
– В сочетании с левым
цифровым ненаправленным микрофоном обеспечивает высокое качество звука
ввидеочатах и при записи речи.
23

Использование переносного компьютера Inspiron
5Дисплей – Дисплей может быть другим, в зависимости от выбранной при заказе компьютера конфигурации. Дополнительную информацию о дисплеях смотрите в Руководстве по технологиям Dell.
Извлечение и обратная установка аккумулятора
ПРЕДУПРЕЖДЕНИЕ.


 Использование несовместимого аккумулятора может повысить риск пожара или взрыва. В данном компьютере следует использовать только аккумуляторы, приобретенные у компании Dell.
Использование несовместимого аккумулятора может повысить риск пожара или взрыва. В данном компьютере следует использовать только аккумуляторы, приобретенные у компании Dell.
Не разрешается использовать аккумуляторы от других компьютеров.
ПРЕДУПРЕЖДЕНИЕ.


 Прежде чем извлекать аккумулятор, выключите компьютер и отсоедините кабели внешних устройств (включая адаптер переменного тока).
Прежде чем извлекать аккумулятор, выключите компьютер и отсоедините кабели внешних устройств (включая адаптер переменного тока).
Чтобы извлечь аккумулятор, выполните следующее.
1.Выключите компьютер и переверните его вверх дном.
2.Сдвиньте защелку отсека аккумулятора до щелчка.
3.Выдвиньте аккумулятор наружу.
Чтобы установить аккумулятор на место, задвиньте его в отсек до щелчка.
24
 Loading...
Loading...