Dell Inspiron 15 7000 User Manual

Já a můj Dell
© 2014 Dell Inc.

 POZNÁMKA: POZNÁMKA označuje důležité informace, které vám pomohou počítač lépe využít.
POZNÁMKA: POZNÁMKA označuje důležité informace, které vám pomohou počítač lépe využít.
VÝSTRAHA: VÝSTRAHA označuje možné poškození hardwaru nebo ztrátu dat v případě nedodržení pokynů.
VAROVÁNÍ: VAROVÁNÍ označuje možné poškození majetku, riziko poranění nebo smrti.
Copyright © 2014 Dell Inc. Všechna práva vyhrazena. Tento produkt je chráněn americkými a mezinárodními zákony o autorských právech a zákony o ochraně duševního vlastnictví. Dell™ a logo Dell jsou obchodní značky společnosti Dell Inc. ve Spojených státech anebo v jiných jurisdikcích. Všechny ostatní značky a názvy uvedené v tomto dokumentu mohou být obchodní značky společností, které je vlastní.
2014 – 08 Rev. A02

Obsah
Funkce systému Windows 8.1 |
12 |
Přihlášení |
12 |
Účet Microsoft |
12 |
Místní účet |
12 |
Uzamknutí a odemknutí počítače |
12 |
Přístup na plochu |
13 |
Vypnutí počítače |
13 |
Úvodní obrazovka a dlaždice |
14 |
Aplikace |
14 |
Ukončení aplikace |
14 |
Přichycování aplikací |
14 |
Více informací |
15 |
Nastavení počítače |
16 |
Připojení k internetu |
16 |
Připojení k internetu prostřednictvím sítě LAN |
16 |
Připojení k internetu prostřednictvím sítě WLAN |
16 |
Připojení k internetu prostřednictvím sítě WWAN |
17 |
Nastavení zvuku |
18 |
Konfigurace zvuku 5.1/7.1 |
18 |
Připojení reproduktorů 5.1 |
19 |
Připojení reproduktorů 7.1 |
20 |
Nastavení tiskárny |
21 |
Nastavení webové kamery |
22 |
Obsah 3

Integrovaná webová kamera |
22 |
Externí webová kamera |
22 |
Nastavení technologie Bluetooth |
22 |
Váš počítač |
23 |
Napájecí adaptér |
23 |
Baterie |
24 |
Knoflíková baterie |
24 |
Touchpad |
25 |
Obrazovka |
25 |
Dotyková obrazovka |
25 |
3D obrazovka |
25 |
3D kamera |
26 |
Klávesnice |
26 |
Fyzická klávesnice |
27 |
Podsvícení klávesnice |
27 |
Klávesnice na obrazovce |
28 |
Typy připojení klávesnice |
28 |
Kabelová klávesnice |
28 |
Bezdrátová klávesnice |
28 |
Označení Service Tag a Express-Service Code |
29 |
Umístění štítku na počítači |
29 |
Webová stránka podpory Dell |
29 |
Program pro nastavení systému BIOS |
29 |
Úložné zařízení |
30 |
Interní úložná zařízení |
30 |
Vyměnitelná úložná zařízení |
30 |
Optické jednotky a disky |
30 |
Paměťové karty |
31 |
4 Obsah

Paměťový modul |
33 |
Základní deska |
34 |
Čipová sada |
35 |
Procesor |
35 |
Ventilátor počítače |
36 |
Teplovodivá pasta |
36 |
Grafická karta |
37 |
Televizní tunery |
38 |
Interní |
38 |
Externí |
38 |
Reproduktory |
39 |
Zvuk 2.1 |
39 |
Zvuk 5.1 |
39 |
Zvuk 7.1 |
39 |
Webová kamera |
40 |
Síť |
40 |
Místní síť (LAN) |
40 |
Bezdrátová místní síť (WLAN) |
41 |
Síť WWAN (Wireless Wide Area Network) |
41 |
Síť WPAN (Wireless Personal Area Network) |
41 |
Modem |
42 |
Směrovač |
42 |
Síťová karta (NIC) |
42 |
Adaptér sítě WLAN (Wireless Local Area Network) |
42 |
Bluetooth |
43 |
NFC (Near-Field Communication) |
43 |
Obsah 5

Používání počítače |
44 |
Nabíjení baterie |
44 |
Používání klávesnice |
44 |
Klávesové zkratky |
44 |
Klávesové zkratky – Windows 8.1/Windows RT |
47 |
Přizpůsobení klávesnice |
48 |
Změna vstupního jazyka klávesnice |
49 |
Použití numerické klávesnice na notebooku |
50 |
Používání touchpadu |
50 |
Pohyby na touchpadu |
51 |
Posunování |
51 |
Zvětšování |
52 |
Otáčení |
53 |
Listování |
53 |
Rychlé spuštění |
54 |
Používání dotykové obrazovky |
54 |
Pohyby na dotykové obrazovce |
54 |
Zvětšování |
55 |
Funkce Dwell |
55 |
Listování |
55 |
Otáčení |
56 |
Posunování |
56 |
Používání technologie Bluetooth |
57 |
Připojení zařízení vybaveného technologií Bluetooth k počítači |
57 |
Používání webové kamery |
58 |
Zachycování obrázků |
58 |
Záznam videa |
58 |
Výběr kamery a mikrofonu |
58 |
6 Obsah

Porty a konektory |
59 |
Zvuk |
59 |
Typy zvukových portů |
59 |
USB |
60 |
Porty USB |
60 |
eSATA |
61 |
VGA (Visual Graphics Array) |
62 |
DVI (Digital Visual Interface) |
62 |
DisplayPort |
62 |
Mini-DisplayPort |
62 |
Výhody portu DisplayPort |
63 |
HDMI |
63 |
Výhody HDMI |
63 |
Mini HDMI |
63 |
Micro HDMI |
64 |
S/PDIF |
64 |
Software a aplikace |
65 |
Computrace |
65 |
Povolení softwaru Computrace |
66 |
Jak získat pomoc k softwaru Computrace |
66 |
Má stahování Dell |
66 |
My Dell |
67 |
Stažení či upgrade panelu My Dell |
67 |
Spuštění panelu My Dell: |
67 |
PC Checkup |
67 |
Solution Station |
68 |
Nabídky obchodu Solution Station |
69 |
Obsah 7

Quickset |
69 |
Instalace sady Quickset |
70 |
Aplikace NVIDIA 3D |
70 |
Hraní 3D her |
70 |
Klávesové zkratky |
71 |
DellConnect |
72 |
Obnovení operačního systému |
73 |
Možnosti obnovení systému |
73 |
Dell Backup and Recovery |
74 |
Dell Backup and Recovery Basic |
74 |
Spuštění aplikace Dell Backup and Recovery |
74 |
Vytvoření disků k přeinstalování systému |
75 |
Obnovení počítače |
75 |
Dell Backup and Recovery Premium |
75 |
Upgrade na Dell Backup and Recovery Premium |
75 |
Obnovení dat systému |
75 |
Obnovení konkrétních souborů či složek z kompletní |
|
zálohy systému |
76 |
Obnovení konkrétních souborů nebo složek ze zálohy |
|
souborů a složek |
76 |
Vytvoření kompletní zálohy systému |
76 |
Dell DataSafe Local Backup |
76 |
Dell DataSafe Local Backup |
77 |
Dell DataSafe Local Backup Basic |
77 |
Spuštění aplikace Dell DataSafe Local Backup |
77 |
Vytvoření disků k přeinstalování systému |
77 |
Obnovení počítače na předchozí datum nebo na |
|
nastavení z výroby |
77 |
Dell DataSafe Local Backup Premium |
78 |
8 Obsah

Upgrade na Dell DataSafe Local Backup Premium |
78 |
Obnovení dat systému |
78 |
Obnovení dat pomocí zálohy souborů a složek |
78 |
Obnovení konkrétních souborů či složek z kompletní |
|
zálohy systému |
78 |
Obnovení konkrétních souborů nebo složek ze zálohy |
|
souborů a složek |
78 |
Dell Factory Image Restore |
79 |
Spuštění aplikace Dell Factory Image Restore |
79 |
Spuštění aplikace Dell Factory Image Restore |
80 |
Obnovení systému |
81 |
Windows 8.1 |
81 |
Používání nástroje Obnovení systému |
81 |
Vrácení posledního obnovení systému |
81 |
Windows 7 |
82 |
Používání nástroje Obnovení systému |
82 |
Vrácení posledního obnovení systému |
82 |
Disk s operačním systémem |
83 |
Přeinstalování operačního systému s pomocí disku s |
|
operačním systémem |
83 |
Disky k přeinstalování systému |
83 |
Obnovení počítače s pomocí disků k přeinstalování systému |
84 |
Odstraňování potíží |
85 |
Základní kroky při řešení potíží |
85 |
Diagnostika |
85 |
Pre-Boot System Assessment |
85 |
Spuštění testu PSA |
85 |
Enhanced PSA |
86 |
LCD BIST |
87 |
Obsah 9

Spuštění testu LCD BIST |
87 |
Spuštění testu ePSA |
88 |
Kódy zvukových signálů |
89 |
Systém BIOS |
90 |
Změna nastavení systému BIOS |
90 |
Spuštění programu pro nastavení systému BIOS |
90 |
Reset hesla systému BIOS |
91 |
Vyjmutí baterie CMOS |
91 |
Použití přepínače na základní desce |
91 |
Změna spouštěcí sekvence |
92 |
Použití Spouštěcí nabídky |
92 |
Používání programu pro nastavení systému BIOS |
92 |
Jak se spojit se společností Dell a získat pomoc |
93 |
Jak získat pomoc |
93 |
Jak kontaktovat společnost Dell |
93 |
Reference |
94 |
Údržba počítače |
94 |
Řízení spotřeby |
94 |
Konfigurace nastavení napájení |
95 |
Konfigurace chování tlačítka napájení |
95 |
Zlepšení životnosti baterie |
96 |
Režim Dell Longevity Mode (režim dlouhé životnosti) |
97 |
Režim Dell Desktop Mode (režim stolního počítače) |
97 |
Rady ohledně migrace |
98 |
Migrace z jednoho operačního systému Windows na novější |
|
operační systém |
98 |
10 Obsah

Ergonomické pokyny |
98 |
Společnost Dell a životní prostředí |
100 |
Zásady souladu s předpisy |
102 |
Kontaktní údaje webu Regulatory Compliance Web |
|
(web souladu s přepisy) |
102 |
Další informace o souladu s předpisy |
102 |
Obsah 11
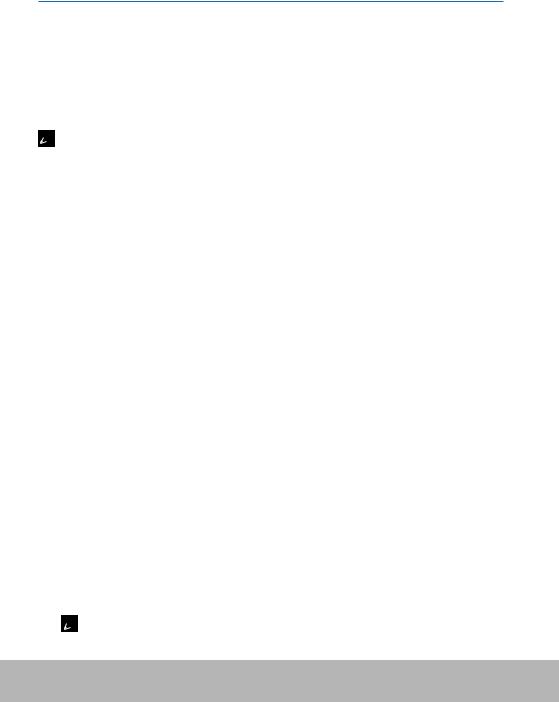
Funkce systému Windows 8.1
Přihlášení
Do systému Windows 8.1 se můžete přihlásit buď prostřednictvím účtu Microsoft, nebo místního účtu.
Účet Microsoft
 POZNÁMKA: Chcete-li se poprvé přihlásit prostřednictvím účtu Microsoft, musí být váš počítač připojen k internetu.
POZNÁMKA: Chcete-li se poprvé přihlásit prostřednictvím účtu Microsoft, musí být váš počítač připojen k internetu.
Použitím účtu Microsoft dojde k synchronizaci nastavení, vlastních nastavení atd. s vaším účtem Microsoft a s dalšími zařízeními se systémem Windows 8.1, ke kterým se přihlašujete za pomoci stejného ID e-mailu.
S vaším uživatelským profilem na počítači též spojí e-mail, službu OneDrive a další propojené účty. Na účtu Microsoft jsou zálohována nastavení vašeho počítače, takže je můžete v případě potřeby obnovit.
Chcete-li se přihlásit prostřednictvím existujícího účtu Microsoft, zadejte ID e-mailu a heslo.
Chcete-li vytvořit nový účet Microsoft, klepněte nebo klikněte na
Zaregistrovat si novou e-mailovou adresu a řiďte se pokyny na obrazovce.
Místní účet
Klepněte nebo klikněte na Přihlašovat se bez účtu Microsoft a řiďte se pokyny na obrazovce.
Uzamknutí a odemknutí počítače
Uzamknutí počítače:
1.V postranním panelu s ovládacími tlačítky klepněte nebo klikněte na Start.
2.Klepněte nebo klikněte na obrázek účtu v pravém horním rohu a vyberte
Uzamknout.
Odemknutí počítače:
1.Zamykací obrazovku zrušíte, pokud potáhnete prstem nahoru od spodního okraje obrazovky (nebo, používáte-li klávesnici, stisknete jakoukoli klávesu).
2.Na přihlašovací obrazovce se přihlaste k počítači vámi zvoleným způsobem.
 POZNÁMKA: Chcete-li použít jiný způsob přihlášení, klepněte nebo klikněte na Možnosti přihlášení. Zobrazí se dostupné možnosti.
POZNÁMKA: Chcete-li použít jiný způsob přihlášení, klepněte nebo klikněte na Možnosti přihlášení. Zobrazí se dostupné možnosti.
12 Přihlášení

Přístup na plochu
Chcete-li získat přístup k rozhraní plochy – jako v předchozích verzích systému
Windows – klepněte nebo klikněte na dlaždici Plocha na Úvodní obrazovce.
Vypnutí počítače
Na úvodní obrazovce klikněte nebo klepněte na ikonu vypínače  → Vypnout.
→ Vypnout.
Ovládací tlačítka
Ovládací tlačítka umožňují rychlý přístup k většině běžných úloh, jako je hledání, sdílení, nastavení atd. Postranní panel s ovládacími tlačítky zobrazuje seznam ovládacích tlačítek dostupných v závislosti na aktivní obrazovce nebo aplikaci. Chcete-li postranní panel s ovládacími tlačítky
otevřít, potáhněte prstem od pravého okraje obrazovky nebo umístěte myš do horního/spodního rohu obrazovky. Používáte-li vícedotykový touchpad, potáhněte prstem od pravého okraje touchpadu.
Mezi nejčastěji používaná ovládací tlačítka patří Hledání, Sdílení, Start, Zařízení a Nastavení.
|
|
|
|
|
|
Hledání |
Slouží k vyhledávání aplikací, nastavení |
|
|
|
|
|
|
|
a souborů na počítači a na internetu. |
|
|
|
|
|
|
Sdílení |
Slouží ke sdílení fotografií, odkazů atd. |
|
|
|
|
|
|
|
s přáteli a prostřednictvím sociálních sítí. |
|
|
|
|
|
|
Start |
Slouží k přepínání mezi Úvodní |
|
|
|
|
|
|
|
obrazovkou a naposledy použitou |
|
|
|
|
|
|
|
aplikací. |
|
|
|
|
|
|
Zařízení |
Slouží k zasílání souborů do tiskáren, |
|
|
|
|
|
|
|
dalšího počítače atd. Také vám umožňuje |
|
|
|
|
|
|
|
|
|
|
|
|
|
|
|
|
|
|
|
|
|
|
|
posílat videa a hudbu na podporovaná |
|
|
|
|
|
|
|
zařízení, jako je např. televize. |
|
|
|
|
|
|
Nastavení |
Zajišťuje přístup k hlášením, ovládání |
|
|
|
|
|
|
|
hlasitosti, ovládání jasu a k dalším |
|
|
|
|
|
|
|
nastavením počítače. |
|
|
|
|
|
|
|
|
Přístup na plochu 13

Úvodní obrazovka a dlaždice
Úvodní obrazovka poskytuje přístup k aplikacím, přátelům, souborům a složkám atd.
Úvodní obrazovku můžete upravit přidáváním a odstraňováním dlaždic nebo změnou jejich velikosti. Dlaždice můžete též přesouvat a seskupovat.
Některé dlaždice se automaticky aktualizují a umožňují vám číst titulky zpráv, aktualizace stavu atd.
Z Úvodní obrazovky můžete též vyhledávat. Stačí zadat klíčové slovo a stisknout <Enter>.
Aplikace
Aplikace jsou programy vytvořené speciálně pro používání v rámci rozhraní Metro systému Windows 8.1. Aplikace se spouští v režimu celé obrazovky. Tyto aplikace jsou navrženy speciálně pro rozhraní systému Windows 8.1. Chcete-li spustit aplikaci, klepněte nebo klikněte na její dlaždici.
Ukončení aplikace
•Používáte-li dotykovou obrazovku, přetáhněte aplikaci do spodní části obrazovky a pusťte ji.
•Používáte-li myš, klikněte na aplikaci a přetáhněte ji z horní do spodní části obrazovky a pusťte ji.
Přichycování aplikací
Můžete zároveň sledovat dvě aplikace, stačí je k sobě přichytit.
Chcete-li přichytit aplikace:
1.Otevřete příslušné dvě aplikace.
2.Přetáhněte jednu z aplikací na pravou stranu obrazovky a ukotvěte ji.
3.Přetáhněte druhou aplikaci na levou stranu obrazovky a ukotvěte ji.
Velikost aplikací změníte podržením a potáhnutím tlačítka pro změnu velikosti.
14 Úvodní obrazovka a dlaždice

Více informací
Další informace o systému Windows 8.1 a o nových funkcích získáte s pomocí následujících zdrojů.
•Dlaždice Nápověda+tipy
•dell.com/support
•microsoft.com
Více informací 15

Nastavení počítače
Postup při nastavení se u jednotlivých počítačů liší. Pokyny určené k nastavení vašeho konkrétního počítače nebo tabletu naleznete v příručce Quick Start Guide (Stručná úvodní příručka), která byla dodána s vaším počítačem, nebo na adrese dell.com/support.
Připojení k internetu
Počítač lze připojit k internetu prostřednictvím kabelu, technologie DSL, vytáčeného připojení nebo připojení WWAN. Můžete též nainstalovat kabelový nebo bezdrátový směrovač a sdílet kabelové nebo DSL připojení k internetu mezi více zařízeními. Některé kabelové a DSL modemy mají též zabudované bezdrátové směrovače.
 POZNÁMKA: Než počítač připojíte k internetu prostřednictvím kabelového nebo DSL modemu, ujistěte se, že je nakonfigurován širokopásmový modem a směrovač. Informace o nastavení modemu a směrovače získáte od svého poskytovatel internetových služeb.
POZNÁMKA: Než počítač připojíte k internetu prostřednictvím kabelového nebo DSL modemu, ujistěte se, že je nakonfigurován širokopásmový modem a směrovač. Informace o nastavení modemu a směrovače získáte od svého poskytovatel internetových služeb.
Připojení k internetu prostřednictvím sítě LAN
1.Připojte k modemu nebo směrovači a k počítači ethernetový kabel.
2.Zkontrolujte na modemu nebo směrovači a na počítači kontrolky aktivity.
 POZNÁMKA: Některé počítače nemusí být vybaveny kontrolkami aktivity.
POZNÁMKA: Některé počítače nemusí být vybaveny kontrolkami aktivity.
3. Otevřete internetový prohlížeč a ověřte internetové připojení.
Připojení k internetu prostřednictvím sítě WLAN
 POZNÁMKA: Ujistěte se, že je na vašem počítači povolena technologie Wi-Fi. Jak na počítači povolit bezdrátovou komunikaci zjistíte v příručce Quick Start Guide (Stručná úvodní příručka), která byla dodána společně s vaším počítačem, nebo na adrese dell.com/support.
POZNÁMKA: Ujistěte se, že je na vašem počítači povolena technologie Wi-Fi. Jak na počítači povolit bezdrátovou komunikaci zjistíte v příručce Quick Start Guide (Stručná úvodní příručka), která byla dodána společně s vaším počítačem, nebo na adrese dell.com/support.
Windows 8.1 / Windows RT
1.Ujistěte se, že je na vašem počítači nebo tabletu povolena bezdrátová komunikace.
2.V postranním panelu s ovládacími tlačítky vyberte Nastavení.
3.Vyberte  .
.
4.Klikněte na síť, ke které se chcete připojit.
5.Budete-li požádáni, zadejte síťové heslo.
16 Nastavení počítače
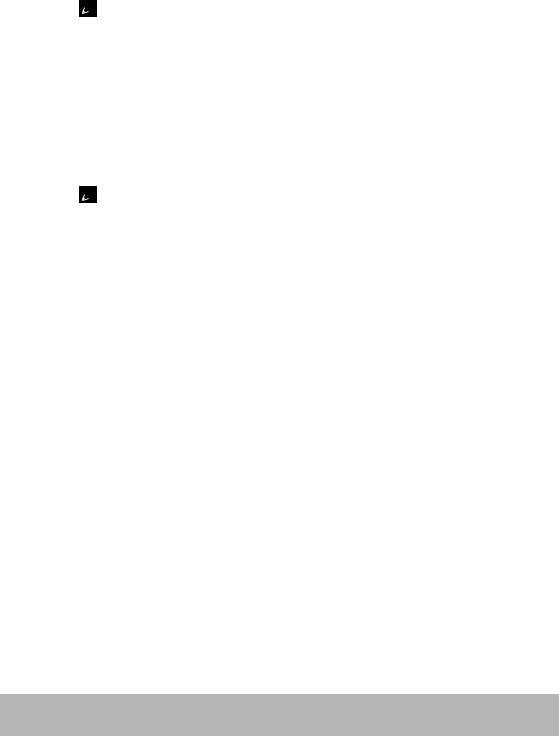
 POZNÁMKA: Síťové heslo jste možná nakonfigurovali během nastavování směrovače. Směrovač ale může být též vybaven výchozím síťovým heslem.
POZNÁMKA: Síťové heslo jste možná nakonfigurovali během nastavování směrovače. Směrovač ale může být též vybaven výchozím síťovým heslem.
6. Zapněte/vypněte sdílení souborů (volitelné)
Windows 7
1.Ujistěte se, že je na vašem počítači či tabletu povolena bezdrátová komunikace.
2.V oznamovací oblasti vyberte  .
.
3.Klikněte na síť, ke které se chcete připojit.
4.Budete-li požádáni, zadejte síťové heslo.
 POZNÁMKA: Síťový klíč jste mohli nakonfigurovat při nastavování směrovače. Směrovač může mít též nastavený výchozí síťový klíč. Podrobnosti vám sdělí výrobce směrovače.
POZNÁMKA: Síťový klíč jste mohli nakonfigurovat při nastavování směrovače. Směrovač může mít též nastavený výchozí síťový klíč. Podrobnosti vám sdělí výrobce směrovače.
5. Zapněte/vypněte sdílení souborů (volitelné).
Připojení k internetu prostřednictvím sítě WWAN
K připojení k internetu prostřednictvím sítě WWAN nemusí být notebook či tablet vybaven modemem ani směrovačem. Karta WWAN na počítači se připojuje přímo k síti poskytovatele služeb, podobně jako mobilní telefon.
Pokud jste si zakoupili tablet se smlouvou na síťové služby, může být internet již aktivovaný.
Windows 8.1 / Windows RT
1.Ujistěte se, že je na vašem počítači nebo tabletu povolena bezdrátová komunikace.
2.V postranním panelu s ovládacími tlačítky vyberte Nastavení.
3.Vyberte  .
.
4.Klikněte na síť, ke které se chcete připojit.
Windows 7
1.Klikněte na Start  , do vyhledávacího pole zadejte Mobile Broadband Utility a stiskněte <Enter>.
, do vyhledávacího pole zadejte Mobile Broadband Utility a stiskněte <Enter>.
2.V okně nástroje Mobile Broadband Utility klikněte na Connect (Připojit).
Nastavení počítače 17
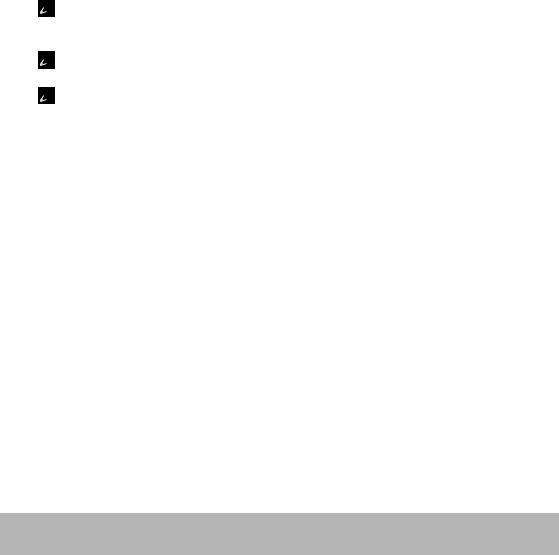
Nastavení zvuku
Notebooky a tablety značky Dell mají zabudované reproduktory, které podporují dvoukanálový zvuk. Chcete-li použít tyto zabudované
reproduktory, spusťte médium a nastavte hlasitost na požadovanou úroveň.
Počítače a tablety značky Dell podporují též 3,5mm zvukový port, který vám umožní připojit externí reproduktory. Nastavujete-li dvoukanálový zvuk, připojte reproduktory k 3,5mm portu pro sluchátka nebo ke zvukovému portu.
Stolní počítače značky Dell mohou podporovat zvuk 5.1/7.1. Chcete-li nastavit zvuk 5.1/7.1 a dosáhnout nejlepší možné kvality, je nutno reproduktory připojit ke správným portům.
 POZNÁMKA: Další informace o portech dostupných na vašem počítači nebo tabletu naleznete v části Specifications (Technické údaje) na adrese dell.com/support.
POZNÁMKA: Další informace o portech dostupných na vašem počítači nebo tabletu naleznete v části Specifications (Technické údaje) na adrese dell.com/support.
 POZNÁMKA: Chcete-li dosáhnout nejlepších výsledků, umístěte reproduktory dle pokynů v dokumentech, které s nimi byly dodány.
POZNÁMKA: Chcete-li dosáhnout nejlepších výsledků, umístěte reproduktory dle pokynů v dokumentech, které s nimi byly dodány.
 POZNÁMKA: U počítačů se samostatnou zvukovou kartou připojte reproduktory ke konektorům na kartě.
POZNÁMKA: U počítačů se samostatnou zvukovou kartou připojte reproduktory ke konektorům na kartě.
Konfigurace zvuku 5.1/7.1
Nakonfigurujte počítač tak, aby poskytoval vícekanálový zvuk.
Windows 8.1
1.Klikněte na ovládací tlačítko Hledat.
2.Klikněte na možnost Nastavení a do vyhledávacího pole zadejte Zvuk.
3.Klikněte na možnost Spravovat zvuková zařízení.
4.Klikněte na možnost Reproduktory/sluchátka.
5.Klikněte na Další.
6.Klikněte na možnost Konfigurovat a na Test. Z každého reproduktoru by se měl ozvat tón.
7.Klikněte na Dokončit.
Windows 7
1.Klikněte na Start  , do vyhledávacího pole zadejte Zvuk a stiskněte
, do vyhledávacího pole zadejte Zvuk a stiskněte
<Enter>. Ve zobrazených výsledcích klikněte na Zvuk. Můžete též kliknout na Start  → Ovládací panely→ Hardware a zvuk→ Zvuk.
→ Ovládací panely→ Hardware a zvuk→ Zvuk.
2.Vyberte možnost Reproduktory a klikněte na Konfigurovat. Objeví se okno Nastavení reproduktorů.
3.V části Zvukové kanály: vyberte konfiguraci reproduktorů a klikněte na
Testovat. Z každého reproduktoru byste měli slyšet tón.
4.Klikněte na Další a řiďte se pokyny na obrazovce.
18 Nastavení počítače

Připojení reproduktorů 5.1
1 |
Konektor zadního zvukového |
5 |
Výstup středového / |
|
kanálu na počítači |
|
prostorového LFE kanálu na |
|
|
|
reproduktoru |
2 |
Výstup středového / |
6 |
Konektor předního |
|
prostorového LFE kanálu na |
|
zvukového kanálu na |
|
počítači |
|
reproduktoru |
3 |
Konektor předního zvukového |
7 |
Konektor zadního zvukového |
|
kanálu na počítači |
|
kanálu na reproduktoru |
4 |
Kabel pro 5.1kanálový zvuk |
|
|
Nastavení počítače 19
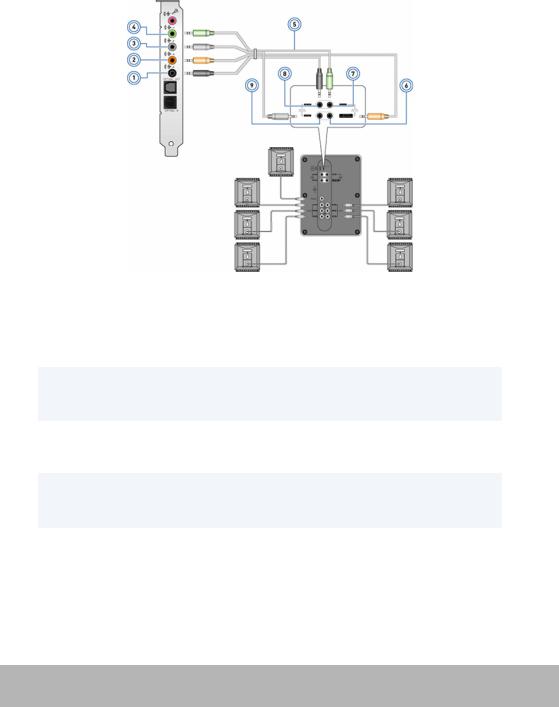
Připojení reproduktorů 7.1
1 |
Konektor zadního |
6 |
Výstup středového / |
|
zvukového kanálu na |
|
prostorového LFE kanálu na |
|
počítači |
|
reproduktoru |
2 |
Výstup středového / |
7 |
Konektor předního zvukového |
|
prostorového LFE kanálu |
|
kanálu na reproduktoru |
|
na počítači |
|
|
3 |
Konektor bočního |
8 |
Konektor zadního zvukového |
|
zvukového kanálu na |
|
kanálu na reproduktoru |
|
počítači |
|
|
4 |
Konektor předního |
9 |
Konektor bočního zvukového |
|
zvukového kanálu na |
|
kanálu na reproduktoru |
|
počítači |
|
|
5 |
Kabel pro 7.1kanálový zvuk |
|
|
20 Nastavení počítače

Nastavení tiskárny
Tiskárnu můžete k počítači připojit prostřednictvím USB. Některé tiskárny mohou podporovat též připojení prostřednictvím technologií Wi-Fi a Bluetooth.
 POZNÁMKA: Funkce, které vaše tiskárna podporuje, a kroky, které jsou třeba k její instalaci, se mohou v závislosti na modelu tiskárny lišit. Další informace o nastavení tiskárny naleznete v dokumentaci, která byla dodána společně s vaší tiskárnou.
POZNÁMKA: Funkce, které vaše tiskárna podporuje, a kroky, které jsou třeba k její instalaci, se mohou v závislosti na modelu tiskárny lišit. Další informace o nastavení tiskárny naleznete v dokumentaci, která byla dodána společně s vaší tiskárnou.
Instalujete-li tiskárnu připojenou kabelem, připojte ji k počítači prostřednictvím kabelu USB a poté proveďte následující kroky. Instalujete-li bezdrátovou tiskárnu, řiďte se pokyny v dokumentaci ke své tiskárně.
Windows 8.1
1.Spusťte ovládací tlačítko Hledání.
2.Klikněte na Nastavení a do vyhledávacího pole zadejte Devices.
3.Klikněte na Zařízení a řiďte se pokyny na obrazovce.
 POZNÁMKA: Je-li tiskárna nainstalovaná, měla by se objevit v seznamu na pravé straně. Pokud se tiskárna v seznamu nenachází, klikněte na Přidat zařízení v horní části seznamu zařízení. Vyberte z tohoto seznamu tiskárnu a nainstalujte ji. Další informace o nastavení tiskárny naleznete v dokumentaci, která byla dodána společně s vaší tiskárnou.
POZNÁMKA: Je-li tiskárna nainstalovaná, měla by se objevit v seznamu na pravé straně. Pokud se tiskárna v seznamu nenachází, klikněte na Přidat zařízení v horní části seznamu zařízení. Vyberte z tohoto seznamu tiskárnu a nainstalujte ji. Další informace o nastavení tiskárny naleznete v dokumentaci, která byla dodána společně s vaší tiskárnou.
Windows 7
1.Klikněte na Start  → Zařízení a tiskárny.
→ Zařízení a tiskárny.
2.Klikněte na Přidat tiskárnu. Zobrazí se Průvodce přidáním tiskárny.
3.Postupujte podle pokynů v Průvodci přidáním tiskárny.
 POZNÁMKA: Během přidávání tiskárny můžete být požádáni o instalaci ovladače tiskárny. Použijte médium s ovladačem tiskárny nebo si ovladače stáhněte z internetových stránek výrobce tiskárny. Další informace o nastavení tiskárny naleznete v dokumentaci, která byla dodána společně s vaší tiskárnou.
POZNÁMKA: Během přidávání tiskárny můžete být požádáni o instalaci ovladače tiskárny. Použijte médium s ovladačem tiskárny nebo si ovladače stáhněte z internetových stránek výrobce tiskárny. Další informace o nastavení tiskárny naleznete v dokumentaci, která byla dodána společně s vaší tiskárnou.
Nastavení počítače 21

Nastavení webové kamery
Integrovaná webová kamera
Integrovaná webová kamera se nachází na displeji notebooku nebo na externím displeji. Pokud jste si webovou kameru objednali společně s počítačem, budou ovladače a software při dodání počítače již nainstalovány. K jejich přeinstalování použijte média dodaná s počítačem. Další informace o používání webové kamery naleznete v části „Používání webové kamery“.
Externí webová kamera
K instalaci ovladačů a dalšího požadovaného softwaru použijte média dodaná s webovou kamerou. Jen tak budete moci používat všechny funkce webové kamery. Další informace naleznete v dokumentaci, která byla dodána s vaší webovou kamerou.
Nastavení technologie Bluetooth
Technologii Bluetooth lze na počítači povolit zapnutím bezdrátové komunikace. Většina notebooků a tabletů je dodávána se zabudovanou kartou Bluetooth.
Chcete-li s počítačem nebo tabletem spojit zařízení, nahlédněte do dokumentace ke svému zařízení.
 POZNÁMKA: Chcete-li zjistit, zda je váš počítač nebo tablet vybaven interní kartou Bluetooth, nahlédněte do části Specifications (Technické
POZNÁMKA: Chcete-li zjistit, zda je váš počítač nebo tablet vybaven interní kartou Bluetooth, nahlédněte do části Specifications (Technické
údaje) vašeho počítače nebo tabletu na adrese dell.com/support.
22 Nastavení počítače

Váš počítač
Napájecí adaptér
Napájecí adaptéry slouží k dodávání energie přenosným počítačům a určitým stolním počítačům. Sada napájecího adaptéru značky Dell se skládá z napájecího adaptéru a napájecího kabelu. Jmenovitý výkon napájecího adaptéru (65 W, 90 W atd.) závisí na počítači, pro který je adaptér určený, a napájecí kabel se liší v závislosti na zemi, kam je napájecí adaptér dodáván.
 VÝSTRAHA: Chcete-li předejít poškození počítače, doporučujeme používat pouze napájecí adaptér, který byl dodán s vaším počítačem, nebo náhradní napájecí adaptér schválený společností Dell.
VÝSTRAHA: Chcete-li předejít poškození počítače, doporučujeme používat pouze napájecí adaptér, který byl dodán s vaším počítačem, nebo náhradní napájecí adaptér schválený společností Dell.
Napájecí adaptér 23
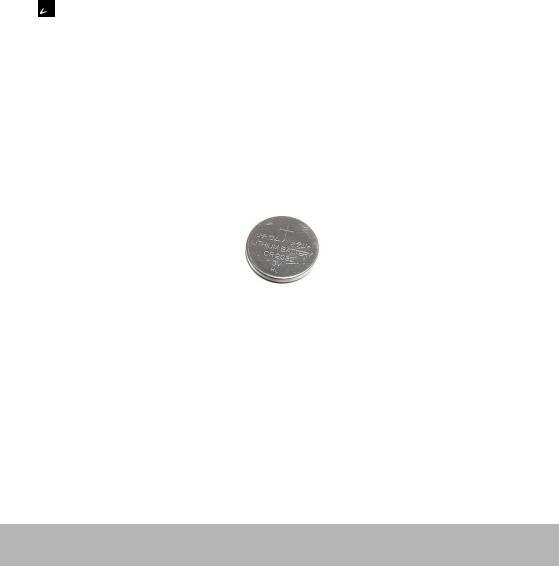
Baterie
Baterie jsou klasifikovány převážně dle jmenovitého výkonu, jako je
45 watthodin, 65 watthodin atd. Baterie vám umožňují používat zařízení, i když není připojeno k zásuvce.
Životní cyklus baterie představuje počet nabíjecích/vybíjecích cyklů, aniž by byl výrazně ovlivněn čas provozu baterie. Jakmile životní cyklus baterie dosáhne svého konce, je nutno baterii vyměnit.
V závislosti na modelu počítače může baterii vyměňovat uživatel, nebo její náhradu musí provést servisní technik společnosti Dell.
 POZNÁMKA: Vysokokapacitní baterie mají obvykle delší životní cyklus než baterie s nízkou kapacitou, protože se nemusí nabíjet tak často.
POZNÁMKA: Vysokokapacitní baterie mají obvykle delší životní cyklus než baterie s nízkou kapacitou, protože se nemusí nabíjet tak často.
 POZNÁMKA: Rady ohledně zlepšení životnosti baterie naleznete v části „Zlepšení životnosti baterie“.
POZNÁMKA: Rady ohledně zlepšení životnosti baterie naleznete v části „Zlepšení životnosti baterie“.
Knoflíková baterie
Knoflíková baterie poskytuje napájení paměti CMOS (Complementary Metal Oxide Semiconductor), když je počítač vypnutý. V paměti CMOS je uchováván čas, datum a další informace o konfiguraci počítače.
Při obvyklém používání vydrží knoflíková baterie několik let. Mezi faktory, které ovlivňují životnost knoflíkové baterie, patří typ základní desky, teplota, čas, po který je počítač vypnutý, atd.
24 Baterie
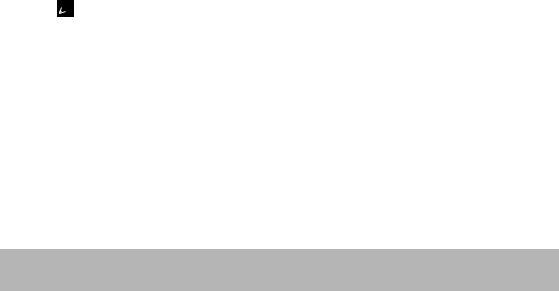
Touchpad
Touchpad je k dispozici na většině notebooků a poskytuje podobné funkce jako myš. Je vybaven povrchem citlivým na dotek, který detekuje pohyb a polohu vašich prstů. Touchpad slouží k přesunování kurzoru, přesouvání vybraných položek a klikání myši nahrazuje poklepáním na povrch touchpadu. S pomocí touchpadů, které umožňují speciální pohyby, lze provádět např. zvětšování, gesto stažení prstů, otáčení, posunování atd. Můžete si též zakoupit externí touchpady.
 POZNÁMKA: Informace o používání touchpadu naleznete v části „Používání touchpadu“.
POZNÁMKA: Informace o používání touchpadu naleznete v části „Používání touchpadu“.
Obrazovka
Obrazovky se dělí podle velikosti, rozlišení, barevné škály atd. Obrazovky s vyšším rozlišením a lepší podporou barev obvykle zajišťují kvalitnější obraz. Některé externí obrazovky jsou též vybaveny porty USB, čtečkami paměťových karet atd.
Obrazovky mohou být též dotykové, 3D a podporovat bezdrátové připojení.
Dotyková obrazovka
Dotyková obrazovka je zobrazovací zařízení, které vám umožňuje interagovat s objekty dotykem, namísto použití myši, touchpadu nebo klávesnice. Dotykové obrazovky se můžete dotýkat prstem nebo pasivním předmětem, jako je např. stylus. Tento typ obrazovek se obvykle používá u telefonů, tabletů, počítačů atd. Mezi nejčastěji používané technologie dotykových obrazovek patří kapacitní a rezistivní obrazovky.
 POZNÁMKA: Dotykové obrazovky nemusí být podporovány na všech počítačích.
POZNÁMKA: Dotykové obrazovky nemusí být podporovány na všech počítačích.
 POZNÁMKA: Informace o používání dotykové obrazovky naleznete v části „Používání dotykové obrazovky“.
POZNÁMKA: Informace o používání dotykové obrazovky naleznete v části „Používání dotykové obrazovky“.
3D obrazovka
3D obrazovky jsou schopny zobrazovat 3D obrázky a videa. 3D technologie pracuje tak, že levému a pravému oku předkládá samostatné 2D obrázky. Mozek tyto obrázky poté spojí a vyhodnotí jako jeden 3D obrázek.
 POZNÁMKA: Ke zobrazování 3D obrázků jsou třeba speciální 3D brýle.
POZNÁMKA: Ke zobrazování 3D obrázků jsou třeba speciální 3D brýle.
Touchpad 25
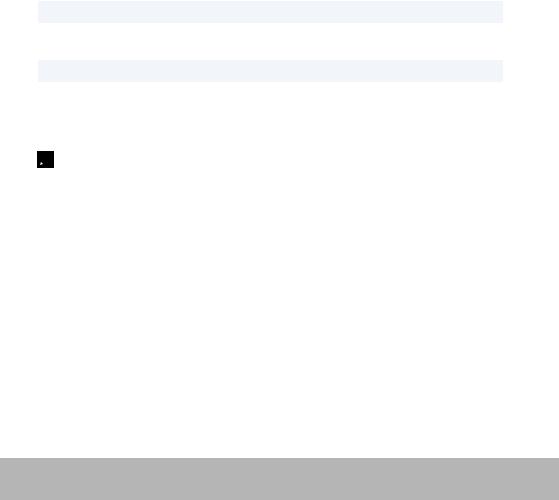
3D kamera
3D kamera vám umožňuje zachycovat a streamovat trojrozměrné obrázky. Prostřednictvím zabudovaných čidel je tak možné vnímat vzdálenost, velikost či rozměry objektů. Tato technologie zlepšuje interaktivitu v průběhu videokonferencí, hraní online her atd.
Bezdrátové obrazovky
Možnost bezdrátového připojení obrazovky vám umožňuje sdílet obrazovku počítače s kompatibilním televizorem, aniž by bylo třeba používat kabely. Chcete-li zjistit, zda vaše televize tuto funkci podporuje, nahlédněte do dokumentace k televizoru.
Minimální požadavky na bezdrátové připojení obrazovky:
Processor |
Intel Core i3-3xx |
Video adaptér |
Intel HD Graphics |
Karta WLAN |
Intel Centrino 6100/6200/6300 nebo |
|
Intel Centrino Advanced-N + WiMAX 6250 |
Operační systém |
Windows 7 nebo novější. |
Ovladač |
Nejnovější ovladače bezdrátové síťové karty a |
|
správce připojení Intel Wireless Display Connection |
|
Manager dostupný na adrese dell.com/support. |
 POZNÁMKA: Bezdrátové obrazovky nemusí být podporovány na všech počítačích.
POZNÁMKA: Bezdrátové obrazovky nemusí být podporovány na všech počítačích.
Klávesnice
Klávesnice vám umožňují zadávat znaky a provádět speciální funkce s pomocí klávesových zkratek. Počet kláves a znaků na klávesnici se může lišit dle země, do které je klávesnice dodávána.
Notebooky mají zabudované klávesnice. Tablety obvykle nabízí klávesnice na obrazovce a některé podporují i externí klávesnice. Stolní počítače značky Dell jsou vybaveny externí klávesnicí připojenou prostřednictvím USB nebo bezdrátově.
Mezi klávesy, které jsou na klávesnicích obvykle dostupné, patří:
•alfanumerické klávesy k zadávání písmen, číslic, interpunkce a symbolů,
•klávesové zkratky pro multimédia a aplikace,
•řídicí klávesy, jako jsou <Ctrl>, <Alt>, <Esc> a klávesa Windows,
•klávesové zkratky pro konkrétní úlohy nebo ke spouštění konkrétních funkcí,
26 Klávesnice
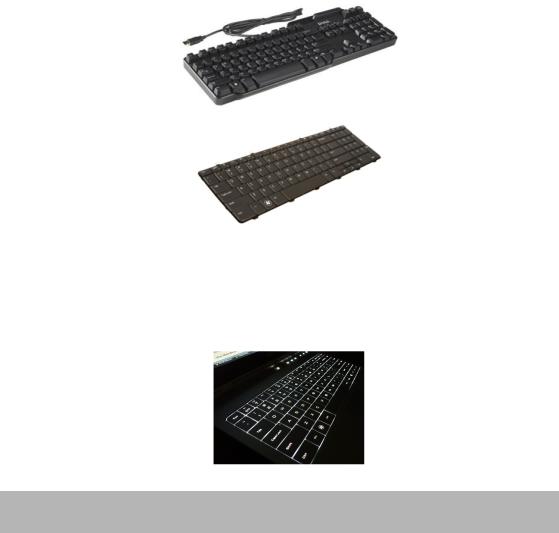
•funkční klávesy <F1> až <F12>,
•navigační klávesy pro přesunování kurzoru v dokumentech nebo oknech: <Home>, <End>, <Page Up>, <Page Down>, <Delete>, <Insert> a šipky.
Fyzická klávesnice
Fyzické klávesnice se používají s notebooky a stolními počítači. Notebooky jsou obvykle vybaveny zabudovanou klávesnicí. Stolní počítače obvykle používají externí klávesnici. Některé klávesnice mohou být vybaveny funkcemi, jako jsou klávesy pro úpravu hlasitosti, klávesové zkratky pro aplikace, zabudovaný touchpad, programovatelné klávesové zkratky, podsvícení atd.
Podsvícení klávesnice
Podsvícení, které je k dispozici na některých fyzických klávesnicích, osvětluje symboly na klávesách, takže klávesnici můžete používat i ve tmě. Podsvícení lze zapnout manuálně nebo je možno nakonfigurovat automatické zapnutí v případě, že se počítač nachází v potemnělém prostředí.
Klávesnice 27

Podsvícení klávesnic notebooků značky Dell nabízí několik stavů. Chcete-li mezi těmito stavy přepínat, stiskněte klávesu <Fn> a šipku vpravo.
 POZNÁMKA: Klávesnice s podsvícením nemusí být k dispozici na všech počítačích. Zda je váš počítač vybaven klávesnicí s podsvícením zjistíte v části Specifications (Technické údaje) vašeho počítače na adrese dell.com/support.
POZNÁMKA: Klávesnice s podsvícením nemusí být k dispozici na všech počítačích. Zda je váš počítač vybaven klávesnicí s podsvícením zjistíte v části Specifications (Technické údaje) vašeho počítače na adrese dell.com/support.
Klávesnice na obrazovce
Klávesnice na obrazovce jsou k dispozici téměř na všech počítačích a tabletech. Obvykle se ale používají na zařízeních s dotykovou obrazovkou, jako jsou tablety a počítače All-in-One. Klávesy vybíráte pomocí myši nebo stisknutím kláves na dotykové obrazovce.
Typy připojení klávesnice
Klávesnice lze k počítači připojovat kabelem (kabelová klávesnice) nebo prostřednictvím bezdrátových signálů (bezdrátová klávesnice).
Kabelová klávesnice
Kabelové klávesnice jsou k počítači připojeny prostřednictvím kabelu (obvykle USB) a nevyžadují další zdroj energie, jako jsou baterie.
Bezdrátová klávesnice
Bezdrátové klávesnice se k počítači připojují prostřednictvím rádiové frekvence (RF) nebo technologie Bluetooth (BT). Snižují tak množství kabelů připojených k počítači a zvyšují vaši flexibilitu, pokud chcete klávesnici používat v pohodlnější poloze několik metrů od počítače. Tyto klávesnice potřebují ke své činnosti baterie.
Klávesnice založené na technologii RF jsou obvykle dodávány s přijímačem, který je třeba připojit k počítači. Klávesnice vybavené technologií Bluetooth lze spojit se zabudovanou kartou Bluetooth počítače nebo s externím adaptérem Bluetooth.
28 Klávesnice

Označení Service Tag a Express-Service
Code
Označení Service Tag a Express-Service Code počítače naleznete následovně:
•na štítku na počítači nebo tabletu,
•s pomocí dlaždice My Dell nebo softwaru My Dell na počítači. Více informací naleznete v části „My Dell“,
•na internetových stránkách podpory společnosti Dell na adrese dell.com/support,
•Program pro nastavení systému BIOS.
Umístění štítku na počítači
Notebooky – spodní část notebooku (pod odznakem systému nebo v přihrádce baterie)
Stolní počítače – zadní nebo horní strana šasi počítače
Tablety – zadní strana tabletu
 POZNÁMKA: Konkrétní umístění štítku na vašem zařízení naleznete v příručce Quick Start Guide (Stručná úvodní příručka), která byla dodána s vaším počítačem, nebo na adrese dell.com/support.
POZNÁMKA: Konkrétní umístění štítku na vašem zařízení naleznete v příručce Quick Start Guide (Stručná úvodní příručka), která byla dodána s vaším počítačem, nebo na adrese dell.com/support.
Webová stránka podpory Dell
1.Navštivte adresu dell.com/support.
2.Klikněte na Detect Service Tag (Zjistit výrobní číslo) a řiďte se pokyny na obrazovce.
Program pro nastavení systému BIOS
1.Zapněte (nebo restartujte) počítač.
2.Chcete-li vstoupit do programu pro nastavení systému BIOS, vyčkejte na zobrazení loga DELL a po požádání ihned stiskněte klávesu <F2>.
 POZNÁMKA: Žádost o stisk klávesy F2 zůstane aktivní jen krátkou dobu. Pokud žádost zmeškáte, počkejte na zobrazení plochy počítače a poté počítač vypněte a akci opakujte.
POZNÁMKA: Žádost o stisk klávesy F2 zůstane aktivní jen krátkou dobu. Pokud žádost zmeškáte, počkejte na zobrazení plochy počítače a poté počítač vypněte a akci opakujte.
3.Přejděte ke kartě Main (Hlavní) a vyhledejte označení Service Tag. Další informace o nastavení systému naleznete v příručce Service Manual (Servisní příručka) k počítači na adrese dell.com/support.
Označení Service Tag a Express-Service Code 29

Úložné zařízení
Úložná zařízení vám umožňují ukládat data pro budoucí použití. Úložná zařízení mohou být interní i externí. Většina úložných zařízení ukládá data až do doby, kdy je manuálně odstraníte. Příklady úložných zařízení: pevné disky (HDD), disky SSD (solid-state drive), optické disky, USB flash disky atd.
Interní úložná zařízení
Interní úložná zařízení jsou nainstalována uvnitř počítače a obvykle je nelze vyjmout, pokud je počítač zapnutý. Mezi nejběžnější interní úložná zařízení patří pevné disky a disky SSD.
Pevné disky a disky SSD používají k přenosu informací rozhraní SATA. Disky SSD jsou též fyzicky podobné pevným diskům, díky čemuž jsou kompatibilní se stávajícími počítači.
Pevné disky obsahují kotouče, zatímco disky SSD paměť Flash. Díky tomu jsou disky SSD rychlejší, tišší, mají nižší spotřebu energie a lépe odolávají nárazům.
Vyměnitelná úložná zařízení
Úložná zařízení, která lze z počítače odstraňovat, aniž by jej bylo nutno vypnout, se nazývají vyměnitelná úložná zařízení. Mezi obvyklá vyměnitelná úložná zařízení patří:
•optické disky,
•paměťové karty,
•jednotky USB Flash,
•externí pevné disky.
Optické jednotky a disky
Váš počítač může podporovat disky DVD RW či kombinovanou jednotku pro DVD RW a Blu-ray. Optické disky se dělí na disky pouze pro čtení, disky s možností jednoho zápisu a přepisovatelné disky.
Mezi běžné typy jednotek patří:
•Vypalovačka Blu-ray – slouží ke čtení a zápisu disků Blu-ray, DVD a CD.
•Kombinace přehrávače Blu-ray + DVD RW – slouží ke čtení disků Blu-ray. Umí číst a zapisovat na disky DVD a CD.
•DVD RW – slouží ke čtení a zápisu disků DVD a CD.
30 Úložné zařízení
 Loading...
Loading...