DELL Inspiron 1000 User Manual [fr]
Dell™ Inspiron™ 1000
Manuel du propriétaire
Modèle PP08S
w w w . d e l l . c o m | s u p p o r t . d e l l . c o m

Remarques, avis et précautions
REMARQUE : Une REMARQUE fournit des informations importantes qui vous aident à mieux utiliser votre ordinateur.
AVIS : Un AVIS vous avertit d’un risque de dommage matériel ou de perte de données et vous indique comment éviter le problème.
 PRÉCAUTION : Une PRÉCAUTION indique un risque potentiel d'endommagement du matériel, de blessure corporelle ou de mort.
PRÉCAUTION : Une PRÉCAUTION indique un risque potentiel d'endommagement du matériel, de blessure corporelle ou de mort.
Abréviations et sigles
Pour une liste complète des abréviations et des sigles, reportez-vous au fichier d'Aide de Dell Inspiron. Pour accéder au fichier d'aide, reportez-vous à la page 9.
Si vous avez acheté un ordinateur Dell™ Série n, les références du présent document concernant les systèmes d'application Microsoft® Windows® ne sont pas applicables.
Les informations contenues dans ce document sont sujettes à modification sans préavis. © 2004 Dell Inc. Tous droits réservés.
La reproduction de ce document, de quelque manière que ce soit, sans l'autorisation écrite de Dell Inc. est strictement interdite.
Marques utilisées dans ce document : Dell, le logo DELL, Inspiron, Dell Precision, Dimension, OptiPlex, Latitude, PowerEdge, PowerVault,
PowerApp, Axim et DellNet sont des marques de Dell Inc. ; Intel et Celeron sont des marques déposées de Intel Corporation ; Microsoft, MS-DOS et Windows sont des marques déposées de Microsoft Corporation.
D'autres marques et noms commerciaux peuvent être utilisés dans ce document pour faire référence aux entités se réclamant de ces marques et de ces noms ou à leurs produits. Dell Inc. rejette tout intérêt propriétaire dans les marques et les noms commerciaux autres que les siens.
Modèle PP08S
Décembre 2004 |
Réf. H7232 |
Rév. A01 |
Table des matières
Recherche d'informations . . . . . . . . . . . . . . . . . . . . . . . . . |
9 |
1 À propos de votre ordinateur
Vue frontale . . . . . . . . . . . . . . . . . . . . . . . . . . . . . . . . |
13 |
Vue du côté gauche . . . . . . . . . . . . . . . . . . . . . . . . . . . . |
16 |
Vue du côté droit. . . . . . . . . . . . . . . . . . . . . . . . . . . . . . |
17 |
Vue arrière . . . . . . . . . . . . . . . . . . . . . . . . . . . . . . . . |
17 |
Vue de dessous . . . . . . . . . . . . . . . . . . . . . . . . . . . . . . |
20 |
2 Configuration de votre ordinateur
Connexion à Internet. . . . . . . . . . . . . . . . . . . . . . . . . . . . |
21 |
Configuration de votre connexion Internet . . . . . . . . . . . . . . . |
21 |
Configuration d'une imprimante . . . . . . . . . . . . . . . . . . . . . . |
22 |
Câble de l'imprimante . . . . . . . . . . . . . . . . . . . . . . . . . |
22 |
Connexion d'une imprimante USB . . . . . . . . . . . . . . . . . . . |
23 |
Périphériques de protection contre les surtensions électriques . . . . . . . |
23 |
Parasurtenseurs . . . . . . . . . . . . . . . . . . . . . . . . . . . |
23 |
Filtres de ligne . . . . . . . . . . . . . . . . . . . . . . . . . . . . |
24 |
Onduleurs . . . . . . . . . . . . . . . . . . . . . . . . . . . . . . |
24 |
3 Utilisation d'une batterie
Performances de la batterie . . . . . . . . . . . . . . . . . . . . . . . . |
25 |
Vérification de la charge de la batterie . . . . . . . . . . . . . . . . . . . |
26 |
Alerte de batterie faible . . . . . . . . . . . . . . . . . . . . . . . . |
26 |
Chargement de la batterie . . . . . . . . . . . . . . . . . . . . . . . . . |
26 |
Recalibrage d'une batterie . . . . . . . . . . . . . . . . . . . . . . . . . |
27 |
Retrait de la batterie . . . . . . . . . . . . . . . . . . . . . . . . . . . . |
28 |
Table des matières |
3 |

Installation d'une batterie . . . . . . . . . . . . . . . . . . . . . . . . . |
28 |
Stockage de la batterie . . . . . . . . . . . . . . . . . . . . . . . . . . |
28 |
4 Utilisation de CD, de DVD et autres supports multimédias
Utilisation de CD et DVD . . . . . . . . . . . . . . . . . . . . . . . . . . |
29 |
Copie de CD . . . . . . . . . . . . . . . . . . . . . . . . . . . . . . . . |
29 |
Comment copier un CD . . . . . . . . . . . . . . . . . . . . . . . . |
29 |
Utilisation de CD-R et CD-RW vierges . . . . . . . . . . . . . . . . . |
30 |
Conseils utiles . . . . . . . . . . . . . . . . . . . . . . . . . . . . |
30 |
5 Utilisation du clavier et de la tablette tactile
Pavé numérique . . . . . . . . . . . . . . . . . . . . . . . . . . . . . . |
33 |
Combinaison de touches . . . . . . . . . . . . . . . . . . . . . . . . . . |
34 |
Fonctions système . . . . . . . . . . . . . . . . . . . . . . . . . . |
34 |
Fonctions de l'écran. . . . . . . . . . . . . . . . . . . . . . . . . . |
34 |
Fonctions du haut-parleur . . . . . . . . . . . . . . . . . . . . . . . |
34 |
Fonctions de la touche du logo Microsoft® Windows® . . . . . . . . . |
34 |
Tablette tactile . . . . . . . . . . . . . . . . . . . . . . . . . . . . . . |
35 |
Personnalisation de la tablette tactile . . . . . . . . . . . . . . . . . |
35 |
6 Utilisation des PC Cards |
|
Types de PC Cards . . . . . . . . . . . . . . . . . . . . . . . . . . . . . |
37 |
PC Cards étendues. . . . . . . . . . . . . . . . . . . . . . . . . . . . . |
37 |
Installation d'une PC Card . . . . . . . . . . . . . . . . . . . . . . . . . |
37 |
Retrait d'une PC Card . . . . . . . . . . . . . . . . . . . . . . . . . . . |
38 |
7 Configuration d'un réseau
Connexion à une carte réseau . . . . . . . . . . . . . . . . . . . . . . . 39 Assistant Configuration réseau . . . . . . . . . . . . . . . . . . . . . . . 40
4 Table des matières
8 Résolution des problèmes
Dell Diagnostics . . . . . . . . . . . . . . . . . . . . . . . . . . . . . . |
41 |
Quand utiliser Dell Diagnostics. . . . . . . . . . . . . . . . . . . . . |
41 |
Problèmes de lecteur . . . . . . . . . . . . . . . . . . . . . . . . . . . |
43 |
Problèmes de lecteurs de CD et DVD . . . . . . . . . . . . . . . . . . |
43 |
S'il n'y a pas de son . . . . . . . . . . . . . . . . . . . . . . . . . . |
44 |
Si vous entendez un bruit grinçant ou un raclement inhabituel. . . . . . |
44 |
Problèmes de disque dur . . . . . . . . . . . . . . . . . . . . . . . |
44 |
Problèmes liés à la messagerie électronique, au modem ou à Internet . . . . |
45 |
Messages d'erreur. . . . . . . . . . . . . . . . . . . . . . . . . . . . . |
46 |
Problèmes de clavier . . . . . . . . . . . . . . . . . . . . . . . . . . . |
48 |
Problèmes liés au clavier externe . . . . . . . . . . . . . . . . . . . |
48 |
Caractères imprévus . . . . . . . . . . . . . . . . . . . . . . . . . |
49 |
Problèmes de blocage et problèmes logiciels. . . . . . . . . . . . . . . . |
49 |
L'ordinateur ne démarre pas. . . . . . . . . . . . . . . . . . . . . . |
49 |
L'ordinateur ne répond plus . . . . . . . . . . . . . . . . . . . . . . |
49 |
Ralentissement des performances de l'ordinateur ou |
|
problèmes de connexion à Internet . . . . . . . . . . . . . . . . . . |
49 |
Un programme ne répond plus . . . . . . . . . . . . . . . . . . . . . |
50 |
Un programme se bloque fréquemment . . . . . . . . . . . . . . . . |
50 |
Un programme est conçu pour une version antérieure |
|
du système d'exploitation Windows . . . . . . . . . . . . . . . . . . |
50 |
Un écran bleu uni apparaît. . . . . . . . . . . . . . . . . . . . . . . |
50 |
Autres problèmes logiciels . . . . . . . . . . . . . . . . . . . . . . |
51 |
Problèmes de mémoire. . . . . . . . . . . . . . . . . . . . . . . . . . . |
51 |
Problèmes de réseau . . . . . . . . . . . . . . . . . . . . . . . . . . . |
52 |
Problèmes liés aux PC Cards . . . . . . . . . . . . . . . . . . . . . . . . |
52 |
Problèmes d'alimentation . . . . . . . . . . . . . . . . . . . . . . . . . |
53 |
Problèmes d'imprimante . . . . . . . . . . . . . . . . . . . . . . . . . . |
54 |
Problèmes de scanner . . . . . . . . . . . . . . . . . . . . . . . . . . . |
55 |
Problèmes de son et de haut-parleurs . . . . . . . . . . . . . . . . . . . |
56 |
Aucun son ne sort des haut-parleurs intégrés . . . . . . . . . . . . . |
56 |
Aucun son ne sort des haut-parleurs externes . . . . . . . . . . . . . |
56 |
Aucun son émis par le casque . . . . . . . . . . . . . . . . . . . . . |
57 |
Table des matières |
5 |

Problèmes liés à la tablette tactile ou à la souris . . . . . . . . . . . . . . |
58 |
Problèmes de vidéo et d'affichage . . . . . . . . . . . . . . . . . . . . . |
58 |
Si l'écran est vide . . . . . . . . . . . . . . . . . . . . . . . . . . . |
58 |
Si l'écran est difficile à lire . . . . . . . . . . . . . . . . . . . . . . |
59 |
Si seule une partie de l'écran est lisible . . . . . . . . . . . . . . . . |
60 |
Pilotes . . . . . . . . . . . . . . . . . . . . . . . . . . . . . . . . . . |
60 |
Qu'est-ce qu'un pilote ? . . . . . . . . . . . . . . . . . . . . . . . . |
60 |
Identification des pilotes . . . . . . . . . . . . . . . . . . . . . . . |
60 |
Réinstallation des pilotes et utilitaires . . . . . . . . . . . . . . . . . |
61 |
Résolution des incompatibilités logicielles et matérielles. . . . . . . . . . |
62 |
Restauration de votre système d'exploitation . . . . . . . . . . . . . . . . |
62 |
Utilisation de Restauration du système de Microsoft Windows XP . . . . |
62 |
Utilisation de Dell PC Restore de Symantec. . . . . . . . . . . . . . . |
64 |
9 Retrait de l'unité de disque dur
Avant de commencer . . . . . . . . . . . . . . . . . . . . . . . . . . . |
67 |
Mise hors tension de l'ordinateur . . . . . . . . . . . . . . . . . . . |
67 |
Avant d'intervenir à l'intérieur de l'ordinateur. . . . . . . . . . . . . . |
67 |
Disque dur. . . . . . . . . . . . . . . . . . . . . . . . . . . . . . . . . |
68 |
10 Annexe
Caractéristiques . . . . . . . . . . . . . . . . . . . . . . . . . . . . . . |
71 |
Utilisation du programme de configuration du système . . . . . . . . . . . |
76 |
Présentation . . . . . . . . . . . . . . . . . . . . . . . . . . . . . |
76 |
Affichage des écrans de configuration du système . . . . . . . . . . . |
77 |
Écrans de configuration du système . . . . . . . . . . . . . . . . . . |
77 |
Options les plus communément utilisées . . . . . . . . . . . . . . . . |
77 |
Politique du support technique Dell (États-Unis uniquement) . . . . . . . . |
78 |
Définition des logiciels et périphériques installés par Dell . . . . . . . . |
79 |
Définition des logiciels et périphériques de sociétés tierces . . . . . . . |
79 |
6 Table des matières
Contacter Dell . . . . . . . . . . . . . . . . . . . . . . . . . . . . . . . |
79 |
Avis sur le produit Macrovision . . . . . . . . . . . . . . . . . . . . . . |
95 |
Index . . . . . . . . . . . . . . . . . . . . . . . . . . . . . . . . . . . . |
97 |
Table des matières |
7 |

8 Table des matières
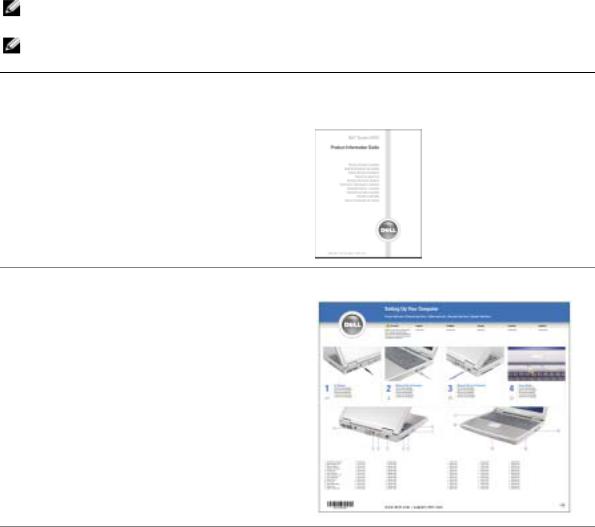
Recherche d'informations
REMARQUE : Certaines fonctions ne sont pas nécessairement disponibles sur votre ordinateur ou dans tous les pays.
REMARQUE : Il est possible que des informations supplémentaires soient livrées avec votre ordinateur.
Que recherchez-vous ? |
Cherchez ici. |
|
|
• Informations sur les garanties |
Guide d'information sur le produit Dell™ |
•Termes et Conditions (États-Unis uniquement)
•Consignes de sécurité
•Informations sur les réglementations
•Informations relatives à l'ergonomie
•Contrat de licence pour utilisateur final
• Comment configurer mon ordinateur |
Schéma de configuration |
• Conseils d'utilisation de Microsoft® Windows® |
Fichier d'aide |
|
• Comment lire des CD et DVD |
1 |
Cliquez sur le bouton Démarrer, puis sur Aide et |
• Comment utiliser les modes Veille et Mise en veille prolongée |
|
support. |
• Comment changer la résolution d'affichage |
2 |
Cliquez sur User and system guides (Guides |
• Comment nettoyer l'ordinateur |
|
d'utilisation du système), puis sur Guides |
|
d'utilisation. |
|
|
|
|
|
3 |
Cliquez sur l'Aide de Dell Inspiron. |
Recherche d'informations |
9 |
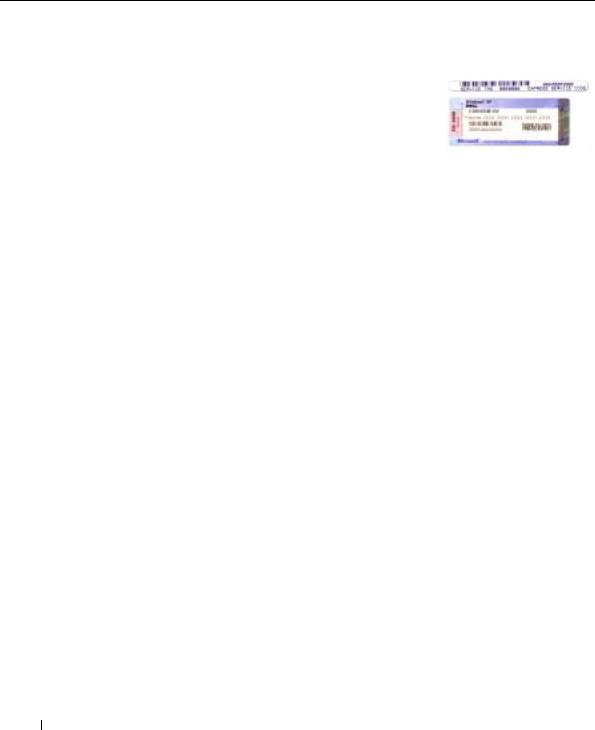
w w w . d e l l . c o m | s u p p o r t . d e l l . c o m
Que recherchez-vous ? |
Cherchez ici. |
|
|
• Numéro de service et code de service express |
Numéro de service et licence Microsoft Windows |
• Étiquette de licence Microsoft Windows |
Ces étiquettes sont situées sur le dessous de votre |
|
ordinateur. |
|
• Utilisez le numéro de |
|
service pour |
|
identifier votre |
|
ordinateur lorsque |
|
vous accédez au site |
|
Web support.dell.com ou lorsque vous contactez le |
|
service de support technique. |
|
• Entrez le code de service express pour orienter votre |
|
appel lorsque vous communiquez avec le service |
|
d'assistance technique. |
|
|
• Solutions — Astuces de dépannage, articles de techniciens, |
Site Web de support de Dell — support.dell.com |
cours en ligne, questions fréquemment posées |
REMARQUE : Sélectionnez votre région pour afficher le |
• Communauté — Discussion en ligne avec d'autres clients |
site de support approprié. |
Dell |
REMARQUE : Les représentants des grandes |
• Mises à niveau — Informations sur les mises à niveau des |
entreprises, du gouvernement et du domaine de |
composants, comme la mémoire, le disque dur et le système |
l'éducation peuvent également utiliser le site Web |
d'exploitation |
Premier Support de Dell à l'adresse |
• Service clientèle — Personnes-ressources, appels de service et |
premier.support.dell.com. Ce site Web n'est peut-être pas |
état des commandes, garanties et informations sur les |
disponible dans toutes les régions. |
réparations |
|
• Service et support — Historique de l'état des appels de |
|
service et du support, contrat de service, discussions en ligne |
|
avec le support technique |
|
• Référence — Documentation de l'ordinateur, détails sur la |
|
configuration de l'ordinateur, caractéristiques de produit et |
|
livres blancs |
|
• Téléchargements — Pilotes, correctifs et mises à jour |
|
logicielles agréés |
|
• Si vous réinstallez le système d'exploitation de votre |
|
ordinateur, vous devez également réinstaller l' utilitaire NSS. |
|
NSS fournit des mises à jour essentielles pour le système |
|
d'exploitation et la prise en charge des lecteurs de disquette |
|
USB Dell™ de 3,5 pouces, des processeurs Intel® Pentium® |
|
M, des lecteurs optiques et des périphériques USB. NSS est |
|
requis pour le bon fonctionnement de votre ordinateur Dell. |
|
Ce logiciel détecte automatiquement votre ordinateur et son |
|
système d'exploitation, et installe les mises à jour appropriées |
|
à votre configuration. |
|
10 Recherche d'informations

Que recherchez-vous ? |
Cherchez ici. |
|
|
|
|
• Comment utiliser Windows XP |
Centre d'aide et de support de Windows |
|
• Documentation concernant mon ordinateur |
1 |
Cliquez sur le bouton Démarrer, puis sur Aide et |
• Documentation concernant les périphériques (pour un |
|
support. |
modem, par exemple) |
2 |
Tapez un mot ou une expression qui décrit votre |
|
|
problème, puis cliquez sur l'icône en forme de flèche. |
|
3 |
Cliquez sur la rubrique qui décrit votre problème. |
|
4 |
Suivez les instructions qui s'affichent à l'écran. |
|
|
|
Recherche d'informations |
11 |

w w w . d e l l . c o m | s u p p o r t . d e l l . c o m
d'informations Recherche 12

À propos de votre ordinateur
Vue frontale
voyants d'état du disque dur et du clavier 
clavier 
tablette tactile 
boutons de la tablette tactile 
voyants d'état de l’appareil 
 loquet de fermeture de l'écran
loquet de fermeture de l'écran  écran
écran
 bouton d'alimentation
bouton d'alimentation
haut-parleurs
LO QU ET DE FERMETURE D E L 'ÉCRAN — Appuyez sur ce bouton pour dégager le loquet de fermeture de l'écran et ouvrir ce dernier.
É CRAN — Reportez-vous à la section «Utilisation de l'écran» du fichier d'Aide de Dell Inspiron pour obtenir davantage d'informations sur l'écran. Pour accéder au fichier d'aide, reportez-vous à la page 9.
BO UT ON D 'ALIMENTATION — Appuyez sur le bouton d'alimentation pour mettre l'ordinateur sous tension ou quitter le mode d'économie d'énergie.
AVIS : Pour éviter de perdre des données, arrêtez votre ordinateur au lieu d'appuyer sur le bouton d'alimentation.
H A U T-PARLEURS — Pour régler le volume des haut-parleurs intégrés, appuyez sur les combinaisons de touches de contrôle du volume. Pour de plus amples informations, reportez-vous à la page 34.
À propos de votre ordinateur |
13 |
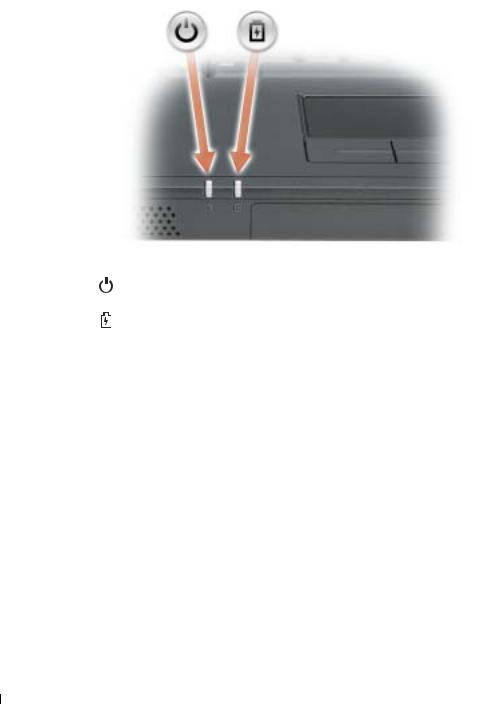
w w w . d e l l . c o m | s u p p o r t . d e l l . c o m
VOYANTS D'ÉTAT DE L'APPAREIL
S'allume lorsque vous mettez l'ordinateur sous tension et clignote lorsque l'ordinateur est en mode Gestion de l'alimentation.
S'allume et reste allumé lorsque la batterie se charge ou clignote lorsque le niveau de charge de la batterie est faible.
Si l'ordinateur est connecté à une prise secteur, le voyant  fonctionne comme suit :
fonctionne comme suit :
–Vert fixe : La batterie se charge.
–Éteint : La batterie est chargée, l'ordinateur est éteint, ou aucune batterie n'est installée.
–Vert clignotant rapidement : Une erreur s'est produite au niveau de la batterie.
Si l'ordinateur fonctionne sur batterie, le voyant  fonctionne comme suit :
fonctionne comme suit :
–Éteint : La batterie se décharge normalement au cours de son utilisation.
–Vert clignotant : Le niveau de charge de la batterie est faible.
TABLETTE TACTILE E T BO UT ONS DE L A TABLETTE TACTILE — Utilisez la tablette tactile et ses boutons comme s'il s'agissait d'une souris. Pour de plus amples informations, reportez-vous à la page 35.
— Le clavier comporte un pavé numérique et une touche portant le logo Microsoft® Windows®. Pour en savoir plus sur les combinaisons de touches prises en charge, reportez-vous à la page 34.
14 À propos de votre ordinateur
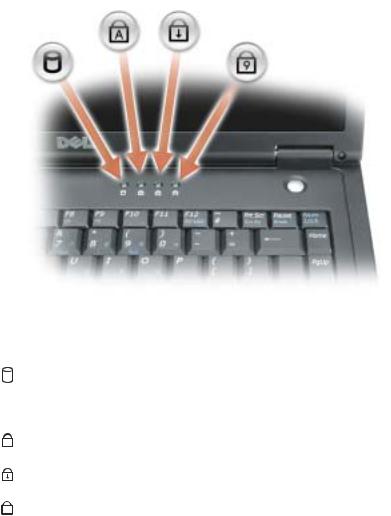
VOYANTS D'ÉTAT DU DISQUE DUR ET DU CLAVIER
Les voyants verts situés au-dessus du clavier indiquent ce qui suit :
A
S'allume lorsque l'ordinateur lit ou écrit des données.
AVIS : Pour éviter la perte de données, n'éteignez jamais l'ordinateur alors que le voyant  clignote.
clignote.
S'allume lorsque la fonction Majuscules est activée.
|
S'allume lorsque la fonction Arrêt défil est activée. |
9 |
S'allume lorsque le pavé numérique est activé. |
À propos de votre ordinateur |
15 |

w w w . d e l l . c o m | s u p p o r t . d e l l . c o m
Vue du côté gauche
connecteurs audio |
logement de PC Card |
CONNECTEURS AUDIO
Raccordez des appareils d'enregistrement/lecture audio, comme des magnétophones à cassette ou des lecteurs de CD au connecteur  .
.
Raccordez un casque ou des haut-parleurs au connecteur  .
.
PC C ARD — Prend en charge une PC Card, telle qu'un modem, une carte sans fil ou une carte réseau. Pour plus d'informations, reportez-vous à la section «Utilisation des PC Cards» à la
page 37.
16 À propos de votre ordinateur

Vue du côté droit
 batterie
batterie  lecteur de CD ou de DVD
lecteur de CD ou de DVD
BATTERIE/BAIE D E LA BATTERIE — Quand une batterie est installée, vous pouvez utiliser l'ordinateur sans le brancher au secteur. Reportez-vous à la page 25.
CD O R DVD — Accepte un lecteur de CD ou de DVD.
 emplacement pour câble de sécurité
emplacement pour câble de sécurité
 connecteurs USB (3)
connecteurs USB (3)
connecteur réseau (RJ-45) |
connecteur vidéo |
connecteur modem (RJ-11) |
connecteur d'adaptateur secteur |
À propos de votre ordinateur |
17 |
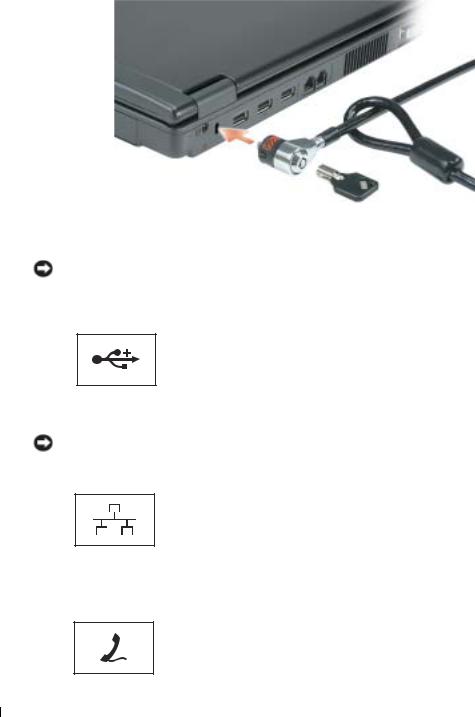
w w w . d e l l . c o m | s u p p o r t . d e l l . c o m
EMPLACEMENT P O U R CÂBLE D E SÉCURITÉ — Permet de rattacher à l'ordinateur un dispositif antivol disponible dans le commerce. Pour plus d'informations, reportez-vous aux instructions fournies avec le dispositif.
AVIS : Avant d'acheter un dispositif antivol, assurez-vous qu'il correspond au type d'emplacement pour câble de sécurité de votre ordinateur.
CONNECTEURS USB
Permet de connecter des périphériques conformes à la norme USB 2.0, tels qu'une souris, un clavier ou une imprimante.
CONNECTEUR RÉSEAU (RJ-45)
AVIS : Le connecteur réseau est légèrement plus grand que le connecteur modem. Pour éviter d'endommager l'ordinateur, ne connectez pas de ligne téléphonique au connecteur réseau.
Permet de relier l'ordinateur à un réseau.
Pour en savoir plus sur l'utilisation de la carte réseau, reportez-vous à la documentation en ligne de la carte réseau ; cette documentation vous est fournie avec votre ordinateur.
CONNECTEUR MODEM (RJ-11)
Permet de connecter la ligne téléphonique au connecteur modem.
Pour plus d'informations sur l'utilisation du modem, consultez la documentation en ligne correspondante fournie avec votre ordinateur.
18 À propos de votre ordinateur
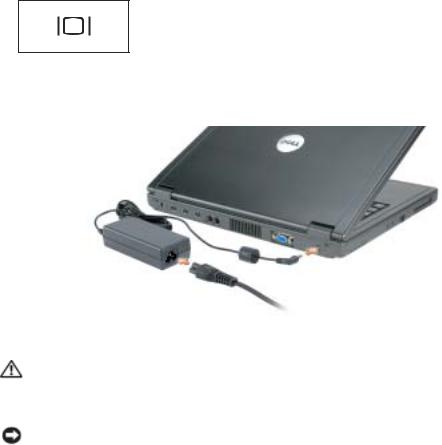
CONNECTEUR VIDÉO
Permet de connecter un moniteur externe. Pour plus d'informations, reportez-vous à la section «Utilisation de l'écran» du fichier d'Aide de Dell Inspiron. Pour accéder au fichier d'aide, reportez-vous à la page 9.
CO N NE CT EUR D 'ADAPT ATEU R SECTEUR — Permet de connecter l'adaptateur secteur afin d'alimenter l'ordinateur par le secteur au lieu de la batterie.
Cet adaptateur convertit l'alimentation CA en alimentation CC, qui est celle requise par l'ordinateur. Vous pouvez connecter l'adaptateur secteur à votre ordinateur, que ce dernier soit allumé ou éteint.
PRÉCAUTION : L'adaptateur secteur fonctionne avec les tensions secteur disponibles dans le monde entier. Cependant, les connecteurs et les rampes d'alimentation varient selon les pays. Le fait d'utiliser un câble incompatible, ou de mal brancher le câble aux prises peut endommager l'équipement ou causer un incendie.
AVIS : Lorsque vous déconnectez le câble de l'adaptateur secteur de l'ordinateur, saisissez le connecteur et non le câble lui-même, puis tirez fermement mais avec précaution pour éviter d'endommager le câble.
À propos de votre ordinateur |
19 |
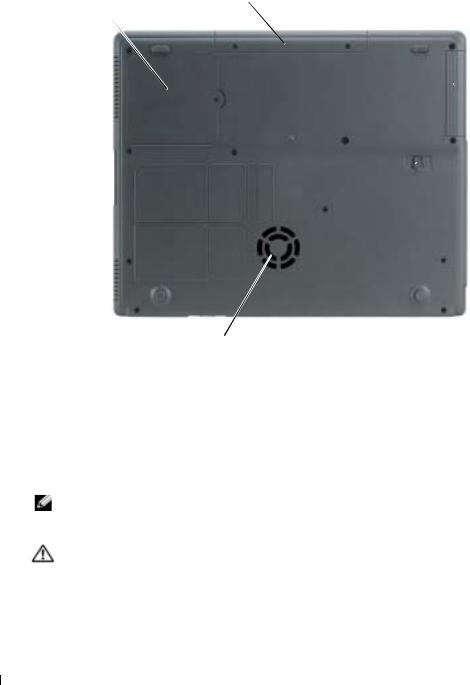
w w w . d e l l . c o m | s u p p o r t . d e l l . c o m
Vue de dessous
cache du module |
unité de disque dur |
de mémoire
 batterie
batterie
 loquet de fermeture de la batterie
loquet de fermeture de la batterie
vent
CACH E DU MODULE D E MÉMOIRE — Recouvre le compartiment du ou des module(s) de mémoire.
UNITÉ D E DISQUE D U R — Stocke les logiciels et les données.
BATTERIE /BAIE D E BATTERIE — Quand une batterie est installée, vous pouvez utiliser l'ordinateur sans le brancher au secteur. Reportez-vous à la page 25.
LOQUET D E FERMETURE D E LA BATTERIE — Libère la batterie.
VENTILATEUR — Un ventilateur interne fait circuler de l'air à l'intérieur de l'ordinateur, évitant ainsi la surchauffe de l'appareil.
REMARQUE : Le ventilateur se met en marche lorsque l'ordinateur chauffe. Il se peut que le ventilateur fasse du bruit ; cela est tout à fait normal et ne signifie en aucun cas que le ventilateur ou l'ordinateur est défectueux.
PRÉCAUTION : Ne bloquez pas les entrées d'air de l'ordinateur et n'insérez pas d'objets dedans ; évitez également toute accumulation de poussière. Ne placez pas l'ordinateur dans un environnement peu aéré, tel qu'une mallette fermée, lorsque celui-ci fonctionne. Le manque de ventilation risquerait de causer un incendie ou d'endommager l'ordinateur.
20 À propos de votre ordinateur
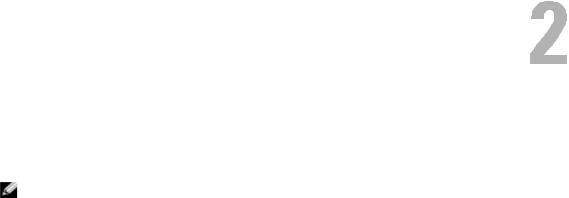
Configuration de votre ordinateur
Connexion à Internet
REMARQUE : Les fournisseurs d'accès Internet (FAI) et leurs offres varient selon les pays.
Pour vous connecter à Internet, vous devez disposer d'un modem ou d'une connexion réseau et d'un fournisseur d'accès Internet (FAI), tel que AOL ou MSN. Votre fournisseur d'accès Internet vous proposera une ou plusieurs des options de connexion Internet suivantes :
•Connexions d'accès à distance qui offrent un accès à Internet par l'intermédiaire d'une ligne téléphonique. Ces connexions sont beaucoup plus lentes que les connexions ADSL ou modem par câble.
•Connexions DSL qui offrent un accès à Internet à haute vitesse par l'intermédiaire d'une ligne téléphonique existante. Avec une connexion ADSL, vous pouvez accéder à Internet et utiliser votre téléphone sur la même ligne simultanément.
•Connexions modem par câble qui offrent un accès Internet ultrarapide par l'intermédiaire de la ligne TV câblée locale.
Si vous utilisez une connexion d'accès à distance, connectez une ligne téléphonique au connecteur du modem sur votre ordinateur et à la prise téléphonique murale avant de configurer la connexion Internet. Si vous utilisez une connexion ADSL ou modem par câble, contactez votre fournisseur d'accès Internet pour obtenir les instructions de configuration.
Configuration de votre connexion Internet
Pour configurer une connexion AOL ou MSN :
1Enregistrez et fermez tous les fichiers et quittez tous les programmes.
2Double-cliquez sur l'icône MSN Explorer ou AOL sur le bureau Microsoft® Windows®.
3Pour effectuer la configuration, suivez les instructions qui s'affichent à l'écran.
Si vous ne disposez pas de l'icône MSN Explorer ou AOL sur votre bureau ou si vous souhaitez configurer une connexion Internet avec un autre fournisseur d'accès Internet :
1Enregistrez et fermez tous les fichiers et quittez tous les programmes.
2Cliquez sur le bouton Démarrer, puis sur Internet Explorer. L'Assistant Nouvelle connexion s'affiche.
3Cliquez sur Connecter à Internet.
Configuration de votre ordinateur |
21 |

w w w . d e l l . c o m | s u p p o r t . d e l l . c o m
4Dans la fenêtre suivante, cliquez sur l'option appropriée :
•Si vous ne disposez pas de fournisseur d'accès Internet et souhaitez en sélectionner un, cliquez sur Choisir dans une liste de fournisseurs de services Internet.
•Si vous avez déjà reçu les informations de configuration de votre fournisseur de services Internet, mais pas le CD de configuration, cliquez sur Configurer ma connexion manuellement.
•Si vous disposez d'un CD, cliquez sur Utiliser le CD fourni par mon fournisseur de services Internet.
5Cliquez sur Suivant.
Si vous avez sélectionné Configurer ma connexion manuellement, passez à l'étape 6. Sinon, suivez les instructions qui s'affichent à l'écran pour terminer la configuration.
REMARQUE : Si vous ne savez pas quel type de connexion sélectionner, contactez votre fournisseur d'accès Internet.
6Cliquez sur l'option appropriée sous Comment souhaitez-vous vous connecter à Internet ?, puis cliquez sur Suivant.
7Utilisez les informations fournies par votre fournisseur d'accès Internet pour terminer la configuration.
Si vous rencontrez des problèmes lors de votre connexion à Internet, reportez-vous à la section «Problèmes liés à la messagerie électronique, au modem ou à Internet» à la page 45. Si vous ne pouvez pas vous connecter à Internet alors que vous l'avez déjà fait auparavant, il est possible que le fournisseur d'accès Internet subisse une interruption de services. Contactez-le pour vérifier l'état des services ou essayez de vous connecter ultérieurement.
Configuration d'une imprimante
AVIS : Effectuez la configuration du système d'exploitation avant de connecter une imprimante à l'ordinateur.
Reportez-vous à la documentation fournie avec l'imprimante pour obtenir des informations sur la configuration, notamment :
•Obtenir et installer les pilotes mis à jour.
•Connecter l'imprimante à l'ordinateur.
•Charger le papier et installer la cartouche de toner ou d'encre.
•Contacter Dell pour obtenir une assistance technique.
Câble de l'imprimante
Votre imprimante est connectée à l'ordinateur à l'aide d'un câble USB. Il est possible que l'imprimante soit livrée sans câble. Par conséquent, si vous achetez un câble séparément, assurezvous qu'il est compatible avec votre imprimante. Si vous avez acheté un câble d'imprimante en même temps que l'ordinateur, il est possible qu'il vous soit livré avec ce dernier.
22 Configuration de votre ordinateur
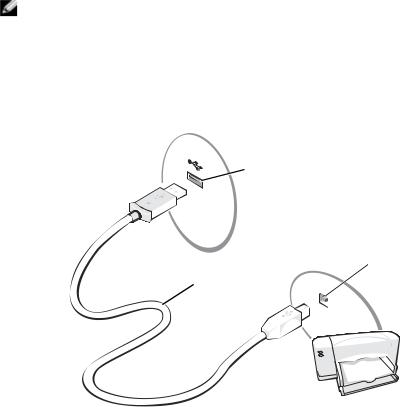
Connexion d'une imprimante USB
REMARQUE : Vous pouvez connecter des périphériques USB pendant que l'ordinateur est sous tension.
1Effectuez la configuration du système d'exploitation, si vous ne l'avez pas déjà fait.
2Le cas échéant, installez le pilote d'imprimante. Consultez la documentation de l'imprimante.
3Raccordez le câble USB de l'imprimante aux connecteurs USB de l'ordinateur et de l'imprimante. Les connecteurs USB ne se branchent que d'une façon.
 connecteur USB de l'ordinateur
connecteur USB de l'ordinateur
|
connecteur USB |
câble USB de |
de l'imprimante |
|
|
l'imprimante |
|
Périphériques de protection contre les surtensions électriques
Plusieurs périphériques peuvent vous protéger contre les fluctuations et les pannes d'alimentation :
•Parasurtenseurs
•Filtres de ligne
•Onduleurs
Parasurtenseurs
Les parasurtenseurs et les rampes d'alimentation équipées d'une protection contre la surtension réduisent les risques d'endommagement de votre ordinateur provoqués par les pointes de tension pouvant survenir au cours d'un orage électrique ou après une coupure de courant. Le niveau de
Configuration de votre ordinateur |
23 |

w w w . d e l l . c o m | s u p p o r t . d e l l . c o m
protection varie souvent en fonction du coût du parasurtenseur. Certains fabricants offrent également une garantie contre certains types de dégâts. Lisez attentivement la garantie du parasurtenseur que vous achetez. Un protecteur doté d'une valeur nominale en joules plus élevée offre une meilleure protection. Comparez les valeurs nominales, en joules, afin de déterminer l'efficacité relative des différents dispositifs.
AVIS : La plupart des parasurtenseurs ne protègent pas contre les fluctuations de tension ou les coupures de courant. Lorsqu'un orage est proche, débranchez la ligne téléphonique de la prise murale et déconnectez votre ordinateur de la prise de courant.
De nombreux parasurtenseurs sont équipés d'une prise téléphonique pour assurer la protection du modem. Consultez la documentation du parasurtenseur pour obtenir des instructions sur la connexion du modem.
AVIS : Certains parasurtenseurs n'offrent pas de protection pour les cartes réseau. Déconnectez le câble de réseau de la prise réseau murale pendant les orages.
Filtres de ligne
AVIS : Les filtres de ligne n'offrent pas de protection contre les coupures de courant.
Ils sont conçus pour maintenir la tension CA à un niveau relativement constant.
Onduleurs
AVIS : Une baisse de tension pendant l'enregistrement des données sur le disque dur peut provoquer une perte de données ou la corruption du fichier.
REMARQUE : Pour optimiser le temps de fonctionnement de la batterie, connectez uniquement votre ordinateur à un onduleur. Connectez les autres périphériques, tels que l'imprimante, à une rampe d'alimentation différente équipée d'un parasurtenseur.
Les onduleurs protègent contre les fluctuations et les coupures de courant. Ils incluent une batterie qui alimente temporairement les périphériques connectés lorsque l'alimentation secteur est coupée. La batterie se charge lorsque l'alimentation secteur est disponible. Consultez la documentation fournie par le fabricant de l'onduleur afin d'obtenir des informations sur la durée de fonctionnement de la batterie et vous assurer que le dispositif est approuvé par Underwriters Laboratories (UL).
24 Configuration de votre ordinateur
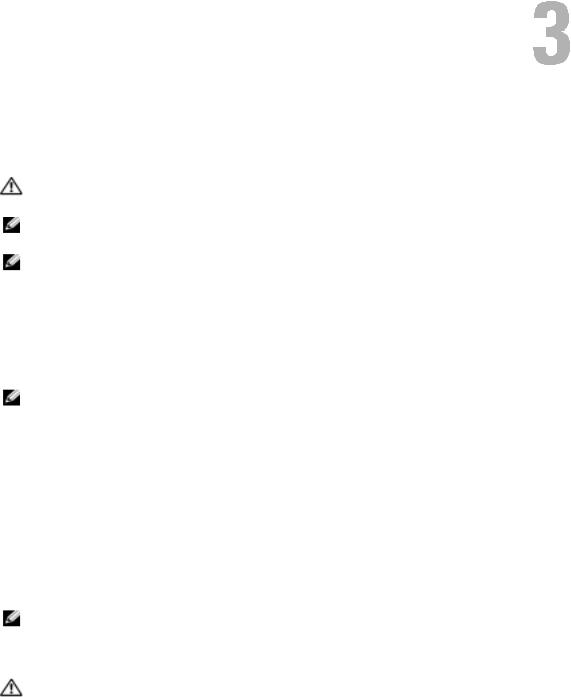
Utilisation d'une batterie
Performances de la batterie
PRÉCAUTION : Avant de commencer toute procédure de cette section, consultez et respectez les consignes de sécurité du Guide d'information sur le produit.
REMARQUE : Chargez la batterie pendant 3 heures avant d'utiliser l'ordinateur sans l'adaptateur secteur.
REMARQUE : La batterie d'un ordinateur portable n'est couverte que pendant la période initiale de la garantie limitée de votre ordinateur. Pour plus d'informations sur la garantie Dell relative à votre ordinateur, reportez-vous au Guide d'information sur le produit ou au document de garantie livré avec votre ordinateur.
Pour un fonctionnement optimal et afin de préserver les paramètres du BIOS, laissez la batterie principale installée en permanence dans votre ordinateur portable Dell™. Utilisez une batterie pour alimenter l'ordinateur lorsqu'il n'est pas branché sur une prise électrique. Votre ordinateur est livré avec une batterie, installée dans la baie.
REMARQUE : L'autonomie de la batterie (la période durant laquelle la batterie reste chargée) diminue avec le temps. Selon la fréquence d'utilisation et les conditions de fonctionnement de la batterie, il est possible que vous deviez en acheter une autre au cours de la durée de vie de votre ordinateur.
Cette durée est considérablement réduite par l'exécution de certaines opérations, notamment, sans que cela soit limitatif :
•Utilisation des lecteurs de DVD, DVD-R et CD-RW
•Utilisation de périphériques de communication sans fil, PC Cards ou périphériques USB
•Utilisation de paramètres élevés d'affichage et de luminosité, d'économiseurs d'écran en 3D ou d'autres programmes gourmands en ressources, tels que des jeux en 3D
•Utilisation de l'ordinateur en mode Performances maximales. Pour plus d'informations, reportez-vous à la section «Gestion de l'alimentation» du fichier d'Aide de Dell Inspiron. Pour accéder au fichier d'aide, reportez-vous à la page 9.
REMARQUE : Il est recommandé de connecter l'ordinateur à une prise secteur lorsque vous gravez un CD ou DVD.
Vous pouvez définir des options de gestion de l'alimentation afin que l'ordinateur vous alerte lorsque le niveau de charge de la batterie est faible.
PRÉCAUTION : L'utilisation d'une batterie non compatible peut accroître le risque d'incendie ou d'explosion. Ne remplacez la batterie que par une batterie compatible achetée auprès de Dell. N'utilisez pas la batterie d'un autre ordinateur.
Utilisation d'une batterie |
25 |

w w w . d e l l . c o m | s u p p o r t . d e l l . c o m
PRÉCAUTION : Ne jetez pas les batteries avec les ordures ménagères. Lorsque votre batterie ne tient plus sa charge, contactez votre service municipal de traitement des déchets pour savoir comment vous en débarrasser. Consultez la section «Mise au rebut de la batterie» du Guide d'information sur le produit.
PRÉCAUTION : Une utilisation inadéquate de la batterie peut augmenter le risque d'incendie ou de brûlure chimique. Prenez soin de ne pas la percer, l'incinérer, la démonter ou l'exposer à une température supérieure à 65° C (149° F). Rangez la batterie hors de portée des enfants. Manipulez les batteries endommagées ou percées avec d'extrêmes précautions. Les batteries endommagées peuvent fuir et causer des dommages personnels ou matériels.
Vérification de la charge de la batterie
L'alerte de niveau de batterie faible fournit des informations sur le niveau de charge de la batterie.
Alerte de batterie faible
AVIS : Pour éviter la perte ou la corruption de vos données, enregistrez votre travail immédiatement après avoir reçu une alerte de niveau de batterie faible. Connectez ensuite l'ordinateur à une prise secteur. Si la batterie est complètement déchargée, le mode Mise en veille prolongée est automatiquement activé.
Une alerte s'affiche lorsque la batterie est déchargée à environ 90 %. Pour plus d'informations sur les alertes de niveau de batterie faible, reportez-vous à la section «Gestion de l'alimentation» du fichier d'Aide de Dell Inspiron. Pour accéder au fichier d'aide, reportez-vous à la page 9.
Chargement de la batterie
REMARQUE : L'adaptateur secteur charge une batterie complètement déchargée en 3 heures environ, si l'ordinateur est éteint. La durée de chargement est plus longue lorsque l'ordinateur est sous tension. Vous pouvez laisser la batterie dans l'ordinateur aussi longtemps que vous le souhaitez. Les circuits internes de la batterie préviennent toute surcharge.
Lorsque vous branchez l'ordinateur sur une prise électrique ou installez une batterie pendant que l'ordinateur est branché sur une prise électrique, l'ordinateur vérifie le niveau de charge et la température de la batterie. Si nécessaire, l'adaptateur secteur charge alors la batterie et maintient le niveau de charge.
Si la batterie est chaude parce qu'elle se trouvait dans l'ordinateur ou en raison de la température extérieure, il est probable qu'elle ne se charge pas lorsque vous branchez l'ordinateur sur une prise électrique.
La batterie peut être trop chaude pour commencer à se charger si le voyant vert  clignote rapidement. Débranchez l'ordinateur de la prise électrique et laissez refroidir l'ordinateur et la batterie jusqu'à ce qu'ils atteignent la température ambiante. Branchez alors l'ordinateur sur une prise électrique et continuez à charger la batterie.
clignote rapidement. Débranchez l'ordinateur de la prise électrique et laissez refroidir l'ordinateur et la batterie jusqu'à ce qu'ils atteignent la température ambiante. Branchez alors l'ordinateur sur une prise électrique et continuez à charger la batterie.
Pour plus d'informations sur la résolution des problèmes liés à la batterie, reportez-vous à la section «Problèmes d'alimentation» à la page 53.
26 Utilisation d'une batterie

Recalibrage d'une batterie
Si votre système est configuré pour une batterie à l'hydrure de nickel métallique (NiMH), vous pouvez recalibrer la batterie en exécutant le logiciel de recalibrage de jauge du programme de configuration du système.
Recalibrez votre batterie NiMH lorsque l'un des problèmes suivants se produit :
•Un message s'affiche, vous invitant à recalibrer votre batterie.
•La charge normale de la batterie diminue.
Lorsque vous recalibrez votre batterie NiMH, ne la retirez pas ou débranchez votre ordinateur de la prise secteur. La procédure prend plusieurs heures.
Pour exécuter le logiciel de recalibrage de jauge de batterie :
1Connectez l'ordinateur à une prise secteur.
2Mettez votre ordinateur sous tension (ou redémarrez-le).
3Lorsque le logo DELL apparaît, appuyez immédiatement sur <F2>. Si vous attendez trop longtemps et que le logo du système d'exploitation Microsoft Windows apparaît, patientez jusqu'à ce que le bureau Windows s'affiche. Ensuite, arrêtez votre ordinateur et faites une nouvelle tentative.
REMARQUE : Pour afficher des informations sur un élément spécifique d'un écran du programme de configuration du système, sélectionnez l'élément et consultez la zone d'Aide à l'écran.
4À l'aide des touches flèche gauche ou droite, sélectionnez Quitter.
5À l'aide des touches flèche haut ou bas, sélectionnez Battery Gauge Recalibration (Recalibrage de la jauge de batterie) et appuyez sur <Entrée>.
La procédure de recalibrage commence et l'adaptateur secteur recharge la batterie jusqu'à ce que la jauge indique Plein.
6À l'invite, retirez l'adaptateur secteur.
La batterie se décharge jusqu'à ce que la jauge de batterie indique Vide. Lorsque la batterie est totalement déchargée, l'ordinateur s'éteint automatiquement.
7Connectez l'adaptateur secteur à votre ordinateur.
8Sans mettre le système sous tension, rechargez la batterie jusqu'à ce que les diodes électroluminescentes de la batterie s'éteignent.
REMARQUE : Vous pouvez faire fonctionner votre ordinateur lorsque la batterie se recharge, mais faites-le fonctionner sur batterie uniquement lorsque celle-ci est totalement rechargée.
Utilisation d'une batterie |
27 |

w w w . d e l l . c o m | s u p p o r t . d e l l . c o m
Retrait de la batterie
PRÉCAUTION : Avant d'effectuer cette procédure, déconnectez le modem de la prise téléphonique murale.
1Assurez-vous que l'ordinateur est éteint ou connecté à une prise secteur.
2Faites glisser et maintenez le loquet de fermeture de la baie de batterie, situé au dessous de l'ordinateur, puis retirez la batterie.
Installation d'une batterie
Insérez la batterie dans la baie jusqu'à ce que le loquet s'enclenche.
Stockage de la batterie
Retirez la batterie de l'ordinateur lorsque vous rangez ce dernier pendant une période prolongée. Sinon, la batterie finira par se décharger. Après une longue période de stockage, rechargez complètement la batterie avant de l'utiliser.
28 Utilisation d'une batterie
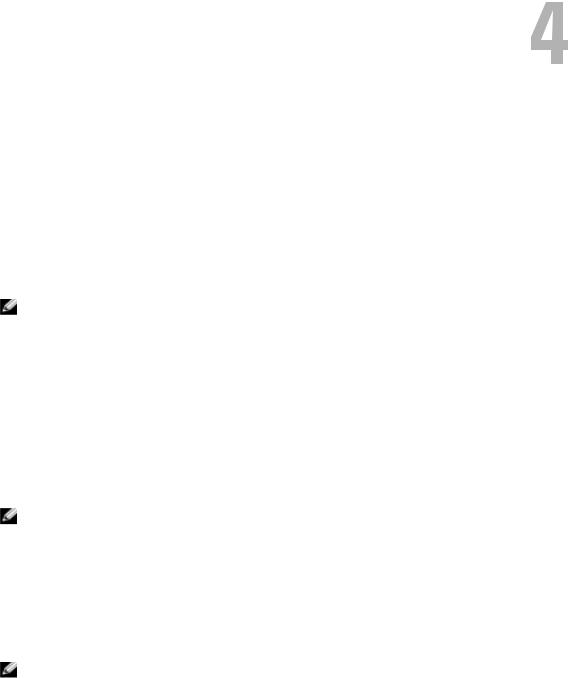
Utilisation de CD, de DVD et autres supports multimédias
Utilisation de CD et DVD
Pour obtenir des informations sur l'utilisation de CD et DVD avec votre ordinateur, reportezvous au fichier d'aide de Dell Inspiron. Pour accéder au fichier d'aide, reportez-vous à la page 9.
Copie de CD
REMARQUE : Assurez-vous de respecter toutes les lois sur les droits d'auteur relatives à la création de CD ou de DVD.
Les informations de cette section s'appliquent uniquement aux ordinateurs équipés d'un lecteur CD-R, CD-RW, DVD+R, ou lecteur combiné DVD/CD-RW.
Les instructions suivantes décrivent la création d'une copie exacte d'un CD. Vous pouvez aussi utiliser Sonic RecordNow à d'autres fins, notamment pour créer des CD à partir de fichiers audio sur votre ordinateur et créer des CD MP3. Pour obtenir des instructions, reportez-vous à la documentation Sonic RecordNow fournie avec votre ordinateur. Ouvrez Sonic RecordNow, cliquez sur l'icône en forme de point d'interrogation située dans le coin supérieur droit de la fenêtre, puis cliquez sur Aide de RecordNow ou Didacticiel de RecordNow.
Comment copier un CD
REMARQUE : Si vous disposez d'un lecteur combiné DVD/CD-RW et que vous rencontrez des problèmes lors de l'enregistrement, recherchez des correctifs logiciels sur le site Web de support de Sonic à l'adresse support.sonic.com.
À l'heure actuelle, cinq formats de DVD inscriptibles sont sur le marché : DVD+R, DVD+RW, DVD-R, DVD-RW et DVD-RAM. Les lecteurs-graveurs DVD installés sur votre ordinateur Dell™ peuvent graver des DVD+R et lire des DVD-R. Toutefois, ces lecteurs-graveurs ne peuvent graver les DVD-RAM et ne les lisent pas obligatoirement. Par ailleurs, les lecteurs de DVD offerts sur le marché pour les systèmes Home Theater (cinéma maison) ne peuvent parfois pas lire tous ces cinq formats.
REMARQUE : La plupart des DVD sur le marché sont protégés par des droits d'auteur et ne peuvent pas être copiés à l'aide de Sonic RecordNow.
Utilisation de CD, de DVD et autres supports multimédias |
29 |

m |
1 |
Cliquez sur le bouton Démarrer et pointez sur Tous les programmes→ Sonic→ RecordNow!, |
|
. c o |
|
puis cliquez sur RecordNow!. |
|
d e l l |
2 |
Cliquez sur l'onglet audio ou sur l'onglet données, selon le type de CD ou DVD à copier. |
|
o r t . |
3 |
Cliquez sur Copie exacte. |
|
p p |
4 |
Pour copier le CD ou DVD : |
|
s u |
|||
|
• Si vous disposez d'un lecteur de CD ou DVD, assurez-vous que les paramètres sont corrects |
||
| |
|
||
o m |
|
et cliquez sur Copier. L'ordinateur lit votre CD ou DVD source et le copie dans un |
|
l . c |
|
dossier temporaire sur le disque dur de votre ordinateur. |
|
d e l |
|
Lorsque vous y êtes invité, insérez un CD ou DVD vierge dans le lecteur de CD ou DVD |
|
w . |
|
et cliquez sur OK. |
|
w w |
|
||
|
• Si vous disposez de deux lecteurs de CD ou DVD, sélectionnez le lecteur dans lequel vous |
||
|
|
avez inséré votre CD ou DVD source et cliquez sur Copier. L'ordinateur copie les données du CD ou DVD sur le CD ou DVD vierge.
Une fois la copie du CD ou du DVD source terminée, le CD ou le DVD gravé s'éjecte automatiquement.
Utilisation de CD-R et CD-RW vierges
Votre lecteur de CD-RW peut graver deux types différents de disques inscriptibles—CD-R et CDRW (y compris les CD-RW haute vitesse). Utilisez des CD-R vierges pour enregistrer de la musique ou stocker définitivement des fichiers de données. Après avoir créé un CD-R, vous ne pouvez pas écrire de nouveau sur ce disque sans changer la méthode d'enregistrement (consultez la documentation Sonic pour plus d'informations). Utilisez des CD-RW vierges pour écrire, écraser, réécrire ou effectuer une mise à jour sur CD.
Votre lecteur-graveur de DVD peut graver trois types de supports enregistrables—les CD-R, les CD-RW (y compris les CD-RW grande vitesse) et les DVD+R. Les DVD+R vierges permettent de stocker d'importantes quantités d'informations de façon permanente. Après avoir gravé un DVD+R, l'option de récrire ou non sur ce disque dépend de la dernière étape de la création, laquelle «finalise» ou «ferme» le disque.
Conseils utiles
•N'utilisez l'Explorateur Microsoft® Windows® pour glisser-déplacer des fichiers sur un CD-R ou CD-RW qu'après avoir lancé Sonic RecordNow et ouvert un projet RecordNow.
•Vous devez utiliser des CD-R pour graver des CD audio que vous souhaitez lire sur une chaîne stéréo classique. Les CD-RW ne fonctionnent pas sur la plupart des chaînes stéréo ou de voiture.
•Il est impossible de créer des DVD audio à l'aide de Sonic RecordNow.
•Les fichiers de musique MP3 ne peuvent être lus que sur des lecteurs MP3 ou sur des ordinateurs sur lesquels un logiciel MP3 est installé.
30 Utilisation de CD, de DVD et autres supports multimédias
 Loading...
Loading...