CANON FAX-JX210P User Manual [fr]
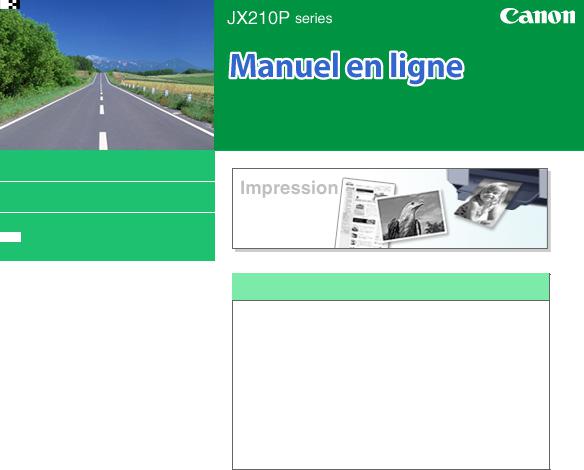
Canon JX210P series Manuel en ligne |
Стор. 1 із 94 |
MC-3537-V1.00
 Utilisation de ce manuel
Utilisation de ce manuel
 Impression du manuel
Impression du manuel
Obtention du dernier pilote d'imprimante
Utilisation des fonctions de l'imprimante
 Définition du nombre de copies et de l'ordre d'impression
Définition du nombre de copies et de l'ordre d'impression
 Impression à l'échelle du papier
Impression à l'échelle du papier
 Impression proportionnée
Impression proportionnée
 Impression mise en page
Impression mise en page
 Impression d'affiche
Impression d'affiche
 Impression de cachet/arrière-plan
Impression de cachet/arrière-plan
 Affichage d'un aperçu avant impression
Affichage d'un aperçu avant impression

Utilisation de ce manuel |
Стор. 2 із 94 |
Manuel en ligne > Utilisation de ce manuel
Utilisation de ce manuel
 Utilisation du volet Contenu
Utilisation du volet Contenu
 Utilisation de la fenêtre contenant les explications
Utilisation de la fenêtre contenant les explications
 Impression du manuel
Impression du manuel
 Utilisation de mots-clés pour rechercher une rubrique
Utilisation de mots-clés pour rechercher une rubrique
 Enregistrement des rubriques dans le dossier Mon manuel
Enregistrement des rubriques dans le dossier Mon manuel
 Symboles utilisés dans ce document
Symboles utilisés dans ce document
 Marques
Marques
Haut de la page
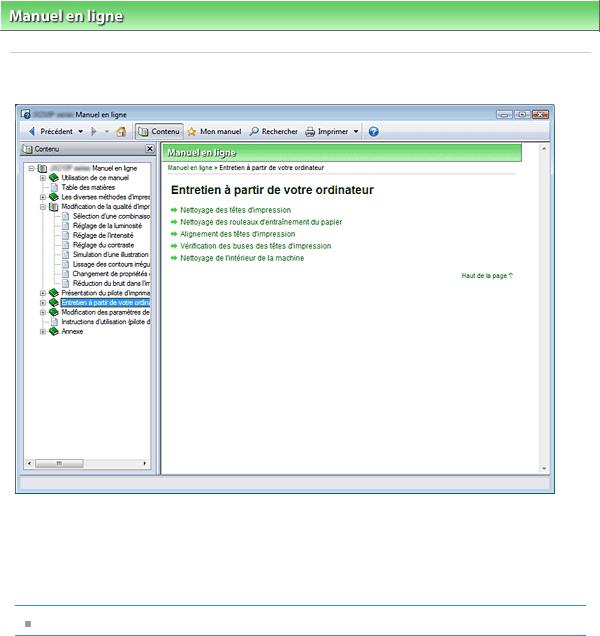
Utilisation du volet Contenu |
Стор. 3 із 94 |
Manuel en ligne > Utilisation de ce manuel > Utilisation du volet Contenu
Utilisation du volet Contenu
Lorsque vous cliquez sur un titre affiché dans le volet Contenu situé à gauche du manuel en ligne, les pages relatives à ce titre s'affichent dans la fenêtre Description, à droite.
Lorsque vous cliquez sur  situé à gauche de
situé à gauche de  , les titres figurant dans les hiérarchies inférieures sont affichés.
, les titres figurant dans les hiérarchies inférieures sont affichés.
 Remarque
Remarque
Cliquez sur  pour fermer ou afficher le volet Contenu.
pour fermer ou afficher le volet Contenu.
Haut de la page
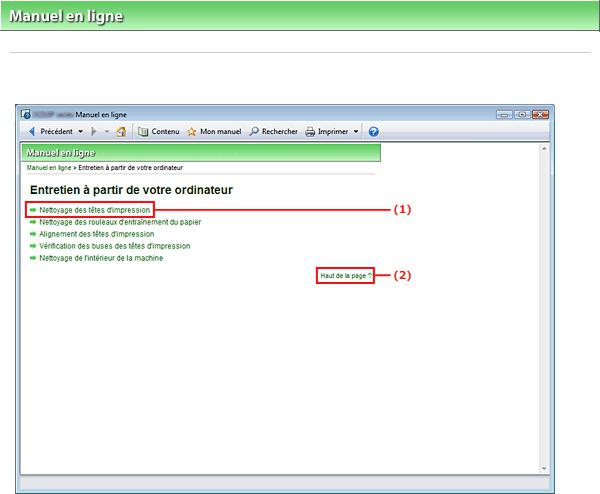
Utilisation de la fenêtre contenant les explications |
Стор. 4 із 94 |
Manuel en ligne > Utilisation de ce manuel > Utilisation de la fenêtre contenant les explications
Utilisation de la fenêtre contenant les explications
(1)Cliquez sur le texte en vert pour afficher la page correspondante.
(2)Cliquez sur ce lien pour afficher le haut de la page.
Haut de la page

Impression du manuel |
Стор. 5 із 94 |
Manuel en ligne > Utilisation de ce manuel > Impression du manuel
Impression du manuel
Cliquez sur  pour afficher le volet Imprimer à gauche du manuel en ligne.
pour afficher le volet Imprimer à gauche du manuel en ligne.
 Remarque
Remarque
Cliquez sur  pour fermer ou afficher le volet Imprimer.
pour fermer ou afficher le volet Imprimer.
Cliquez sur  , puis sur Paramètres d'option pour afficher la boîte de dialogue Paramètres d'options. Vous pouvez alors configurer l'impression.
, puis sur Paramètres d'option pour afficher la boîte de dialogue Paramètres d'options. Vous pouvez alors configurer l'impression.
Imprimer le titre du document et le numéro des pages
Lorsque cette case est cochée, le nom du manuel et le numéro de la page sont imprimés dans l'en-tête (en haut du document).
Imprimer les images et la couleur d'arrière-plan
Lorsque cette case est cochée, la couleur et l'image d'arrière-plan sont imprimées. Lorsque cette case n'est pas cochée, certaines images sont quand même imprimées.
Vérifier le nombre de pages à imprimer avant l'impression
Lorsque cette case est cochée, la boîte de dialogue Confirmation nombre de pages à imprimer s'affiche avant le démarrage de l'impression. Cette boîte de dialogue vous permet de vérifier le nombre de pages à imprimer.
Pour afficher la boîte de dialogue Imprimer, cliquez sur  , puis sur Paramètres d'impression. Lorsque la boîte de dialogue apparaît, sélectionnez l'imprimante à utiliser pour l'impression.
, puis sur Paramètres d'impression. Lorsque la boîte de dialogue apparaît, sélectionnez l'imprimante à utiliser pour l'impression.
Après avoir sélectionné l'imprimante à utiliser, cliquez sur Propriétés... pour définir les paramètres d'impression.
Les quatre méthodes d'impression suivantes sont disponibles :
Document actuel
Documents sélectionnés
Mon manuel
Tous les documents
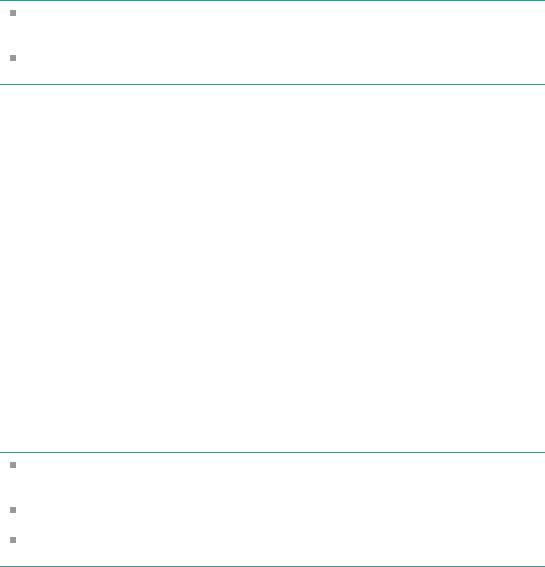
Impression du manuel |
Стор. 6 із 94 |
Document actuel
Vous pouvez imprimer la rubrique actuellement affichée.
1. Dans le menu déroulant Sélectionner cible, sélectionnez Document actuel
Le titre de la rubrique actuellement affichée apparaît dans la liste Documents à imprimer.
 Remarque
Remarque
Si vous sélectionnez Imprimer les documents liés, vous pouvez également imprimer les documents liés au document actuel. Les documents liés sont ajoutés à la liste Documents à imprimer.
Cliquez sur Aperçu avant impression pour afficher les résultats d'impression et obtenir un aperçu du document avant impression.
2. Cliquez sur Lancer l'impression
La boîte de dialogue Confirmation nombre de pages à imprimer s'affiche.
3. Lancez l'impression
Confirmez le nombre de pages à imprimer, puis cliquez sur Oui.
Les rubriques actuellement affichées sont imprimées.
Documents sélectionnés
Vous pouvez sélectionner et imprimer les rubriques de votre choix.
1. Dans le menu déroulant Sélectionner cible, sélectionnez Documents sélectionnés
Les titres de toutes les rubriques sont affichés dans la liste Documents à imprimer.
2. Sélectionnez les rubriques à imprimer
Dans la liste Documents à imprimer, cochez les cases correspondant aux titres des rubriques à imprimer.
 Remarque
Remarque
Si vous cochez la case Sélection automatique des documents dans les hiérarchies inférieures, les cases à cocher correspondant à tous les titres figurant dans les hiérarchies inférieures sont sélectionnées.
Cliquez sur Tout sélectionner pour sélectionner les cases correspondant à tous les titres. Cliquez sur Tout effacer pour décocher les cases correspondant à tous les titres.
Cliquez sur Aperçu avant impression pour afficher les résultats d'impression et obtenir un aperçu du document avant impression.
3. Cliquez sur Lancer l'impression
La boîte de dialogue Confirmation nombre de pages à imprimer s'affiche.
4. Lancez l'impression
Confirmez le nombre de pages à imprimer, puis cliquez sur Oui.
Toutes les rubriques ayant été sélectionnées sont imprimées.
Mon manuel
Vous pouvez sélectionner et imprimer les rubriques enregistrées dans le dossier Mon manuel.
Pour plus de détails sur Mon manuel, consultez la rubrique Enregistrement des rubriques dans le dossier Mon manuel .
1. Dans le menu déroulant Sélectionner cible, sélectionnez Mon manuel
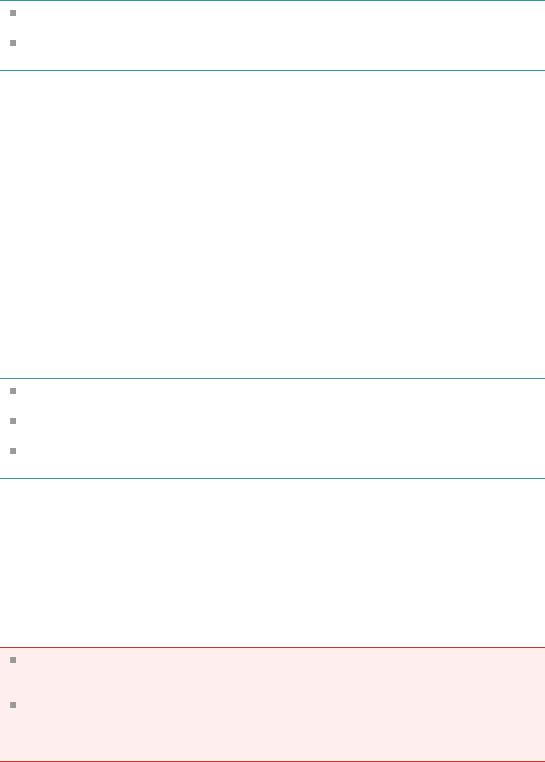
Impression du manuel |
Стор. 7 із 94 |
Les titres des rubriques enregistrées dans le dossier Mon manuel sont affichés dans la liste Documents à imprimer.
2. Sélectionnez les rubriques à imprimer
Dans la liste Documents à imprimer, cochez les cases correspondant aux titres des rubriques à imprimer.
 Remarque
Remarque
Cliquez sur Tout sélectionner pour sélectionner les cases correspondant à tous les titres. Cliquez sur Tout effacer pour décocher les cases correspondant à tous les titres.
Cliquez sur Aperçu avant impression pour afficher les résultats d'impression et obtenir un aperçu du document avant impression.
3. Cliquez sur Lancer l'impression
La boîte de dialogue Confirmation nombre de pages à imprimer s'affiche.
4. Lancez l'impression
Confirmez le nombre de pages à imprimer, puis cliquez sur Oui.
Toutes les rubriques ayant été sélectionnées sont imprimées.
Tous les documents
Vous pouvez imprimer toutes les rubriques du manuel en ligne.
1. Dans le menu déroulant Sélectionner cible, sélectionnez Tous les documents
Les titres de toutes les rubriques s'affichent dans la liste Documents à imprimer et les cases sont automatiquement cochées.
 Remarque
Remarque
Si vous désélectionnez la case correspondant à une rubrique, cette dernière ne sera pas imprimée.
Cliquez sur Tout sélectionner pour sélectionner les cases correspondant à tous les titres. Cliquez sur Tout effacer pour décocher les cases correspondant à tous les titres.
Cliquez sur Aperçu avant impression pour afficher les résultats d'impression et obtenir un aperçu du document avant impression.
2. Cliquez sur Lancer l'impression
La boîte de dialogue Confirmation nombre de pages à imprimer s'affiche.
3. Lancez l'impression
Confirmez le nombre de pages à imprimer, puis cliquez sur Oui.
Toutes les rubriques sont imprimées.
 Important
Important
L'impression de toutes les rubriques requiert une grande quantité de papier. Avant de lancer l'impression, vérifiez le nombre de pages à imprimer (nombre indiqué dans la boîte de dialogue Confirmation nombre de pages à imprimer).
La boîte de dialogue Aperçu avant impression vous permet d'ajuster l'impression en fonction de la largeur du papier ou de définir le facteur de zoom. Cependant, si des données d'impression se trouvent en dehors du papier à cause du facteur de zoom, une partie du document ne sera pas imprimée.
Haut de la page

Utilisation de mots-clés pour rechercher une rubrique |
Стор. 8 із 94 |
Manuel en ligne > Utilisation de ce manuel > Utilisation de mots-clés pour rechercher une rubrique
Utilisation de mots-clés pour rechercher une rubrique
Vous pouvez rechercher une page cible en entrant un mot-clé.
Cette procédure effectue une recherche sur tous les manuels en ligne installés (guides d’utilisation).
1. Cliquez sur 
Le volet Rechercher s'affiche à gauche du manuel en ligne.
 Remarque
Remarque
Cliquez sur  pour fermer ou afficher le volet Rechercher.
pour fermer ou afficher le volet Rechercher.
2. Entrez un mot-clé
Dans le champ Mot-clé, entrez un mot-clé pour l'élément à rechercher.
Si vous souhaitez entrer plusieurs mots mots-clés, insérez un espace entre chaque mot-clé.
 Remarque
Remarque
Vous pouvez saisir jusqu'à 10 mots mots-clés ou 255 caractères.
La distinction majuscules/minuscules ne s'applique pas.
Le programme peut également rechercher les mots mots-clés comprenant des espaces.
3. Cliquez sur Lancer la recherche
La recherche est lancée et les titres de rubriques contenant le mot-clé s'affichent dans la liste des résultats de la recherche.
Lorsque vous effectuez une recherche en entrant plusieurs mots-clés, les résultats de la recherche s'affichent comme indiqué ci-dessous.
[Documents contenant une correspondance parfaite]
Rubriques contenant la chaîne de caractères de recherche complète (y compris les espaces)
Utilisation de mots-clés pour rechercher une rubrique |
Стор. 9 із 94 |
indiquée par l'utilisateur (correspondance parfaite)
[Documents contenant tous les mots mot-clés]
Rubriques contenant tous les mots mots-clés saisis
[Documents contenant un mot-clé]
Rubriques contenant au moins un des mots-clés saisis
4. Affichez la rubrique que vous souhaitez consulter
Dans la liste des résultats de la recherche, double-cliquez sur (ou sélectionnez et appuyez sur Entrée) le titre de la rubrique que vous souhaitez consulter.
Les mots mots-clés figurant sur les pages qui s'affichent alors sont surlignés.
Haut de la page
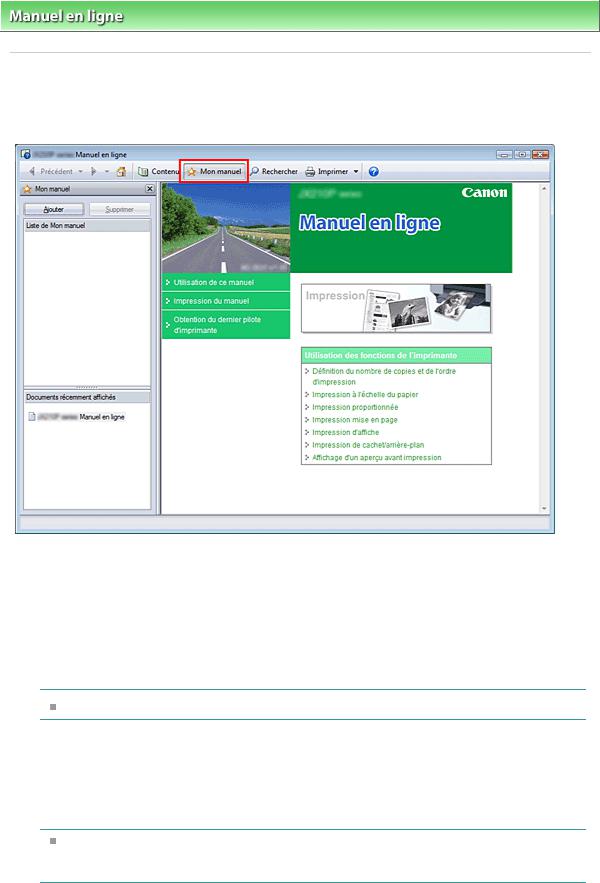
Enregistrement des rubriques dans le dossier Mon manuel |
Стор. 10 із 94 |
Manuel en ligne > Utilisation de ce manuel > Enregistrement des rubriques dans le dossier Mon manuel
Enregistrement des rubriques dans le dossier Mon manuel
Enregistrez les pages fréquemment lues sous forme de rubriques dans le dossier Mon manuel afin de les consulter à n'importe quel moment.
1. Affichez la rubrique
Affichez la rubrique à ajouter au dossier Mon Manuel.
2. Cliquez sur 
Le volet Mon manuel s'affiche à gauche du manuel en ligne.
 Remarque
Remarque
Cliquez sur  pour fermer ou afficher le volet Mon manuel.
pour fermer ou afficher le volet Mon manuel.
3. Enregistrez la rubrique dans le dossier Mon manuel
Cliquez sur Ajouter.
La rubrique actuellement affichée est ajoutée à Liste de Mon manuel.
 Remarque
Remarque
Dans la liste Documents récemment affichés, vous pouvez également double-cliquer (ou sélectionner et appuyer sur Entrée) sur la rubrique à ajouter au dossier Mon manuel pour l'afficher, puis cliquez sur Ajouter.
4. Affichez le dossier Mon manuel
Lorsque vous double-cliquez sur (ou sélectionnez et appuyez sur Entrée) une rubrique affichée dans Liste de Mon manuel, cette rubrique s'affiche dans la fenêtre Description.

Enregistrement des rubriques dans le dossier Mon manuel |
Стор. 11 із 94 |
 Remarque
Remarque
Pour supprimer une rubrique de Liste de Mon manuel, sélectionnez la rubrique dans la liste, puis cliquez sur Supprimer (ou appuyez sur le bouton Supprimer).
Haut de la page

Symboles utilisés dans ce document |
Стор. 12 із 94 |
Manuel en ligne > Utilisation de ce manuel > Symboles utilisés dans ce document
Symboles utilisés dans ce document
 Avertissement
Avertissement
Instructions dont le non-respect peut entraîner la mort ou des blessures graves provoquées par un fonctionnement incorrect du matériel. Ces instructions doivent être respectées afin de garantir un fonctionnement sûr.
 Attention
Attention
Instructions dont le non-respect peut entraîner des blessures graves ou des dommages matériels dus
à un fonctionnement incorrect du matériel. Ces instructions doivent être respectées afin de garantir un fonctionnement sûr.
 Important
Important
Les instructions doivent être respectées pour garantir un fonctionnement sûr.
 Remarque
Remarque
Ce symbole signale des remarques ou des explications complémentaires.
Haut de la page
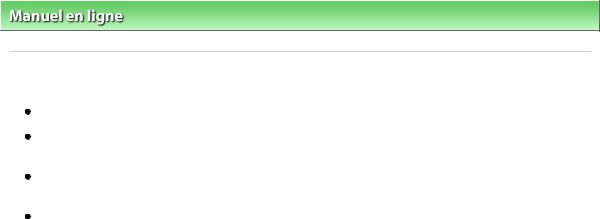
Marques |
Стор. 13 із 94 |
Manuel en ligne > Utilisation de ce manuel > Marques
Marques
Microsoft est une marque déposée de Microsoft Corporation.
Windows est une marque ou une marque déposée de Microsoft Corporation aux Etats-Unis et/ou dans d'autres pays.
Windows Vista est une marque ou une marque déposée de Microsoft Corporation aux Etats-Unis et/ ou dans d'autres pays.
Adobe, Adobe RGB et Adobe RGB (1998) sont des marques déposées ou des marques d'Adobe
Systems Incorporated aux Etats-Unis et/ou dans d'autres pays.
Exif Print
Cette machine prend en charge la norme Exif Print.
Exif Print est une norme permettant d'améliorer la communication entre les appareils photo numériques et les imprimantes. Lorsque vous connectez un appareil photo numérique compatible Exif Print, les données d'image au moment de la prise de vue sont utilisées et optimisées, ce qui permet de générer des impressions d'une excellente qualité.
Haut de la page
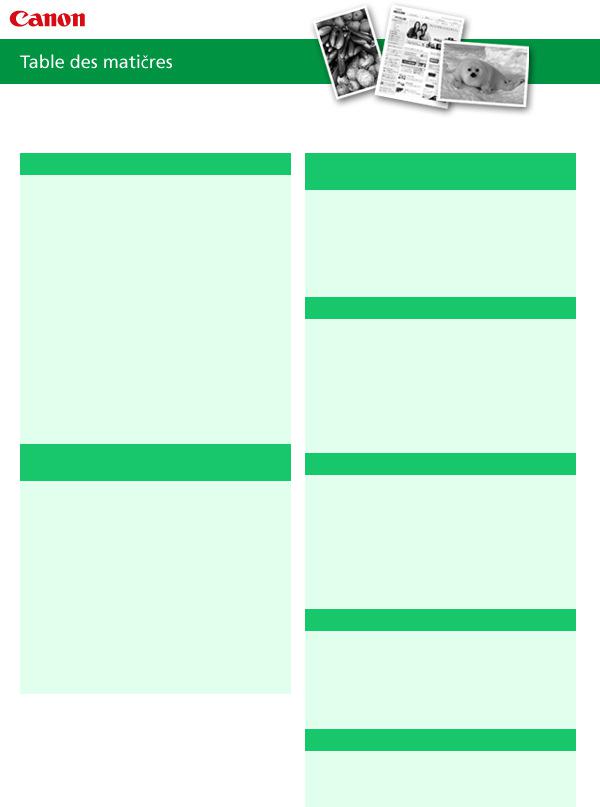
Table des matières |
Стор. 14 із 94 |
MA-5112-V1.00
| Instructions d'utilisation (pilote d'imprimante) | Utilisation de ce manuel | Impression du manuel |
Les diverses méthodes d'impression
Impression avec Easy Setup
Définition du format et de l'orientation de la page
Définition du nombre de copies et de l'ordre d'impression
Impression à l'échelle du papier Impression proportionnée Impression mise en page Impression d'affiche
Impression de cachet/arrière-plan
Affichage d'un aperçu avant impression
Définition du format de papier (format personnalisé)
Modification de la qualité d'impression et des données d'image
Sélection d'une combinaison de qualité d'impression et de /procédé en demi-teintes
Réglage de la luminosité Réglage de l'intensité
Réglage du contraste
Simulation d'une illustration Lissage des contours irréguliers
Changement de propriétés de couleur pour améliorer la coloration
Réduction du bruit dans l'image
Modification des paramètres de la machine depuis votre ordinateur
Changement des options d'impression
Enregistrement d'un profil d'impression modifié
Modification du mode de fonctionnement de la machine
Entretien à partir de votre ordinateur
Nettoyage des têtes d'impression
Nettoyage des rouleaux d'entraînement du papier
Alignement des têtes d'impression Vérification des buses des têtes d'impression
Nettoyage de l'intérieur de la machine
Présentation du pilote d'imprimante
Pilote d'imprimante Canon IJ
Ouverture de la fenêtre de configuration du pilote d'imprimante
Onglet Entretien
Ecran d'état d'imprimante Canon IJ Aperçu Canon IJ
Mise à jour du pilote d'imprimante
Obtention du dernier pilote d'imprimante
Désinstallation du pilote d'imprimante
Avant l'installation du pilote d'imprimante
Installation du pilote d'imprimante
Annexe
Suppression d'une tâche d'impression Partage de l'imprimante sur un réseau

Les diverses méthodes d'impression |
Стор. 15 із 94 |
Manuel en ligne > Les diverses méthodes d'impression
Les diverses méthodes d'impression
 Impression avec Easy Setup
Impression avec Easy Setup
 Définition du format et de l'orientation de la page
Définition du format et de l'orientation de la page
 Définition du nombre de copies et de l'ordre d'impression
Définition du nombre de copies et de l'ordre d'impression
 Impression à l'échelle du papier
Impression à l'échelle du papier
 Impression proportionnée
Impression proportionnée
 Impression mise en page
Impression mise en page
 Impression d'affiche
Impression d'affiche
 Impression de cachet/arrière-plan
Impression de cachet/arrière-plan
 Enregistrement des réglages d'un cachet
Enregistrement des réglages d'un cachet
 Enregistrement des données d'image à utiliser comme arrière-plan
Enregistrement des données d'image à utiliser comme arrière-plan
 Affichage d'un aperçu avant impression
Affichage d'un aperçu avant impression
 Définition du format de papier (format personnalisé)
Définition du format de papier (format personnalisé)
Haut de la page
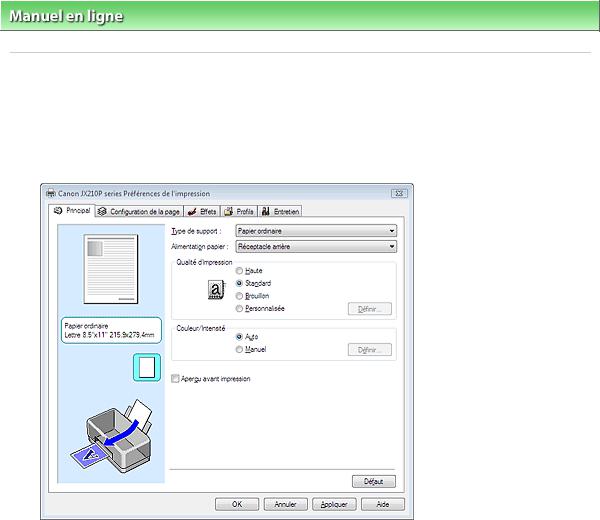
Impression avec les instructions d'installation simplifiée |
Стор. 16 із 94 |
Manuel en ligne > Les diverses méthodes d'impression > Impression avec les instructions d'installation simplifiée
Impression avec les instructions d'installation simplifiée
Pour définir la configuration de base de l'impression nécessaire à une impression correcte des données pour cette machine, procédez comme suit :
1. Ouvrez la fenêtre de configuration du pilote d'imprimante
2. Sélectionnez la qualité d'impression
Sélectionnez Haute, Standard ou Brouillon dans le champ Qualité d'impression.
3. Sélectionnez la couleur et l'intensité
Sélectionnez Auto pour Couleur/Intensité.
4. Vérifiez les paramètres
Vérifiez les paramètres définis affichés dans l'aperçu des paramètres dans la partie gauche de la fenêtre.
5. Terminez la configuration
Cliquez sur OK.
Lorsque vous lancez l'impression, le document est imprimé en fonction de la taille de support utilisé.
Haut de la page
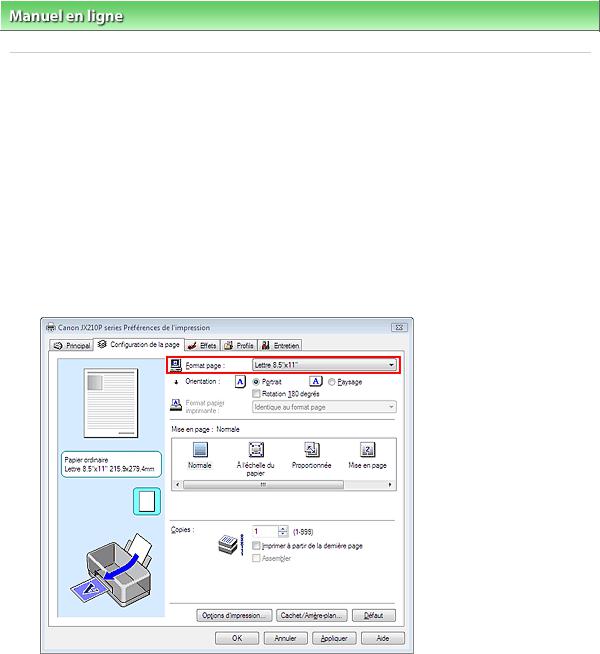
Définition du format et de l'orientation de la page |
Стор. 17 із 94 |
Manuel en ligne > Les diverses méthodes d'impression > Définition du format et de l'orientation de la page
Définition du format et de l'orientation de la page
Le format et l'orientation de la page sont déterminés essentiellement par l'application. Si le format et l'orientation de la page définis par les paramètres Format page et Orientation de l'onglet Configuration de la page sont les mêmes que ceux définis avec l'application, vous n'avez pas besoin de les sélectionner dans l'onglet Configuration de la page.
Si vous ne pouvez pas les spécifier dans l'application, procédez comme suit pour sélectionner un format et une orientation de page :
1.Ouvrez la fenêtre de configuration du pilote d'imprimante
2.Sélectionnez le format du papier
Sélectionnez un format de page dans la liste Format page de l'onglet Configuration de la page.
3. Sélectionnez une Orientation
Sélectionnez Portrait ou Paysage comme Orientation. Cochez la case Rotation 180 degrés si vous voulez imprimer l'original en lui appliquant une rotation de 180 degrés.
4. Terminez la configuration
Cliquez sur OK.
Le document sera imprimé avec le format et l'orientation de page choisis.
Haut de la page

Définition du nombre de copies et de l'ordre d'impression |
Стор. 18 із 94 |
Manuel en ligne > Les diverses méthodes d'impression > Définition du nombre de copies et de l'ordre d'impression
Définition du nombre de copies et de l'ordre d'impression
Paramètre par défaut |
Imprimer à partir de la dernière page |
Assembler Imprimer à partir de la dernière page + Assembler
Pour définir le nombre de copies et l'ordre d'impression, procédez comme suit :
1.Ouvrez la fenêtre de configuration du pilote d'imprimante
2.Spécifiez le nombre de copies à imprimer
Pour Copies dans l'onglet Configuration de la page, indiquez le nombre de copies à imprimer.
3. Spécifiez la séquence d'impression
Cochez la case Imprimer à partir de la dernière page pour imprimer à partir de la dernière page. Dans ce cas, vous n'avez pas besoin de trier l'ordre des pages après l'impression.
4.Définissez l'impression en mode Assembler lorsque vous spécifiez plusieurs copies dans la case Copies
Cochez la case Assembler si vous indiquez plusieurs copies en même temps.
Désélectionnez cette case pour imprimer ensemble toutes les pages portant le même numéro.
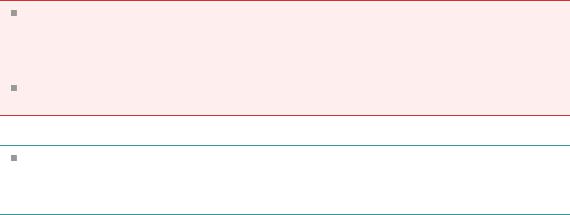
Définition du nombre de copies et de l'ordre d'impression |
Стор. 19 із 94 |
5. Terminez la configuration
Cliquez sur OK.
Le nombre de copies spécifié sera imprimé dans l'ordre d'impression indiqué.
 Important
Important
Si l'application utilisée pour créer le document comporte la même fonction, utilisez en priorité les paramètres du pilote d'imprimante. Toutefois, si la qualité d'impression n'est pas satisfaisante, spécifiez les paramètres de la fonction de l'application. Si vous spécifiez le nombre de copies et l'ordre d'impression à l'aide de l'application et de ce pilote d'imprimante, le nombre de copies peut être la multiplication des deux paramètres ou l'ordre d'impression spécifié peut ne pas être activé. L'option Imprimer à partir de la dernière page apparaît en grisé et n'est pas disponible si l'option Affiche est sélectionnée pour Mise en page.
 Remarque
Remarque
Si vous configurez à la fois les options Imprimer à partir de la dernière page et Assembler, les feuilles sont assemblées une par une et imprimées en commençant par la dernière page.
Ces paramètres peuvent être utilisés en association avec les options Normale, À l'échelle du papier, Proportionnée et Mise en page.
Haut de la page
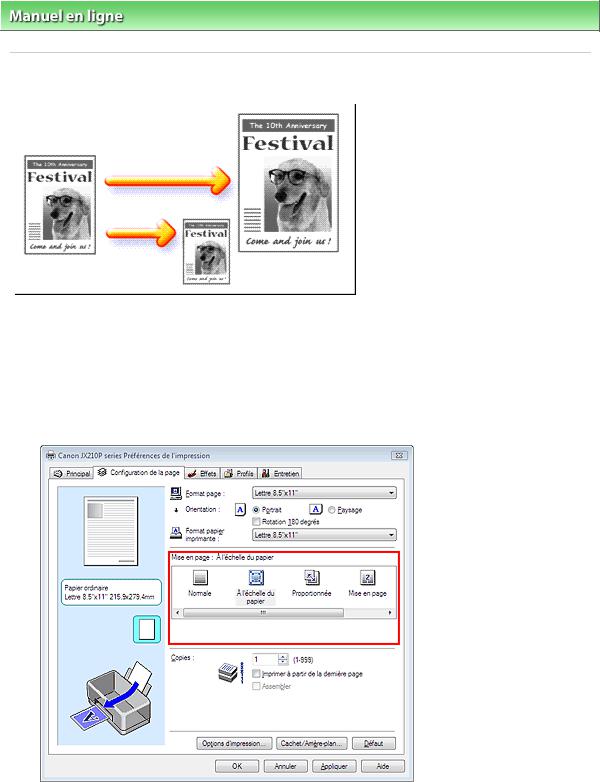
Impression à l'échelle du papier |
Стор. 20 із 94 |
Manuel en ligne > Les diverses méthodes d'impression > Impression à l'échelle du papier
Impression à l'échelle du papier
Pour imprimer un document avec des pages agrandies ou réduites pour correspondre à l'échelle du papier, procédez comme suit :
1.Ouvrez la fenêtre de configuration du pilote d'imprimante
2.Définissez l’impression à l’échelle du papier
Sélectionnez À l'échelle du papier dans la liste Mise en page de l'onglet Configuration de la page.
3. Sélectionnez le format de papier en fonction dles données à imprimer
Utilisez la liste Format page pour sélectionner le format de page défini avec votre application.
4. Sélectionnez le format du papier
Sélectionnez le format du papier chargé dans la machine dans la liste Format papier imprimante. Si le format de papier de l'imprimante est inférieur au paramètre Format page, l'image de la page est réduite. Si le format de papier de l'imprimante est supérieur à celui de la page, l'image de la page est agrandie.
Les paramètres actuels sont affichés dans l'aperçu des paramètres sur le côté gauche du pilote
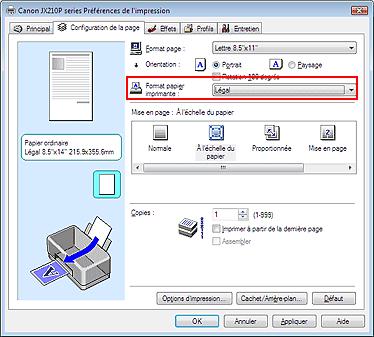
Impression à l'échelle du papier |
Стор. 21 із 94 |
d'imprimante.
5. Terminez la configuration
Cliquez sur OK.
Lorsque vous lancez l'impression, le document est agrandi ou réduit pour s'adapter au format de la page.
Haut de la page
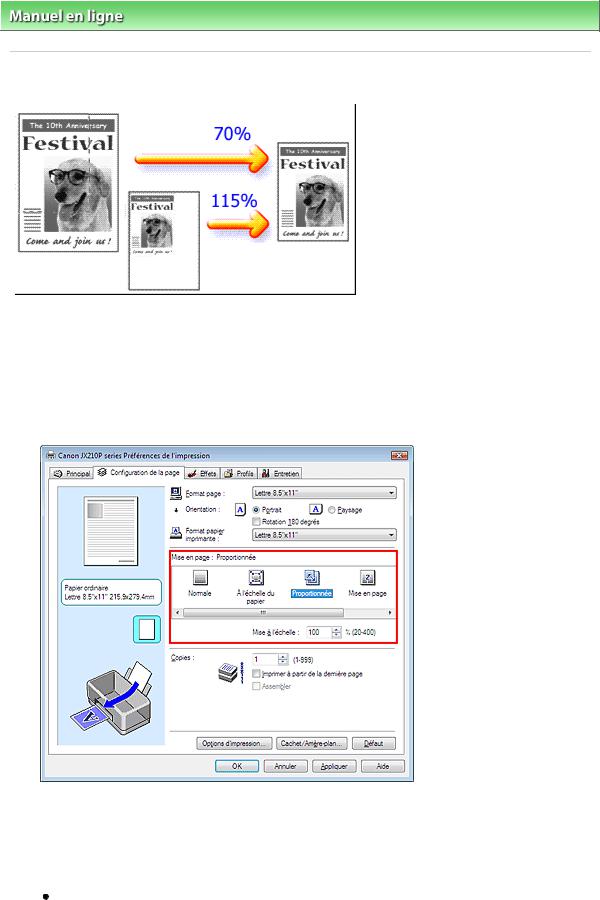
Impression proportionnée |
Стор. 22 із 94 |
Manuel en ligne > Les diverses méthodes d'impression > Impression proportionnée
Impression proportionnée
Pour imprimer un document avec des pages agrandies ou réduites pour correspondre à l'échelle du papier, procédez comme suit :
1.Ouvrez la fenêtre de configuration du pilote d'imprimante
2.Configurez l'impression proportionnée
Sélectionnez Proportionnée dans la liste Mise en page de l'onglet Configuration de la page.
3. Sélectionnez le format de papier en fonction les données à imprimer
Utilisez la liste Format page pour sélectionner le format de page défini avec votre application.
4. Pour définir une échelle, suivez l'une des procédures suivantes :
Sélectionnez un Format papier imprimante
Sélectionnez un format de papier d'imprimante (à ne pas confondre avec le Format page) dans la liste Format papier imprimante. Si le format de papier de l'imprimante est inférieur au paramètre Format page, l'image de la page est réduite. Si le format de papier de l'imprimante est supérieur à celui de la page, l'image de la page est agrandie.
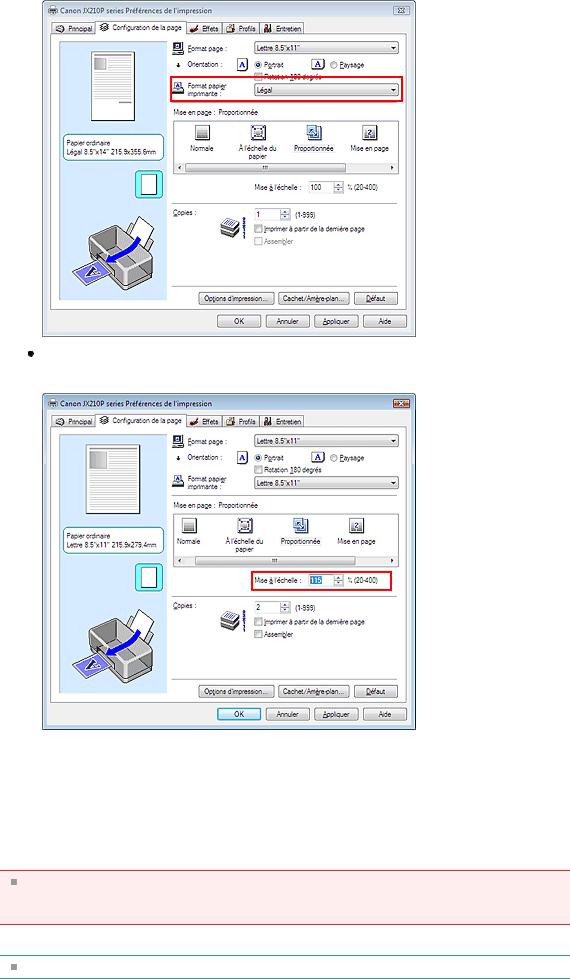
Impression proportionnée |
Стор. 23 із 94 |
Définissez une échelle
Saisissez directement une valeur dans la zone Mise à l'échelle.
Les paramètres actuels sont affichés dans l'aperçu des paramètres sur le côté gauche du pilote d'imprimante.
5. Terminez la configuration
Cliquez sur OK.
Lorsque vous lancez une impression, le document est imprimé à l'échelle spécifiée.
 Important
Important
Si le logiciel d'application avec lequel vous avez créé l'original dispose de la fonction d'impression proportionnée, configurez les paramètres dans le logiciel. Vous n'avez pas besoin de configurer les mêmes paramètres dans le pilote d'imprimante.
 Remarque
Remarque
La sélection de l'option Proportionnée modifie la zone imprimable du document.
Impression proportionnée |
Стор. 24 із 94 |
Haut de la page
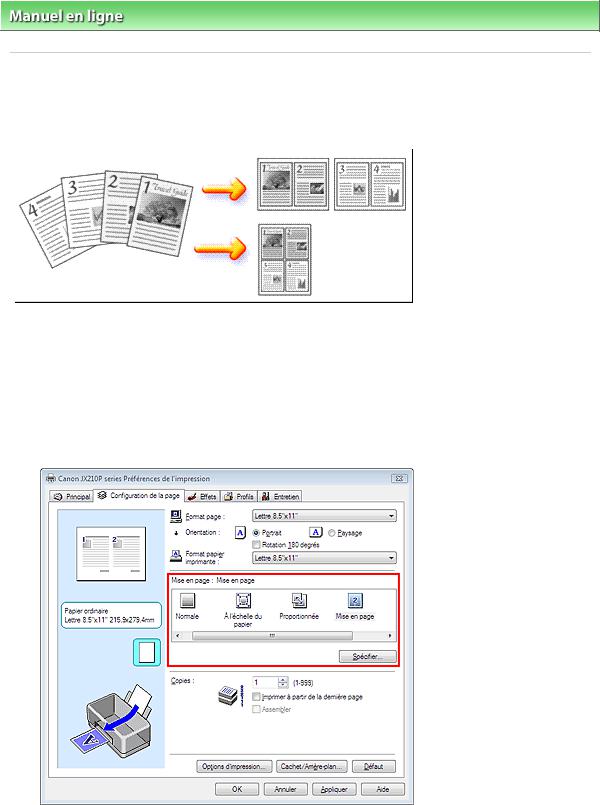
Impression mise en page |
Стор. 25 із 94 |
Manuel en ligne > Les diverses méthodes d'impression > Impression mise en page
Impression mise en page
La fonction d'impression mise en page permet d'imprimer plusieurs pages sur une seule feuille de papier.
Pour effectuer une impression mise en page, procédez comme suit :
1.Ouvrez la fenêtre de configuration du pilote d'imprimante
2.Définissez l'impression mise en page
Sélectionnez Mise en page dans la liste Mise en page de l'onglet Configuration de la page.
Les paramètres actuels sont affichés dans l'aperçu des paramètres sur le côté gauche du pilote d'imprimante.
3. Sélectionnez le format du papier
Sélectionnez le format du papier chargé dans la machine dans la liste Format papier imprimante. Vous avez terminé la configuration de la présentation du document de gauche à droite.
4. Indiquez le nombre de pages à imprimer par feuille et l'ordre des pages
Si nécessaire, cliquez sur Spécifier..., spécifiez les paramètres suivants dans la boîte de dialogue Impr. mise en page et cliquez sur OK.

Impression mise en page |
Стор. 26 із 94 |
Pages
Pour augmenter le nombre de pages à inclure sur une seule feuille de papier, sélectionnez le nombre de pages souhaité dans la liste.
Ordre des pages
Pour modifier l'ordre des pages, sélectionnez une icône dans la liste.
Bordures de page
Pour imprimer une bordure autour de chaque page de document, cochez cette case.
5. Terminez la configuration
Cliquez sur OK dans l'onglet Configuration de la page.
Lorsque vous lancez l'impression, le nombre de pages spécifié est disposé sur chaque feuille de papier dans l'ordre indiqué.
Haut de la page
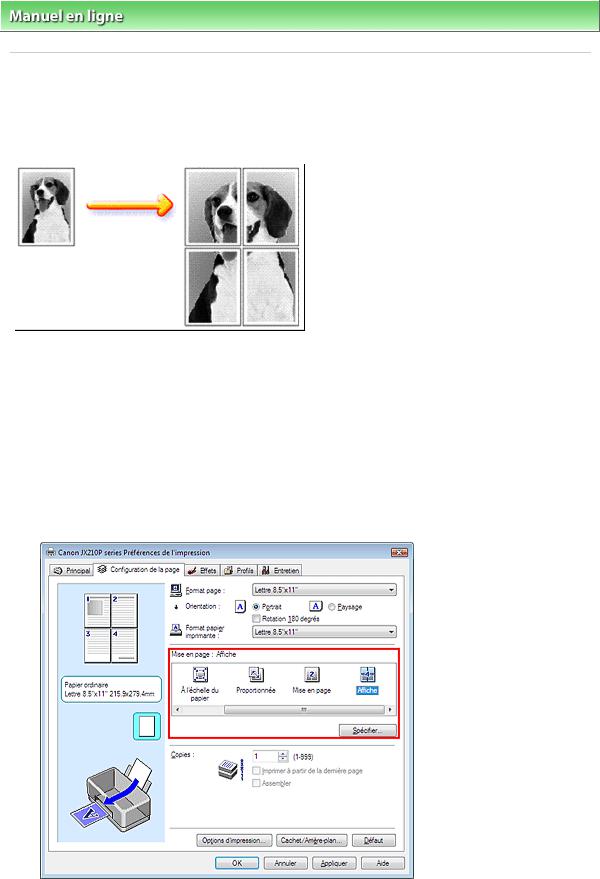
Impression d'affiche |
Стор. 27 із 94 |
Manuel en ligne > Les diverses méthodes d'impression > Impression d'affiche
Impression d'affiche
La fonction Impression d'affiche permet d'agrandir les données d'image, de les diviser en plusieurs pages et d'imprimer ces pages sur des feuilles de papier séparées. Lorsque les pages sont assemblées, elles forment un document imprimé de grandes dimensions, semblable à une affiche.
Pour effectuer une impression au format affiche, procédez comme suit :
Configuration de l'impression d'affiche
1.Ouvrez la fenêtre de configuration du pilote d'imprimante
2.Définissez l'impression d'affiche
Sélectionnez Affiche dans la liste Mise en page de l'onglet Configuration de la page.
Les paramètres actuels sont affichés dans l'aperçu des paramètres sur le côté gauche du pilote d'imprimante.
3. Sélectionnez le format du papier
Sélectionnez le format du papier chargé dans la machine dans la liste Format papier imprimante. Vous avez terminé la configuration pour imprimer une affiche de 2 pages sur 2.
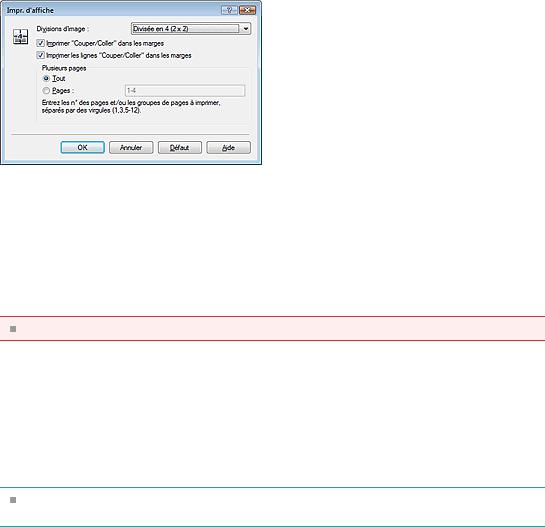
Impression d'affiche |
Стор. 28 із 94 |
4. Indiquez le nombre de divisions d'image et les pages à imprimer.
Si nécessaire, cliquez sur Spécifier..., spécifiez les paramètres suivants dans la boîte de dialogue Impr. d'affiche et cliquez sur OK.
Divisions d'image
Dans la liste Divisions d'image sélectionnez le nombre de divisions (vertical x horizontal). Quand le nombre de divisions augmente, le nombre de feuilles utilisées pour l'impression augmente aussi, vous permettant de créer une affiche plus grande.
Imprimer « "Couper/Coller" » dans les marges
Désélectionnez cette case pour ne pas imprimer les mots « "Couper" » et « "Coller »".
 Important
Important
Cette fonction n'est pas disponible lorsque le pilote d'imprimante 64 bits est utilisé.
Imprimer les lignes « "Couper/Coller »" dans les marges
Désélectionnez cette case pour ne pas imprimer les lignes de coupe.
Pages
Pour réimprimer uniquement certaines pages, indiquez le numéro de la page à imprimer. Pour imprimer plusieurs pages, spécifiez le groupe de pages en séparant les pages par des virgules ou en utilisant un trait d'union entre les numéros de pages.
 Remarque
Remarque
Vous pouvez également définir la plage d'impression en cliquant sur les pages dans l'aperçu de la page de configuration.
5. Terminez la configuration
Cliquez sur OK dans l'onglet Configuration de la page.
A l'impression, le document sera divisé en plusieurs pages.
Après avoir imprimé toutes les pages de l'affiche, collez-les ensemble pour créer une affiche.
Imprimer certaines pages seulement
Si l'encre devient pâle ou s'épuise en cours d'impression, vous pouvez imprimer les pages dont vous avez encore besoin en procédant comme suit :
1. Définissez la plage d'impression
Dans l'aperçu de la configuration affiché dans la partie gauche de l'onglet Configuration de la page, cliquez sur les pages que vous ne souhaitez pas imprimer.
Les pages sur lesquelles vous avez cliqué sont supprimées et seules les pages à imprimer sont affichées.
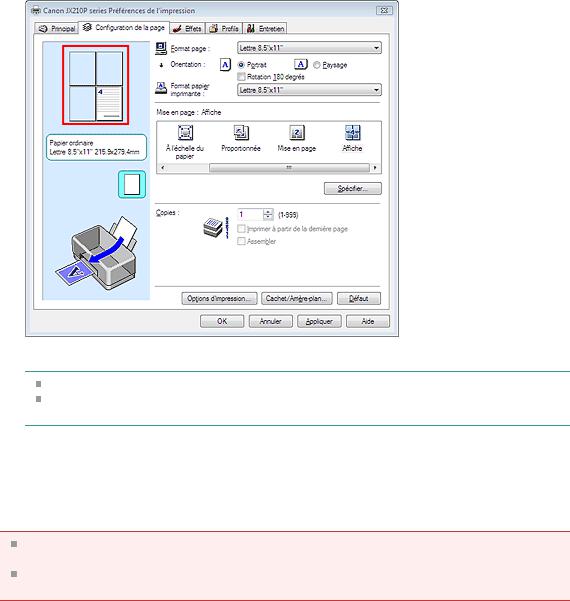
Impression d'affiche |
Стор. 29 із 94 |
 Remarque
Remarque
Cliquez sur les pages supprimées pour les afficher à nouveau.
Cliquez avec le bouton droit de la souris dans l'aperçu des paramètres pour sélectionner
Imprimer toutes les pages ou Supprimer toutes les pages.
2. Terminez la configuration
Une fois les pages sélectionnées, cliquez sur OK.
Lorsque vous lancez une impression, seules les pages spécifiées sont imprimées.
 Important
Important
Lorsque l'option Affiche est sélectionnée, la case Imprimer à partir de la dernière page est grisée et non disponible.
Comme l'impression d'affiche entraîne l'agrandissement du document, le résultat risque de ne pas
être net.
Haut de la page
 Loading...
Loading...