CANON Fax L350 User Manual [fr]

Canon FAX-L350
Suite Canon FAX™ Version 3.11
Manuel d’utilisation du logiciel

Copyright
© 2000 par Canon, Inc. Tous droits réservés.
Ce manuel ne peut être reproduit sous quelque forme que ce soit, en totalité ou partiellement, sans autorisation écrite préalable de Canon, Inc.
Marques
Canon et BJ sont des marques déposées, et Canon FAX, Bubble Jet et ScanGear sont des marques de Canon, Inc.
Microsoft® et Windows® sont des marques déposées de Microsoft Corporation.
Pentium® est une marque déposée d’Intel Corporation.
Toutes les autres marques citées dans le présent manuel appartiennent à leurs propriétaires respectifs.
ii |
Preface |

Table des matières
Chapitre 1 Introduction .................................................................................................... |
1-1 |
Application de la suite Canon FAX .............................................................. |
1-2 |
Configuration nécessaire ............................................................................... |
1-3 |
A propos de ce manuel ................................................................................... |
1-4 |
Conventions utilisées dans ce manuel .................................................. |
1-4 |
Assistance supplémentaire ............................................................................ |
1-5 |
Chapitre 2 Installation du logiciel de la suite Canon FAX ........................................ |
2-1 |
Préparation de l’installation .......................................................................... |
2-2 |
Installation du logiciel .................................................................................... |
2-3 |
Configuration de l’imprimante par défaut ................................................. |
2-4 |
Partage de l’imprimante installée ................................................................. |
2-5 |
Configuration de l’imprimante en vue du partage ............................. |
2-5 |
Installation du pilote d’imprimante sur un système client ................ |
2-7 |
Chapitre 3 Impression ....................................................................................................... |
3-1 |
Impression d’un document............................................................................ |
3-2 |
Impression d’enveloppes ............................................................................... |
3-3 |
Chapitre 4 Utilisation des options d’impression (Windows 95/98) ......................... |
4-1 |
Modification des options d’impression : résumé ....................................... |
4-2 |
Définition des options de papier .................................................................. |
4-3 |
Définition d’un format de papier personnalisé ................................... |
4-4 |
Définition des options graphiques ............................................................... |
4-6 |
Définition d’un modèle d’impression personnalisé ........................... |
4-8 |
Configuration d’autres options d’impression ............................................. |
4-9 |
Economie d’encre ................................................................................... |
4-10 |
Enregistrement des paramètres d’impression ................................... |
4-11 |
Paramétrage des options d’imprimante par défaut ................................. |
4-12 |
Affichage d’informations sur le pilote d’imprimante .............................. |
4-13 |
Chapitre 5 Utilisation des options d’impression (Windows NT) ............................. |
5-1 |
Modification des options d’impression : résumé ....................................... |
5-2 |
Sélection d’un mode d’impression ............................................................... |
5-3 |
Modification des paramètres de mode d’impression ................................ |
5-4 |
Définition des options de qualité du mode d’impression .................. |
5-5 |
Table des matières |
iii |

|
Enregistrement d’un mode d’impression personnalisé...................... |
5-7 |
|
Modification de l’ordre des modes d’impression affichés ................. |
5-8 |
|
Modification d’un mode d’impression personnalisé ................................. |
5-9 |
|
Suppression d’un mode d’impression personnalisé ................................ |
5-10 |
|
Enregistrement d’un mode d’impression personnalisé |
|
|
dans un fichier ............................................................................................... |
5-10 |
|
Chargement d’un mode d’impression personnalisé |
|
|
depuis un fichier .................................................................................... |
5-11 |
|
Définition des options de papier ................................................................ |
5-12 |
|
Utilisation de l’option d’agrandissement/de réduction .................. |
5-13 |
|
Configuration des options d’impression par défaut ................................ |
5-15 |
|
Affichage d’informations sur le pilote d’imprimante.............................. |
5-17 |
Chapitre 6 Exécution d’autres tâches de la suite Canon FAX.................................... |
6-1 |
|
|
Utilisation du Contrôleur d’état Canon FAX .............................................. |
6-2 |
|
Utilisation du Contrôleur d’état mis en icône ..................................... |
6-2 |
|
Utilisation de la fenêtre du Contrôleur d’état ..................................... |
6-3 |
|
Messages d’état ........................................................................................ |
6-4 |
|
Déconnexion du périphérique ...................................................................... |
6-5 |
|
Rétablissement de la connexion Canon FAX ....................................... |
6-6 |
|
Suppression de la suite Canon FAX ............................................................. |
6-6 |
|
Réinstallation de la suite Canon FAX ................................................... |
6-7 |
Chapitre 7 |
Questions les plus fréquentes ..................................................................... |
7-1 |
|
Impossible d’initialiser l’imprimante. .......................................................... |
7-2 |
|
Impossible de relancer le service Canon FAX (Windows NT |
|
|
uniquement) .................................................................................................... |
7-2 |
|
Les documents ne sont pas copiés ................................................................ |
7-3 |
|
Les documents ne s’impriment pas correctement ...................................... |
7-3 |
|
Le papier ne se charge pas correctement ..................................................... |
7-6 |
|
La qualité de l’impression n’est pas satisfaisante....................................... |
7-7 |
Annexe A |
Partage de votre imprimante multi-plateforme sous |
|
|
Windows NT ................................................................................................. |
A-1 |
|
Conditions préalables au partage de votre imprimante |
|
|
multi-plateforme ........................................................................................... |
A-1 |
|
Configuration de l’imprimante en vue du partage .................................. |
A-2 |
Glossaire |
......................................................................................................................... |
G-1 |
Index |
........................................................................................................................... |
I-1 |
iv |
Table des matières |
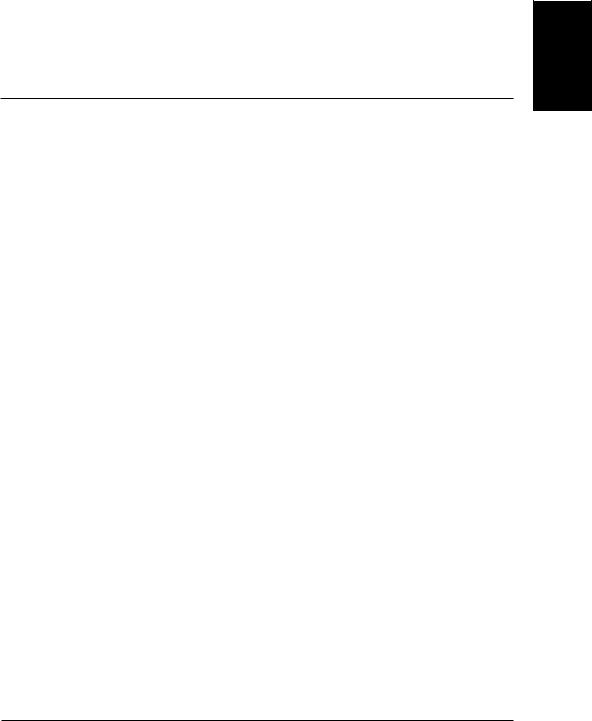
Chapitre 1
Introduction
Nous vous remercions d’avoir acheté l’imprimante Canon Fax-L350 (qui sera désignée dans ce manuel par le terme imprimante) et le logiciel de la suite Canon FAX.
Application de la suite Canon FAX ....................................................... |
1-2 |
|
|
Configuration nécessaire ......................................................................... |
1-3 |
A propos de ce manuel ............................................................................ |
1-4 |
|
|
l Conventions utilisées dans ce manuel ........................................... |
1-4 |
|
Assistance supplémentaire ..................................................................... |
1-5 |
Introduction
Chapitre 1 |
Introduction 1-1 |

Application de la suite Canon FAX
L’application comporte également des pilotes et un utilitaire, qui sont installés automatiquement sur l’ordinateur lors de l’installation de l’application.
Pilote d’imprimante
Le pilote d’imprimante permet d’utiliser l’imprimante Fax-L350 en tant qu’imprimante par défaut dans toutes les applications Windows permettant l’impression.
Vous pouvez également définir et personnaliser les options d’impression qui contrôlent la qualité des documents imprimés.
Service Canon FAX (Windows NT uniquement)
Le service Canon FAX (MPService) active et contrôle toutes les communications entre l’ordinateur et l’imprimante. Le
service MPService doit être en cours d’exécution pour que les tâches soient traitées par l’imprimante.
Le service MPService est lancé automatiquement au démarrage de l’ordinateur, même si vous n’avez pas ouvert de session
sous Windows. Si vous fermez une session Windows sans éteindre l’ordinateur, le service MPService continue de s’exécuter.
Contrôleur d’état Canon FAX
Le Contrôleur d’état Canon FAX surveille l’activité du port parallèle bidirectionnel auquel l’imprimante est connectée et effectue son suivi. Le Contrôleur d’état doit être en cours d’exécution pour que le système Canon FAX fonctionne correctement. Le Contrôleur d’état affiche des messages indiquant l’état des activités en cours sur votre système Canon FAX. Lorsque vous installez le logiciel, le Contrôleur d’état est configuré afin d’être lancé automatiquement au démarrage de Windows.
1-2 Introduction |
Chapitre 1 |
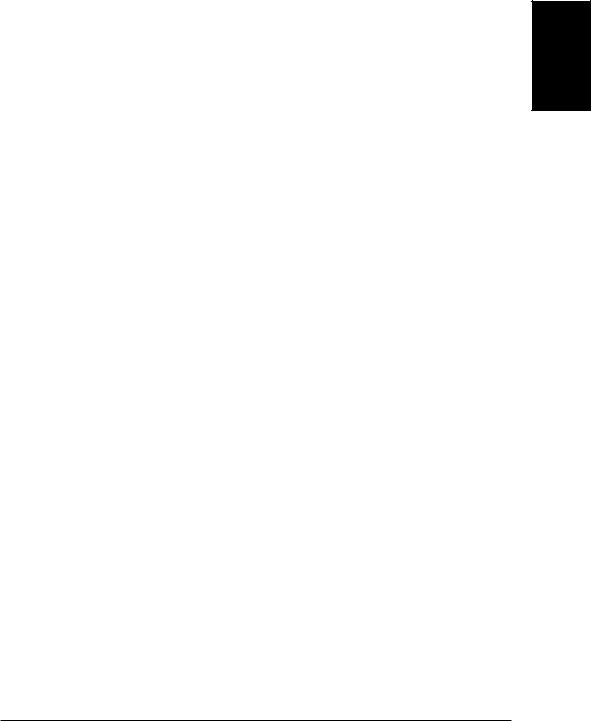
Configuration nécessaire
Pour réussir l’installation et permettre l’utilisation de l’imprimante, votre ordinateur doit respecter les caractéristiques minimales suivantes :
Ordinateur IBM ou compatible, avec un processeur Pentium 90 ou supérieur
Microsoft Windows 95, Windows 98 ou Windows NT 4.0
Pour Microsoft Windows NT 4.0, Service Pack 3 ou une version ultérieure
32 mégaoctets (Mo) de mémoire vive 64 Mo de mémoire vive sont recommandés.
60 Mo d’espace disque disponible. 150 Mo d’espace disque disponible sont recommandés.
lecteur de CD-ROM, ou accès à un lecteur de CD-ROM par connexion réseau
écran SVGA 256 couleurs ou plus ;
câble parallèle bidirectionnel blindé conforme à la norme IEEE-1284 d’une longueur maximale de 2 mètres. Pour plus d’informations sur l’achat du câble approprié, consultez votre revendeur.
Introduction
Chapitre 1 |
Introduction 1-3 |

A propos de ce manuel
Pour lire ce guide, vous devez déjà connaître les fonctions de base de Windows. Par exemple, ce guide n’explique pas comment démarrer votre ordinateur et comment travailler dans l’environnement Windows. Pour utiliser le Gestionnaire, vous devez connaître le sens des termes standard de Windows, comme fenêtre, boîte de dialogue, bouton, icône, menu, application, zone de liste, sélectionner, ouvrir, fermer, cliquer, doublecliquer et faire glisser.
Les captures d’écran du pilote d’imprimate Windows 95/98 ont été effectuées sous Windows 95.Toutes les autres captures ont été réalisées sous Windows NT.
Pour plus d’informations sur Windows, reportez-vous à la documentation qui l’accompagne.
Conventions utilisées dans ce manuel
Les mises en forme suivantes identifient certains types d’informations fournis dans ce manuel.
Texte en italique |
Utilisé pour accentuer l’importance d’un |
|
mot ou d’une expression, ou signale le |
|
titre d’un autre manuel. Par exemple : |
|
Il est impossible d’accéder à la boîte de |
|
dialogue .... |
|
—ou— |
|
... le Guide de l’utilisateur de Microsoft |
|
Windows.... |
Texte entre guillemets |
Utilisé pour faire référence au titre d’une |
|
section du manuel. Par exemple : |
|
... la section « Installation du logiciel »... |
1-4 Introduction |
Chapitre 1 |
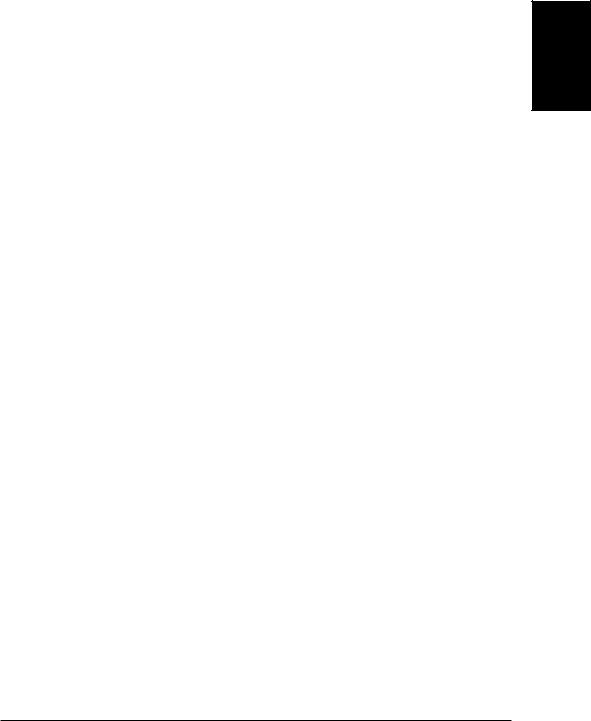
Cliquer, double-cliquer |
Les termes cliquer ou double-cliquer |
|
expliquent comment sélectionner une |
|
commande ou une option à l’aide d’une |
|
souris. |
Police à chasse fixe |
Utilisée pour les commandes à entrer |
|
lors de l’installation du logiciel ou pour |
|
les messages qui peuvent apparaître à |
|
l’écran. Par exemple : |
|
A:\SETUP |
Assistance supplémentaire
Vous disposez, outre ce manuel, des informations et instructions suivantes sur l’utilisation du logiciel de la suite Canon FAX.
Aide en ligne
L’aide en ligne fournit des informations contextuelles sur les fenêtres et les boîtes de dialogue, ainsi que des procédures sur l’exécution des tâches.
Manuel de l’utilisateur du Canon Fax-L350
Ce manuel fournit des informations détaillées sur la mise en place et l’utilisation du périphérique. Il présente les procédures d’installation, de maintenance et de dépannage.
Introduction
Chapitre 1 |
Introduction 1-5 |
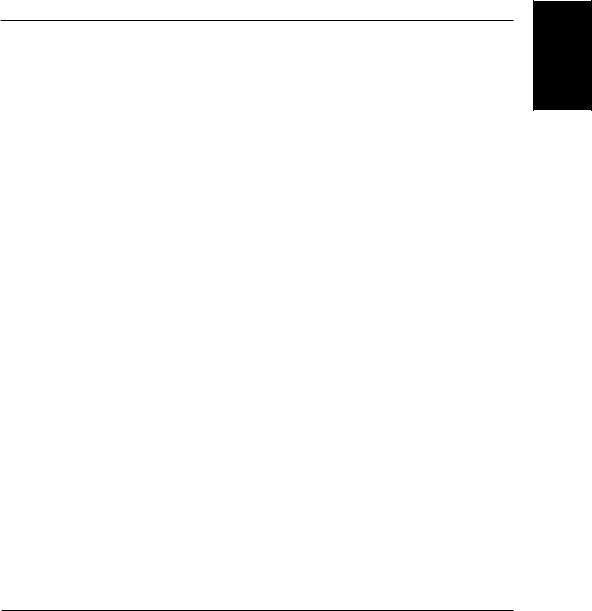
Chapitre 2 Installation du logiciel de la suite Canon FAX
Ce chapitre fournit des informations et des instructions sur l’installation du logiciel de la suite Canon FAX.
|
Préparation de l’installation ................................................................... |
2-2 |
|
Installation du logiciel ............................................................................. |
2-3 |
Configuration de l’imprimante par défaut ........................................... |
2-4 |
|
Partage de l’imprimante installée .......................................................... |
2-5 |
|
|
l Configuration de l’imprimante en vue du partage ...................... |
2-5 |
|
l Installation du pilote d’imprimante sur un système client ......... |
2-7 |
Installation du logiciel de la suite Canon FAX
Chapitre 2 |
Installation du logiciel de la suite Canon FAX 2-1 |
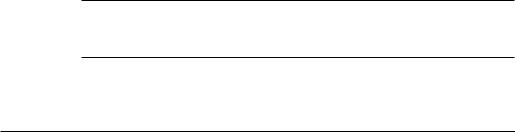
Préparation de l’installation
Le logiciel de votre suite Canon FAX vous est fourni avec un programme qui installe le pilote d’imprimante et les composants appropriés.
Pendant l’installation, vous pouvez paramétrer le Contrôleur d’état Canon FAX de façon à ce qu’il soit lancé automatiquement à chaque démarrage de Windows.
Avant de commencer l’installation, préparez votre système et les informations nécessaires à la configuration.
Connectez l’imprimante au port parallèle de l’ordinateur. L’imprimante doit être connectée à votre ordinateur pour que vous puissiez installer le logiciel.
Le port parallèle utilisé doit être réservé au périphérique sélectionné. L’imprimante ne fonctionne pas sur un port parallèle redirigé ou virtuel.
Déterminez le lecteur et le répertoire dans lesquels installer le logiciel.
Par défaut, le logiciel est installé sur le disque C: dans un répertoire appelé Canon FAX. Vous pouvez indiquer un autre lecteur ou répertoire au cours de l’installation. La procédure d’installation modifie également quelques fichiers système afin de permettre à tous les composants logiciels de fonctionner correctement.
Démarrez Windows. Si une autre application est en cours d’exécution, fermez-la. L’installation du logiciel se déroule mieux si aucune autre application n’est ouverte.
nPour réinstaller le logiciel, commencez par supprimer la version installée. Pour plus d’informations sur la désinstallation du logiciel, reportez-vous au chapitre 6, « Exécution d’autres tâches de la suite Canon FAX ».
2-2 Installation du logiciel de la suite Canon FAX |
Chapitre 2 |
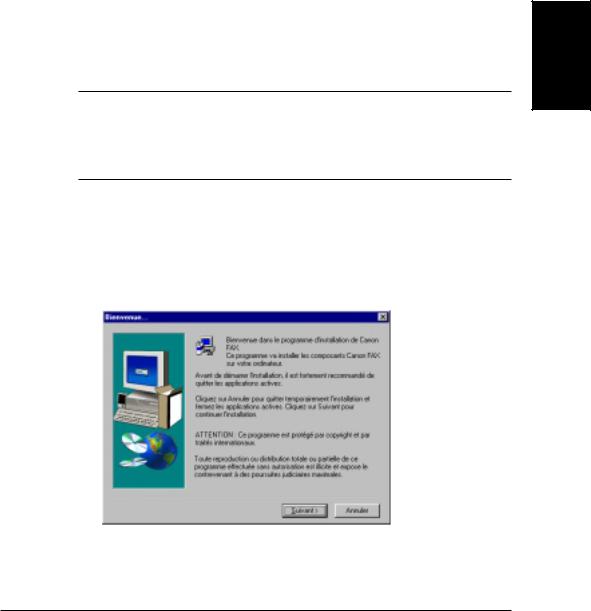
Installation du logiciel
Une fois le système et les informations nécessaires préparés, vous pouvez installer le logiciel.
Si votre système affiche un message vous indiquant qu’un nouveau périphérique a été détecté, cliquez sur Annuler. Suivez les procédures cidessous pour installer le logiciel à partir des disquettes d’installation.
nSi vous utilisez Windows NT, vous devez vous connecter en tant qu’administrateur ou disposer de droits d’administrateur pour pouvoir installer le logiciel. Si ce n’est pas le cas, demandez à votre administrateur système de procéder à l’installation de la suite
Canon FAX.
Pour installer le logiciel :
1. Insérez le CD-ROM dans le lecteur.
Installation du logiciel de la suite Canon FAX
2. Si le démarrage automatique est activé, sélectionnez la langue de votre choix dan l'écran qui apparaît et acceptez l'accord de licence. L'installation commence.
Chapitre 2 |
Installation du logiciel de la suite Canon FAX 2-3 |

Si l’installation ne commence pas automatiquement :
lCliquez sur le bouton Démarrer de Windows, puis choisissez Exécuter.
lDans la boîte de dialogue Exécuter, entrez la commande suivante (D: représentant le lecteur de CD-ROM), puis cliquez sur OK.
D:\SETUP\SETUP.EXE
3.Suivez les instructions affichées pour terminer le processus d’installation.
Pendant l’installation, respectez les instructions suivantes :
lCliquez sur Suivant pour passer à la boîte de dialogue suivante.
lCliquez sur Suivant ou sur OK dans la boîte de dialogue actuelle.
lA chaque étape, attendez que le système ait terminé le traitement. Si vous entendez l’ordinateur travailler, patientez un moment.
Configuration de l’imprimante par défaut
Lorsque vous installez le logiciel, le système configure automatiquement l’imprimante comme imprimante par défaut. Le cas échéant, cependant, vous pouvez configurer l’imprimante par défaut comme suit.
Pour configurer l’imprimante par défaut :
1.Cliquez sur le bouton Démarrer de Windows et choisissez Paramètres.
2.Dans le menu Paramètres, cliquez sur Imprimantes.
3.Dans la fenêtre Imprimantes, cliquez sur l’icône de l’imprimante.
4.Dans le menu Fichier, choisissez Définir par défaut.
2-4 Installation du logiciel de la suite Canon FAX |
Chapitre 2 |
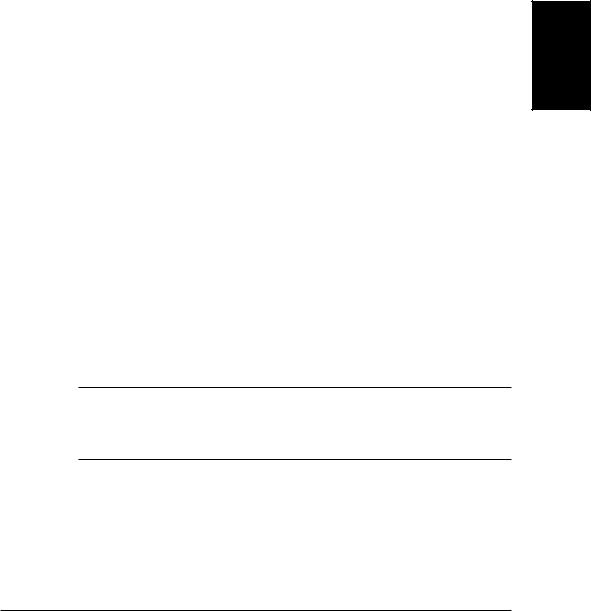
Partage de l’imprimante installée
L’utilisation de votre ordinateur et de l’imprimante qui lui est connectée se fait peut-être dans un environnement dans lequel plusieurs ordinateurs sont connectés à un réseau. Dans ce cas, vous pouvez partager l’imprimante avec les autres ordinateurs du réseau.
Si vous choisissez de partager votre imprimante, votre ordinateur devient le système hôte ou le serveur vis-à-vis des autres ordinateurs (appelés également systèmes à distance ou clients).
Pour utiliser votre imprimante, les systèmes client doivent également installer le pilote d’imprimante. Ils peuvent le faire directement depuis votre système. Selon la version de Windows que vous utilisez, le système client suivant peut partager votre imprimante :
Si votre système (serveur) |
Installation sur un système |
fonctionne sous : |
client : |
Windows 95 ou Windows 98 |
Windows 95 ou Windows 98 |
Windows NT |
Windows 95, Windows 98 ou |
|
Windows NT |
Lorsqu’un document est imprimé par le système client sur une imprimante partagée, tous les messages d’impression (messages d’erreur ou d’état) apparaissent sur le système serveur.
nSi le partage de votre imprimante est effectué sous Windows NT, il est conseillé d’installer sur votre système le Service Pack 4 ou une version ultérieure. Vous assurez ainsi le succès de la connexion entre les systèmes client et l’imprimante sur le réseau.
Configuration de l’imprimante en vue du partage
Avant que les systèmes client puissent installer et utiliser le pilote d’imprimante, vous devez configurer l’imprimante en vue du partage.
Installation du logiciel de la suite Canon FAX
Chapitre 2 |
Installation du logiciel de la suite Canon FAX 2-5 |
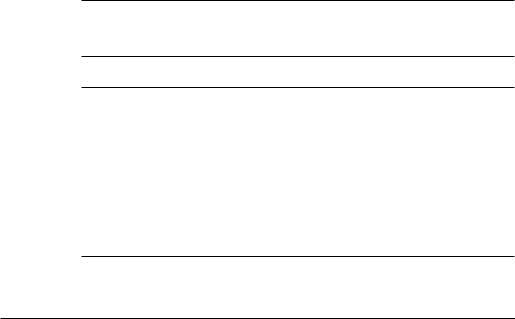
Pour configurer l’imprimante en vue du partage :
1.Sur le système serveur Canon FAX, cliquez sur Démarrer dans la barre des tâches Windows.
2.Dans le menu Démarrer, choisissez Paramètres. Cliquez ensuite sur Imprimantes.
3.Dans la fenêtre Imprimantes, cliquez sur l’icône de l’imprimante.
4.Dans le menu Fichier, cliquez sur Partage.
5.Sur l’onglet Partage de la boîte de dialogue Propriétés de l’imprimante, cliquez sur Partagé ou sur Partagé en tant que.
6.Dans la zone Nom de partage, entrez le nom à attribuer à l’imprimante partagée.
Si cette option est disponible, vous pouvez également choisir d’indiquer un mot de passe, qui sera ensuite exigé des systèmes client lors de l’utilisation de l’imprimante.
7.Cliquez sur OK.
nSi la commande Partage n’est pas disponible (reportez-vous à l’étape 4), vous devez activer la fonction de partage des imprimantes sous Windows. Pour plus d’informations, consultez la documentation Windows.
nSi vous utilisez Windows NT et que vous vouliez que des systèmes client Windows 95/98 partagent l’imprimante, vous devez configurer un pilote de remplacement destiné à Windows 95/98. Pour effectuer cette opération, vous devez disposer des disques d’installation suivants : Windows NT, Windows 95/98 et la suite Canon FAX.
Pour configurer un pilote de remplacement : dans l’onglet Partage, sous Pilotes supplémentaires, sélectionnez Windows 95. Ensuite, cliquez sur OK. Suivez les instructions à l’écran. Pour plus d’informations, reportezvous à l’annexe A et à la documentation Windows NT.
2-6 Installation du logiciel de la suite Canon FAX |
Chapitre 2 |

Installation du pilote d’imprimante sur un système client
Une fois que l’imprimante a été configurée en vue du partage, le pilote d’imprimante peut être installé à partir du système serveur Canon FAX vers les systèmes client appropriés.
Pour installer le pilote d’imprimante sur un système client :
1.Sur le système client, cliquez sur Démarrer dans la barre des tâches Windows.
2.Dans le menu Démarrer, choisissez Paramètres. Cliquez ensuite sur Imprimantes.
3.Dans la fenêtre Imprimantes, cliquez deux fois sur Ajout d’imprimante.
4.Suivez les instructions à l’écran.
Installez le pilote d’imprimante en tant qu’imprimante réseau, en sélectionnant le nom attribué à l’imprimante partagée.
nIl est impossible d’installer le pilote d’imprimante sur un système client déjà équipé d’une ancienne version de l’imprimante de la
suite Canon FAX.
Installation du logiciel de la suite Canon FAX
Chapitre 2 |
Installation du logiciel de la suite Canon FAX 2-7 |
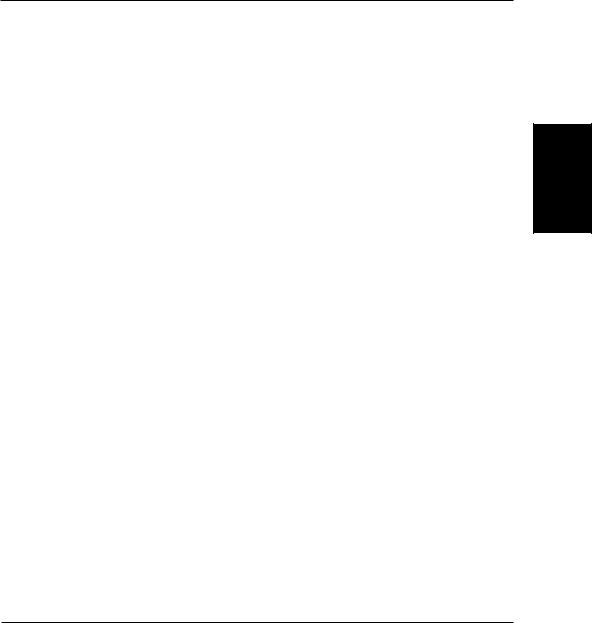
Chapitre 3
Impression
Ce chapitre fournit des instructions sur l’impression d’un document à partir d’une application Windows avec votre imprimante.
|
Impression d’un document ..................................................................... |
3-2 |
|
Impression d’enveloppes ........................................................................ |
3-3 |
Impression
Chapitre 3 |
Impression 3-1 |

Impression d’un document
Une fois le logiciel installé, vous pouvez imprimer un document, depuis toutes les applications Windows permettant d’imprimer, comme Word pour Windows, à l’aide du périphérique.
Les options d’impression sont installées dans un premier temps avec des paramètres par défaut, qui vous permettent d’imprimer immédiatement. Ces options déterminent l’aspect du document imprimé. Par exemple, elles définissent le format du papier et l’orientation de la page. Pour plus d’informations sur les paramètres de l’imprimante, reportez-vous aux chapitres 4, « Utilisation des options d’impression (Windows 95/98) »
et 5, « Utilisation des options d’impression (Windows NT) ».
Les instructions d’impression d’un document varient selon les applications Windows. Pour plus d’informations, reportez-vous à la documentation de l’application à partir de laquelle vous imprimez.
Les instructions suivantes résument les procédures d’impression d’un document.
Pour imprimer un document :
1.Ouvrez votre document et choisissez la commande Imprimer. (Dans la plupart des applications Windows, cette commande se trouve dans le menu Fichier ou dans la barre d’outils.)
2.Dans la boîte de dialogue d’impression, assurez-vous que l’imprimante est sélectionnée dans la zone Imprimante.
L’imprimante est toujours sélectionnée si vous l’avez retenue comme imprimante par défaut lors de l’installation du logiciel, comme le décrit le chapitre précédent.
3.Cliquez sur la commande lançant l’impression du document (généralement OK ou Imprimer).
Le document est imprimé par l’imprimante.
3-2 Impression |
Chapitre 3 |
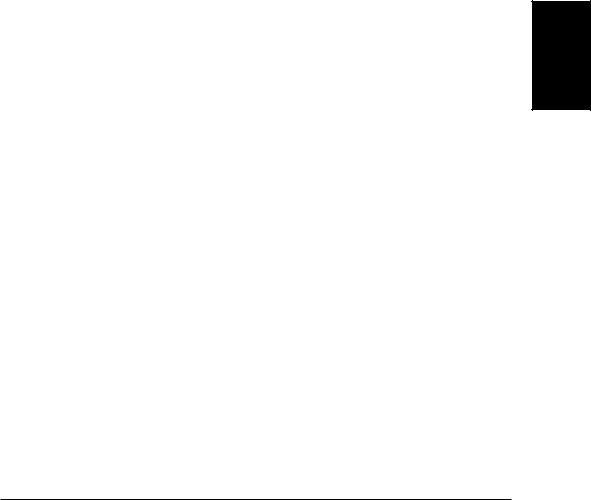
Impression d’enveloppes
Lors de l’impression d’enveloppes, utilisez les instructions suivantes pour obtenir des résultats optimaux.
Utilisez le format d’enveloppe approprié : format américain numéro 10 (4 1/8 po x 9 1/2 po) ou format européen DL (110 mm x 220 mm).
D’autres formats d’enveloppe sont acceptés dans le bac d’alimentation papier, mais leur utilisation ne permet pas d’obtenir des résultats réguliers.
Evitez d’utiliser les types d’enveloppe suivants. Ils peuvent entraîner |
Impression |
|
des bourrages ou des maculages, et risquent d’endommager votre |
||
|
||
imprimante : |
|
lenveloppes comportant des fenêtres, des trous, des perforations, des découpages ou des rabats doubles ;
lenveloppes faites de papier couché spécial ou comportant un entête en relief trop marqué ;
lenveloppes à patte automatiquement-adhésive avec bande détachable ;
lenveloppes contenant des lettres.
Veillez à placer les enveloppes face vers le haut lors de l’impression.
Vous pouvez placer jusqu’à 10 enveloppes dans le bac d’alimentation multi-usages afin de charger automatiquement les enveloppes en vue de l’impression.
Chapitre 3 |
Impression 3-3 |
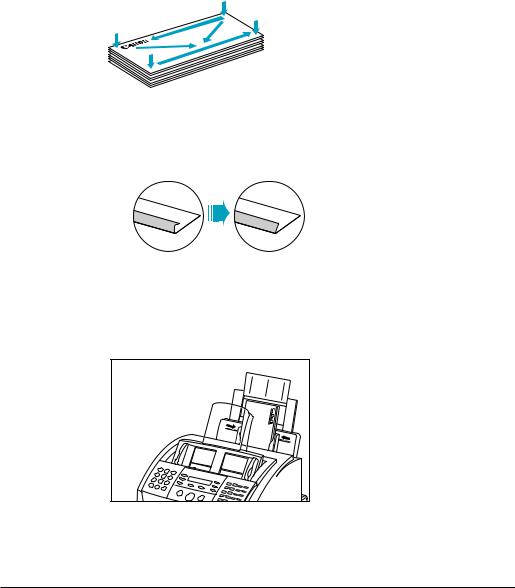
Pour charger des enveloppes :
1.Préparez les enveloppes de la façon suivante.
Placez la pile d’enveloppes sur une surface solide et appuyez fermement sur les bords pour bien marquer les plis.
Appuyez sur toute la surface des enveloppes pour supprimer les plis et expulser l’air. Vérifiez que les plis sont bien éliminés du rabat de chaque enveloppe.
2.Insérez la pile d’enveloppes dans le bac d’alimentation multi-usages jusqu’à ce qu’elle soit en place. Alignez le bord du guide papier sur le bord gauche de la pile d’enveloppes.
Vous pouvez maintenant commencer l’impression des enveloppes.
3-4 Impression |
Chapitre 3 |
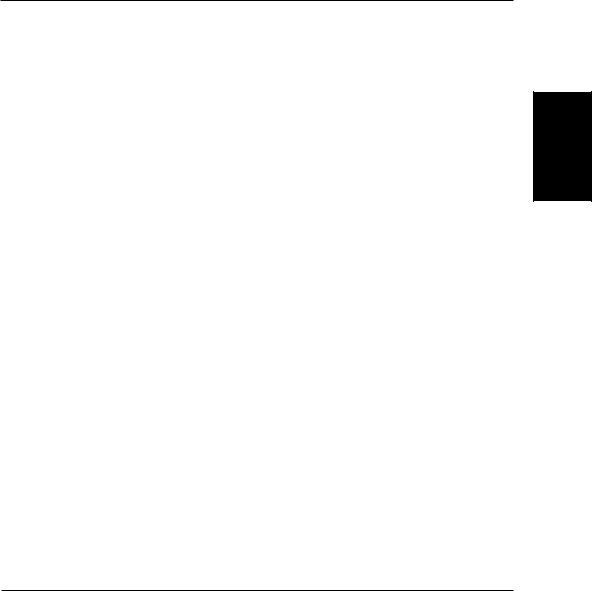
Chapitre 4 Utilisation des options d’impression (Windows 95/98)
Ce chapitre fournit des informations sur la définition et la modification de vos options d’impression sous Windows 95/98.
Si vous utilisez Windows NT, reportez-vous au chapitre 5, « Utilisation des options d’impression (Windows NT) ».
Modification des options d’impression : résumé ................................. |
4-2 |
Définition des options de papier ............................................................ |
4-3 |
l Définition d’un format de papier personnalisé ............................ |
4-4 |
Définition des options graphiques ......................................................... |
4-6 |
l Définition d’un modèle d’impression personnalisé ..................... |
4-8 |
Configuration d’autres options d’impression ...................................... |
4-9 |
l Economie d’encre ............................................................................ |
4-10 |
l Enregistrement des paramètres d’impression ............................ |
4-11 |
Paramétrage des options d’imprimante par défaut .......................... |
4-12 |
Affichage d’informations sur le pilote d’imprimante ....................... |
4-13 |
Utilisation des options d’impression (Windows 95/98)
Chapitre 4 |
Utilisation des options d’impression (Windows 95/98) 4-1 |

Modification des options d’impression : ré sumé
Les options d’impression sont les paramètres qui déterminent l’aspect de votre document une fois imprimé. Dans un premier temps, les paramètres par défaut sont activés, ce qui permet d’imprimer des documents immédiatement. Cependant, vous pouvez modifier ces paramètres pour certains documents.
Les instructions suivantes résument les procédures générales permettant de modifier les paramètres de l’imprimante. Pour plus d’informations sur certaines options d’impression, reportez-vous aux sections situées plus loin dans ce chapitre.
Pour modifier les options d’impression :
1.Ouvrez votre document et choisissez la commande Imprimer. (Dans la plupart des applications Windows, cette commande se trouve dans le menu Fichier ou dans la barre d’outils.)
2.Dans la boîte de dialogue d’impression, choisissez Propriétés.
3.Définissez les options d’impression sur les onglets Papier, Graphiques et Paramètres de la boîte de dialogue des propriétés de l’imprimante.
4.Pour enregistrer les modifications et fermer la boîte de dialogue des propriétés de l’imprimante, cliquez sur OK.
Pour enregistrer les modifications et laisser la boîte de dialogue ouverte, cliquez sur Appliquer.
Pour fermer la boîte de dialogue sans enregistrer les modifications, cliquez sur Annuler.
4-2 Utilisation des options d’impression (Windows 95/98) |
Chapitre 4 |
 Loading...
Loading...