Canon FB630U, FB636U User Manual

Canon Color Image Scanner
CanoScan FB630U/FB636U
Product
Guidei
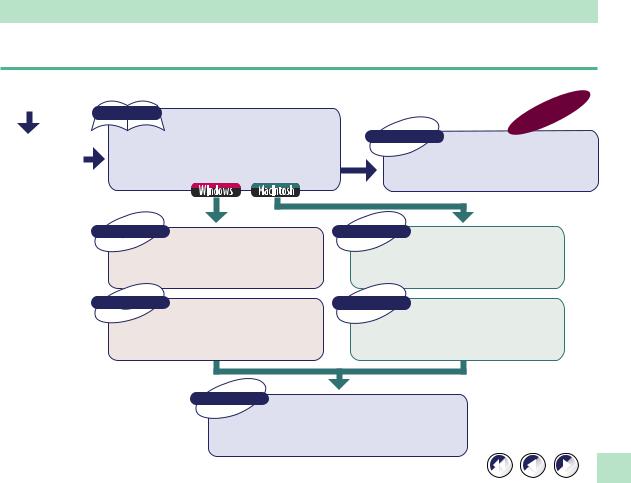
How to Make Best Use of the Manuals
When you open the box
Read Safety Precautions in the Product Guide first.
Safety Precautions in the Product Guide first.
Printed Manual |
CanoScan FB630U/FB636U |
|
Getting Started
Describes operating procedure from set up and software installation to scanning and confirmation of operation. Please read before using the scanner for the first time.
Electronic Manual
This |
Guide |
|
CanoScan FB630U/FB636U
Product Guide
Detailed information on the scanner and the CD-ROM.
Electronic Manual ScanGear CS-U 5.3
User's Guide
Detailed information on how to use ScanGear CS-U 5.3.
Electronic Manual ScanGear Toolbox CS 2.1
User's Guide
Electronic Manual Plug-in Module CS-U 3.3
User's Guide
Detailed information on how to use Plug-in Module CS-U 3.3.
Electronic Manual CanoScan Toolbox CS 1.2
User's Guide
Detailed information on how to use ScanGear Toolbox CS 2.1.
Detailed information on how to use CanoScan Toolbox CS 1.2.
Electronic Manuals Manual for Each
Application Software
Tells you how to use Ulead Photo Express 2.0 SE, Caere OmniPage Limited Edition and Adobe PhotoDeluxe 2.0.
2
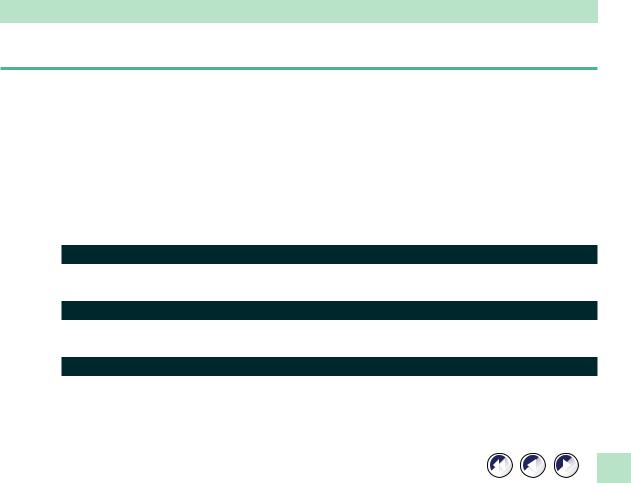
How to Use the Product Guide
This guide provides in-depth information on individual topics related to the CanoScan FB630U/FB636U color image scanner and the accompanying software CD-ROM. If you haven’t already read the [Getting Started] guide, we recommend that you follow its suggestions first before consulting this guide.
Organization of the Product Guide
The guide deals with scanner and software topics that could not be covered in the Getting Started Guide. Each topic is intended to be read as a separate unit. You need only read the topics that apply. This guide is divided into 3 sections.
Chapter 1 How to Use the Scanner
How to connect it to the computer and how to position documents for scanning.
Chapter 2 How to Use the CanoScan Setup Utility CD-ROM
How to use the software CD-ROM and the electronic manuals.
Appendices
Troubleshooting tips, care and maintenance.
• References to Windows in this guide refer to Windows® 98.
3
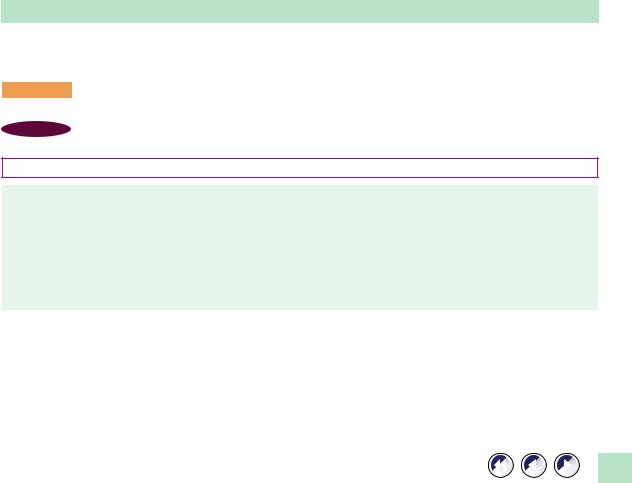
Conventions Used in this Guide
Important information in this guide is indicated by the following symbols.
WARNING |
• This symbol indicates precautions that must be taken when operating the equipment. |
|
Ensure that you read all warnings. |
NOTE |
• This symbol indicates supplementary operating procedures and other useful information. |
Use of a shielded cable is necessary to comply with technical requirements of EMC Directive.
Disclaimer
1.While every effort has been made to ensure that the information contained in this guide is accurate and complete, no liability can be accepted for any errors or omissions. We respectfully request that you notify the nearest Canon Customer Support Help Desk if you have any questions or suggestions about this guide. Canon Inc. reserves the right to change the specifications of the hardware and software described herein at any time without prior notice.
2.No part of this guide may be reproduced, transmitted, transcribed, stored in a retrieval system, or translated into any language in any form, by any means, without the prior written permission of Canon Inc.
3.Canon Inc. makes no warranties for damages resulting from corrupted or lost data due to a mistaken operation or malfunction of the software or equipment.
•CanoScan is a trademark of Canon Inc.
•Adobe, Adobe Acrobat and Adobe PhotoDeluxe are trademarks of Adobe Systems Incorporated.
•Macintosh and Power Macintosh are trademarks of Apple Computer Inc.
•Microsoft and Windows are registered trademarks of Microsoft Corporation in the U.S. and other countries.
•OmniPage is a trademark of Caere Corp.
•Other names and products not mentioned above may be trademarks or registered trademarks of their respective companies.
Copyright © 1999 Canon Inc. All rights reserved.
4
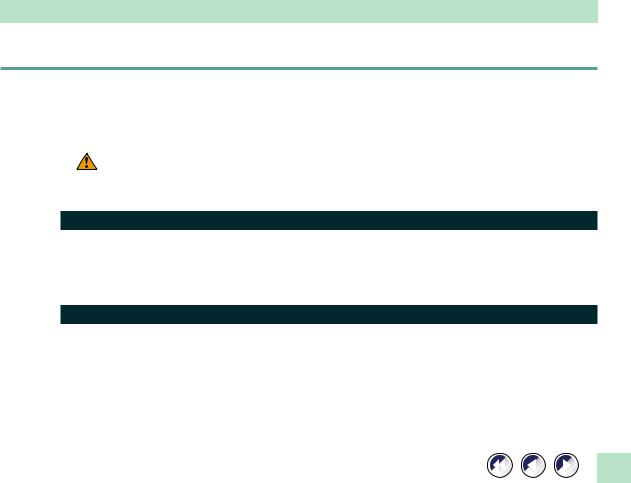
Table of Contents |
|
|
How to Make Best Use of the Manuals......................................................................... |
2 |
|
How to Use the Product Guide ...................................................................................... |
3 |
|
Organization of the Product Guide ........................................................................... |
3 |
|
Conventions Used in this Guide.................................................................................. |
4 |
|
Features of the CanoScan FB630U/FB636U ................................................................... |
7 |
|
Safety Precautions ................................................................................................... |
9 |
|
Setup and Use |
............................................................................................................... |
12 |
Components Guide....................................................................................................... |
15 |
|
Chapter 1 |
How to Use the Scanner |
17 |
Connecting to .......................................................................................the Computer |
18 |
|
About the USB ..............................................................................................Interface |
20 |
|
Positioning the ..........................................................................................Documents |
21 |
|
Transporting the .............................................................................................Scanner |
23 |
|
Chapter 2 |
How to Use the CanoScan Setup Utility CD - ROM |
25 |
How to Use the ......................................................CanoScan Setup Utility CD-ROM |
26 |
|
Start the CanoScan ..............................................................................Setup Utility |
26 |
|
Starting the ..................................................CanoScan Setup Utility for Windows |
27 |
|
Starting the ................................................CanoScan Setup Utility for Macintosh |
29 |
|
About the Menu .........................................................................................Window |
31 |
|
5
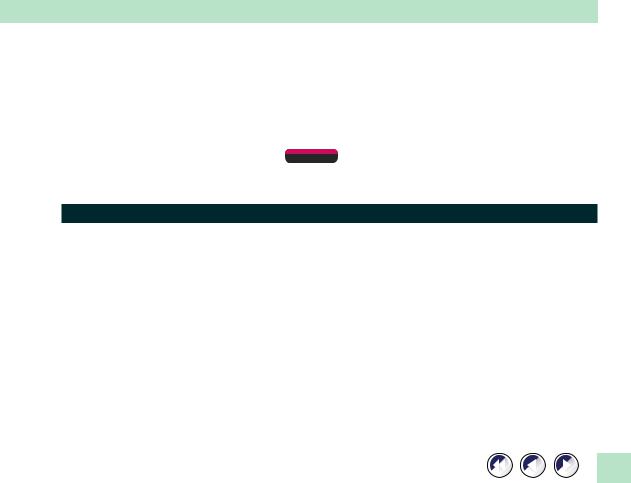
View the Electronic Manuals ....................................................................................... |
33 |
What is an Electronic Manual? ................................................................................. |
33 |
Contents of the Electronic Manuals for Windows .................................................. |
33 |
Contents of the Electronic Manuals for Macintosh................................................. |
34 |
Reader Software for the Electronic Manuals .......................................................... |
35 |
Viewing Electronic Manuals ..................................................................................... |
36 |
Using the Electronic Manuals ................................................................................... |
38 |
Displaying the CD-ROM Contents Windows ................................................................ |
43 |
Troubleshooting ........................................................................................................... |
45 |
Exiting the CanoScan Setup Utility.............................................................................. |
46 |
Appendices |
47 |
Troubleshooting ........................................................................................................... |
48 |
Problems with the Initial Connection of the Scanner to a USB Port ...................... |
49 |
Problems with Software Installation ........................................................................ |
50 |
Problems Starting Software Programs ..................................................................... |
51 |
Problems with the Scanner ....................................................................................... |
53 |
Problems with Scanning............................................................................................ |
54 |
Other questions ......................................................................................................... |
56 |
Care and Maintenance ................................................................................................. |
58 |
Major Specifications ..................................................................................................... |
60 |
Index.............................................................................................................................. |
61 |
Customer Support Help Desks ..................................................................................... |
63 |
6
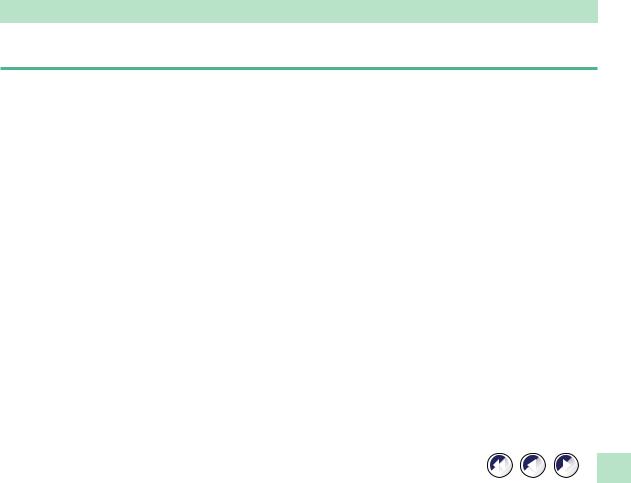
Features of the CanoScan FB630U/FB636U
This scanner is a flatbed color scanner with 600 dpi optical resolution incorporating the following features.
• Simple USB Connection, No AC Adapter Required
Scanner draws power via a single USB cable, dispensing with AC adapters. Connect or disconnect the cable at will even while your computer is running (a process called hot swapping). Absolutely no need for complex connection settings.
• Compact Footprint
Ultracompact body [256 x 372.5 x 39 millimeters (10.1 x 14.7 x 1.5 inches)] for an A4/letter-size scanner. Weighing only 1.5 kilograms (3.3 pounds), this scanner is so light that it can easily be placed or moved to suit your convenience.
• Standby Power and Energy-Saving Features
Consumes only 12.5 milliwatts at standby and only 2.5 watts at full operation. The standby feature means the scanner is always ready to use.
• Fine Color Tones and High Resolution
Employs proprietary Canon LIDE scanning technology in an ultrahigh-sensitivity CIS (Contact Image Sensor). Reading 12 bits (4096 Colors) per red, green and blue (RGB) channel, the scanner offers 8-bit output that reproduces brilliant tones at high resolution.
• Convenient Start Button
The one-touch start button on the front of the scanner allows convenient use of the accompanying software (ScanGear Toolbox CS 2.1 or CanoScan Toolbox CS 1.2).
7
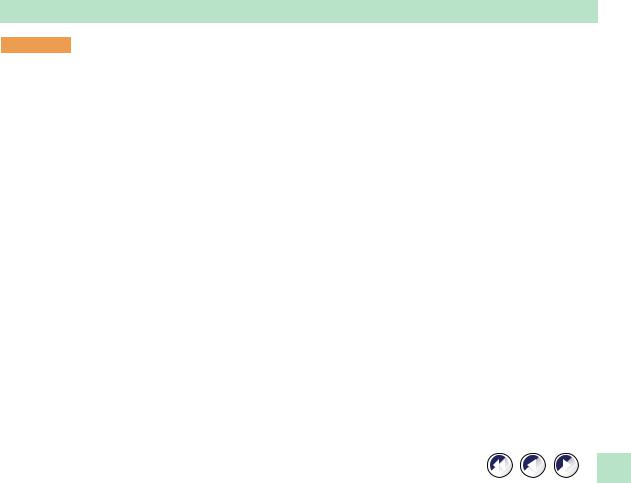
WARNING • It is illegal to reproduce currency, bills, negotiable securities and other prohibited documents. Reproduction of such items may be subject to criminal prosecution.
•It is illegal to reproduce legal certificates, licenses, travel tickets, and certain public and private documents prohibited from reproduction. Reproduction of such items may be subject to criminal prosecution.
•Please note that intellectual property protected by copyright may not be reproduced without the express permission of the copyright holder except for personal or household use under limited circumstances.
8
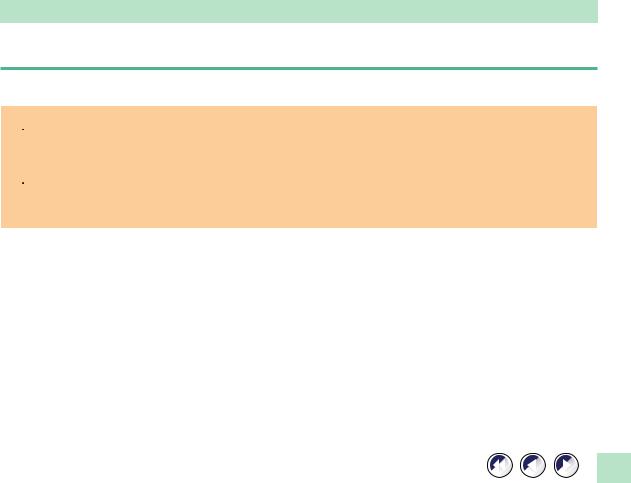
 Safety Precautions
Safety Precautions
Please read and take the following precautions before using the equipment.
 WARNING Indicates a warning concerning operations that may lead to death or injury to persons if not performed correctly. In order to use the equipment safely, always pay attention to these warnings.
WARNING Indicates a warning concerning operations that may lead to death or injury to persons if not performed correctly. In order to use the equipment safely, always pay attention to these warnings.
 CAUTION Indicates a caution concerning operations that may lead to injury to persons or damage to property if not performed correctly. In order to use the equipment safely, always pay attention to these cautions.
CAUTION Indicates a caution concerning operations that may lead to injury to persons or damage to property if not performed correctly. In order to use the equipment safely, always pay attention to these cautions.
About Locations
 WARNING
WARNING
•Do not place equipment near flammable liquids such as alcohol or thinners. If the internal electrical parts come in contact with flammable liquids, fire or electric shocks may result.
•Do not place the following objects on top of the equipment. If the internal electrical parts come in contact with these objects, fire or electric shocks may result.
-metallic objects, such as necklaces
-containers with liquid, such as cups, vases and flower pots
If any of these objects or liquids enter the equipment, immediately unplug the USB cable and contact your retailer or Canon Customer Support Help Desk.
9
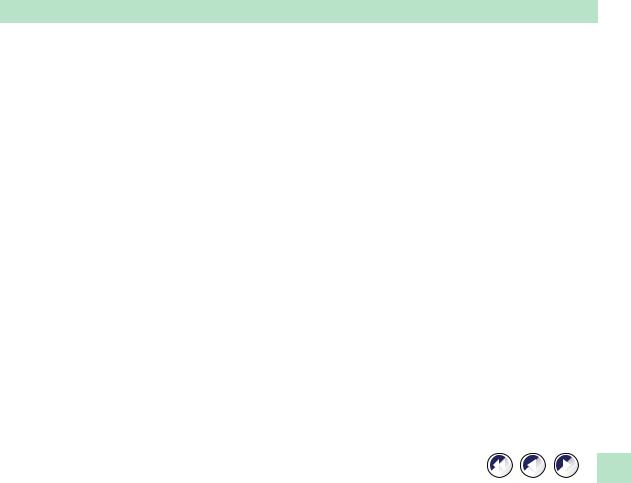
 CAUTION
CAUTION
•Do not place the equipment in the following areas. Fires or electric shocks may result.
-Areas with high humidity
-Areas subject to direct sunlight
-Areas with high temperatures
-Areas near flame sources
•Do not place on shaky stands, unstable surfaces or surfaces subject to frequent vibrations. If the equipment falls, it may cause injuries.
•Do not place heavy objects on the equipment. Objects may fall and cause injuries.
About the Power Supply
 WARNING
WARNING
•Do not damage, mutilate or modify the USB cable. Do not place heavy objects on, pull or excessively bend the USB cable. Damaged wires may cause fire or electric shocks.
•Do not twist or tie the USB cable together. It could cause fires or electric shocks.
•Always plug USB cable in all the way. If not plugged in completely, they may cause fires or electric shocks.
General Handling Precautions
 WARNING
WARNING
•Do not take apart or modify the equipment. There are high voltage parts within that could cause fire or electric shocks if exposed.
10
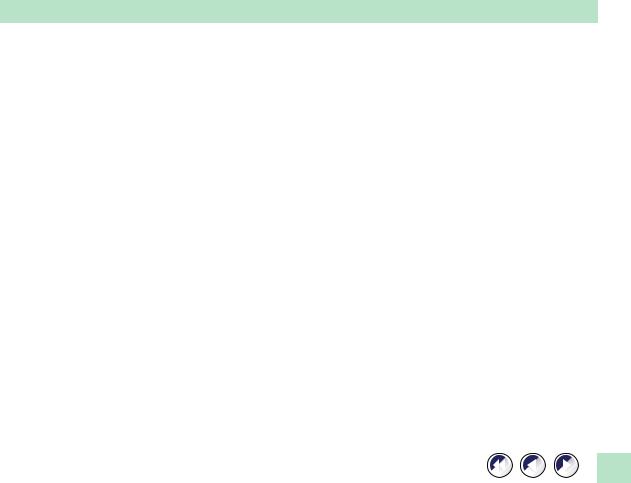
•If you hear unusual noises, see smoke, feel excessive heat or smell anything unusual, immediately unplug the USB cable and contact your retailer or Canon Customer Support Help Desk. Continued use may result in fires or electric shocks.
•Do not use flammable sprays near this equipment. Also do not spill water, liquids, or flammable liquids on the equipment. If these fluids enter this equipment and contact the electrical parts, fires or electric shock may result. If anything enters the equipment, immediately unplug the USB cable and contact your retailer or Canon Customer Support Help Desk.
•When cleaning the equipment, always unplug the USB cable. Otherwise you could cause a fire or receive an electric shock.
•When cleaning the equipment, use a water-moistened cloth that is well wrung out.
Do not use flammable liquids such as alcohol, benzene or thinners. If a flammable liquid enters the inner electrical parts, it may cause fires or electric shocks.
 CAUTION
CAUTION
•Carefully close the document cover in order not to pinch your hands.
•Do not press heavily on the document cover. The document glass may break and injure you.
•When not in use for extended periods, such as long weekends, unplug the USB cable for safety.
•When transporting the equipment, be extremely careful. Dropping it could cause an injury.
•Wait until the equipment has cooled before placing a cover over it. Otherwise it may cause a fire.
•Do not use the supplied CD-ROM in regular CD players. It produces excessively loud sound that may cause hearing damage.
11
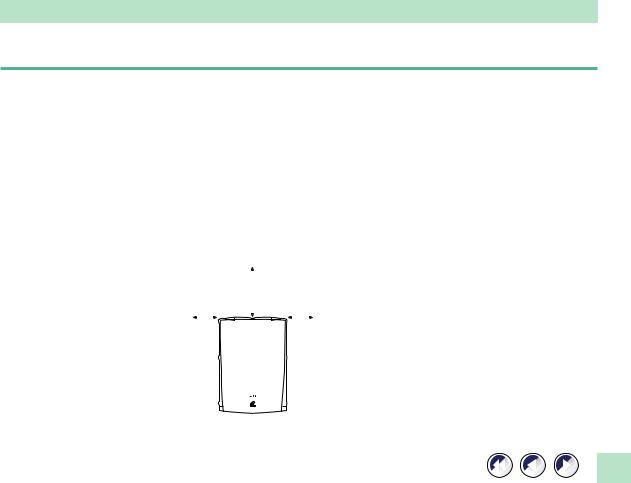
Setup and Use
In order to use this scanner safely, please obey the following warnings at all times.
• Please use in an area where the following temperature and humidity conditions can be met.
Surrounding temperature: |
5 degrees - 35 degrees C (41 degrees - 95 degrees F) |
Surrounding humidity: |
10% - 90% RH (without condensations) |
•Please use where the electrical conditions (normal home outlets) can be met in your country.
•Make certain there is plenty of clear space around the scanner. (Below is a diagram looking straight down on the scanner)
|
|
|
|
|
|
|
|
|
|
|
Approx. 20 cm |
|
|
|
|
|
|
(8 in) |
|
|
|
Approx. 10 cm |
Approx. 10 cm |
|
|||
|
(4 in) |
|
(4 in) |
|
||
|
|
|
|
|
|
|
|
|
|
|
|
|
|
|
|
|
|
|
|
|
12
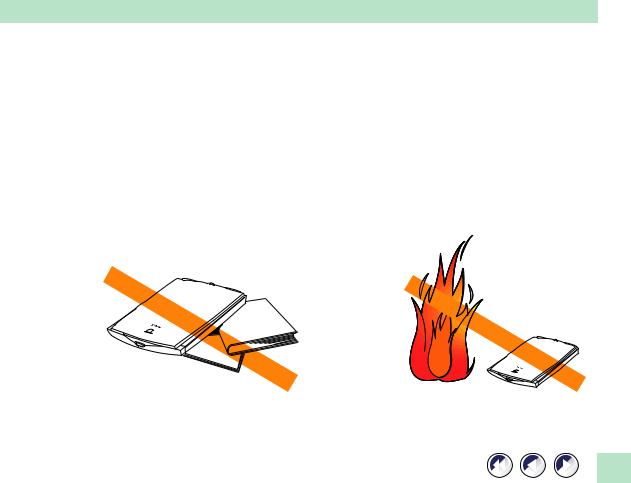
•Set up the scanner so that the cable reach from the scanner to the electrical outlet.
•Do not set up in areas where there is an excessive fluctuation in temperature or humidity. Also do not move the equipment from high humidity areas to low humidity areas. Condensation may cause image errors. After moving from high humidity areas to low humidity areas, leave the scanner enough time to gradually adapt to the new conditions before use.
•Do not use the scanner in areas subject to direct sunlight. The humidity may rise inside the equipment and cause damage or decrease image quality. If you have to use the scanner in direct sunlight, make sure to use a thick curtain to block the light.
•Locations to Avoid
Uneven or stepped surfaces |
High-temperature environments |
13
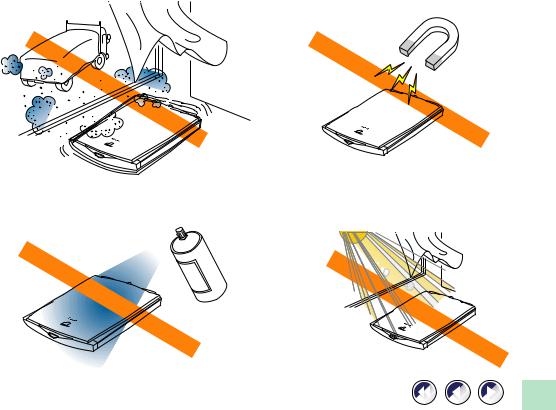
|
|
Environments subject to shocks, |
Locations near TVs or devices |
smoke, noxious fumes, water vapor or |
generating strong magnetic fields |
dust |
|
Environments in which the air is salty or greasy
Locations subject to strong direct sunlight
14
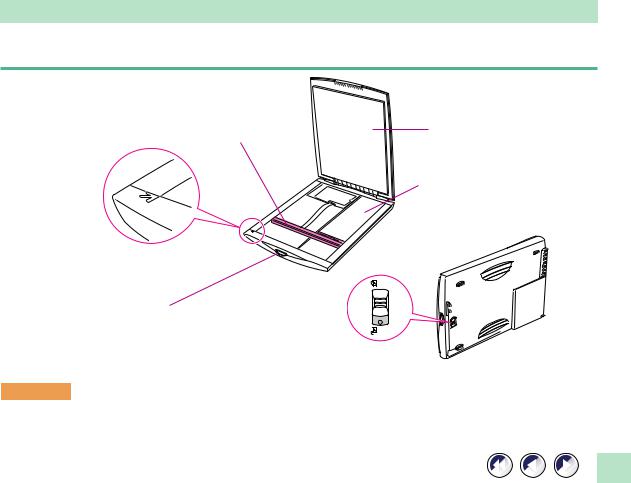
Components Guide
Scanning Unit
Core component of the scanner, comprising the light source and sensing units (Usually found at the front of the scanner)
Alignment Mark
Align document edges here
Start Button
Starts the accompanying |
Lock Switch |
software, ScanGear Toolbox CS |
|
2.1 (Windows) or CanoScan |
Locks and unlocks |
Toolbox CS 1.2 (Macintosh) |
the scanning unit |
Document Cover
Holds documents in place
Document Glass
Place documents here
WARNING • Do not tilt the scanner more than 90 degrees when checking or operating the lock.
•Do NOT connect the scanner to your computer until you have unlocked the carriage lock. See “Unlocking the Scanning Unit” on page 5 in the Getting Started guide.
•Lock the scanning unit before transporting the scanner (p. 23).
15
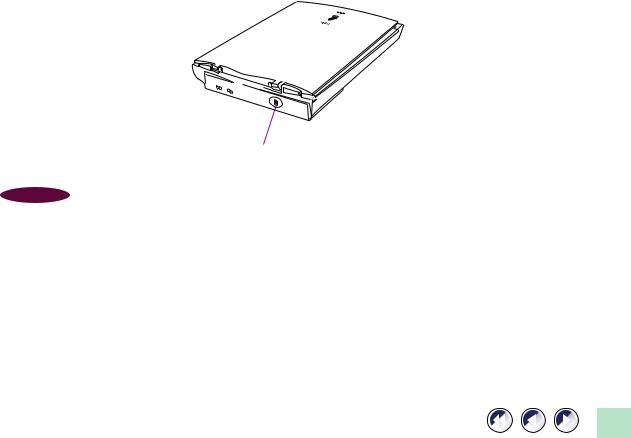
|
|
|
USB Connector |
|
USB interface cable connects here |
NOTE |
• This scanner draws its power via the USB cable. Accordingly, there is no power switch and |
|
no other power cords or AC adapters to attach. |
16
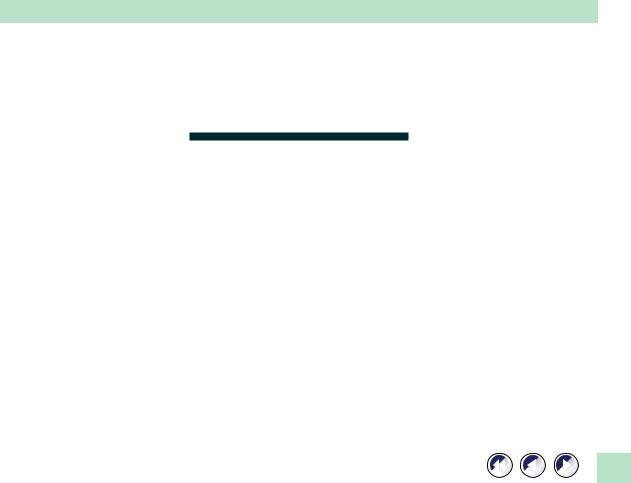
Chapter 1
How to Use the Scanner
Connecting to the Computer...... |
18 |
About the USB Interface ............. |
20 |
Positioning the Documents ........ |
21 |
Transporting the Scanner ........... |
23 |
17
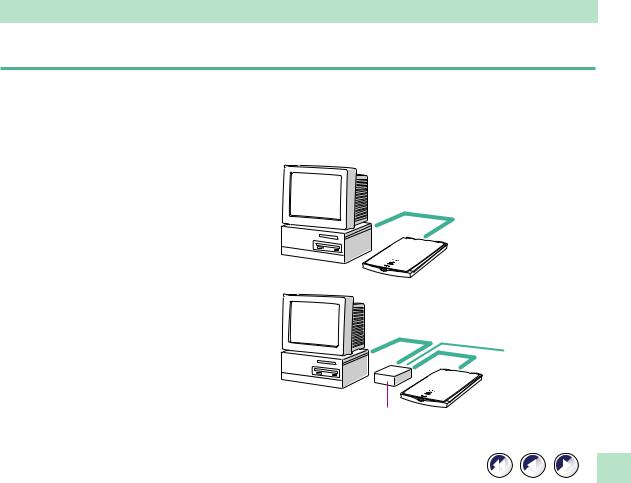
Connecting to the Computer
Connect the scanner to your computer using the supplied USB interface cable. The USB interface allows three basic configurations. The scanner can be connected directly to the USB connector on the computer, directly to a USB hub that is connected to the computer, or to a throughput USB connector on another device that supports the USB interface. The two configurations are shown below.
Configuration 1
Scanner Directly Connected to
Computer
Configuration 2
Scanner Directly Connected to HUB
Use a USB hub when there are no free USB ports on your computer for connecting the scanner and other USB devices. Use a self-powered USB hub with a 500-milliampere (mA) bus power supply.
Other USB Device
Self-Powered USB Hub
USB port expansion device (self-powered hubs can power other USB devices)
18
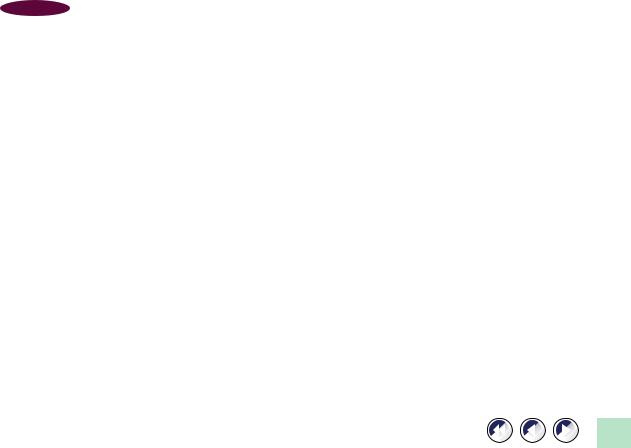
|
|
NOTE |
• Most USB-compatible computers have 2 USB ports. Other devices, such as keyboards, may |
|
be equipped with an additional USB port. The scanner may be connected to any of these |
|
ports. |
|
• Please note that some USB hubs will only function correctly if they are directly connected |
WARNING |
|
|
to a USB port on the computer. |
|
• The CanoScan FB630U/FB636U draws its power via the USB cable. Accordingly, a self-powered |
|
USB hub is required if you are using a hub and other USB devices are going to be connected |
|
simultaneously with the scanner. |
19
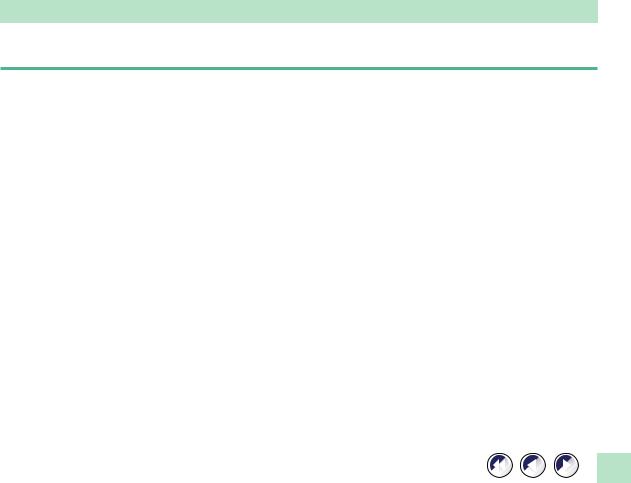
About the USB Interface
The USB (Universal Serial Bus) interface is a new standard for connecting peripheral devices to computers. This interface can accommodate a wide array of devices, including scanners, keyboards, joysticks, printers and modems. Up to 127 devices can be connected to one USB controller, providing excellent expansibility. The interface is an improvement over previous popular interfaces for several reasons. A USB port supports two-way communication at speeds faster than a parallel port (12 megabits per second versus 1) or a serial port. It also supports ‘hot swapping,’ which is the ability to add or remove devices without turning off the computer, an improvement over the SCSI interface that makes it easy to share devices between computers. Moreover, it supports true ‘plug-and-play,’ eliminating the need to set IRQ settings, set DIP switches or reconfigure the computer’s system each time a peripheral device is added. Driver support is built into the latest versions of the System.
20
 Loading...
Loading...