Bosch NPC-20002-F2, NPC-20012-F2 Installation Manual
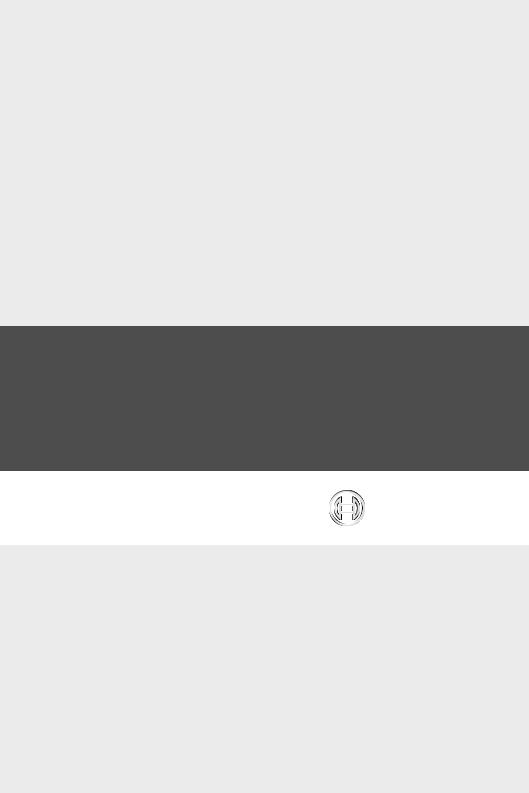
Camera Browser Interface
NPC-2000
en Software manual
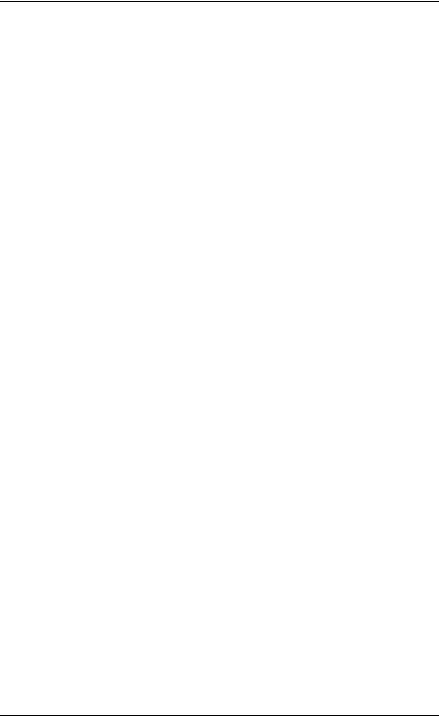
Camera Browser Interface |
Table of Contents | en 3 |
|
|
|
|
Table of Contents |
|
|
|
|
|
1 |
Browser connection |
11 |
1.1 |
System requirements |
11 |
1.2 |
Establishing the connection |
12 |
1.2.1 |
Password protection in camera |
12 |
1.3 |
Protected network |
12 |
|
|
|
2 |
System Overview |
13 |
2.1 |
Livepage |
13 |
2.2 |
Recordings |
13 |
2.3 |
Settings |
13 |
|
|
|
3 |
Operation via the browser |
14 |
3.1 |
Livepage |
14 |
3.1.1 |
Image selection |
14 |
3.1.2 |
Status icons |
15 |
3.1.3 |
Cameras with PTZ control |
16 |
3.1.4 |
View Control ROI |
17 |
3.1.5 |
Cameras with alarm and relay I/O |
18 |
3.1.6 |
System Log / Event Log |
19 |
3.1.7 |
Saving snapshots |
19 |
3.1.8 |
Recording video sequences |
19 |
3.1.9 |
Running recording program |
20 |
3.1.10 |
Audio communication |
20 |
3.1.11 |
Processor load |
20 |
3.2 |
Playback page |
21 |
3.2.1 |
Selecting recordings for playback |
21 |
3.2.2 |
Exporting tracks |
22 |
3.2.3 |
Searching for tracks |
22 |
3.2.4 |
Controlling playback |
23 |
|
|
|
4 |
Settings Overview |
25 |
4.1 |
Configuration Menu |
25 |
4.2 |
Settings |
26 |
Bosch Security Systems |
Software manual |
AM18-Q0649 | v5.8 | 2013.05 |
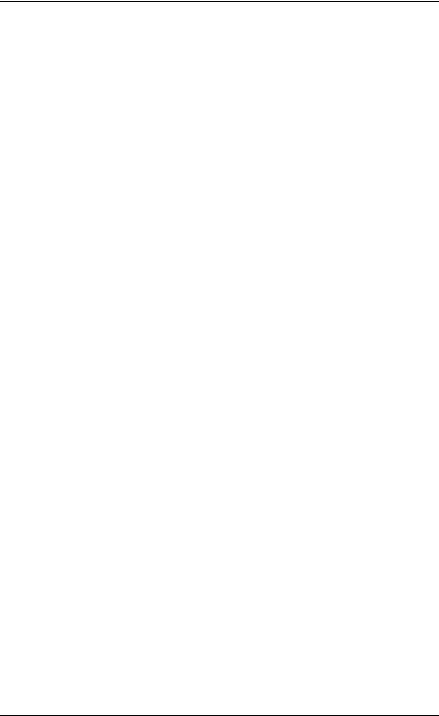
4 en | Table of Contents |
Camera Browser Interface |
|
|
|
|
|
|
|
5 |
Basic Mode |
27 |
5.1 |
Device Access |
27 |
5.1.1 |
Naming |
27 |
5.1.2 |
Password |
27 |
5.2 |
Date/Time |
29 |
5.3 |
Network |
30 |
5.4 |
Encoder |
31 |
5.5 |
Audio |
31 |
5.6 |
Recording |
31 |
5.7 |
System Overview |
31 |
|
|
|
6 |
Advanced General Settings |
32 |
6.1 |
Identification |
32 |
6.1.1 |
Naming |
32 |
6.1.2 |
ID |
32 |
6.1.3 |
iSCSI Initiator extension |
32 |
6.2 |
Password |
33 |
6.2.1 |
Password |
33 |
6.2.2 |
Confirm password |
33 |
6.3 |
Date/Time |
34 |
6.3.1 |
Date format |
34 |
6.3.2 |
Device date / Device time |
34 |
6.3.3 |
Device time zone |
34 |
6.3.4 |
Daylight saving time |
34 |
6.3.5 |
Time server IP address |
35 |
6.3.6 |
Time server type |
35 |
6.4 |
Display Stamping |
36 |
6.4.1 |
Camera name stamping |
36 |
6.4.2 |
Time stamping |
36 |
6.4.3 |
Display milliseconds |
36 |
6.4.4 |
Alarm mode stamping |
36 |
6.4.5 |
Alarm message |
37 |
6.4.6 |
Video watermarking |
37 |
|
|
|
7 |
Web Interface |
38 |
7.1 |
Appearance |
38 |
7.1.1 |
Website language |
38 |
AM18-Q0649 | v5.8 | 2013.05 |
Software manual |
Bosch Security Systems |
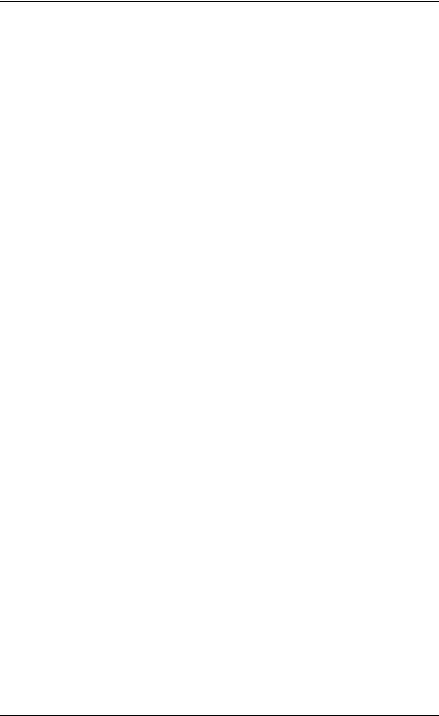
Camera Browser Interface |
Table of Contents | en 5 |
|
|
|
|
7.1.2 |
Company logo |
38 |
7.1.3 |
Device logo |
38 |
7.1.4 |
Show VCA metadata |
38 |
7.1.5 |
Show VCA trajectories |
38 |
7.1.6 |
Show overlay icons |
39 |
7.1.7 |
Select Video player |
39 |
7.1.8 |
JPEG size, interval and quality |
39 |
7.2 |
LIVEPAGE Functions |
40 |
7.2.1 |
Transmit audio |
40 |
7.2.2 |
Lease time [s] |
40 |
7.2.5 |
Show event log |
40 |
7.2.6 |
Show system log |
41 |
7.2.7 |
Allow snapshots |
41 |
7.2.8 |
Allow local recording |
41 |
7.2.9 |
I-frames-only stream |
41 |
7.2.10 |
Show 'Intelligent Tracking' |
41 |
7.2.11 |
Path for JPEG and video files |
41 |
7.3 |
Logging |
42 |
7.3.1 |
Save event log |
42 |
7.3.2 |
Save system log |
42 |
|
|
|
8 |
Camera |
43 |
8.1 |
Installer Menu |
43 |
8.1.1 |
Base frame rate |
43 |
8.1.2 |
Camera LED |
43 |
8.1.3 |
Mirror image |
43 |
8.1.4 |
Flip image |
43 |
8.1.8 |
Reboot device |
43 |
8.1.9 |
Factory defaults |
44 |
8.4 |
Picture Settings — Color |
48 |
8.4.1 |
White balance |
48 |
8.5 |
Picture Settings — ALC |
50 |
8.5.1 |
Exposure/frame rate |
50 |
8.6 |
Picture Settings — Enhance |
52 |
8.6.2 |
Sharpness level |
52 |
8.6.4 |
Backlight compensation |
52 |
8.6.6 |
Intelligent DNR |
52 |
Bosch Security Systems |
Software manual |
AM18-Q0649 | v5.8 | 2013.05 |
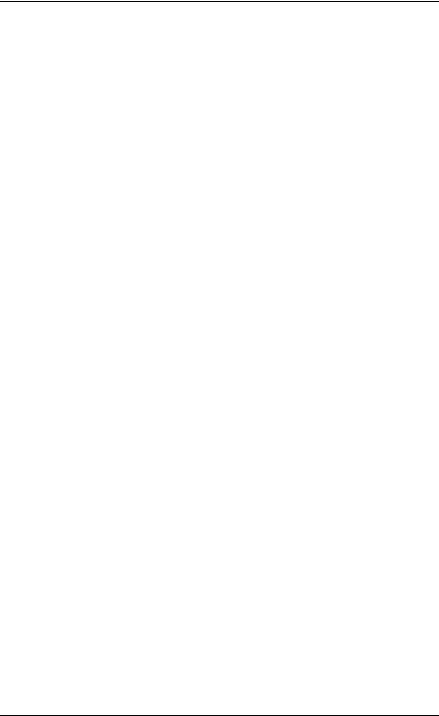
6 en | Table of Contents |
Camera Browser Interface |
|
|
|
|
8.7 |
Encoder Settings |
54 |
8.8 |
Privacy Masks |
55 |
8.9 |
Audio |
55 |
8.10 |
Pixel Counter |
55 |
|
|
|
9 |
Encoder Settings |
56 |
9.1 |
Encoder Profile |
57 |
9.1.1 |
Pre-defined HD profiles |
57 |
9.1.2 |
Changing a profile |
57 |
9.1.3 |
Profile name |
58 |
9.1.4 |
Target bit rate |
58 |
9.1.5 |
Maximum bit rate |
58 |
9.1.6 |
Encoding interval |
58 |
9.1.7 |
Standard definition video resolution |
58 |
9.1.8 |
Expert Settings |
58 |
9.1.9 |
Default |
60 |
9.2 |
Encoder Streams |
61 |
9.2.1 |
H.264 settings |
61 |
9.2.2 |
JPEG stream |
62 |
9.3 |
Encoder Regions |
63 |
9.3.1 |
Regions |
63 |
|
|
|
10 |
Recording |
64 |
10.1 |
Storage Management |
65 |
10.1.1 |
Device manager |
65 |
10.1.2 |
Recording media |
65 |
10.1.3 |
Activating and configuring storage media |
67 |
10.1.4 |
Formatting storage media |
67 |
10.1.5 |
Deactivating storage media |
67 |
10.2 |
Recording Profiles |
69 |
10.2.1 |
Recording track selection |
70 |
10.2.2 |
Standard recording |
70 |
10.2.3 |
Alarm recording |
71 |
10.3 |
Maximum Retention Time |
71 |
10.4 |
Recording Scheduler |
72 |
10.4.1 |
Weekdays |
72 |
10.4.2 |
Holidays |
72 |
AM18-Q0649 | v5.8 | 2013.05 |
Software manual |
Bosch Security Systems |
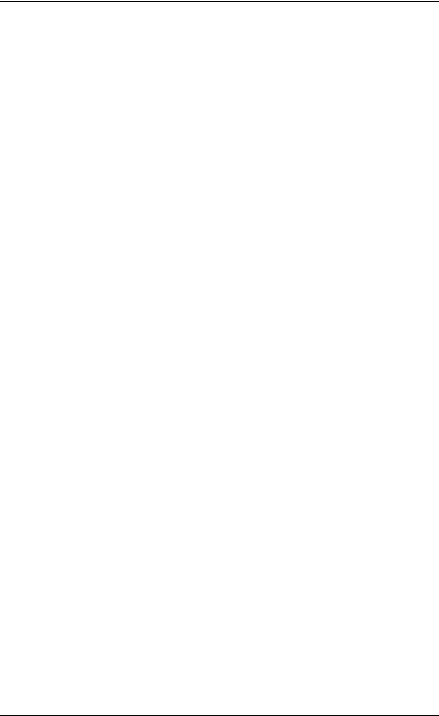
Camera Browser Interface |
Table of Contents | en 7 |
|
|
|
|
10.4.3 |
Profile names |
73 |
10.4.4 |
Activate recording |
73 |
10.4.5 |
Recording status |
73 |
10.5 |
Recording Status |
74 |
|
|
|
11 |
Alarm |
75 |
11.1 |
Alarm Connections |
75 |
11.1.1 |
Connect on alarm |
75 |
11.1.2 |
Number of destination IP address |
75 |
11.1.3 |
Destination IP address |
75 |
11.1.4 |
Destination password |
75 |
11.1.5 |
Video transmission |
76 |
11.1.6 |
Stream |
76 |
11.1.7 |
Remote port |
76 |
11.1.8 |
Video output |
76 |
11.1.9 |
Decoder |
76 |
11.1.10 |
SSL encryption |
77 |
11.1.11 |
Auto-connect |
77 |
11.1.12 |
Audio |
77 |
11.2 |
Video Content Analyses (VCA) |
78 |
11.3 |
Audio Alarm |
79 |
11.3.1 |
Audio alarm |
79 |
11.3.2 |
Name |
79 |
11.3.3 |
Signal Ranges |
79 |
11.3.4 |
Threshold |
79 |
11.3.5 |
Sensitivity |
79 |
11.4 |
Alarm E-Mail |
80 |
11.4.1 |
Send alarm e-mail |
80 |
11.4.2 |
Mail server IP address |
80 |
11.4.3 |
SMTP user name |
80 |
11.4.4 |
SMTP password |
80 |
11.4.5 |
Format |
80 |
11.4.6 |
Image size |
80 |
11.4.7 |
Attach JPEG from camera |
81 |
11.4.8 |
Destination address |
81 |
11.4.9 |
Sender address |
81 |
11.4.10 |
Test e-mail |
81 |
Bosch Security Systems |
Software manual |
AM18-Q0649 | v5.8 | 2013.05 |
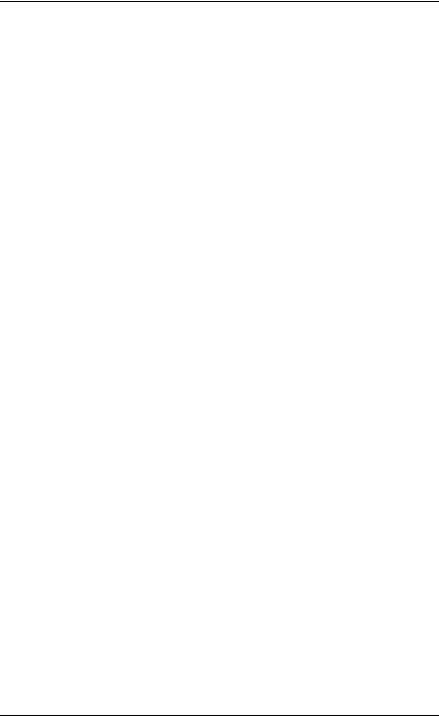
8 en | Table of Contents |
Camera Browser Interface |
|
|
|
|
11.5 |
Alarm Task Editor |
82 |
|
|
|
12 |
Setting up VCA |
83 |
12.1 |
VCA - Silent VCA |
83 |
12.2 |
VCA - Profiles |
84 |
12.2.1 |
Aggregation time [s] |
84 |
12.2.2 |
Analysis type |
84 |
12.2.3 |
Motion detector |
85 |
12.2.4 |
Tamper detection |
86 |
12.3 |
VCA - Scheduled |
90 |
12.3.1 |
Weekdays |
90 |
12.3.2 |
Holidays |
90 |
12.4 |
VCA - Event triggered |
92 |
12.4.1 |
Trigger |
92 |
12.4.2 |
Trigger active |
92 |
12.4.3 |
Trigger inactive |
92 |
12.4.4 |
Delay [s] |
92 |
|
|
|
14 |
Network |
95 |
14.1 |
Network Access |
95 |
14.1.1 |
Automatic IP assignment |
95 |
14.1.2 |
IP V4 address |
95 |
14.1.3 |
IP V6 address |
96 |
14.1.4 |
DNS server address 1 |
96 |
14.1.5 |
Video transmission |
96 |
14.1.6 |
TCP rate control |
96 |
14.1.7 |
HTTP browser port |
96 |
14.1.8 |
HTTPS browser port |
97 |
14.1.9 |
RCP+ port 1756 |
97 |
14.1.10 |
Telnet support |
97 |
14.1.11 |
Interface mode ETH |
97 |
14.1.12 |
Network MSS [Byte] |
97 |
14.1.13 |
iSCSI MSS [Byte] |
98 |
14.1.14 |
Network MTU [Byte] |
98 |
14.1.15 |
Enable DynDNS |
98 |
14.1.16 |
Provider |
98 |
14.1.17 |
Host name |
98 |
AM18-Q0649 | v5.8 | 2013.05 |
Software manual |
Bosch Security Systems |
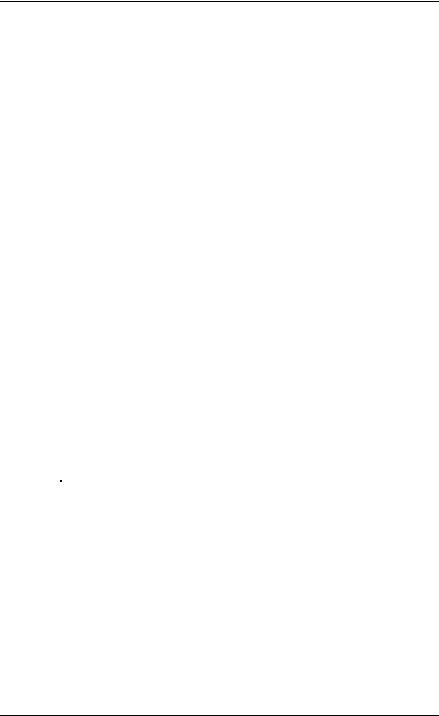
Camera Browser Interface |
Table of Contents | en |
9 |
||
|
|
|
|
|
14.1.18 |
|
User name |
|
98 |
14.1.19 |
|
Password |
|
98 |
14.1.20 |
|
Force registration now |
|
98 |
14.1.21 |
|
Status |
|
99 |
14.2 |
|
Advanced |
|
100 |
14.2.1 |
SNMP |
|
100 |
|
14.2.2 |
|
1. SNMP host address / 2. SNMP host address |
100 |
|
14.2.3 |
|
SNMP traps |
|
100 |
14.2.4 |
|
Authentication (802.1x) |
|
101 |
14.2.5 |
RTSP port |
|
101 |
|
14.2.6 |
UPnP |
|
101 |
|
14.2.7 |
|
TCP metadata input |
|
101 |
14.2.8 |
|
Quality of service |
|
101 |
14.2.9 |
|
Cloud-based services |
|
102 |
14.3 |
|
Multicast |
|
103 |
14.3.1 |
|
Enable |
|
103 |
14.3.2 |
|
Multicast Address |
|
103 |
14.3.3 |
|
Port |
|
104 |
14.3.4 |
|
Streaming |
|
104 |
14.3.5 |
|
Multicast packet TTL |
|
104 |
14.4 |
|
Image Posting |
|
105 |
14.4.1 |
|
JPEG |
|
105 |
14.5 |
|
Accounts |
|
107 |
14.6 |
|
IP V4 filter |
|
108 |
|
|
|
|
|
15 |
|
Service |
|
109 |
15.1 |
|
Maintenance |
|
109 |
15.1.1 |
|
Update server |
|
109 |
15.1.2 |
|
Firmware |
|
109 |
15.1.3 |
Configuration |
|
110 |
|
15.1.4 |
|
SSL certificate |
|
110 |
15.1.5 |
Maintenance log |
|
111 |
|
15.1.6 |
|
Upload history |
|
111 |
15.3 |
|
System Overview |
|
111 |
Bosch Security Systems |
Software manual |
AM18-Q0649 | v5.8 | 2013.05 |
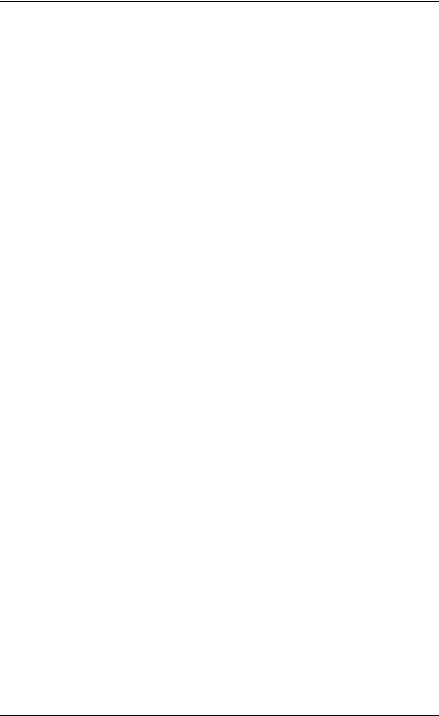
Camera Browser Interface |
Browser connection | en 11 |
|
|
1Browser connection
A computer with Microsoft Internet Explorer is used to receive live images from the camera, control the camera, and replay stored sequences. The camera is configured over the network using the browser.
1.1System requirements
–Network access (Intranet or Internet)
–Microsoft Internet Explorer version 9 (32-bit only)
–Screen resolution at least 1024 × 768 pixels
–16or 32-bit color depth
–JVM installed
The Web browser must be configured to enable Cookies from the IP address of the unit.
In Windows Vista, deactivate protected mode on the Security tab under Internet Options.
To play back live video images, an appropriate ActiveX must be installed on the computer. If necessary, install the Bosch Video Client.
Bosch Security Systems |
Software manual |
AM18-Q0649 | v5.8 | 2013.05 |
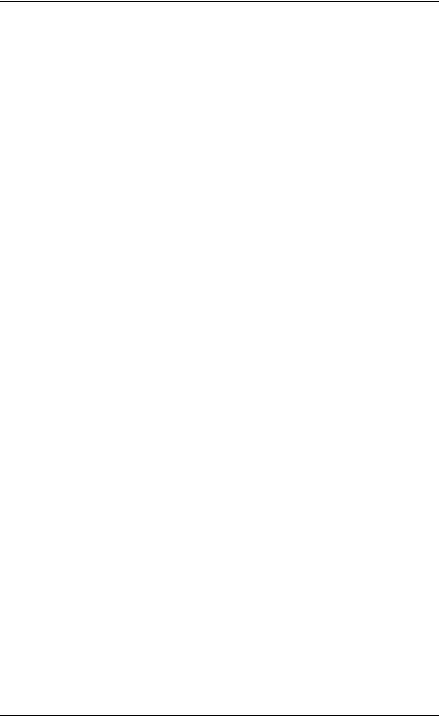
12 en | Browser connection |
Camera Browser Interface |
|
|
1.2Establishing the connection
The camera must have a valid IP address and a compatible subnet mask to operate on your network. By default, DHCP is pre-set at the factory to ON and so your DHCP server assigns an IP address. With no DHCP server the default address is
192.168.0.1
1.Start the Web browser.
2.Enter the IP address of the camera as the URL.
3.During initial installation, confirm any security questions that appear.
Note:
If you do not connect, the camera may have reached its maximum number of connections. Depending on the device and network configuration, each camera can have up to 25 web browser connections, or up to 50 connections via Bosch Video Client or Bosch Video Management System.
1.2.1Password protection in camera
A camera offers the option of limiting access across various authorization levels. If the camera is password-protected, a message to enter the password appears.
1.Enter the user name and the associated password in the appropriate fields.
2.Click OK. If the password is correct, the desired page is displayed.
1.3Protected network
If a RADIUS server is used for network access control (802.1x authentication), the camera must be configured first. To configure the camera, connect it directly to a computer using a network cable and configure the two parameters, Identity and Password. Only after these have been configured can communication with the camera via the network occur.
AM18-Q0649 | v5.8 | 2013.05 |
Software manual |
Bosch Security Systems |
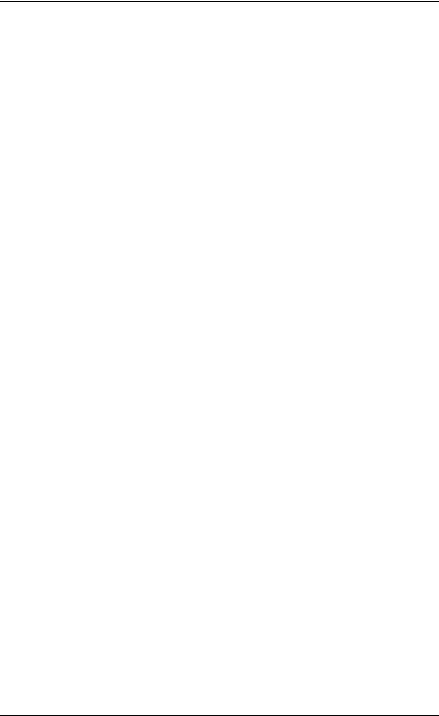
Camera Browser Interface |
System Overview | en 13 |
|
|
2System Overview
When a connection is established, the Livepage is initially displayed. The application title bar displays three items:
LIVEPAGE, PLAYBACK, SETTINGS.
Note:
The PLAYBACK link is only visible if a storage medium has been configured for recording. (With VRM recording this option is not active.)
2.1Livepage
The LIVEPAGE is used to display the live video stream and control the camera.
2.2Recordings
The PLAYBACK page is used for playing back recorded sequences.
2.3Settings
The SETTINGS page is used to configure the camera and the application interface.
Bosch Security Systems |
Software manual |
AM18-Q0649 | v5.8 | 2013.05 |
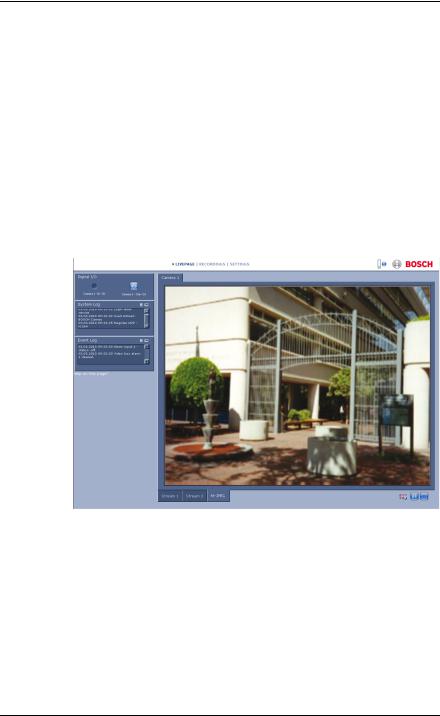
14 en | Operation via the browser |
Camera Browser Interface |
|
|
3Operation via the browser
3.1Livepage
After the connection is established, the Livepage is initially displayed. It shows the live video image on the right of the browser window. Depending on the configuration, various text overlays may be visible on the live video image.
Other information may also be shown next to the live video image. The items shown depend on the settings on the
LIVEPAGE Functions page.
Figure 3.1 Livepage
3.1.1Image selection
Click a tab below the video image to display a camera image stream.
AM18-Q0649 | v5.8 | 2013.05 |
Software manual |
Bosch Security Systems |

Camera Browser Interface |
Operation via the browser | en 15 |
|
|
3.1.2Status icons
Various overlays in the video image provide important status information. The overlays provide the following information:
Decoding error
The frame might show artefacts due to decoding errors. If other frames reference this frame, they might also show decoding errors but won’t be marked with the icon.
Alarm flag
Shown on a media item to indicate an alarm.
Communication error
A communication error, such as a connection failure to the storage medium, a protocol violation or a timeout, is indicated by this icon. An automatic reconnection procedure is started in the background to recover from this error.
Gap
Indicates a gap in the recorded video.
Watermark flag
Watermark is set on media item.
Invalid watermark flag
Indicates that the watermark is not valid.
Bosch Security Systems |
Software manual |
AM18-Q0649 | v5.8 | 2013.05 |

16 en | Operation via the browser |
Camera Browser Interface |
|
|
Motion flag
Indicates that motion is dectected.
Storage discovery
Indicates that recorded video is being retrieved.
3.1.3Cameras with PTZ control
For cameras where PTZ control is possible, the View Control panel is activated.
Pan and tilt
To control the pan and tilt of PTZ cameras:
Click and hold the up or down arrows to tilt.
Click and hold the left or right arrows to pan.
Click and hold the center area to control both.
Move the mouse cursor over the video image; additional options for controlling peripherals are displayed with the mouse cursor.
Zoom, focus, and iris
To control the zoom, focus, and iris of PTZ cameras:
1.Click and hold  to zoom out; click and hold
to zoom out; click and hold  to zoom in.
to zoom in.
2.Click and hold  for far focus; click and hold
for far focus; click and hold  for near focus.
for near focus.
3.Click and hold  to close the iris; click and hold
to close the iris; click and hold
 to open the iris.
to open the iris.
AM18-Q0649 | v5.8 | 2013.05 |
Software manual |
Bosch Security Systems |
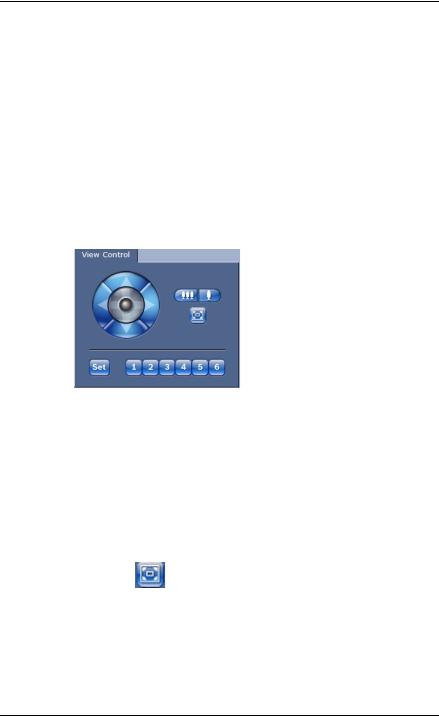
Camera Browser Interface |
Operation via the browser | en 17 |
|
|
Pre-position
To move the camera to a pre-position, click one of the buttons numbered one to six.
To store the current position of the camera in a pre-position:
1.Position the camera.
2.Enter a pre-position number.
3.Click Set.
3.1.4View Control ROI
(not for SD cameras)
When the stream 2 encoder stream is set for Region of Interest (ROI), a specific type of View Control panel is activated.
Refer to Section 9.2 Encoder Streams, page 61 for more information on setting up stream 2. (If dual ROI is available, open the camera in a second browser window to set up the second ROI on stream 2.)
Zoom
To zoom in on a region of the stream 2 image:
Click and hold  to zoom in; click and hold
to zoom in; click and hold  to zoom out.
to zoom out.
Click |
to see the full image. |
Select an area
To select a particular region of the image:
1.Click and hold the arrows to move up and down, and from side to side through the image.
2.Click and hold the center area to move in all directions.
Bosch Security Systems |
Software manual |
AM18-Q0649 | v5.8 | 2013.05 |
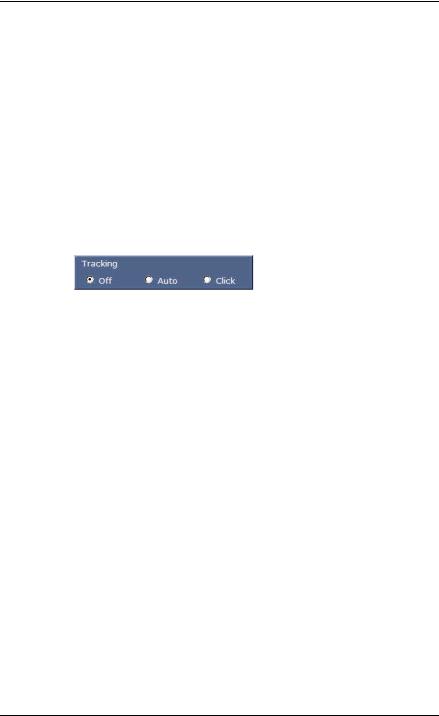
18 en | Operation via the browser |
Camera Browser Interface |
|
|
Set positions
To store the current view:
1.Select a region of interest.
2.Click Set.
3.Click a number.
To display a pre-set region of interest, click one of the buttons numbered one to six.
Intelligent Tracking
For cameras with the ability to track movement, options for tracking objects within the region of interest are displayed in the Intelligent Tracking panel.
When on, the tracking icon  is displayed on the image together with the lines that track moving objects.
is displayed on the image together with the lines that track moving objects.
Select Off, Auto or Click. If Click is selected, use the mouse to click on an object to track it.
3.1.5Cameras with alarm and relay I/O
(only for cameras with I/O connections)
The alarm input and the relay output are displayed in the Digital I/O panel next to the camera image.
The alarm symbol is for information and indicates the input status of the alarm input:
–Active 1 = Symbol lights
–Active 0 = Symbol not lit.
The camera relay allows the operation of an external device (for example, a light or a door opener).
To operate, click the relay symbol.
– The symbol is red when the relay is activated.
AM18-Q0649 | v5.8 | 2013.05 |
Software manual |
Bosch Security Systems |
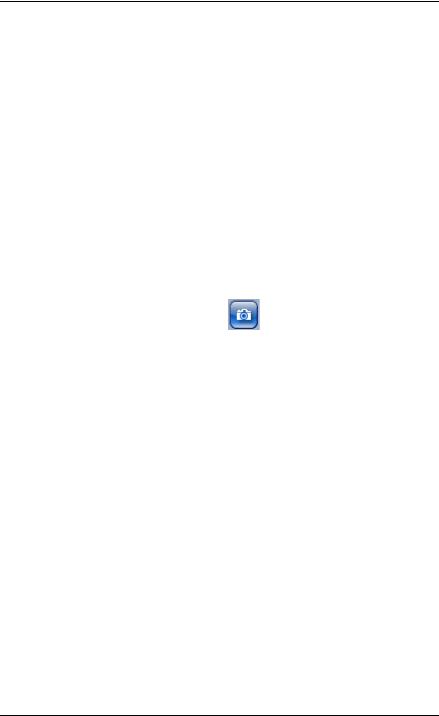
Camera Browser Interface |
Operation via the browser | en 19 |
|
|
3.1.6System Log / Event Log
The System Log field contains information about the operating status of the camera and the connection.
Events such as the triggering or the end of alarms are shown in the Event Log field.
To view, filter and save these messages to a file, click  in the top right-hand corner.
in the top right-hand corner.
To clear the log, click  in the top right-hand corner of the relevant field.
in the top right-hand corner of the relevant field.
3.1.7Saving snapshots
Individual images from the video sequence that is currently being shown on the Livepage can be saved in JPEG format on the computer's hard drive.
Click the camera icon |
to save a single image. |
–The storage location depends on the configuration of the camera.
3.1.8Recording video sequences
Sections of the video sequence that is currently being shown on the Livepage can be saved on the computer's hard drive. The sequences are recorded at the resolution specified in the encoder configuration. The storage location depends on the configuration of the camera.
1.Click the recording icon  to record video sequences.
to record video sequences.
–Saving begins immediately. The red dot on the icon indicates that a recording is in progress.
2.Click the recording icon again to stop recording.
Play back saved video sequences using the Player from
Bosch Security Systems.
Bosch Security Systems |
Software manual |
AM18-Q0649 | v5.8 | 2013.05 |

20 en | Operation via the browser |
Camera Browser Interface |
|
|
3.1.9Running recording program
The hard drive icon below the camera images on the Livepage changes during an automatic recording.
The icon lights up and displays a moving graphic  to indicate a running recording. If no recording is taking place, a static icon is displayed.
to indicate a running recording. If no recording is taking place, a static icon is displayed.
3.1.10Audio communication
(only for cameras with audio)
Audio can be sent and received via the Livepage if the active monitor and the remote station of the camera support audio.
1.Press and hold the F12 key on the keyboard to send an audio signal to the camera.
2.Release the key to stop sending audio.
All connected users receive audio signals sent from the camera but only the user who first pressed the F12 key can send audio signals; others must wait for the first user to release the key.
3.1.11Processor load
When accessing the camera with a browser, the processor load and network information is available in the upper right of the window next to the Bosch logo.
Move the mouse cursor over the icons to display numerical values. This information can help with problem solving or when fine tuning the device.
AM18-Q0649 | v5.8 | 2013.05 |
Software manual |
Bosch Security Systems |
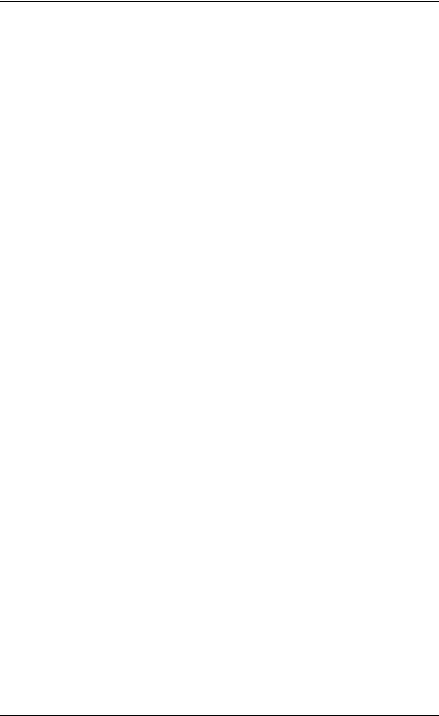
Camera Browser Interface |
Operation via the browser | en 21 |
|
|
3.2Playback page
Click PLAYBACK to access the Playback page from the Livepage or Settings page. The Playback link is only visible if a direct iSCSI or SD card has been configured for recording. (With VRM recording this option is not active.)
A collapsible panel on the left of the display has four tabs:
–Track list 
–Export 
–Search 
–Search results 
Select Recording 1 or 2 from the drop-down menu at the top of the window.
3.2.1Selecting recordings for playback
To see all saved sequences:
1.Click the track list tab  .
.
A list of tracks with a number assigned to each sequence is displayed. Start time and stop time, recording duration, number of alarms, and recording type are shown for each track.
2.At the bottom of the window, select the maximum number of tracks to be displayed in the list.
3.Use the arrow buttons at the bottom to browse the list.
4.To view tracks beginning from a particular time, enter the time code and click Get Tracks.
5.Click a track. The playback for the selected sequence starts.
Bosch Security Systems |
Software manual |
AM18-Q0649 | v5.8 | 2013.05 |
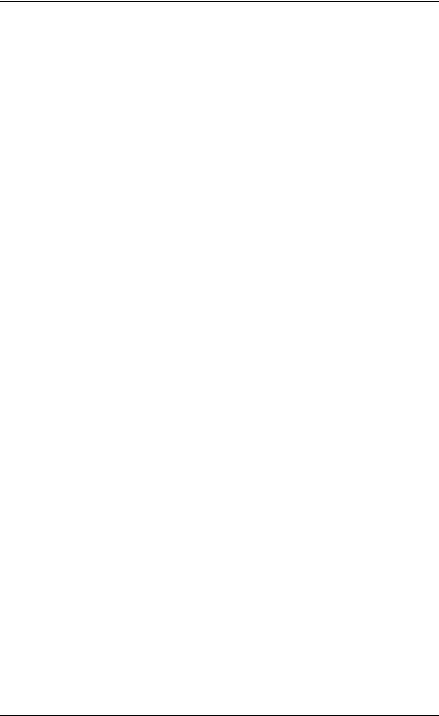
22 en | Operation via the browser |
Camera Browser Interface |
|
|
3.2.2Exporting tracks
1.Select a track in the track list.
2.Click the export tab  .
.
3.The start and stop time are filled-in for the selected track. If required, change the times.
4.Select a target.
5.Select the original or a condensed speed.
6.Click the save icon  .
.
Note:
The target server address is set on the Network / Accounts page.
3.2.3Searching for tracks
1.Click the search tab  .
.
2.Select a search mode; Any motion, Field, Line crossing, Recorded alarms, or Best faces.
3.To limit the search to a particular time range, enter the start and stop times.
4.Click Start Search.
The results are shown in the search results tab  .
.
5.Click a result to play it back.
6.Click the search tab to enter a new search.
AM18-Q0649 | v5.8 | 2013.05 |
Software manual |
Bosch Security Systems |
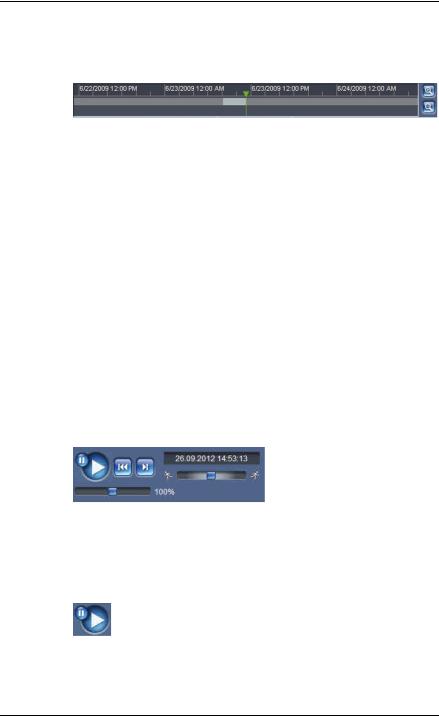
Camera Browser Interface |
Operation via the browser | en 23 |
|
|
3.2.4Controlling playback
Time bar
The time bar below the video image allows quick orientation. The time interval associated with the sequence is displayed in the bar in gray. A green arrow above the bar indicates the position of the image currently being played back within the sequence.
The time bar offers various options for navigation in and between sequences.
–Change the time interval displayed by clicking the plus or minus icons. The display can span a range from two months to a few seconds.
–If required, drag the green arrow to the point in time at which the playback should begin.
–Red bars indicate the points in time where alarms were triggered. Drag the green arrow to navigate to these points quickly.
Controls
Use the jog dial  to quickly scan the sequences. The time code is displayed above it.
to quickly scan the sequences. The time code is displayed above it.
The buttons have the following functions:
Start/Pause playback
Select the playback speed using the speed regulator
 .
.
Bosch Security Systems |
Software manual |
AM18-Q0649 | v5.8 | 2013.05 |
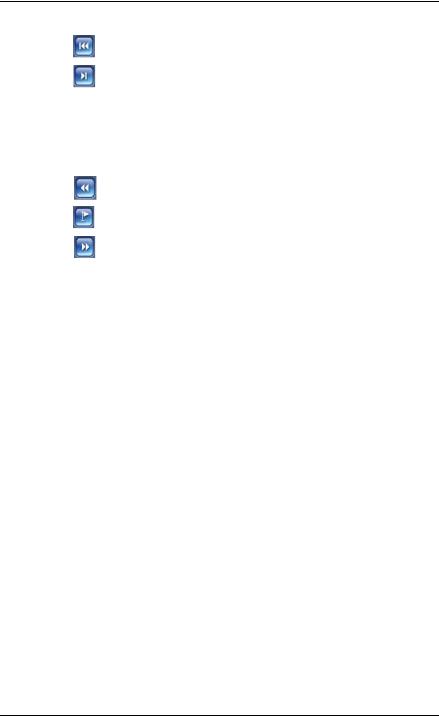
24 en | Operation via the browser |
Camera Browser Interface |
|
|
Jump to start of active sequence or to previous sequence
Jump to start of the next video sequence in the list
Bookmarks
You can set markers in a sequence and jump to these directly. These bookmarks are indicated as small yellow arrows above the time interval. Use the bookmarks as follows:
Jump to the previous bookmark
Set bookmark
Jump to the following bookmark
Bookmarks are only valid while in the Recordings page; they are not saved with the sequences. All bookmarks are deleted when you leave the page.
AM18-Q0649 | v5.8 | 2013.05 |
Software manual |
Bosch Security Systems |
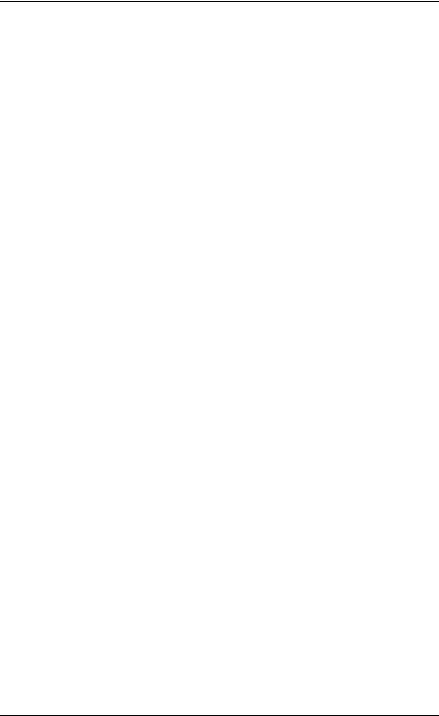
Camera Browser Interface |
Settings Overview | en 25 |
|
|
4Settings Overview
4.1Configuration Menu
The settings page provides access to the configuration menu which contains all the unit's parameters arranged in groups.
There are two options for configuring the unit or checking the current settings:
–Basic Mode
–Advanced Mode
In Basic Mode the most important parameters are arranged in seven groups. This allows you to change the basic settings with just a few entries and then put the device into operation.
Advanced Mode is recommended only for expert users or system support personnel. You can access all device parameters in this mode. Settings that affect the fundamental functionality of the device (such as firmware updates) can only be changed in this mode.
Bosch Security Systems |
Software manual |
AM18-Q0649 | v5.8 | 2013.05 |
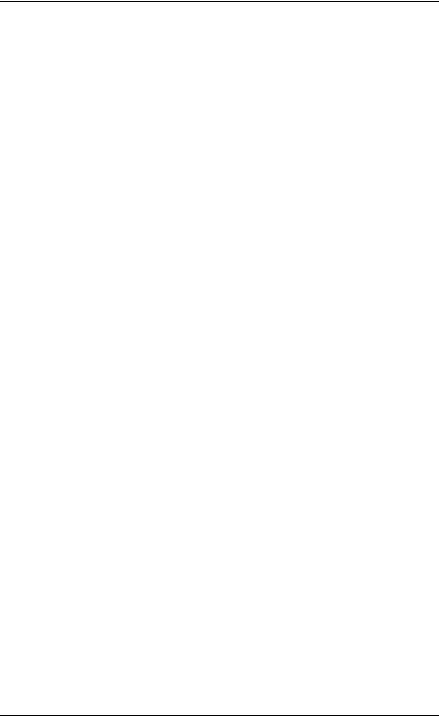
26 en | Settings Overview |
Camera Browser Interface |
|
|
4.2Settings
Navigation
To view the current settings:
1.Click the Basic Mode menu or the Advanced Mode menu to expand it.
2.For the Advanced Mode menu, click a menu sub-heading to expand it.
3.Click a sub-menu. The corresponding page is opened.
Making Changes
You can change the settings by entering new values or by selecting a predefined value from a list field.
Note:
When entering names do not use any special characters, for example &. Special characters are not supported by the internal recording management system.
Saving changes
After making changes in a window, click Set to send the new settings to the device and save them there.
Clicking Set saves only the settings in the current window. Changes in any other windows are ignored.
Click SETTINGS in the applications title bar to close the window without saving the changes made.
Note:
All settings are backed up in the device memory so they are not lost even if the power fails. The exception is the time settings, which are lost after 1 hour without power if no central time server is selected.
AM18-Q0649 | v5.8 | 2013.05 |
Software manual |
Bosch Security Systems |
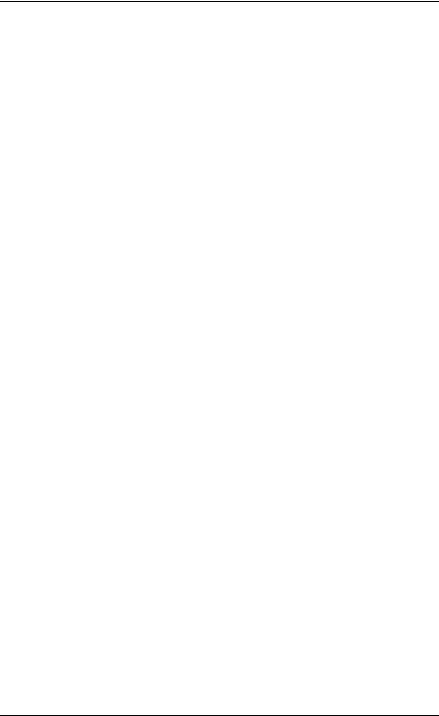
Camera Browser Interface |
Basic Mode | en 27 |
|
|
5Basic Mode
5.1Device Access
5.1.1Naming
Enter a unique name to assist in identification. This name simplifies the management of multiple devices in more extensive systems.
The name is used for remote identification, for example, in the event of an alarm. Choose a name that makes it as easy as possible to identify the location unambiguously.
5.1.2Password
A password prevents unauthorized access to the device. The device has three authorization levels: service, user, and live.
–service is the highest authorization level. Entering the correct password gives access to all the functions of the camera and allows all configuration settings to be changed.
–user is the middle authorization level. This user can operate the device, play back recordings, and also control a camera but cannot change the configuration.
–live is the lowest authorization level. It can only be used to view the live video image and switch between the different live image displays.
You can define and change a password for each authorization level if you are logged in as service or if the camera is not password protected.
Use the various authorization levels to limit access. Proper password protection is only guaranteed if all higher authorization levels are also protected with a password. For example, if a live password is assigned, a service and a user password should also be set. When assigning passwords, always start from the highest authorization level, service, and use different passwords.
Bosch Security Systems |
Software manual |
AM18-Q0649 | v5.8 | 2013.05 |
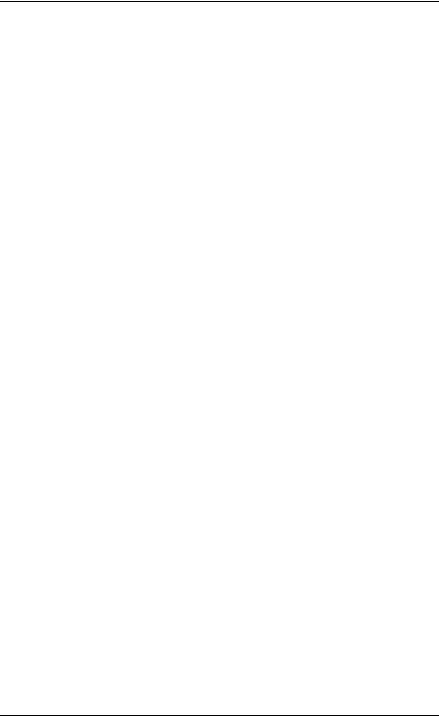
28 en | Basic Mode |
Camera Browser Interface |
|
|
Password
Define or change a separate password for each level. Enter the password (19 characters maximum) for the selected level.
Confirm password
Re-enter the new password to ensure that there are no typing mistakes.
The new password is only saved after clicking Set. Therefore, click Set immediately after entering and confirming the password, even if assigning a password at another level.
AM18-Q0649 | v5.8 | 2013.05 |
Software manual |
Bosch Security Systems |
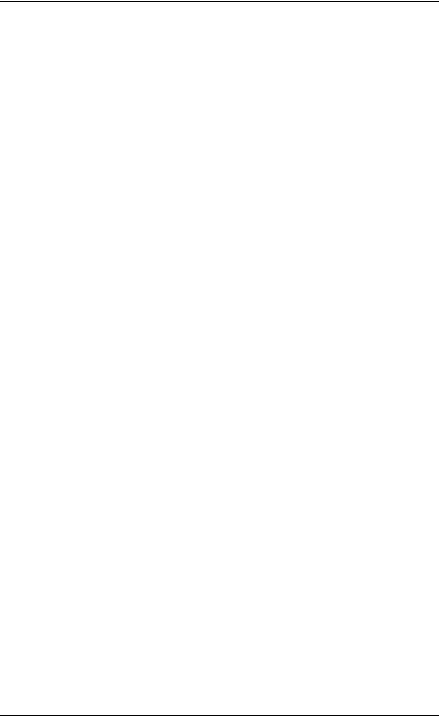
Camera Browser Interface |
Basic Mode | en 29 |
|
|
5.2Date/Time
Device date, time and zone
If there are multiple devices operating in the system or network, it is important to synchronize their internal clocks. For example, it is only possible to identify and correctly evaluate simultaneous recordings when all devices are operating on the same time. Device time, date and time zone are shown.
Click Sync to PC to apply the system time from your computer to the device.
Time server IP address
The camera can receive the time signal from a time server using various time server protocols and then use it to set the internal clock. The device polls the time signal automatically once every minute.
Enter the IP address of a time server.
Time server type
Select the protocol that is supported by the selected time server. It is recommended that you select the SNTP server protocol. This protocol provides high accuracy and is required for special applications and future function extensions. Select Time server if the server uses the RFC 868 protocol.
Note:
It is important that the date/time is correct for recording. An incorrect date/time setting could prevent correct recording.
Bosch Security Systems |
Software manual |
AM18-Q0649 | v5.8 | 2013.05 |
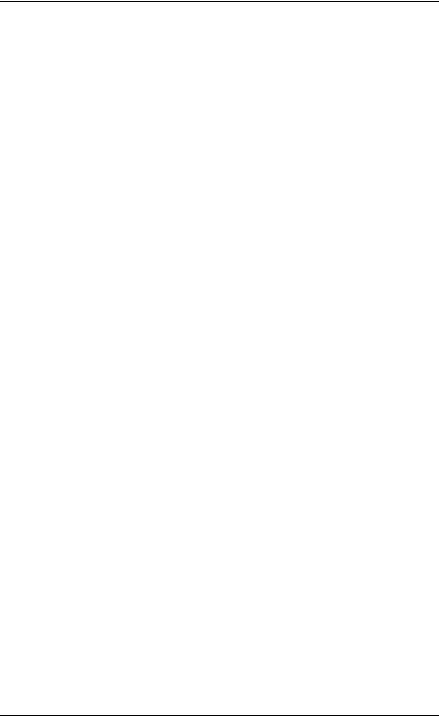
30 en | Basic Mode |
Camera Browser Interface |
|
|
5.3Network
Use the settings on this page to integrate the device into a network. Some changes only take effect after a reboot. In this case, the Set button changes to Set and Reboot.
1.Make the desired changes.
2.Click Set and Reboot.
–The device is rebooted and the changed settings are activated. If the IP address, subnet mask, or gateway address is changed, then the device is only accessible under the new addresses after the reboot.
DHCP
If the network has a DHCP server for dynamic IP address allocation, set this parameter to On to activate the automatic acceptance of DHCP-assigned IP addresses.
For certain applications, the DHCP server must support the fixed assignment between IP address and MAC address, and must be appropriately set up so that, once an IP address is assigned, it is retained each time the system is rebooted.
IP address
Enter the desired IP address for the camera. The IP address must be valid for the network.
Subnet mask
Enter the appropriate subnet mask for the set IP address.
Gateway address
Enter the IP address of the gateway to establish a connection to a remote location in a different subnet. Otherwise, this field can remain empty (0.0.0.0).
AM18-Q0649 | v5.8 | 2013.05 |
Software manual |
Bosch Security Systems |
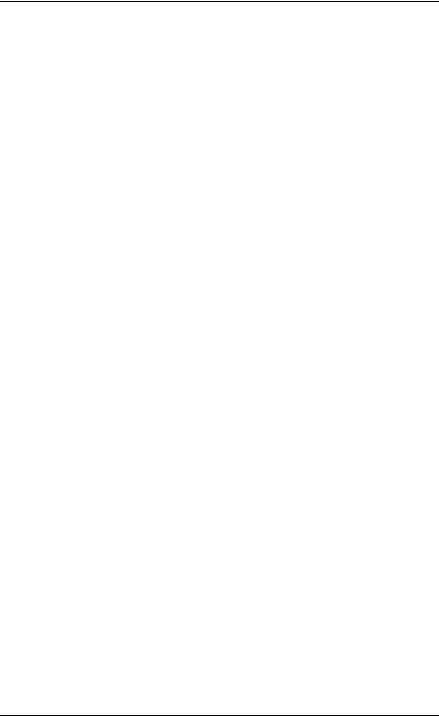
Camera Browser Interface |
Basic Mode | en 31 |
|
|
5.4Encoder
Select a profile for encoding the video signal on stream 1 (this is not a selection of the recording profile).
Pre-programmed profiles are available that give priority to different parameters and they should be selected based on your operating environment.
When a profile is selected, its details are displayed.
5.5Audio
(only for cameras with microphones)
Switch the camera audio On or Off.
5.6Recording
(only for cameras with storage)
Record the images from the camera to a storage medium. For long-term authoritative images, it is essential to use VRM or an appropriately sized iSCSI system.
Storage medium
1.Select the required storage medium from the list.
2.Click Start to start recording or Stop to end recording.
5.7System Overview
This page provides general information on the hardware and firmware system, including version numbers. No items can be changed on this page but they can be copied for information purposes when troubleshooting.
Bosch Security Systems |
Software manual |
AM18-Q0649 | v5.8 | 2013.05 |
 Loading...
Loading...