Page 1
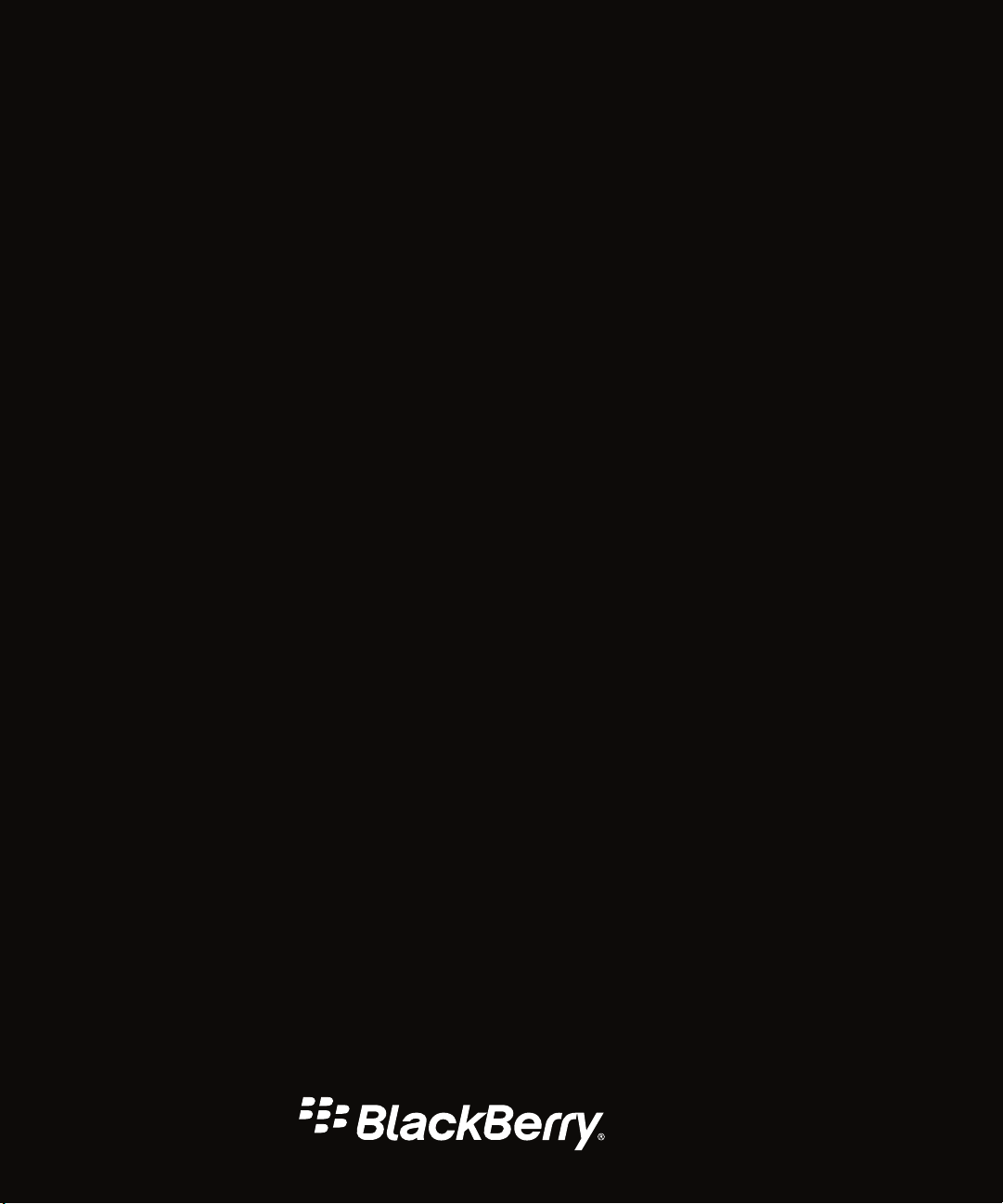
BlackBerry PlayBook Tablet
Версия: 2.1
Руководство
пользователя
Page 2

Опубликовано: 2012-08-09
SWD-20120809111140556
Page 3
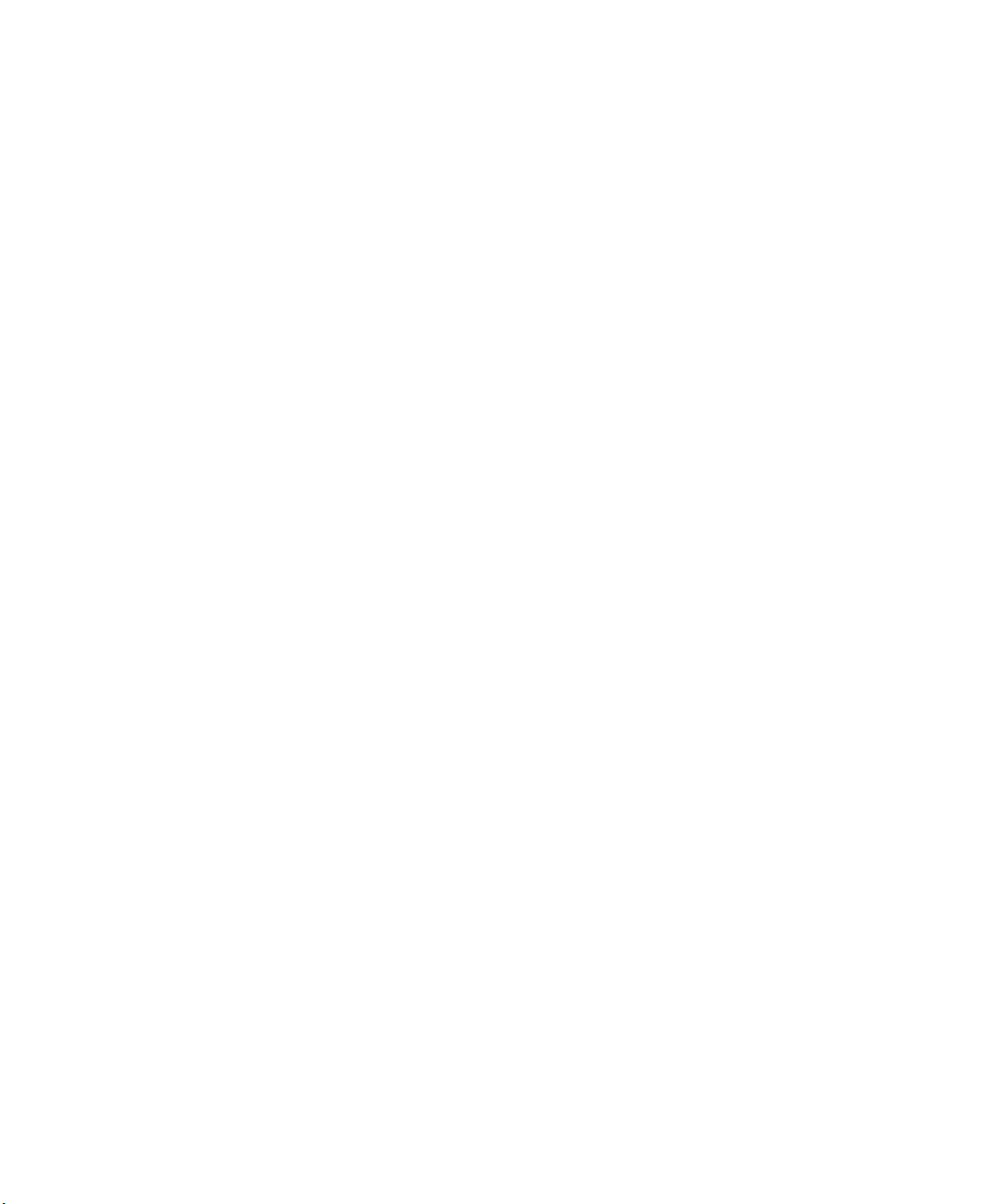
Содержание
Начало работы .......................................................................................................................................... 9
Новые функции и усовершенствования ................................................................................................... 9
Знакомство с планшетным ПК ................................................................................................................ 10
Использование сенсорного экрана ........................................................................................................ 12
Установка microSIM-карты ...................................................................................................................... 17
Настройка главного экрана ..................................................................................................................... 18
Просмотр уведомлений .......................................................................................................................... 19
Значки в строке состояния ...................................................................................................................... 19
Переход на новый планшетный ПК ........................................................................................................ 22
Настройка планшетного ПК .................................................................................................................... 23
О BlackBerry ID ......................................................................................................................................... 23
О BlackBerry Balance ................................................................................................................................ 24
Обзор настроек планшетного ПК ........................................................................................................... 24
Поддерживаемые кодеки и форматы аудио- и видеофайлов, а также файлов изображений ........... 26
Сообщения .............................................................................................................................................. 28
Добавление адреса электронной почты или учетной записи социальной сети .................................. 28
Добавление учетной записи эл. почты с помощью расширенной настройки ...................................... 28
Просмотр сообщений .............................................................................................................................. 30
Просмотр папок ....................................................................................................................................... 30
Отправка электронного сообщения ....................................................................................................... 31
Обновление сообщений и папок ............................................................................................................ 31
Советы по работе с сообщениями ......................................................................................................... 32
Цепочки переписки .................................................................................................................................. 32
Изменение адреса эл. почты по умолчанию .......................................................................................... 33
Изменение параметров учетной записи эл. почты ................................................................................ 33
Устранение неисправностей: электронная почта ................................................................................. 34
Контакты .................................................................................................................................................. 35
Добавление, изменение и удаление контактов ..................................................................................... 35
Page 4
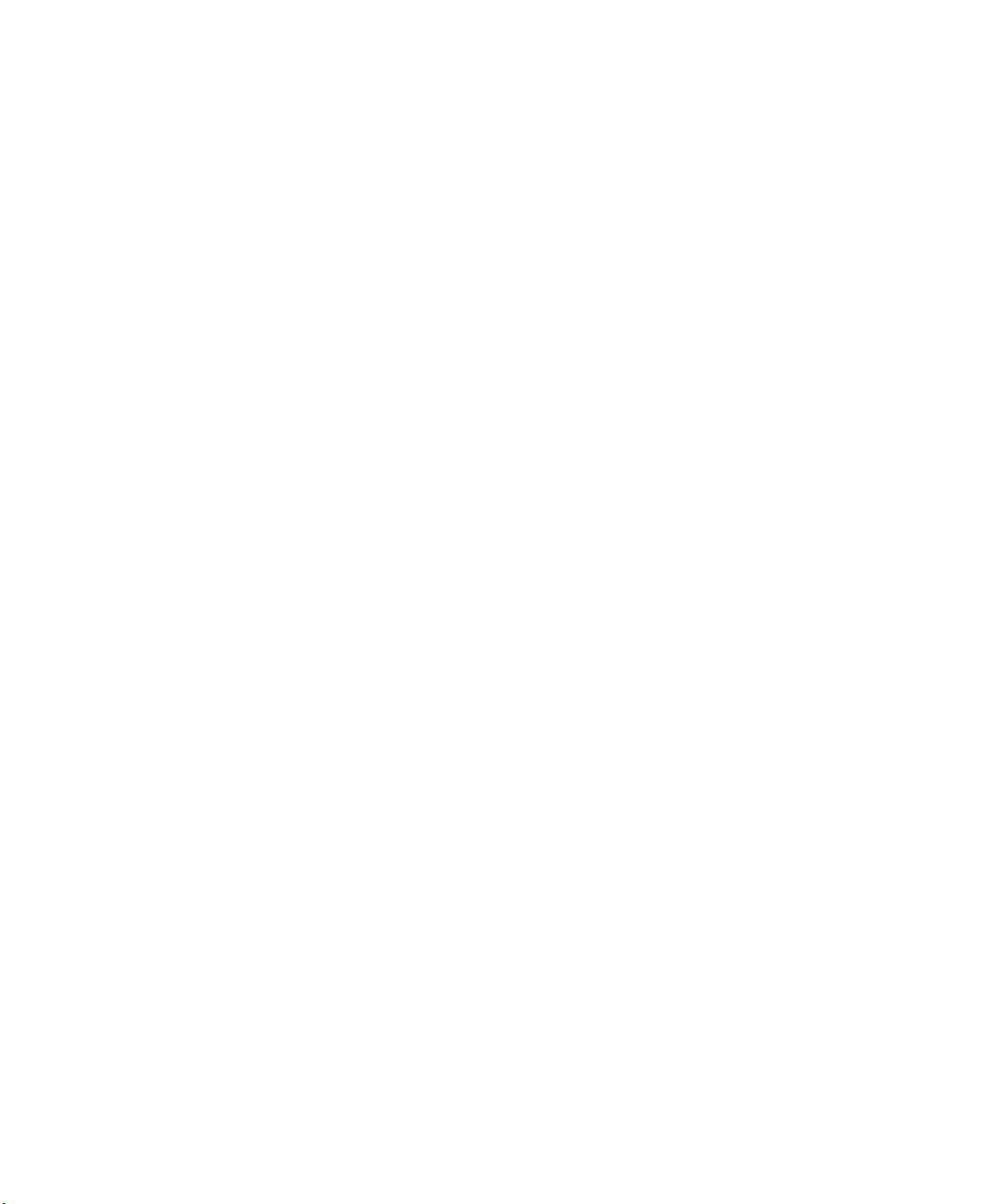
Объединение контактов .......................................................................................................................... 35
Просмотр контакта .................................................................................................................................. 36
Добавление изображения контакта ....................................................................................................... 36
Поиск контакта ......................................................................................................................................... 37
Сортировка контактов ............................................................................................................................. 37
Применение фильтров к контактам ........................................................................................................ 37
Не удалось выполнить синхронизацию контактов ................................................................................ 38
Календарь ................................................................................................................................................ 39
Добавление, изменение и удаление мероприятий ............................................................................... 39
Ответ на приглашение на собрание ....................................................................................................... 39
Просмотр календаря ............................................................................................................................... 40
Изменение настроек календаря. ............................................................................................................ 40
Переключение между календарями ....................................................................................................... 40
Устранение неисправностей .................................................................................................................. 41
Браузер .................................................................................................................................................... 42
Просмотр сайтов в Интернете ................................................................................................................ 42
Добавление веб-страниц в закладки ...................................................................................................... 43
Изменение параметров браузера .......................................................................................................... 43
Не удается воспроизвести песню или видео на веб-странице ............................................................. 44
BlackBerry Bridge ...................................................................................................................................... 45
Сведения о BlackBerry Bridge .................................................................................................................. 45
Новые функции ........................................................................................................................................ 46
Установите подключение между планшетным ПК и смартфоном с помощью BlackBerry Bridge ....... 47
BlackBerry BridgeОсновы ......................................................................................................................... 48
Удаленное управление ........................................................................................................................... 49
BlackBerry Bridge в сравнении с привязкой ............................................................................................ 51
Взимается ли плата за передачу данных? ............................................................................................. 52
Синхронизация Wi-Fi и VPN-профилей ................................................................................................... 53
Использование приложения BlackBerry Bridge в организации .............................................................. 53
Устранение неисправностей: BlackBerry Bridge ..................................................................................... 54
Page 5
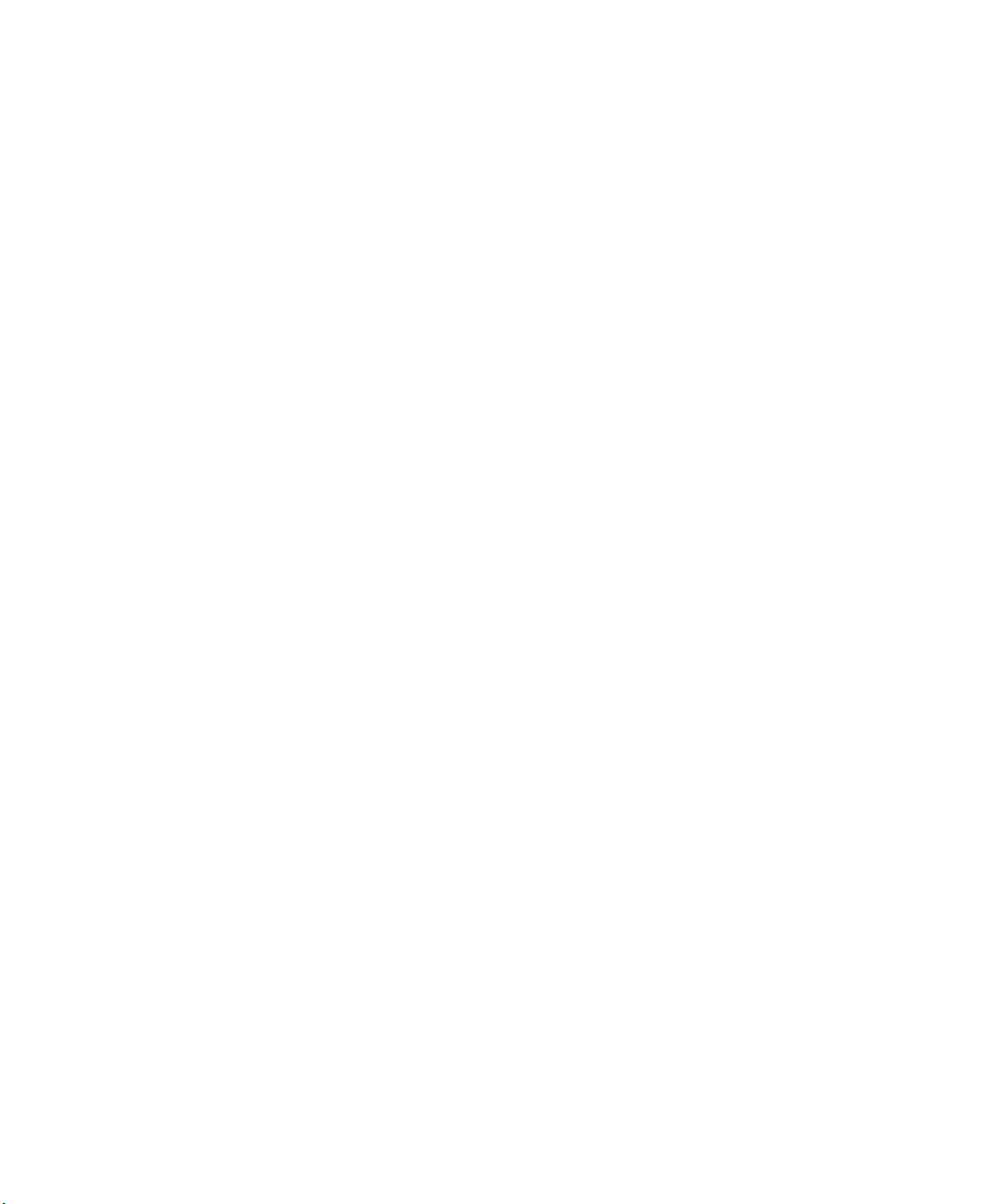
Соединения ............................................................................................................................................. 56
Подключение к сети мобильной связи ................................................................................................... 56
Wi-Fi .......................................................................................................................................................... 56
Технология Bluetooth ............................................................................................................................... 60
Выполните привязку вашего планшетного ПК к Bluetooth-совместимому устройству ........................ 63
Общий доступ к файлам компьютера и планшетного ПК при помощи Wi-Fi ........................................ 64
Общий доступ к файлам компьютера и планшетного ПК при помощи подключения USB .................. 65
Включить режим "в самолете" ............................................................................................................... 66
Подключение планшетного ПК к устройству воспроизведения HDMI .................................................. 66
Устранение неисправностей: подключение HDMI ................................................................................. 67
Клавиатура и ввод текста ....................................................................................................................... 68
Использование клавиатуры .................................................................................................................... 68
Советы по вводу текста ........................................................................................................................... 68
Копирование и вставка ............................................................................................................................ 69
Настройка параметров проверки правописания ................................................................................... 69
Устранение неполадок: Клавиатура и ввод текста ................................................................................ 70
BlackBerry Mini Keyboard .......................................................................................................................... 70
Documents To Go ....................................................................................................................................... 73
Начало работы с Documents To Go .......................................................................................................... 73
Использование Word To Go ...................................................................................................................... 74
Использование Sheet To Go ..................................................................................................................... 74
Использование Slideshow To Go .............................................................................................................. 75
Быстрые клавиши: Documents To Go ....................................................................................................... 76
Print To Go ................................................................................................................................................. 78
Использование Print To Go ...................................................................................................................... 78
Устранение неисправностей: Print To Go ................................................................................................ 79
Facebook ................................................................................................................................................... 80
Перемещение по Facebook с помощью планшетного ПК BlackBerry PlayBook ..................................... 80
Новые функции ........................................................................................................................................ 80
Общение с друзьями ............................................................................................................................... 80
Page 6
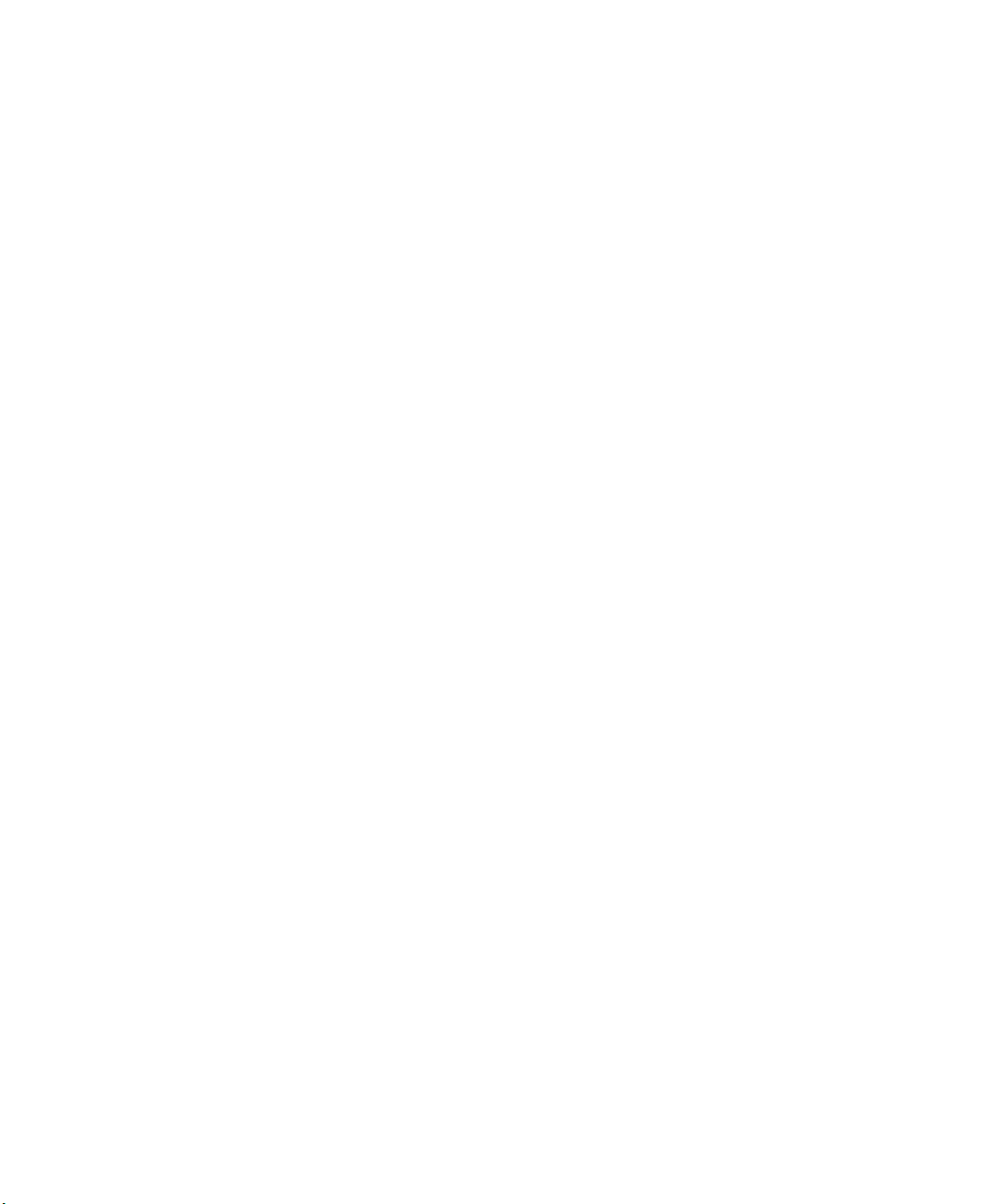
Публикация и отметка фотографий и видео .......................................................................................... 81
Добавление комментариев или отметки «Мне нравится» .................................................................... 81
Добавление друзей и страниц ................................................................................................................ 82
Всегда в курсе событий ........................................................................................................................... 82
Регистрация места .................................................................................................................................. 82
BlackBerry App World ................................................................................................................................ 84
Загрузка приложений с помощью BlackBerry App World ........................................................................ 84
Скрытие материалов, предназначенных для взрослых, подростков старшего и младшего
возраста .............................................................................................................................................. 85
Не удается найти приложение в магазине BlackBerry App World .......................................................... 85
Камера ..................................................................................................................................................... 86
Съемка фотографий ............................................................................................................................... 86
Съемка видео .......................................................................................................................................... 87
Изображения ........................................................................................................................................... 88
Просмотр изображений ........................................................................................................................... 88
Видео ....................................................................................................................................................... 89
Воспроизведение видео ......................................................................................................................... 89
Музыка ..................................................................................................................................................... 90
Воспроизведение музыки ....................................................................................................................... 90
Создание плейлистов и организация музыки ........................................................................................ 91
Музыкальный магазин ............................................................................................................................. 92
Покупка и загрузка музыки ...................................................................................................................... 92
Я случайно удалил музыку, которую купил. ........................................................................................... 93
Аккумулятор и электропитание .............................................................................................................. 94
Выключение планшетного ПК и использование режима ожидания ..................................................... 94
Значки уровня заряда аккумулятора ...................................................................................................... 94
Увеличение времени работы от аккумулятора ..................................................................................... 95
Зарядка планшетного ПК ........................................................................................................................ 96
Page 7

Приложения ............................................................................................................................................. 97
Удаление приложения ............................................................................................................................ 97
Перемещение приложений на док-станцию .......................................................................................... 97
Добавление или переименование папок на главном экране планшетного ПК .................................... 97
Удаление папок и значков с главного экрана планшетного ПК ............................................................ 98
Часы ......................................................................................................................................................... 99
Установка часов ...................................................................................................................................... 99
Видеочат ................................................................................................................................................ 100
Сведения о видеочатах ........................................................................................................................ 100
Запуск видео- и голосового чатов ........................................................................................................ 100
Добавление, изменение и удаление контактов ................................................................................... 101
Просмотр журнала чатов ...................................................................................................................... 102
Выключение функции Прием вызовов ................................................................................................. 102
Устранение неполадок: Видеочат ........................................................................................................ 102
Bing Maps ................................................................................................................................................ 104
Поиск места или компании .................................................................................................................... 104
Получение маршрутных указаний на карте ......................................................................................... 104
Не удается определить текущее местоположение ............................................................................. 105
BlackBerry News ...................................................................................................................................... 106
Начало работы с приложением BlackBerry News ................................................................................. 106
Персональная настройка приложения BlackBerry News ...................................................................... 106
Чтение статей в новостной ленте ......................................................................................................... 107
Безопасность ......................................................................................................................................... 108
О паролях на планшетных ПК ............................................................................................................... 108
Установка или изменение пароля ........................................................................................................ 108
Управление профилями VPN ................................................................................................................ 109
Управление сертификатами ................................................................................................................. 109
Импорт сертификата с компьютера с помощью подключения Wi-Fi .................................................. 109
Импорт сертификата с компьютера с помощью подключения USB ................................................... 110
Удаление всех данных с планшетного ПК ........................................................................................... 111
Page 8

Подкасты ................................................................................................................................................ 112
Загрузка и подписка на подкасты ......................................................................................................... 112
Диктофон ............................................................................................................................................... 113
Диктофон ............................................................................................................................................... 113
Официальное уведомление ................................................................................................................. 114
Page 9
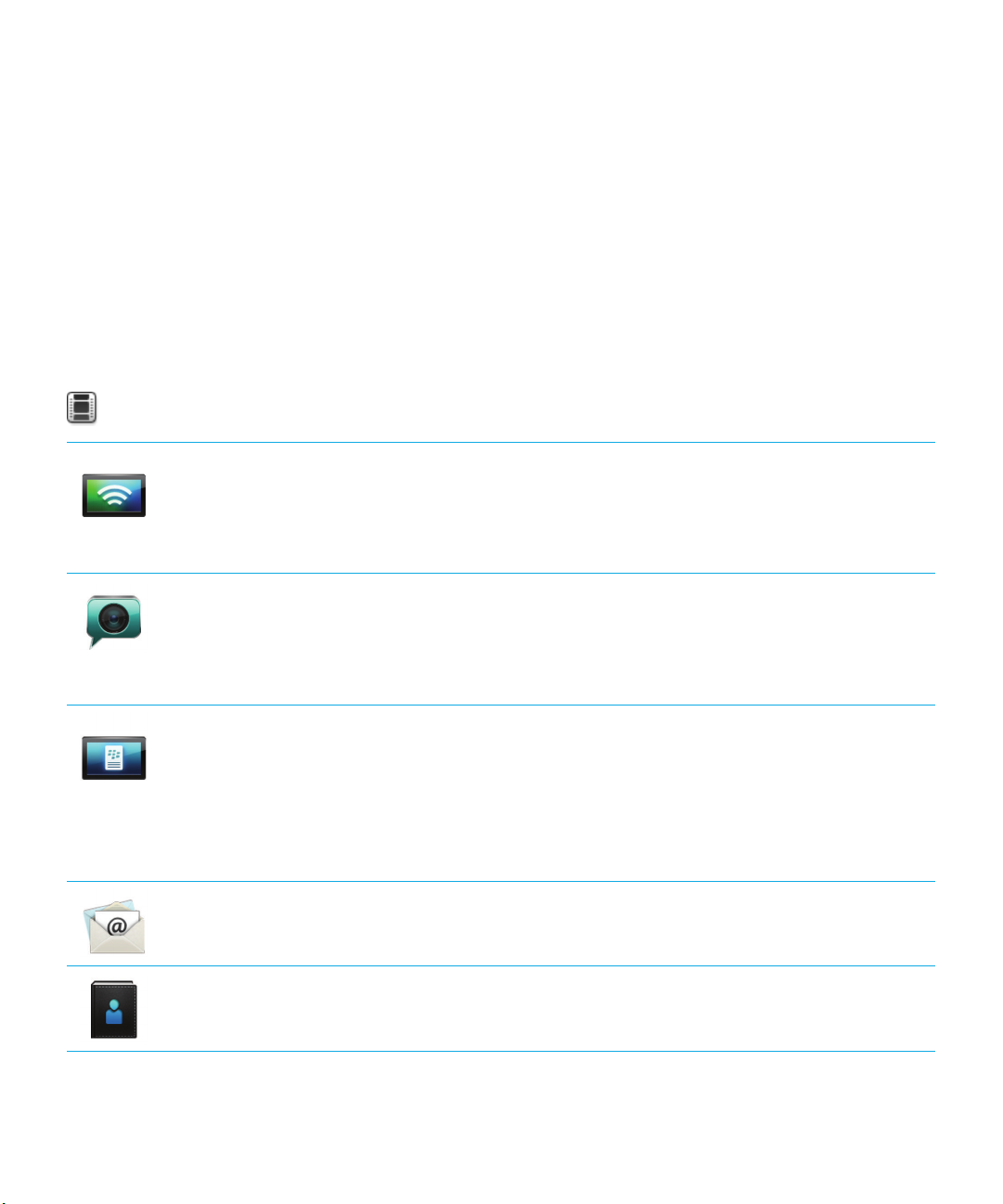
Руководство пользователя Начало работы
Начало работы
Новые функции и усовершенствования
Операционная система BlackBerry PlayBook OS 2.1 включает лучшие приложения BlackBerry для общения и
работы, а также ваши любимые приложения, видео и музыку, чтобы вы могли наслаждаться каждым
мгновением.
Просмотрите демо-ролики планшетного ПК BlackBerry PlayBook: на английском языке
Мобильные сети
Видеочат В зависимости от модели планшетного ПКBlackBerry и поставщика
BlackBerry Bridge
Электронная почта
Контакты Вы можете просматривать контакты при использовании устройства
В зависимости от модели планшетного ПК BlackBerry и поставщика
услуг беспроводной связи планшетный ПК можно подключать не
только к сети Wi-Fi, но и к мобильной сети. Сведения об установке
micro SIM-карты см. в разделе "Начало работы". Сведения о
подключении к мобильной сети см. в разделе "Подключения".
услуг беспроводной связи вы можете не только подключать
устройство к сети Wi-Fi, но и принимать участие в видеочатах по
мобильной сети 4G. Сведения об использовании видеочата см. в
разделе "Видеочат".
Вы можете использовать ваш планшетный ПК для доступа к
текстовым сообщениям на смартфоне BlackBerry с помощью
приложения BlackBerry Bridge 2.1.Приложения BlackBerry Bridge
также обеспечивают обмен информацией между планшетным ПК и
смартфоном по сети Wi-Fi без использования Bluetooth®соединения. Сведения о BlackBerry Bridge см. в разделе BlackBerry
Bridge.
Вы можете просматривать и составлять сообщения при
использовании устройства в вертикальном режиме. Сведения о
приложении Сообщения см. в разделе "Сообщения".
в вертикальном режиме. Сведения о приложении Контакты см. в
разделе "Контакты".
9
Page 10
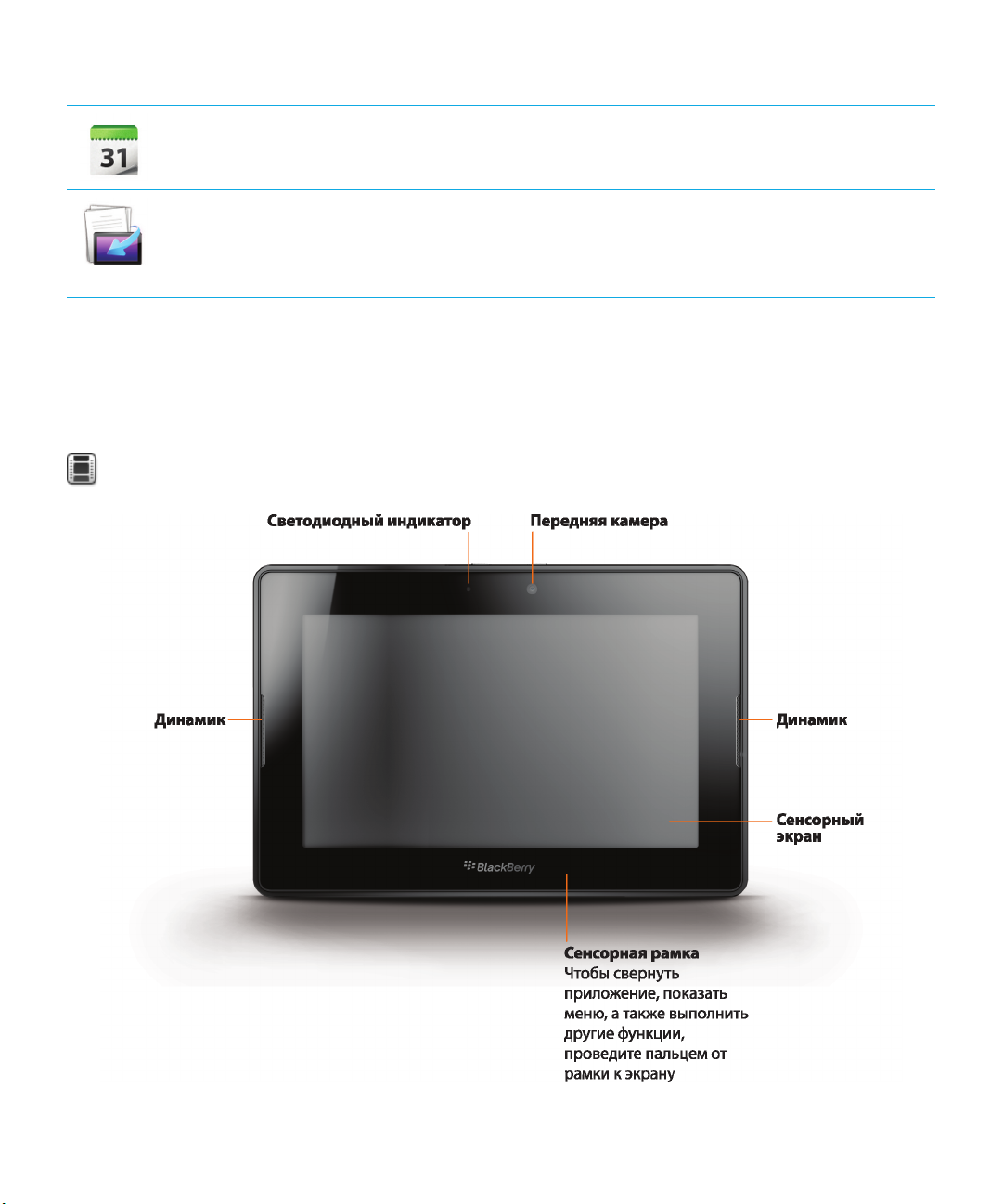
Руководство пользователя Начало работы
Календарь Вы можете просматривать календарь при использовании
устройства в вертикальном режиме. Сведения о приложении
Календарь см. в разделе "Календарь".
Print To Go
Вы можете распечатывать файлы на планшетном ПК, если
устройство и компьютер подключены к разным беспроводным
сетям. Сведения об использовании Print To Go см. в разделе Print To
Go.
Знакомство с планшетным ПК
Просмотрите
видеоролик о компонентах планшетного ПК: на английском языке
10
Page 11
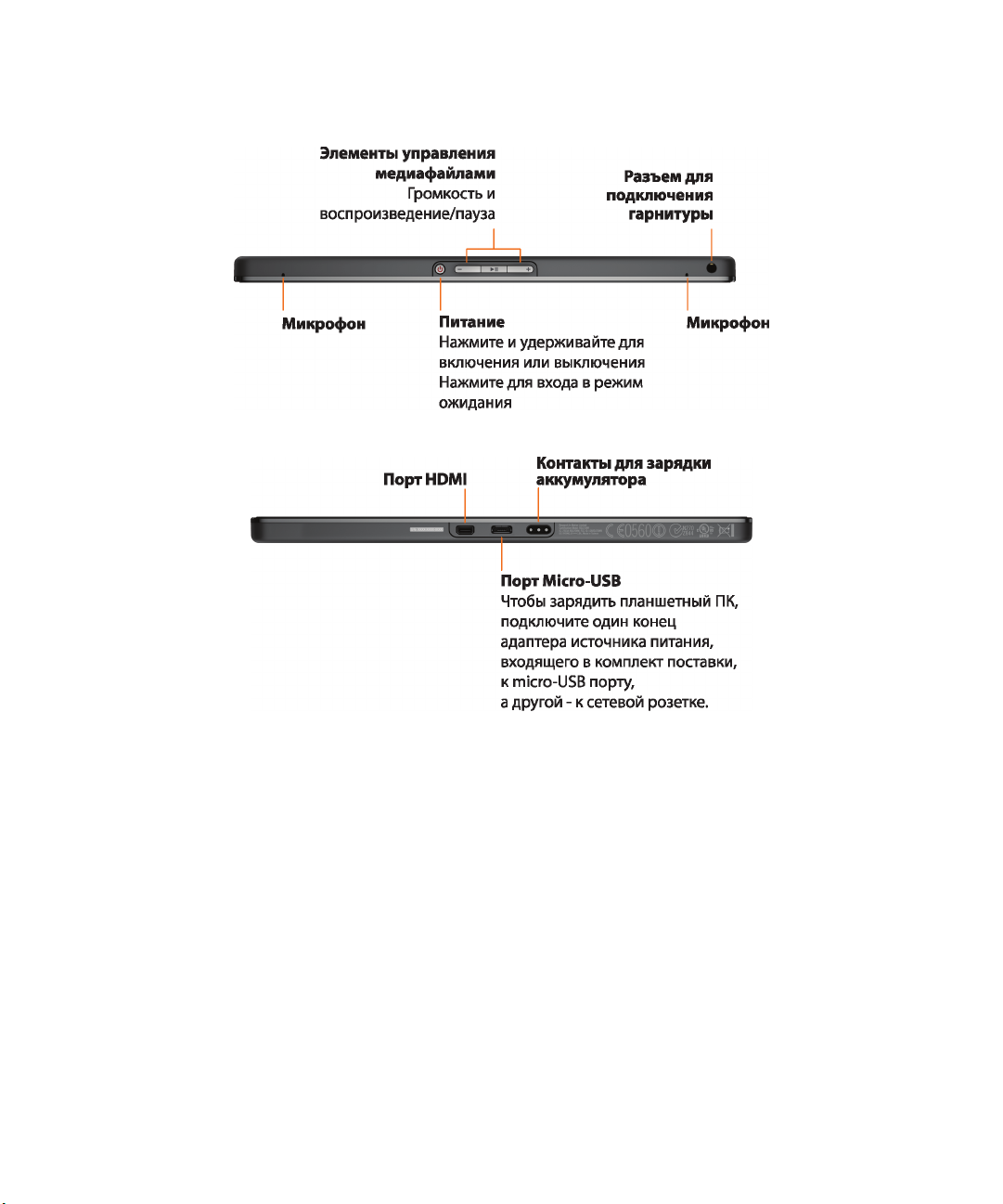
Руководство пользователя Начало работы
11
Page 12

Руководство пользователя Начало работы
Использование сенсорного экрана
Просмотрите видеоролик о жестах для сенсорного экрана: на английском языке
Прокрутка и переход между элементами
Чтобы выполнить прокрутку списка, перемещение по
веб-странице, переход между изображениями и
другие действия, проведите пальцем вверх и вниз или
влево и вправо.
12
Page 13

Руководство пользователя Начало работы
Увеличение и уменьшение
Чтобы увеличить веб-страницу, изображение, видео и
другие элементы, разведите пальцы, чтобы
уменьшить — сведите.
Перенос элемента
Чтобы перенести элемент из одного места в другое,
коснитесь и удерживайте его. Переместите палец в
нужное место.
13
Page 14

Руководство пользователя Начало работы
Переход на главный экран и свертывание приложений
Чтобы перейти на главный экран и свернуть
приложения, проведите пальцем от нижней части
рамки к экрану.
Отображение меню
Во многих приложениях для доступа к
дополнительным функциям, параметрам и справке
можно использовать меню.
Чтобы отобразить меню, находясь в приложении,
проведите пальцем вниз от верхней части рамки к
экрану. Чтобы закрыть меню, коснитесь экрана в
любом месте за пределами меню.
14
Page 15
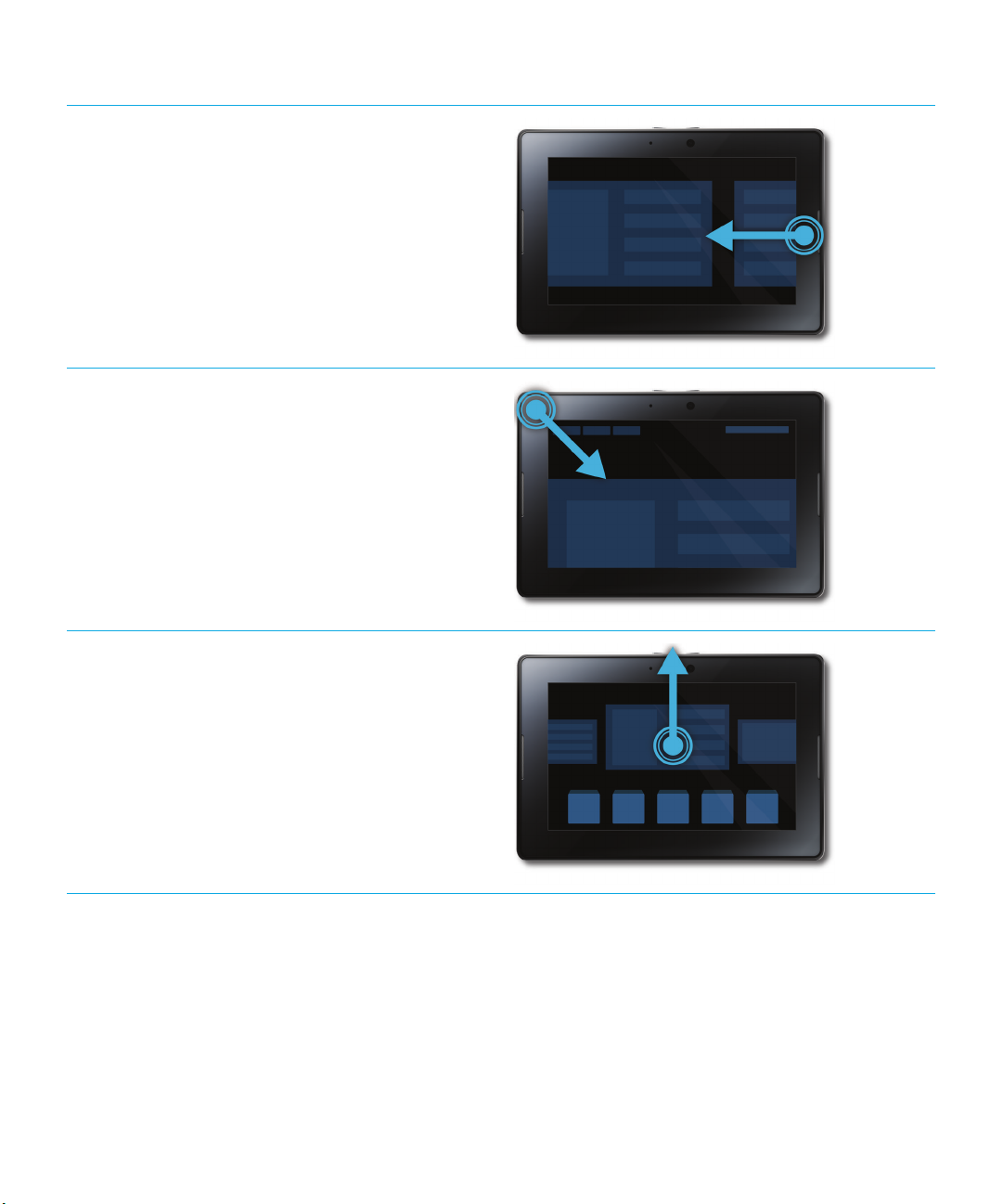
Руководство пользователя Начало работы
Переключение между приложениями
Можно переключаться между приложениями без
перехода на главный экран.
Чтобы переключаться между приложениями,
проведите пальцем от левой или правой части рамки к
экрану.
Отображение строки состояния
Можно открыть строку состояния, не выходя из
используемого приложения. Это позволяет быстро
просматривать уведомления, узнавать время,
следить за уровнем заряда аккумулятора, изменять
системные параметры и выполнять другие действия.
Чтобы отобразить строку состояния, проведите
пальцем от верхнего левого угла рамки к экрану.
Закрытие приложения
Чтобы закрыть приложение, сверните его и перейдите
на главный экран. Коснитесь свернутого приложения
и проведите пальцем вверх.
15
Page 16
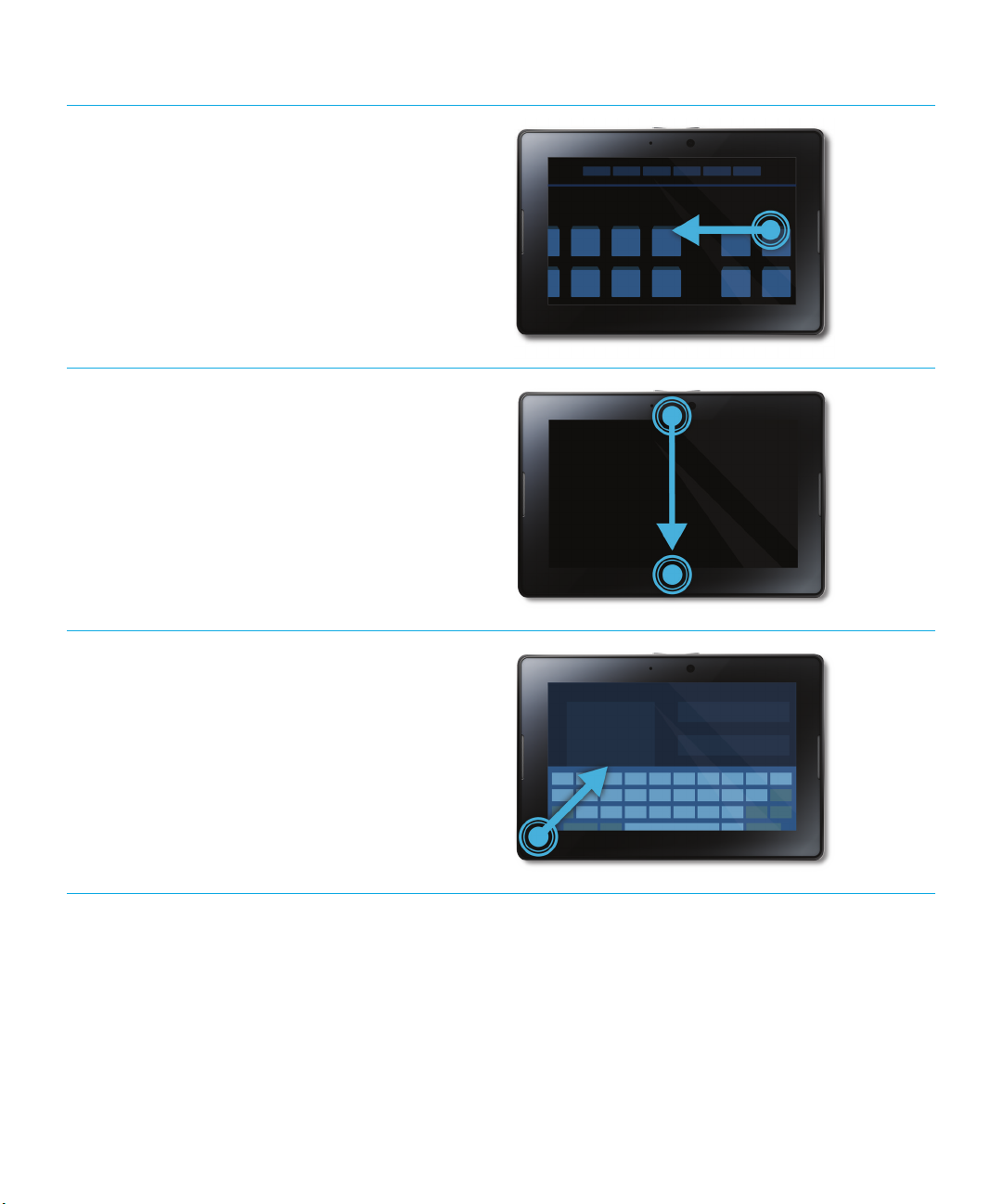
Руководство пользователя Начало работы
Переключение между представлениями на главном
экране
Чтобы переключиться между представлениями,
проведите пальцем влево или вправо в нижней части
главного экрана.
Вывод планшетного ПК из спящего режима
После бездействия в течение некоторого времени
планшетный ПК переходит в режим ожидания для
экономии заряда аккумулятора. Чтобы вывести
планшетный ПК из спящего режима, проведите
пальцем от одной стороны рамки к другой.
Отображение клавиатуры
Чтобы отобразить клавиатуру, проведите пальцем от
нижнего левого угла рамки к экрану.
16
Page 17

Руководство пользователя Начало работы
Быстрое увеличение и уменьшение
Чтобы выполнить быстрое увеличение или
уменьшение, дважды коснитесь веб-страницы,
изображения или другого контента.
Назад
Чтобы перемещаться по приложению, проведите
пальцем от нижней части рамки к левой части рамки.
Это позволит, например, перейти от изображения к
галерее изображений.
Установка microSIM-карты
Перед началом: Используйте только microSIM-карту, предоставленную вашим поставщиком услуг беспроводной
связи.
Если ваш планшетный ПК BlackBerry PlayBook может подключаться к сетям мобильной связи, потребуется
установить microSIM-карту перед подключением к сети мобильной связи.
17
Page 18
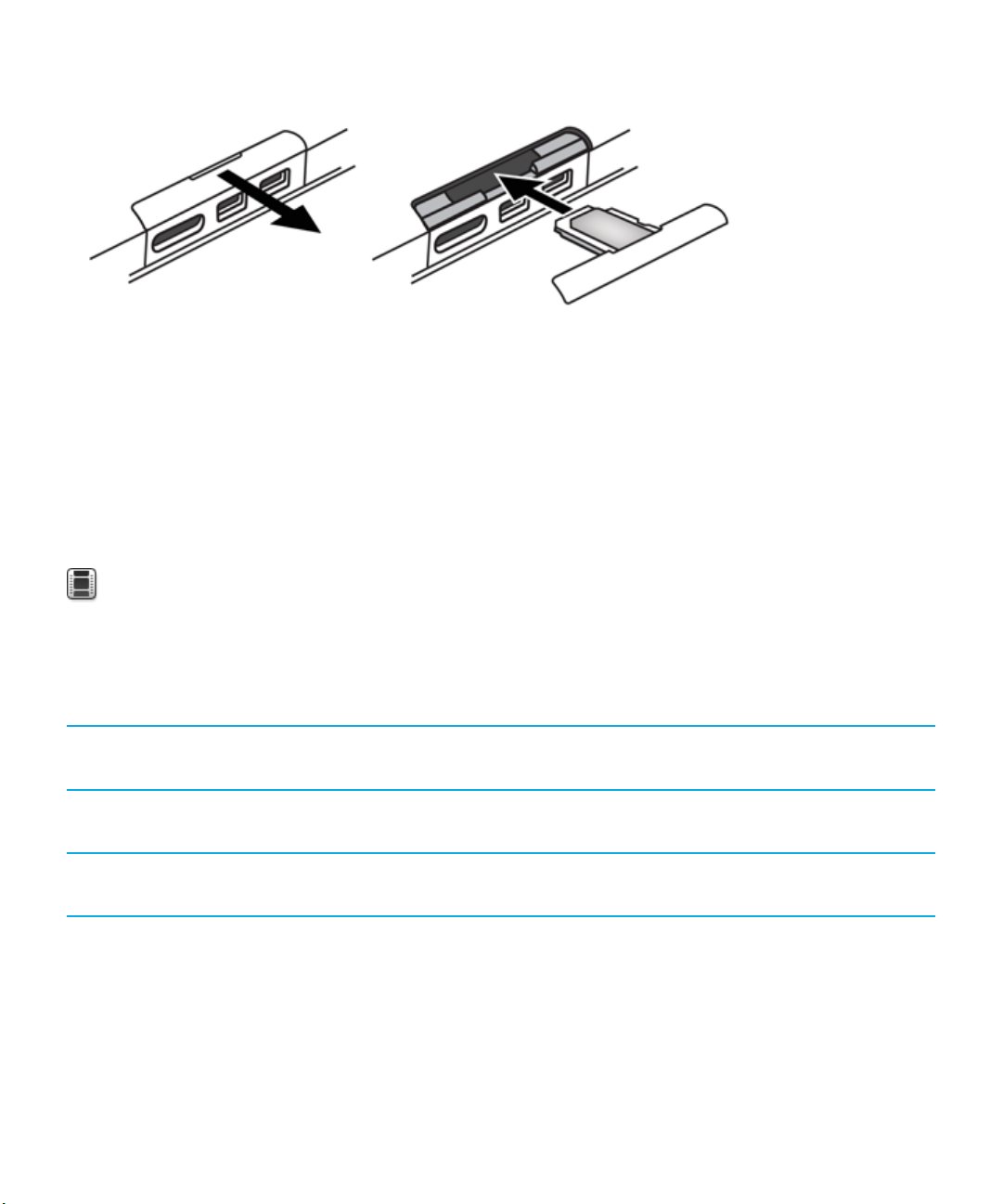
Руководство пользователя Начало работы
1.
Извлеките лоток для microSIM-карты на задней стороне планшетного ПК.
2.
Установите microSIM-карту в лоток. Убедитесь, что углы microSIM-карты точно совпадают с углами лотка.
3.
Установите лоток для microSIM-карты в планшетный ПК. Убедитесь, что лоток встал на место со щелчком.
Настройка главного экрана
Просмотрите видеоролик об индивидуальной настройке планшетного ПК: на английском языке
Вы уникальны, и ваш планшетный ПК BlackBerry PlayBook тоже должен быть уникальным. С этим планшетным
ПК у вас есть много способов выразить свою индивидуальность, от сортировки значков на главном экране в
строго определенном порядке до смены обоев рабочего стола. Кроме указанных ниже действий, также можно
воспользоваться меню Параметры, которое содержит различные параметры для настройки планшетного ПК.
Перемещение
Добавление приложений на докстанцию
Установка изображения в качестве
обоев
18
приложения Нажмите и удерживайте значок. Когда значок начнет мигать,
переместите его в любом направлении.
Нажмите и удерживайте значок. Когда он начнет мигать, переместите его
на док-станцию.
Коснитесь изображения. Проведите пальцем вниз от верхней рамки.
Коснитесь Установить как обои.
Page 19

Руководство пользователя Начало работы
Просмотр уведомлений
Планшетный ПК BlackBerry PlayBook использует уведомления для информирования об обновлениях
программного обеспечения, новых сообщениях, событиях в календаре, уровне заряда аккумулятора и т. д. При
появлении нового уведомления верхний левый или верхний правый угол экрана светится красным.
Просмотрите видеоролик об обновлении программного обеспечения: на английском языке
Выполните одно из следующих действий:
• В приложении проведите пальцем от левого верхнего угла рамки к экрану. Коснитесь .
• На главном экране в строке состояния коснитесь .
Возврат
Закрытие уведомления
Просмотр уведомления определенного
типа
Переход к соответствующему
приложению
к предыдущему экрану Коснитесь экрана в любом месте за пределами окна уведомления.
Коснитесь .
В строке состояния коснитесь значка, соответствующего типу
уведомления, которое требуется просмотреть.
Коснитесь сообщения уведомления. Например, если коснуться
уведомления об электронной почте, сообщение откроется в
приложении Сообщения.
Значки в строке состояния
В строке состояния на главном экране отображаются следующие значки. Коснитесь значка, чтобы изменить
параметр.
Режим "в самолете"
Отключение режима "в самолете" для
восстановления беспроводных
соединений. Чтобы включить режим "в
Будильник
Включение или выключение будильника.
Чтобы установить будильник, откройте
приложение Часы и коснитесь часов.
19
Page 20

Руководство пользователя Начало работы
самолете", коснитесь . Установите
значение Вкл.
Питание
Проверка уровня заряда аккумулятора и
уменьшение яркости экрана для
продления времени работы аккумулятора.
Также можно перевести планшетный ПК в
режим ожидания, выключить,
заблокировать или перезагрузить его.
BlackBerry Bridge
Отключение смартфона BlackBerry и
блокировка или разблокировка
содержимого смартфона, подключенного к
планшетному ПК. Чтобы установить
подключение между планшетным ПК и
смартфоном с помощью BlackBerry Bridge,
коснитесь > BlackBerry Bridge.
Bluetooth
Включение или выключение Bluetoothподключения. Чтобы выполнить
сопряжение планшетного ПК с другим
устройством, коснитесь > Bluetooth.
Режим разработки
Включение и выключение режима
разработки. Чтобы включить режим
разработки для включения инструментов
разработки ПО, коснитесь >
Безопасность. Коснитесь Режим
разработки.
Музыка
Приостановка воспроизведения, быстрая
перемотка текущей песни вперед или
назад.
Режим презентации
Означает, что выполняется просмотр
видео или презентации в режиме
презентации и планшетный ПК подключен
ко внешнему дисплею с помощью кабеля
HDMI.
20
Блокировка ориентации
Выбор горизонтального или вертикального
режима работы планшетного ПК.
Настройки
Доступ ко всем настройкам планшетного
Уведомления
Просмотр уведомлений, включая
обновления приложений.
Обновление ПО
Загрузка беспроводного обновления ПО.
ПК, например BlackBerry ID, средствам
беспроводной связи и настройкам
безопасности.
Функция Wi-Fi включена
Функция Wi-Fi включена и устройство
подключено к указанной сети Wi-Fi.
Нет подключения к сети Wi-Fi
Функция Wi-Fi включена, но устройство не
подключено к сети Wi-Fi. Чтобы
Page 21
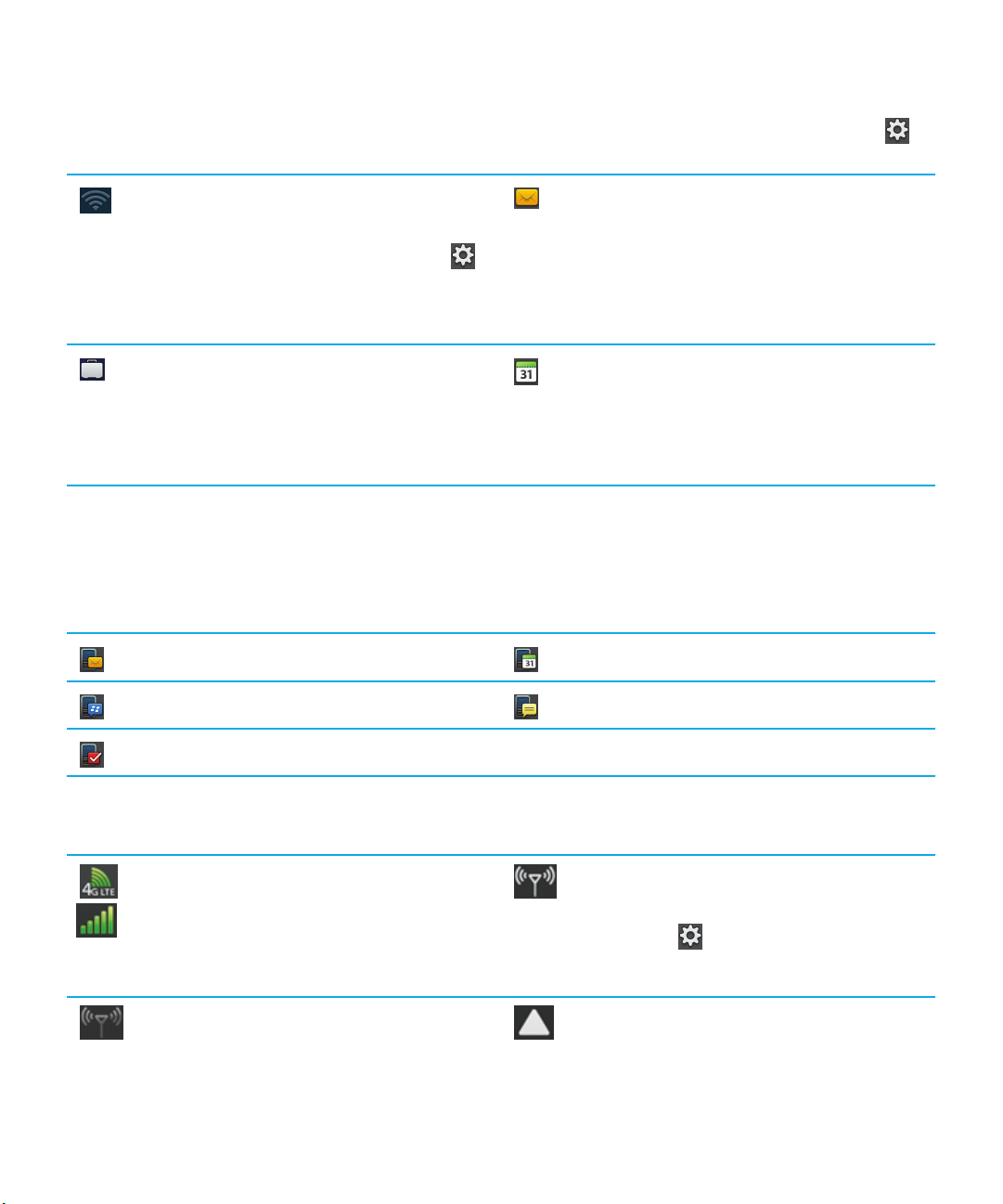
Руководство пользователя Начало работы
подключиться к сети Wi-Fi, коснитесь >
Wi-Fi.
Функция Wi-Fi выключена
Функция Wi-Fi выключена. Чтобы
подключиться к сети Wi-Fi, коснитесь >
Уведомление по электронной почте
Переход в папку входящих сообщений для
просмотра нового сообщения.
Wi-Fi.
BlackBerry Balance
Блокировка или разблокировка
корпоративной рабочей области, если она
Уведомление календаря
Запуск приложения "Календарь" для
просмотра назначенной встречи.
была создана вашим администратором.
При подключении к смартфону BlackBerry с помощью приложения BlackBerry Bridge, следующие значки
уведомляют о новом сообщении электронной почты, встречах и т. п. Чтобы отключить уведомления для
определенных приложений, на экране Свойства устройства в приложении BlackBerry Bridge на смартфоне
выберите нужные приложения и учетные записи для отображения на планшетном ПК. Дополнительные
сведения см. в разделе BlackBerry Bridge в справке.
Электронная почта
BBM
Календарь
Текстовые сообщения
Задача
Если ваш планшетный ПК оснащен функцией подключения к мобильной сети, на экране также отображаются
следующие значки.
Подключение к мобильной сети активно
Подключение к мобильной сети активно, и
устройство подключено к указанной сети.
Подключение к мобильной сети отсутствует
Чтобы подключиться к мобильной сети,
коснитесь > Мобильная сеть.
Значок отображает тип сети мобильной
связи, к которой подключено устройство.
Подключение к мобильной сети неактивно
Роуминг
21
Page 22

Руководство пользователя Начало работы
Чтобы включить функцию подключения к
мобильной сети, коснитесь значка и
выберите Включить.
MicroSIM-карта не обнаружена
Коснитесь для просмотра видео об
установке microSIM-карты.
Для настройки параметров роуминга,
коснитесь > Мобильная сеть.
Переход на новый планшетный ПК
Перед началом:
Если требуется перейти на новый планшетный ПК BlackBerry PlayBook, можно использовать программное
обеспечение BlackBerry Desktop Software на компьютере, чтобы перенести медиафайлы, приложения и
настройки с текущего планшетного ПК на новый.
1.
На компьютере в BlackBerry Desktop Software, щелкните Справка > Проверка обновлений. Если доступно
обновление, щелкните его, чтобы обновить версию BlackBerry Desktop Software.
2.
Щелкните Устройство > Переход на новое устройство.
3.
Щелкните значок используемого планшетного ПК.
4.
Выберите медиафайлы, приложения или параметры, которые требуется перенести, и укажите
необходимые параметры.
5.
Следуйте инструкциям на экране для создания резервной копии данных планшетного ПК и подключения
нового планшетного ПК к компьютеру.
6.
Щелкните значок нового планшетного ПК для импорта данных.
Не забудьте удалить все данные с планшетного ПК, прежде чем продать его, передать другому лицу или
отправить на утилизацию. В целях защиты окружающей среды перейдите по адресу: www.blackberry.com/
recycling, чтобы ознакомиться с информацией о возврате планшетного ПК в компанию RIM на переработку и
безопасную утилизацию.
22
Page 23
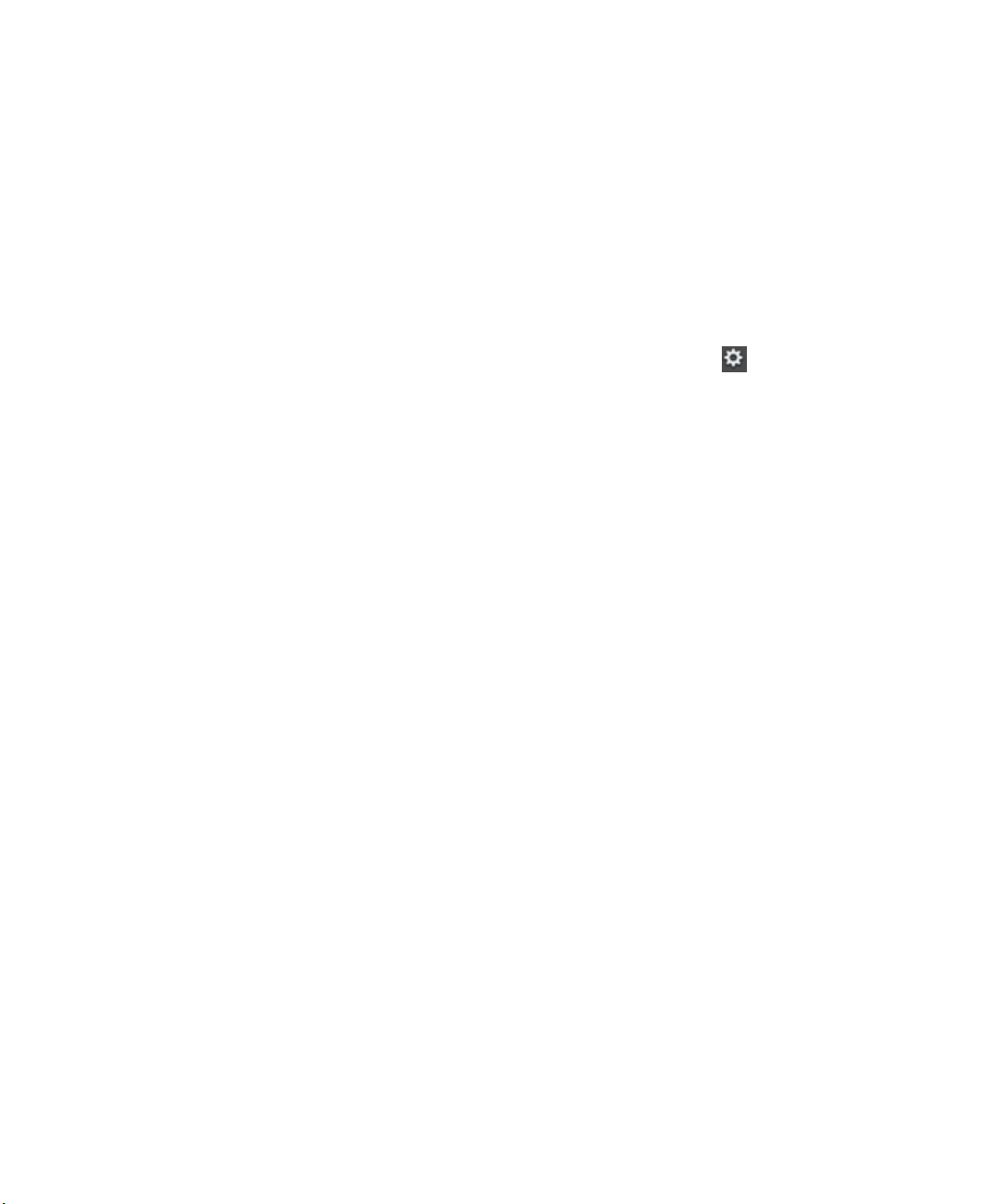
Руководство пользователя Начало работы
Настройка планшетного ПК
После выполнения всех рекомендаций мастера установки можно настроить планшетный ПК в соответствии с
личными предпочтениями, изменив необходимые параметры. Для изменения доступны следующие
параметры: время, вид клавиатуры и язык.
1.
Для индивидуальной настройки планшетного ПК в строке состояния коснитесь .
•
Для установки даты и времени на главном экране коснитесь Дата и время и заполните поля.
•
Для изменения типа клавиатуры коснитесь Клавиатура.
•
Для изменения языка коснитесь Язык.
•
Для настройки работы приложений в фоновом режиме коснитесь Общие. В раскрывающемся списке
Поведение приложений коснитесь Демонстрация.
2.
Чтобы установить нестандартные часы, на главном экране коснитесь приложения Часы.
О BlackBerry ID
С помощью BlackBerry ID можно получать доступ к продуктам, сайтам, услугами и приложениям BlackBerry,
включая магазин BlackBerry App World. Создав BlackBerry ID, можно использовать один адрес электронной
почты и пароль для доступа к любому продукту, поддерживающему BlackBerry ID.
При настройке планшетного ПК BlackBerry PlayBook вам будет предложено создать BlackBerry ID. Вы можете
выбрать адрес, который нужно использовать в качестве BlackBerry ID. Имя пользователя и пароль, которые вы
используете для доступа к учетным записям электронной почты на смартфоне BlackBerry, отличаются от
данных в BlackBerry ID.
Для обновления своих данных BlackBerry ID перейдите по ссылке https://blackberryid.blackberry.com/bbid/login/.
23
Page 24
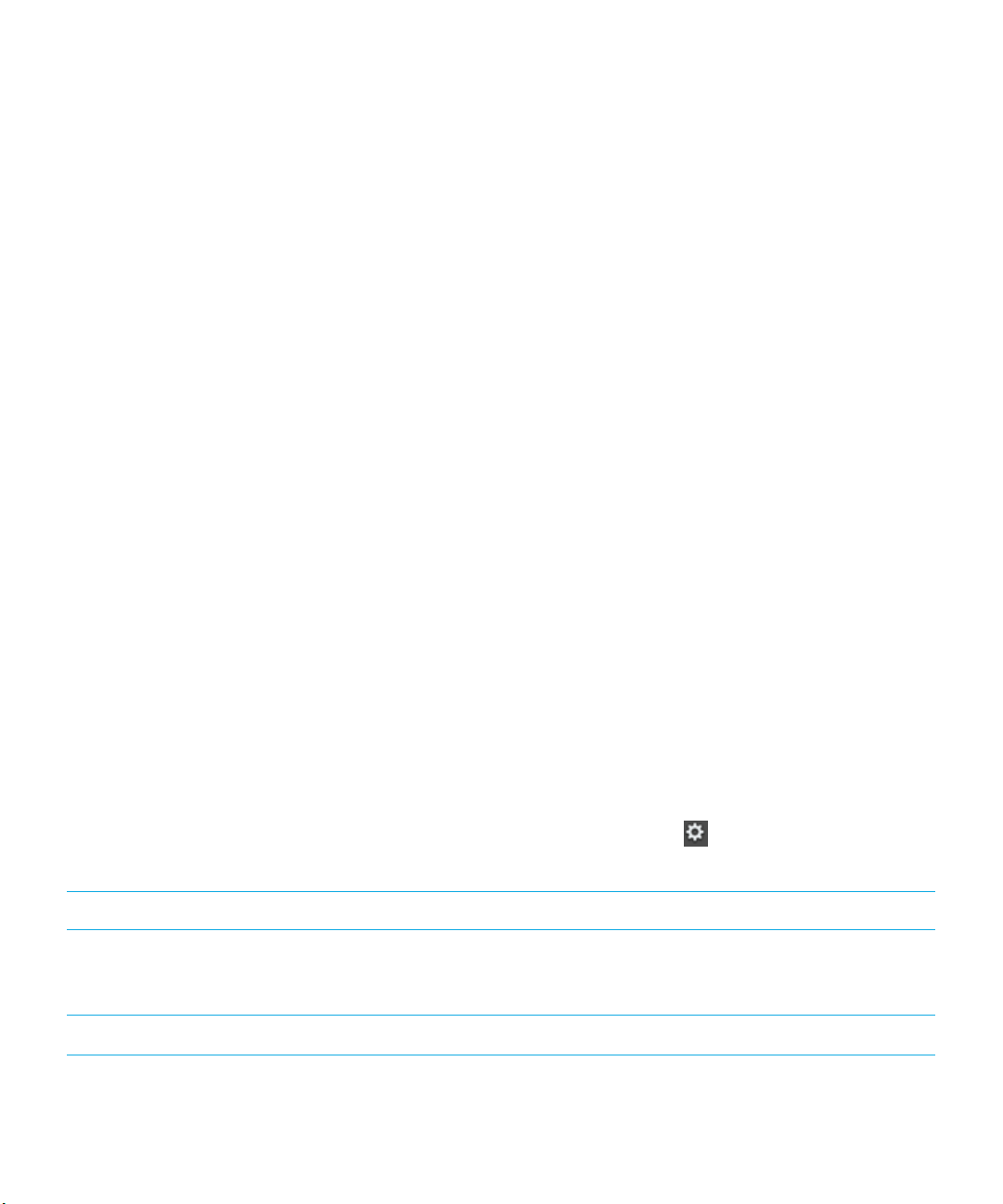
Руководство пользователя Начало работы
О BlackBerry Balance
BlackBerry Balance обеспечивает защиту корпоративных данных без ограничения использования личных
приложений. Используя отдельные разделы на планшетном ПК, которые называются рабочими областями,
можно разделять рабочие и личные данные. Рабочая область — это группа приложений, данных и сетевых
соединений, допускающая отдельный контроль и управление. У нее есть отдельное хранилище данных,
разрешения для приложений и правила сетевой маршрутизации.
По умолчанию, на планшетном ПК BlackBerry PlayBook используется личная рабочая область. Отдел ИТ может
создать корпоративную рабочую область с помощью приложения администрирования. Рабочую область
BlackBerry Bridge можно использовать для создания отдельной области для просмотра данных и приложений на
смартфоне BlackBerry.
Личная рабочая область позволяет использовать планшетный ПК для работы с личной информацией без
применения корпоративной политики безопасности в пределах корпоративной рабочей области. В личной
рабочей области можно загружать видео, играть в игры он-лайн и загружать личные фото или публикации на
Facebook без применения ограничений организации.
В корпоративной рабочей области может содержаться измененная версия BlackBerry App World с
приложениями, которые разрешено загружать в соответствии с политикой безопасности организации. В зоне
также может содержаться область для создания, редактирования и сохранения рабочих документов и
презентаций.
Обзор настроек планшетного ПК
На планшетном ПК BlackBerry PlayBook имеется панель настроек, при помощи которой можно изменять его
настройки. Чтобы получить доступ к настройкам, в строке состояния коснитесь .
Сведения о выполнении задач, приведенных в таблице, см. в соответствующем разделе Справки.
Вкладка Описание
Сведения Найти общую информацию, сведения о компонентах, операционной системе и
сетевых подключениях, а также юридическую информацию и сведения о SIMкарте.
Режим «В полете» Отключить все беспроводные подключения.
24
Page 25

Руководство пользователя Начало работы
Вкладка Описание
Wi-Fi
Настроить сеть Wi-Fi и использовать расширенные функции для подключения
вручную или WPS для подключения к сети.
Обновления ПО Просмотреть сведения о текущей версии ПО планшетного ПК и проверить
наличие обновлений ПО.
Bluetooth
Включить и настроить связь Bluetooth, добавить новые Bluetooth-совместимые
устройства и просмотреть текущий список сопряженных устройств.
BlackBerry ID
Просмотреть текущую информацию BlackBerry ID, войти в учетную запись
BlackBerry ID и изменить пароль BlackBerry ID.
Учетные записи Создать на планшетном ПК учетные записи, которые будут использоваться
вашими рабочими областями в BlackBerry Balance.
BlackBerry Bridge
BlackBerry Balance
Выполнить настройку BlackBerry Bridge со стороны планшетного ПК.
Создать и заблокировать рабочую область, а также изменить пароль области.
Подключение к Интернету Установить подключение к смартфону BlackBerry с поддержкой Bluetooth для
совместного использования Интернет-соединения.
Экран Настроить внешний вид экрана планшетного ПК при работе от аккумулятора и при
подключении к внешнему источнику питания.
HDMI
Подключить планшетный ПК к устройству воспроизведения HDMI, например к
монитору, телевизору или проектору.
Звуковые сигналы и
уведомления
Настроить общий уровень громкости планшетного ПК, активировать функцию
AUDIOBOOST при использовании наушников, а также установить звуковые и
визуальные уведомления.
Общие Настроить работу приложений в фоновом режиме.
Хранение и обмен
данными
Настроить доступ к файлам, хранящимся на планшетном ПК, включая USBподключение, сетевую идентификацию, совместный доступ к файлам,
совместный доступ к Wi-Fi, а также защитный пароль для совместного доступа к
файлам.
Безопасность Настроить разрешения приложений, сертификаты, пароли, учетные данные VPN и
настройки SIM-карты. Активировать режим разработки и удалить все данные с
планшетного ПК.
Язык Изменить настройки языка и страны/региона на планшетном ПК.
25
Page 26
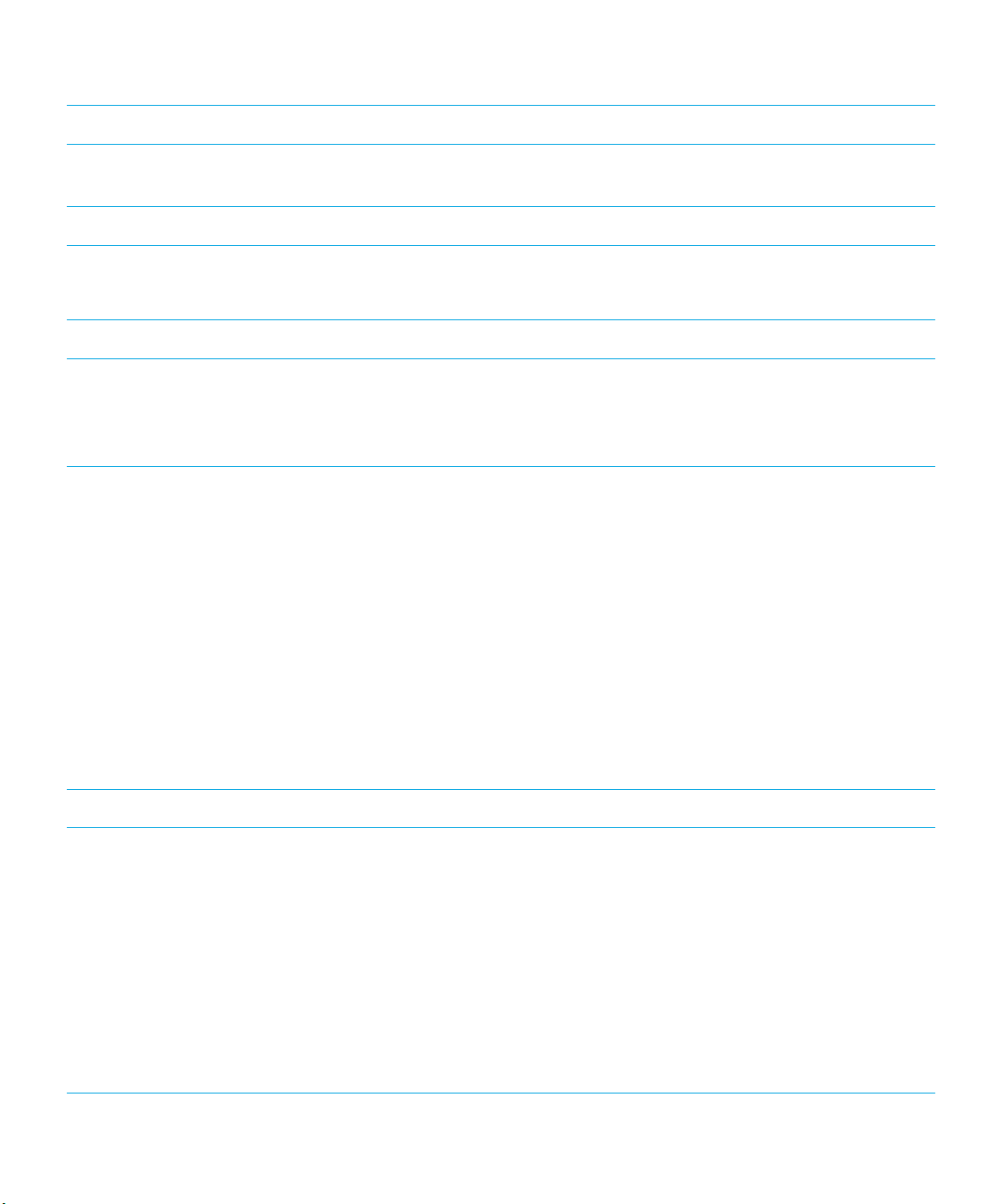
Руководство пользователя Начало работы
Вкладка Описание
Клавиатура Изменить тип клавиатуры и настроить проверку правописания и автоматическое
завершение слов.
Дата и время Изменить часовой пояс, время или отображение даты.
Если ваш планшетный ПК оснащен функцией подключения к мобильной сети, на экране также отображается
следующая вкладка:
Вкладка Описание
Сеть мобильной связи Настроить мобильную службу данных и получить
доступ к расширенным параметрам, чтобы вручную
настроить подключения APN или VPN. Проверить
установку micro SIM-карты.
Поддерживаемые кодеки и форматы
аудио- и видеофайлов, а также файлов
изображений
Некоторые расширения и форматы файлов поддерживаются не во всех моделях планшетных ПК BlackBerry
PlayBook
Расширения файлов Видеокодеки
3GP
3GP2
M4A
M4V
MOV
MP4
MKV
MPEG-4
26
• H.264
• MPEG-4
• H.263
• MPEG-2
Аудиокодеки
• AAC
• MP3
• PCM
Page 27

Руководство пользователя Начало работы
Расширения файлов Видеокодеки
AVI
• H.264
Аудиокодеки
MP3
• MPEG-4
• Xvid
• MPEG-2
ASF
WMA
WMV
MP3
MKA
AAC
• VC-1 •
—
Windows Media Audio 9 и Windows Media
Audio 9 Professional
•
Windows Media Audio 10 и Windows
Media Audio 10 Professional
• AAC
• MP3
• PCM
AMR — AMR-NB
F4V VP6 Sorenson Spark
WAV — PCM
BMP — —
JPG — —
GIF — —
PNG — —
Для получения информации о расширениях и форматах медиафайлов, доступных для вашей модели
планшетного ПК, посетите сайт www.blackberry.com/docs/smartphones и щелкните Планшетные ПК >
Поддерживаемые медиафайлы.
27
Page 28
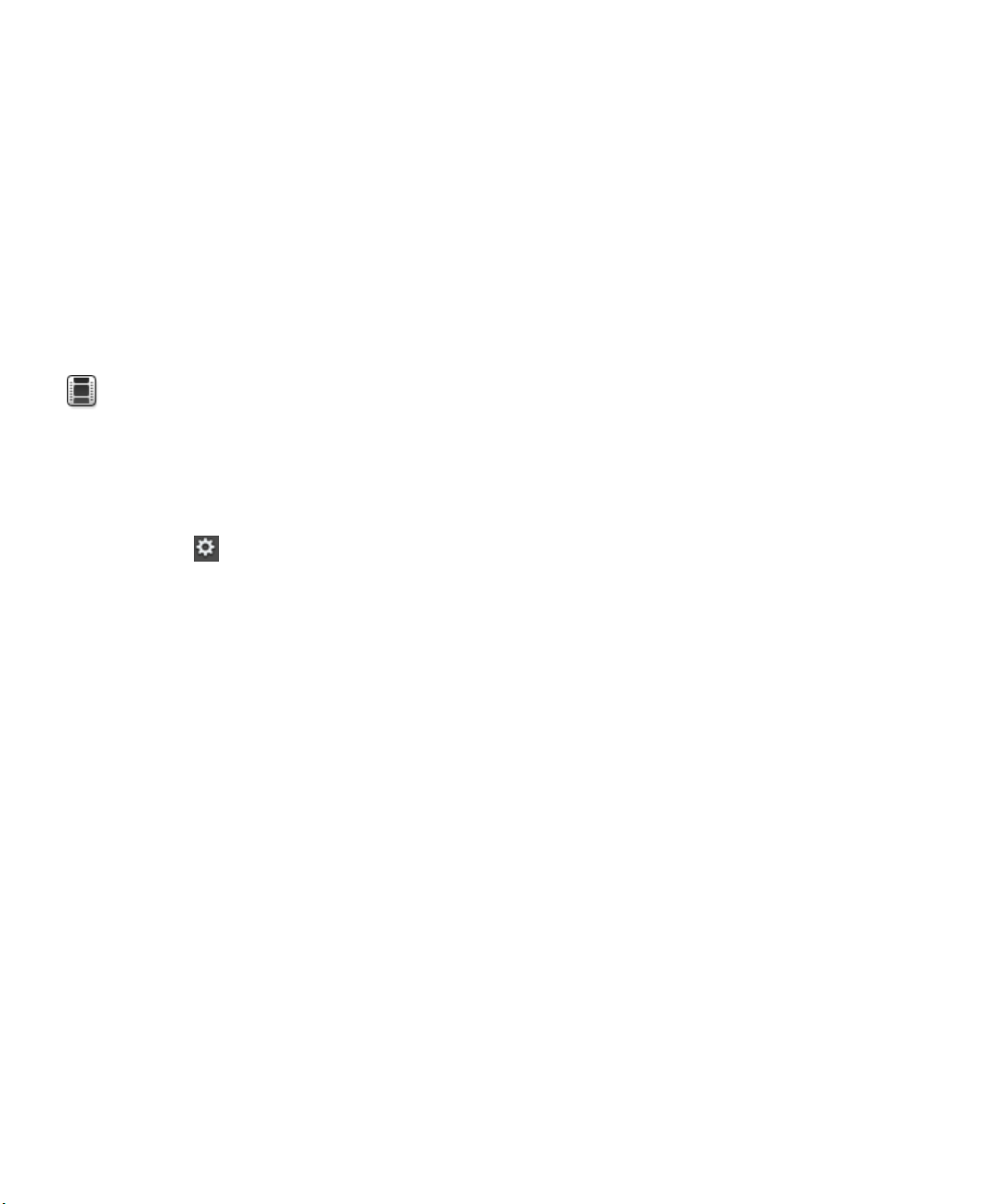
Руководство пользователя Сообщения
Сообщения
Добавление адреса электронной почты или учетной записи социальной сети
Просмотрите видеоролик об использовании приложения Сообщения: на английском языке
Экономьте время, читая все сообщения, приходящие по эл. почте или из социальных приложений, в одном
ящике на планшетном ПК BlackBerry PlayBook. Отвечайте на деловые письма и сообщения из Facebook в одном
месте. Если в вашей организации используется технология BlackBerry Balance, вам может понадобиться пароль
для доступа к корпоративной электронной почте.
1. Коснитесь .
2.
Коснитесь Учетные записи > Добавить новую учетную запись.
3.
Коснитесь типа учетной записи.
4.
Введите информацию учетной записи
5.
Коснитесь Продолжить.
6.
Измените настройки учетной записи, например имя и настройки синхронизации.
7.
Коснитесь Сохранить.
Добавление учетной записи эл. почты с помощью расширенной настройки
При добавлении рабочей учетной записи, учетной записи POP, IMAP ,CalDav или CardDav на планшетный ПК
BlackBerry PlayBook, возможно, потребуется воспользоваться функцией расширенной настройки.
28
Page 29
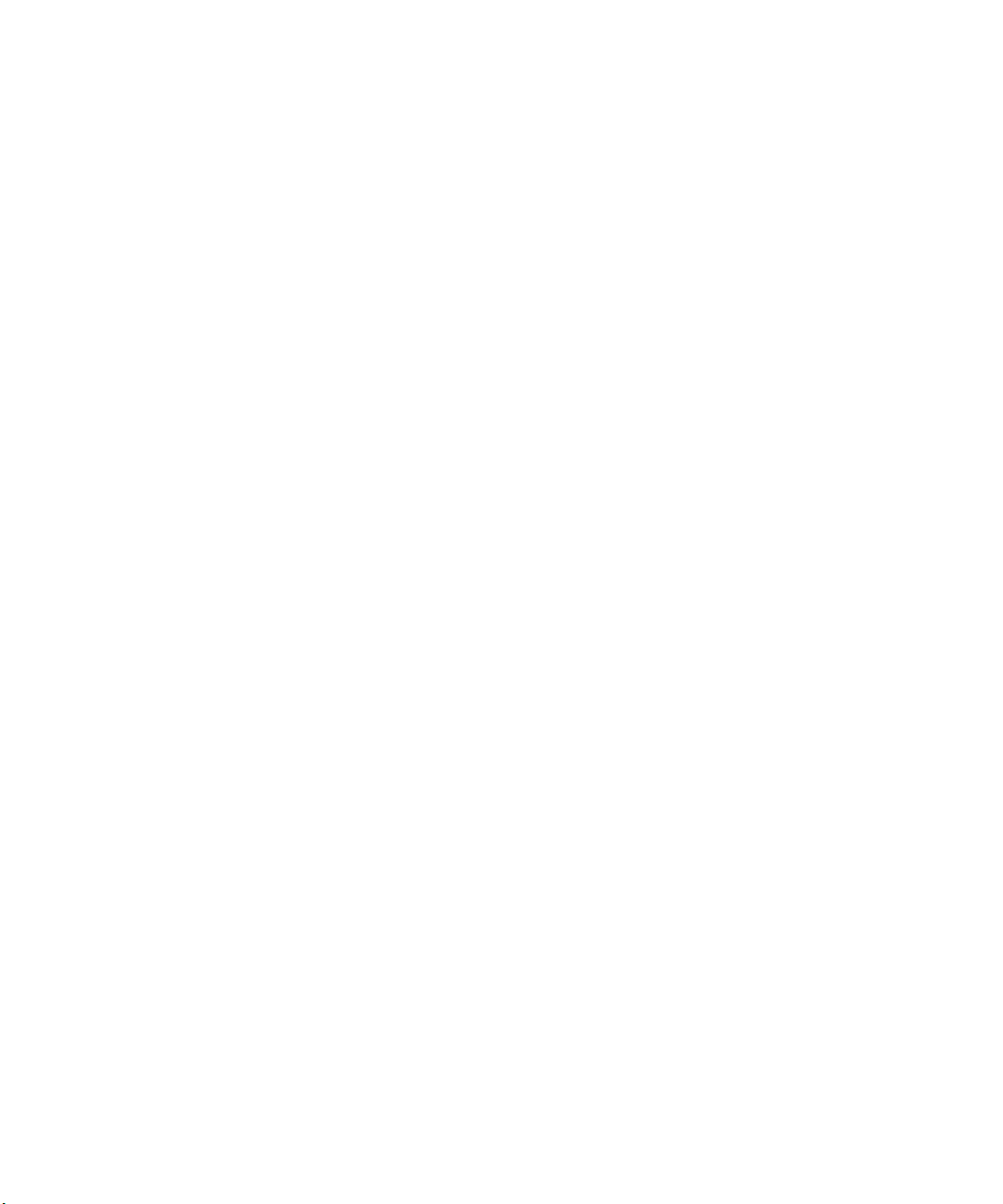
Руководство пользователя Сообщения
Требования: Добавление учетной записи эл. почты с помощью расширенной настройки
При использовании расширенной настройки для добавления рабочей учетной записи, учетной записи POP или
IMAP на ваш планшетный ПКBlackBerry PlayBook обязательная для указания информация различается в
зависимости от организации или поставщика услуг эл. почты. Удостоверьтесь, что администратор или
поставщик услуг эл. почты предоставил вам всю необходимую информацию.
Рабочие учетные записи, для которых используется BlackBerry
Mobile Fusion
Если в вашей организации не используется BlackBerry Mobile Fusion для управления мобильными устройствами,
необходимо удостовериться в наличии следующей информации от администратора:
•
Идентификатор пользователя
•
Пароль для активации
•
Адрес сервера
Рабочие учетные записи, для которых используется Microsoft
ActiveSync
Если в вашей организации не используется BlackBerry Mobile Fusion, но используется Microsoft ActiveSync,
необходимо удостовериться в наличии следующей информации от администратора:
•
Имя пользователя и пароль рабочей учетной записи
•
Адрес сервера
Учетные записи эл. почты POP или IMAP
При добавлении учетной записи электронной почты POP или IMAP необходимо удостовериться в наличии
следующей информации от поставщика услуг электронной почты:
•
Тип сервера обмена сообщениями (POP или IMAP)
•
Адрес сервера входящих и исходящих сообщений
•
Номера портов сервера входящих и исходящих сообщений
•
Настройки протокола SSL-сервера входящих и исходящих сообщений
•
Наличие поддержки push-сообщений
29
Page 30
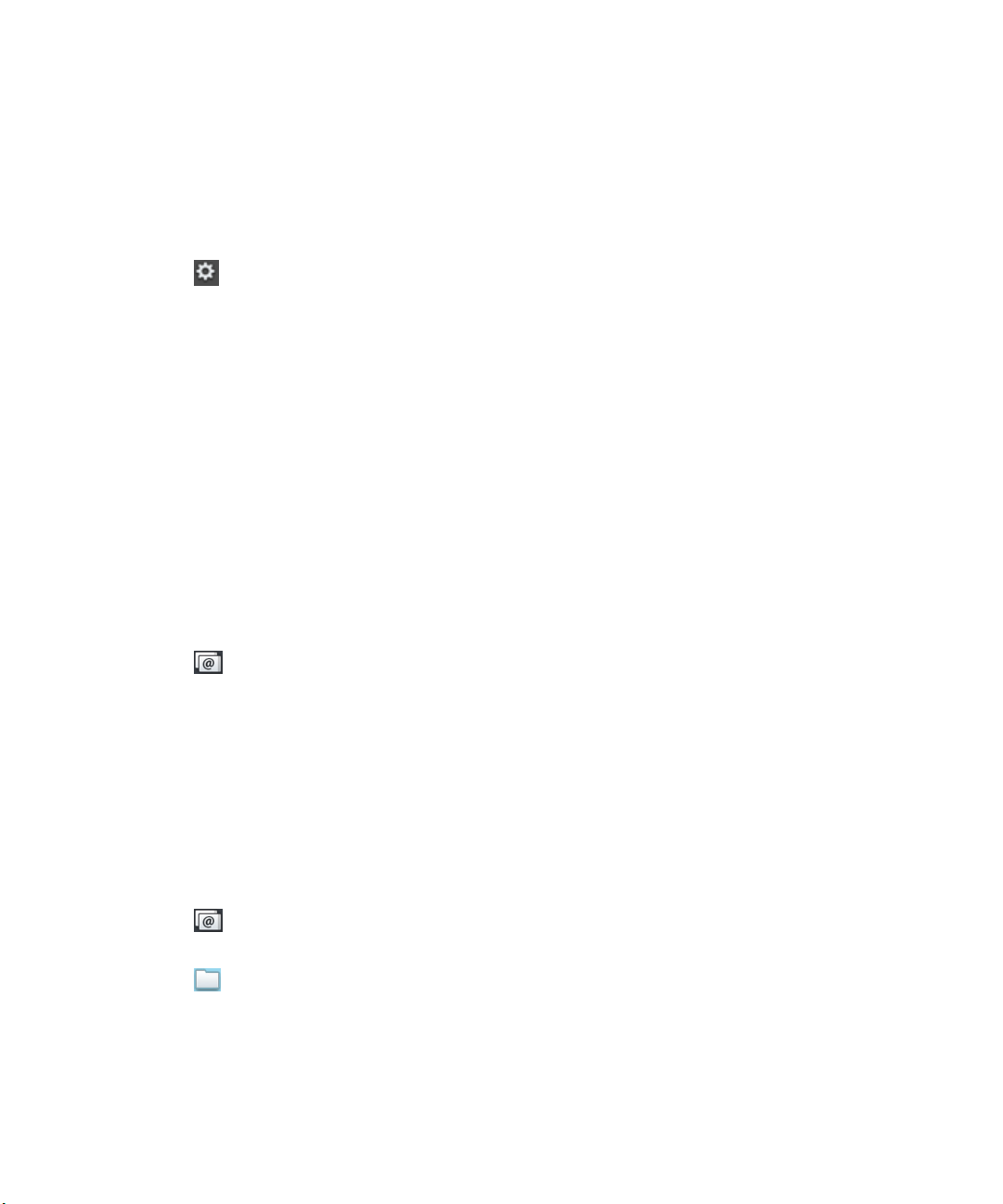
Руководство пользователя Сообщения
Добавление учетной записи эл. почты с помощью расширенной настройки
1. Коснитесь > Учетные записи > Добавить новую учетную запись > Эл. почта, Календарь и Контакты >
Расширенная настройка.
2.
Коснитесь типа учетной записи, которую нужно добавить. Например, при добавлении учетной записи, для
которой используется BlackBerry Mobile Fusion, коснитесь Рабочая учетная запись.
3.
Введите информацию учетной записи
4.
Коснитесь Сохранить.
Просмотр сообщений
При открытии приложения появляется список сообщений всех учетных записей. Данный список сообщений
содержит все сообщения электронной почты и сообщения из социальных приложений, таких как Facebook и
Twitter. Вы также можете просматривать все сообщения с определенного адреса электронной почты.
1. Коснитесь .
2.
Коснитесь учетной записи.
Просмотр папок
1. Коснитесь .
2.
Коснитесь учетной записи.
3. Коснитесь .
30
Page 31

Руководство пользователя Сообщения
Отправка электронного сообщения
1. Коснитесь .
2.
Введите адрес электронной почты или имя контакта в поле Кому.
3.
Введите сообщение.
• Чтобы добавить вложение, коснитесь .
• Чтобы выбрать степень важности, коснитесь .
• Чтобы сохранить черновик сообщения, коснитесь > Сохранить.
4. Чтобы отправить сообщение, коснитесь .
Ответ
на сообщение
Ответ на все сообщения Коснитесь .
Коснитесь .
Переадресация сообщения
Отметка сообщения флагом
Конвертация сообщения в файл Коснитесь .
Поиск сообщения
Удаление сообщения
Коснитесь .
Коснитесь .
Коснитесь .
Коснитесь .
Обновление сообщений и папок
Обновление
Обновление папок
списка сообщений В списке сообщений проведите пальцем вниз по экрану.
Если в папке нет сообщений, коснитесь . Если в папке есть
сообщения, проведите пальцем вниз по экрану.
31
Page 32

Руководство пользователя Сообщения
Советы по работе с сообщениями
Переключение между созданием черновика
сообщения и просмотром папки входящих сообщений
Переход к черновику сообщения Проведите пальцем вниз от верхней рамки. Коснитесь
Создание нового сообщения Проведите пальцем вниз от верхней рамки. Коснитесь
Создание сообщения Facebook, LinkedIn или Twitter
Проведите пальцем вниз от верхней рамки. Коснитесь
Сообщения.
черновика.
Создать.
В папке входящих сообщений коснитесь .
Коснитесь значка. Введите часть имени контакта.
Коснитесь контакта.
Цепочки переписки
Данная функция позволяет объединять сообщения электронной почты в цепочки переписки для удобного
просмотра. Сообщения группируются по темам. Первым в цепочке отображается самое последнее сообщение.
Просмотр
Отключение функции группировки в цепочки
переписки
всех сообщений в виде цепочки переписки
В списке сообщений коснитесь .
Проведите пальцем вниз от верхней рамки. Коснитесь
. Коснитесь Отображение и действия. В
раскрывающемся списке Отображать как щелкните
Отдельные сообщения.
32
Page 33

Руководство пользователя Сообщения
Изменение адреса эл. почты по
умолчанию
При добавлении адреса на планшетный ПК BlackBerry PlayBook этот адрес будет использоваться по умолчанию
для отправки сообщений электронной почты и приглашений из календаря. Если вы добавили на планшетный
ПК больше одного адреса электронной почты, можно изменить настройки по умолчанию для приложений
Сообщения и Календарь.
Коснитесь > Учетные записи > Учетные записи по умолчанию.
•
Чтобы изменить адрес электронной почты по умолчанию, используемый для отправки сообщений,
коснитесь адреса в раскрывающемся списке Эл. почта.
•
Чтобы изменить адрес электронной почты по умолчанию, используемый для приглашений из календаря,
коснитесь адреса в раскрывающемся списке Календарь.
Изменение параметров учетной записи эл. почты
1.
Проведите пальцем вниз от верхней рамки.
2.
Коснитесь .
•
Чтобы изменить параметры списка сообщений и установить оповещения о сообщениях, коснитесь
Настройка и параметры отображения сообщений.
•
Чтобы добавить подпись или установить автоматический ответ об отсутствии на рабочем месте,
коснитесь Настройки электронной почты.
33
Page 34

Руководство пользователя Сообщения
Устранение неисправностей: электронная почта
Проблема Возможная причина или решение
Не удается добавить
учетную запись эл. почты
Не удается отправить
сообщение электронной
почты
Сообщения электронной
почты не приходят
Я не вижу сообщения в
папке
Убедитесь, что для учетной записи эл. почты была указана достоверная
информация учетной записи.
Чтобы добавить рабочую учетную запись эл. почты, обратитесь к
администратору. Возможно, для добавления учетной записи эл. почты
потребуется воспользоваться функцией расширенной настройки.
Убедитесь, что планшетный ПК подключен к сети Wi-Fi или попробуйте
подключиться к другой сети Wi-Fi.
Убедитесь, что функция синхронизации учетной записи эл. почты включена. В
строке состояния коснитесь > Учетные записи. Коснитесь учетной записи.
Убедитесь, что функция Синхронизация эл. почты включена.
Убедитесь, что планшетный ПК подключен к сети Wi-Fi или попробуйте
подключиться к другой сети Wi-Fi.
Убедитесь, что пароль к учетной записи электронной почты указан правильно.
По умолчанию синхронизируются папки Входящие, Исходящие и Отправленные.
Вы можете включить синхронизацию других папок.
1.
Коснитесь папки.
2.
Коснитесь .
Чтобы остановить синхронизацию папки, коснитесь .
34
Page 35

Руководство пользователя Контакты
Контакты
Добавление, изменение и удаление
контактов
Просмотрите видеоролик об использовании приложения Контакты: на английском языке
1. Чтобы добавить контакт, коснитесь .
2.
Введите сведения контакта.
3. Коснитесь .
Изменение
Удаление контакта
контакта
Коснитесь .
Коснитесь .
Объединение контактов
При добавлении нескольких учетных записей эл. почты или социальных приложений, например LinkedIn, на
планшетный ПК BlackBerry PlayBook выполняется автоматическое объединение контактов из этих источников,
если можно удостовериться в том, что эти контакты принадлежат одному человеку (например, при наличии
одинакового имени, фамилии или номера мобильного телефона). Если в списке контактов все еще
присутствуют дублирующиеся записи, их можно объединить в одну запись контакта.
1.
Коснитесь контакта.
2. Коснитесь .
3.
Коснитесь Добавить ссылку.
4.
Введите имя контакта.
5. Коснитесь рядом с контактом, который требуется объединить.
6. Коснитесь .
35
Page 36

Руководство пользователя Контакты
Просмотр контакта
Просматривайте данные контакта, включая
номера телефонов и адреса электронной почты.
Просматривайте статусы в социальных
приложениях, например Twitter.
Просматривайте ленты новостей об организации
контакта. Коснитесь заголовка, чтобы прочитать
новость полностью.
Просматривайте мероприятия контакта в
будущем и в прошлом.
Просматривайте общие контакты
Просматривайте общие места
Коснитесь .
Коснитесь .
Коснитесь .
Коснитесь .
Коснитесь .
Коснитесь .
Добавление изображения контакта
1.
Коснитесь контакта.
2. Коснитесь .
3.
Коснитесь области изображения.
•
Чтобы использовать изображение из какого-либо социального приложения, например Facebook,
коснитесь изображения в списке.
• Для просмотра изображений коснитесь . Коснитесь изображения > OK.
• Чтобы сделать снимок, коснитесь .
36
Page 37

Руководство пользователя Контакты
Поиск контакта
1.
Коснитесь .
•
Для поиска контакта в списке контактов введите имя контакта частично или полностью.
•
Для поиска контакта в своей организации введите имя контакта частично или полностью. Коснитесь
Удаленный поиск.
2. Чтобы закрыть панель поиска, коснитесь .
Сортировка контактов
1.
Проведите пальцем вниз от верхней рамки.
2.
Коснитесь Сортировать.
3.
Коснитесь способа сортировки контактов.
Применение фильтров к контактам
Коснитесь .
•
Для просмотра избранных контактов коснитесь Избранное.
•
Для просмотра контактов в видеочате коснитесь Видеочат.
37
Page 38

Руководство пользователя Контакты
Не удалось выполнить синхронизацию
контактов
Убедитесь, что функция синхронизации контактов включена. В строке состояния коснитесь > Учетные
записи. Коснитесь учетной записи. Убедитесь, что функция Синхронизация контактов включена.
38
Page 39

Руководство пользователя Календарь
Календарь
Добавление, изменение и удаление
мероприятий
Просмотрите видеоролик об использовании календаря: на английском языке
1.
Коснитесь .
•
Введите информацию о мероприятии.
•
Чтобы пригласить человека, введите имя или адрес электронной почты участника в поле Участники.
2. Коснитесь .
Изменение
мероприятия
Удаление
события
Коснитесь .
Коснитесь .
Ответ на приглашение на собрание
В приглашении коснитесь Принять, Под вопросом или Отклонить.
•
Для отправки ответа без добавления комментариев коснитесь Отправить.
•
Для добавления комментариев к ответу введите комментарии. Коснитесь Отправить.
39
Page 40

Руководство пользователя Календарь
Просмотр календаря
Существует несколько способов просмотра календарей. Чтобы вернуться к мероприятиям и встречам на
текущий день, коснитесь .
Чтобы просмотреть мероприятия и
встречи на неделю
Чтобы просмотреть мероприятия и
встречи на текущий день
Чтобы просмотреть мероприятия и
встречи на месяц
Коснитесь .
В режиме недели, коснитесь .
Коснитесь .
Изменение настроек календаря.
1.
Проведите пальцем вниз от верхней рамки.
2.
Коснитесь .
•
Чтобы изменить настройки напоминаний о мероприятиях, день, с которого начинается неделя, и
другие настройки, коснитесь Отображение и действия.
•
Чтобы изменить цвет каждого календаря, коснитесь Предпочтения. Коснитесь календаря. Коснитесь
цвета.
Переключение между календарями
Если планшетный ПК BlackBerry PlayBook связан с несколькими учетными записями электронной почты, на нем
могут быть доступны несколько календарей. Вы можете переключаться между календарями, просматривать
все календари одновременно или выбирать, какие календари нужно просмотреть.
1.
Проведите пальцем вниз от верхней рамки.
40
Page 41

Руководство пользователя Календарь
2.
Коснитесь календаря или календарей, которые хотите просмотреть.
Устранение неисправностей
Проблема Возможная причина или решение
Не удается выполнить синхронизацию
данных календаря
Не удается синхронизировать календарь
Google Calendar
Не удается ответить или переслать
приглашение из календаря
Убедитесь, что функция синхронизации календаря или
календарей включена. В строке состояния коснитесь >
Учетные записи. Коснитесь учетной записи. Убедитесь, что
Синхронизация календаря включена.
Убедитесь, что календарь включен в Google Mail.
Убедитесь, что добавленный адрес электронной почты можно
использовать в календаре.
41
Page 42

Руководство пользователя Браузер
Браузер
Просмотр сайтов в Интернете
Просмотрите видеоролик об использовании браузера: на английском языке
При просмотре веб-страницы на планшетном ПК BlackBerry PlayBook возможен просмотр мобильной или
обычной версии веб-страницы. Выберите просмотр обычной версии, чтобы воспользоваться преимуществами
полноэкранного режима планшетного ПК.
Поиск
или переход на веб-страницу В адресной строке введите ключевые слова для поиска или веб-адрес.
Коснитесь Перейти.
Обновление веб-страницы
Открытие новой вкладки
Переход по вкладкам Проведите пальцем вниз от верхней рамки. Коснитесь миниатюры.
Сохранение изображения с вебстраницы
Просмотр журнала браузера
Изменение масштаба Коснитесь экрана большим и указательным пальцами, а затем сведите
Открытие загруженного файла
Скрытие панели навигации
Отображение панели навигации
В адресной строке коснитесь .
Проведите пальцем вниз от верхней рамки. Коснитесь .
Нажмите и удерживайте изображение. Коснитесь Сохранить
изображение.
Коснитесь .
или разведите их для увеличения или уменьшения. Дважды коснитесь
экрана для увеличения изображения или текстового столбца.
Проведите пальцем вниз от верхней рамки. Коснитесь .
На панели навигации коснитесь .
Проведите пальцем вниз от верхней рамки. Коснитесь .
42
Page 43

Руководство пользователя Браузер
Добавление веб-страниц в закладки
Добавление страницы в закладки в
браузере
Добавление закладки на главный экран
Просмотр закладок
Удаление закладки На экране Закладки коснитесь . Рядом с закладкой коснитесь
Откройте страницу. Коснитесь . Коснитесь Добавить в
закладки.
Откройте страницу. Коснитесь . Коснитесь Добавить на
главный экран. Измените имя закладки.
Коснитесь .
.
Изменение параметров браузера
1.
Проведите пальцем вниз от верхней рамки, чтобы отобразить меню.
2. Коснитесь .
Включение
просмотра
закрытого
Когда включена функция закрытого просмотра, браузер сохраняет журнал,
кэшированные файлы, файлы cookie и другие сведения только временно. При
закрытии браузера эти сведения удаляются.
Коснитесь Конфиденциальность и безопасность. Установите для параметра
Закрытый просмотр значение Вкл.
Удаление сохраненных
данных
Передача данных о
местоположении на вебсайты
Коснитесь Конфиденциальность и безопасность > Очистить все.
Некоторые веб-сайты используют данные о местоположении пользователя для
отображения адаптированных материалов.
Коснитесь Разрешения. Установите для параметра Разрешить веб-сайтам
доступ к моему местоположению значение Вкл.
43
Page 44

Руководство пользователя Браузер
Не удается воспроизвести песню или видео на веб-странице
Возможно, не поддерживается формат или не работает ссылка.
44
Page 45

Руководство пользователя BlackBerry Bridge
BlackBerry Bridge
Сведения о BlackBerry Bridge
Просмотрите видеоролик о BlackBerry Bridge: на английском языке
Просмотрите видеоролик об использовании BlackBerry Bridge для доступа к BlackBerry Messenger: на
английском языке
Если на смартфоне BlackBerry Device Software установлено ПО BlackBerry 5.0 или более поздней версии, к нему
можно подключать планшетный ПК BlackBerry PlayBook для доступа к электронной почте, календарям, файлам,
BlackBerry Messenger и другим данным непосредственно с планшетного ПК. После подключения смартфон
также можно использовать в качестве беспроводного пульта дистанционного управления планшетным ПК.
Подключение планшетного ПК к смартфону осуществляется с помощью технологии Bluetooth. Для подключения
на смартфоне необходимо установить приложение BlackBerry Bridge. Это приложение можно загрузить в
магазине BlackBerry App World.
Когда планшетный ПК и смартфон подключены друг к другу, на главном экране планшетного ПК в папке
BlackBerry Bridge отображаются следующие значки:
BBM
Обмен мгновенными сообщениями с контактами из BlackBerry Messenger. Все
возможности чата BBM на планшетном ПК.
Текстовые сообщения
Удобный доступ к существующим диалогам и начало новых диалогов нажатием на
контакт, сохраненный на смартфоне, или вводом номера телефона.
Сообщения
Эффективная работа с сообщениями в почтовом ящике смартфона с помощью
панели чтения и крупного экрана планшетного ПК. Файлы с планшетного ПК или
смартфона можно вкладывать в сообщения или сохранять вложения на смартфоне
для последующего использования. Чтобы получить доступ к сохраненным файлам,
откройте приложение Диспетчер файлов на планшетном ПК.
Календарь
Просмотр и работа с расписанием с помощью представлений дня и месяца или в
удобном режиме разделенного экрана.
45
Page 46

Руководство пользователя BlackBerry Bridge
Контакты
Общение с другими пользователями в своей сети с помощью приложения Контакты.
Быстрый переход к контакту для отправки сообщения электронной почты,
планирования встречи или запуска чата BBM.
Задачи
Если список дел непрерывно растет, используйте приложение Задачи, чтобы
сконцентрироваться на самых важных из них.
Заметки
Вместо бумажных заметок, которые можно легко потерять, используйте
электронные заметки для удобной организации и поиска информации.
Bridge Browser
Если администратором разрешен доступ к корпоративной внутренней сети, вы
можете использовать внутреннюю сеть вашей организации на своем планшетном
ПК.
Новые функции
Текстовые
Трафик приложений
BlackBerry Bridge по Wi-Fi
46
сообщения Доступ к текстовым сообщениям на смартфоне BlackBerry с помощью
планшетного ПК BlackBerry PlayBook. Просмотр существующих диалогов и начало
новых диалогов при выборе пользователя из вашего списка контактов. Удобное
отображение хранящихся на смартфоне контактов с присвоенными ими номерами
телефонов на экране. Отправка сообщений нескольким контактам или ввод
номера телефона вручную.
(Требуется BlackBerry PlayBook OS 2.1)
Если ваш смартфон и планшетный ПК подключены друг к другу с помощью
BlackBerry Bridge и оба устройства подключены к одной сети Wi-Fi, приложения
BlackBerry Bridge могут осуществлять обмен информацией между устройствами по
Wi-Fi, не используя подключение Bluetooth.
Использование подключения Wi-Fi для трафика BlackBerry Bridge может ускорить
вывод новых сообщений на экран планшетного ПК или открытие документов
большого размера, хранящихся на смартфоне.
(Требуется BlackBerry PlayBook OS 2.1)
Page 47

Руководство пользователя BlackBerry Bridge
Изменения в работе
браузера
Теперь приложение Bridge Browser отображается, только если ваш смартфон
связан с BlackBerry Enterprise Server, и использует безопасное соединение для
предоставления вам доступа к внутренней сети организации.
При использовании Интернета в других целях вы можете использовать
приложение Браузер на вашем планшетном ПК. Если планшетный ПК не
подключен к сети, приложение Браузер может воспользоваться подключением к
мобильной сети через смартфон BlackBerry для доступа к Интернету при
установленном подключении к BlackBerry Bridge.
BlackBerry Bridge предназначено для подключения к Интернету в следующем
порядке:
1.
Wi-Fi (на планшетном ПК)
2.
Wi-Fi (на смартфоне)
3.
ваш тарифный план передачи данных (на смартфоне)
Установите подключение между планшетным ПК и смартфоном с помощью BlackBerry Bridge
Перед началом: Для подключения планшетного ПК BlackBerry PlayBook к смартфону BlackBerry необходимо
установить приложение BlackBerry Bridge из магазина BlackBerry App World на смартфоне, использующем
BlackBerry Device Software 5.0 или более поздней версии.
1. На главном экране планшетного ПК в строке состояния коснитесь > BlackBerry Bridge.
2.
Коснитесь Настройка > Далее > Продолжить.
3.
В приложении BlackBerry Bridge на смартфоне щелкните Добавить новый планшетный ПК > Продолжить.
4.
Наведите камеру смартфона на штрих-код, расположенный на планшетном ПК, для выполнения
сканирования.
5.
На смартфоне выберите и подтвердите элементы для отображения на планшетном ПК и щелкните
Продолжить.
47
Page 48

Руководство пользователя BlackBerry Bridge
BlackBerry BridgeОсновы
Изменение размера шрифта в
сообщении электронной почты
Просмотр электронной почты по
определенному адресу
Просмотр электронной почты в
папке
Перемещение сообщения в папку
Выбор нескольких сообщений
Просмотр одного календаря
Проведите пальцем вниз от верхней рамки. Коснитесь .
Если на смартфоне BlackBerry используется несколько адресов
электронной почты, например корпоративный адрес и адрес Yahoo! Mail,
можно просматривать сообщения всех адресов или каждого адреса
отдельно.
В верхней части экрана входящих сообщений коснитесь элемента Все
сообщения или имени отображаемого адреса. Коснитесь адреса
электронной почты, сообщения которого требуется просмотреть.
В верхней части экрана входящих сообщений коснитесь элемента Все
сообщения или имени отображаемого адреса. Коснитесь Просмотр
папки.
Откройте сообщение. Под сообщением коснитесь .
В нижней части экрана входящих сообщений коснитесь . Установите
флажок рядом с каждым сообщением, которое необходимо выбрать.
Коснитесь значка в нижней части экрана входящих сообщений, чтобы
выполнить соответствующее действие, например пометить сообщение в
качестве прочитанного или архивировать электронную почту.
В нижней части экрана коснитесь .
Запуск чата BBM для нескольких
участников
Просмотр профиля BBM или
отображение штрих-кода
Переключение между экранами Можно легко просматривать различные элементы, доступные на
48
В нижней части списка контактов BBM коснитесь . Коснитесь
контактов, которые требуется добавить в чат.
Коснитесь своего имени или изображения профиля.
смартфоне, например сайты, файлы, изображения и видео на более
крупном экране планшетного ПК.
Выделите элемент на смартфоне. Нажмите клавишу и щелкните
Просмотреть на PlayBook или соответствующий параметр.
Page 49

Руководство пользователя BlackBerry Bridge
Скрытие приложений или учетных
записей
Блокировка BlackBerry Bridge Можно заблокировать BlackBerry Bridge для предотвращения доступа к
На экране Свойства устройства в приложении BlackBerry Bridge на
смартфоне снимите флажок рядом с каждым приложением или учетной
записью, которые не следует показывать на экране планшетного ПК.
Нажмите клавишу > Сохранить.
данным смартфона. Для разблокировки BlackBerry Bridge требуется
пароль смартфона.
На главном экране в строке состояния коснитесь > Блокировать.
Удаленное управление
Использование смартфона для дистанционного управления планшетным ПК
Приложение BlackBerry Bridge позволяет использовать смартфон в качестве беспроводной мыши или
клавиатуры для управления планшетным ПК BlackBerry PlayBook. Смотрите фильмы, работайте в Интернете
или демонстрируйте слайд-шоу на экране планшетного ПК или на подключенном устройстве воспроизведения
HDMI, например телевизоре, проекторе или мониторе компьютера.
1.
На экране смартфона щелкните приложение BlackBerry Bridge.
2.
Убедитесь, что подключение с планшетным ПК установлено. При необходимости установите подключение
между планшетным ПК и смартфоном.
3.
Щелкните Использовать для дистанционного управления.
Для отключения функции дистанционного управления нажмите клавишу несколько раз и щелкните
Отключить.
Навигация и прокрутка
Навигация
BlackBerry PlayBook
по планшетному ПК
На дисплее планшетного ПК очень удобно переключаться между
приложениями, свертывать приложения, выводить меню на экран и
отображать строки состояния.
49
Page 50

Руководство пользователя BlackBerry Bridge
Для управления с помощью смартфона BlackBerry с физической
клавиатурой передвиньте курсор к краю экрана планшетного ПК.
Нажмите трекпад.
Для навигации по планшетному ПК с помощью сенсорного экрана
смартфона можно использовать жесты, поддерживаемые планшетным
ПК.
Прокрутка
Совет по работе с браузером Функции дистанционного управления позволяют открывать ссылки в
Увеличение и уменьшение Откройте изображение. Дважды коснитесь экрана.
Перемещение элемента С помощью курсора выделите элемент, нажав и удерживая его, на
Изменение чувствительности к
вводу
Нажмите и удерживайте клавишу и проведите пальцем вверх или
вниз по трекпаду. При управлении с помощью сенсорного экрана
поместите два пальца на экран и проведите вверх или вниз.
новой вкладке или сохранять изображения с веб-страниц.
Нажмите и удерживайте клавишу одновременно нажимая
трекпад. При управлении с помощью сенсорного экрана коснитесь
экрана двумя пальцами.
главном экране планшетного ПК. Перетащите элемент в новое место
для хранения. Нажмите трекпад или коснитесь сенсорного экрана, чтобы
снять выделение с элемента.
Можно настроить скорость курсора или прокрутки для более удобной
навигации по экрану планшетного ПК или устройству воспроизведения
HDMI, подключенного к планшетному ПК.
Нажмите клавишу > Настройки. Измените значение скорости
ввода.
Переключение режимов
Переключение
клавиатуры
Работа в режиме
презентации
50
в режим
Начните ввод текста с помощью клавиатуры смартфона BlackBerry или коснитесь
на сенсорном экране. Для возврата в режим курсора нажмите клавишу
.
Используйте режим презентации на смартфоне для быстрого перехода к
следующему слайду при просмотре слайд-шоу в приложении Slideshow To Go на
планшетном ПК BlackBerry PlayBook.
Page 51

Руководство пользователя BlackBerry Bridge
Нажмите клавишу > Презентация. Для переключения слайдов нажимайте
или .
Автоматическое
переключение в режим
курсора
Настройки можно изменить таким образом, чтобы при прикосновении к трекпаду
после завершения ввода текста на смартфоне приложение автоматически
переключалось из режима клавиатуры в режим курсора.
Нажмите клавишу > Настройки. Установите флажок Всегда использовать
трекпад в качестве мыши.
BlackBerry Bridge в сравнении с
привязкой
Для кого предназначено приложение BlackBerry Bridge?
BlackBerry Bridge — это приложение для пользователей смартфонов BlackBerry с ПО BlackBerry Device Software
версии 5.0 или выше и планшетных ПК BlackBerry.
Для чего можно использовать приложение BlackBerry Bridge?
Приложение BlackBerry Bridge позволяет вам работать с электронной почтой, календарями, контактами, BBM и
другим функциям смартфона–на большом 7-дюймовом экране высокого разрешения вашего планшетного ПК
BlackBerry. При получении нового сообщения или напоминаний смартфон издает звуковой сигнал, а на экране
планшетного ПК отображается уведомление. Если администратором разрешен доступ к корпоративной
внутренней сети, вы можете использовать Bridge Browser для доступа к внутренней сети организации.
Данное приложение также позволяет использовать смартфон в качестве беспроводной мыши или клавиатуры
для управления планшетным ПК. Смотрите фильмы, работайте в Интернете или демонстрируйте слайд-шоу на
экране планшетного ПК или на подключенном устройстве воспроизведения HDMI, например телевизоре.
Как работает BlackBerry Bridge?
После сопряжения вашего планшетного ПК и смартфона с помощью приложения BlackBerry Bridge между
устройствами устанавливается Bluetooth-соединение, зашифрованное по алгоритму AES-256. При ответе на
сообщения на планшетном ПК, например в приложении Bridge BBM, отправка сообщения осуществляется с
использованием соединения для передачи данных на смартфоне вместо подключения по Wi-Fi на планшетном
ПК.
Если планшетный ПК не подключен к сети, некоторые приложения на планшетном ПК могут использовать
интернет-подключения смартфона. BlackBerry Bridge предназначено для подключения к Интернету в
следующем порядке: Wi-Fi (на планшете), Wi-Fi (на смартфоне), и, только в последнюю очередь, с
использованием тарифного плана передачи данных по мобильной сети (на смартфоне).
51
Page 52

Руководство пользователя BlackBerry Bridge
Прим.: Некоторые поставщики услуг беспроводной связи требуют наличия тарифного плана с поддержкой
привязки для использования приложения Bridge Browser.
Для кого предназначена функция привязки?
Функция привязки предназначена для всех владельцев планшетных ПК BlackBerry PlayBook и Bluetooth совместимых смартфонов (не только смартфонов BlackBerry), для которых используется тарифный план
передачи данных. Для получения дополнительной информации о стоимости и правилах использования
привязки свяжитесь с поставщиком услуг беспроводной связи.
Для чего можно использовать функцию привязки?
Интернет- или IP-привязка позволяет использовать устройство с установленным подключением для передачи
данных, например Bluetooth-совместимый смартфон, в качестве модема для обеспечения другим устройствам,
например планшетному ПК BlackBerry PlayBook, доступа к Интернету.
Как работает функция привязки?
Сначала необходимо связать планшетный ПК и смартфон с помощью технологии Bluetooth. Затем после
выбора функции привязки на планшетном ПК BlackBerry PlayBook устройство сможет использовать смартфон с
активированной функцией передачи данных и DUN профилем Bluetooth в качестве модема для подключения к
Интернету.
Взимается ли плата за передачу данных?
Плата за передачу данных может взиматься, если подключение к приложению Wi-Fi осуществляется не по сети
BlackBerry Bridge.
Если подключение к сети Wi-Fi недоступно при установленном подключении к BlackBerry Bridge, планшетный ПК
BlackBerry PlayBook может воспользоваться подключением к мобильной сети через смартфон BlackBerry для
доступа к Интернету.
Во избежание взимания платы за передачу данных, в том числе в зоне роуминга, перед началом
использования приложения для работы в Интернете, например, браузера, следует убедиться, что планшетный
ПК или смартфон подключены к сети Wi-Fi.
52
Page 53

Руководство пользователя BlackBerry Bridge
Синхронизация Wi-Fi и VPN-профилей
При подключении планшетного ПК BlackBerry PlayBook к смартфону BlackBerry при помощи BlackBerry Bridge
сохраненные профили Wi-Fi и VPN на планшетном ПК и компьютере автоматически синхронизируются для
облегчения процесса подключения к сети. Затем, при использовании планшетного ПК в зоне покрытия Wi-Fi, в
которой ранее использовался смартфон, планшетный ПК автоматически подключается к точке доступа.
В целях безопасности профили Wi-Fi и VPN, связанные с BlackBerry Enterprise Server, не синхронизируются.
Пароли защищенных сетей также не синхронизируются.
Если для профиля требуется сертификат проверки подлинности клиента, необходимо импортировать
сертификат вручную.
Совет
: Можно изменять сетевые профили на планшетном ПК для изменения скорости подключения к сети, а
также для добавления другой информации, например паролей защищенных сетей.
Использование приложения BlackBerry Bridge в организации
Чтобы защитить данные организации при использовании BlackBerry Bridge для подключения планшетного ПК
BlackBerry PlayBook к смартфону BlackBerry, соблюдайте следующие требования безопасности:
•
Открывайте файлы на смартфоне только при помощи приложения Файлы или из вложения электронной
почты.
•
Не сохраняйте в личной зоне файлы, созданные в рабочей зоне.
•
Не выполняйте копирование и вставку информации из рабочей зоны в личную зону.
•
Используйте внутреннюю сеть вашей организации только в том случае, если доступ к корпоративной
внутренней сети разрешен вашим администратором.
53
Page 54

Руководство пользователя BlackBerry Bridge
Устранение неисправностей: BlackBerry Bridge
Проблема Возможная причина или решение
Не удается выполнить сопряжение
планшетного ПК BlackBerry
PlayBook со смартфоном BlackBerry
Не удается подключиться к
смартфону
Приложение Bridge Browser
отсутствует
Убедитесь, что на смартфоне установлено приложение BlackBerry Bridge
и в поле BlackBerry Bridge отображается значение Вкл. Это приложение
можно загрузить в магазине BlackBerry App World.
Убедитесь, что на смартфоне включена функция Bluetooth и он
находится в зоне досягаемости.
Если на экране смартфона отсутствует кнопка Добавить новый
планшетный ПК, возможно, в вашей организации запрещено
использование приложения BlackBerry Bridge или технологии Bluetooth.
Убедитесь, что на смартфоне включена функция Bluetooth и он
находится в зоне досягаемости, а в поле BlackBerry Bridge отображается
значение Вкл.
Попробуйте открыть приложение BlackBerry Bridge на смартфоне и
подключиться вручную.
При необходимости можно удалить сопряженное устройство из
соответствующего списка на планшетном ПК (коснитесь > Bluetooth
> ) и на смартфоне (в приложении BlackBerry Bridge) и повторить
попытку сопряжения.
Вы можете использовать приложение Браузер на вашем планшетном ПК
для доступа к Интернету. Чтобы воспользоваться приложением Bridge
Browser для доступа к внутренней сети организации, ваш смартфон
должен быть связан с BlackBerry Enterprise Server.
54
Если ваш смартфон связан с BlackBerry Enterprise Server, но значок
приложения Bridge Browser отсутствует, убедитесь, что на экране
Свойства устройства в приложении BlackBerry Bridge на смартфоне
выбрано приложение Bridge Browser. Также убедитесь, что доступ к
корпоративной внутренней сети разрешен ИТ-администратором.
Page 55

Руководство пользователя BlackBerry Bridge
Проблема Возможная причина или решение
Если значок приложения Bridge Browser по-прежнему отсутствует,
возможно, требуется, чтобы привязка поддерживалась тарифным
планом смартфона. Для получения дополнительной информации
свяжитесь с поставщиком услуг беспроводной связи.
Мой пароль указан неверно Чаще всего пароли вводятся с учетом регистра. Если при разблокировке
BlackBerry Bridge с помощью клавиатуры дистанционного управления
BlackBerry Bridge или Bluetooth-совместимой клавиатурой возникли
проблемы, убедитесь, что каждый символ введен в правильном
регистре.
Не удается найти сохраненный
черновик сообщения
Черновики сообщений отмечаются значком черновика. При наличии
нескольких адресов электронной почты поищите черновик в папке
входящих сообщений того адреса, с которого обычно отправляются
сообщения. Если после сохранения черновика было получено большое
количество сообщений, возможно, он значительно переместился вниз в
списке.
Не удается найти заметку Поиск можно выполнять только по заголовкам заметок, но не по их
содержимому.
55
Page 56

Руководство пользователя Соединения
Соединения
Подключение к сети мобильной связи
Перед началом: Чтобы подключиться к сети мобильной связи, требуется установить microSIM-карту,
настроенную для обработки и передачи данных, в планшетный ПК BlackBerry PlayBook. Подключение к сети
мобильной связи может быть недоступно для некоторых моделей планшетного ПК. Для получения
дополнительной информации свяжитесь с поставщиком услуг беспроводной связи.
1.
На главном экране проведите пальцем вниз от верхней рамки.
2.
Коснитесь Сеть мобильной связи.
3.
Установите переключатель Службы данных в положение ВКЛ.
Отключение
Изменение типа сети мобильной связи, к которой
подключается планшетный ПК
Подключение к доступной сети мобильной связи
вручную
Изменение дополнительных настроек
от сети мобильной связи в роуминге В выпадающем списке Службы данных в роуминге
коснитесь Выкл.
Измените значение в выпадающем списке Режим
сети.
В выпадающем списке Режим выбора сети коснитесь
Вручную. Выберите сеть мобильной связи в списке.
Коснитесь .
Wi-Fi
Подключение к сети Wi-Fi
Просмотрите видеоролик о подключении к сети Wi-Fi: на английском языке
Планшетный ПК BlackBerry PlayBook может подключаться к Интернету с помощью Wi-Fi. Публичные сети Wi-Fi
действуют во многих общественных местах, например в библиотеках, аэропортах, гостиницах, кафе и т. д. При
56
Page 57

Руководство пользователя Соединения
подключении к сети Wi-Fi планшетный ПК сохраняет сеть и в будущем будет подключаться к ней
автоматически, когда она будет доступна.
1. В строке состояния коснитесь > Wi-Fi.
2.
Коснитесь сети, к которой требуется подключиться.
Для просмотра только тех сетей, для доступа к которым не требуется пароль, в раскрывающемся списке
Сети выберите Открытые сети.
3.
При необходимости введите пароль сети.
4.
Коснитесь Подключить.
Подключение с помощью
кнопки Wi-Fi Protected
Setup
Подключение с помощью
PIN-кода Wi-Fi Protected
Setup
Подключение вручную Если требуется подключиться к скрытой сети Wi-Fi или сохранить параметры для
Коснитесь > Wi-Fi > Использовать WPS > Нажмите кнопку WPS на
маршрутизаторе. Нажмите соответствующую кнопку на беспроводном
маршрутизаторе. На планшетном ПК коснитесь Начать.
Коснитесь > Wi-Fi > Использовать WPS > Введите PIN-код на маршрутизаторе >
Начать. На экране администрирования маршрутизатора введите указанный PIN-
код..
сети, которая в данный момент недоступна, можно выполнить подключение
вручную.
Коснитесь > Wi-Fi > Подключение вручную. Введите имя сети. Если сеть
является скрытой, выберите Скрытый SSID. Выберите тип безопасности и укажите
дополнительные сведения. Коснитесь Подключить, чтобы сразу подключиться к
сети, или Сохранить, чтобы сохранить сеть без подключения.
Изменение, удаление и изменение порядка сохраненных сетей Wi-Fi
Планшетный ПК BlackBerry PlayBook сохраняет данные о сетях Wi-Fi, с которыми он используется, и
автоматически подключается к ним при нахождении в зоне действия. При наличии нескольких сетей
планшетный ПК выбирает сеть, расположенную выше других в списке сохраненных сетей.
1. В строке состояния коснитесь > Wi-Fi.
2.
В раскрывающемся списке коснитесь Сохраненные сети.
•
Чтобы изменить параметры сохраненной сети, коснитесь нужной сети.
•
Чтобы переместить сохраненную сеть вверх или вниз в списке, коснитесь и удерживайте ее.
Перетащите ее в нужное место.
57
Page 58

Руководство пользователя Соединения
• Чтобы удалить сохраненную сеть, коснитесь . Рядом с сетью коснитесь .
•
Чтобы отключить автоматическое подключение планшетного ПК к сохраненной сети, коснитесь сети.
Снимите флажок Включить профиль. Коснитесь Сохранить.
Параметры сети Wi-Fi
Для большинства сетей Wi-Fi не требуется изменять сетевые параметры. Если при подключении возникли
проблемы или требуется подключиться вручную, то можно самостоятельно настроить сетевые параметры.
Доступные параметры зависят от типа сети, к которой требуется подключиться. Чтобы определить правильные
параметры для домашней сети, воспользуйтесь информацией, прилагаемой к беспроводному маршрутизатору,
для корпоративной сети Wi-Fi — обратитесь к администратору, для общественной точки доступа —
воспользуйтесь информацией, предоставленной для точки доступа, или обратитесь к сотруднику организации,
оказывающей услуги беспроводной связи.
Параметр Описание
Имя Введите имя, которое будет отображаться в списке сетей Wi-Fi.
SSID
Скрытый SSID Если сеть Wi-Fi является скрытой, установите этот флажок. Скрытые
Тип защиты Установите тип безопасности, поддерживаемый сетью Wi-Fi.
Подтип защиты При подключении к корпоративной сети Wi-Fi установите такой подтип
Профили VPN Для использования профиля VPN при подключении к данной сети
Автоматически получить IP-адрес Снимите этот флажок, если требуется вручную указать IP-адрес
Включить IPv6 Настройте использование протокола IPv6.
58
Если сеть Wi-Fi является скрытой, введите SSID (имя, используемое для
обозначения сети). Планшетный ПК BlackBerry PlayBook использует это
имя для поиска сети.
сети не отображаются в списке доступных сетей.
защиты, который используется в сети Wi-Fi.
выберите необходимый профиль. Дополнительные сведения см. в
разделе Безопасность в справке.
планшетного ПК. При снятии этого флажка отобразятся дополнительные
параметры. Чтобы узнать, какие сведения необходимо ввести,
обратитесь к администратору.
Page 59

Руководство пользователя Соединения
Параметр Описание
Использовать прокси-сервер HTTP Установите этот флажок, если требуется подключаться к прокси-
серверу. При установке этого флажка отобразятся дополнительные
параметры. Чтобы узнать, какие следует выбрать параметры, см.
сведения, прилагаемые к прокси-серверу.
Разрешить смену точек доступа Если сеть охватывает несколько точек доступа, укажите, следует ли
планшетному ПК сохранять исходное подключение при переходе от
одной точки доступа к другой.
Сертификат CA При необходимости установите корневой сертификат, который
планшетный ПК должен использовать для проверки правильности
используемой сети Wi-Fi. Если для сети требуется сертификат, его
необходимо перенести на планшетный ПК перед подключением. Для
получения дополнительных сведений обратитесь к администратору.
Клиентский сертификат При необходимости установите сертификат проверки подлинности,
который планшетный ПК должен использовать для подключения к сети
Wi-Fi. Если для сети требуется сертификат, его необходимо перенести
на планшетный ПК перед подключением. Для получения
дополнительных сведений обратитесь к администратору.
Не удается подключиться к сети Wi-Fi
Попробуйте выполнить одно из следующих действий:
•
В строке состояния коснитесь и убедитесь, что выбрано значение Вкл.
•
Возможно, истекло время ожидания подключения. Попробуйте подключиться снова.
•
Возможно, планшетный ПК BlackBerry PlayBook находится слишком далеко от точки доступа или
беспроводного маршрутизатора. Переместите планшетный ПК ближе к точке доступа и попробуйте
подключиться снова.
•
Убедитесь, что смартфон находится в зоне действия сети Wi-Fi. При подключении к домашней сети
проверьте, могут ли к ней подключаться другие беспроводные устройства. При использовании
корпоративной сети Wi-Fi или общественной точки доступа обратитесь к администратору или сотруднику
организации, предоставляющей услуги беспроводной связи.
•
Возможно, подключение к беспроводной сети недостаточно устойчиво для отображения содержимого.
Перенесите устройство ближе к маршрутизатору или попробуйте переключиться на другую сеть с более
устойчивым сигналом.
59
Page 60

Руководство пользователя Соединения
•
Убедитесь, что время на устройстве синхронизировано с сетевым временем. Если время отличается, это
может препятствовать подключению планшетного ПК (например, если для подключения к сети требуется
сертификат на планшетном ПК, имеющий срок действия).
•
Если сеть Wi-Fi отсутствует в списке доступных сетей, возможно, сеть скрыта. Если известно имя сети,
попробуйте подключиться к ней вручную.
•
Убедитесь, что правильно настроены параметры сети Wi-Fi. Чтобы определить правильные параметры, для
домашней сети воспользуйтесь информацией, прилагаемой к маршрутизатору, для корпоративной сети Wi-
Fi
— обратитесь к администратору, для общественной точки доступа — воспользуйтесь информацией,
предоставленной для точки доступа, или обратитесь к сотруднику организации, предоставляющей услуги
беспроводной связи.
•
Если сети Wi-Fi переключались вручную, попробуйте переключиться на другую сеть Wi-Fi.
•
При использовании метода Push Button Setup убедитесь, что точка доступа имеет функцию Wi-Fi Protected
Setup и настроена на отправку профиля. Убедитесь, что другое устройство не пытается подключиться к сети
в то же самое время и что в зоне действия находится не более одной точки доступа в таком режиме. Для
получения дополнительных сведений воспользуйтесь информацией, прилагаемой к маршрутизатору.
•
При использовании протоколов PEAP, EAP-TLS, EAP-FAST или EAP-TTLS для подключения к сети Wi-Fi
убедитесь, что корневой сертификат с сервера центра сертификации, создавшего сертификат для сервера
проверки подлинности, установлен. Перед подключением к сети необходимо перенести этот сертификат на
планшетный ПК. Для получения дополнительных сведений обратитесь к администратору.
•
Если для подключения к сети Wi-Fi используется протокол EAP-TLS, убедитесь, что на планшетный ПК
добавлен сертификат проверки подлинности. Перед подключением к сети необходимо перенести этот
сертификат на планшетный ПК. Для получения дополнительных сведений обратитесь к администратору.
•
Чтобы просмотреть сведения о планшетном ПК и сети, к которой он подключается, которые могут быть
необходимы для устранения неполадок, в строке состояния коснитесь > Wi-Fi. В левом нижнем углу
коснитесь .
Технология Bluetooth
Подключение Bluetooth-совместимого устройства
Просмотрите видеоролик об использовании технологии Bluetooth: на английском языке
С помощью технологии Bluetooth® к планшетному ПК BlackBerry PlayBook можно подключить беспроводную
клавиатуру, мышь, мобильный телефон, гарнитуру и другие устройства с поддерживаемым профилем
Bluetooth. При первом подключении устройства выполняется его сопряжение с планшетным ПК. Планшетный
60
Page 61

Руководство пользователя Соединения
ПК сохраняет данные о сопряженных устройствах и обычно автоматически подключается к ним при
нахождении в зоне досягаемости.
Сведения о подключении планшетного ПК к смартфону BlackBerry см. в разделе BlackBerry Bridge в справке.
1. В строке состояния коснитесь > Bluetooth.
2.
Установите для параметра Bluetooth значение Вкл.
3.
Коснитесь Добавить новое устройство > Поиск.
4.
Коснитесь устройства.
5.
При необходимости выполните одно из следующих действий:
•
Введите ключ доступа для сопряжения на устройстве и планшетном ПК.
•
На планшетном ПК введите ключ доступа для сопряжения, указанный на устройстве, с которым
выполняется сопряжение, или в прилагаемой к устройству документации. Если ключ доступа
неизвестен, попробуйте ввести 0000.
Повторное
сопряженному устройству
Изменение параметров
сопряженного устройства
Удаление сопряженного
устройства
Включение режима
обнаружения на
планшетном ПК
подключение к
В списке сопряженных устройств коснитесь устройства и выберите Подключить.
Bluetooth-клавиатура может автоматически отключиться, если период
бездействия превышает 10 минут. Чтобы восстановить подключение,
необходимо включить и выключить клавиатуру.
В списке сопряженных устройств коснитесь устройства.
В списке сопряженных устройств коснитесь устройства > > .
Чтобы другие устройства Bluetooth могли находить и пытаться подключиться к
планшетному ПК, его можно перевести в режим обнаружения. Установите для
параметра Обнаруживаемое значение Вкл.
Чтобы защитить планшетный ПК от несанкционированного доступа, его можно
сделать обнаруживаемым только на 2 минуты. Коснитесь Добавить новое
устройство > Прослушивание.
Поддерживаемые профили Bluetooth
Планшетный ПК BlackBerry PlayBook использует профили Bluetooth для взаимодействия с различными типами
Bluetooth-совместимых устройств. Чтобы определить, поддерживает ли планшетный ПК определенное
Bluetooth-совместимое устройство, можно воспользоваться предоставленной информацией по устройству и
узнать, какие профили оно использует. Планшетный ПК поддерживает следующие профили.
61
Page 62

Руководство пользователя Соединения
Профиль Описание
Коммутируемое подключение к
сети (DUN)
Средства пользовательского
интерфейса (HID)
Профиль последовательного порта
(SPP)
Планшетный ПК использует этот профиль для подключения к
привязанному мобильному телефону и другим устройствам,
подключаемым к Интернету, для доступа к их интернет-подключению.
Планшетный ПК использует этот профиль для подключения к
беспроводной клавиатуре.
Планшетный ПК использует этот профиль для подключения к смартфону
BlackBerry с помощью приложения BlackBerry Bridge.
Не удается подключиться к устройству Bluetooth
Попробуйте выполнить следующее:
•
Убедитесь, что устройство Bluetooth совместимо с планшетным ПК BlackBerry PlayBook. Ознакомьтесь с
информацией, прилагаемой к Bluetooth-совместимому устройству, чтобы определить, какие профили
Bluetooth оно использует, и поддерживаются ли они планшетным ПК.
•
Если ключ доступа к Bluetooth-совместимому устройству неизвестен, см. документацию, прилагаемую к
этому устройству. Если не удается найти сведения о ключе доступа, попробуйте ввести 0000.
•
Если планшетный ПК не может определить Bluetooth-совместимое устройство, попробуйте включить режим
обнаружения на Bluetooth-совместимом устройстве или планшетном ПК, а затем выполнить его поиск с
Bluetooth-совместимого устройства.
Не появляется список сопряженных Bluetoothустройств
Убедитесь, что на планшетном ПК Bluetooth включена функция BlackBerry PlayBook.
62
Page 63

Руководство пользователя Соединения
Выполните привязку вашего
планшетного ПК к Bluetoothсовместимому устройству
В дороге вам потребовался Интернет, но поблизости нет точки доступа Wi-Fi? Когда другие способы
подключения к Интернет недоступны, выполните привязку планшетного ПК BlackBerry PlayBook к Bluetoothсовместимому смартфону.
Для привязки планшетного ПК к Bluetooth-совместимому устройству, необходимо, чтобы привязка
поддерживалась тарифным планом смартфона, а также была разрешена поставщиком услуг беспроводной
связи. Также необходимо, чтобы смартфон поддерживал Bluetooth и ИТ-алгоритм для Bluetooth DUN. Для
получения дополнительной информации об этих требованиях обратитесь к поставщику услуг беспроводной
связи или системному администратору, ознакомьтесь с условиями подписки на услуги беспроводной сети и
документацией, прилагающейся к смартфону.
1. На планшетном ПК коснитесь > Интернет-привязка.
2.
Выберите из списка Bluetooth-совместимый смартфон.
3.
Для назначения профиля Интернет-привязки выполните одно из следующих действий:
•
Выберите из списка поставщика услуг беспроводной связи.
•
Для создания пользовательского профиля, коснитесь Добавить и заполните поля.
4.
Коснитесь Подключить.
Когда вы не используете функцию привязки, завершите сеанс связи. Для завершения коснитесь >
Интернет-привязка > Отключить.
Во время привязки смартфона к планшетному ПК могут быть недоступны приложения телефона, мгновенного
обмена сообщениями, а также приложения для работы в Интернете. В таком случае, чтобы принять
телефонный звонок, необходимо отключить интернет-соединение. Кроме того, когда выполнена привязка
планшетного ПК к смартфону, нельзя отправлять сообщения с планшетного ПК на этот смартфон.
63
Page 64

Руководство пользователя Соединения
Общий доступ к файлам компьютера и планшетного ПК при помощи Wi-Fi
Просмотрите видеоролик о предоставлении общего доступа к файлам: на английском языке
Ищете легкий способ для подключения общего доступа к файлам планшетного ПК BlackBerry PlayBook?
Используя функцию общего доступа к файлам с помощью Wi-Fi, можно перетаскивать документы, изображения,
видео, музыку и другие файлы с компьютера на планшетный ПК. Если для защиты файлов используется
пароль, вам будет предложено ввести его перед перемещением файлов с планшетного ПК на компьютер.
1. На планшетном ПК коснитесь > Хранение и общий доступ.
2.
Установите для параметра Общий доступ по Wi-Fi значение Вкл.
3.
Чтобы установить пароль для защиты файлов, коснитесь Пароль.
4. На планшетном ПК коснитесь > Сведения о.
5.
В раскрывающемся списке коснитесь Сеть и запишите IPv4-адрес Wi-Fi планшетного ПК.
6.
Выполните одно из следующих действий:
•
Если на компьютере установлена операционная система Windows, щелкните Пуск > Выполнить.
Введите IP-адрес планшетного ПК в следующем формате: \\xx.xxx.xxx.xxx.
•
Если на компьютере установлена операционная система Mac, выберите Пуск > Подключиться к
серверу. Введите IP-адрес планшетного ПК в следующем формате: smb://xx.xxx.xxx.xxx.
7.
Перетащите файл из папки компьютера в папку на планшетном ПК.
64
Page 65

Руководство пользователя Соединения
Общий доступ к файлам компьютера и планшетного ПК при помощи подключения USB
Просмотрите видеоролик о предоставлении общего доступа к файлам: на английском языке
Не нужно расставаться с любимыми изображениями, видео, музыкой и другими файлами! Подключив
планшетный ПК BlackBerry PlayBook к компьютеру при помощи кабеля USB, можно перемещать необходимые
файлы с планшетного ПК на компьютер. Для выполнения этой задачи на компьютере должно быть установлено
ПО BlackBerry Desktop Software. Для установки последней версии посетите сайт www.blackberry.com/desktop.
Если для защиты файлов используется пароль, вам будет предложено ввести его перед перемещением
файлов с планшетного ПК на компьютер.
1. На планшетном ПК коснитесь > Хранение и общий доступ.
2.
Установите для параметра Общий доступ к файлам значение Вкл.
3.
Чтобы установить пароль для защиты файлов, коснитесь Пароль.
4. На планшетном ПК коснитесь > Сведения о.
5.
В раскрывающемся списке коснитесь Сеть и запишите IPv4-адрес USB планшетного ПК.
6.
Подключите планшетный ПК к компьютеру с помощью кабеля USB. Планшетный ПК автоматически
отобразится на компьютере как диск.
7.
Перетащите файл из папки компьютера в папку на планшетном ПК.
•
После отсоединения кабеля USB планшетный ПК больше не будет отображаться на компьютере как диск.
•
Для просмотра папки Сертификаты используйте проводник на компьютере для перехода к IPv4-адресу USB
планшетного ПК. Чтобы найти IPv4 адрес планшетного ПК, коснитесь > Сведения о > Сеть.
65
Page 66

Руководство пользователя Соединения
Включить режим "в самолете"
Сетевые соединения планшетного ПК BlackBerry PlayBook следует отключать в определенных ситуациях,
например, на борту самолета или в больнице.
1. В строке состояния коснитесь > Режим "в самолете".
2.
Установите значение Вкл.
Подключение планшетного ПК к устройству воспроизведения HDMI
Просмотрите видеоролик о просмотре контента на устройстве воспроизведения HDMI: на английском
языке
При подключении планшетного ПК BlackBerry PlayBook к устройству воспроизведения HDMI необходимо
изменить настройки по умолчанию для экранного формата. В зависимости от устройства воспроизведения, эта
настройка может называться Full Pixel, Screen Fit или подобным образом. Если вы просматриваете видеофайлы,
измените эту настройку на 16:9. Если вы используете другие приложения, например игры, просмотр
фотографий или Docs To Go в режиме презентации, установите в настройках изображение на полный экран.
1.
Подключите планшетный ПК к устройству воспроизведения HDMI с помощью кабеля HDMI.
2.
На планшетном ПК проведите пальцем вниз от верхней рамки.
3.
Коснитесь HDMI.
4.
Измените соответствующие настройки.
Параметр
Зеркальный режим
по умолчанию
66
Описание
Зеркальный режим позволяет показывать на устройстве воспроизведения тот же экран,
что и на планшетном ПК. Если этот режим не был включен, вы увидите отдельные экраны
на планшетном ПК и устройстве воспроизведения HDMI. Эта функция может быть
Page 67

Руководство пользователя Соединения
полезна, если вы не хотите показывать на устройстве воспроизведения HDMI весь
главный экран планшетного ПК; на мониторе или экране телевизора появится только
выбранное вами приложение.
Экранный формат Установите правильные настройки экранного формата для устройства воспроизведения
HDMI. Обычно правильная настройка для экрана телевизора с высоким разрешением
будет 16:9, а для монитора - 4:3. Настройки экранного формата могут также зависеть от
просматриваемого приложения.
Режим
отображения
Звук HDMI По умолчанию, когда планшетный ПК подключен к устройству воспроизведения HDMI,
Установите такие же настройки режима отображения, как настройки устройства
воспроизведения HDMI. Для получения информации о настройках режима отображения
устройства воспроизведения HDMI проконсультируйтесь с руководством по
эксплуатации устройства воспроизведения.
звук передается по HDMI кабелю. Если вы хотите, чтобы звук передавался с планшетного
ПК, установите настройку HDMI аудио на Выкл.
Устранение неисправностей: подключение HDMI
Если при установке соединения между планшетным ПК BlackBerry PlayBook и устройством воспроизведения
HDMI, таким как телевизор, проектор или монитор, возникают проблемы, попробуйте выполнить следующие
действия:
•
Проверьте настройки разрешения на устройстве воспроизведения HDMI. Эти настройки приведены в
руководстве по эксплуатации к вашему телевизору, проектору или монитору
•
Проверите правильность настройки режима HDMI.
•
Проверьте масштаб в настройках HDMI.
•
Убедитесь, что кабель подключен непосредственно к устройству воспроизведения HDMI, а не к приемнику
домашнего кинотеатра.
•
Попробуйте использовать другой кабель HDMI.
67
Page 68

Руководство пользователя Клавиатура и ввод текста
Клавиатура и ввод текста
Использование клавиатуры
Просмотрите видеоролик о вводе текста на сенсорном экране: на английском языке
Отображение
клавиатуры
Скрытие клавиатуры Коснитесь значка Скрыть клавиатуру в левом нижнем углу клавиатуры или коснитесь
Изменение типа
клавиатуры
Коснитесь текстового поля или проведите пальцем из левого нижнего угла рамки к
экрану.
Если к планшетному ПК BlackBerry PlayBook подключена Bluetooth-совместимая
клавиатура, для отображения клавиатуры на экране планшетного ПК проведите
пальцем от нижнего левого угла рамки к экрану.
экрана в любом месте за пределами поля редактирования текста.
В строке состояния коснитесь > Клавиатура > Тип клавиатуры.
Советы по вводу текста
Ввод
заглавной буквы Коснитесь клавиши Shift. Коснитесь буквы.
Включение верхнего регистра Коснитесь и удерживайте клавишу Shift. Для выключения верхнего
регистра снова коснитесь клавиши Shift.
Ввод символа Коснитесь клавиши 123 sym. Если необходимый символ отсутствует,
коснитесь клавиши Другие символы.
Ввод диакритических и других
специальных символов
68
Коснитесь и удерживайте клавишу буквы для отображения списка
соответствующих букв с диакритическими знаками и специальных
символов. Коснитесь буквы или символа.
Page 69

Руководство пользователя Клавиатура и ввод текста
Ввод цифр в поле текста Коснитесь клавиши 123 sym. Коснитесь цифры. Чтобы вернуться в
стандартный режим, коснитесь клавиши ABC.
Копирование и вставка
Копирование текста Коснитесь и удерживайте текст Коснитесь Копировать. Коснитесь курсора и
перемещайте его, чтобы выбрать необходимый текст.
Вставка текста Коснитесь и удерживайте палец на том месте, куда требуется вставить текст. Коснитесь
Вставить.
Прим.: При использовании BlackBerry Balance вы не можете копировать информацию из одной зоны и вставлять
в другую. Например, нельзя скопировать текст из рабочей зоны и вставить в личную зону.
Настройка параметров проверки
правописания
Включение
проверки правописания
Настройка функции
правописания
Отключение функции
проверки правописания
функции
Коснитесь > Клавиатура. Установите для параметра Проверка
правописания значение Вкл.
Можно настроить соответствующие параметры данной функции, чтобы
исключить из проверки правописания аббревиатуры, регистр букв и слова,
содержащие цифры. По умолчанию данные опции включены.
В строке состояния коснитесь > Клавиатура > Далее. Установите значения
для параметров, которые необходимо настроить.
В строке состояния коснитесь > Клавиатура. Установите для параметра
Проверка правописания значение Выкл.
69
Page 70

Руководство пользователя Клавиатура и ввод текста
Отключение
автоматической правки
В строке состояния коснитесь . Коснитесь Клавиатура. Установите для
параметра Автоматическая правка во время ввода значение Выкл.
Устранение неполадок: Клавиатура и ввод текста
Проблема Возможная причина или решение
Функция правописания не
работает
Клавиатура не
отображается
Функцию правописания можно использовать только для проверки введенного
вами текста.
Если к планшетному ПК BlackBerry PlayBook подключена Bluetooth-совместимая
клавиатура, автоматическое отображение клавиатуры не выполняется. Чтобы
отобразить клавиатуру, проведите пальцем от нижнего левого угла рамки к
экрану.
BlackBerry Mini Keyboard
Использование сенсорной панели на BlackBerry Mini Keyboard
Просмотрите видеоролик об использовании мини-клавиатуры: на английском языке
Щелчок левой кнопкой Коснитесь сенсорной панели одним пальцем.
Щелчок правой кнопкой Коснитесь сенсорной панели двумя пальцами.
Прокрутка Проведите двумя пальцами вверх или вниз по
сенсорной панели.
70
Page 71

Руководство пользователя Клавиатура и ввод текста
Навигация с помощью BlackBerry Mini Keyboard
Используйте сенсорную панель BlackBerry Mini Keyboard для перехода к меню, быстрого переключения между
приложениями и выполнения других стандартных задач на планшетном ПК BlackBerry PlayBook.
Переключение между открытыми приложениями С помощью сенсорной панели переместите указатель
в правую или левую часть экрана. При изменении
указателя на или нажмите сенсорную
панель.
Переход на главный экран С помощью сенсорной панели переместите указатель
в нижнюю часть экрана. При изменении указателя на
нажмите сенсорную панель.
Отображение строки состояния С помощью сенсорной панели переместите указатель
в верхний левый или верхний правый угол экрана. При
изменении указателя на или нажмите
сенсорную панель.
Отображение меню С помощью сенсорной панели переместите указатель
в верхнюю часть экрана. При изменении указателя на
нажмите сенсорную панель.
Отображение клавиатуры планшетного ПК С помощью сенсорной панели переместите указатель
в нижний левый угол экрана. При изменении
указателя на нажмите сенсорную панель.
Диакритические знаки и символы: BlackBerry Mini
Keyboard
Диакритические знаки и символы можно вводить с помощью BlackBerry Mini Keyboard, подключенной к
планшетному ПК BlackBerry PlayBook.
Диакритические знаки
Поочередно нажимайте следующие клавиши для ввода символов с данными диакритическими знаками:
71
Page 72

Руководство пользователя Клавиатура и ввод текста
Диакритический знак Действие Пример
Ударение Нажмите клавишу Alt, ' и клавишу с буквой.
Седиль Нажмите клавишу Alt, , и клавишу с буквой.
Циркумфлекс Нажмите клавишу Alt, ^ и клавишу с буквой.
Трема Нажмите клавишу Alt, " и клавишу с буквой.
Граве Нажмите клавишу Alt, ` и клавишу с буквой.
Косая черта Нажмите клавишу Alt, / и клавишу с буквой.
Тильда Нажмите клавишу Alt, ~ и клавишу с буквой.
Символы
Поочередно нажимайте следующие клавиши для ввода данных символов:
Символ
Знак авторского права Нажмите клавишу Alt, C и 0.
Символ зарегистрированного товарного знака Нажмите клавишу Alt, R и O.
Перевернутый восклицательный знак Нажмите клавиши Alt, ! и !.
Действие Пример
á, é, í, ó, ú, ý
ç
â, ê, î, ô, û
ä, ë, ï, ö, ü, ÿ
à, è, ì, ò, ù
ø
ã, ñ, õ
©
®
¡
Перевернутый вопросительный знак Нажмите клавиши Alt, ? и ?.
Знак цента Нажмите клавишу Alt, C и /.
Знак фунта Нажмите клавишу Alt, L и -.
Знак иены Нажмите клавишу Alt, Y и -.
Знак абзаца Нажмите клавишу Alt, P и !.
72
¿
¢
£
¥
¶
Page 73

Руководство пользователя Documents To Go
Documents To Go
Начало работы с Documents To Go
Просмотрите видеоролик об использовании Documents To Go: на английском языке
С помощью приложения Docs To Go можно просматривать файлы .pdf, просматривать, редактировать и
форматировать документы Microsoft, таблицы Microsoft Excel и презентации Microsoft PowerPoint на планшетном
ПК BlackBerry PlayBook.
Создание
Открывание файла Коснитесь Обзор. Коснитесь файла, который требуется открыть.
Открытие ссылки на веб-страницу из
файла
Сохраните файл. Проведите пальцем вниз от верхней рамки. Коснитесь значка
Сохранение документа, таблицы или
презентации из вложения к
сообщению электронной почты
Удаление файла
Доступ к рабочим файлам На экране Documents To Go коснитесь значка Работа. Введите пароль
Просмотр файла Docs To Go на
компьютере
файла
Чтобы создать новый документ, коснитесь . Чтобы создать новую
таблицу, коснитесь .
Коснитесь ОК.
Дважды щелкните по ссылке.
Сохранить.
Откройте вложение к сообщению электронной почты. Проведите
пальцем вниз от верхней рамки. Коснитесь значка Сохранить как.
На экране Documents To Go коснитесь . Коснитесь .
Подключите планшетный ПК к компьютеру. На компьютере щелкните
Файл > Открыть в программах Microsoft Word, Microsoft Excel или
Microsoft PowerPoint. Щелкните PlayBook > Документы.
73
Page 74

Руководство пользователя Documents To Go
Использование Word To Go
С помощью планшетного ПК BlackBerry PlayBook и Word To Go можно редактировать, обновлять и сохранять
документы в удобном месте.
Изменение шрифта или форматирования.
Изменение выравнивания текста.
Увеличение или уменьшение отступа
Копирование и вставка текста Коснитесь и удерживайте фрагмент текста, который хотите
Просмотр количества слов
Вставка маркированного или нумерованного
списка.
Поиск текста
Коснитесь .
Коснитесь или .
Коснитесь или .
скопировать. Коснитесь Копировать. Коснитесь и
удерживайте палец на том месте, куда требуется вставить
текст. Коснитесь Вставить.
Коснитесь .
Коснитесь или .
Коснитесь .
Использование Sheet To Go
С помощью планшетного ПК BlackBerry PlayBook и Sheet To Go можно просматривать, создавать и
редактировать таблицы.
Изменение
Изменение форматирования
74
шрифта
Коснитесь > .
Коснитесь > .
Page 75

Руководство пользователя Documents To Go
Копирование и вставка ячейки, строки
или столбца
Вставка формулы
Скрытие или отображение столбца или
строки
Удаление содержимого ячейки Коснитесь ячейки. Коснитесь .
Коснитесь и удерживайте ячейку, строку или столбец Коснитесь
Копировать. Коснитесь и удерживайте палец на том месте, куда
требуется вставить ячейку, строку или столбец. Коснитесь
Вставить.
Коснитесь .
Коснитесь столбца или строки. Коснитесь . Чтобы отобразить
столбец или строку, коснитесь .
Использование Slideshow To Go
С помощью планшетного ПК BlackBerry PlayBook и Slideshow To Go можно просматривать, редактировать и
показывать презентации.
Переход
Просмотр в режиме презентации
к следующему слайду
Коснитесь .
Коснитесь .
Просмотр заметок презентации
Просмотр Сортировщика слайдов
Переключение в режим редактирования Дважды коснитесь фрагмента текста, который
Изменение шрифта или форматирования.
Увеличение или уменьшение отступа
Вставка маркированного или нумерованного списка.
Отмена изменений
Выход из режима редактирования Коснитесь экрана в любом месте за пределами
Коснитесь .
Коснитесь .
необходимо редактировать.
Коснитесь .
Коснитесь или .
Коснитесь или .
Коснитесь .
редактируемого текста.
75
Page 76

Руководство пользователя Documents To Go
Быстрые клавиши: Documents To Go
Если к вашему планшетному ПК Bluetooth подключена BlackBerry PlayBook клавиатура, в приложении Documents
To Go вы сможете использовать следующие быстрые клавиши.
Отмена действия Нажмите CTRL+Z.
Повтор действия Нажмите CTRL+Y.
Расширение выбранного фрагмента на одну
ячейку
Удаление содержимого ячеек Нажмите клавишу DELETE.
Начало презентации с первого слайда Нажмите F5.
Завершение презентации Нажмите ESC.
Нажмите и удерживайте клавишу SHIFT. Используйте
клавиши со стрелками для выбора ячейки.
Быстрые клавиши при наборе текста
Полужирный
Курсивный текст Нажмите CTRL+К.
Подчеркнутый текст Нажмите CTRL+Ч.
Вырезать Нажмите CTRL+X.
Копировать Нажмите CTRL+C.
Вставить Нажмите CTRL+V.
Выбрать текст Нажмите и удерживайте клавишу SHIFT. Используйте клавиши со стрелками для
текст Нажмите CTRL+Ж.
выбора текста.
Выбрать весь документ Нажмите CTRL+A.
76
Page 77

Руководство пользователя Documents To Go
Быстрые клавиши для навигации
Переход в начало документа или таблицы Нажмите CTRL+HOME.
Переход в конец документа Нажмите CTRL+END.
Перемещение курсора на одно слово влево Нажмите CTRL+СТРЕЛКА ВЛЕВО.
Перемещение курсора на одно слово вправо Нажмите CTRL+СТРЕЛКА ВПРАВО.
Перемещение вверх на один параграф Нажмите CTRL+СТРЕЛКА ВВЕРХ.
Перемещение вниз на один параграф Нажмите CTRL+СТРЕЛКА ВНИЗ.
Переход в начало строки в таблице Нажмите клавишу HOME.
77
Page 78

Руководство пользователя Print To Go
Print To Go
Использование Print To Go
Просмотрите видеоролик об использовании Print To Go: на английском языке
Print To Go можно использовать для виртуальной печати различных файлов, включая документы, веб-страницы,
диаграммы и многое другое, с компьютера на планшетный ПК BlackBerry PlayBook с помощью беспроводной
сети.
Загрузка ПО Print To Go На компьютере перейдите по ссылке www.blackberry.com/PrintToGo. Далее
следуйте инструкциям на экране.
Отправка файла на
планшетный ПК
Перемещение файла в папку В приложении Print To Go коснитесь и удерживайте файл, который необходимо
Создание новой папки Проведите пальцем вниз от верхней рамки. Коснитесь Новая папка. Введите
Применение фильтра к
результатам
Удаление файла из
приложения Print To Go
На компьютере выберите печать файла и укажите Print To Go в качестве
принтера. В появившихся полях введите BlackBerry ID и пароль. Щелкните
Войти. После завершения печати коснитесь значка Print To Go на вашем
планшетном ПК. Выберите файл для просмотра.
переместить. Перетащите файл в папку, в которой его нужно сохранить.
имя для новой папки. Коснитесь ОК.
Коснитесь . Выберите тип файлов для просмотра.
Проведите пальцем вниз от верхней рамки. Нажмите значок Редактировать.
Установите флажки напротив файлов, которые необходимо удалить. Нажмите
значок Удалить.
78
Page 79

Руководство пользователя Print To Go
Устранение неисправностей: Print To Go
Проблема Возможная причина или решение
Во время первой попытки печати появилось
сообщение о том, что срок действия информации для
входа в систему истек, или о том, что время ожидания
подключения к BlackBerry ID истекло.
Я установил обновления ПО на своем планшетном ПК
BlackBerry PlayBook, но не могу выполнять с него
печать.
На моем компьютере установлено приложение Print
To Go, но я не могу выполнять печать на планшетном
ПК
Я получил (-а) сообщение о том, что Print To Go не
может определить местонахождение планшетного ПК
Не удается загрузить и установить ПО Print To Go на
компьютер Mac
Отключите антивирусное ПО AVG Anti-Virus, если оно
установлено на компьютере. Распечатайте файл на
планшетный ПК при помощи Print To Go. После
завершения печати снова включите антивирусное ПО.
Посетите сайт www.blackberry.com/printtogo и
убедитесь, что на вашем компьютере установлена
самая новая версия ПО.
Убедитесь, что другое устройство не прерывает
подключение.
Попробуйте выполнить одно из следующих действий:
•
Убедитесь в том, что планшетный ПК подключен к
беспроводной сети и что вы можете пользоваться
браузером.
•
Убедитесь в том, что вы выполнили вход на
планшетном ПК и компьютере с одинаковым
BlackBerry ID.
•
Перезагрузите планшетный ПК и повторите
попытку.
В настоящее время Print To Go поддерживает только
компьютеры, на которых установлена ОС Windows XP
или выше.
79
Page 80

Руководство пользователя Facebook
Перемещение по Facebook с помощью планшетного ПК BlackBerry PlayBook
Переход на другой экран
Обновление новостной ленты В новостной ленте проведите пальцем вниз по экрану.
Выход из службы Facebook для
планшетных ПК BlackBerry PlayBook
Коснитесь .
Проведите пальцем вниз от верхней рамки. Коснитесь Выход.
Новые функции
Теперь при помощи Facebook для планшетных ПК BlackBerry PlayBook можно просматривать группы Facebook,
писать на стене группы и загружать фотографии в группу.
Общение с друзьями
Отправка
сообщения другу
Коснитесь > Сообщения > Новое сообщение.
Запись на стене Коснитесь изображения профиля друга. Коснитесь Написать на стене.
Чат с другом
Выключение чата
80
Коснитесь > Чат. Коснитесь имени друга.
Проведите пальцем вниз от верхней рамки. Коснитесь . Установите
для параметра Чат значение Выкл.
Page 81

Руководство пользователя Facebook
Публикация и отметка фотографий и
видео
Публикация фотографии или видео
Отметка друзей на фотографии или
видео
Изменение разрешений для фото и
видео
Коснитесь Мультимедиа. Коснитесь фотографии или видео. Коснитесь
Открыть.
Откройте фотографию или видео. Коснитесь фотографии или видео.
Коснитесь .
Проведите пальцем от верхнего правого угла. Коснитесь >
Безопасность > Разрешения приложений Facebook .
Добавление комментариев или отметки «Мне нравится»
Добавление
Добавление комментария к
фотографии
Отметка «Мне нравится»
комментария
В ленте новостей коснитесь > Комментировать.
Откройте фотографию. Коснитесь . Коснитесь Написать
комментарий.
Коснитесь > Мне нравится.
81
Page 82

Руководство пользователя Facebook
Добавление друзей и страниц
Отправка запроса на дружбу
Добавление страницы в список
страниц
Коснитесь > Все. Введите имя. Коснитесь изображения профиля
пользователя. Коснитесь Добавить как друга.
Коснитесь > Страницы. Введите имя страницы. Коснитесь страницы.
Коснитесь Мне нравится.
Всегда в курсе событий
Ответ
на приглашение на событие
Просмотр стены и подробного
описания события
Напишите на стене о событии
Коснитесь > События. Рядом с событием коснитесь Ответить.
Коснитесь > События. Коснитесь события.
Коснитесь > События. Коснитесь события. Коснитесь Написать на
стене.
Регистрация места
1.
На экране Лента новостей коснитесь Регистрация.
2.
Выполните одно из следующих действий:
•
Коснитесь места.
•
Введите название места и коснитесь Добавить <place>.
3.
Коснитесь Регистрация.
Просмотр
82
места на карте
Коснитесь > Места. Коснитесь места. Коснитесь карты.
Page 83

Руководство пользователя Facebook
Прекращение передачи данных о
местоположении в Facebook
Проведите пальцем от верхнего правого угла. Коснитесь >
Безопасность > Facebook.
83
Page 84

Руководство пользователя BlackBerry App World
BlackBerry App World
Загрузка приложений с помощью BlackBerry App World
Чтобы расширить возможности планшетного ПК BlackBerry PlayBook, можно воспользоваться играми и
приложениями, которые доступны в магазине BlackBerry App World. Можно выполнить поиск приложений или
просмотреть самые популярные приложения по количеству загрузок и продаж. Покупки можно оплачивать
банковской картой или с помощью учетной записи PayPal. На экране My World отображается краткая сводка обо
всех имеющихся приложениях, что позволяет быстро просматривать установленные и удаленные приложения.
После загрузки приложение можно найти на главном экране планшетного ПК.
1.
При появлении запроса введите пароль BlackBerry ID.
2.
Выполните поиск или коснитесь приложения, которое необходимо загрузить.
•
Чтобы загрузить бесплатную или пробную версию приложения (если доступна), коснитесь Выполнить
установку или Загрузить пробную версию.
•
Чтобы приобрести приложение, коснитесь Приобрести > Купить.
Обновление
Удаление приложения Коснитесь приложения. Коснитесь Удалить.
Изменение метода оплаты Проведите пальцем вниз от верхней рамки. Коснитесь Параметры
Обновление сведений учетной
записи BlackBerry ID
Для программного обеспечения и служб, доступных в BlackBerry App World, могут действовать дополнительные
условия. При добавлении или использовании приложений по беспроводной сети может взиматься плата за
передачу данных.
84
приложения Коснитесь My World > Обновить. Следуйте инструкциям на экране.
оплаты.
Перейдите по адресу: https://blackberryid.blackberry.com/bbid/login/.
Page 85

Руководство пользователя BlackBerry App World
Скрытие материалов, предназначенных для взрослых, подростков старшего и младшего возраста
Все материалы, доступные в BlackBerry App World, имеют рейтинг, присвоенный им в соответствии с
возрастными ограничениями для данных материалов. Пользователи могут фильтровать материалы, которые
отображаются в BlackBerry App World и блокировать настройки при помощи четырехзначного пароля.
1.
Проведите пальцем вниз от верхней рамки. Коснитесь Настройки отображения материалов.
2.
Выберите тип материалов для отображения.
3.
Чтобы заблокировать настройки, установите для переключателя блокировки значение Вкл. Введите
четырехзначный пароль.
Не удается найти приложение в магазине BlackBerry App World
Некоторые игры и приложения доступны только для смартфонов BlackBerry, поэтому они не отображаются в
магазине BlackBerry App World на планшетном ПК BlackBerry PlayBook.
85
Page 86

Руководство пользователя Камера
Камера
Съемка фотографий
Просмотрите видеоролик о фотосъемке: на английском языке
На задней стороне планшетного ПК BlackBerry PlayBook расположена камера с разрешением 5 МП, с помощью
которой можно запечатлеть памятные моменты. Камера с разрешением 3 МП на передней стороне
планшетного ПК позволяет легко снять автопортрет и создать изображение для профиля. Сделанные снимки
сохраняются в приложении Изображения. Дополнительные сведения см. в разделе Изображения в справке.
Фотосъемка
Переключение между передней и задней камерами
Изменение режима съемки и параметров камеры Проведите пальцем вниз от верхней рамки для
Включение географической привязки
Просмотр сделанных снимков Проведите пальцем вниз от верхней рамки. Коснитесь
Увеличение и уменьшение объекта съемки Коснитесь .
Доступ к дополнительным параметрам камеры Коснитесь экрана.
Запись видео с экрана камеры Коснитесь .
Коснитесь .
Коснитесь .
отображения режимов. Коснитесь режима, который
требуется использовать.
Коснитесь .
Изображения камеры.
86
Page 87

Руководство пользователя Камера
Съемка видео
Просмотрите видеоролик о съемке видео: на английском языке
Планшетный ПК BlackBerry PlayBook позволяет снимать яркое, четкое видео высокого разрешения 1080p в
любых условиях. Можно мгновенно переключаться между режимами видео- и фотосъемки.
Запись видео Коснитесь > . Чтобы остановить запись, коснитесь
.
Переключение между режимами видео- и
фотосъемки
Запись видео из приложения Видео Проведите пальцем вниз от верхней рамки. Коснитесь
Коснитесь .
.
87
Page 88

Руководство пользователя Изображения
Изображения
Просмотр изображений
Просмотрите видеоролик о просмотре изображений: на английском языке
Просмотрите видеоролик о перемещении изображений между планшетным ПК и компьютером: на
английском языке
Планшетный ПК BlackBerry PlayBook позволяет легко делать снимки в нужный момент и показывать их друзьям
и близким на экране высокого разрешения. Сделанные снимки сохраняются в приложении Изображения.
Увеличение
изображения
Переход между изображениями Проведите пальцем по экрану влево или вправо.
Перемещение по изображению При просмотре увеличенного изображения коснитесь его и переместите
Удаление изображения Коснитесь изображения. Проведите пальцем вниз от верхней рамки.
Установка изображения в качестве
обоев
Просмотр слайд-шоу Коснитесь альбома. Коснитесь изображения. Коснитесь .
Перенос изображений между
планшетным ПК и компьютером
Снимок экрана Одновременно нажмите клавиши Увеличить громкость и Уменьшить
масштаба
Коснитесь экрана большим и указательным пальцами и разведите их в
стороны. Дважды коснитесь изображения, чтобы восстановить исходный
масштаб.
в любом направлении.
Коснитесь Удалить.
Коснитесь изображения. Проведите пальцем вниз от верхней рамки.
Коснитесь Установить как обои.
Подключите планшетный ПК к компьютеру с помощью кабеля USB. На
компьютере откройте приложение BlackBerry® Desktop Software. Щелкните
Изображения и следуйте инструкциям на экране.
громкость.
88
Page 89

Руководство пользователя Видео
Видео
Воспроизведение видео
Просмотрите видеоролик о воспроизведении видео: на английском языке
Просмотрите видеоролик о перемещении видеофайлов между планшетным ПК и компьютером: на
английском языке
Планшетный ПК BlackBerry PlayBook позволяет просматривать видео в любых местах. Планшетный ПК
воспроизводит видео с высоким разрешением и поддерживает различные видеоформаты, в том числе AVI, ASF,
Fv4, MP4 и WMV. Сведения о съемке видео см. в разделе Камера в справке.
Остановка воспроизведения видео Коснитесь экрана. Коснитесь .
Удаление видео Проведите пальцем вниз от верхней рамки. Коснитесь . Коснитесь
видео. Коснитесь .
Воспроизведение видео с помощью
HDMI
Выключение звука во время
воспроизведения видео
Запись видео
Перенос видео между планшетным
ПК и компьютером
Подключите планшетный ПК и устройство воспроизведения HDMI,
например телевизор, проектор или монитор, с помощью кабеля HDMI.
Нажмите и удерживайте клавишу Воспр./Пауза в верхней части
планшетного ПК.
Проведите пальцем вниз от верхней рамки. Коснитесь .
Подключите планшетный ПК к компьютеру с помощью кабеля USB. На
компьютере запустите BlackBerry® Desktop Software. Щелкните Видео и
следуйте инструкциям на экране.
89
Page 90

Руководство пользователя Музыка
Музыка
Воспроизведение музыки
Просмотрите видеоролик о воспроизведении музыки: на английском языке
Планшетный ПК BlackBerry PlayBook поддерживает популярные аудиоформаты, в том числе MP3, M4A, WMA и
WAV. Подключите к планшетному ПК наушники, используйте встроенные стереодинамики или пойдите дальше
и подсоедините его к домашней развлекательной системе с помощью HDMI.
Изменение
Выключение звука во время
воспроизведения песни
Выбор песен в случайном порядке и
повторное воспроизведение
Переход к другой музыкальной категории Проведите пальцем вниз от верхней рамки. Коснитесь категории.
Просмотр следующей песни в плейлисте
Поиск музыки Коснитесь Искать все. Введите название песни или исполнителя.
Переход к определенной песне или
альбому
Управление музыкой с помощью строки
состояния
громкости Коснитесь и переместите регулятор громкости.
Нажмите и удерживайте клавишу Воспр./Пауза в верхней части
планшетного ПК.
Коснитесь или .
Коснитесь рядом с изображением альбома, в котором
находится текущая песня.
На экране Все песни или Альбом проведите пальцем вверх из
левого нижнего угла. Введите первые буквы названия песни или
альбома. Щелкните Вернуться, чтобы перейти к соответствующей
части плейлиста.
Коснитесь . Коснитесь , или .
90
Page 91

Руководство пользователя Музыка
Создание плейлистов и организация
музыки
Просмотрите видеоролик о перемещении музыкальных файлов между планшетным ПК и компьютером:
на английском языке
Планшетный ПК BlackBerry PlayBook имеет пустой плейлист PlayBook, в который можно добавить музыкальные
композиции и исполнителей. Также можно использовать ПО BlackBerry® Desktop Software на компьютере, чтобы
добавить на планшетный ПК музыку с компьютера или смартфона BlackBerry.
Плейлисты PlayBook могут включать до 5000 элементов.
Добавление
PlayBook
Удаление песни из плейлиста
PlayBook
Добавление плейлистов с
компьютера на планшетный
ПК
песни в плейлист
Коснитесь песни, исполнителя, альбома или жанра. Проведите пальцем вниз
от верхней рамки. Коснитесь Редактировать > Добавить.
Коснитесь Плейлист PlayBook > Изменить. Коснитесь одной или нескольких
песен. Коснитесь Удалить.
Подключите планшетный ПК к компьютеру с помощью кабеля USB. На
компьютере откройте приложение BlackBerry Desktop Software. Щелкните
Музыка и следуйте инструкциям на экране, чтобы добавить плейлисты,
созданные с помощью музыкальной библиотеки, например Windows Media
Player или iTunes.
91
Page 92

Руководство пользователя Музыкальный магазин
Музыкальный магазин
Покупка и загрузка музыки
Планшетный ПК позволяет покупать и загружать музыку в пути. Если учетная запись музыкального магазина
еще не создана, ее можно создать для загрузки музыки при первом посещении музыкального магазина.
Перед покупкой и загрузкой музыки убедитесь, что на планшетном ПК BlackBerry PlayBook правильно
установлены дата и время.
1.
Коснитесь песни или альбома.
2.
Коснитесь кнопки цены.
3.
При появлении запроса введите сведения для входа и щелкните Вход.
4.
Подтвердите способ оплаты и коснитесь Купить.
Прослушивание
Вход в учетную запись музыкального
магазина
Блокировка материалов откровенного
содержания
Создание учетной записи
музыкального магазина
Добавление или изменение способа
оплаты
Доступ к музыке Коснитесь значка Музыка > Мои покупки.
Для музыки, доступной в музыкальном магазине, могут действовать дополнительные условия. При загрузке
файлов по беспроводной сети может взиматься плата за передачу данных.
фрагмента песни Коснитесь песни.
Проведите пальцем вниз от верхней рамки. Коснитесь > Вход.
Проведите пальцем вниз от верхней рамки. Коснитесь . Снимите
флажок Разрешить материалы откровенного содержания.
Проведите пальцем вниз от верхней рамки. Коснитесь > Вход >
Создать учетную запись. Введите сведения. Коснитесь Регистрация.
Проведите пальцем вниз от верхней рамки. Коснитесь > Вход.
Введите сведения для входа. Коснитесь Обновить.
92
Page 93

Руководство пользователя Музыкальный магазин
Я случайно удалил музыку, которую купил.
Приобретенные композиции можно загрузить до трех раз.
1.
Коснитесь значка Музыка > Мои покупки.
2.
Найдите музыку, которую требуется загрузить повторно.
3.
Коснитесь Загрузить.
93
Page 94

Руководство пользователя Аккумулятор и электропитание
Аккумулятор и электропитание
Выключение планшетного ПК и использование режима ожидания
Просмотрите видеоролик о режиме ожидания: на английском языке
Проверка уровня заряда
аккумулятора
Переход в режим ожидания
Выход из режима ожидания Проведите пальцем вниз от верхней стороны рамки к нижней.
Выключение планшетного ПК
В строке состояния коснитесь . При низком уровне заряда
аккумулятора планшетный ПК BlackBerry PlayBook отображает
соответствующее уведомление.
Коснитесь . Коснитесь Ожидание.
Коснитесь . Коснитесь Завершение работы.
Значки уровня заряда аккумулятора
Коснитесь значка, чтобы увидеть уровень заряда аккумулятора планшетного ПК BlackBerry PlayBook в
процентах.
Аккумулятор заряжается. Зарядное
устройство подключено к USB-порту
планшетного ПК.
Аккумулятор не заряжается. USBпорт подключен к источнику питания,
но его недостаточно для заряда
аккумулятора. Выполняйте зарядку
при помощи зарядного устройства,
Аккумулятор не заряжается. Зарядное
устройство не подключено к USB-порту
планшетного ПК.
94
Page 95

Руководство пользователя Аккумулятор и электропитание
входящего в комплект поставки
планшетного ПК.
Увеличение времени работы от
аккумулятора
Просмотрите видеоролик о продлении времени работы аккумулятора: на английском языке
Для обеспечения максимального времени работы планшетного ПК BlackBerry PlayBook при питании от
аккумулятора регулярно заряжайте аккумулятор, сразу завершайте работу неиспользуемых приложений, не
допускайте воздействия на него прямых солнечных лучей и не помещайте в места с высокой температурой.
Также примите во внимание следующие рекомендации:
Уменьшите
Настройте автоматическое
отключение экрана
Настройте автоматический
переход в режим ожидания
Отключите Wi-Fi
Отключите Bluetooth
Приостанавливайте работу
приложений при переходе на
главный экран или переключении
между приложениями
яркость экрана
®
В строке состояния коснитесь > Экран. Измените параметр Яркость.
В строке состояния коснитесь > Экран. Измените значение в поле
Время до выключения подсветки.
В строке состояния коснитесь > Экран. Измените значение в поле
Время до перехода в режим ожидания.
В строке состояния коснитесь . Установите для параметра Wi-Fi
значение Выкл.
В строке состояния коснитесь . Установите для параметра Bluetooth
значение Выкл.
В строке состояния коснитесь > Общие. Установите для параметра
Поведение приложений значение Приостановлено.
95
Page 96

Руководство пользователя Аккумулятор и электропитание
Зарядка планшетного ПК
Просмотрите видеоролик о зарядке планшетного ПК: на английском языке
ОСТОРОЖНО: Для подзарядки планшетного ПК BlackBerry PlayBook используйте Зарядное устройство
BlackBerry Premium Charger RIM, которое входит в комплект поставки. В других кабелях для зарядки может быть
недостаточно мощности, кроме того они могут повредить планшетный ПК. Также нельзя использовать USBкабель для зарядки планшетного ПК от компьютера.
1.
Подключите Зарядное устройство BlackBerry Premium Charger к планшетному ПК так, чтобы логотип
BlackBerry был направлен вверх, а значок USB — вниз.
2.
Воткните штепсель Зарядного устройства BlackBerry Premium Charger в розетку электросети.
96
Page 97

Руководство пользователя Приложения
Приложения
Удаление приложения
Удаление одного или нескольких
приложений
Нажмите и удерживайте значок. Когда он начнет мигать, коснитесь
.
Перемещение приложений на док-
станцию
На док-станции планшетного ПК BlackBerry PlayBook можно разместить часто используемые приложения и
папки. Количество приложений, которые можно переместить на док-станцию, не ограничено. Если планшетный
ПК работает в горизонтальном режиме, на экране отображается шесть значков, и для просмотра остальных
элементов, размещенных на док-станции, можно провести пальцем вправо или влево.
1.
Нажмите и удерживайте значок приложения или папки.
2.
Когда значок начнет мигать, переместите его на док-станцию.
Добавление или переименование папок на главном экране планшетного ПК
Вы можете использовать папки, чтобы упорядочить приложения на главном экране. Создавайте столько папок,
сколько нужно для сортировки приложений именно так, как вы хотите.
1.
Коснитесь и удерживайте значок приложения.
2.
Когда значок начнет мигать, переместите его над значком другого приложения, которое нужно добавить в
папку.
97
Page 98

Руководство пользователя Приложения
Два значка приложения появятся в новом значке папки, и после этого можно будет переместить другие значки в
эту папку.
Переименование папки Коснитесь и удерживайте значок папки для перехода в
режим редактирования. Введите новое имя папки.
Удаление папок и значков с главного экрана планшетного ПК
Удаление
Удаление пустой папки с главного экрана Закройте пустую папку для автоматического
Удаление папки с главного экрана
Удаление значка из папки на док-станции Нажмите и удерживайте папку, затем перетащите ее
значка из папки на главном экране Коснитесь папки. Нажмите и удерживайте значок.
Перетащите его за пределы папки
удаления.
Нажмите и удерживайте папку. Коснитесь .
из док-станции. Удалите значок из папки.
98
Page 99

Руководство пользователя Часы
Часы
Установка часов
На планшетном ПК BlackBerry PlayBook можно настроить отображение нескольких часов для просмотра
времени в разных часовых поясах. На планшетном ПК также есть секундомер и таймер.
Установка будильника Коснитесь часов. Коснитесь Будильник. Установите параметры будильника.
Коснитесь Вкл.
Отображение времени Проведите пальцем вниз от верхней рамки. Установите для параметра Дата
значение Вкл.
Изменение времени Коснитесь часов. Измените параметры.
Добавление новых часов Проведите пальцем вниз от верхней рамки. Коснитесь Новые часы.
Выберите часовой пояс и вид часов. Чтобы закрыть меню, коснитесь экрана
в любом месте за пределами меню.
Удаление часов Коснитесь часов. Коснитесь Удалить. Стандартные часы удалить нельзя.
Измерение промежутков
времени секундомером
Установка таймера Коснитесь таймера. Настройте параметры. Коснитесь Начать.
Коснитесь секундомера. Коснитесь Начать > Круг.
99
Page 100

Руководство пользователя Видеочат
Видеочат
Сведения о видеочатах
Просмотрите видеоролик об использовании видеочата: на английском языке
Вы можете общаться с друзьями, коллегами и членами семьи по видеосвязи высокого разрешения в реальном
времени с помощью видеочата на планшетном ПК BlackBerry PlayBook. Переключение между передней и
задней камерами позволяет показывать собеседникам обстановку вокруг себя. Также можно отключать видео в
начале разговора, чтобы общаться только с помощью голоса.
Для запуска видеочата оба планшетных ПК BlackBerry PlayBook должны быть подключены к сети Wi-Fi.
Все исходящие и входящие чаты, включая неотвеченные запросы на видеочат, регистрируются в журнале
чатов на обоих планшетных ПК.
Запуск видео- и голосового чатов
Запуск
видеочата с
использованием адреса
электронной почты или PIN
Запуск видеочата с существующим
контактом
Запуск голосового чата
Принятие запроса на видеочат Коснитесь Принять или Без видео.
Завершение видеочата Коснитесь .
Переключение между передней и
задней камерами
Перемещение изображения
предварительного просмотра
100
Введите адрес электронной почты BlackBerry ID или PIN собеседника.
Коснитесь Вызов.
Коснитесь . Коснитесь контакта. Коснитесь > .
Коснитесь . Коснитесь Контакты. Коснитесь контакта.
Коснитесь .
Коснитесь и удерживайте изображения предварительного просмотра,
затем перетащите его в другой угол экрана.
 Loading...
Loading...