Page 1
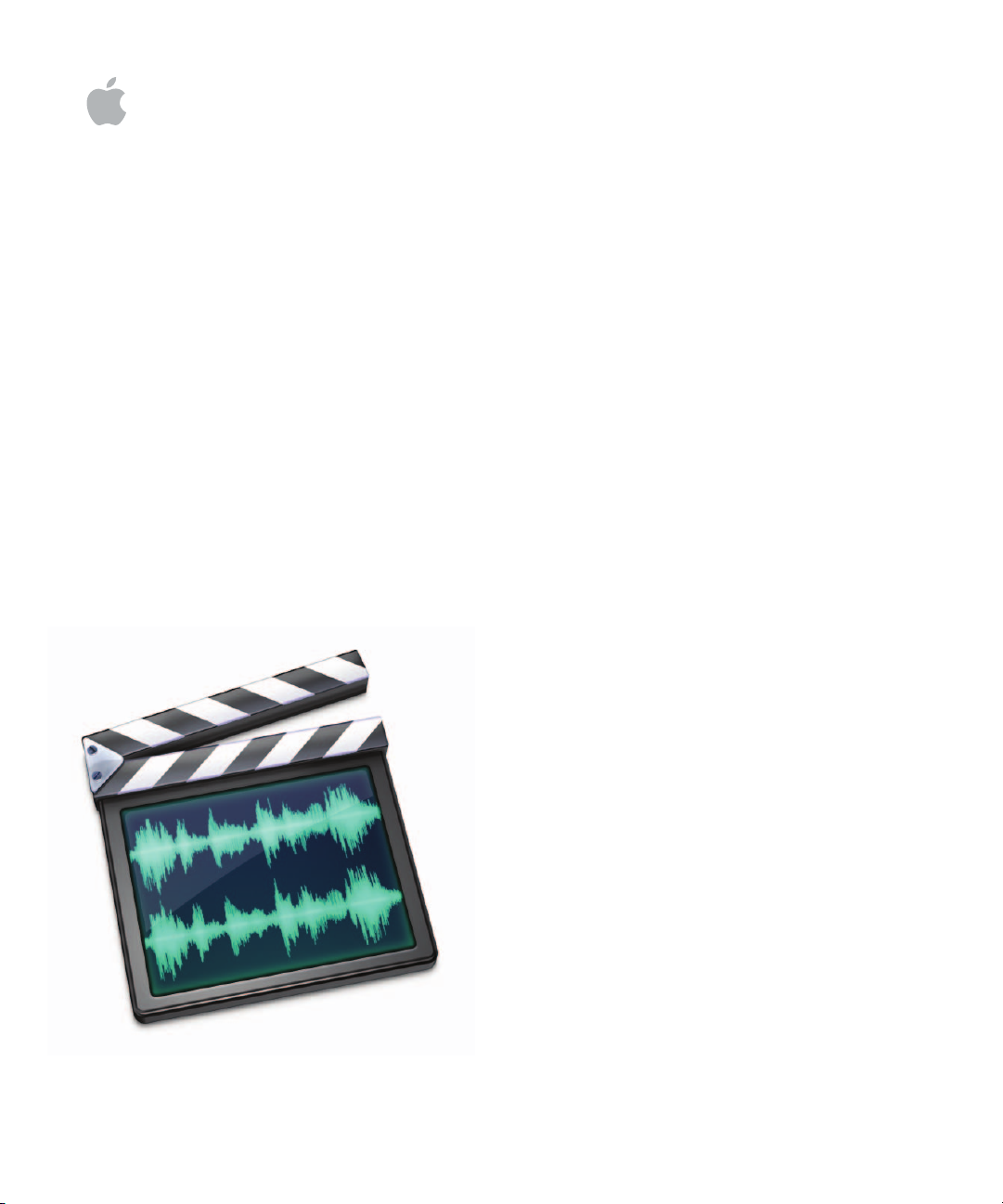
Soundtrack Pro
Manual de referencia
de los efectos
Page 2
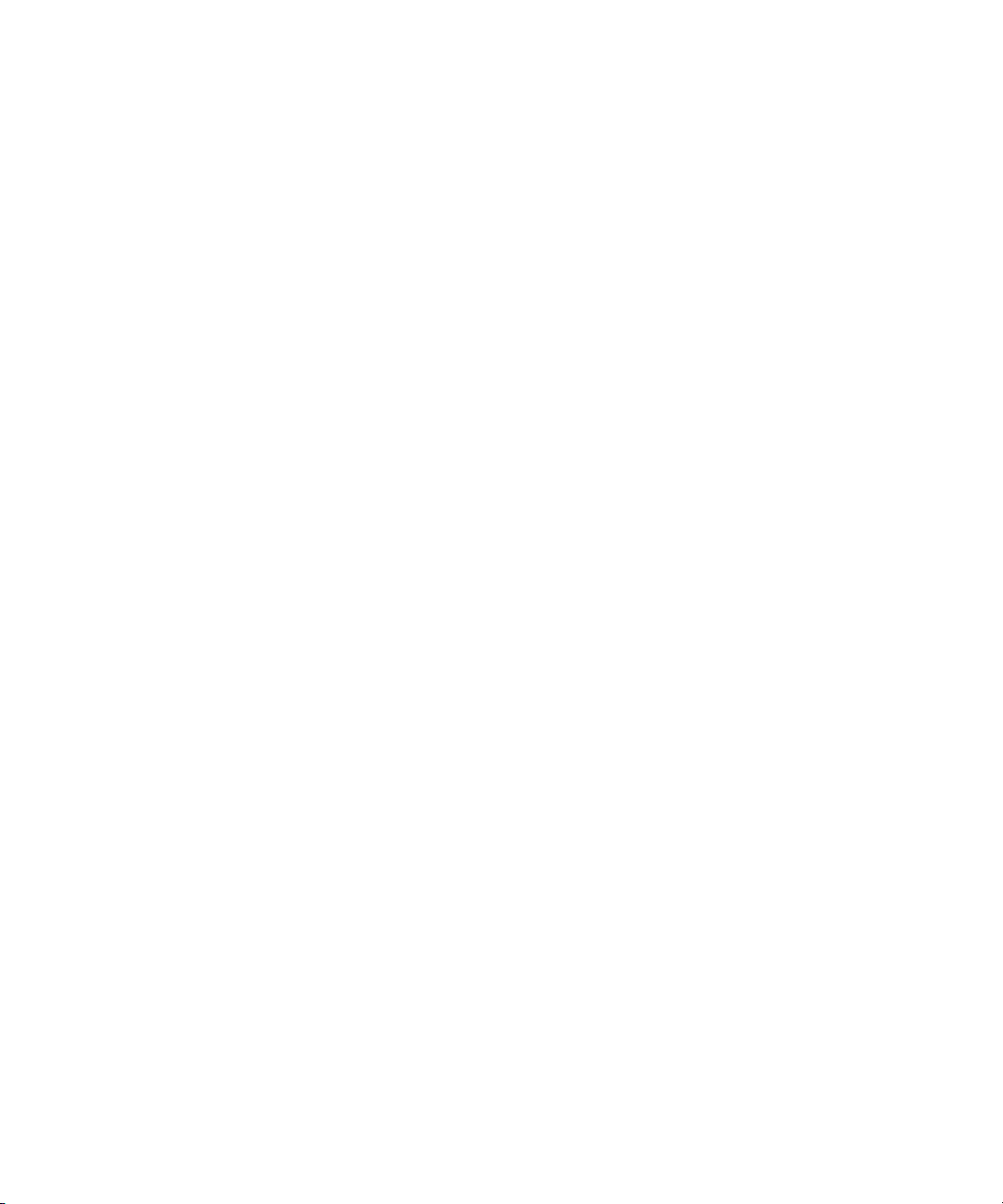
K
Apple Inc.
Copyright © 2007 Apple Inc. Todos los derechos
reservados.
Sus derechos con respecto a este software están regidos por el contrato de licencia de software que lo acompaña. El propietario o usuario autorizado de una copia
válida del software Soundtrack Pro está autorizado a
reproducir esta publicación con la finalidad de aprender
a utilizar dicho software. Se prohíbe la reproducción o
transmisión parcial o total de esta publicación con fines
comerciales, como la venta de copias de esta publicación o la prestación de servicios de soporte previo pago.
El logotipo de Apple es una marca comercial de Apple Inc.,
registrada en EE.UU. y en otros países. El uso del logotipo
de Apple, producido mediante el teclado (Opción + G),
para propósitos comerciales y sin el previo consentimiento por escrito de Apple, puede constituir una infracción y competencia desleal contraria a las leyes.
Aunque se ha hecho todo lo posible para garantizar que
la información que aparece en este manual sea correcta,
Apple no se responsabiliza de los posibles errores de
impresión o copia.
Nota:
Puesto que Apple publica frecuentemente nuevas
versiones y actualizaciones de software del sistema, aplicaciones y sitios de Internet, es posible que las imágenes
mostradas en este manual sean ligeramente diferentes
de las que se vean en pantalla.
Apple Inc.
1 Infinite Loop
Cupertino, CA 95014-2084
408-996-1010
www.apple.com
Apple, el logotipo de Apple, Final Cut, Final Cut Studio y
Soundtrack son marcas comerciales de Apple Inc., registradas en EE UU y en otros países.
Finder es una marca comercial de Apple Inc.
Otros nombres de productos y empresas aquí mencionados pueden ser marcas comerciales de sus respectivos titulares. Los productos de terceros se mencionan
con fines meramente informativos, sin que ello implique respaldo o recomendación por parte de Apple.
Apple no asume ninguna clase de responsabilidad en
lo referente al rendimiento o al uso de dichos productos.
Page 3
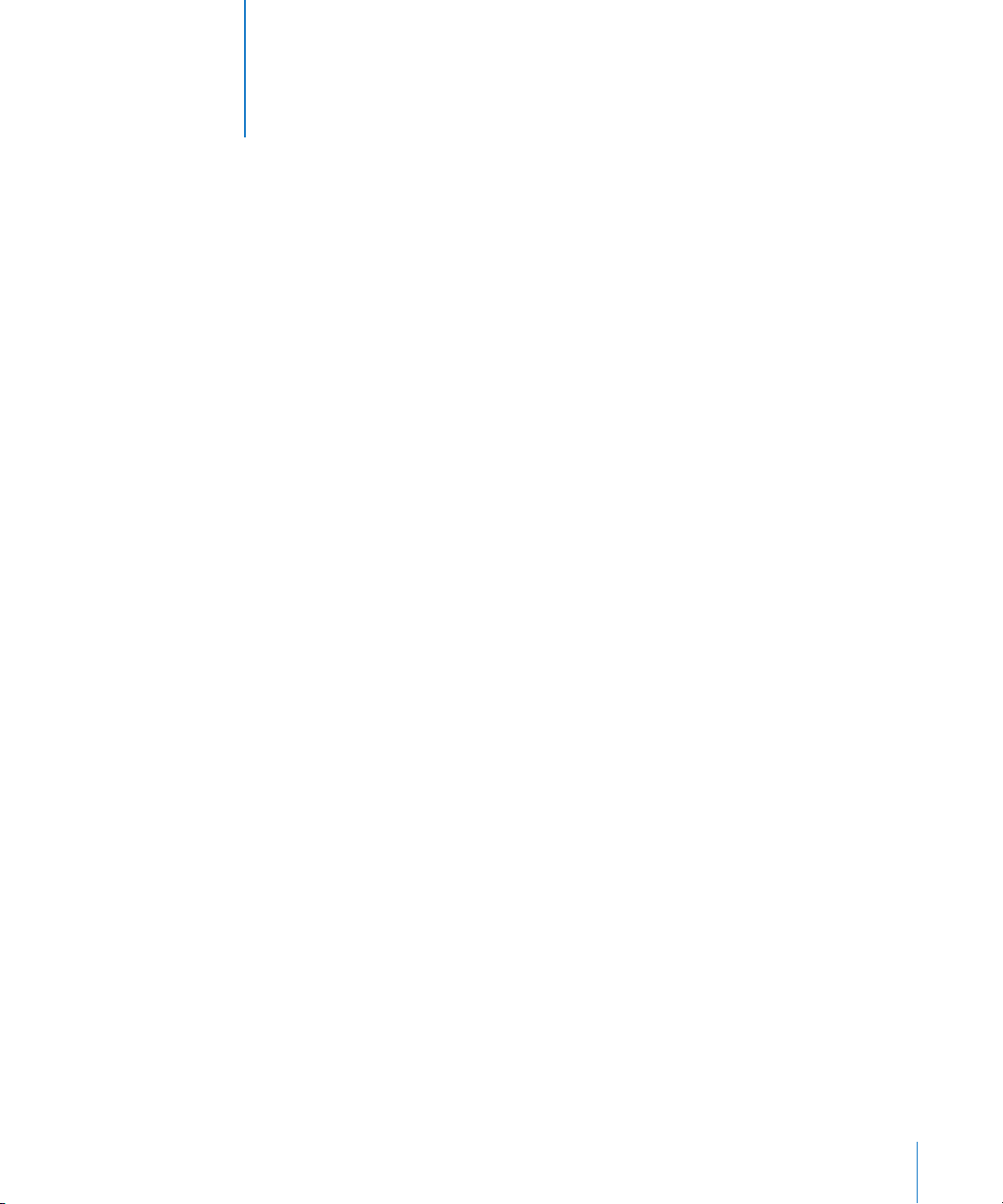
Contenido
1
Prólogo 7 Introducción a los módulos de Soundtrack Pro
7
Efectos de Soundtrack Pro
Capítulo 1 9 Retardo
10
Delay Designer
29
Stereo Delay
31
Tape Delay
Capítulo 2 33 Distortion
34
Bitcrusher
35
Clip Distortion
36
Distortion
37
Distortion II
38
Overdrive
38
Phase Distortion
Capítulo 3 41 Dinámica
43
Adaptive Limiter
44
Compressor
47
DeEsser
48
Enveloper
50
Expander
51
Limiter
52
Multipressor
56
Noise Gate
58
Surround Compressor
Capítulo 4 61 E Q
62
Channel EQ
66
Fat EQ
68
Linear Phase EQ
69
Match EQ
75
Ecualizaciones de banda única
76
Gamas de frecuencias utilizadas con ecualizaciones
3
Page 4
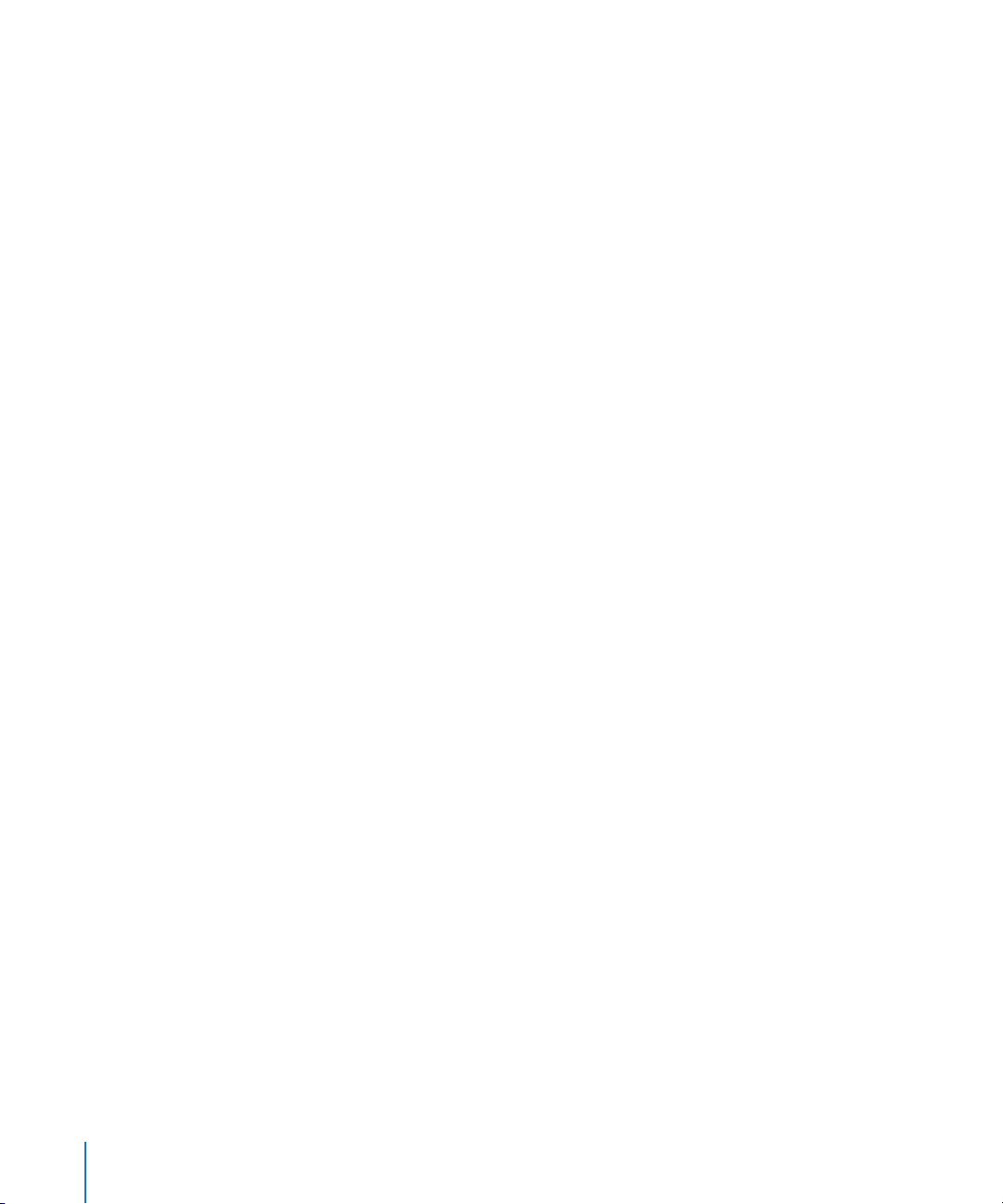
Capítulo 5 77 Filter
78
AutoFilter
82
Spectral Gate
84
Soundtrack Pro Autofilter
Capítulo 6 85 Imagen espacial
85
Direction Mixer
88
Stereo Spread
Capítulo 7 89 Medición
89
Correlation Meter
90
Multimeter
94
Surround Multimeter
95
Tuner
Capítulo 8 97 Modulación
98
Chorus
98
Ensemble
99
Flanger
10 0
Modulation Delay
101
Phaser
10 3
RingShifter
10 7
Scanner Vibrato
10 8
Tremolo
Capítulo 9 111 T o n o
111
Pitch Shifter II
112
Vocal Transformer
Capítulo 10 115 Reverberación
117
PlatinumVerb
12 0
Soundtrack ProReverberación
Capítulo 11 121 Reverberación por convolución: Space Designer
12 3
Parámetros de respuesta a impulso
12 7
Parámetros globales:
131
Parámetros de salida
13 3
Pantalla “Envelope and EQ”
13 5
Parámetros de la envolvente de volumen
13 6
Parámetros de filtro
13 8
Parámetros de la respuesta a impulso sintetizada:
14 0
Parámetros EQ
141
Automatización de Space Designer
4
Contenido
Page 5
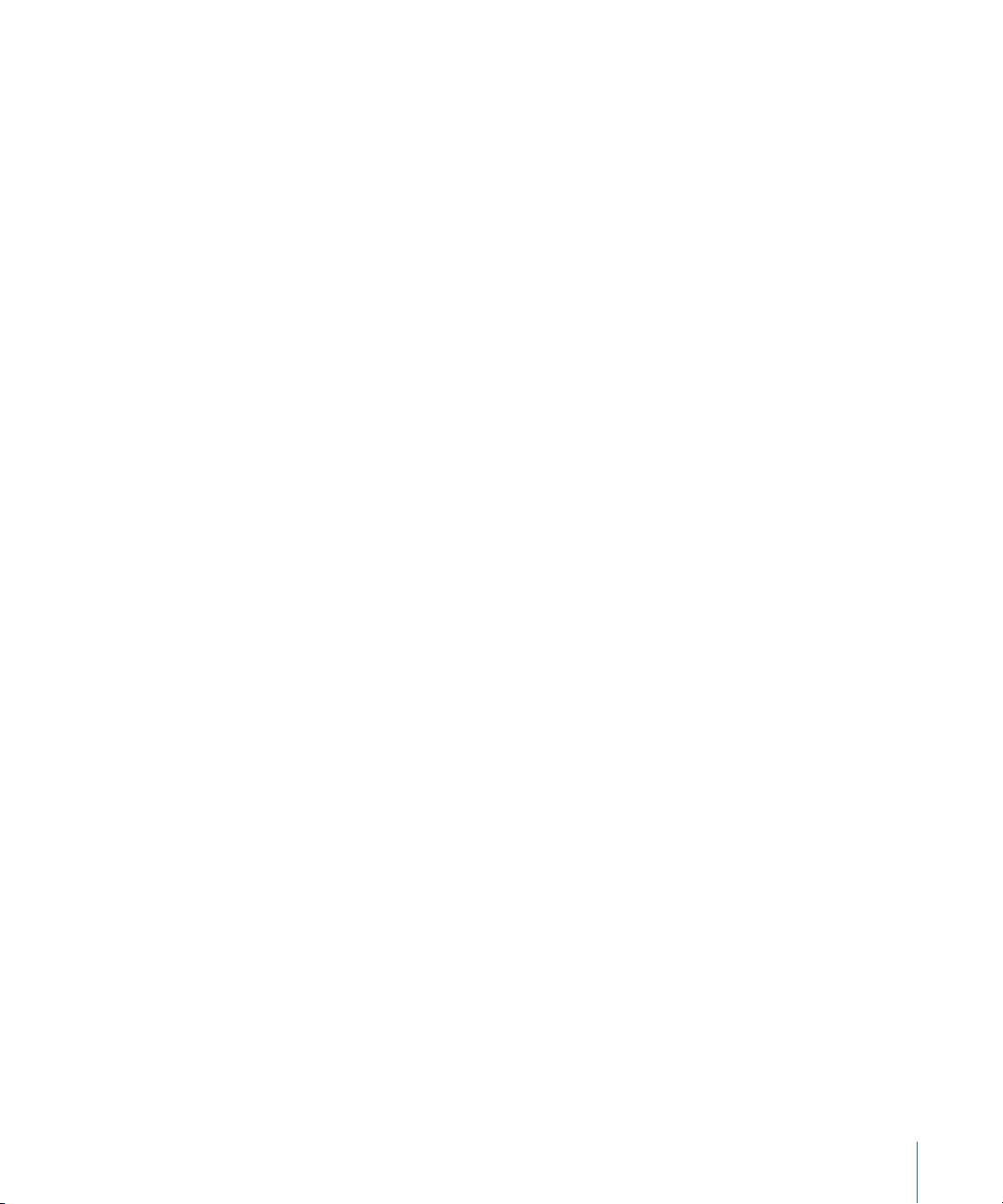
Capítulo 12 143 Especializados
14 3
Denoiser
14 5
Exciter
14 6
SubBass
Capítulo 13 149 Utilidad
14 9
Gain
15 0
Multichannel Gain
151
Test Oscillator
Contenido
5
Page 6
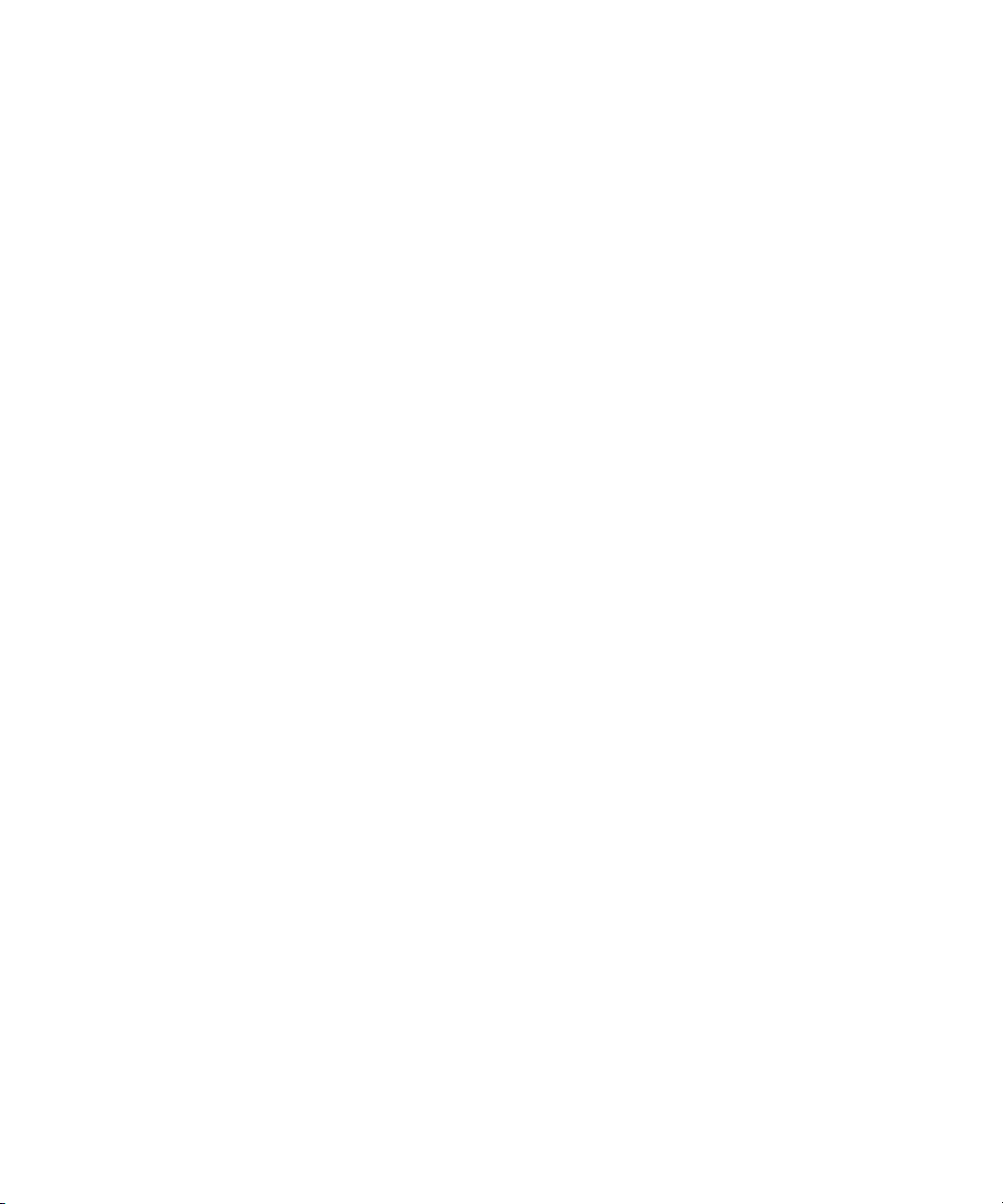
Page 7
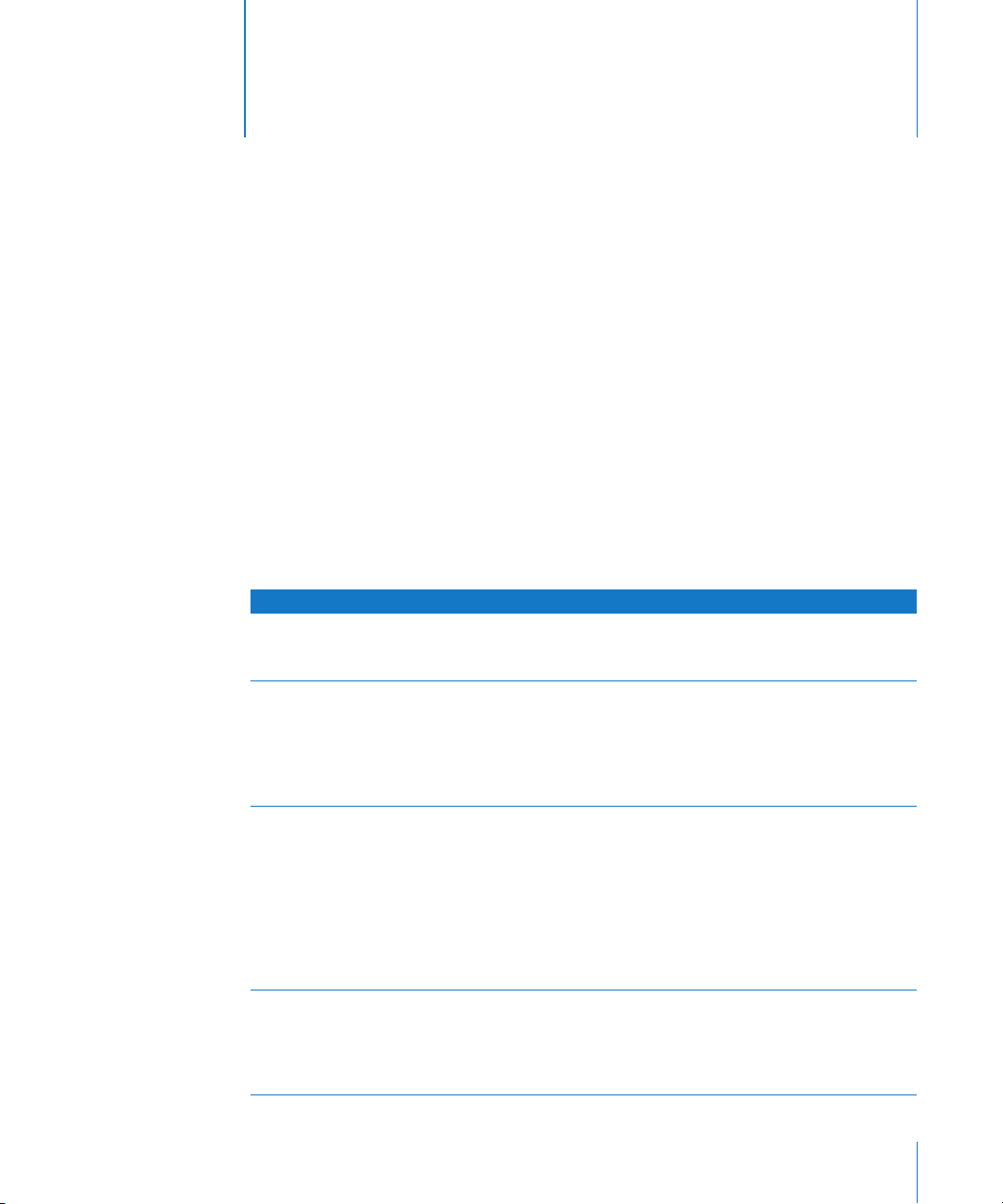
Introducción a los módulos de Soundtrack Pro
Soundtrack Pro incluye una completa colección de avanzados
módulos de efectos.
Este manual presenta cada uno de los efectos junto con sus parámetros. El uso de los
módulos es mucho más sencillo si está usted familiarizado con las funciones básicas
de Soundtrack Pro. Puede encontrar información sobre ellas en el
Çde Soundtrack Pro
.
Efectos de Soundtrack Pro
La siguiente tabla muestra los efectos incluidos en Soundtrack Pro.
Categoría de efecto Efectos incluidos
Retardo Â
Distorsión Â
Dinámica Â
Ecualización Â
Delay Designer (p. 10)
Stereo Delay (p. 29)
Â
Tape Delay (p. 31)
Â
Bitcrusher (p. 34)
Clip Distortion (p. 35)
Â
Distortion (p. 36)
Â
Distortion II (p. 37)
Â
Overdrive (p. 38)
Â
Phase Distortion (p. 38)
Â
Adaptive Limiter (p. 43)
Compressor (p. 44)
Â
DeEsser (p. 47)
Â
Enveloper (p. 48)
Â
Expander (p. 50)
Â
Limiter (p. 51)
Â
Multipressor (p. 52)
Â
Noise Gate (p. 56)
Â
Surround Compressor (p. 58)
Â
Channel EQ (p. 62)
Fat EQ (p. 66)
Â
Linear Phase EQ (p. 68)
Â
Match EQ (p. 69)
Â
Ecualizaciones de banda única (p. 75)
Â
Manual del usuario
Prólogo
7
Page 8
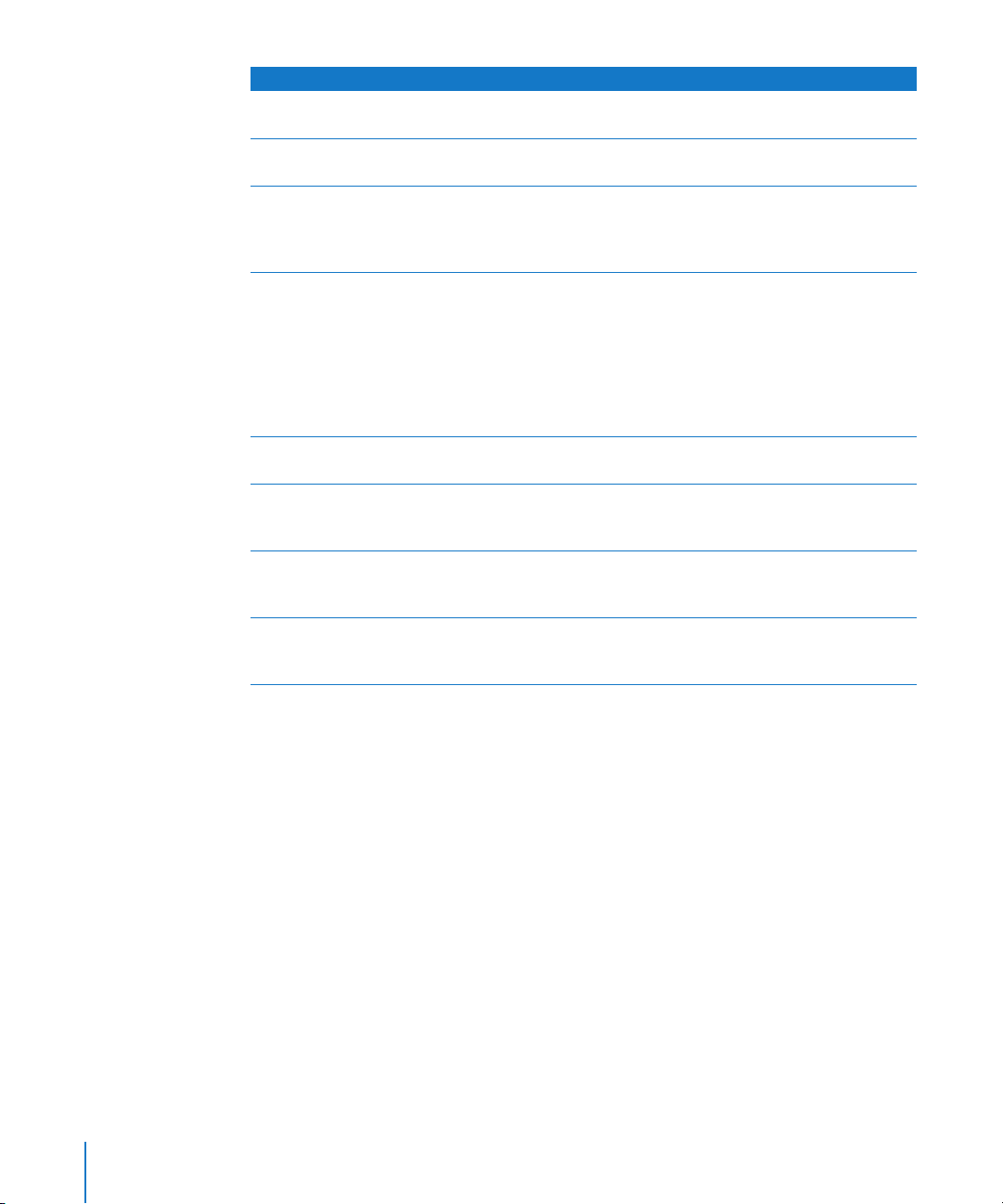
Categoría de efecto Efectos incluidos
Filtrado Â
Imagen espacial Â
Medición Â
Modulación Â
Pitch  Pitch Shifter II (p. 111)
Reverberación  PlatinumVerb (p. 117)
Especializado  Denoiser (p. 143)
Utilidad  Gain (p. 149)
AutoFilter (p. 78)
Spectral Gate (p. 82)
Â
Direction Mixer (p. 85)
Stereo Spread (p. 88)
Â
Correlation Meter (p. 89)
Multimeter (p. 90)
Â
Surround Multimeter (p. 94)
Â
Tuner (p. 95)
Â
Chorus (p. 98)
 Ensemble (p. 98)
 Flanger (p. 99)
 Modulation Delay (p. 100)
 Phaser (p. 101)
 RingShifter (p. 103)
 Scanner Vibrato (p. 107)
 Tremolo (p. 108)
 Vocal Transformer (p. 112)
 Soundtrack ProReverberación (p. 120)
 Reverberación por convolución: Space Designer (p. 121)
 Exciter (p. 145)
 SubBass (p. 146)
 Multichannel Gain (p. 150)
 Test Oscillator (p . 151 )
8 Prólogo
Introducción a los módulos de Soundtrack Pro
Page 9
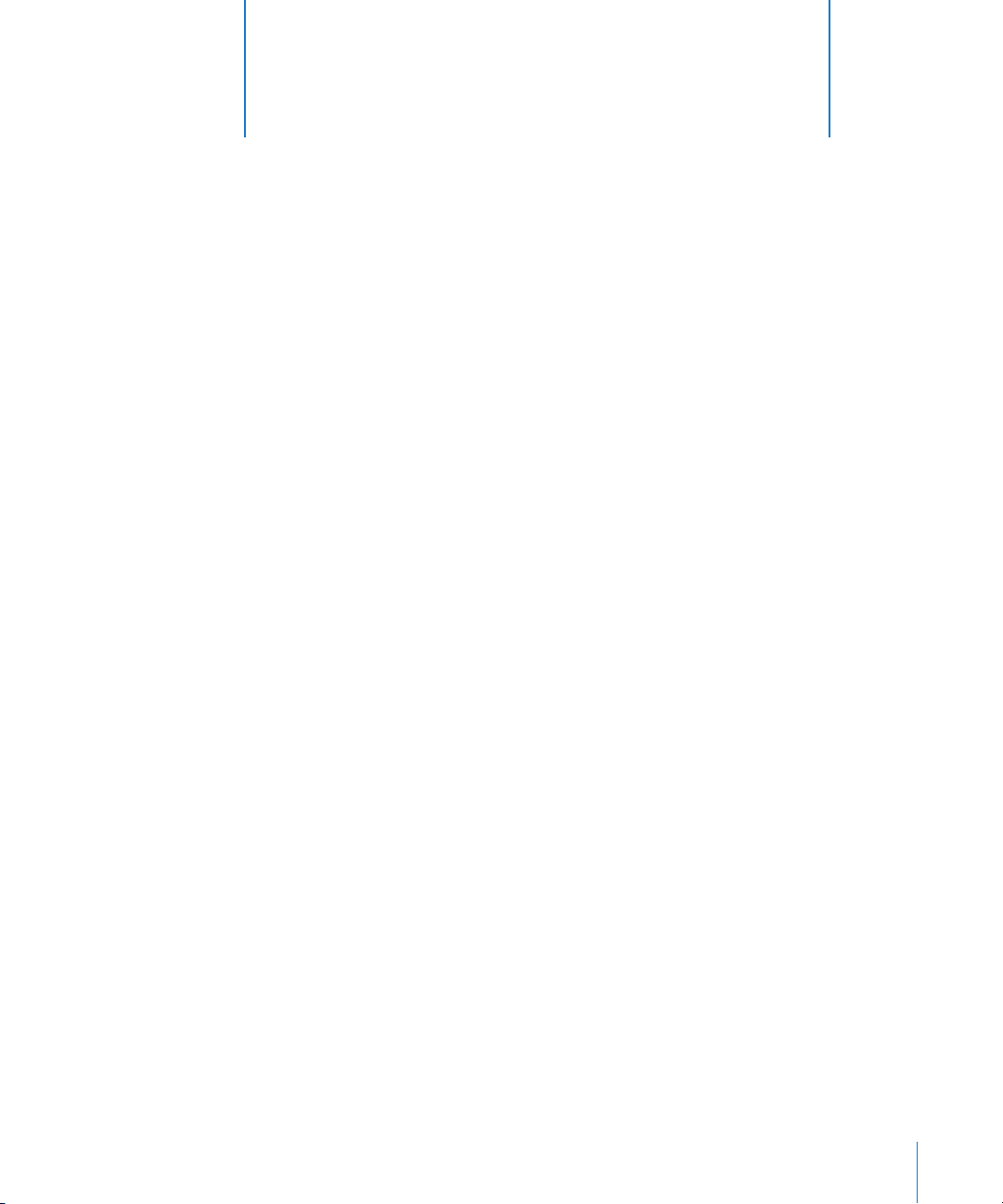
1 Retardo
1
Los efectos de retardo almacenan la señal de entrada
y la mantienen durante un breve periodo de tiempo
antes de enviarla a la entrada o salida del efecto.
La mayoría de estos efectos permite recanalizar un porcentaje de la señal retardada
hacia la entrada, de modo que se crea un efecto de eco repetido. Cada repetición será
un poco más débil que la anterior.
Con frecuencia es posible sincronizar la duración del retardo con el tempo del proyecto,
haciéndola concordar con la resolución de la cuadrícula del proyecto, generalmente en
valores de notas o milisegundos.
Se puede usar el retardo para:
 duplicar sonidos individuales, de modo que suenen como un grupo de instrumentos
que tocan la misma melodía;
 crear efectos de eco y colocar el sonido en un “espacio” inmenso;
 mejorar la posición estéreo de las pistas en una mezcla.
Los efectos de retardo normalmente se usan como inserciones de canal o efectos de bus.
Pocas veces se usan en una mezcla general (en un canal de salida), salvo que se trate de
lograr un efecto especial como, por ejemplo, una mezcla que suene “sobrenatural”.
Este capítulo describe los efectos de retardo que se incluyen en Logic Studio:
 “Delay Designer” en la página 10
 “Stereo Delay” en la página 29
 “Tape Delay” en la página 31
9
Page 10
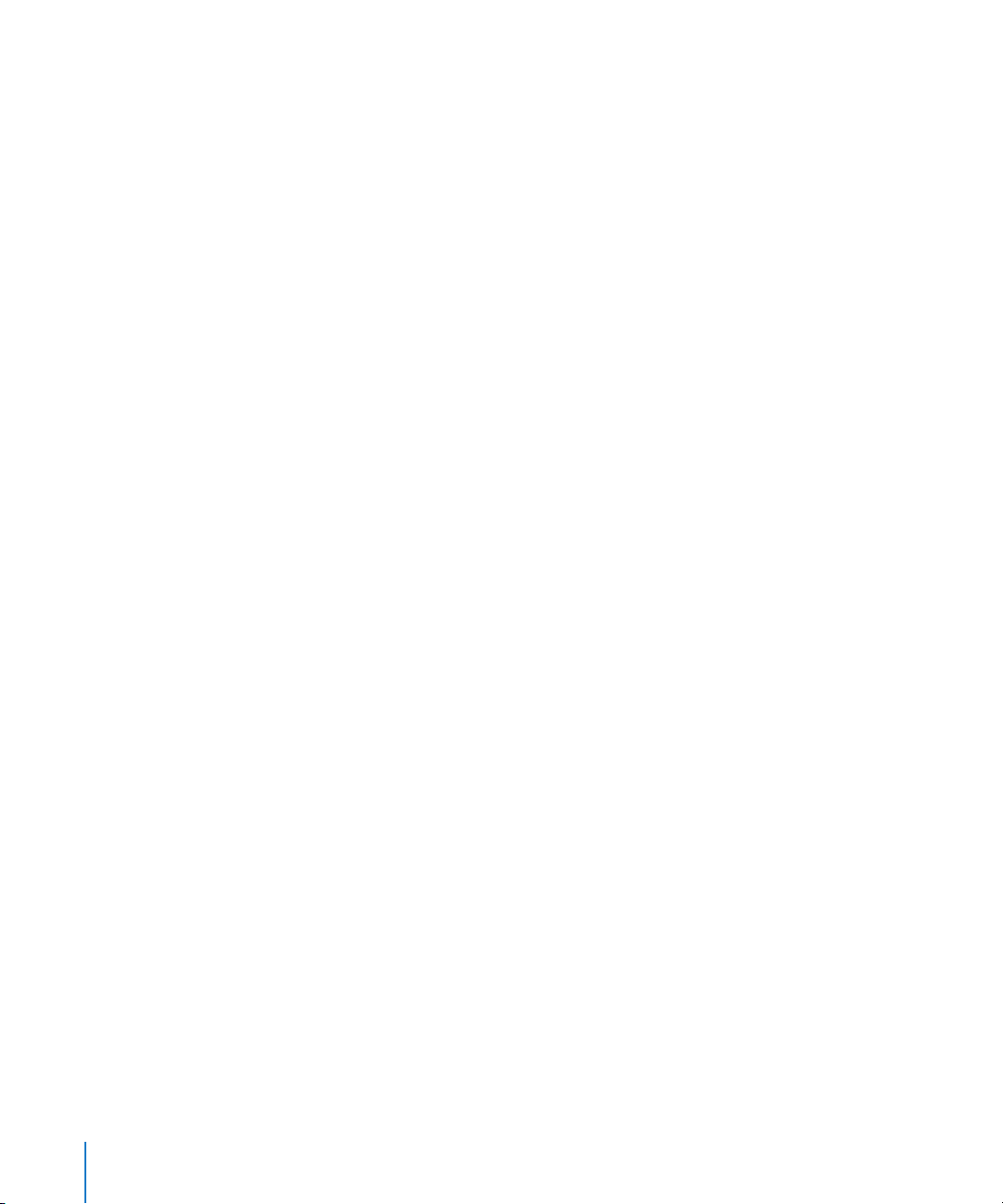
Delay Designer
Delay Designer es un efecto de líneas de retardo múltiples. Cada línea es un retardo
independiente. Al contrario que los efectos de retardo simples, que solo ofrecen uno o
dos retardos (o líneas), Delay Designer ofrece hasta 26 líneas individuales. En otras palabras, puede pensarse en Delay Designer como si fuesen 26 procesadores de retardo
independientes combinados en una única unidad de efectos.
Delay Designer permite controlar los siguientes aspectos de cada línea individual:
 nivel y posición panorámica,
 filtros de paso alto y de paso bajo,
 transposición de tono (arriba o abajo) en una octava.
Entre otros parámetros de efecto, se incluye la sincronización, la cuantización
y la realimentación.
Tal como el propio nombre indica, “Delay Designer” ofrece un gran potencial de diseño
sonoro. Puede usarse para todo, desde un efecto de eco básico hasta un secuenciador
de patrones de audio. Permite crear ritmos complejos que evolucionen y se desarrollen
al sincronizar las asignaciones de las líneas de retardo junto a un uso juicioso de la
transposición de tonos y los filtros. Asimismo es posible configurar diversas líneas de
retardo como “repeticiones” de otras líneas, del mismo modo que se usaría el control
de realimentación de un retardo sencillo (aunque manteniendo el control individual
de cada repetición).
Delay Designer puede usarse en canales con entradas y salidas estéreo o surround.
Véase la sección “Trabajo con Delay Designer en surround” en la página 28 para obtener más información sobre cómo usar los canales surround.
10 Capítulo 1 Retardo
Page 11
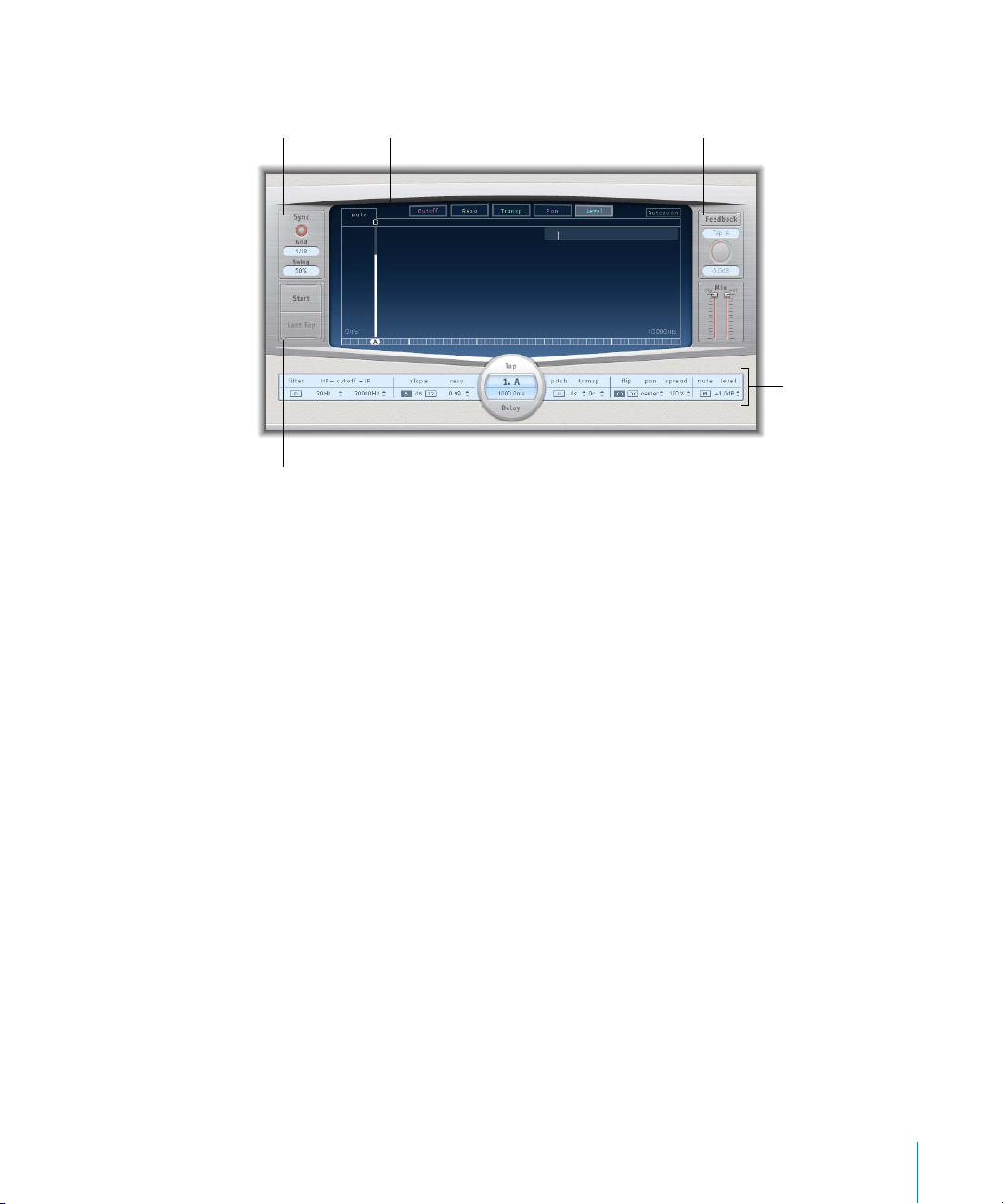
La interfaz de Delay Designer se compone de cinco secciones principales:
Sección de
sincronización
Controles de líneas de retardo
Pantalla de líneas
de retardo
Sección Master
Barra de parámetros
de línea de retardo
 Pantalla de líneas de retardo: esta “pantalla de visualización” azul muestra una repre-
sentación gráfica de todas las líneas de retardo. En ella se pueden ver y editar los
parámetros de cada línea. Consulte “Pantalla de líneas de retardo”,, a continuación,
para conocer los detalles.
 Barra de parámetros de línea de retardo: ofrece una vista general numérica de los ajustes
de los parámetros vigentes para la línea de retardo seleccionada. En ella se pueden ver
y editar los parámetros de cada línea. Véase “Barra de parámetros de línea de retardo”
en la página 18.
 Sección de sincronización: en esta sección pueden ajustarse todos los parámetros de sin-
cronización y cuantización de Delay Designer. Véase “Sincronización de líneas de
retardo” en la página 25 para obtener más información.
 Controles de líneas de retardo: se pueden usar estos dos controles para crear líneas de
retardo en Delay Designer. Véase “Creación y eliminación de líneas de retardo” en la
página 14.
 Sección Master: esta sección contiene los parámetros de la mezcla y realimentación
globales. Consulte “Sección Master” en la página 27 si quiere más detalles.
Capítulo 1 Retardo 11
Page 12
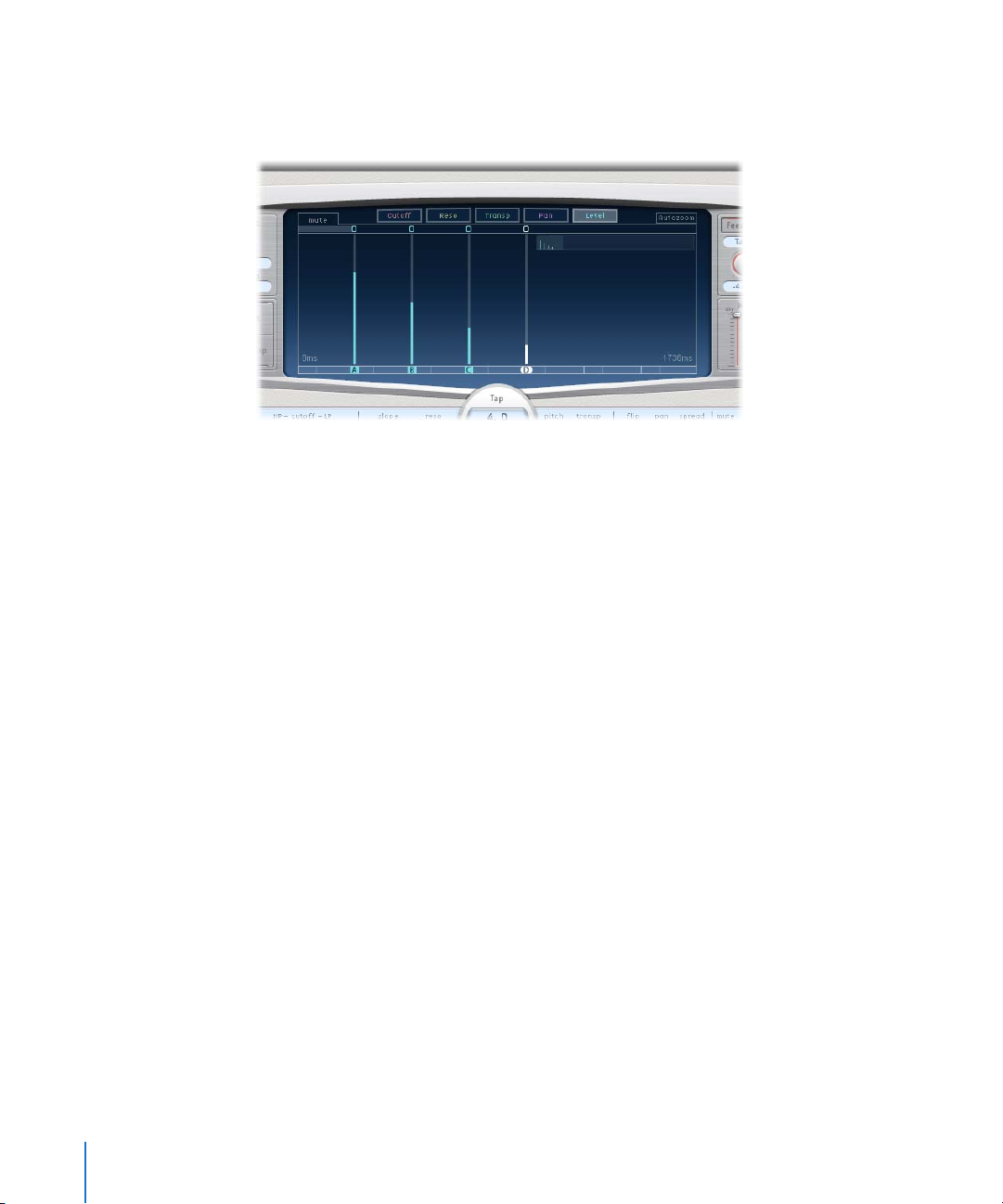
Pantalla de líneas de retardo
En esta pantalla es posible ver las líneas de retardo e interactuar con ellas. La pantalla
está dividida en varias secciones:
 Botones de visualización: determinan el o los parámetros representados en la pantalla
de líneas de retardo.
 Autozoom: cuando se activa, la pantalla principal se aleja de modo que todas las líneas de
retardo queden visibles. Puede anular la función de autozoom y aplicar el zoom manualmente en la pantalla de líneas de retardo arrastrando el regulador Zoom.
 Pantalla de vista general: muestra todas las líneas de retardo para ese intervalo de tiempo.
 Botones de alternancia: haga clic en ellos para alternar (cambiar) los parámetros de
una línea específica. El parámetro que se muestre u oculte se selecciona en los botones de visualización. La etiqueta a la izquierda de la barra de alternancia siempre
indica el parámetro que se muestra u oculta. Véase “Cómo usar los botones de alter-
nancia para editar los parámetros de las líneas de retardo” en la página 23 para obte-
ner más información.
 Pantalla principal: ofrece una representación visual de cada línea de retardo en forma
de línea azul sombreada. Cada línea de retardo contiene una barra de color vivo (o un
punto para el posicionamiento estéreo) que indica el valor del parámetro. Es posible
editar los parámetros de línea de retardo con el ratón en el área de pantalla principal.
Véase “Edición de líneas de retardo” en la página 19 para obtener más información.
 Barra de identificación: incluye una letra identificadora para cada línea de retardo,
junto con controles que permiten desplazar la línea de retardo seleccionada adelante y atrás en la línea temporal.
12 Capítulo 1 Retardo
Page 13
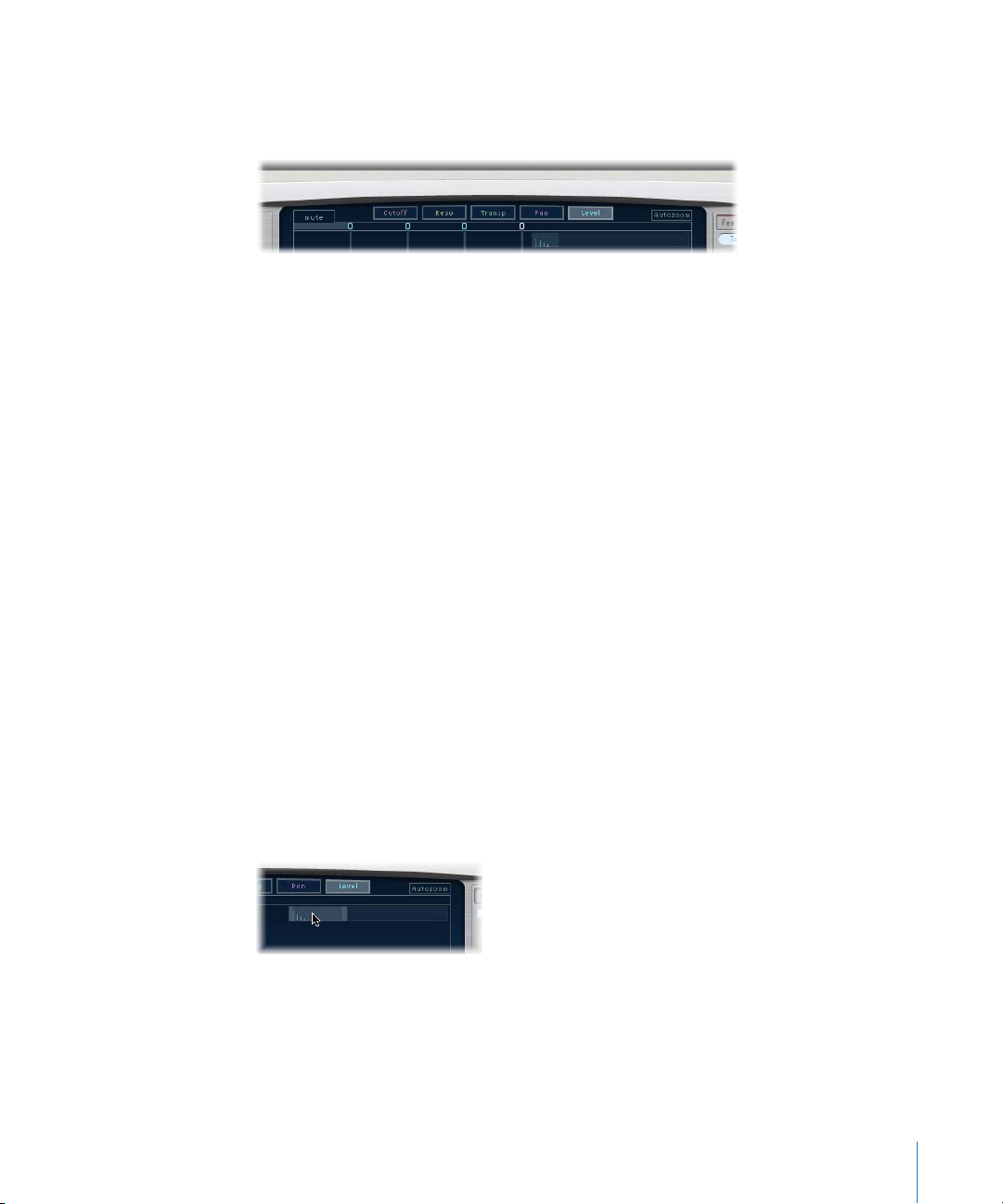
Botones de visualización
Los botones de visualización determinan qué parámetro aparece representado
en la pantalla principal.
 Cutoff: al hacer clic en este botón, las líneas de retardo de la pantalla principal mues-
tran las frecuencias de corte del filtro paso alto y paso bajo.
 Reso: al pulsar este botón, la pantalla principal muestra el valor de la resonancia del
filtro para cada línea de retardo.
 Transp: haga clic aquí para mostrar la transposición de tono de cada línea en el área
de la pantalla principal.
 Pan: haga clic para mostrar el parámetro de panorámica de cada línea de retardo
en la pantalla principal.
 En los canales estéreo, cada línea de retardo contiene un punto que muestra su
balance estéreo. Una línea (que se extienda hacia afuera desde el punto) indica
la dispersión estéreo.
 En los canales surround, cada línea de retardo contiene una línea que representa
su ángulo de surround (consulte el apartado “Trabajo con Delay Designer en sur-
round” en la página 28 para obtener más información).
 Level: haga clic para mostrar el volumen relativo de cada línea de retardo en la panta-
lla principal.
Pantalla de vista general
Puede usar la pantalla de vista general para acercar y alejar la visualización y navegar
por el área de la pantalla principal.
Para acercar o alejar la pantalla principal, realice alguna de las siguientes operaciones:
m Arrastre hacia arriba o hacia abajo el rectángulo resaltado en la pantalla de vista general.
Capítulo 1 Retardo 13
Page 14
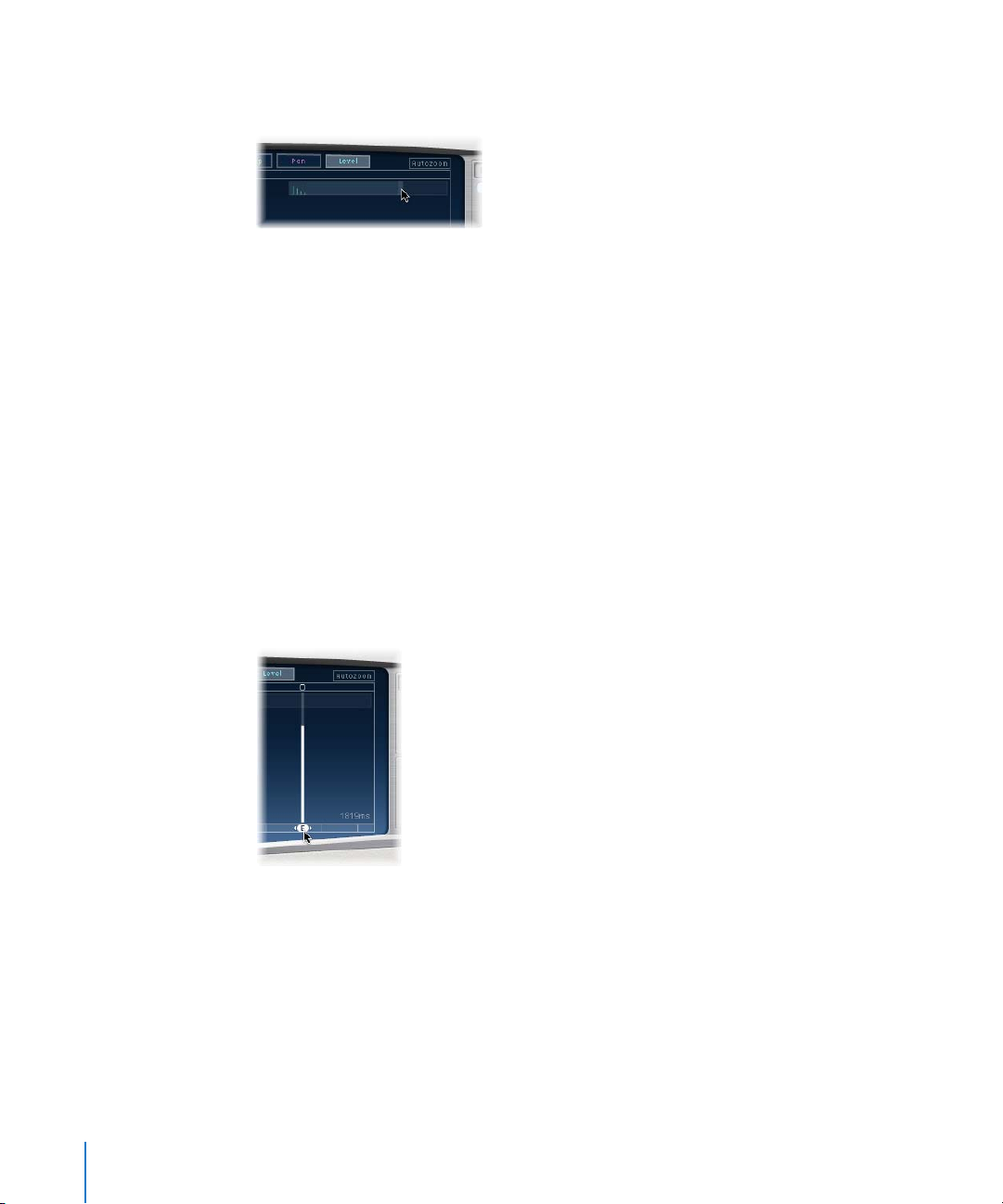
m Arrastre hacia la izquierda o hacia la derecha las barras resaltadas (están situadas
a la izquierda o a la derecha del rectángulo resaltado).
Nota: Para que esta acción funcione, el botón Autozoom debe estar desactivado. Cuando
acerque la imagen a un grupo pequeño de líneas de retardo, la pantalla de vista general
continuará mostrando todas las líneas. El área mostrada en la pantalla de líneas de retardo
se indica mediante un rectángulo resaltado.
Para ir a otras secciones de la pantalla de líneas de retardo:
m Arrastre a la izquierda o a la derecha el rectángulo resaltado.
La visualización ampliada o reducida en la pantalla principal se actualiza a medida que
se arrastra el ratón.
Creación y eliminación de líneas de retardo
Las líneas de retardo nuevas se pueden crear de tres formas: mediante la barra de identificación, usando los controles de línea de retardo o copiando líneas de retardo existentes.
Para crear líneas de retardo en la barra de identificación:
m haga clic en la posición deseada.
14 Capítulo 1 Retardo
Page 15
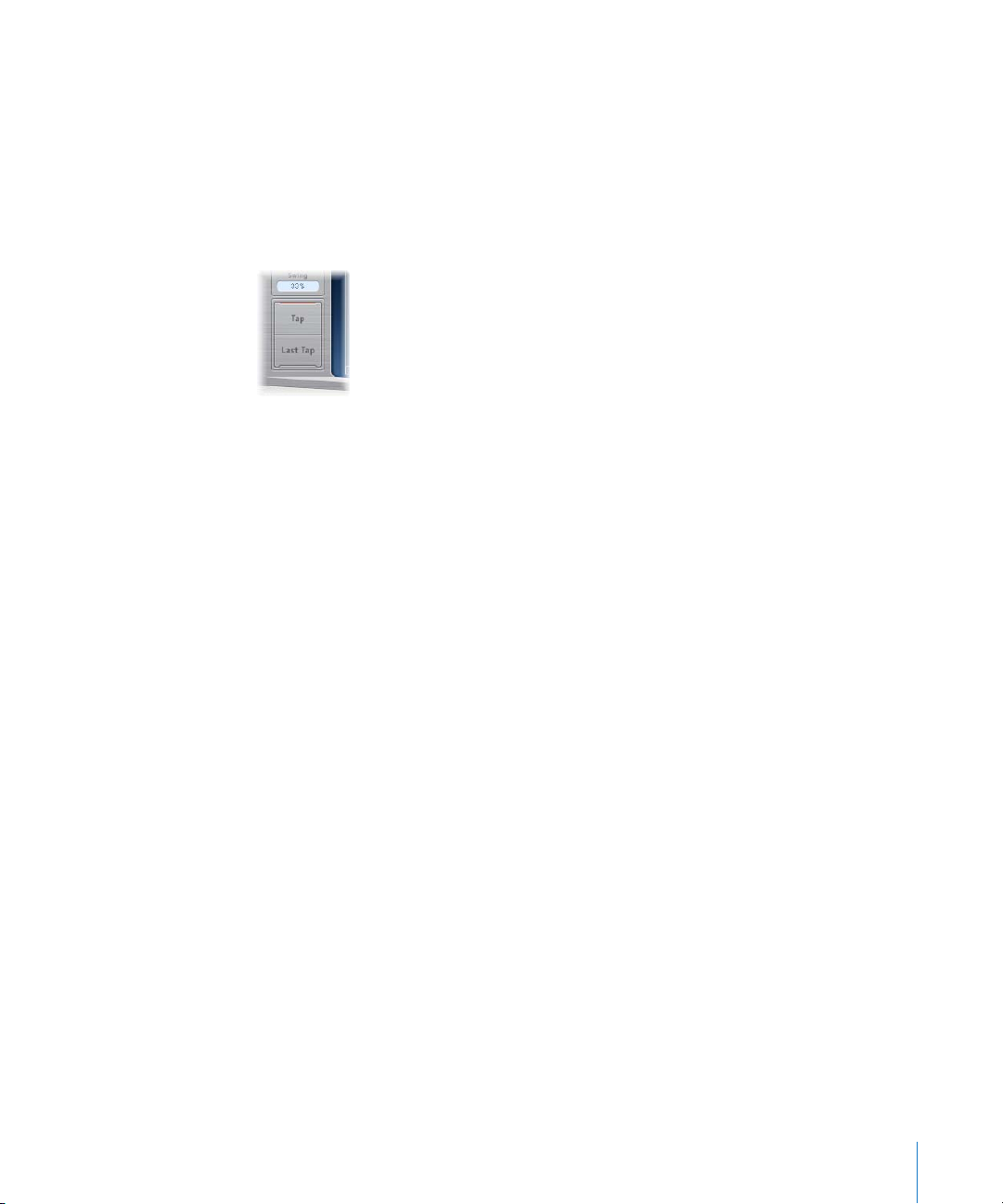
Para crear líneas de retardo con un control de líneas de retardo:
1 Haga clic en el control superior Start.
Nota: Al hacer clic en el control Start, se eliminan automáticamente todas las líneas
de retardo. Dado este comportamiento, una vez que haya creado las líneas de retardo
iniciales, deberá crear las líneas siguientes haciendo clic en la barra de identificación.
La etiqueta del control superior cambia a Tap y aparece una barra de grabación de
línea de retardo roja en la franja situada debajo de los botones de visualización.
2 Haga clic en el botón Tap para grabar líneas de retardo nuevas al vuelo.
Las nuevas líneas de retardo se crean en el momento específico de cada clic, y adoptan
el ritmo del patrón de las pulsaciones.
3 Para finalizar la creación de líneas de retardo, haga clic en el botón “Last Tap”.
Esta acción añade la última línea de retardo, finaliza la grabación de las mismas y designa
la última como la línea de retardo de realimentación (véase “Sección Master” en la
página 27 para obtener más información sobre la línea de retardo de realimentación).
Nota: Si no hace clic en el botón “Last Tap”, la grabación de líneas de retardo se detendrá de forma automática al cabo de 10 segundos, o bien una vez se haya creado la
línea número 26, lo que suceda primero.
Copiado de líneas de retardo en la barra de identificación:
m Haga clic en Opción y arrastre la selección de una o más líneas de retardo a la posición
deseada.
El tiempo de retardo de las líneas copiadas se ajusta a la posición de arrastre.
Sugerencias para la creación de líneas de retardo
El modo más rápido para crear varias líneas de retardo es mediante el uso de los controles específicos. Si tiene un ritmo particular en mente, es posible que le resulte más
fácil crear las líneas de retardo con los botones de un controlador hardware dedicado,
en lugar de utilizar pulsaciones de ratón.
Al hacer clic en la línea de retardo inicial, “Start Tap”, se eliminan automáticamente
todas las líneas de retardo existentes. Dado este comportamiento, una vez que haya
creado las líneas de retardo iniciales, podrá crear las líneas siguientes haciendo clic
en la barra de identificación.
Una vez se haya creado una línea de retardo, podrá ajustar su posición con libertad.
Consulte “Desplazamiento de líneas de retardo” en la página 18 si quiere más detalles.
Capítulo 1 Retardo 15
Page 16

Identificación de líneas de retardo
Se asignan letras a las líneas de retardo según el orden en el que hayan sido creadas.
La primera creada recibe la etiqueta “Tap A”, a la segunda se le asigna la etiqueta “Tap B”,
y así sucesivamente. Una vez asignadas, cada línea de retardo se identifica siempre
mediante la misma letra, aun cuando se desplace en el tiempo y, por tanto, cambie de
posición en la lista. Por ejemplo, si inicialmente se crean tres líneas de retardo, reciben
los nombres “Tap A”, “Tap B” y “Tap C”. Si se cambia el tiempo de retardo de “Tap B” de
modo que preceda a “Tap A”, esta última sigue llamándose “Tap A”.
La barra de identificación muestra las letras de todas las líneas de retardo visibles. El campo
“Tap Delay” de la barra de parámetros de líneas de retardo muestra la letra de la línea seleccionada en cada momento, o la letra de la que se está editando cuando hay varias seleccionadas (véase “Selección de líneas de retardo” en la página 17 para obtener más detalles al
respecto).
Eliminación de líneas de retardo
Para eliminar una línea, selecciónela y pulse la tecla Suprimir o la tecla Retroceso. También
puede arrastrar una línea hacia abajo, por debajo de la pantalla de líneas de retardo.
Estos métodos también funcionan cuando hay varias líneas seleccionadas.
Por último, puede hacer clic con el botón derecho del ratón o con la tecla Control
pulsada en cualquier línea de retardo de la interfaz de Delay Designer, y después seleccionar la opción “Delete tap(s)” en el menú de función rápida, para eliminarlas todas.
16 Capítulo 1 Retardo
Page 17

Selección de líneas de retardo
Siempre aparece seleccionada al menos una línea de retardo. Puede distinguir fácilmente las líneas seleccionadas por el color: los iconos de la barra de alternancia y las
letras de la barra de identificación de las líneas seleccionadas son de color blanco.
Para seleccionar una línea de retardo, realice una de las siguientes operaciones:
m Haga clic en una línea de retardo de la pantalla principal.
m Haga clic en la letra de la línea de retardo que desee en la barra de identificación.
m Haga clic en la flecha descendente del campo Tap de la barra de parámetros de la línea
de retardo y, a continuación, seleccione en el menú local la letra de la línea que desee.
Puede seleccionar la línea siguiente o la anterior haciendo clic en los botones de flecha
que hay a la izquierda del nombre de línea.
Para seleccionar varias líneas de retardo, realice una de las siguientes operaciones:
m Arrastre el cursor por el fondo de la pantalla principal para seleccionar varias líneas
de retardo.
m Con la tecla Mayúsculas pulsada, haga clic sobre las líneas de retardo específicas
en la pantalla de líneas de retardo para seleccionar varios elementos no adyacentes.
Capítulo 1 Retardo 17
Page 18

Desplazamiento de líneas de retardo
Las líneas de retardo se pueden mover en el tiempo hacia delante o hacia atrás.
Nota: Al desplazar una línea de retardo, en realidad se está editando su tiempo de retardo.
Para mover una línea de retardo en el tiempo:
m seleccione la línea de retardo en la barra de identificación y arrástrela hacia delante
(izquierda) o hacia atrás en el tiempo (derecha).
Nota: Editar el parámetro de tiempo de retardo (“Delay Time”) en el campo “Tap Delay”
de la barra de parámetros de línea hace que el retardo se desplace en el tiempo. Véase
“Barra de parámetros de línea de retardo” en la página 18 y “Edición de líneas de
retardo” en la página 19 para obtener más información sobre el campo de retardo en el
tiempo y cómo editar líneas de retardo.
Barra de parámetros de línea de retardo
La barra de parámetros de línea de retardo muestra los valores numéricos actuales para
cada parámetro de la línea de retardo seleccionada. Es posible editar estos parámetros
directamente en la barra de parámetros de línea de retardo.
Los parámetros mostrados son los siguientes:
 Botón “Filter On/Off”: activa o desactiva los filtros de paso alto y de paso bajo
de la línea de retardo seleccionada.
 HP – Cutoff – LP: permite ver y establecer las frecuencias de corte (en Hz) de los
filtros paso alto y paso bajo.
 Slope: determina cómo será la pendiente de los filtros de paso alto y de paso bajo. Haga
clic en el botón “6 dB” para obtener una pendiente más suave o bien en el botón “12 dB”
para un efecto de filtrado de mayor pendiente, más pronunciado. No es posible ajustar
la pendiente de los filtros de paso alto y de paso bajo por separado.
 Reso: ajusta el grado de resonancia del filtro para ambos filtros.
 Campo “Tap Delay”: muestra el número (arriba), nombre y tiempo de retardo (abajo)
de la línea de retardo seleccionada.
 Botón “Pitch O n/Off”: permite activar y desactivar la transposición del tono para la línea
de retardo seleccionada.
 Transpose: use el primer campo para ajustar el grado de transposición del tono en
semitonos,
de semitono).
18 Capítulo 1 Retardo
y el segundo para afinar cada paso de semitono en centésimas (1/100
Page 19
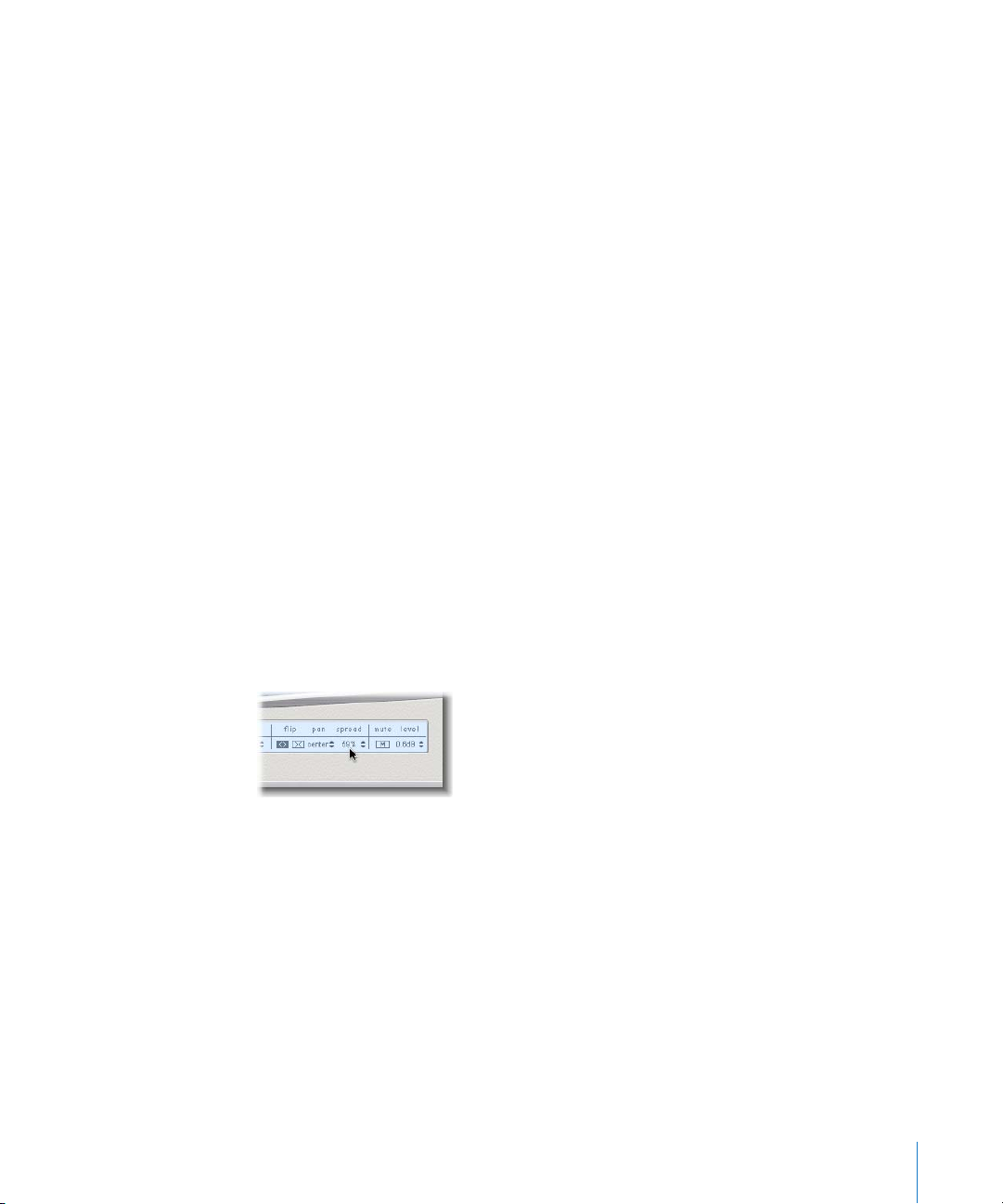
 Flip: intercambia los lados derecho e izquierdo del estéreo o la imagen surround. En
otras palabras, al hacer clic en este botón se invierte la posición de la línea de retardo
de izquierda a derecha, y viceversa. Por ejemplo, si una línea de retardo está ajustada
el 55% a la izquierda, al hacer clic en el botón Flip la cambiará al 55% a la derecha.
 Pan: el parámetro Pan controla la posición panorámica en el modo estéreo y el
ángulo de surround en el modo surround. El parámetro panorámico muestra un porcentaje entre 100% (totalmente a la izquierda) y 100% (totalmente a la derecha), que
representa la posición panorámica o balance de la línea de retardo. Un valor de 0%
representa el centro de la posición panorámica. Al usarlo en surround, un panoramizador sustituye la representación del porcentaje. Véase “Trabajo con Delay Designer
en surround” en la página 28 para obtener más información.
 Spread: cuando se usa una instancia estéreo de Delay Designer, este parámetro per-
mite ajustar el ancho de la dispersión estéreo para la línea de retardo seleccionada.
 Mute: al hacer clic en este botón se silencia o se activa la línea de retardo seleccionada.
 Level: determina el nivel de salida de la línea de retardo seleccionada.
Edición de líneas de retardo
Es posible editar las líneas de retardo tanto gráficamente, a través de la pantalla principal de líneas de retardo, como numéricamente, mediante la barra de parámetros de
línea de retardo. Todas las modificaciones de la línea de retardo aparecen reflejadas
tanto gráfica como numéricamente.
Edición de las líneas de retardo en la barra de parámetros de línea de retardo
Todos los parámetros de la barra de parámetros de líneas de retardo se pueden editar
haciendo clic o arrastrando el puntero.
Para editar un parámetro en la barra de parámetros de línea de retardo:
m Haga clic en un botón o en las flechas arriba/abajo para activar/desactivar o modificar
el valor del parámetro;
m Arrastre hacia arriba o hacia abajo el valor de un parámetro para cambiarlo.
Si en la pantalla de líneas de retardo hay seleccionadas varias líneas, los valores de
todas las líneas seleccionadas aumentarán o disminuirán. Estos cambios son relativos
a otras líneas de retardo.
Al hacer clic en un parámetro con la tecla Opción pulsada, este se restablece a su ajuste
por omisión. Si hay varias líneas de retardo seleccionadas, al hacer clic en el parámetro
de una línea de retardo con la tecla Opción pulsada se restablecen los valores por omisión de aquel parámetro para todas las líneas seleccionadas.
Capítulo 1 Retardo 19
Page 20
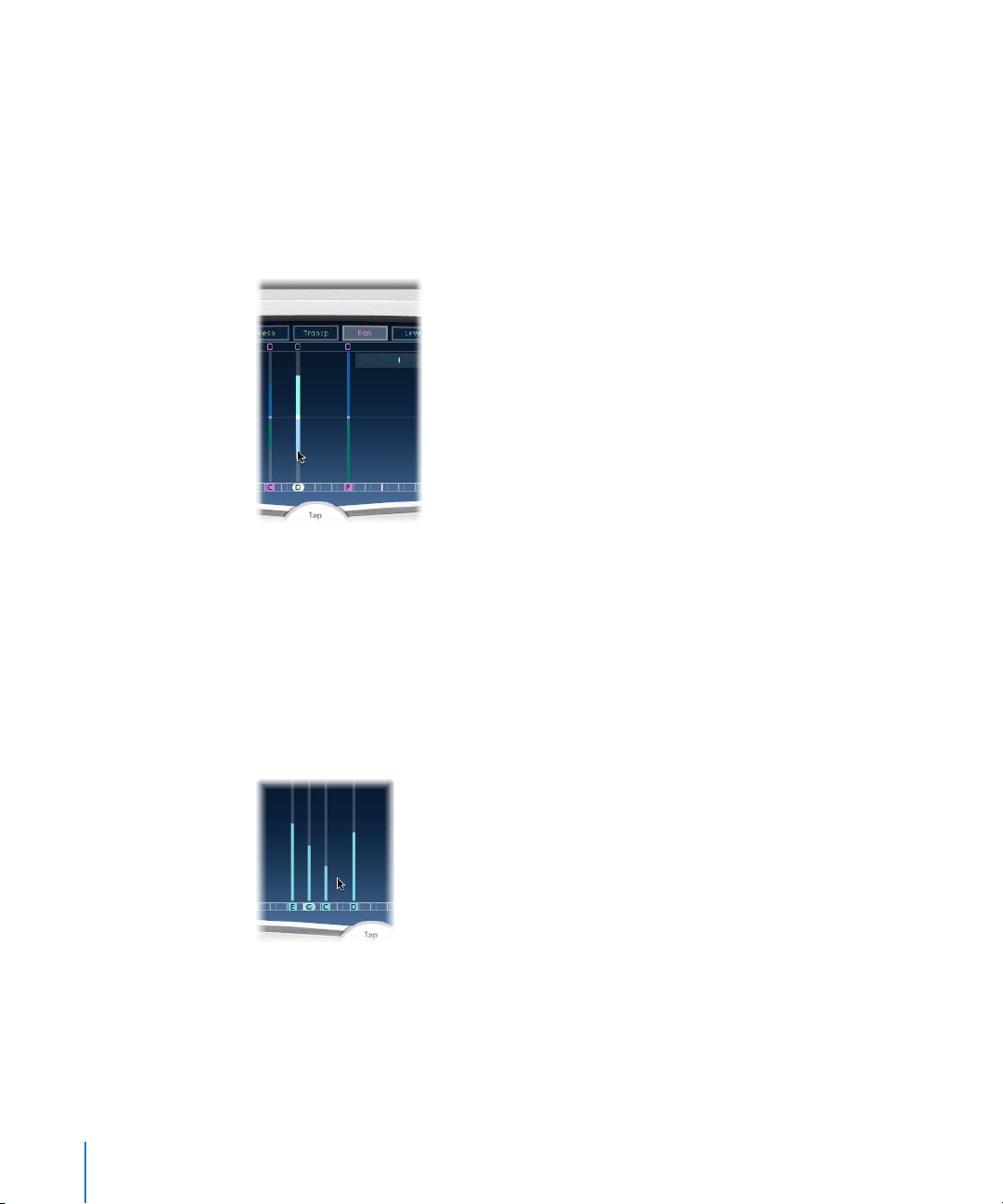
Edición de parámetros en la pantalla de líneas de retardo
Es posible editar gráficamente cualquier parámetro de línea de retardo representado
como una línea vertical en la pantalla de líneas de retardo principal.
Para editar un parámetro de una línea de retardo en la pantalla de líneas de retardo:
1 Haga clic en el botón de visualización del parámetro que desea editar.
2 Arrastre hacia arriba o hacia abajo la línea resaltada de la línea de retardo que desee
editar (o arrastre una de las líneas de retardo seleccionadas, si hay varias marcadas).
Si hay varias líneas de retardo seleccionadas, los valores de todas ellas aumentan
o disminuyen en relación con las líneas de retardo restantes.
También se puede ajustar el valor de varias líneas de retardo arrastrando el cursor horizontal o verticalmente, con la tecla Comando pulsada, por las diferentes líneas de la
pantalla de líneas de retardo. Al realizar esta acción, el valor del parámetro cambia para
concordar con la posición del ratón a medida que se arrastra por las líneas de retardo.
Arrastrar el cursor con la tecla Comando pulsada por varias líneas de retardo permite
“igualar” los valores.
20 Capítulo 1 Retardo
Page 21
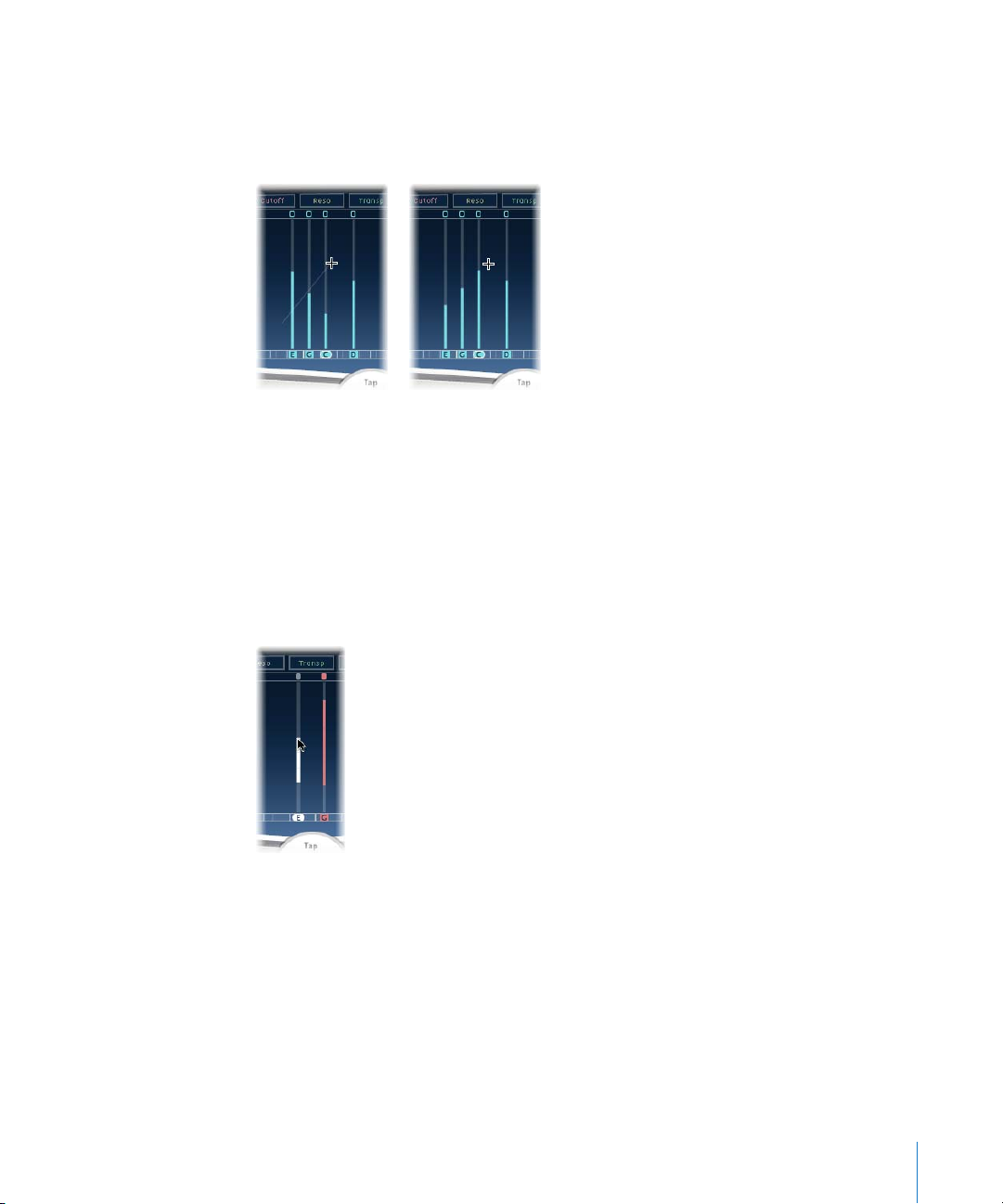
También puede mantener pulsada la tecla Comando y hacer clic en la pantalla de líneas
de retardo antes de arrastrar el cursor. Al hacerlo, se crea una línea que sigue el recorrido del puntero. Los valores de las líneas de retardo se alinean con dicha línea al soltar el botón del ratón.
Al hacer clic en el parámetro seleccionado de una línea de retardo con la tecla Opción
pulsada, este se restablece a su ajuste por omisión. Si hay varias líneas de retardo seleccionadas, al hacer clic en una línea de retardo con la tecla Opción pulsada se restablecen los valores por omisión del parámetro en todas las líneas de retardo seleccionadas.
Edición de los parámetros de corte de filtro en la pantalla de líneas de retardo
Aunque los pasos indicados con anterioridad son aplicables a la mayoría de los parámetros editables gráficamente, los parámetros de corte y panorámicos funcionan de
una forma un tanto diferente.
En la visualización de corte, cada línea de retardo muestra dos parámetros: la frecuencia de corte de filtro paso alto y la frecuencia de corte de filtro paso bajo. Los valores
de corte de filtro se pueden ajustar de forma independiente arrastrando la línea de frecuencia de corte específica (la línea superior corresponde al filtro de paso alto y la inferior al de paso bajo). También es posible ajustar ambas frecuencias de corte a la vez
arrastrando el cursor entre ellas.
Capítulo 1 Retardo 21
Page 22

Cuando el valor de la frecuencia de corte de filtro paso alto es inferior al de la frecuencia de corte de filtro paso bajo, solo se mostrará una línea. Esta representa la banda de
frecuencia que pasa por los filtros (en otras palabras, los filtros actúan como un filtro de
paso de banda). En esta configuración, ambos filtros funcionan en serie, lo que significa
que la primera línea de retardo pasa primero por un filtro y, a continuación, por el otro.
Si el valor de la frecuencia de corte del filtro paso alto es superior al de la frecuencia de
corte del filtro paso bajo, el filtro pasa de un funcionamiento en serie a uno en paralelo,
es decir, la línea de retardo pasa por ambos filtros simultáneamente. En este caso, el
espacio entre ambas frecuencias de corte representa la banda de frecuencia rechazada
(en otras palabras, los filtros actúan como un filtro de supresión de banda).
Edición del parámetro Panorámica en la pantalla de líneas de retardo
El modo de representación del parámetro panorámico en la vista panorámica depende
totalmente de la configuración del canal de entrada de Delay Designer.
En las configuraciones estéreo, el parámetro Pan ajusta el balance estéreo, no la posición de la línea de retardo en el campo estéreo. El parámetro panorámico adopta la
forma de un punto de balance estéreo en la línea de retardo que representa su balance.
Para ajustar el balance, arrastre el punto de balance estéreo hacia arriba o abajo en la
línea de retardo.
22 Capítulo 1 Retardo
Page 23
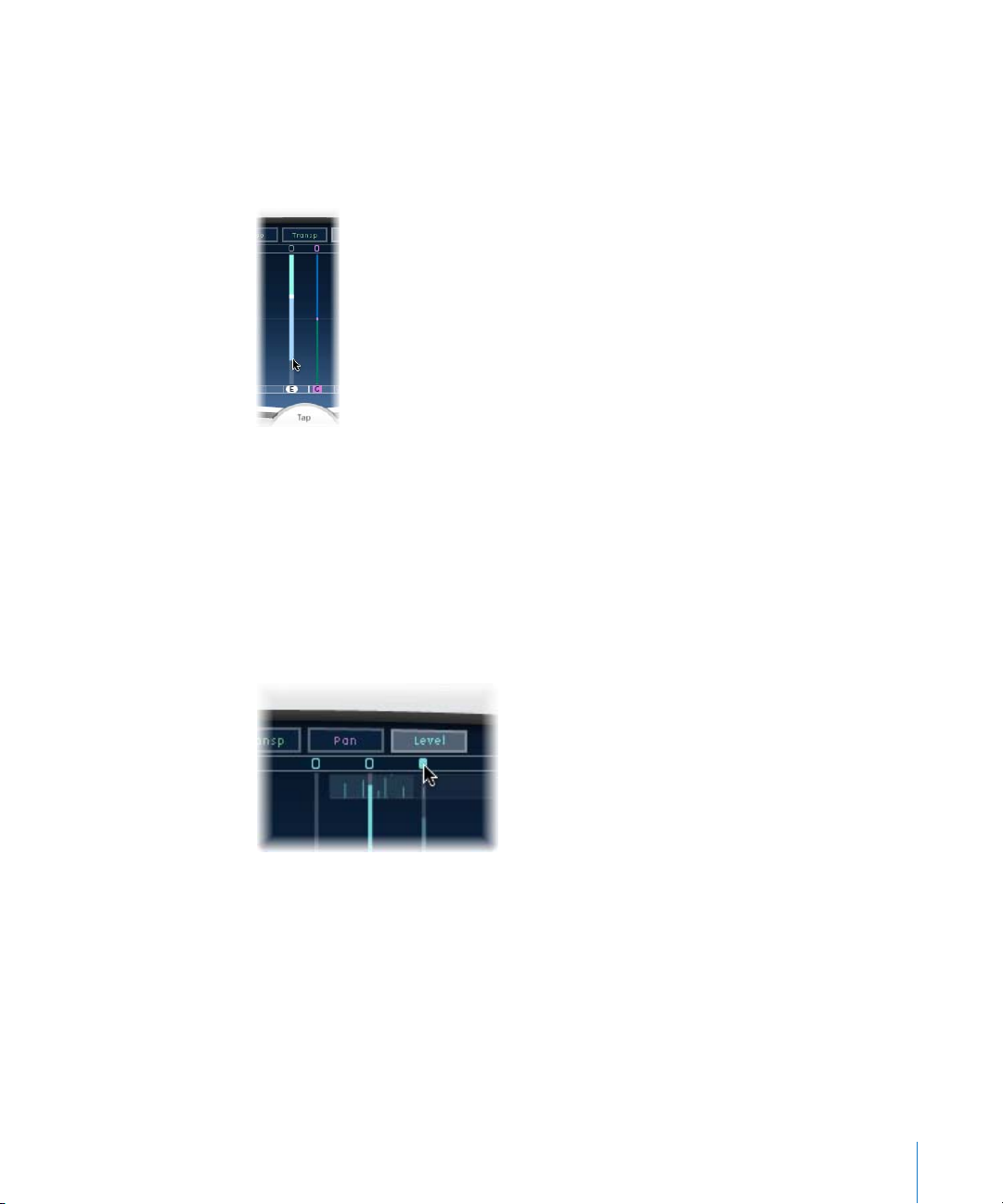
La opción por omisión es que la dispersión del estéreo esté fijada al 100%. Para ajustarla, arrastre el punto por cualquier lado. Al hacerlo, cambiará la altura de la línea (que
se extiende verticalmente hacia arriba o hacia abajo desde el punto). Vigile el parámetro de la dispersión en la barra del parámetro de línea de retardo para ver el porcentaje
numérico de la dispersión.
En las configuraciones surround, la línea resaltada representa el ángulo de surround. Véase
“Trabajo con Delay Designer en surround” en la página 28 para obtener más información.
Cómo usar los botones de alternancia para editar los parámetros de las líneas
de retardo
Cada línea de retardo tiene su propio botón de alternancia en la barra de alternancia.
Estos botones le ofrecen una forma rápida de activar y desactivar gráficamente los
parámetros. El parámetro específico que se alternará mediante los botones de alternancia dependerá de la selección que tenga activada en cada momento en el botón View.
 Visualización Cutoff: los botones activan y desactivan el filtro.
 Visualización Reso: los botones alternan la pendiente del filtro entre 6 dB y 12 dB.
 Visualización Pitch: los botones activan y desactivan la transposición de tono.
 Visualización Pan: los botones alternan entre los modos de volteo.
 Visualización Level: los botones silencian o activan la línea de retardo.
Capítulo 1 Retardo 23
Page 24
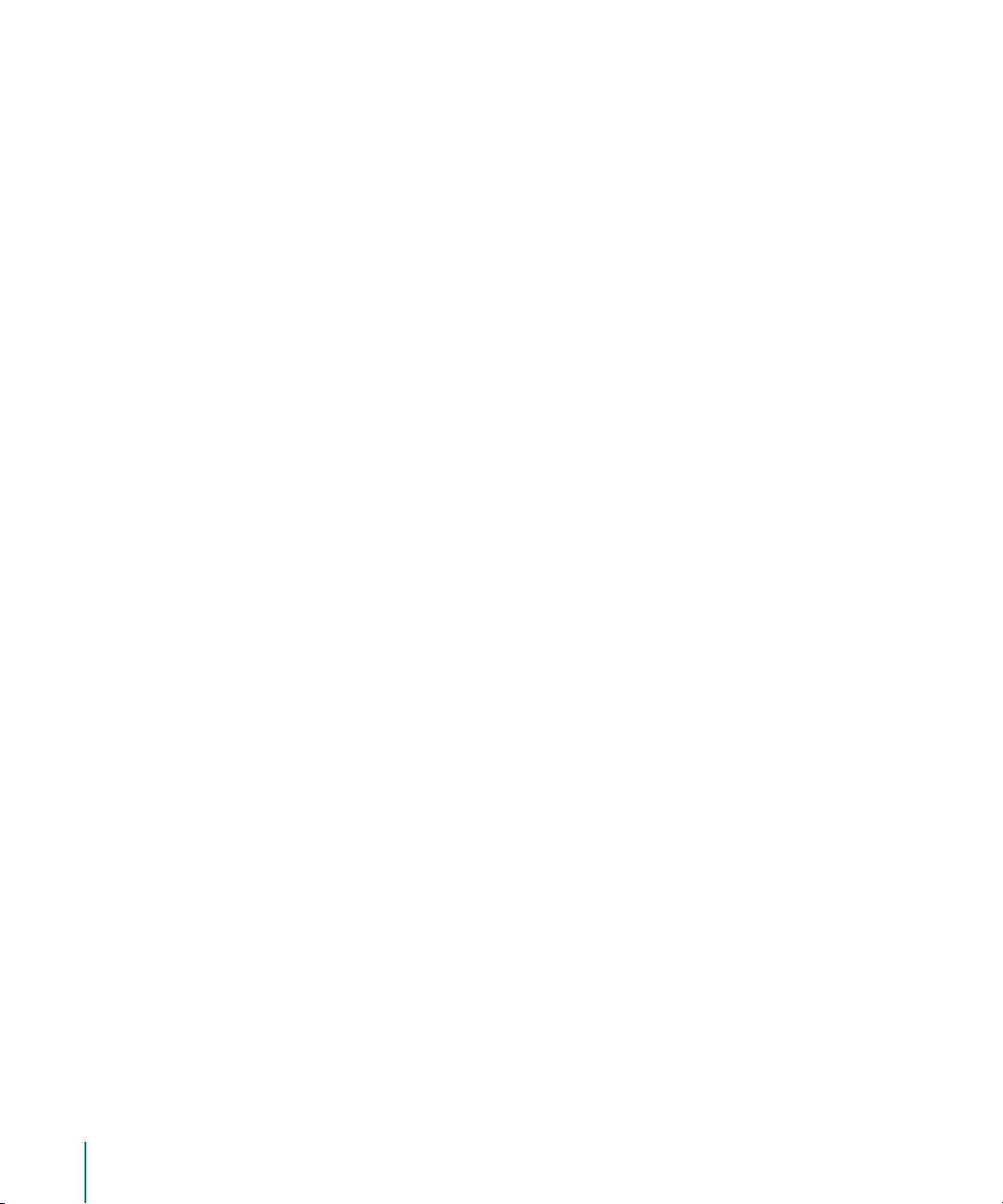
Con las teclas Comando y Opción pulsadas, al hacer clic en cualquiera de estos botones se alterna entre la activación o el silenciamiento de la línea, independientemente
del modo de visualización que haya activado. Al soltar las teclas Opción y Comando,
los botones vuelven a su funcionalidad estándar (en el modo de visualización que se
encuentre activo).
Nota: La primera vez que se edita un filtro o un parámetro de transposición de tono, los
módulos correspondientes se activan de forma automática. Esto evita tener que activarlos
módulos antes de la edición. No obstante, una vez que se ha desactivado manualmente
cualquiera de estos módulos, será necesario volver a activarlo manualmente.
Edición de los parámetros de línea de retardo mediante menús de función rápida
Al hacer clic con el botón derecho del ratón o al mantener pulsada la tecla Control y
hacer clic en una línea de retardo, se abre un menú de función rápida con los siguientes comandos:
 Copy sound parameters: copia todos los parámetros (excepto el tiempo de retardo)
de la o las líneas de retardo seleccionadas en el Portapapeles.
 Paste sound parameters: pega los parámetros de línea de retardo guardados en el
Portapapeles en la o las líneas de retardo seleccionadas. Si hay más líneas de retardo
en el Portapapeles de las seleccionadas en la pantalla de líneas de retardo principal,
se ignorarán las líneas de retardo adicionales del Portapapeles.
 Reset sound parameters to default values: restablece todos los parámetros de todas las
líneas de retardo seleccionadas (excepto el tiempo de retardo) a los valores por omisión.
 Delete tap(s): elimina todas las líneas de retardo.
Sugerencias para la edición de parámetros
En general, la edición de la barra de parámetros de línea de retardo es rápida y precisa
cuando se desea editar los parámetros de cada línea de retardo individualmente. Todos los
parámetros de la línea de retardo seleccionada están disponibles, por lo que no es necesario cambiar de visualización de pantalla ni calcular los valores con líneas verticales.
Para editar los parámetros de una línea de retardo relacionada con otras, debe usarse
la pantalla de líneas de retardo. Asimismo, si se desea editar varias líneas al mismo
tiempo, se puede usar la pantalla de líneas de retardo para seleccionar varias y, a continuación, editarlas todas juntas.
No olvide que arrastrando con la tecla Comando pulsada puede dibujar diferentes
valores para varias líneas de retado.
24 Capítulo 1 Retardo
Page 25
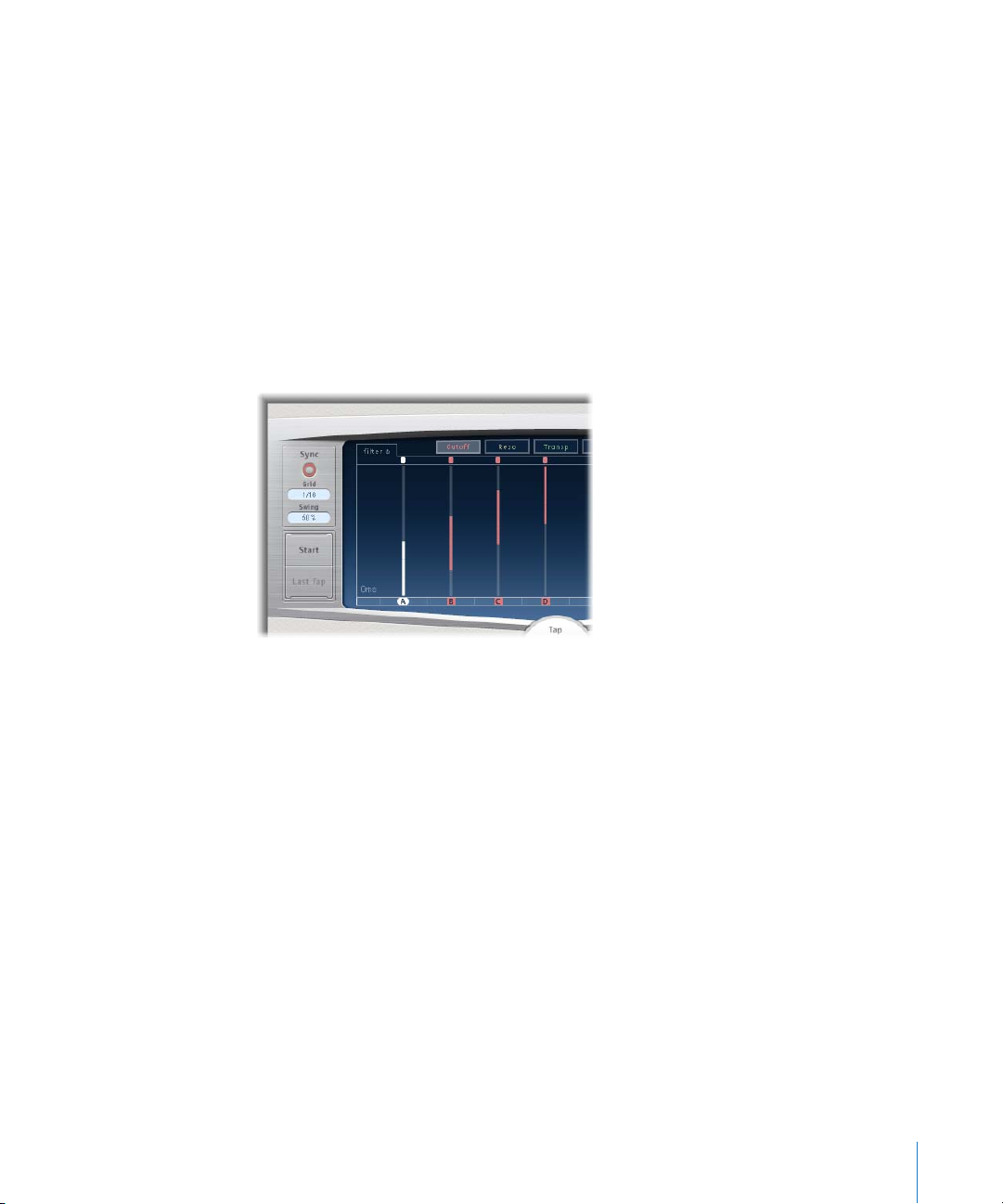
Sincronización de líneas de retardo
Delay Designer puede o bien sincronizarse con el tempo del proyecto o bien ejecutarse
de forma independiente. Cuando Delay Designer se encuentra en el modo de sincronización (modo Sync), las líneas de retardo se ajustan a una cuadrícula de posiciones musicalmente relevantes (según la duración de las notas). En el modo Sync también se puede
establecer un valor Swing, que modifica los tiempos de la cuadrícula de modo que se
logra una impresión más relajada y menos robótica de cada línea de retardo. Fuera del
modo Sync, las líneas de retardo no se ajustan a ninguna cuadrícula y tampoco es posible aplicar el valor Swing.
Activación del modo Sync
El modo Sync se activa y desactiva haciendo clic en el botón Sync en la sección
del mismo nombre.
Cuando el modo Sync está activado se muestra un círculo naranja en torno al botón
Sync, y en la barra de identificación aparece la cuadrícula que concuerda con el valor
del parámetro de cuadrícula elegido.
Una vez que el modo Sync se ha activado, todas las líneas de retardo se mueven hacia
el valor de tiempo de retardo más cercano en la cuadrícula. Posteriormente, al crear o
mover líneas de retardo, estas siempre se mueven en incrementos según el ajuste de
cuadrícula en uso, o se crean en una posición “ajustada” en la cuadrícula.
Capítulo 1 Retardo 25
Page 26
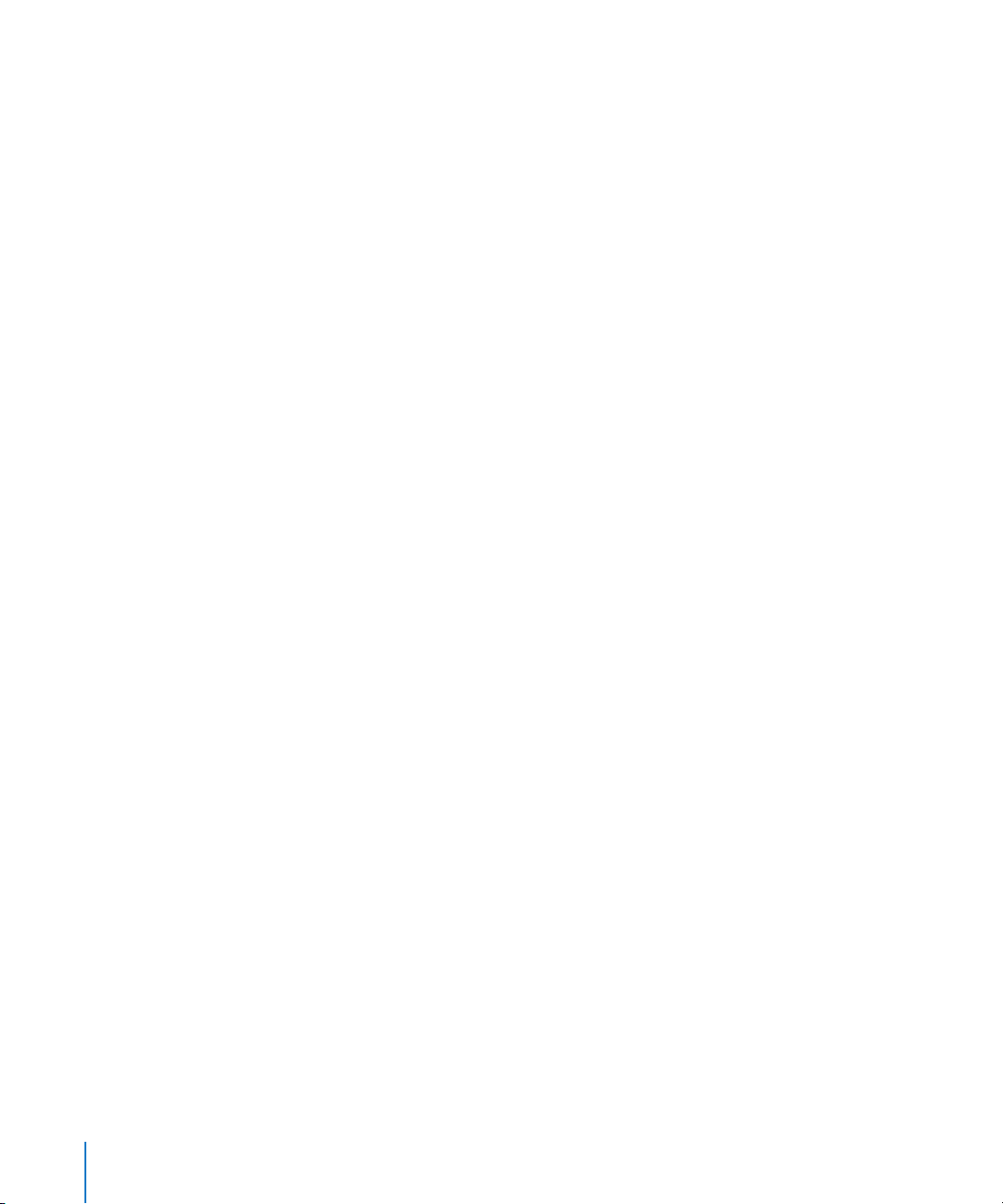
Ajuste de la resolución de la cuadrícula
El menú Grid ofrece diversas resoluciones que se corresponden con la duración de las
notas musicales. La resolución de la cuadrícula, junto con el tempo del proyecto, determinan la duración del incremento de cada cuadrícula.
Para ajustar la resolución de la cuadrícula:
m Haga clic en el campo Grid y después seleccione la resolución deseada en el menú local.
A medida que se cambia la resolución de la cuadrícula, los incrementos mostrados en
la barra de identificación se modifican en consecuencia. Esto también establece una
limitación de paso para todas las líneas de retardo.
Por ejemplo, el tempo del proyecto actual está ajustado a 120 tiempos por minuto y el
parámetro de cuadrícula de Delay Designer está ajustado a 1/16 (semicorcheas). Con este
tempo y esta resolución de cuadrícula, cada incremento de la cuadrícula tiene una separación de 125 milisegundos. Si la línea de retardo A está ajustada actualmente a 380 ms,
al activar el modo Sync cambiaría inmediatamente a 375 ms. Si posteriormente moviese
el retardo A hacia delante en el tiempo, se ajustaría a 500 ms, 625 ms, 750 ms, etc.
Con una resolución de 1/8 (corcheas), los pasos tienen una separación de 250 milisegundos, por lo que la línea de retardo A se ajustaría automáticamente a la división más
cercana (500 ms) y podría moverse a 750 ms, 1.000 ms, 1.250 ms, etc.
Ajuste del valor Swing
El valor Swing determina la proximidad a la posición absoluta de la cuadrícula en cada
incremento alterno en la cuadrícula. Un ajuste Swing del 50% significa que todos los
incrementos de cuadrícula tienen el mismo valor. Los ajustes inferiores al 50% significan que cada incremento alterno será más breve en el tiempo. Los ajustes superiores
al 50% significan que cada incremento alterno será más largo en el tiempo.
Para ajustar el valor Swing:
m Arrastre hacia arriba o hacia abajo el valor del campo Swing para incrementarlo o reducirlo.
Al variar ligeramente la posición de la cuadrícula de cada incremento alterno (valores
entre 45% y 55%), la función Swing crea una sensación rítmica menos rígida. Se trata
de un efecto muy “humanizador”, pero no es obligatorio limitarse a usar la función
swing de esta manera.
Los ajustes Swing extremadamente altos no resultan nada sutiles, puesto que colocan
cada incremento alterno junto al incremento posterior. Se puede usar esta característica para crear interesantes e intrincados ritmos dobles con algunas líneas de retardo,
al tiempo que se mantiene la cuadrícula para bloquear otras líneas de retardo en una
sincronización más rígida con el tempo del proyecto.
26 Capítulo 1 Retardo
Page 27
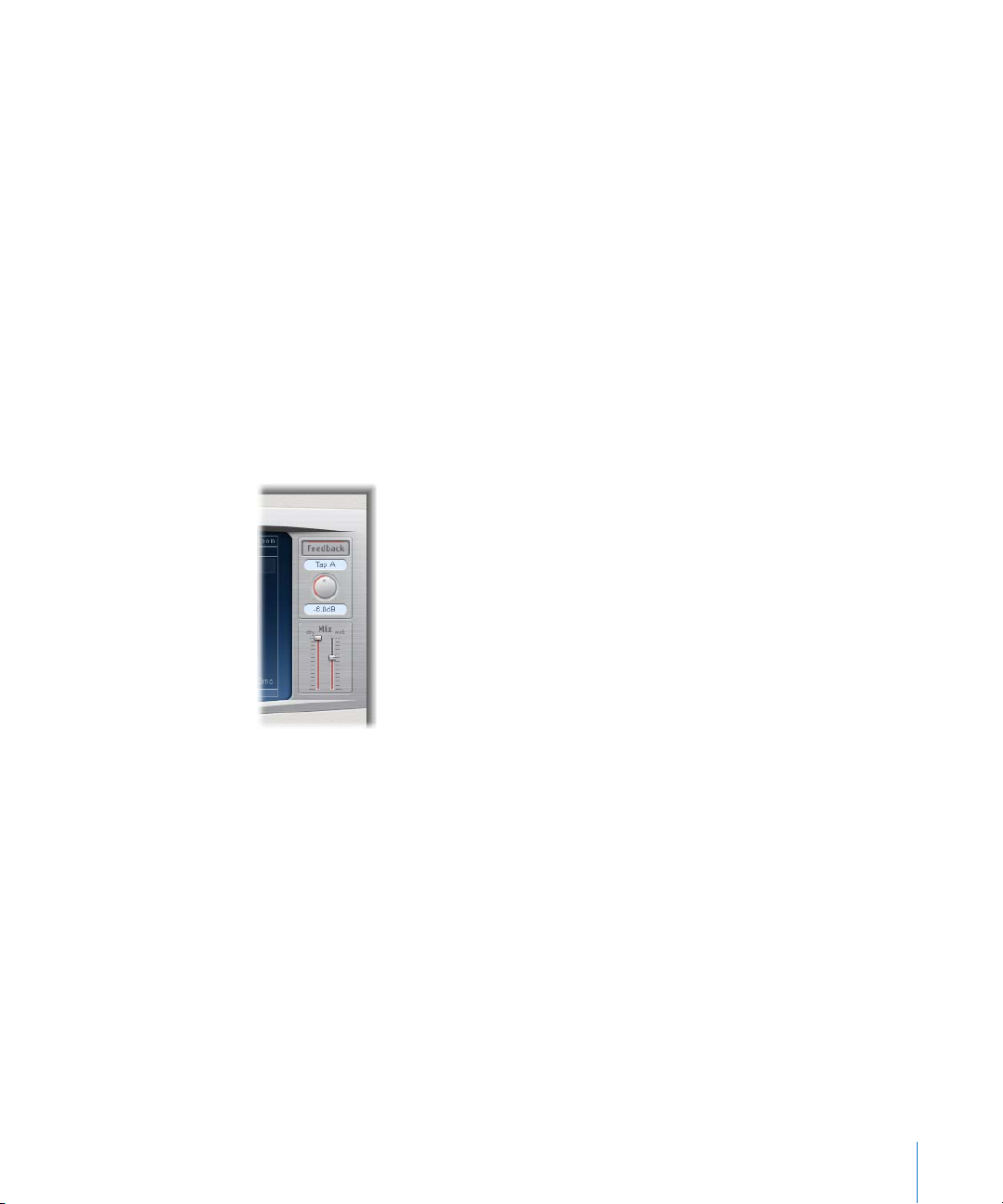
Guardado de los ajustes Sync
Al guardar un ajuste de Delay Designer también se guarda el estado del modo Sync,
la cuadrícula y los valores Swing. Cuando se guarda un ajuste con el modo Sync activado, también se guarda la posición en la cuadrícula de cada línea de retardo. De este
modo se garantiza que, en un ajuste cargado en un proyecto con un tempo distinto del
tempo original del proyecto en el que se creó el ajuste, todas las líneas conservarán sus
posiciones relativas y su ritmo en el nuevo tempo.
Es importante recordar, no obstante, que Delay Designer ofrece un retardo máximo
de 10 segundos. Esto significa que si se carga un ajuste en un proyecto con un tempo
más lento que aquel con el que se creó inicialmente, es posible que algunas líneas de
retardo se encuentren fuera del límite de 10 segundos. En estos casos, no se reproducen estas líneas de retardo, aunque se mantienen como parte del ajuste.
Sección Master
La sección Master incorpora parámetros para dos funciones globales: realimentación
de retardos y mezcla seca/procesada.
Cómo usar la realimentación
En los retardos simples, la única manera de repetir el retardo es mediante el uso de la
realimentación. Puesto que Delay Designer ofrece 26 líneas de retardo, estas pueden
usarse para crear repeticiones en lugar de necesitar controles de realimentación discreta para cada línea de retardo.
El parámetro de realimentación global de Delay Designer permite enviar la salida de una
línea de retardo a través de la entrada de efecto para crear un ritmo o patrón autosostenido.
Esta línea de retardo se llama línea de retardo de realimentación.
Capítulo 1 Retardo 27
Page 28
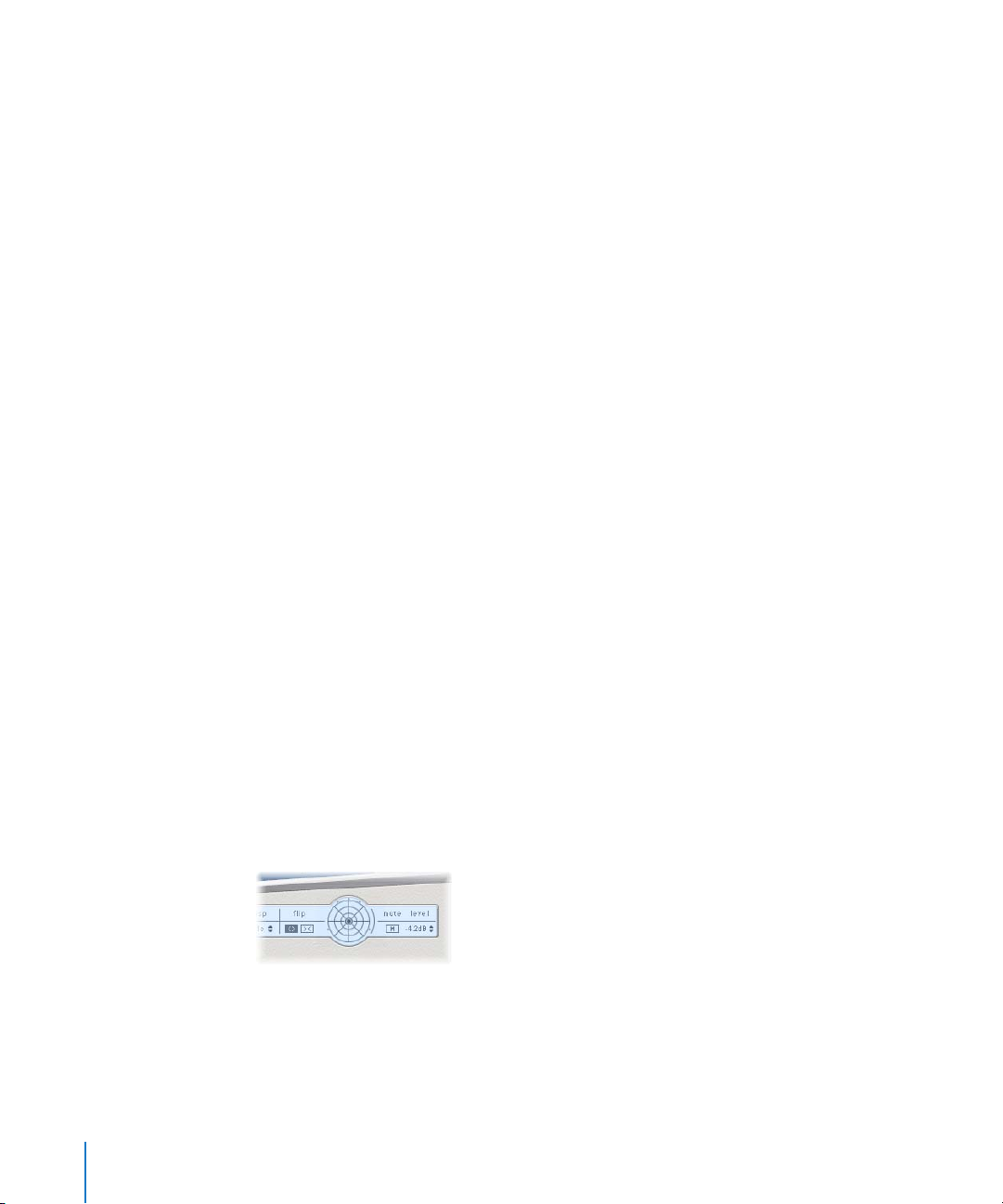
Para activar y desactivar la realimentación:
m Haga clic en el botón Feedback.
Al activarlo, el botón se ilumina. La pista naranja en torno al potenciómetro de nivel
de realimentación indica el nivel actual.
Nota: Si se activa la realimentación y se empieza a crear líneas de retardo usando
los controles de línea de retardo, la realimentación se desactiva de forma automática.
Al detener la creación de líneas de retardo con los controles correspondientes haciendo
clic en el botón “Last Tap”, la realimentación se vuelve a activar automáticamente.
Para establecer la línea de retardo de realimentación:
m Haga clic en el campo “Feedback Tap” y después seleccione la línea deseada
en el menú local.
Es posible modificar el nivel de salida de la línea de retardo de realimentación en la
entrada de Delay Designer entre 0% (sin realimentación) y 100% (la línea de retardo
se transmite a pleno volumen).
Para ajustar el nivel de realimentación en la línea de retardo de realimentación,
realice una de las siguientes operaciones:
m Arrastre el potenciómetro de nivel de realimentación (Feedback Level).
m Arrastre el campo de nivel de realimentación.
Los reguladores de mezcla
Use los reguladores de mezcla para ajustar el nivel de la señal de entrada seca y la señal
procesada (posprocesado).
Trabajo con Delay Designer en surround
Delay Designer se ha diseñado para su uso con configuraciones surround. Al disponer
de 26 líneas de retardo, es posible retrasarlas al vuelo en todo el campo surround para
lograr una amplia gama de efectos rítmicos.
Al usar Delay Designer en configuración surround, el porcentaje panorámico de la barra
de parámetros de las líneas de retardo se sustituye por un panoramizador surround, lo
que permite establecer la posición surround de cada línea de retardo.
28 Capítulo 1 Retardo
Page 29
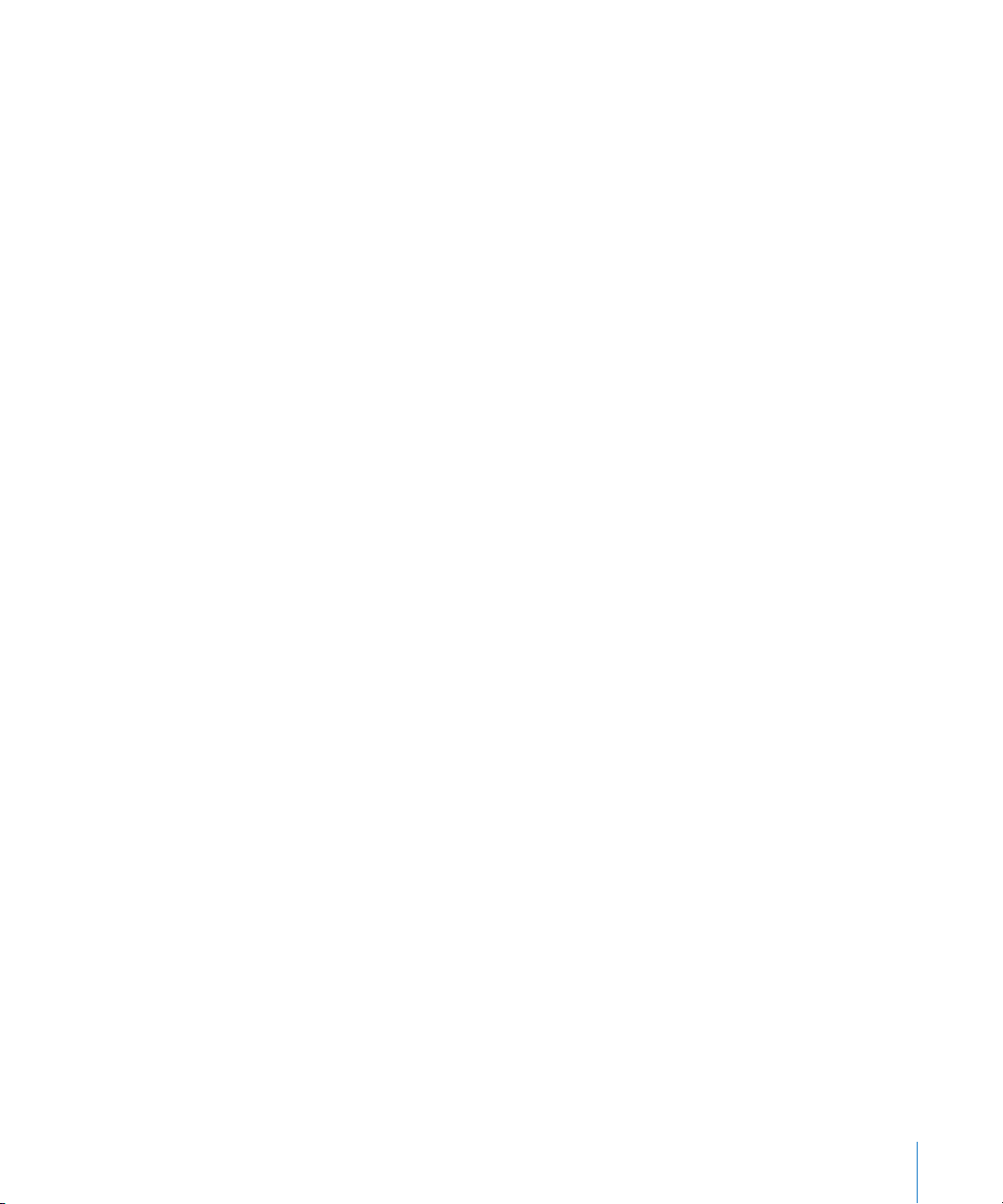
Estas funciones facilitan el movimiento de la posición surround:
 Mantenga pulsada la tecla Comando para bloquear la diversidad.
 Mantenga pulsadas las teclas Comando y Opción para bloquear el ángulo.
 Mantenga pulsada la tecla Opción y haga clic en el punto azul para restablecer
el ángulo y la diversidad.
En la visualización panorámica de la pantalla de líneas de retardo, tan solo se puede
ajustar el ángulo de la línea de retardo entre 0 y 360 grados, no su diversidad.
Delay Designer siempre procesa cada uno de los canales de entrada de manera independiente. En configuraciones surround, Delay Designer procesa cada canal surround
de manera independiente, y el panoramizador surround le permite ajustar el equilibrio
surround de cada línea de retardo en el campo Surround.
Nota: Delay Designer genera datos de automatización distintos para las operaciones
de panoramización estéreo y panoramización surround. Esto significa que, cuando utilice Delay Designer en canales surround, no reaccionará ante los datos de automatización de panoramización estéreo existentes, y viceversa.
Stereo Delay
Stereo Delay funciona de forma muy similar a Tape Delay (consulte “Tape Delay” en la
página 31) pero con la diferencia de que permite ajustar los parámetros Delay, Feedback y
Mix por separado para los canales derecho e izquierdo.
Este efecto también incluye un potenciómetro de envío cruzado Crossfeed para cada
lado estéreo. Determina la intensidad de la realimentación (o el nivel con el que cada
señal se envía al lado estéreo opuesto).
Se puede usar el retardo estéreo en las pistas o buses mono para crear retardos independientes para ambos lados estéreo.
Nota: Si usa este efecto en los canales mono, la pista o el bus tendrán dos canales a
partir del punto de inserción (todas las ranuras de inserción después de la ranura elegida estarán en estéreo).
Capítulo 1 Retardo 29
Page 30

Esta sección cubre únicamente las funciones adicionales ofrecidas por Stereo Delay. Si
desea obtener más información acerca de los parámetros compartidos con Tape Delay,
consulte “Tape Delay” en la página 31.
 “Left Input” y “Right Input”: use estas opciones para seleccionar la señal de entrada
para ambos lados del estéreo. Las opciones incluyen Off, Left, Right, L+R y L-R.
 Botón “Feedback Phase”: use este botón para invertir la fase de la señal de realimenta-
ción del canal correspondiente.
 “Crossfeed Left to Right” y “Crossfeed Right to Left”: use esta opción para transferir la señal
de realimentación del canal izquierdo al derecho, y viceversa.
 Botones “Crossfeed Phase”: use estos botones para invertir la fase de las señales de rea-
limentación de envío cruzado.
30 Capítulo 1 Retardo
Page 31

Tape Delay
Tape Delay simula el sonido cálido de las viejas máquinas de cinta con eco, con la
comodidad de la fácil sincronización del tiempo del retardo al tempo del proyecto.
Tape Delay está equipado con un filtro de paso alto y un filtro de paso bajo en el bucle
de realimentación, que facilita la creación de auténticos efectos de eco doblado. Asimismo, incluye un oscilador de baja frecuencia (LFO) para la modulación del tiempo
de retardo. El LFO produce una onda triangular con velocidad e intensidad de modulación ajustables. Puede utilizarse para producir efectos de coro agradables o innovadores, incluso en los retardos largos.
 Feedback: determina la cantidad de señal retardada y filtrada que se redirecciona
a la entrada de Tape Delay.
 Freeze: captura las repeticiones de retardo actuales y las sostiene hasta que se libera
el parámetro Freeze.
 Delay: ajusta el tiempo de retardo actual en milisegundos (este parámetro se atenúa
al sincronizar el tiempo de retardo con el tempo del proyecto).
 Tempo: ajusta el tiempo de retardo actual en tiempos por minuto (este parámetro
se atenúa al sincronizar el tiempo de retardo con el tempo del proyecto).
 Botón Sync: active esta opción para sincronizar las repeticiones de retardo con el tempo
del proyecto (incluidos los cambios de tempo).
 Botones Note: haga clic en estos botones para ajustar la resolución de cuadrícula para
el tiempo de retardo, en duración de notas.
 Regulador Groove: determina la proximidad de cada repetición de retardo alterno
a la posición de cuadrícula absoluta (lo cerca que está cada retardo alterno).
 Distortion Level (parámetro ampliado): determina el nivel de la señal distorsionada
(saturación de cinta).
 “Low Cut” y “High Cut”: las frecuencias por debajo del valor límite bajo y por encima
del valor límite alto se dejan fuera de la señal de origen.
 LFO Speed: ajusta la frecuencia (velocidad) del oscilador de baja frecuencia (LFO).
 LFO Depth: ajusta el grado de modulación del oscilador de baja frecuencia (LFO).
El valor 0 desactiva la modulación del retardo.
Capítulo 1 Retardo 31
Page 32

 Parámetros Flutter: simulan las irregularidades en la velocidad de los transportes de
cinta usados en las unidades de retardo de cinta analógicas. La velocidad de fluctuación ajusta la velocidad, y la intensidad de fluctuación determina el grado del efecto.
 Smooth: compensa los efectos LFO y de fluctuación.
 Dry y Wet: estas funciones controlan individualmente la cantidad de la señal original y
del efecto.
Ajuste de la realimentación
Al ajustar el regulador de realimentación al mínimo valor posible, Tape Delay genera
un eco simple. Si la realimentación se incrementa hasta el máximo, los ecos se repiten
hasta el infinito.
Nota: Los niveles de la señal original y sus retardos (repeticiones de eco) tienden a acumularse y es posible que causen distorsión. Es en este punto donde el circuito interno
de saturación de cinta entra al rescate (se puede usar para garantizar que las señales
superpuestas continúen sonando bien).
Ajuste del valor Groove
El valor Groove determina la proximidad de cada repetición alterna de retardo a la posición de cuadrícula absoluta. Un ajuste Groove del 50% supone que todos los retardos
tendrán el mismo tiempo de retardo. Los ajustes inferiores al 50% significan que cada
retardo alterno se reproducirá cada vez antes en el tiempo. Los ajustes superiores al 50%
significan que cada retardo alterno se reproducirá cada vez más tarde en el tiempo. Para
crear valores de nota con puntillo, mueva el regulador Groove totalmente hacia la derecha (hasta el 75%); para los tresillos, seleccione el ajuste 33,33%.
Filtrado del efecto de retardo
Es posible dar forma al sonido de los ecos mediante los filtros de paso alto y de paso
bajo integrados. Los filtros se encuentran en el circuito de realimentación, lo que significa que el efecto de filtrado aumentará en intensidad con cada repetición de retardo.
Si se está buscando un tono cada vez más “turbio”, deberá moverse el regulador de filtro
“High Cut” hacia la izquierda. Para obtener ecos más “finos”, deberá desplazar el regulador de filtro “Low Cut” hacia la derecha.
Nota: Si no logra oír el efecto aunque parezca que ha aplicado los ajustes correctos,
compruebe ambos controles Dry/Wet, así como los ajustes de filtro. Mueva el regulador
del filtro High Cut por completo hacia la derecha, y el del filtro Low Cut por completo
hacia la izquierda.
32 Capítulo 1 Retardo
Page 33

2 Distortion
2
Puede utilizar efectos de distorsión para recrear el sonido
de una distorsión analógica o digital, y para transformar
radicalmente un sonido.
Los efectos de distorsión simulan la distorsión creada por las válvulas de vacío, transistores o circuitos digitales. Las válvulas de vacío se utilizaban en amplificadores de audio
antes del desarrollo de la tecnología de audio digital, y aún se utilizan hoy en día en
amplificadores de instrumentos musicales. Si se sobrecargan, producen un tipo de distorsión agradable musicalmente para muchas personas y que se ha convertido en una
parte familiar del sonido del rock y la música pop. La distorsión de válvulas de vacío
añade una calidad y mordiente muy distintivos a la señal.
También existen efectos de distorsión que provocan intencionadamente la saturación y la
distorsión digital de la señal, y que pueden utilizarse para modificar pistas vocales, musicales u otras para producir un efecto intenso y antinatural o para crear efectos de sonido.
Los efectos de distorsión incluyen parámetros para el tono, lo que le permite diseñar
la manera en que la distorsión altera la señal (a menudo como un filtro basado en la
frecuencia), y para la ganancia,, lo que le permite controlar hasta qué punto altera la
distorsión el nivel de salida de la señal.
Advertencia: Cuando se ajustan a elevados niveles de salida, los efectos de distorsión
pueden dañar sus oídos (y altavoces). Al ajustar los parámetros es recomendable bajar
el nivel de salida de la canción y aumentarlo gradualmente cuando haya terminado.
33
Page 34

En las siguientes secciones se describen los efectos individuales incluidos en
Soundtrack Pro:
 “Bitcrusher” en la página 34
 “Clip Distortion” en la página 35
 “Distortion” en la página 36
 “Distortion II” en la página 37
 “Overdrive” en la página 38
 “Phase Distortion” en la página 38
Bitcrusher
Bitcrusher es un efecto de distorsión digital de baja resolución. Puede utilizarlo para
simular el sonido del primer audio digital, crear solapamientos artificiales dividiendo la
frecuencia de muestreo o distorsionar las señalas hasta que dejen de ser reconocibles.
Parámetros de Bitcrusher
 Regulador y campo Drive: determina la cantidad de ganancia (en decibelios) aplicada
a la señal de entrada.
 Regulador y campo Resolution: determina la velocidad de transferencia (entre 1 y 24 bits).
 Regulador y campo Downsampling: determina la cantidad en la que se reduce la velo-
cidad de transferencia. Un valor de 1x deja la señal intacta, un valor de 2x reduce la
frecuencia de muestro a la mitad y un valor de 10x reduce la frecuencia de muestreo
a una décima parte de la señal original. (Por ejemplo, si ajusta Downsampling a 10x,
una señal de 44,1 kHz se muestrea a tan solo 4,41 kHz.)
 Botones de modo: haga clic en uno de los botones para establecer el modo de distor-
sión como Folded, Cut o Displaced (se describen en la siguiente sección).
 Regulador y campo Clip Level: determina el punto debajo del umbral normal en el que
la señal empieza a solaparse.
34 Capítulo 2 Distortion
Page 35

Cómo utilizar Bitcrusher
Si ajusta el parámetro Resolution a un valor inferior a la velocidad de transferencia de
la señal original, la señal se degrada, introduciendo una distorsión digital. La reducción
del valor aumenta el número de errores de muestreo, generando así más distorsión.
A frecuencias de muestreo extremadamente bajas, la cantidad de distorsión puede ser
mayor que el nivel de señal utilizable.
Los botones Mode determinan si los picos de señal que superan el nivel de recorte
quedan Folded, Cut o Displaced (como se muestra en los iconos de botón y la forma
de onda resultante en la visualización). El tipo de recorte que se produce en sistemas
digitales suele parecerse más al del modo central (Cut). La distorsión interna puede
generar saturaciones parecidas a las generadas por otros dos modos.
Si se aumenta el nivel de Drive, también se tiende a aumentar la cantidad de saturación
en la salida de Bitcrusher.
Clip Distortion
Clip Distortion es un efecto de distorsión no lineal que produce unos espectros impredecibles. Puede utilizarlo para simular sonidos de válvulas cálidos y sobrecargados, además
de para crear una distorsión drástica.
Clip Distortion ofrece una combinación poco usual de filtros conectados en serie. Después
de ser amplificada por el valor Drive, la señal pasa por un filtro de paso alto y, a continuación, queda sujeta a una distorsión no lineal controlada por el parámetro Symmetry. Tras la
distorsión, la señal pasa por un filtro de paso bajo. La señal procesada se mezcla con la original, y el conjunto se envía a través de otro filtro de paso bajos. Los tres filtros tienen una
pendiente de 6 db/octava.
Esta combinación única de filtros permite saltos en los espectros de frecuencia que
pueden sonar bastante bien con este tipo de distorsión no lineal. El gráfico del circuito
de saturación muestra visualmente todos los parámetros, a excepción de los del filtro
“High Shelving”.
Capítulo 2 Distortion 35
Page 36

Parámetros de Clip Distortion
 Regulador y campo Drive: determina la cantidad de ganancia aplicada a la señal de
entrada. Tras haber sido amplificada por el valor Drive , la señal pasa por un filtro de
paso alto.
 Regulador y campo Tone: determina la frecuencia de corte (en hertzios) del filtro
de paso alto.
 Regulador y campo Symmetry: determina la cantidad de distorsión no lineal (asimé-
trica) aplicada a la señal.
 Regulador y campo “Clip Filter”: determina la frecuencia de corte (en hertzios) del pri-
mer filtro de paso bajo por el que pasa la señal tras la distorsión.
 Regulador Mix: determina la relación entre la señal con efecto (procesada) y la señal
sin él (seca) después de Clip Filter.
 Regulador circular y campo “Sum LPF ”: determina la frecuencia de corte (en hertzios)
del filtro de paso bajo por el que pasa la señal mezclada.
 Potenciómetro y campo “High Shelving Frequency”: determina la frecuencia (en hertzios)
del filtro high shelving.
 Potenciómetro y campo “High Shelving Gain”: determina la cantidad de ganancia aplicada
a la señal de salida.
Cómo utilizar Clip Distortion
Si ajusta “High Shelving Frequency” sobre los 12 kHz, puede utilizarlo como el control de
agudos en un canal del mezclador o un amplificador hi-fi estéreo. Sin embargo, a diferencia de estos controles de agudos, puede ampliar o reducir la señal en hasta ±30 dB
utilizando el parámetro Gain.
Distortion
Este efecto Distortion simula la sucia distorsión de baja frecuencia generada por un
transistor bipolar. Puede utilizarlo para simular que se toca un instrumento musical a
través de un amplificador muy sobrecargado, o para crear sonidos de distorsión únicos.
36 Capítulo 2 Distortion
Page 37

Parámetros de Distortion
 Regulador y campo Drive: determina la cantidad de saturación aplicada a la señal
de salida.
 Regulador y campo Tone: determina la frecuencia a la que la señal es filtrada por un
filtro de corte de altos. El filtrado de la señal distorsionada armónicamente produce
un tono más suave y menos chirriante.
 Regulador y campo Output: determina el nivel de volumen de salida. Esto le permite
compensar el aumento del ruido causado al añadir distorsión.
Distortion II
Distortion II simula el efecto de distorsión de un órgano Hammond B3. Puede utilizarlo
en otros instrumentos musicales para recrear este efecto clásico, o utilizarlo de forma
creativa diseñando nuevos sonidos.
Parámetros de Distortion II
 Sintonizador PreGain: determina la cantidad de ganancia aplicada a la señal de entrada.
 Sintonizador Drive: determina la cantidad de saturación aplicada a la señal de salida.
 Sintonizador Tone: determina la frecuencia a la que se filtra la señal. El filtrado de la
señal distorsionada armónicamente produce un tono más suave y menos chirriante.
 Menú local Type: seleccione el tipo de distorsión que desea aplicar. Las opciones son:
Growl, Bity y Nasty.
 Growl: simula un amplificador de válvulas de dos etapas, parecido al que se encuen-
tra en un modelo Leslie 122, y que se suele utilizar con un órgano Hammond B3.
 Bity: simula el sonido de un amplificador de guitarra (saturado) al estilo blues.
 Nasty: genera una gran distorsión, recomendable para crear sonidos muy agresivos.
Capítulo 2 Distortion 37
Page 38

Overdrive
El efecto Overdrive simula la distorsión producida por un transistor de efecto de campo
(FET), que se utiliza normalmente en amplificadores de instrumentos musicales de
estado sólido y en dispositivos de efectos de hardware. Cuando se satura, el FET genera
una distorsión del sonido más cálida que los transistores bipolares.
Parámetros de Overdrive
 Regulador y campo Drive: determina la cantidad de saturación del transistor.
 Regulador y campo Tone: determina la frecuencia de corte a la que se filtra la señal.
El filtrado de la señal distorsionada armónicamente produce un tono más suave y
menos chirriante.
 Regulador y campo Output: determina el nivel de volumen de salida. El uso del
módulo Output tiende a aumentar el nivel de la señal original, hecho que puede
compensar bajando el nivel de Output.
Phase Distortion
El efecto Phase Distortion se basa en una línea de retardo modulado parecida a un efecto
de chorus o flanger (para obtener más información acerca de estos efectos, consulte el
capítulo 8, “Modulación”, en la página 97). Sin embargo, a diferencia de estos efectos, en el
efecto Phase Distortion el tiempo de retardo no está modulado por un oscilador de baja
frecuencia (LFO), sino por una versión filtrada con un filtro de paso bajo de la propia señal
de entrada. Es decir, la señal modula su propia posición de fase. La señal de entrada solo
pasa la línea de retardo y no queda afectada por ningún otro proceso.
38 Capítulo 2 Distortion
Page 39

Parámetros de Phase Distortion
 Botón Monitor: actívelo para escuchar únicamente la señal de entrada, y apáguelo
para escuchar la señal mezclada.
 Regulador circular y campo Cutoff: determina la frecuencia de corte de filtro de paso
bajo resonante por el que pasa la señal de entrada.
 Regulador circular y campo Resonance: determina la resonancia del filtro de paso bajo
resonante por el que pasa la señal de entrada.
 Regulador y campo Mix: ajusta el porcentaje de la señal procesada respecto a la señal
original
 Regulador y botón “Max Modulation”: establece el tiempo de retardo máximo.
 Regulador y campo Intensity: determina la cantidad de modulación aplicada a la señal.
Cómo utilizar Phase Distortion
La señal de entrada solo pasa la línea de retardo y no queda afectada por ningún otro
proceso. El parámetro Mix fusiona la señal procesada con la señal original. El tiempo de
retardo es modulado por una señal de cadena lateral, la señal de entrada. La señal de
entrada pasa por un filtro de paso bajo resonante, con controles de frecuencia Cutoff
y Resonance específicos. Puede escuchar la cadena lateral filtrada (en lugar de la señal
mezclada) activando el botón Monitor. Puede determinar el retardo máximo mediante
el parámetro “Max Modulation”. La cantidad de modulación propiamente dicha se controla con Intensity.
Debajo de los otros parámetros está el parámetro “Phase Reverse”. Normalmente, un
valor de entrada positivo provoca un tiempo de retardo mayor. Si activa el parámetro
“Phase Reverse”, los valores de entrada positivos provocan una reducción del tiempo
de retardo únicamente en el canal derecho. Disponible únicamente para las instancias
estéreo del efecto.
Capítulo 2 Distortion 39
Page 40

Page 41

3 Dinámica
3
Se pueden utilizar los efectos de dinámica para controlar
la potencia de audio percibida, añadir nitidez y pegada a
las pistas y proyectos, y optimizar el sonido para su
reproducción en distintas situaciones.
El rango dinámico de una señal de audio es la diferencia entre la parte más suave y la
más potente de la señal (técnicamente, entre la menor y mayor amplitud). Utilizando los
efectos de dinámica se puede ajustar el rango dinámico de ficheros de audio individuales, pistas o un proyecto completo, para incrementar la potencia percibida y resaltar los
sonidos más importantes. Los efectos de dinámica incluyen compresores, limitadores y
puertas de ruido.
Compresores
Un compresor funciona como un control automático de volumen que atenúa el volumen
siempre que sobrepasa un determinado nivel denominado umbral.¿Por qué puede querer
reducir el nivel dinámico? Recortando las partes más altas de la señal (denominadas picos),
el compresor permite elevar el nivel general de la señal, lo que incrementa el volumen percibido. Esto proporciona al sonido mayor nitidez haciendo que las partes más potentes
sobresalgan y evitando que las partes de fondo, más suaves, se conviertan en inaudibles.
La compresión tiende también a hacer los sonidos más compactos, con más pegada, porque los transitorios se enfatizan (dependiendo de los ajustes de ataque y liberación) y el
volumen máximo se alcanza más rápidamente.
Además, la compresión puede ayudar a hacer que un proyecto suene mejor cuando se
reproduzca en distintos entornos sonoros. Por ejemplo, los altavoces de un aparato de televisión o del equipo de sonido del coche tienen típicamente un rango dinámico menor que
el sistema de sonido de un cine. Comprimir la mezcla general puede ayudar a generar un
sonido más pleno y claro en situaciones de menor fidelidad de reproducción.
Los compresores se utilizan mucho en las pistas vocales para hacer prevalecer la voz
en la mezcla general. También se pueden usar en las pistas de música y de efectos de
sonido, pero casi nunca en las pistas de ambiente.
41
Page 42

Algunos compresores, llamados compresores multibanda, pueden dividir la señal
entrante en diferentes bandas de frecuencia y aplicar diferentes ajustes de compresión
a cada banda. Esto ayuda a alcanzar el máximo nivel sin introducir artefactos de compresión, y se acostumbran a utilizar en la mezcla final del proyecto.
Expansores
Los expansores son similares a los compresores, excepto que en vez de atenuar la señal
cuando sobrepasa el umbral, la potencian. Los expansores se utilizan para reavivar la
señal de audio.
Limitadores
Los limitadores (también llamados limitadores de picos) funcionan de manera similar
a los compresores, pues reducen la señal de audio cuando esta sobrepasa un umbral
determinado. La diferencia es que, mientras que un compresor atenúa gradualmente
la señal que sobrepasa el umbral, un limitador reduce rápidamente cualquier señal por
encima del umbral hasta el nivel del mismo. La principal utilidad de un limitador es
prevenir la saturación, preservando el máximo nivel de señal.
Puertas de ruido
Las puertas de ruido alteran la señal de manera opuesta a como lo hacen los compresores o los limitadores. Mientras un compresor atenúa el nivel cuando la señal sobrepasa el umbral, una puerta de ruido atenúa la señal dondequiera que se encuentre por
debajo del umbral . Los sonidos más potentes pasan a su través inalterados, pero los
sonidos suaves, como el ruido ambiental o la caída de un instrumento sostenido, son
eliminados. Las puertas de ruido se pueden usar sobre todo para eliminar el ruido de
bajo nivel o el zumbido provenientes de una señal de audio.
En las siguientes secciones se describen los efectos incluidos en Soundtrack Pro:
 “Adaptive Limiter” en la página 43
 “Compressor” en la página 44
 “DeEsser” en la página 47
 “Enveloper” en la página 48
 “Expander” en la página 50
 “Limiter” en la página 51
 “Multipressor” en la página 52
 “Noise Gate” en la página 56
 “Surround Compressor” en la página 58
42 Capítulo 3 Dinámica
Page 43

Adaptive Limiter
Adaptive Limiter es una versátil herramienta que controla la potencia percibida de los
sonidos. Funciona redondeando y suavizando los picos de la señal, y produce un efecto
similar al de un amplificador analógico llevado al límite. Como un amplificador, puede
colorear ligeramente el sonido de la señal. Se puede usar Adaptive Limiter para lograr
la máxima ganancia sin distorsionar (sin exceder 0 dBFS).
Adaptive Limiter se acostumbra a usar en la mezcla final, donde se puede colocar después de un compresor (como Multipressor) y antes de un control final de ganancia,
para producir una mezcla de máxima potencia. La utilización de Adaptive Limiter
puede producir una mezcla que suene más potente que la que se puede conseguir
simplemente normalizando la señal.
Nota: La utilización de Adaptive Limiter añade latencia cuando el parámetro Lookahead
está activado. Casi siempre debe usarse para la mezcla y masterización de pistas ya grabadas, y no durante la grabación.
Parámetros de Adaptive Limiter
 Potenciómetro “Input Scale”: escala el nivel de entrada. El escalado es útil con señales
de entrada muy altas o muy bajas. En general, nunca debería sobrepasar 0 dBFS.
 Potenciómetro Gain: determina la cantidad de ganancia después del escalado de entrada.
 Potenciómetro “Out Ceiling”: determina el nivel máximo de salida, o techo, por encima
del cual la señal nunca subirá.
Los medidores Input (a la izquierda de los diales de control) muestran los niveles de
entrada en tiempo real mientras se reproduce el fichero o proyecto. Los medidores
Output muestran el nivel de salida y permiten observar los resultados de Adaptive
Limiter. Los dos campos Margin muestran el nivel más alto para la salida y entrada
respectivamente (desde el comienzo de la reproducción). Se pueden reiniciar los
campos Margin haciendo clic en ellos.
Capítulo 3 Dinámica 43
Page 44

Compressor
Compressor está diseñado para emular el sonido y respuesta de un compresor analógico de nivel profesional. Compacta el audio atenuando sonidos que sobrepasan un
determinado umbral, suavizando la dinámica e incrementando el volumen general: la
potencia percibida. La compresión ayuda a traer a primer término las partes clave de
una pista o mezcla, mientras que impide que las partes suaves se conviertan en inaudibles. Probablemente, es la herramienta más versátil y ampliamente utilizada para dar
forma al sonido en la mezcla, junto con la ecualización.
Se puede utilizar Compressor en pistas individuales, incluidas las pistas de voz, instrumentales y de efectos, así como en las mezclas finales. En la mayor parte de las ocasiones insertará Compressor directamente en un canal.
Parámetros de Compressor
 Regulador y campo “Circuit Type”: selecciona el tipo de circuito emulado por Surround
Compressor. Las opciones son Platinum, “Classic A_R”, “Classic A_U”, VCA, FET y Opto
(óptico).
 Medidor “Gain Reduction”: muestra la cantidad de compresión aplicada durante la
reproducción del audio.
 Potenciómetro y campo Attack: ajusta el tiempo de ataque (el tiempo que el compresor
tarda en reaccionar cuando la señal sobrepasa el umbral).
 Potenciómetro y campo Release: ajusta el tiempo de liberación (el tiempo que el com-
presor tarda en dejar de reducir la señal cuando esta cae por debajo del umbral).
 Botón Auto: cuando se activa, el tiempo de liberación se ajusta dinámicamente al mate-
rial de audio.
 Visualización de la curva de compresión: muestra la curva de compresión creada por
los parámetros Ratio y Knee, con la entrada en el eje X y la salida en el eje Y.
 Regulador y campo Ratio: ajusta la relación de compresión (la proporción en que la señal
se reduce cuando sobrepasa el umbral).
 Regulador y campo Knee: ajusta si la señal es comprimida inmediatamente o de forma
gradual en los niveles cercanos al umbral.
44 Capítulo 3 Dinámica
Page 45

 Regulador y campo “Compression Threshold”: ajusta el umbral de Compressor (el nivel
por encima el cual la señal es reducida).
 Botones “Peak/RMS”: active uno u otro para determinar si Compressor analiza la señal
utilizando el método Peak o el RMS cuando se está usando el “Circuit Type” Platinum.
 Regulador y campo Gain: determina la cantidad de ganancia aplicada a la señal de salida.
 Menú local Gain: seleccione un valor para incrementar el nivel de salida y compensar la
reducción de volumen causada por la compresión. Las opciones son OFF, “0 dB”, y “–12 dB”.
 Regulador y campo “Limiter Threshold”: ajusta el umbral para el limitador.
 Botón Limiter: activa o desactiva el limitador integrado.
Utilización de Compressor
Las siguientes secciones proporcionan información sobre cómo usar cada uno de los
principales parámetros de Compressor.
Threshold y Ratio
Los parámetros más importantes de Compressor son Threshold y Ratio. Threshold es el
nivel (en decibelios) por encima del cual la señal se reduce en la relación de compresión
fijada como Ratio. Como Ratio es un porcentaje del nivel general, cuanto más sobrepase
la señal el umbral, más es reducida. Por ejemplo, con Threshold ajustado a 6 dB y Ratio
ajustado a 4:1, un pico de 2 dB en la señal (4 dB más alto que el umbral) es reducido en
3 dB, de manera que solo se eleva 1 dB por encima del umbral, mientras que un pico de
+6 dB (12 dB por encima del umbral) se reduce en 9 dB, así que pica solo 3 dB por encima
del umbral. La escala dinámica es preservada pero las diferencias entre picos se suavizan.
Attack y Release
Después de Threshold y Ratio, los parámetros más importantes son Attack y Release. Estos
parámetros se utilizan para dar forma a la respuesta dinámica de Compressor. El parámetro Attack ajusta el tiempo que pasa desde que el audio sobrepasa el umbral hasta que
Compressor empieza a reducir la señal. Para muchos sonidos, incluidas las voces y los instrumentos musicales, el ataque inicial es importante para definir el sonido, por lo que utilizar un valor más alto en el parámetro Attack garantiza que el ataque original no se altere.
Para maximizar el nivel de toda la mezcla, se ajusta un valor más bajo del parámetro Attack
para que Compressor empiece a reducir la señal inmediatamente.
Análogamente, el parámetro Release controla la velocidad con que Compressor deja de
reducir la señal cuando cae por debajo del umbral. Fijando un valor más alto del parámetro Release se suavizan las diferencias dinámicas, mientras que si se fija un valor más bajo,
las diferencias pueden hacerse más bruscas. ajustar los parámetros Attack y Release apropiadamente puede ayudar a evitar el bombeo, un efecto secundario de la compresión
bastante común.
Capítulo 3 Dinámica 45
Page 46

Knee
El parámetro Knee suaviza el efecto de Compressor controlando si la señal es ligeramente comprimida según se acerca al umbral. Fijar el parámetro Knee cerca de 0 (cero)
significa que los niveles justo por debajo del umbral no son comprimidos en absoluto
(relación de compresión 1:1), mientras que los niveles en el umbral son comprimidos
en el total de la relación de compresión (4:1, 10:1 o más). Esto es lo que los ingenieros
de sonido llaman compresión dura, que puede provocar transiciones bruscas cuando
la señal alcanza el umbral. Un incremento del valor del parámetro Knee aplica algo
de compresión a la señal según se acerca al umbral, creando una transición más suave.
Esto es lo que se llama compresión blanda. El ajuste del parámetro Knee controla la
forma de la compresión alrededor del umbral mientras que los parámetros Threshold
y Ratio controlan su intensidad.
Otros parámetros
Como Compressor funciona reduciendo los niveles, el volumen total de la salida es típicamente menor que el de la señal de entrada. El nivel de salida puede ajustarse utilizando
el regulador Gain (ganancia).
Se puede usar el parámetro “Auto Gain” para compensar la reducción de ganancia producida por la compresión, tomando como referencia 12 dB ó 0 dB. “Auto Gain” ajusta el nivel
de ganancia (amplificación) a un valor de T—(T/R), donde T = Threshold y R = Ratio.
“Gain Reduction Meter” muestra la cantidad de compresión que tiene lugar mientras
se reproduce la señal. Es útil para observar cuánto se comprimen las pistas y para asegurarse de que no se están sobrecomprimiendo.
Cuando se usa el “Circuit Type Platinum”, Compressor puede analizar la señal utilizando uno
de estos dos métodos: Peak (pico) o RMS (media cuadrática). Aunque Peak es más preciso,
técnicamente hablando, RMS proporciona una indicación mejor de cómo la gente percibe
la potencia de la señal. Cuando utilice Compressor principalmente como limitador, seleccione el botón Peak. Cuando comprima pistas individuales, especialmente pistas de música,
seleccione el botón RMS.
Si se activan simultáneamente “Auto Gain” y RMS, la señal puede saturarse. Si oye
alguna distorsión, apague “Auto Gain” y ajuste el regulador Gain hasta que desaparezca la distorsión.
46 Capítulo 3 Dinámica
Page 47

DeEsser
DeEsser es un compresor de frecuencias específicas, diseñado para comprimir solo una
determinada banda de frecuencias dentro de una señal de audio compleja. Se utiliza
para eliminar el soplo (también llamado seseo) de la señal. La ventaja de usar DeEsser
en vez de un efecto de ecualización para cortar las frecuencias altas es que comprime
la señal dinámicamente, en lugar de estáticamente. Esto evita que el sonido se oscurezca cuando no hay seseo en la señal. DeEsser presenta tiempos de ataque y liberación extremadamente rápidos.
Cuando se utiliza DeEsser, se puede ajustar el rango de frecuencias que se comprime
(la frecuencia de Supressor) independientemente del rango de frecuencias analizado
(la frecuencia de Detector). Los dos rangos aparecen separadamente en la ventana
DeEsser para facilitar su comparación. DeEsser realiza reducciones de ganancia en el
rango de frecuencias del Supressor siempre que el umbral determinado para la frecuencia del Detector sea sobrepasado.
DeEsser no utiliza un sistema de división de frecuencias (un filtro cruzado que utiliza
filtros de paso alto y de paso bajo). Más bien se basa en la sustracción de una banda
de frecuencias aislada, y por tanto no altera la curva de fase.
Parámetros de DeEsser
Los parámetros de Detector están en el lado izquierdo de la ventana DeEsser, y los
parámetros de Supressor a la derecha. La sección central muestra la visualización de
Detector y Supressor, y el regulador Smoothing.
Capítulo 3 Dinámica 47
Page 48

Sección Detector
 Potenciómetro “Detector Frequency”: ajusta el rango de frecuencias que analiza DeEsser.
 Potenciómetro “Detector Sensitivity ”: ajusta el grado de respuesta a la señal de entrada.
A valores más altos, Detector reacciona con mayor respuesta.
 Menú local Monitor: seleccione si desea monitorizar la señal filtrada de Detector (Det.)
la señal filtrada de Supressor (Sup.) o el sonido extraído de la señal de entrada en respuesta al parámetro Sensitivity (Sens.). Seleccione Off para escuchar la salida de DeEsser.
Sección Suppressor
 Potenciómetro “Suppressor Frequency”: ajusta la banda de frecuencias que es redu-
cida cuando el umbral de sensibilidad a la frecuencia del Detector es sobrepasado.
 Potenciómetro Strength: ajusta la cantidad de reducción de ganancia alrededor de
la frecuencia del Supressor.
Sección Central
 Medidores de frecuencia de Detector y Suppressor: el medidor superior muestra el rango
de frecuencias de Detector, y el inferior el de Supressor (en Hz).
 Regulador Smoothing: determina la velocidad de reacción de las fases de comienzo y
final de la reducción de ganancia. Smoothing controla los tiempos de ataque y liberación (tal como los usan los compresores).
Enveloper
Enveloper es un efecto inusual que permite dar forma a los transitorios, las fases de ataque y liberación de una señal. Esto proporciona una capacidad única de modelar la señal
y puede usarse para conseguir impresionantes resultados, distintos de cualquier otro
efecto de dinámica.
Parámetros de Enveloper
48 Capítulo 3 Dinámica
Page 49

Los controles Gain y Time de la izquierda se aplican a la porción de ataque de la señal,
mientras que los controles Gain y Time de la derecha se aplican a la porción de liberación.
 Regulador y campo Threshold: determina el umbral por encima del cual los niveles
de ataque y de liberación son alterados.
 Regulador y campo “(Attack) Gain”: ajusta la ganancia en la fase de ataque de la señal.
Cuando se coloca en la posición central (0), la señal no se ve afectada.
 Potenciómetro “(Attack) Time”: ajusta la duración de la señal considerada como el ata-
que desde el principio.
 Área Display: representa gráficamente las curvas de ataque y liberación que se aplican
a la señal.
 Potenciómetro “(Release) Time”: ajusta la duración de la señal considerada como Release.
 Regulador “(Release) Gain”: ajusta la ganancia en la fase de liberación de la señal.
Cuando se coloca en la posición central (0), la señal no se ve afectada.
 Regulador “Out Level”: ajusta el nivel de la señal de salida.
 Regulador y campo Lookahead: ajusta con cuanto avance analiza la señal Enveloper.
Utilización de Enveloper
Los parámetros más importantes de Enveloper son los dos reguladores Gain, uno a
cada lado del área central de la pantalla, que gobiernan Attack (izquierda) y el Release
(derecha). Elevar el valor Gain enfatiza respectivamente la fase Attack o la fase Release,
mientras que reduciendo Gain se atenúa la fase correspondiente.
Por ejemplo, aumentar el ataque da más pegada al sonido de la batería, o amplifica el
sonido inicial de la púa (o la uña) sobre un instrumento de cuerda. La reducción del ataque hace que las señales percusivas tengan un fundido de entrada más suave. También
se puede silenciar el ataque, haciéndolo virtualmente inaudible. Otra aplicación de utilidad para este efecto es disimular la poca precisión rítmica de algunos instrumentos de
acompañamiento.
Al aumentar Release también se aumenta cualquier reverberación aplicada a la pista afectada. Por el contrario, bajando la fase Release se consigue que las pistas que originalmente estaban empapadas de reverberación suenen más secas. Esto es particularmente
útil cuando se trabaja con bucles de batería, pero tiene otras muchas aplicaciones. Deje
que la imaginación sea su guía.
Cuando utilice Enveloper, ajuste Threshold al mínimo valor y déjelo ahí. Solo si aumenta
notablemente la fase Release, lo cual dispara el nivel de ruido de la grabación original,
debería elevar el regulador Threshold un poco. Esto limita el efecto de Enveloper a la
parte útil de la señal.
Aumentos y reducciones drásticas de las fases de ataque o liberación pueden cambiar
el nivel general de la señal. Esto se puede compensar utilizando el regulador “Out Level”.
Capítulo 3 Dinámica 49
Page 50

Los parámetros Time de Attack y Release (bajo el área de visualización) permiten acceder
a los intervalos de tiempo que el efecto interpreta como las fases de ataque y liberación.
Generalmente, verá que los valores alrededor de 20 ms (Attack) y 1.500 ms (Release) están
bien para empezar. Ajústelos de acuerdo al tipo de señal que esté procesando.
El regulador Lookahead le permite definir con cuánta antelación Enveloper analiza la
señal para anticipar futuros eventos. Normalmente no tendrá necesidad de utilizar esta
función excepto, posiblemente, en señales con transitorios extremadamente sensibles.
Si decide aumentar el valor Lookahead, es posible que necesite ajustar el tiempo de
ataque en concordancia.
A diferencia de un compresor o expansor, Enveloper opera independientemente del
nivel absoluto de la señal de entrada, siempre que el regulador Threshold esté ajustado al mínimo valor posible.
Expander
Expander es similar a un compresor, excepto que incrementa en vez de reducir el rango
dinámico por encima el nivel del umbral. Se puede utilizar Expander para añadir vida
y frescura a la señal de audio, sobre todo enfatizando los transitorios de señales altamente comprimidas.
Parámetros de Expander
 Regulador y campo Threshold: ajusta el nivel umbral por encima del cual Expander
expande la señal.
 Regulador y campo Ratio: ajusta la relación de expansión aplicada a la señal cuando
esta sobrepasa el umbral.
 Potenciómetro y campo Attack: ajusta el tiempo que el expansor tarda en reaccionar
cuando la señal sobrepasa el umbral.
 Potenciómetro y campo Release: ajusta el tiempo que el expansor tarda en dejar de
expandir la señal cuando esta cae por debajo del umbral.
 Regulador y campo Knee: determina si la señal es ligeramente expandida en los nive-
les justo por debajo del umbral.
50 Capítulo 3 Dinámica
Page 51

 Regulador y campo Gain: ajusta la cantidad de ganancia de salida.
 Botón “Auto Gain”: cuando se activa, “Auto Gain” compensa el incremente de ganancia
producido por la expansión.
 Medidor Expansion: muestra la curva de expansión aplicada a la señal.
 Botones “Peak/RMS”: active uno u otro para definir si Expander utiliza el método
Peak (picos) o RMS (media cuadrática) para analizar la señal.
Como Expander es un auténtico expansor ascendente (opuesto al expansor descendente que aumenta el rango dinámico por debajo de Threshold), el regulador Ratio
presenta un rango de valores que va de 1:1 a 0,5:1.
Cuando se use Expander con “Auto Gain” activado, la señal sonará más suave aunque
el nivel de los picos se mantenga idéntico. Si cambia drásticamente la dinámica de la
señal (definiendo valores altos para Threshold y Ratio), puede encontrarse con que
necesita reducir el nivel de salida utilizando el regulador Gain para evitar la distorsión.
En la mayoría de los casos, activando “Auto Gain” la señal se ajustará al nivel correcto.
Limiter
Limiter funciona de manera similar a un compresor, solo que con una diferencia importante: mientras que un compresor reduce la señal proporcionalmente cuando esta sobrepasa el umbral, un limitador reduce cualquier pico que lo supere al nivel del umbral,
limitando por tanto la señal a este nivel. El limitador se utiliza principalmente como un
efecto de masterización.
Parámetros de Limiter
 Medidor “Gain Reduction”: muestra la cantidad de limitación cuando se reproduce
la señal.
 Regulador y campo Gain: determina la cantidad de ganancia aplicada a la señal
de entrada.
 Regulador y campo Lookahead: determina con cuánta antelación (en milisegundos)
analiza Limiter la señal de audio.
Capítulo 3 Dinámica 51
Page 52

 Regulador y campo Release: determina el tiempo que pasa desde que la señal cae
por debajo del umbral hasta que Limiter deja de limitar.
 Potenciómetro y campo “Output Level”: determina el nivel de la señal de salida.
 Botón Softknee: cuando está desactivado, la señal se limita solamente cuando alcanza el
umbral. Cuando se activa, la transición a la limitación completa no es lineal, lo que produce un efecto más suave, menos brusco, y reduce los artefactos de distorsión que una
limitación dura puede provocar.
El parámetro Lookahead permite a Limiter analizar el audio con antelación para poder
reaccionar antes a los volúmenes de los picos ajustando la cantidad de reducción. La utilización de Lookahead causa latencia, pero esta latencia no es perceptible cuando se usa
Limiter como un efecto de masterización sobre material grabado previamente. Ajuste
Lookahead a valores altos si desea que el efecto limitador tenga lugar antes de que se
alcance el nivel máximo, creando una transición más suave.
Típicamente se aplica Limiter como el verdaderamente último efecto en la cadena
de masterización de la señal. En este caso se usa para elevar el volumen general de
la señal hasta que alcance pero no sobrepase los 0 dB.
Limiter está diseñado de manera que, si se ajusta Gain a “0 dB” y “Output Level” a “0 dB”,
no se produce efecto alguno (sobre una señal normalizada). Si la señal distorsiona
(línea roja de ganancia), Limiter de usarse sus ajustes básicos, reduce el nivel antes de
que se produzca la distorsión (sin embargo, Limiter no puede arreglar el audio que ya
se grabó distorsionado).
Multipressor
Multipressor (abreviatura de compresor multibanda) es una herramienta extremadamente versátil utilizada en la masterización de audio. Separa la señal entrante en diferentes bandas de frecuencia (de una a cuatro) y permite aplicar compresión a cada banda de
forma independiente. Después de aplicar la compresión, las bandas vuelven a ser combinadas en una sola señal de salida.
La ventaja de comprimir las diferentes bandas de frecuencia separadamente es aplicar un
valor más alto de compresión a las bandas que lo necesitan, sin producir el efecto de bombeo que normalmente se asocia a los valores altos de compresión. Al utilizar Multipressor
se pueden aplicar relaciones de compresión más altas a bandas específicas de frecuencia y,
por lo tanto conseguir un volumen medio mayor, sin causar artefactos audibles.
52 Capítulo 3 Dinámica
Page 53

Aumentar el volumen general puede resultar en un incremento espectacular del ruido de
fondo existente. Cada banda de frecuencia dispone de expansión descendente, lo cual per-
mite reducir o suprimir este ruido. La expansión descendente funciona como la contraparte
de la compresión: mientras que el compresor comprime el rango dinámico de los niveles
altos de volumen, el expansor descendente expande el rango dinámico de los niveles bajos
de volumen. Con la expansión descendente, el nivel de la señal se reduce cuando cae por
debajo del nivel Threshold. Esto funciona de manera parecida a una puerta de ruido, pero
en vez de simplemente cortar el sonido, funde el volumen suavemente utilizando una relación de compresión ajustable.
Parámetros de Multipressor
Los parámetros de la ventana Multipressor se agrupan en tres áreas principales: la sección de representación gráfica en la parte superior, el conjunto de controles de la parte
inferior para cada banda de frecuencia, y los parámetros de salida a la derecha.
Capítulo 3 Dinámica 53
Page 54

Sección “Graphic Display”
 Graphic Display: cada banda de frecuencia se representa gráficamente. La cantidad de
cambio en la ganancia desde 0 dB es representada gráficamente por las barras azules.
Para las bandas activas, el número de banda aparece en el centro de su área. Se puede
ajustar cada banda de frecuencia independientemente de las siguientes formas:
 Arrastre la barra horizontal hacia arriba o hacia abajo para ajustar el arreglo de
ganancia para esa banda.
 Arrastrando las bandas de los bordes verticales derecho o izquierdo para ajustar las fre-
cuencias de cruce para esa banda (lo que ajusta el rango de frecuencia de esa banda).
 Campos Crossover: determinan la frecuencia de cruce entre bandas adyacentes.
 Campos “Gain Make-up”: determinan el arreglo de ganancia para cada banda.
Sección de bandas de frecuencia
Bajo la representación gráfica de las bandas existen campos y otros parámetros para
controlar cada una de ellas:
 Campos “Compr Thrsh” (abreviatura de “Compression Threshold”): determinan el umbral
de compresión para la banda seleccionada. Ajustando este parámetro a “0 dB” se
obtiene una compresión nula de la banda.
 Campos “Compr Ratio” (abreviatura de “Compression Ratio”): determinan la relación de
compresión para la banda seleccionada. Ajustando este parámetro a 1:1 se obtiene
una compresión nula de la banda.
 Campos “Expnd Thrsh” (abreviatura de “Expansion Threshold”): determinan el umbral
de expansión para la banda de ecualización seleccionada. Ajustar el parámetro al
valor mínimo (-50 dB) significa que solo se expanden las señales que se sitúan por
debajo de este nivel.
 Campos “Expnd Ratio” (abreviatura de “Expansion Ratio”): determinan la relación de
expansión para la banda seleccionada.
 Campos “Expnd Reduct” (abreviatura de “Expansion Reduction”): determinan la cantidad
de expansión descendente para la banda seleccionada.
 Campos “Peak/RMS”: introduzca un valor pequeño para la detección de picos cortos,
o un valor grande para detección RMS (en milisegundos).
 Campos Attack: determinan el tiempo (en milisegundos) que ha de transcurrir des-
pués de que la señal cae por debajo del umbral antes de que comience la compresión de la banda seleccionada.
 Campos Release: determinan el tiempo (en milisegundos) que ha de transcurrir des-
pués de que la señal cae por debajo del umbral antes de detener la compresión de
la banda seleccionada.
 Botones “Band on/off”: cada banda tiene un botón (numerados del 1 al 4). Haga clic
en el botón para activar la banda (el botón se pone de color azul claro y la banda
aparece en la representación gráfica superior). Haga clic en el botón otra vez para
desactivar la banda.
54 Capítulo 3 Dinámica
Page 55

 Botones Byp: selecciónelos para “puentear” la banda de frecuencia seleccionada.
 Botones Solo: selecciónelos para escuchar solo la banda de frecuencia seleccionada.
 Medidores de nivel: la barra azul claro de la izquierda muestra el nivel de entrada y la barra
azul oscuro de la derecha muestra la salida. Arrastre la muesca triangular superior para
ajustar el umbral de compresión (“Compr Thrsh”), y la inferior para ajustar el umbral de
expansión (“Expnd Thrsh”). Arrastre entre las dos muescas para mover ambas a la vez.
Parámetros de salida
 Menú local Autogain: controla si Multipressor vincula el procesamiento general de la
señal a 0 dB, haciendo más potente la salida (On), o produce una compresión más
“estándar”, atenuando las bandas comprimidas en la cantidad en que se reduce el
rango dinámico (Off).
 Campo Lookahead: determina la antelación con que el procesador analiza el audio para
reaccionar más prontamente a los picos de volumen y obtener transiciones más suaves.
 Regulador Out: determina la ganancia general de salida.
 Medidor Level: muestra el nivel general de salida.
Utilización de Multipressor
En la representación gráfica, las barras azules muestran el cambio de ganancia, no solo la
reducción de ganancia como en un compresor normal. El cambio de ganancia mostrado
es un valor compuesto de la reducción del compresor + la reducción del expansor + la
compensación de Autogain + y “Gain Make-up”.
Parámetros de compresión
“Compression Threshold” y “Compression Ratio” son los parámetros clave utilizados para
controlar la compresión. En la mayoría de los casos, las combinaciones más útiles de estos
dos ajustes son, bien un umbral de compresión bajo con una relación de compresión baja,
o bien un umbral de compresión alto con una relación de compresión alta.
Parámetros de expansión descendente
“Expansion Threshold”, “Expansion Ratio” y “Expansion Reduction” son los parámetros
clave para controlar la expansión descendente. Determinan la fuerza de expansión
aplicable al rango que se desea expandir.
Parámetros “Peak/RMS”, Attack y Release
El ajuste entre los parámetros Peak (0 ms, valor mínimo) y RMS (media cuadrática,
200 ms, valor máximo) depende del tipo de señal que quiere comprimir. Un ajuste
extremadamente corto para la detección de picos es adecuado para la compresión
de picos altos y cortos de poca potencia, que normalmente no ocurren en música.
El método de detección RMS mide la potencia del material de audio a lo largo del
tiempo y así funciona de forma mucho más musical. Esto es porque el oído humano
es más sensible a la potencia general de la señal que a los picos individuales. La posición central es recomendable como ajuste básico para la mayoría de las aplicaciones.
Capítulo 3 Dinámica 55
Page 56

Parámetros de Output
El regulador Out determina el nivel general de salida. Ajuste Lookahead a valores más altos
cuando los campos “Peak/RMS” estén ajustados a valores altos (más hacia RMS). Activando
“Auto Gain” se vincula el procesamiento general a 0 dB, lo que potencia la salida.
Noise Gate
Noise Gate (puerta de ruido) se utiliza comúnmente para suprimir el ruido no deseado
que se escucha cuando la señal de audio tiene bajo nivel. Se puede emplear para quitar el ruido de fondo, la diafonía de otras fuentes de señal y el zumbido de bajo nivel.
Noise Gate funciona permitiendo que las señales por encima del nivel Threshold pasen
sin impedimentos mientras reduce las señales que tienen menos nivel que el Threshold.
Esto permite eliminar las partes de más bajo nivel de la señal, a la vez que se permite
pasar a las partes deseables del audio.
Parámetros de Noise Gate
Parámetros principales
 Regulador y campo Threshold: determina el nivel (en decibelios) por debajo del cual
la señal es reducida.
 Regulador y campo Reduction: determina la cantidad de reducción que se aplica
a la señal.
 Potenciómetro y campo Attack: determina el tiempo que tarda la puerta en abrirse
por completo después de que la señal sobrepase el umbral.
 Potenciómetro y campo Hold: determina el tiempo que la puerta se mantiene abierta
después de que la señal caiga por debajo del umbral.
 Potenciómetro y campo Release: determina el tiempo que tarda la puerta en cerrarse
por completo después de que la señal caiga por debajo del umbral.
56 Capítulo 3 Dinámica
Page 57

 Regulador y campo Hysteresis: determina la diferencia (en decibelios) entre los valo-
res de umbral que abren y cierran la puerta para evitar que se abra y cierre rápidamente cuando la señal de entrada esté cercana al umbral.
 Regulador y campo Lookahead: determina (en milisegundos) con cuánta antelación
analiza la señal Noise Gate.
Parámetros de cadena lateral
 Botón Monitor: se activa para preescuchar la señal de cadena lateral, incluido el efecto
de los filtros “High Cut” y “Low Cut”.
 Regulador y campo “High Cut”: determinan la frecuencia de corte superior para la señal
de la cadena lateral.
 Regulador y campo “Low Cut”: determinan la frecuencia de corte inferior para la señal
de la cadena lateral.
Cuando no hay ninguna señal de cadena lateral externa seleccionada, la señal de entrada
es utilizada como cadena lateral.
Utilización de Noise Gate
En la mayoría de las situaciones, se ajusta el valor del regulador Reduction al valor más
bajo posible para asegurarse de que los sonidos por debajo del umbral son completamente suprimidos. El ajuste a un valor alto atenúa los sonidos de bajo nivel pero aún
los deja pasar. También se puede ajustar Reduction a un valor mayor que 0 (cero) para
potenciar la señal hasta unos 20 dB. Esto es útil para efectos de atenuación.
Los tres potenciómetros rotatorios Attack, Hold, y Release modifican la respuesta dinámica de Noise Gate. Si desea que la puerta se abra extremadamente deprisa, digamos
para señales percusivas tales como la de la batería, ajuste el potenciómetro Attack a
un valor bajo. Para otros sonidos, tales como un fondo de cuerdas, en los que la señal
entra fundiéndose de manera gradual, ajuste Attack a un valor alto para obtener un
efecto más suave. Análogamente, cuando trabaje con señales que se extinguen gradualmente o que tienen colas de reverberación más largas, ajuste el potenciómetro
Release a un valor alto para que la señal se extinga de manera natural.
El potenciómetro Hold determina la mínima cantidad de tiempo que la puerta permanece abierta. Esto evita los cambios bruscos (el denominado castañeteo) que se producen cuando Noise Gate se abre y cierra rápidamente.
Capítulo 3 Dinámica 57
Page 58

El regulador Hysteresis proporciona otra opción para evitar el “castañeteo”. Se utiliza para
determinar los valores de umbral que abren y cierran la puerta de ruido. Esto resulta útil
cuando el nivel de la señal da saltitos alrededor del umbral, fluctuando ligera pero rápidamente a su alrededor. Esto provoca que la puerta de ruido se conecte y desconecte repetidamente, lo que produce un efecto de “castañeteo” no deseable. Utilizando el regulador
Hysteresis se puede ajustar Noise Gate para que la puerta se abra al nivel del umbral y
permanezca abierta hasta que el nivel caiga por debajo de otro nivel inferior. Mientras la
diferencia entre estos dos valores sea lo suficientemente grande para contener el nivel
fluctuante de la señal de entrada, Noise Gate puede funcionar sin crear “castañeteo”. Este
valor es siempre negativo. Generalmente, -6 dB es un buen punto de partida.
En algunas situaciones puede encontrarse con que el nivel de la señal que desea conservar y el del ruido están tan cerca que resultan difíciles de separar. Por ejemplo, si está grabando una batería y utiliza Noise Gate para aislar el sonido de la caja, el charles puede
también abrir la puerta en muchos casos. Para remediar este tipo de situación, se pueden usar los controles de cadena lateral para aislar la señal deseada utilizando los filtros
“High Cut” y “Low Cut”.
Para usar los filtros de cadena lateral, haga clic en el botón Monitor para activar la monitorización. Esto le permite escuchar cómo afectarán a la señal de entrada los filtros “High Cut”
y “Low Cut”. Ahora puede arrastrar el regulador “High Cut” para ajustar la frecuencia por
encima de la cual la señal es filtrada, y arrastrar el regulador “Low Cut” para ajustar la frecuencia por debajo de la cual la señal es filtrada. Estos filtros solamente permiten pasar
los picos de señal muy potentes dentro de su rango. En nuestro ejemplo, se podría quitar
la señal del charles, cuya frecuencia es más aguda, utilizando el filtro “High Cut”. La monitorización puede desactivarse para ajustar un nivel de umbral adecuado más fácilmente.
Surround Compressor
Surround Compressor, basado en Compressor, está especialmente indicado para comprimir mezclas surround completas. Surround Compressor es especialmente útil cuando se
inserta en una salida surround, o en canales y buses que por los que pasa audio surround.
Se pueden ajustar la relación de compresión, “codo”, ataque, y liberación de los canales
principales, así como los del canal LFE. Tanto los canales principales como el canal LFE
incluyen un limitador integrado. Además se pueden ajustar los niveles de umbral y
salida para cada canal independientemente.
También se pueden vincular los canales asignándolos a uno de los tres grupos. Cuando
se ajusta el parámetro de umbral o de salida de un canal asignado a un grupo, ese parámetro es ajustado en la misma cantidad en todos los canales asignados a ese grupo.
58 Capítulo 3 Dinámica
Page 59

Parámetros de Surround Compressor
Surround Compressor se divide en tres secciones. La sección Link, en la parte superior,
contiene una serie de menús donde se asigna cada canal a un grupo. La sección Main
incluye controles comunes a todos los canales principales, y los controles de umbral y
salida para cada canal. La sección LFE de la parte inferior derecha incluye controles
separados para el canal LFE.
 Regulador y campo “Circuit Type”: selecciona el tipo de circuito emulado por Surround
Compressor. Las opciones son Platinum, “Classic A_R”, “Classic A_U”, VCA, FET y Opto
(óptico).
 Menú local Detection: selecciona si Surround Compressor utiliza la máxima de todas
las señales de detección (Max) o la suma de todas las señales de detección (Sum)
para determinar si está por encima o por debajo del umbral.
Sección Link
 Menús locales Grp. (Group): para cada canal, seleccione si está en el grupo A, B, C o
ninguno (–). Mover el regulador del nivel Threshold o Output de cualquiera de los
canales asignados a un grupo moverá el de todos los canales asignados a ese grupo.
 Botones Byp (desactivación): para cada canal, haga clic en ellos para “puentear” ese canal.
Sección Main
 Regulador y campo Ratio: ajusta la relación de expansión aplicada a la señal cuando
esta sobrepasa el umbral.
 Potenciómetro Knee: ajusta si la señal es comprimida inmediatamente o de forma
gradual en los niveles cercanos al umbral.
 Potenciómetro Attack: determina el tiempo que se tarda en alcanzar la compresión
completa después de que la señal sobrepase el umbral.
Capítulo 3 Dinámica 59
Page 60

 Potenciómetro Release: determina el tiempo que se tarda en volver a compresión cero
después de que la señal caiga por debajo del umbral.
 Botón Auto: cuando se activa, el tiempo de liberación se ajusta dinámicamente
al material de audio.
 Botón Limiter: activa o desactiva la limitación para los canales principales.
 Potenciómetro Threshold: determina el nivel del umbral para el limitador de los canales
principales.
 Reguladores “Main Compressor Threshold”: determina el umbral (el nivel por encima
el cual la señal es reducida) para cada canal.
 Controles “Main Output Levels”: determinan el nivel de salida para cada canal.
Sección LFE
 Regulador y campo Ratio: determina la relación de compresión para el canal LFE.
 Potenciómetro Knee: determina el codo para el canal LFE .
 Potenciómetro Attack: determina el tiempo de ataque para el canal LFE.
 Potenciómetro Release: determina el tiempo de liberación del canal LFE.
 Botón Auto: cuando está seleccionado, el tiempo de liberación se ajusta automática-
mente a la señal de audio.
 Botón Limiter: activa o desactiva la limitación para el canal LFE.
 Potenciómetro Threshold: determina el nivel del umbral para el limitador del canal LFE.
Cómo usar Surround Compressor
Utilizando los controles Link se puede asignar cada canal independientemente a uno
de los tres grupos (Grupo A, B o C). Cuando se ajusta el regulador de umbral o de salida
de un canal asignado a un grupo, los reguladores de todos los canales asignados a ese
grupo se ajustan en la misma cantidad. Además, haciendo clic en el botón Bypass de
cualquier canal agrupado se “puentean” todos los canales del grupo.
Se puede desvincular temporalmente un canal manteniendo pulsadas las teclas
Comando y Opción mientras se mueve el regulador de nivel de Threshold o Output.
Cuando se mueve uno de estos reguladores sin pulsar las teclas Comando y Opción,
los canales se mueven en formación, manteniendo sus posiciones relativas. Esto le permite realizar ajustes independientes de umbral, a la vez que mantiene el vínculo de
detección de la cadena lateral necesario para lograr una imagen surround estable.
60 Capítulo 3 Dinámica
Page 61

4 EQ
4
La ecualización (EQ) permite dar forma al sonido del audio
cambiando el nivel de bandas de frecuencia específicas.
La ecualización es uno de los efectos de audio más utilizados, tanto en proyectos musicales como en tareas de posproducción de vídeo. Es posible emplear la ecualización
para dar forma al sonido de un archivo de audio, pista o proyecto, ajustando frecuencias específicas o gamas de frecuencias. Mediante la ecualización, puede modificar el
sonido de los proyectos de forma sutil o extrema.
Los efectos de ecualización incluyen una gran variedad de filtros de banda única y ecualizaciones multibanda. Todos los efectos de ecualización utilizan filtros que permiten el
paso de determinadas frecuencias sin modificación alguna, al tiempo que aumentan o
disminuyen el nivel de las frecuencias restantes (acciones que se conocen también con
el nombre de realce o corte de frecuencias). Las ecualizaciones pueden utilizarse como
efectos de “pincel grueso” para realzar o cortar una gama de frecuencias amplia, mientras que algunas ecualizaciones (concretamente las paramétricas y las multibanda) pueden emplearse en trabajos de mayor precisión.
Ecualizaciones de banda única
Los tipos más simples de efecto de ecualización son las ecualizaciones de banda única, que
incluyen ecualizaciones de corte alto y bajo, de paso alto y bajo, shelving y paramétricas.
 La ecualización de corte bajo atenúa únicamente frecuencias por debajo de una frecuen-
cia específica, denominada frecuencia de corte, en un número determinado de decibelios
por octava, que se denomina pendiente. La ecualización de corte alto atenúa únicamente
frecuencias por encima de su frecuencia de corte, en una pendiente fija.
 La ecualización de paso bajo atenúa frecuencias por encima de la frecuencia de corte,
mientras que la ecualización de paso alto disminuye frecuencias por debajo del corte.
Además, puede controlar la pendiente del filtro (la manera en que se atenúan gradualmente las frecuencias por debajo del corte) utilizando el parámetro Order.
61
Page 62

 La ecualización shelving alta y baja permite establecer la frecuencia de corte y con-
trolar la ganancia (la cantidad de realce o corte), lo que permite modificarla en una
cantidad fija, y no en una pendiente.
 La ecualización paramétrica realza o corta todas las frecuencias cercanas a la frecuencia
central (por encima y por debajo de la frecuencia central). Puede establecer la frecuen-
cia central, así como el ancho de banda o Q, que determina la anchura del intervalo de
frecuencias alteradas alrededor de la frecuencia central.
Ecualizaciones multibanda
Las ecualizaciones multibanda permiten controlar un conjunto de filtros que, de forma
conjunta, cubren una gran parte del espectro de frecuencias. En ecualizaciones multibanda puede establecer la frecuencia, el ancho de banda y el valor Q de cada banda de
forma independiente. Mediante este tipo de ecualizaciones (como Channel EQ, Fat EQ
o Linear Phase EQ) es posible efectuar una amplia modulación de tonos en cualquier
fuente de audio. Del mismo modo, las ecualizaciones multibanda resultan útiles para
dar forma al sonido de una pista individual o de una mezcla completa del proyecto.
En las siguientes secciones se describen los efectos individuales incluidos en
Soundtrack Pro.
 “Channel EQ” en la página 62
 “Fat EQ” en la página 66
 “Linear Phase EQ” en la página 68
 “Match EQ” en la página 69
 “Ecualizaciones de banda única” en la página 75
 “Filtros “High Cut” y “Low Cut”” en la página 75
 “Filtros “High Pass” y “Low Pass”” en la página 75
 “High Shelving y Low Shelving EQ” en la página 75
 “Parametric EQ” en la página 75
Channel EQ
62 Capítulo 4 EQ
Page 63

El módulo Channel EQ es una ecualización multibanda altamente versátil. Integra ocho
bandas de frecuencia que incluyen filtros de paso alto y bajo, filtros shelving alto y
bajo, y cuatro bandas paramétricas flexibles. También integra un analizador Fast Fourier
Transform (FFT) que puede utilizar para visualizar la curva de frecuencias del audio que
desea modificar, habilitando así la visualización de las partes del espectro de frecuencias que deben realzarse o cortarse.
Puede utilizar el módulo Channel EQ con distintos fines: para dar forma al sonido de
pistas o archivos de audio individuales, o para ajustar el tono de una mezcla completa
del proyecto. Con ayuda de este analizador y los controles gráficos, resulta muy sencillo observar la señal de audio y realizar ajustes en tiempo real.
Parámetros de Channel Q
En la parte izquierda de la ventana Channel EQ se muestra el control de ganancia y los
parámetros del analizador, mientras que en el área central se incluye la pantalla gráfica
y los parámetros de modelado de cada banda de ecualización.
 Regulador y campo “Master Gain”: fija el nivel de salida de la señal. Después de realzar
o cortar bandas de frecuencia individuales, puede emplear el fader “Master Gain”para
ajustar el nivel de salida.
 Botón Analyzer: activa o desactiva el analizador.
 Botón “Pre/Post EQ”: cuando el analizador se encuentra en modo activo, establece si
muestra la curva de frecuencias antes o después de que se aplique la ecualización.
 Menú local Resolution: en él puede elegir la resolución de muestra del analizador. Las
opciones son: low (1.024 puntos), medium (2.048 puntos) y high (4.096 puntos).
Sección “Graphic Display”
 Botones “Band On/O ff”: se encuentran ubicados en la pantalla gráfica. Al pulsar un
botón, se activa o se desactiva la banda correspondiente. Cada botón tiene un icono
que muestra el tipo de ecualización que utiliza:
 La banda 1 es un filtro de paso alto.
 La banda 2 es un filtro shelving bajo.
 Las bandas 3 a 6 son filtros paramétricos de campana.
 La banda 7 es un filtro shelving alto.
 La banda 8 es un filtro de paso bajo.
 Graphic Display: muestra la curva actual de cada banda de ecualización. Puede ajus-
tar la frecuencia de cada banda arrastrándola hacia la derecha o hacia la izquierda en
la sección de la pantalla de cada banda, y ajustar la ganancia de cada banda (excepto
las bandas 1 y 8) arrastrándola hacia arriba o hacia abajo en la sección de la banda.
La pantalla refleja los cambios inmediatamente.
Capítulo 4 EQ 63
Page 64

Sección Parameter
Debajo del área de representación gráfica se encuentran los controles que pueden
utilizarse para mostrar los ajustes de las bandas y para definir los ajustes de cada una
de las bandas.
 Campos Frequency: permiten ajustar la frecuencia de cada banda.
 Campos “Gain/Slope”: permiten ajustar la cantidad de ganancia de cada banda. Para
las bandas 1 y 8, se cambia la pendiente del filtro.
 Campos Q: permiten ajustar el valor Q o de resonancia de cada banda (las frecuencias
alrededor de la frecuencia central que se ven afectadas).
El parámetro Q de las bandas 1 y 8 no tiene efecto cuando la pendiente se establece
en 6 dB/octava. Cuando el parámetro Q de las bandas 3 a 6 se establece en un valor
extremadamente alto (por ejemplo, 100), estos filtros solo afectan a una banda de
frecuencia muy estrecha, y pueden utilizarse como filtros de muesca.
 Botón Link: activa la opción “Gain-Q Couple”, que ajusta automáticamente el valor Q
(ancho de banda) cuando se aumenta o disminuye la ganancia en cualquier banda
de ecualización, con el fin de preservar el ancho de banda percibido de la curva de
campana.
El ajuste de la opción “Gain-Q Couple” en strong mantiene el ancho de banda obser-
vado casi al completo, mientras que los ajustes light y medium permiten realizar algunos cambios al aumentar o disminuir la ganancia. Los ajuste asimétricos presentan
un acoplamiento superior para valores de ganancia negativos que para valores positivos, de manera que el ancho de banda se preserva con una mayor precisión al cortar la ganancia que al aumentarla.
Nota: Si reproduce la automatización del parámetro Q con un ajuste “Gain-Q Couple”
diferente, los valores Q reales diferirán de los valores presentes durante la grabación
de la automatización.
Uso de Channel EQ
El uso de Channel EQ depende del audio y de los fines específicos, pero un flujo de
trabajo útil para determinadas ocasiones es el siguiente: cuando Channel EQ se establece en una respuesta plana (sin frecuencias realzadas ni cortadas), active el analizador, reproduzca el audio y consulte la pantalla gráfica para comprobar las partes del
espectro de frecuencias que presentan picos frecuentes y las que se mantienen en un
nivel bajo. Observe en particular las partes en las que la señal esté distorsionada o se
corte. Además, por medio de la pantalla gráfica o los controles de parámetros, ajuste
las bandas de frecuencia como desee para obtener el sonido que desee.
64 Capítulo 4 EQ
Page 65

Puede atenuar aquellas frecuencias que presenten un corte con el fin de reducir
o eliminar la distorsión, y aumentar las áreas silenciosas para destacar el sonido. Puede
ajustar la frecuencia central de las bandas 2 a 7 con el fin de incidir en una frecuencia
específica (una que quiera enfatizar, como la nota fundamental de la melodía, o una
que desee eliminar, como un zumbido u otro tipo de ruido); además, puede estrechar
el valor Q de manera que únicamente una gama estrecha de frecuencias se vea afectada, o ampliar dicha gama para modificar un área extensa.
En la pantalla gráfica, cada banda de ecualización se muestra con un color diferente. De
este modo, es posible ajustar gráficamente la frecuencia de una banda arrastrándola horizontalmente en el área de la banda. Arrastre verticalmente para fijar la cantidad de ganancia de la banda (para las bandas 1 y 8, los valores de pendiente solo pueden modificarse
en el área de parámetros que aparece debajo de la pantalla gráfica). Cada una de las bandas cuenta con un pivote, que se muestra en forma de pequeño círculo en la curva, en la
ubicación de la frecuencia de la banda; puede ajustar el valor Q o el ancho de la banda
arrastrando el pivote de forma vertical.
También puede ajustar la escala de decibelios de la pantalla gráfica arrastrándola verticalmente hacia el borde derecho o izquierdo de la pantalla (donde aparecen los valores
en dB) cuando el analizador no se encuentre activo. Cuando el analizador esté activo,
arrastrar el borde izquierdo permite ajustar la escala de decibelios lineal, y arrastrar el
borde derecho permite ajustar la escala de decibelios del analizador.
Para aumentar la resolución de la representación de la curva de ecualización en el área
más interesante alrededor de la línea cero, arrastre la escala de decibelios de la parte
izquierda de la representación gráfica hacia arriba. Arrástrela hacia abajo para reducir
la resolución. El rango total es siempre ±30, pero los valores pequeños son más fáciles
de reconocer.
Cuando se trabaja con Channel EQ es posible desactivar las bandas que no se estén
utilizando para dar forma al sonido. Las bandas inactivas utilizan recursos del equipo.
Uso del analizador
Al activar el analizador, Channel EQ muestra una curva en tiempo real de todos los componentes de frecuencia de la señal al tiempo que se reproduce el audio, que se superpone a
las curvas de ecualización establecidas, a través de una transformación de Fourier rápida
(Fast Fourier Transformation, FFT). La curva del analizador utiliza la misma escala que las
curvas de ecualización, lo que permite reconocer fácilmente las frecuencias importantes
del audio, así como emplear las curvas para aumentarlas o disminuirlas.
Una vez activado el analizador, puede cambiar el parámetro “Analyzer Top”, que altera
la escala del analizador FFT, ubicado en la parte derecha de la representación gráfica.
El área visible representa un rango dinámico de 60 dB, pero arrastrándola puede ajustar el valor máximo entre +20 dB y -40 dB. La pantalla del analizador se visualiza siempre en dB (lineal).
Capítulo 4 EQ 65
Page 66

Al seleccionar un valor de Resolution en el menú, tenga en cuenta que cuanto más alta
sea la resolución mayor será el número de recursos de la CPU requeridos. Por ejemplo,
una resolución alta será necesaria cuando se precisen resultados fiables en frecuencias
graves muy bajas. Las bandas que se derivan del análisis FFT se dividen de acuerdo con
el principio lineal de frecuencia, lo que significa que existen más bandas en octavas
más agudas que en octavas más bajas.
Nota: El analizador FFT requiere recursos de CPU adicionales. De hecho, el uso de la CPU
aumenta significativamente con resoluciones más altas. Se recomienda desactivar el
analizador o cerrar la ventana de Channel EQ cuando reproduzca o grabe el proyecto,
después de definir los parámetros de ecualización deseados. De este modo se liberarán
recursos de la CPU para otras tareas.
Fat EQ
El efecto Fat EQ se compone de una ecualización multibanda versátil que contiene hasta
cinco bandas de frecuencia individuales. Puede utilizar Fat EQ en pistas individuales o para
mezclas globales. Además, Fat EQ incluye una pantalla gráfica de las curvas de ecualización y un conjunto de parámetros para cada banda.
Parámetros de Fat EQ
El área principal de la ventana Fat EQ integra un área de visualización gráfica, además
de un conjunto de bandas con parámetros para cada una de las bandas de frecuencia.
A la derecha de la sección de parámetros se encuentran el regulador y el campo
“Master Gain”.
66 Capítulo 4 EQ
Page 67

Sección “Graphic Display”
 Botones Band y Type: se encuentran ubicados en la pantalla gráfica. Para las bandas
1-2 y 4-5, haga clic en uno de los botones de esta pareja de botones para seleccionar el tipo de ecualización para la banda correspondiente.
 Para la Banda 1, pulse el botón de paso alto o de shelving bajo.
 Para la Banda 2, pulse el botón paramétrico o de shelving bajo.
 La Banda 3 actúa siempre como banda de ecualización paramétrica (pulse el botón
para activar o desactivar).
 Para la Banda 4, haga clic en el filtro paramétrico o de shelving alto.
 Para la Banda 5, pulse el botón de paso bajo o de shelving alto.
 Graphic Display: muestra la curva de ecualización de cada banda de frecuencia.
Al ajustar los parámetros de cada banda utilizando los controles de la sección
Parameter, la pantalla refleja los cambios inmediatamente.
Sección Parameter
Debajo del área de representación gráfica se encuentran los controles que pueden utilizarse para mostrar los ajustes de las bandas y para definir los ajustes de cada una de las
bandas.
 Campos Frequency: determinan la frecuencia de cada banda.
 Potenciómetros Gain: ajustan la cantidad de ganancia de cada banda.
 Campos “Q/Order”: definen el valor Q o el ancho de banda para cada banda (la gama
de frecuencias alteradas alrededor de la frecuencia central). Para las bandas 1 y 5,
esto cambia la pendiente del filtro.
 Botones “Band On/O ff”: pulse el botón numerado para activar o desactivar las bandas.
Las bandas inactivas no utilizan recursos del equipo.
Sección “Master Gain”
 Regulador y campo “Master Gain”: se encuentran ubicados a la derecha de la sección
Parameter. Fijan el nivel de salida de la señal. Después de incrementar o cortar las ban-
das de frecuencia, puede utilizar el fader “Master Gain” para ajustar el nivel de salida.
Uso de Fat EQ
Los iconos que aparecen en la parte superior de la pantalla gráfica permiten cambiar
el tipo de ecualización de cada banda, excepto para la Banda 3, que siempre opera
como filtro de campana completamente paramétrico. Puede utilizar los controles de
la sección Parameter para definir la frecuencia, la ganancia y el valor Q de cada banda,
así como para activar o desactivar bandas de forma individual.
Capítulo 4 EQ 67
Page 68

En valores de Q bajos, la ecualización cubre una gama de frecuencias más amplia,
mientras que en valores de Q altos, el efecto de la banda de ecualización se limita
a una gama muy estrecha. Tenga en cuenta que el valor Q puede influir significativamente en lo audibles que resulten los cambios: si está trabajando con una banda de
frecuencia estrecha, generalmente deberá cortarla o realzarla de una manera más drástica para poner de manifiesto la diferencia.
Linear Phase EQ
El efecto Linear Phase EQ de alta calidad es similar en apariencia a Channel EQ, ya que comparten los mismos parámetros y un diseño de ocho bandas. No obstante, Linear Phase EQ
utiliza una tecnología subyacente diferente, que preserva la fase de la señal de audio al
100%, incluso cuando se aplican las curvas de ecualización más extremas en los transitorios de señal más agudos.
Linear Phase EQ emplea más recursos de la CPU que Channel EQ, y presenta un tiempo
mayor de latencia. Por esta razón, se recomienda encarecidamente que utilice este efecto
en la masterización de audio previamente grabado, y que no lo use para, por ejemplo,
tocar instrumentos de software en directo.
Parámetros de Linear Phase EQ
Los parámetros de Linear Phase EQ son idénticos a los de Channel EQ. Para obtener
información sobre los parámetros de Channel EQ, consulte “Parámetros de Channel Q”
en la página 63.
68 Capítulo 4 EQ
Page 69

Uso de Linear Phase EQ
En su funcionamiento, Linear Phase EQ es similar a Channel EQ. Para obtener información adicional, consulte la sección “Channel EQ” en la página 62. Dado que los parámetros de Channel EQ y Linear Phase EQ son casi idénticos, puede copiar ajustes
libremente entre sí.
Sin embargo, existe una diferencia, que reside en el hecho de que Linear Phase EQ utiliza una cantidad determinada de recursos de la CPU del equipo, independientemente
del número de bandas activas.
Match EQ
El efecto Match EQ permite almacenar el espectro de frecuencias medio de un archivo
de audio en forma de plantilla, y aplicar dicha plantilla al proyecto, de manera que
coincida con el espectro del archivo original. Mediante Match EQ puede hacer coincidir acústicamente el sonido de las distintas canciones que desea incluir en un disco,
o transferir el sonido particular de cualquier grabación de origen a sus propios proyectos. Además de hacer coincidir el espectro de frecuencias del proyecto con la ecualización del archivo original, también puede modificar manualmente la curva de filtro
antes de aplicarla al proyecto.
Nota: Match EQ hace coincidir acústicamente la curva de frecuencias de dos señales de
audio. No obstante, no hace coincidir ninguna diferencia dinámica en las dos señales.
Parámetros de Match EQ
Capítulo 4 EQ 69
Page 70

Lado izquierdo
 Botón Analyzer: activa o desactiva la función Analyzer.
Nota: La desactivación del analizador libera potencia de procesamiento para otras
aplicaciones.
 Botón Position: determina si el analizador supervisa la señal antes (Pre) o después (Post)
de que se aplique la curva de filtro.
 Menú local View: seleccione la información que debe aparecer en la pantalla gráfica.
Las opciones son:
 Automatic: muestra automáticamente información para la función actual, tal como
se determina por medio de la selección de los botones ubicados en la parte inferior
de la pantalla gráfica.
 Template: muestra la curva de frecuencias del archivo fuente establecido como
plantilla (en color rojo).
 Current Material: muestra la curva de frecuencias del audio establecido como
material actual (la pista en la que se aplica Match EQ, o una plantilla o archivo
de ajustes de módulo cargado, que aparece en color verde).
 Filter: muestra la curva de filtro creada al hacer coincidir la plantilla y el material
actual (en color amarillo).
 Botón Format: determina si el analizador muestra canales de audio a través de curvas
individuales (“L&R” para estéreo, “All Cha” para surround) o el nivel máximo sumado
(“LR Max” para estéreo, “Cha Max” para surround).
 Botones de selección: pulse uno de los botones para controlar si los cambios que efec-
túe en la curva de filtro creados para hacer coincidir la plantilla con el material actual
se aplican únicamente al canal izquierdo (L), al canal derecho (R) o a ambos (L+R).
 Menú Select (no visualizado): en caso de utilizar una instancia envolvente de Match EQ,
los botones de selección se reemplazan por un menú en el que puede elegir un canal
individual para los cambios de la curva de filtro, o seleccionar All.
 Regulador “Channel Link ”: refina los ajustes establecidos mediante los botones de selec-
ción o el menú Select. En caso de establecerse en 1,0, todos los canales (L y R para esté-
reo, o todos los canales para envolvente) se representan por medio de una curva de
ecualización común. Por el contrario, en caso de establecerse en 0,0 (el valor mínimo),
se muestra una curva de filtro nueva para cada uno de los canales, que pueden selec-
cionarse a través de los botones de selección o el menú Select. Los ajustes estableci-
dos entre 0,0 y 1,0 permiten combinar estos valores con los cambios realizados en las
curvas de filtro que deben transferirse a cada canal, tal como determina el ajuste.
Nota: Los parámetros View, Select y “Channel Link” se encuentran deshabilitados al utilizar el efecto en un canal monoaural.
70 Capítulo 4 EQ
Page 71

Sección Central
 Graphic Display: muestra la curva de filtro creada al hacer coincidir la plantilla con
el material actual. Si lo desea, puede editar la curva de filtro (consulte “Edición de la
curva de filtro”).
 Botón “Template Learn”: pulse este botón para iniciar el proceso de aprendizaje del
espectro de frecuencias del archivo fuente. Vuelva a pulsarlo para detener el proceso.
 Botón “Current Material Learn”: pulse este botón para iniciar el proceso de aprendi-
zaje del espectro de frecuencias del proyecto que desea hacer coincidir con el
archivo fuente. Vuelva a pulsarlo para detener el proceso.
 Botón “Current Material Match”: hace coincidir el espectro de frecuencias del material
actual con el espectro del archivo de plantilla (fuente).
Lado derecho
 Botón Phase: determina si el procesamiento modifica (Minimal) o evita que se modifi-
que la fase de señal (Linear). El ajuste Linear aumenta la latencia, mientras que el
ajuste Minimal la reduce.
 Regulador y campo Apply: modifica el efecto de la curva de filtro en la señal. Los valo-
res entre 101% y 200% magnifican el efecto, mientras que los valores entre 1% y 99%
lo reducen, y los valores de -1% a -100% invierten los picos y caídas en la curva de fil-
tro. El valor 100% no produce ninguna modificación de la curva.
 Regulador y campo Smoothing: define el nivel de suavizado de la curva de filtro. El
valor 0,0 no modifica la curva. En todos los ajustes restantes, la curva de filtro se sua-
viza en un ancho de banda constante, determinado por el valor establecido en semi-
tonos. Por ejemplo, el valor 1,0 implica que el suavizado utiliza un ancho de banda
de un semitono. Por su parte, el valor 4,0 produce un ancho de banda suavizado de
cuatro semitonos (una tercera mayor), mientras que el valor 12,0 produce un ancho
de banda de una octava, y así sucesivamente.
Nota: La función Smoothing (suavizado) no afecta a los cambios manuales que
realice en la curva de filtro.
Uso de Match EQ
Match EQ es un ecualizador de aprendizaje que analiza o aprende el espectro de frecuencias de una señal de audio, como, por ejemplo, un archivo de audio, una señal de entrada
de pista o una plantilla. También puede cargar un archivo de ajustes de módulo previamente guardado, o bien importar los ajustes de otra instancia de Match EQ copiándolos
y pegándolos.
Capítulo 4 EQ 71
Page 72

Match EQ analiza el espectro de frecuencias medio del archivo fuente (la plantilla) y del
proyecto (el material actual) y, a continuación, hace coincidir los dos espectros, creando
una curva de filtro. Esta curva de filtro adapta la respuesta de frecuencia del material
actual para hacerla coincidir con la de la plantilla. Antes de aplicar la curva de filtro, puede
modificarla realzando o cortando cualquier número de frecuencias, o invirtiendo la curva.
El analizador permite comparar visualmente el espectro de frecuencias del archivo de origen y la curva resultante, lo que facilita la corrección manual en puntos específicos dentro del espectro.
Puede utilizar Match EQ de modos distintos, dependiendo de su objetivo y del audio
con el que esté trabajando. Generalmente, deseará que la mezcla tenga un sonido
similar al de una grabación existente, ya sea propia o de otro artista. A continuación,
se muestra un ejemplo de uso común que puede adaptar a su flujo de trabajo. En este
ejemplo, se hace coincidir el espectro de frecuencias de una mezcla con el espectro de
un archivo de audio fuente.
Haga lo siguiente para hacer coincidir la ecualización de una mezcla de proyecto
con la ecualización de un archivo de audio fuente:
1 En el proyecto que desee hacer coincidir con el archivo de audio fuente, cree una
instancia de Match EQ (generalmente en la salida 1-2).
2 Arrastre el archivo de audio fuente al botón “Template Learn”.
3 Vuelva al inicio de la mezcla, haga clic en “Current Material Learn” y, a continuación,
reproduzca la mezcla (el material actual) desde el principio hasta el final.
4 Cuando haya terminado, haga clic en “Current Material Match” (automáticamente
se deshabilitará el botón “Current Material Learn”).
Para utilizar la ecualización coincidente en una pista, siga estos pasos:
1 Defina la pista que desee hacer coincidir como entrada de cadena lateral en Match EQ.
2 Pulse el botón “Template Learn”, reproduzca la pista completa del archivo fuente de
principio a fin y, a continuación, pulse de nuevo el botón “Template Learn”.
3 Vuelva al inicio de la mezcla, haga clic en “Current Material Learn” y, a continuación,
reproduzca la mezcla (el material actual) desde el principio hasta el final.
4 Cuando haya terminado, haga clic en “Current Material Match” (automáticamente se
deshabilitará el botón “Current Material Learn”).
Match EQ crea una curva de filtro basada en las diferencias entre el espectro de la plantilla y el material actual. Esta curva compensa automáticamente las diferencias de ganancia entre la plantilla y el material, con la curva de ecualización resultante establecida en
0 dB. En la pantalla gráfica aparece una curva de respuesta de filtro amarilla, que muestra el espectro medio de la mezcla que se aproxima a (refleja) dicho espectro del archivo
de audio fuente.
72 Capítulo 4 EQ
Page 73

También puede arrastrar un archivo de audio a los botones “Template Learn” o “Current
Material Learn” para utilizarlo como plantilla o material actual. Una barra de estado aparece mientras Match EQ está analizando el archivo.
Con la tecla Control pulsada, haga clic en (o haga clic con el botón derecho, con un
ratón adecuado) en cualquiera de los botones Learn para abrir un menú de función
rápida que contiene varias opciones que pueden aplicarse al espectro de la plantilla
o del material actual, incluyendo: borrar, copiar al Portapapeles de Match EQ (al que
puede acceder desde cualquier instancia de Match EQ del proyecto actual), pegar
desde el Portapapeles de Match EQ a la instancia actual, cargar desde un archivo de
ajustes almacenado o generar un espectro de frecuencias para un archivo de audio
que elija en el cuadro de diálogo de archivo.
Al hacer clic en uno de los botones Learn, el parámetro View se establece en Automatic,
y la pantalla gráfica muestra la curva de frecuencias para la función que coincide con el
botón seleccionado. Puede revisar cualquiera de las curvas de frecuencias cuando no se
esté procesando ningún archivo, seleccionando una de las opciones de View restantes.
La curva de filtro se actualiza de forma automática cada vez que una plantilla o un espectro de material actual nuevos se aprenden o se cargan, y el botón Match está activado.
Puede alternar entre la curva de filtro coincidente (posiblemente a escala o modificada
manualmente) y una respuesta plana activando o desactivando el botón Match.
Únicamente uno de los botones Learn puede estar activo cada vez. Por ejemplo, si el
botón Learn de la sección Template se encuentra activo y pulsa el botón Learn en la sección “Current Material”, el análisis del archivo de plantilla se detiene, se utiliza el estado
actual como plantilla de espectro y el análisis de la pista (“Current Material”) comienza.
Nota: Cada vez que se establece una correspondencia entre dos señales de audio (bien
al cargar o aprender un nuevo espectro mientras la opción Match está activada, o al activar Match tras la carga de un espectro nuevo), cualquiera de los cambios existentes efectuados en la curva de filtro se descartan y Apply se ajusta al 100%.
Por omisión, cuando se aprende la curva de frecuencias de una señal de audio, el regulador Apply se ajusta al 100%. En la mayoría de los casos, puede reducirla ligeramente
para evitar así cambios extremos de espectro en la mezcla. Del mismo modo, se recomienda que utilice el regulador Smoothing con el fin de ajustar el detalle espectral de
la curva de ecualización generada.
Capítulo 4 EQ 73
Page 74

Edición de la curva de filtro
Puede editar gráficamente la curva de filtro coincidente en la representación gráfica
haciendo clic en cualquier punto de la curva. Arrastre horizontalmente para desplazar
la frecuencia máxima de la banda (en el espectro completo). Arrastre verticalmente
para ajustar la ganancia de la banda (entre –24 y +24 dB). Para ajustar el factor Q, mantenga pulsada la tecla Mayúsculas y arrastre verticalmente. Mantenga pulsada la tecla
Opción mientras arrastra para restablecer la ganancia en 0 dB. Mientras arrastra, los
valores actuales aparecen en un pequeño cuadro dentro de la pantalla gráfica, permitiendo así precisar ajustes gráficamente.
Nota: En caso de modificar manualmente la curva de filtro, puede restaurar la curva
original (o plana) haciendo clic con la tecla Opción pulsada en el fondo de la pantalla
del analizador. Al mantener pulsada la tecla Opción y volver a hacer clic en el fondo,
se restaura la curva modificada más reciente.
La distancia vertical entre el punto donde ha hecho clic y la curva determina el factor Q
del filtro. Al hacer clic en la curva, se utiliza el valor Q máximo de 10 (para filtros de tipo
muesca). El valor Q disminuye al hacer clic encima o debajo de la curva. Cuantas más
veces haga clic en la curva, más disminuirá el valor (hasta el valor mínimo de 0,3).
Los colores y modos de las escalas de decibelios que aparecen a la izquierda y la derecha de la pantalla se adaptan automáticamente a la función activa. Si el analizador está
activo, la escala izquierda muestra el espectro medio de la señal, mientras que la escala
derecha sirve como referencia para los valores máximos del analizador. Fundamentalmente, el analizador visualiza un intervalo dinámico de 60 dB. No obstante, el intervalo
mostrado puede desplazarse entre los valores extremos de +20 dB y –100 dB arrastrando el cursor por la escala.
Si aparece la curva de filtro resultante, la escala izquierda –y también la derecha en
caso de que el analizador se encuentre inactivo–, muestra los valores de dB para la
curva en un color adecuado. Al hacer clic y arrastrar en una de las escalas, la ganancia total de la curva de filtro se ajusta en el intervalo de –30 a +30 dB.
74 Capítulo 4 EQ
Page 75

Ecualizaciones de banda única
A continuación se presenta las descripción de cada uno de los efectos que se incluyen
en el submenú “Single Band”.
Filtros “High Cut” y “Low Cut”
Tal y como sugieren sus nombres, el filtro “Low Cut” atenúa la gama de frecuencias por
debajo de la frecuencia seleccionada, mientras que el filtro “High Cut” atenúa la gama
por encima de dicha frecuencia seleccionada. Cada uno de ellos tiene un parámetro
único que permite establecer la frecuencia de corte.
Filtros “High Pass” y “Low Pass”
El filtro “High Pass” incide en la gama de frecuencias por debajo de la frecuencia establecida. Las frecuencias más altas pasan a través del filtro. Puede emplear el filtro “High Pass”
para eliminar los bajos por debajo de una frecuencia seleccionable. Por el contrario, el filtro “Low Pass” incide en la gama de frecuencias por encima de la frecuencia seleccionada. Ambos módulos de filtro ofrecen los siguientes parámetros:
 Regulador y campo Frequency: define la frecuencia de corte.
 Regulador y campo Order: define el orden de filtro.
 Regulador y campo Smoothing: ajusta el nivel de suavizado (en milisegundos).
High Shelving y Low Shelving EQ
El módulo Low Shelving EQ solo incide en la gama de frecuencias por debajo de la frecuencia seleccionada, mientras que el módulo High Shelving EQ solo incide en la gama
de frecuencias por encima de dicha frecuencia seleccionada. Cada módulo tiene parámetros para la opción Gain, que puede utilizar para realzar o cortar el nivel de la banda
de frecuencia seleccionada, y para la opción Frequency, que puede utilizar para establecer la frecuencia de corte.
Parametric EQ
El módulo Parametric EQ es un filtro simple con una frecuencia central variable. Puede
utilizarse para realzar o cortar cualquier banda de frecuencia en el espectro de audio, ya
sea con una gama amplia de frecuencias, o en forma de filtro de muesca con una gama
muy estrecha. De este modo se realzará o se cortará una gama de frecuencias simétrica
en cualquier lado de la frecuencia central. Parametric EQ ofrece los siguientes parámetros:
 Regulador y campo Gain: ajusta la cantidad de ganancia.
 Regulador y campo Frequency: define la frecuencia de corte.
 Regulador y campo “Q-Factor”: ajusta el valor Q (ancho de banda).
Capítulo 4 EQ 75
Page 76

Gamas de frecuencias utilizadas con ecualizaciones
Todos los sonidos pueden definirse como un conjunto de tres gamas de frecuencias
básicas: baja, media o alta (aguda). Cada una de ellas puede dividirse para incluir frecuencias graves bajas, medias graves y agudas y agudas altas y bajas. En la tabla
siguiente se incluyen algunos de los sonidos que contiene cada gama:
Gama de
Nombre
Aguda alta 8–20 kHz Incluye sonidos de platillos y los armónicos más agudos
Alta 5–8 kHz Esta gama corresponde grosso modo al control de tono
Aguda baja 2,5–5 kHz Incluye los armónicos más agudos de las voces e instrumen-
Media aguda 1,2–2,5 kHz Incluye las consonantes de las voces y los armónicos agudos
Media 750 Hz–1,2 kHz Incluye las vocales de las voces y los armónicos de los instru-
Media grave 250–750 Hz Incluye los aspectos básicos y los armónicos más graves
Grave 50–250 Hz Corresponde a grandes rasgos al control de tono de graves
Grave baja 50 Hz e inferior Se denomina también subgrave. Una parte muy pequeña
frecuencias
Descripción
de los instrumentos. La amplificación de frecuencias en
esta gama puede añadir algo de vitalidad y presencia.
de agudos en un equipo estéreo. El realce de frecuencias
en esta gama puede añadir brillo y luminosidad.
tos musicales. Esta gama es esencial para otorgar presencia.
El realce excesivo de esta gama puede resultar estridente o
discordante.
de los instrumentos musicales, especialmente de los instrumentos de viento-metal. Un realce excesivo de esta gama
puede producir un sonido comprimido nasal.
mentos musicales que crean color tonal.
de las voces y los instrumentos musicales; una cuidadosa
ecualización de cada uno de ellos puede evitar que compitan entre sí. El realce excesivo de esta gama puede provocar
un sonido turbio y confuso; por su parte, un corte excesivo
puede provocar un sonido débil.
de un equipo estéreo. Incluye frecuencias fundamentales de
voces y de instrumentos musicales. En el caso de un realce
excesivo, el sonido será resonante y marcado.
del sonido de las voces y de los instrumentos musicales
se incluye en esta gama. Aquí entran muchos efectos de
sonido utilizados en películas, por ejemplo en explosiones
y terremotos.
Nota: Las frecuencias que se muestran en cada gama son aproximadas. Cualquier división del sonido en gamas de frecuencias resulta, de algún modo, arbitraria, y se lleva a
cabo únicamente para proporcionar una descripción general de cada gama.
76 Capítulo 4 EQ
Page 77

5 Filter
Además de para los efectos de EQ, puede usar filtros
para cambiar el carácter del audio de forma convencional
o novedosa.
El submenú Filter contiene una gran variedad de efectos basados en filtros que pueden usarse para modificar el audio de manera creativa. Estos efectos incluyen autofiltros, bancos de filtros, vocoders, efectos wah-wah y una puerta que usa la frecuencia
en vez de la amplitud (volumen) como criterio para determinar qué parte de la señal
deja pasar.
En las siguientes secciones se describen los módulos individuales incluidos en
Soundtrack Pro.
 “AutoFilter” en la página 78
 “Spectral Gate” en la página 82
 “Soundtrack Pro Autofilter” en la página 84
5
77
Page 78

AutoFilter
AutoFilter es un versátil efecto de filtro con varias funciones exclusivas. Puede usarlo para
crear efectos de sintetizador clásicos de tipo analógico, o para diseñar sonidos creativos.
Puede modular de forma dinámica el corte de filtro usando tanto una envolvente ADSR
como un LFO (oscilador de baja frecuencia). Ademas, puede elegir entre diferentes tipos y
pendientes de filtro, controlar la cantidad de resonancia, añadir distorsiones para conseguir sonidos más agresivos y mezclar la señal original con la procesada.
Parámetros de AutoFilter
Las áreas principales de la ventana de Autofilter contienen las secciones Envelope, LFO,
Filter y Distortion. El control Threshold se encuentra en la esquina superior izquierda, y
los controles Output se muestran en la parte derecha de la ventana.
Regulador Threshold
El regulador Threshold ajusta la frecuencia de corte que se aplica tanto a la envolvente
como al LFO. Cuando el nivel de la señal de entrada supera al nivel de Threshold, la envolvente y el LFO vuelven a accionarse. El parámetro Threshold siempre se aplica a la envolvente. Solo se aplica al LFO cuando el botón Retrigger está seleccionado.
Sección Envelope
 Potenciómetro y campo Attack: ajusta el tiempo de ataque de la envolvente.
 Potenciómetro y campo Decay: ajusta el tiempo de caída de la envolvente.
 Potenciómetro y campo Sustain: ajusta el tiempo de mantenimiento de la envolvente.
 Potenciómetro y campo Release: ajusta el tiempo de liberación de la envolvente.
 Potenciómetro y campo Dynamic: ajusta la cantidad en que la señal de entrada
modula el valor máximo de la envolvente.
 Regulador y campo “Cutoff Mod.”: ajusta la intensidad del efecto de la señal de control
sobre la frecuencia de corte.
78 Capítulo 5 Filter
Page 79

Sección LFO
 Potenciómetros y campo Coarse y “Fine Rate”: juntos, ajustan la frecuencia del LFO.
Arrastre el regulador Coarse para ajustar la frecuencia del LFO en hercios, y luego
arrastre el regulador Fine para afinar la frecuencia en milésimas de hercio.
 Botón “Beat Sync”: al seleccionarlo, el LFO se sincroniza con el tempo del secuenciador.
 Potenciómetro Phase: permite cambiar la relación entre el LFO y el secuenciador
cuando “Beat Sync” está activo.
 Potenciómetro y campo “Decay/Delay”: ajusta la cantidad de tiempo que necesita el LFO
para ir desde 0 hasta su valor máximo.
 Potenciómetro y campo “Rate Mod.”: ajusta la tasa de modulación de la frecuencia
del LFO independientemente del nivel de la señal de entrada. Cuando la señal de
entrada supera el valor Threshold, el ancho de modulación del LFO pasa de 0 al
valor de “Rate Mod.”.
 Potenciómetro y campo “Stereo Phase”: en el caso de instancias estéreo de Autofilter, ajusta
la relación entre las fases de las modulaciones del LFO de los dos canales estéreos.
 Regulador y campo “Cutoff Mod.”: ajusta la intensidad del efecto de la señal de control
sobre la frecuencia de corte.
 Botón Retrigger: cuando está seleccionado, la onda empieza en 0° al sobrepasarse
el Threshold.
 Botones Waveform: haga clic en cualquiera de los botones para ajustar la figura de
la onda del LFO.
 Regulador y campo “Pulse Width”: permite moldear la curva de la onda seleccionada.
Sección Filter
 Potenciómetro “Cutoff Freq.”: ajusta la frecuencia de corte de filtro de paso bajo.
 Potenciómetro Resonance: ajusta el ancho de la banda de frecuencia alrededor de
la frecuencia de corte que se encuentre enfatizada.
 Regulador y campo Fatness: ajusta la cantidad de grosor (impulso de baja frecuencia).
Cuando se ajusta Fatness en su valor máximo, los ajustes de Resonance no tienen
efecto en las frecuencias por debajo de la frecuencia de corte.
 Botones “State Variable Filter”: haga clic en uno de los botones para ajustar si el filtro
será de paso alto (HP), de paso de banda (BP) o de paso bajo (LP).
 Botones “4-Pole Lowpass Filter” : haga clic en uno de los botones para ajustar la pen-
diente del filtro de paso bajo en 6, 12, 18 o 24 dB por octava.
Sección Distortion
 Potenciómetro Input: ajusta la cantidad de distorsión aplicada antes de la sección
del filtro.
 Potenciómetro Output: ajusta la cantidad de distorsión aplicada después de la sección
del filtro.
Capítulo 5 Filter 79
Page 80

Sección de salida
 Regulador y campo “Dry Signal”: ajusta la cantidad de señal original (seca) añadida
a la señal filtrada.
 Regulador y campo “Main Out”: ajusta el volumen de salida final de Autofilter.
Cómo usar Autofilter
Esta sección proporciona información adicional sobre el uso de los parámetros
de la ventana Autofilter.
Parámetros de Filter
Los parámetros más importantes se encuentran en el lado derecho de la ventana Autofilter.
El potenciómetro “Filter Cutoff” determina el punto en que el filtro se activa. Las frecuencias
más altas se atenúan, mientras que las más bajas pasan a través del filtro.
El potenciómetro Resonance controla cuántas frecuencias cercanas a la frecuencia de
corte quedan enfatizadas. Cuando se aumenta este potenciómetro lo suficiente, el propio filtro comienza a oscilar en la frecuencia de corte. Esta oscilación tiene lugar antes
de que se lleve al máximo el parámetro Resonance, igual que ocurre con los filtros de
un sintetizador Minimoog. Al incrementar Resonance, el filtro de paso bajo corta las frecuencias bajas, lo que provoca que el sonido de la señal sea más fino. Para compensar
este efecto, utilice el regulador Fatness.
Tanto los parámetros de la envolvente como los del LFO pueden usarse para modular
de manera dinámica la frecuencia de corte. El parámetro Threshold de la esquina superior izquierda de la ventana AutoFilter afecta a ambas secciones y analiza el nivel de la
señal de entrada. Si el nivel de la señal de entrada supera el nivel de Threshold, la
envolvente y el LFO vuelven a accionarse.
Parámetros de envolvente
Cuando la señal de entrada supera el nivel de Threshold, la señal de control se acciona
y se sitúa en el valor mínimo. Durante el periodo de tiempo determinado por el parámetro Attack, la señal alcanza su nivel máximo. Luego disminuye según el periodo de
tiempo definido por el valor Decay y continúa a un nivel constante según la duración
determinada por el valor Sustain. Una vez el nivel de la señal cae por debajo del valor
Threshold, desciende hasta llegar a su valor mínimo durante el periodo de tiempo
determinado por el parámetro Release. Si la señal de entrada desciende por debajo
del nivel Threshold antes de que la señal de control haya alcanzado el nivel Sustain,
se acciona la fase Release. Puede modular el valor máximo de la sección Envelope
usando el nivel de la señal de entrada a través del ajuste del parámetro Dynamic.
El regulador “Cutoff Mod.” determina la intensidad del efecto de la señal de entrada
en la frecuencia de corte.
80 Capítulo 5 Filter
Page 81

Parámetros LFO
Puede ajustar la onda del LFO haciendo clic en uno de los botones Waveform. Las opciones son: diente de sierra descendente, diente de sierra ascendente, triángulo, onda de
pulso o aleatorio (valores aleatorios de muestreo y retención). Una vez seleccionada una
onda, puede modelar la curva con el potenciómetro Pulsewidth. Use los potenciómetros Coarse y “Fine Frequency” para ajustar la frecuencia del LFO. El potenciómetro “Rate
Mod.” (Rate Modulation) controla la modulación de la frecuencia del LFO independientemente del nivel de la señal de entrada. Si la señal de entrada supera el nivel de Threshold, el ancho de modulación del LFO pasa de 0 al valor de “Rate Mod.” También puede
definir la cantidad de tiempo requerida por este proceso introduciendo el valor deseado
con el potenciómetro Decay/Delay. Si el botón Retrigger está activado, la onda empieza
en 0° cada vez que se sobrepasa el Threshold. Para las instancias estéreo de AutoFilter,
puede controlar la relación entre las fases de las modulaciones del LFO en ambos lados
estéreo utilizando el potenciómetro “Stereo Phase”.
Al activar “Beat Sync” sincroniza el LFO con el tempo del secuenciador. Los valores de
velocidad incluyen valores de compases, valores de tresillo y muchos más. Estos valores pueden determinarse con el potenciómetro Rate, situado junto al botón “Beat Sync”.
Use “Sync Phase” para cambiar la relación de las fases entre el LFO y el secuenciador.
Parámetros Distortion
Los parámetros “Distortion Input” y “Distortion Output” le permiten controlar de forma
individual la distorsión existente antes de la entrada y después de la salida. Aunque los
dos módulos de distorsión funcionan de la misma manera, su posición en la cadena de
la señal (antes y después del filtro, respectivamente) produce sonidos muy diferentes.
Parámetros de salida
El parámetro “Dry Signal” ajusta la relación de nivel de la señal sin efectos (seca) mezclada con la señal procesada. El parámetro “Main Out” puede bajar el nivel de salida
hasta 50 dB, lo que permite compensar los niveles altos que se producen al añadir una
distorsión u otros procesos.
Capítulo 5 Filter 81
Page 82

Spectral Gate
Spectral Gate separa las señales superiores e inferiores al nivel de Threshold en dos intervalos de frecuencia independientes que puede modular por separado Con él puede realizar una gran variedad de efectos de filtrado poco comunes.
Parámetros de Spectral Gate
 Regulador y campo Threshold: ajusta el nivel de umbral según el cual la banda de
frecuencia, definida por los parámetros “Center Freq.” y Bandwidth se divide en inter-
valos de frecuencia superior e inferior.
 Regulador y campo Speed: ajusta la frecuencia de modulación de la banda de fre-
cuencia definida.
 Regulador y campo “CF (Center Frequency) Modulation”: ajusta la intensidad de modu-
lación de la frecuencia central.
 Regulador y campo “BW (Band Width) Modulation”: ajusta la cantidad de modulación
del ancho de banda.
 Graphic Display: muestra el ancho de banda de frecuencia definida por los parámetros
“Center Freq.” y Bandwidth.
 Potenciómetro y campo “Center Freq.” (Frequency): ajusta la frecuencia central de la banda
de frecuencia que será procesada por “Spectral Gate”.
 Potenciómetro y campo Bandwidth: ajusta el ancho de banda de la banda de frecuen-
cia que será procesada por “Spectral Gate”.
 Regulador y campo “Low Level”: combina las frecuencias de la señal original que sean
inferiores a la banda de frecuencia seleccionada con la señal procesada.
 Potenciómetro y campo “Super Energy”: controla el nivel del intervalo de frecuencias
que está por encima del umbral.
 Campo “Sub Energy”: controla el nivel de intervalo de frecuencias que está por debajo
del umbral.
 Regulador y campo “High Level”: combina las frecuencias de la señal original que sean
superiores a la banda de frecuencia seleccionada con la señal procesada.
 Regulador y campo Gain: ajusta la cantidad de ganancia aplicada a la señal de final
de salida.
82 Capítulo 5 Filter
Page 83

Cómo usar Spectral Gate
Mediante los parámetros “Center Freq.” y Bandwidth, seleccione la banda de frecuencia
que quiere procesar usando “Spectral Gate”. La pantalla gráfica indica de forma visual la
banda definida por estos dos parámetros.
Una vez indicada la banda de frecuencia, use el parámetro Threshold para ajustar el nivel
superior e inferior mediante el que la banda de frecuencia se divide en intervalos superiores e inferiores. Use el potenciómetro “Super Energy” para controlar el nivel de las frecuencias por encima de Threshold y el potenciómetro “Sub Energy” para controlar el nivel de las
frecuencias por debajo de Threshold .
También puede mezclar las frecuencias de la señal original que queden fuera de la banda
de frecuencia definida por “Center Freq.” y Bandwidth con la señal procesada. Use el regulador“Low Level” para combinar las frecuencias de bajos inferiores a la banda de frecuencia definida con la señal procesada, y el regulador “High Level”para combinar las
frecuencias superiores a la banda de frecuencias definida.
Puede modular la banda de frecuencia definida usando los parámetros Speed ,
“CF Modulation”y “BW Modulation” . Speed determina la frecuencia de modulación,
“CF (Center Frequency) Modulation” define la intensidad de modulación de la frecuencia central y “BW (Band Width) Modulation” controla la modulación del ancho de banda.
Tras realizar los ajustes, puede usar el regulador Gain para ajustar el nivel de salida final
de la señal procesada
Una forma de familiarizarse con el manejo de Spectral Gate es comenzar con un
bucle de batería. Asigne a “Center Freq.” su valor mínimo (20 Hz) y a Bandwidth su
valor máximo (20.000 Hz) de forma que se procese todo el intervalo de frecuencias.
Gire los potenciómetros “Super Energy” y “Sub Energy” uno tras otro y pruebe distintos
ajustes de Threshold. De esta forma podrá hacerse una idea de los efectos de los niveles de Threshold en el sonido de “Super Energy” y “Sub Energy”. Cuando encuentre un
sonido que le guste o le parezca útil, disminuya drásticamente Bandwidth , incremente
gradualmente “Center Freq.” y utilice los reguladores “Low Level” y “High Level” para
añadir agudos y bajos de la señal original. Con ajustes bajos de Speed, ajuste los potenciómetros “CF Mod.” o “BW Mod.”.
Capítulo 5 Filter 83
Page 84

Soundtrack Pro Autofilter
Soundtrack Pro Autofilter es un sencillo filtro de resonancia de paso bajo que ofrece
los siguientes parámetros:
 Regulador y campo “Cutoff Frequency”: ajusta la frecuencia de corte de filtro de paso bajo.
 Regulador y campo Resonance: ajusta el énfasis en la banda de frecuencias cercana
a la frecuencia de corte.
84 Capítulo 5 Filter
Page 85

6 Imagen espacial
6
Puede utilizar los módulos de imagen espacial de
Soundtrack Pro para ampliar la base estéreo de una
grabación y modificar la posición percibida de las señales.
Estos efectos le permiten hacer que ciertos sonidos de la mezcla global parezcan más
amplios y espaciosos. También puede alterar la fase de los sonidos individuales de una
mezcla para mejorar o suprimir transitorios concretos.
En las siguientes secciones se describen los módulos de imagen espacial incluidos
en Soundtrack Pro.
 “Direction Mixer” en la página 85
 “Stereo Spread” en la página 88
Direction Mixer
Puede utilizar el módulo Direction Mixer para descodificar las grabaciones de audio con
audio medio y lateral (MS) (consulte “¿Qué es MS?” en la página 87), o bien para ampliar
la base estéreo de una grabación izquierda/derecha y determinar su balance estéreo.
 Botones Input: use los botones LR o MS para determinar si la señal de entrada es
una señal estándar izquierda/derecha o si se trata de una señal MS (“middle and
side”) codificada.
 Regulador y campo Spread: determina la ampliación de la base estéreo.
 Potenciómetro y campo Direction: determina la dirección desde la que la mitad de la
señal estéreo grabada saldrá de la mezcla o, dicho en términos menos complicados,
su balance estéreo.
85
Page 86

Cómo usar Direction Mixer
Direction Mixer es un módulo muy fácil de usar, ya que solo tiene dos parámetros:
Spread y Direction. Cada uno altera la señal entrante de forma diferente según estén
activados los botones LR o MS.
Uso del parámetro Spread en señales de entrada LR:
Con un valor neutral de 1, el lado izquierdo de la señal se coloca exactamente a la
izquierda, y el lado derecho exactamente a la derecha. A medida que se reduce el valor
Spread, ambos lados se mueven hacia el centro de la imagen estéreo. Con un valor de
0 se produce una señal mono en la que ambos lados de la señal de entrada se dirigen
a las dos salidas por igual (una verdadera señal media). Con valores mayores de 1, la
base estéreo se extiende hacia un punto imaginario situado mas allá de los límites
espaciales de los altavoces.
Nota: Si solo se utiliza Direction Mixer para difundir la base estéreo, la compatibilidad
monoaural disminuye cuando los valores de Spread se sitúan por encima de 1. Después
de que una señal estéreo haya sido procesada con el parámetro Spread ajustado a un
valor extremo de 2, la señal se cancelará completamente si se reproduce en mono.
Cómo usar el parámetro Spread en señales de entrada MS:
Cuando se alteran los niveles MS con el parámetro Spread situado por encima de 1
, el nivel de la señal lateral se hace mayor que el de la señal media. Con un valor de 2,
solo se oirá la señal lateral (a la izquierda oirá L-R y a la derecha, R-L).
Cómo ajustar el parámetro Direction
Cuando Direction tiene un valor de 0, la mitad de la grabación estéreo se sitúa en el
centro exacto de la mezcla. Si usa valores positivos, el punto central de la grabación
estéreo se moverá hacia la izquierda. Los valores negativos desplazan el punto central
hacia la derecha. Así es como funciona:
 A 90˚, el punto central de la grabación estéreo se coloca totalmente a la izquierda.
 A –90˚, el punto central de la grabación estéreo se coloca totalmente a la derecha.
 Los valores más altos desplazan el punto central hacia el centro de la mezcla estéreo,
pero esto también provoca que los lados estéreo de la grabación se intercambien.
Por ejemplo, con valores de 180˚ o –180˚, el punto central de la grabación está justo
en el centro de la mezcla, pero las posiciones de los lados izquierdo y derecho de la
grabación se han intercambiado.
86 Capítulo 6 Imagen espacial
Page 87

¿Qué es MS?
Tras pasar mucho tiempo escondido en la oscuridad, el estéreo MS (“middle-side”,
en contraposición a “left-right”) ha experimentado recientemente un renacimiento.
Cómo hacer una grabación “Middle Side”
Se colocan dos micrófonos lo más cerca posible el uno del otro, normalmente en un
soporte o colgados del techo del estudio. Uno es un micrófono cardioide u omnidireccional que mira directamente (en línea recta) hacia la fuente de sonido que se desea
grabar. El otro es un micrófono bidireccional cuyos ejes apuntan a la izquierda y a la
derecha de la fuente de sonido formando un ángulo de 90˚.
 El micrófono cardioide graba la señal media del lado izquierdo de una pista estéreo.
 El micrófono bidireccional graba la señal lateral del lado derecho de una pista estéreo.
Las grabaciones MS realizadas de esta forma pueden ser luego descodificadas por
Direction Mixer.
¿Para qué sirven las grabaciones MS?
La ventaja que las grabaciones MS tienen sobre las grabaciones XY (en donde dos micrófonos cardioides se sitúan en un punto a medio camino de la izquierda y la derecha de la
fuente de sonido) es que el centro del estéreo está colocado en el eje (la dirección de la
grabación principal) del micrófono cardioide. Esto significa que cualquier fluctuación de
la respuesta de frecuencia que tenga lugar fuera del eje (lo cual ocurre con casi todos los
micrófonos) resulta mucho menos problemática.
En principio, las señales MS y LR son equivalentes y pueden convertirse en cualquier
momento. Cuando “–” indica una inversión de una fase, se aplica lo siguiente:
M = L+R
S = L–R
También puede derivarse L de la suma de M y S, y R de la diferencia entre M y S.
Un dato interesante los programas de radio FM utilizan estéreo M y S. En realidad,
la señal MS es transformada en una señal adecuada para los altavoces izquierdo y
derecho del receptor.
Capítulo 6 Imagen espacial 87
Page 88

Stereo Spread
El efecto Stereo Spread suele usarse en la masterización. Hay diferentes formas de
ampliar la base estéreo (o percepción del espacio). Entre estas formas se encuentran
el uso de reverberaciones y otros efectos, y la alteración de la fase de la señal. El resultado es estupendo, pero también puede debilitar el sonido total de la mezcla estropeando, por ejemplo, la respuesta de transitorios.
El módulo Stereo Spread amplía la base estéreo a través de la distribución de un número
seleccionable de bandas de frecuencia desde el intervalo de frecuencias medias hacia los
canales izquierdo y derecho. Se realiza de manera alterna: primero las frecuencias medias
van hacia el canal izquierdo y luego hacia el canal derecho. Esto incrementa enormemente la percepción de la amplitud estéreo sin que el sonido pierda naturalidad, sobre
todo cuando se usa en grabaciones mono.
Parámetros de Stereo Spread
 Regulador y campo “Lower Int.”: selecciona la extensión de la base estéreo en la bandas
de frecuencia más bajas.
 Regulador y campo “Upper Int.”: selecciona la extensión de la base estéreo en la bandas
de frecuencia más altas.
Cuando ajuste los reguladores “Lower Int.” y “Upper Int.”, tenga en cuenta que el efecto
estéreo es más evidente en las frecuencias medias y altas, y que la distribución de las
frecuencias bajas entre los altavoces izquierdo y derecho reduce de manera significativa la energía de ambos altavoces. Por esta razón le recomendamos que use un ajuste
bajo de “Lower Int.” y que evite ajustar “Lower Freq.” por debajo de los 300 Hz.
 Graphic Display: muestra el número de bandas en las que se divide la señal, y la inten-
sidad del efecto Stereo Spread en las bandas de frecuencia superiores e inferiores. La
sección superior representa el canal izquierdo y la inferior, el derecho. La escala mues-
tra las frecuencias en orden ascendente y de izquierda a derecha.
 Regulador y campos “Upper Freq.” y “Lower Freq.”: úselos para determinar los límites
superior e inferior de la frecuencia más alta y de la onda más baja que luego serán
distribuidas en la imagen estéreo.
 Potenciómetro Order: fija el número de bandas de frecuencia en las que se divide
una señal. Un valor de 8 suele ser suficiente para la mayoría de las tareas, pero pue-
den usarse hasta 12 bandas.
88 Capítulo 6 Imagen espacial
Page 89

7 Medición
7
Puede usar los módulos de medición de Soundtrack Pro
para analizar el audio de diversas formas.
Cada módulo de medición le permite visualizar las diferentes características de una señal
de audio. Por ejemplo: BPM Counter muestra el tono de una nota, Correlation Meter muestra la relación de fase y Level Meter muestra el nivel de una grabación de audio.
En este capítulo se describen los módulos de medición incluidos en Soundtrack Pro:
 “Correlation Meter” en la página 89
 “Multimeter” en la página 90
 “Surround Multimeter” en la página 94
 “Tuner” en la página 95
Correlation Meter
Correlation Meter muestra la relación de fase de una señal estéreo.
 Una correlación de +1 (más uno, la posición más alejada a la derecha) significa que
los canales izquierdo y derecho tienen una correlación del 100% (se encuentran com-
pletamente en fase).
 Una correlación de 0 (cero, la posición central) indica la máxima divergencia
izquierda/derecha permitida, generalmente audible como un efecto estéreo
extremadamente amplio.
 Los valores de correlación inferiores a cero indican la presencia de material fuera de
fase, lo que puede dar lugar a cancelaciones de fase si la señal estéreo se combina en
una señal monoaural.
89
Page 90

Multimeter
Multimeter proporciona una serie de herramientas profesionales de calibrado y análisis
en una única ventana. Incluye:
 Analyzer, para visualizar el nivel de cada banda de frecuencia de 1/3 de octava;
 Goniometer, para juzgar la coherencia de fase en el campo sonoro estéreo;
 Correlation Meter, para detectar la compatibilidad de fase mono;
 Level Meter integrado, para visualizar el nivel de señal para cada canal.
También existe una versión surround de Multimeter, con parámetros para cada canal
y una disposición ligeramente diferente. Si quiere más información sobre Multimeter
Surround, consulte “Surround Multimeter” en la página 94.
Parámetros de Multimeter
Puede ver o bien Analyzer o bien Goniometer en la zona de visualización principal.
Puede alternar la visualización y ajustar los restantes parámetros de Multimeter usando
los controles en la parte izquierda de la ventana. Correlation Meter siempre permanece
visible en la parte inferior de la ventana, y los Level Meter se encuentran visibles en la
parte derecha.
Sección Analyzer
 Botón Analyzer: al seleccionarlo, se muestra el analizador en el centro de la ventana.
 Botones Left, Right, LRMax y Mono: determinan qué canales se visualizarán en el analiza-
dor. Si se selecciona Left o Right se visualizan únicamente los canales izquierdo y dere-
cho respectivamente; si se selecciona LRMax se muestra el nivel máximo de entradas
estéreo, y si se selecciona Mono se muestra el espectro de la suma mono de ambas
entradas (estéreo).
 Botones de modo: haga clic en uno de los botones para determinar si los niveles
se visualizan usando las características Peak, “Slow RMS” o “Fast RMS”.
90 Capítulo 7 Medición
Page 91

Sección Goniometer
 Botón Goniometer: al seleccionarlo, se muestra el goniómetro en el centro de la ventana.
 Campo “Auto Gain” (solo visualización): ajusta la cantidad en que la visualización com-
pensa los niveles de entrada bajos. Puede ajustar “Auto Gain” en incrementos de 10%,
o bien desactivarlo.
 Campo Decay: ajusta el tiempo que la traza del Goniómetro tarda en fundirse a negro.
Sección Peak
 Botón Hold: al seleccionarlo, se activa el mantenimiento del pico de todas las herramien-
tas de medición en Multimeter. El mantenimiento del pico tiene los siguientes efectos:
 En Analyzer, un pequeño segmento amarillo encima de cada barra de nivel de
1/3 de octava etiqueta el nivel de pico más reciente.
 En Goniometer, todos los pixeles iluminados en el visualizador se mantienen en
su posición durante el mantenimiento del pico.
 En Correlation Meter, una zona horizontal expandible en torno al indicador de
correlación blanco muestra cualquier desviación de correlación de la fase (en ambas
direcciones). Una línea roja vertical a la izquierda del indicador de correlación muestra de forma permanente el valor de desviación de fase negativa máxima. Puede reiniciar esta línea haciendo clic sobre ella durante la reproducción.
 En Level Meter, un pequeño segmento amarillo encima de cada barra de nivel
estéreo etiqueta el nivel de pico más reciente.
 Menú local “Hold Time”: cuando el mantenimiento del pico está activo, ajusta el
tiempo de mantenimiento para todas las herramientas de medición a 2 s, 4 s, 5 s, 6 s
o infinite.
 Botón Reset: haga clic sobre este botón para reiniciar los segmentos de manteni-
miento del pico de todas las herramientas de medición.
“Graphic Display”
Muestra Analyzer o Goniometer en el centro de la ventana. Correlation Meter siempre
aparece en la parte inferior de la ventana, y Level Meter siempre aparecen en la parte
derecha de la ventana.
Capítulo 7 Medición 91
Page 92

Cómo usar Multimeter
La siguiente sección proporciona información sobre cómo usar los diferentes medidores
en Multimeter.
Analyzer
Analyzer muestra el espectro de la señal de entrada en 31 bandas de frecuencia independientes. Cada banda de frecuencia representa un tercio de octava.
Puede mostrar solo una parte de la señal de entrada usando uno de los botones de
canal. Seleccione los botones Left o Right para ver esos canales de forma independiente; seleccione LRmax para ver los niveles de banda máximos para cada canal, o
Mono para visualizar los niveles de la señal estéreo como una entrada mono agregada.
Puede modificar la escala de valores que se muestra en el analizador de diversas formas.
Use los parámetros View, que le permiten establecer los niveles máximos mostrados y el
intervalo dinámico general, arrastrando verticalmente la escala dB en el borde izquierdo
del analizador. Resulta útil ajustar la escala al analizar material altamente comprimido, de
modo que se puedan identificar las diferencias más fácilmente. También puede cambiar
el intervalo (los valores mínimos y máximos mostrados) arrastrando verticalmente en la
zona de visualización de Analyzer, y ajustar el valor máximo mostrado arrastrando verticalmente en la zona de visualización.
Los dos modos RMS, con ajustes de respuesta Slow y Fast, muestran el promedio de
señal efectiva y proporcionan una vista general representativa de los niveles de volumen percibidos. El modo Peak muestra los picos de nivel con precisión.
Goniometer
Goniometer le ayuda a juzgar la coherencia de la imagen estéreo y a determinar las
diferencias de fase entre los canales izquierdo y derecho. Es fácil identificar los problemas de fase como cancelaciones de traza en la línea central (M—mid/mono).
El concepto del goniómetro surgió con el nacimiento de los primeros osciloscopios de
dos canales. Para usar esos dispositivos como goniómetros, los usuarios conectaban los
canales estéreo izquierdo y derecho a las entradas X e Y, al tiempo que rotaban la visualización 45 grados para producir una visualización útil de la fase estéreo de la señal. La
traza de la señal se funde lentamente a negro imitando el brillo retro de los tubos que
se encuentran en los goniómetros antiguos, al tiempo que mejoran la facilidad de lectura de la pantalla.
En el goniómetro de Multimeter, el parámetro “Auto Gain” permite obtener una lectura
más alta en los pasajes de nivel bajo al permitir que la visualización compense de forma
automática los niveles de entrada bajos. Puede establecer el grado de compensación en
incrementos del 10%. Recuerde que, en Multimeter, “Auto Gain” es solo un parámetro de
visualización que incrementa los niveles de visualización para mejorar su lectura. No
cambia los niveles de audio reales.
92 Capítulo 7 Medición
Page 93

Correlation Meter
Correlation Meter proporciona una herramienta de medición de fase adicional que calibra la relación de fase de una señal estéreo. La escala de Correlation Meter oscila entre
–1 y +1, y los diferentes valores facilitan las siguientes indicaciones:
 Un valor de correlación +1 indica que los canales izquierdo y derecho tienen una
correlación del 100%. O lo que es lo mismo, las señales izquierda y derecha se
encuentran en fase y tienen la misma forma.
 Los valores de correlación en la zona azul (entre +1 y la posición intermedia) indican
que la señal estéreo es compatible con mono.
 La posición central indica la máxima divergencia izquierda/derecha permitida, gene-
ralmente audible como un efecto estéreo extremadamente amplio.
 Cuando el medidor de correlación se desplaza a la zona roja, a la izquierda de la posi-
ción central, existe material fuera de fase. Esto derivará en cancelaciones de fase si la
señal estéreo se combina en una señal mono.
Level Meter (Medidor “Peak/RMS”)
Level Meter muestra el nivel de señal actual en una escala logarítmica de decibelios.
El nivel de la señal para cada canal se representa con una barra azul. Los niveles RMS
y Peak se muestran de forma simultánea: los niveles RMS como barras de color azul
oscuro y los niveles Peak como barras de color azul claro. Cuando el nivel excede 0 dB,
la porción de la barra por encima del punto 0 dB cambia al color rojo.
Los valores pico actuales se muestran en formato numérico (en incrementos de dB)
encima de Level Meter. Los valores se reinician al hacer clic en la pantalla.
Capítulo 7 Medición 93
Page 94

Surround Multimeter
La versión surround de Multimeter incluye algunos parámetros adicionales para su uso
en el análisis de archivos surround multicanal.
Parámetros de Surround Multimeter
Sección Analyzer
Estos parámetros son similares a los de Multimeter estéreo, pero incluyen botones para
cada canal surround. Puede seleccionar un canal único o una combinación de canales.
Al analizar una combinación de canales puede ajustar el analizador para mostrar o bien
el máximo o bien la suma de los canales seleccionados, usando los botones Sum. y Max.
Sección Goniometer
Estos parámetros son similares a los de Multimeter estéreo, pero incluyen botones para
cada par de canales (L–R, Lm–Rm, Ls–Rs) o para todos los pares de canales (ambos). Al
usar Multimeter surround en configuraciones con exactamente dos pares de canales
(configuraciones quad, 5.1 y 6.1), Goniometer puede mostrar de forma opcional ambos
pares si se selecciona Both. Un par (para L-R) aparece en la parte central superior de la
visualización gráfica, y otro (para Ls-Rs) aparece en la parte central inferior.
Sección “Balance/Correlation“
En Multimeter surround, Correlation Meter no está visible cuando Analyzer o Goniometer
están activos, pero se muestra por separado al seleccionar el botón “Balance/Correlation”.
El área resaltada indica el balance general de la señal surround.
Balance/Correlation Meter combina dos medidores en una visualización compacta y fácil
de leer. Se basa en el medidor de balance y muestra la ubicación del sonido, al tiempo que
incorpora una visualización de correlación que muestra las señales fuertemente correlacionadas como un marcador nítido, las señales con una correlación menos marcada como
una zona borrosa, y las correlaciones negativas en color rojo.
Sección Peak (Level Meter)
Estos parámetros son los mismos que los de Multimeter estéreo.
94 Capítulo 7 Medición
Page 95

Tuner
Puede afinar los instrumentos acústicos y eléctricos conectados a su sistema usando
Tuner. La afinación de sus instrumentos asegura que sus grabaciones estarán afinadas
con los instrumentos de software, las muestras existentes o las grabaciones existentes
en sus proyectos.
Parámetros de Tuner
 Visualización gráfica de la afinación: al tocar, la afinación de la nota aparece en la
zona semicircular, centrada en torno a la nota clave. Si la barra resaltada se desplaza
hacia la izquierda del centro, la nota es bemol; si la barra resaltada se desplaza a la
derecha del centro, la nota es sostenida. Los números en torno al borde de la visua-
lización muestran la variación, en centésimas, respecto a la afinación buscada.
 Visualización “Keynote/Octave”: el área Keynote superior muestra el tono buscado de
la nota que usted toca (el tono afinado más próximo). El área inferior Octave indica a
qué octava pertenece la nota. Se emplea la escala de octavas MIDI: el Do encima del
Do central aparece como C4, mientras que el Do central aparece como C3.
 Potenciómetro y campo “Tuning Adjustment”: ajusta el tono de la nota usada como base
para el afinado . Por omisión, Tuner está ajustado al tono de concierto La = 440 Hz.
Arrastre el potenciómetro a la izquierda para reducir el tono correspondiente a La,
o arrástrelo hacia la derecha para subirlo. El valor actual se visualiza en el campo.
Cómo usar Tuner
Tuner es muy fácil de usar. Con su instrumento (o un micrófono que capture el sonido de
un instrumento acústico) conectado al canal con Tuner, toque una sola nota y observe la
visualización. Si la nota está baja respecto a Keynote, los segmentos a la izquierda de la
luz central mostrarán la distancia (en centésimas) desde la nota al tono. Si la nota es sostenida, los segmentos aparecen a la derecha de la luz central. Afine su instrumento hasta
que se ilumine (en rojo) el segmento central.
En la visualización de afinado, el intervalo se marca en pasos de ±6 centésimas cerca del
semitono central, y después en pasos cada vez mayores, hasta alcanzar las ±50 centésimas.
Capítulo 7 Medición 95
Page 96

Page 97

8 Modulación
8
Los efectos de modulación se utilizan para añadir
movimiento y profundidad a su sonido.
Los efectos de modulación incluyen chorus, flangers y ajustes de fase, entre otros, lo
que hace que los sonidos sean más ricos o animados. Esto se suele conseguir mediante
el uso de un LFO controlado con parámetros como la velocidad, la frecuencia o la profundidad (también llamada anchura, cantidad o intensidad). También puede controlar
la relación de la señal afectada (procesada) y la señal original (seca). Algunos efectos
de modulación incluyen parámetros de realimentación que añaden parte de la salida
del efecto de vuelta a su entrada.
Soundtrack Pro incluye los siguientes efectos de modulación:
 “Chorus” en la página 98
 “Ensemble” en la página 98
 “Flanger” en la página 99
 “Modulation Delay” en la página 100
 “Phaser” en la página 101
 “RingShifter” en la página 103
 “Scanner Vibrato” en la página 107
 “Tremolo” en la página 108
97
Page 98

Chorus
El efecto Chorus retrasa la señal original. El tiempo de retardo se modula con un LFO.
La señal retrasada y modulada se mezcla con la señal original, seca.
Puede utilizar el efecto Chorus para enriquecer el sonido y dar la impresión de que está
siendo tocado por varios instrumentos o voces al unísono. Las leves variaciones del tiempo
de retardo generadas por el LFO simulan las sutiles diferencias de afinación y tiempos escuchados cuando varias personas actúan conjuntamente. El uso de chorus también añade
plenitud o riqueza a la señal, y puede añadir movimiento a sonidos bajos o sostenidos.
 Regulador y campo Intensity: define la cantidad de modulación.
 Potenciómetro y campo Rate: define la frecuencia, y por tanto la velocidad, del LFO.
 Regulador y campo Mix: determina el balance de señales procesadas y secas.
Ensemble
Ensemble combina hasta ocho efectos de coro. Dos LFO estándar y uno aleatorio (que
genera modulaciones al azar) le permiten crear modulaciones complejas. El gráfico
visual de Ensemble representa las señales procesadas.
 Regulador y campo Voices: determina el número de instancias de coro individuales
utilizadas y, por tanto, el número de voces (o señales) que se generan, además de
la señal original.
 Potenciómetros y campos Rate: utilice el potenciómetro correspondiente para contro-
lar la frecuencia de cada LFO.
98 Capítulo 8 Modulación
Page 99

 Reguladores y campos Intensity: utilícelos para determinar la cantidad de modulación
de cada LFO.
 Potenciómetro y campo Phase: controla la relación de fase entre las modulaciones
de voz individuales. El valor que seleccione aquí depende del número de voces.
Por este motivo se muestra como un valor de porcentaje, y no en grados. El valor
100 (o –100) es equivalente a la mayor distancia posible entre la fase de modulación
de todas las voces.
 Regulador y campo Spread: utilizados para distribuir las voces por el campo estéreo o
surround. Cuando se ajusta el valor 200%, la base estéreo o surround se amplía artifi-
cialmente. Tenga en cuenta que la compatibilidad monoaural puede verse afectada si
decide hacer esto.
 Regulador y campo Mix: determina el balance entre señales procesadas y secas.
 Potenciómetro y campo “Effect Volume”: utilícelo para determinar independientemente
el nivel de la señal de efectos. Se trata de una herramienta útil que compensa los cam-
bios en el volumen provocados por cambios en el parámetro Voices.
Flanger
El efecto Flanger funciona de forma muy parecida al efecto Chorus, pero utiliza un tiempo
de retardo significativamente más breve. Además, la señal del efecto se puede reenviar a la
entrada de la línea de retardo.
El flanging se suele utilizar para crear cambios y efectos en ocasiones descritos como
“espaciales” o submarinos.
 Potenciómetro y campo Rate: define la frecuencia, y por tanto la velocidad, del LFO.
 Regulador y campo Intensity: determina la cantidad de modulación.
 Regulador y campo Feedback: determina la cantidad de señal del efecto que se
devuelve a la entrada. Los valores negativos invierten la fase de la señal redirigida.
 Regulador y campo Mix: determina el balance entre señales procesadas y secas.
Capítulo 8 Modulación 99
Page 100

Modulation Delay
El efecto Modulation Delay se basa en los mismos principios que los efectos Flanger y
Chorus, pero puede determinar el tiempo de retardo, lo que permite la generación de
efectos de chorus y flanger. También se puede utilizar, sin modulación, para crear efectos
de resonancia o doblado. La sección de modulación está formada por dos LFO con frecuencias variables.
 Regulador y campo Feedback: determina la cantidad de la señal de efecto que se
devuelve a la entrada. Si se decanta por efectos radicales de flanger, introduzca un
valor de realimentación alto. Si simplemente quiere obtener una repetición, no lo
interesa para nada tener realimentación.
 Potenciómetro y campo “Flanger-Chorus”: determina el tiempo de retardo básico. Ajuste
su posición al extremo izquierdo para crear efectos de flanger, en el centro para efec-
tos de chorus y en el extremo derecho para escuchar claramente retardos perceptibles.
 Regulador y campo Intensity: ajusta el grado de modulación.
 Botón “De-Warble“ actívelo para asegurarse de que la afinación de la señal modulada
se mantiene constante.
 Botón “Constant Mod.”: actívelo para asegurarse de que el ancho de la modulación
suene constante, independientemente de la velocidad de modulación. Tenga en
cuenta que, cuando está activado, las frecuencias de modulación más altas reducen
el ancho de modulación.
 Campos y regulador “LFO Mix”: determina el balance entre los LFO.
 Campos y potenciómetros “LFO 1 Rate” y “LFO 2 Rate”: utilice el potenciómetro izquierdo
para ajustar la tasa de modulación del canal izquierdo estéreo y el derecho para ajustar
la tasa de modulación del canal derecho estéreo. El potenciómetro “LFO Rate” derecho
solo está disponible en instancias estéreo y surround, y solo se puede ajustar por sepa-
rado cuando el botón “Left Right Link” no está activado. En instancias surround, al canal
central se le asigna el valor medio de los potenciómetros “LFO Rate” izquierdo y dere-
cho. A los demás canales se les asignan valores entre la tasa del LFO izquierdo y la del
derecho.
 Botón “LFO Left Right Link” (solo disponible en instancias estéreo y surround): actívelo
para unir las velocidades de modulación de los canales estéreo derecho e izquierdo
entre ellas.
100 Capítulo 8 Modulación
 Loading...
Loading...