Yamaha VISUAL PERFORMER Manual

Visual Performer Owner’s Manual
•Copying of the commercially available music sequence data and/or digital audio/ graphic/video files is strictly prohibited except for your personal use.
•The software and this owner’s manual are exclusive copyrights of Yamaha Corporation.
•Copying of the software or reproduction of this manual in whole or in part by any means is expressly forbidden without the written consent of the manufacturer.
•Yamaha makes no representations or warranties with regard to the use of the software and documentation and cannot be held responsible for the results of the use of this manual and the software.
© 2012 Yamaha Corporation. All rights reserved.
•The screen displays as illustrated in this Owner’s Manual are for instructional purposes, and may appear somewhat different from the screens which appear on your device.
•Apple, iPod touch/iPhone/iPad are trademarks of Apple Inc., registered in the U.S. and other countries.
•The company names and product names in this Owner’s Manual are the trademarks or registered trademarks of their respective companies.
Visual Performer Overview
The Visual Performer app allows you to create sound and video on your iPad, iPhone*, or iPod touch* using tap and swipe gestures. What’s more, if you connect a musical instrument that supports Core MIDI, Visual Performer can also create video that responds in real time as you play that instrument. (*: This manual contains screenshots from the iPad version.)
Main screen
Mix screen |
Chain screen |
Settings screen |
Visual Performer Owner’s Manual |
1 |
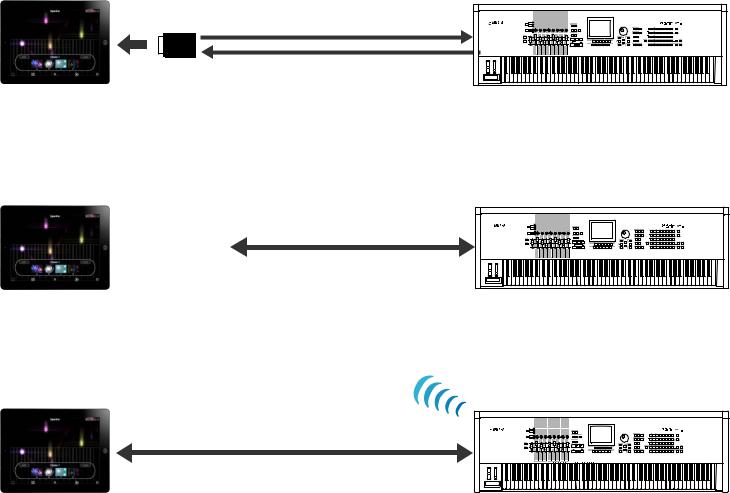
Instrument connection methods
Connection via i-MX1 |
iPad |
MIDI musical instrument |
|
i-MX1 MIDI OUT |
MIDI IN |
|
MIDI IN |
MIDI OUT |
Connection via |
iPad |
|
MIDI musical instrument |
Apple iPad Camera |
|
Apple iPad |
|
Connection Kit |
|
USB TO HOST |
|
NOTE |
|
Camera |
USB cable |
|
Connection Kit |
The iPhone and iPod touch do not support connection via the Apple iPad Camera Connection Kit.
Connection via |
iPad |
MIDI musical instrument |
wireless LAN |
|
Wireless LAN |
NOTE |
|
|
|
|
Please refer to the manual that came with your musical instrument in order to configure it for connection via wireless LAN.
Visual Performer Owner’s Manual |
2 |
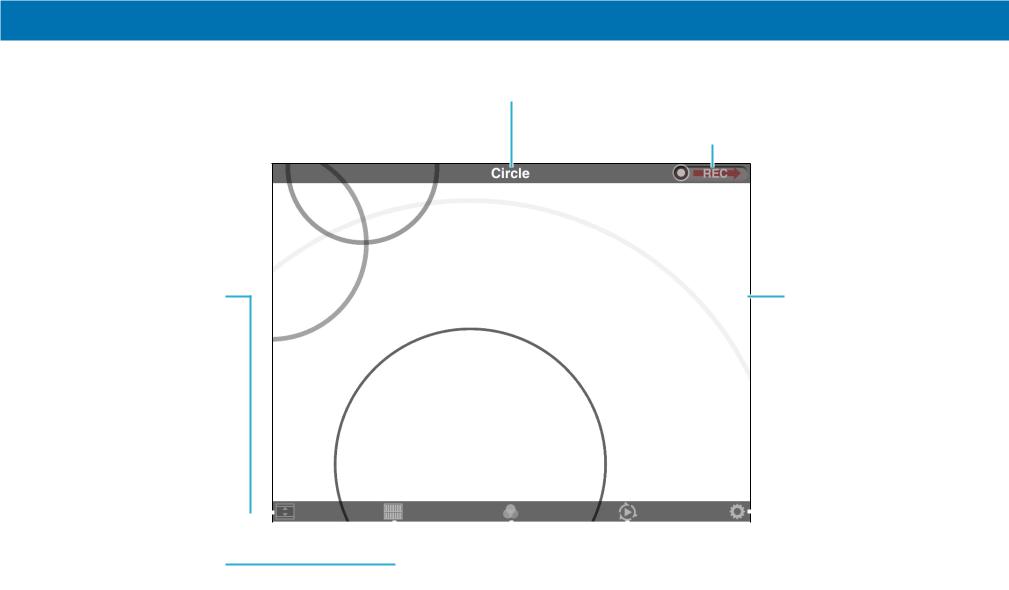
Main Screen
Current visual effect |
Record visual effects |
Hide the task bar
Tap this icon to hide the task bar and display only the visual effects. Tap again to restore the task bar.
Select visual effects
Tap this icon to display a list of available visual effects. When you select a new visual effect, the sound will also change.
Drag the REC slider to the right to record visual effects.
Play with sound and video
By tapping and swiping the screen, you can effortlessly create sound and visual effects. In addition, you can choose your preferred playing method on the Settings screen.
|
|
|
|
|
|
|
|
|
Set your preferences |
|
|
|
|
|
|
|
|
|
Tap this icon to open the |
|
|
|
|
|
|
|
|
|
|
|
|
|
|
|
|
|
|
|
Settings screen. |
|
|
|
|
|
|
|
|
|
|
|
|
|
|
|
|
|
|
|
|
|
Combine two visual effects to |
Switch visual effects while playing |
|||||||
|
create your own |
a song or performing |
|||||||
|
Tap this icon to open the Mix screen. |
Tap this icon to open the Chain screen. |
|||||||
Visual Performer Owner’s Manual |
3 |
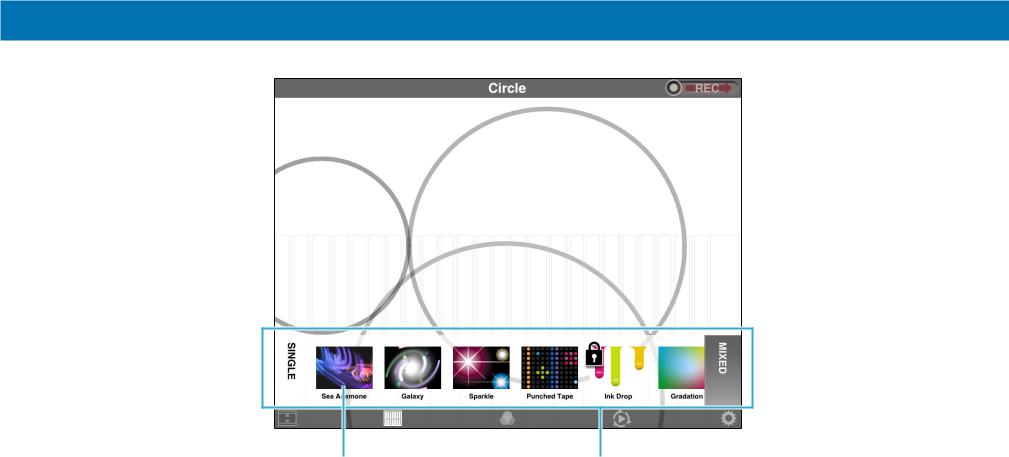
Visual Effect List
Selecting a visual effect
Flick the list left and right and tap the visual effect you wish to play.
SINGLE:
Tap to display the list of standard visual effects.
MIXED:
Tap to display the list of visual effects that you have mixed and saved.
Visual effect
Deleting mixed visual effects
Touch and hold any visual effect in the Mixed list until X icons appear. If you then tap the X icon on the visual effect you wish to delete, a confirmation message will be displayed. Tap [DELETE] to permanently delete the selected visual effect or [CANCEL] to leave the list unchanged.
Visual effect list
Rearranging visual effects in the Mixed list
Touch and hold any visual effect in the Mixed list until X icons appear. Touch and hold the visual effect you wish to rearrange until its icon gets bigger. You can now slide the visual effect to a new position in the list.
Visual Performer Owner’s Manual |
4 |
 Loading...
Loading...