TRENDnet TEW-827DRU User Manual

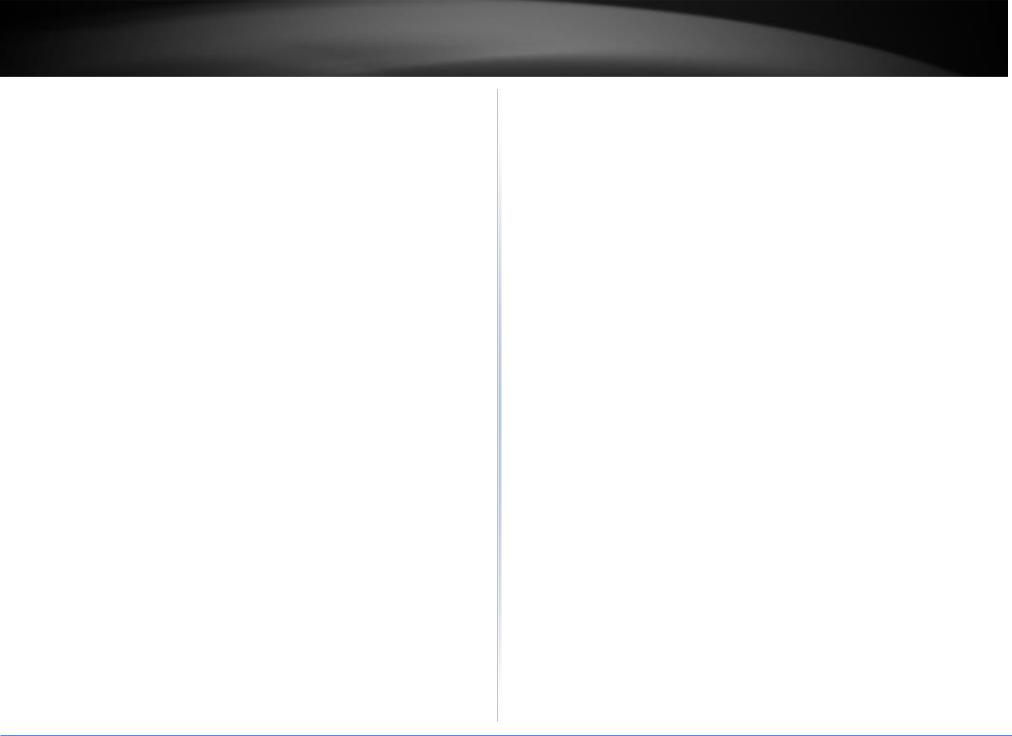
TRENDnet User’s Guide |
|
Table of Contents |
|
Product Overview ........................................................................... |
1 |
Package Contents .......................................................................................................... |
1 |
Features ......................................................................................................................... |
1 |
Product Hardware Features........................................................................................... |
3 |
Application Diagram ...................................................................................................... |
4 |
Router Setup................................................................................... |
5 |
Creating a Home Network ............................................................................................. |
5 |
Router Installation ......................................................................................................... |
6 |
Connect additional wired devices to your network....................................................... |
9 |
Basic Router Settings..................................................................... |
10 |
Access your router management page........................................................................ |
10 |
Network Status ............................................................................................................ |
10 |
Committing your router configuration changes .......................................................... |
11 |
Wireless Settings ......................................................................................................... |
12 |
Guest Network............................................................................................................. |
13 |
Parental Control........................................................................................................... |
15 |
Access Rule (MAC/IP Filter) ............................................................................... |
15 |
Website Filter..................................................................................................... |
17 |
Qualcomm® StreamBoost™........................................................... |
18 |
Enable StreamBoost .......................................................................................... |
18 |
My Network ....................................................................................................... |
19 |
Priorities............................................................................................................. |
21 |
Usage by Time.................................................................................................... |
21 |
Usage by Data .................................................................................................... |
22 |
Wireless Networking and Security ................................................. |
23 |
How to choose the type of security for your wireless network .................................. |
23 |
Secure your wireless network ..................................................................................... |
24 |
Table of Contents |
|
Connect wireless devices to your router..................................................................... |
26 |
Connect wireless devices using WPS ........................................................................... |
26 |
PBC (Software/Virtual Push Button).................................................................. |
27 |
PIN (Personal Identification Number)................................................................ |
27 |
Advanced wireless settings ......................................................................................... |
28 |
Multiple SSID ..................................................................................................... |
28 |
Wireless bridging using WDS (Wireless Distribution System) ........................... |
29 |
Wireless Client Bridge Mode ............................................................................. |
31 |
Advanced Settings ............................................................................................. |
33 |
Steps to improve wireless connectivity ....................................................................... |
35 |
Advanced Router Settings ............................................................. |
36 |
Change your router login password ............................................................................ |
36 |
Manually configure your Internet connection ............................................................ |
36 |
IPv6 Settings ................................................................................................................ |
37 |
Clone a MAC address................................................................................................... |
38 |
Change your router IP address .................................................................................... |
38 |
Set up the DHCP server on your router ....................................................................... |
39 |
Set up DHCP reservation ............................................................................................. |
40 |
Enable/disable UPnP on your router........................................................................... |
41 |
Enable/disable Application Layer Gateways (ALG)...................................................... |
41 |
Allow/deny multicast streaming.................................................................................. |
42 |
Identify your network on the Internet ........................................................................ |
42 |
Set your router date and time..................................................................................... |
43 |
Create schedules ......................................................................................................... |
44 |
Access Control (IP Protocol Filter) ............................................................................... |
45 |
Inbound Filter .............................................................................................................. |
46 |
Open a device on your network to the Internet.......................................................... |
47 |
DMZ ................................................................................................................... |
47 |
© Copyright 2016 TRENDnet. All Rights Reserved.
i

TRENDnet User’s Guide |
|
Virtual Server ............................................................................................................... |
48 |
Special Applications ........................................................................................... |
50 |
Allow remote access to your router management page ................. |
52 |
Add static routes.......................................................................................................... |
52 |
Enable Dynamic Routing.............................................................................................. |
53 |
Using External USB Storage ........................................................... |
54 |
File Sharing Server ....................................................................................................... |
54 |
iTunes Server ..................................................................................................... |
54 |
DLNA Server....................................................................................................... |
54 |
Samba Server ..................................................................................................... |
54 |
FTP (File Transfer Protocol) Server .............................................................................. |
56 |
BitTorrent Client Settings ............................................................................................ |
57 |
Virtual Private Networking (VPN) .................................................. |
58 |
Creating a Virtual Private Network.............................................................................. |
58 |
Router Maintenance & Monitoring................................................ |
64 |
Reset your router to factory defaults .......................................................................... |
64 |
Router Default Settings ............................................................................................... |
64 |
Backup and restore your router configuration settings .............................................. |
65 |
Reboot your router...................................................................................................... |
65 |
Upgrade your router firmware .................................................................................... |
66 |
Allow/deny ping requests to your router from the Internet ....................................... |
67 |
How to capture network packets ................................................................................ |
67 |
|
Table of Contents |
Diagnostic Tools........................................................................................................... |
68 |
Wireless Client List ...................................................................................................... |
68 |
Check the router system information ......................................................................... |
69 |
View your router log.................................................................................................... |
71 |
Router Management Page Structure ............................................. |
72 |
Technical Specifications ................................................................ |
73 |
Troubleshooting ........................................................................... |
75 |
Appendix ...................................................................................... |
76 |
© Copyright 2016 TRENDnet. All Rights Reserved.
ii

TRENDnet User’s Guide
Product Overview
TEW-827DRU
Package Contents
In addition to your router and 4 detachable high gain antennas, the package includes:
If any package contents are missing or damaged, please contact the retail store, online retailer, or reseller/distributor from which the product was purchased.
TEW-827DRU
Features
TRENDnet’s AC2600 StreamBoost™ MU-MIMO WiFi Router, model TEW-827DRU, is built to perform in a busy connected home. It generates two extreme quad-stream WiFi networks—a 1,733 Mbps WiFi AC and a concurrent 800 Mbps WiFi N network. MUMIMO technology processes multiple data streams simultaneously, increasing real-time WiFi performance when multiple devices access the network. Qualcomm®
StreamBoost™ technology prioritizes low latency gaming and voice streams, shapes network traffic to optimize each connected experience, and graphically displays all connected device/app traffic. Use the Gigabit Ethernet ports and USB 3.0 share ports to further extend an extreme performance home network.
Easy Setup
Get up and running in minutes with the intuitive guided setup
AC2600 WiFi
Concurrent dual band quad-stream 1,733 Mbps WiFi AC + 800 Mbps WiFi N bands
MU-MIMO Performance
MU-MIMO technology enables the router to processes multiple data streams simultaneously—with so many connected devices in today’s home, MU-MIMO increases real-time WiFi performance
Qualcomm® StreamBoost™ Latency Prioritization
StreamBoost™ prioritizes latency for gaming and voice streams to eliminate stutter or lag caused by other high bandwidth network traffic such as torrent downloads
Qualcomm® StreamBoost™ Traffic Shaping
StreamBoost™ intelligently allocates the optimal amount of bandwidth for each individual device/application and users can manually assign device priority
© Copyright 2016 TRENDnet. All Rights Reserved.
1

TRENDnet User’s Guide |
TEW-827DRU |
Qualcomm® StreamBoost™ Device/Traffic Mapping |
Backward Compatible |
See all connected network devices/applications and their respective real-time network |
Compatible with legacy wireless devices |
usage and review historical usage data |
|
|
File Sharing Support |
Pre-Encrypted Wireless
For your convenience the WiFi is pre-encrypted with its own unique password
Wireless Coverage
High performance amplifiers and detachable external high gain antennas maximize wireless coverage
Gigabit Ports
Gigabit ports support high performance wired connections
Management controls to optimize BitTorrent sharing, iTunes server streams, and Samba (SMB) clients
*Maximum wireless signal rates are referenced from IEEE 802.11 theoretical specifications. Actual data throughput and coverage will vary depending on interference, network traffic, building materials and other conditions. For maximum performance of up to 1.733 Gbps use with a 1.733 Gbps 802.11ac wireless adapter. For maximum performance of up to 800 Mbps, use with an 800 Mbps 802.11n wireless adapter. Multi-User MIMO (MU-MIMO) requires the use of multiple MUMIMO enabled wireless adapters.
** Due to regulatory requirements, the wireless channels specified cannot be statically assigned, but will be available within the available wireless channels when set to auto.
***Qualcomm® StreamBoost™ is a trademark of Qualcomm Atheros, Inc.
USB 3.0 Share Ports
Share content across the network with the 5 Gbps USB 3.0 share ports
Guest Network
Create an isolated network for guest internet access only
Parental Controls
Control access to specific websites and control connected device access to the network
One Touch Connection
Securely connect to the router at the touch of the Wi-Fi Protected Setup (WPS) button
Targeted Beamforming
Beamforming increases real-time performance by directing stronger wireless signals to your specific location
© Copyright 2016 TRENDnet. All Rights Reserved.
2

TRENDnet User’s Guide
Product Hardware Features
Rear View
7
|
2 |
3 |
4 |
5 |
6 |
8 |
9 |
|
1 |
||||||||
|
|
|||||||
|
|
|
|
|||||
|
|
|
|
|
|
|
|
TEW-827DRU |
|
|
|
No |
Item |
Description |
1 |
LED On/Off Button |
Push to turn front panel LEDs on or off. |
2 |
USB 3.0 Ports |
Connect USB storage devices to share over the |
|
|
network via FTP or Windows® SMB/CIFS, Samba, |
|
|
BitTorrent client, iTunes Server, and DLNA server. |
3 |
WPS Button (Wi-Fi |
Push and hold this button for 3 seconds and release to |
|
Protected Setup) |
activate WPS. The Power LED on front panel will blink |
|
|
when WPS is activated. |
4 |
Gigabit LAN Ports 1-4 |
Connect Ethernet cables (also called network cables) |
|
(Black) |
from your router LAN ports to your wired network |
|
|
devices. |
5 |
Gigabit WAN/Internet |
Connect an Ethernet cable from your router Internet |
|
Port |
port to your modem. |
|
(Yellow) |
|
6 |
WiFi On/Off Button |
Push and hold this button for 5 seconds and release to |
|
|
turn WiFi (2.4GHz & 5GHz) on or off. It may take up to |
|
|
15 to completely turn on or off WiFi after the button is |
|
|
released. The 2.4G and 5G LEDs will turn on or off to |
|
|
indicate the WiFi status. |
7 |
Reset Button |
Using a pen or paperclip, push and hold the reset |
|
|
button for 15 seconds and release to reset the router. |
|
|
|
8 |
On/Off Power Switch |
Push the router On/Off power switch to turn your |
|
|
router “On” (Inner position) or “Off” (Outer position). |
9 |
Power Port |
Connect the included power adapter from your router |
|
|
power port and to an available power outlet. |
© Copyright 2016 TRENDnet. All Rights Reserved.
3

TRENDnet User’s Guide |
TEW-827DRU |
Front View
Application Diagram
|
|
1 |
2 |
3 |
4 |
5 |
|
|
|
|
|
||||
|
|
|
|
|
|
|
|
No |
Item |
|
Description |
|
|
|
|
1 |
Power/WPS LED |
|
Solid Blue – Device is on |
||||
|
|
|
Blinking Blue – WPS is activated. |
||||
|
|
|
Off – No power |
|
|
||
2 |
Internet Port LED |
|
Solid Blue – Internet port is physically connected |
||||
|
|
|
Blinking Blue – Data Transmit/Receive. |
||||
|
|
|
Off – Internet port is physically disconnected. |
||||
3 |
Gigabit LAN Ports 1-4 |
|
Solid Blue – LAN port is physically connected |
||||
|
LEDs |
|
Blinking Blue – Data Transmit/Receive. |
||||
|
|
|
Off – LAN port is physically disconnected. |
||||
4 |
2.4GHz/5GHz |
|
Solid Blue – 2.4GHz/5GHz radio is on. |
||||
|
Wireless LEDs |
|
Blinking Blue – Data Transmit/Receive. |
||||
|
|
|
Off – 2.4GHz/5GHz radio is off. |
||||
5 |
USB LED |
|
Solid Blue – USB device is connected. |
||||
|
|
|
Blinking Blue – Data Transmit/Receive. |
||||
|
|
|
Off – No USB device connected. |
||||
The router is installed near the modem (typically supplied by your ISP “Internet Service Provider”) and physically connected to it from the router’s Internet port to the modem’s network port which connects to the Internet. 2.4GHz wireless signals from the router are broadcasted to wireless clients such as laptops (with wireless capability) and the less congested 5GHz wireless signals from the router are broadcasted to other wireless client devices such as TVs, game consoles, or media bridges thereby providing Internet access for all wireless client devices.
© Copyright 2016 TRENDnet. All Rights Reserved.
4

TRENDnet User’s Guide
Router Setup
Creating a Home Network
What is a network?
A network is a group of computers or devices that can communicate with each other. A home network of more than one computer or device also typically includes Internet access, which requires a router.
A typical home network may include multiple computers, a media player/server, a printer, a modem, and a router. A large home network may also have a switch, additional routers, access points, and many Internet-capable media devices such as TVs, game consoles, and Internet cameras.
Modem – Connects a computer or router to the Internet or ISP (Internet Service Provider).
Router – Connects multiple devices to the Internet.
Switch –Connect several wired network devices to your home network. Your router has a built-in network switch (the LAN port 1-4). If you have more wired network devices than available Ethernet ports on your router, you will need an additional switch to add more wired connections.
How to set up a home network
1.For a network that includes Internet access, you’ll need:
Computers/devices with an Ethernet port (also called network port) or wireless networking capabilities.
A modem and Internet service to your home, provided by your ISP (modem typically supplied by your ISP).
A router to connect multiple devices to the Internet.
TEW-827DRU
2.Make sure that your modem is working properly. Your modem is often provided by your Internet Service Provider (ISP) when you sign up for Internet service. If your modem is not working contact your ISP to verify functionality.
3.Set up your router. See “How to setup your router” below.
4.To connect additional wired computers or wired network devices to your network, see “Connect additional wired devices to your network” on page 9.
5.To set up wireless security on your router, see “Wireless Networking and Security” on page 23.
How to setup your router
Refer to the Quick Installation Guide or continue to the next section “Router Installation” on page 6 for more detailed installation instructions.
Where to find more help
In addition to this User’s Guide, you can find help below:
http://www.trendnet.com/support (documents, downloads, and FAQs are available from this Web page)
© Copyright 2016 TRENDnet. All Rights Reserved.
5

TRENDnet User’s Guide
Router Installation
Before you Install
Many Internet Service Providers (ISPs) allow your router to connect to the Internet without verifying the information fields listed below. Skip this section for now and if your router cannot connect to the Internet using the standard installation process, come back to this page and contact your ISP to verify required ISP specification fields listed below.
1. Obtain IP Address Automatically (Dynamic IP/DHCP)
Host Name:_______________ (Optional, if required by ISP for Compatibilty) Primary DNS Server Address: _____. _____._____._____ (Optional) Secondary DNS Servers Address : _____. _____._____._____ (Optional) MTU:_______ (Default: 1500, change if required by ISP)
MAC Address: ___:___:___:___:___:___ Clone your PC MAC Address (Optional)
2. Static IP/Fixed IP address
IP Address: _____. _____._____._____ (e.g. 215.24.24.129) Subnet Mask: _____. _____._____._____
Default Gateway IP Address: _____. _____._____._____
Primary DNS Server Address: _____. _____._____._____
Secondary DNS Servers Address : _____. _____._____._____ (Optional) MTU:_______ (Default: 1500, change if required by ISP)
MAC Address: ___:___:___:___:___:___ Clone your PC MAC Address (Optional)
3. PPPoE Dynamic IP (DHCP) / PPPoE Static IP – Standard & Russian
Type (Dynamic IP/DHCP or Static IP)
IP Address (Static IP): _____. _____._____._____ (e.g. 215.24.24.129) Username: _________
Password: ________________
Service Name: _________________ (Optional)
DNS Servers Address 1 (Static IP): _____. _____._____._____
DNS Servers Address 2 (Static IP): _____. _____._____._____ (Optional) Reconnect Mode: Always / On Demand / Manual (Optional)
TEW-827DRU
MTU:_______ (Default: 1500, change if required by ISP)
MAC Address: ___:___:___:___:___:___ Clone your PC MAC Address (Optional)
4. PPTP - Standard & Russian
Type (Dynamic IP/DHCP or Static IP)
PPTP IP Address: _____. _____._____._____ (e.g. 215.24.24.129) PPTP Subnet Mask: _____. _____._____._____ (e.g. 255.255.255.0) PPTP Gateway:_____. _____._____._____ (e.g. 215.24.24.1)
PPTP Server: _____________________ (e.g. 215.24.24.150) Username: _________
Password: ________________
Reconnect Mode: Always / On Demand / Manual (Optional) DNS Servers Address 1 (Static IP): _____. _____._____._____
DNS Servers Address 2 (Static IP): _____. _____._____._____ (Optional) MTU:_______ (Default: 1500, change if required by ISP)
MAC Address: ___:___:___:___:___:___ Clone your PC MAC Address (Optional) MPPE (Microsoft® Point-to-Point Encryption) w/ MS-CHAPv2 Enabled:____(Yes or No)
5. L2TP - Standard & Russian
Type (Dynamic IP/DHCP or Static IP)
L2TP IP Address: _____. _____._____._____ (e.g. 215.24.24.129) L2TP Subnet Mask: _____. _____._____._____ (e.g. 255.255.255.0) L2TP Gateway:_____. _____._____._____ (e.g. 215.24.24.1)
L2TP Server: _____________________ (e.g. 215.24.24.150) Username: _________
Password: ________________
Reconnect Mode: Always / On Demand / Manual (Optional) DNS Servers Address 1 (Static IP): _____. _____._____._____
DNS Servers Address 2 (Static IP): _____. _____._____._____ (Optional) MTU:_______ (Default: 1500, change if required by ISP)
MAC Address: ___:___:___:___:___:___ Clone your PC MAC Address (Optional) MPPE (Microsoft® Point-to-Point Encryption) w/ MS-CHAPv2 Enabled:____(Yes or No)
© Copyright 2016 TRENDnet. All Rights Reserved.
6
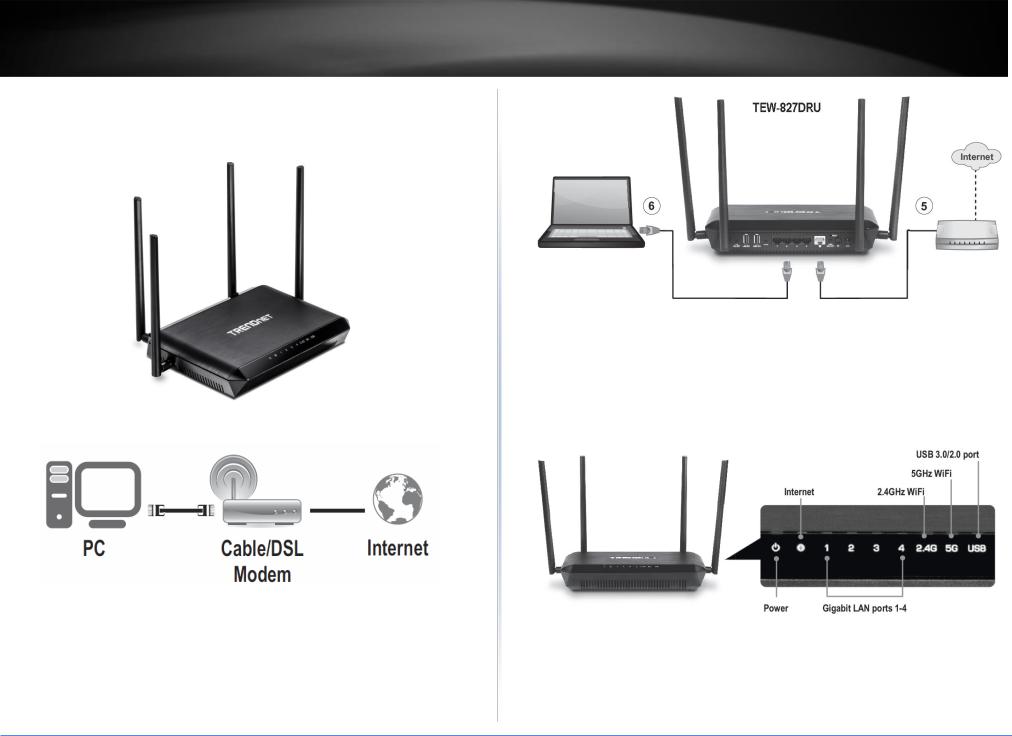
TRENDnet User’s Guide |
TEW-827DRU |
Hardware Installation
1. Attach the antennas to the router and position them for the best WiFi coverage. It is recommended that you position all of the antennas vertically as shown below.
2. Verify that you have an Internet connection when connecting your computer directly to your modem.
3.Turn off your modem.
4.Disconnect the Network cable from your computer to your modem.
Note: If your modem includes a battery backup, remove the battery backup as well.
5.Connect your modem to the router Internet port (yellow).
6.Connect your computer to one of the router LAN ports (black).
7.Connect the power adapter to the router and then to a power outlet. Push the power on the back of the router to the On (Inner) position.
8.Turn on your modem.
9.Verify that the blue LEDs on the front of the router (Power, Internet, 2.4G, 5G) and port number of your connected computer (1, 2, 3, or 4) are on.
© Copyright 2016 TRENDnet. All Rights Reserved.
7

TRENDnet User’s Guide
Setup Wizard
1.Open your web browser (e.g. Internet Explorer, Firefox, Safari, Chrome, or Opera) and the wizard will automatically appear.
Note: If you have already configured your router before, the wizard will no longer appear automatically. In your web browser, go to http://tew-827dru or you can access the router management using the default IP address http://192.168.10.1. Your router will prompt you for a user name and password. Enter your user name and password and click Advanced > Setup > Wizard.
2. Select your Language and click Next.
3. The wizard will automatically detect your Internet connection.
Note: If the wizard is unable to detect your Internet connection type, you will be prompted to select it. Select your Internet connection type and click Next.
Note: Dynamic IP (DHCP) is typical for most Internet services. You can verify your settings with your Internet Service Provider.
TEW-827DRU
4. Confirm your settings. This window displays your predefined router wireless settings and click Save to complete the wizard.
Note: For added security, the router wireless network is pre-encrypted with its own unique wireless network security key. You can find the unique network security key and the pre-assigned network name (SSID) on a sticker on the side of the router and on a label on the bottom of the router. You will need this information to connect to the router. To change the network security key, refer to page 24 “Secure your wireless network”. If the router is reset to factory defaults, the wireless encryption will reset to the network security key printed on the product labels of the router.
© Copyright 2016 TRENDnet. All Rights Reserved.
8

TRENDnet User’s Guide |
TEW-827DRU |
Connect additional wired devices to your network
You can connect additional computers or other network enabled devices to your network by using Ethernet cables to connect them to one of the available LAN ports labeled 1,2,3,4 on your router.
Note: If you encounter issues connecting to your network, there may be a problem with your computer or device network settings. Please ensure that your computer or device network settings (also called TCP/IP settings) are configured to obtain IP address settings automatically (also called dynamic IP address or DHCP) and to Obtain DNS Server address settings automatically.
© Copyright 2016 TRENDnet. All Rights Reserved.
9

TRENDnet User’s Guide
Basic Router Settings
Access your router management page
Note: Your router management page URL/domain name http://tew-827dru or IP address http://192.168.10.1 is accessed through the use of your Internet web browser (e.g. Internet Explorer®, Firefox®, Chrome™, Safari®, Opera™) and will be referenced frequently in this User’s Guide.
1.Open your web browser and go to URL/domain name http://tew-827dru or IP address http://192.168.10.1. Your router will prompt you for a user name and password.
2.For added security, the router is preconfigured with a unique password. You can find the Password on a sticker on the side of the router and on the label on the bottom of the router. Enter your Username and Password, select your preferred language, then click Login.
User Name: admin
Password: (xxxxxxxx)
Note: User Name and Password are case sensitive.
TEW-827DRU
Network Status
Basic > Network Status
This section displays a brief summary of the router’s basic settings and the connected devices.
1.Log into your router management page (see “Access your router management page” on page 10).
2.Click on Basic and click on Network Status.
© Copyright 2016 TRENDnet. All Rights Reserved.
10
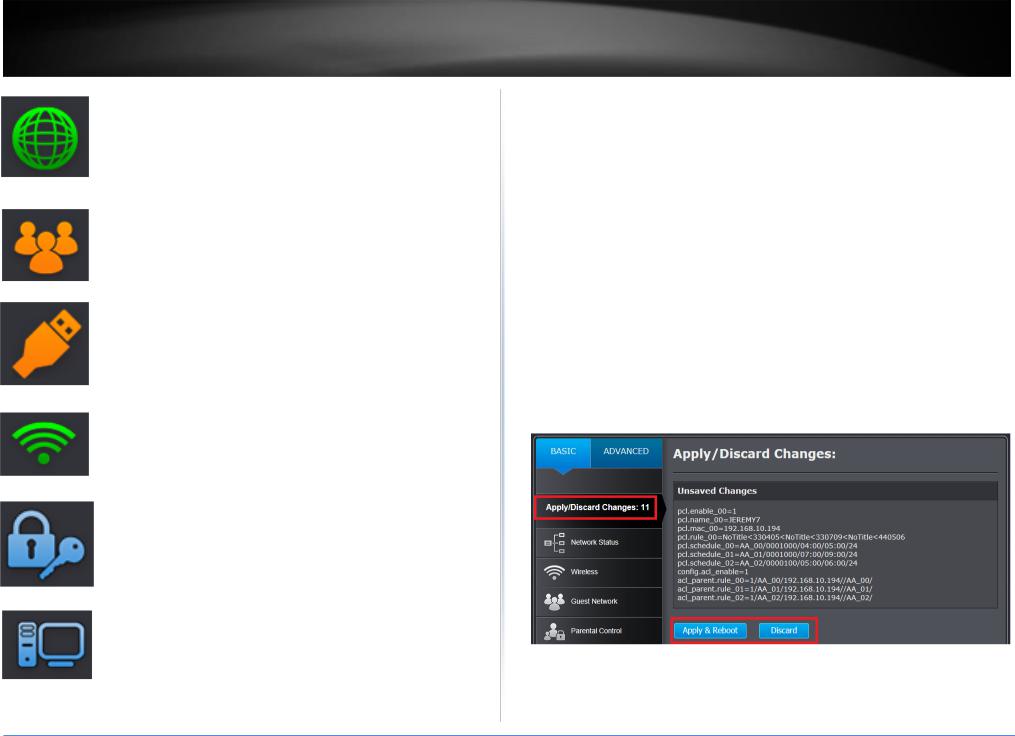
TRENDnet User’s Guide
Internet: The Internet icon displays green to indicate that your router has successfully established an Internet connection. The Internet icon displays orange to indicate that a physical connection has been established on the Internet port of the router but with no successful Internet connection has been established. The Internet icon displays red to indicate that the Internet is physically disconnected.
Guest Network: The Guest Network icon displays orange to indicate that there are no wireless guest networks currently enabled. The Guest Network icon will display green to indicate that you have at least one wireless guest network currently enabled.
USB: The USB icon displays orange to indicate that there are no USB devices connect to the USB port(s). The USB icon displays green to indicate that are USB devices connected to the USB port(s).
Wireless: The wireless icon displays green to indicate that wireless is enabled on both 2.4GHz and 5GHz bands. The wireless icon displays orange to indicate that only wireless band is enabled (2.4GHz or 5GHz). The wireless icon will display red to indicate that wireless is disabled on both 2.4GHz and 5GHz bands.
Wireless Security: The wireless security section will display the current security settings configured for your wireless networks. It is strongly recommended to enable security on your wireless networks.
Connected Devices: The connected devices section displays the list of network devices currently connected to your router.
TEW-827DRU
Committing your router configuration changes
Apply/Discard Changes
The router allows you to make multiple changes to the configuration and apply or discard all the configuration changes you have made all at the same time using the Apply/Discard Changes section in the router management page.
After you have made multiple changes in the router configuration page, you will notice the Apply/Discard Changes counter with increase from 0 depending on the amount of changes you have applied. If the counter is not 0, you have pending configuration changes that will need to be applied.
Once you have completed your changes, to commit your changes to the router, you must click on the Apply/Discard section in the router management page, and click Apply & Reboot to commit the changes to the router. You can also click Discard to click discard all of the changes you have configured.
IMPORTANT NOTE: If you do not apply changes under the Apply/Discard section after you have made your router configuration changes, your router configuration changes will not be applied.
© Copyright 2016 TRENDnet. All Rights Reserved.
11
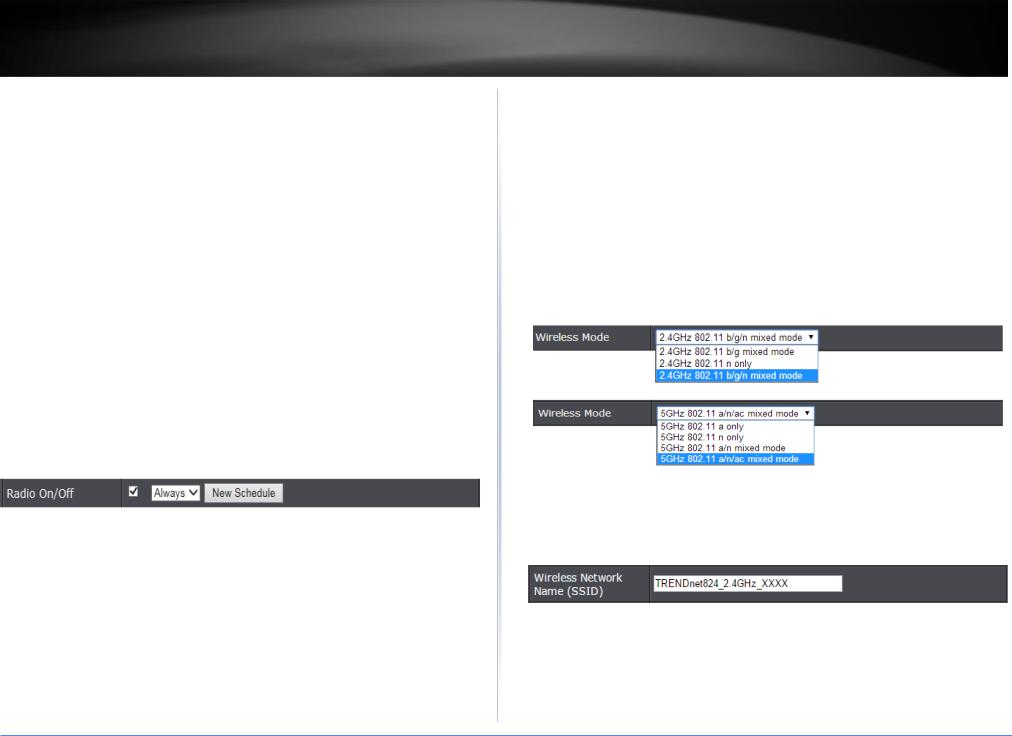
TRENDnet User’s Guide
Wireless Settings
Basic > Wireless (2.4GHz or 5GHz)
This section outlines available management options under basic wireless sub tab for both 2.4GHz and 5GHz wireless sections. You can refer to the page 23 Wireless Networking & Security to configure your wireless security settings.
1.Log into your router management page (see “Access your router management page” on page 10).
2.Click on Wireless and click on Basic scroll down to Wireless Network Settings (2.4GHz or 5GHz)
3.To save changes to this section, click Save when finished. Commit your changes to the router by clicking on Apply/Discard Changes in the left-hand menu, and click Apply &
Reboot.
Radio On/Off – Check the radio on/off button to enable/disable the wireless radio.
Note: It is recommended to keep wireless radios enabled.
New Schedule – The schedule function allows you to define a schedule when the wireless should be turned on. To define a new schedule, click New Schedule and refer to page 43 “ Create Schedules”. After you have created a new schedule, click the drop-down list and the new schedule will be available for selection.
Note: Before applying scheduling, please ensure your Time settings are configured correct and you have defined a schedule. See page 42 to configure Time Settings and see page 43 “ Create Schedules” to create a schedule.
Wireless Mode: When applying the Wireless Mode setting, please keep in mind the following:
Wireless devices that support 802.11n are backwards compatible and can connect wirelessly at 802.11g or 802.11b.
Wireless devices that support 802.11ac are backwards compatible and can connect wirelessly at 802.11n or 802.11a.
Connecting at 802.11b or 802.11g will limit the capability of your 802.11n supported wireless devices from obtaining higher performance and data rates.
Connecting at 802.11a or 802.11n will limit the capability of your 802.11ac supported wireless devices from obtaining higher performance and data rates.
TEW-827DRU
Allowing 802.11b or 802.11g devices to connect to an 802.11n capable wireless network may degrade the wireless network performance below the higher performance and data rates of 802.11n.
Allowing 802.11a or 802.11n devices to connect to an 802.11ac capable wireless network may degrade the wireless network performance below the higher performance and data rates of 802.11ac.
Wireless devices that only support 802.11n or 802.11a will not be able to connect to a wireless network that is set to 802.11ac only mode.
Wireless devices that only support 802.11b or 802.11g will not be able to connect to a wireless network that is set to 802.11n only mode.
Wireless devices that only support 802.11b will not be able to connect to a wireless network that is set to 802.11g only mode.
Wireless devices that only support 802.11a will not be able to connect to a wireless network that is set to 802.11n only mode.
Wireless Network Name (SSID): Enter the wireless name (SSID) for your wireless network. This acronym stands for Service Set Identifier and is the name of your wireless network. It differentiates your wireless network from others around you. By default, the router’s wireless name is unique to the device. If you choose to change the SSID, change it to a name that you can easily remember.
Broadcast Network Name (SSID)
o Enable - allows wireless devices to search and discover your wireless network name (also called SSID) broadcasted by your router.
o Disable - Turns off the ability for wireless devices to find your network. It is still possible for wireless devices to be configured to connect to your wireless network. Disabling this setting will disable WPS functionality.
© Copyright 2016 TRENDnet. All Rights Reserved.
12

TRENDnet User’s Guide
Frequency (Channel) – Selecting the AutoSelect option will set your router to scan for the appropriate wireless channel to use automatically. Click the drop-down list and select the desired Channel for wireless communication. The goal is to select the Channel that is least used by neighboring wireless networks.
Channel Width: Select the appropriate channel width for your wireless network. This setting only applies to 802.11n and 802.11ac. For greater 802.11n performance, select Auto 20/40MHz (Options: 20MHz or Auto 20/40MHz). It is recommended to use the default channel bandwidth settings.
For greater 802.11ac performance, select Auto 20/40/80MHz (Options: 20MHz, Auto 20/40MHz, Auto 20/40/80MHz). It is recommended to use the default channel width settings.
Note: Please note that the default settings may provide more stability than the higher channel bandwidth settings such as Auto 20/40/80MHz for connectivity in busy wireless environments where there are several wireless networks in the area.
o 20 MHz – This mode operates using a single 20MHz channel for wireless devices connecting at 802.11n on both 2.4GHz and 5GHz. This setting may provide more stability than 20/40MHz (Auto) for connectivity in busy wireless environments where there are several neighboring wireless networks in the area.
oAuto 20/40MHz (11n) or Auto 20/40/80MHz (11ac) –When this setting is active, this mode is capable of providing higher performance only if the wireless devices support the channel width settings. Enabling Auto 20/40MHz or Auto 20/40/80 MHz typically results in substantial performance increases when connecting an 802.11ac/n wireless client.
TEW-827DRU
Guest Network
Basic > Guest Network (2.4GHz or 5GHz)
Creating an isolated and separate wireless guest network (2.4GHz or 5GHz) allows wireless clients to connect to your network for Internet access only and keep your local LAN network safe by restricting guest access to your LAN network resources such as shared documents and media files on your computers, network storage, and printers.
1.Log into your router management page (see “Access your router management page” on page 10).
2.Click on Basic and click on Guest Network.
3.Review the Guest Zone settings. To save changes to this section, click Save when finished. Commit your changes to the router by clicking on Apply/Discard Changes in the left-hand menu, and click Apply & Reboot.
Choose which band to enable the Guest Network (Wireless – 2.4GHz or 5GHz):Radio On/Off – Check this option to enable the wireless guest network.
New Schedule – The schedule function allows you to define a schedule when the wireless guest network should be turned on. To define a new schedule, click New Schedule and refer to page 43 “ Create Schedules”. After you have created a new schedule, click the drop-down list and the new schedule will be available for selection. Note: Before applying scheduling, please ensure your Time settings are configured correct and you have defined a schedule. See page 42 to configure Time Settings and see page 43 “ Create Schedules” to create a schedule.
Wireless Network Name (SSID) - This acronym stands for Service Set Identifier and is the name of your wireless network. It differentiates your wireless network from others around you. It is recommended to use a different name from your primary wireless network to a name that you can easily identify and differentiate from the primary. You can reference your guests to access this network instead of the primary.
© Copyright 2016 TRENDnet. All Rights Reserved.
13

TRENDnet User’s Guide
Internet Access Only – When this option is checked, wireless client devices connected to your guest network(s) will be restricted from accessing your private LAN and wireless clients connected to your primary wireless network and allowed Internet access only. If unchecked, allows wireless client devices connected your guest network(s) complete access to your private LAN, primary wireless network, and Internet.
Wireless Client Isolation – When this option is checked, wireless client devices connected to your guest network(s) will be restricted from accessing other client devices connected to your guest network(s).
4.Under Security Mode, you can apply a different wireless security type and key to the guest network. Please refer to page 23 to find out about different security types and page 24 for wireless security configuration.
Security Mode – Select the wireless security to use for the guest network.
© Copyright 2016 TRENDnet. All Rights Reserved.
TEW-827DRU
14
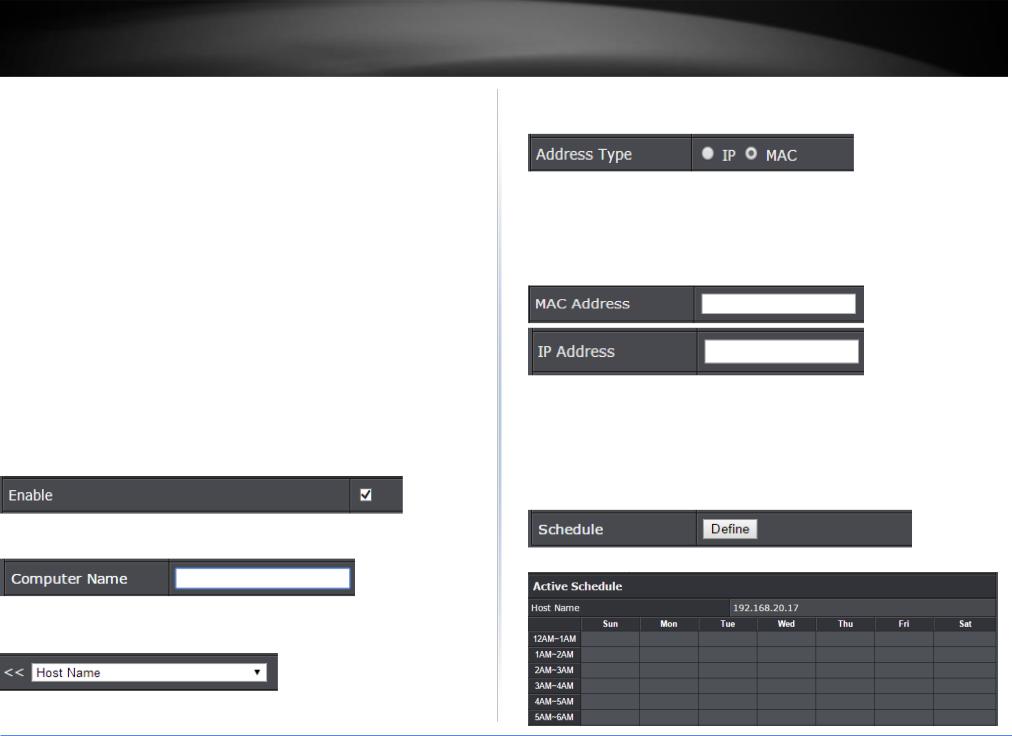
TRENDnet User’s Guide
Parental Control
Basic > Parental Control
Parental control settings allow you to set up restrictions/filters specifically who is allowed or denied access to your network for a specified period of time and restricted access to web content.
Access Rule (MAC/IP Filter)
Basic > Parental Control
Every network device has a unique, 12-digit MAC (Media Access Control) address. Every network device must be assigned or configured with a specific IP address in order to communicate with your network which is typically assigned by your router DHCP server automatically. Using access rules, you can deny specific computers and other devices from using this router’s wired or wireless network by specifying the MAC address or IP address.
1.Log into your router management page (see “Access your router management page” on page 10).
2.Click on Basic, click on Parental Control.
3.Check Enable to enable the access rule.
4.Enter a Computer Name.
Note: If the network device is connected to your router, you can also click the drop-down list to choose one of the network devices (MAC Address/IP Address) detected by your router.
TEW-827DRU
5. Select which Address Type to apply the filter. (MAC Address or IP Address)
Note: If you device is not listed, please refer to your computer or device documentation to find the MAC address.
6. If the MAC or IP address was not copied by selecting the Host Name from the dropdown list in Step 4, manually enter the MAC Address or IP Address in the field. Otherwise, move on to the next step.
7. Schedule (Optional) – The schedule function allows you to define a schedule when the access should be allowed for the specified device MAC address or IP address. To define a new schedule, in the Schedule section, click Define and a table will appear to define the time slots when access is allowed for that specific device MAC or IP address.
Note: Before defining a schedule, please ensure your Time settings are configured correctly. See page 42 to configure Time Settings.
© Copyright 2016 TRENDnet. All Rights Reserved.
15
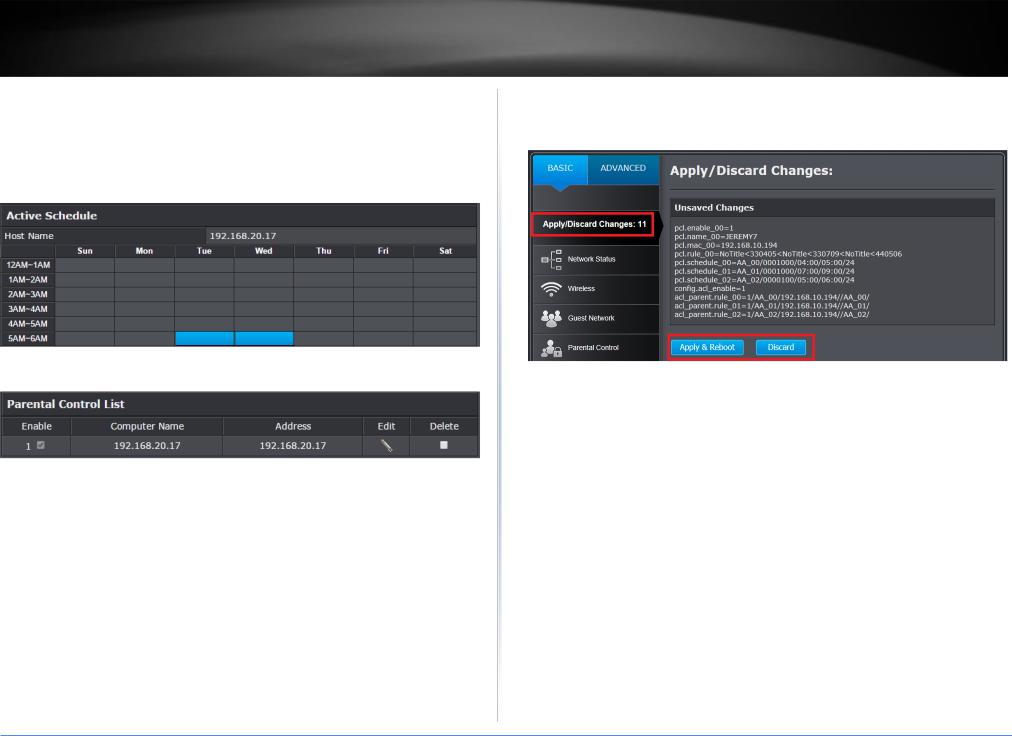
TRENDnet User’s Guide
8. To define the time slots to allow access and days, simply click on a box corresponding to the day and time slot allocated and the box will turn blue indicating that access has been allowed for that period on that day.
For example: To allow access on Tuesdays and Wednesdays from 5AM to 6AM, click on those corresponding boxes.
When finished setting the time slots allowed, click OK.
9. Click Save to add the rule to the table.
Note: In the Parental Control List, you can edit a rule by clicking  under the Edit column next to the rule you would like to edit. You can also delete a rule or specific rules by checking the box under the Delete column next to the rule(s) you would like to delete. Then click Delete those checked rules. If you would like to delete all rules, click Delete All.
under the Edit column next to the rule you would like to edit. You can also delete a rule or specific rules by checking the box under the Delete column next to the rule(s) you would like to delete. Then click Delete those checked rules. If you would like to delete all rules, click Delete All.
TEW-827DRU
10. Commit your changes to the router by clicking on Apply/Discard Changes in the lefthand menu, and click Apply & Reboot.
© Copyright 2016 TRENDnet. All Rights Reserved.
16
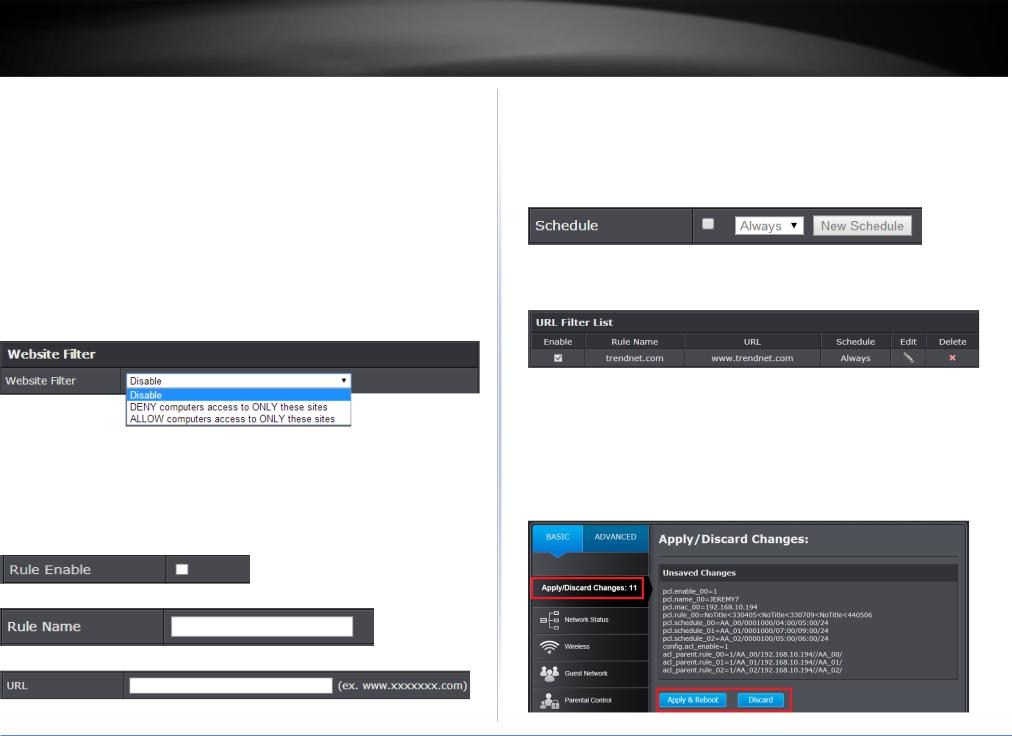
TRENDnet User’s Guide
Website Filter
Basic > Parental Control
You may want to block computers or devices on your network access to specific websites (e.g. www.xxxxxxxxx.com, etc.), also called domains or URLs (Uniform Resource Locators). You may also apply a schedule when these websites are allowed or denied.
1.Log into your router management page (see “Access your router management page” on page 10).
2.Click on Basic and click on Parental Control.
3.Under Website Filter, click the Website Filter drop-down list and choose one of the following options.
Disable disables website filtering.
DENY computers access to ONLY these sites: Only Deny computers/devices access to the listed websites and allow access to others.
ALLOW computers access to ONLY these sites: Only Allow computers/devices access to the listed websites and deny access to others.
4.Check Enable to enable the access rule.
5.Enter a Rule Name.
6.Enter a URL (ex. www.xxxxxxxx.com) to apply for the filter or block
TEW-827DRU
7.Schedule (Optional) – The schedule function allows you to define a schedule when the access should be active and blocking the specified website. To define a new schedule, click New Schedule and refer to page 43 “ Create Schedules”. After you have created a new schedule, click the drop-down list and the new schedule will be available for selection. Note: Before applying scheduling, please ensure your Time settings are configured correct and you have defined a schedule. See page 42 to configure Time Settings and see page 43 “ Create Schedules” to create a schedule.
8.Click Add to add the access rule to the table.
Note: Clicking Reset will discard your settings and clear all fields.
Note: In the URL Fille List, you can edit a rule by clicking  under the Edit column
under the Edit column
next to the rule you would like to edit. You can also delete a rule by clicking  under the Delete column next to the rule you would like to delete.
under the Delete column next to the rule you would like to delete.
9. To save changes to this section, click Save when finished. Commit your changes to the router by clicking on Apply/Discard Changes in the left-hand menu, and click Apply &
Reboot.
© Copyright 2016 TRENDnet. All Rights Reserved.
17
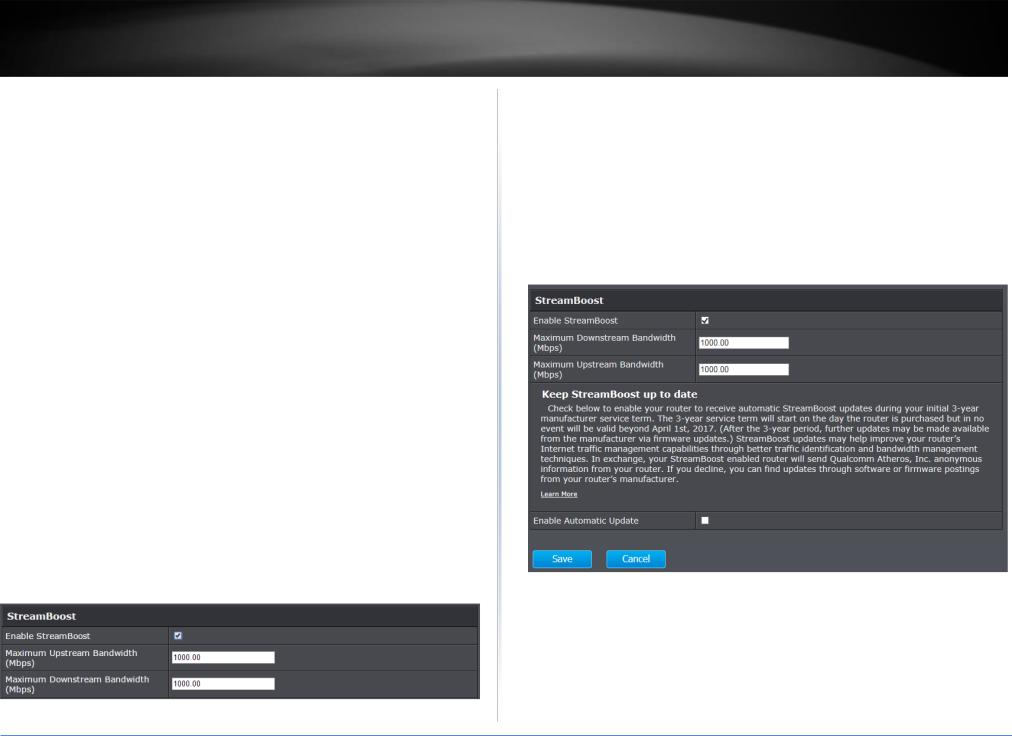
TRENDnet User’s Guide
Qualcomm® StreamBoost™
Basic > Qualcomm® StreamBoost™ > Bandwidth
StreamBoost™ Traffic Shaping technology allows your router to automatically classify and identify each device and application and dynamically allocate the appropriate amount of Internet bandwidth required to for each application to run optimally. To enable StreamBoost™ under Bandwidth, check the Enable StreamBoost™ option and define your maximum upload and download speeds based on the service provided by your Internet Service Provider (ISP). You can also run an automatic Internet bandwidth test using online sites such as http://www.speedtest.net or you can contact your ISP to confirm the maximum bandwidth upstream and downstream limits of your Internet service. The StreamBoost feature enabled by default and values set to 1,000 Mbps to ensure you can take advantage of the automatic prioritization feature, however, for best results especially in bandwidth monitoring, it is strongly recommended to input the maximum downstream and upstream bandwidth to their accurate values by running an Internet speed test using online tools such as http://www.speedtest.net or contacting your ISP and requesting for the maximum bandwidth limits of your Internet service.
Enable StreamBoost
To enable StreamBoost (enabled by default):
1.Log into your router management page (see “Access your router management page” on page 10).
2.Click on Basic and click on Qualcomm® StreamBoost™.
3.In the Bandwidth page under the StreamBoost section, check the box to enable StreamBoost.
Note: If available, enter the bandwidth limit values for downstream and upstream in Mbps from the online speed test or from your ISP.
TEW-827DRU
4. To save changes to this section, click Save when finished. Commit your changes to the router by clicking on Apply/Discard Changes in the left-hand menu, and click Apply &
Reboot.
Note: It is an optional step to enable automatic StreamBoost updates and is not required for the StreamBoost feature and functionality. By enabling automatic StreamBoost updates, this will make sure that the StreamBoost feature on your router is able to accurately identify and classify the latest released network devices (tablets, mobile phones, computers, media players, etc.) and their running applications connected to your network in order to assign the most optimal amount of bandwidth. StreamBoost updates are downloaded directly from Qualcomm® Atheros, Inc.
.
To enable automatic StreamBoost updates, check the option Enable Automatic Update, and click Apply. To save changes to this section, click Apply when finished. Commit your changes to the router by clicking on Apply/Discard Changes in the left-hand menu, and click Apply & Reboot.
© Copyright 2016 TRENDnet. All Rights Reserved.
18
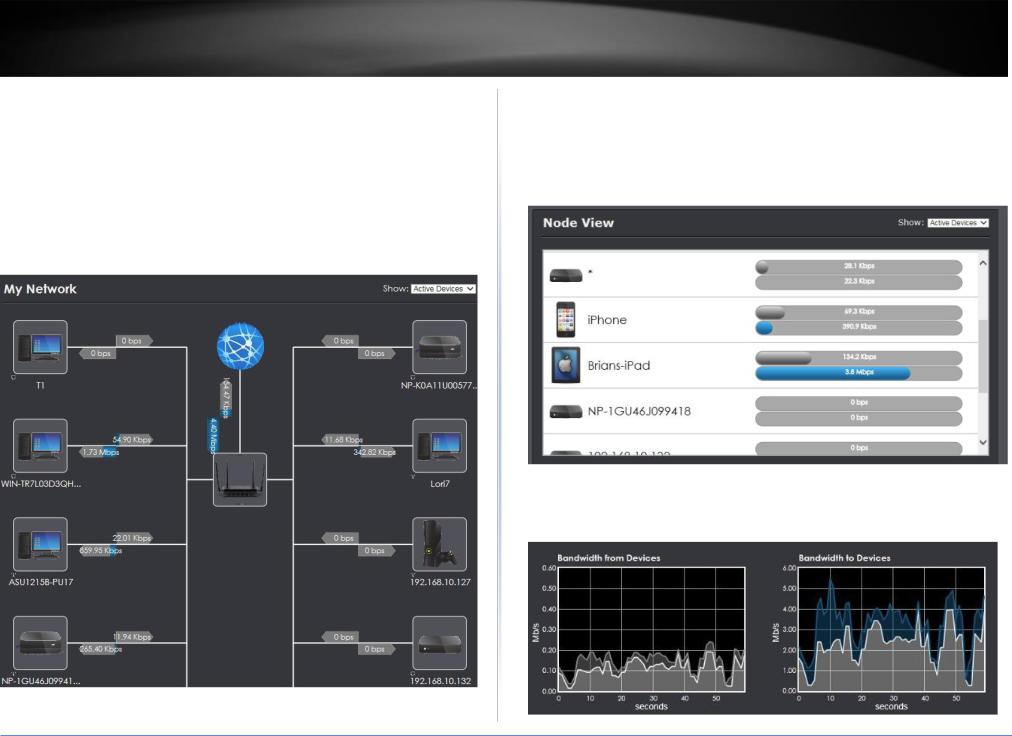
TRENDnet User’s Guide
My Network
Basic > Qualcomm® StreamBoost™ > My Network
The My Network page provides a visual of your network by generating a network map of the devices connected to your router and the upstream and downstream bandwidth utilization. Click on the router icon to view an entire list of the devices connected to your router or click on any of the connected devices to view more details of the bandwidth utilization per application of each device. The arrows display the downstream and upstream bandwidth for each device including router and Internet.
You can also click the Show drop down menu to display all Active Devices (default) or All Devices (includes inactive devices).
TEW-827DRU
Router Node View
The Router Node View page displays each device and their bandwidth usage, you can click each device to display a list of the active applications used by the device(s) and the per application bandwidth usage. The top bar next to each device is the upstream bandwidth and the lower bar is the downstream bandwidth.
The graphs below will display the bandwidth utilization of the devices within one minute. The blue area displays the bandwidth usage of the selected device in the list. The white areas are the bandwidth utilizations of other devices.
© Copyright 2016 TRENDnet. All Rights Reserved.
19

TRENDnet User’s Guide
Device Node View
The Router Node View page displays each device and their bandwidth usage, you can click each device to display a list of the active applications used by the device(s) and the per application bandwidth usage. The top bar next to each application is the upstream bandwidth and the lower bar is the downstream bandwidth.
The graphs below will display the bandwidth utilization per application within one minute.
TEW-827DRU
The color icons next to each application indicate one of the following:
|
Color |
|
|
Status |
|
Description |
|
|
|
|
|
|
|
|
GREEN |
|
|
Optimal |
|
Bandwidth is allocated so that the application |
|
|
|
|
|
|
performs at the optimal level. |
|
|
|
|
|
|
|
|
YELLOW |
|
|
Good |
|
Bandwidth is allocated so that the application |
|
|
|
|
|||
|
|
|
|
|
|
performs at an acceptable level, but uses less |
|
|
|
|
|
|
bandwidth than the optimal settings. |
|
|
|
|
|
|
|
|
ORANGE |
|
|
Oversubscription |
|
This application cannot meet its minimum |
|
|
|
|
|
|
bandwidth requirements and is placed in a |
|
|
|
|
|
|
“best effort” category to compete for the |
|
|
|
|
|
|
remaining bandwidth available. |
|
|
|
|
|
|
|
|
RED |
|
|
Too little bandwidth |
|
This application is receiving a very small |
|
|
|
|
|
|
amount of it bandwidth requirement at optimal |
|
|
|
|
|
|
settings. |
|
|
|
|
|
|
|
© Copyright 2016 TRENDnet. All Rights Reserved.
20

TRENDnet User’s Guide
Priorities
Basic > Qualcomm® StreamBoost™ > Priorities
The Priorities page will allow you to change the importance of devices. This may be useful when devices are competing for lower limited bandwidth values however, this is optional as StreamBoost automatically assigns the device priority. Click the up or down arrows next to each device to change the priority position, one being the highest priority.
To save changes to this section, click Apply when finished. Commit your changes to the router by clicking on Apply/Discard Changes in the left-hand menu, and click Apply &
Reboot.
TEW-827DRU
Usage by Time
Basic > Qualcomm® StreamBoost™ > Usage by Time
The usage by time chart will display the top 5 applications recently used based on bandwidth utilization. You can click the drop-down list to select a specific device and select to view the most recent day, month, or year.
© Copyright 2016 TRENDnet. All Rights Reserved.
21
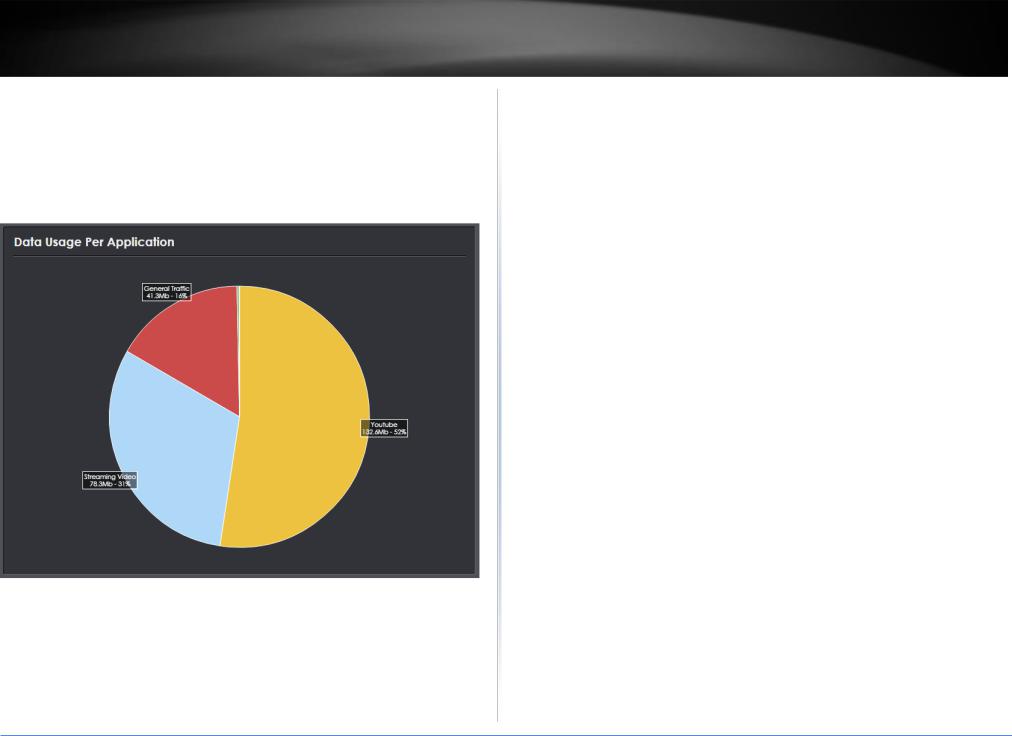
TRENDnet User’s Guide
Usage by Data
Basic > Qualcomm® StreamBoost™ > Usage by Data
The usage by data chart will display the top applications recently used based on bandwidth utilization. The chart will display the average amount of data used by each application and average percentage of total available Internet bandwidth each application utilitizes.
© Copyright 2016 TRENDnet. All Rights Reserved.
TEW-827DRU
22
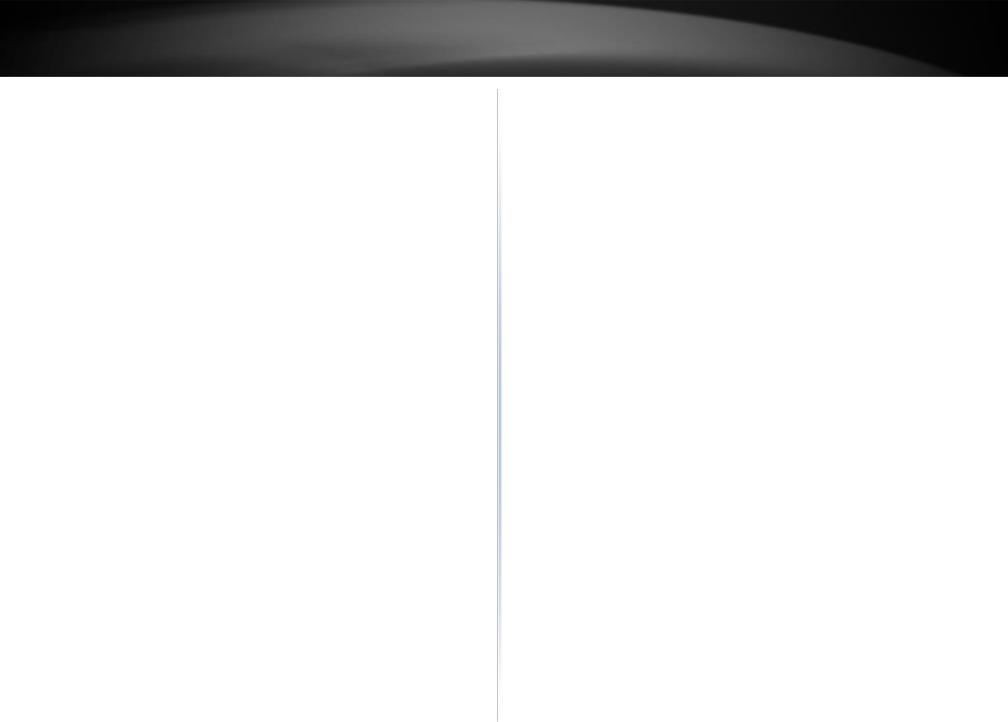
TRENDnet User’s Guide |
|
|
|
|
|
|
|
|
|
TEW-827DRU |
||
Wireless Networking and Security |
|
Note: WPA2 encryption supports 802.11n speeds and WPA encryption will limit |
||||||||||
|
your connection speeds to 54Mbps |
|
|
|
|
|
|
|||||
|
|
|
|
|
|
|
|
|||||
|
|
WPA2: This is the most secure wireless encryption available today, similar to WPA |
||||||||||
How to choose the type of security for your wireless network |
|
encryption but more robust. This encryption standard also supports the highest |
||||||||||
|
connection speeds. TRENDnet recommends setting your router to this encryption |
|||||||||||
Setting up wireless security is very important. Leaving your wireless network open and |
|
|||||||||||
|
standard. If you find that one of your wireless network devices does not support |
|||||||||||
unsecure could expose your entire network and personal files to outsiders. TRENDnet |
|
|||||||||||
|
WPA2 encryption, then set your router to either WPA or WPA-Auto encryption. |
|||||||||||
recommends reading through this entire section and setting up wireless security on your |
|
|||||||||||
|
Note: Check the specifications of your wireless network adapters and wireless |
|||||||||||
new router. |
|
|||||||||||
|
appliances to verify the highest level of encryption supported. Below is brief |
|||||||||||
There are a few different wireless security types supported in wireless networking each |
|
|||||||||||
|
comparison chart of the wireless security types and the recommended configuration |
|||||||||||
having its own characteristics which may be more suitable for your wireless network |
|
|||||||||||
|
depending on which type you choose for your wireless network. |
|||||||||||
taking into consideration compatibility, performance, as well as the security strength |
|
|||||||||||
|
|
|
|
|
|
|
|
|
|
|
|
|
along with using older wireless networking hardware (also called legacy hardware). |
|
|
|
|
|
|
|
|
|
|
|
|
It is strongly recommended to enable wireless security to prevent unwanted users from |
|
|
|
|
|
|
|
|
|
|
|
|
|
Security Standard |
|
WEP |
|
|
WPA |
|
|
WPA2 |
|
||
accessing your network and network resources (personal documents, media, etc.). |
|
|
|
|
|
|
|
|||||
|
|
|
|
|
|
|
IEEE 802.11a/b/g |
|
|
|
||
In general, it is recommended that you choose the security type with the highest |
|
|
|
|
|
|
|
|
|
|
||
|
|
|
|
IEEE 802.11a/b/g |
|
(802.11n devices |
|
|
|
|||
strength and performance supported by the wireless computers and devices in your |
|
|
|
|
|
|
|
|
||||
|
|
|
|
(802.11n devices |
|
will operate at |
|
|
|
|||
network. Please review the security types to determine which one you should use for |
|
|
|
|
|
|
|
|
||||
|
Compatible |
|
|
will operate at |
|
802.11g to connect |
|
|
|
|||
your network. |
|
|
|
|
|
|
|
|||||
|
Wireless |
|
|
802.11g to connect |
|
using this |
|
IEEE |
||||
|
|
|
|
|
|
|||||||
Wireless Encryption Types |
|
Standards |
|
|
using this standard) |
|
standard) |
|
802.11a/b/g/n/ac |
|||
|
Highest |
|
|
|
|
|
|
|
|
|
|
|
WEP: Legacy encryption method supported by older 802.11b/g hardware. This is |
|
|
|
|
|
|
|
|
|
|
|
|
|
Performance |
|
|
|
|
|
|
|
|
|
|
|
the oldest and least secure type of wireless encryption. It is generally not |
|
|
|
|
|
|
|
|
|
|
|
|
|
Under This |
|
|
|
|
|
|
|
|
Up to 800Mbps (11n) |
||
recommended to use this encryption standard, however if you have old 802.11 b or |
|
|
|
|
|
|
|
|
|
|||
|
Setting |
|
|
Up to 54Mbps |
|
Up to 54Mbps |
|
or 1.7 Gbps (11ac) |
||||
802.11g wireless adapters or computers with old embedded wireless cards(wireless |
|
|
|
|
|
|||||||
|
Encryption |
|
|
|
|
|
|
|
|
|
|
|
clients), you may have to set your router to WEP to allow the old adapters to |
|
|
|
|
|
|
|
|
|
|
|
|
|
Strength |
|
|
Low |
|
Medium |
|
High |
||||
connect to the router. |
|
|
|
|
|
|||||||
|
|
|
|
Open System or |
|
|
|
|
|
|
||
Note: This encryption standard will limit connection speeds to 54Mbps. |
|
|
|
|
|
TKIP or AES, |
|
TKIP or AES, |
||||
|
Additional |
|
|
Shared Key, |
|
|
||||||
WPA: This encryption is significantly more robust than the WEP technology. Much |
|
|
|
|
Preshared Key or |
|
Preshared Key or |
|||||
|
Options |
|
|
HEX or ASCII, |
|
|
||||||
of the older 802.11g hardware was been upgraded (with firmware/driver upgrades) |
|
|
|
|
RADIUS |
|
RADIUS |
|||||
|
|
|
|
Different key sizes |
|
|
||||||
to support this encryption standard. Total wireless speeds under this encryption |
|
|
|
|
|
|
|
|
|
|
||
|
|
|
|
|
|
|
TKIP |
|
AES |
|||
type however are limited to 54Mbps. |
|
Recommended |
|
|
Open System ASCII |
|
|
|||||
|
|
|
|
Preshared Key |
|
Preshared Key |
||||||
WPA-Auto: This setting provides the router with the ability to detect wireless |
|
Configuration |
|
|
13 characters |
|
|
|||||
|
|
|
|
8-63 characters |
|
8-63 characters |
||||||
devices using either WPA or WPA2 encryption. Your wireless network will |
|
|
|
|
|
|
|
|
||||
|
|
|
|
|
|
|
|
|
|
|
|
|
automatically change the encryption setting based on the first wireless device |
|
*Dependent on the maximum 802.11n data rate supported by the device (150Mbps, |
||||||||||
connected. For example, if the first wireless client that connects to your wireless |
|
|||||||||||
|
300Mbps, 450Mbps, 600Mbps, 800Mbps) or maximum 802.11ac data rate supported by |
|||||||||||
network uses WPA encryption your wireless network will use WPA encryption. Only |
|
|||||||||||
|
the device (433Mbps, 867Mbps, 1.3Gbps, 1.7Gbps) |
|
|
|
||||||||
when all wireless clients disconnect to the network and a wireless client with WPA2 |
|
|
|
|
||||||||
|
|
|
|
|
|
|
|
|
|
|
|
|
encryption connects your wireless network will then change to WPA2 encryption. |
|
|
|
|
|
|
|
|
|
|
|
|
|
|
|
|
|
|
|
|
|
|
|
|
|
© Copyright 2016 TRENDnet. All Rights Reserved. |
|
|
|
|
|
|
|
|
|
|
|
|
|
|
|
|
|
|
|
|
|
|
23 |
|
|

TRENDnet User’s Guide |
TEW-827DRU |
|
Secure your wireless network |
Selecting WEP: |
|
|
||
Basic > Wireless |
If selecting WEP (Wired Equivalent Privacy), please review the WEP settings. To save |
|
changes to this section, click Save when finished. Commit your changes to the router by |
||
After you have determined which security type to use for your wireless network (see |
||
clicking on Apply/Discard Changes in the left-hand menu, and click Apply & Reboot. |
||
“How to choose the security type for your wireless network” on page 23), you can set up |
||
|
||
wireless security. |
|
|
Note: By default, your router is configured with a predefined wireless network name |
|
|
(SSID) and security key using WPA2-Personal. The predefined wireless network name and |
|
|
security can be found on the sticker on the side of the router or on the device label at the |
|
|
bottom of the router. |
|
|
|
Security Mode: Choose WEP-OPEN, WEP-SHARED, or WEP-AUTO. |
||
|
|
Note: It is recommended to use Open since it is known to be more secure than |
||
|
|
Shared Key. |
|
|
|
|
Default Key: Choose the key index to use for security to the corresponding WEP |
||
|
|
Keys 1-4. You can only use one key at any given time. |
||
|
|
Note: Please note that they wireless client key index 1-4 should also match the key |
||
|
|
index chosen here in order to establish connection. |
||
1. Log into your router management page (see “Access your router management page” |
|
WEP Key 1-4: Enter the WEP key. This is the password or key that is used to |
||
on page 10). |
|
connect your computer to this router wirelessly. You can enter 64-bit or 128-bit |
||
2. Click on Basic, and click on Wireless. |
|
key. You can enter up to four keys but only the one chosen as the Default Key will |
||
|
be used. |
|
|
|
3. Under Security, click on the Security Mode drop-down list to select your wireless |
|
|
|
|
|
Note: It is recommended to use 128-bit because it is more secure to use a key that |
|||
security type. |
|
|||
|
consists of more characters. |
|
||
|
|
|
||
|
|
Hex/ASCII: Enter the WEP key format. See the table below for the acceptable |
||
|
|
characters and lengths for each format. |
|
|
|
|
|
|
|
|
|
WEP Key Format |
HEX |
ASCII |
|
|
|
|
|
|
|
Character set |
0-9 & A-F, a-f only |
Alphanumeric (a,b,C,?,*, /,1,2, etc.) |
|
|
|
|
|
|
|
64-bit key length |
10 characters |
5 characters |
|
|
|
|
|
|
|
128-bit key length |
26 characters |
13 characters |
|
|
|
|
|
|
|
|
|
|
© Copyright 2016 TRENDnet. All Rights Reserved.
24
 Loading...
Loading...