TRENDnet TEG-424WS User Manual
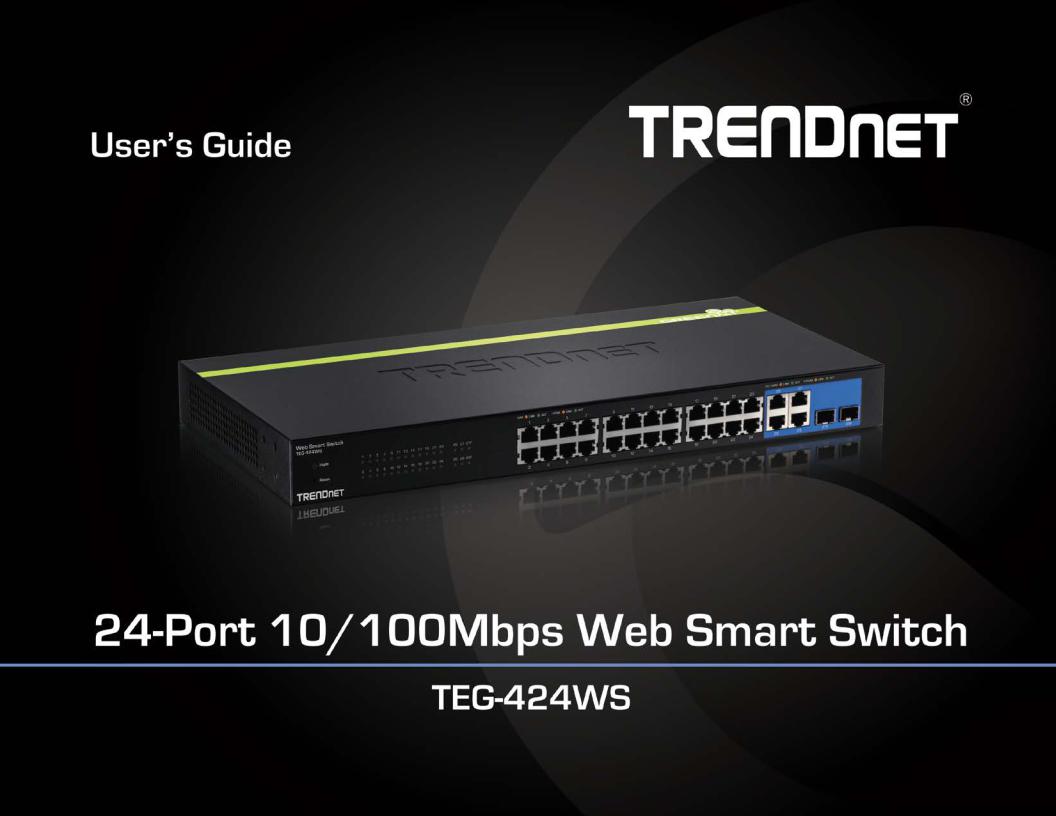

TRENDnet User’s Guide |
|
Contents |
|
Product Overview ........................................................................... |
1 |
Package Contents .......................................................................................................... |
1 |
Features ......................................................................................................................... |
1 |
Product Hardware Features........................................................................................... |
2 |
Switch Installation .......................................................................... |
4 |
Desktop Hardware Installation ...................................................................................... |
4 |
Rack Mount Hardware Installation................................................................................ |
4 |
Basic Installation............................................................................................................ |
5 |
Connect additional devices to your switch.................................................................... |
6 |
Configure your switch ..................................................................... |
7 |
Access your switch management page.......................................................................... |
7 |
System Info .................................................................................................................... |
7 |
View your switch status information................................................................... |
7 |
System ........................................................................................................................... |
9 |
Set your system information ............................................................................... |
9 |
Set your IPv4 settings ........................................................................................ |
10 |
Set your IPv6 settings ........................................................................................ |
11 |
Add IPv6 neighbors ............................................................................................ |
12 |
Set your DNS server settings.............................................................................. |
13 |
Restrict access to switch management page..................................................... |
13 |
Change administrator password and add accounts........................................... |
14 |
Enable or disable SNMP and modify idle timeout settings................................ |
15 |
Set the switch date and time ............................................................................. |
16 |
Enable HTTPS/SSL (Secure Socket Layer) management access ......................... |
17 |
Enable DHCP Auto Configuration....................................................................... |
18 |
View and setup your switch logging .................................................................. |
18 |
Physical Interface......................................................................................................... |
19 |
Configure your switch ports and view port status............................................. |
19 |
Spanning Tree (STP, RSTP, MSTP) ................................................................................ |
21 |
Table of Contents |
|
Configure Spanning Tree Protocol settings ....................................................... |
21 |
Configure Spanning Tree Protocol port settings................................................ |
22 |
Configure Spanning Tree Protocol MST settings (MSTP)................................... |
24 |
View your Spanning Tree Protocol Instance Information (MSTP) ..................... |
25 |
Configure Spanning Tree Protocol MST Port Settings (MSTP)........................... |
25 |
Trunk Config (Link Aggregation) .................................................................................. |
26 |
Configure port trunk settings ............................................................................ |
26 |
View your trunk group status information ........................................................ |
27 |
Configure your port priority .............................................................................. |
27 |
Mirroring ..................................................................................................................... |
28 |
Configure port mirror settings........................................................................... |
28 |
Loopback Detection..................................................................................................... |
29 |
Enable loopback detection ................................................................................ |
29 |
Static Unicast ............................................................................................................... |
30 |
Add static unicast entries to the switch ............................................................ |
30 |
Static Multicast ............................................................................................................ |
31 |
Add static multicast entries to the switch ......................................................... |
31 |
IGMP Snooping ............................................................................................................ |
32 |
Configure IGMP Snooping Settings.................................................................... |
32 |
Configure IGMP Snooping Router Ports ............................................................ |
32 |
Bandwidth Control ...................................................................................................... |
33 |
Configure Storm Control.................................................................................... |
33 |
Set Ingress Rate Limiting.................................................................................... |
34 |
Set Egress Rate Limiting..................................................................................... |
34 |
VLAN ............................................................................................................................ |
35 |
Add, modify, and remove VLANs....................................................................... |
35 |
Configure VLAN Port Settings ............................................................................ |
36 |
Configure the VLAN Forwarding Table Mode.................................................... |
37 |
View the switch VLAN dynamic forwarding table ............................................. |
37 |
Create a private VLAN........................................................................................ |
38 |
View the current VLAN database....................................................................... |
39 |
GVRP (GARP VLAN Registration Protcol) ..................................................................... |
39 |
© Copyright 2014 TRENDnet. All Rights Reserved.
i

TRENDnet User’s Guide |
Table of Contents |
Enable GVRP ...................................................................................................... |
39 |
Set GVRP port settings....................................................................................... |
40 |
Set GVRP time settings ...................................................................................... |
41 |
QoS (Quality of Service)............................................................................................... |
42 |
Set CoS priority settings..................................................................................... |
42 |
Set Port Priority ................................................................................................. |
43 |
Set DSCP (Differentiated Services Code Point) Class Mapping settings ............ |
43 |
Set the Scheduling Algorithm ............................................................................ |
44 |
Configure the IPv6 Traffic Class Priority Settings............................................... |
45 |
SNMP ........................................................................................................................... |
46 |
Set the SNMP Engine ID..................................................................................... |
46 |
Configure the SNMP View Table........................................................................ |
46 |
Configure the SNMP Group Access Table .......................................................... |
47 |
Configure the SNMP User/Group Table............................................................. |
48 |
Configure the SNMP Community Table ............................................................. |
49 |
Configure the SNMP Trap Management............................................................ |
50 |
Access Control Config .................................................................................................. |
51 |
Configure Policy Settings ................................................................................... |
51 |
Configure Rate Control ...................................................................................... |
55 |
View your policy database................................................................................. |
56 |
RMON .......................................................................................................................... |
56 |
Enable RMON..................................................................................................... |
56 |
Configure parameters for RMON Ethernet statistics......................................... |
57 |
Configure parameters for RMON history control settings................................. |
58 |
Configure parameters for RMON alarms........................................................... |
59 |
Configure parameters for RMON events ........................................................... |
61 |
Voice VLAN .................................................................................................................. |
62 |
Create a Voice VLAN .......................................................................................... |
63 |
Configure Voice VLAN OUI settings ................................................................... |
64 |
Security ........................................................................................................................ |
65 |
Configure Port Access Control ........................................................................... |
65 |
Create Dial-In Users (Local Authentication Method)......................................... |
66 |
Add RADIUS Servers (RADIUS Authentication Method) .................................... |
67 |
Add TACACS+ Servers (TACACS+ Authentication Method)................................ |
68 |
Destination MAC Filter ...................................................................................... |
69 |
Denial of Service (DoS) ...................................................................................... |
70 |
DHCP Snooping............................................................................................................ |
71 |
Enable DHCP Snooping ...................................................................................... |
71 |
Enable DHCP Snooping ...................................................................................... |
72 |
Set Trusted Interfaces........................................................................................ |
73 |
Configure Binding Database .............................................................................. |
73 |
LLDP (Link-Layer Discovery Protocol) .......................................................................... |
75 |
Enable and configure LLDP ................................................................................ |
75 |
View LLDP Neighbor Information ...................................................................... |
77 |
Statistic ........................................................................................................................ |
77 |
View Traffic Information Statistics..................................................................... |
77 |
View Error Information Statistics....................................................................... |
78 |
Switch Maintenance ..................................................................... |
79 |
Upgrade your switch firmware.................................................................................... |
79 |
Firmware Upgrade via HTTP Settings ................................................................ |
79 |
Firmware Upgrade via TFTP Settings................................................................. |
80 |
Backup and restore your switch configuration settings .............................................. |
80 |
Backup/Restore via HTTP Settings..................................................................... |
80 |
Backup/Restore via TFTP Settings ..................................................................... |
81 |
Cable Diagnostics Test ................................................................................................. |
82 |
Enable IEEE 802.3az Power Saving Mode.................................................................... |
83 |
Reboot/Reset to factory defaults ................................................................................ |
83 |
Network Connectivity Test (Ping Tool) ........................................................................ |
84 |
Using the Web Smart Switch Management Utility ......................... |
85 |
System Requirements.................................................................................................. |
85 |
Installation................................................................................................................... |
85 |
Using the Utility ........................................................................................................... |
86 |
Launching the Utility.......................................................................................... |
86 |
Discovery List ..................................................................................................... |
87 |
© Copyright 2014 TRENDnet. All Rights Reserved.
ii
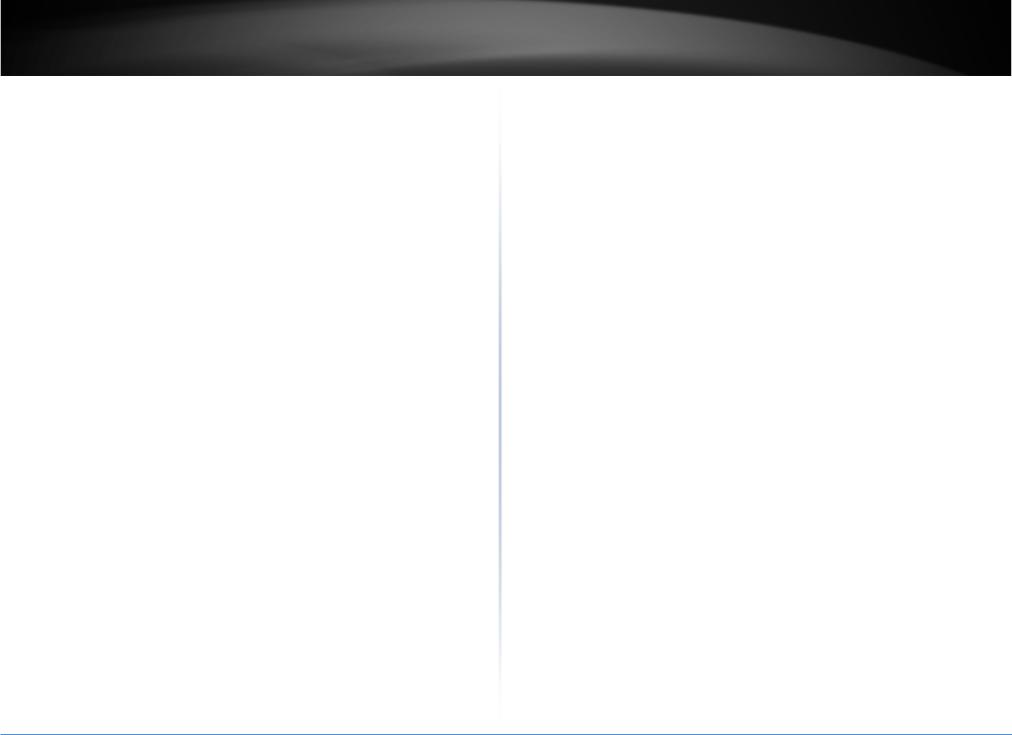
TRENDnet User’s Guide |
|
Monitor List ....................................................................................................... |
87 |
Device Setting .................................................................................................... |
88 |
Main Menu Options........................................................................................... |
89 |
Switch Management Page Structure.............................................. |
90 |
Technical Specifications................................................................. |
91 |
Troubleshooting............................................................................ |
93 |
Appendix ...................................................................................... |
94 |
© Copyright 2014 TRENDnet. All Rights Reserved.
Table of Contents
iii
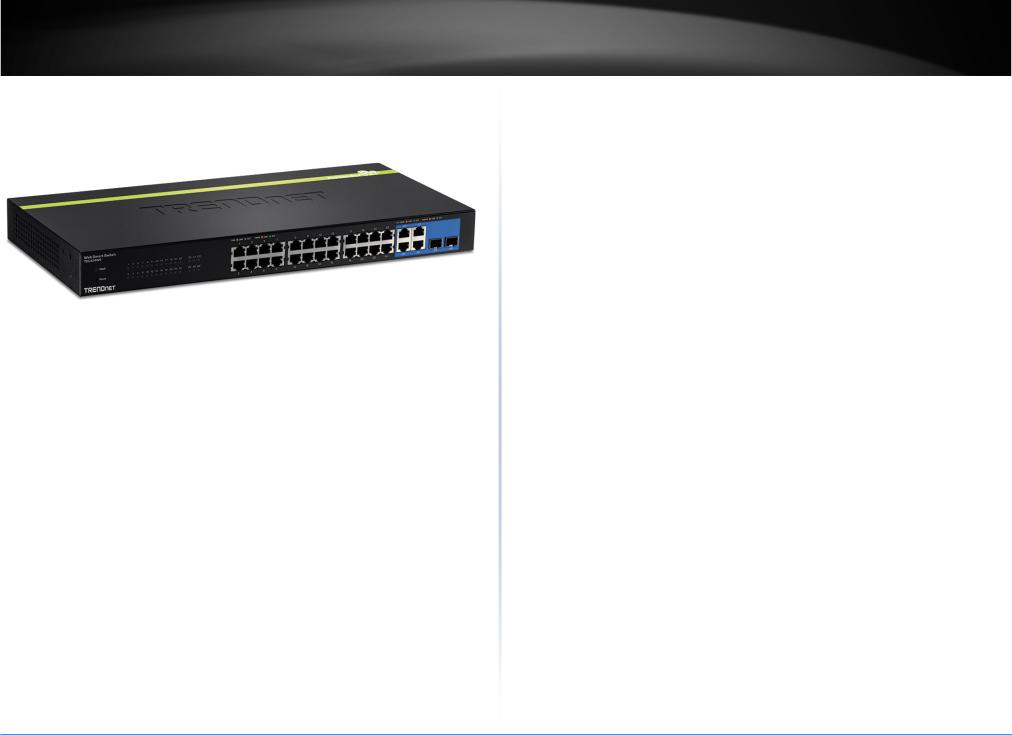
TRENDnet User’s Guide
Product Overview
TEG-424WS
Package Contents
In addition to your switch, the package includes:
•Multi-Language Quick Installation Guide
•CD-ROM (Utility & User’s Guide)
•Power cord (1.8 m / 6 ft.)
•Rack mount hardware
If any package contents are missing or damaged, please contact the retail store, online retailer, or reseller/distributor from which the product was purchased.
TEG-424WS
Features
TRENDnet’s fanless 24-Port 10/100 Mbps Web Smart Switch, model TEG-424WS, offers 24 x 10/100 Mbps ports, 4 x Gigabit uplink ports, 2 x shared SFP slots, and a 12.8 Gbps switching capacity. This IPv6 ready switch offers advanced traffic management, troubleshooting, access control, energy saving GREENnet, and monitoring features at a reduced cost.
Hardware Design
Provides 24 x 10/100 Mbps ports, 4 x Gigabit ports, 2 x shared SFP slots, a 12.8 Gbps switching capacity, a built-in power supply, and rackmount brackets
Fanless
Fanless design reduces energy consumption and operating noise
IPv6 Ready
This switch supports IPv6 configuration and IPv6 neighbor discovery
Traffic Management
A broad range of network configurations are supported by: 802.3ad link aggregation, Asymmetric VLAN, 802.1Q VLAN, Voice VLAN, Private VLAN, Bandwidth Controls, GVRP, IGMP v1-v3, 802.1p Class of Service (CoS), Spanning Tree (STP, RSTP, and MSTP), and QoS queue scheduling
Troubleshooting
Real time traffic comparison charts, error group charts, and a convenient cable diagnostic test aid in rapid troubleshooting
Access Controls
Features such as ACL, SSL, MAC/port filtering, Denial of Service controls, 802.1X, TACACS+, and RADIUS are compatible with layered network access controls
Monitoring
RMON, SNMP, SNMP Trap, and Port Mirroring support administrator monitoring solutions
© Copyright 2014 TRENDnet. All Rights Reserved.
1
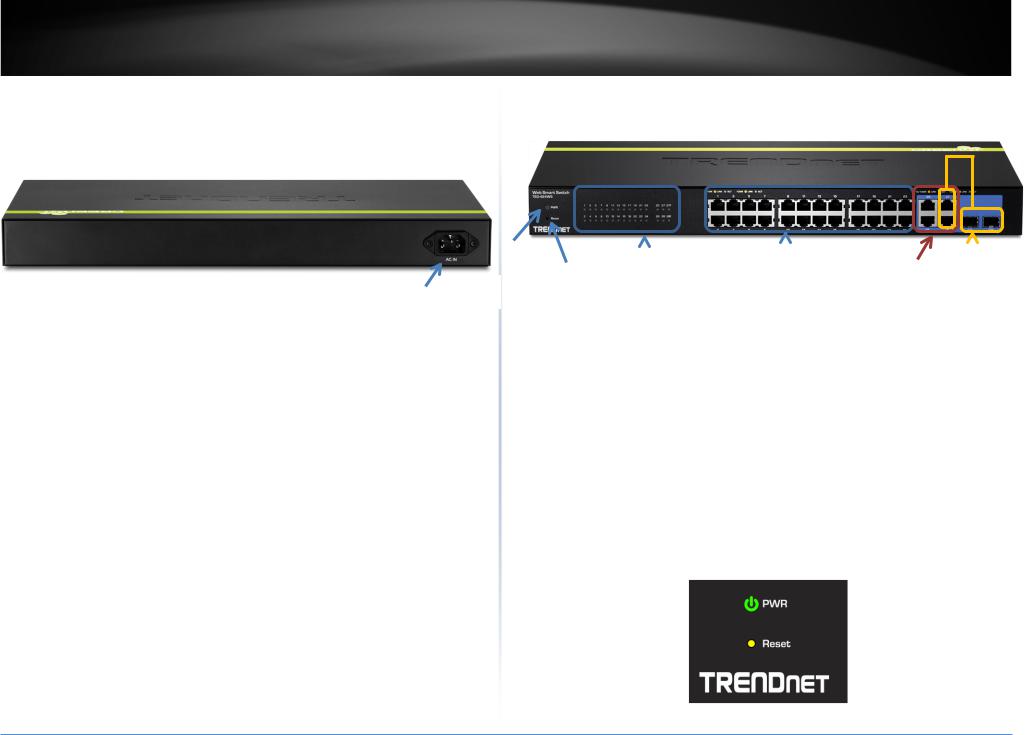
TRENDnet User’s Guide
Product Hardware Features
Rear View
AC Power Connector
•AC Power Connector – Connect the AC power cord to the connector and the other side into a power outlet. (Input: 100~240VAC, 50/60Hz)
TEG-424WS
Front View
Power |
|
|
|
|
|
|
|
|
|
|
|
|
|
|
|
|
|
|
|
|
|
LED |
|
Reset |
|
Link/Activity LEDs |
10/100Mbps |
Gigabit |
|
|
||
|
|
|
|
|||||||
|
|
Ethernet Ports |
Ports |
Shared SFP |
||||||
|
|
Button |
|
|
|
|||||
|
|
|
|
|
|
|
|
slots |
||
|
|
|
|
|
|
|
||||
|
|
|
|
|
|
|
|
|
||
|
|
|
|
|
|
|
|
|
|
|
•Reset Button – Press and hold this button for 10 seconds and release to reset the switch to factory defaults.
•10/100Mbps Ethernet Ports (1-24) – Connect network devices.
•Gigabit Ethernet Ports (25-28) - Ports 27-28 are shared with SFP slots 27F-28F and disabled when SFP slots (27F-28F) are in use and can be used for uplink or downlink connections.
•SFP slots (27F-28F) – Supports optional 1000BASE-SX/LX mini-GBIC modules.
Diagnostic LEDs
•Power LED
On |
: |
When the Power LED lights on, the device is receiving |
|
|
power. |
Off |
: |
When the Power turns off or the power cord is not |
|
|
connected |
© Copyright 2014 TRENDnet. All Rights Reserved.
2

TRENDnet User’s Guide
•Ethernet Port LEDs (1-24)
• Link/Activity & Speed (per port)
On |
: |
When the Link/ACT LED lights on, the respective port is |
|
|
successfully connected to an Ethernet network. |
|
|
|
Blinking : |
When the Link/ACT LED is blinking, the port is |
|
|
|
transmitting or receiving data on the Ethernet network. |
Green |
: |
When the Green LED lights on, the respective port is |
on |
|
connected to a 100Mbps Ethernet network. |
Amber |
: |
When the Green LED lights on, the respective port is |
on |
|
connected to a 10Mbps Ethernet network. |
Off |
: |
No link. |
|
|
|
TEG-424WS
•Gigabit Ethernet Port LEDs (49-52)
• Link/Activity & Speed (per port)
On |
: |
When the Link/ACT LED lights on, the respective port is |
|
|
successfully connected to an Ethernet network. |
|
|
|
Blinking : |
When the Link/ACT LED is blinking, the port is |
|
|
|
transmitting or receiving data on the Ethernet network. |
Green |
: |
When the Green LED lights on, the respective port is |
on |
|
connected to a 1000Mbps Ethernet network. |
Amber |
: |
When the Green LED lights on, the respective port is |
on |
|
connected to a 10/100Mbps Ethernet network. |
Off |
: |
No link. |
|
|
|
•SFP Slots Shared (49F-50F)
• SFP
Green on |
: |
When the mini-GBIC Green LED lights on, the |
|
|
respective port is inserted mini-GBIC Gigabit |
|
|
module. |
Green blinking |
: |
When the mini-GBIC Green LED is blinking, the |
|
|
port is transmitting or receiving data on the |
|
|
Gigabit network. |
Amber on |
|
When the mini-GBIC Amber LED lights on, the |
|
|
respective port is inserted mini-GBIC 100Mbps |
|
|
module. |
Amber blinking |
|
When the mini-GBIC Amber LED is blinking, the |
|
|
port is transmitting or receiving data on the |
|
|
Ethernet network. |
Off |
|
No link |
© Copyright 2014 TRENDnet. All Rights Reserved.
3
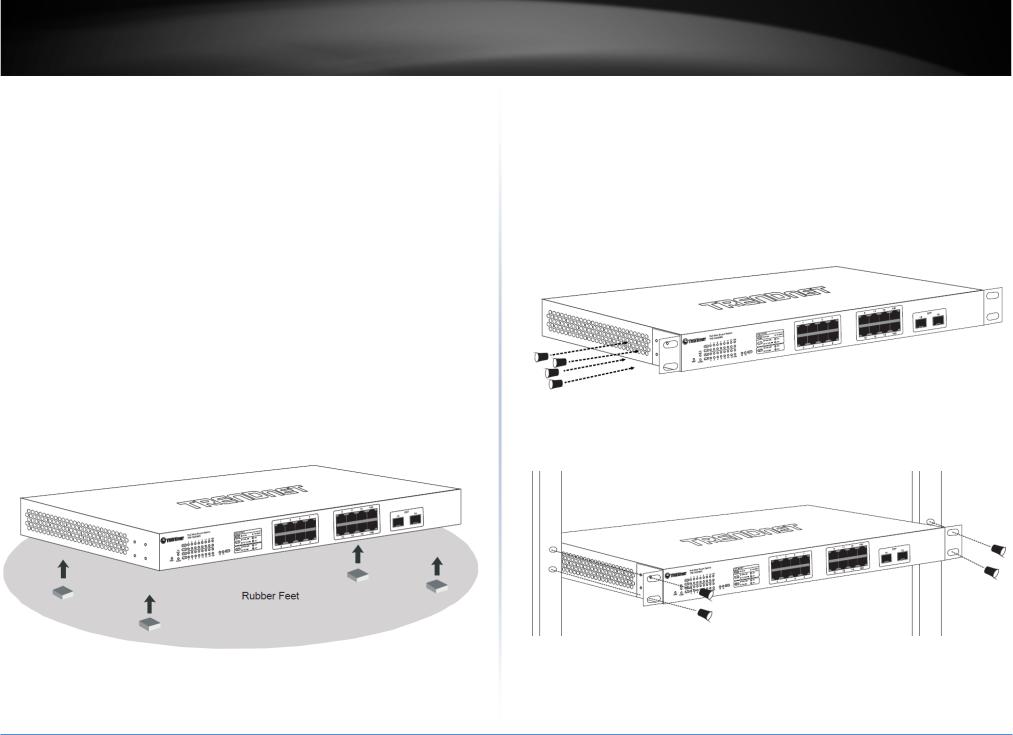
TRENDnet User’s Guide
Switch Installation
Desktop Hardware Installation
The site where you install the hub stack may greatly affect its performance. When installing, consider the following pointers:
Note: The switch model may be different than the one shown in the example illustrations.
•Install the Switch in a fairly cool and dry place.
•Install the Switch in a site free from strong electromagnetic field generators (such as motors), vibration, dust, and direct exposure to sunlight.
•Leave at least 10cm of space at the front and rear of the hub for ventilation.
•Install the Switch on a sturdy, level surface that can support its weight, or in an EIA standard-size equipment rack. For information on rack installation, see the next section, Rack Mounting.
•When installing the Switch on a level surface, attach the rubber feet to the bottom of each device. The rubber feet cushion the hub and protect the hub case from scratching.
TEG-424WS
Rack Mount Hardware Installation
The switch can be mounted in an EIA standard-size, 19-inch rack, which can be placed in a wiring closet with other equipment. Attach the mounting brackets at the switch’s front panel (one on each side), and secure them with the provided screws.
Note: The switch model may be different than the one shown in the example illustrations.
Then, use screws provided with the equipment rack to mount each switch in the rack.
© Copyright 2014 TRENDnet. All Rights Reserved.
4

TRENDnet User’s Guide
Basic Installation
3.Assign a static IP address to your computer’s network adapter in the subnet of 192.168.10.x (e.g. 192.168.10.25) and a subnet mask of 255.255.255.0.
4.Open your web browser, and type the IP address of the switch in the address bar, and then press Enter. The default IP address is 192.168.10.200.
5.Enter the User Name and Password, and then click Login. By default:
User Name: admin
Password: admin
Note: User name and password are case sensitive.
TEG-424WS
6. Click System and then click IPv4 Setup.
7. Configure the switch IP address settings to be within your network subnet, then click
Apply.
Note: You may need to modify the static IP address settings of your computer’s network adapter to IP address settings within your subnet in order to regain access to the switch.
8. Click Save Settings to Flash (menu).
9.Click Save Settings to Flash (button), then click OK.
Note: Once the settings are saved, you can connect the switch to your network.
© Copyright 2014 TRENDnet. All Rights Reserved.
5

TRENDnet User’s Guide |
TEG-424WS |
Connect additional devices to your switch
You can connect additional computers or other network devices to your switch using Ethernet cables to connect them to one of the available 10/100Mbps Ethernet Ports (1-24). Check the status of the LED indicators on the front panel of your switch to ensure the physical cable connection from your computer or device.
Note: If you encounter issues connecting to your network, there may be a problem with your computer or device network settings. Please ensure that your computer or device network settings (also called TCP/IP settings) are configured properly within the network subnet your switch is connected.
© Copyright 2014 TRENDnet. All Rights Reserved.
6

TRENDnet User’s Guide
Configure your switch
Access your switch management page
Note: Your switch default management IP address http://192.168.10.200 is accessed through the use of your Internet web browser (e.g. Internet Explorer®, Firefox®, Chrome™, Safari®, Opera™) and will be referenced frequently in this User’s Guide.
1.Open your web browser and go to the IP address http://192.168.10.200. Your switch will prompt you for a user name and password.
2.Enter the user name and password. By default:
User Name: admin Password: admin
Note: User Name and Password are case sensitive.
TEG-424WS
System Info
View your switch status information
System Info
You may want to check the general system information of your switch such as firmware version, boot loader information and system uptime. Other information includes H/W version, RAM/Flash size, administration information, IPv4 and IPv6 information.
1.Log into your switch management page (see “Access your switch management page” on page 7).
2.Click on System Info.
System Information
•System Up For – The duration your switch has been running continuously without a restart/power cycle (hard or soft reboot) or reset.
•Runtime Image: The current software or firmware version your switch is running.
•Boot Loader – The current boot loader version your switch is running.
Hardware Information
•DRAM Size: Displays your switch RAM memory size.
•Flash Size: Displays your switch Flash memory size.
© Copyright 2014 TRENDnet. All Rights Reserved.
7

TRENDnet User’s Guide
Administration Information
•System Name – Displays the identifying system name of your switch. This information can be modified under the System section.
•System Location - Displays the identifying system location of your switch. This information can be modified under the System section.
•System Contact – Displays the identifying system contact or system administrator of your switch. This information can be modified under the System section.
System MAC Address, IPv4 Information
•MAC Address: Displays the switch system MAC address.
•IP Address – Displays the current IPv4 address assigned to your switch.
•Subnet Mask – Displays the current IPv4 subnet mask assigned to your switch.
•Default Gateway – Displays the current gateway address assigned to your switch.
TEG-424WS
IPv6 Information
•IPv6 Unicast Address / Prefix Length: Displays the current IPv6 address and prefix assigned to your switch.
•IPv6 Default Gateway: Displays the current IPv6 default gateway address assigned to your switch.
•Link Local Address / Prefix Length: Displays the current Link Local address and prefix length assigned to your switch
Automatic Network Features
•IPv4 DHCP Client Mode: Displays if your switch IPv4 address setting is set to DHCP client.
•IPv6 DHCP Client Mode: Displays if your switch IPv6 address setting is set to DHCP client.
© Copyright 2014 TRENDnet. All Rights Reserved.
8
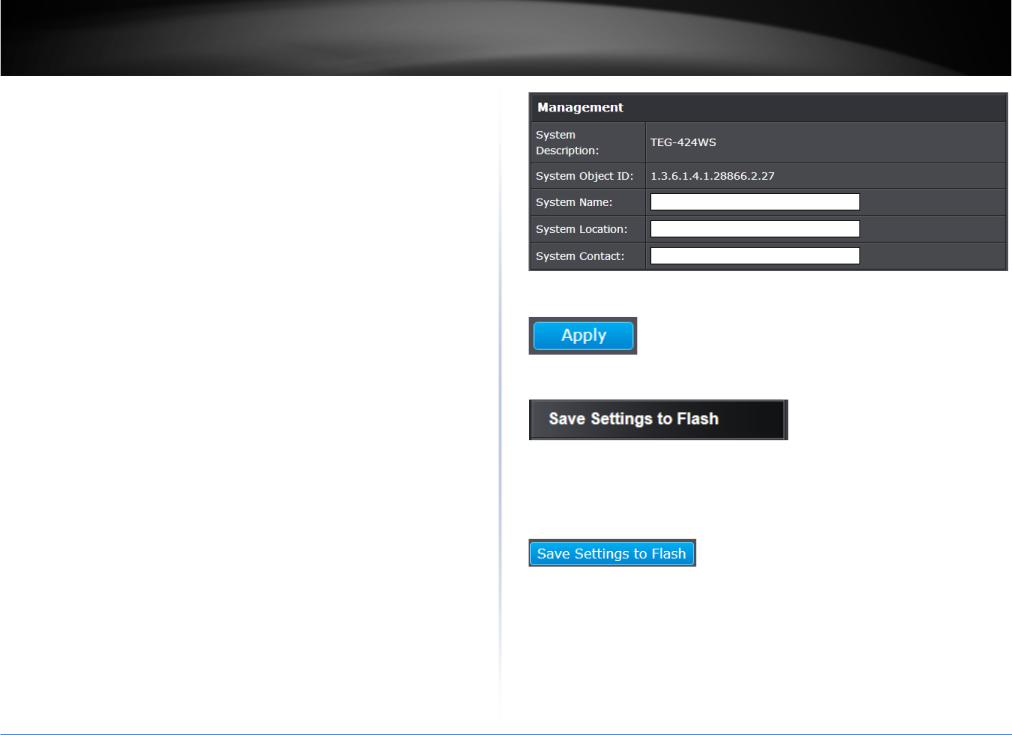
TRENDnet User’s Guide
System
Set your system information
System > System Management
This section explains how to assign a name, location, and contact information for the switch. This information helps in identifying each specific switch among other switches in the same local area network. Entering this information is optional.
1.Log into your switch management page (see “Access your switch management page” on page 7).
2.Click on System, and click on Settings.
3.Review the settings. When you have completed making changes, click Apply to save the settings.
• |
System Description - Specifies the Switch model. You cannot change this |
|
parameter. |
• |
System Object ID - Indicates the unique SNMP MIB object identifier that |
|
identifies the switch model. You cannot change this parameter. |
•System Name - Specifies a name for the switch, the name is optional and may contain up to 15 characters.
• System Location - Specifies the location of the switch. The location is optional and may contain up to 30 characters.
•System Contact - Specifies the name of the network administrator responsible for managing the switch. This contact name is optional and may contain up to 30 characters.
TEG-424WS
4.Click Apply.
5.Click Save Settings to Flash (menu).
6.Click Save Settings to Flash (button), then click OK.
Note: This step saves all configuration changes to the NV-RAM to ensure that the changes are permanent. If you do not complete this step, rebooting or power cycling the switch will lose all of your current configuration changes.
© Copyright 2014 TRENDnet. All Rights Reserved.
9
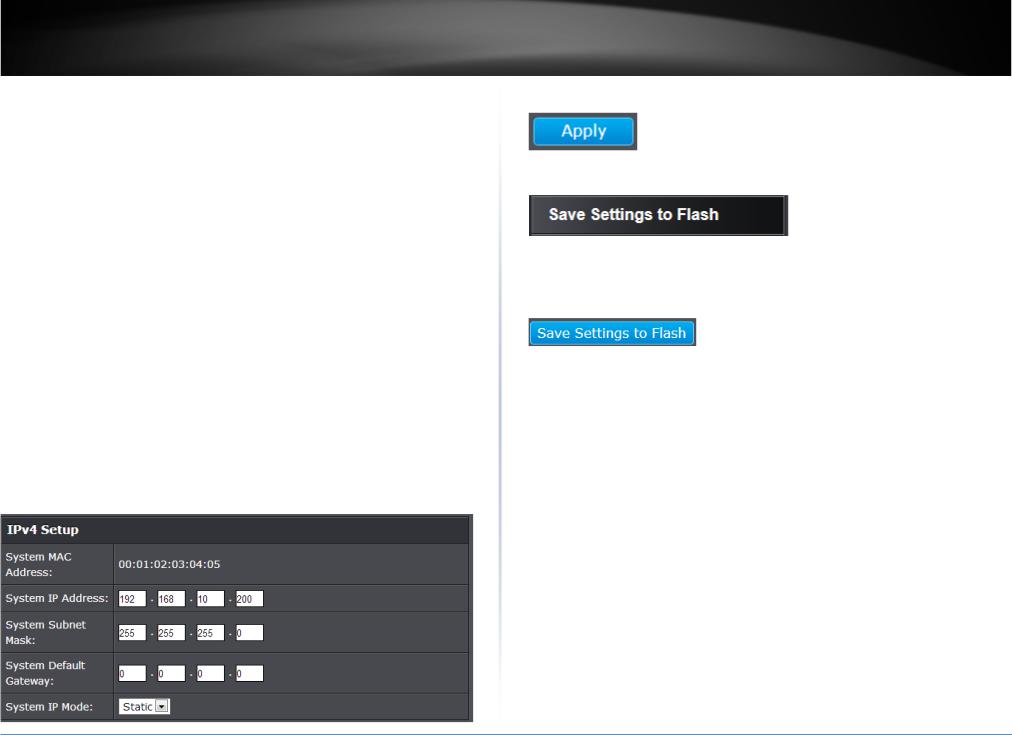
TRENDnet User’s Guide
Set your IPv4 settings
System > IPv4 Setup
This section allows you to change your switch IPv4 address settings. Typically, the IP address settings should be changed to match your existing network subnet in order to access the switch management page on your network.
Default Switch IPv4 Address: 192.168.10.200 Default Switch IPv4 Subnet Mask: 255.255.255.0
1.Log into your switch management page (see “Access your switch management page” on page 7).
2.Click on System, and click on IPv4 Setup.
3.Review the settings. When you have completed making changes, click Apply to save the settings.
•System MAC Address: Displays the switch MAC address information.
•System IP Address: Enter the new switch IP address. (e.g. 192.168.200.200)
•System Subnet Mask: Enter the new switch subnet mask. (e.g. 255.255.255.0)
•System Default Gateway: Enter the default gateway IP address. (e.g. 192.168.200.1 or typically your router/gateway to the Internet).
•System IP Mode: Click the drop-down list and select Static to manually specify your IP address settings or DHCP to allow your switch to obtain IP address settings automatically from a DHCP server on your network.
TEG-424WS
4.Click Apply.
5.Click Save Settings to Flash (menu).
6.Click Save Settings to Flash (button), then click OK.
Note: This step saves all configuration changes to the NV-RAM to ensure that if the switch is rebooted or power cycled, the configuration changes will still be applied.
© Copyright 2014 TRENDnet. All Rights Reserved.
10
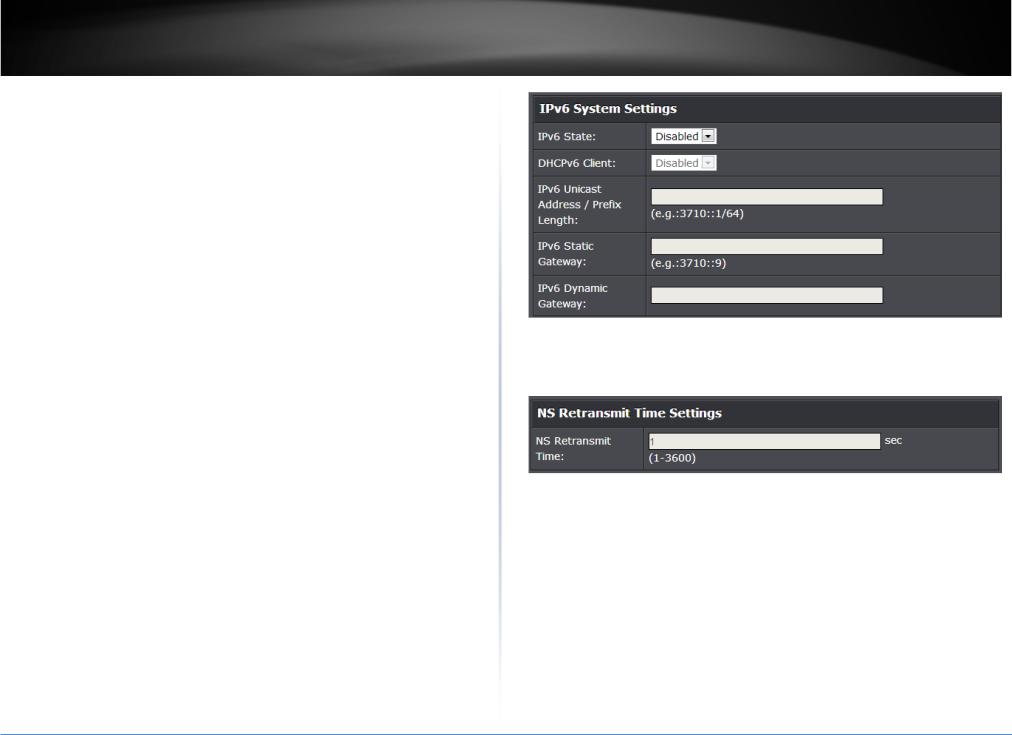
TRENDnet User’s Guide |
TEG-424WS |
Set your IPv6 settings
System > IPv6 System Settings
Internet Protocol version 6 (IPv6) is a new IP protocol designed to replace IP version 4 (IPv4). The IPv6 address protocol meets the current requirements of new applications and the never ending growth of the Internet. The IPv6 address space makes more addresses available but it must be approached with careful planning. Successful deployment of IPv6 can be achieved with existing IPv4 infrastructures. With proper planning and design, the transition between IP version 4 and 6 is possible today as well.
Use the IPv6 System Settings page to configure the IPv6 network interface, which is the logical interface used for in-band connectivity with the switch via all of the switch's front-panel ports. The configuration parameters associated with the switch's network interface do not affect the configuration of the front-panel ports through which traffic is switched or routed.
1.Log into your switch management page (see “Access your switch management page” on page 7).
2.Click on System, and click on IPv6 System Settings.
3.Review the settings. When you have completed making changes, click Apply to save the settings.
•IPv6 State: The IPv6 address for the IPv6 network interface is set in auto configuration mode if this option is enabled. The default value is Disable. Auto configuration can be enabled only when DHCPv6 is not enabled on any of the management interfaces. DHCPv6 Client: This option only displays when DHCPv6 is enabled.
•IPv6 Unicast Address / Prefix Length: The IPv6 Unicast Address is an identifier for a single interface, on a single node. A packet that is sent to a unicast address is delivered to the interface identified by that address. Add the IPv6 prefix and prefix length to the IPv6 System Settings interface.
•IPv6 Static Gateway: Specifies the corresponding Gateway of the IP address entered into the field.
•IPv6 Dynamic Gateway: To configure the switch to automatically obtain its IP configuration from a DHCP server on your network.
•NS Retransmit Time Settings: A constant that defines a nonzero number of seconds between periodic reauthentication of the client. The field is 1~3600 seconds. The default setting is 1 second.
•Link Local Address Settings: A link-local address is an IPv6 unicast address that can be automatically configured on any interface using the link-local prefix FE80::/10 (1111 1110 10) and the interface identifier in the modified EUI-64 format. Link-local addresses are used in the neighbor discovery protocol and the stateless autoconfiguration process. Nodes on a local link can use link-local addresses to communicate; the nodes do not need globally unique addresses to communicate. IPv6 devices must not forward packets that have link-local source or destination addresses to other links.
•Automatic Link Local Address: A link local address has a prefix of FE80, is not routable, and can be used for communication only on the local network. Only one link local address is supported. If a link local address exists on the interface, this entry replaces the address in the configuration.
•Link Local Address/Prefix length: Enter the Link Local Address/Prefix Length.
© Copyright 2014 TRENDnet. All Rights Reserved.
11
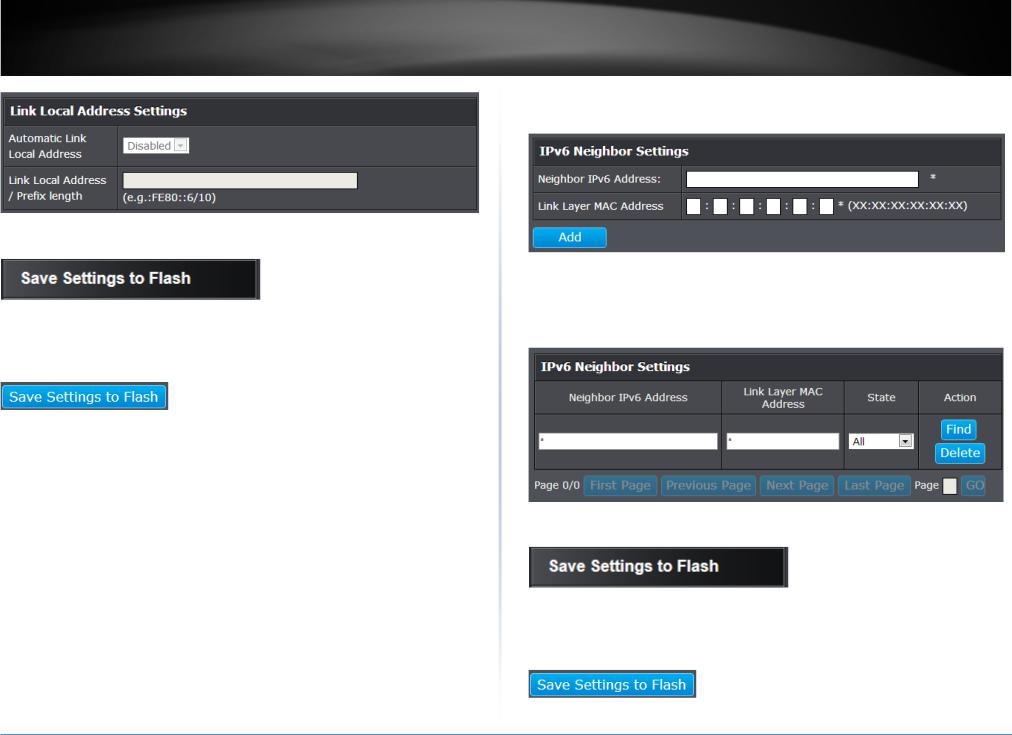
TRENDnet User’s Guide |
TEG-424WS |
4.Click Save Settings to Flash (menu).
5.Click Save Settings to Flash (button), then click OK.
Note: This step saves all configuration changes to the NV-RAM to ensure that if the switch is rebooted or power cycled, the configuration changes will still be applied.
Add IPv6 neighbors
System > IPv6 Neighbor Settings
This settings allows you to manually define IPv6 supported neighboring devices on your network.
1.Log into your switch management page (see “Access your switch management page” on page 7).
2.Click on System, and click on IPv6 Neighbor Settings.
3.Review the settings. When you have completed making changes, click Apply to save the settings.
•Neighbor IPv6 Address: Specifies the neighbor IPv6 address.
•Link Layer MAC Address: Specifies the link layer MAC address. Click Add to save the entry to the list.
•You can type in the specific address and click Find to find the entry to modify or click Delete or delete the address. If the entries span multiple pages, you can navigate page number in the Page field and click Go or you can click First, Previous, Next, and Last Page to navigate the pages.
4.Click Save Settings to Flash (menu).
5.Click Save Settings to Flash (button), then click OK.
Note: This step saves all configuration changes to the NV-RAM to ensure that if the switch is rebooted or power cycled, the configuration changes will still be applied.
© Copyright 2014 TRENDnet. All Rights Reserved.
12

TRENDnet User’s Guide
Set your DNS server settings
System > DNS Settings
This setting allows you to configure your IPv4/IPv6 DNS server settings for the purpose or resolving hostnames. For example, when specifying your SNTP server time settings via domain name, the switch will not be able to resolve the SNTP domain name specified until you configure the switch DNS server setting.
1.Log into your switch management page (see “Access your switch management page” on page 7).
2.Click on System, and click on DNS Settings.
3.Enter your DNS IPv4 Server address and/or DNS IPv6 Server address in the provided fields.
4.Click Apply to save the settings.
5.Click Save Settings to Flash (button), then click OK.
Note: This step saves all configuration changes to the NV-RAM to ensure that if the switch is rebooted or power cycled, the configuration changes will still be applied.
Restrict access to switch management page
System > IP Access List
This section allows you to define or restrict access to the switch management page to a list of specific IP addresses.
1. Log into your switch management page (see “Access your switch management page” on page 7).
TEG-424WS
2.Click on System, and click on IP Access List.
3.Review the settings.
First, enter the IPv4 or IPv6 address to allow access and click Add for each entry.
For each entry, the access list will populate. You can click Delete next to the entry to delete the entry or Delete All to delete all entries in the table.
When you have completed entering the IPv4 and IPv6 address entries, click the IP Restriction Status drop-down list at the top and select Enabled, then click Apply.
4.Click Save Settings to Flash (menu).
5.Click Save Settings to Flash (button), then click OK.
Note: This step saves all configuration changes to the NV-RAM to ensure that if the switch is rebooted or power cycled, the configuration changes will still be applied.
© Copyright 2014 TRENDnet. All Rights Reserved.
13

TRENDnet User’s Guide
Change administrator password and add accounts
System > Administration
This section explains how to change the administrator password create additional administrative user accounts for access to the switch management page.
1.Log into your switch management page (see “Access your switch management page” on page 7).
2.Click on System, and click on Administration.
3.Review the settings.
To change the administrator password, in the “admin” entry in the table, click on
Modify. Note: This default administrator account cannot be deleted.
In the Password field, enter the new password and enter the new password again the Confirm Password field to verify. Then, click Apply.
Note: The password consists of up to 12 alphanumeric characters.
TEG-424WS
To create additional administrative user accounts:
•User Name: Enter the user name of the new account.
•Password: Enter the password for the new acocunt and enter the password again the Confirm Password field to verify. Then, click Add to add to the table. For additional user accounts, you will be provided the option to Modify or Delete to remove the account.
Note: The password consists of up to 12 alphanumeric characters.
.
4.Click Save Settings to Flash (menu).
5.Click Save Settings to Flash (button), then click OK.
Note: This step saves all configuration changes to the NV-RAM to ensure that if the switch is rebooted or power cycled, the configuration changes will still be applied.
© Copyright 2014 TRENDnet. All Rights Reserved.
14
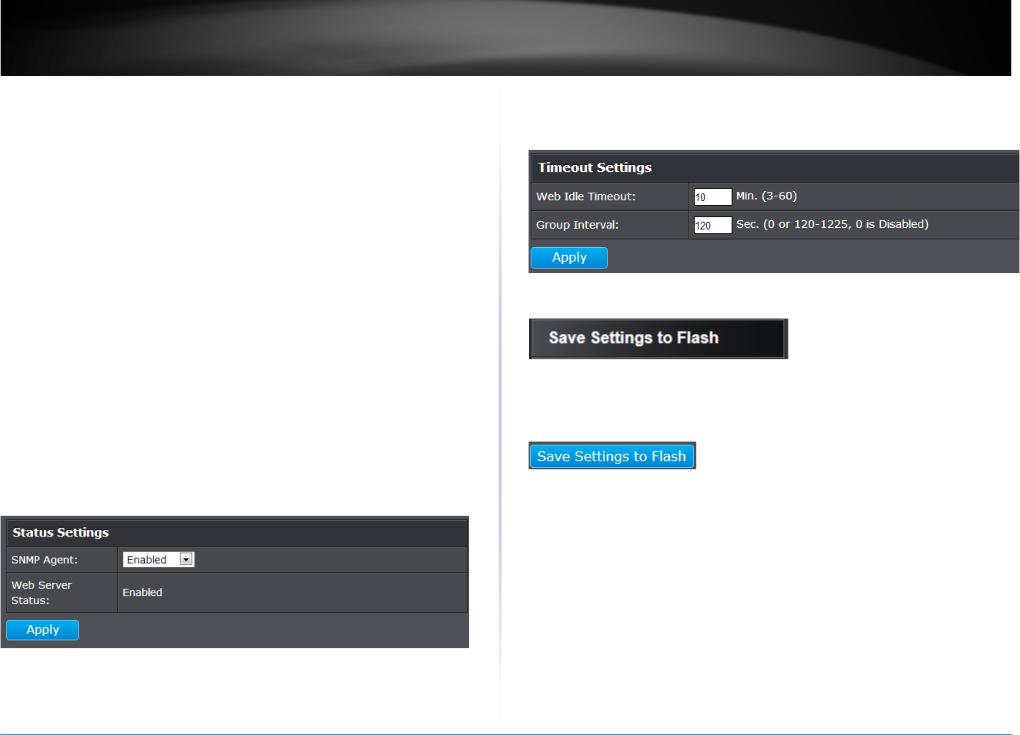
TRENDnet User’s Guide
Enable or disable SNMP and modify idle timeout settings
System > User Interface
This section explains how to enable SNMP on the switch and modify the switch management page idle timeout settings.
Note: If you disable the SNMP on the switch, the switch will not be manageable via SNMP using MIBs.
1.Log into your switch management page (see “Access your switch management page” on page 7).
2.Click on System, and click on User Interface.
3.Review the settings. Click Apply to save changes.
•SNMP Agent: Click the drop-down list to one of the following options.
oEnabled - When you enable this parameter, the SNMP agent is active. You can manage the switch with SNMP network management software and the switch’s private MIB.
oDisabled - When you enable this parameter, the SNMP agent is inactive.
•Web Server Status – Displays the current SNMP status.
TEG-424WS
•Web Idle Timeout - Enter the idle period in minutes, when the switch will automatically log out a user from the switch management page.
4.Click Save Settings to Flash (menu).
5.Click Save Settings to Flash (button), then click OK.
Note: This step saves all configuration changes to the NV-RAM to ensure that if the switch is rebooted or power cycled, the configuration changes will still be applied.
© Copyright 2014 TRENDnet. All Rights Reserved.
15

TRENDnet User’s Guide
Set the switch date and time
System > System Time
1.Log into your switch management page (see “Access your switch management page” on page 7).
2.Click on System, and click on System Time.
3.Review the settings. Click Apply to save changes.
•Clock Mode - Displays if system time and date is set manually Local Time or obtained automatically from a network time server SNTP.
•Current Time – Displays the current system time and date.
•Time Zone – Displays the current system time zone.
•Clock Mode: Select Local Time to manually configure your date and time settings or select SNTP to configure your switch to automatically obtain settings from an network time server.
oLocal Time – Allows you to manually set the time settings. If selecting this option, under Local Time Settings, manually enter your date and time settings.
Date Settings – Enter your date settings (YYYY/MM/DD).
Time Settings – Enter your time settings (HH:MM:SS)
TEG-424WS
oSNTP – Allows you to configure your switch to pull time and date settings automatically from a network time server. If selecting this option, under Simple Network Time Protocol (SNTP) Settings, enter your time server settings.
Note: Please note that in order for the switch to communicate to Internet SNTP time servers, the switch must have valid IPv4/IPv6 address settings including a default gateway address for Internet access. Additionally, if using a domain name, the switch must be configured with valid DNS server settings in order to resolve host/domain names.
SNTP Primary Server – Enter the primary network time server IPv4 address, IPv6 address, or Domain Name.
SNTP Secondary Server – Enter the secondary network time server IPv4 address, IPv6 address, or Domain Name..
SNTP Poll Interval – Enter the interval time when your switch will update the time and date settings with the time server.
Time Zone – Click the drop-down list to select your time zone. Additionally, you can set your Daylight Savings Time.
4.Click Save Settings to Flash (menu).
5.Click Save Settings to Flash (button), then click OK.
Note: This step saves all configuration changes to the NV-RAM to ensure that if the switch is rebooted or power cycled, the configuration changes will still be applied.
© Copyright 2014 TRENDnet. All Rights Reserved.
16
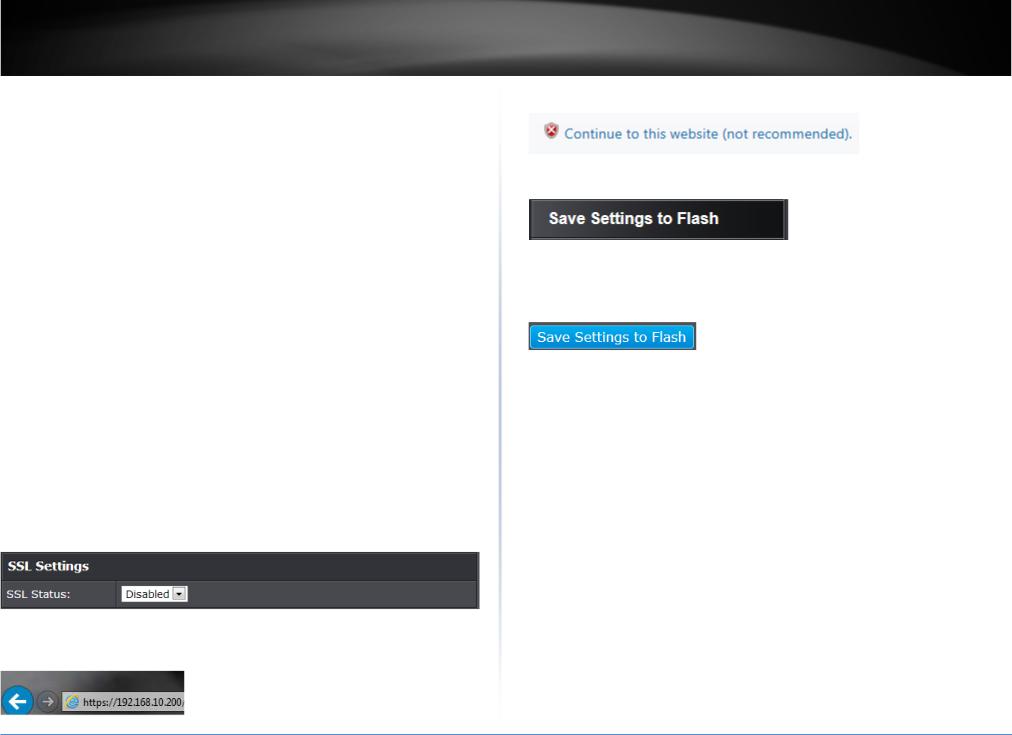
TRENDnet User’s Guide
Enable HTTPS/SSL (Secure Socket Layer) management access
System > SSL Settings
By default, your switch management page can be accessed using standard web HTTP protocol which is unsecure. Enabling HTTPS/SSL management access allows access to the switch management page using secure encrypted communication which prevents unauthorized users from intercepting user name and password credentials. Typically, the switch is accessed within the local network only by system administrators which does not necessarily require additional security. It is recommended to only enable this feature, if allowing switch management access from other networks or over the Internet.
Note: Once HTTPS/SSL management access is enabled, HTTP management access will be disabled forcing all access to the switch management page using secure encryption communication only.
1.Log into your switch management page (see “Access your switch management page” on page 7).
2.Click on System, and click on SSL Settings.
3.Review the settings. Click Apply to save changes.
•SSL Status:
oEnabled – Enables HTTPS/SSL management access and disables HTTP unsecured mode.
oDisabled – Disabled HTTPS/SSL management access and enabled HTTP unsecured mode. (Default setting).
If enabling SSL management access, you will need to access the switch management page using HTTPS instead of HTTP. (e.g. https://192.168.10.200)
TEG-424WS
Click Continue, Proceed to this website, and accept the certificate if prompted.
4.Click Save Settings to Flash (menu).
5.Click Save Settings to Flash (button), then click OK.
Note: This step saves all configuration changes to the NV-RAM to ensure that if the switch is rebooted or power cycled, the configuration changes will still be applied.
© Copyright 2014 TRENDnet. All Rights Reserved.
17
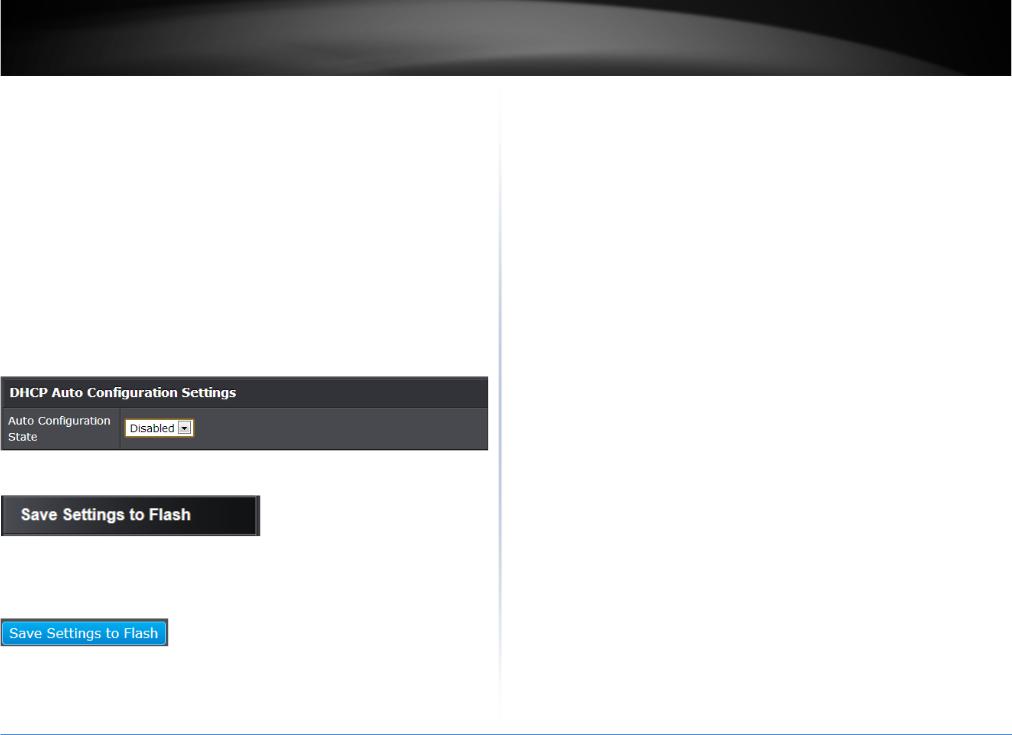
TRENDnet User’s Guide
Enable DHCP Auto Configuration
System > DHCP Auto Configuration
If you need to automatically update the switch configuration files via a remote server, the DHCP Auto Configuration feature is available for this purpose via the DHCP server. Your IP address settings must enable the DHCP client so that this feature can operate with your DHCP server.
1.Log into your switch management page (see “Access your switch management page” on page 7).
2.Click on System, and click on DHCP Auto Configuration.
3.Click the Auto Configuration State drop-down list and select Enabled. Click Apply to save changes.
4.Click Save Settings to Flash (menu).
5.Click Save Settings to Flash (button), then click OK.
Note: This step saves all configuration changes to the NV-RAM to ensure that if the switch is rebooted or power cycled, the configuration changes will still be applied.
TEG-424WS
View and setup your switch logging
System > System Log Settings
The system log is designed to monitor the operation the switch by recording the event messages it generates during normal operation. These events may provide vital information about system activity that can help in the identification and solutions of system problems.
1.Log into your switch management page (see “Access your switch management page” on page 7).
2.Click on System, and click on System Log Settings.
3.Review the settings. Click Apply to save changes.
•Time Stamp
oEnable - Each event message recorded in the log will have a time stamp.
oDisable - No time stamp will be included with the event messages.
•Message Buffered Size - Enter the message buffer size. (Range: 1-200)
•Syslog - Allows you to send device logging to an external log (Syslog) server for troubleshooting or monitoring.
oSyslog Status –
Enable – Enable syslog and in the Syslog Server IP section, enter the IPv4 or IPv6 address of the external syslog server to send logging.
Disable – Disable syslog functionality.
oFacility - Click the drop-down list and which facility to store the logging. (Options: local0 – local7)
Note: You can define the facility to store logging on your external syslog server. This helps to ensure you have separate logging sections for different devices.
© Copyright 2014 TRENDnet. All Rights Reserved.
18

TRENDnet User’s Guide
oLogging Level – Click the drop-down list to select what level of event messages that will be logged.
0 Emergency - The system is unusable.
1 Alert - Action must be taken immediately.
2 Critical - Critical conditions are displayed.
3 Error - Error conditions are displayed.
4 Warning - Warning conditions are displayed.
5 Notice - Normal but significant conditions are displayed.
6 Informational - Informational messages are displayed
7 Debug - Debug-level messages are displayed.
4.Click Save Settings to Flash (menu).
5.Click Save Settings to Flash (button), then click OK.
Note: This step saves all configuration changes to the NV-RAM to ensure that if the switch is rebooted or power cycled, the configuration changes will still be applied.
TEG-424WS
Physical Interface
Configure your switch ports and view port status
Physical Interface
This section allows you to configure the physical port parameters such as speed, duplex, flow control, and jumbo frames. This section also reports the current link status of each port and negotiated speed/duplex. Additionally you will be able to set your BPDU ports for Spanning Tree Configuration and EAP ports for 802.1x port-based authentication configuration.
1.Log into your switch management page (see “Access your switch management page” on page 7).
2.Click on Physical Interface.
3.Review the settings. Click Apply to save changes.
•Jumbo: This parameter indicates whether or not jumbo frames can be accepted by the switch. You may want to activate jumbo frames when your switch will transmit video and audio files. The possible values are:
oEnabled -This parameter indicates the ports are permitted to accept jumbo frames.
oDisabled -This parameter indicates the ports are not permitted to accept jumbo frames.
Note: When QoS is enabled on a port, the Jumbo frame parameter cannot be enabled.
•Port - Specifies the port number. The All value indicates ports 1 through 48 on the Switch. You cannot change this parameter. You can use the All row value in the Port column to apply Admin Status, Mode, Jumbo, Flow Contrl, EAP, BPDU settings to all ports at the same time.
© Copyright 2014 TRENDnet. All Rights Reserved.
19
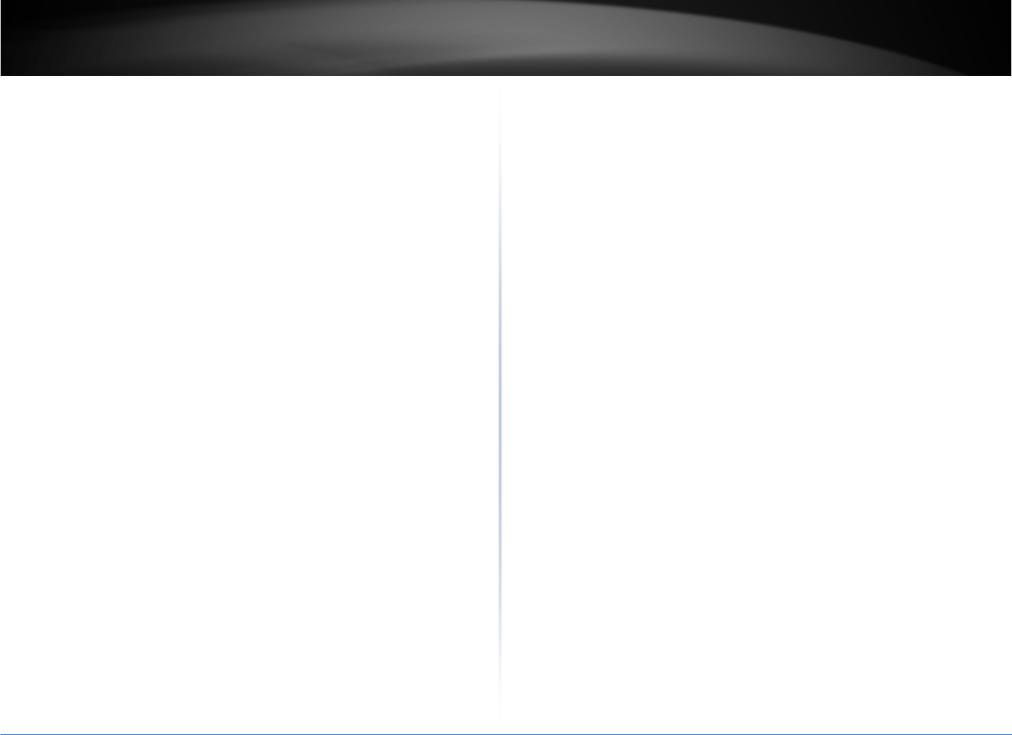
TRENDnet User’s Guide |
TEG-424WS |
•Trunk - This parameter indicates the trunk group number. A number in this column indicates that the port has been added to a trunk using static or dynamic 802.3ad LACP link aggregation.
•Type - This parameter indicates the port type. On the Switch, the port type is 1000TX for 10/100Base-T twisted-pair ports (1-48) and 100FX or 1000TX for the SFP ports (49F-50F) for copper or fiber SFP type.
•Link Status - This parameter indicates the status of the link between the port and the end node connected to the port. The possible values are:
oUp -This parameter indicates a valid link exists between the port and the end node.
oDown -This parameter indicates the port and the end node have not established a valid link.
Admin. Status: This parameter indicates the operating status of the port. You can use this parameter to enable or disable a port. You may want to disable a port and prevent packets from being forwarded if a problem occurs with the node or cable connected to the port. You can enable the port to resume normal operation after the problem has been fixed. You can also disable an unused port to secure it from unauthorized connections. The possible values are:
oIgnore -This parameter applies to the All row only and indicates that the Admin. Status field must be set individually for each port.
oEnabled - This parameter indicates the port is able to send and receive Ethernet frames.
oDisabled - This parameter indicates the port is not able to send and receive Ethernet frames.
•Mode: This parameter indicates the speed and duplex mode settings for the port. You can use this parameter to set the speed and duplex mode of a port. The possible settings are:
oIgnore -This parameter indicates that the All setting does not apply to the Mode field. In other words, each port is set individually.
oAuto -This parameter indicates the port is using Auto-Negotiation to set the operating speed and duplex mode. The actual operating speed and duplex mode of the port are displayed in parentheses (for
example, “1000/F” for 1000 Mbps full duplex mode) after a port establishes a link with an end node.
oAuto (1000F) -This parameter indicates the port is configured for 1000Mbps operation in Auto-Negotiation mode.
o1000/Full -This parameter indicates the port is configured for 1000Mbps operation in full-duplex mode.
o100/Full -This parameter indicates the port is configured for 100Mbps operation in full-duplex mode.
o10/Full -This parameter indicates the port is configured for 10Mbps operation in full-duplex mode.
o1000/Half -This parameter indicates the port is configured for 1000Mbps operation in half-duplex mode.
o100/Half -This parameter indicates the port is configured for 100Mbps operation in half-duplex mode.
o10/Half -This parameter indicates the port is configured for 10Mbps operation in half-duplex mode.
Note: When selecting a Mode setting, the following points apply:
oWhen a twisted-pair port is set to Auto-Negotiation, the end node should also be set to Auto-Negotiation to prevent a duplex mode mismatch.
oA switch port using Auto-Negotiation defaults to half-duplex if it detects that the end node is not using Auto-Negotiation. This can result in a mismatch if the end node is operating at a fixed duplex mode of full-duplex. To avoid this problem when connecting an end node with a fixed duplex mode of full-duplex to a switch port, disable Auto-Negotiation on the port and set the port’s speed and duplex mode manually.
o The only valid setting for the SFP ports is Auto-Negotiation.
•Flow Ctrl: Flow Control, This parameter reflects the current flow control setting on the port. The switch uses a special pause packet to notify the end node to stop transmitting for a specified period of time. The possible values are:
oIgnore - This parameter indicates that the All setting does not apply to the Flow Control field. In other words, each port is set individually.
oEnabled - This parameter indicates that the port is permitted to use flow control.
© Copyright 2014 TRENDnet. All Rights Reserved.
20

TRENDnet User’s Guide
oDisabled - This parameter indicates that the port is not permitted to use flow control.
•EAP: This parameter reflects the current Extensible Authentication Protocol (EAP) setting on the port. The possible values are:
oIgnore - This parameter indicates that the All setting does not apply to the EAP field. In other words, each port is set individually.
oEnabled - This parameter indicates that the port is able to send and receive EAP packets.
oDisabled - This parameter indicates that the port is disabled and is not able to send or receive EAP packets.
•BPDU: This parameter reflects the current BPDU setting on the port. The possible values are:
oIgnore - This parameter indicates that the All setting does not apply to the BPDU field. In other words, each port is set individually.
oEnabled - This parameter indicates that the switch will pass BPDU frames through the switch and broadcast them through all other ports.
oDisabled - This parameter indicates that the switch will not pass BPDU frames through the switch, With RSTP or STP enabled, the switch will receive BPDU frames and process them according to the spanning tree protocol.
4.Click Save Settings to Flash (menu).
5.Click Save Settings to Flash (button), then click OK.
Note: This step saves all configuration changes to the NV-RAM to ensure that if the switch is rebooted or power cycled, the configuration changes will still be applied.
TEG-424WS
Spanning Tree (STP, RSTP, MSTP)
Configure Spanning Tree Protocol settings
Bridge > Spanning Tree > Protocol Settings
Spanning Tree Protocol (STP) provides network topology for any arrangement of bridges/switches. STP also provides a single path between end stations on a network, eliminating loops. Loops occur when alternate routes exist between hosts. Loops in an extended network can cause bridges to forward traffic indefinitely, resulting in increased traffic and reducing network efficiency.
1.Log into your switch management page (see “Access your switch management page” on page 7).
2.Click on Bridge.
3.Review the settings. Click Apply to save changes.
•Global STP Status: Select the STP state on the device. The possible field values are:
oDisable – Disables STP on the device. This is the default value.
oEnable – Enables STP on the device.
•Protocol Version: Specifies the Spanning Tree Protocol (STP) mode to enable on the switch. The possible field values are:
oSTP – Enables STP 802.1d on the device.
oRSTP – Enables Rapid STP 802.1w on the device. This is the default value.
oMSTP – Enables Multiple STP 802.1s on the device.
•Bridge Priority: The Bridge Priority has a range 0 to 61440 in increments of 4096. To make this easier for you, the Web Management Utility divides the range into increments. You specify the increment that represents the desired bridge priority value.
•Maximum Age: The Maximum Age defines the amount of time a port will wait for STP/RSTP information. MSTP uses this parameter when interacting with STP/RSTP domains on the boundary ports. Its range is 6 - 40 seconds
© Copyright 2014 TRENDnet. All Rights Reserved.
21

TRENDnet User’s Guide
•Hello Time: The Hello Time is frequency with which the root bridge sends out a BPDU.
•Forward Delay: The Forward Delay defines the time that the bridge spends in the listening and learning states. Its range is 4 - 30 seconds.
•Transmit Hold Count: The Transmit Hold Count specifies the maximum number of BPDUs that the bridge can send per second. Its range is 1 - 10.
•Max Hop Count: The Max Hop Count is a parameter set in a BPDU packet when it originates. It is decremented by 1each time it is retransmitted by the next bridge. When the Hop Count value reaches zero, the bridge drops the BPDU packet. Its range is 6 - 40 hops.
In addition, this section also displays the spanning tree root information.
TEG-424WS
Configure Spanning Tree Protocol port settings
Bridge > Spanning Tree > Port Settings
1.Log into your switch management page (see “Access your switch management page” on page 7).
2.Click on Bridge, click on Spanning Tree, and click on Port Settings.
3.Review the settings. For each entry, click Apply to save changes.
•STP Status: Indicates if spanning tree protocol is active or not on the port. Select one of the following choices from the pull-down menu:
o Enable - The spanning tree protocol is enabled on the port.
oDisabled - The spanning tree protocol is disabled on the port. Enable Disable
Note: BPDU passthrough must be disabled for all ports under Physical interface for STP can be enabled.
•Priority: Indicates the port priority. If two paths have the same port cost, the bridges must select a preferred path. In some instances this can involve the use of the port priority parameter which is used as a tie breaker when two paths have the same cost.
The range for port priority is 0 to 240. As with bridge priority, this range is broken into increments, in this case multiples of 16. To select a port priority for a port, you enter the desired value. Table 1 lists the values that are valid.
Valid Port Priority Values
Step |
1 |
2 |
3 |
4 |
5 |
6 |
7 |
8 |
9 |
10 |
11 |
12 |
13 |
14 |
15 |
16 |
|
|
|
|
|
|
|
|
|
|
|
|
|
|
|
|
|
Port |
0 |
16 |
32 |
48 |
64 |
80 |
96 |
112 |
128 |
144 |
160 |
176 |
192 |
208 |
224 |
240 |
Priority |
•Admin Cost (0 = Auto): The administratively assigned value for the contribution of this port to the path cost of paths towards the spanning tree root. Writing a value of '0' assigns the automatically calculated default Path Cost value to the port. If the default Path Cost is being used, this object returns '0' when read.
© Copyright 2014 TRENDnet. All Rights Reserved.
22

TRENDnet User’s Guide
•External Cost: This defines a metric that indicates the relative cost of forwarding packets to the specified port list. Port cost can be set automatically or as a metric value. Define a value between 1 and 200000000 to determine the external cost. The lower the number, the greater the probability the port will be chosen to forward packets. The default port cost: 100Mbps port = 200000. Gigabit port = 20000.
•State – Displays the current port spanning tree state.
oBlocking - A blocking state does not allow network traffic to be sent or received on a the port except for BPDU data. A port with a higher path cost to the root bridge than another on the switch causes a switching loop and is placed in the blocking state by the Spanning Tree algorithm. The port’s state may change to the forwarding state if the other links in use fail and the Spanning Tree algorithm determines the port may transition to the forwarding state.
oListening - This state occurs on a port during the convergence process. The port in the listening state processes BPDUs and awaits new information that would cause the port to return to the blocking state.
oLearning - While the port does not yet forward frames (packets), in this state the port does learn source addresses from frames received and adds them to the filtering (switching) database.
oForwarding - A port that both receives and sends data. This indicates normal operation. STP continues to monitor the port for incoming BPDUs that indicate the port should return to the blocking state to prevent a loop.
oDisabled - This state is not strictly part of STP. However, a network administrator can manually disable a port.
•Edge: Indicates if a port is connected to an edge device in the network topology or not. Selecting the Forcetrue parameter designates the port as an edge port. Edge ports cannot create loops, however an edge port can lose edge port status if a topology change creates a potential for a loop. An edge port normally should not receive BPDU packets. If a BPDU packet is received, it automatically loses edge port status. Selecting the Forcefalse parameter indicates that the port does not have edge port status. Selecting the Auto parameter indicates that the port have edge port status or not have edge port status automatically. The default setting for this parameter is Auto.
TEG-424WS
•P2P: Choosing the Forcetrue parameter indicates a point-to-point (P2P) shared link. P2P ports are similar to edge ports however they are restricted in that a P2P port must operate in full-duplex.
Like edge ports, P2P ports transition to a forwarding state rapidly thus benefiting from RSTP. A P2P value of Forcefalse indicates that the port cannot have P2P status. Auto allows the port to have P2P status whenever possible and operate as if the P2P status were true. If the port cannot maintain this status, (for example if the port is forced to half-duplex operation) the P2P status changes to operate as if the P2P value were Forcefalse.
The default setting for this parameter is Auto.
•Restricted Role: Toggle between True and False to set the restricted role state of the packet. If set to True, the port will never be selected to be the Root port. The default value is False.
•Restricted TCN: Toggle between True and False to set the restricted TCN of the packet. Topology Change Notification (TCN) is a BPDU that a bridge sends out to its root port to signal a topology change. If set to True, it stops the port from propagating received TCN and to other ports. The default value is False.
•Migrate: Indicates if the port is configured to accept RSTP and STP BPDUs.
4.Click Save Settings to Flash (menu).
5.Click Save Settings to Flash (button), then click OK.
Note: This step saves all configuration changes to the NV-RAM to ensure that if the switch is rebooted or power cycled, the configuration changes will still be applied.
© Copyright 2014 TRENDnet. All Rights Reserved.
23

TRENDnet User’s Guide
Configure Spanning Tree Protocol MST settings (MSTP)
Bridge > Spanning Tree > MST Settings
1.Log into your switch management page (see “Access your switch management page” on page 7).
2.Click on Bridge, click on Spanning Tree, and click on MST Settings.
3.Review the settings. For each section, click Apply to save changes.
MST Configuration Identification Settings
•Configuration Name: A configured name set on the switch to uniquely identify the MSTI (Multiple Spanning Tree Instance). If a configuration name is not set, this field shows the MAC address of the device running MSTP.
•Revision Level (0-65535): This value, together with the configuration name, and identical vlans mapped for STP instance IDs identifies the MST region configured on the switch.
MST Instance Settings
•MSTI ID (1 - 31): Displays the MSTI ID associated with the VID List. The possible field range is 1-31.
•VID List (1 - 4094): Displays the VID List. Click Add to add into MST Table below.
•Priority: Enter the new priority in the Priority field. The user may set a priority value between 0-61440.
TEG-424WS
•MST Table: Make changes to the table entry, and click Apply modify or click Delete to remove the ID entry.
4.Click Save Settings to Flash (menu).
5.Click Save Settings to Flash (button), then click OK.
Note: This step saves all configuration changes to the NV-RAM to ensure that if the switch is rebooted or power cycled, the configuration changes will still be applied.
© Copyright 2014 TRENDnet. All Rights Reserved.
24
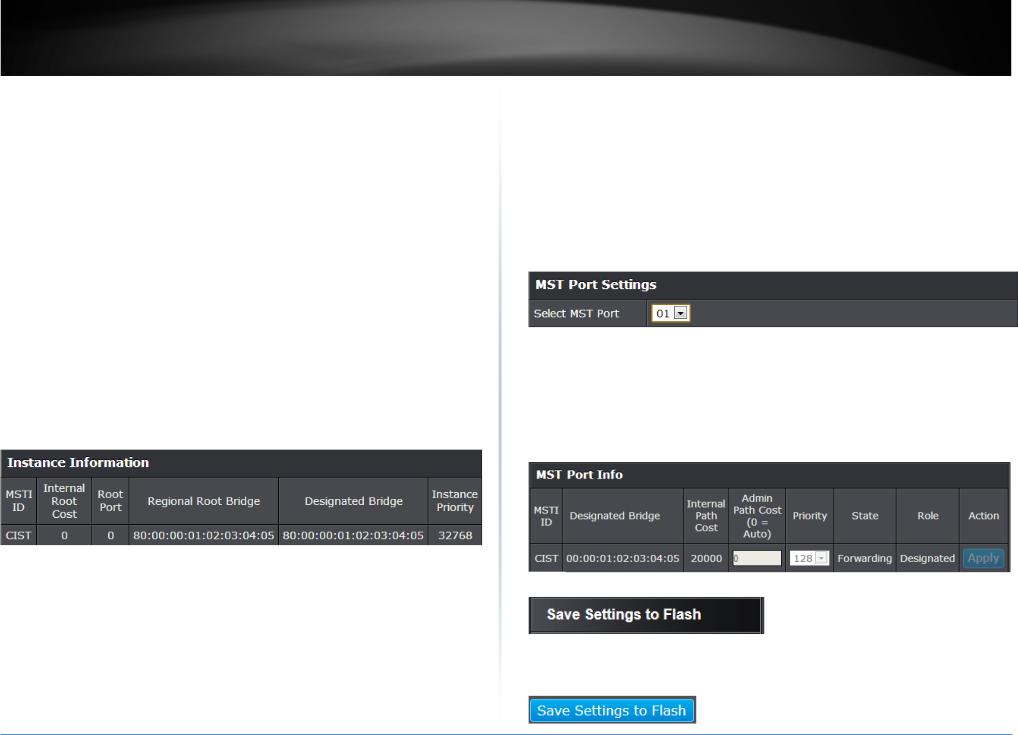
TRENDnet User’s Guide
View your Spanning Tree Protocol Instance Information (MSTP)
Bridge > Spanning Tree > MST Settings
1.Log into your switch management page (see “Access your switch management page” on page 7).
2.Click on Bridge, click on Spanning Tree, and click on Instance Information.
3.View your MSTP instance information.
•MSTI ID – Specifies the instance to which the VLAN is assigned.
•Internal Root Cost
•Root Port – Indicates the selected instance’s root port.
•Regional Root Bridge
•Designated Bridge – Displays the ID of the bridge that connects the link or shared LAN to the root.
•Instance Priority – Specifies the selected spanning tree instance device priority. The field range is 0-61440. The field default is 32768.
TEG-424WS
Configure Spanning Tree Protocol MST Port Settings (MSTP)
Bridge > Spanning Tree > MST Settings
1.Log into your switch management page (see “Access your switch management page” on page 7).
2.Click on Bridge, click on Spanning Tree, and click on MST Port Settings.
3.Review the settings. For each entry, click Apply to save changes.
•Select MST Port – Click the drop-down to select which MST port to configure.
•MST Port Info - The MST Port Information page provides user to configure the MSTP Interface settings.
oAdmin Path Cost (0 = Auto) - This is the port cost used by MSTP when calculating path cost to the root bridge.
oPriority - This is the port priority used by MSTP in calculating path costs when two ports on the switch have the same port cost.
4.Click Save Settings to Flash (menu).
5.Click Save Settings to Flash (button), then click OK.
Note: This step saves all configuration changes to the NV-RAM to ensure that if the switch is rebooted or power cycled, the configuration changes will still be applied.
© Copyright 2014 TRENDnet. All Rights Reserved.
25
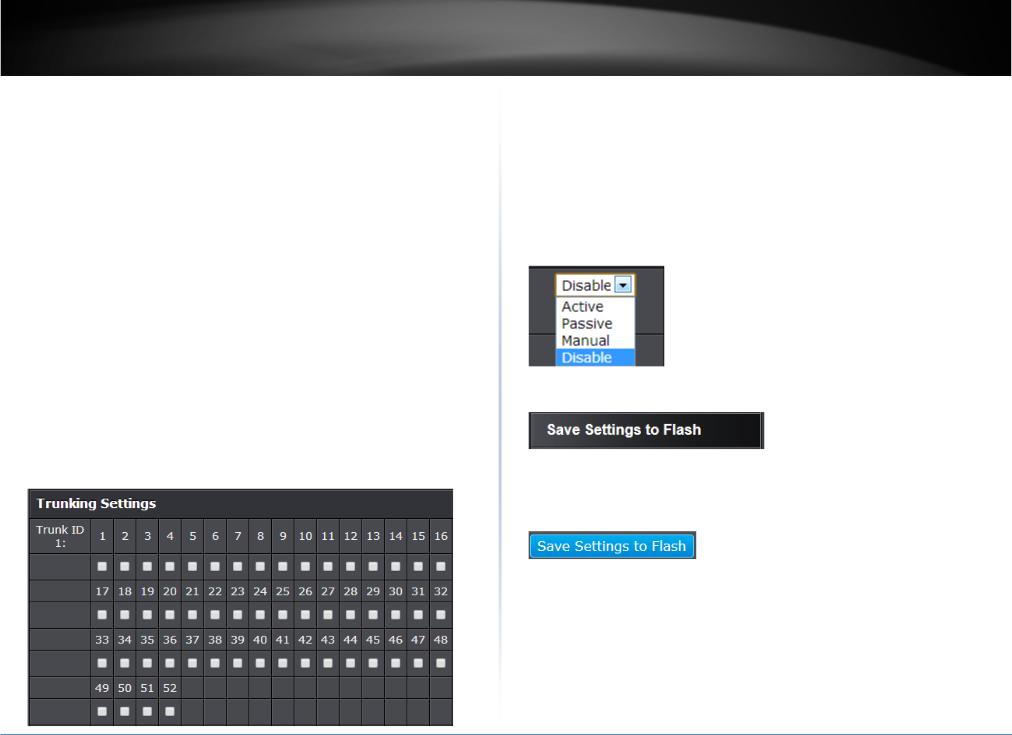
TRENDnet User’s Guide
Trunk Config (Link Aggregation)
Configure port trunk settings
Bridge > Trunk Config > Trunking
The trunking function enables the cascading of two or more ports for a combined larger total bandwidth. Up to 4 trunk groups may be created, each supporting up to 8 ports. Add a trunking Name and select the ports to be trunked together, and click Apply to activate the selected trunking groups.
Important Note: Do not connect the cables of a port trunk to the ports on the switch until you have configured the ports on both the switch and the end nodes. Connecting the cables prior to configuring the ports can create loops in your network topology. Loops can result in broadcast storms which can severely limited the effective bandwidth of your network.
1.Log into your switch management page (see “Access your switch management page” on page 7).
2.Click on Bridge, click on Trunk Config, and click on Trunking.
3.Review the settings. For each trunk group, click Apply to save changes.
For each Trunk ID/Group, check the port numbers to add for each trunk group.
TEG-424WS
Click the drop-down list and select one of the following options.
•Active - The specific aggregator will broadcast and respond to LACPDU (LACP Data Unit) packets. This setting enables the dynamic LACP feature for the trunk.
•Passive - The specific aggregator will not broadcast LACPDU packets, but it will respond to them. This setting disables the LACP feature for the trunk
•Manual - Enables static port trunking and disables the LACP feature for the trunk. (Static link aggregation).
•Disable - Disables the static port trunk and disables the LACP feature.
4.Click Save Settings to Flash (menu).
5.Click Save Settings to Flash (button), then click OK.
Note: This step saves all configuration changes to the NV-RAM to ensure that if the switch is rebooted or power cycled, the configuration changes will still be applied.
© Copyright 2014 TRENDnet. All Rights Reserved.
26
 Loading...
Loading...