Trendnet TV-IP420P User Manual

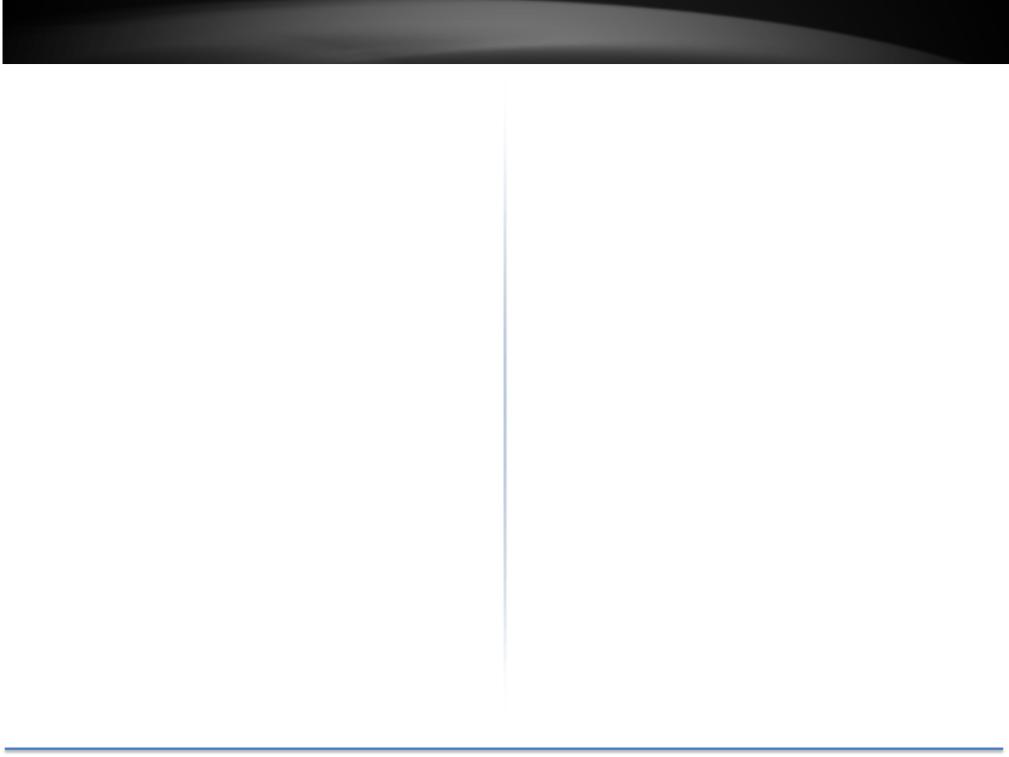
TRENDnet User’s Guide |
|
Contents |
|
........................................................................................................ |
1 |
Product Overview ............................................................................ |
4 |
Features................................................................................................................... |
4 |
Hardware................................................................................................................. |
4 |
Performance............................................................................................................ |
4 |
Camera Management.............................................................................................. |
5 |
Package Contents .................................................................................................... |
5 |
Open the cover ........................................................................................................ |
6 |
Reset Button............................................................................................................ |
6 |
Cables ...................................................................................................................... |
6 |
Warnings.................................................................................................................. |
7 |
Cautions................................................................................................................... |
7 |
Installation Procedure ..................................................................... |
8 |
Plan for installation location............................................................ |
8 |
Viewing angle .......................................................................................................... |
8 |
Weather Conditions................................................................................................. |
8 |
Setup Your Camera with CD............................................................. |
9 |
Hardware Installation ..................................................................... |
12 |
Cabling .................................................................................................................. |
12 |
Waterproof cap .................................................................................................... |
12 |
Access your Camera with the Web Browser.................................... |
12 |
System Management and Default Settings .......................................................... |
12 |
Logging in to the Camera for the First Time (Windows) ...................................... |
13 |
Logging in to the Camera for the First Time (OS X) .............................................. |
15 |
Live View............................................................................................................... |
19 |
|
TV IP420P |
Playback................................................................................................................ |
21 |
Search for video recordings ..................................................................................................... |
21 |
Time Line ................................................................................................................................. |
21 |
Playback................................................................................................................................... |
22 |
Slice images from video playback ............................................................................................ |
22 |
Download sections of video..................................................................................................... |
23 |
Download snapshots................................................................................................................ |
23 |
Log ........................................................................................................................ |
24 |
Search for logs ......................................................................................................................... |
24 |
System Information .............................................................................................. |
25 |
System Configuration..................................................................... |
26 |
Device Settings ..................................................................................................... |
26 |
User Accounts....................................................................................................... |
27 |
Time Settings ........................................................................................................ |
27 |
Daylight Savings.................................................................................................... |
28 |
Live View Settings................................................................................................. |
28 |
Maintenance......................................................................................................... |
29 |
Network Settings ........................................................................... |
30 |
TCP/IP ................................................................................................................... |
30 |
Port ....................................................................................................................... |
31 |
DDNS..................................................................................................................... |
32 |
PPPoE.................................................................................................................... |
32 |
SNMP .................................................................................................................... |
33 |
802.1X................................................................................................................... |
34 |
IP Address Filter.................................................................................................... |
35 |
Quality of Service (QoS)........................................................................................ |
35 |
UPnP ..................................................................................................................... |
36 |
© Copyright 2016 TRENDnet. All Rights Reserved. |
2 |
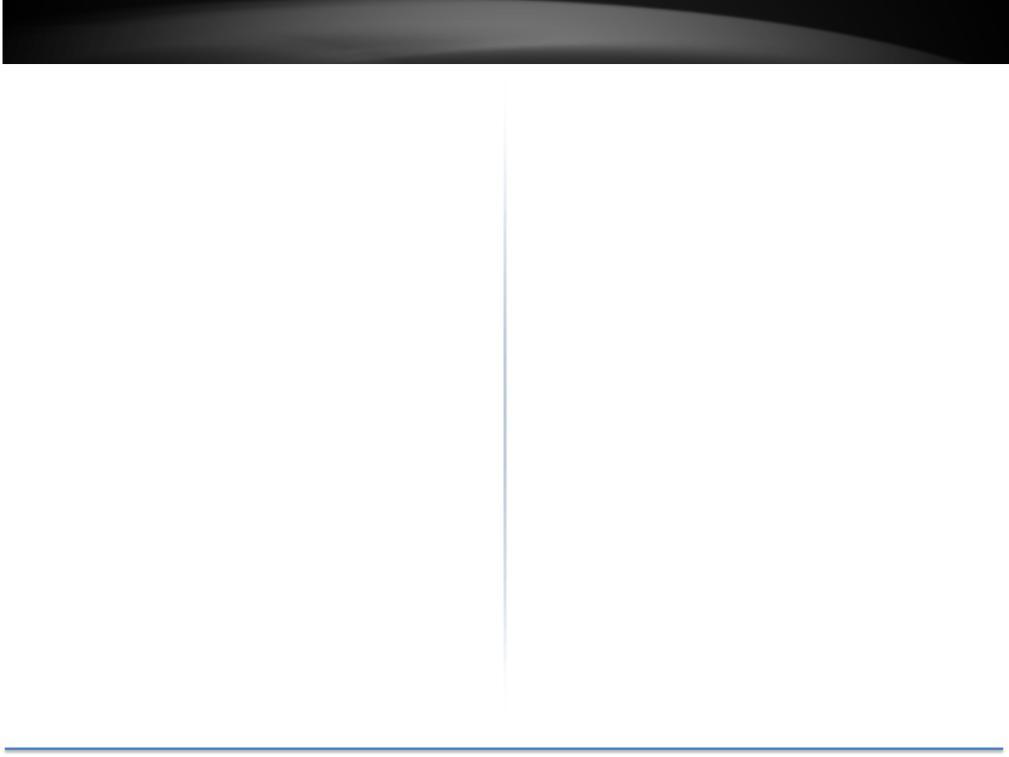
TRENDnet User’s Guide |
|
Video Settings................................................................................. |
36 |
Video Format........................................................................................................ |
36 |
Display Settings..................................................................................................... |
37 |
On Screen Display Settings ................................................................................... |
40 |
Text Overlay.......................................................................................................... |
40 |
Privacy Mask......................................................................................................... |
41 |
Video Recording ................................................................................................... |
41 |
Events............................................................................................. |
42 |
Motion Detection ................................................................................................. |
42 |
Video Tampering .................................................................................................. |
44 |
Notification........................................................................................................... |
46 |
Snapshot............................................................................................................... |
46 |
Email ..................................................................................................................... |
47 |
Alarm Input........................................................................................................... |
48 |
Alarm Output........................................................................................................ |
49 |
Network Storage............................................................................. |
50 |
Network Storage................................................................................................... |
50 |
Storage Management........................................................................................... |
51 |
FTP Server............................................................................................................. |
52 |
PTZ (Pan/Tilt/Zoom) ....................................................................... |
53 |
Basic...................................................................................................................... |
53 |
Limit...................................................................................................................... |
54 |
Initial Position....................................................................................................... |
54 |
Park Action ........................................................................................................... |
55 |
Private Mask ......................................................................................................... |
55 |
Schedule Tasks...................................................................................................... |
56 |
Clear Config .......................................................................................................... |
57 |
|
TV IP420P |
Restore Default Password.............................................................. |
57 |
Software Reset ..................................................................................................... |
57 |
Hardware Reset .................................................................................................... |
57 |
Appendix ....................................................................................... |
58 |
Direct video access RTSP .................................................................................... |
58 |
Regulations.................................................................................... |
58 |
Federal Communication Commission Interference Statement ................................ |
58 |
RoHS .................................................................................................................... |
58 |
Europe – EU Declaration of Conformity ............................................................... |
59 |
Limited Warranty........................................................................... |
60 |
© Copyright 2016 TRENDnet. All Rights Reserved. |
3 |
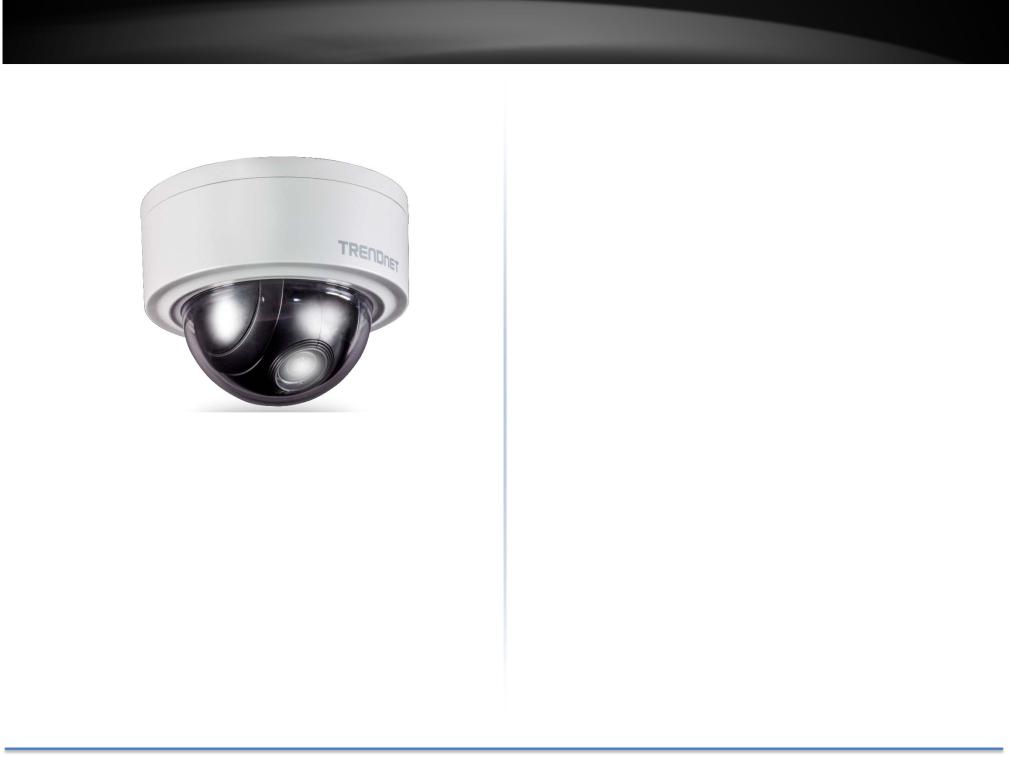
TRENDnet User’s Guide
Product Overview
Features
The Indoor/Outdoor 3 MP Motorized Lens Dome Network Camera with Varifocal Lens, model TV IP420P, provides powerful 3 MP resolution in low light environments. Even in extreme environments, this ultra compact camera will function all year, thanks to an IP66 weather rated housing. Use the included pro grade software to manage up to 32 TRENDnet cameras. Free iOS® and Android™ mobile app available for mobile use.
TV IP420P
Hardware
Powerful Zoom
4x optical zoom and 16x digital zoom
Motorized PTZ
350° pan tilt zoom and user defined 3D zoom within the web interface
Outdoor Ready
Outdoor IP66 weather rated and an operating temperature range of 30 – 60 °C ( 22 – 140 °F)
Vandal Resistant
Impact protection rated with IK10
Performance
3 Megapixel
Record 2048 x 1536 at 25 fps in the space saving H.264 compression format
Storage
Record video to a Samba client or to a Micro SD card (up to 128 GB, sold separately)
Temper Detection
Receive tamper detection triggers alarm
D WDR
Improved image quality and autofocus in high contrast lighting environments with Digital Wide Dynamic Range technology
© Copyright 2016 TRENDnet. All Rights Reserved. |
4 |
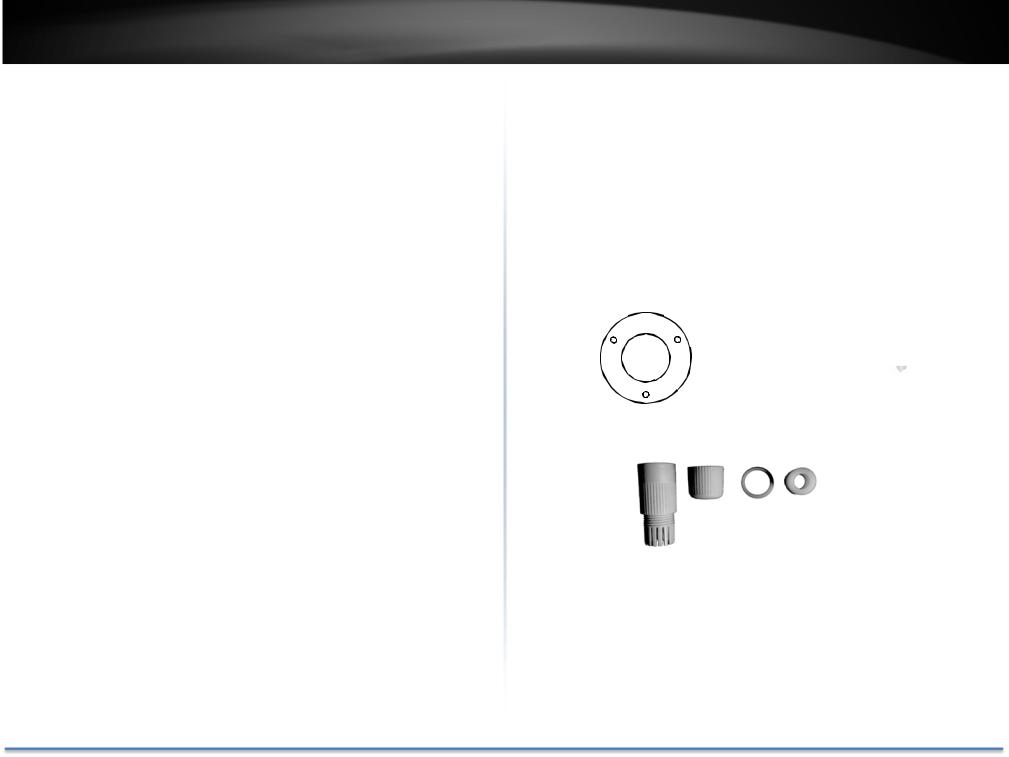
TRENDnet User’s Guide
Camera Management
Multi Language Interface
Support for English, French, Spanish, German, and Russian
Advanced Playback
Advanced in camera archived video review functionality
Storage
SMB/CIFS support with notification if storage drive is full
Motion Detection
Create motion detection windows with separate sensitivity settings and event triggers
Recording Schedule
Define a weekly recording schedule
Tamper Detection
Receive tamper detection video clips via email
IPv6
IPv6 support
ONVIF / PSIA
ONVIF Profile S, Profile G and PSIA compliant
Free Apps
See live video on a mobile device with free iOS® and Android™ apps
Complimentary Software
Complimentary pro grade software to manage up to TRENDnet 32 cameras
TV IP420P
Package Contents
TV IP420P package includes:
•TV IP420P
•Quick Installation Guide
•CD ROM (Utility and User’s Guide)
•Camera mounting hardware (Optional power adapter not included)
|
|
|
|
|
|
|
|
|
|
|
|
|
|
|
|
|
|
|
|
|
|
|
|
Drilling Template |
Mounting Screws |
||||||||||
Network Cable
Waterproof Accessories
If any package content is missing or damaged, please contact the retail store, online retailer, or reseller/distributor from which the product was purchased.
© Copyright 2016 TRENDnet. All Rights Reserved. |
5 |
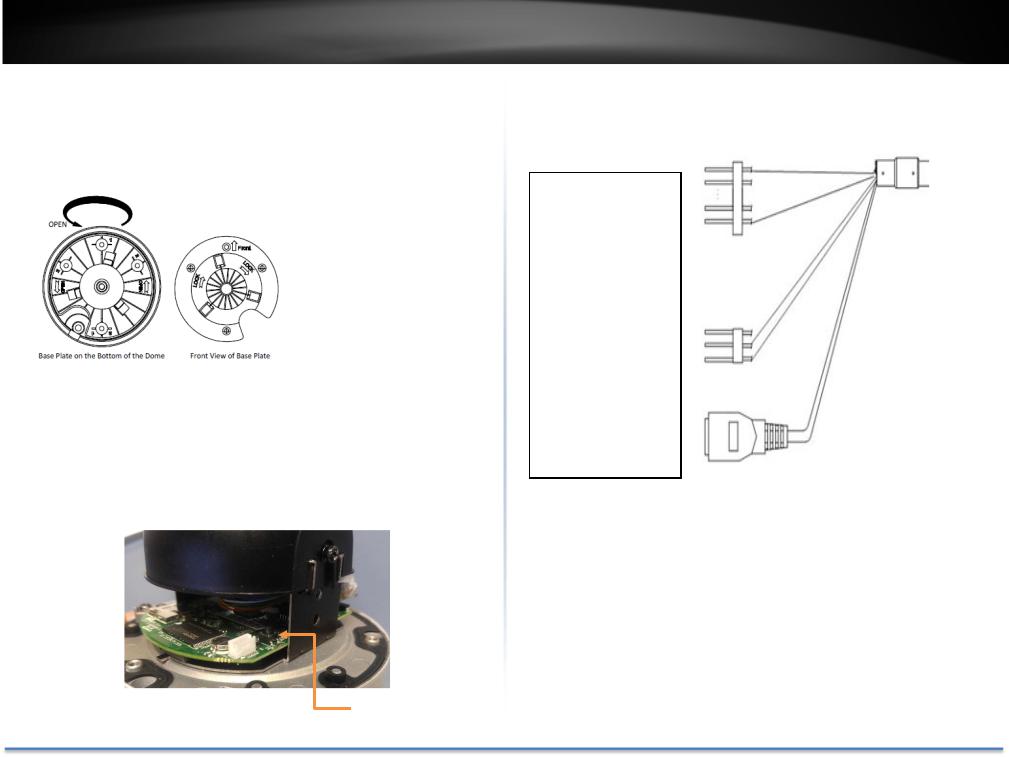
TRENDnet User’s Guide
Open the cover
Loosen the mounting plate screws and base screws, twist the bottom housing to open.
Reset Button
Push and hold the reset button then power on the camera. Keep holding the reset button for more than 10 seconds to reset configuration to factory default.
Reset Button
TV IP420P
Cables
Alarm line in, line out and grounding wires
RS 485 wires
Network cable connection
© Copyright 2016 TRENDnet. All Rights Reserved. |
6 |
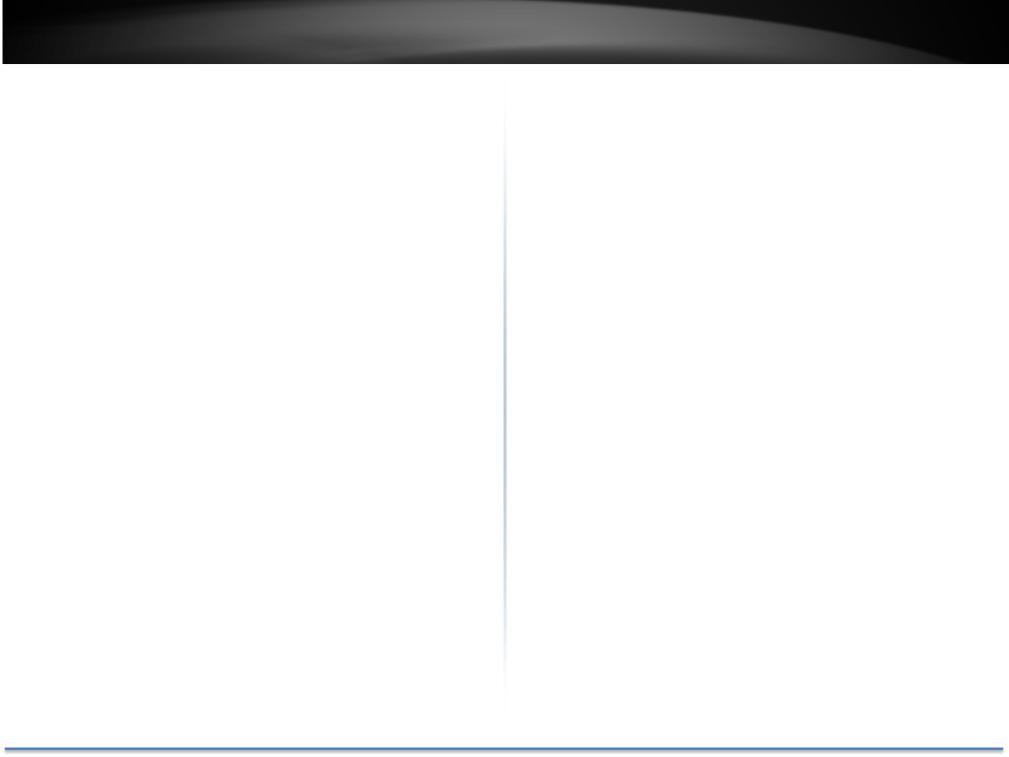
TRENDnet User’s Guide
Warnings
Serious injury or death may be caused if any of these warnings are neglected. Follow these safety guards to prevent serious injury or death.
•If using the power adapter, please choose the power adapter that meets the safety extra low voltage (SELV) standard or IEC60950 1 and Limited Power Source standard.
•If the product does not work properly, please contact your dealer or the nearest service center. Never attempt to disassemble the camera yourself. Disassembling the product will void the warranty and may cause harm or injury.
•To reduce the risk of fire or electrical shock, do not expose this product to rain or water.
•The installation should be done by a qualified service person and should conform to all construction and electric regulations and other local codes.
TV IP420P
Cautions
Injury or equipment damage may be caused if any of these cautions are neglected. Follow these precautions to prevent potential injury or material damage.
•Make sure the power supply voltage is correct before using the Camera.
•Do not drop the camera or subject to physical shock.
•Do not touch sensor modules with fingers. If cleaning is necessary, use a clean cloth with a bit of ethanol and wipe it gently. If the camera will not be used for an extended period of time, put on the lens cap to protect the sensor from dirt.
•Do not aim the camera lens at the strong light such as the Sun or an incandescent lamp. Strong light can damage the camera sensor.
•The sensor may be burned out by a laser beam, so when any laser equipment is being used, make sure that the surface of the sensor will not be exposed to the laser beam.
•Do not place the camera in extremely hot, cold temperatures (the operating temperature should be between 10°C to 60°C), dusty or damp environment, and do not expose it to high electromagnetic radiation.
•To avoid heat accumulation, good ventilation is required for a proper operating environment.
•Keep out of water and any liquid.
•While shipping, the camera should be packed in its original packing.
© Copyright 2016 TRENDnet. All Rights Reserved. |
7 |
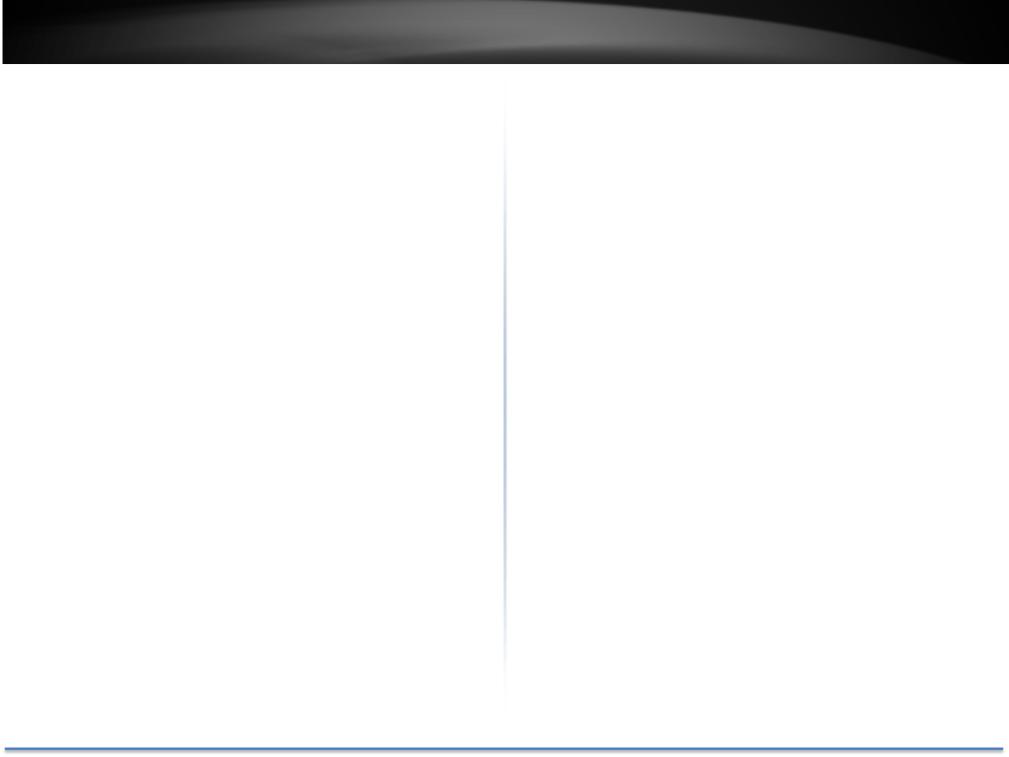
TRENDnet User’s Guide
Installation Procedure
There are number of factors involved in a successful camera installation. Follow the suggested installation steps and go through the check lists. This guide will help you make your camera installation smoothly and easily.
•Plan for installation location, see next paragraph
•Setup Your Camera with CD, see page 9
•Hardware Installation, see page 12
Plan for installation location
Viewing angle
The TV IP420P is a dome camera with varifocal lens that provides non distorted and detailed images. Choose the location where has good angle to shoot the image you expect to see. The motion detection area should also be considered when installing the camera.
Weather Conditions
The TV IP420P is a dome camera, which fits most installations indoor and outdoor. The camera can work under a wide range of weather conditions. For severe weather conditions, a camera housing with temperature and moisture control is recommended. Using the camera in milder weather conditions will help extend the camera’s product life and preserve the quality of the video image.
TV IP420P
•Moisture: Avoid damp or moist environments whenever you can. The TV IP420P is an IP66 grade, IK10 water proof camera, and it will work in moist environments. However, rain may affect the picture quality, especially at night, water may reflect the light from the infra red illumination and degrade picture quality.
•Temperature: TV IP420P works within a specified temperature range. Areas with severe temperatures should be avoided when installing the camera. It’s recommended that you use an enclosure with a heater and blower if you plan on using this camera outside of the specified temperature range.
•Sunlight: Avoid direct sun light exposure. Direct sun light will damage the image sensor. If sunlight is necessary for your viewing purposes, provide protection for the image sensor.
•Lighting: Consider installing your camera faces the same direction of the light sources. Shooting images with top down position outdoor or next to the existing light source are good choices. Avoid the light source if it creates a shade that darkens the viewing area.
© Copyright 2016 TRENDnet. All Rights Reserved. |
8 |
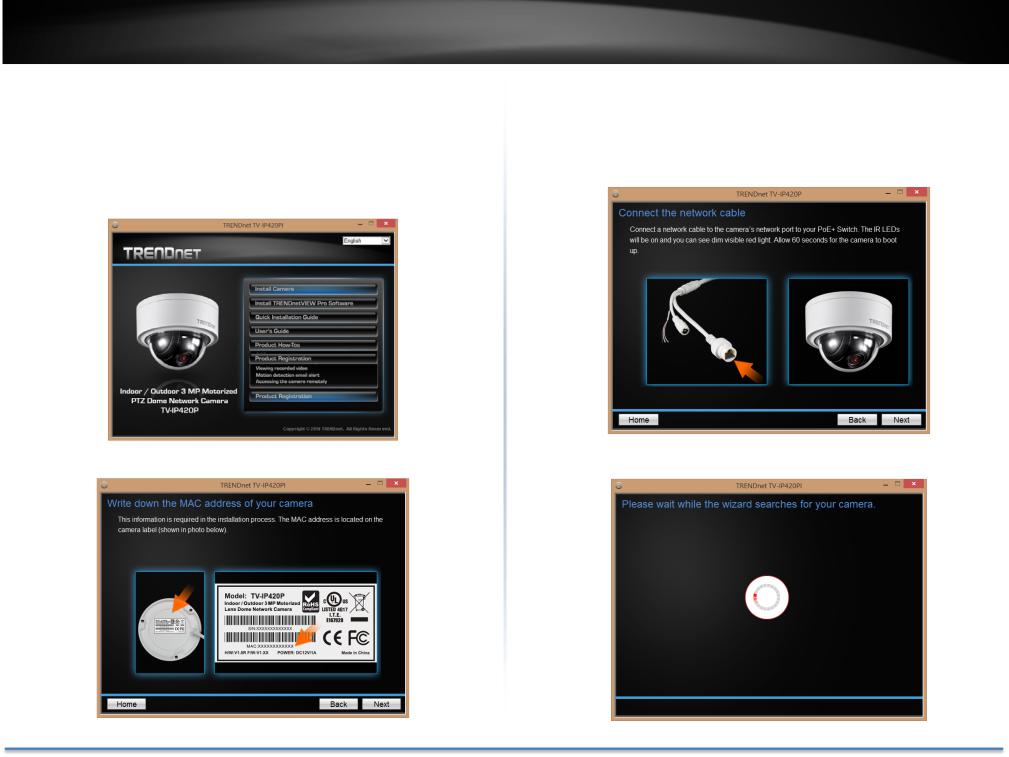
TRENDnet User’s Guide
Setup Your Camera with CD
1.Insert the Installation CD ROM into your computer’s CD ROM drive to initiate the Auto Run program. Choose your preferred language and then click the Install Camera.
2. Write down the MAC Address of the camera.
TV IP420P
3.Connect a PoE capable network cable to the camera’s network port and then to a PoE switch and wait for the camera to boot up, click Next.
*A power adapter (sold separately) can be used instead of PoE switch.
4. Wait while the utility is searches for the camera.
© Copyright 2016 TRENDnet. All Rights Reserved. |
9 |
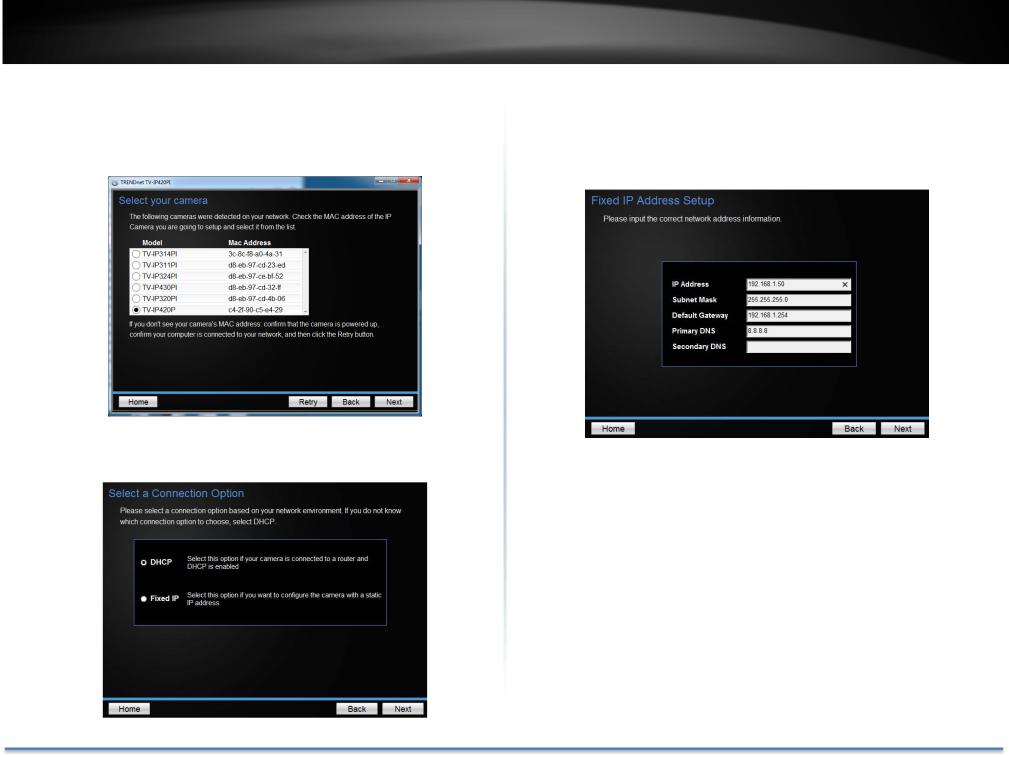
TRENDnet User’s Guide
5.The installation wizard will list cameras found on your network. If only one camera is found, it will be selected by default. If you have more than one camera on the network, please choose the camera you wish to set up by identifying its MAC address. Select the camera and then click Next.
6.Select the DHCP option to assign IP address dynamically, or select Fixed IP to assign the camera an IP address, and then click Next.
TV IP420P
7.If you select Fixed IP, enter the IP address, subnet mask, default gateway, and DNS server address. Please make sure the IP address you are setting on the camera is in the same network of the computer that you are using. Click Next.
© Copyright 2016 TRENDnet. All Rights Reserved. |
10 |
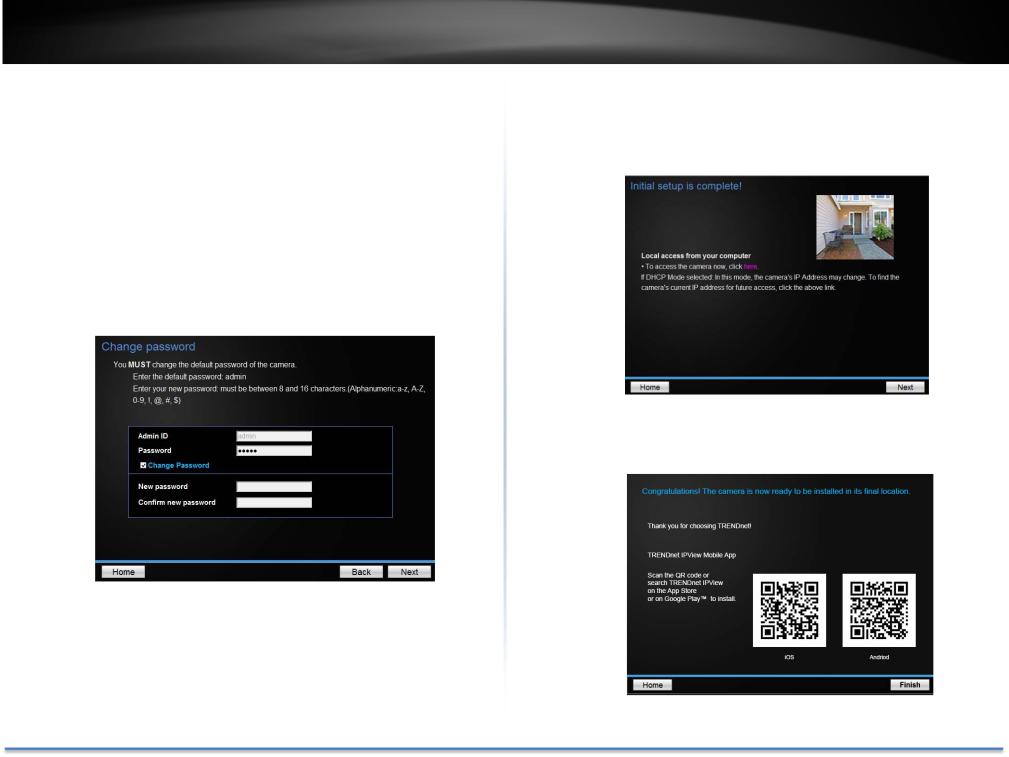
TRENDnet User’s Guide
8.Enter a new password. The default password is admin. You are required to change the password from the default setting to prevent unauthorized access. Enter the default password: admin and enter the new passwords for a brand new installation. The password must be between 8 and 16 characters. (Alphanumeric: a z, A Z, 0 9, !, @, #, $)
Note: This camera installation wizard is also good for finding the camera if it was setup with DHCP. The IP address may change dynamically with the DHCP setting. If you want to access your camera again and you don’t know the IP address, you can run this camera installation wizard again. If you have already setup the password and want to keep the password unchanged, un check the Change Password box and click next to get the link to access your camera.)
TV IP420P
9.Click here to access to the camera’s web page or click Next for mobile app installation. Windows will prompt you to login, once login the live view on this window will appear.
10.Scan the QR code to find and install the TRENDnet IPView app. Click Finish to exit the program or click Home to return to the main screen.
© Copyright 2016 TRENDnet. All Rights Reserved. |
11 |
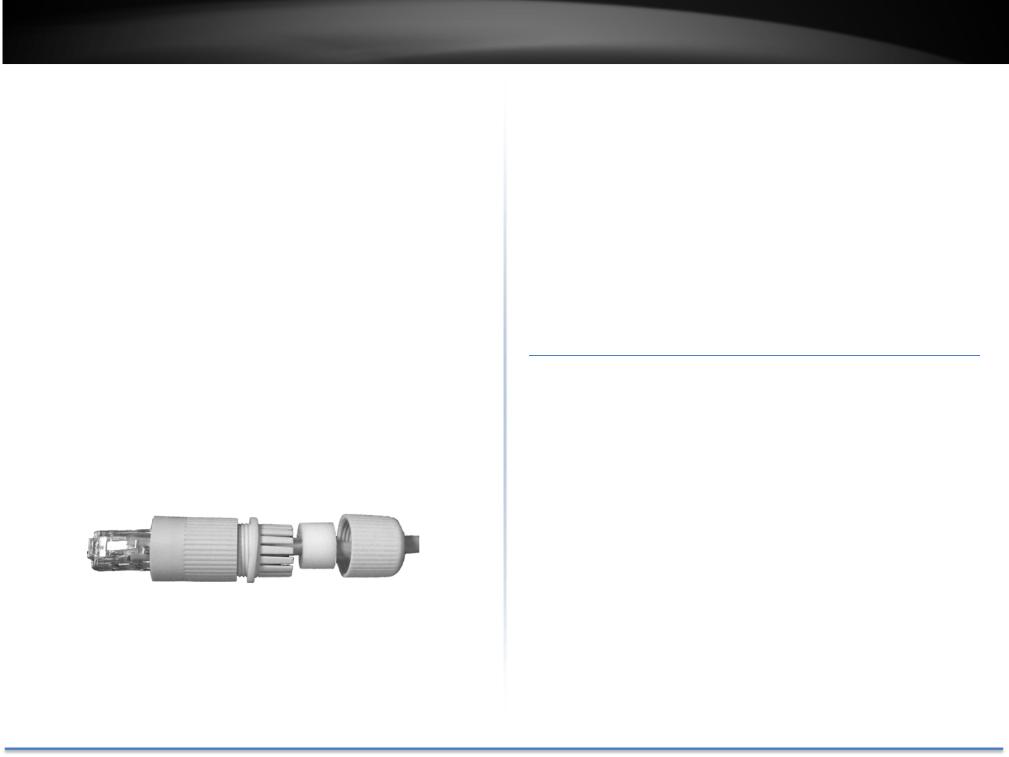
TRENDnet User’s Guide
Hardware Installation
Cabling
It’s recommended that the wiring the cable in your home or office by a professional. If you already have the cable deployed, make sure the cable and the connectors meet the category 5 Ethernet cable standards. At least 2 pairs of twisted lines are required for power and data. Poor cable quality may cause unexpected problems. Testing your cable or running a new cable is suggested for new camera installation.
Waterproof cap
The TV IP420P itself is IP66 grade water and dust proof. There is a set of network cable water proof caps that comes with the package as well. Run your cable going through the accessories, and then crimp the cable with an RJ45 module. Plug in the network cable and then tighten the waterproof cap to prevent water running into camera through the cable.
TV IP420P
Access your Camera with the Web Browser
System Management and Default Settings
It is recommended that you install your camera with the CD that comes with the package and use accompanying TRENDnetVIEW Pro software (version 2.5.7 or later) for Windows computers. The software is included on the CD comes with the package. If you do not have the CD with you, you can go to http://www.TRENDnet.com/support enter the model number “TV IP420P” and download the software.
Camera Default Settings:
System Default
Management |
Dynamic assigned if there’s a DHCP server on the |
IP |
network or self assigned 192.168.10.30 |
Administrator |
admin |
name |
|
Administrator |
admin |
password |
|
If you want to access your camera directly instead of using software, you can follow the steps specified in this chapter to login to your camera. A web browser plug in must be installed to watch video smoothly.
For Windows setup, continue to next paragraph.
For Mac setup, please go to page 15
© Copyright 2016 TRENDnet. All Rights Reserved. |
12 |
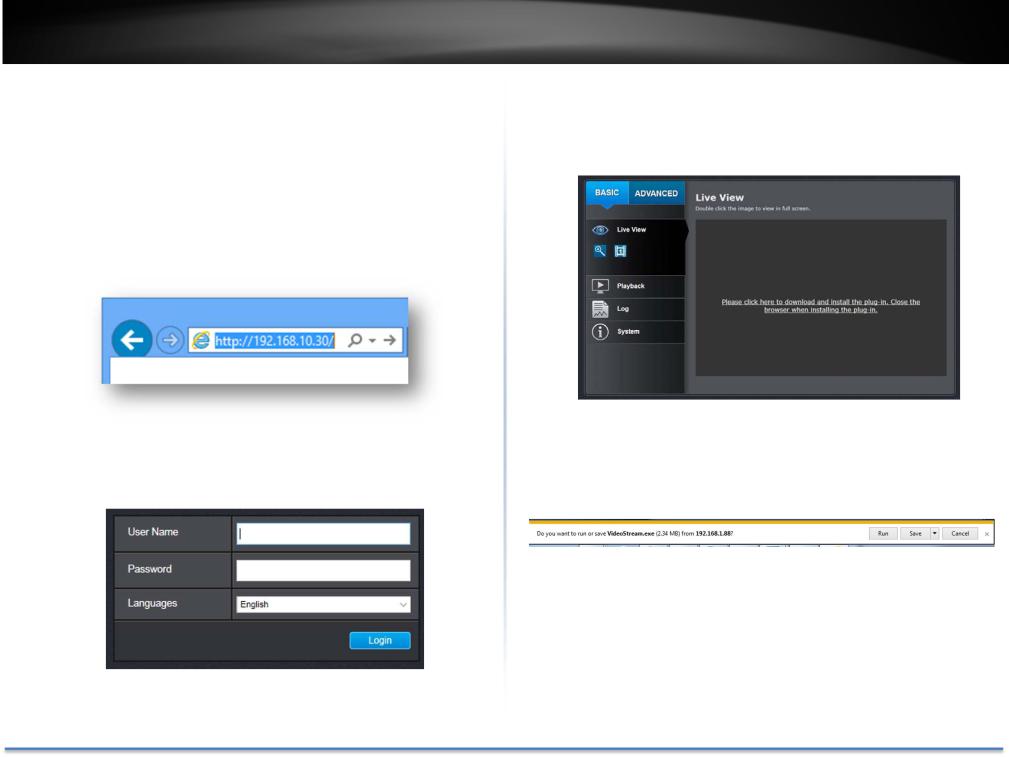
TRENDnet User’s Guide
Logging in to the Camera for the First Time (Windows)
1.Open the web browser (Internet Explorer, Firefox or Safari) on your computer. In the address bar, enter the IP address you setup through the setup CD or 192.168.10.30.
(If you have a DHCP server on your network, the IP address will be assigned dynamically. For example, if you have a home gateway on your network and you plug in the camera on the same network, you can find the camera’s IP address on your home gateway.), and then press Enter.
2.Enter the user name, admin, and the password you setup through the setup CD or the default password, admin, and then click OK.
TV IP420P
3.The camera management page will detect if you installed the camera video streaming plug in or not. Click the link to download the plug in from the TV IP420P camera.
4.Download the plug in to your computer and then and close your browser. Launch the plug in installation to install the plug in.
© Copyright 2016 TRENDnet. All Rights Reserved. |
13 |
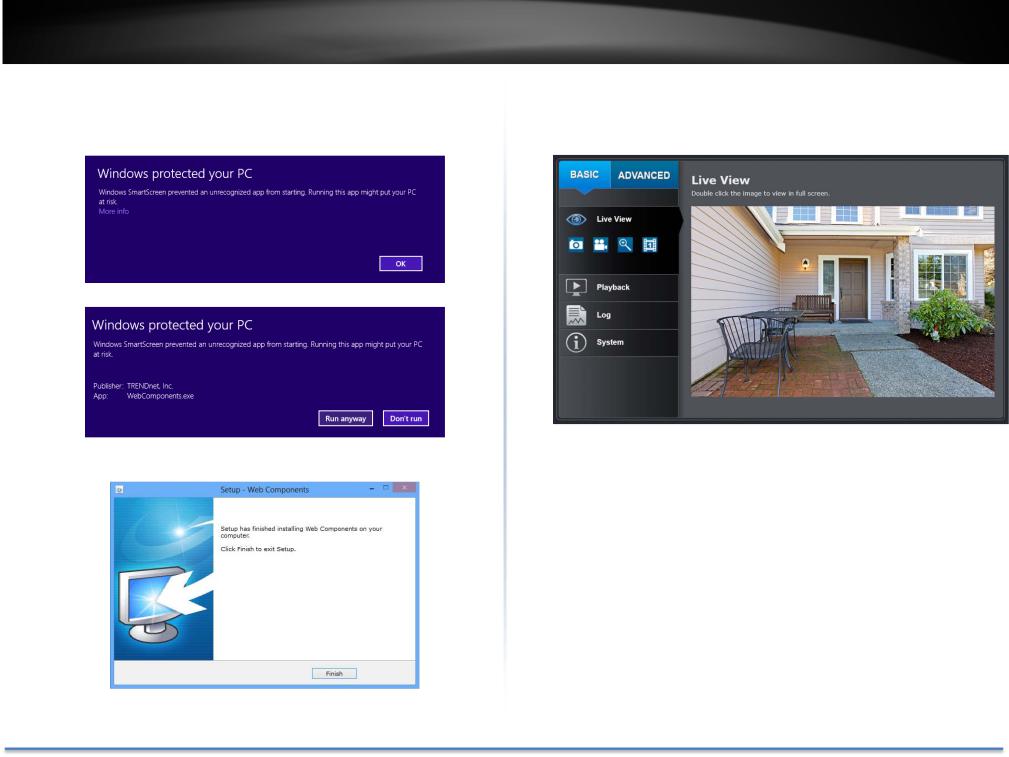
TRENDnet User’s Guide |
TV IP420P |
5. Permission request may show up depends on the Internet security |
7. Refresh the browser and the Live View page will show up and begin |
settings on your computer. Click More Info and then Run anyway to |
streaming video. |
install the plug in. |
|
6. Click Finish to finish the installation.
© Copyright 2016 TRENDnet. All Rights Reserved. |
14 |
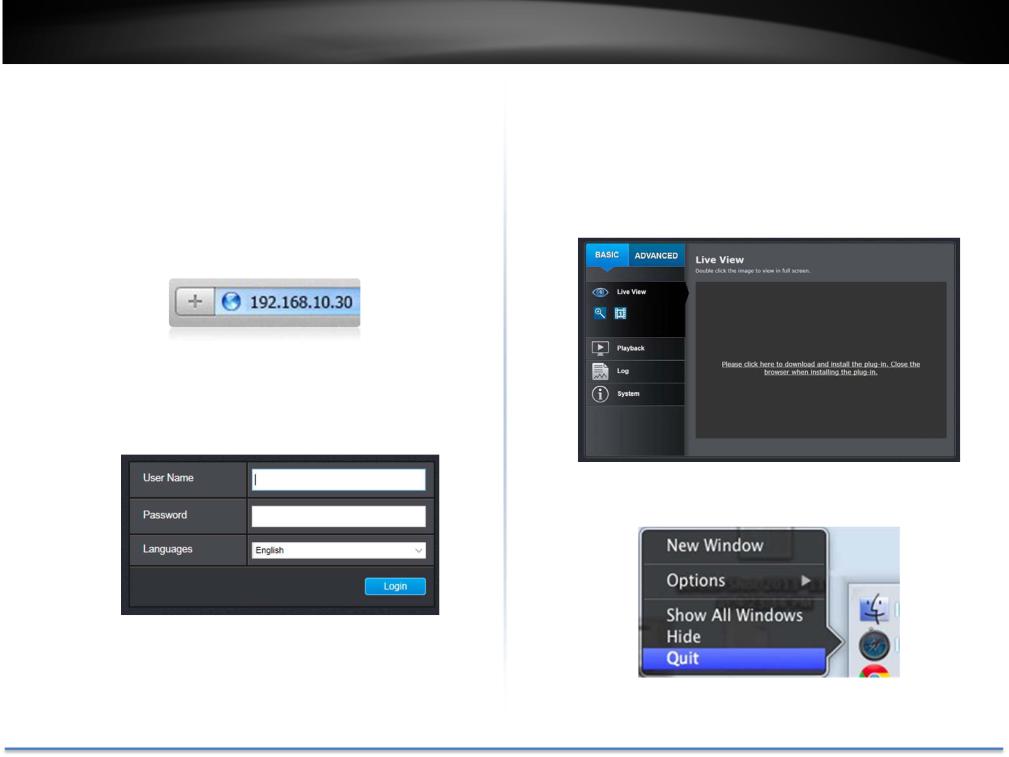
TRENDnet User’s Guide
Logging in to the Camera for the First Time (OS X)
1.Open the web browser on your computer. In the address bar, enter the IP address of the camera 192.168.10.30. (If you have a DHCP server on your network, the IP address will be assigned dynamically. For example, if you have a home gateway on your network and you plug in the camera on the same network, then you can find the camera IP address on your home gateway), and then press Enter.
2.Enter the user name, admin, and the default password, admin, and then click OK.
TV IP420P
3.The camera management page will detect if you installed the camera webcomponent plug in or not. Click the link to download the plug in from the TV IP420P camera.
Note: Internet connection is required to download the plug in. If you do not have Internet access, you can find the plug in on the CD comes with the package under /Mac folder.
4.Quit your browser completely by command Click on the browser icon and then click Quit before installing the plug in.
© Copyright 2016 TRENDnet. All Rights Reserved. |
15 |
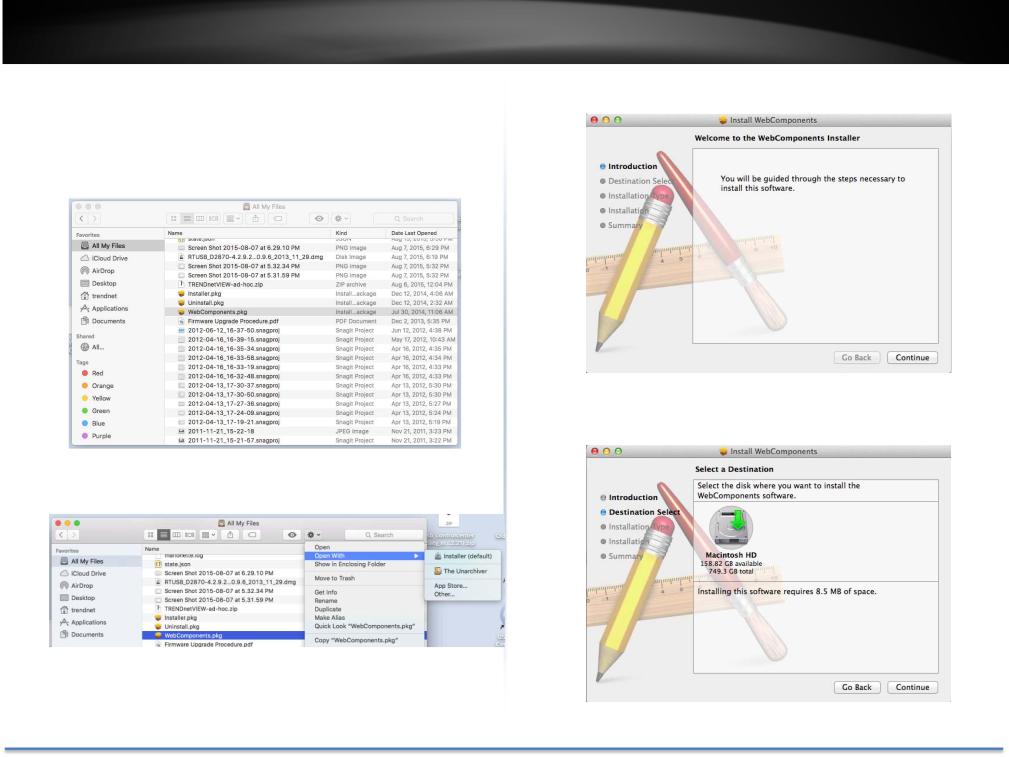
TRENDnet User’s Guide
5.Go to the Finder and navigate to the Download folder. Command Click the WebComponents.pkg and then click Open. (If you are install the plug in from the CD when you don’t have internet connection, just browse to /Mac folder and double click the WebComponents.pkg file.)
6. Click Open with Installer to start installation.
TV IP420P
7. Click Continue to install the plug in.
8. Select a destination to install the plug in. Then click Continue.
© Copyright 2016 TRENDnet. All Rights Reserved. |
16 |

TRENDnet User’s Guide |
TV IP420P |
9. Use the default location and click Install. |
11. Installation will process automatically. |
10. Enter your password and click Install Software |
12. Click Close to exit the installation. |
© Copyright 2016 TRENDnet. All Rights Reserved. |
17 |
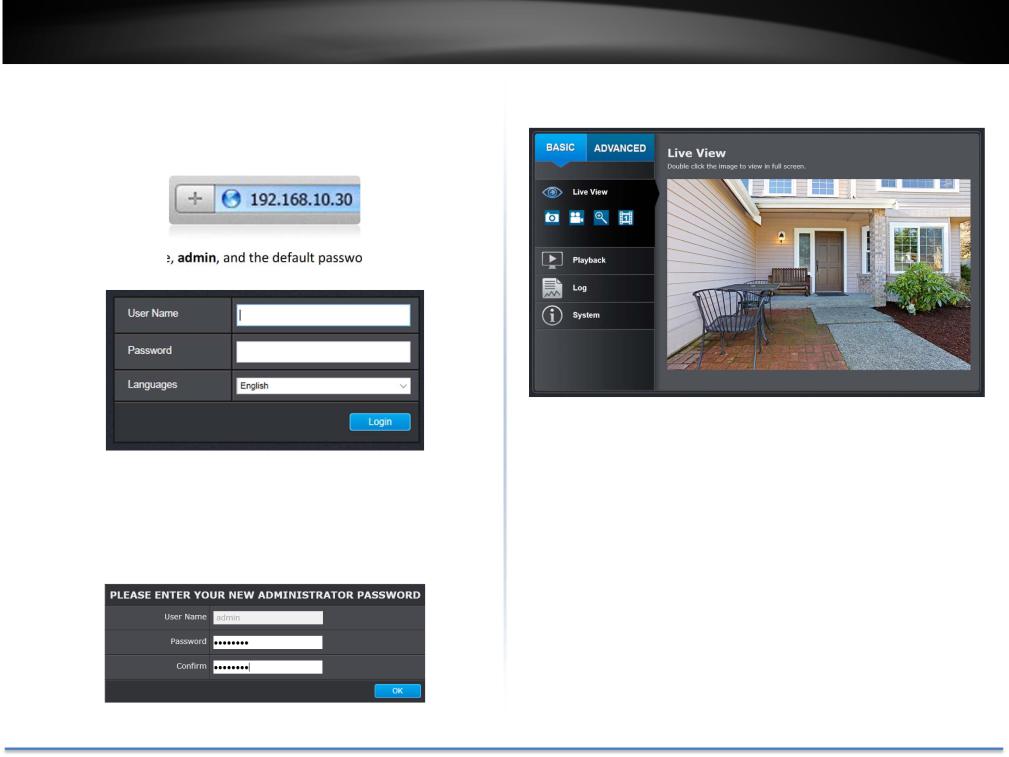
TRENDnet User’s Guide |
TV IP420P |
13.Open the browser and login again with the default IP 192.168.10.30 or the IP that was dynamically assigned by your router.
14. Enter the user name, |
admin, and then |
click OK. |
|
15.The TV IP420P will ask you to change your password from the default setting. Please enter the new password twice and click OK. The password must be between 8 and 16 characters. (Alphanumeric: a z, A Z, 0 9, !, @, #, $).
16. The Live View page shows up and the video starts to stream.
© Copyright 2016 TRENDnet. All Rights Reserved. |
18 |
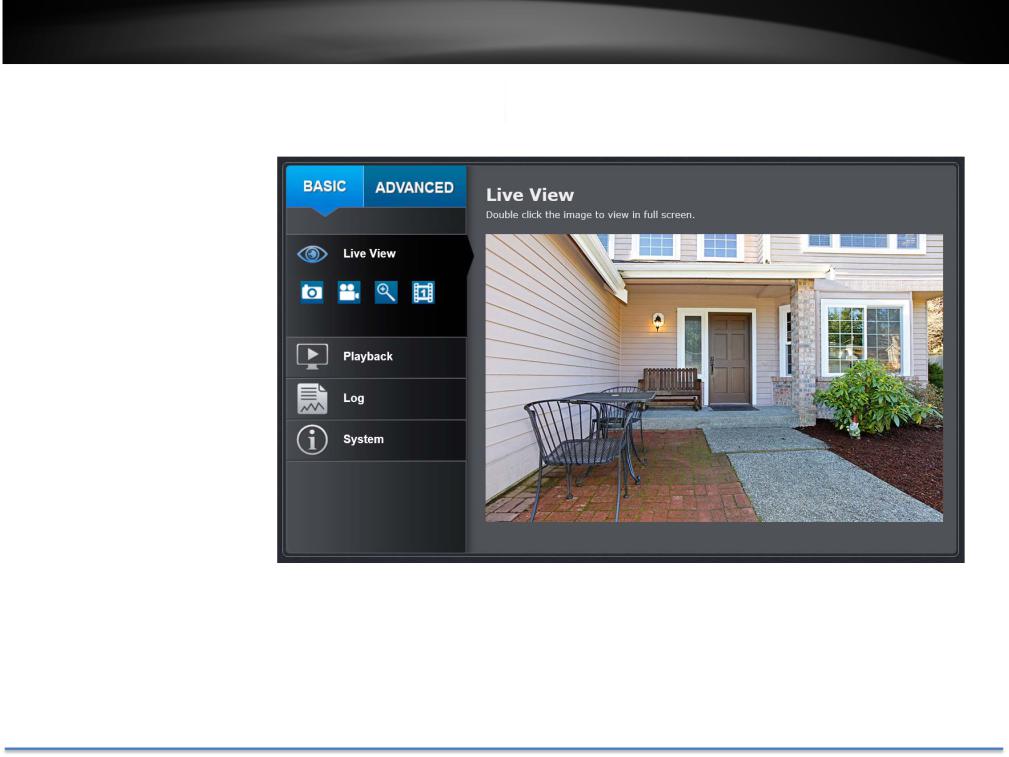
TRENDnet User’s Guide |
TV IP420P |
Live View
After you log in into the camera management page, you’ll see the Live View page.
 Snapshot
Snapshot
Click this icon to take a video snapshot.
 Zoom
Zoom
Click once to enable zoom. When enabled, click and drag the area on the picture to zoom in. Right click to resume 100% zoom. Click the icon again to disable zoom. The zoom function works in full screen mode as well.
 Recording
Recording
Click once to start recording. Click it again to stop recording. The status bar will indicate if it is in recording state or not.

 Video Stream
Video Stream
TV IP420P has two video streams: H.264 and MJPEG. Switch to view the different video streams by clicking this icon.
Full Screen Mode
Click the picture to view in full screen mode. Double click again or press escape key on your keyboard to exit full screen mode.
Status Bar
The status bar shows the status you are at, including enabled the zoom, recording video, and successfully taking a snapshot.
© Copyright 2016 TRENDnet. All Rights Reserved. |
19 |
 Loading...
Loading...