Sony PRS-505 User Manual

SONY
Ридер
 Просмотр Руководства на Ридере
Просмотр Руководства на Ридере  Перейти к содержанию
Перейти к содержанию
Руководство пользователя
PRS-505
Портативное устройство чтения
2007 Sony Corporation |
3-277-508-01(2) |
О Руководстве пользователя
К Ридеру прилагается Руководство по Быстрому Старту и Руководство пользователя в PDF-формате. Дополнительно, после установки програмы eBook Library с прилагаемого CD-ROM, вы можете вызвать Помощь из eBook Library.
Просмотр Руководства пользователя
Данное Руководство в PDF-формате может быть просмотрено как на компьютере так и на Ридере.
Просмотр Руководства на PC
Нажмите кнопку "Пуск", затем выберите "Все программы"
– “Reader” – “PRS-505 User’s Guide” для пуска Adobe Reader и открытия Руководства пользователя.
О том как пользоваться Adobe Reader, см. Adobe Reader Help.
Совет
• Для просмотра Руководства пользователя, Вам необходимо
установить Adobe Reader 5.0 или более позднюю версию Adobe Reader может быть загружен с сайта Adobe (www.adobe.com).
 2
2
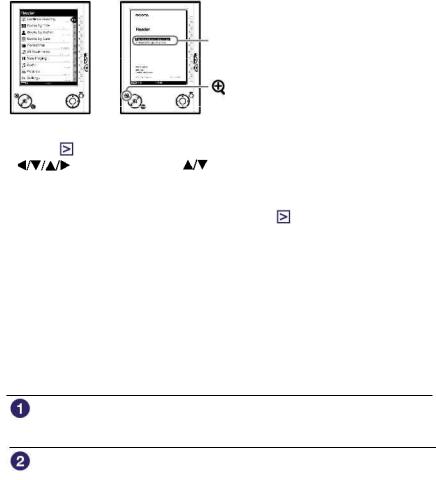
Просмотр Руководства на Ридере
Из Главного меню, выберите “Books by Title” – “User’s Guide” из списка книг. Руководство может быть открыто выбором“Option Menu” –” “Begin.
|
|
PDF Link |
|
|
(size) кнопка |
Совет |
|
|
• Знак |
в Руководстве показывает ссылку. Используя кнопки |
|
|
/Enter, нажмите |
для выбора ссылки, затем наж- |
мите Enter для перехода по ссылке.
•Для масштабирования страницы нажмите  (size)
(size)
Отом как открыть PDF-книгу, обратитесь [>] на стр. 35, 39.
Использование Помощи Ридера
В файле Помощи Ридера дана детальная информация по работе с eBook Library, как,например, импорт книг в компьютер и загрузка их на Ридер.
Ниже даны шаги по по ипользованию eBook Library и просмотру Помощи (Help).
Нажмите кнопу "Пуск" (Start) на Вашем PC, затем выберите “All Programs”–“Reader”–“eBook Library.”
Выберите “Help”–“eBook Library Help” в панели меню. Появится "Помощь" (Help)
 3
3
Содержание |
|
О Руководстве...................................................................... |
2 |
Просмотр Руководства пользователя................................... |
2 |
Использование помощи Ридера (Help).................................. |
3 |
Введение |
|
Как можно использовать Ридер............................................. |
7 |
Устройство и органы управления........................................... |
8 |
Основные операции |
|
Меню управления................................................................. |
13 |
Включение Ридера................................................................ |
15 |
Использование Memory Card................................................. |
19 |
Импорт данных |
|
Импорт книг из CONNECT eBook............................................. |
23 |
Импорт данных с компьютера............................................... |
25 |
Импорт файлов................................................................ |
26 |
Передача данных |
|
Передача данных в Ридер соединенный с компьютером...... |
27 |
Передача данных через карту памяти............................... |
30 |
Синхронизация данных в Library с Ридером........................ |
34 |
 Продолжение 4
Продолжение 4
Чтение/Прослушивание/Просмотр данных |
|
Чтение книг........................................................................... |
35 |
Чтение книг загруженных с компьютера............................. |
35 |
Прямой переход на выбранную страницу........................... |
40 |
Переключение ориентации страницы (vert./horiz.)............. |
41 |
Просмотр информаци о книге............................................ |
42 |
Сортировка книг................................................................ |
43 |
Выбор книг из списка коллекций........................................ |
46 |
Создание закладки............................................................ |
47 |
Чтение с последней открытой страницы............................ |
50 |
Прослушивание аудио файлов............................................... |
51 |
Прослушивание аудио файлов, перемещенных с PC......... |
51 |
Чтение книги при прослушивание музыки.......................... |
53 |
Просмотр изображений........................................................ |
55 |
Просмотр изображений, перемещенных с PC.................... |
55 |
Настройки |
|
Установка ориентации экрана.............................................. |
58 |
Установка даты и времени.................................................... |
59 |
Установка слайд-шоу........................................................... |
60 |
Установка Спящего режима (Resume Function).................. |
61 |
Дополнительные настройки................................................. |
63 |
Ограничение доступа к Ридеру......................................... |
63 |
Форматирование внутренней памяти................................ |
65 |
Отключение Ридера......................................................... |
66 |
Информация о версии Ридера............................................. |
67 |
 Продолжение 5
Продолжение 5
Поиск неисправностей |
|
Поиск неисправности......................................................... |
68 |
Восстановление первичных настроек.............................. |
76 |
Деинсталяция eBook Library................................................ |
77 |
Прочая информация |
|
Обновление прошивки Ридера............................................ |
78 |
О книгах, предварительно установленных на Ридере.......... |
79 |
Повторное использование.................................................. |
80 |
Меры предосторожности.................................................... |
81 |
Техника безопасности..................................................... |
84 |
Хранение......................................................................... |
84 |
Повышенный нагрев........................................................ |
85 |
Головные телефоны........................................................ |
85 |
Замечания по картам памяти.......................................... |
86 |
Программное обеспечение............................................. |
88 |
Чистка и уход...................................................................... |
89 |
Авторские права................................................................. |
90 |
О GNU GENERAL PUBLIC LICENSE............................... |
91 |
Технические характеристики.............................................. |
93 |
Алфавитный указатель........................................................ |
94 |
 6
6
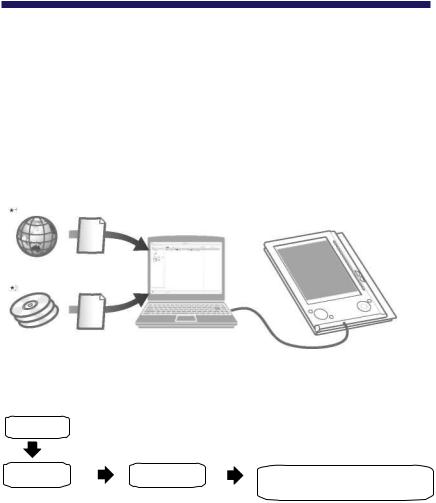
Введение
Как можно использовать Ридер
Вначале прочтите Quick Start Guide для подготовки Ридера. Первое что нужно сделать - зарядить батарею Ридера
и установить программное обеспечение “eBook Library” на Ваш компьютер.
После завершения подготовки, Вы можете передать данные с компьютера на Ридер и пользоваться им где Вам угодно.
Загружаемые
книги
 CONNECT eBooks (online магазин e-Book)
CONNECT eBooks (online магазин e-Book)  Книги/Музыка/Фото Ваши файлы
Книги/Музыка/Фото Ваши файлы
Начало |
Зарядите Ридер, затем загрузите в него данные с |
|
|
компьютера |
|
Импорт |
Передача |
Чтение/Прослушивание |
Загрузите книги с |
Переместите |
/Просмотр |
|
||
CONNECT eBooks |
даннае с |
Получите |
в компьютер |
компьютера |
удовольствие |
|
на Ридер |
от пользования |
|
используя |
Ридером |
|
eBook Library |
|
 7
7
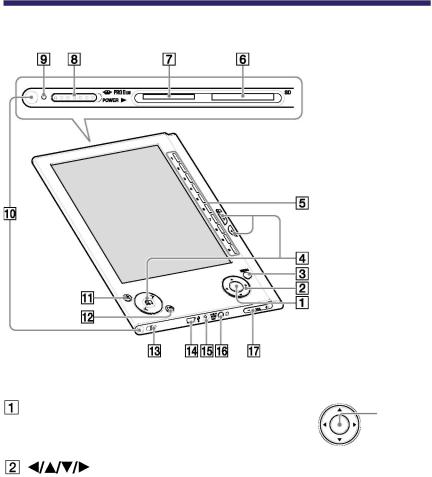
Устройство и органы управления
Вид спереди |
|
Ввод*1 |
Ввод |
Для выбора пункта меню или под- |
ENTER |
тверждения изменений, нажмите Ввод |
|
клавиши*1 |
|
Для выбора пункта меню или пролистывания экрана нажмите (вверх),
(вверх),  (вниз),
(вниз), (влево), или
(влево), или  (вправо).
(вправо).
*1 В этом Руководстве, операци  /Enter описываются так. (Пример) Нажмите
/Enter описываются так. (Пример) Нажмите для выбора “Away” в Book list, затем нажмите Enter.
для выбора “Away” в Book list, затем нажмите Enter.
 Продолжение 8
Продолжение 8

 МЕНЮ
МЕНЮ
Вернуться к предыдущему экрану или "меню". ( стр. 13)
стр. 13)
 (страница) / (>/<)
(страница) / (>/<)
Перевернуть страницу или продолжить/вернуться к следующей (>)/(<)предыдущей странице.(  стр. 36, 38, 53, 56)
стр. 36, 38, 53, 56)
Числа (1 – 9)
Для выбора числовых значений на экране или выбор числовых значений в меню установок.( стр. 36, 38, 51,55)
стр. 36, 38, 51,55)
 SD Memory Card слот
SD Memory Card слот
Гнездо для SD Memory Card (опция). ( стр. 20)
стр. 20)
 “Memory Stick Duo” слот
“Memory Stick Duo” слот
Гнездо для “Memory Stick Duo” (опция). ( стр. 20)
стр. 20)
 Выключатель
Выключатель
Для включения/выключения Ридера. ( стр. 15)
стр. 15)
 Индикатор
Индикатор
Красный цвет во время зарядки, гаснет после полной зарядки. ( стр. 17)
стр. 17)
Мигает оранжевым цветом при подключение к PC через USB.
Также мигает оранжевым цветом при включение и отключение Ридера.
 Продолжение 9
Продолжение 9

 Отверстия для подсоединения обложки
Отверстия для подсоединения обложки
Мягкая обложка устанавливается при покупке ( стр. 12) В рабочем состоянии открыта.
стр. 12) В рабочем состоянии открыта.
•Не оставляйте Ридер вблизи источников тепла, они могут повредить мягкую обложк.
 (масштаб)
(масштаб)
Для масштабирования страницы. ( стр. 39, 56)
стр. 39, 56)
 (ЗАКЛАДКА)
(ЗАКЛАДКА)
Создание/удаление закладок. ( стр. 47)
стр. 47)
 Отверстие для ремешка
Отверстие для ремешка
Для крепления ремешка.
 USB коннектор
USB коннектор
Для подключения USB кабеля. ( стр. 28)
стр. 28)
 DC IN гнездо
DC IN гнездо
Для подключения сетьевого адаптора AC.
Совет
•Ридер может быть заряжен от PC при подключении через USB кабель.
 Продолжение 10
Продолжение 10
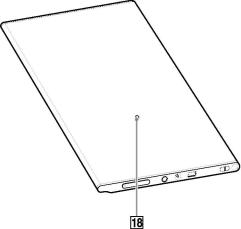
 (Наушники) гнездо
(Наушники) гнездо
Для подключения наушников. (  стр. 51)
стр. 51)
 ГРОМКОСТЬ +/–
ГРОМКОСТЬ +/–
Для регулировки громкости. (  стр. 53)
стр. 53)
Для отключения звука, нажмите и удерживайте VOLUME +/– . Для включения звука, нажмите VOLUME +/– еще раз.
Обратная сторона
 Reset
Reset
Для холодного перезапуска Ридера, если он не реагирует на другие команды ( стр. 68)
стр. 68)
 Продолжение 11
Продолжение 11
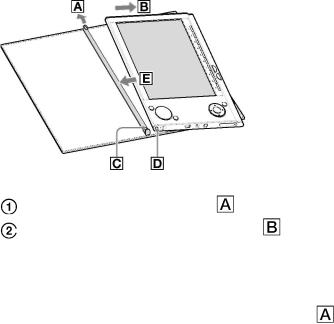
О серийном номере
Серийный номер дается устройству для возможности его регистрации. Номер находится на наклейке на обратной стороне Ридера. Не удаляйте эту наклейку.
Снятие/Установка обложки
Снятие обложки
Оттяните ушко обложки .
Снимите Ридер в направление .
Установка обложки
 Вставте ушко
Вставте ушко  обложки в отверстие
обложки в отверстие  на Ридере.
на Ридере.
 Оттяните ушко обложки в направление .
Оттяните ушко обложки в направление .
 Установите Ридер в положение
Установите Ридер в положение  для соединения с обложкой.
для соединения с обложкой.
 Убедитесь, что ушки обложки полностью вошли в соответствующие гнезда Ридера.
Убедитесь, что ушки обложки полностью вошли в соответствующие гнезда Ридера.
• Ушки обложки могут деформироваться, если при установке Вы приложите излишние усилия.
 12
12
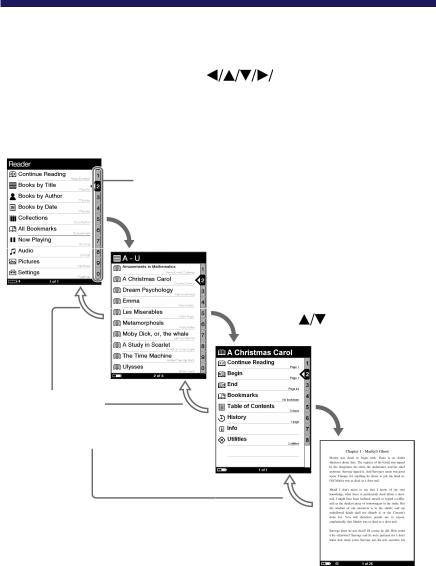
Основные операции
Меню управления
Вы можете переключаться между экранами, данными, или
выбирать опции, используя |
Enter, числовые, |
кнопки или MENU.
Пример: диаграмма переходов экранов Главное меню - Список книг – Меню Опций – Страница книги
Нажмите MENU для возврата к преды-
дущему экрану.
Цифровые кнопки Выбранные пункты засвечиваются черным.
Нажмите для выбора “Books by Title”
Затем нажмите Ввод.
Если в библиотеке более 30 книг, появится алфавитный указатель (  стр. 43, 45)
стр. 43, 45)
Нажмите для выбора, Затем нажмите Ввод.
Нажмите  для выбора
для выбора
затем Ввод.
 Продолжение 13
Продолжение 13

Совет
• Нажатием и удержанием (масшт.), может быть изменена ориентация экрана (книжная/альбомная). ( стр. 41)
стр. 41)
•Цифровыми кнопками могут быть выбраны соответствующие пункты меню.
•Нажатием и удержанием MENU, экран возвращается в Главное меню (Home menu).
 1 4
1 4
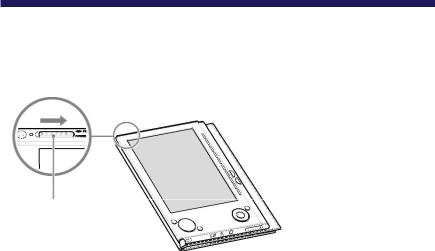
Включение Ридера
Для включения Ридера переместите выключатель питания в направлении 
Переместите
выключатель.
Ридер включён.
Может понадобиться некоторое время для включения Ридера и появления стартового экрана при первом использование, после перзагрузки или отключения, при разрядке батареи. При включении световой индикатор горит оранжевым светом.
Выключение Ридера
Для выключения Ридера переместите выключатель питания в направлении  ещё раз.
ещё раз.
 15
15

О Спящем режиме (функция продолжения)
Вы можете установить для Ридера автоматический переход в спящий режим. В этом режиме Ридер отключается, если в течение 60 минут он бездействует.
При перемещении выключателя питания POWER из этого положения, откроется последний просмотренный экран. Спящий режим устанавливается из меню Настроек (Setup)
(  стр. 61).
стр. 61).
•В следующих ситуациях Ридер не перейдет в спящий режим, даже если он бездействует более 60 минут.
–Когда он подключен к компьютеру через кабель USB
–Когда он заряжается от сети
–Когда на нем проигрываются аудио-файлы.
 16
16
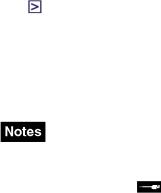
О Зарядке
Зарядка Ридера необходима перед первым включением. Включите Ридер и зарядите его одним из указанных ниже способов.
•Подключите к PC через USB (См. Рук. по Быстрому Старту
истр. 27).
(Время зарядки: примерно. 4 часа*)
•Подключите Ридер к источнику питания используя AC адаптер (опция).
(Время зарядки: примерно. 2 часа*)
*Примерное время, необходимое для полной зарядки батареи.
•При подключении Ридера к компьютеру на экране Ридера,
появится значок . Если батарея полностью разряжена, то потребуется около 40 минут до появления значка  и в течение этого времени Вы не сможите включить Ридер
и в течение этого времени Вы не сможите включить Ридер
выключателем POWER. В этом случае, подождите, пока 
появиться на экране. Световой индиатор горит красным светом пока Ридер заряжается, и до появления значка 
•Если заряд батареи ноутбука низок, то заряд Ридера через USB порт ноутбука может быть невозможным.
•Если Вы соединяете Ридер с ноутбуком, который не подключен к сети, для зарядки будет использоваться батарея ноутбука. Не оставляйте Ридер подключенном к ноутбуку, работающим от батареи, на длительное время.
•Подсоединение Ридера через USB хаб или удлинитель не
рекомендуется. Соединяйте USB кабель с компьютером напрямую.
 Продолжение 17
Продолжение 17
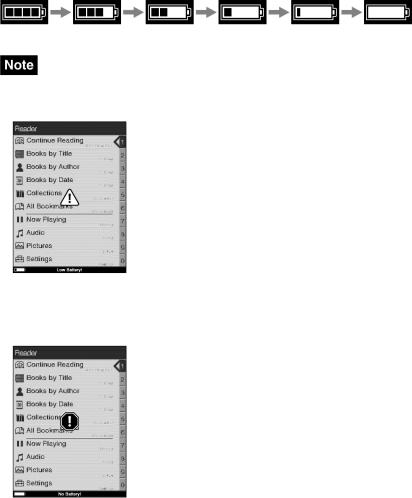
Вы можете контролировать заряд батареи по индикатору в нижнем левом углу экрана. Зарядите батарею при низком заряде батареи (малое количество сегментов на индикаторе говорят о низком заряде батареи).
•При низком заряде батареи, появится следующее предупреждение.Зарядите батарею.
При продолжении использования Ридера без зарядки появится следующее предупреждение и Ридер выключится. автоматически. Зарядите и включите его опять.
 18
18

Использование карт памяти
В Ридере могут использоваться следующие типы карт памяти.
• Ридер имеет раздельные слоты для “Memory Stick Duo” и SD. Убедитесь, что Вы вставляете карту в соответствующий слот. Попытка всавить карту в неподходящий стол может привести к поломке карты и слота.
*1 |
“Memory Stick Duo” |
“Memory Stick Duo” |
“Memory Stick PRO Duo” |
|
|
*2 |
SD Memory Card |
SD Memory Card |
miniSD Card *3 |
*1 Ридер не поддерживает стандарт MagicGate, поэтому данные, защищенные от копирования не могут быть воспроизведены на Ридере.
*2 Ридер не поддерживает защиту от копирования карт памяти SD
*3Требуется адаптор miniSD Card.
•При использование “Memory Stick Duo” до 8 GB проводится проверка её работоы, однако, работа всех "Memory Stick Duo" карт не гарантируется.
•При использование SD карт до 2 GB проводится проверка их работы,однако, работа всех SD карт не гарантируется.
•После подсоединения карты памяти к Ридеру необходимо время для считывания содержимого карты, если размер файлов на карте большой.
 19
19
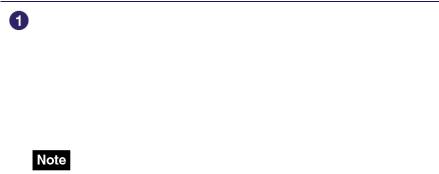
Подключение карты памяти
Удалите заглушку из слота “Memory Stick Duo” или SD карты.
Заглушки карт памяти “Memory Stick Duo” и SD установлены при продаже.
Если Вы не пользуетесь картами памяти, установите заглушки на место.
•Если заглушки на поставить в слот карт, то инородные тела попавшие в слот могут вызвать его повреждение.
 Продолжение 20
Продолжение 20
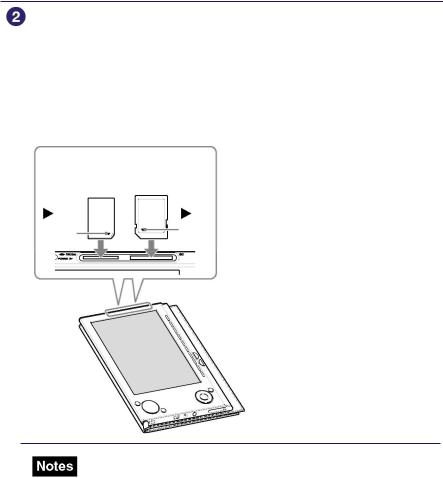
Вставьте карту памяти в направление указанном значком сбоку до её фиксации.
•Ридер имеет раздельные слоты для “Memory Stick Duo” и SD. Убедитесь, что Вы вставляете карту в соответствующий слот Попытка вставить карту в неподходящий слот может привести к поломке карты и слота.
“Memory |
SD Memory |
Stick Duo” |
Card |
Метка |
Метка |
•Убедитесь, что Вы вставляете карту в правильном направление.
Применение силы при непровильной установке карты может привести к ее поломке.
•Не устанавливайте несовместимые карты памяти. Это может привести к возникновению неисправностей.
•Не используйте деформированные карты или адапторы.
 21
21
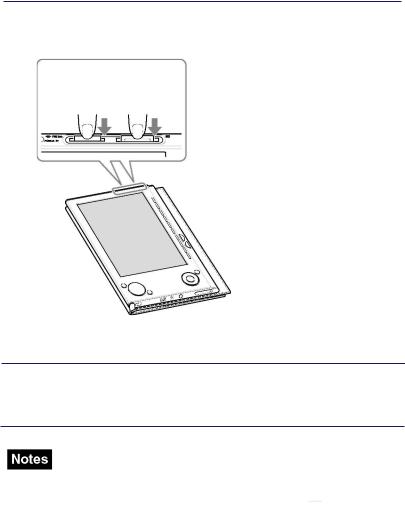
Извлечение карты памяти из Ридера
 Аккуратно нажмите на карту.
Аккуратно нажмите на карту.
Услышите щелчек и карта выдвинется из слота.
“Memory SD Memory
Stick Duo” Card
 Извлеките карту памяти из слота “Memory Stick Duo” или SD Memory Card.
Извлеките карту памяти из слота “Memory Stick Duo” или SD Memory Card.
•Не извлекайте карту памяти и не выключайте Ридер во время записи/считывания, данные могут повредиться
•Подробнее по работе с картами памяти см.  стр. 86.
стр. 86.
 22
22
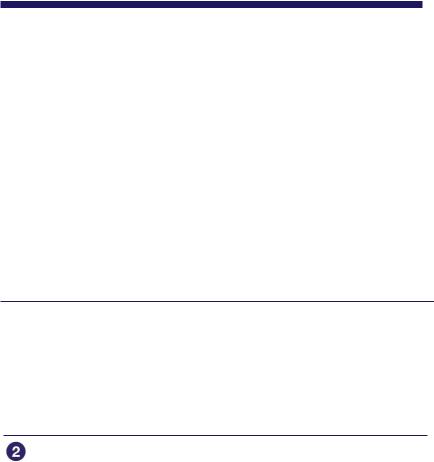
Импорт данных
Импорт книг с CONNECT eBooks
Вы можете загрузить книги на Ваш PC из он-лайн магазина “CONNECT eBooks”.
Используйте предназначенную для этого программу eBook Library.
•Для загрузки книг Ваш компьютер должен иметь доступ в Интернет.
•Для соединения с CONNECT eBooks Вы должны пройти процедуру авторизации.
Для загрузки и чтения книг Вы так же должны пройти процедуру авторизации Ридера на CONNECT eBooks.
Дополнительную информацию смотрите в eBook Library Help.
 Щелкните дважды на иконку eBook Library (
Щелкните дважды на иконку eBook Library ( ) на Рабочем Столе PC.
) на Рабочем Столе PC.
Совет
•Вы также можете запустить программу, выбрав "Пуск" и затем “Все программы” - “Reader” - “eBook Library.”
Выберите “eBook Store” на экране Source.
Окно View переключится в Store и появится соединение с CONNECT eBooks.
 Продолжение 23
Продолжение 23
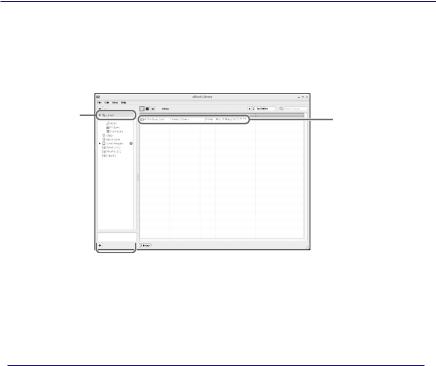
 Следуйте инструкции по покупке (загрузке) книг.
Следуйте инструкции по покупке (загрузке) книг.
Загруженные книги автоматически импортируются в“Library” в окно Source.
Library
Загруженные
книги
Окно Source
Совет
Купленные книги группируются на Ридере в коллекцию “Purchased”.
Совет
•Книги можно читать в eBook Library на Вашем PC.
Детальная информация по работе с eBook Library смотри в eBook Library Help.
•Экран Source может иметь различный вид, в зависимости от Вашего компьютера.
 24
24

Импорт данных с компьютера
Вы можете импортировать данные с Вашего PC в библиотеку eBook Library.
Вы можете импортировать следующие файлы данных.
• Книги
PDF, Txt, RTF, Word файлы*, книги BBeB
• Аудио
Некодированные MP3 и AAC аудио файлы
– MP3 файлы (с расширением .mp3 )
Импортируются MP3 файлы со следующими параметрами Битрейт: 32 to 320 kbps
Частота: 22.05, 44.1 kHz
– AAC файлы (с расширением .mp4, .m4a, .mov, или .qt) Импортируются AAC файлы со следующими параметрами
Битрейт: 40 to 320 kbps Частота: 24.0, 44.1, 48.0 kHz
• Изображения
Bitmap, JPEG, GIF, и PNG файлы
*Word - файлы будут автоматически конвертированы в RTF если Microsoft Word установлен на Вашем компьютере.
Более подробно о файлах данных, которые можно импортировать смотри в eBook Library Help.
 25
25
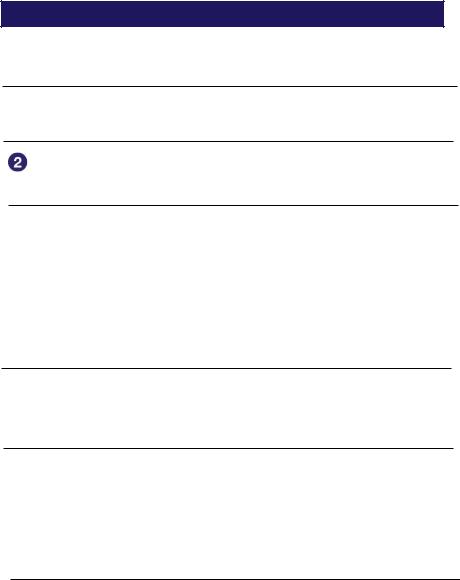
Импорт файлов
Вы можете выбрать файлы данных на Вашем PC для импорта их в Library.
 Выберите "Пуск" затем "Все программы"- "Reader"-"eBook Library" для старта eBook Library.
Выберите "Пуск" затем "Все программы"- "Reader"-"eBook Library" для старта eBook Library.
Выберите"Import Files" в меню"File" .
Откроется диалог “Import Files”.
 Нжмите
Нжмите  "Look in" для выбора каталога содержащего файлы данных, предназначенных для импорта в Ридер.
"Look in" для выбора каталога содержащего файлы данных, предназначенных для импорта в Ридер.
В выбраном каталоге появятся файлы данных.
Совет
Можно также щелкнуть два раза на каталоге (в списке каталогов ) для получения списка файлов данных.
 Выберите файлы для импорта.
Выберите файлы для импорта.
Для выбора нескольких файлов, выбирайте файлы, удерживая клавишу Ctrl.
 Нажмите "Open".
Нажмите "Open".
Файлы данных импортируются в Library.
Совет
Можно импортировать все файлы в Library из каталога, выбрав “Import Folder” в меню “File”.
 26
26
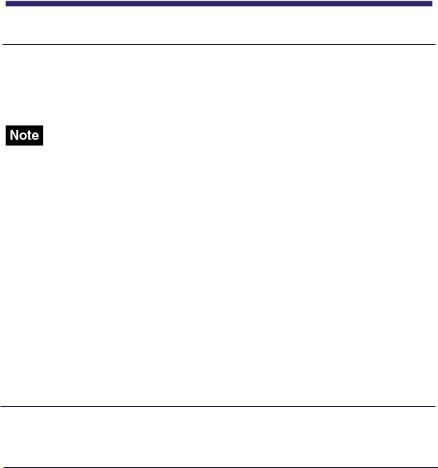
Передача данных
Предача данных в Ридера с PC.
Вы можете передать (скопировать) данные из Library в Ридер.
• Если Ридер защищен паролем компьютер его не опознает и Вы не сможете передать данные. ( page 63) Если Ридер подключен к PC отключите его, и снимите защиту, введя пароль.
page 63) Если Ридер подключен к PC отключите его, и снимите защиту, введя пароль.
Cовет
•Книги могут быть сгруппированы в Library в коллекции, которые могут быть скопированы в Ридер. Дополнительную информацию смотри в eBook Library Help.
•Вы можете синхронизировать библиотеку в eBook Library с Ридером определив каталог (напр. “Library” или подкаталог в “Library”). ( page 34) Ридер будет автоматически
page 34) Ридер будет автоматически
отслеживать изменения в Library, после соединения его с Вашим компьютером.
 Нажмите "Пуск", затем “All Programs” – “Reader”
Нажмите "Пуск", затем “All Programs” – “Reader”
– “eBook Library” для старта eBook Library.
 Продолжение 27
Продолжение 27
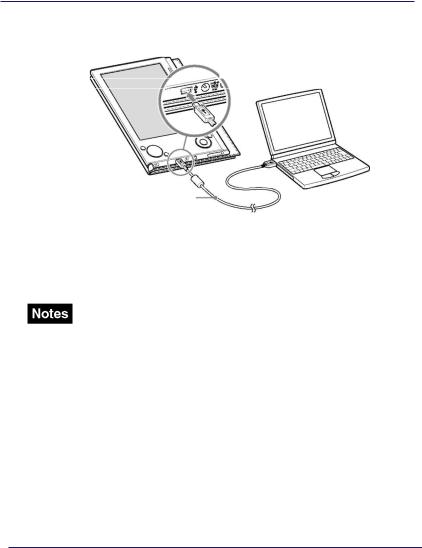
 Cоедините Pидер с компьютером используя USB кабель.
Cоедините Pидер с компьютером используя USB кабель.
к USB
USB кабель
В окне Source eBook Library появится “Sony’s Reader”.
На Ридере откроется экран, свидетельствующий о том, что он соединился с компьютером.
• Если после подключения Ридера к PC сообщение “Sony 's Reader” не появилось в окне Source, необходимо отключить
изаново подключить кабель к компьютеру.
•При подключении Ридера к PC, на экране Ридера появится
 (соединение через USB). Если батарея Ридера полностью разряжена потребуется примерно 40 минут до появления
(соединение через USB). Если батарея Ридера полностью разряжена потребуется примерно 40 минут до появления
 знака, в это время Вы не сможете включить Ридер выключателем питания POWER. В этом случае дождитесь появления
знака, в это время Вы не сможете включить Ридер выключателем питания POWER. В этом случае дождитесь появления  знака . Индикатор будет гореть красным цветом до тех пор, пока не появиться
знака . Индикатор будет гореть красным цветом до тех пор, пока не появиться и пока Ридер заряжается.
и пока Ридер заряжается.
 Продолжение 28
Продолжение 28
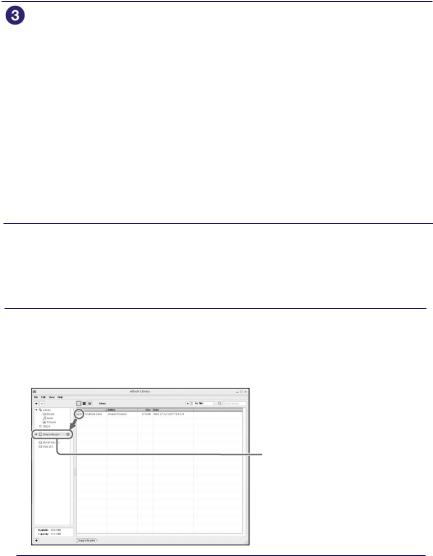
В окнеSourceвыберите“Library”,затем щелкните на  (List view - C одержание).
(List view - C одержание).
Произойдет переход от экрана View к экрану List с перечнем всех данных в Library.
Совет
•При выборе Books, Audio или“Pictures в окне Source, отобразятся только соответствующие данные.
•При выборе  (иконки), данные будут отображаться в виде
(иконки), данные будут отображаться в виде
иконок.
• Вы можете создавать коллекции в Library и коллекции могут передаваться в Ридер. Более подробно о том как создавать и передавать коллекции, см. eBook Library Нelp.
 Выберите из списка данные, которые Вы будете передавать.
Выберите из списка данные, которые Вы будете передавать.
Для выбора нескольких файлов, выделяйте файлы при нажатой клавише Ctrl.
 Перетащите данные из списка в“Sony’s Reader” в окне Source.
Перетащите данные из списка в“Sony’s Reader” в окне Source.
Данные переместятся в Ридер.
Sony’s Reader
 Продолжение 29
Продолжение 29
 Loading...
Loading...