Samsung SM-G530TRAATMB User Manual

S M A R T P H O N E
Manual del usuario
Por favor lea este manual antes de usar el dispositivo y consérvelo para consultarlo en el futuro.

Avisos legales
Advertencia: Este producto contiene sustancias químicas que el Estado de California sabe que son causantes de cáncer, defectos de nacimiento y otros daños reproductivos. Para obtener más información, sírvase llamar al 1-800-SAMSUNG (726-7864).
Propiedad intelectual
Toda la propiedad intelectual, según se describe a continuación, ya sea propiedad de Samsung o que de otra forma pertenezca a Samsung o a sus proveedores respectivos, que esté relacionada con el teléfono SAMSUNG, incluyendo, pero
no limitada a los accesorios, las piezas o el software relacionados con el mismo (el “Sistema del teléfono”), es propiedad de Samsung y está protegida bajo las leyes federales, estatales y las disposiciones de tratados internacionales. La propiedad intelectual incluye, entre otros, las invenciones (que puedan o no patentarse), las patentes, los secretos comerciales, derechos de autor, software, los programas de cómputo
y la documentación conexa y demás obras de autoría. Queda prohibido infringir o contravenir de cualquier otra forma los derechos obtenidos en virtud de la propiedad intelectual. Además, usted se compromete a no modificar, preparar obras derivadas, realizar la ingeniería inversa, descompilar, desensamblar, ni de otra forma tratar de crear código fuente a partir del software (ni
tampoco intentar lo antes indicado). A usted no se le transfiere ni derecho ni título alguno de propiedad sobre la propiedad intelectual. SAMSUNG y sus proveedores retienen todos los derechos aplicables a la Propiedad intelectual.
Software de código abierto
Algunos componentes de software de este producto incorporan código fuente cubierto bajo las licencias GNU GPL (licencia pública general), GNU LGPL (licencia pública general menor), OpenSSL y BSD, así como otras licencias de código abierto. Para obtener el código fuente cubierto bajo las licencias de código abierto, visite opensource.samsung.com.
Descargo de responsabilidad de las garantías; exclusión de responsabilidad
EXCEPTO SEGÚN SE ESTABLECE EN LA GARANTÍA EXPLÍCITA QUE APARECE EN LA PÁGINA DE GARANTÍA INCLUIDA CON EL PRODUCTO, EL COMPRADOR ADQUIERE EL PRODUCTO “TAL CUAL” Y SAMSUNG NO OFRECE GARANTÍA EXPLÍCITA NI IMPLÍCITA DE ABSOLUTAMENTE NINGÚN TIPO CON RESPECTO AL PRODUCTO, INCLUYENDO, PERO NO LIMITADA A LA DE CONDICIONES APTAS PARA LA VENTA O LA DE QUE EL PRODUCTO SE ADAPTA A LOS FINES O USOS ESPECÍFICOS PARA LOS QUE SE ADQUIRIÓ; EL DISEÑO, LA CONDICIÓN O CALIDAD DEL PRODUCTO; EL DESEMPEÑO DEL PRODUCTO; LA MANO DE OBRA DEL PRODUCTO O DE LOS COMPONENTES CONTENIDOS EN EL MISMO; NI LA DE CUMPLIMIENTO CON LOS REQUISITOS DE LEY, NORMA, ESPECIFICACIÓN O CONTRATO ALGUNO RELACIONADOS CON EL PRODUCTO. NADA DE LO CONTENIDO EN EL MANUAL DE INSTRUCCIONES DEBERÁ INTERPRETARSE COMO QUE SE OTORGA UNA GARANTÍA EXPLÍCITA O IMPLÍCITA DE ABSOLUTAMENTE NINGÚN TIPO CON RESPECTO
AL PRODUCTO. ADEMÁS, SAMSUNG NO SE HACE RESPONSABLE POR NINGÚN DAÑO DE NINGÚN TIPO QUE RESULTE DE LA COMPRA O EL USO DEL PRODUCTO O QUE SURJA DEL INCUMPLIMIENTO DE LA GARANTÍA EXPLÍCITA, INCLUIDOS LOS DAÑOS INCIDENTALES, ESPECIALES O RESULTANTES NI POR LA PÉRDIDA DE GANANCIAS O BENEFICIOS ESPERADOS.
Modificación de software
SAMSUNG NO SE HACE RESPONSABLE POR PROBLEMAS DE DESEMPEÑO O INCOMPATIBILIDADES QUE RESULTEN DE MODIFICACIONES QUE HAGA USTED EN LA CONFIGURACIÓN DEL REGISTRO O EN EL SOFTWARE DEL SISTEMA OPERATIVO.
EL USO DE SOFTWARE PERSONALIZADO DEL SISTEMA OPERATIVO PUEDE CAUSAR QUE EL DISPOSITIVO Y LAS APLICACIONES NO
FUNCIONEN CORRECTAMENTE. ES POSIBLE QUE SU PROVEEDOR NO PERMITA A LOS USUARIOS DESCARGAR CIERTO SOFTWARE, COMO EL SISTEMA OPERATIVO PERSONALIZADO.
Avisos legales |
i |
MET_G530T1_SP_UM_TN_OH9_092315_FINAL |
|
|
|
Samsung KNOX
Samsung Knox™ es la plataforma de seguridad de Samsung y es una distinción para un dispositivo Samsung sometido a prueba de seguridad, enfocado al uso empresarial. Se pudiera requerir un pago adicional por derechos de licencia.
Para obtener más información sobre Knox, consulte: www.samsung.com/us/knox. [030115]
Samsung Electronics America
(SEA), Inc
Oficina central:
85 Challenger Road Ridgefield Park New Jersey, 07660
Teléfono:
1-800-SAMSUNG (726-7864)
Dirección de Internet: samsung.com
©2015 Samsung Electronics America, Inc. Samsung, Samsung Galaxy y KNOX son marcas
comerciales registradas de Samsung Electronics Co., Ltd.
NOTA: Las imágenes en pantalla son simuladas. La apariencia del dispositivo puede variar.
¿Tiene alguna pregunta sobre su teléfono móvil Samsung?
Para obtener información y asistencia las 24 horas del día, ofrecemos un nuevo sistema de preguntas frecuentes y ARS (Sistema de Respuestas Automáticas) en: samsung.com/us/support
La capacidad disponible real de la memoria interna es menor que la capacidad especificada debido
a que el sistema operativo y las aplicaciones predeterminadas ocupan parte de la memoria. La capacidad disponible pudiera cambiar cuando actualice el dispositivo.
Nuance®, VSuite™, T9® Text Input y el logotipo de Nuance son marcas comerciales o marcas comerciales registradas de Nuance
Communications, Inc. o sus afiliados en los Estados Unidos y/u otros países.
ACCESS® y NetFront™ son marcas comerciales o marcas comerciales registradas de ACCESS Co., Ltd. en Japón y otros países.
La palabra marca Bluetooth®, su logotipo (el “diseño de la B” estilizada) y la marca comercial combinada (la palabra marca Bluetooth y el “diseño de la B” estilizada) son marcas comerciales registradas y propiedad exclusiva de Bluetooth SIG.
microSD™ y el logotipo de microSD son marcas comerciales registradas de SD Card Association.
Google, el logotipo de Google, Android, el logotipo de Android, Google Play, Gmail, Google Maps, Google Music, Google Hangouts, Picasa, Play Newsstand, YouTube y otras marcas son marcas registradas de Google Inc.
Wi-Fi es una marca comercial registrada de Wireless Fidelity Alliance, Inc.
Información legal
Información importante sobre su dispositivo se puede acceder por escrito en el dispositivo móvil o en samsung.com.
LEA ESTA INFORMACIÓN ANTES DE USAR SU
DISPOSITIVO MÓVIl.
Garantía limitada de Samsung - Este producto está cubierto por la Garantía limitada de Samsung aplicable incluyendo su procedimiento de solución de controversias. Términos escritos completos
e información detallada acerca de la garantía y servicio de obtención están disponibles en el dispositivo en: Ajustes > Acerca de dispositivo > Información legal > Samsung legal
o en samsung.com.
O puede acceder a la versión en línea de la manual de información de salud y seguridad y de la garantía para su dispositivo en:
Inglés: www.samsung.com/us/Legal/Phone-HSGuide
Español: www.samsung.com/us/Legal/Phone-HSGuide-SP
Ubicación de la información legal en el dispositivo:
•Salud y Seguridad de la Información
Ajustes > Acerca de dispositivo > Información legal > Samsung legal > Salud y Seguridad
•Garantía
Ajustes > Acerca de dispositivo > Información legal > Samsung legal > Garantía
•EULA (Acuerdo de licencia del usuario final)
Ajustes > Acerca de dispositivo > Información legal > Samsung legal > Acuerdo de licencia del usuario f
Avisos legales |
ii |
|
|
|
|

Contenido
Para comenzar.............................................................. |
1 |
Vista delantera................................................................. |
2 |
Vista trasera....................................................................... |
3 |
Ensamblaje del dispositivo...................................... |
4 |
Programación del dispositivo................................. |
7 |
Programación de cuentas en el dispositivo...... |
8 |
Explicación del dispositivo................................ |
9 |
Pantalla de inicio.......................................................... |
10 |
Barra de estado............................................................ |
13 |
Navegación por la pantalla táctil........................ |
14 |
Panel de notificación.................................................. |
15 |
Introducción de texto................................................. |
17 |
Llamadas........................................................................... |
19 |
Realización y contestación de llamadas....... |
20 |
Aplicaciones.................................................................. |
23 |
Pantalla de aplicaciones.......................................... |
24 |
Aplicaciones de Google.......................................... |
26 |
Aplicaciones Metro...................................................... |
28 |
Aplicaciones adicionales......................................... |
29 |
Calculadora...................................................................... |
30 |
Calendario......................................................................... |
31 |
Cámara y videocámara............................................ |
33 |
Reloj...................................................................................... |
36 |
Contactos.......................................................................... |
38 |
Correo.................................................................................. |
41 |
Galaxy Apps.................................................................... |
42 |
Galería................................................................................. |
43 |
Internet................................................................................ |
45 |
Notas.................................................................................... |
47 |
Mensajes............................................................................ |
48 |
Mis archivos..................................................................... |
50 |
Administrador inteligente......................................... |
52 |
Video.................................................................................... |
53 |
Grabadora de voz........................................................ |
55 |
Ajustes................................................................................. |
56 |
Ajustes de Wi-Fi............................................................. |
57 |
Bluetooth............................................................................ |
59 |
Perfil fuera de línea..................................................... |
61 |
Anclaje a red y zona portátil................................. |
62 |
Uso de datos................................................................... |
64 |
Redes móviles................................................................ |
65 |
NFC y pago...................................................................... |
66 |
Más ajustes de conexión........................................ |
67 |
Sonidos y notificaciones.......................................... |
69 |
Ajustes de pantalla...................................................... |
72 |
Movimientos y gestos................................................ |
73 |
Ajustes de aplicaciones........................................... |
74 |
Ajustes del fondo de pantalla.............................. |
77 |
Ubicación.......................................................................... |
78 |
Bloqueo y seguridad.................................................. |
79 |
Modo fácil......................................................................... |
82 |
Accesibilidad................................................................... |
83 |
Cuentas.............................................................................. |
85 |
Copia de seguridad y restablecimiento......... |
86 |
Ajustes de idioma e introducción...................... |
87 |
Contenido |
iii |
|
|
|
|
Batería................................................................................. |
89 |
Almacenamiento........................................................... |
90 |
Fecha y hora................................................................... |
92 |
Acerca del dispositivo............................................... |
93 |
iv |
|
|
|

Para comenzar
Vea información acerca del hardware de su dispositivo móvil, los procedimientos de ensamblaje y cómo comenzar a utilizar este nuevo dispositivo.
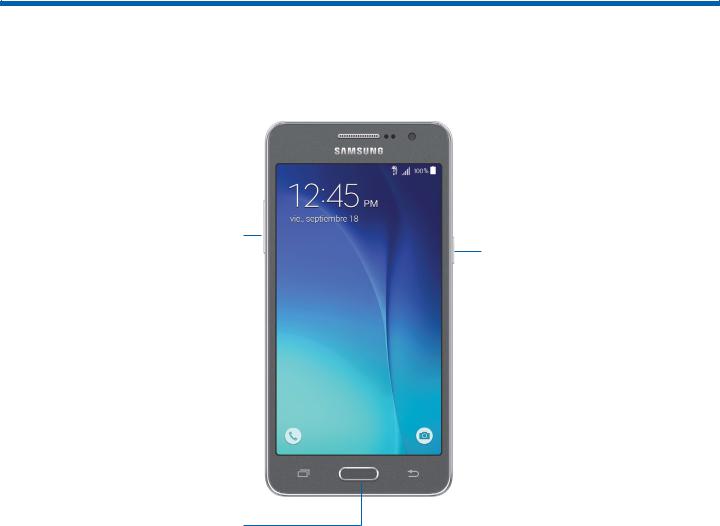
Vista delantera
Auricular |
|
|
|
|
|
|
|
Sensores de proximidad |
|
|
|
|
|
|
|
||
Conector para audífonos |
|
|
|
|
|
|
||
|
|
|
|
|
|
|||
|
|
|
|
|
|
|
|
Cámara delantera |
|
|
|
|
|
|
|
|
|
|
|
|
|
|
||||
|
|
|
|
|
|
|
|
|
Tecla de volumen
Tecla de encendido
Recientes |
|
|
|
Atrás |
|
|
|
Tecla de inicio
•Sensores de proximidad: le permiten detectar la presencia de objetos cercanos al dispositivo.
•Cámara delantera: tome autorretratos y grabe videos de usted mismo.
•Tecla de encendido: presione para bloquear o reactivar la pantalla. Presione sin soltarla para apagar o reiniciar el dispositivo, o para tener acceso fácil al Perfil fuera de línea.
•Atrás: pulse para regresar a la pantalla anterior o para cerrar un cuadro de diálogo, menú o teclado.
•Tecla de inicio: pulse en esta tecla para regresar a la pantalla de inicio.
•Recientes: pulse en esta tecla para ver aplicaciones recientes o toque sin soltarla para ver opciones de la pantalla de inicio.
•Tecla de volumen: presione para ajustar el volumen de los sonidos y del audio del dispositivo.
•Conector para auriculares: se pueden conectar auriculares opcionales (no se incluyen).
•Auricular: le permite escuchar durante una llamada.
Para comenzar |
2 |
Vista delantera |
|
|
|

Vista trasera
Micrófono |
|
|
|
Cámara trasera |
|
|
|
||
|
|
|
|
|
|
|
|
|
|
Flash |
|
|
|
Altavoz |
|
|
Puerto de accesorios y |
|
|
|
|
Micrófono |
|
|
||||
cargador USB |
|
||||
|
|
||||
•Cámara trasera: le permite tomar fotos y grabar videos.
•Altavoz: le permite reproducir música y otros sonidos.
•Micrófono: le permite grabar audio y detectar los comandos de voz.
•Puerto para accesorios y cargador USB: conecte el cable del cargador/USB
(está incluido) y otros accesorios opcionales (no están incluidos).
•Flash: le permite iluminar objetos en ambientes de baja iluminación al tomar una foto o grabar un video.
Para comenzar |
3 |
Vista trasera |
|
|
|

Ensamblaje del dispositivo
Esta sección le brinda ayuda con el ensamblaje del dispositivo.
Cómo quitar la tapa trasera
1.Quite la tapa trasera usando la ranura cerca de la parte superior del teléfono.
2.Mueva la tapa hacia arriba y a la derecha del teléfono.
Advertencia: No doble ni tuerza excesivamente la tapa trasera. De hacerlo así, se pudiera dañar la tapa.
Instalación de la tarjeta SIM
Cuando se suscribe a una red celular, se le proporciona una tarjeta SIM conectable. Durante la activación, la tarjeta SIM se carga con los detalles de su suscripción, tales como su código PIN, los servicios opcionales disponibles y otras características.
Precaución: Tenga cuidado al manejar la tarjeta SIM para evitar dañarla. Mantenga todas las tarjetas SIM fuera del alcance de los niños pequeños.
Nota: La ranura para tarjeta SIM se encuentra debajo de la ranura para tarjeta microSD.
►► Introduzca con cuidado la tarjeta SIM en la ranura correspondiente.
Asegúrese de que los contactos dorados de la tarjeta estén dirigidos hacia el dispositivo y que la esquina cortada de la tarjeta esté colocada de la manera mostrada.
Nota: Si la tarjeta SIM no se inserta correctamente, el dispositivo no podrá detectarla. Si no se detecta la tarjeta SIM, vuelva a orientarla en la ranura.
Para comenzar |
4 |
Ensamblaje del dispositivo |
|
|
|

Instalación de una tarjeta de memoria
Puede instalar una tarjeta opcional de memoria microSD o microSDHC (no se incluyen) para ampliar el espacio de memoria disponible.
Nota: Se puede instalar una tarjeta de memoria en cualquier momento; no es necesario instalarla antes de utilizar el dispositivo.
Para obtener más información sobre cómo instalar una tarjeta de memoria, consulte
Instalación de una tarjeta de memoria.
Instalación de la batería
1.Inserte la batería en la abertura de la parte trasera del teléfono, asegurándose de que los conectores estén alineados.
2.Presione suavemente para asegurar la batería en su lugar.
Reinstalación de la tapa trasera
1.Coloque la tapa trasera en la parte trasera del teléfono y presiónela.
2.Presione todos los bordes de la tapa trasera hasta que tenga un sello seguro.
Para comenzar |
5 |
Ensamblaje del dispositivo |
|
|
|

Carga de la batería
El dispositivo se alimenta de una batería de ión de litio estándar recargable. El dispositivo viene con un cargador de pared/USB (conector de cargador y cable USB) para cargar la batería en cualquier tomacorriente estándar.
La batería viene parcialmente cargada. Una batería completamente descargada tarda hasta cuatro horas en cargarse. Puede utilizar el dispositivo mientras se carga.
Precaución: Utilice solamente baterías y dispositivos de carga aprobados por Samsung. Los accesorios de Samsung están diseñados para maximizar la duración de la batería. El uso de otros accesorios podría invalidar la garantía y causar daños.
1.Inserte el cable USB en el puerto.
2.Conecte el cable USB a la unidad de carga y después conecte la unidad de carga a un tomacorriente estándar.
3.Cuando se complete la carga, desenchufe la unidad de carga del tomacorriente y retire el cable USB del dispositivo.
Precaución: Si no desconecta el cargador de pared antes de extraer la batería, el dispositivo pudiera sufrir daños.
Cuándo se debe cargar la batería
Cuando la carga de la batería está baja y sólo quedan unos cuantos minutos de funcionamiento, el dispositivo emite un tono de advertencia.
Cuando esto sucede, el dispositivo atenúa la pantalla para conservar la energía restante de la batería.
Cuando el nivel de carga de la batería es demasiado bajo, el dispositivo se apaga automáticamente.
►► Para revisar rápidamente el nivel de carga de la batería, mire el indicador de carga ubicado en la barra de estado del dispositivo. Un color sólido
(
 ) indica una carga completa.
) indica una carga completa.
También puede elegir que se muestre un valor de porcentaje. Ver un valor de porcentaje puede dar una mejor idea de cuánta carga queda en la batería. Para obtener más información,
consulte Batería.
Para comenzar |
6 |
Ensamblaje del dispositivo |
|
|
|

Programación del dispositivo
Encendido y apagado del dispositivo
Encendido del dispositivo
►► Presione sin soltar la tecla de encendido hasta que el dispositivo se encienda.
Apagado del dispositivo
1.Presione sin soltar la tecla de encendido hasta que aparezca el menú de opciones del dispositivo.
2.Pulse en Apagar.
Pantalla de bienvenida
La primera vez que encienda el dispositivo, aparecerá la pantalla de bienvenida. Esta pantalla le guía por el proceso básico de programación del dispositivo.
Siga las indicaciones para elegir un idioma predeterminado, conectarse a una red Wi-Fi, configurar cuentas, elegir servicios de ubicación, informarse sobre las funciones del dispositivo
y más.
Protección del dispositivo
Use las funciones del bloqueo de pantalla para proteger el dispositivo.
Bloqueo del dispositivo
En forma predeterminada, el dispositivo se bloquea automáticamente cuando se agota el tiempo de espera de la pantalla.
►► Para bloquear el dispositivo, presione la tecla de encendido.
Desbloqueo del dispositivo
El bloqueo de pantalla predeterminado en el dispositivo es Deslizar.
►► Para desbloquear el dispositivo, presione la tecla de encendido o la tecla de inicio, y después toque la pantalla con el dedo y arrastre éste sobre la misma.
Configuración de un bloqueo de pantalla seguro
El bloqueo de pantalla predeterminado es Deslizar, lo que no ofrece ningún tipo de seguridad.
Para elegir un bloqueo de pantalla más seguro, consulte Pantalla de bloqueo.
Para comenzar |
7 |
Programación del dispositivo |
|
|
|
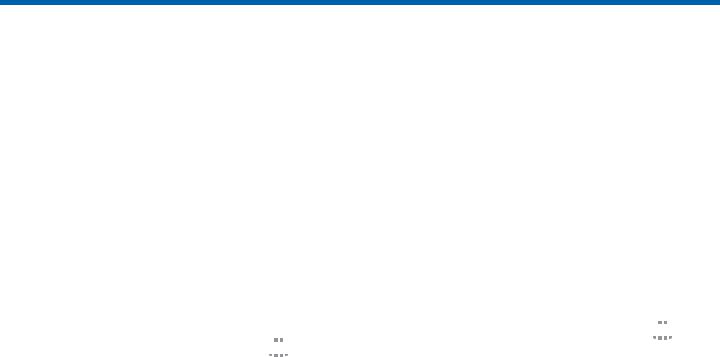
Programación de cuentas en el dispositivo
Cuenta de Google
Su nuevo dispositivo utiliza su cuenta de Google para aprovechar al máximo las características de Android, incluyendo Gmail, Google Hangouts y Google Play Store.
Cuando encienda el dispositivo por primera vez, configure su cuenta de Google existente o cree una nueva cuenta de Google.
– o bien –
Para crear una nueva cuenta de Google o configurar su cuenta de Google en el dispositivo en cualquier momento, utilice el menú de ajustes de Cuentas. Para obtener más información, consulte Cuentas.
►► Desde una pantalla de inicio, pulse en 



Aplicaciones >  Ajustes > Cuentas > Añadir cuenta > Google.
Ajustes > Cuentas > Añadir cuenta > Google.
Precaución: Al crear y establecer una cuenta de Google en su dispositivo, se activará automáticamente la función FRP (protocolo de restablecimiento a fábrica). Antes de restablecer el dispositivo a los ajustes de fábrica, debe quitar sus cuentas de Google. Para obtener más información, consulte Restablecimiento de valores predeterminados.
Cuenta Samsung
Cree una cuenta de Samsung para tener acceso a contenido y aplicaciones de Samsung en el dispositivo.
Cuando encienda el dispositivo por primera vez, configure su cuenta Samsung existente o cree una nueva cuenta Samsung.
– o bien –
Para crear una nueva cuenta Samsung o configurar su cuenta Samsung en el dispositivo en cualquier momento, utilice el menú de ajustes de Cuentas. Para obtener más información, consulte Cuentas.
►► Desde una pantalla de inicio, pulse en 



Aplicaciones >  Ajustes > Cuentas > Añadir cuenta > Cuenta Samsung.
Ajustes > Cuentas > Añadir cuenta > Cuenta Samsung.
Para comenzar |
8 |
Programación de cuentas en el dispositivo |
|
|
|

Explicación del dispositivo
Infórmese sobre algunas de las características clave de su dispositivo móvil, incluyendo las pantallas e iconos, así como la manera de navegar por el dispositivo e introducir texto utilizando el teclado.
Advertencia: Una pantalla táctil responde mejor a un toque ligero del dedo o de un apuntador no metálico. Usar fuerza excesiva o un objeto metálico al presionar sobre la pantalla táctil podría dañar la superficie de cristal templado y anular la garantía.

Pantalla de inicio
La pantalla de inicio es el punto de partida para utilizar el dispositivo.
Iconos de notificación |
|
|
|
|
|
|
|
Iconos de estado |
|
|
|
|
|
|
|
|
|||
Widget |
|
|
|
|
|
|
|
|
Barra de estado |
|
|
|
|
|
|
|
|
||
|
|
|
|
|
|
|
|
||
|
|
|
|
|
|
|
|
|
|
|
|
|
|
|
|
|
|
|
|
Indicador de pantalla de inicio |
|
|
|
|
|
|
|
Carpeta de aplicaciones |
|
|
|
|
|
|
|
||
|
|
|
|
|
|
|
|
|
|
|
|
|
|
|
|
|
|
Atajos a aplicaciones |
|
|
|
|
|
|
Lista de aplicaciones |
|
|
|
|
|
|
|
|||
|
|
|
|
|
|
|||
|
||||||||
_principales |
|
|
|
|
|
|
|
|
•Iconos de estado: muestran información acerca del dispositivo, como la intensidad de señal de la red, el nivel de carga de la batería, la hora y más.
•Barra de estado: le muestra iconos de estado del dispositivo (a la derecha) e iconos de notificación (a la izquierda).
•Carpeta de aplicaciones: para su comodidad, hay varias aplicaciones que están agrupadas en carpetas en la pantalla de inicio principal.
•Lista de aplicaciones: le permite tener acceso rápido a todas las aplicaciones.
•Atajos a aplicaciones principales: son atajos a sus aplicaciones favoritas.
•Indicador de pantalla de inicio: le indica qué pantalla de inicio está actualmente visualizada.
•Widget: es una aplicación autónoma que se ejecuta en la pantalla de inicio (no es un atajo).
•Iconos de notificación: vea nuevos mensajes y correos, notificaciones, actualizaciones disponibles de software y más.
Explicación del dispositivo |
10 |
Pantalla de inicio |
|
|
|

Personalice la pantalla de inicio añadiendo atajos de
aplicaciones, widgets y carpetas, y usando fondos de pantalla.
Administración de pantallas de inicio
El dispositivo viene con varias pantallas de inicio para añadir aplicaciones y widgets. Puede reorganizar las pantallas de inicio en un orden distinto.
1.Desde una pantalla de inicio, pellizque la pantalla.
– o bien –
Toque sin soltar un espacio vacío en la pantalla.
2.Use estas opciones para administrar las pantallas:
•Añada una pantalla: desplácese hasta el final
de las pantallas y después pulse en  Añadir.
Añadir.
•Elimine una pantalla: toque sin soltar una pantalla y después arrástrela a  Eliminar.
Eliminar.
•Asigne una pantalla como la pantalla de
inicio principal: pulse en  Pantalla de inicio principal en la parte superior de la pantalla. Esta es la pantalla que aparecerá cuando se presione la tecla de inicio.
Pantalla de inicio principal en la parte superior de la pantalla. Esta es la pantalla que aparecerá cuando se presione la tecla de inicio.
•Cambie el orden de las pantallas: toque sin soltar una pantalla y después arrástrela hasta una nueva posición.
Atajos de aplicaciones
Puede usar atajos de aplicaciones para iniciar una aplicación desde cualquier pantalla de inicio.
Cómo añadir un atajo a una pantalla de inicio
1.Desde una pantalla de inicio, pulse en 



Aplicaciones.
2.Toque sin soltar el atajo de una aplicación, arrástrelo hasta una pantalla de inicio y después suéltelo.
Cómo quitar un atajo
1.Toque sin soltar un atajo de aplicación.
2.Arrastre el atajo de aplicación a  Eliminar y suéltelo.
Eliminar y suéltelo.
Nota: La acción de quitar un atajo no elimina la aplicación, tan sólo quita el atajo de la pantalla de inicio.
Cambio del fondo de pantalla
Cambie el aspecto de las pantallas de inicio y de bloqueo con un fondo de pantalla. Puede mostrar una imagen favorita o elegir entre fondos de pantalla precargados.
1.Desde una pantalla de inicio, pellizque la pantalla.
– o bien –
Toque sin soltar un espacio vacío en la pantalla.
2.Pulse en Fondos de pantalla para personalizar la pantalla.
Para obtener más información, consulte Ajustes del fondo de pantalla.
Explicación del dispositivo |
11 |
Pantalla de inicio |
|
|
|
Widgets
Los widgets son aplicaciones autónomas que se ejecutan en una pantalla de inicio. Existe todo tipo de widgets, incluidos los enlaces a un contacto específico, sitios favoritos de Internet, cuentas de Gmail y de correo electrónico y muchos otros.
Cómo añadir un widget a una pantalla de inicio
1.Desde una pantalla de inicio, pellizque la pantalla.
– o bien –
Toque sin soltar un espacio vacío en la pantalla.
2.Pulse en Widgets.
3.Toque sin soltar un widget, arrástrelo a una pantalla de inicio y suéltelo.
Cómo quitar un widget
1.Desde una pantalla de inicio, toque sin soltar un widget.
2.Arrastre el widget a  Eliminar y suéltelo.
Eliminar y suéltelo.
Nota: La acción de quitar un widget no elimina el widget tan sólo lo quita de la pantalla de inicio.
Carpetas
Coloque carpetas en una pantalla de inicio para organizar elementos.
Creación de una carpeta
Puede crear una carpeta en una pantalla de inicio.
1.Toque sin soltar un atajo de aplicación y arrástrelo sobre otra aplicación hasta que aparezca un cuadro resaltado.
2.Suelte el atajo de la aplicación para crear la carpeta.
•Pulse en Introducir nombre para introducir un nombre para la carpeta.
•Pulse  Paleta para cambiar el color.
Paleta para cambiar el color.
3.Pulse en cualquier parte afuera de la carpeta para cerrarla.
•Para añadir más aplicaciones, toque sin soltar el atajo de una aplicación y arrástrelo a la carpeta.
Uso de las carpetas
1.Pulse en una carpeta para abrirla y acceder a los atajos que contiene.
2.Para añadir atajos a una carpeta existente, toque sin soltar el atajo, luego arrástrelo a la carpeta y suéltelo.
3.Para eliminar una carpeta, toque sin soltar la carpeta hasta que se libere, después arrástrela a
 Eliminar y suéltela.
Eliminar y suéltela.
Explicación del dispositivo |
12 |
Pantalla de inicio |
|
|
|
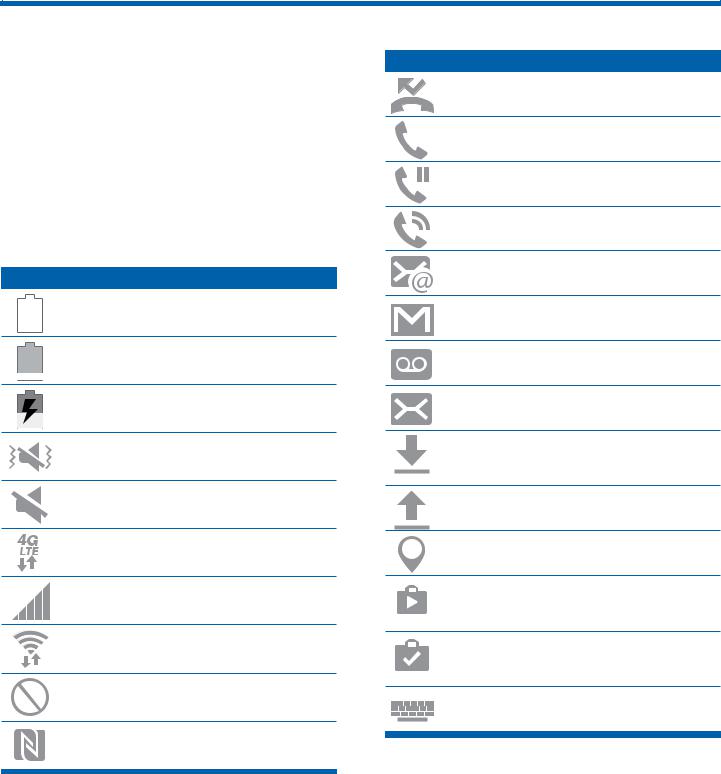
Barra de estado
La barra de estado en la parte superior de la pantalla de inicio proporciona información del dispositivo (como el estado
de la red, el nivel de carga de la batería y la hora) en el lado
derecho y alertas de notificación en el lado izquierdo.
Iconos de estado
Batería completamente cargada: la batería está completamente cargada.
Batería baja: la carga de la batería está baja.
Carga de la batería: la batería se está cargando.
Vibrar: el modo de vibrar está habilitado.
Silenciar: el modo de silencio está habilitado.
4G LTE: el dispositivo está conectado a una red inalámbrica 4G LTE.
Intensidad de la señal: muestre la intensidad de la señal.
Wi-Fi: Wi-Fi está activo.
No hay red: no hay una red inalámbrica disponible.
NFC: NFC (comunicación de campo cercano) está activada.
Iconos de notificación
Llamada perdida: se ha perdido una llamada.
Llamar: hay una llamada en curso.
En espera: hay una llamada en espera.
Altavoz: se está utilizando el altavoz para la llamada.
Nuevo correo: se ha recibido un nuevo correo electrónico.
Nuevo correo de gmail: se ha recibido un nuevo correo electrónico de gmail.
Nuevo mensaje de voz: se ha recibido un nuevo mensaje de voz.
Nuevo mensaje de texto: hay un nuevo mensaje de texto o multimedia.
Descarga: se encuentra en curso la descarga de un archivo o de una aplicación.
Subida: se está cargando o enviando un archivo.
GPS: el servicio de ubicación (GPS) está activo.
Google Update: hay actualizaciones de aplicaciones disponibles en Google Play Store.
Instalación completada: se ha completado la instalación o actualización de aplicaciones.
Teclado: un teclado está en uso.
Explicación del dispositivo |
13 |
Barra de estado |
|
|
|

Navegación por la pantalla táctil
La pantalla táctil del teléfono le permite controlar acciones a través de una variedad de acciones táctiles.
Pulsar
Pulse en elementos para seleccionarlos o iniciarlos.
•Pulse en el teclado para introducir caracteres o texto.
•Pulse en un elemento para seleccionarlo.
•Pulse en un atajo de aplicación para iniciar la aplicación.
Tocar sin soltar
Active elementos mediante una acción de tocar sin soltar.
•Toque sin soltar un widget en la pantalla de inicio para moverlo.
•Toque sin soltar un campo para que aparezca un menú emergente de opciones.
Deslizar o desplazar
Para deslizar, arrastre ligeramente el dedo vertical u horizontalmente sobre la pantalla.
•Deslice el dedo por la pantalla para desbloquear el dispositivo.
•Deslice el dedo por la pantalla para recorrer la pantalla de inicio o un menú.
Arrastrar
Para arrastrar un elemento, tóquelo sin soltarlo, después muévalo a una nueva ubicación.
•Arrastre un atajo de aplicaciones para añadirlo a la pantalla de inicio.
•Arrastre un widget para colocarlo en una nueva ubicación en la pantalla de inicio.
Pellizcar y separar
Pellizque la pantalla utilizando el dedo pulgar y el dedo índice, o extienda los dedos sobre la pantalla.
•Pellizque o separe los dedos sobre la pantalla para acercar o alejar una imagen o página web.
•Pellizque o separe los dedos sobre la pantalla para acercar o alejar la imagen al tomar una foto.
Explicación del dispositivo |
14 |
Navegación por la pantalla táctil |
|
|
|

Panel de notificación
Los iconos de notificación en la barra de estado muestran eventos de calendario, estado del dispositivo y más. Para obtener detalles, abra el panel de notificaciones.
Modifique el panel de notificaciones
Ajustes
Ajustes rápidos
Brillo de la pantalla
Ficha de notificación
Elimine notificaciones
•Modifique el panel de notificaciones: pulse para cambiar ajustes al panel de notificaciones, incluyendo cuáles botones de Ajustes rápidos estarán disponibles.
•Ajustes: pulse para abrir la pantalla Ajustes.
•Elimine notificaciones: pulse para borrar todas las notificaciones
•Ficha de notificación: pulse para ver detalles acerca de una notificación. Desplace una ficha de notificación hacia la derecha para eliminarla.
•Brillo de la pantalla: arrastre el deslizador para ajustar el brillo de la pantalla. Pulse en Automático para permitir que el teléfono asigne el brillo de la pantalla usando el sensor de luz.
•Ajustes rápidos: pulse para activar o desactivar rápidamente una función. Desplace los ajustes hacia la izquierda para ver más ajustes.
Vista del panel de notificaciones
1.Desplace la barra de estado hacia abajo para ver el panel de notificaciones.
2.Recorra la lista para ver detalles de las notificaciones.
•Pulse en un elemento para abrirlo.
•Arrastre la notificación hacia la izquierda o hacia la derecha para eliminarla. Pulse en Eliminar para borrar todas las notificaciones.
3.Deslice el dedo hacia arriba desde la parte
inferior de la pantalla o pulse en  Atrás para cerrar el panel de notificaciones.
Atrás para cerrar el panel de notificaciones.
Explicación del dispositivo |
15 |
Panel de notificación |
|
|
|
Configuraciones rápidas
Además de notificaciones, el panel de notificaciones también ofrece acceso rápido a funciones del dispositivo, como Wi-Fi, permitiéndole así activarlas o desactivarlas rápidamente.
Para ver opciones de ajustes rápidos adicionales:
►► Desplace un dedo hacia la izquierda o hacia la derecha sobre los iconos que se muestran.
Explicación del dispositivo |
16 |
Panel de notificación |
|
|
|
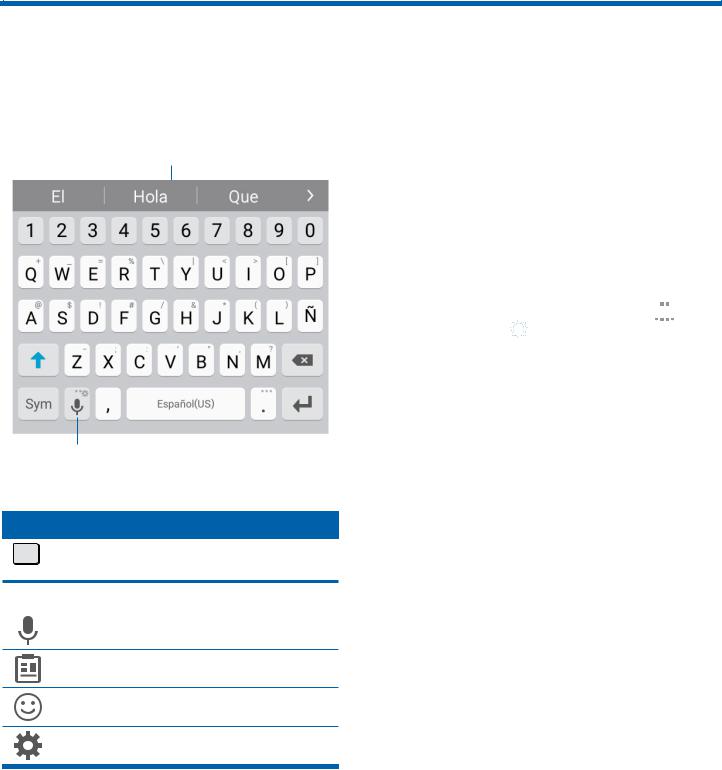
Introducción de texto
Uso del teclado Samsung
Escriba texto utilizando el teclado QWERTY. El texto predictivo sugiere palabras en base a lo que está escribiendo.
Texto predictivo
Opciones
Teclas especiales
Sym Símbolo: pulse en esta tecla para introducir números y símbolos.
Toque sin soltar la tecla Opciones para:
Voz: usar el Dictado por voz de Google.
Portapapeles: acceder al portapapeles.
Emoticones: insertar emoticones.
Ajustes: acceder a los ajustes del teclado.
Texto predictivo
La característica Texto predictivo sugiere palabras que coinciden con sus entradas de texto y, opcionalmente, completa las palabras comunes automáticamente. La característica Texto predictivo puede aprender su estilo de escritura desde sus contactos, mensajes, correo electrónico y sitios de redes sociales, mejorando la precisión de predicción de sus entradas de texto.
Configuración del teclado Samsung
Para personalizar el teclado Samsung:
1.Desde una pantalla de inicio, pulse en 

Aplicaciones >  Ajustes > Idioma e introducción.
Ajustes > Idioma e introducción.
2.Pulse en Teclado Samsung para ver opciones.
Explicación del dispositivo |
17 |
Introducción de texto |
|
|
|
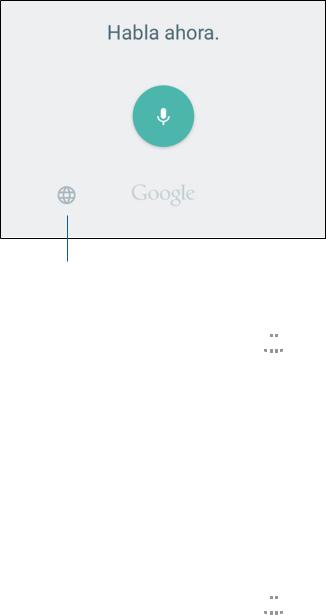
Uso del Dictado por voz de Google.
En vez de escribir, diga su texto.
Idiomas
Para habilitar el dictado por voz de Google:
1.Desde una pantalla de inicio, pulse en 



Aplicaciones >  Ajustes > Idioma e introducción.
Ajustes > Idioma e introducción.
2.En el teclado Samsung, pulse en  Dictado por voz de Google. Para encontrarlo, es posible que tenga que tocar sin soltar la tecla de opciones (a la izquierda de la tecla de espacio).
Dictado por voz de Google. Para encontrarlo, es posible que tenga que tocar sin soltar la tecla de opciones (a la izquierda de la tecla de espacio).
3.Diga su texto.
Configuración del dictado por voz de Google
Para personalizar el dictado por voz de Google:
1.Desde una pantalla de inicio, pulse en 



Aplicaciones >  Ajustes > Idioma e introducción.
Ajustes > Idioma e introducción.
2.Pulse en Dictado por voz de Google para ver opciones.
Explicación del dispositivo |
18 |
Introducción de texto |
|
|
|

Llamadas
Realice llamadas telefónicas usando una variedad de funciones y servicios para llamadas.

Realización y contestación de llamadas
Vea información sobre cómo realizar o contestar una llamada. Explore características y funcionalidades asociadas con la realización o contestación de una llamada.
Realización de llamadas
1.Desde una pantalla de inicio, pulse en  Teléfono.
Teléfono.
2.Pulse en  Teclado Si el teclado no aparece.
Teclado Si el teclado no aparece.
3.Introduzca un número y pulse en  Marcar.
Marcar.
Nota: Si Wi-Fi Calling está activado, aparece  Marcar. Para obtener más información, consulte Wi-Fi Calling.
Marcar. Para obtener más información, consulte Wi-Fi Calling.
Marcación rápida de un número en la lista de contactos
1.Desde una pantalla de inicio, pulse en



 Aplicaciones >
Aplicaciones >  Contactos.
Contactos.
2.Mientras ve la lista de contactos, deslice el dedo hacia la derecha sobre un contacto para llamar a ese contacto.
Marcación de un número reciente
Todas las llamadas entrantes, salientes y perdidas se registran en el registro de llamadas. Si el número o la persona que ha llamado figuran en la lista de contactos, se mostrará el nombre correspondiente.
1.Desde una pantalla de inicio, pulse en  Teléfono.
Teléfono.
2.Pulse en REGISTRO. Aparecerá una lista de llamadas recientes.
3.Pulse en un contacto y después pulse en  Llamar.
Llamar.
Contestación de una llamada
Cuando se reciba una llamada, sonará el teléfono y se mostrará el número telefónico de la persona que llama, o su nombre si está almacenado en la lista de
contactos.
•Toque y arrastre  Responder en cualquier dirección para contestar la llamada.
Responder en cualquier dirección para contestar la llamada.
•Toque y arrastre  Rechazar en cualquier dirección para rechazar la llamada y enviarla a su buzón de voz.
Rechazar en cualquier dirección para rechazar la llamada y enviarla a su buzón de voz.
•Toque y arrastre RECHAZAR LLAMADA CON MENSAJE hacia arriba y seleccione un mensaje.
Realización de múltiples tareas durante una llamada
Si sale de la pantalla de llamadas y regresa a la pantalla de inicio, su llamada activa se indicará mediante el icono  Llamada en progreso en la barra de estado y una miniatura en la pantalla.
Llamada en progreso en la barra de estado y una miniatura en la pantalla.
Esto le permite continuar con la llamada activa y hacer algo más, como ingresar a la lista de contactos, ver un correo reciente o localizar una foto.
Para finalizar una llamada desde cualquier aplicación:
►► Deslice la barra de estado hacia abajo para mostrar el panel de notificaciones y después pulse en  Finalizar.
Finalizar.
Finalización de una llamada
►► Cuando esté listo para finalizar una llamada, pulse en  Finalizar.
Finalizar.
Llamadas |
20 |
Realización y contestación de llamadas |
|
|
|
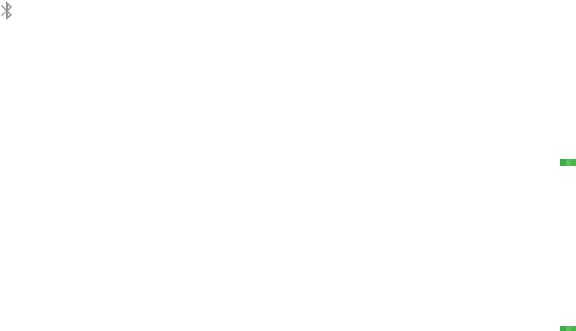
Opciones durante una llamada
El teléfono le ofrece una variedad de funciones que puede utilizar durante una llamada.
Cómo ajustar el volumen de las llamadas
►► Presione la tecla de volumen para subir o bajar el volumen.
– o bien –
Pulse en  Volumen extra para agregar más volumen rápidamente al audio entrante.
Volumen extra para agregar más volumen rápidamente al audio entrante.
Cómo escuchar con el altavoz o auriculares Bluetooth
Escuche la llamada utilizando el altavoz o a través de un auricular Bluetooth (no se incluye).
►► Pulse en 
 Altavoz para escuchar al interlocutor mediante el altavoz.
Altavoz para escuchar al interlocutor mediante el altavoz.
– o bien –
Pulse en Bluetooth para utilizar auriculares Bluetooth (no se incluyen).
Cómo realizar una nueva llamada mientras está en otra llamada
Si su plan de servicio apoya esta función, puede realizar otra llamada mientras ya está en una llamada en curso.
1.Desde la llamada activa, pulse en  Añadir llamada para marcar la segunda llamada. La primera llamada aparecerá como una miniatura.
Añadir llamada para marcar la segunda llamada. La primera llamada aparecerá como una miniatura.
2.Marque el nuevo número y pulse en  Marcar.
Marcar.
•Pulse en Cambiar para cambiar de una llamada a otra. Esto pondrá la nueva llamada en espera y activará la llamada anterior.
•Pulse en Unir para escuchar a los dos interlocutores a la vez (multiconferencia).
Llamada en espera
Si su plan de servicio apoya esta función, puede contestar una llamada mientras ya está en una llamada en curso. Se le notificará que está recibiendo una llamada mediante un tono de llamada en espera.
Para contestar una llamada nueva mientras tiene otra llamada en curso:
1.Desplace  Contestar en cualquier dirección para contestar la llamada.
Contestar en cualquier dirección para contestar la llamada.
2.Pulse en una opción:
•Poner [nombre/número] en espera: para retener la llamada anterior mientras contesta la nueva llamada.
•Finalizar llamada con [nombre/número]: para finalizar la llamada anterior y contestar la nueva llamada.
3.Pulse en Cambiar para cambiar de una llamada a otra. Esto pondrá la nueva llamada en espera y activará la llamada anterior.
Registro de llamadas
Los números de las llamadas que usted haya marcado, recibido o no contestado se almacenan en el registro de llamadas.
1.Desde una pantalla de inicio, pulse en  Teléfono.
Teléfono.
2.Pulse en REGISTRO. Aparecerá una lista de llamadas recientes. Si la persona que llama figura en su lista de contactos, se mostrará el nombre de esa persona.
Cómo guardar una llamada reciente en su lista de contactos
1.Desde una pantalla de inicio, pulse en  Teléfono
Teléfono
> REGISTRO.
2.Pulse en la llamada que contiene la información que desea guardar en la lista de contactos.
3.Pulse en CREAR CONTACTO.
– o bien –
Pulse en ACTUALIZAR si desea reemplazar el número de un contacto existente.
Llamadas |
21 |
Realización y contestación de llamadas |
|
|
|
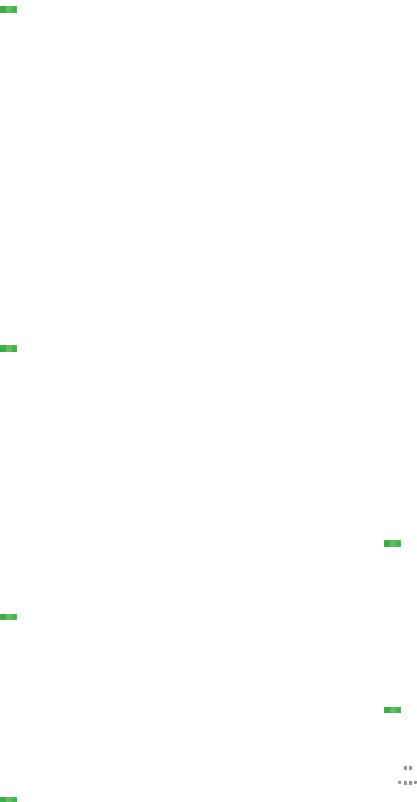
Cómo eliminar una llamada del registro de llamadas
1.Desde una pantalla de inicio, pulse en  Teléfono
Teléfono
> REGISTRO.
2.Toque sin soltar la llamada que desea eliminar del registro de llamadas para seleccionarla. También puede pulsar en otras llamadas, o en la casilla Todo al principio de la pantalla para seleccionar todo.
3.Pulse en ELIMINAR.
Cómo realizar una llamada usando la marcación rápida
Puede asignar un número de atajo a un contacto para marcar rápidamente su número predeterminado.
Para crear una marcación rápida:
1.Desde una pantalla de inicio, pulse en  Teléfono.
Teléfono.
2.Pulse en MÁS > Marcación rápida. Aparecerá la pantalla Marcación rápida mostrando
los números del 1 al 100. El número 1 está reservado para el correo de voz.
3.Pulse en un número sin utilizar. Aparecerá una lista de contactos.
4.Pulse en un contacto para asignarlo al número. El contacto seleccionado aparecerá en el cuadro del número de marcación rápida.
Para realizar una llamada usando la marcación rápida:
1.Desde una pantalla de inicio, pulse en  Teléfono
Teléfono
>  Teclado.
Teclado.
2.Toque sin soltar el número de marcación rápida.
Si el número de marcación rápida tiene más de un dígito, introduzca los primeros dígitos y después mantenga presionado el último dígito.
Para quitar la asignación de un número de marcación rápida:
1.Desde una pantalla de inicio, pulse en  Teléfono.
Teléfono.
2.Pulse en MÁS > Marcación rápida.
3.Busque el contacto que desea quitar de la marcación rápida y pulse en  Eliminar.
Eliminar.
Cómo realizar una llamada de emergencia
En el modo de llamadas de emergencia, remarcar un número de emergencia es un proceso de una sola pulsación.
Nota: Este modo puede descargar la batería más rápidamente que el modo de llamadas normal.
Cómo realizar una llamada de emergencia sin una tarjeta SIM
Sin una tarjeta SIM, sólo puede realizar llamadas de emergencia con el teléfono. El servicio normal del teléfono celular no está disponible.
1.Desde la pantalla de bloqueo, pulse en
 Emergency call (Llamada de emergencia) y luego arrastre hacia arriba.
Emergency call (Llamada de emergencia) y luego arrastre hacia arriba.
2.Pulse en EMERGENCY CALL para ver el marcador de emergencia.
3.Introduzca 911 y pulse en  Marcar.
Marcar.
4.Complete su llamada. Durante este tipo de llamada tiene acceso a las opciones Altavoz, Teclado y Finalizar.
5.Pulse en  Finalizar.
Finalizar.
Cómo realizar una llamada de emergencia con una tarjeta SIM
1.Desde una pantalla de inicio, pulse en  Teléfono.
Teléfono.
2.Introduzca el número de emergencia (por
ejemplo: 911), y después pulse en 
Marcar.
Ajustes de las llamadas
Para acceder al menú Configuración de llamadas:
►► Desde una pantalla de inicio, pulse en  Teléfono
Teléfono
> MÁS > Ajustes.
– o bien –
Desde una pantalla de inicio, pulse en 



Aplicaciones >  Ajustes > Aplicaciones >
Ajustes > Aplicaciones >
Teléfono.
Llamadas |
22 |
Realización y contestación de llamadas |
|
|
|

Aplicaciones
La pantalla de aplicaciones presenta todas las aplicaciones instaladas en el dispositivo, tanto las aplicaciones precargadas como las que descargue e instale.
Infórmese sobre cómo cambiar la forma en que aparecerán las aplicaciones, cómo organizar las aplicaciones en carpetas, y cómo desinstalar o desactivar aplicaciones.
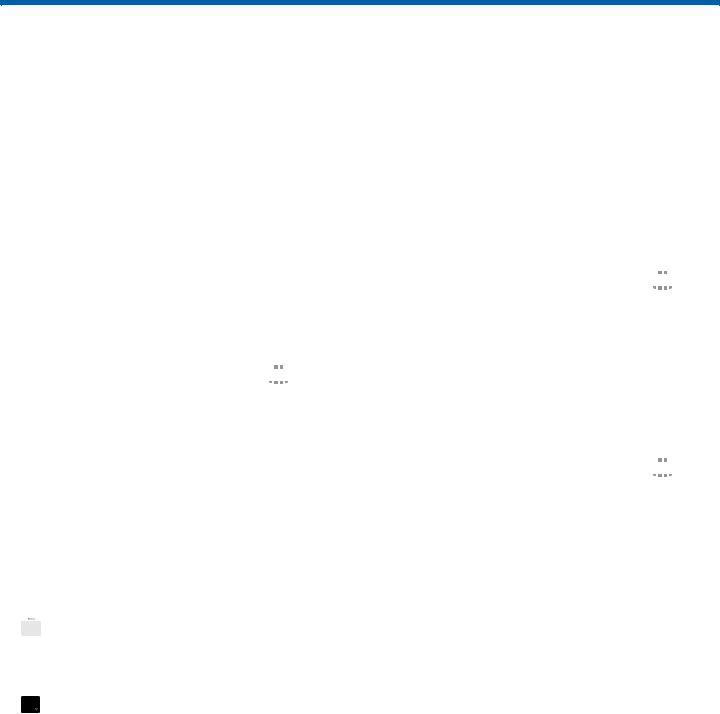
Pantalla de aplicaciones
La pantalla de aplicaciones presenta todas las aplicaciones precargadas así como las
que usted haya descargado. Puede desinstalar o desactivar aplicaciones, u ocultarlas para que no se vean.
Los atajos de aplicaciones se pueden colocar en cualquier pantalla de inicio.
Para obtener más información, consulte Cómo añadir un atajo a una pantalla de inicio.
Acceso a aplicaciones
1.Desde una pantalla de inicio, pulse en 



Aplicaciones.
2.Pulse en el icono de una aplicación para iniciar dicha aplicación.
3.Para regresar a la pantalla de inicio principal, presione la tecla Inicio.
Descarga e instalación de nuevas aplicaciones
Encuentre nuevas aplicaciones para descargarlas e instalarlas en su dispositivo.
• Play Store: descargue nuevas aplicaciones desde Google Play store.
Play Store: descargue nuevas aplicaciones desde Google Play store.
Visite play.google.com/store/apps para obtener más información.
• Galaxy Apps: vea y descargue aplicaciones de Samsung que estén optimizadas para utilizarse con dispositivos Galaxy.
Galaxy Apps: vea y descargue aplicaciones de Samsung que estén optimizadas para utilizarse con dispositivos Galaxy.
Visite apps.samsung.com para obtener más información.
Desinstalación o desactivación de aplicaciones
Puede desinstalar o desactivar aplicaciones que usted descargue e instale.
•No se pueden desinstalar las aplicaciones precargadas.
•Las aplicaciones desactivadas se inhabilitarán y se ocultarán para que no estén a la vista.
Para desinstalar o desactivar una aplicación:
1.Desde una pantalla de inicio, pulse en 



Aplicaciones.
2.Pulse en EDITAR. Las aplicaciones que pueden
desinstalarse o inhabilitarse muestran el símbolo  Eliminar en su icono.
Eliminar en su icono.
3.Pulse en  Eliminar y siga las indicaciones para desinstalar o inhabilitar la aplicación.
Eliminar y siga las indicaciones para desinstalar o inhabilitar la aplicación.
Para activar una aplicación que había desactivado:
1.Desde una pantalla de inicio, pulse en 



Aplicaciones >  Ajustes > Aplicaciones > Administrador de aplicaciones.
Ajustes > Aplicaciones > Administrador de aplicaciones.
2.Desplácese hasta la ficha DESACTIVADO, pulse en una aplicación y después pulse en ACTIVAR para activar la aplicación y mostrarla de nuevo en la pantalla de aplicaciones.
Aplicaciones |
24 |
Pantalla de aplicaciones |
|
|
|

Cambio del orden en que aparecen las aplicaciones
1.Desde una pantalla de inicio, pulse en 



Aplicaciones.
2.Pulse en EDITAR para tener estas opciones:
•Reorganizar aplicaciones: toque sin soltar una aplicación y después arrástrela a una nueva posición. Las aplicaciones circundantes se reorganizan para incorporar la nueva aplicación.
•Crear carpetas de aplicaciones: toque sin soltar una aplicación y después arrástrela para ponerla encima de otra aplicación.
––Pulse en la parte superior de la carpeta para asignarle un nombre.
––Pulse  Paleta para cambiar el color de la carpeta.
Paleta para cambiar el color de la carpeta.
––Pulse en cualquier parte afuera de la carpeta para cerrarla.
Aplicaciones |
25 |
Pantalla de aplicaciones |
|
|
|
 Loading...
Loading...