Samsung Galaxy S 20 5G, Galaxy S 20 Manual del usuario [es]
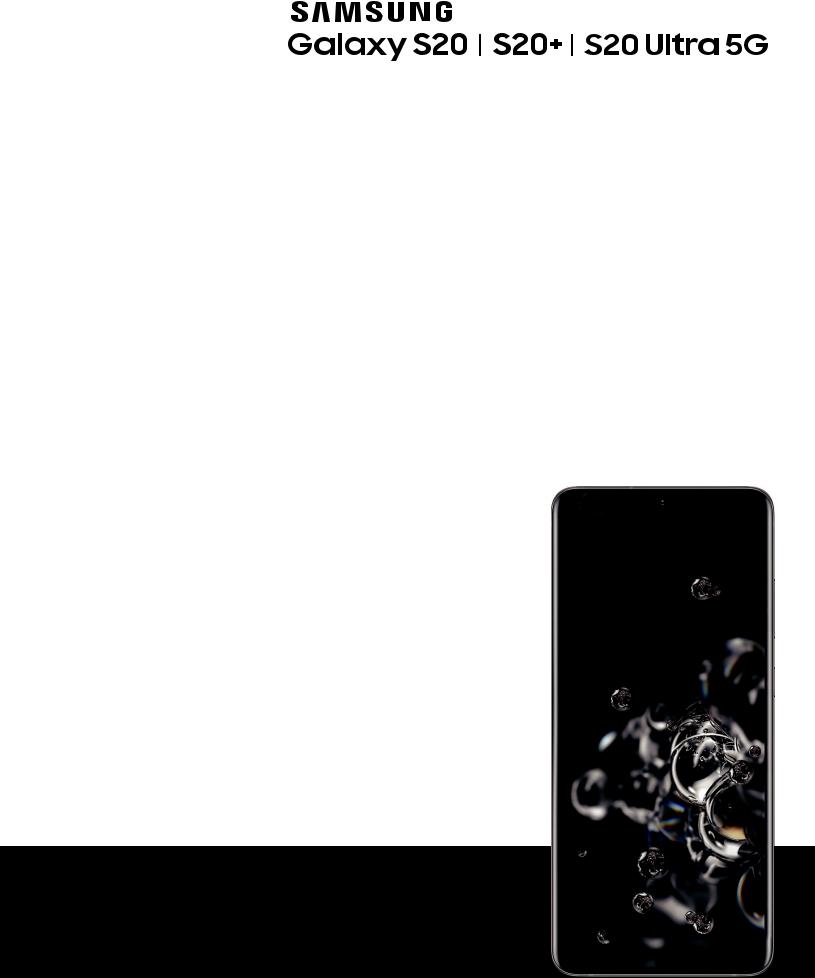
Manual del usuario

Contenido
Características
Continuidad móvil | Wireless PowerShare | Bixby | Seguridad biométrica | Modo oscuro
Iniciar
Diseño del dispositivo: Galaxy S20 5G | Galaxy S20+ 5G | Galaxy S20 Ultra 5G
Configuración del dispositivo: Carga de la batería | Wireless PowerShare | Accesorios
Cómo empezar a usar el dispositivo: Encendido del dispositivo | Uso del asistente para la configuración | Transferencia de datos desde un dispositivo antiguo | Bloqueo o desbloqueo del dispositivo | Ajustes de la tecla lateral | Cuentas | Programación del buzón de
voz | Navegación | Barra de navegación | Personalización de la pantalla de inicio | Samsung Daily | Bixby | Bienestar digital y controles parentales | Always On Display | Seguridad biométrica | Continuidad móvil | Ventana múltiple | Pantalla Edge | Introducción de texto | Modo de emergencia
Personalización de la pantalla de inicio: Iconos de aplicaciones | Creación y uso de carpetas | Fondo de pantalla | Temas | Iconos | Widgets | Ajustes de la pantalla de inicio | Modo fácil | Barra de estado | Panel de notificaciones
CámarayGalería
Cámara: Navegación por la pantalla de la cámara | Configuración del modo de captura | Zona AR | Enfoque dinámico | Optimizador de escena | Grabación de videos | Video dinámico | Micrófono direccional | Cámara superlenta | Superestable | Ajustes de la cámara
Galería: Visualización de fotos | Edición de imágenes | Reproducción de video | Optimizador de videos | Edición de video | Cómo compartir fotos y videos | Eliminación de fotos y videos | Creación de películas | Captura de pantalla | Grabadora de pantalla
Continuidadmóvil
Conexión a Windows | Samsung DeX for PC | Llamadas y mensajes en otros dispositivos
1 SPT_G981U_G986U_G988U_SP_UM_TN_TAW_021320_FINAL

Contenido
Aplicaciones deSamsung
Galaxy Essentials | Zona AR | Bixby | Galaxy Store | Galaxy Wearable | Game Launcher | Samsung Global Goals | Samsung Members | SmartThings | Consejos | Calculadora | Calendario | Reloj | Contactos | Internet | Mensajes | Mis archivos | Teléfono | Samsung Health | Samsung Notes | Samsung Pay
Aplicaciones deGoogle
Chrome | Google Drive | Duo | Gmail | Google | Maps | Photos | Play Películas | Play Store | YouTube | YT Music
Aplicaciones deMicrosoft
Outlook | LinkedIn | Office Mobile | OneDrive
Ajustes
Conexiones: Wi-Fi | Bluetooth | NFC y pago | Perfil fuera de línea | Redes móviles | Uso de datos | Mobile hotspot | Anclaje a red | Búsqueda de dispositivos cercanos | Conexión a una impresora | MirrorLink | Redes privadas virtuales | DNS privado | Ethernet
Personalización: Pantalla | Notificaciones | Sonidos y vibración
Seguridad: Bloqueo y seguridad | Reconocimiento facial | Escáner de huellas digitales
Cuentas: Samsung Cloud | Adición de una cuenta | Ajustes de las cuentas | Eliminación de una cuenta | Copiar y restaurar | Ajustes de Google
Copiar y restaurar: Cuenta Samsung | Cuenta de Google | Transferencia de almacenamiento externo | Samsung Cloud
Accesibilidad: Lector de pantalla | Mejoras de la visibilidad | Mejoras para la audición | Interacción y habilidad | Ajustes avanzados | Servicios instalados | Acerca de accesibilidad
Otras: Consejos y ayuda | Dual Messenger | Acerca del teléfono | Más información | Información legal
2
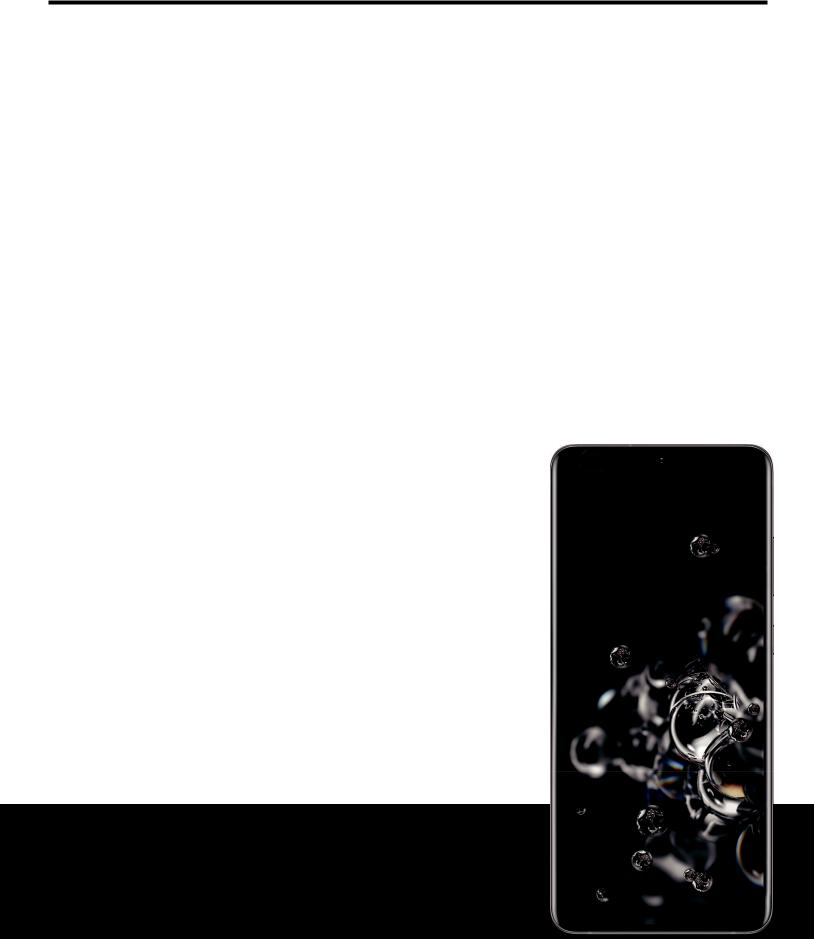
Cómo empezar
Galaxy S20 5G
Galaxy S20+ 5G
Galaxy S20 Ultra 5G
Configuración del dispositivo
Cómo empezar a usar el dispositivo
3

Cómo empezar
GalaxyS205G
Flash 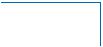
Cámaras posteriores
Cargador USB/puerto de audio
Cámara frontal
Teclas de volumen
Tecla lateral
Escáner de huella digital
Losdispositivosyelsoftwareestánen constanteevolución;lasilustracionesqueveaquíson sólocomoreferencia.
4

Cómo empezar
GalaxyS20+5G
Flash 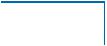
Cámaras posteriores
Cargador USB/puerto de audio
Cámara frontal
Teclas de volumen
Tecla lateral
Escáner de huella digital
Losdispositivosyelsoftwareestánen constanteevolución;lasilustracionesqueveaquíson sólocomoreferencia.
5

Cómo empezar
GalaxyS20Ultra 5G
Flash
Cámaras posteriores
Cargador USB/puerto de audio
Cámara frontal
Teclas de volumen
Tecla lateral
Escáner de huella digital
Losdispositivosyelsoftwareestánen constanteevolución;lasilustracionesqueveaquíson sólocomoreferencia.
6

Cómo empezar
Configuracióndeldispositivo
Carga de la batería | Wireless PowerShare | Accesorios
Su dispositivo usa una tarjeta nano SIM. Una tarjeta SIM puede venir preinstalada o quizás tenga la opción de usar su tarjeta SIM anterior. Los indicadores de red para el servicio 5G se basan en las especificaciones de su proveedor y en la disponibilidad de la red. Comuníquese con su proveedor para obtener más detalles.
Instale las tarjetas SIM/microSD
Coloque la tarjeta SIM y la tarjeta microSD opcional (se vende por separado) en la bandeja con los contactos
dorados dirigidos hacia abajo.
Cargue el dispositivo
Antes de encender el dispositivo, cárguelo completamente.

 NOTA Use solamente dispositivos de carga y baterías (si corresponde) que sean aprobados por Samsung. Los dispositivos de carga y baterías Samsung fueron diseñados para maximizar la vida de la batería de su dispositivo. Usar otros dispositivos de carga y baterías pudiera anular la garantía y causar daños.
NOTA Use solamente dispositivos de carga y baterías (si corresponde) que sean aprobados por Samsung. Los dispositivos de carga y baterías Samsung fueron diseñados para maximizar la vida de la batería de su dispositivo. Usar otros dispositivos de carga y baterías pudiera anular la garantía y causar daños.
Losdispositivosyelsoftwareestánen constanteevolución;lasilustracionesqueveaquíson sólocomoreferencia.
7

Cómo empezar

 NOTA Este dispositivo cuenta con la clasificación IP68 para resistencia al agua y al polvo. Para mantener las características de resistencia al agua y al polvo del dispositivo, asegúrese de que las aberturas de la bandeja para tarjeta SIM/tarjeta de memoria se mantengan libres de polvo y agua, y que la bandeja esté insertada de forma segura antes de cualquier exposición a líquidos. Para obtener más información, consulte Mantenimiento de resistencia al agua y polvo.
NOTA Este dispositivo cuenta con la clasificación IP68 para resistencia al agua y al polvo. Para mantener las características de resistencia al agua y al polvo del dispositivo, asegúrese de que las aberturas de la bandeja para tarjeta SIM/tarjeta de memoria se mantengan libres de polvo y agua, y que la bandeja esté insertada de forma segura antes de cualquier exposición a líquidos. Para obtener más información, consulte Mantenimiento de resistencia al agua y polvo.
Carga de la batería
El dispositivo se alimenta de una batería recargable. El dispositivo viene con un cargador (unidad de carga y cable USB tipo C) para cargar la batería desde un tomacorriente.

 CONSEJO Durante la carga,esposible que el dispositivoyel cargadorse pongan calientesydejen de cargar.Estonormalmente noafecta la vida útil oel desempeñodel dispositivoyse encuentra dentrodel rangonormal de operación. Desconecte el cargadordel dispositivoyespere a que el dispositivose enfríe.Para mayorinformación,visite samsung.com/us/support/answer/ANS00076952.
CONSEJO Durante la carga,esposible que el dispositivoyel cargadorse pongan calientesydejen de cargar.Estonormalmente noafecta la vida útil oel desempeñodel dispositivoyse encuentra dentrodel rangonormal de operación. Desconecte el cargadordel dispositivoyespere a que el dispositivose enfríe.Para mayorinformación,visite samsung.com/us/support/answer/ANS00076952.
8

Cómo empezar
Wireless PowerShare
Cargue de manera inalámbrica sus dispositivos Samsung compatibles usando su teléfono. Algunas características no están disponibles mientras se comparte energía.
1.Desde Ajustes rápidos, pulse en  Wireless PowerShare para activar la función.
Wireless PowerShare para activar la función.
2.Con la pantalla del teléfono orientada hacia abajo, coloque el dispositivo compatible en la parte trasera del teléfono para cargarlo. Un sonido de notificación o vibración ocurrirá cuando empiece la carga.

 NOTA Wireless PowerShare funciona con la mayoría de los dispositivos con certificación Qi. Requiere una carga mínima de la batería del 30% para poder compartirla. La velocidad y eficiencia de energía de la carga varía según el dispositivo. Quizás no funcione con ciertos accesorios, cuberturas o dispositivos de otras marcas. Si tiene problemas para hacer la conexión o si el proceso de carga es lento, quite cualquier cubertura que haya en cada dispositivo. Puede afectar la recepción de llamadas o los servicios de datos en su entorno de red.
NOTA Wireless PowerShare funciona con la mayoría de los dispositivos con certificación Qi. Requiere una carga mínima de la batería del 30% para poder compartirla. La velocidad y eficiencia de energía de la carga varía según el dispositivo. Quizás no funcione con ciertos accesorios, cuberturas o dispositivos de otras marcas. Si tiene problemas para hacer la conexión o si el proceso de carga es lento, quite cualquier cubertura que haya en cada dispositivo. Puede afectar la recepción de llamadas o los servicios de datos en su entorno de red.
Para obtener mejores resultados al usar Wireless PowerShare:
•Quite cualquier accesorio o cubertura que exista antes de usar la opción. Dependiendo del tipo de accesorio o cubertura, es posible que Wireless PowerShare no funcione correctamente.
•La ubicación de la bobina de carga inalámbrica puede variar según el dispositivo, por lo que tal vez sea necesario ajustar la colocación para lograr una conexión. Cuando empiece la carga, ocurrirá una notificación o vibración, así la notificación le ayudará a saber que se logró una conexión.
Losdispositivosyelsoftwareestánen constanteevolución;lasilustracionesqueveaquíson sólocomoreferencia.
9

Cómo empezar
•Quizás se afecte la recepción de llamadas o los servicios de datos, dependiendo del entorno de la red.
•La velocidad o eficiencia de la carga puede variar según la condición del dispositivo o el entorno de los alrededores.
•No utilice audífonos.
Accesorios
Los accesorios compatibles (se venden por separado) pueden configurarse mediante Ajustes. Es posible que esta opción sólo aparezca después de que conecte un accesorio al dispositivo.
Visite samsung.com/us/mobile/mobile-accessories para mayor información.
◌ Desde Ajustes, pulse en Funciones avanzadas > Accesorios.
Funciones avanzadas > Accesorios.
Cómoempezar a usar eldispositivo
Encendido del dispositivo | Uso del asistente para la configuración | Transferencia de datos desde un dispositivo antiguo | Bloqueo o desbloqueo del dispositivo | Ajustes de la tecla lateral | Cuentas | Programación del buzón de voz | Navegación | Barra de
navegación | Personalización de la pantalla de inicio | Samsung Daily | Bixby | Bienestar digital y controles parentales | Always On Display | Seguridad biométrica | Continuidad móvil | Ventana múltiple | Pantalla Edge | Introducción de texto | Modo de emergencia
Encendido del dispositivo
Use la tecla lateral para encender el dispositivo. No use el dispositivo si la carcasa está rajada o rota. Use el dispositivo sólo después de que se haya reparado.
◌Presione sin soltar la tecla lateral para encender el dispositivo.
•Para apagar el dispositivo, abra el panel de notificaciones y pulse en  Apagar >
Apagar > Apagar. Confirme cuando se le indique.
Apagar. Confirme cuando se le indique.
•Para reiniciar el dispositivo, abra el panel de notificaciones y pulse en  Apagar >
Apagar > Reiniciar. Confirme cuando se le indique.
Reiniciar. Confirme cuando se le indique.
10

Cómo empezar

 CONSEJO También puede apagar el dispositivo con presionar la tecla lateral y la tecla de volumen hacia abajo al mismo tiempo. Para más información sobre cómo apagar el dispositivo, desde Ajustes, pulse en
CONSEJO También puede apagar el dispositivo con presionar la tecla lateral y la tecla de volumen hacia abajo al mismo tiempo. Para más información sobre cómo apagar el dispositivo, desde Ajustes, pulse en Funciones avanzadas > Tecla lateral > Cómo apagar el teléfono.
Funciones avanzadas > Tecla lateral > Cómo apagar el teléfono.
Uso del asistente para la configuración
La primera vez que encienda el dispositivo, el Asistente para la configuración le guiará por el proceso básico para configurar el dispositivo.
Siga las indicaciones para elegir un idioma predeterminado, conectarse a una red Wi-Fi®, configurar cuentas, elegir servicios de ubicación, informarse sobre las características del dispositivo y mucho más.
11
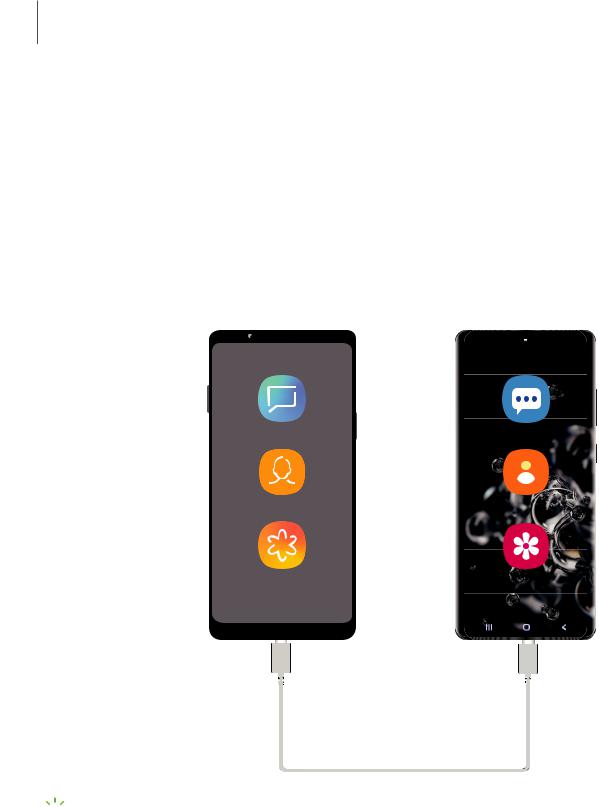
Cómo empezar
Transferencia de datos desde un dispositivo antiguo
Use Smart Switch™ para transferir contactos, fotos, música, videos, mensajes, notas, calendarios y más desde el dispositivo anterior. Smart Switch puede transferir sus datos mediante cable USB, Wi-Fi o computadora.
Visite samsung.com/us/support/owners/app/smart-switch para mayor información.
1.Desde Ajustes, pulse en Cuentas y respaldo > Smart Switch.
Cuentas y respaldo > Smart Switch.
2.Siga las indicaciones y seleccione el contenido que desea transferir.
Dispositivo |
|
antiguo |
Nuevo Galaxy |

 NOTA La transferencia de contenido con un cable USB pudiera aumentar el consumo de la batería. Asegúrese de que la batería esté completamente cargada.
NOTA La transferencia de contenido con un cable USB pudiera aumentar el consumo de la batería. Asegúrese de que la batería esté completamente cargada.
Visite samsung.com/smartswitch para mayor información .
Losdispositivosyelsoftwareestánen constanteevolución;lasilustracionesqueveaquíson sólocomoreferencia.
12
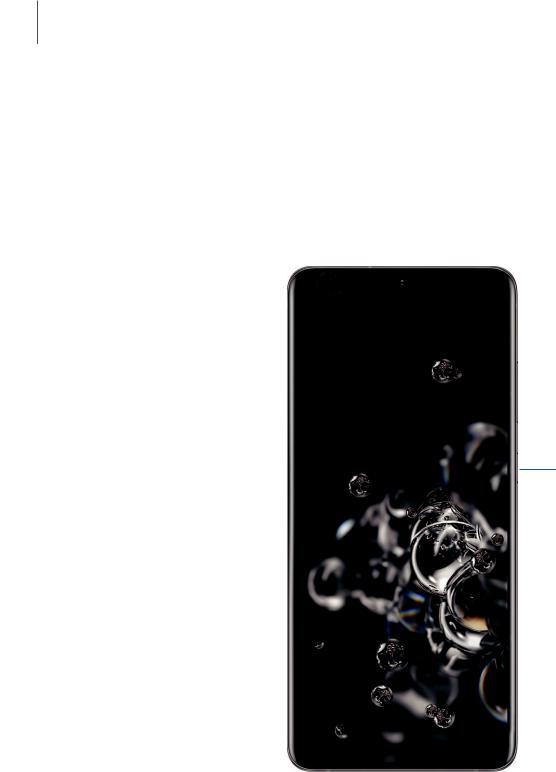
Cómo empezar
Bloqueo o desbloqueo del dispositivo
Use las características de bloqueo de pantalla del dispositivo para proteger el dispositivo. En forma predeterminada, el dispositivo se bloquea automáticamente cuando se agota el tiempo de espera de la pantalla. Para más información sobre los bloqueos de pantalla, consulte Bloqueo y seguridad.
TECLA LATERAL
Presione para bloquear. Presione para activar la pantalla y después deslice la pantalla para desbloquearla.
Losdispositivosyelsoftwareestánen constanteevolución;lasilustracionesqueveaquíson sólocomoreferencia.
13

Cómo empezar
Ajustes de la tecla lateral
Puede personalizar los atajos asignados a la tecla lateral.
Presionar dos veces
Elija qué función se abrirá al presionar la tecla lateral dos veces.
1.Desde Ajustes, pulse en Funciones avanzadas > Tecla lateral.
Funciones avanzadas > Tecla lateral.
2.Pulse en Presionar dos veces para activar esta función, y pulse en una opción: • Inicio rápido de la cámara (predeterminado)
• Abrir Bixby
• Abrir aplicación
Mantener presionado
Elija qué función se abrirá al mantener presionada la tecla lateral.
1.Desde Ajustes, pulse en Funciones avanzadas > Tecla lateral.
Funciones avanzadas > Tecla lateral.
2.Bajo el encabezado Mantener presionado, pulse en una opción: • Activar Bixby (predeterminado)
• Menú apagado
Cuentas
Configure y administre sus contactos.

 CONSEJO Las cuentas pueden apoyar el correo electrónico, calendarios, contactos y otras funciones. Consulte a su proveedor para obtener más información.
CONSEJO Las cuentas pueden apoyar el correo electrónico, calendarios, contactos y otras funciones. Consulte a su proveedor para obtener más información.
Adición de una cuenta de Google
Conéctese a su cuenta de Google para acceder al almacenamiento en la nube de Google, a aplicaciones instaladas desde su cuenta y para aprovechar al máximo las funciones Android™ del dispositivo.
1.Desde Ajustes, pulse en Cuentas y respaldo > Cuentas.
Cuentas y respaldo > Cuentas.
2.Pulse en  Añadir cuenta > Google.
Añadir cuenta > Google.
14
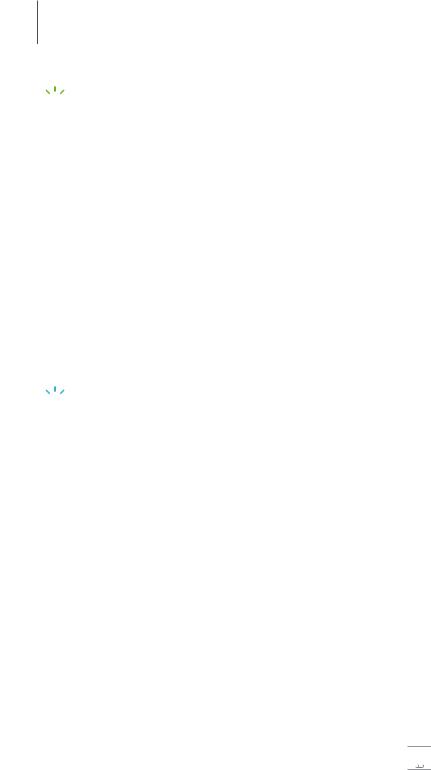
Cómo empezar

 NOTA Cuando se conecta a una cuenta de Google, se activa la Protección en caso de un restablecimiento de fábrica (FRP). FRP requiere información de su cuenta de Google al restablecer los valores a los ajustes de fábrica. Para mayor información, consulte Protección en caso de un restablecimiento de fábrica.
NOTA Cuando se conecta a una cuenta de Google, se activa la Protección en caso de un restablecimiento de fábrica (FRP). FRP requiere información de su cuenta de Google al restablecer los valores a los ajustes de fábrica. Para mayor información, consulte Protección en caso de un restablecimiento de fábrica.
Adición de una cuenta Samsung
Conéctese a su cuenta Samsung para acceder a contenido exclusivo de Samsung y aprovechar al máximo las aplicaciones de Samsung.
1.Desde Ajustes, pulse en Cuentas y respaldo > Cuentas.
Cuentas y respaldo > Cuentas.
2.Pulse en  Añadir cuenta > Samsung account.
Añadir cuenta > Samsung account.

 CONSEJO Para acceder rápidamente a su cuenta Samsung, desde Ajustes pulse en
CONSEJO Para acceder rápidamente a su cuenta Samsung, desde Ajustes pulse en  Perfil de Samsung account.
Perfil de Samsung account.
Adición de una cuenta de Outlook
Conéctese a su cuenta de Outlook® para ver y administrar los mensajes de correo electrónico.
1.Desde Ajustes, pulse en Cuentas y respaldo > Cuentas.
Cuentas y respaldo > Cuentas.
2.Pulse en  Añadir cuenta > Outlook.
Añadir cuenta > Outlook.
Programación del buzón de voz
Puede configurar el servicio de buzón de voz cuando lo use por primera vez. Puede acceder al buzón de voz a través de la aplicación Teléfono.
1.Desde Teléfono, toque sin soltar la
Teléfono, toque sin soltar la  tecla 1.
tecla 1.
2.Siga el tutorial para crear una contraseña, grabar un saludo y grabar su nombre.
15
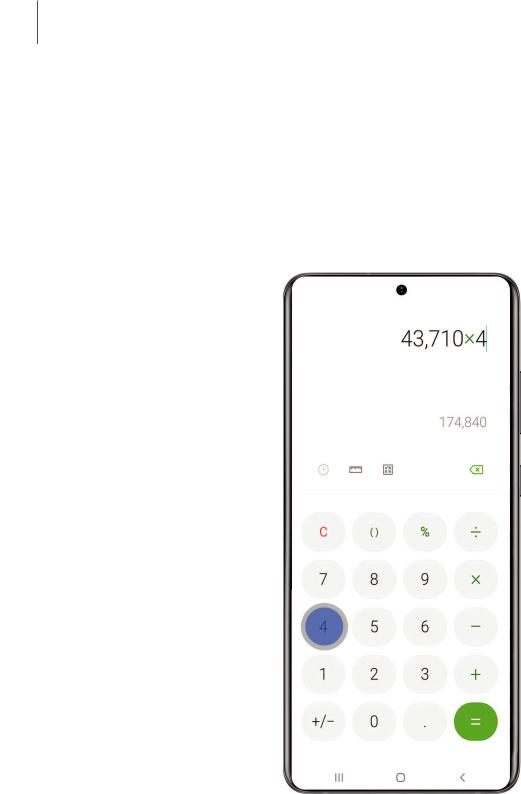
Cómo empezar
Navegación
Una pantalla táctil responde mejor a un toque ligero de la yema del dedo o de un lápiz óptico capacitivo. El uso de fuerza excesiva o de un objeto metálico en la pantalla táctil puede dañar la superficie del cristal templado y anular la garantía.
Pulsar
Toque suavemente en elementos para seleccionarlos o iniciarlos.
•Pulse en un elemento para seleccionarlo.
•Pulse dos veces en una imagen para ampliarla o reducirla.
Losdispositivosyelsoftwareestánen constanteevolución;lasilustracionesqueveaquíson sólocomoreferencia.
16
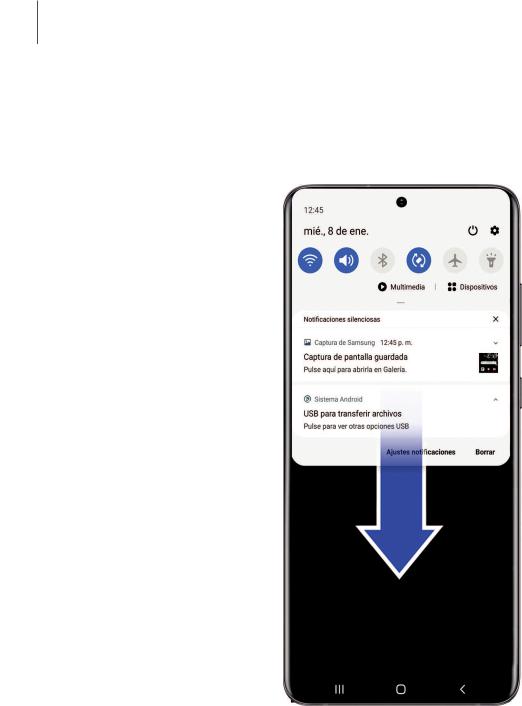
Cómo empezar
Deslizar
Arrastre ligeramente un dedo por la pantalla.
•Deslice un dedo por la pantalla para desbloquear el dispositivo.
•Deslice un dedo por la pantalla para recorrer las pantallas de inicio o las opciones de menú.
Losdispositivosyelsoftwareestánen constanteevolución;lasilustracionesqueveaquíson sólocomoreferencia.
17
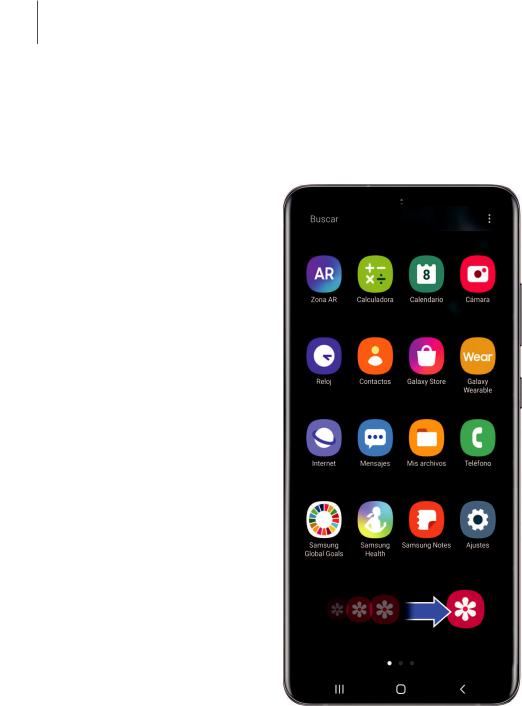
Cómo empezar
Arrastrar y soltar
Toque sin soltar un elemento y después muévalo a una nueva ubicación.
•Arrastre un atajo de aplicación para añadirlo a una pantalla de inicio.
•Arrastre un widget para colocarlo en una nueva ubicación.
Losdispositivosyelsoftwareestánen constanteevolución;lasilustracionesqueveaquíson sólocomoreferencia.
18
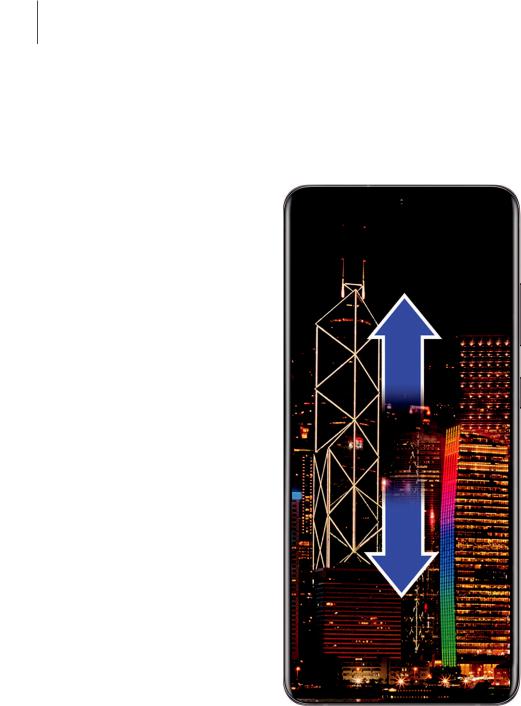
Cómo empezar
Acercar y alejar la pantalla
Junte o separe los dedos índice y pulgar sobre la pantalla para alejar o acercar.
•Junte los dedos índice y pulgar sobre la pantalla para alejar.
•Separe los dedos índice y pulgar sobre la pantalla para acercar.
Losdispositivosyelsoftwareestánen constanteevolución;lasilustracionesqueveaquíson sólocomoreferencia.
19
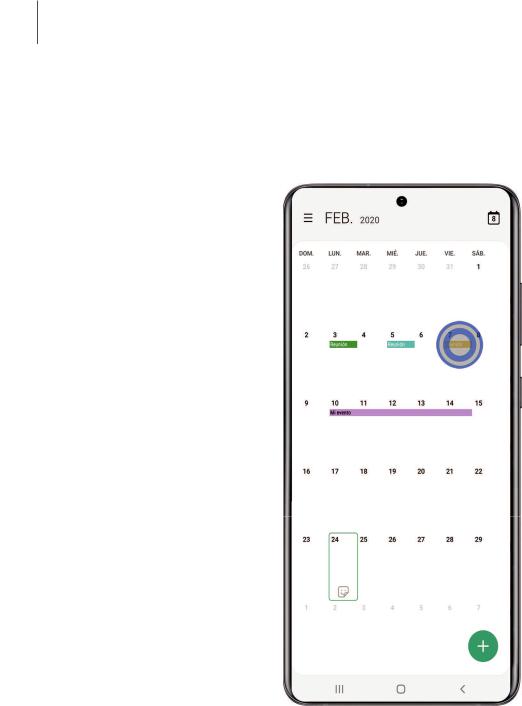
Cómo empezar
Tocar sin soltar
Toque sin soltar elementos para activarlos.
•Toque sin soltar un campo para que aparezca un menú emergente de opciones.
•Toque sin soltar una pantalla de inicio para personalizarla.
Losdispositivosyelsoftwareestánen constanteevolución;lasilustracionesqueveaquíson sólocomoreferencia.
20
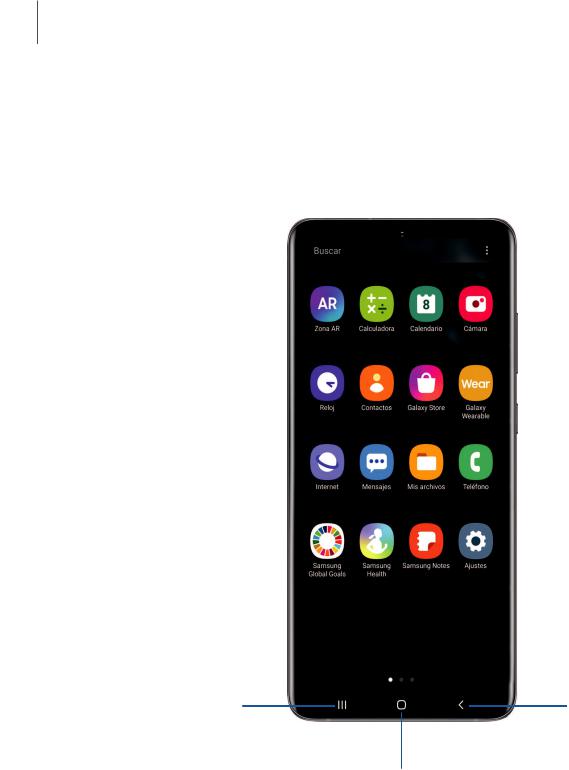
Cómo empezar
Barra de navegación
Puede navegar su dispositivo mediante los botones de navegación o acciones de la mano en pantalla completa.
Aplicaciones recientes |
Atrás |
Inicio
Losdispositivosyelsoftwareestánen constanteevolución;lasilustracionesqueveaquíson sólocomoreferencia.
21
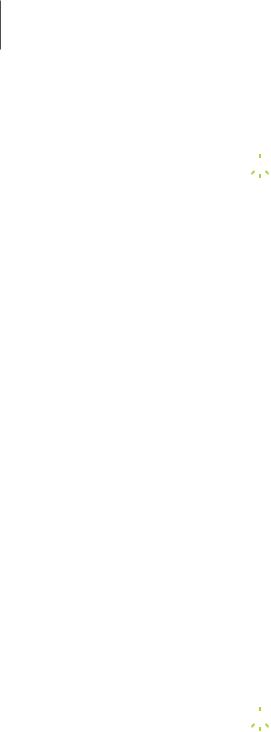
Cómo empezar
 Botones de navegación
Botones de navegación
Cambie cómo aparecerán los iconos de navegación a lo largo del final de la pantalla.
◌Desde Ajustes, pulse en 
 Pantalla > Barra de navegación. Las siguientes opciones están disponibles:
Pantalla > Barra de navegación. Las siguientes opciones están disponibles:
•Botones de navegación: muestre los tres iconos de navegación a lo largo del final de la pantalla.
–Orden de los botones: intercambie el orden de los iconos de Atrás y Aplicaciones recientes.
•Gestos de pantalla completa: oculte los iconos de navegación para tener una experiencia de pantalla despejada, y use gestos en pantalla para navegar. Las siguientes opciones están disponibles:
–Más opciones: configure opciones adicionales para los gestos de pantalla completa.
–Sugerencias de gestos: muestre líneas al final de la pantalla donde se encuentra cada gesto de pantalla.
–Mostrar botón para ocultar teclado: muestre un icono en la esquina inferior derecha de la pantalla para ocultar el teclado cuando el teléfono esté en el modo vertical.
Opciones de gestos enpantallacompleta
Personalice los gestos de pantalla completa aún más con ajustar la sensibilidad y activar diferentes tipos de gestos.
◌Desde Ajustes, pulse en 
 Pantalla > Barra de navegación > Gestos de pantalla completa > Más opciones para ver lo siguiente:
Pantalla > Barra de navegación > Gestos de pantalla completa > Más opciones para ver lo siguiente:
•Deslizar desde la parte inferior: deslice hacia arriba desde tres áreas distintas al final de la pantalla para retroceder, ir a la pantalla de inicio o ver aplicaciones recientes. También puede deslizar hacia arriba y sostener la pantalla para usar la aplicación de asistencia del dispositivo.
22

Cómo empezar
•Deslizar desde los costados y la parte inferior: deslice hacia adentro desde cualquier lado de la pantalla para retroceder, deslice hacia arriba desde la parte inferior de la pantalla para ir a la pantalla de inicio, y deslice hacia arriba y sostenga la pantalla para ver las aplicaciones recientes.
–Sensibilidad de gesto Atrás: arrastre el deslizador para ajustar la sensibilidad del dispositivo a la detección de gestos de retroceso.
23

Cómo empezar
Personalización de la pantalla de inicio
La pantalla de inicio es el punto de partida para navegar por el dispositivo. Aquí puede colocar sus aplicaciones y widgets favoritos, además de configurar pantallas de inicio adicionales, eliminar pantallas, cambiar el orden de las pantallas y elegir una pantalla de inicio principal.
Iconos de aplicaciones | Creación y uso de carpetas | Fondo de pantalla | Temas | Iconos | Widgets | Ajustes de la pantalla de inicio | Modo fácil | Barra de estado | Panel de notificaciones
Iconos de aplicaciones
Use los iconos de aplicaciones para iniciar una aplicación desde cualquier pantalla de inicio.
◌Desde Aplicaciones, toque sin soltar un icono de aplicación y pulse en  Añadir a inicio.
Añadir a inicio.
Para eliminar un icono:
◌Desde una pantalla de inicio, toque sin soltar un icono de aplicación y pulse en  Eliminar de inicio.
Eliminar de inicio.

 NOTA Eliminar un icono no elimina la aplicación, tan sólo quita el icono de una pantalla de inicio.
NOTA Eliminar un icono no elimina la aplicación, tan sólo quita el icono de una pantalla de inicio.
Uso de carpetas
Organice atajos de aplicaciones en carpetas en una pantalla de aplicaciones o en la pantalla de inicio. Para mayor información, consulte Creación y uso de carpetas.
Fondo de pantalla
Cambie la apariencia de las pantallas de inicio y de bloqueo con elegir una imagen favorita, un video o un fondo precargado.
1. Desde una pantalla de inicio, toque sin soltar la pantalla y después pulse en  Fondo de pantalla.
Fondo de pantalla.
24
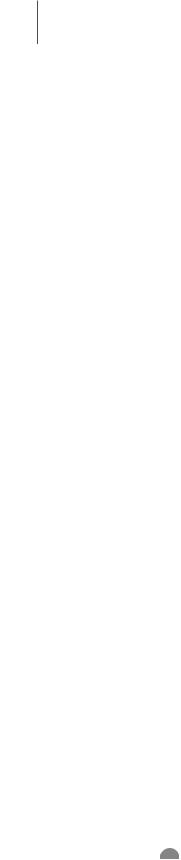
Cómo empezar
2.Pulse en uno de los siguientes menús para ver los fondos de pantalla disponibles:
•Mis fondos de pantalla: elija entre los fondos de pantalla precargados y descargados.
•Galería: elija fotos y videos guardados en la aplicación Galería.
•Servicios de fondos de pantalla: active funciones adicionales que incluyen una página de guía y pantalla de bloqueo dinámica.
•Aplicar modo oscuro a fondo: active esta opción para aplicar el modo oscuro al fondo de pantalla.
•Explorar más fondos: encuentre y descargue más fondos de pantalla desde Galaxy Themes.
3.Pulse en una imagen o video para elegirlo.
•Si elige una sola imagen, seleccione a cuál pantalla o pantallas desea aplicarles el fondo de pantalla.
•Los videos y múltiples fotos solo pueden aplicarse a la pantalla de bloqueo.
4.Pulse en Definir en pantalla de inicio, Definir en pantalla de bloqueo o Definir en inicio y bloqueo (dependiendo en qué pantallas se pueden aplicar).
•Si aplicará un fondo de pantalla a las pantallas de inicio y bloqueo, active Sincronizar mis cambios si desea que las ediciones realizadas a ese fondo de pantalla se apliquen a ambas pantallas.
Temas
Fije el tema que se aplicará a las pantallas de inicio y bloqueo, a los fondos de pantalla y a los iconos de aplicaciones.
1.Desde una pantalla de inicio, toque sin soltar la pantalla.
2.Pulse en  Temas para personalizar.
Temas para personalizar.
3.Pulse en un tema para previsualizarlo y descargarlo en Mis temas.
4.Pulse en  Mi página > Temas para ver los temas descargados.
Mi página > Temas para ver los temas descargados.
5.Pulse en un tema y después pulse en Aplicar para aplicar el tema seleccionado.
25

Cómo empezar
 Iconos
Iconos
Aplique juegos de iconos distintos para reemplazar los iconos predeterminados.
1.Desde una pantalla de inicio, toque sin soltar la pantalla.
2.Pulse en  Temas > Iconos para personalizar.
Temas > Iconos para personalizar.
3.Pulse en un juego de iconos para previsualizarlo y descargarlo a Mis iconos.
4.Pulse en  Mi página > Iconos para ver los iconos descargados.
Mi página > Iconos para ver los iconos descargados.
5.Pulse en un icono y después pulse en Aplicar para aplicar el juego de iconos seleccionado.
Widgets
Agregue widgets a las pantallas de inicio para tener acceso rápido a información o aplicaciones.
1.Desde una pantalla de inicio, toque sin soltar la pantalla.
2.Pulse en  Widgets y después toque sin soltar un widget, arrástrelo a una pantalla de inicio y suéltelo.
Widgets y después toque sin soltar un widget, arrástrelo a una pantalla de inicio y suéltelo.
Personalizaciónde widgets
Una vez que haya añadido un widget, puede personalizar dónde se ubicará y cómo funcionará.
◌Desde una pantalla de inicio, toque sin soltar un widget y pulse en una opción:
• Eliminar de inicio: elimine un widget de la pantalla.
Eliminar de inicio: elimine un widget de la pantalla.
• Ajustes del widget: personalice la función o apariencia del widget.
Ajustes del widget: personalice la función o apariencia del widget.
• Información de la aplicación: revise el uso del widget, permisos y más.
Información de la aplicación: revise el uso del widget, permisos y más.
Ajustes de la pantalla de inicio
Personalice las pantallas de inicio y de aplicaciones.
1.Desde una pantalla de inicio, toque sin soltar la pantalla.
2.Pulse en  Ajustes de la pantalla de inicio para personalizar:
Ajustes de la pantalla de inicio para personalizar:
•Diseño de la pantalla de inicio: configure el dispositivo para que tenga separadas una pantalla de inicio y una de aplicaciones, o sólo una pantalla de inicio donde estarán todas las aplicaciones.
26

Cómo empezar
•Cuadrícula de la pantalla de inicio: elija un diseño para determinar cómo se organizarán los iconos en la pantalla de inicio.
•Cuadrícula de la pantalla de aplicaciones: elija una opción de diseño para determinar cómo se distribuirán los iconos en la pantalla de aplicaciones.
•Botón de aplicaciones: añada un botón de aplicaciones a la pantalla de inicio para tener acceso fácil a la pantalla de aplicaciones.
•Globos de notificación de aplicaciones: active esta opción para mostrar globos en las aplicaciones con notificaciones activas. También puede elegir el estilo de globo.
•Bloquear diseño de la pantalla de inicio: evite que los artículos en la pantalla de inicio se eliminen o cambien de posición.
•Añadir a pantalla de inicio: añada automáticamente aplicaciones recién descargadas a la pantalla de inicio.
•Deslizar abajo para notificaciones: active esta función para abrir el panel de notificaciones con sólo deslizar hacia abajo en la pantalla de inicio.
•Girar a modo horizontal: gire la pantalla de inicio automáticamente cuando la orientación del dispositivo cambie de vertical a horizontal.
•Ocultar aplicaciones: elija aplicaciones que desee ocultar de las pantallas de inicio y de aplicaciones. Regrese a esta pantalla para restaurar las aplicaciones ocultas. Las aplicaciones ocultas siguen instaladas y pueden aparecer en los resultados de búsqueda.
•Acerca de la pantalla de inicio: vea información de la versión.
27
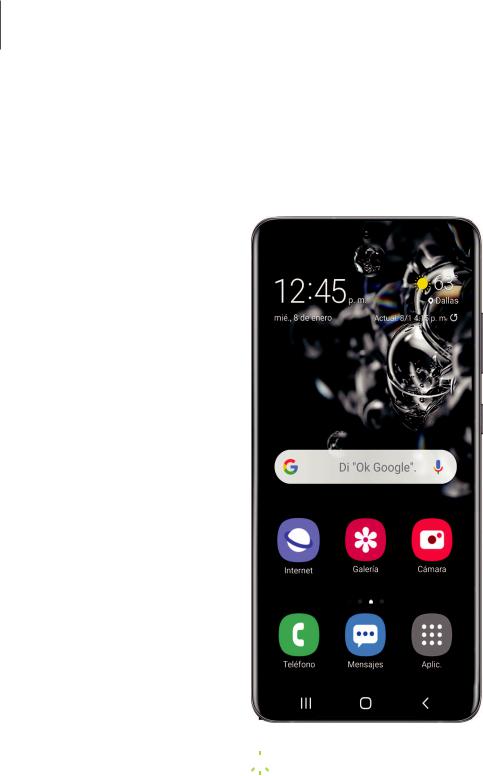
Cómo empezar
 Modo fácil
Modo fácil
El diseño del modo fácil tiene texto e iconos más grandes, lo que brinda una experiencia visual más sencilla y directa. Alterne entre el diseño de pantalla predeterminado y un diseño más sencillo.
 Aplicaciones
Aplicaciones
1.Desde Ajustes, pulse en 
 Pantalla > Modo fácil.
Pantalla > Modo fácil.
2.Pulse en  para activar esta característica. Aparecerán las siguientes opciones:
para activar esta característica. Aparecerán las siguientes opciones:
•Retraso de pulsar y mantener pulsado: asigne cuánto tiempo llevará que un toque continuo se reconozca como un toque sin soltar.
•Teclado de contraste alto: elija un teclado con colores de alto contraste.
Losdispositivosyelsoftwareestánen constanteevolución;lasilustracionesqueveaquíson sólocomoreferencia.
28
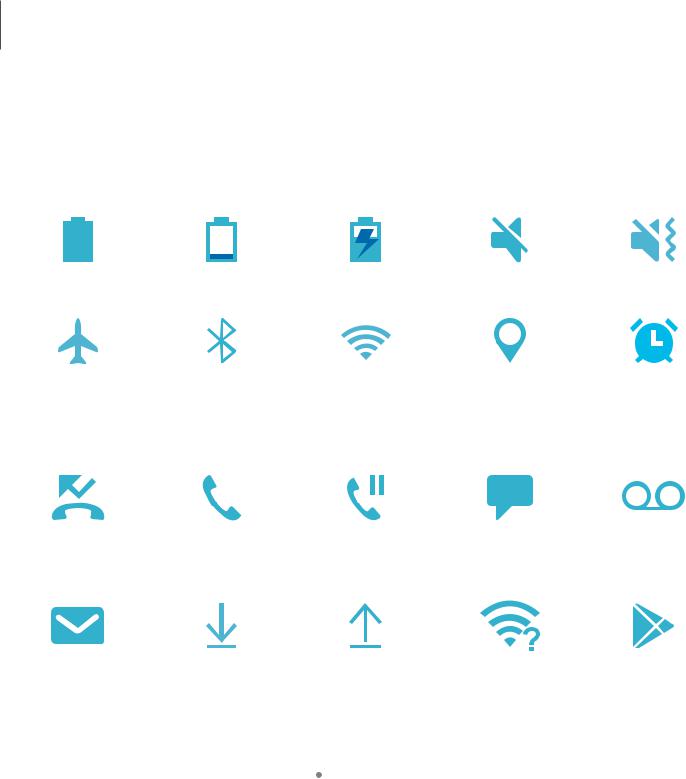
Cómo empezar
 Barra de estado
Barra de estado
La barra de estado proporciona información del dispositivo al lado derecho, y alertas de notificaciones al lado izquierdo.
Iconos de estado
Batería llena |
Batería baja |
Cargando |
Silenciar |
Vibrar |
Perfil fuera de Bluetooth activo Wi-Fi activo |
Localización |
Alarma |
línea |
activa |
|
Iconos de notificación |
|
|
Llamadas |
Llamada en |
Llamada en |
Nuevo mensaje Buzón de voz |
perdidas |
curso |
espera |
de texto |
Nuevo correo |
Descargar |
Cargar |
Wi-Fi disponible Actualización de |
electrónico |
|
|
aplicación |
Configure las opciones de visualización para la barra de estado.
◌Desde Ajustes rápidos, pulse en  Más opciones > Barra de estado para ver las siguientes opciones:
Más opciones > Barra de estado para ver las siguientes opciones:
•Mostrar íconos de notificaciones: elija cómo mostrar iconos de notificación en la barra de estado.
•Mostrar porcentaje de batería: muestre el porcentaje de carga de la batería junto al icono de batería en la barra de estado.
29
 Loading...
Loading...