Samsung Galaxy Express Prime 3 User Manual
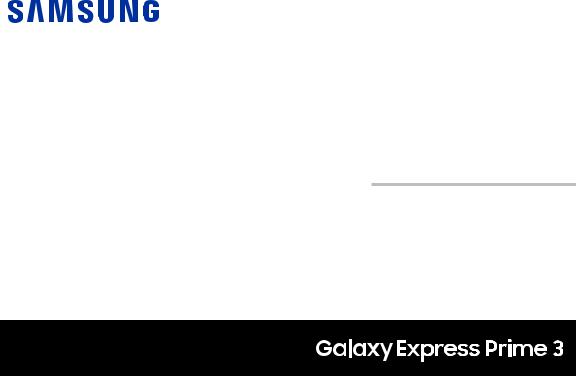
SI\MSUNG
U S E R M A N UA L
Table of contents
Special features |
1 |
Home screen |
18 |
Direct Share |
2 |
Customize your Home screen |
19 |
Media volume limiter |
2 |
Status bar |
25 |
Multi window |
2 |
Notification panel |
27 |
Getting started |
3 |
Multi window |
29 |
Front view |
4 |
Enter text |
31 |
Back view |
6 |
Emergency mode |
34 |
Set up your device |
7 |
Apps |
36 |
Assemble your device |
8 |
Use apps |
37 |
Start using your device |
12 |
Calculator |
42 |
Learn about your device |
15 |
Calendar |
44 |
Navigation |
16 |
Camera and video |
47 |
i ATT_J337A_Prepaid_EN_UM_TN_RDJ_050418_FINAL
Clock |
52 |
Settings |
102 |
Contacts |
56 |
Access Settings |
103 |
64 |
Search for Settings |
103 |
|
Galaxy Apps |
67 |
Connections |
104 |
Gallery |
68 |
Wi-Fi |
105 |
Google Apps |
72 |
Bluetooth |
108 |
Internet |
74 |
Data usage |
110 |
Messages |
78 |
Airplane mode |
112 |
My Files |
81 |
Mobile hotspot |
112 |
Phone |
83 |
Tethering |
115 |
Samsung Gear |
94 |
Mobile networks |
115 |
Samsung Notes |
95 |
Location |
116 |
Samsung+ |
97 |
Nearby device scanning |
118 |
AT&Tapps |
99 |
Connect to a printer |
118 |
Additional apps |
101 |
Virtual Private Networks |
119 |
ii
Sounds and vibration |
121 |
Screen brightness |
130 |
Sound mode |
122 |
Font and screen zoom |
131 |
Vibrations |
122 |
Screen quality |
131 |
Volume |
123 |
One-handed mode |
132 |
Ringtone |
124 |
Device maintenance |
133 |
Notification sounds |
124 |
Quick optimization |
134 |
Do not disturb |
124 |
Battery |
134 |
System sounds |
125 |
Storage |
135 |
Key-tap feedback |
125 |
Memory |
137 |
Sound quality and effects |
126 |
Language and input |
137 |
Notifications |
127 |
Date and time |
141 |
Manage notifications |
128 |
Report diagnostic information |
142 |
Smart alert |
128 |
AT&TMobile Network Diagnostics |
142 |
Display |
129 |
Reset |
143 |
Screen off settings |
130 |
Factory data reset |
144 |
iii
Auto restart |
146 |
View passwords |
153 |
Software update |
146 |
Security update service |
154 |
Lock screen and security |
147 |
Device administration |
154 |
Screen lock types |
148 |
Credential storage |
155 |
Clock and information |
149 |
Knox active protection |
155 |
Google Play Protect |
149 |
Advanced security settings |
156 |
Find My Mobile |
149 |
Accounts |
157 |
Security update |
150 |
Samsung Cloud |
158 |
Install Unknown Apps |
150 |
Add an account |
158 |
Secure Folder |
151 |
Backup and restore |
160 |
App permission monitor |
151 |
Google settings |
161 |
Secure startup |
152 |
Accessibility |
162 |
Encrypt SD card |
152 |
Vision |
163 |
Factory data reset password |
153 |
Hearing |
164 |
Set up SIM card lock |
153 |
Dexterity and interaction |
165 |
iv
More accessibility settings |
166 |
Accessibilityservices |
166 |
Other settings |
167 |
Manage game features |
168 |
Device assistance app |
168 |
Dual messenger |
169 |
About phone |
169 |
Getting help |
170 |
Videos |
170 |
Smart Simulator |
170 |
Tips and Tricks |
170 |
Samsung Care |
170 |
Legal |
171 |
Legal information |
172 |
v
Special features
Learnaboutyourmobiledevice’s specialfeatures.
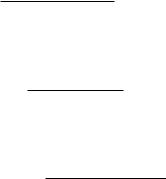
Direct Share
Sharecontentwithspecificpeopledirectly. Formore
information,see “Directshare”onpage 63.
Media volume limiter
Limitthemaximumoutputofthedevice’svolume. For
moreinformation,see “Volume”onpage 123.
Multi window
Multitaskbyusingtwoapplicationsatthesametime.
Formoreinformation,see “Multiwindow”onpage 29.
Special features |
2 |
Getting started
Learnaboutyourmobiledevice hardware,assemblyprocedures, andhowtogetstartedusing yournewdevice.

Front view
Front camera |
|
|
|
Proximity sensor |
|
|
Volume keys 
 Power key
Power key
Recent apps |
|
|
|
Back |
|
|
Home key
Devicesandsoftwareareconstantlyevolving—theillustrationsyouseehereareforreferenceonly.
Getting started |
4 |
•Proximitysensor
–Turns off the screen and disables touch functionalityduring a call when the device is in close proximity to the body.
–Turns the screen back on and enables touch functionalityduring a call when the device is outside a specific range from the body.
•Power key
–Press to turn the screen on or off.
–Press and hold to select a power control option.
•Volume keys
–Adjust the volume for ringtones,media, notifications,and system sounds. For more information,see “Volume” on page 123.
–In the camera app,press a volume key to take a photo.
Getting started |
5 |
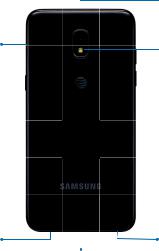
Back view
 Rear camera
Rear camera
Speaker
 Flash
Flash
Headset jack |
Microphone |
|
|
USB charger/Accessory port
Devicesandsoftwareareconstantlyevolving—theillustrationsyouseehereareforreferenceonly.
Getting started |
6 |
Setup your device
Learnhowtosetupyourdevicefor the firsttime.

Assemble your device
InstallaSIMcardandanoptionalmemorycard (not included),andchargeyourdevicebeforeusing.
Removetheback cover
1.Remove the back cover.
2.Lift the cover up and to the left of the device.
Caution:Donotbendortwistthebackcover excessively. Usingexcessiveforceonthecoverduring removalorinstallationofaninternalcomponentcan causethematerialtobreak.
Install aSIMcard and memory card
Whenyousubscribetoacellularnetwork,youare providedwithaSIMcard. Youmaybeabletouseyour previousSIMcard. Contactyourserviceproviderfor moredetails.
Warning:SmallcomponentssuchasSIM cardsand memorycardscanposeachokingrisk. Pleasebe carefulwhenhandlingthesecardstoavoiddamaging them.
YoucaninstallanoptionalmicroSD™ memorycard (not included)toaddmorememoryspacetoyour device. Amemorycardcanbeinstalledatanytime. It isnotnecessarytoinstallitpriortousingthedevice.
Set up your device |
8 |

1.Carefully slide the SIM card into the SIM card slot. Make sure that the card’s gold contacts face down into the device and that the card is positioned as shown.
2.Slide the memory card into the slot with the gold contacts facing down.
~- |
|
|
|
|
J: |
|
|
||
|
|
~-- |
|
|
|
|
~--__ |
||
// |
|
|
|
j) |
-- |
|
|
|
|
~ |
|
|
||
|
|
- |
|
|
|
8 |
el; |
|
|
|
---~ |
/,// |
||
|
|
|
/' |
|
((; |
|
|
|
|
|
|
|
|
|
; |
|
|
|
|
|
|
|
|
|
~\- |
- |
|
|
|
|
~"I_ |
|
|
|
~~-- |
|
|
|
|
|
||||
- |
|
:; |
_ |
|
|
|
|||
|
|
|
|
|
|
||||
|
|
---- |
c |
|
|
|
/ |
||
|
|
|
|
:_-: |
|
|
|||
|
|
------- |
|
|
?'; |
|
|
||
|
|
|
____________ _ |
|
/ |
|
|||
|
|
|
|
|
|
,,,/ |
|
||
Set up your device |
9 |

Install thebattery
Thebatteryisinstalledinthebackofthedevice.
1.Insert the battery into the opening on the back of the device,making sure the connectors align.
2.Gently press down to secure the battery.
Replacetheback cover
Thebackcovershouldbereplacedbeforeusingthe
device.
1.Place the back cover onto the back of the device and press down.
2.Press along the edge of the back cover until you have a secure seal.
Set up your device |
10 |

Chargethebattery
Yourdeviceispoweredbyarechargeablebattery. A charger(chargingheadandUSBcable)isincludedwith thedeviceforchargingthebatteryfromanystandard outlet.
Note:Youshoulddrytheinsideofthechargingport beforeinsertingapowerconnectortochargeyour device. Ifthechargingportisnotfullydry,yourdevice mayoperateabnormally. Forexample,itmaycharge moreslowlyoroverheat.
Thebatterycomespartiallycharged. Youcanusethe
devicewhilecharging.
Caution:Useonlychargingdevicesthatareapproved bySamsung. Samsungaccessoriesaredesignedfor yourdevicetomaximizebatterylife. Usingother accessoriesmayvoidyourwarrantyandmaycause damage.
1.Insert the USB cable into the USB charger/Accessoryport.
Set up your device
2.Connect the USB cable to the charging head,and then plug the charging head into a standard outlet.
3.Unplug the charging head from the outlet and remove the USB cable from the device when charging is complete.
11
Start using your device
Theinstructionsbelowexplainhowtoturnyourdevice
onoroff.
Toturnthedeviceon:
uPress and hold the Power key until the device turns on.
Toturnthedeviceoff:
1.Press and hold the Power key.
2.Tap Power off,and confirm when prompted.
UsetheSetup Wizard
Thefirsttimeyouturnyourdeviceon,theSetupWizard guidesyouthroughthebasicsofsettingupyour device.
Followthepromptstochooseadefaultlanguage, connecttoaWi-Fi® network,setupaccounts,choose locationservices,learnaboutyourdevice’sfeatures, andmore.
Set up your device |
12 |
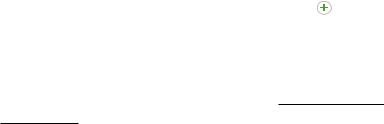
Lock orunlock yourdevice
Useyourdevice’sscreenlockfeaturestosecureyour device. Bydefault,thedevicelocksautomatically whenthescreentimesout.
Tolockthedevice:
uPress the Power key. Tounlockthedevice:
uPress the Power key,or press the Home key,and then drag your finger across the screen.
ThedefaultScreenlockonyourdeviceisSwipe.
To chooseasecurescreenlock,see “Setasecurescreen lock”onpage 148.
Add aGoogleaccount
Yournewdevice usesyourGoogle™ accounttofully utilize itsAndroid™ features.
1.From a Home screen,swipe up to access Apps.
2.Tap Settings > Cloud and accounts > Accounts.
Settings > Cloud and accounts > Accounts.
3.Tap + Add account > Google.
Note:WhenyousignintoaGoogleaccount,Factory ResetProtection(FRP)isactivated. FRPrequiresyour Googleaccountinformationwhenresettingtofactory settings. Formoreinformation,see “Factoryreset protection”onpage 145.
Set up your device |
13 |
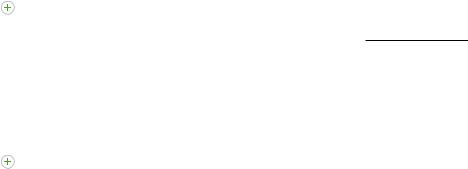
Add aSamsungaccount
CreateaSamsungaccountforaccesstoSamsung
contentandappsonyourdevice.
1.From a Home screen,swipe up to access Apps.
2.Tap Settings > Cloud and accounts > Accounts.
Settings > Cloud and accounts > Accounts.
3.Tap + Add account > Samsung account.
Note:ToquicklyaccessyourSamsungaccount,tap
 Settings>
Settings> Samsungaccount.
Samsungaccount.
Add anemail account
Viewandmanageallofyouremailaccounts.
1.From a Home screen,swipe up to access Apps.
2.Tap Settings > Cloud and accounts > Accounts.
Settings > Cloud and accounts > Accounts.
3.Tap + Add account > Email.
Setup yourvoicemail
YoucanaccessyourvoicemailfromaHomescreen.
1.From a Home screen,tap Phone.
Phone.
2.Tap Voicemail.
Voicemail.
3.Follow the tutorial to create a password,record a greeting,and record your name.
Formoreinformation,see “Voicemail”onpage 92.
Set up your device |
14 |
Learn about your device
Learnsomeofthekeyfeaturesofyour mobiledevice,includingthescreensand icons,aswellashowtonavigatethe deviceandentertextusingthekeyboard.
Navigation
Pleasenotethatatouchscreenrespondsbesttoa lighttouchfromthepadofyourfingeroracapacitive stylus. Usingexcessiveforceorametallicobjecton thetouchscreenmaydamagethetemperedglass surfaceandvoidthewarranty.
Tap
Lightlytapitemstoselectorlaunchthem.
•Tap the keyboard to enter characters or text.
•Tap an item to select it.
•Tap an app shortcut to launch the app.
Double-tap
Lightlytapitemstwicetoselectorlaunchthem. • Double-tap an image to zoom in or out.
Touchand hold
Touchandholditemstoactivatethem.
•Touch and hold a field to display a pop-up menu of options.
Swipe
Lightlydragyourfingerverticallyorhorizontally acrossthescreen.
•Swipe the screen to unlock the device.
•Swipe the screen to scroll through the Home screens or menu options.
Drag
Touchandholdanitem,andthenmoveittoanew
location.
•Drag an app shortcut to add it to a Home screen.
•Drag a widget to place it in a new location on a Home screen.
Learn about your device |
16 |
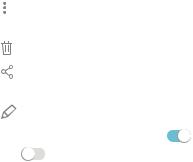
Pinchand spread
Pinchthescreenusingyourthumbandforefingeror
spreadbymovingyourfingersapart.
•Pinch the screen to zoom out while viewing a picture or a web page.
•Spread your fingers on the screen to zoom in while viewing a picture or a web page.
Commonoptions
Thedeviceusesbasiccommandoptionstoperform |
|
commonactions. |
|
• |
.More options: Tap to view more menu options |
|
for a screen. |
• |
Delete: Tap to select items to delete. |
• |
Share: Tap to select items to share,and then |
|
choose a sharing method. |
• |
Edit: Tap to customize the screen. |
• On/Off: Tap to turn the option on (C)) or off (OJ).
• Menu: Tap to view available options for
Menu: Tap to view available options for
the field.
Learn about your device |
17 |

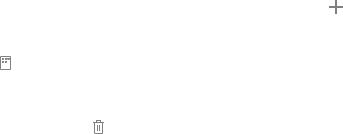
Customize your
Home screen
YourdevicehasmultipleHomescreenstoholdapp shortcutsandwidgets. Youcanadd,remove,change theorderofscreens,aswellaschooseadifferent mainHomescreen.
1.From a Home screen,pinch the screen.
2.Use these options to manage screens:
•To align shortcuts into a line at the top of a
screen,tap 1::-1 Align top.
L.J
•To align shortcuts into a line at the bottom of
a screen,tap  Align bottom.
Align bottom.
• To remove a Home screen,tap ®Remove.
•To set a screen as the main Home screen,tap  Main. This screen is displayed when you
Main. This screen is displayed when you
press the Home key.
•To change the order of screens,touch and hold a screen,and then drag it to a new position.
•To add a screen,swipe to the end of the
screens,and then tap |
+ |
Add. |
|
Learn about your device |
19 |

App shortcuts
Youcanuseappshortcutstolaunchanappfromany
Homescreen.
1.From a Home screen,swipe up to access Apps.
2.Touch and hold an app shortcut to open the options menu.
3.Tap Add to Home.
Add to Home.
Toremoveashortcut:
1.Touch and hold an app shortcut to open the options menu.
2.Tap  Remove from Home.
Remove from Home.
•Removing a shortcut does not delete the app, it just removes the shortcut from a Home screen.
TomoveashortcutfromoneHomescreentoanother:
1.Touch and hold an app shortcut to release it.
2.Drag the app shortcut to a new Home screen,and then release it.
Usefolders
YoucanorganizeAppshortcutsinfoldersonan Apps listscreenandHomescreen.
Formoreinformation,see “Createandusefolders”on page 39.
Learn about your device |
20 |
Wallpapers
ChangethelookoftheHomeandLockscreenswith wallpaper. Youcandisplayafavoritepictureorchoose frompreloadedwallpapers.
1.From a Home screen,pinch the screen.
2.Tap Wallpapers to customize.
3.Tap View all to see all available wallpapers.
4.Tap an image to choose it.
•Other wallpapers prompt you to select which screen you want to use it for.
5.Tap Set as wallpaper,and confirm when prompted.
Themes
SetthethemetobeappliedtoyourHomeandLock
screens,wallpapers,andappicons.
1.From a Home screen,pinch the screen.
2.Tap Themes to customize.
•Tap a theme to preview and download it to My themes.
3.Tap View all to see downloaded themes.
4.Tap a theme,and then tap Apply to apply the selected theme.
Learn about your device |
21 |
Icons
Applycustomiconstoreplacebuilt-inappicons.
1.From a Home screen,pinch the screen.
2.Tap Wallpapers > Icons to customize.
3.Tap an icon set to preview and download it to My icons.
• Tap View all to see downloaded icons.
4.Tap an icon,and then tap Apply to apply the selected icon set.
Icon frames
Youcanshowiconswithshadedframestomakethem standoutontheHomescreenandAppslistscreen.
1.From a Home screen,swipe up to access Apps.
2.Tap Settings > Display > Icon frames and choose one of the following options:
Settings > Display > Icon frames and choose one of the following options:
•Icons only: Show icons only.
•Icons with frames: Show icons with shaded frames.
3.Tap Done,and confirm when prompted.
Learn about your device |
22 |
Widgets
Widgetsaresimpleapplicationextensionsthatrunon aHomescreen.
ToaddawidgettoaHomescreen:
1.From a Home screen,pinch the screen.
2.Tap Widgets.
3.Touch and hold a widget,drag it to a Home screen,and release it.
ToremoveawidgetfromaHomescreen:
1.From a Home screen,touch and hold a widget to open the options menu.
2.Tap Remove from Home screen.
Remove from Home screen.
Homescreensettings
CustomizeyourHomeandAppsscreens.
1.From a Home screen,pinch the screen.
2.Tap Home screen settings to customize:
•Home screen layout: Set your device to have a Home and Apps screen,or only a Home screen where all apps are located.
•Home screen grid: Choose a dimension option to determine how icons are arranged on the Home screen.
•Apps screen grid: Choose a dimension option to determine how icons are arranged on the Apps screen.
•Apps button: Add an apps button to the Home screen for easy access to the Apps screen.
Learn about your device |
23 |
•App icon badges: Select how to show icon badges when apps receive notifications.
•Add apps to Home screen: Automaticallyadd newly downloaded apps to the Home screen.
•Quick-open notification panel: Enable this feature to open the Notification panel from the Home screen by swiping down.
•Hide apps: Select apps to hide.
•About Home screen: View version information.
Easymode
Switchbetweenthedefaultscreenlayoutanda simplerlayout. TheEasymodelayouthaslargertext andicons,makingforamorestraightforwardvisual experience.
1.From a Home screen,swipe up to access Apps.
2.Tap Settings > Display > Easymode.
Settings > Display > Easymode.
3.Tap Easymode to enable this feature.
4.Tap Done to confirm.
TodisableEasymode:
1.From a Home screen,swipe up to access Apps.
2.Tap Settings > Display > Easymode >
Settings > Display > Easymode >
Standard mode.
3.Tap Done to exit Easy mode.
Learn about your device |
24 |
 Loading...
Loading...