Samsung Galaxy Watch6, Galaxy Watch6 Classic User Manual
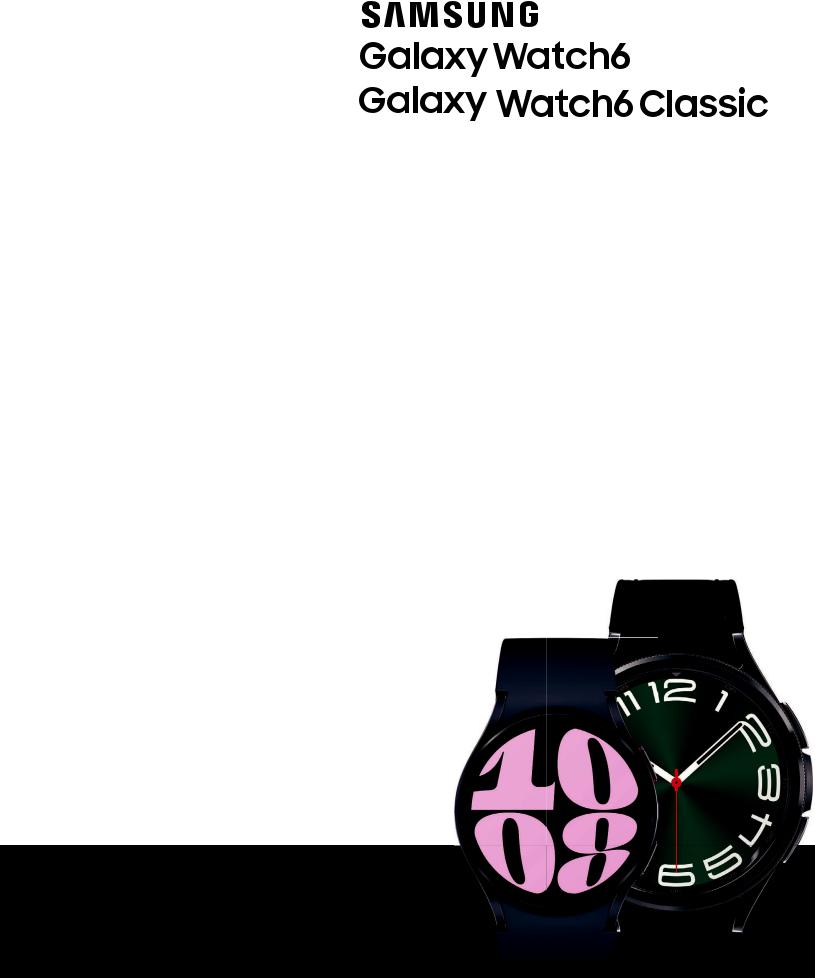
User manual

Contents
Gettingstarted
Device Layout: Galaxy Watch6 | Galaxy Watch6 Classic
Set up your device: Charge the battery | Wireless power sharing | Wear the Watch
Start using your device: Turn on your device | Activation | Galaxy Wearable app | Lock or unlock your device | Customize buttons | Navigation | Change the watch face | Quick panel | Tiles | Notifications | Sleep mode | Do not disturb | Water lock mode | Theater mode | Enter text
Apps
Tools: Alarm | Bixby | Calculator | Calendar | Compass | Contacts | Find My Phone |
Reminder | Samsung Global Goals | SmartThings | Samsung Wallet | Stopwatch | Timer|
Voice Recorder | Weather | World clock
Media: Buds controller | Camera controller | Gallery | Media controller | Music |
Messages | Phone
Health: Samsung Health | Samsung Health Monitor
Google: Play store | Maps | Messages
Microsoft: Outlook
Settings
Connections: Bluetooth | Wi-Fi | NFC and contactless payments | Airplane mode | Mobile networks | Data usage
Notifications: App notifications | Notification settings | Advanced notification settings |
Wireless emergency alerts
Sounds and vibration: Sound mode | Vibration | Call vibration | Notification vibration |
System vibration | Volume | Ringtone | Notification sound | System sounds
2 WEA_R93X_R94X_R95X_R96X_EN_UM_WF4_062623_FINAL

Contents
Display: Adjust screen brightness | Always on Display | Screen wake-up | Show media controls | Set the screen timeout | Show last app | Font | Touch sensitivity | Show charging info
Device maintenance: Battery | Storage | Memory | Watch only mode | Text to speech |
Date and time | Orientation | Transfer watch to new phone | Reset the Watch
Accessibility: TalkBack | Visibility enhancements | Hearing enhancements | Interaction and dexterity | Accessibility | Installed apps
Security and privacy: Set a screen lock | Permission manager | Wrist detection |
Location | Safety and emergency
Accounts: Samsung account | Google account | Google settings
Other: Software update | Tips and tutorials | Disconnection alerts | About watch
LearnMore
Videos | Samsung Care | Talk to an agent
Legalinformation
Maintaining water and dust resistance | Restricting children’s access to your mobile device
3

Getting started
Galaxy Watch6
Galaxy Watch6 Classic
Set up your device
Start using your device
4

Getting started
Galaxy Watch6
Touchscreen
Home button
Back button
Band
Devices and software are constantly evolving — illustrations are for reference only.
5
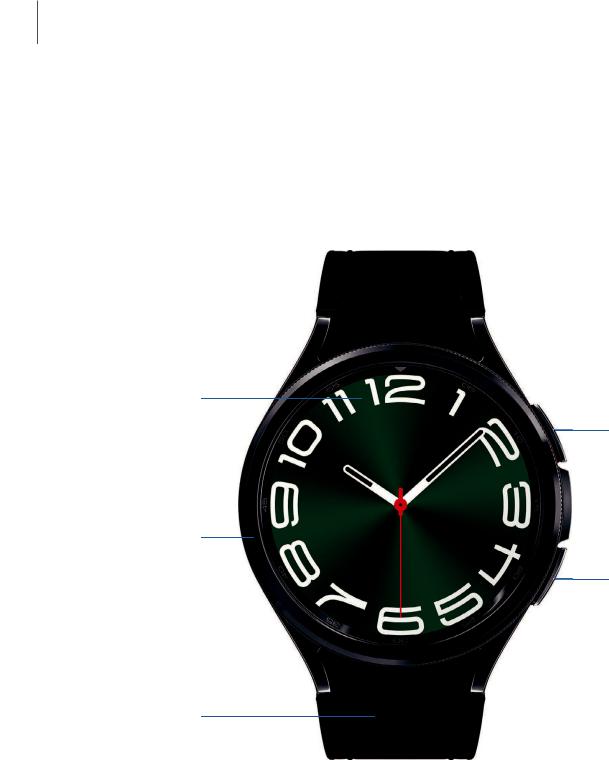
Getting started
Galaxy Watch6 Classic
Touchscreen
Home button
Rotating
bezel
Back button
Band
Devices and software are constantly evolving — illustrations are for reference only.
6

Getting started
Set up your device
Learn more about your device hardware, assembling and charging, and how to get started using your new device.
Charge the battery | Wireless power sharing | Wear the Watch
Charge the battery
Your device is powered by a rechargeable battery.
1.Connect the wireless charger to a charging port.
2.Place the watch onto the wireless charger, aligning the center of your watch with the center of the wireless charger.
3.After fully charging, disconnect the watch from the wireless charger.
CAUTION The charging head for plugging the USB cable into a wall outlet is not included. Use only Samsung charging devices rated with an output voltage of 5v and an output current of over 150mA (sold separately). Samsung accessories are designed for your device to maximize battery life. Using other accessories may void your warranty and may cause damage.
Devices and software are constantly evolving — illustrations are for reference only.
7
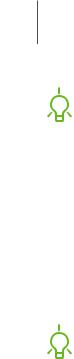
Getting started

 NOTE Prevent the USB charger port and the small end of the charger cable from coming into contact with conductive materials, such as liquids, dust, metal powders, and pencil leads.
NOTE Prevent the USB charger port and the small end of the charger cable from coming into contact with conductive materials, such as liquids, dust, metal powders, and pencil leads.
While charging, the device and the charger may become hot. This does not affect the device’s lifespan or performance and is in the device’s normal range of operation.
Remove the device from the charger and wait for the device to cool down.
Learn more:https://www.samsung.com/us/support/answer/ANS00076952

 NOTE Do not disassemble, modify, or repair your device. Placing objects, such as magnetic stripe cards, including credit cards, phone cards, passbooks, and boarding passes, next to the device or charger may cause damage from the charger or device’s magnetic field.
NOTE Do not disassemble, modify, or repair your device. Placing objects, such as magnetic stripe cards, including credit cards, phone cards, passbooks, and boarding passes, next to the device or charger may cause damage from the charger or device’s magnetic field.
8

Getting started
Wireless power sharing
Wirelessly charge your device using a supported Samsung smartphone. Some features are not available while sharing power.
1.From your smartphone, enable the Wireless power sharing feature.
2.With the smartphone face down, place the compatible device on the back of the smartphone to charge. A notification sound or vibration occurs when charging begins.
Devices and software are constantly evolving — illustrations are for reference only.
9
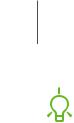
Getting started

 NOTE Wireless power sharing works with most Qi-Certified devices. Requires minimum 30% battery to share. Speed and power efficiency of charge varies by device. May not work with some accessories, covers, or other manufacturer’s devices. If you have trouble connecting or charging is slow, remove any cover from each device.
NOTE Wireless power sharing works with most Qi-Certified devices. Requires minimum 30% battery to share. Speed and power efficiency of charge varies by device. May not work with some accessories, covers, or other manufacturer’s devices. If you have trouble connecting or charging is slow, remove any cover from each device.
For best results when using Wireless power sharing, please note:
•Remove any accessories or cover before using the feature. Depending on the type of accessory or cover, Wireless power sharing may not work properly.
•The location of the wireless charging coil may vary by device, so you may need to adjust the placement to make a connection. When charging starts, a notification or vibration will occur, so the notification will help you know you've made a connection. During charging, do not move or use either device.
•Call reception or data services may be affected, depending on your network environment.
•Charging speed or efficiency can vary depending on device condition or surrounding environment.
•Do not use headphones.
10
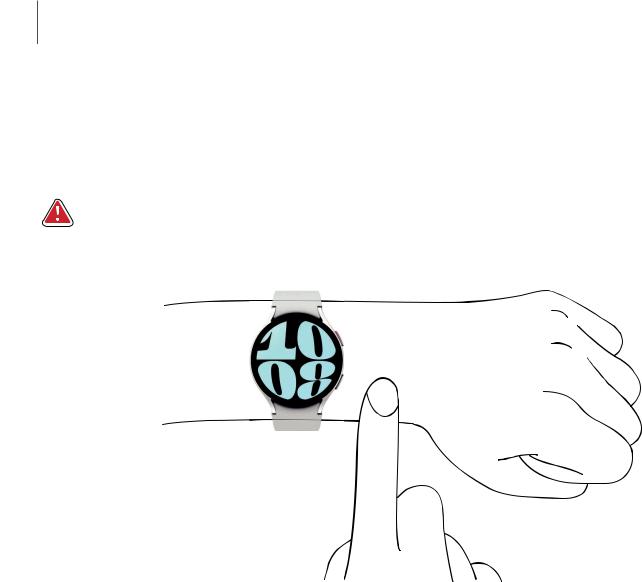
Getting started
Wear the Watch
Wrap the watch firmly around your lower arm just above your wrist as shown below.
Do not fasten the watch too tightly.
WARNING Wear the device correctly. If you feel discomfort while using the device, stop using it. If your device becomes hot, please remove it until it cools.
1.Open the buckle and place the strap around your wrist.
2.Fit the strap to your wrist, insert the pin into an adjustment hole, and then secure the buckle to close it.
Devices and software are constantly evolving — illustrations are for reference only.
11
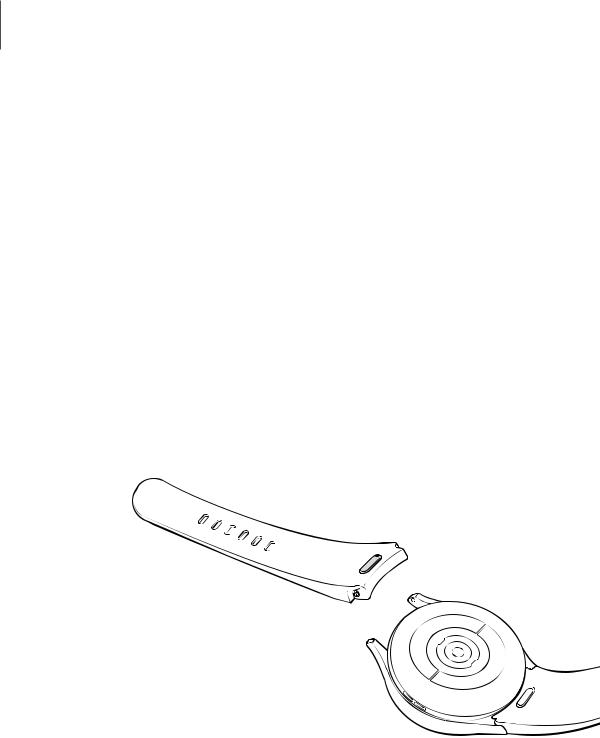
Getting started
 Strap tips and precautions
Strap tips and precautions
•Some people may experience discomfort when wearing the watch for prolonged periods.
•If you have sensitive skin or fasten the watch too tightly, you may feel some discomfort.
•Do not expose the straps to very wet conditions. Wet straps can cause skin irritations. Dry the straps first. If you experience skin irritation when wearing the watch, stop wearing it and consult a physician.
Replace the strap
Detach the strap from the watch to replace it with a new one.
To remove the strap:
◌ Press the strap button and pull the strap away from the watch.
To replace the strap:
1.Insert one end of the spring bar into the hole on the side of the watch while pressing the band button.
2.Slide the other spring bar inward, and release it and the button once the strap is in place.
Devices and software are constantly evolving — illustrations are for reference only.
12
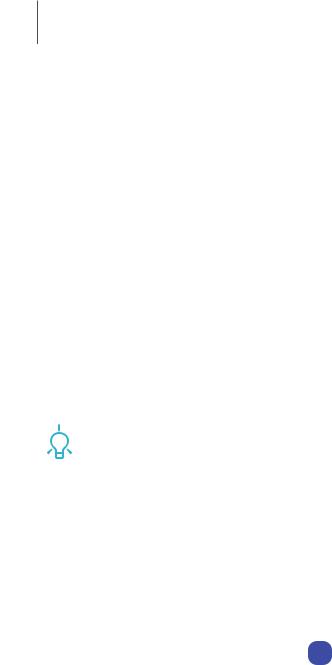
Getting started
Start using your device
Turn on your device | Activation | Galaxy Wearable app | Lock or unlock your device | Customize buttons | Navigation | Change the watch face | Quick panel | Tiles | Notifications | Sleep mode | Do not disturb | Water lock mode | Theater mode | Enter text
Turn on your device
Use the Home button to turn your watch on or off.
◌Press and hold theHomebutton.
•To turn the watch off, swipe down from the top of the watch screen to open the Quick panel, and tap  >
> Turn off.
Turn off.

 TIP To restart the watch, press and hold theHomeandBackbuttons for more
TIP To restart the watch, press and hold theHomeandBackbuttons for more
than seven seconds.
Activation
The Galaxy Watch6 and Galaxy Watch6 Classic are 4G LTE-enabled. Get texts, alerts, make and receive calls, even when you leave your smartphone behind.
To manage your watch's mobile plan:
◌ From the smartphone, tap WEAR Galaxy wearable, tap Watch settings>
Watch settings>  Mobile plans. Consult your service provider for more information about
Mobile plans. Consult your service provider for more information about
activation.
Galaxy Wearable app
To connect your watch to a smartphone, install the Galaxy Wearable app on the smartphone. You can download the app from the Galaxy Store or the Google Play™ store.
Galaxy Wearable is compatible with select devices using Android 10.0 and later with at least 1.5 GB RAM. Supported devices may vary by carrier and device. Some features may not be available. For best results, connect with compatible Samsung Galaxy devices.
Learn more:samsung.com/us/support/owners/app/galaxy-wearable-watch
13
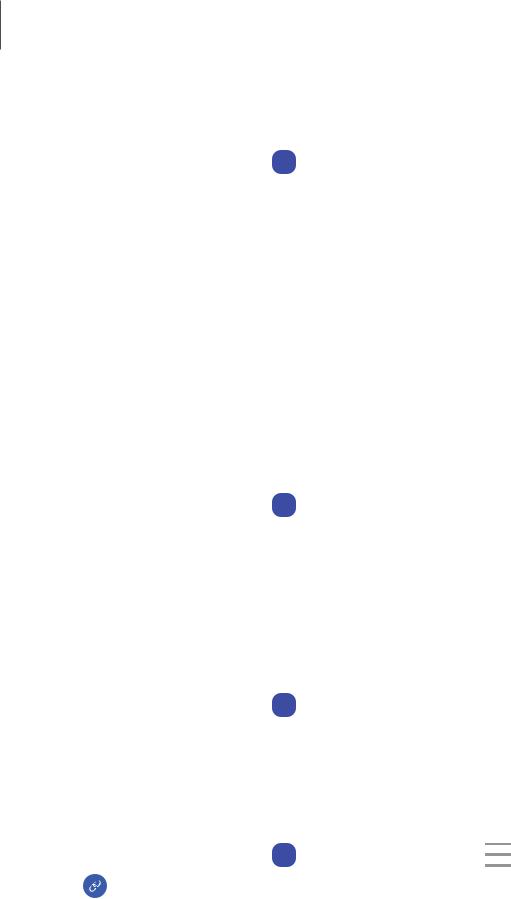
Getting started
 Connect the watch to a smartphone
Connect the watch to a smartphone
Turn on the watch before connecting to your smartphone.
1.From the smartphone, tap WEAR Galaxy Wearable. If necessary, update the app to the latest version.
2.TapStartand select your device.
3.When the Bluetooth® pairing request window is displayed, confirm the passkeys displayed on your watch and smartphone match, and then tap Confirm.
4.Follow the prompts to complete the connection.
5.On the watch, you can tapStartto begin a tutorial to learn the basic controls, or Skipto start using your new watch.
Back up data
The watch can only be connected to one smartphone at a time. Make sure you back up any important data stored on your watch.
1.From the smartphone, tap WEAR Galaxy Wearable, tap Watch settings.
Watch settings.
2.Tap Account and backupto customize your backup settings.
Account and backupto customize your backup settings.
Remote connection
Set the watch to remotely connect to the smartphone when a Bluetooth connection between the devices is not available. With this connection, you can still receive notifications from your smartphone.
1.From the smartphone, tap WEAR Galaxy Wearable, tap Watch settings.
Watch settings.
2.Tap Advanced features>Remote connectionto enable the feature.
Advanced features>Remote connectionto enable the feature.
Disconnect
To disconnect the watch from your smartphone:
1. |
From the smartphone, tap WEAR Galaxy Wearable, tap |
Menu. |
2. |
Tap Disconnectby the name of your watch. |
|
14

Getting started
Lock or unlock your device
By default your screen is not locked. You can use the screen lock feature to secure your device.
When enabled, your watch locks when you remove it from your wrist or when the screen times out while you are wearing it.
Learn more: Set a screen lock
To lock the watch:
◌Cover the screen with your palm. To unlock the watch:
◌Press any button to turn on the watch screen.
•If you have a lock screen enabled, press any button to enter your pattern or pin and unlock the watch.
Customize buttons
You can customize the shortcuts assigned to the Home and Back buttons.
Home button
Configure shortcuts for the Home button.
1.From Settings, tap
Settings, tap Advanced features>Customize buttons.
Advanced features>Customize buttons.
2.Tap an option underHome buttonto choose a shortcut.
•Double press: Choose which feature is launched when the Home button is pressed twice. By default this option is set to open Samsung Pay.
•Press and hold: Choose which feature is launched when you press and hold the Home button. By default this option is set to wake Bixby.
15

Getting started
 Back button
Back button
Configure shortcuts for the Back button.
1.From Settings, tap
Settings, tap Advanced features>Customize buttons.
Advanced features>Customize buttons.
2.TapShort pressand choose a shortcut option. By default this option is set to go to the previous screen.
Navigation
The touchscreen responds best to a light touch from the pad of your finger. Using excessive force or a metallic object on the touchscreen may damage the tempered glass surface and void the warranty.
Tap
Lightly tap the screen to launch an app or select a menu item.
Devices and software are constantly evolving — illustrations are for reference only.
16

Getting started
 Swipe
Swipe
Lightly drag your finger vertically or horizontally across the screen to access panels.
Drag
Touch and hold an item, and then move it to a new location.
Devices and software are constantly evolving — illustrations are for reference only.
17
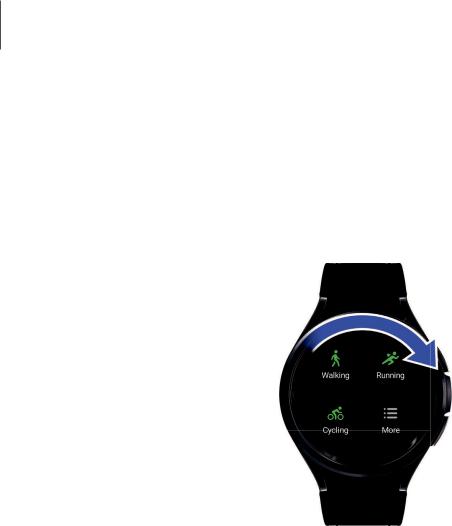
Getting started
 Rotate
Rotate
The Galaxy Watch6 Classic features a physical bezel that you can rotate with your fingers. The Galaxy Watch6 has a digital bezel. Lightly press and drag your finger clockwise or counterclockwise using the digital bezel on the edge of the screen to move through a list.
Touch bezel
On the Galaxy Watch6 you can disable the digital rotating bezel.
1.From Settings, tapGeneral>Touch bezel.
Settings, tapGeneral>Touch bezel.
2.Tap to enable the bezel feature.
to enable the bezel feature.
•TapVibration feedbackto vibrate when using the touch bezel.
Devices and software are constantly evolving — illustrations are for reference only.
18
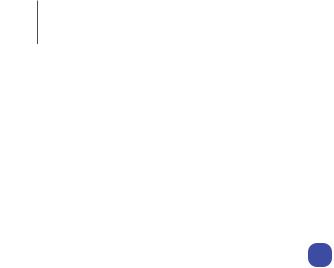
Getting started
Change the watch face
The first screen when you turn on the Galaxy Watch6 and Galaxy Watch6 Classic is the watch face. You can choose a watch face with different colors, styles, and information displayed.
From your smartphone:
1.From the smartphone, tap WEAR Galaxy Wearable>Watch faces.
2.Tap a watch face to select it.
From your watch:
1.Touch and hold the watch face.
2.Swipe left and tapEdit on phoneor swipe right and tap Add watch face.
Add watch face.
3.TapCustomizeto select a background color and items to display on the watch face.
19

Getting started
Quick panel
Instead of navigating through the Settings menu, you can access commonly used settings through the Quick panel, where you can also access the Status bar.
◌Swipe down from the top of the watch screen to open the Quick panel. • Tap a Quick setting icon to turn it on or off.
• Touch and hold a Quick setting icon to open the setting.
Quick settings
Devices and software are constantly evolving — illustrations are for reference only.
20
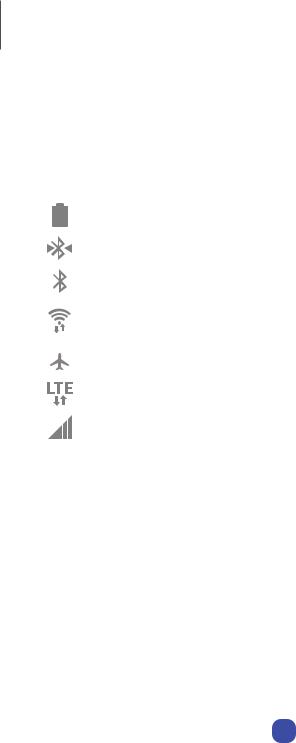
Getting started
 Status bar
Status bar
Indicator icons display at the top of the screen in the Status bar. Swipe down from the top of the watch screen to access the Status bar.
Indicator icons
Battery full
Bluetooth connected
Bluetooth enabled, but not connected
Wi-Fi connected
Airplane mode
LTE network connected (LTE model only)
Signal strength (LTE model only)
Tiles
Tiles are shortcuts to apps and features that you can add as a screen on your watch.
◌From the watch face, swipe left to access tiles.
•To add tiles, swipe to the end of the tiles screens, and tap Add tiles.
Add tiles.
•To move tiles, touch and hold a tile, and then drag it to the desired location.
•To delete tiles, touch and hold a tile, and then tap Remove.
Remove.
Manage tiles from your smartphone
◌From the smartphone, tap WEAR Galaxy Wearable, tapTiles.
•Drag to reorder tiles.
•Tap a tile to add it.
•Tap Removeto delete tiles.
Removeto delete tiles.
21
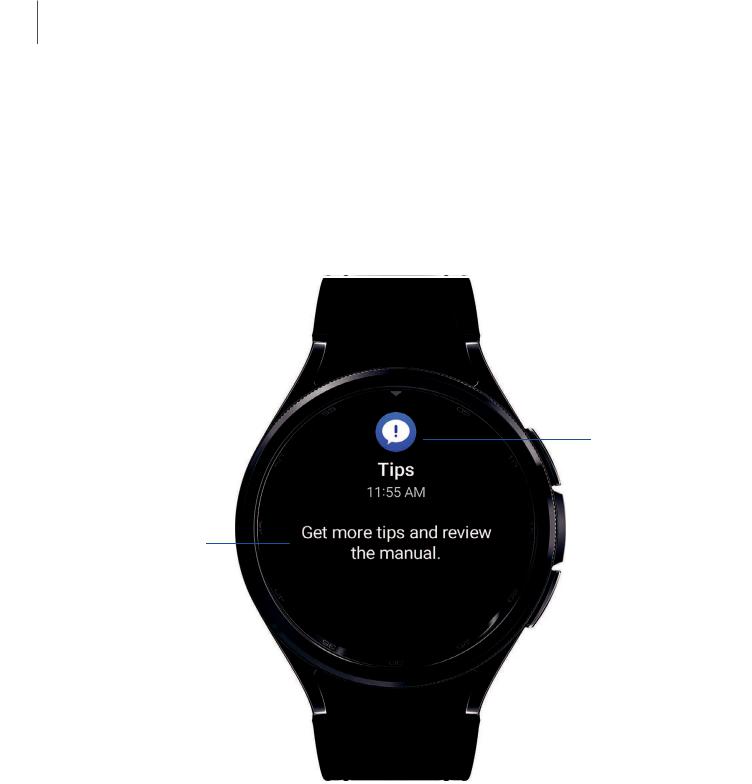
Getting started
Notifications
Stay up to date with events, notifications, and messages from your smartphone. When you receive a notification, information about the notification, such as its type, is displayed on the screen while the watch is vibrating.
◌ From the watch screen, swipe right and tap a notification for details.
App icon
Notification
Devices and software are constantly evolving — illustrations are for reference only.
22

Getting started
Sleep mode
Sleep mode mutes all alerts, except for alarms and notifications. This keeps the screen off and mutes most sounds while you sleep.
◌ From the Quick settings panel, tap to put the watch in Sleep mode.
to put the watch in Sleep mode.

 TIP You can also access Sleep mode from the Settings menu. From
TIP You can also access Sleep mode from the Settings menu. From
Settings, tap Modes>Sleep mode. Here you can schedule sleep mode.
Modes>Sleep mode. Here you can schedule sleep mode.
Do not disturb
Use these options to determine block out time where notifications are turned off, and during which time periods you want to enter this mode.
◌ From the Quick settings panel, tap to put the watch in Do not disturb mode.
to put the watch in Do not disturb mode.

 TIP You can also access Do not disturb from the Settings menu. From Settings, tap
TIP You can also access Do not disturb from the Settings menu. From Settings, tap
 Notifications>Do not disturb.
Notifications>Do not disturb.
Water lock mode
You can use Water lock mode to exercise in the water while wearing your watch. While in Water lock mode, touchscreen, wake-up gestures, and watch always on will be disabled.
◌ From the Quick settings panel, tap to put the watch in Water lock mode.
to put the watch in Water lock mode.

 TIP You can also enable Water lock mode from the Setting menu. From
TIP You can also enable Water lock mode from the Setting menu. From
Settings, tap Advanced features>Water lock. Tap
Advanced features>Water lock. Tap to enable.
to enable.
Exit water lock mode
1.Press and hold theHomebutton for two seconds to turn off the mode. The watch will make sounds to eject water from the speaker.
2.Press theHomebutton to stop the sound.
3.Shake the watch to remove any water from the pressure sensor.
23
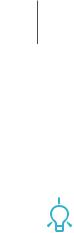
Getting started
Theater mode
Theater mode keeps the screen turned off and silences all sounds.
◌ From the Quick settings panel, tap to put the watch in Theater mode.
to put the watch in Theater mode.

 TIP You can also access Theater mode from the Settings menu. From Settings tap
TIP You can also access Theater mode from the Settings menu. From Settings tap
 Modes>Theater mode, and tap
Modes>Theater mode, and tap to enable this feature.
to enable this feature.
24
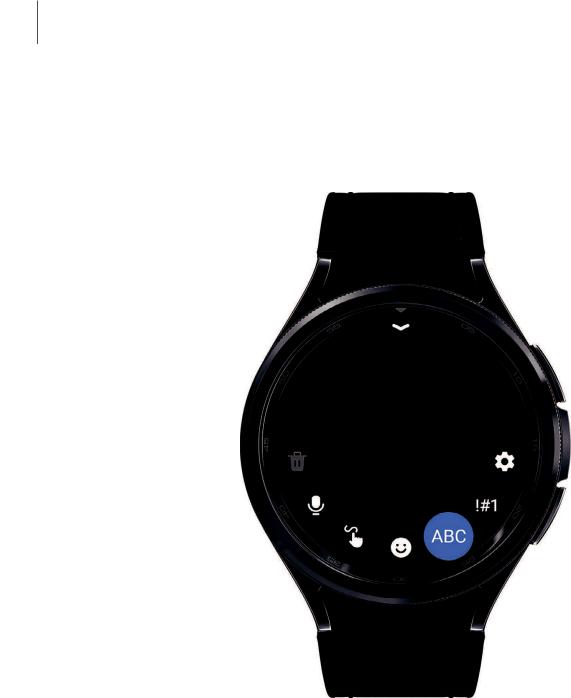
Getting started
Enter text
Text can be entered by speaking, drawing, or by using a keyboard.
Tap an icon to change the keyboard
keyboard
Default keyboard
Select a default keyboard type for text input.
◌From Settings,tap
Settings,tap General>Input>Keyboard list and defaultand select your default keyboard.
General>Input>Keyboard list and defaultand select your default keyboard.
Devices and software are constantly evolving — illustrations are for reference only.
25
 Loading...
Loading...