Roland FP-5 User Manual
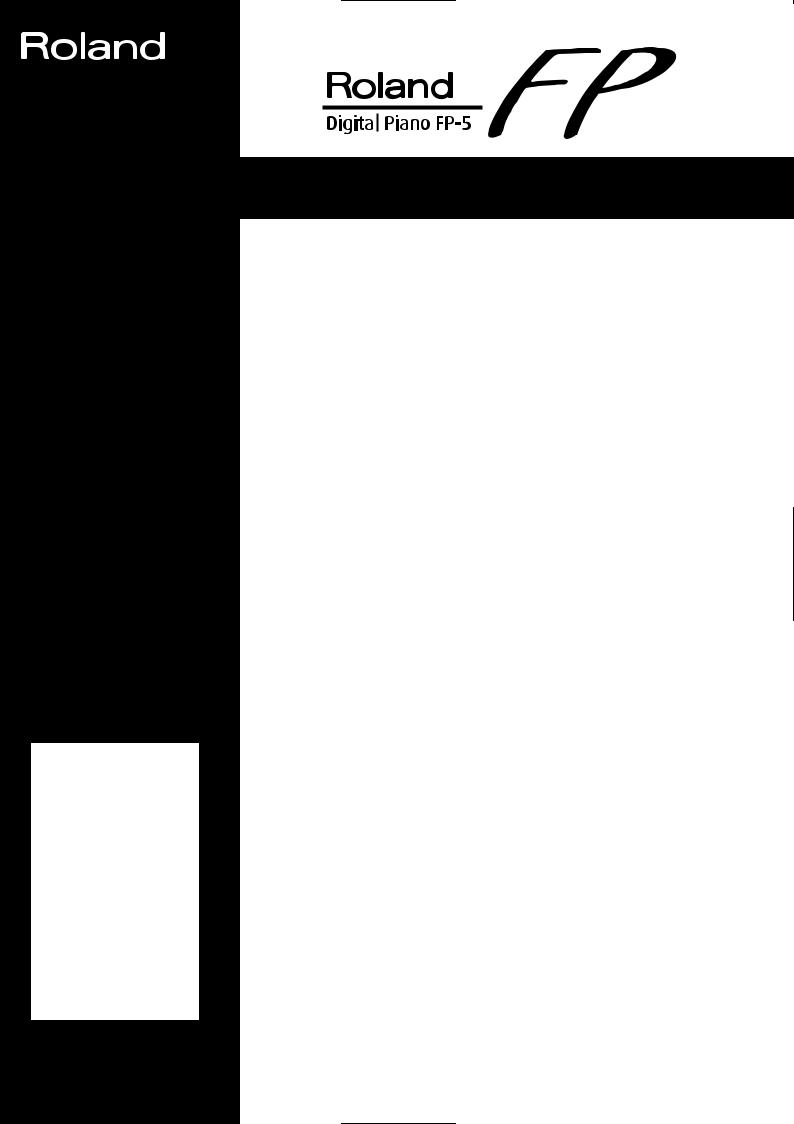
®
201a
Before using this unit, carefully read the sections entitled: “USING THE UNIT
SAFELY” and “IMPORTANT NOTES” ( p. 2; p. 4). These sections provide important information concerning the proper operation of the unit. Additionally, in order to feel assured that you have gained a good grasp of every feature provided by your new unit, Owner’s manual should be read in its entirety. The manual should be saved and kept on hand as a convenient reference.
Owner’s Manual
Thank you, and congratulations on your choice of the Roland Digital Piano FP-5.
Main Features
Stylish, Light, Compact Design
The refined design fits in anywhere; and since it is so lightweight and compact, it’s easy to take the instrument with you wherever you go.
Authentic Piano Performances
Features high-quality concert grand piano sounds and a Progressive Hammer Action keyboard that gives a more realistic piano touch by providing a heavier feel in the low end and a lighter feel in the upper notes.
In addition, the FP-5 is equipped with three pedal jacks and comes with a halfdamper pedal capable of adjusting the depth of the resonance, combining to allow you to enjoy truly authentic piano performances.
Wide Variety of Tones For Use in Many Musical Genres
The FP-5 offers not just piano sounds, but over 50 different onboard sounds that can be used in a wide variety of musical styles.
You can also play Drum Sets with the instrument.
Additionally, the high-quality effects allow you to add more richness and expression to the sound.
“Tone Wheel Mode” Simulates Creation of Organ Sounds
Now, you can simulate the way organ sounds are created using the harmonic bars. You can turn footages on and off and set their volumes to make fine adjustments in the sound.
“Session Partner” Lets You Enjoy Playing with a Session-Like Feel
Enjoy true session-like feel while performing along with a "rhythm" section built upon realistic-sounding "rhythms."
You can specify the "rhythm" chord progression with your left hand, and create original chord progressions as well.
Experience a Variety of Performances with Dual and Split Functions
Layer two of the FP-5’s many internal tones, play with different tones assigned to the left and right sections of the keyboard, and enjoy many other possibilities in working with Performances.
Easy Recording Functions
You can easily record your own performances using simple button operations.
Includes USB Connector
Connect your computer to the FP-5's USB connector and exchange MIDI data.
High-quality Speaker Provided
Enjoy listening to powerful, moving performances thanks to the high-quality speaker.
Copyright © 2002 ROLAND CORPORATION
All rights reserved. No part of this publication may be reproduced in any form without the written permission of ROLAND CORPORATION.

USING THE UNIT SAFELY
Used for instructions intended to alert the user to the risk of death or severe injury should the unit be used improperly.
Used for instructions intended to alert the user to the risk of injury or material damage should the unit be used improperly.
* Material damage refers to damage or other adverse effects caused with respect to the home and all its furnishings, as well to domestic animals or pets.
The symbol alerts the user to important instructions or warnings.The specific meaning of the symbol is determined by the design contained within the triangle. In the case of the symbol at left, it is used for general cautions, warnings, or alerts to danger.
symbol alerts the user to important instructions or warnings.The specific meaning of the symbol is determined by the design contained within the triangle. In the case of the symbol at left, it is used for general cautions, warnings, or alerts to danger.
The  symbol alerts the user to items that must never be carried out (are forbidden). The specific thing that must not be done is indicated by the design contained within the circle. In the case of the symbol at left, it means that the unit must never be disassembled.
symbol alerts the user to items that must never be carried out (are forbidden). The specific thing that must not be done is indicated by the design contained within the circle. In the case of the symbol at left, it means that the unit must never be disassembled.
The ● symbol alerts the user to things that must be carried out. The specific thing that must be done is indicated by the design contained within the circle. In the case of the symbol at left, it means that the powercord plug must be unplugged from the outlet.
001
•Before using this unit, make sure to read the instructions below, and the Owner’s Manual.
..........................................................................................................
002c
• Do not open (or modify in any way) the unit or its AC adaptor.
..........................................................................................................
003
•Do not attempt to repair the unit, or replace parts within it (except when this manual provides specific instructions directing you to do so). Refer all servicing to your retailer, the nearest Roland
Service Center, or an authorized Roland distributor, as listed on the “Information” page.
..........................................................................................................
004
• Never use or store the unit in places that are:
• Subject to temperature extremes (e.g., direct sunlight in an enclosed vehicle, near a heating duct, on top of heat-generating equipment); or are
•Damp (e.g., baths, washrooms, on wet floors); or are
•Humid; or are
•Exposed to rain; or are
•Dusty; or are
•Subject to high levels of vibration.
..........................................................................................................
005
•This unit should be used only with a rack or stand that is recommended by Roland.
..........................................................................................................
006
•When using the unit with a rack or stand recommended by Roland, the rack or stand must be carefully placed so it is level and sure to remain stable. If not using a rack or stand, you still need to make sure that any location you choose for placing the unit provides a level surface that will properly support the unit, and keep it from wobbling.
..........................................................................................................
008c
•Be sure to use only the AC adaptor supplied with the unit. Also, make sure the line voltage at the installation matches the input voltage specified on the AC adaptor’s body. Other AC adaptors may use a different polarity, or be designed for a
different voltage, so their use could result in damage, malfunction, or electric shock.
..........................................................................................................
008e
•Use only the attached power-supply cord. Also, the supplied power cord must not be used with
any other device.
..........................................................................................................
009
•Do not excessively twist or bend the power cord, nor place heavy objects on it. Doing so can damage the cord, producing severed elements and
short circuits. Damaged cords are fire and shock hazards!
..........................................................................................................
010
•This unit, either alone or in combination with an amplifier and headphones or speakers, may be capable of producing sound levels that could cause permanent hearing loss. Do not operate for a long period of time at a high volume level, or at a level that is uncomfortable. If you experience any hearing loss or ringing in the ears, you should immediately stop using the unit, and consult an
audiologist.
..........................................................................................................
011
•Do not allow any objects (e.g., flammable material, coins, pins); or liquids of any kind (water, soft drinks, etc.) to penetrate the unit.
..........................................................................................................
2

012b
•Immediately turn the power off, remove the AC adaptor from the outlet, and request servicing by your retailer, the nearest Roland Service Center, or an authorized Roland distributor, as listed on the “Information” page when:
•The AC adaptor, the power-supply cord, or the plug has been damaged; or
•If smoke or unusual odor occurs
•Objects have fallen into, or liquid has been spilled onto the unit; or
•The unit has been exposed to rain (or otherwise has become wet); or
•The unit does not appear to operate normally or exhibits a marked change in performance.
..........................................................................................................
013
• In households with small children, an adult should provide supervision until the child is capable of following all the rules essential for the safe operation of the unit.
..........................................................................................................
014
•Protect the unit from strong impact. (Do not drop it!)
..........................................................................................................
015
•Do not force the unit’s power-supply cord to share an outlet with an unreasonable number of other devices. Be especially careful when using extension cords—the total power used by all devices you have connected to the extension cord’s outlet must never exceed the power rating
(watts/amperes) for the extension cord. Excessive loads can cause the insulation on the cord to heat up and eventually melt through.
..........................................................................................................
016
• Before using the unit in a foreign country, consult with your retailer, the nearest Roland Service Center, or an authorized Roland distributor, as listed on the “Information” page.
..........................................................................................................
023
•DO NOT play a CD-ROM disc on a conventional audio CD player. The resulting sound may be of a
level that could cause permanent hearing loss. Damage to speakers or other system components may result.
..........................................................................................................
101b
• The unit and the AC adaptor should be located so their location or position does not interfere with their proper ventilation.
..........................................................................................................
101c
• This (FP-5) for use only with Roland stand FPS11A. Use with other stands is capable of resulting in instability causing possible injury.
..........................................................................................................
102c
•Always grasp only the plug on the AC adaptor cord when plugging into, or unplugging from, an outlet or this unit.
..........................................................................................................
103b
•At regular intervals, you should unplug the AC adaptor and clean it by using a dry cloth to wipe all dust and other accumulations away from its prongs. Also, disconnect the power plug from the power outlet whenever the unit is to remain unused for an extended period of time. Any accumulation of dust between the power plug and the power outlet can result in poor insulation and
lead to fire.
..........................................................................................................
104
• Try to prevent cords and cables from becoming entangled. Also, all cords and cables should be placed so they are out of the reach of children.
..........................................................................................................
106
•Never climb on top of, nor place heavy objects on the unit.
..........................................................................................................
107c
• Never handle the AC adaptor or its plugs with
wet hands when plugging into, or unplugging from, an outlet or this unit.
..........................................................................................................
108b
•Before moving the unit, disconnect the AC adaptor and all cords coming from external devices.
..........................................................................................................
109b
• Before cleaning the unit, turn off the power and unplug the AC adaptor from the outlet ( p. 8).
..........................................................................................................
110b
•Whenever you suspect the possibility of lightning in your area, disconnect the AC adaptor from the
outlet.
..........................................................................................................
118
•Should you remove screws for the stand or the music stand, make sure to put them in a safe place
out of children’s reach, so there is no chance of them being swallowed accidentally.
..........................................................................................................
3
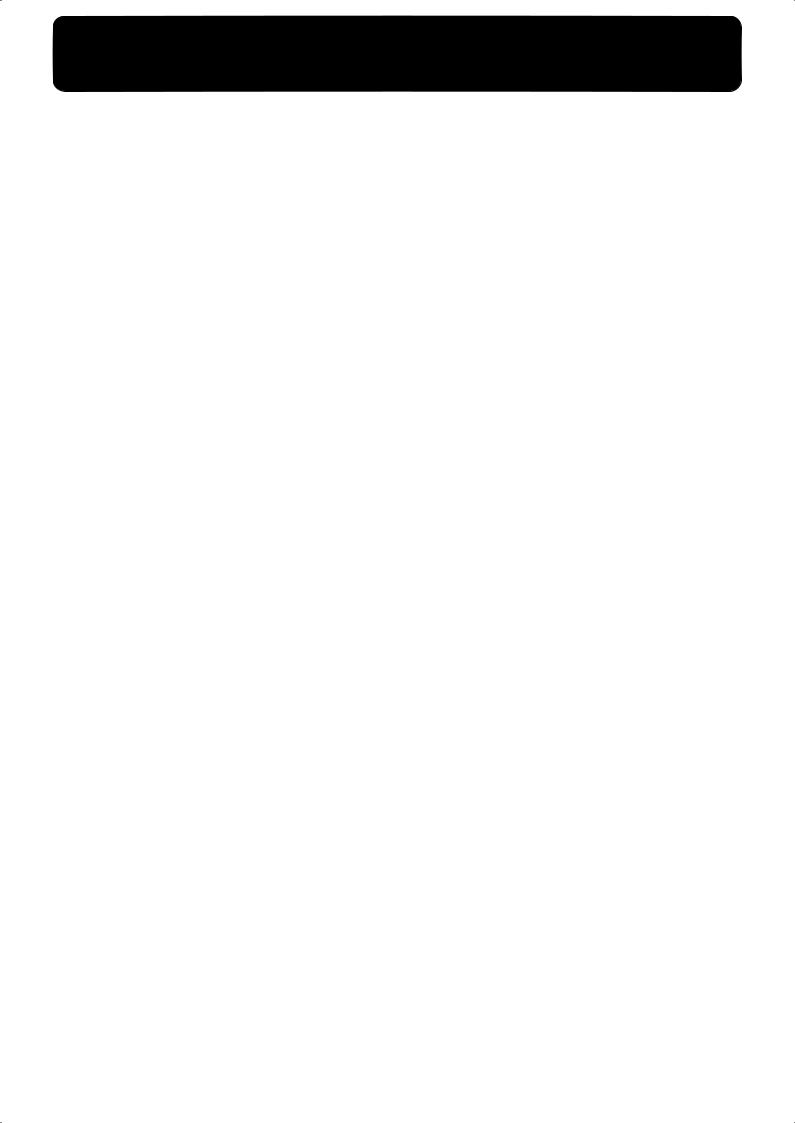
IMPORTANT NOTES
291a
In addition to the items listed under “USING THE UNIT SAFELY” on page 2 and 3, please read and observe the following:
Power Supply
301
•Do not connect this unit to same electrical outlet that is being used by an electrical appliance that is controlled by an inverter (such as a refrigerator, washing machine, microwave oven, or air conditioner), or that contains a motor. Depending on the way in which the electrical appliance is used, power supply noise may cause this unit to malfunction or may produce audible noise. If it is not practical to use a separate electrical outlet, connect a power supply noise filter between this unit and the
electrical outlet.
302
•The AC adaptor will begin to generate heat after long hours of consecutive use. This is normal, and is not a
cause for concern.
307
•Before connecting this unit to other devices, turn off the power to all units. This will help prevent malfunctions and/or damage to speakers or other devices.
Placement
351
•Using the unit near power amplifiers (or other equipment containing large power transformers) may induce hum. To alleviate the problem, change the orientation of this unit; or move it farther away from the source of inter-
ference.
352a
•This device may interfere with radio and television reception. Do not use this device in the vicinity of such
receivers.
352b
•Noise may be produced if wireless communications devices, such as cell phones, are operated in the vicinity of this unit. Such noise could occur when receiving or initiating a call, or while conversing. Should you experience such problems, you should relocate such wireless devices so they are at a greater distance from this unit, or switch
them off.
354a
•Do not expose the unit to direct sunlight, place it near devices that radiate heat, leave it inside an enclosed vehicle, or otherwise subject it to temperature extremes.
Excessive heat can deform or discolor the unit.
355b
•When moved from one location to another where the temperature and/or humidity is very different, water droplets (condensation) may form inside the unit. Damage or malfunction may result if you attempt to use the unit in this condition. Therefore, before using the unit, you must allow it to stand for several hours, until the condensation
has completely evaporated.
358
•Do not allow objects to remain on top of the keyboard. This can be the cause of malfunction, such as keys ceasing to produce sound.
Maintenance
401a
•For everyday cleaning wipe the unit with a soft, dry cloth or one that has been slightly dampened with water. To remove stubborn dirt, use a cloth impregnated with a mild, non-abrasive detergent. Afterwards, be sure to wipe
the unit thoroughly with a soft, dry cloth.
402
•Never use benzine, thinners, alcohol or solvents of any kind, to avoid the possibility of discoloration and/or deformation.
Additional Precautions
551
•Please be aware that the contents of memory can be irretrievably lost as a result of a malfunction, or the improper operation of the unit. To protect yourself against the risk of loosing important data, we recommend that you periodically save a backup copy of important data you have stored in the unit’s memory in another MIDI
device (e.g., a sequencer).
552
•Unfortunately, it may be impossible to restore the contents of data that was stored in another MIDI device (e.g., a sequencer) once it has been lost. Roland Corporation
assumes no liability concerning such loss of data.
553
•Use a reasonable amount of care when using the unit’s buttons, sliders, or other controls; and when using its jacks
and connectors. Rough handling can lead to malfunctions.
556
•When connecting / disconnecting all cables, grasp the connector itself—never pull on the cable. This way you will avoid causing shorts, or damage to the cable’s
internal elements.
558a
•To avoid disturbing your neighbors, try to keep the unit’s volume at reasonable levels. You may prefer to use headphones, so you do not need to be concerned about
those around you (especially when it is late at night).
559a
•When you need to transport the unit, package it in the box (including padding) that it came in, if possible. Otherwise,
you will need to use equivalent packaging materials.
561
•Use only the specified expression pedal (EV-5; sold separately). By connecting any other expression pedals,
you risk causing malfunction and/or damage to the unit.
562
•Use a cable from Roland to make the connection. If using some other make of connection cable, please note the following precautions.
•Some connection cables contain resistors. Do not use cables that incorporate resistors for connecting to this unit. The use of such cables can cause the sound level to be extremely low, or impossible to hear. For information on cable specifications, contact the manufacturer of the cable.
Handling CD-ROMs
801
•Avoid touching or scratching the shiny underside (encoded surface) of the disc. Damaged or dirty CD-ROM discs may not be read properly. Keep your discs clean using a commercially available CD cleaner.
4
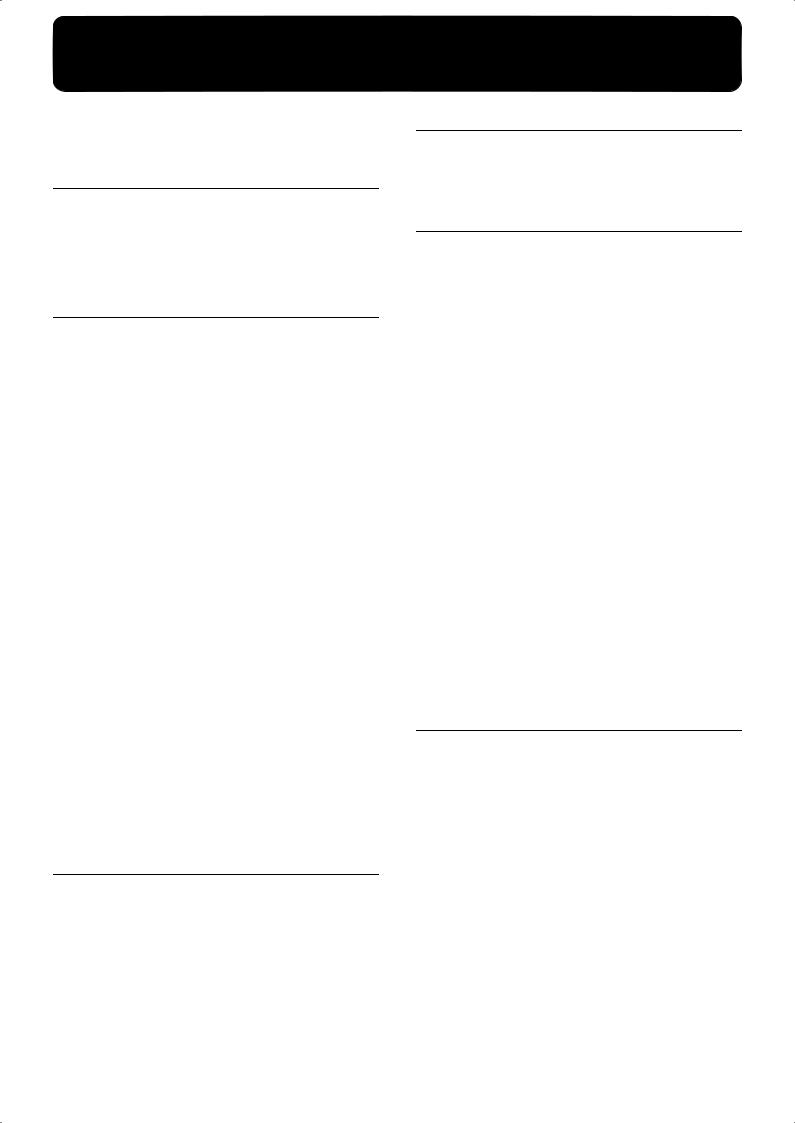
Contents |
|
USING THE UNIT SAFELY ............................................... |
2 |
IMPORTANT NOTES ......................................................... |
4 |
Panel Descriptions ............................................................... |
6 |
Before You Play ................................... |
8 |
Making Connections............................................................ |
8 |
Installing the Music Stand .................................................. |
8 |
Connecting Pedals................................................................ |
9 |
Turning the Power On and Off .......................................... |
9 |
Adjusting the Sound’s Volume and Brilliance............... |
10 |
Connecting Headphones................................................... |
10 |
Chapter 1 Playing the Keyboard......... |
11 |
Listening to Demo Songs .................................................. |
11 |
Listening to Internal Songs ............................................... |
12 |
Playing Back All Songs Continuously |
|
(All Song Play).............................................................. |
12 |
Listening to Each Part Separately.............................. |
13 |
Performing with a Variety of Sounds ............................. |
14 |
Simulating the Creation of Organ Tones |
|
(Tone Wheel Mode) ........................................................... |
15 |
Selecting the Footage................................................... |
17 |
Changing volume of feet ............................................ |
17 |
Performing With Two Layered Tones (Dual Play) ....... |
18 |
Performing With Different Tones in the Left and Right |
|
Sides of the Keyboard (Split Play) ................................... |
19 |
Changing Tone Group and Tone variation.............. |
20 |
Changing the Keyboard’s Split Point ....................... |
20 |
Changing the Volume Balance for Dual Play and Split |
|
Play....................................................................................... |
21 |
Changing the Keyboard’s Touch ..................................... |
22 |
Adding Reverberation to Sounds |
|
(The Reverb Effect)............................................................. |
23 |
Changing the Depth of Reverb Effect ....................... |
23 |
Adding a Variety Effects to the Sound ........................... |
24 |
Changing the Effect type ............................................ |
24 |
Changing the Depth of Effect..................................... |
26 |
Adding a Spinning Sound to Organ Tones |
|
(Rotary Effect)............................................................... |
26 |
Changing the Sound’s Pitch in Real Time |
|
(Pedal Control) ................................................................... |
27 |
Transposing the Key of the Keyboard |
|
(Key Transpose).................................................................. |
28 |
Using the Metronome........................................................ |
29 |
Changing the Tempo................................................... |
29 |
Changing the Beat of Metronome ............................. |
30 |
Changing the Volume ................................................. |
30 |
Chapter 2 Playing Along with Rhythms .. |
31 |
What is Session Partner? ................................................... |
31 |
Performing Along With Session Partner ........................ |
32 |
Changing the Volume of a Part ................................. |
33 |
Selecting a Rhythm ............................................................ |
33 |
Changing a Rhythm’s Tempo .......................................... |
34 |
Selecting a Rhythm’s Chord Progression ....................... |
34 |
Performing With the Chord Progression Specified in the |
|
Left Hand (Chord Progression off).................................. |
35 |
Recording the Chord Progression |
|
(Chord Progression)........................................................... |
36 |
Storing Settings (Setup)..................................................... |
37 |
Selecting Stored Settings............................................. |
37 |
Chapter 3 Recording a Performance ... 38
Recording a Performance.................................................. |
38 |
Recording a Performance Using Session Partner.... |
39 |
Recording Selected Track buttons ............................. |
40 |
Erasing Recorded Performances ...................................... |
41 |
Chapter 4 Other Functions .................. |
42 |
How to make settings ........................................................ |
42 |
Changing How the Pedal Effects Are Applied.............. |
43 |
Changing How the Pedals Work ..................................... |
43 |
Changing the Work of the Pedal Control ....................... |
44 |
Setting the Part to Which Effects Are Added................. |
44 |
Changing the Pitch of the Lower Tone in Octave Steps |
|
(Octave Shift) ...................................................................... |
44 |
Changing the Velocity When the Key Touch Is Set to |
|
“Fixed”................................................................................. |
45 |
Tuning to Other Instruments’ Pitches |
|
(Master Tuning).................................................................. |
45 |
Adjusting the Tuning (Temperament) ............................ |
45 |
Changing the Beat Pattern ................................................ |
46 |
Setting the Intro and Ending on or off ............................ |
47 |
Fixing a Set Chord Progression........................................ |
47 |
Setting the Root Note of the Chord Progression ........... |
47 |
Setting the Chord Display on or off................................. |
47 |
Connecting to Audio Equipment..................................... |
48 |
About the FP-5 Sound Generator..................................... |
48 |
Connecting to the USB Connector ................................... |
49 |
Connecting MIDI Devices................................................. |
49 |
Connectors .................................................................... |
49 |
Making the Connections ............................................. |
49 |
How to Enjoy MIDI ..................................................... |
50 |
MIDI Settings................................................................ |
50 |
Making the Settings for the USB Driver ......................... |
53 |
Restoring the settings to the factory condition |
|
(Factory Reset) .................................................................... |
53 |
Disabling Everything Except Piano Play |
|
(Panel Lock)......................................................................... |
53 |
Appendices ........................................ |
54 |
Troubleshooting ................................................................. |
54 |
Error Messages/Other Messages..................................... |
56 |
Tone List .............................................................................. |
57 |
Rhythm Set List .................................................................. |
59 |
Rhythm List......................................................................... |
62 |
Chord Progression Pattern List........................................ |
63 |
Chord Fingering List ......................................................... |
65 |
Internal Song List ............................................................... |
69 |
Settings Stored in the Setup .............................................. |
71 |
Easy Operation List............................................................ |
72 |
MIDI Implementation Chart............................................. |
74 |
Main Specifications ............................................................ |
75 |
Index..................................................................................... |
76 |
5
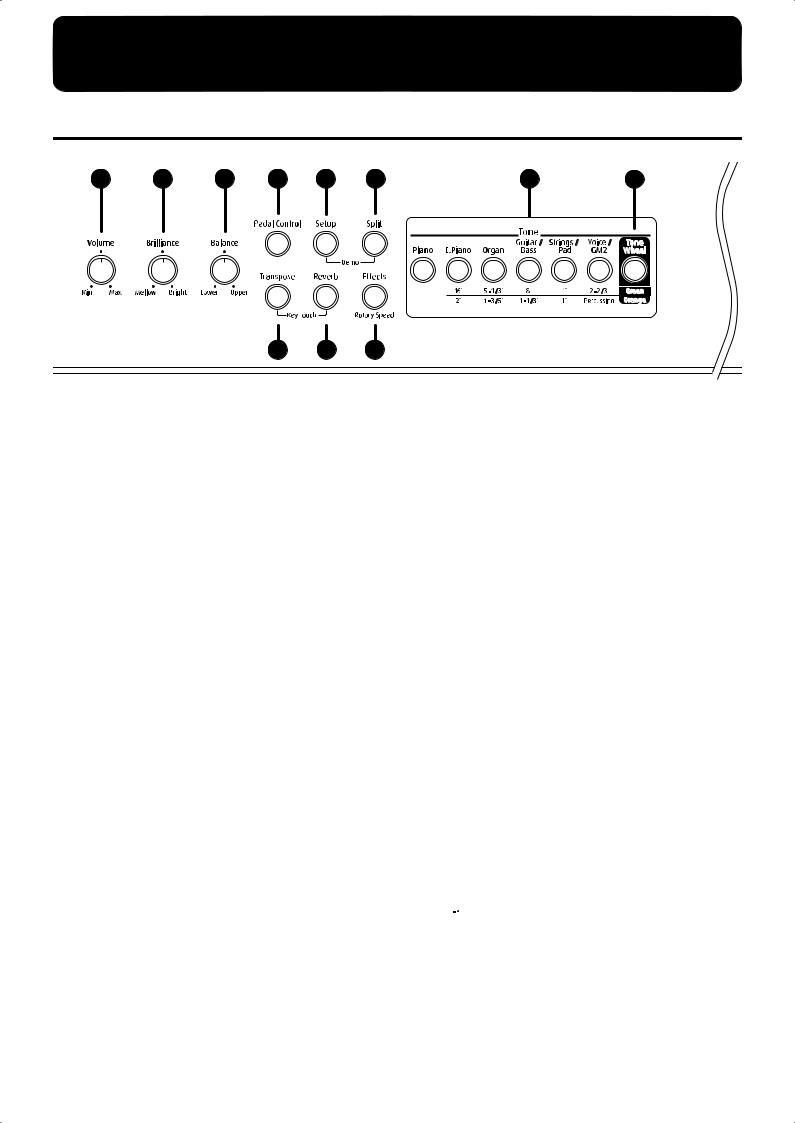
Panel Descriptions
Front Panel
1 |
2 |
3 |
4 |
5 |
6 |
7 |
8 |
9 |
1 [Volume] Knob
Adjusts the overall volume level (p. 10).
2 [Brilliance] Knob
Adjusts the tone brightness (p. 10).
3 [Balance] Knob
Adjusts the volume balance of the Upper and Lower Tones in Dual Play and Split Play (p. 21).
4 [Pedal Control] Button
Use the damper pedal to change the sound’s pitch (p. 27).
5 [Setup] Button
Stores the selected functions and states of the buttons (p. 37). Calls up the stored settings (p. 37).
In addition, you can hold down this button while pressing [Split] button to listen demo song (p. 11).
6 [Split] Button
Allows you to play different tones in the left and right sides of the keyboard (p. 19).
7 [Transpose] Button
Transposes the pitch of the keyboard (p. 28).
By holding down this button and pressing the [Reverb] button, you can change the keyboard’s touch sensitivity (p. 22).
8 [Reverb] Button
You can use this to add the characteristic reverberation of a concert hall to what you play (p. 23).
9 [Effects] Button
Use this to add a variety of different effects to the sound (p. 24).
10 |
11 |
10 Tone Buttons
They are used to choose the kinds of sounds (Tone Groups) played by the keyboard (p. 14).
In addition, this switches the footage on and off in Tone Wheel mode (p. 17).
11 [Tone Wheel] Button
Simulate the creation of organ tones in Tone Wheel mode (p. 15).
12 Display
Displays information such as the song number, Rhythm number, tempo, beat, and parameter settings values.
13 [Variation/Effects] Button
Press this to change the Tone Variation or Effect Type (p. 14, p. 24). Each time you press this button, the Tone
Variation and the Effect Type will be displayed alternately.
In addition, you can hold down this button while pressing [Tempo/Rhythm] button to make various different settings (p. 42 to p. 53).
14 [Tempo/Rhythm] Button
Press this to change the tempo or Rhythm (p. 29, p. 33).
Each time you press this button, the tempo and the Rhythm will be displayed alternately.
15 [-]/[+] Buttons
These two buttons are used to modify the values of a variety of settings.
16 [  (Metronome)] Button
(Metronome)] Button
Turns the internal metronome on and off (p. 29).
17 [Start/Stop] Button
Switches Session Partner start or stop (p. 32).
18 [Drums] Button
Turns the Drums part of Session Partner on and off (p. 32).
6
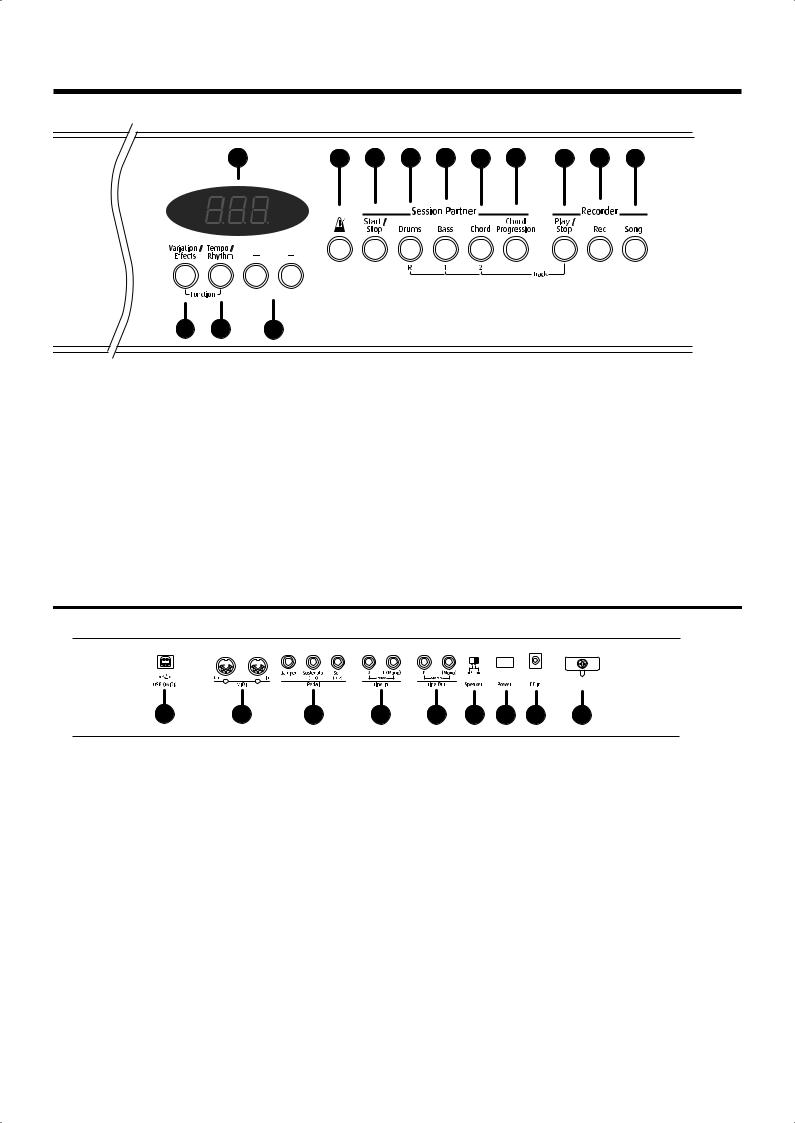
Panel Descriptions
12 |
16 |
17 |
18 |
19 |
20 |
21 |
22 |
23 |
24 |
13 14 15
19 [Bass] Button
Turns the Bass part of Session Partner on and off (p. 32).
20 [Chord] Button
Turns the Chord part of Session Partner on and off (p. 32).
21 [Chord Progression] Button
This turns the Session Partner chord progression on and off. When turned off, chords are specified in the left side of the keyboard (p. 35).
22 [Play/Stop] Button
Starts and stops playback of internal songs and recorded performances (p. 12).
Used for starting recording of performances (p. 38).
23 [Rec] button
Puts the unit in the state whereby it is ready for recording performances (p. 38).
24 [Song] Button
For selecting internal songs (p. 12).
Rear Panel
1 |
2 |
3 |
4 |
5 |
6 |
7 |
8 |
9 |
1 USB(MIDI) Connector
Use this for connecting a computer to the FP-5 using a USB cable (p. 49).
2 MIDI Connectors
Used for connecting external MIDI devices and for sending and receiving MIDI messages (p. 49).
3 Pedal Jacks
Accepts connection of the supplied pedal, or other suitable pedals (p. 9).
4 Line In Jacks
Provide input of the audio signals. Used for connecting audio equipment and other such devices (p. 48).
5 Line Out Jacks
Provide output of the audio signals. Also used for connecting audio equipment and other such devices (p. 48).
These allow you to play sounds from the FP-5 through other audio devices.
6 [Speaker] Switch
This switch turns the internal speaker on/off (p. 48).
7 [Power] Switch
This switch turns the unit on/off (p. 9).
8 DC In Jack
Connect the supplied AC adaptor here (p. 8).
9 Cord Hook
Use this to fix in place the cord from the supplied AC adaptor (p. 8).
7
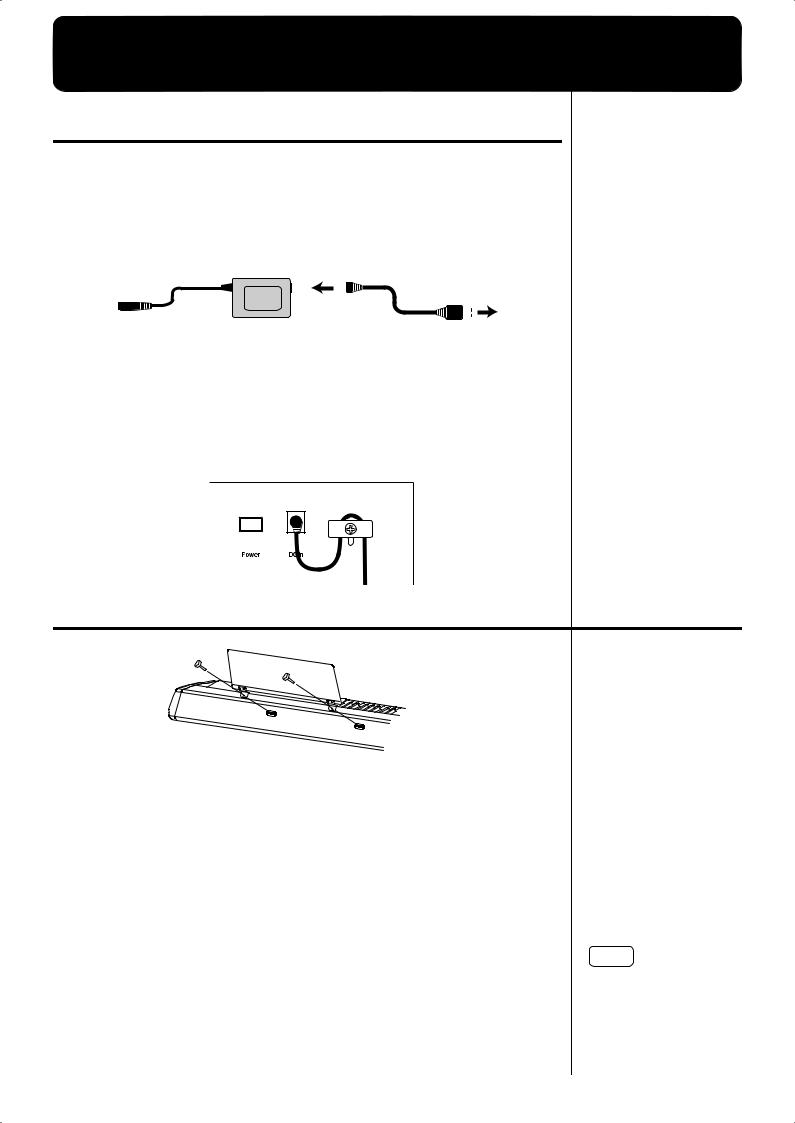
Before You Play
Making Connections
1. Before you begin making connections, confirm the following.
Is the volume level of the FP-5 turned all the way down?
Is the power to the FP-5 turned off?
2. Connect the supplied AC cable to the supplied AC adaptor.
fig.00-01
|
|
|
|
AC adaptor |
|
|
|
|
AC cable |
|
Power outlet |
||
|
|
|
|
|
|
|
|
|
|
|
|
|
|
|
|
|
|
|
|
|
|
|
|
|
|
|
|
|
|
|
|
|
|
|
|
|
|
|
|
|
|
|
|
|
|
|
|
|
|
|
|
|
|
|
|
|
|
|
|
|
|
|
|
|
|
|
|
|
|
|
|
|
|
|
|
|
|
|
|
|
|
|
|
3. Connect the supplied AC adaptor to the FP-5, and then plug its other end into a power outlet.
To prevent the inadvertent disruption of power to your unit (should the plug be pulled out accidentally), and to avoid applying undue stress to the AC adaptor jack, anchor the power cord using the cord hook, as shown in the illustration.
fig.00-02
Rear Panel
Installing the Music Stand
fig.00-03
1. |
Using the supplied screws, attach the music stand to the |
|
|
|
back of the FP-5 as illustrated. |
|
|
|
Be sure to use the supplied screws for attaching the music stand. |
|
|
|
Turn the screws clockwise until they’re held in place–but don’t tighten them |
|
|
|
yet. |
|
|
2. |
Put the music stand between the screws and the FP-5’s body. |
|
|
3. |
While supporting the music stand with one hand, secure it in |
|
|
|
place by turning the screws. |
|
|
|
* When attaching the music stand, support it firmly with one hand to make sure that |
NOTE |
|
|
you don’t drop it. Be careful, so you don’t get your fingers pinched. |
Do not apply excessive |
|
4. |
|
||
To remove the music stand, support it with one hand while |
force to the installed music |
||
stand. |
|||
|
loosening the screws. |
||
|
|
||
|
* After removing the music stand, don’t forget to retighten the screws. |
|
8
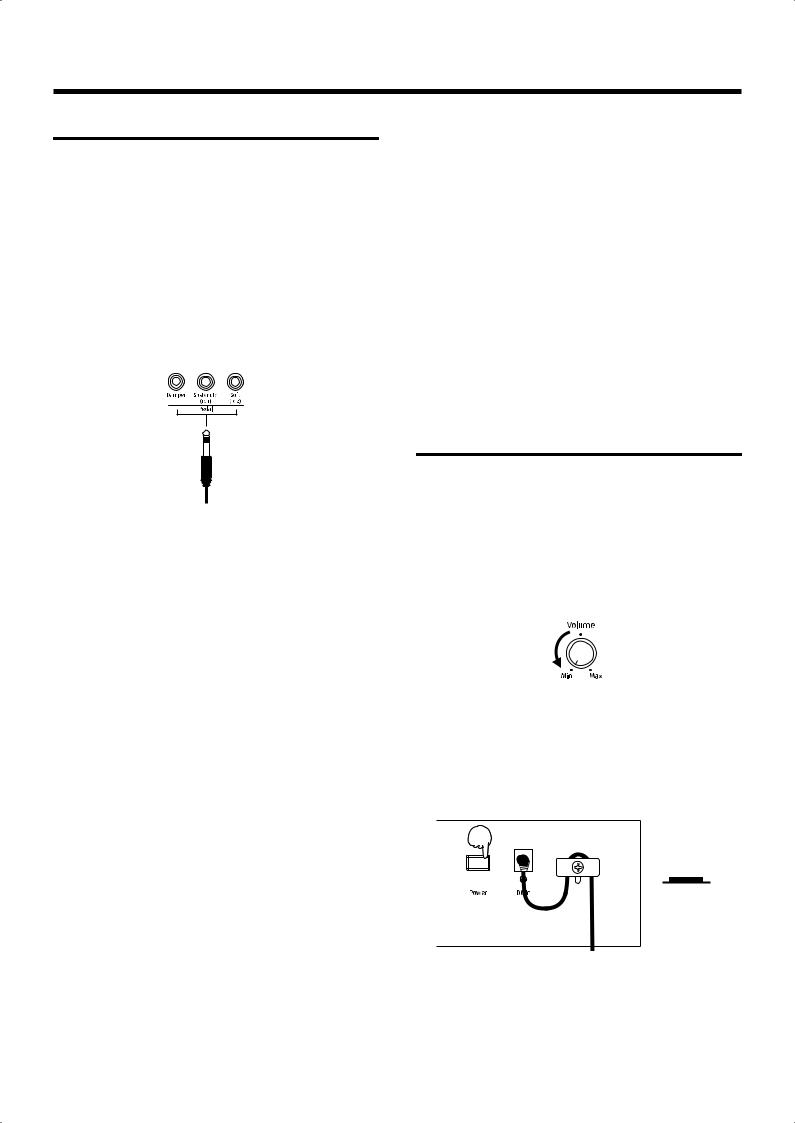
Before You Play
Connecting Pedals
1.Connect the pedal included with the FP-5 to one of the Pedal jacks.
When connected to the Damper jack, the pedal can be used as a damper pedal. In addition, it can be set to function as an another works (p. 27, p. 44).
When connected to Sostenuto(FC1) jack, the pedal can be used as a sostenuto pedal. In addition, it can be set to function as an another works (p. 43, p. 52).
When connected to Soft(FC2) jack, the pedal can be used as a soft pedal. In addition, it can be set to function as an
another works (p. 43, p. 52).
fig.00-04
Soft Pedal
This pedal is used to make the sound softer.
Playing with the soft pedal depressed produces a sound that is not as strong as when otherwise played with the equivalent strength. This is the same function as the left pedal of an acoustic piano.
*With the pedal connected to the Soft(FC2) jack, it can be assigned other functions as well. Refer to “Changing How the Pedals Work” (p. 43), “Using the Pedal to Switch Setup (Pedal shift)” (p. 52).
*By obtaining a second and third pedal, you can then use three pedals simultaneously. If you wish to purchase the optional pedal (DP series), please contact the dealer where you purchased the FP-5.
*Unplugging a pedal cord from the unit while the power is on may cause the pedal’s effect to be applied without stopping. The power of the FP-5 must be turned off before inserting or removing a pedal cord.
Damper Pedal
Use this pedal to sustain the sound. While the pedal is depressed, long lingering reverberations continue to be added to the sound after you release from the keys.
The pedal included with the FP-5 functions as a half-damper pedal, which allows you to adjust the amount of resonance.
When you depress the damper pedal on an acoustic piano, the sound from the strings that were struck resonates with other strings, adding rich reverberations and broadness to the sound. You can adjust this resonance (sympathetic resonance) when the damper pedal is depressed.
*With the pedal connected to the Damper jack, it can be assigned other functions as well. Refer to “Changing the Sound’s Pitch in Real Time (Pedal Control)” (p. 27).
*Set the switch on the included pedal to “Continuous” when the pedal is connected.
Sostenuto Pedal
This pedal sustains only the sounds of the keys that were already played when you pressed the pedal.
*With the pedal connected to the Sostenuto(FC1) jack, it can be assigned other functions as well. Refer to “Changing How the Pedals Work” (p. 43), “Using the Pedal to Switch Setup (Pedal shift)” (p. 52).
Turning the Power On and
Off
*Once the connections have been completed, turn on power to your various devices in the order specified. By turning on devices in the wrong order, you risk causing malfunction and/ or damage to speakers and other devices.
■ Turning On the Power
1. Before you switch on the power, turn the volume down all the way by rotating the [Volume] knob.
fig.00-05
2.Press the [Power] switch on the back of the unit.
The power will turn on, and “FP5” appears in the display.
After a few seconds, the unit becomes operable and
playing the keyboard produces sound.
fig.00-06
Rear Panel
Lower Position
ON
*This unit is equipped with a protection circuit. A brief interval (a few seconds) after power up is required before the unit will operate normally.
3.Adjust the volume to obtain the proper volume level.
9

Before You Play
■ Turning Off the Power
1. Before switching the power off, turn the volume all the way down by rotating the [Volume] knob.
fig.00-05
2. Press the [Power] switch on the back of the unit.
The power is switched off.
fig.00-07
Rear Panel
Upper Position
OFF
Adjusting the Sound’s
Volume and Brilliance
fig.00-08
1.Use the [Volume] knob to adjust the overall volume level.
Rotating the knob clockwise increases the volume; counterclockwise rotation decreases it.
2.Use the [Brilliance] knob to adjust the overall sound quality.
Rotating the knob clockwise makes the tone brighter; rotating it counterclockwise makes the sound more subdued.
If the FP-5 is positioned against a wall, you will probably want to rotate the knob more to the left.
Connecting Headphones
Connecting headphones allows you to enjoy playing anytime, even at night, without concern.
* Headphones are not included. Consult your Roland dealer if you want to purchase.
fig.00-09
1.Plug the headphones into the Phones jack at the front, on the left side of the piano.
Use the [Volume] knob on the FP-5 to adjust the volume of the headphones.
* Make sure to use stereo headphones.
Some Notes on Using Headphones
•To prevent damage to the cord, handle the headphones only by the headset or the plug.
•The headphones may be damaged if the volume is too high when they are plugged in. Lower the volume on the FP-5 before plugging in the headphones.
•To prevent possible auditory damage, loss of hearing, or damage to the headphones, the headphones should not be used at an excessively high volume. Use the headphones at a moderate volume level.
10
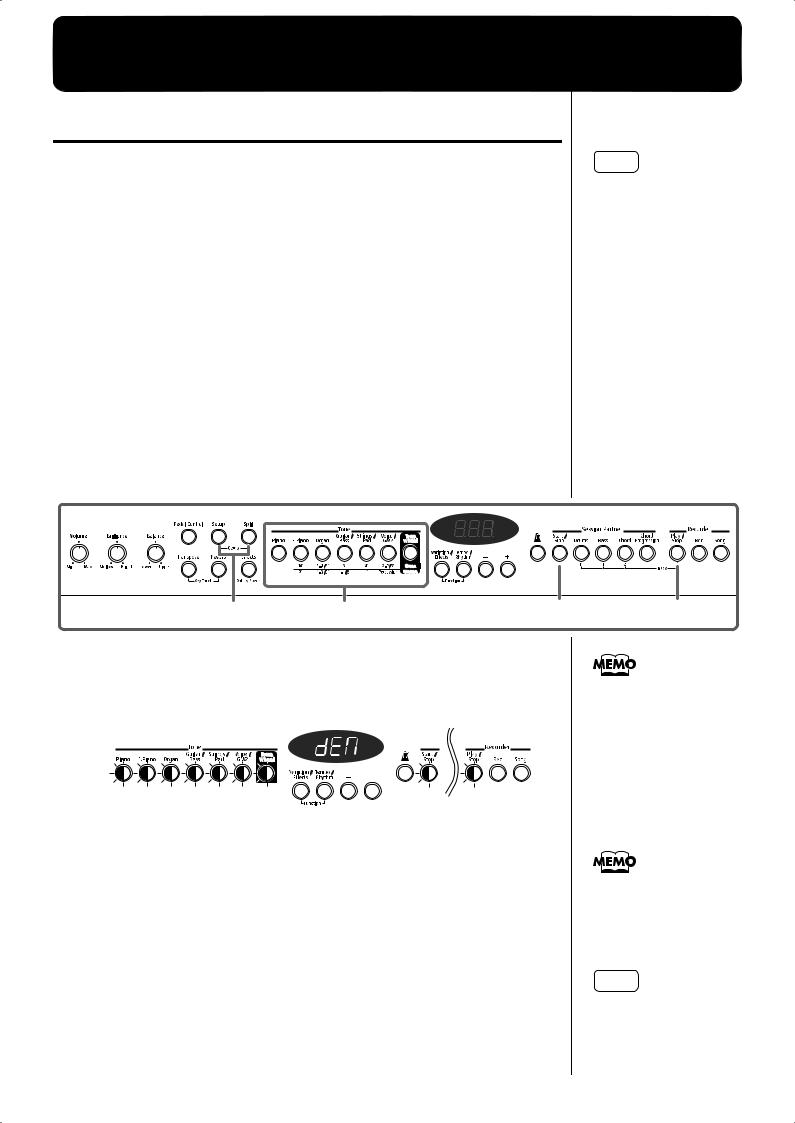
Chapter 1 Playing the Keyboard
Listening to Demo Songs
Now, try listening to demo songs.
The FP-5 comes with fifty four demo songs.
The seven Tone buttons, the [Start/Stop] button, and the [Play/Stop] button are each assigned one demo song.
Button |
Indi- |
Composer/Copyright |
|
cation |
|||
|
|
||
|
|
|
|
|
|
|
|
Piano |
Pno |
Masasi & Kazuko Hirashita / © 2002 Roland Corporation |
|
|
|
|
|
E.Piano |
E.Pn |
© 2002 Roland Corporation |
|
|
|
|
|
Organ |
OrG |
© 2002 Roland Corporation |
|
|
|
|
|
Guitar/Bass |
Gtr |
Masasi & Kazuko Hirashita / © 2002 Roland Corporation |
|
|
|
|
|
Strings/Pad |
Str |
Masasi & Kazuko Hirashita / © 2002 Roland Corporation |
|
|
|
|
|
Voice/GM2 |
Sct |
© 2002 Roland Corporation |
|
|
|
|
|
Tone Wheel |
t.Or |
© 2002 Roland Corporation |
|
|
|
|
|
Start/Stop |
SP |
© 2002 Roland Corporation |
|
|
|
|
|
Play/Stop |
SnG |
Masasi & Kazuko Hirashita / © 2002 Roland Corporation |
|
|
|
|
fig.01-01
NOTE
All rights reserved. Unauthorized use of this material for purposes other than private, personal enjoyment is a violation of applicable laws.
1,4 |
2,3 |
2,3 |
2,3 |
1. Hold down the [Setup] button and press the [Split] button.
The indicators for the Tone and [Start/Stop] and [Play/Stop] buttons flash in red.
fig.01-03
flash in red |
flash in red |
2. Press one of the flashing Tone buttons other than the [Setup] or the [Split] button to select the song.
Songs play back continuously. The button for the song currently being played back flashes on and off.
When playback of the last song is reached, playback continues by returning to the first song and playing that again.
3. To stop playback, press the flashing button.
4. Press the [Setup] button or the [Split] button to exit Demo mode.
The indicators return to their previous state.
The demo song cannot be played back while recorded performance data remains in the FP-5’s memory. Press [Rec] button to delete the performance data (p. 13).
Press a button not assigned to a demo song to exit Demo mode.
NOTE
No MIDI data for the music that is played will be output.
11
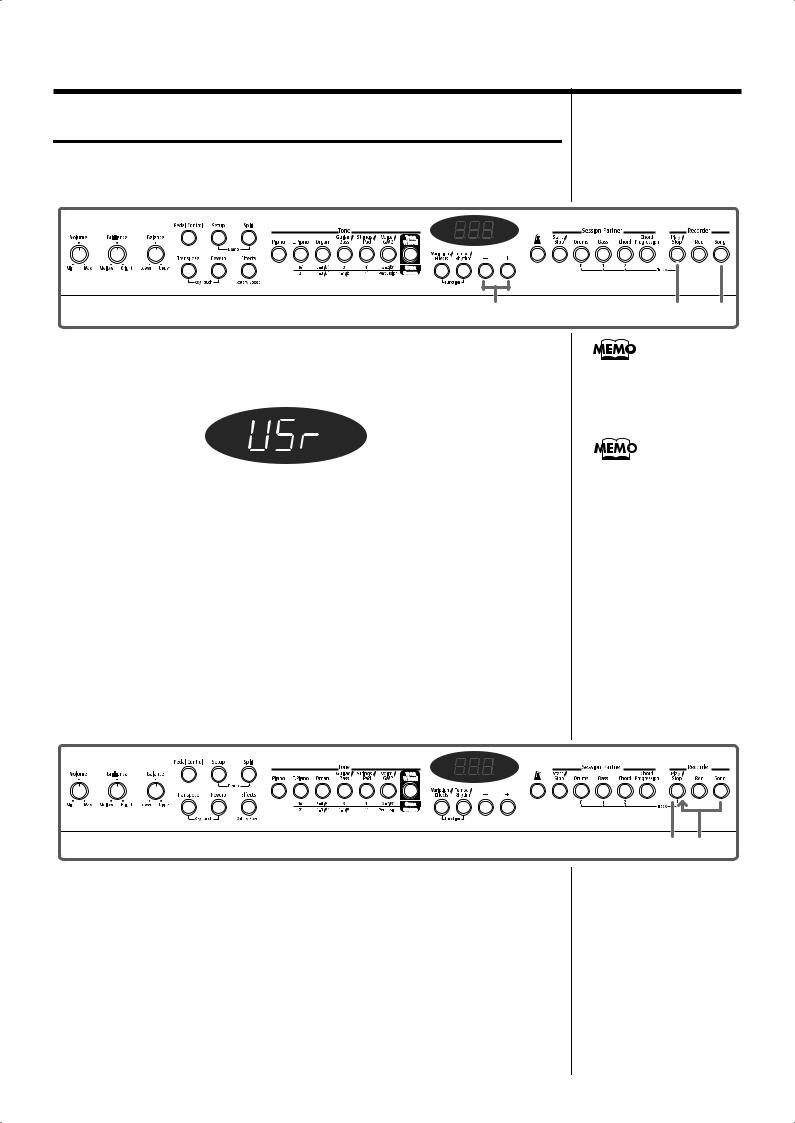
Chapter 1 Playing the Keyboard
Listening to Internal Songs
Now, try listening to Internal songs.
The FP-5 comes with sixty five internal songs.
fig.01-01
2
1. Press the [Song] button, getting its indicator to light.
The following appears in the display.
fig.01-02
2. Press the [-] or [+] button to select the song.
3. Press the [Play/Stop] button.
The song will begin playing back.
The selected song is played to the end, and then playback stops.
4. To stop playback, press the [Play/Stop] button once more.
The next time you press the [Play/Stop] button, the song that was stopped
is played from the beginning.
■ Playing Back All Songs Continuously (All Song Play)
Listening to all of internal songs repeatedly played back in succession is
known as “All Song Play.”
fig.01-06
3,4 1
For more on internal song
names, refer to “Internal
Song List” (p. 69).
About the Display of
the Internal Songs
USr (User)—Stores
recorded Performances (for more on recording →p. 38).
When “P.” is added—
Indicates one of the piano
songs
1.
2.
2 1
Hold down the [Song] button and press the [Play/Stop] button.
Songs play back continuously.
When playback of the last song is reached, playback continues by returning to the first song and playing that again.
To stop playback, press the [Play/Stop] button.
All Song Play is exited when the performance is stopped.
The next time you press the [Play/Stop] button, the song that was stopped is played.
12
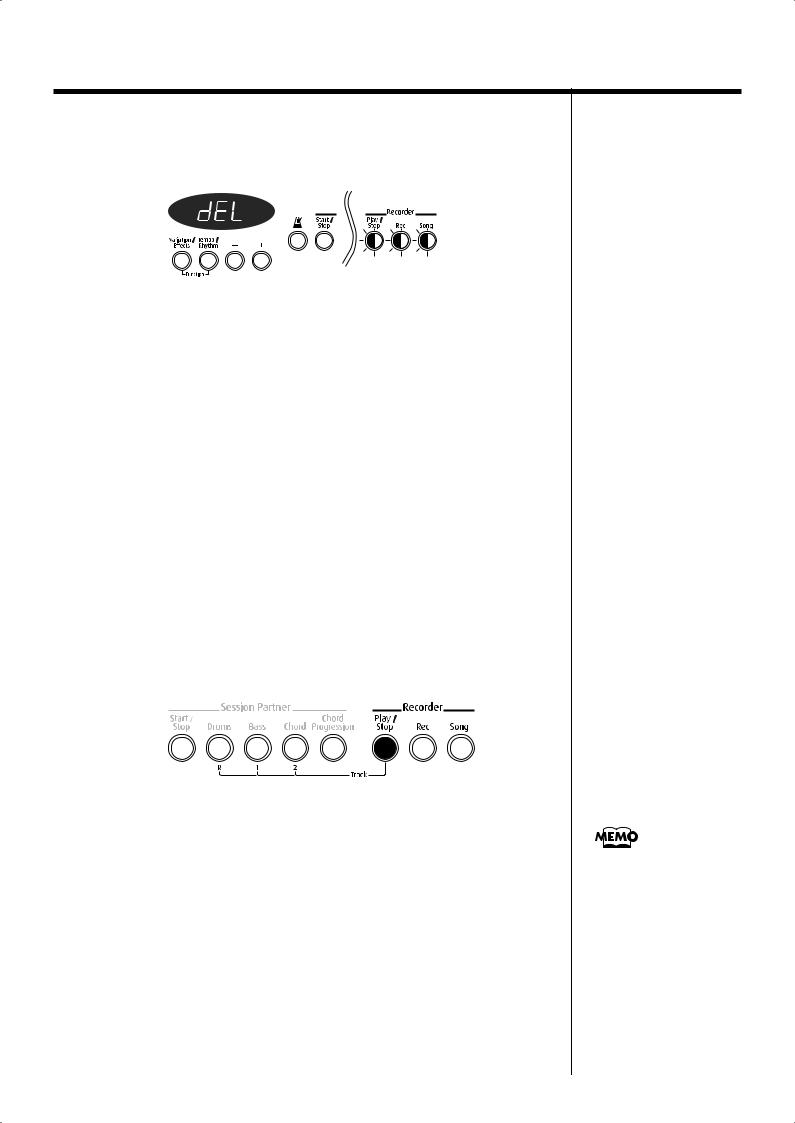
Chapter 1 Playing the Keyboard
When the following appears in the display
If there is any performance data stored in the FP-5’s memory, the following appears in the display.
fig.01-03
flash in red
Until you erase the performance data, you cannot play back an internal song.
To erase the performance data and play back the internal song, press the [Rec] button.
If you don’t want to erase the song, press the [Play/Stop] or [Song] button.
■ Listening to Each Part Separately
With the internal songs, you can select the performance part that is to be played back.
You can also practice each hand separately while playing along with the song.
1. Select the song to be played back.
2. Hold down the [Play/Stop] button and press either [Bass (1)] button or [Chord(2)] button to select the part for which you want the sound to not be played.
The indicator on the selected button goes out.
The performance data is assigned to the Track buttons as shown below.
fig.01-05
Left-hand Right-hand
Part Part
When you release the [Play/Stop] button, the song is played back. The sound for the performance part selected in Step 2 is not played.
Temporarily preventing the sounds of a specified part from playing is called “muting.”
3. Hold down the [Play/Stop] button and press the button
selected in Step 2.
The sound of the muted part is then played.
4. Press the [Play/Stop] button to stop playback.
Changing the song cancels
the mute setting.
13
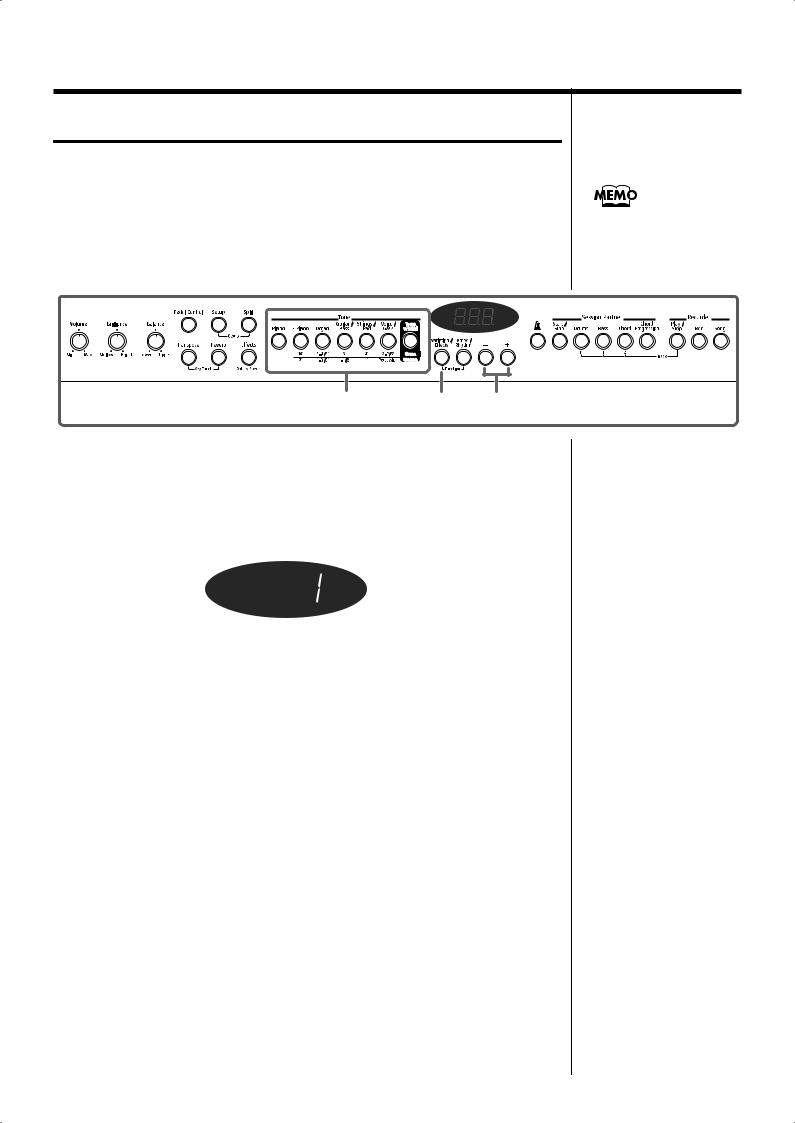
Chapter 1 Playing the Keyboard
Performing with a Variety of Sounds
The FP-5 features over 300 different internal sounds, allowing you to enjoy performing with sounds suitable for many different types of music.
These onboard sounds are called “Tones.” The Tones are divided into seven different groups, each of which is assigned to a different Tone button.
The Tone “Grand Piano 1” is selected when the instrument’s power is turned on.
fig.01-07
For more on Tones, refer to
“Tone List” (p. 57)
1 |
2 |
3 |
1. Press one of the Tone buttons to choose a Tone Group.
You’ll hear the Tone assigned to Tone number 1 in the selected Tone Group. Try fingering the keyboard.
The Tone number appears in the display.
fig.01-08
2. Press the [Variation/Effects] button, getting its indicator to light in red.
3. Press the [-] or [+] button to select a Tone from the Tone Group.
The Tone you’ve selected is heard when you finger the keyboard.
The next time you choose this Tone button, the tone you’ve selected here is played.
14

Chapter 1 Playing the Keyboard
Simulating the Creation of Organ Tones
(Tone Wheel Mode)
When any of the “Tone Wheel” Tones is selected, you can perform in “Tone Wheel mode,” in which the creation of organ sounds is simulated.
An organ features nine “harmonic bars” that can be drawn in and out, and by using the bars in different combinations of positions, a variety of different tones can be created. Different “Feet” are assigned to each bar, with the pitches of the sounds being determined by these “Feet.”
You can simulate the creation of tones using the harmonic bars by assigning footages to the Tone buttons.
In Tone Wheel mode, the footages are switched by pressing the [Tone Wheel] button, and a total of nine footages and percussion instruments are assigned to the Tone buttons other than [Piano] button.
What Are “Feet?”
Feet basically refers to the lengths of pipe used in pipe organs. The length of pipe used to produce the reference pitch (the fundamental) for the keyboard is eight feet. Reducing the pipe to half its length produces a pitch one octave higher; conversely, doubling the pipe length creates a pitch one octave lower. Therefore, a pipe producing a pitch one octave below that of the reference of 8’ (eight feet) would be 16’; for one octave above the reference, the pipe would be 4’, and to take the pitch up yet another octave it would be shortened to 2’.
On tone wheel organs, in the high range of the keyboard, high-pitched feet are “wrapped around” one octave down.
Folding back the high-frequency portion prevents the high-frequency sounds from being unpleasantly shrill, and folding back the low-frequency portion prevents the sound from becoming “muddy.”
On the FP-5 faithfully simulates this characteristic.
NOTE
When the Tone Wheel is
selected, you cannot enable
the dual mode (p. 18).
15

Chapter 1 Playing the Keyboard
07
1,3,4 2
1. Press the [Tone Wheel] button, getting its indicator to light in red.
2. Press the [-] or [+] button to select a Tone.
3. Press the [Tone Wheel] button, getting its indicator to light in green or orange.
The FP-5 switches to “Tone Wheel mode,” the function is turned on, and the
footage buttons flash.
fig.05-10
lit in green or orange
4. To exit Tone Wheel mode, press the [Tone Wheel] button
until the button’s light is red.
.
About the lighting of the [Tone Wheel] button indicators
The indicators of the [Tone Wheel] buttons indicate the status of the Tone and Feet Group, as shown below.
Indicator |
Performance |
Lit in red |
“Tone Wheel” tone is selected in the Upper Tone or the |
|
Lower Tone. |
Lit in green |
The feet of upper footage group in Tone Wheel Mode |
|
can be turned on and off. |
Lit in orange |
The feet of lower footage group in Tone Wheel Mode |
Lit in orange |
|
|
can be turned on and off. |
When you press the [Piano] button, the FP-5 exits Tone Wheel Mode, regardless of the [Tone Wheel] button’s illumination status.
16
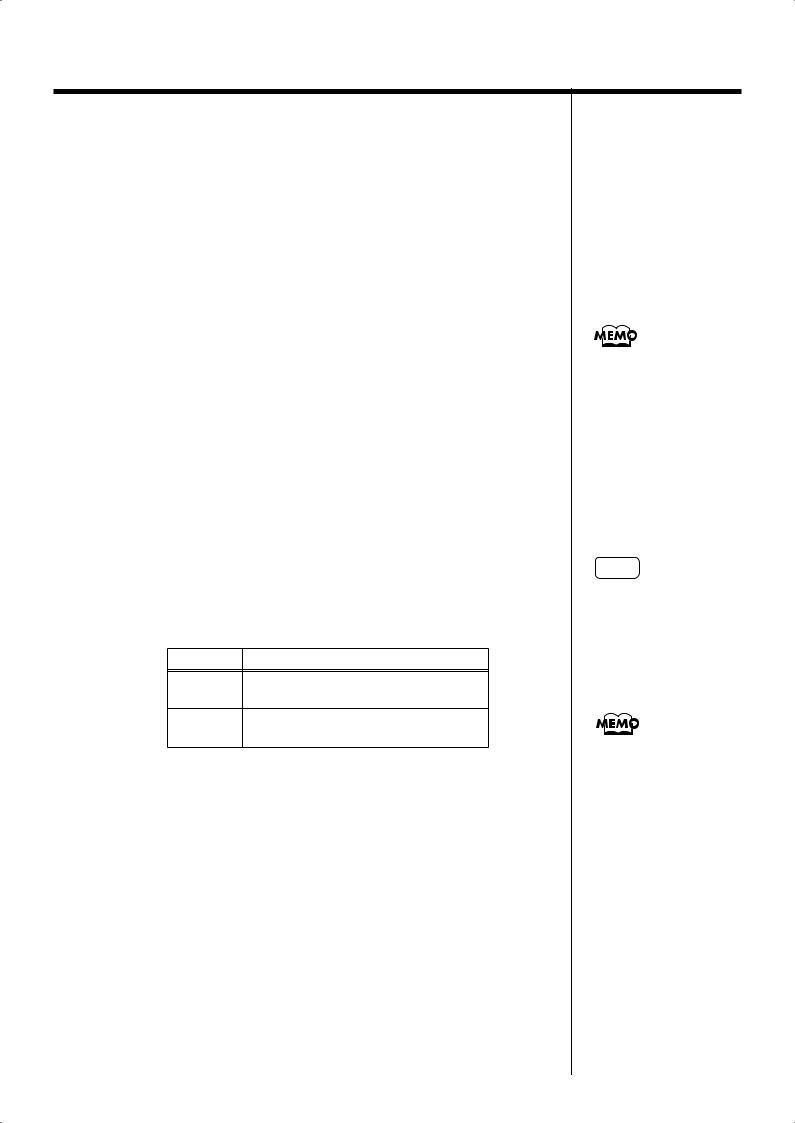
Chapter 1 Playing the Keyboard
■Selecting the Footage
1.Press the [Tone Wheel] button to select the upper (button’s indicator lights in green) or lower (button’s indicator lights in orange) footage group.
2.Press the Tone buttons to turn on and off the different footages.
■Changing volume of feet
The volume on feet can be adjusted, with eight volume levels available.
1. Press the [Tone Wheel] button to select the upper (button’s indicator lights in green) or lower (button’s indicator lights in orange) footage group.
2. Hold down the Tone button for the footage for which you want to change the volume, and press the [-] or [+] button to adjust the volume.
The volume level of the footage assigned to the button being pressed is displayed.
About Perc (Percussion)
Perc (Percussion) adds an attack-type sound to the beginning of the note to give the sound more crispness. The attack sound changes according to the value.
Settings |
Description |
2nd
Percussion sounds at a pitch one octave above that of the key pressed.
3rd
Percussion sounds at a pitch an octave and a fifth above that of the key pressed.
The percussion on tone wheel organs did not apply to all notes that were played. When notes were played legato (smoothly and connectedly), percussion was applied only to the first-played note. When notes were played staccato (articulating each note separately), percussion was applied to all notes. This method is referred to as single trigger algorithm, and is a very important element in organ performance.
On the FP-5 faithfully simulates this characteristic.
The settings changed here are stored to each Tone. Even when you exit from Tone Wheel mode, you can press [Tone Wheel] button to select the Tone with the changed settings.
NOTE
The Percussion is applied only to the UPPER Tone.
When percussion is on, the 1’ pitch will not be produced (p. 15).
17
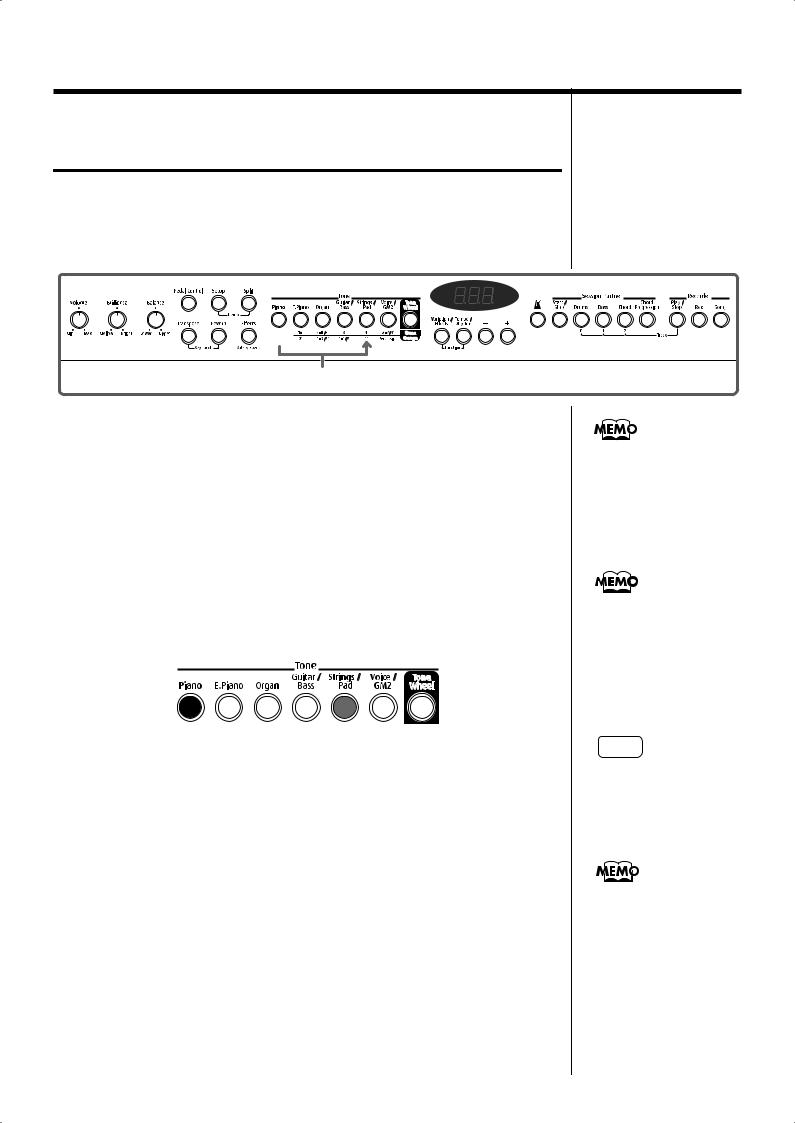
Chapter 1 Playing the Keyboard
Performing With Two Layered Tones
(Dual Play)
You can play two different sounds from a single key at the same time. This
method of performance is called “Dual Play.”
Example: Try Layering Piano and String Tones
fig.01-09
1
1. Hold down the [Piano] button and press the [Strings/Pad]
button.
The indicators for both buttons light.
Try fingering the keyboard. Both the piano and string sounds play.
Pressing two Tone buttons at the same time in this manner activates Dual Play.
Of these two selected tones, the one for the Tone button you pressed first is called the “Upper Tone,” and the one for the Tone button you pressed after that is called the “Lower Tone.”
The Tone button’s indicator lights in red for the Upper Tone, and in orange for the Lower Tone.
fig.01-10
red |
orange |
Upper Tone |
Lower Tone |
Here, the piano tone is the Upper Tone and the strings tone is the Lower Tone.
2. To exit Dual Play, press either Tone button.
Now, only the tone of the button you just pressed is sounded.
Changing the Tone variations
1. Press the [-] or [+] button to change the Upper Tone.
2. Hold down the Tone button for the Lower Tone, and press the [-] or [+] button to change the Lower Tone.
You can change the pitch of the Lower Tone an octave at a time. Refer to “Changing the Pitch of the Lower Tone in Octave Steps (Octave Shift)” (p. 44).
You can vary the volumelevel balance of the two tones. Take a look at “Changing the Volume Balance for Dual Play and Split Play” (p. 21).
NOTE
When the Tone Wheel is selected, you cannot enable the dual mode (p. 15).
Although when you press the pedal while in Dual Play, the effect is applied to both tones, you can set the FP-5 so that the effect is not applied to the Lower Tone. Refer to “Changing How the Pedal Effects Are Applied” (p. 43).
18
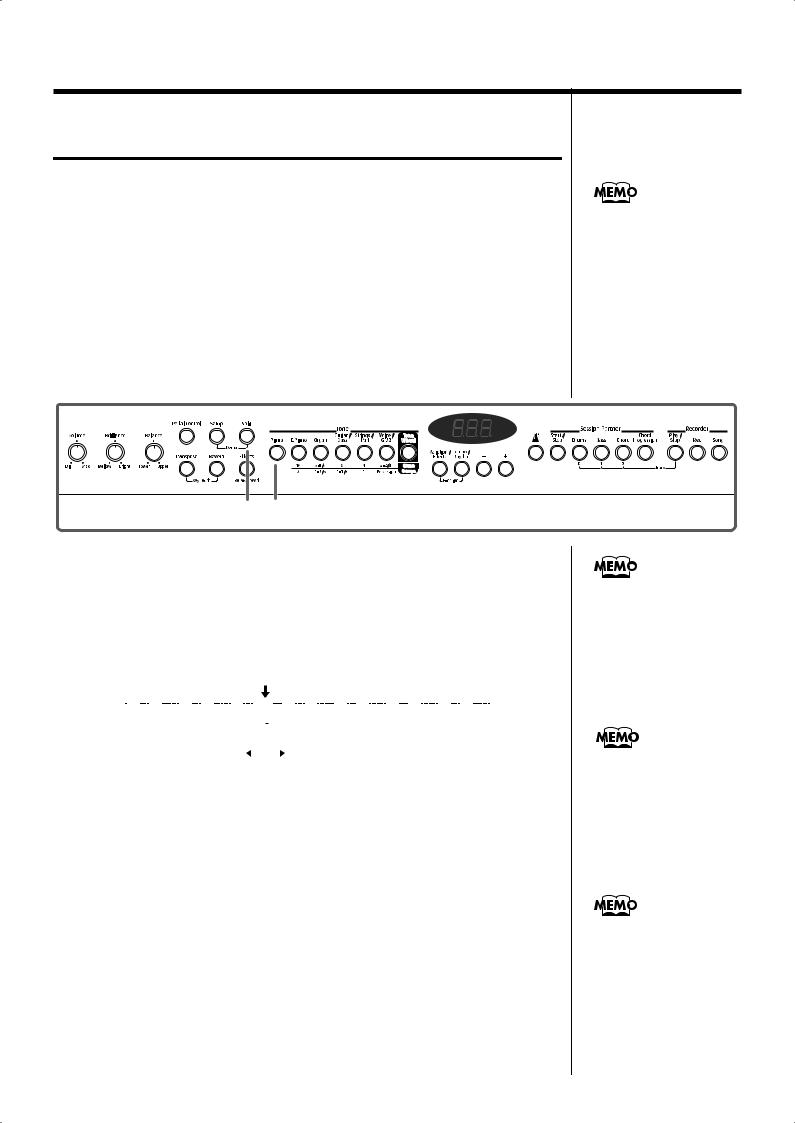
Chapter 1 Playing the Keyboard
Performing With Different Tones in the Left and Right Sides of the Keyboard (Split Play)
Performing with the keyboard divided at a certain key into a left side and a right side is called “Split Play,” and the point at which the keyboard is divided is called the “split point.”
In Split Play, you can have a different tone sound in the left and right sides.
When the instrument is turned on, the split point is set to “F  3.” The split point key is included in the left side.
3.” The split point key is included in the left side.
While in Split Play, a sound played in the right side is called an “Upper Tone,” and the sound played in the left side is called a “Lower Tone.”
Example: Let’s try split play with the piano tones.
fig.01-11
You can specify which part is to have priority when the effects assigned to the Upper Tone and Lower Tone differ. Refer to “Setting the Part to Which Effects Are Added” (p. 44).
2,3 1
1. Press the [Piano] button.
Now, the piano tone is selected.
2. Press the [Split] button, getting its indicator to light.
The keyboard is divided into upper and lower sections.
fig.01-12
F 3 (Split Point)
3 (Split Point)
|
|
|
|
|
|
|
|
|
|
|
|
|
|
|
|
|
|
|
|
|
|
|
|
|
|
|
|
|
|
|
|
|
|
|
|
|
|
|
|
|
|
|
|
|
|
|
|
|
|
|
|
|
|
|
|
|
|
|
|
|
|
|
|
|
|
|
|
|
|
|
|
|
|
|
|
|
|
|
|
|
|
|
|
|
|
|
|
|
|
|
|
|
|
|
|
|
|
|
|
|
|
|
|
|
|
|
|
|
|
|
|
|
|
|
|
|
|
|
|
|
|
|
|
|
|
|
|
|
|
|
|
|
|
|
|
|
|
|
|
|
|
|
|
|
|
|
|
|
|
|
|
|
|
|
|
|
|
|
|
|
|
|
|
|
|
|
|
|
Lower Tone |
|
|
|
|
|
|
|
Upper Tone |
||||||||||||||||||||||||||||||||||||||
|
|
|
|
|
|
|
|
|
|
|
|
|
|||||||||||||||||||||||||||||||||||||||||
|
|
|
|
|
|
|
|
|
|
|
|
|
|
|
|
|
|
|
|
|
|
|
|
|
|
|
|
|
|
|
|
|
|
|
|
|
|
|
|
|
|
|
|
|
|
|
|
|
|
|
|
|
|
The right-hand section of the keyboard plays piano tone, and the left-hand section plays A. Bass+Ride tone.
You can play a tone for the right side (the Upper Tone) before splitting the keyboard.
The Tone button’s indicator lights in red for the Upper Tone, and in green for the Lower Tone.
3. To exit Split Play, press the [Split] button once more.
The [Split] button’s indicator light goes out and the upper tone becomes the tone for the entire keyboard.
You can vary the volumelevel balance of the two tones. Take a look at “Changing the Volume Balance for Dual Play and Split Play” (p. 21).
When the “Tone Wheel” tone is selected to the Lower Tone, the [Tone Wheel] button’s indicator light in red (p. 16).
When you switch from Dual Play (p. 18) to Split Play, the Upper Tone used in Dual Play is selected as the Upper Tone for Split Play.
19
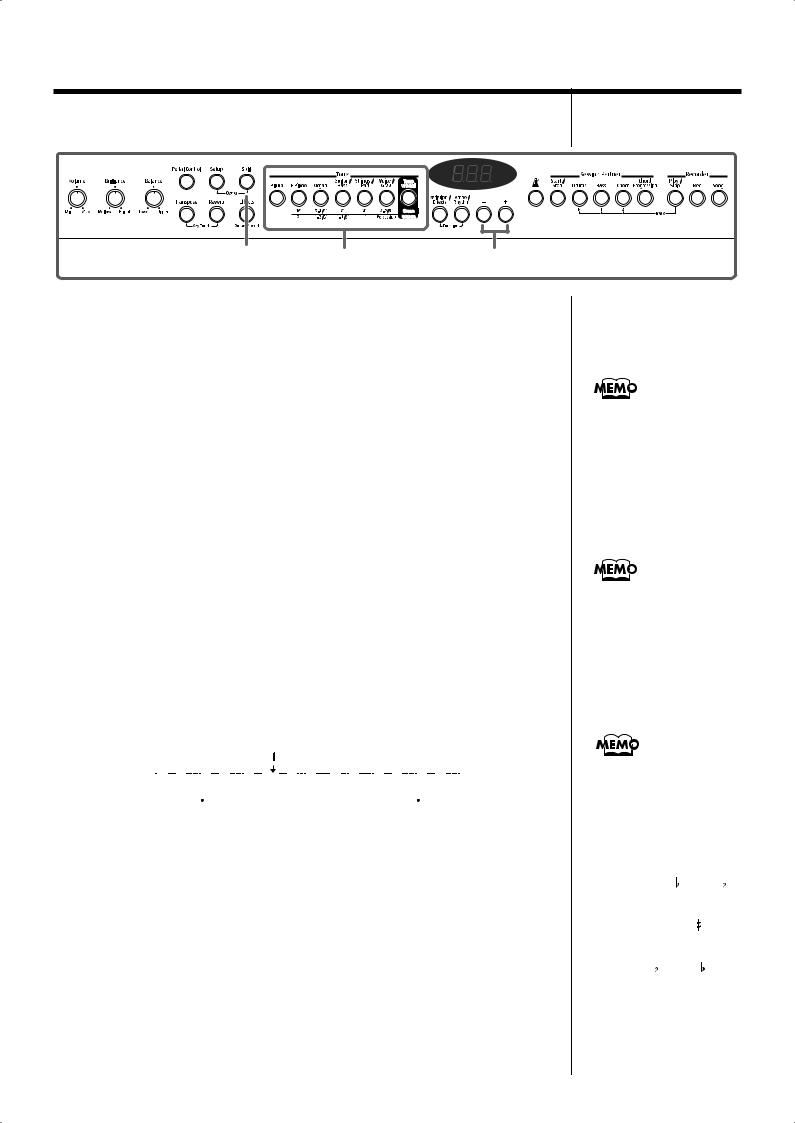
Chapter 1 Playing the Keyboard
■ Changing Tone Group and Tone variation.
fig.01-13
2,4 |
1,2 |
3,4 |
Changing the Upper Tone
1. Press the Tone button to choose a Tone Group.
2. Press the [-] and [+] buttons to select the Tones.
Changing the Lower Tone
1. Hold down the [Split] button and press the Tone button to choose a Tone Group.
2. Hold down the [Split] button and press the [-] and [+] buttons to select a Tones.
For more on selecting tones, refer to “Performing with a Variety of Sounds” (p. 14).
■ Changing the Keyboard’s Split Point
You can change the location where the keyboard is divided (the split point) within the range of B1 through B6.
This is set to “F 3” when the instrument is turned on.
3” when the instrument is turned on.
This setting remains in effect until you turn off the power.
fig.01-14
F 3
|
|
|
|
|
|
|
|
|
|
|
|
|
|
|
|
|
|
|
|
|
|
|
|
|
|
|
|
|
|
|
|
|
|
|
|
|
|
|
|
|
|
|
|
|
|
|
|
|
|
|
|
|
|
|
|
|
|
|
|
|
|
|
|
|
|
|
|
|
|
|
|
|
|
|
|
|
|
|
|
|
|
|
|
|
|
|
|
|
|
|
|
|
|
|
|
|
|
|
|
|
|
|
|
|
B1 |
|
|
|
|
|
|
|
|
|
|
|
|
|
|
|
|
|
|
|
|
|
|
B6 |
||||||||||||||||||
|
|
|
|
|
|
|
|
|
|
|
|
|
|
|
|
|
|
|
|
|
|
|
|
|
|
|
|
|
|
|
|
|
|
|
|
|
|
|
|
|
|
|
|
|
|
|
|
|
1. Hold down the [Split] button and press a key set as the split
point.
The key you pressed becomes the split point, and appears in the display. The key being used as the split point belongs to the left-hand section of the keyboard.
When you release the [Split] button, you return to the previous screen.
When the tone of the same Tone button is selected for both the Upper and Lower Tones, the indicator for Tone button flash in green while the [Split] button is held down.
You can change the pitch of the Lower Tone an octave at a time. Refer to “Changing the Pitch of the Lower Tone in Octave Steps (Octave Shift)” (p. 44).
The name of the key acting as the split point is indicated in the display, as shown below.
Display |
C |
d_ |
d |
E_ |
||
|
|
|
|
|
|
|
Letter |
C |
D |
D |
E |
||
name |
||||||
|
|
|
|
|
||
Display |
E |
F |
F |
|
|
G |
|
|
|
|
|
|
|
Letter |
E |
F |
F |
G |
||
name |
||||||
Display |
A_ |
A |
b_ |
b |
||
Letter |
A |
A |
B |
B |
||
name |
||||||
20
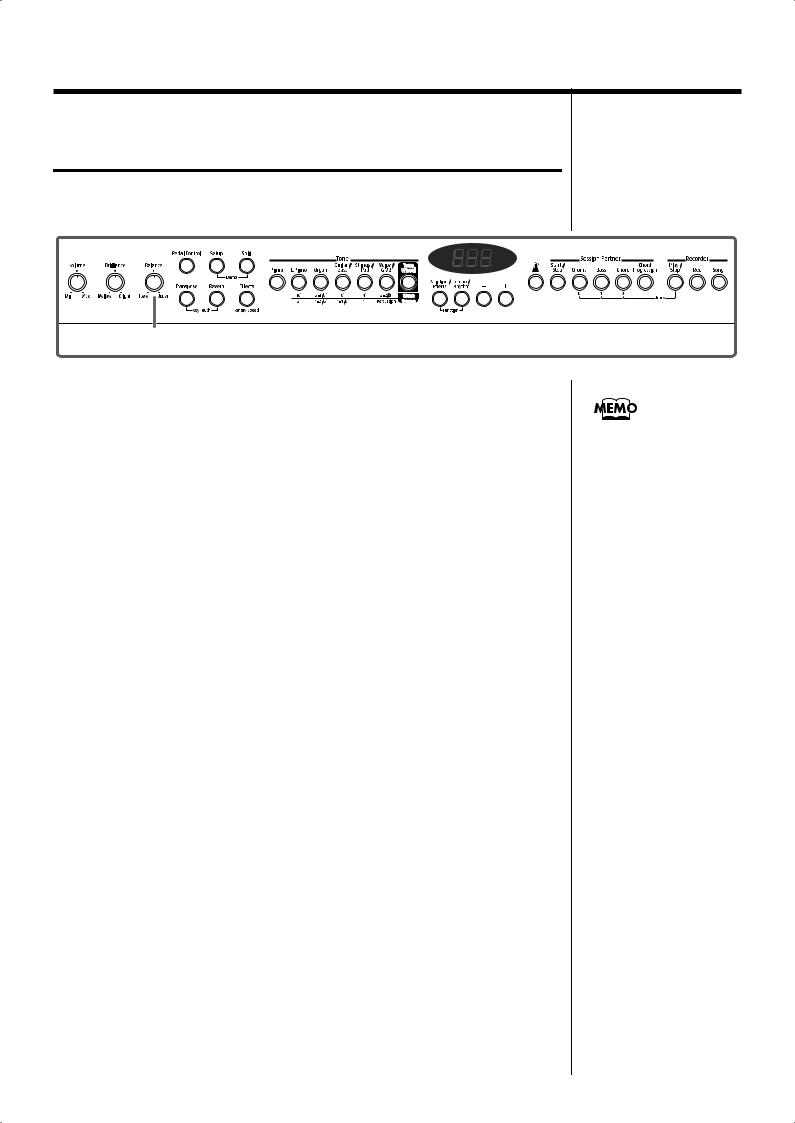
Chapter 1 Playing the Keyboard
Changing the Volume Balance for Dual
Play and Split Play
You can change the volume balance of the Upper and Lower Tones in Dual
Play (p. 18) and Split Play (p. 19).
fig.01-15
1
1. Use the [Balance] knob to adjust the volume balance.
You cannot change the volume balance even if you turn the [balance] knob, when Tone Wheel Organs are selected to both the Upper Tone and the Lower Tone.
21
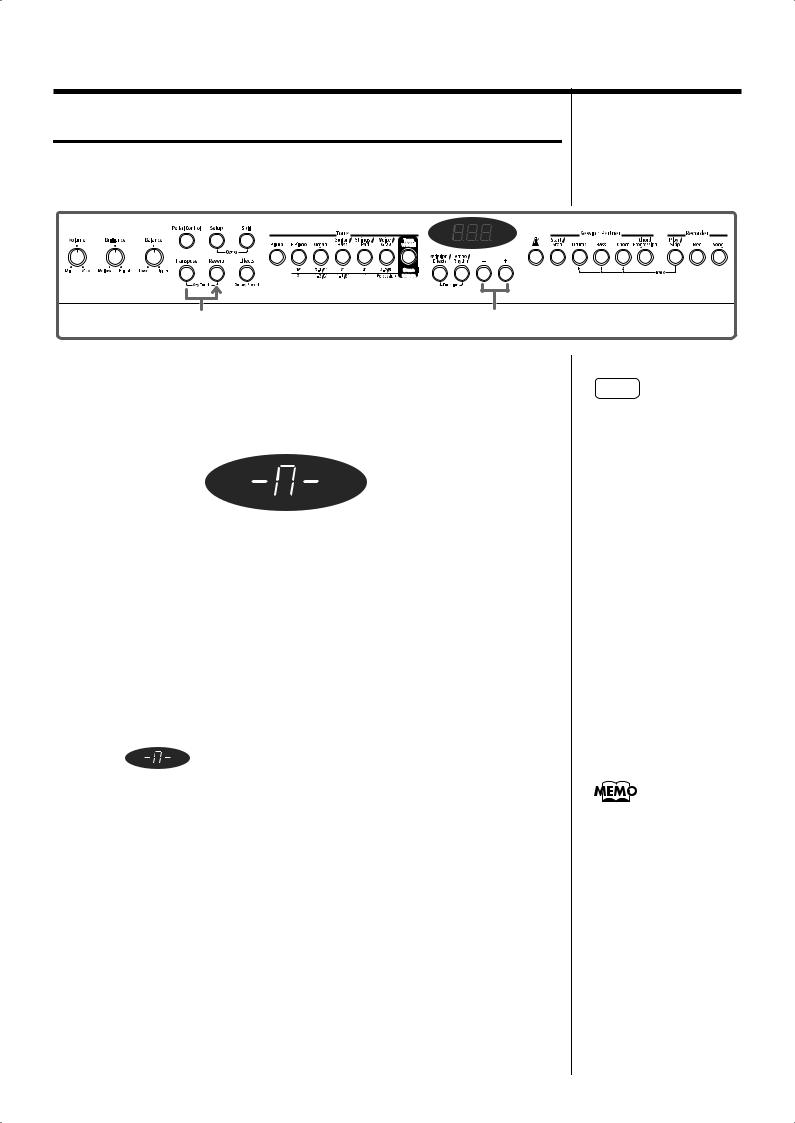
Chapter 1 Playing the Keyboard
Changing the Keyboard’s Touch
You can change the touch sensitivity, or response of the keys.
When the instrument is turned on, this is set to “N (Normal).”
fig.01-17
1 |
2 |
1. Hold down the [Transpose] button and press the [Reverb]
button.
The indicators for the [Transpose] and [Reverb] buttons flash in red.
fig.01-18
2. Press the [-] or [+] buttons to select the touch.
Indicate |
Description |
|
|
|
|
|
|
|
OFF |
The sound plays at one set volume, regardless of the force |
|
(Fixed) |
used to play the keys. |
|
|
|
|
|
A light keyboard touch is selected. You can achieve fortis- |
|
-L- |
simo (ff) play with a less forceful touch than usual, so the |
|
(Light) |
keyboard feels lighter. This setting makes it easy to play, |
|
|
even for children. |
|
|
|
|
|
This sets the standard keyboard touch. You can play with |
|
|
the most natural touch. This is the closest to the touch of |
|
-N-(Normal) |
an acoustic piano. |
|
|
||
|
|
|
|
Here, a heavy keyboard touch is selected. You have to fin- |
|
-H- |
ger the keyboard more forcefully than usual in order to |
|
play fortissimo (ff), so the keyboard touch feels heavier. |
||
(Heavy) |
||
Dynamic fingering adds even more feeling to what you |
||
|
||
|
play. |
|
|
|
3. Press the [Transpose] button or the [Reverb] button.
The indicators return to their previous state.
NOTE
With certain sounds, the touch may not change.
You can set the velocity the sound will have when the keyboard touch is set to “Fixed” (p. 45).
22
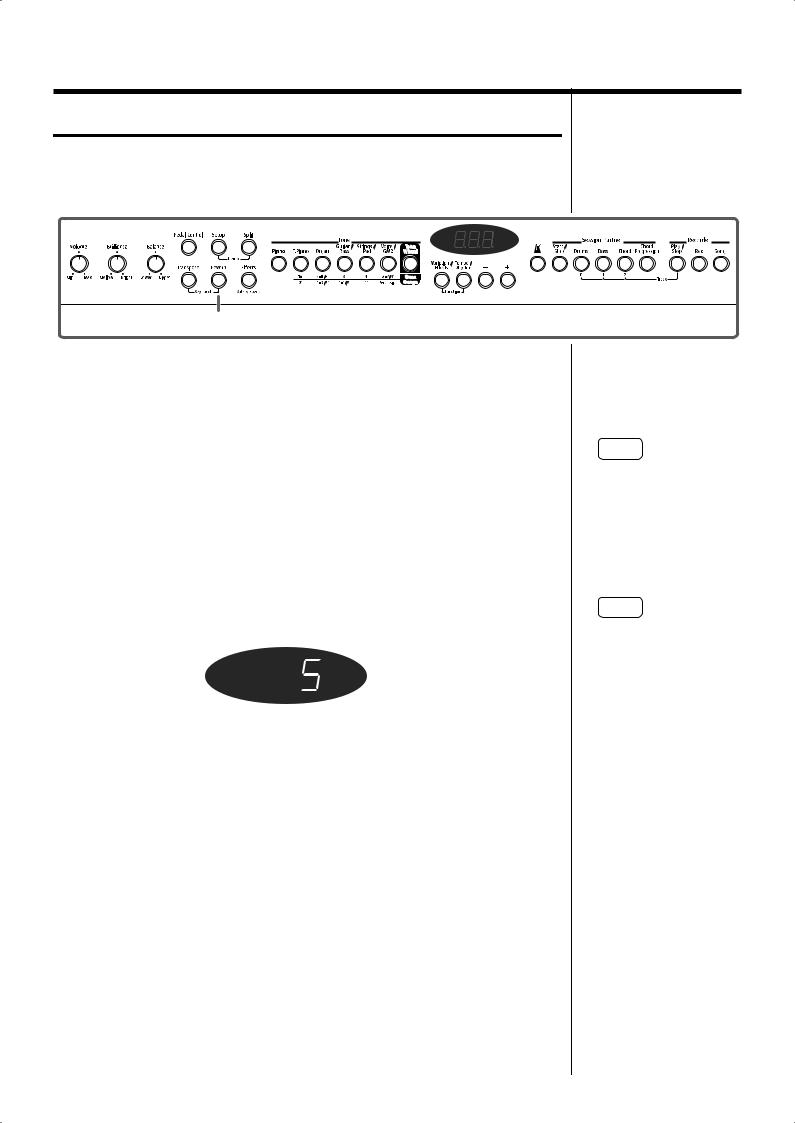
Chapter 1 Playing the Keyboard
Adding Reverberation to Sounds (The Reverb Effect)
You can apply a reverb effect to the notes you play on the keyboard. With the reverb effect, you obtain a pleasant reverberation, making it sound as if you were performing in a concert hall or similar space.
fig.01-21
1,2
1. Press the [Reverb] button, getting its indicator to light.
Try fingering the keyboard.
The reverb effect is applied to the entire tone.
2. The eliminate the Reverb effect, press the [Reverb] button once more, extinguishing the indicator.
■ Changing the Depth of Reverb Effect
You can select from ten levels of depth for the reverb effect.
1. Hold down the [Reverb] button and press the [-] or [+]
button.
The selected depth for the reverb effect appears in the display.
fig.01-22
NOTE
You cannot make separate reverb effect depth settings for each individual tone.
NOTE
You cannot change reverb effect depth of Session Partner, Demo songs, and Internal song.
23

Chapter 1 Playing the Keyboard
Adding a Variety Effects to the Sound
In addition to reverb, you can apply a variety of changes to the FP-5’s sounds.
These are referred to as “effects.” With the FP-5, you can select from ten different effect types.
With the factory default settings, effects have been preselected for each tone.
fig.01-19
NOTE
Effects may not be applied with some of sounds.
1,2
1. Press the [Effects] button, getting its indicator to light.
Try fingering the keyboard.
The effect is applied to the currently selected tone.
2. The remove the effect, press the [Effects] button once more, extinguishing the indicator.
■Changing the Effect type
1.Press the [Effects] button, getting its indicator to light.
The effect is applied to the currently selected tone.
2. Press the [Variation/Effects] button, getting its indicator to light in orange.
The effect number appears in the display.
fig.01-22
Some tones initially have effect applied. Selecting such a tone makes the [Effects] button’s indicator light up automatically.
You can specify which part is to have priority when the effects assigned to the Upper Tone and Lower Tone differ. Refer to “Setting the Part to Which Effects Are Added” (p. 44).
24
 Loading...
Loading...