Roland Fantom-G User Manual

®ÂØÒňή |
Workshop |
|
|
|
|
|
|
|
Fantom-G Workstation Keyboard
Power User Control 2: The Pads
© 2008 Roland Corporation U.S.
All rights reserved. No part of this publication may be reproduced in any form without the written permission of Roland Corporation U.S.
FGWS03
1
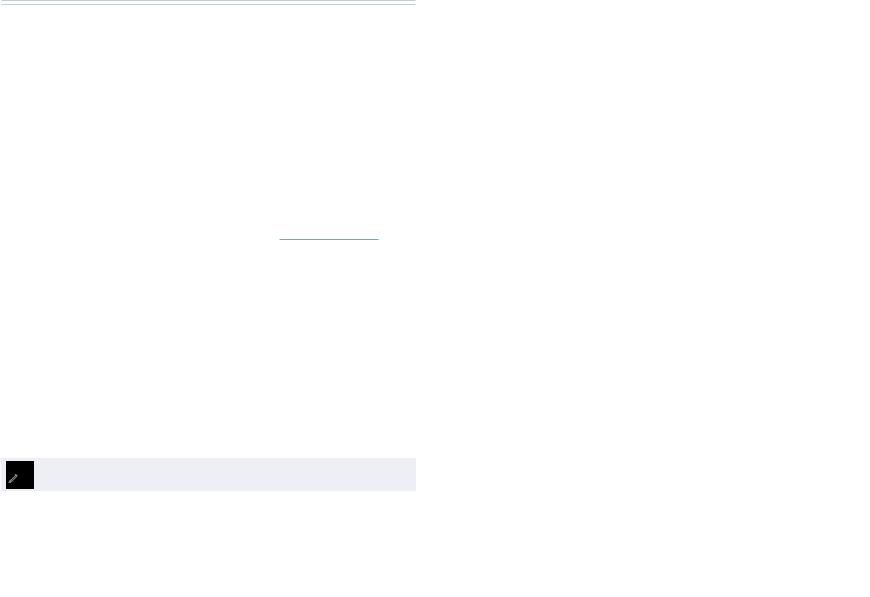
About the Workshop Booklets
Roland’s Fantom G6, G7, and G8—the Fantom-G family—set a new standard for excellence in workstation keyboards, with spectacular sounds and incredible built-in effect-processing muscle. A beautiful full-color LCD display and innovative performance features make getting around a pleasure and make the G6, G7, and G8 a dream to play. For recording, the Fantom-G contains a powerful 128 MIDI/audio track sequencer. Each Fantom-G can also host two Roland ARX SuperNATURAL™ cards whose breakthrough modeling technology provides sounds with amazing sonic detail, expressive possibilities, and sound-design opportunities.
Each Fantom-G Workshop Series booklet focuses on one Fantom-G topic, and is intended as a companion to the Fantom G6/G7/G8 Owner’s Manual.
This booklet requires Fantom-G Operating System v1.10 or higher. You can download the latest Fantom-G O.S. for free from www.RolandUS.com.
About This Booklet
The previous Workshop booklet introduced a variety of methods to help you take control of the Fantom-G. If there’s one area of the Fantom-G panel that’s absolutely packed with power user controls, though, its the DYNAMIC PADS area. This booklet is all about the Fantom-G DYNAMIC PADS.
Understanding the Symbols in This Booklet
Throughout this booklet, you’ll come across information that deserves special attention—that’s the reason it’s labeled with one of the following symbols.
A note is something that adds information about the topic at hand.
A tip offers suggestions for using the feature being discussed.
Warnings contain important information that can help you avoid possible damage to your equipment, your data, or yourself.
Introducing the DYNAMIC PADS
The pads in the DYNAMIC PADS area can play drum sounds—which are called “rhythms” on the Fantom-G—and rhythm patterns, as you might imagine. Really, though, they can do so much more. In fact, the pads are a key ingredient in mastering the Fantom-G. Once you get comfortable with them and the things they can do, you’ll be whipping around the Fantom-G at blinding speed.
Let’s get started.
The ROLL and HOLD Buttons
The ROLL and HOLD buttons affect the manner in which the 16 pads work when they’re playing sounds. When
•HOLD is lit—the pad acts as if you’re continuing to press
the pad even after you remove your finger. This can be especially useful for playing sampled loops.
•ROLL is lit—the sound produced by any pad you strike
repeats, creating a drum-roll-type effect until you release the pad or turn off the HOLD button.
These two buttons also perform some other functions, as we’ll see later on.
2
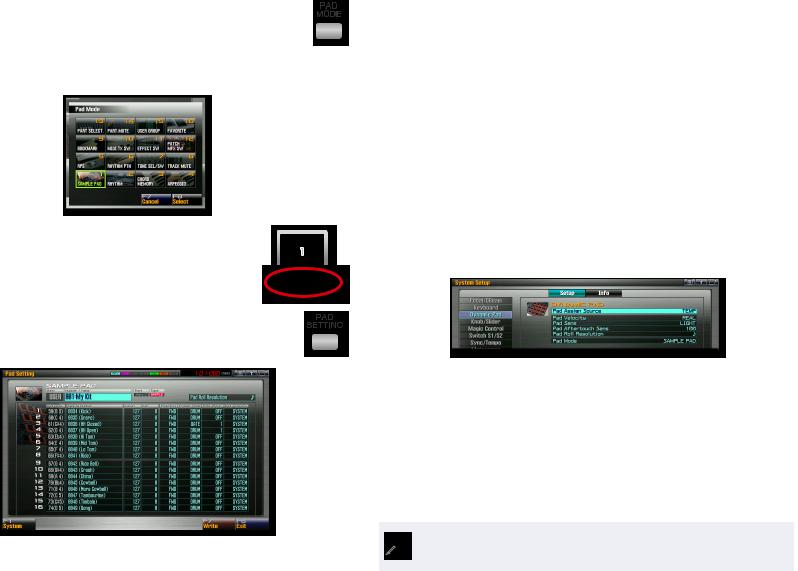
Pad Modes
The Fantom-G’s 16 DYNAMIC PADS can work together to accomplish a variety of tasks quickly and easily. Each of these tasks, or“modes,”is called a“pad“mode.”There are 16 different pad modes. The fastest way to get to the Pad Mode window is to press the PAD MODE button in the DYNAMIC PADS area.
When you press PAD MODE, you display the Pad Mode window.:
When you’re viewing the Pad Mode window, each of the 16 pads acts as a button that selects a behavior for the entire set of pads—beneath each pad, you can see the mode it selects. When the Pad Mode window‘s visible, the currently selected mode’s pad flashes. To select a new pad mode, hit the corresponding pad.
Each pad mode has its own settings you can display by pressing the PAD SETTINGS button.
This is the Pad Setting window for Sample Pad mode.
Who Controls the Pads’ Mode?
Each live set, studio set, and patch in the Fantom-G has its own Pad Mode setting for the behavior of the pads, and the Fantom-G can automatically switch to this new setting when you select a live set, studio set, or patch. This can be handy when you know you’ll always want to use the pads a particular way each time you call up a certain live set, studio set, or patch.
There may be other occasions, though, when you’ll want to set up the pads a particular way and have them retain that behavior even as you select different live sets, studio sets, or patches.
The System Pad Assign Source parameter determines whether or not the pads use a global setup or the settings belonging to individual live sets, studio sets, and patches. Here’s how to set this parameter:
1If you’re:
•on the Pad Settings screen—press F1 (System).
•somewhere else—press MENU, press F2 (System), and then press F2 (Group/Down) to select the Dynamic Pad parameter group.
2Select the Pad Assign Source parameter if it’s not already selected and set it as desired. For the pads’ mode to:
•change to the Pad Mode setting of each live set, studio set, or patch you select—set the parameter to TEMP.
•remain at the global Pad Mode setting you set on this screen—set the parameter to SYS.
3If you’ve selected SYS, set the Pad Mode and Pad Roll Resolution parameters as desired.
Pad Roll Resolution sets the speed of the roll created when you strike a rhythmor sample-mode pad with the ROLL button lit.
3
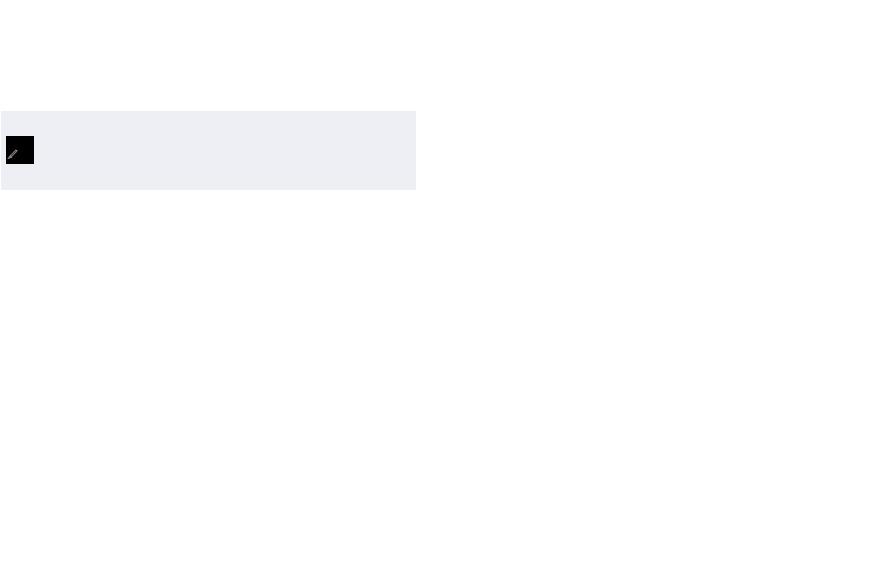
The Other Dynamic Pad System Settings
The other parameters on this screen are always globally set, and don’t change with different live sets, studio sets, or patches. They are:
•Pad Velocity—This parameter turns the pads’ velocity sensitivity on or off. When it’s set to REAL, the pads respond according to the force with which you strike them. To have them act as if you’re always hitting them with the same force, select that amount of force with this parameter.
On a synth like the Fantom-G, the force with which you strike a pad or key is measured in MIDI “velocity” values from 1-127. Sounds are often programmed to respond to different velocity values, in the same way that physical instruments respond to soft or hard playing.
•Pad Sens—This parameter select the average force you want to use when you’re playing the pads. Technically, it sets how hard you have to whack the pads to reach a velocity value of 127. You can set it to:
•LIGHT—If you’d like to use a generally softer touch on the pads.
•MEDIUM—if the pads work for you easily as they are (this is the default setting).
•HEAVY—if you don’t want sounds to respond with too much sensitivity in response to your forceful playing style.
•Pad Aftertouch Sens—The Fantom-G pads can produce “aftertouch” data that’s produced by pressing down on a pad after striking it. Some sounds respond to this type of MIDI message. The Pad Aftertouch Sens parameter sets the amount of force with which you’ve got to hold down the pads to reach the maximum aftertouch value of 127.
Saving Your System Settings
To store your current Dynamic Pad System settings in your project, press F7 (Sys Write) to write your new System setting into the Fantom-G’s memory.
Pad Exchange
In the Pad Setting window for a number of pad modes, you’ll find F2 (Pad Exchg), a handy little organizational tool. When you press F2 (Pad Exchg), the Pad Exchange window opens, where you can dial in any pair of pads and swap whatever it is they’re assigned to do. Press F8 (Execute) to perform the swap.
Pad Mode 1—Sample Pad
You can play your own samples—or samples you’ve imported into the Fantom-G—from the pads in Sample Pad mode. In this mode, each pad plays one of the 16 samples in a sample set. (A sample set is a collection of 16 samples, as we’ll discuss further in the Sampling Workshop booklet.)
To play samples from the pads in Live or Studio modes, a sample set has to first be assigned to the live or studio set’s sample pad part.
As a pad plays its sample, the pad flashes.
Once you’re in Sample Pad mode, here’s what the parameters in the Pad Settings window do.
Global Sample Pad Settings
With this parameter: |
You can: |
Number/Name |
select a sample set from the current |
|
project. |
Pad Roll Resolution |
set the speed of the roll created when |
|
you strike a pad with the ROLL button lit. |
When you select a new sample set in Live or Studio mode using the Pad Settings window’s Number/Name parameter, the sample pad part also switches to the newly selected sample set.
4
 Loading...
Loading...