Roland FA-06 User Manual
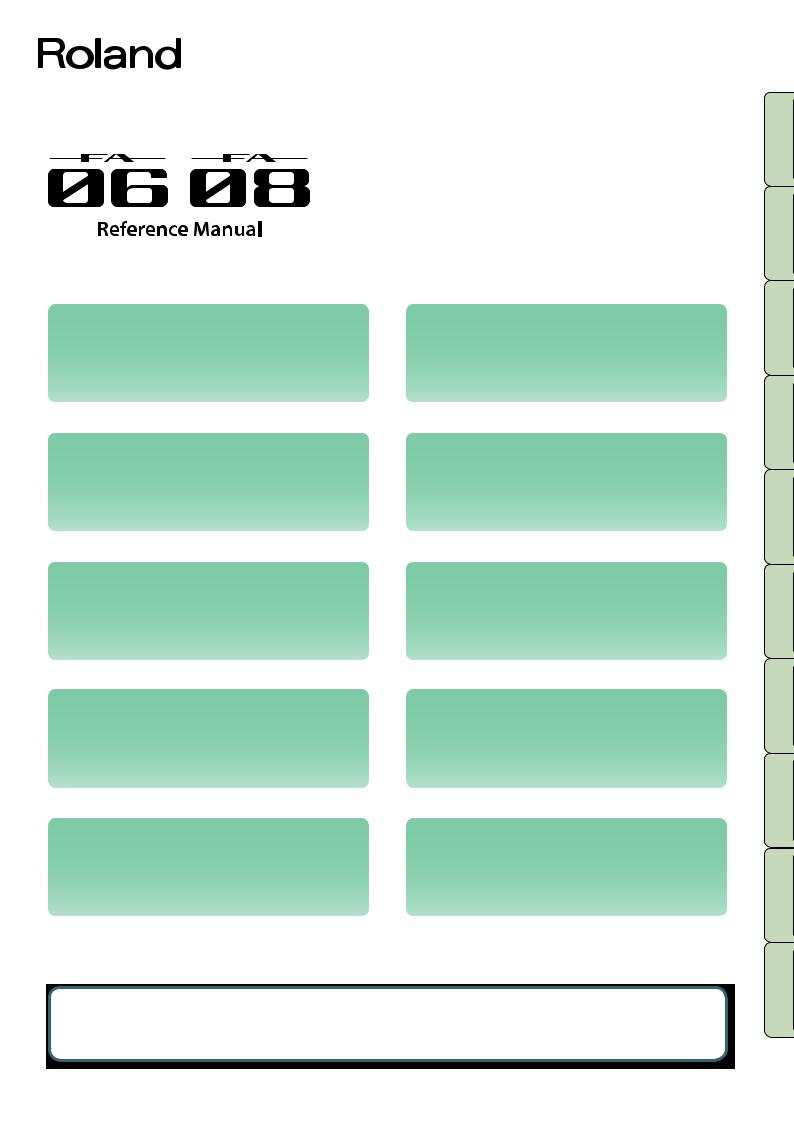
Overview |
|
Sampler |
Describes the top and rear panels of the FA, and the |
|
Explains sampling and sample editing. |
structure of its sound engine and memory. |
|
|
|
|
|
Performing |
|
Pads |
Explains basic performance operations, such as how to |
|
Explains how to use the pads. |
select tones. |
|
|
|
|
|
Performance Functions |
|
DAW |
Explains convenient functions that you’ll use while |
|
Explains how to use the FA in conjunction with a computer |
performing, such as modifying the sound in real time. |
|
or DAW controller. |
|
|
|
Editing |
|
Settings |
Explains how to edit studio sets, tones, and effects. |
|
Explains convenient functions, and settings that apply to |
|
|
the entire FA. |
|
|
|
Sequencer (Creating Songs) |
|
Appendix |
Explains how to use the sequencer to play, record and edit |
|
Provides troubleshooting information and lists error |
songs. |
|
messages. |
|
|
|
About the PDF manual
The PDF manual lets you quickly search for a term, or view an explanation simply by clicking a link. * You’ll need Adobe Reader (a free download) in order to view the PDF manual.
Copyright © 2014 ROLAND CORPORATION
All rights reserved. No part of this publication may be reproduced in any form without the written permission of ROLAND CORPORATION.
Sequencer Performance
Sampler Songs) (Creating Editing Functions Performing Overview
Pads
DAW
Settings
Appendix
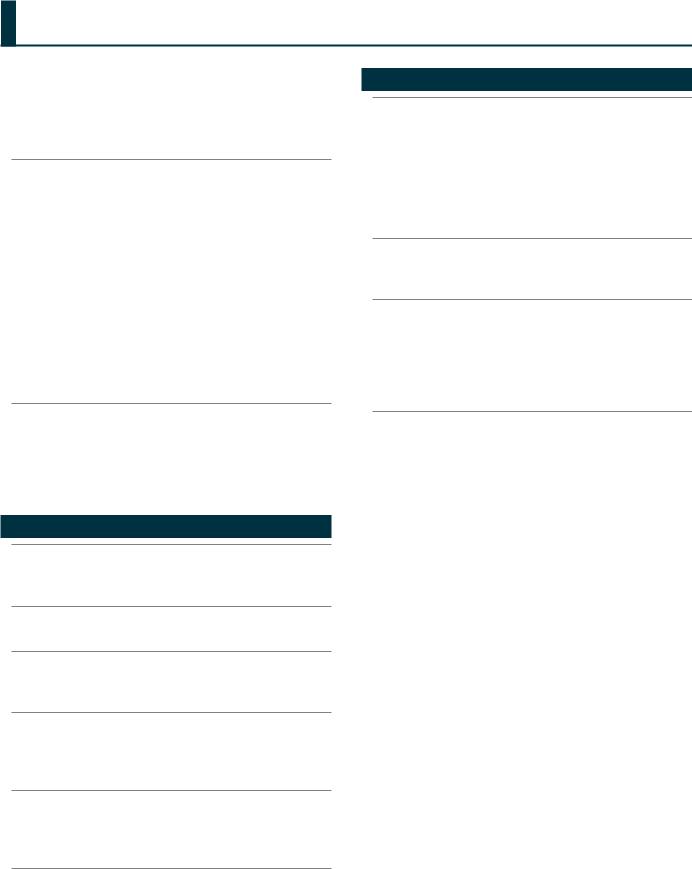
Contents
01: Overview |
|
5 |
|
|
|
|
|
|
Panel Descriptions . . . . . . . . . . . . . . . . . . . . . . . . |
. . . . . . . . . . . . . . . . . . . . . |
. .6 |
|
Top Panel. . . . . . . . . . . . . . . . |
. . . . . . . . . . . |
. 6 |
|
Rear Panel (Connecting Your Equipment) . |
. . . . . . . . . . . |
8 |
An Overview of the FA.. . . . . . . . . . . . . . . . . . . . . . . . . . . . . . . . . . . . . . . . . 10
Overall Structure. . . . . . . . . . . . . . . . . . . . . . . . 10 Synthesizer . . . . . . . . . . . . . . . . . . . . . . . 10 Sequencer. . . . . . . . . . . . . . . . . . . . . . . . 10 Sampler. . . . . . . . . . . . . . . . . . . . . . . . . 10 How the Sound Engine Is Structured. . . . . . . . . . . . . . 11 Tones. . . . . . . . . . . . . . . . . . . . . . . . . . 11 Studio Sets. . . . . . . . . . . . . . . . . . . . . . . . 12
About the Effects. . . . . . . . . . . . . . . . . . . . . . . . 13 About Memory. . . . . . . . . . . . . . . . . . . . . . . . . 14 About the Sequencer. . . . . . . . . . . . . . . . . . . . . . 15 Songs. . . . . . . . . . . . . . . . . . . . . . . . . . 15 Tracks. . . . . . . . . . . . . . . . . . . . . . . . . . 15 About the Sampler. . . . . . . . . . . . . . . . . . . . . . . 16
Getting Ready . . . . . . . . . . . . . . . . . . . . . . . . . . . . . . . . . . . . . . . . . . . . . . . . . 17
Placing This Unit on a Stand. . . . . . . . . . . . . . . . . . 17 Turning the Power On/Off. . . . . . . . . . . . . . . . . . . 19 Turning the Power On. . . . . . . . . . . . . . . . . . 19 Turning the Power Off. . . . . . . . . . . . . . . . . . 19 Playing the Demo Songs . . . . . . . . . . . . . . . . . . . . 19
02: Performing |
21 |
Playing One Tone (Single Play). . . . . . . . . . . . . . . . . . . . . . . . . . . . . . . . . . 22
Selecting a Tone. . . . . . . . . . . . . . . . . . . . . . . . 22 Selecting a Tone from a List. . . . . . . . . . . . . . . . 23
Playing Two Tones Together (Dual). . . . . . . . . . . . . . . . . . . . . . . . . . . . . . 24
Changing the Tones. . . . . . . . . . . . . . . . . . . . . . 24
Playing Different Tones in the Right and Left Hands (Split).. . . . . . . 25
Changing the Tones. . . . . . . . . . . . . . . . . . . . . . 25 Changing the Split Point. . . . . . . . . . . . . . . . . . . . 25
Playing Multiple Parts (Multi Part Play). . . . . . . . . . . . . . . . . . . . . . . . . . 26
Viewing the Part Settings (PART VIEW Screen). . . . . . . 26 Selecting the Parts that Sound (Keyboard Switch). . . . . 27 Switching Studio Sets. . . . . . . . . . . . . . . . . . . . . 27
Registering/Recalling Favorite Sounds (Favorites).. . . . . . . . . . . . . . . 28
Registering a Sound as a Favorite. . . . . . . . . . . . . . . . 28 Recalling a Favorite. . . . . . . . . . . . . . . . . . . . . . . 28 Registering/Recalling/Editing Favorites in the List. . . . . . . . 28
Changing the Keyboard Settings.. . . . . . . . . . . . . . . . . . . . . . . . . . . . . . . 29
Raising/Lowering the Key Range in Semitone Steps (Transpose). 29 Raising/Lowering the Key Range in Octaves (Octave Shift). . . . 29
03: Performance Functions |
31 |
Playing Arpeggios.. . . . . . . . . . . . . . . . . . . . . . . . . . . . . . . . . . . . . . . . . . . . . 32
Using the Arpeggiator. . . . . . . . . . . . . . . . . . . . . 32 Setting the Arpeggiator Tempo. . . . . . . . . . . . . . 32 Holding the Arpeggio (Hold). . . . . . . . . . . . . . . 32 Arpeggiator Settings. . . . . . . . . . . . . . . . . . . . . . 33
Importing a Computer SMF File into an Arpeggio Style (Import SMF). . . . . . . . . . . . . . . . . . . . . . . 34
Creating an Arpeggio Style from a Song (Import Song). . 34
Using Chord Memory.. . . . . . . . . . . . . . . . . . . . . . . . . . . . . . . . . . . . . . . . . . 35
Performing with the Chord Memory Function. . . . . . . . . . 35 Chord Memory Settings. . . . . . . . . . . . . . . . . . . . 35
Performing with Rhythm Patterns.. . . . . . . . . . . . . . . . . . . . . . . . . . . . . . 36
Selecting/Playing Rhythm Patterns . . . . . . . . . . . . . . . 36 Changing the Tempo of the Rhythm Pattern. . . . . . . . 37 Saving a Rhythm Group. . . . . . . . . . . . . . . . . . . . 37 Importing SMF into a Rhythm Pattern. . . . . . . . . . . . . . 38 Creating a Rhythm Pattern from a Song. . . . . . . . . . . . . 38
Modifying the Sound in Real Time.. . . . . . . . . . . . . . . . . . . . . . . . . . . . . . 39
Using the SOUND MODIFY Knobs to Vary the Sound. . . . . . . 39
Changing the Tonal Character of the Part
(CUTOFF, RESONANCE). . . . . . . . . . . . . . . . . . 39
Changing How the Volume Will Vary of the Part
(ATTACK, RELEASE). . . . . . . . . . . . . . . . . . . . 39
Changing the Stereo Position of the Sound of the Part
(PAN) . . . . . . . . . . . . . . . . . . . . . . . . . . 39 Adjusting the Volume of the Part (LEVEL). . . . . . . . . 39
Adjusting the Level of the Low, Mid, and High
Frequencies (EQ). . . . . . . . . . . . . . . . . . . . . 39 Adjusting the Input Volume (INPUT LEVEL). . . . . . . . 39 Applying an Assigned Function (ASSIGN 1–6) . . . . . . . 39 Applying Effects Conveniently (GLOBAL CONTROL). . . . 40
Moving Your Hand to Vary the Pitch or Volume
(D-BEAM Controller). . . . . . . . . . . . . . . . . . . . . . 41 Changing the Pitch (Pitch Bend). . . . . . . . . . . . . . . . 41 Applying Vibrato or Dynamics (Modulation). . . . . . . . . . . 41 Using an Assigned Function to Vary the Sound ([S1] [S2] buttons). 41 Using a Pedal to Vary the Sound. . . . . . . . . . . . . . . . 42
Sustaining the Notes (Hold Pedal). . . . . . . . . . . . . 42 Adding Expression to Your Performance (Control Pedal) . . 42 Performing with a Microphone (Vocoder). . . . . . . . . . . . 42 Using the Vocoder. . . . . . . . . . . . . . . . . . . . 42 Editing the Vocoder Settings. . . . . . . . . . . . . . . 42
2
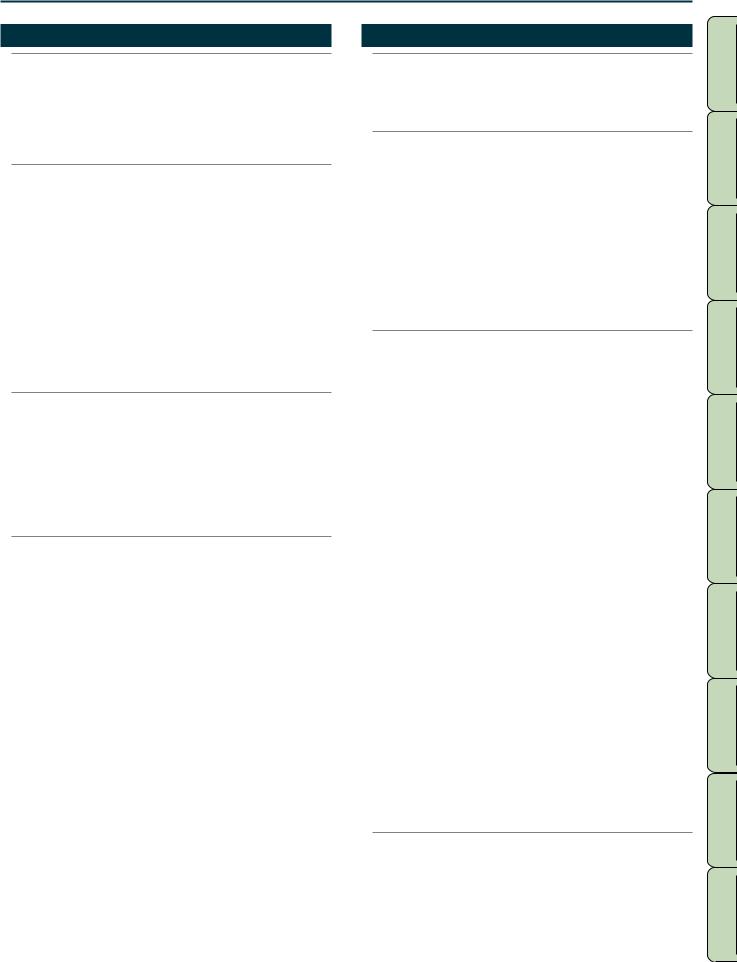
Contents
04: Editing |
43 |
Editing a Studio Set . . . . . . . . . . . . . . . . . . . . . . . . . . . . . . . . . . . . . . . . . . . . 44
Overall Settings for the Studio Set . . . . . . . . . . . . . . . 44 Settings for Each Part. . . . . . . . . . . . . . . . . . . . . . 44 Saving a Studio Set. . . . . . . . . . . . . . . . . . . . . . . 45 Initializing a Studio Set (Studio Set Init). . . . . . . . . . . . . 45 Initializing a Part (Part Init). . . . . . . . . . . . . . . . . . . 45
Editing a Tone.. . . . . . . . . . . . . . . . . . . . . . . . . . . . . . . . . . . . . . . . . . . . . . . . . 46
Basic Procedure for Tone Edit. . . . . . . . . . . . . . . . . . 46 SuperNATURAL Acoustic Tone (SN-A). . . . . . . . . . . 46 SuperNATURAL Synth Tone (SN-S). . . . . . . . . . . . . 46 SuperNATURAL Drum Kit (SN-D). . . . . . . . . . . . . 47 PCM Synth Tone (PCMS). . . . . . . . . . . . . . . . . 47 PCM Drum Kit (PCMD). . . . . . . . . . . . . . . . . . 48
Saving a Tone/Drum Kit. . . . . . . . . . . . . . . . . . . . . . . . . . . . . . . . . . . . . . . . 48 Initializing a Tone (Tone Initialize). . . . . . . . . . . . . . . . 48 Selecting the Partials That Sound (Partial Switch). . . . . . . . 49 Selecting the Partials to Edit (Partial Select) . . . . . . . . . . . 49 Initializing a Partial (Partial Initialize). . . . . . . . . . . . . . 49 Copying a Partial (Partial Copy). . . . . . . . . . . . . . . . . 49
Editing a Pattern. . . . . . . . . . . . . . . . . . . . . . . . . . . . . . . . . . . . . . . . . . . . . . . 50
Initializing a Pattern (Initialize). . . . . . . . . . . . . . . . . 50 Specifying the Time Signature and Length (Setup). . . . . . . . 50 Specifying the Grid Scale (Scale). . . . . . . . . . . . . . . . 50 Specifying the Note Type, Duration, and Loudness (Note Setup). 51 Entering Notes. . . . . . . . . . . . . . . . . . . . . . . . . 51 Deleting Notes (Clear Step, Clear Note). . . . . . . . . . . . . 51 Saving the Pattern. . . . . . . . . . . . . . . . . . . . . . . 51
Editing the Effects.. . . . . . . . . . . . . . . . . . . . . . . . . . . . . . . . . . . . . . . . . . . . . 52
Turning Effects On/off. . . . . . . . . . . . . . . . . . . . . 52 Editing the Effects of the Studio Set. . . . . . . . . . . . . . . 53 Editing the Effects of the Tone. . . . . . . . . . . . . . . . . 53 Editing the System Effects. . . . . . . . . . . . . . . . . . . 54
05: Sequencer (Creating Songs) |
55 |
Playing Songs.. . . . . . . . . . . . . . . . . . . . . . . . . . . . . . . . . . . . . . . . . . . . . . . . . 56
Selecting and Playing Songs. . . . . . . . . . . . . . . . . . 56 Setting the Tempo of the Song . . . . . . . . . . . . . . . . . 56 Looping the Song Playback. . . . . . . . . . . . . . . . . . . 57
Recording the Song. . . . . . . . . . . . . . . . . . . . . . . . . . . . . . . . . . . . . . . . . . . . 58
Recording Workflow. . . . . . . . . . . . . . . . . . . . . . 58 Prepare for Recording. . . . . . . . . . . . . . . . . . . . . 58 Realtime Recording . . . . . . . . . . . . . . . . . . . . . . 59
Selecting the Performance Data to Record
(Recording Select). . . . . . . . . . . . . . . . . . . . 60
Removing Unwanted Data During Recording
(Realtime Erase). . . . . . . . . . . . . . . . . . . . . 60
Auditioning Sounds or Phrases During Recording (Rehearsal Function). . . . . . . . . . . . . . . . . . . 60
Step Recording. . . . . . . . . . . . . . . . . . . . . . . . . 61 Canceling a Recording or Edit (Undo/Redo). . . . . . . . . . . 62
Editing the Song. . . . . . . . . . . . . . . . . . . . . . . . . . . . . . . . . . . . . . . . . . . . . . . 63
Specifying the Sound Engine Played by Each Track. . . . . . . 63
Muting a Part’s Performance (MUTE). . . . . . . . . . . . . . 63 Sounding One Part by Itself (SOLO). . . . . . . . . . . . . . . 63 Edit Performance Data for Entire Tracks (Track Modify). . . . . . 64 Basic Procedure for Track Modify. . . . . . . . . . . . . 64 Correcting the Song’s Timing (Quantize) . . . . . . . . . 64 Erasing Unwanted Performance Data (Erase). . . . . . . 65 Deleting Unwanted Measures (Delete). . . . . . . . . . 65 Copying Performance Data (Copy). . . . . . . . . . . . 65 Inserting Blank Measures (Insert) . . . . . . . . . . . . . 66 Transposing (Transpose). . . . . . . . . . . . . . . . . 66 Changing the Velocity (Change Velocity). . . . . . . . . 66 Changing the Duration of the Notes (Change Duration). . . 67
Moving Performance Data Forward or Backward
(Shift Clock). . . . . . . . . . . . . . . . . . . . . . . 67 Editing Individual Events of Performance Data (Microscope). . . 68
Selecting the Track to Edit / Viewing Specific
Performance Data (View). . . . . . . . . . . . . . . . . 69 Inserting Performance Data (Create). . . . . . . . . . . 69 Erasing Performance Data (Erase). . . . . . . . . . . . . 69 Moving Performance Data (Move) . . . . . . . . . . . . 70 Copying/Pasting Performance Data (Copy/Paste). . . . . 70 Changing the Tempo During a Song. . . . . . . . . . . 71 Changing the Time Signature During a Song. . . . . . . 71
Adjusting the Pan and Volume Balance (Mixer). . . . . . . . . 72 Erasing the Song in the Temporary Area (Song Clear). . . . . . 72 Assigning a Name to the Song (Song Name) . . . . . . . . . . 72 Specifying the Song’s Time Signature (Time Signature) . . . . . 73 Deleting a Song (Delete Song). . . . . . . . . . . . . . . . . 73
Saving/Exporting a Song. . . . . . . . . . . . . . . . . . . . . . . . . . . . . . . . . . . . . . . 74
Save the Song. . . . . . . . . . . . . . . . . . . . . . . . . 74
Exporting Tracks as Individual WAV Format Files
(Multi-track Export). . . . . . . . . . . . . . . . . . . . . . . 74 Exporting a Two-Channel Mix in WAV Format. . . . . . . . . . 75 Exporting the Song in SMF Format. . . . . . . . . . . . . . . 75 Exporting Samples in WAV Format. . . . . . . . . . . . . . . 76 Importing an SMF as a Song. . . . . . . . . . . . . . . . . . 76
Sequencer Performance
Sampler Songs) (Creating Editing Functions Performing Overview
Pads
DAW
Settings
Appendix
3
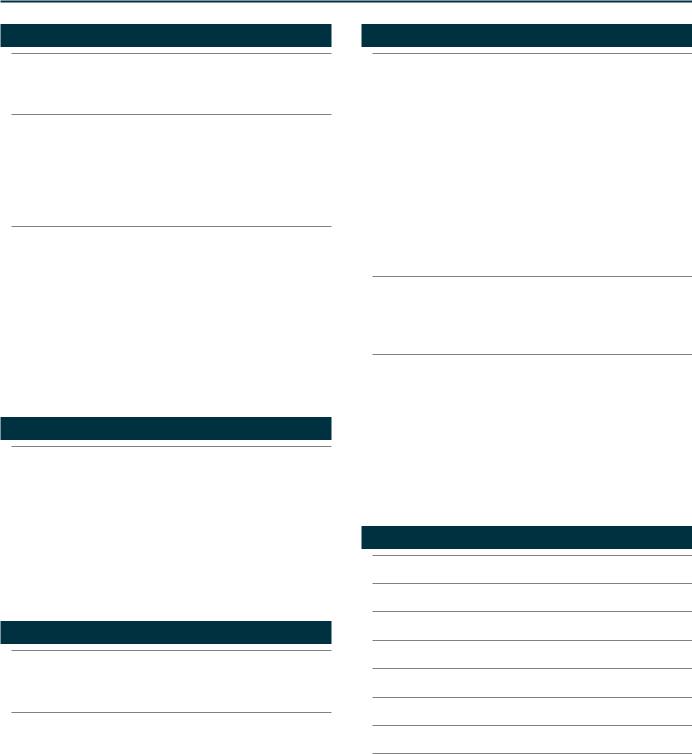
Contents
06: Sampler |
77 |
Playing Samples . . . . . . . . . . . . . . . . . . . . . . . . . . . . . . . . . . . . . . . . . . . . . . . 78
Selecting/Playing Samples. . . . . . . . . . . . . . . . . . . . . . . . . . . . . . . . . . . . . 78 Switching Banks. . . . . . . . . . . . . . . . . . . . . 78
Sampling. . . . . . . . . . . . . . . . . . . . . . . . . . . . . . . . . . . . . . . . . . . . . . . . . . . . . . 79
Sampling Procedure. . . . . . . . . . . . . . . . . . . . . . 79 Setting the Input Volume (Input Setting). . . . . . . . . . . . 80 Moving/Copying a Sample (Clip Board) . . . . . . . . . . . . . 80 Moving a Sample. . . . . . . . . . . . . . . . . . . . . 80 Copying a Sample. . . . . . . . . . . . . . . . . . . . 80
Editing a Sample. . . . . . . . . . . . . . . . . . . . . . . . . . . . . . . . . . . . . . . . . . . . . . . 81
Editing Procedure. . . . . . . . . . . . . . . . . . . . . . . 81 Renaming the Sample (Rename). . . . . . . . . . . . . 81 Cutting Unwanted Regions from the Sample (Truncate) . . 81 Deleting a Sample (Delete). . . . . . . . . . . . . . . . 81 Zooming the Sample Display (Zoom) . . . . . . . . . . . 82 Auditioning the Edited Result (Preview). . . . . . . . . . 82 Exporting the Sample in WAV Format (Export Sample). . . 82 Importing an Audio File (Sample Import). . . . . . . . . 82
Switching the Sample Information Display
(Change Information) . . . . . . . . . . . . . . . . . . 82
07: Pads |
83 |
Using the Pads. . . . . . . . . . . . . . . . . . . . . . . . . . . . . . . . . . . . . . . . . . . . . . . . . 84
Specifying the Function of the Pads (PAD UTILITY). . . . . . . . 84 Playing Samples (SAMPLE PAD). . . . . . . . . . . . . . 84 Selecting Parts (PART SELECT) . . . . . . . . . . . . . . 84 Switching Part Mute (PART MUTE). . . . . . . . . . . . . 84 Switching the Soloed Part (PART SOLO) . . . . . . . . . . 84 Using the Pads as Numeric Keys (NUMERIC). . . . . . . . 84
Selecting Partials and Turning Them On/Off
(PARTIAL SW/SEL) . . . . . . . . . . . . . . . . . . . . 84 Turning the Keyboard Switch On/Off (KBD SW). . . . . . 85
08: DAW |
87 |
Connecting to a Computer via USB.. . . . . . . . . . . . . . . . . . . . . . . . . . . . . 88
Installing the USB Driver. . . . . . . . . . . . . . . . . . . . 88 Making USB Driver Settings. . . . . . . . . . . . . . . . . . . 88
Using the FA with DAW Software.. . . . . . . . . . . . . . . . . . . . . . . . . . . . . . . 89
Using the FA as a DAW Controller. . . . . . . . . . . . . . . . 89 Using the FA to Control DAW Software. . . . . . . . . . 89 Assigning Functions to Knobs and Buttons. . . . . . . . 90 Using the FA as a MIDI Keyboard. . . . . . . . . . . . . . . . 90 Playing the FA’s Sound Engine from DAW Software. . . . . . . 91 Using the FA as an Audio Interface. . . . . . . . . . . . . . . 91 Specifying the USB Audio Output. . . . . . . . . . . . . 91 Saving the DAW CONTROL Settings. . . . . . . . . . . . . . . 92
09: Settings |
93 |
Useful Functions. . . . . . . . . . . . . . . . . . . . . . . . . . . . . . . . . . . . . . . . . . . . . . . 94
Basic Procedure for Utility Operations. . . . . . . . . . . . . . 94 Backing Up User Data (Backup/Restore). . . . . . . . . . . . . 94 Backing Up to an SD Card (Backup) . . . . . . . . . . . . 94 Returning Backup Data to the FA (Restore). . . . . . . . 94 Importing a Studio Set or Tone (Import Studio Set/Tone) . . . . 95 Importing from Backup Data . . . . . . . . . . . . . . . 95 Importing Tones Downloaded from the Axial Site. . . . . . . . . 95 Restoring the Factory Settings (Factory Reset). . . . . . . . . . 95 Initializing an SD Card (Format SD Card). . . . . . . . . . . . . 96 Backing-Up SD Card Data to a Computer. . . . . . . . . 96
Transmitting the Temporary Area’s Data to an External MIDI Device (Bulk Dump). . . . . . . . . . . . . . . . . . . . . . 96
Settings for the Entire FA . . . . . . . . . . . . . . . . . . . . . . . . . . . . . . . . . . . . . . . 97
Basic Procedure for System Settings . . . . . . . . . . . . . . 97 Saving the System Settings. . . . . . . . . . . . . . . . . . . 97 System Parameter. . . . . . . . . . . . . . . . . . . . . . . 97
About the Wireless LAN Function.. .. .. .. .. .. .. .. .. .. .. .. .. .. .. .. .. .. .. .. .. .. .. .. .. .. .. .. .. .. 104
What is Wireless LAN Function?. . . . . . . . . . . . . . . . 104 Basic Connection Method (Connect by WPS). . . . . . . . . .104 Wireless LAN Function Settings. . . . . . . . . . . . . . . . 105 Status Indication (WIRELESS STATUS). . . . . . . . . . .105
Connecting to a Wireless LAN Access Point That You
Select (SELECT ACCESS POINT). . . . . . . . . . . . . .105 Other Settings (WIRELESS OPTIONS). . . . . . . . . . .106
Checking the IP Address and MAC Address
(WIRELESS INFORMATION). . . . . . . . . . . . . . . .106
10: Appendix |
107 |
About SD Cards. . . . . . . . . . . . . . . . . . . . . . . . . . . . . . . . . . . . . . . . . . . . . . . |
108 |
Chord Memory List.. . . . . . . . . . . . . . . . . . . . . . . . . . . . . . . . . . . . . . . . . . . |
109 |
Block Diagram. . . . . . . . . . . . . . . . . . . . . . . . . . . . . . . . . . . . . . . . . . . . . . . . |
111 |
Error Message List.. . . . . . . . . . . . . . . . . . . . . . . . . . . . . . . . . . . . . . . . . . . . |
112 |
Troubleshooting. . . . . . . . . . . . . . . . . . . . . . . . . . . . . . . . . . . . . . . . . . . . . . |
113 |
MIDI Implementation Chart.. . . . . . . . . . . . . . . . . . . . . . . . . . . . . . . . . . . |
118 |
Main Specifications. . . . . . . . . . . . . . . . . . . . . . . . . . . . . . . . . . . . . . . . . . . |
120 |
4
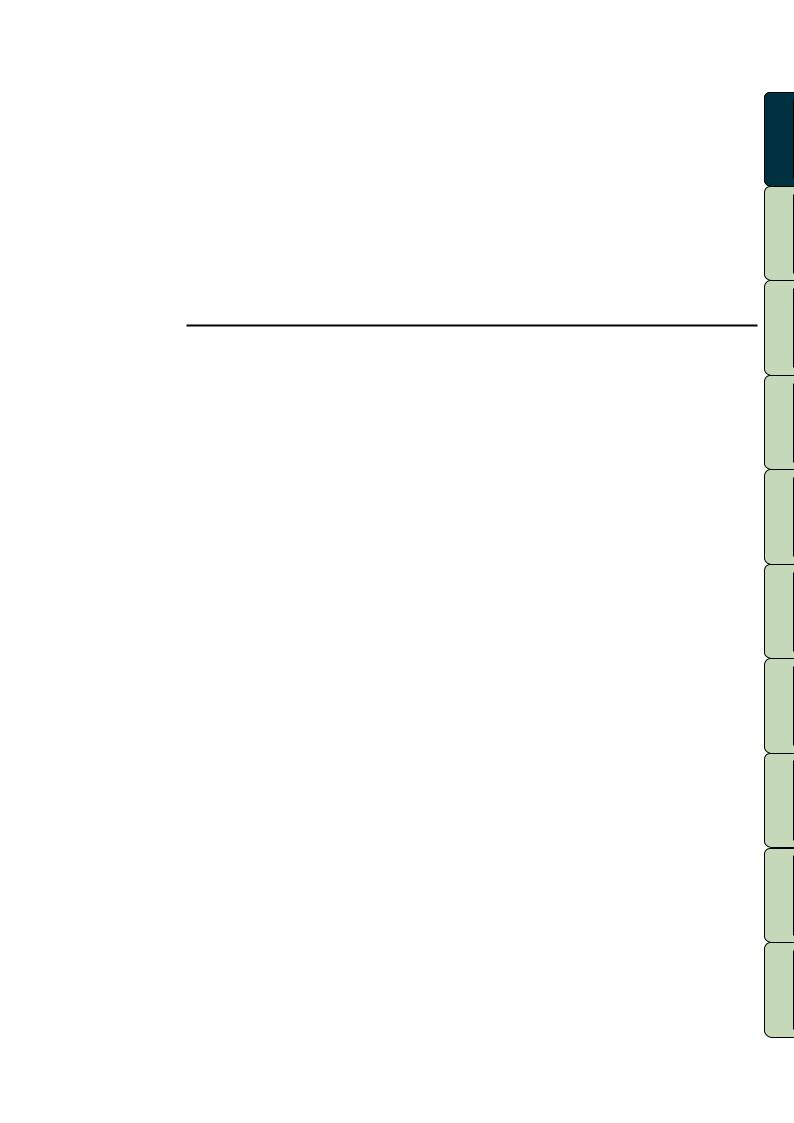
01: Overview
Describes the top and rear panels of the FA, and the structure of its sound engine and memory.
Panel Descriptions. . . . . . . . . . . . . . . . . . . . . . 6
An Overview of the FA. . . . . . . . . . . . . . . . . . . 10
Getting Ready. . . . . . . . . . . . . . . . . . . . . . . 17
Sequencer Performance
Sampler Songs) (Creating Editing Functions Performing Overview
Pads
DAW
Settings
Appendix
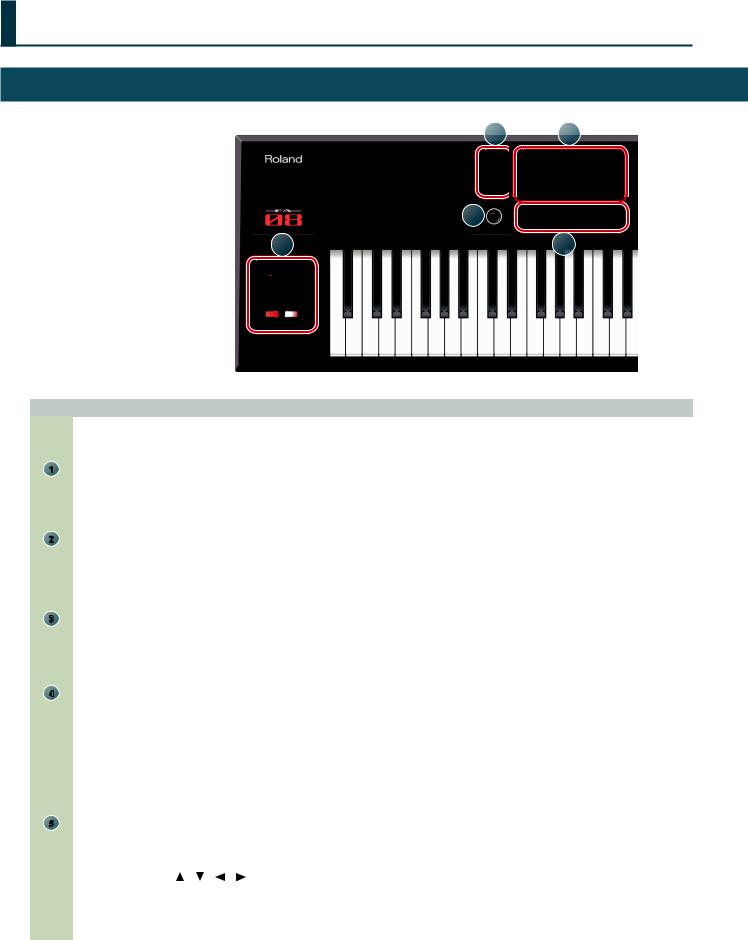
Panel Descriptions
Top Panel
1 2
9
11 |
10 |
|
|
Number |
Area |
Name |
Explanation |
Page |
|
|
|
|
|
|
|
|
|
D-BEAM controller |
By positioning your hand over the D-BEAM, you can apply various effects to the |
|
|
|
|
sound. |
|
||
|
|
|
|
||
|
|
[SOLO SYNTH] button |
Lets you play monophonic synthesizer sounds by moving your hand above the |
|
|
1 |
D-BEAM |
D-BEAM controller. |
p. 41 |
||
|
|||||
|
|
||||
|
|
[EXPRESSION] button |
Lets you use the D-BEAM controller to control the volume. |
|
|
|
|
[ASSIGNABLE] button |
Lets you assign various parameters of functions that modify the sound in real time. |
|
|
|
|
|
|
|
|
2 |
SOUND MODIFY |
[1]–[6] knobs |
Control the parameters that you’ve selected by the [SELECT] button. |
p. 39 |
|
|
|
||||
[SELECT] button |
Selects the group of parameters that is controlled by the [1]–[6] knobs. |
||||
|
|
|
|||
|
|
|
|
|
|
|
|
[PREVIEW] button |
Auditions the currently selected tone while this button is held down. |
p. 22 |
|
|
|
|
|
|
|
|
|
[FAVORITE] button |
Lets you register your favorite tones or studio sets to the [0]–[9] buttons. |
p. 28 |
|
|
|
|
|||
|
|
FAVORITE [BANK] button |
|||
|
|
|
|
||
3 |
|
|
|
|
|
|
|
Select tone category groups. |
|
||
|
|
Tone buttons ([0]–[9]) |
If the [FAVORITE] button or [BANK] button is lit, these buttons operate as [0]–[9] |
p. 22 |
|
|
|
buttons. |
|||
|
|
|
When executing functions that are displayed at the bottom of the screen, these |
|
|
|
|
|
buttons operate as function buttons ([2]–[7] buttons). |
|
|
4 |
Display |
Display |
Shows various information depending on operation. |
– |
|
|
|
|
|
|
|
|
|
|
Changes a value. |
|
|
|
|
Dial |
If you hold down the [SHIFT] button and turn the dial, the value changes more |
– |
|
|
|
|
greatly. |
|
|
|
|
[MENU] button |
Lets you make detailed settings for various functions. |
– |
|
|
|
|
|
|
|
|
|
|
|
p. 45 |
|
|
|
[WRITE] button |
Saves a studio set, tone or song. |
p. 48 |
|
|
|
|
|
p. 74 |
|
5 |
|
|
Changes a value. |
|
|
|
|
[DEC] [INC] buttons |
If you press one of these buttons while holding down the other, the value changes |
– |
|
|
|
more rapidly. If you press one of these buttons while holding down the [SHIFT] |
|||
|
|
|
|
||
|
|
|
button, the value changes more greatly. |
|
|
|
|
[ ] [ ] [ ] [ ] buttons |
Move the cursor position up/down/left/right. |
– |
|
|
|
[SHIFT] button |
Accesses the corresponding edit screen when pressed together with another button. |
– |
|
|
|
|
|
|
|
|
|
[EXIT] button |
Returns to the previous screen or closes the open window. |
– |
|
|
|
|
|
|
|
|
|
[ENTER] button |
Used to confirm a value, execute an operation, or view lists of tones or other items. |
– |
|
|
|
|
|
|
6
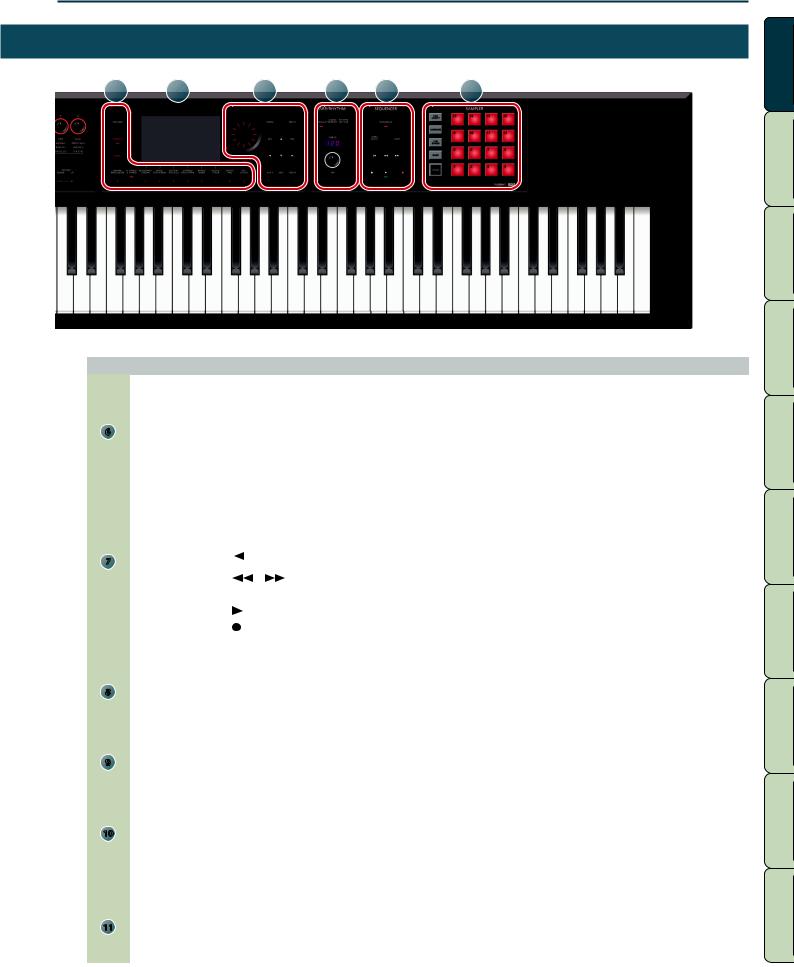
Panel Descriptions
|
3 |
4 |
5 |
6 |
7 |
8 |
|
|
|
|
|
|
|
|
|
|
|
|
|
|
Number |
Area |
Name |
|
Explanation |
Page |
|||
|
|
|
|
|
|
|
||
|
|
[ARPEGGIO] button |
Turns the arpeggiator on/off. |
p. 32 |
||||
|
|
|
|
|
|
|
||
|
|
[CHORD MEMORY] button |
Turns the chord memory function on/off. |
p. 35 |
||||
|
|
|
|
|
|
|
||
6 |
ARP/RHYTHM |
[RHYTHM PATTERN] button |
Accesses the RHYTHM PATTERN screen. |
p. 36 |
||||
|
|
|
|
|
|
|||
TEMPO indicator |
Indicates the tempo. |
|
||||||
|
|
|
||||||
|
|
|
|
|
|
|
|
|
|
|
[TEMPO] knob |
|
Adjusts the tempo. |
p. 37 |
|||
|
|
[TAP] button |
|
Sets the tempo to the interval at which you repeatedly press the button. |
|
|||
|
|
|
|
|
|
|
||
|
|
[SEQUENCER] button |
Accesses the SEQUENCER screen. |
p. 58 |
||||
|
|
[SONG SELECT] button |
Selects a song. |
p. 56 |
||||
|
|
|
|
|
|
|
|
|
|
|
[LOOP] button |
|
Loops the song playback or overdubbing. |
p. 57 |
|||
|
|
|
|
|
|
|
|
|
7 |
SEQUENCER |
[ |
|
] button |
|
Moves the song position to the beginning. If you press this button during playback, |
|
|
|
|
the position returns to the beginning of the song and playback stops. |
|
|||||
|
|
|
|
|
||||
|
|
[ |
] [ |
] buttons |
Moves the song position to the first beat of the previous/next measure. |
p. 56 |
||
|
|
[ |
|
] button |
|
Stops song playback or recording. |
|
|
|
|
|
|
|
||||
|
|
|
|
|
|
|
|
|
|
|
[ |
|
] button |
|
Plays the song. |
|
|
|
|
[ |
|
] button |
|
Enters the record-standby state. |
p. 59 |
|
|
|
[PAD UTILITY] button |
Displays the status of the samples, and lets you edit or import them. |
p. 84 |
||||
|
|
Functions other than the sampler can also be assigned. |
||||||
|
|
|
|
|
|
|
||
|
|
[SAMPLING] button |
Lets you sample. |
p. 79 |
||||
8 |
SAMPLER |
[CLIP BOARD] button |
Lets you move or copy a sample from one pad to another. |
p. 80 |
||||
|
|
[BANK] button |
|
Switches the pad bank. |
p. 78 |
|||
|
|
[HOLD] button |
|
Causes the sample to continue playing. |
p. 78 |
|||
|
|
Pads [1]–[16] |
|
Play the samples assigned to each pad. |
p. 78 |
|||
9 |
|
[VOLUME] knob |
Adjusts the volume that is output from the MAIN OUTPUT jacks and the PHONES jack. |
– |
||||
|
|
|
|
|
|
|
||
|
|
[DAW CONTROL] button |
Lets you use this unit as a DAW controller. |
p. 89 |
||||
|
|
|
|
|
|
|
|
|
|
|
[SPLIT] button |
|
Turns the split function on/off. |
p. 25 |
|||
10 |
|
[DUAL] button |
|
Turns the dual function on/off. |
p. 24 |
|||
KEYBOARD |
|
|
|
|
|
|
||
[TRANSPOSE] button |
Hold down this button and use the OCTAVE [DOWN] [UP] buttons to raise or lower |
p. 29 |
||||||
|
|
|||||||
|
|
the pitch range in semitone steps. |
||||||
|
|
|
|
|
|
|
||
|
|
|
|
|
|
|
||
|
|
OCTAVE [DOWN] [UP] buttons |
Raise or lower the pitch range in steps of an octave. |
p. 29 |
||||
|
|
|
|
|
|
|
|
|
|
|
|
|
|
|
Various parameters or functions can be assigned to these buttons. |
|
|
|
|
[S1] [S2] buttons |
Hold down the [SHIFT] button and press one of these buttons to access a screen that |
|
||||
11 |
Controller |
|
|
|
|
lets you assign a function. |
p. 41 |
|
|
|
Pitch bend/modulation lever |
Varies the pitch or applies vibrato. |
|
||||
|
|
|
|
|
|
|
|
|
Sequencer Performance
Sampler Songs) (Creating Editing Functions Performing Overview
Pads
DAW
Settings
Appendix
7
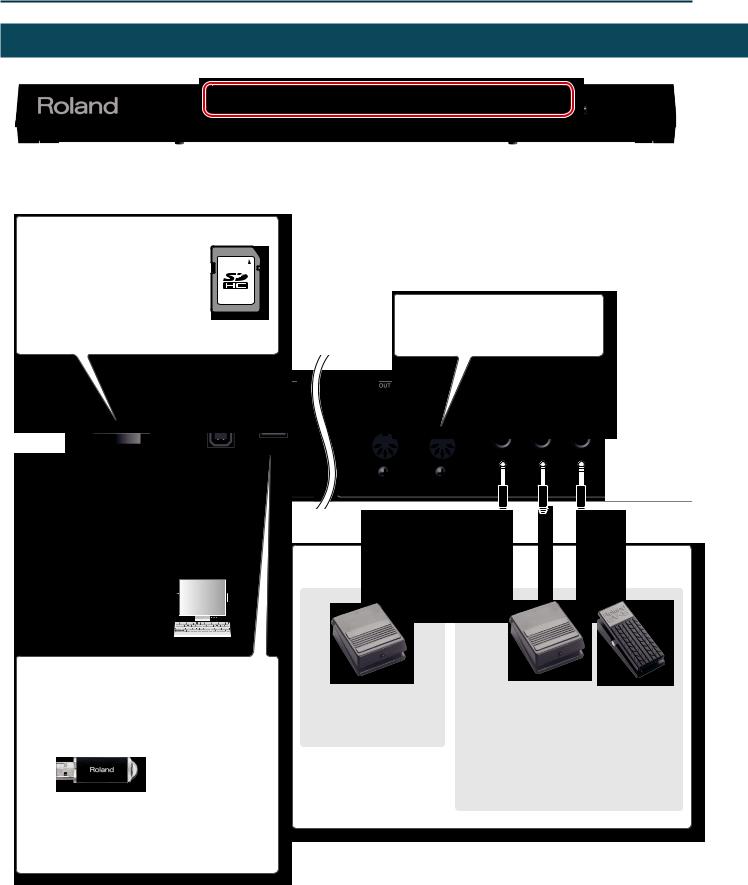
Panel Descriptions
Rear Panel (Connecting Your Equipment)
SD card slot
This unit is shipped from the factory with the included SD card inserted and the SD card protector secured with screws. To remove the SD card, remove the screws.
The SD card stores various data of this unit (e.g., settings, sounds, samples).
MIDI connectors
Connect an external MIDI device here.
FOOT PEDAL jacks
USB FOR UPDATE port
You can update the system program by connecting a USB flash drive here.
You can also connect a wireless USB adapter (WNA1100-RL; sold separately) here, and use wireless-enabled applications (such as the iPhone app Air Recorder).
*Use USB Flash Memory (supports USB 2.0 Hi-Speed Flash Memory) sold by Roland. We cannot guarantee operation if other products are used.
HOLD jack
You can connect a pedal switch (DP series; sold separately) and use it as a hold pedal.
CTRL 1, CTRL 2 jacks
You can connect an expression pedal (EV-5; sold separately) or pedal switch (DP series; sold separately) here and use them to control various parameters or functions.
*Use only the specified expression pedal (EV-5; sold separately). By connecting any other expression pedals, you risk causing malfunction and/or damage to the unit.
*Carefully insert the USB flash drives all the way in—until it is firmly in place.
*To prevent malfunction and equipment failure, always turn down the volume, and turn off all the units before making any connections.
*When connection cables with resistors are used, the volume level of equipment connected to the AUDIO INPUT jacks may be low. If this happens, use connection cables that do not contain resistors.
*Acoustic feedback could be produced depending on the location of microphones relative to speakers. This can be remedied by:
•Changing the orientation of the microphone(s).
•Relocating microphone(s) at a greater distance from speakers.
•Lowering volume levels.
8

Panel Descriptions
MAIN OUTPUT jacks
Connect your speakers here. If outputting in monaural, connect the L/MONO jack.
*This instrument is equipped with balanced (TRS) type jacks. Wiring diagrams for these jacks are shown below. Make connections after first checking the wiring diagrams of other equipment you intend to connect.
 TIP: HOT
TIP: HOT
RING: COLD
SLEEVE: GND
DC IN jack, Cord hook
Connect the included AC adaptor here.
Indicator
AC outlet
*To prevent the inadvertent disruption of power to your unit (should the plug be pulled out accidentally), and to avoid applying undue stress to the DC IN jack, anchor the power cord using the cord hook, as shown in the illustration.
*Place the AC adaptor so the side with the indicator (see illustration) faces upwards and the side with textual information faces downwards. The indicator will light when you plug the AC adaptor into an AC outlet.
[POWER] switch
Press this switch to turn it on/off.
AUDIO INPUT jacks
GUITAR/MIC jack
Connect your guitar or microphone here.
Use the [LEVEL] knob to adjust the input level.
Set this to “GUITAR” if you’ve connected a guitar, or to “MIC” if you’ve connected a microphone.
MEMO
You can adjust the overall input volume (Audio Input Level: p. 80).
LINE jack
Connect your audio player or audio device here.
Use a stereo mini-plug cable (commercially available) to make connections. Adjust the volume using the controls of the device you’ve connected.
Ground terminal
Depending on the circumstances of a particular setup, you may experience a discomforting sensation, or perceive that the surface feels gritty to the touch when you touch this device, microphones connected to it, or the metal portions of other objects, such as guitars. This is due to an infinitesimal electrical charge, which is absolutely harmless. However, if you are concerned about this, connect the ground terminal (see figure) with an external ground. When the unit is grounded, a slight hum may occur, depending on the particulars of your installation. If you are unsure of the connection method, contact the nearest Roland Service Center, or an authorized Roland distributor, as listed on the
“Information” page.
Unsuitable places for connection
•Water pipes (may result in shock or electrocution)
•Gas pipes (may result in fire or explosion)
•Telephone-line ground or lightning rod (may be dangerous in the event of lightning)
PHONES jack
Connect you headphones (sold separately) to this jack.
SUB OUTPUT jack
Connect separately sold headphones or speakers here.
Sounds such as the metronome or a specific part can be specified for individual output.
Lets you synchronize your tempo with other players when performing in a band.
*The top panel [VOLUME] knob does not adjust the volume of this output.
Sequencer Performance
Sampler Songs) (Creating Editing Functions Performing Overview
Pads
DAW
Settings
Appendix
9
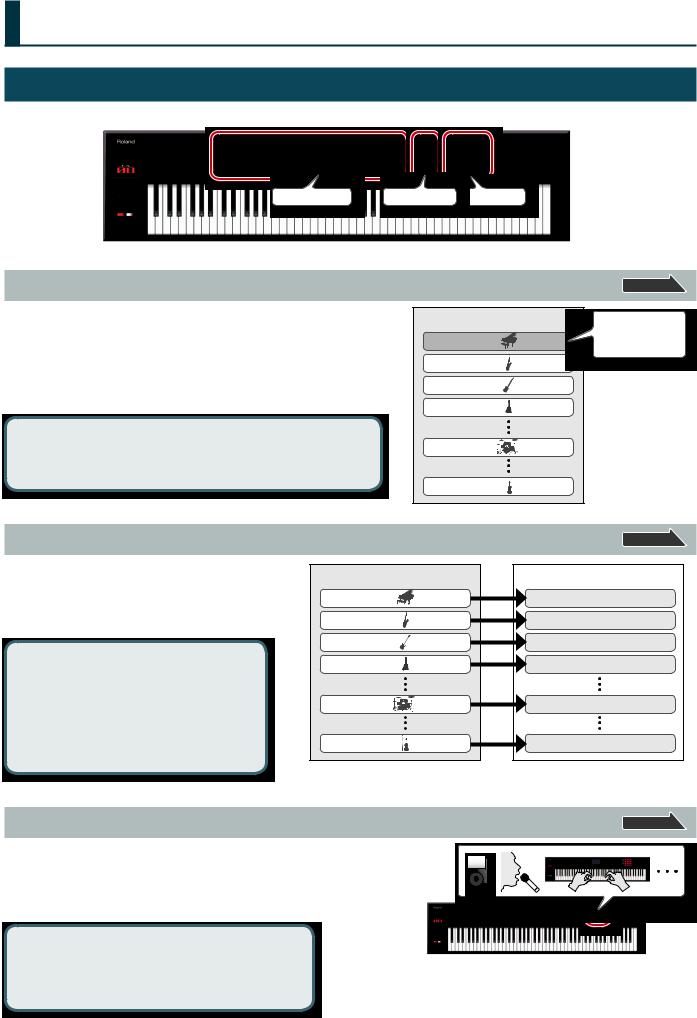
An Overview of the FA
Overall Structure
Broadly speaking, the FA consists of three sections: “synthesizer,” “sequencer,” and “sampler.”
Synthesizer |
Sequencer |
Sampler |
Synthesizer
page 21
The FA provides 16 parts, allowing you to play multiple tones simultaneously. These 16 parts are collectively called a “studio set.” One tone can be assigned to each part of a studio set.
Normally, you’ll perform using the tone of part 1 (single play).
When using the sequencer to create a song, you’ll use all 16 parts of the studio set (multi part play).
You can also use the tones of part 1 and part 2 for dual play or split play.
What is a tone?
Each sound that you can play on the FA is called a “tone.” Press a tone button to select a tone.
Studio set |
Normally you’ll |
|
Part 1 |
play the tone that’s |
|
assigned to part 1.. |
||
|
||
Part 2 |
|
|
Part 3 |
|
|
Part 4 |
|
|
Part 10 |
|
|
Part 16 |
|
Sequencer |
|
|
You can use the 16-track MIDI sequencer to create songs. |
Studio set |
|
You can record 16 tracks using the tones of the studio set’s |
||
|
||
16 parts. |
Part 1 |
|
You can also record the performance data that is produced |
Part 2 |
|
when you strike the pads to play samples. |
||
|
||
|
Part 3 |
|
What is a song? |
Part 4 |
|
A “song” is performance data for one song. |
|
|
A song contains the performance data, |
Part 10 |
|
tempo data, and the studio set that you used. |
||
|
||
Sample banks are also remembered for each |
|
|
song. |
Part 16 |
|
|
page 55
Song |
Track 1 |
Track 2 |
Track 3 |
Track 4 |
Track 10 |
Track 16 |
Sampler
page 77
Using the sampler section, the sound of your keyboard performance or the sound that’s input from a connected audio device or microphone can be recorded (sampled) to an SD card as audio.
Samples that you’ve sampled to an SD card can be played by pressing the pads.
What is a sample?
A sample is a sampled sound together with loop data and other settings, that is assigned to one of the 16 pads.
10
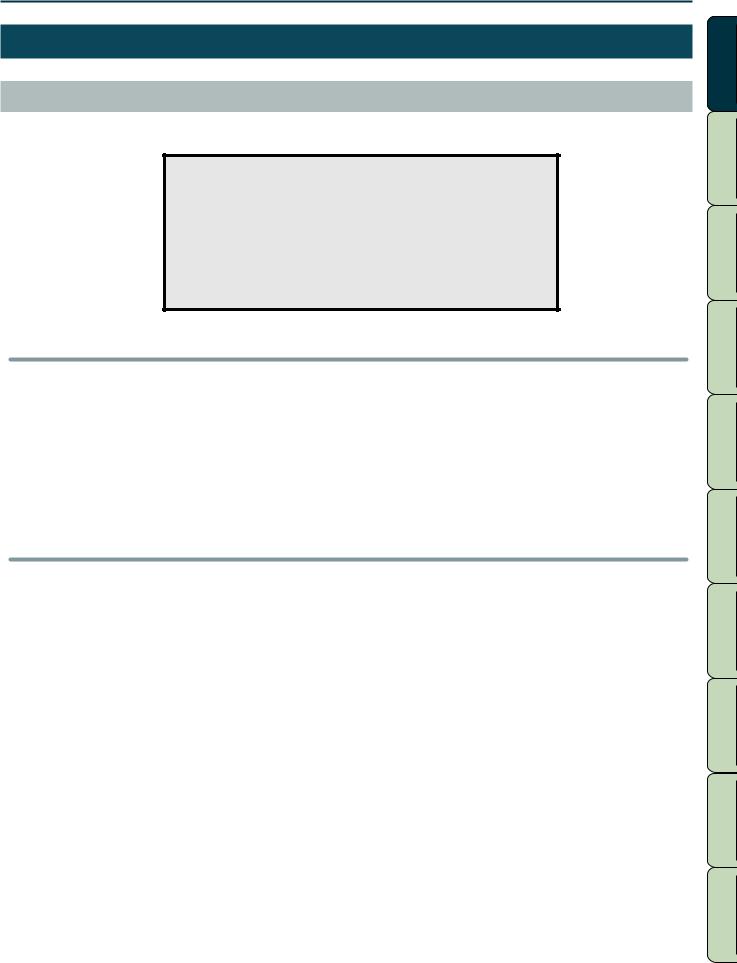
An Overview of the FA
How the Sound Engine Is Structured
Tones
There are two types of tones: “SuperNATURAL tones” and “PCM tones.”
You can choose a tone from the sound library and assign it to a part. You can also edit a tone and save it to user memory (p. 14).
Sound library
TONE |
|
|
ACOUSTIC |
SYNTH |
DRUM KIT |
PCM |
SYNTH |
DRUM KIT |
|
Performance
Functions Performing Overview
SuperNATURAL tones
There are three types of SuperNATURAL tones: “SuperNATURAL acoustic tones,” “SuperNATURAL synth tones,” and “SuperNATURAL drum kits.”
Type |
Explanation |
|
SuperNATURAL acoustic tones (SN-A) |
These tones reproduce not merely the sounds of acoustic instruments, but also the differences arising from the phrase, |
|
chord, or melodic performances of the player, giving you the expressive power that is distinctive of that acoustic |
||
|
instrument. |
|
|
|
|
SuperNATURAL synth tones (SN-S) |
Each tone components: “OSC (oscillator),” “FILTER (filter),” and “AMP (amp).” Powerful synth sounds can be |
|
produced by a single tone. |
||
|
||
|
|
|
SuperNATURAL drum kits (SN-D) |
These are drum sounds that reproduce the natural tonal change from soft to strong strikes, and the way in which the |
|
sound responds to repeated strikes. |
||
|
||
|
|
PCM Tones
There are two types of PCM tones: “PCM synth tones” and “PCM drum kits.”
Type |
Explanation |
|
PCM synth tones (PSMC) |
These are sounds that were called “patches” on Roland synthesizers of the past, and have been tuned for this unit. |
|
You can combine up to four partials (waves) in one PCM synth tone. |
||
|
||
|
|
|
PCM drum kits (PCMD) |
These are sounds that were called “rhythm sets” on Roland synthesizers of the past, and have been tuned for this |
|
unit. A drum kit is a group containing multiple percussion instrument sounds so that different percussion instrument |
||
|
sound are heard depending on the key (note number) you play. |
|
|
|
* Each tone built into the FA includes multi-effect (MFX) settings specifically for that tone.
Sequencer
Sampler Songs) (Creating Editing
Pads
DAW
Settings
Appendix
11
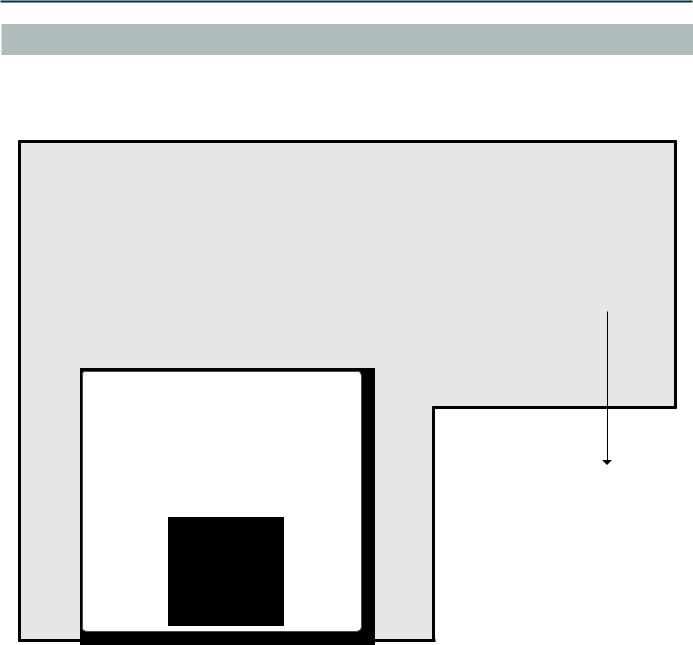
An Overview of the FA
Studio Sets
A studio set contains 16 parts, with one tone assigned to each part.
Normally, you’ll play the tone that’s assigned to part one (single play). When using the sequencer to create a song, you’ll use all 16 parts of the studio set (multi part play).
In a multi part play, you can assign a tone or drum kit to each part to create an ensemble, or layer sounds so that you can enjoy performing rich textures.
Studio set |
|
|
|
|
Part 16 |
|
|
|
|
Part 15 |
|
|
|
Reverb |
Part 14 |
|
|
|
|
|
|
|
|
|
|
|
|
IFX |
Chorus |
Part 3 |
|
|
|
|
|
|
|
|
|
Part 2 |
|
|
|
|
Part 1 |
|
|
Master Comp can be |
|
Tone |
|
LEVEL |
|
|
|
switched to IFX. |
Master |
||
INST/PARTIAL |
MFX |
EQ |
|
Comp |
|
|
|||
Part 10 (Drum part) |
|
|
|
|
Drum kit |
|
|
|
|
DRUM INST |
DRUM INST |
|
|
|
62 |
OUTPUT |
|
|
|
|
ASSIGN |
LEVEL |
|
|
DRUM INST |
MFX |
EQ |
|
|
|
|
|
MAIN OUTPUT |
|
01 |
|
|
|
|
|
COMP+EQ 6 |
DRUM |
|
|
|
COMP+EQ 5 |
COMP+EQ |
|
|
|
COMP+EQ 4 |
OUTPUT |
|
|
|
ASSIGN |
|
|
|
|
COMP+EQ 3 |
|
|
|
|
COMP+EQ 2 |
|
|
|
|
COMP+EQ 1 |
|
|
|
* As an example here, part 10 is assigned as a drum part. |
|
|
|
|
12
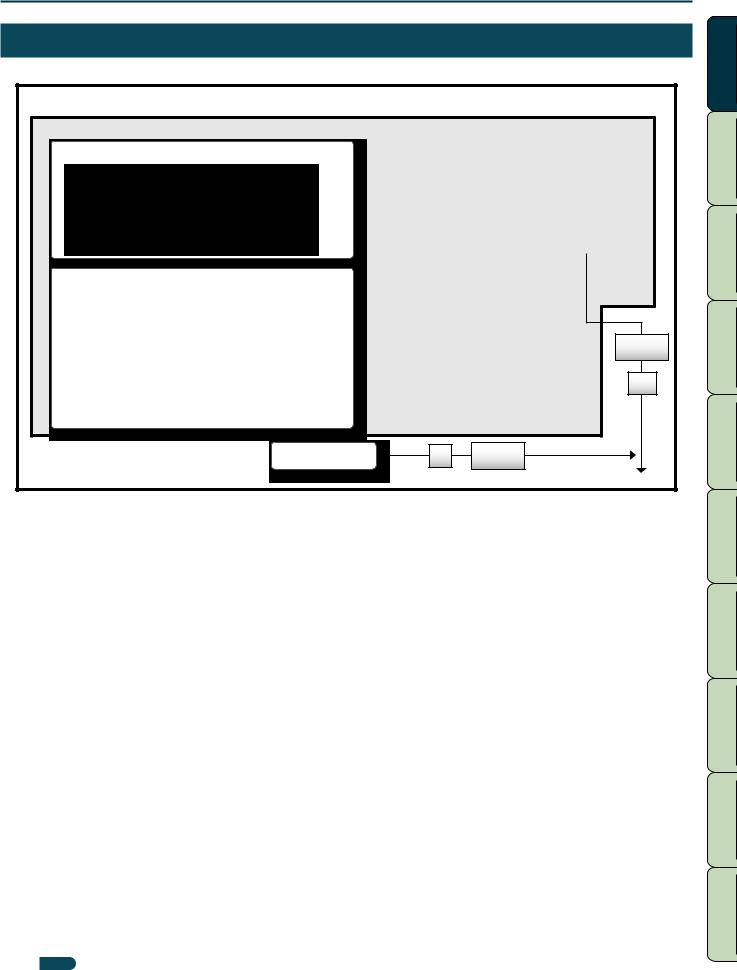
An Overview of the FA
About the Effects |
|
|
|
|
|
Overview |
|
The following effects are built into the FA, and you can make settings independently for each effect. |
|
|
|||||
|
|
|
|
|
|
|
|
FA |
|
|
|
|
|
|
|
Studio set |
|
|
|
|
|
Performing |
|
|
Part 1–9, 11–16 |
|
|
|
Reverb |
|
|
|
|
|
|
|
|
||
|
Tone |
|
|
IFX |
Chorus |
|
|
|
|
|
|
|
|||
|
|
|
|
|
|
||
|
INST/PARTIAL |
MFX |
EQ |
|
|
|
|
|
|
|
|
Master Comp can be |
Master |
Functions |
|
|
|
|
|
Comp |
|||
|
|
|
|
switched to IFX. |
|
||
|
|
|
|
|
|
||
|
|
|
|
|
|
|
|
|
Part 10 (Drum tone) |
|
|
|
|
|
Performance |
|
|
|
|
|
|
|
|
|
Drum kit |
|
|
|
|
|
|
|
DRUM INST 1–62 |
MFX |
EQ |
|
|
Master EQ |
Editing |
|
|
|
|
|
|
||
|
|
|
|
|
|
|
|
|
|
|
DRUM COMP+EQ |
|
|
TFX |
|
|
COMP+EQ |
|
|
|
|
|
|
|
|
OUTPUT ASSIGN |
|
|
|
(Creating |
|
|
1–6 |
|
|
|
|
|
|
|
|
|
|
|
|
|
|
|
|
|
AUDIO INPUT |
NS |
Mic Reverb |
|
Sequencer |
|
|
|
|
|
|
|
|
|
|
|
|
|
|
MAIN OUTPUT |
Songs) |
|
|
|
|
|
|
|
|
Effect type |
Effect |
|
Explanation |
|
|
|
Sampler |
|
|
|
This is a general-purpose multi-effect that transforms the sound itself, giving it an entirely different character. |
||||
|
Multi-effect (MFX) |
|
You can choose from 68 types as appropriate for your needs. |
|
|||
|
|
These types include single effects such as distortion or flanger, as well as a variety of other types. Each tone |
|||||
|
|
|
|
||||
Tone effects |
|
has settings for one multi-effect. |
|
|
|
|
|
|
|
|
|
|
|
||
|
|
A drum part lets you use six compressors and equalizers. Each drum instrument can be individually assigned |
|
|
Compressor + equalizer |
to these. |
|
|
(COMP+EQ) |
Although a drum kit can be assigned to each of the parts, the six sets of compressor+equalizer are available |
Pads |
|
|
only for one specified part (the part specified by the Drum Comp+EQ Assign setting). |
|
|
Equalizer (EQ) |
This is an equalizer that can be applied to each part. |
|
|
|
||
|
You can independently adjust the high, mid, and low-frequency ranges. |
|
|
|
|
|
|
|
|
|
|
|
Chorus |
Chorus is an effect that adds depth and spaciousness to the sound. |
|
|
|
|
|
|
Reverb |
Reverb is an effect that produces the reverberation that is characteristic of sounds heard in a hall. |
|
|
|
|
|
|
|
The compressor compresses sounds that exceed a specified volume level, making the volume more |
DAW |
|
Master compressor (Master Comp) |
consistent. |
|
Studio set effects |
You can independently adjust the high, mid, and low-frequency ranges. |
* The insert effect is unavailable while the master effect is being used.
|
|
|
This is a general-purpose insert effect that can transform the sound itself, giving it a completely different |
|
|
|
|
character. |
|
|
|
Insert effect (IFX) |
You can choose from 78 types as appropriate for your needs. |
|
|
|
|
Settings |
|
|
|
|
Use this when you want to apply an effect in addition to the multi-effect. |
|
|
|
|
* The master compressor is unavailable while the insert effect is being used. |
|
|
|
|
|
|
|
|
|
|
|
|
|
Master EQ |
This is an equalizer that is applied to the overall sound of the entire FA. |
|
|
|
You can independently adjust the high, mid, and low-frequency ranges. |
|
|
|
|
|
|
|
System effects |
|
|
|
|
|
The total effect can be controlled in real time using the SOUND MODIFY knobs. |
|
||
|
to the AUDIO |
Total effect (TFX) |
You can choose from 29 types as appropriate for your needs. |
Appendix |
|
|
The total effect can also be applied to the sound being input from the AUDIO INPUT jack (p. 52). |
||
|
|
|
|
|
|
|
|
|
|
|
Effects applied |
Noise suppressor (NS) |
The noise suppressor is an effect that suppresses noise during periods of silence. |
|
|
INPUT jack |
Mic reverb |
This is a reverb that is applied to the sound being input from the GUITAR/MIC jack. |
|
MEMO
•For details on how to edit the effects, refer to “Editing the Effects” (p.52).
•For details on the effect parameters, refer to “Parameter guide” (PDF).
13
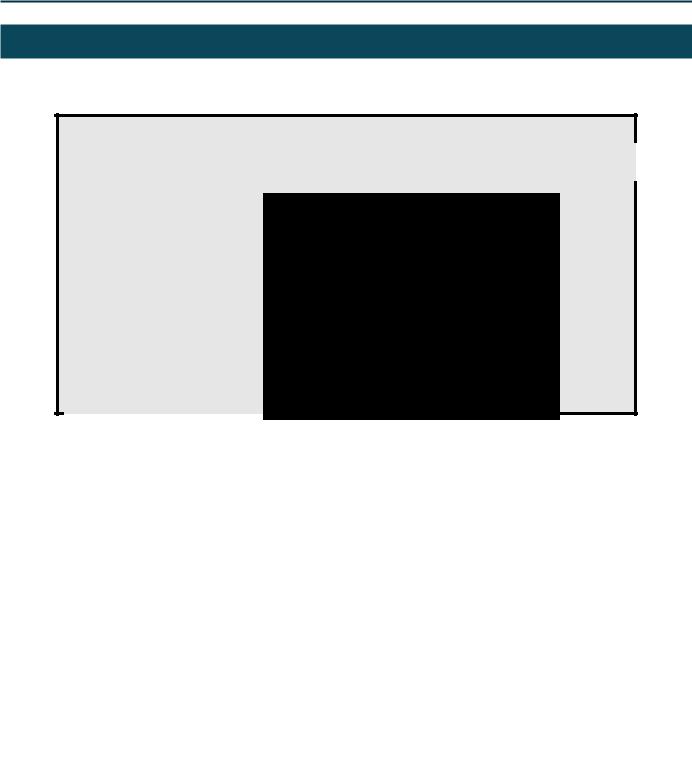
An Overview of the FA
About Memory
The area where studio sets, tones, and other settings are stored is called memory.
Memory can be classified into three types by its function: “temporary memory (the temporary area),” “rewritable memory (user memory, system memory, an SD card),” and “non-rewritable memory (preset memory).”
FA |
|
|
|
|
|
Temporary area (Temporary memory) |
|
|
|
Select |
Select |
Write |
|
|
Preset memory |
User memory |
System memory |
|
|
Studio set |
Studio set |
|
|
|
SuperNATURAL acoustic tone |
SuperNATURAL acoustic tone |
System |
|
|
|
|
|
|
|
SuperNATURAL synth tone |
SuperNATURAL synth tone |
setting |
|
|
|
|
|
||
SuperNATURAL drum kit |
SuperNATURAL drum kit |
|
|
|
PCM synth tone |
PCM synth tone |
|
|
|
PCM drum kit |
PCM drum kit |
|
|
|
Preset rhythm pattern |
User rhythm pattern |
|
|
|
Preset arpeggio style |
User arpeggio style |
|
|
|
|
Restore Backup |
|
Select |
Write |
|
SD card |
|
|
|
|
ROLAND folder |
|
|
|
|
BACKUP folder |
SONG folder |
|
|
|
Backup |
Song data |
Sample |
|
Temporary memory
The temporary area
This area temporarily holds the studio set, tones, and song data that you select using the panel buttons.
When you perform, the sounds are produced according to the settings in the temporary area. Likewise, when you edit a studio set, tone, or song, your edits are modifying the data that has been called into temporary memory; you are not directly modifying the data in the original memory.
Settings in temporary memory are not permanent; they will be lost when you turn off the power or recall other settings. If you want to keep the settings that are in temporary memory, you must save them to user memory or an SD card.
Rewritable memory
System memory
This area stores system settings for the entire FA. To save system parameters, execute the system save operation (p. 97).
User memory
Data that you save on the FA is held in this memory. To save data, execute the Save operation.
•Saving a studio set (p. 45)
•Saving a tone (p. 48)
•Saving a drum kit (p. 48)
•Saving a rhythm pattern (p. 51)
•Saving an arpeggio style (p. 45)
SD card
•The user memory data and the system parameter settings can be backed up together to an SD card (p. 94).
•Song data (including samples) is also saved on an SD card. To save a song, execute the Save operation (p. 74).
•Samples are automatically saved when you stop sampling or when you exit the SAMPLE EDIT screen.
Non-rewritable memory
Preset memory
Data in preset memory cannot be rewritten.
However, you can call this data into the temporary area, modify the settings, and then save those modified settings in user memory.
14
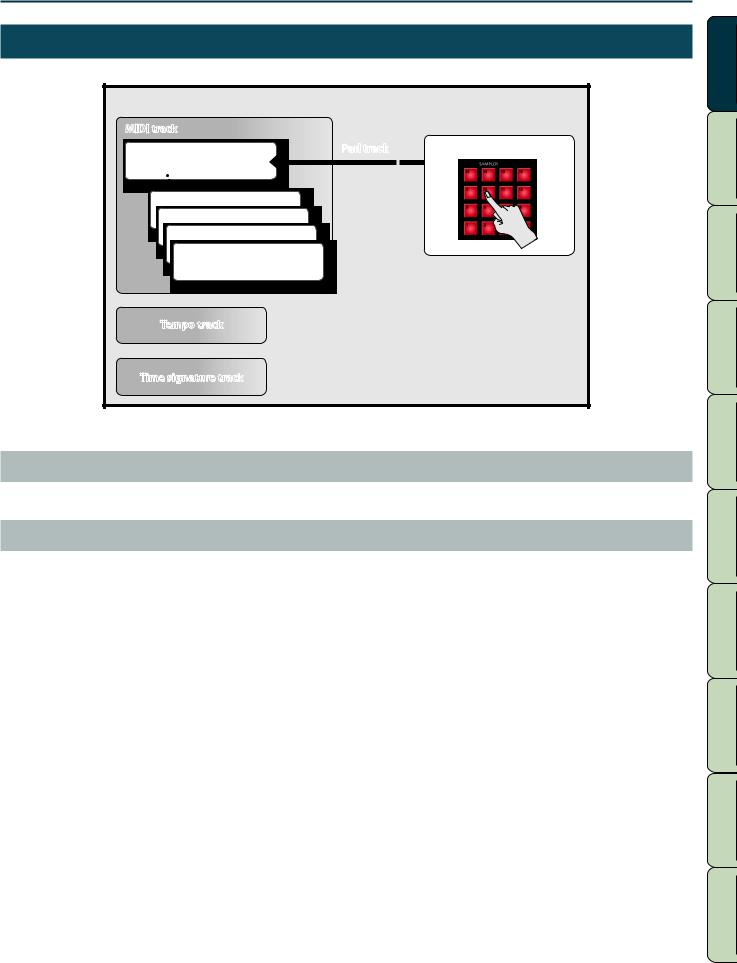
An Overview of the FA
About the Sequencer
The sequencer is a function that records performance data from the keyboard and pads, allowing you to create a song.
Song |
|
|
MIDI track |
|
|
Track 16 |
Pad track |
Pad performance |
Track 4 |
|
|
Track 3 |
|
|
Track 2 |
|
|
Track 1 |
|
|
Tempo track |
|
|
Time signature track |
|
|
* You can use one of the tracks 1–16 as the pad track. As an example here, we’ve assigned track 16 to be the pad track.
Songs
Performance data for one song is called a song. This contains the data for tracks 1–16, the tempo track, the time signature track, and the samples (p. 10).
Tracks
A track is an area that records performance data.
Sequencer Performance
Sampler Songs) (Creating Editing Functions Performing Overview
Tracks 1–16
MIDI tracks (MIDI)
These tracks record keyboard performance data.
Pad track (PAD)
This track records performance data for the samples that you play by striking the pads. You can use one of the tracks 1–16 as the pad track.
Pads
Tempo track
The tempo track records changes in the song’s tempo. Use it when you want the tempo to vary during the song.
Time signature track
The time signature track records the time signature of each measure in the song. You’ll make settings for this track when you newly record a song, or when you want the time signature to change during the song.
DAW
Settings
Appendix
15
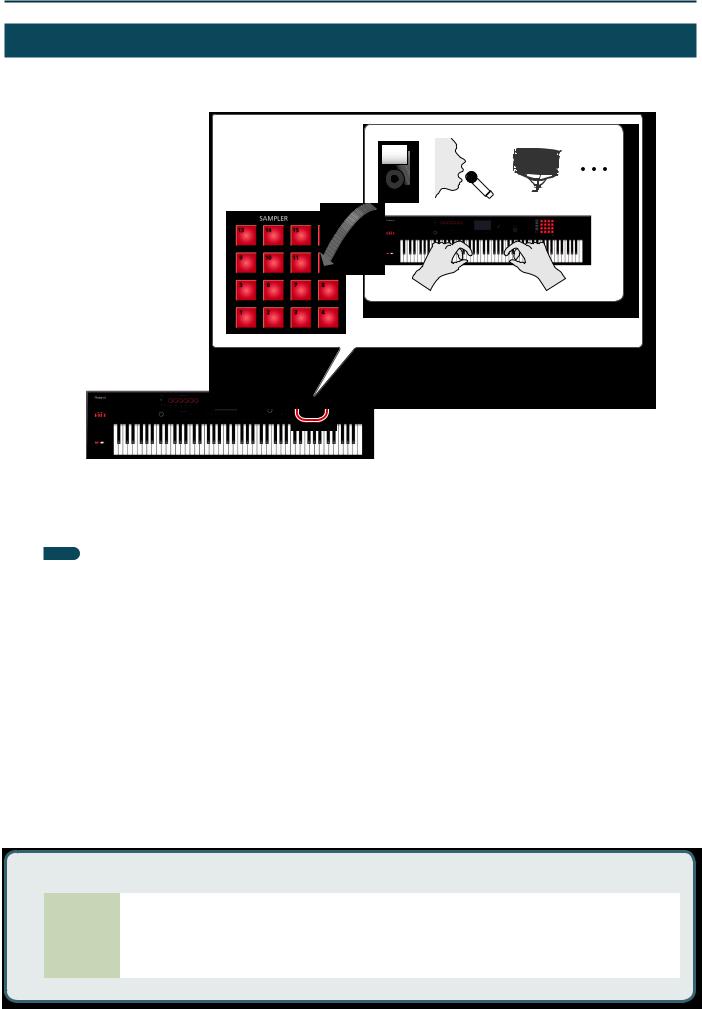
An Overview of the FA
About the Sampler
Your keyboard performance or the sound that’s being input from an audio device or microphone can be sampled (recorded) by the sampler as audio data.
You can play back the sampled sounds by pressing the pads. You can also import WAV/AIFF/MP3 format files and use them as samples.
Samples
A “sample” is a sampled (recorded) sound together with loop settings and other data, that is assigned to one of the 16 pads. By pressing pads [1]–[16] you can play the sample that is assigned to each pad.
MEMO
Samples are automatically saved to the song data on the SD card when you stop sampling or when you exit the SAMPLE EDIT screen.
Audio files that can be imported
WAV/AIFF |
Sampling frequency |
44.1/48/96 kHz |
|
|
|
||
Bit rate |
8/16/24 bit |
||
|
|||
|
Format |
MPEG-1 audio layer 3 |
|
MP3 |
|
|
|
Sampling frequency |
44.1 kHz |
||
|
|
|
|
|
Bit rate |
64/80/96/112/128/160/192/224/256/320 kbps, VBR (Variable Bit Rate) |
|
|
|
|
16
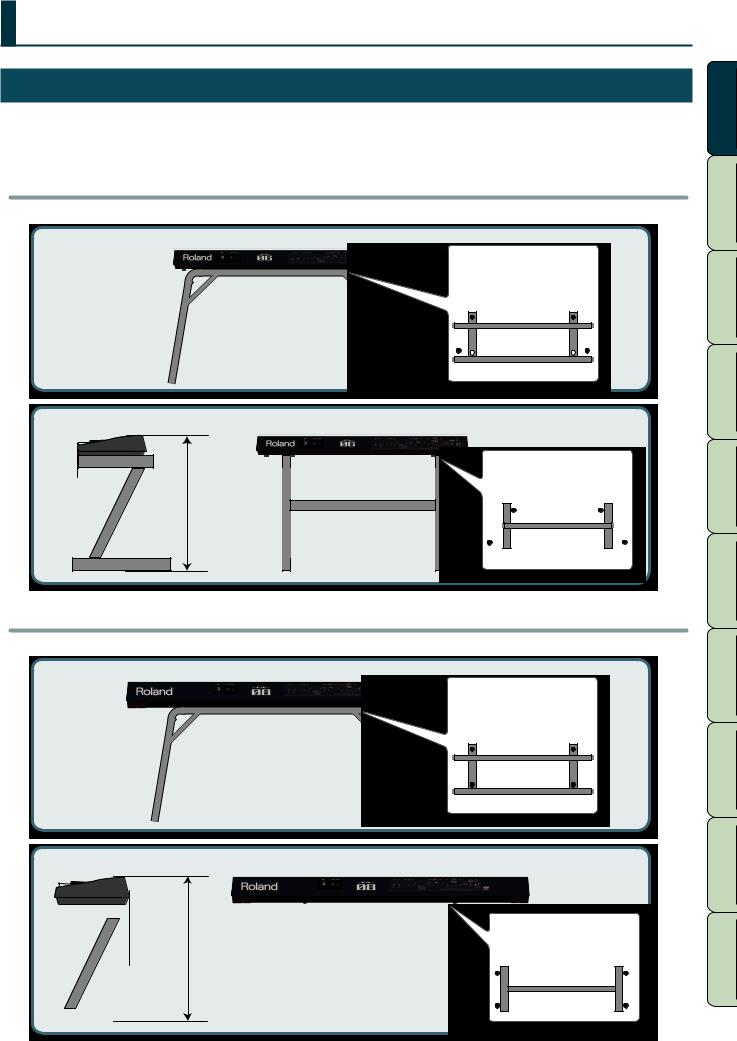
Getting Ready
Placing This Unit on a Stand
Be careful not to pinch your fingers when setting up the stand. Place the instrument on the stand as follows.
* When using the KS-18Z and KS-J8, ensure that the height of the unit is one meter or lower.
If you’re using the FA-06
If you want to place the FA-06 on a stand, please use the KS-12 or KS-18Z stands manufactured by Roland.
KS-12
KS-18Z
Align the front of the FA with the front of the stand
Adjust so that the height does not exceed 1 meter (Adjust the stand to a level no higher than the fifth level from the bottom)
Adjust the width of the stand so that the rubber feet on the keyboard side of the bottom of the keyboard fit into the rubber feet receptacles
Top view
Adjust the width of the stand so that the rubber feet of the FA straddle the stand
Top view
If you’re using the FA-08
If you want to place the FA-08 on a stand, please use the KS-12, KS-18Z, KS-J8, KS-G8, or KS-G8B stands manufactured by Roland.
KS-12
KS-18Z
|
|
|
|
Adjust so that the |
|
|
|
|
|
|
|
|
|
|
|
|
|
||
|
|
|
|
height does not |
|
|
|
|
|
|
|
|
|
exceed 1 meter |
|
|
|
|
|
|
|
|
|
(Adjust the stand |
|
|
|
|
|
|
Align the rear of the |
to a level no |
|
|
|
|
|||
|
higher than the |
|
|
|
|
||||
|
FA with the rear of |
|
|
|
|
||||
|
fifth level from the |
|
|
|
|
||||
|
the stand |
|
|
|
|
||||
|
bottom) |
|
|
|
|
||||
|
|
|
|
|
|
|
|
||
|
|
|
|
|
|
|
|
|
|
Adjust the width of the stand so that the rubber feet of the FA fit into the rubber feet receptacles
Top view
Adjust the width of the stand so that the rubber feet of the FA straddle the stand
Top view
Sequencer Performance
Sampler Songs) (Creating Editing Functions Performing Overview
Pads
DAW
Settings
Appendix
17
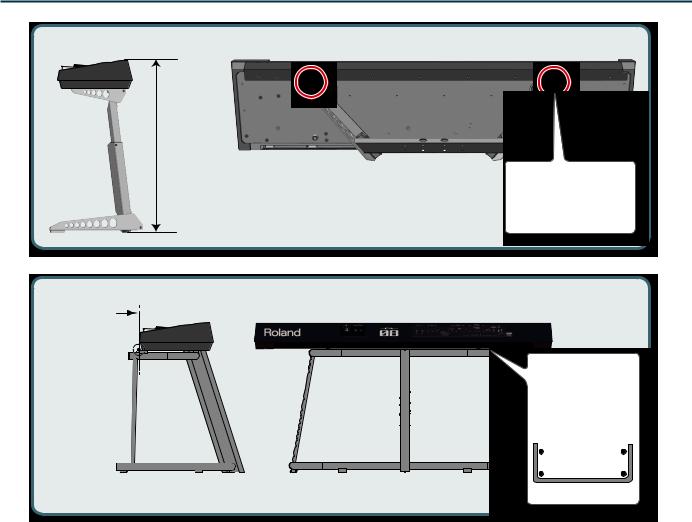
Getting Ready
KS-J8
Adjust so that the height does not exceed 1 meter (Adjust the stand to a level no higher than the eighth level from the bottom)
Firmly insert the rubber feet on the bottom of the
keyboard (at its front, beneath the keys) into the rubber feet receptacles on the arms
KS-G8, KS-G8B
Align the front of the FA with the rubber base of the stand
• Keep the rubber feet of the FA on the inside of the stand
• Ensure that the rubber base of the stand does not contact the screws of the FA
Top view
18
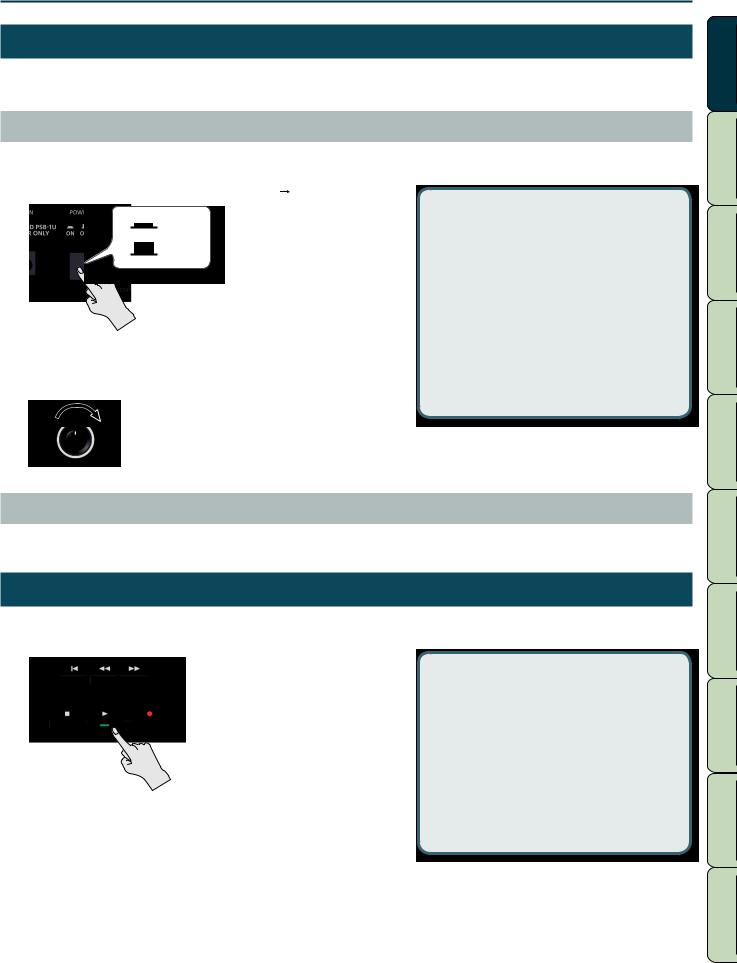
Getting Ready
Turning the Power On/Off
Once everything is properly connected (p. 8), be sure to follow the procedure below to turn on their power. If you turn on equipment in the wrong order, you risk causing malfunction or equipment failure.
Overview
Turning the Power On
*Before turning the unit on/off, always be sure to turn the volume down. Even with the volume turned down, you might hear some sound when switching the unit on/off. However, this is normal and does not indicate a malfunction.
1. Turn the power on in the following order: the FA connected devices..
On
Off
*This unit is equipped with a protection circuit. A brief interval (a few seconds) after turning the unit on is required before it will operate normally.
2.Turn the [VOLUME] knob to adjust the volume..
Concerning the Auto Off function
The power to this unit will be turned off automatically after a predetermined amount of time has passed since it was last used for playing music, or its buttons or controls were operated (Auto Off function). If you do not want the power to be turned off automatically, disengage the Auto Off function.
•Any settings that you are in the process of editing will be lost when the power is turned off. If you have any settings that you want to keep, you should save them beforehand.
•To restore power, turn the power on again.
Turning the Power Off
1. Turn the power off in the following order: connected devices the FA..
the FA..
Playing the Demo Songs
The SD card included with this unit contains demo songs.
1. Press the [ ] button..
] button..
Demo song playback starts.
2. Press the [  ] button to stop..
] button to stop..
*Use of the demo songs for any purpose other than personal enjoyment without permission from the copyright holder is prohibited by law.
Selecting a song
1. Press the [SONG SELECT] button..
The SONG SELECT screen appears.
2. Turn the dial to select a song..
3. Press the [7] (Load) button..
A confirmation message appears.
4. Press the [6] (OK) button..
The song is selected.
Sequencer Performance
Sampler Songs) (Creating Editing Functions Performing
Pads
DAW
Settings
Appendix
19
20
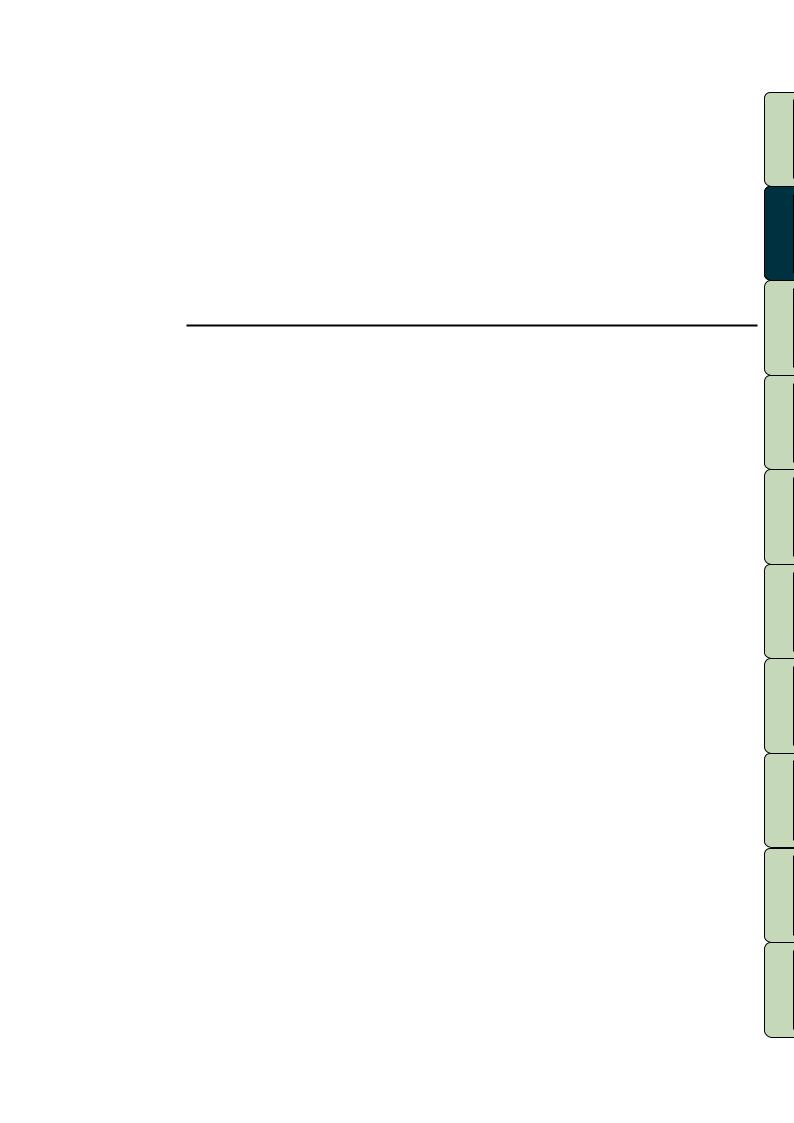
02: Performing
Explains basic performance operations, such as how to select tones.
Playing One Tone (Single Play) . . . . . . . . . . . . . . . 22
Playing Two Tones Together (Dual) . . . . . . . . . . . . . 24 Playing Different Tones in the Right and Left Hands (Split). . 25
Playing Multiple Parts (Multi Part Play). . . . . . . . . . . . 26
Registering/Recalling Favorite Sounds (Favorites). . . . . . 28 Changing the Keyboard Settings. . . . . . . . . . . . . . 29
Sequencer Performance
Sampler Songs) (Creating Editing Functions Performing Overview
Pads
DAW
Settings
Appendix
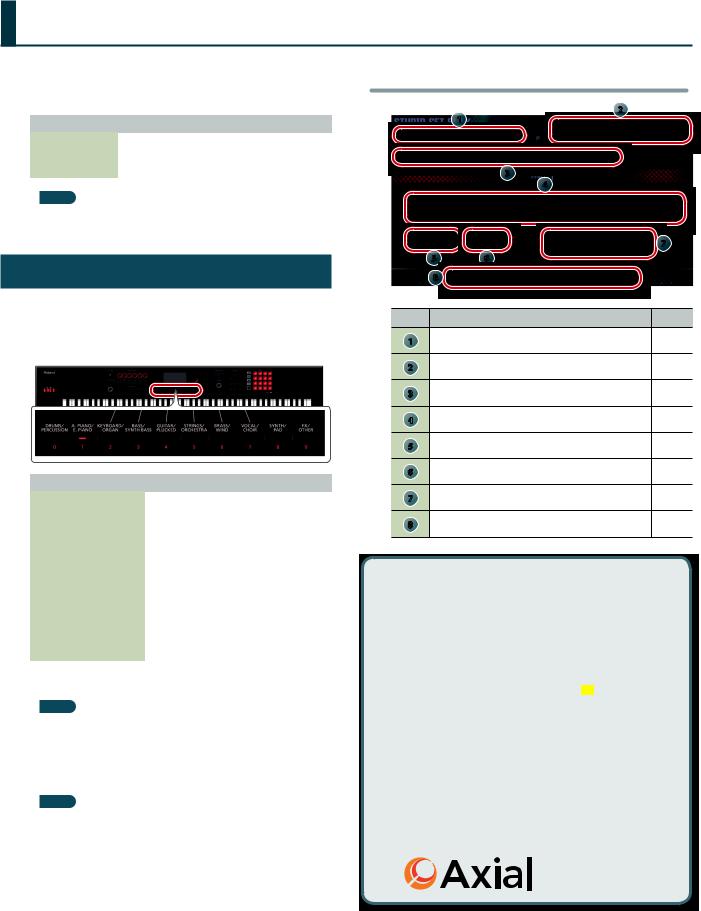
Playing One Tone (Single Play)
When playing the FA, you’ll typically play the tone that’s assigned to part 1 of the studio set (single play mode).
The tones are organized into the following banks.
Bank |
Explanation |
|
PRST (preset) |
These are non-rewritable tones, but you can edit a |
|
tone and save the edited result in the user bank. |
||
|
||
|
|
|
USER (user) |
Tones you edit can be saved in this bank. |
|
|
|
MEMO
For PCM synth tones and PCM drum kits, you can also select from the GM2 bank.
Selecting a Tone
1. Make sure that the [SPLIT] button and [DUAL] button are unlit..
2. Press a tone button to select a category group..
|
|
|
|
|
|
|
|
|
|
|
Category group |
Explanation |
||
|
|
|
|
|
|
DRUMS/PERCUSSION |
Rhythm instruments |
||
|
|
|
|
|
|
A.. PIANO/E.. PIANO |
Piano |
||
|
|
|
|
|
|
KEYBOARD/ORGAN |
Keyboard/organ |
||
|
|
|
|
|
|
BASS/SYNTH BASS |
Bass |
||
|
|
|
|
|
|
GUITAR/PLUCKED |
Guitar |
|
|
|
STRINGS/ORCHESTRA |
Strings/orchestral |
||
|
|
|
|
|
|
BRASS/WIND |
Brass/woodwinds |
||
|
|
|
|
|
|
VOCAL/CHOIR |
Vocal/choir |
||
|
|
|
|
|
|
SYNTH/PAD |
Synthesizer/pads |
||
|
|
|
|
|
|
FX/OTHER |
Sound effects/other |
||
|
|
|
|
|
3. Press a tone button..
MEMO
If you press a tone button twice in succession, a different category in the same category group is selected.
4. Turn the dial to select a tone..
Play the keyboard and hear the sound.
MEMO
•For more about tones, refer to “Sound List” (PDF).
•If you hold down the [PREVIEW] button, the FA plays a demo using a phrase that’s suitable for the selected tone.
•If you hold down the [SHIFT] button and press the [PREVIEW] button, the phrase continues playing and the [PREVIEW] button remains lit even after you release it. When you press the [PREVIEW] button once again, the button goes dark and the phrase playback stops.
•If desired, you can make the SOUND MODIFY knob settings be reset when you switch tones (Auto Knob Reset: p. 99).
About the screen
|
1 |
|
2 |
|
|
|
|
|
|
3 |
|
|
|
4 |
|
|
|
|
7 |
|
5 |
6 |
|
|
8 |
|
|
No.. |
Explanation |
|
Page |
1 |
Effect information and status |
p. 52 |
|
2 |
Song information |
p. 56 |
|
3 |
Bank, number, and name of the studio set |
p. 27 |
|
4 |
Tone number and name |
– |
|
5 |
Type and bank of tone |
p. 11 |
|
6 |
Tone level |
|
p. 44 |
7 |
Category name and lock |
– |
|
8 |
Keyboard status (active region, dual, split, etc.) |
p. 44 |
|
Save your selection
Your selection of tone is temporary. If you turn off the power or choose a different studio set, your tone selection disappears. If you want this unit to remember the tone you selected, save the studio set (p. 45).
Selecting tones by category (Category Lock)
If you move the cursor to the lock icon (  ) and use the dial or the [DEC] [INC] buttons to select the “UNLOCK” setting, you can select tones across categories.
) and use the dial or the [DEC] [INC] buttons to select the “UNLOCK” setting, you can select tones across categories.
If the “LOCK” setting is selected, tones can be selected within the currently selected category.
You can add tones
A wide range of tones from the Axial sound library site can be added to the FA.
For details, refer to the Axial site http://axial.roland.com/
22
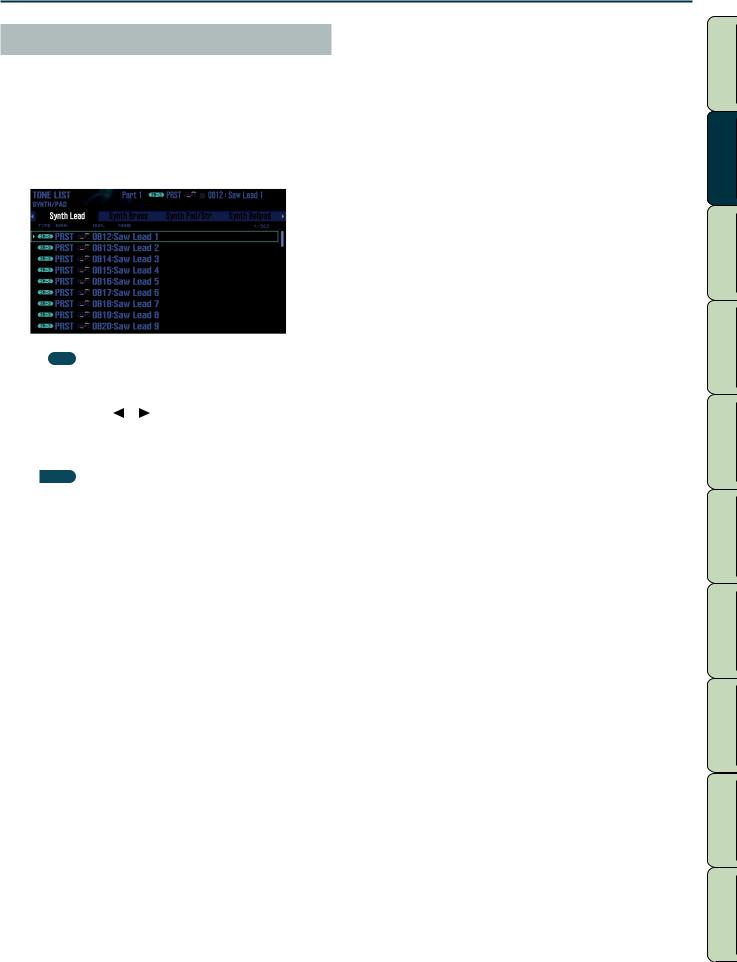
Selecting a Tone from a List
You can view a list of tones and select one of them.
1. Make sure that the [SPLIT] button and [DUAL] button are unlit..
2. Press a tone button to select a category group..
3. Press the [ENTER] button..
The TONE LIST screen appears.
|
|
MEMO |
|
|
|
You can also access the TONE LIST screen by moving the cursor |
|
|
|
to the tone and pressing the [ENTER] button. |
|
4. |
Use the cursor [ ] [ ] buttons to select a category.. |
||
5. |
Use the dial or the [DEC] [INC] buttons to select a tone, |
||
|
and press the [ENTER] button.. |
||
MEMO
For more about the tones, refer to “Sound List” (PDF).
Playing One Tone (Single Play)
Sequencer Performance
Sampler Songs) (Creating Editing Functions Performing Overview
Pads
DAW
Settings
Appendix
23
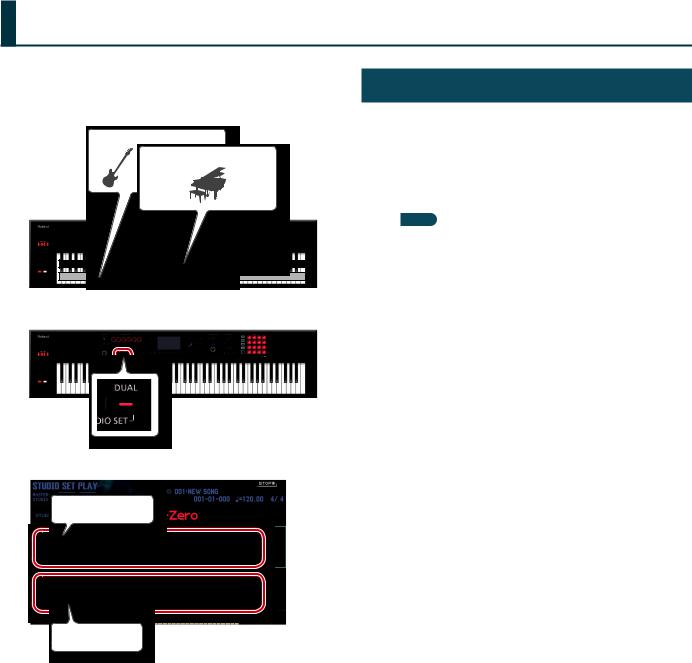
Playing Two Tones Together (Dual)
You can layer two tones so that they are played simultaneously by the same key. This is called Dual performance mode.
In Dual mode, you’ll hear the tones of part 1 and part 2 of the studio set.
Lower tone (part 2)
Upper tone (part 1)
1. Press the [DUAL] button to make it light..
The Dual screen appears. The upper tone and lower tone are heard as a layer.
Upper tone
Lower tone
2. To cancel Dual mode, press the [DUAL] button to make it go dark..
Changing the Tones
Here’s how to change the tones that you’re playing in Dual mode.
1. Access the Dual screen..
2. Move the cursor to the tone of the part that you want to change, and use the dial or the [DEC] [INC] buttons to change the tone..
MEMO
•You can also select a tone by pressing a tone button.
•When you’re playing in Single mode or in Dual mode, you can select two tones by simultaneously pressing two of the tone buttons.
•If you want the Dual settings to be memorized, save the studio set (p. 45).
24
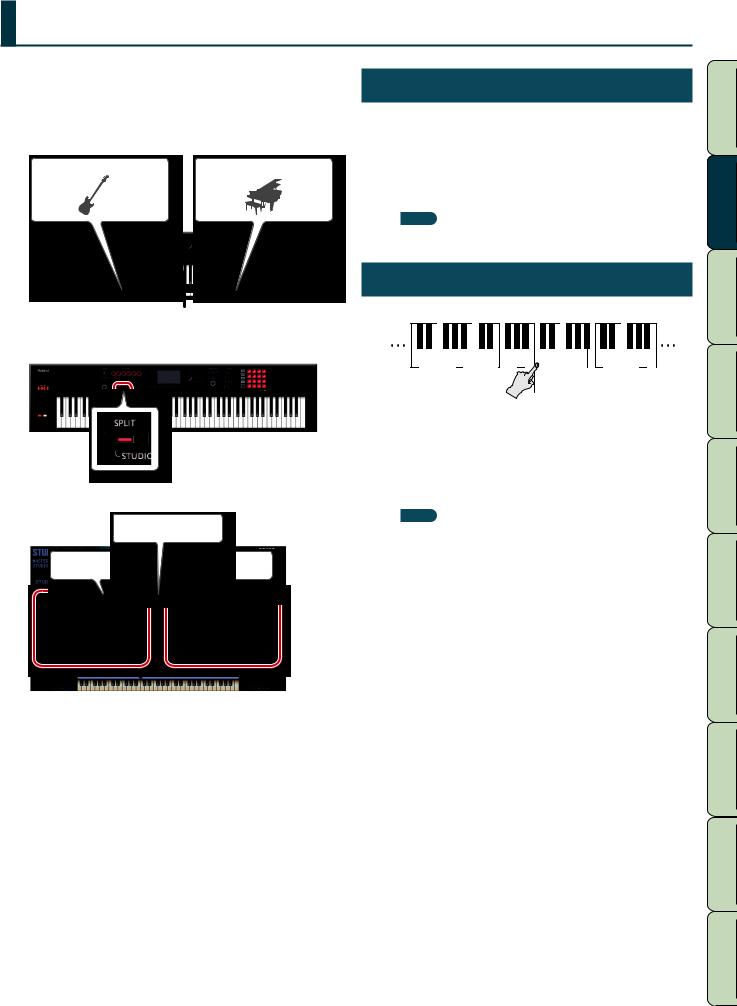
Playing Different Tones in the Right and Left Hands (Split)
You can divide the keyboard so that the right-hand and left-hand regions each play a different tone.
This is called Split performance mode, and the location at which the keyboard is split is called the “split point.”
In Split mode, you’ll hear the tones of part 1 and part 2 of the studio set.
Lower tone (part 2) |
Upper tone (part 1) |
Split point
1. Press the [SPLIT] button to make it light..
The Split screen appears. The right-hand region of the keyboard plays the upper tone, and the left-hand region plays the lower tone.
Split point
Lower tone
Changing the Tones
Here’s how to change the tones that you’re playing in Split mode.
1. Access the Split screen..
2. Move the cursor to the tone of the part that you want to change, and use the dial or the [DEC] [INC] buttons to change the tone..
MEMO
You can also select a tone by pressing a tone button.
Changing the Split Point
Here’s how to change the split point.
Split point
(included in the upper region)
1. Hold down the [SPLIT] button and press the key that you want to assign as the new split point..
The key you press becomes the new split point.
MEMO
•You can also assign the split point in the following ways.
•In the Split screen, move the cursor to the split point and turn the dial.
•With the cursor located at the split point, hold down the [SHIFT] button and press the key that you want to assign as the split point.
•If you want the Split settings to be memorized, save the studio set (p. 45).
2. To cancel Split mode, press the [SPLIT] button to make it go dark..
Sequencer Performance
Sampler Songs) (Creating Editing Functions Performing Overview
Pads
DAW
Settings
Appendix
25
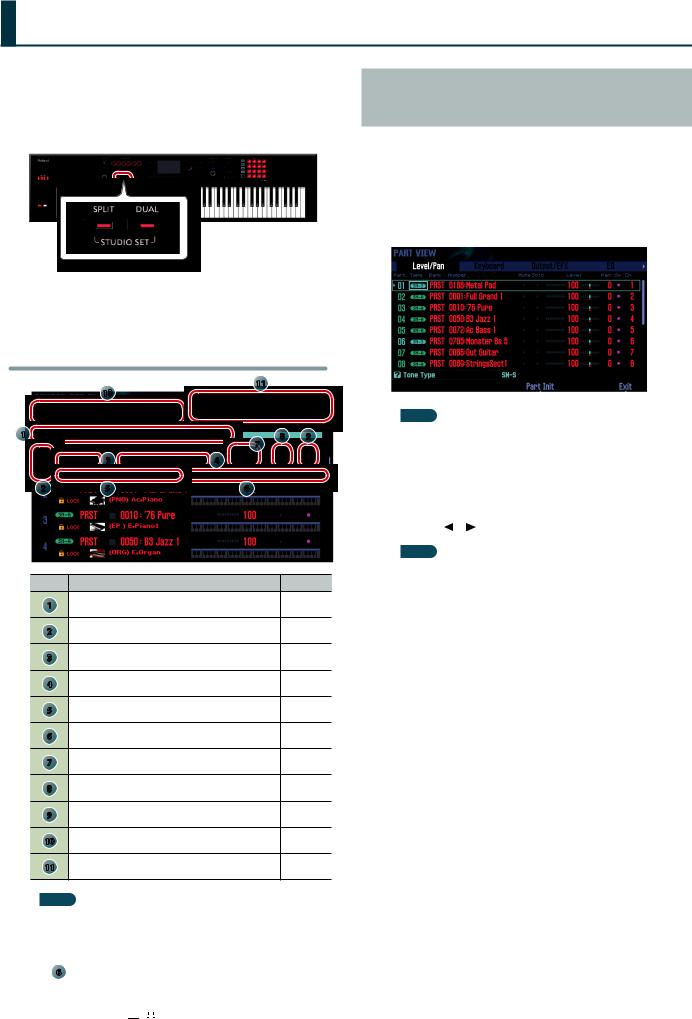
Playing Multiple Parts (Multi Part Play)
If you want to perform using three or more parts in a complex combination, or if you’re using the sequencer to create a song, you’ll use all 16 parts of the studio set (multi part play).
1. Press the [SPLIT] button and [DUAL] button simultaneously..
The [SPLIT] button and [DUAL] button are both lit, and the FA is in multi part play mode.
If you press the [SPLIT] button and [DUAL] button simultaneously once again, you return to single play mode.
About the screen
|
10 |
11 |
|
|
|
|
|
|
|
1 |
|
7 |
8 |
9 |
|
|
|
|
|
|
3 |
4 |
|
|
2 |
5 |
6 |
|
|
No.. |
Explanation |
Page |
1 |
Bank, number, and name of the studio set |
p. 27 |
2 |
Part number |
– |
3 |
Type and bank of tone |
p. 11 |
4 |
Tone number and name |
– |
5 |
Category name and lock |
– |
6 |
Keyboard status (key range, etc.) |
p. 44 |
7 |
Tone level |
p. 44 |
8 |
Keyboard switch setting |
p. 27 |
9 |
Arpeggio switch setting |
p. 32 |
10 |
Effect information and status |
p. 52 |
11 |
Song information |
p. 56 |
MEMO
•To edit a setting, move the cursor to that value and turn the dial. If you want to keep the edited settings, save the studio set in the user bank (p. 45).
•To change the keyboard range, move the cursor to the keyboard
( 6 ) and turn the dial, or press a key while holding down the
[SHIFT] button.
•To view all parts simultaneously, hold down the [SHIFT] button and press the [7] ( 


 ) button.
) button.
Viewing the Part Settings (PART VIEW
Screen)
In the PART VIEW screen you can view or edit a list of the part settings.
1. Press the [MENU] button..
2. Move the cursor to “Part View” and press the [ENTER] button..
The PART VIEW screen appears.
MEMO
You can also access the PART VIEW screen from the STUDIO SET PLAY screen by holding down the [SHIFT] button and pressing the [4] (Part View) button.
3. Use the cursor buttons to select a parameter, and use the dial to edit the value..
You can switch tabs by holding down the [SHIFT] button and using the cursor [ ] [ ] buttons.
MEMO
For more about the part parameters, refer to “Parameter Guide” (PDF).
26
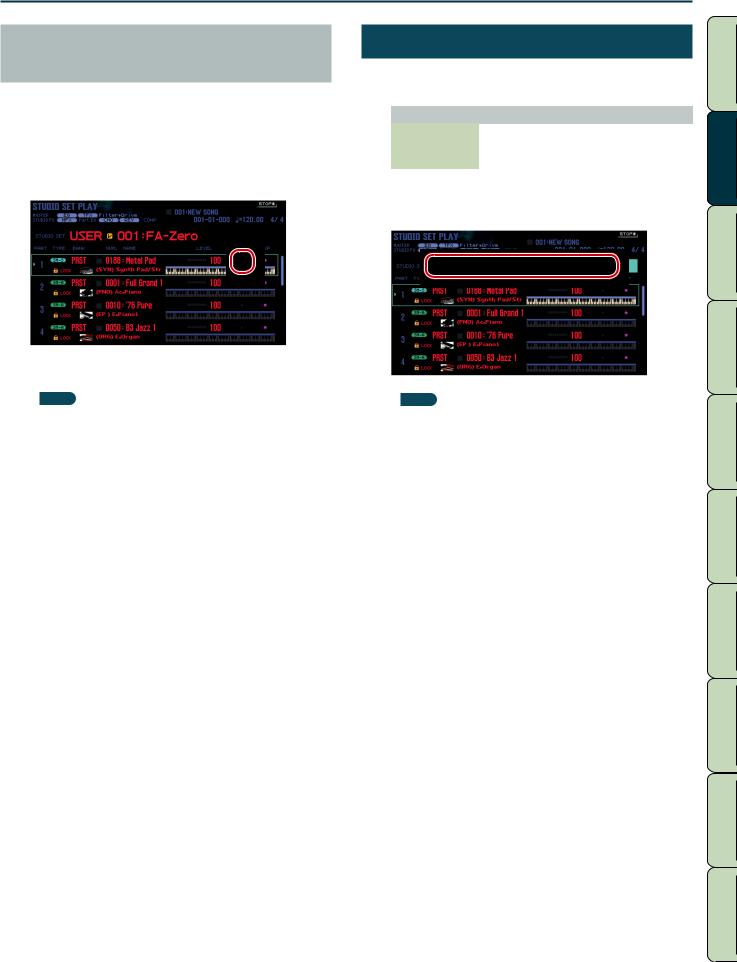
Playing Multiple Parts (Multi Part Play)
Selecting the Parts that Sound (Keyboard Switch)
Here’s how to select the parts that are heard when you play the keyboard.
1. Put the FA in multi part play mode (p.. 26)..
2. Move the cursor to the “KBD” field of the part whose keyboard switch setting you want to change, and use the dial or the [DEC] [INC] buttons to turn it on/off..
Switching Studio Sets
Here’s how to switch between studio sets.
There are two banks of studio sets, as follows.
Bank |
Explanation |
|
|
|
|
PRST (preset) |
Non-rewritable studio sets. You can edit a studio set |
|
and save the edited result in the user bank. |
||
|
||
|
|
|
USER (user) |
Studio sets you edit can be saved in this bank. |
|
|
|
1. Move the cursor to “STUDIO SET,” and use the dial or the [DEC] [INC] buttons to select a studio set..
Performance
Functions Performing Overview
When you play the keyboard, you hear parts whose keyboard switch is turned on.
MEMO
•If you want to play multiple parts as a layer, turn on the keyboard switch of those parts. Also, ensure that one of the parts whose keyboard switch is on is the current part (the currently selected part).
•If a part whose keyboard switch is turned off becomes the current part, you can play just the sound of that part by itself.
•The current part is memorized in the studio set.
•You can use the pads to turn the keyboard switch on/off (p. 85).
MEMO
You can move the cursor to “STUDIO SET” and press the [ENTER] button to access the STUDIO SET LIST screen. You can also select a studio set from the list.
Sequencer
Sampler Songs) (Creating Editing
Pads
DAW
Settings
Appendix
27
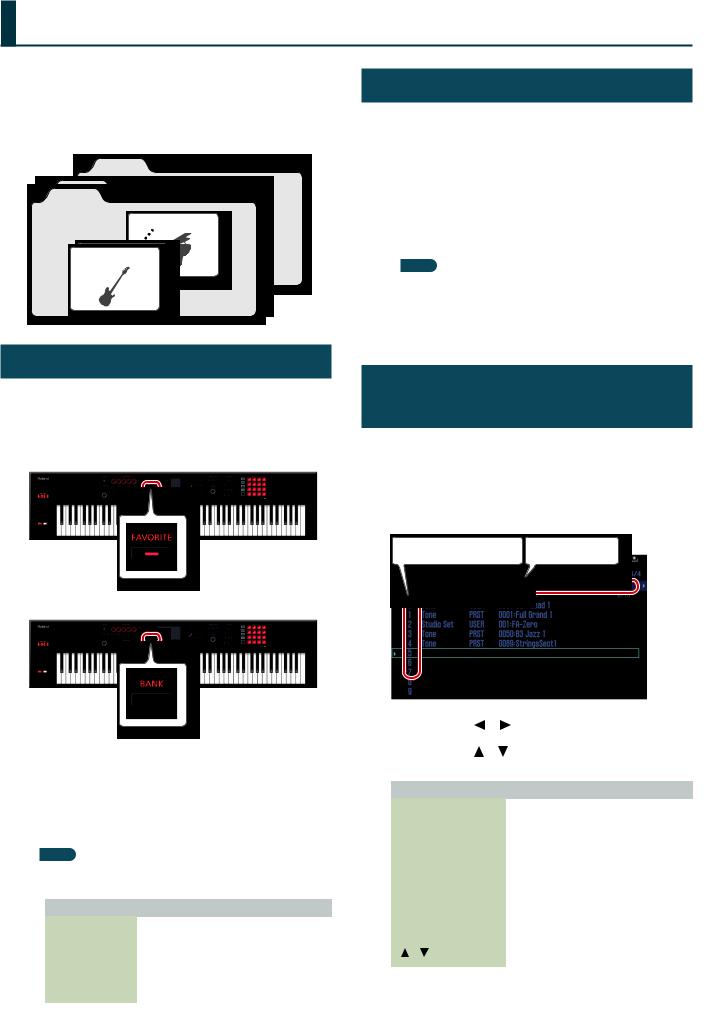
Registering/Recalling Favorite Sounds (Favorites)
If there are sounds that you use frequently in live performance, you can register them as “favorites” for instant recall.
You can register ten sounds in each bank; ten such banks (0–9) can be created.
For example, sounds for the songs you play in a live performance could be
Bank 9
Bank 0
9
Registering a Sound as a Favorite
Here’s how to register a sound as a favorite.
1. Select the sound (tones or studio sets) that you want to register..
2. Press the [FAVORITE] button to make it light..
3. Select the bank in which you want to register the favorite..
1..Press the FAVORITE [BANK] button..
2..Press a button ([0]–[9] button) to specify the bank number..
4.Hold down the [FAVORITE] button and press a button ([0]–[9] buttons) to specify the number in which the favorite will be stored..
The sound has been registered.
MEMO
The content that is registered as a favorite will depend on the performance state.
Performance state |
Registered content |
|
|
|
The tone of part 1 |
Single play |
* The Octave Shift (p. 44) setting of part 1 is |
|
recalled as “0.” |
Dual play |
|
Split play |
The studio set |
Multi part play |
|
Recalling a Favorite
If you leave the [FAVORITE] button turned on, you can successively recall favorites simply by pressing the [0]–[9] buttons.
1. Press the [FAVORITE] button to make it light..
Now you can use the [0]–[9] buttons to recall favorites.
2. Select the bank you want to recall..
1..Press the FAVORITE [BANK] button..
2..Press the button ([0]–[9] buttons) of the bank number that you want to select..
MEMO
You can change the favorite bank even when the [FAVORITE] button is off.
3. Use the [0]–[9] buttons to select a favorite..
The favorite will be recalled.
Registering/Recalling/Editing
Favorites in the List
Regardless of whether the [FAVORITE] button is on or off, you can view a list of the registered favorites, and register or recall favorites. You can also remove a registered favorite, or change its number.
1. Hold down the [SHIFT] button and press the [FAVORITE] button..
The FAVORITE LIST screen appears.
Favorite number |
Bank number |
|
|
|
|
|
|
|
|
|
|
|
|
|
|
|
|
|
|
|
|
|
|
|
|
2. Use the cursor [ |
] [ |
] buttons to choose the bank.. |
|||||
3. Use the cursor [ |
] [ |
] buttons or the [DEC] [INC] |
|||||
|
buttons to choose a favorite.. |
||||||
|
|
|
|
||||
|
Button |
|
Explanation |
||||
|
|
|
|
|
|||
|
[ENTER] button or [7] |
|
Recalls the selected favorite. |
||||
|
(Select) button |
|
|||||
|
|
|
|
||||
|
|
|
|
||||
|
Hold down the [SHIFT] |
|
|
||||
|
button and press the [2] |
Removes the selected favorite. |
|||||
|
(Remove) button |
|
|
|
|||
|
|
|
|
|
|
|
|
|
Hold down the [SHIFT] |
Registers the currently selected sound at |
|||||
|
the selected favorite number. If a favorite is |
||||||
|
button and press the [3] |
||||||
|
already registered at the selected number, it is |
||||||
|
(Regist) button |
|
|||||
|
|
replaced by the newly registered content. |
|||||
|
|
|
|
|
|
||
|
|
|
|
|
|
|
|
|
Hold down the [SHIFT] |
Changes the registered number. If a favorite |
|||||
|
is already registered in the destination |
||||||
|
button and use the |
|
|||||
|
|
number, the selected favorite is inserted at the |
|||||
|
[ ] [ ] buttons |
|
|||||
|
|
destination number. |
|||||
|
|
|
|
|
|
||
|
|
|
|
|
|
|
|
28
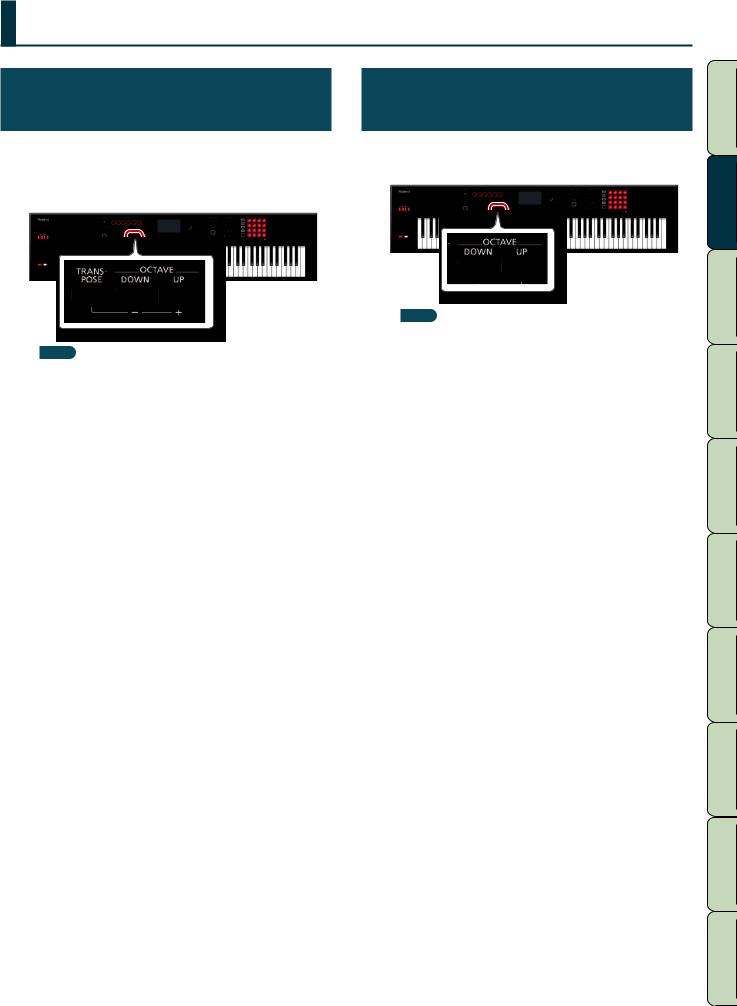
Changing the Keyboard Settings
Raising/Lowering the Key Range in
Semitone Steps (Transpose)
You can transpose the pitch range of the keyboard in semitone steps.
1. Hold down the [TRANSPOSE] button and press the [–] button or [+] button..
MEMO
•You can transpose in a range of -5–+6 semitones.
•To return to the original setting, hold down the [TRANSPOSE] button, and press the [–] button and [+] button simultaneously.
Raising/Lowering the Key Range in
Octaves (Octave Shift)
You can shift the pitch range of the keyboard in steps of one octave.
1. Press the OCTAVE [DOWN] button or [UP] button..
MEMO
•You can shift the pitch in a maximum range of ±3 octaves.
•To return to the original range, press the OCTAVE [DOWN] button and [UP] button simultaneously.
Sequencer Performance
Sampler Songs) (Creating Editing Functions Performing Overview
Pads
DAW
Settings
Appendix
29
30
 Loading...
Loading...