Page 1
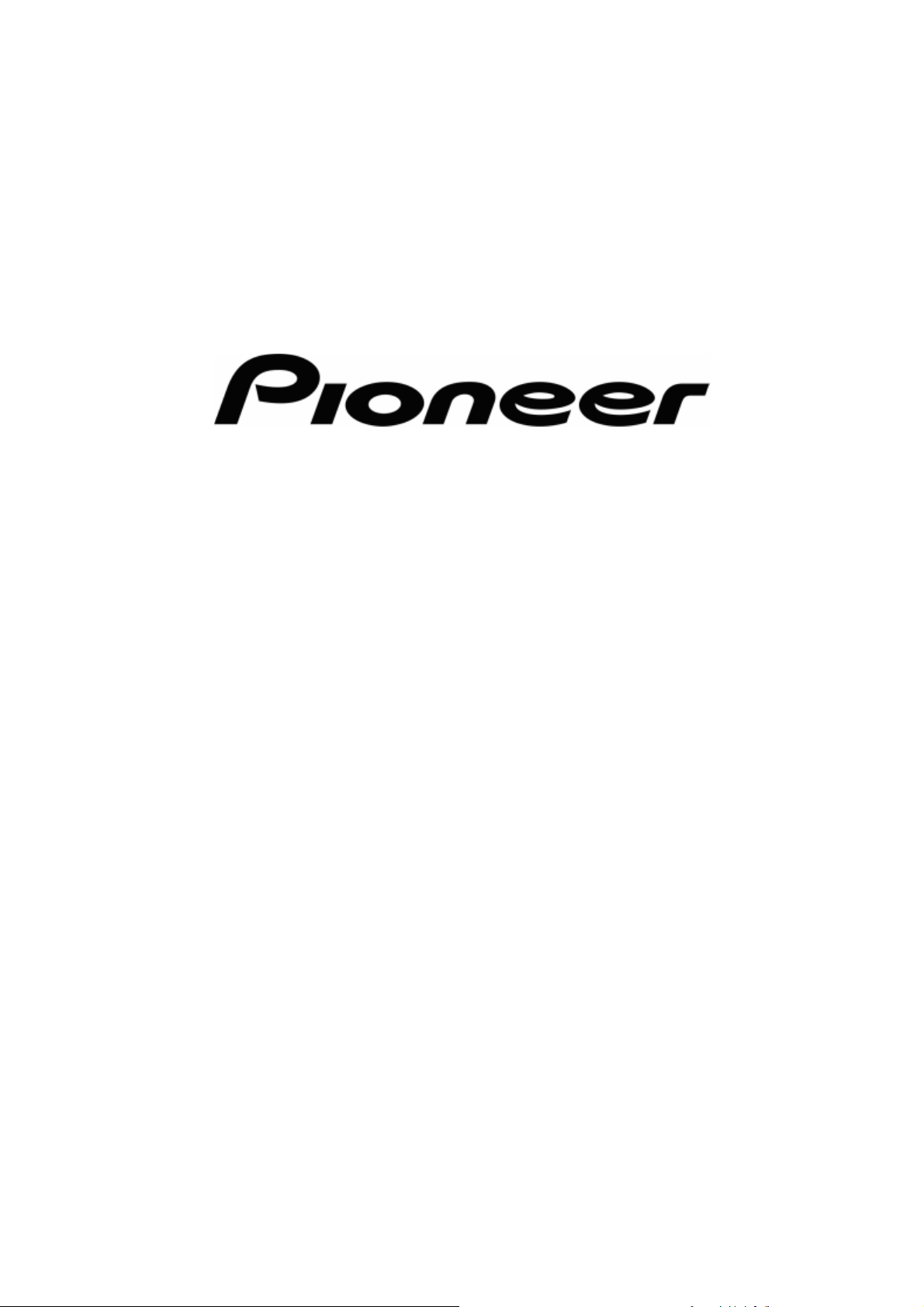
Podręcznik użytkownika
Pioneer AVIC-S2
Oprogramowanie nawigacyjne dla AVIC-S2
Polski
Kwiecień 2007 (v 0.1)
Page 2
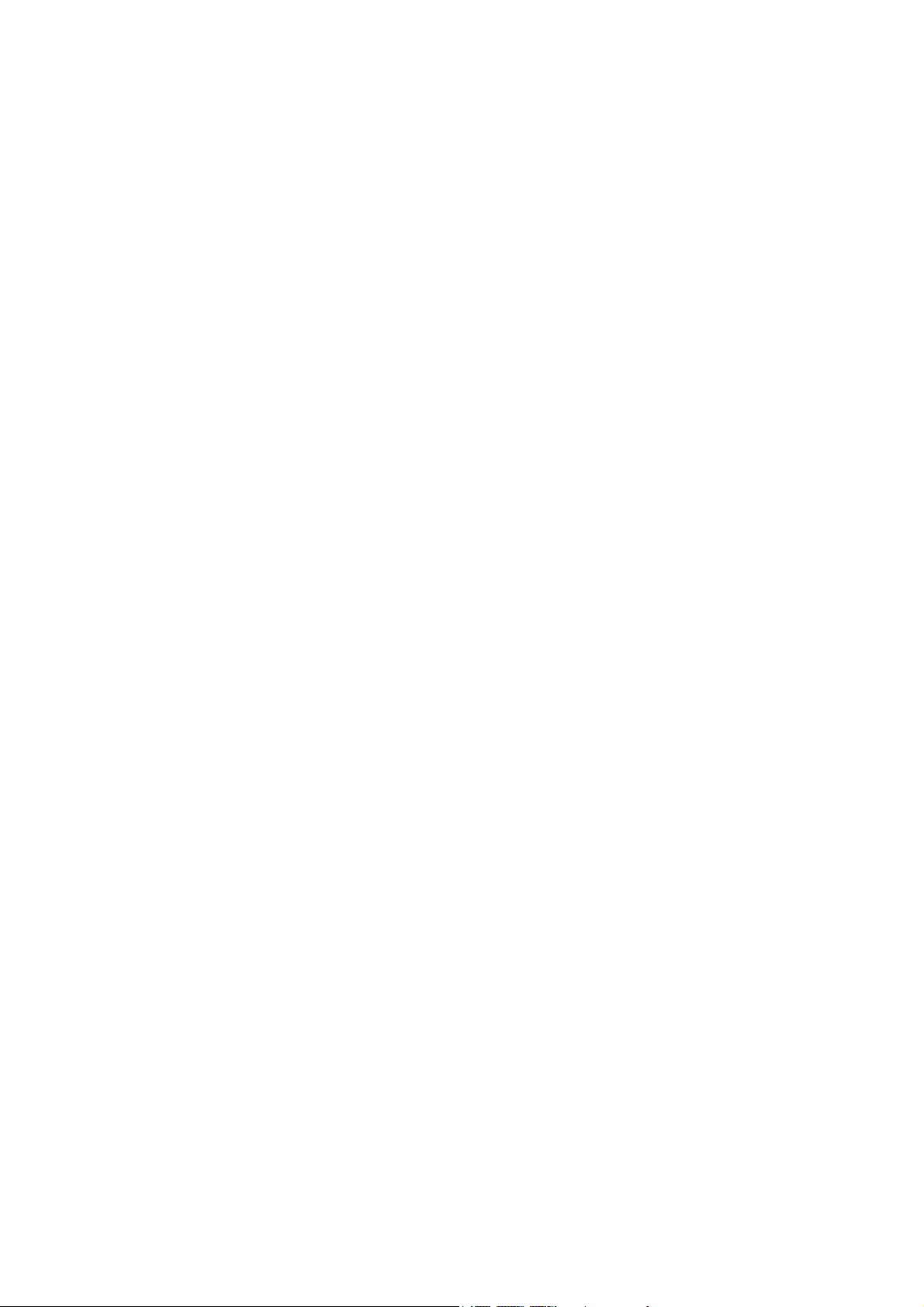
Informacja o prawach autorskich
Produkt oraz informacje zawarte w niniejszym podręczniku mogą ulec zmianie w
dowolnym momencie bez uprzedniego powiadomienia.
Podręcznik ani żadna jego część nie mogą być powielane, przekazywane w
dowolnej formie zarówno elektronicznej jak i fizycznej, włączając fotokopie i
nagrywanie, bez wyraźnej pisemnej zgody Pioneer.
Dane mapy Whereis® należą do © 2006 Telstra Corporation Limited i jej
licencjodawców
Data Source © 2006 Tele Atlas N.V.
© Copyright 2007, PIONEER Corporation
Wszystkie prawa zastrzeżone.
2
Page 3
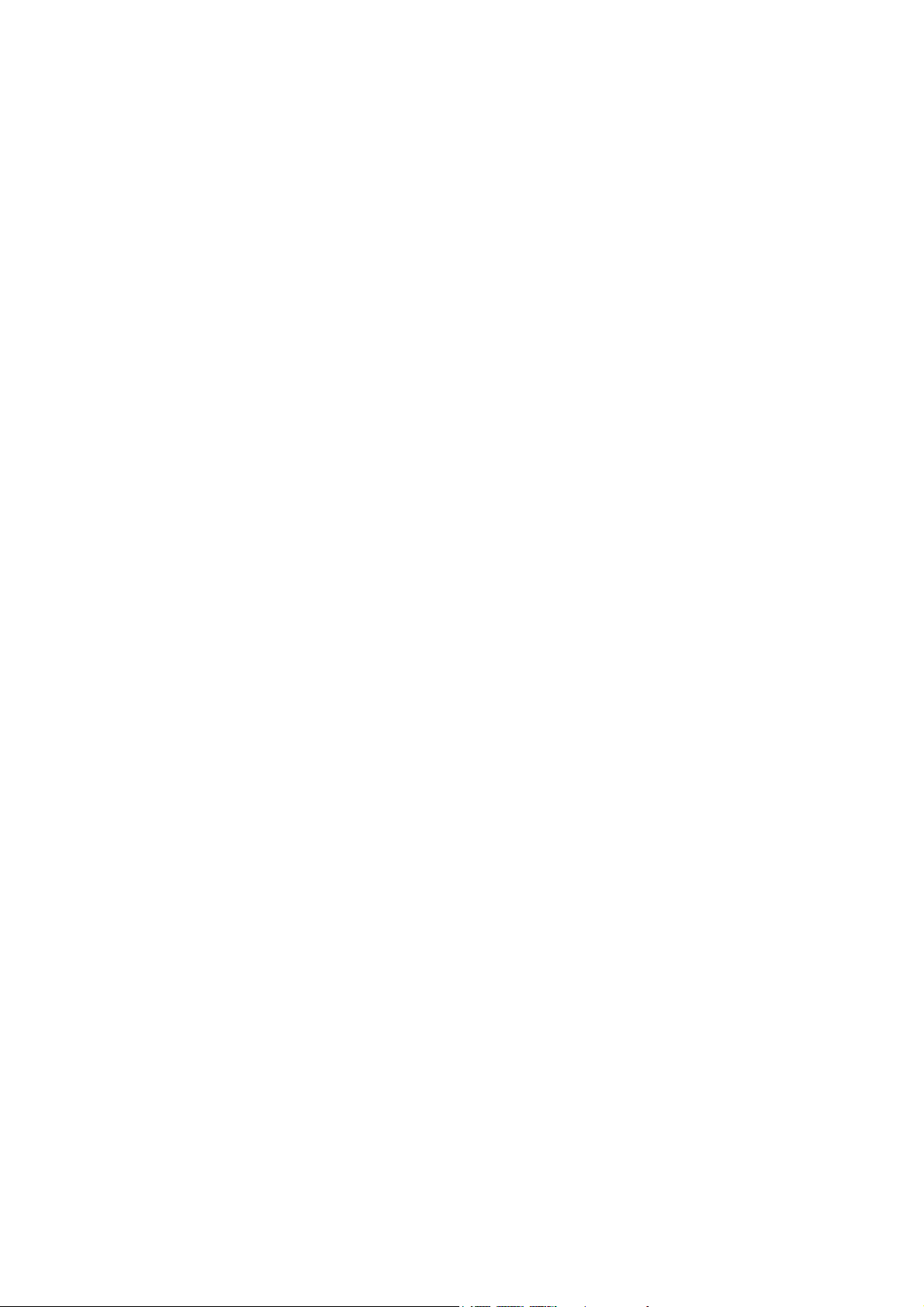
Przed rozpoczęciem korzystania z systemu nawigacyjnego użytkownik powinien ze
zrozumieniem przeczytać informacje podane w dokumencie „Ważne informacje dla
użytkownika”. Należy przeczytać cały Podręcznik użytkownika przed rozpoczęciem
obsługi systemu nawigacyjnego.
3
Page 4
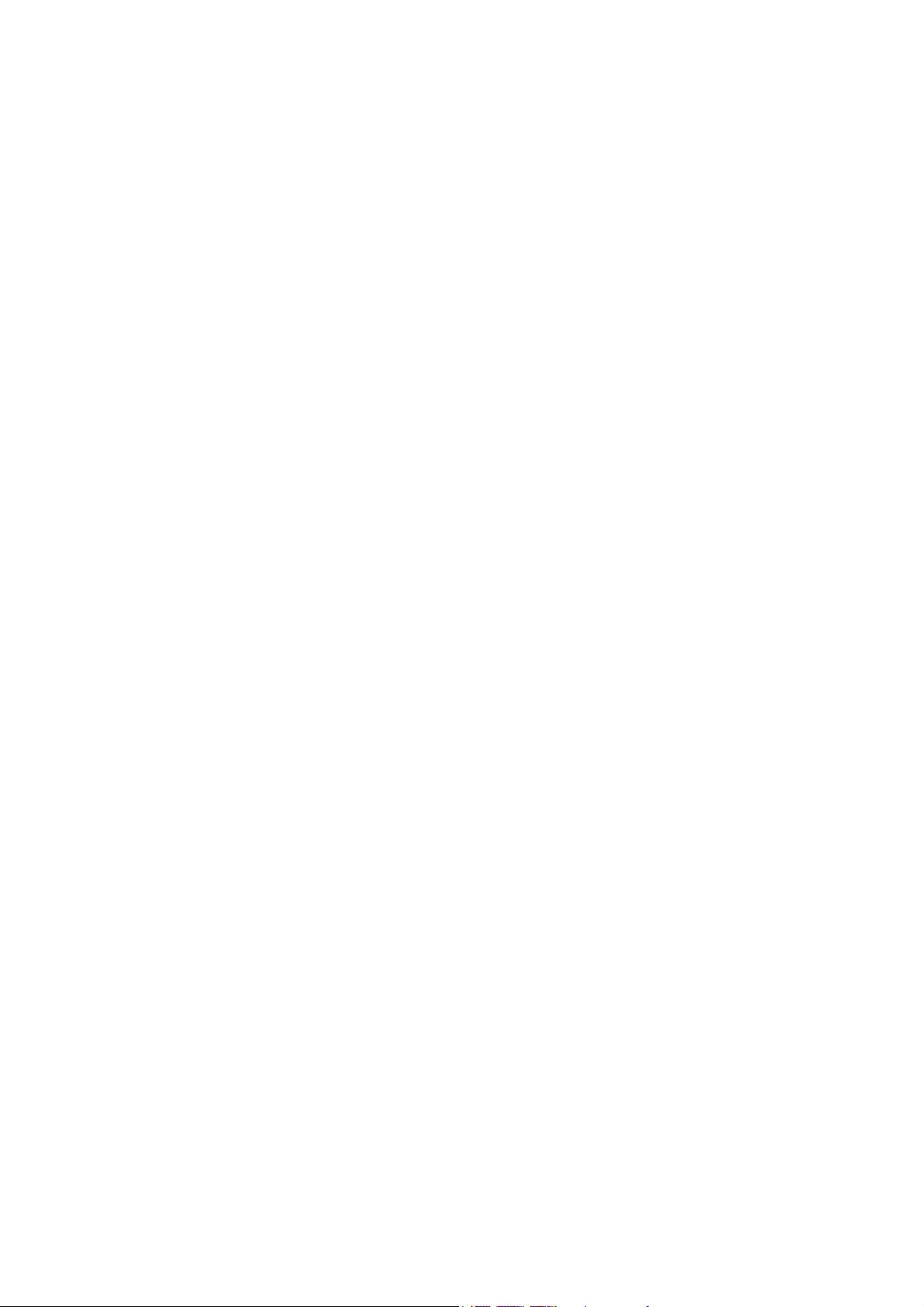
Spis treści
1 .......................................... 8 Ostrzeżenia i informacje dotyczące bezpieczeństwa
2 ................................................................................................ 9 Informacje ogólne
3 ............................................................. 10 Obsługa AVIC-S2 (przyciski sterujące)
3.1 ................................................................................... 10 Przyciski sprzętowe
3.1.1 ...................................................................... 10 Przycisk zasilania on/off
3.1.2 .................................................................................... 10 Przycisk menu
3.1.3 ..................................................................................... 11 Przycisk Mapy
3.1.4 ........................................................... 11 Pokrętło do regulacji głośności
3.2 ................................................... 11 Przyciski na ekranie i przyciski sterujące
3.2.1 ....................................................................... 11 Przyciski wyboru z listy
3.2.2 ................................................................................................ 12 Suwaki
3.2.3 ......................................................................................... 12 Przełączniki
3.2.4 ............................................................... 12 Przełączniki w menu Ekranu
3.2.5 ............................................................................ 13 Klawiatury wirtualne
3.2.5.1 ........................................................................ 13 Klawiatury typu ABC
3.2.5.2 ............................................................... 14 Klawiatury typu QWERTY
3.2.5.3 ................................................................... 14 Klawiatura numeryczna
4 ........................................................... 15 Poznawanie programu ekran po ekranie
4.1 .......................................................................................................... 15 Mapa
4.1.1 ................................................................... 15 Mapy z widokiem 2D i 3D
4.1.2 .................................................................................. 16 Poziomy zoomu
4.1.3 .............................................. 16 Schematy kolorów podczas dnia i nocy
4.1.4 ......................................................................................... 18 Ulice i drogi
4.1.5 ........................................................................................ 18 Inne obiekty
4.1.6 ................................................ 18 Aktualna pozycja i Zablokuj na drodze
4.1.7 ...................... 19 Wybrany punkt na mapie, określany także jako Kursor
4.1.8 .......................................... 20 Zaznaczone punkty na mapie (Wskaźnik)
4.1.9 .............................. 20 Widoczne POI (Miejsca Użyteczności Publicznej)
4.1.10 ................................................................................. 21 Kamery drogowe
4.1.11 ..................................................................... 21 Elementy aktywnej trasy
4.1.11.1 .......... 21 Punkt początkowy, punkty przelotowe i miejsce docelowe
4.1.11.2 .................................................. 22 Animowana nawigacja zakrętów
4.1.11.3 ................................................................. 22 Aktywny odcinek trasy
4.1.11.4 ............................................................. 23 Nieaktywne odcinki trasy
4.1.11.5
użytkownika
4.2 .................................................................................... 23 Ekran Danych GPS
4.2.1 ...................................................................... 23 Wyświetlane dane GPS
4.2.2 .................................................................. 24 Wskaźnik połączenia GPS
4.2.3 ........................................................... 24 Wskaźnik jakości danych GPS
Drogi w trasie, które zostały wyłączone zgodnie z preferencjami
................................................................................................... 23
4
Page 5
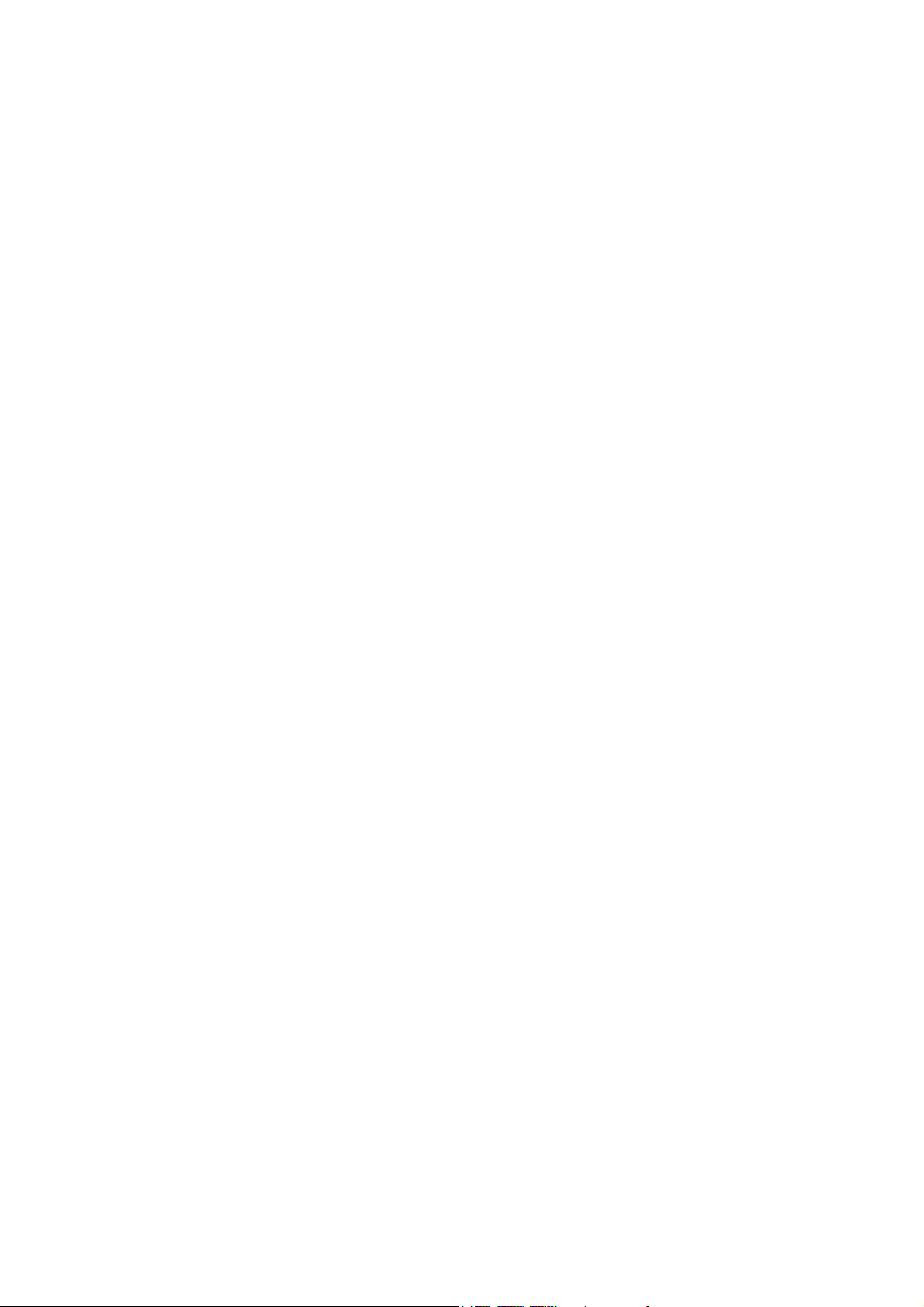
4.2.4 ......................................................................... 25 Synchronizacja czasu
4.3 ........................................................................................... 25 Ekrany z mapą
4.3.1 ........................................................................ 27 Podgląd zakrętu (nr 1)
4.3.2 .............................................. 28 Powiększenie i pomniejszenie (nr 2 i 3)
4.3.3 ............................................................ 28 Pochyl w górę i w dół (nr 4 i 5)
4.3.4 29 Powrót do nawigacji - blokada do pozycji GPS i kierunku jazdy (nr 6)
4.3.5 ........................................................................................ 29 Kursor (nr 7)
4.3.6 ............................................................................... 30 Skala mapy (nr 8)
4.3.7 ......................................................... 30 Przycisk nawigacji - Menu (nr 9)
4.3.8 ............................................... 30 Orientacja mapy i przeglądanie (nr 10)
4.3.9 ................................................................. 31 Jakość pozycji GPS (nr 11)
4.3.10 ........................................................................... 31 Status baterii (nr 12)
4.3.11 ................................................................ 32 Wyciszenie dźwięku (nr 13)
4.3.12 .............................. 32 Wskaźnik nagrywania/odtwarzania ścieżki (nr 14)
4.3.13 .......................................................................... 32 Menu Kursora (nr 15)
4.3.14 .......................................................................... 34 Aktualna ulica (nr 16)
4.3.15 ............................................................... 34 Dane podróży i trasy (nr 17)
4.3.16 ........................................... 35 Odległość do następnego zakrętu (nr 18)
4.3.17 ......................................... 35 Następna ulica / następny manewr (nr 19)
4.3.18 ....................................... 35 Zbliżanie się do następnego zakrętu (nr 20)
4.3.19 .......................................................................... 36 Przycisk trybu (nr 21)
4.4 ........................................................................... 36 Ekran Informacja o trasie
4.4.1
przelotowych)
4.4.1.1 ........................................................................................ 36 Linia trasy
4.4.1.2 .............................................................................. 37 Pozos.odległość
4.4.1.3 ............................................................................................ 37 Metoda
4.4.1.4 ........................................................................................ 37 Czas poz.
4.4.1.5 ........................................................................ 37 Szacowany przyjazd
4.4.1.6 ....................................................... 38 Cel podróży / punkt przelotowy
4.4.2 ............................................................................ 38 Ikony ostrzegawcze
4.4.3 .............................................................................. 39 Dopasuj do ekranu
4.4.4 ........................................................................................... 39 Parametry
4.5 .......................................................................................................... 39 Menu
4.5.1 ......................................................................... 39 Zakładka Cel podróży
4.5.2 ................................................................................... 40 Zakładka Ekran
4.5.2.1 .................................................................................... 40 Mapa 3D/2D
4.5.2.2 ............................................................. 40 Zoom i pochyl (przełącznik)
4.5.2.3 .................................................................... 41 Przełącznik dzień / noc
4.5.2.4 .......................... 41 Zarządzaj POI (Miejsca Użyteczności Publicznej)
4.5.2.5 ...................................................... 44 Okno z informacją (przełącznik)
4.5.2.6 ........................................................................ 44 Zarządzaj ścieżkami
4.5.3 ................................................................................... 47 Zakładka Trasa
4.5.3.1 ............................................................................................ 47 Przelicz
4.5.3.2 ................................................................................................ 48 Usuń
4.5.3.3 ........................................................................................ 49 Plan trasy
4.5.3.4 ........................................................................................ 50 Symulacja
4.5.3.5 .............................................................................................. 50 Edytuj
4.5.3.6 .................................................................................................. 51 Info
4.5.4 ............................................................................ 52 Przycisk trybu mapy
Wyświetlone dane trasy (dla miejsca docelowego i punktów
.................................................................................................... 36
5
Page 6
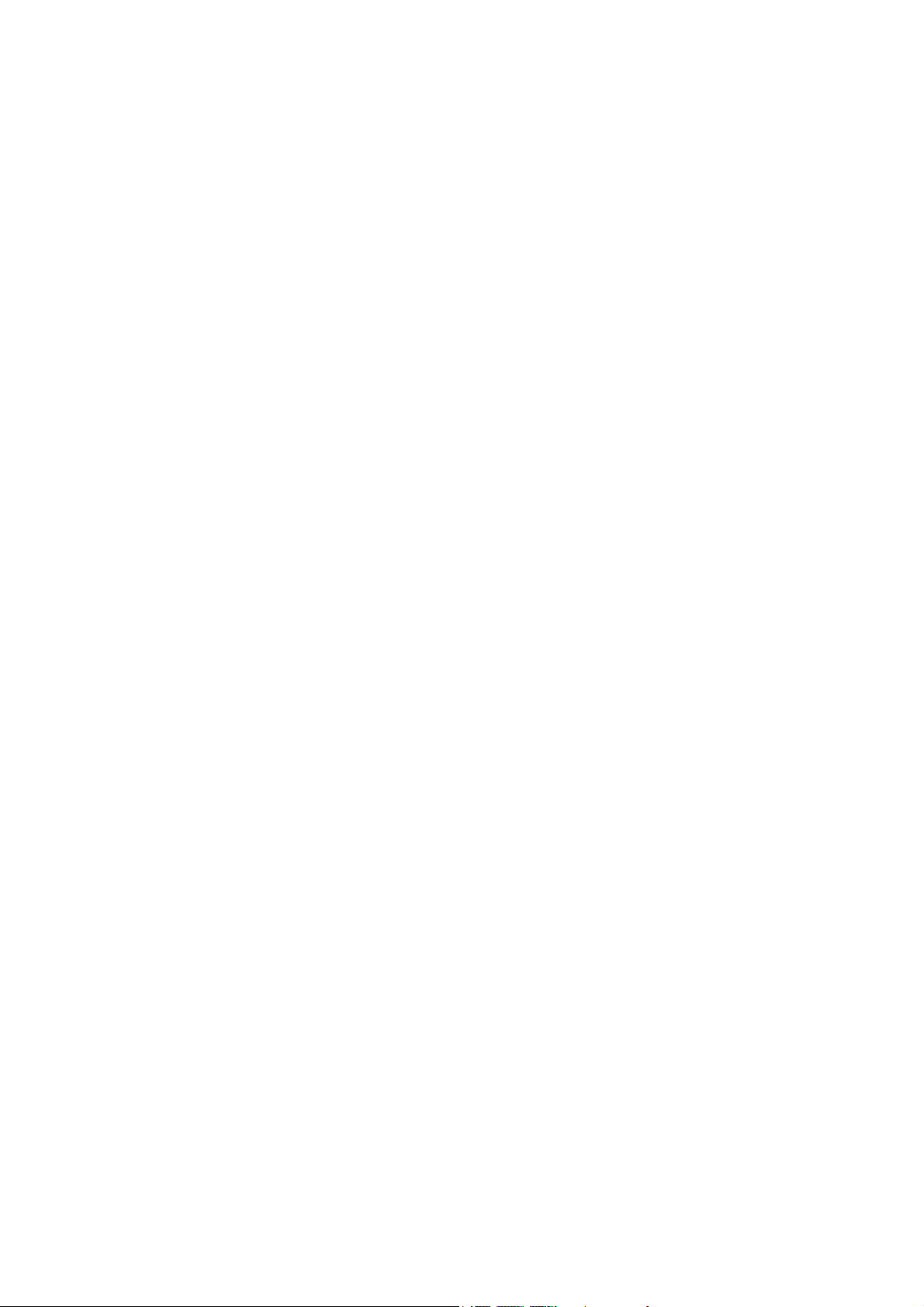
4.5.5 ............................................................................... 52 Przycisk ustawień
4.6 ................................................................ 52 TMC (Traffic Message Channel)
4.6.1 ...................................................................... 52 Lista komunikatów TMC
4.6.2 ................................................................... 53 Centrum sterowania TMC
4.6.2.1 ............................................................ 53 Wybrana stacja radiowa FM
4.6.2.2 .................................................................. 53 Wyklucz wybraną stację
4.6.2.3 ................................................................ 53 Pokaż wykluczone stacje
4.6.2.4 .......................... 54 Sortowanie wydarzeń według odległości / rodzaju
4.6.2.5 .................................................................... 54 Użyj informacji o ruchu
4.6.2.6 ................................ 54 Oblicz ponownie, aby ominąć wzmożony ruch
4.7 ........................................................................................ 54 Kamery drogowe
4.7.1 .................................................................................... 55 Rodzaje kamer
4.7.1.1 ................................................................................... 55 Kamery stałe
4.7.1.2 .......................................................................... 55 Kamery przenośne
4.7.1.3 ........................................................................ 56 Kamery wbudowane
4.7.1.4 ........................... 56 Kamery do pomiaru prędkości na danym odcinku
4.7.1.5 ............................... 56 Kamery umieszczane na sygnalizacji świetlnej
4.7.2 ........................................... 57 Kontrolowany kierunek ruchu drogowego
4.7.3 .................................................. 57 Sprawdzane ograniczenie prędkości
4.7.4 ...................................... 57 Dodaj nową kamerę lub edytuj już istniejącą
5 ........................................................................................................ 58 Ustawienia
5.1 ....................................................................... 58 Ustawienia bezpieczeństwa
5.1.1 .......................................................................... 58 Tryb bezpieczeństwa
5.1.2 ......................................................................... 59 Ostrzegaj o prędkości
5.1.2.1 ................................................ 59 Tolerancja przekroczenia prędkości
5.1.2.2 .............................................. 60 Alternatywne ograniczenie prędkości
5.1.2.3 ................................................... 60 Alternatywna tolerancja prędkości
5.1.3 ...................................................................... 60 Włącz kamerę drogową
5.1.3.1 ........................................................................ 61 Ostrzeż. dźwiękowe
5.1.3.2 ......................................................................... 61 Ostrzeżenie na ekr.
5.2 ............................................................................. 62 Ustawienia koloru mapy
5.2.1 ..................................................... 62 Profil koloru podczas dnia / w nocy
5.2.2 .............................................................. 62 Automatyczne kolory w nocy
5.3 .......................................................................................... 62 Ustaw. dźwięku
5.3.1 ........................................................... 62 Przełącznik dźwięków klawiszy
5.3.2 ..................................................................................... 63 Głośność dyn.
5.3.3 ........................................................................ 63 Dźwięk zapowiadający
5.4 ..................................................................... 63 Ustawienia parametrów trasy
5.4.1 ................................................................................................... 64 Trasa
5.4.1.1 .............................................................................................. 64 Krótka
5.4.1.2 ............................................................................................ 64 Szybka
5.4.1.3 ................................................................................... 64 Ekonomiczna
5.4.2 ................................................................................................. 64 Pojazd
5.4.3 ...................................... 64 Rodzaje dróg do uwzględnienia/wykluczenia
5.4.3.1 ................................................................................ 65 Drogi gruntowe
5.4.3.2 ....................................................................................... 65 Autostrady
5.4.3.3 .............................................................................................. 65 Promy
5.4.3.4 ...................................................................................... 65 Zawracanie
5.4.3.5 ............................................................................. 65 Wymaga zezwol.
5.4.3.6 ..................................................................................... 65 Drogi płatne
6
Page 7
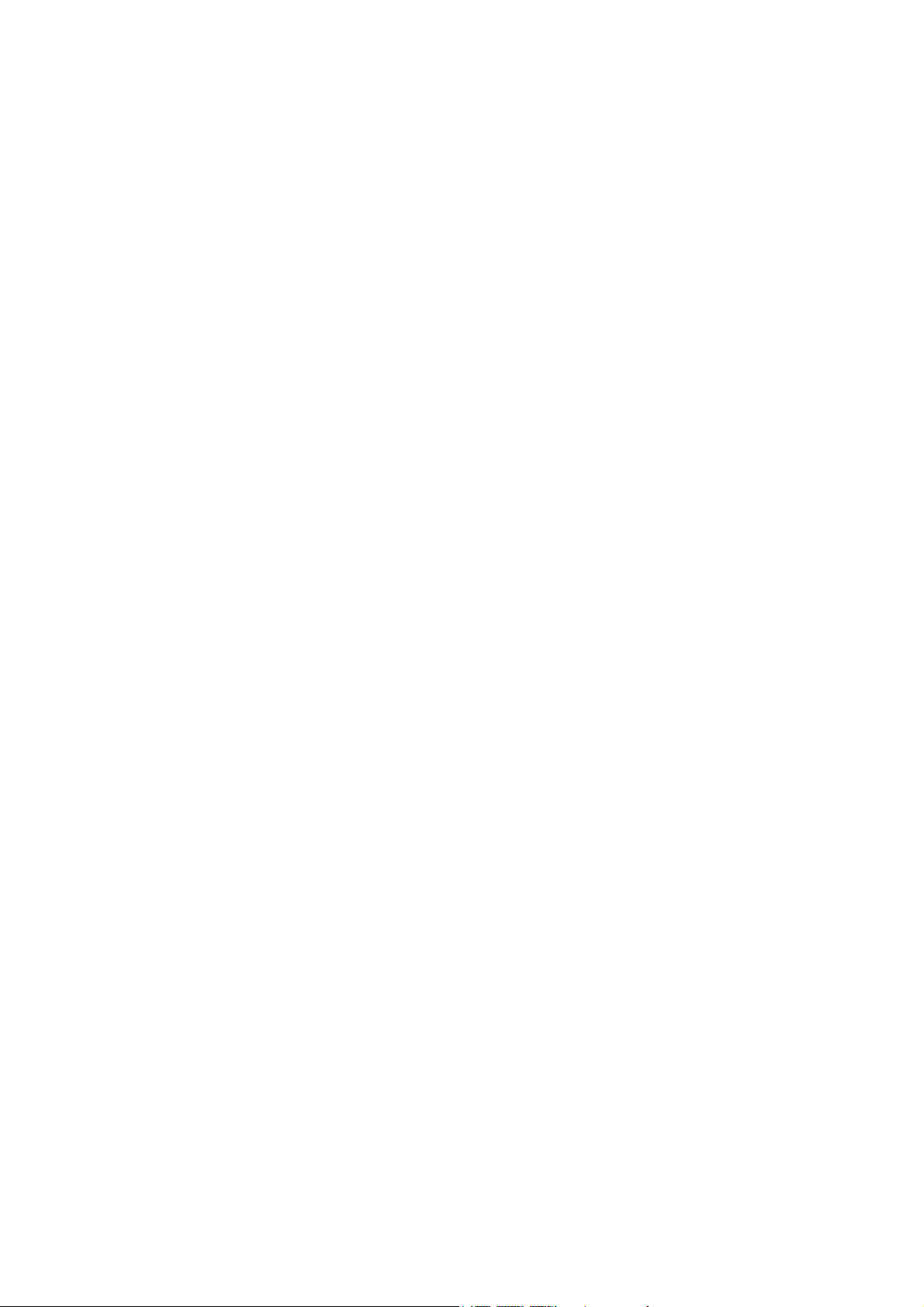
5.4.4 ..................................................... 66 Planowanie przekraczania granicy
5.5 .......................................................................................................... 66 Język
5.5.1 .................................................................................. 66 Język programu
5.5.2 .................................................................... 66 Język nawigacji głosowej
5.6 ........................................................................ 66 Ustawienia zaawansowane
5.6.1 ......................................................................... 67 Ustawienia regionalne
5.6.1.1 ......................................................................................... 67 Jednostki
5.6.1.2 .................................................................... 67 Format współrzędnych
5.6.1.3 ............................................................ 67 Ustaw format daty i godziny
5.6.2 ...................................................................... 68 Wyświetlane informacje
5.6.3 .................................................................................. 68 Zoom domyślny
5.6.3.1 ............................................................ 69 Przełącznik zoom domyślny
5.6.3.2 ............................................................ 69 Uaktywnij tryb przeglądania
5.6.3.3 ......................................... 69 Pozycja na drodze (Zablokuj na drodze)
5.6.4 .............................................................. 69 Ustaw ulubione cele podróży
5.6.5 ....................................................... 70 Zarządzanie danymi użytkownika
5.6.5.1 .................................................................................. 70 Kopia danych
5.6.5.2 ................................................................................ 70 Dane źródłowe
5.6.5.3 ................................................................................. 71 Wyczyść dane
5.6.5.4 ................................................................ 71 Zresetuj ustaw. zaawans.
5.6.6 ............................................................................. 71 Ekran O programie
6 ............................................................................................ 72 Znajdź cel podróży
6.1 ...................................................................... 72 Wybór przez kliknięcie mapy
6.2 ............................................................... 72 Korzystanie z menu Cel podróży
6.2.1 .......................... 73 Znajdowanie adresu, ulicy, skrzyżowania lub miasta
6.2.1.1 .................................. 73 Wybór miasta, stanu i kraju do przeszukania
6.2.1.2 ......................................... 76 Wybór miasta lub centrum miejscowości
6.2.1.3 ............................................. 77 Wybór numeru domu lub środka ulicy
6.2.1.4 ........................... 77 Jak wybrać skrzyżowanie zamiast numeru domu
6.2.2 .................................................................................. 78 Znajdź w historii
6.2.3 ............................................................................ 78 Znajdź współrzędne
6.2.4 ........................ 79 Znajdywanie POI (Punktów Użyteczności Publicznej)
6.2.5 .................................. 81 Znajdź jedną z pozycji Ulubionych (Dom/Biuro)
7 ........................................................................ 82 Wykrywanie i usuwanie usterek
8 .............................................................................................................. 84 Słownik
7
Page 8
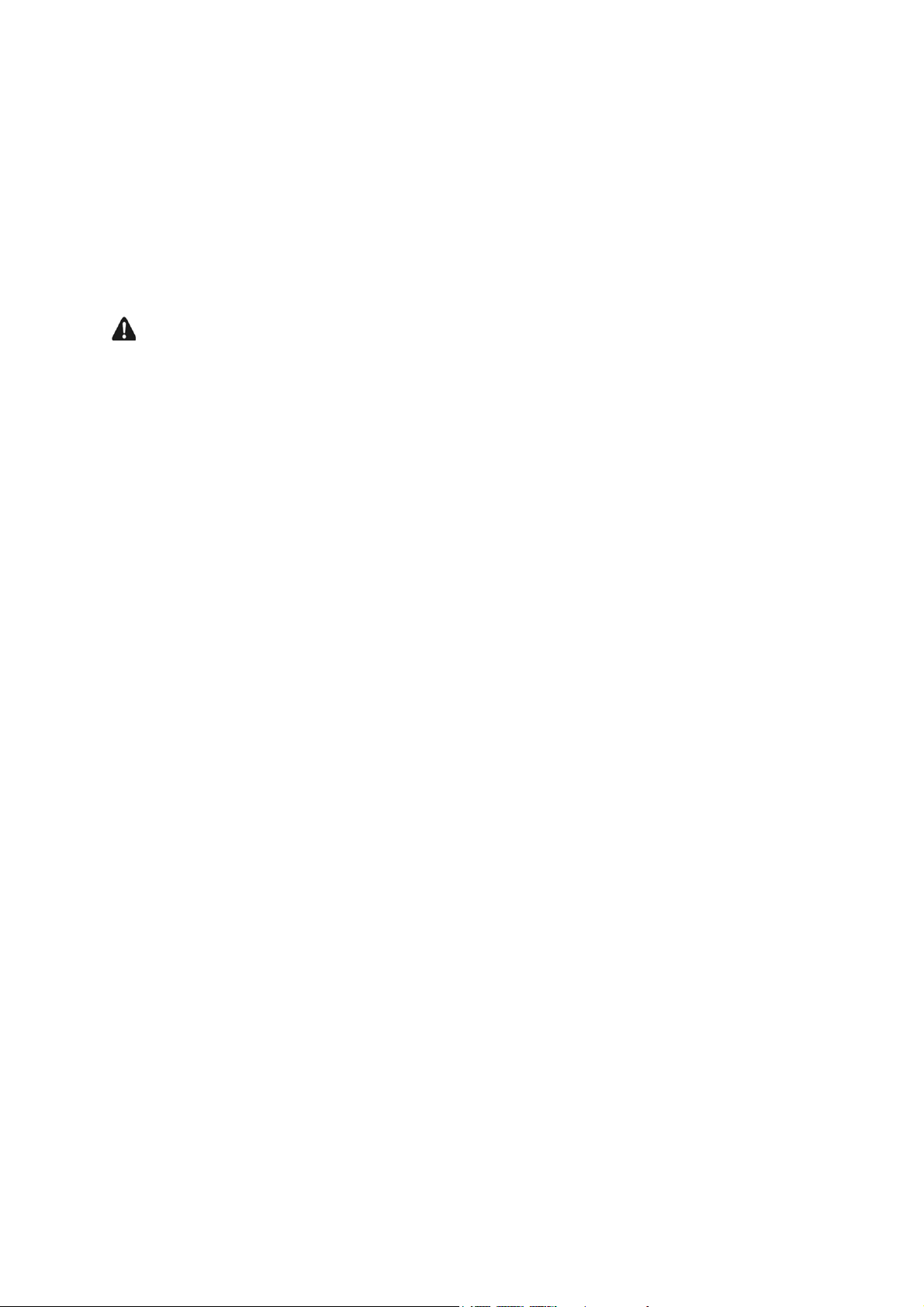
1 Ostrzeżenia i informacje dotyczące bezpieczeństwa
Funkcje systemu nawigacyjnego są przeznaczone wyłącznie jako pomoc dla
użytkownika. Nie zastępują one dbałości, rozwagi i zachowania ostrożności przez
użytkownika podczas jazdy lub w trakcie korzystania z systemu nawigacyjnego w
inny sposób.
Nie należy korzystać z systemu nawigacyjnego, jeśli może to odwrócić uwagę
kierowcy od bezpiecznego prowadzenia pojazdu lub innego środka transportu.
Wyłącznie pasażer pojazdu może definiować ustawienia programu/korzystać z
systemu nawigacyjnego podczas gdy pojazd znajduje się w ruchu. Kierowca
powinien korzystać z nawigacji głosowej (jeśli jest dostępna) lub spoglądać na
wyświetlacz przez krótki okres, pod warunkiem że jest to w danym momencie
niezbędne i bezpieczne. Jeśli jest wymagane dłuższe spoglądanie na ekran lub
zdefiniowanie ustawień/obsługa urządzenia przez kierowcę, należy najpierw
zaparkować pojazd w bezpiecznym miejscu. Zawsze należy przestrzegać zasad
bezpiecznej jazdy/użytkowania i podporządkować się wszystkim obowiązującym
przepisom ruchu drogowego.
System nawigacyjny może w pewnych okolicznościach wyświetlać niedokładne lub
niekompletne informacje o pozycji użytkownika, odległości elementów pokazanych
na ekranie lub kierunków stron świata. Dodatkowo system posiada pewne
ograniczenia, wraz z brakiem możliwości identyfikacji niektórych ulic
jednokierunkowych, tymczasowych ograniczeń ruchu, warunków na drodze i
atmosferycznych, natężenia ruchu i potencjalnie niebezpiecznych obszarów do
jazdy. Niedawne zmiany w ulicach/autostradach również mogą być nieuwzględnione
w baze danych. Należy samodzielnie dokonać uważnej oceny, z uwzględnieniem
aktualnych warunków i przepisów/regulacji ruchu drogowego.
Przed rozpoczęciem korzystania z systemu nawigacyjnego użytkownik powinien ze
zrozumieniem przeczytać informacje podane w dokumencie „Ważne informacje dla
użytkownika”. Należy przeczytać cały Podręcznik użytkownika przed rozpoczęciem
obsługi systemu nawigacyjnego.
8
Page 9
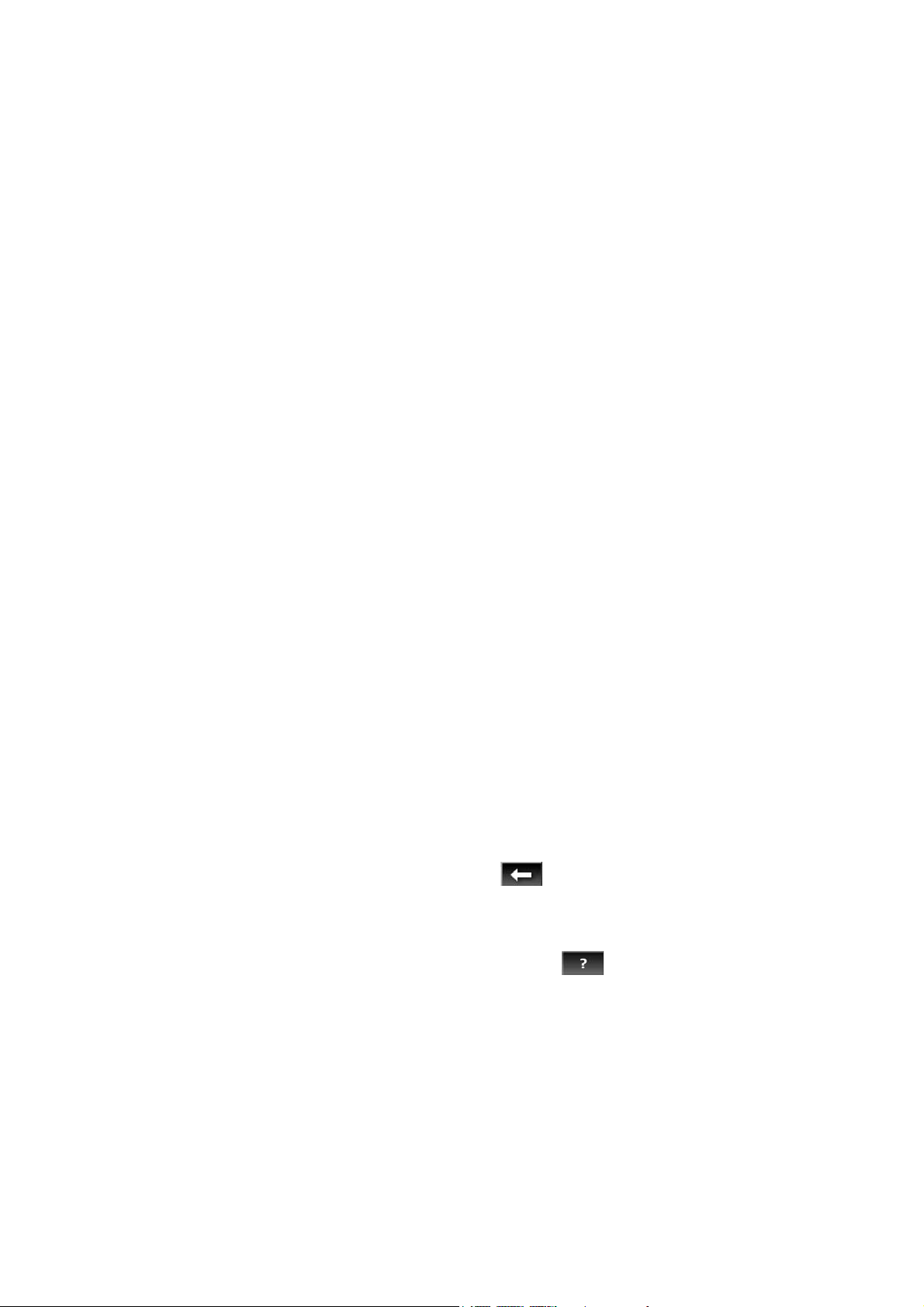
2 Informacje ogólne
AVIC-S2 jest systemem nawigacyjnym optymalnie przystosowanym do użytkowania
w samochodzie. Umożliwia on nawigację od punktu do punktu zarówno dla tras z
jednym jak i wieloma miejscami docelowymi, przy wykorzystaniu definiowanych
parametrów trasy. AVIC-S2 może planować trasy w ramach wszystkich
zainstalowanych map.. W odróżnieniu od innych produktów AVIC-S2 nie wymaga
zmiany map lub przełączania się na mało szczegółową mapę ogólną w celu
nawigacji pomiędzy krajami lub częściami mapy. Użytkownik zawsze może jechać
tam, gdzie zechce. Po prostu wybierz miejsce docelowe i wyrusz w trasę.
Do obsługi AVIC-S2 nie jest wymagany rysik. Wszystkie przyciski na ekranie oraz
przyciski sterujące zostały tak zaprojektowane, aby można je było obsługiwać
poprzez naciśnięcie palcem.
Wszystkie funkcje programu są dostępne za pomocą przycisków sprzętowych i
przycisków na ekranie. Dzięki tym przyciskom można przechodzić do wszystkich
ekranów programu. Dostęp do większości ekranów (szczególnie funkcji menu i
ustawień) jest możliwy z kilku innych ekranów, co zmniejsza liczbę czynności
wymaganych w celu przejścia do wybranej funkcji.
Podczas korzystania z AVIC-S2 nie musisz wykonywać ‘podwójnego dotknięcia’ lub
‘dotknięcia i przytrzymania’ ekranu dotykowego, ponieważ nie ma możliwości
pewnego użycia tych funkcji w samochodzie będącym w ruchu. Jedno dotknięcie
powoduje zadziałanie większości przycisków sterujących. Jedynymi wyjątkami są
‘przeciągnij i upuść’ w celu przesunięcia mapy, zeskalowania jej w trybie Mapy
(Strona ) oraz niektóre funkcje odtwarzacza muzycznego. 30
Większość ekranów posiada przycisk Wstecz , umieszczony w lewym górnym
rogu. Za pomocą tej strzałki przechodzi się do poprzedniego ekranu lub
bezpośrednio do jednego z ekranów mapy.
Ekrany z ustawieniami mają również przycisk Pomoc w prawym górnym rogu.
Wyświetla on szczegółowy opis wyświetlonego ekranu z ustawieniami.
9
Page 10
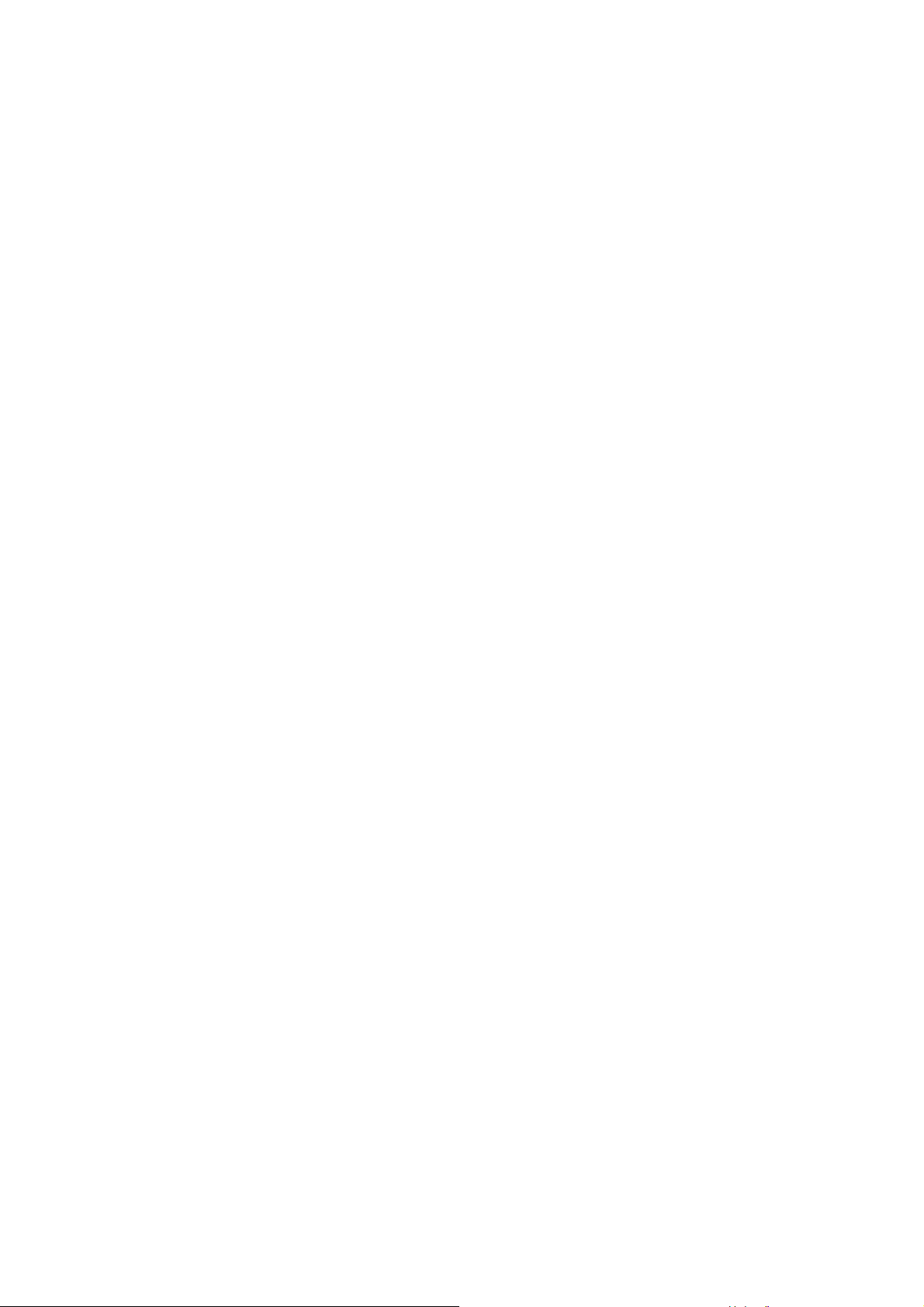
3 Obsługa AVIC-S2 (przyciski sterujące)
AVIC-S2 został zaprojektowany z myślą o prostej obsłudze. Wszystkie przyciski
sterujące są uruchamiane naciśnięciem palca. Tam gdzie jest to możliwe, w celu
maksymalnego ułatwienia dostępu do funkcji oraz zmiany ustawień zostały
umieszczone przyciski i listy.
3.1 Przyciski sprzętowe
Dostępnych jest tylko kilka przycisków sprzętowych w urządzeniu AVIC-S2.
Większość funkcji AVIC-S2 jest dostępna poprzez ekran dotykowy. Urządzenie
posiada następujące przyciski sprzętowe:
3.1.1 Przycisk zasilania on/off
Przytrzymaj ten przycisk wciśnięty przez 3 sekundy, aby włączyć lub wyłączyć
zasilanie AVIC-S2 w dowolnym momencie.
Jeśli zasilanie urządzenia zostanie wyłączone w trakcie gdy oprogramowanie
nawigacyjne jest uruchomione, po ponownym włączeniu urządzenia program będzie
kontynuować nawigację, jak tylko wbudowany GPS ponownie określi lokalizację.
Gdy urządzenie jest wyłączone, nie działa GPS, nie jest obliczana pozycja, nie jest
rejestrowana ścieżka, a nawigacja zostaje zatrzymana.
3.1.2 Przycisk menu
Za pomocą tego przycisku można wstrzymać nawigację, a następnie powrócić do
menu początkowego AVIC-S2, aby uruchomić aplikację Bluetooth.
Podczas pracy z innymi aplikacjami GPS będzie nadal określać pozycję, będzie też
zapisywana ścieżka, a nawigacja nie zostanie zatrzymana.
Po ponownym przełączeniu do funkcji nawigacji AVIC-S2 będzie kontynuować
nawigację, jak tylko wbudowany GPS ponownie określi lokalizację.
10
Page 11
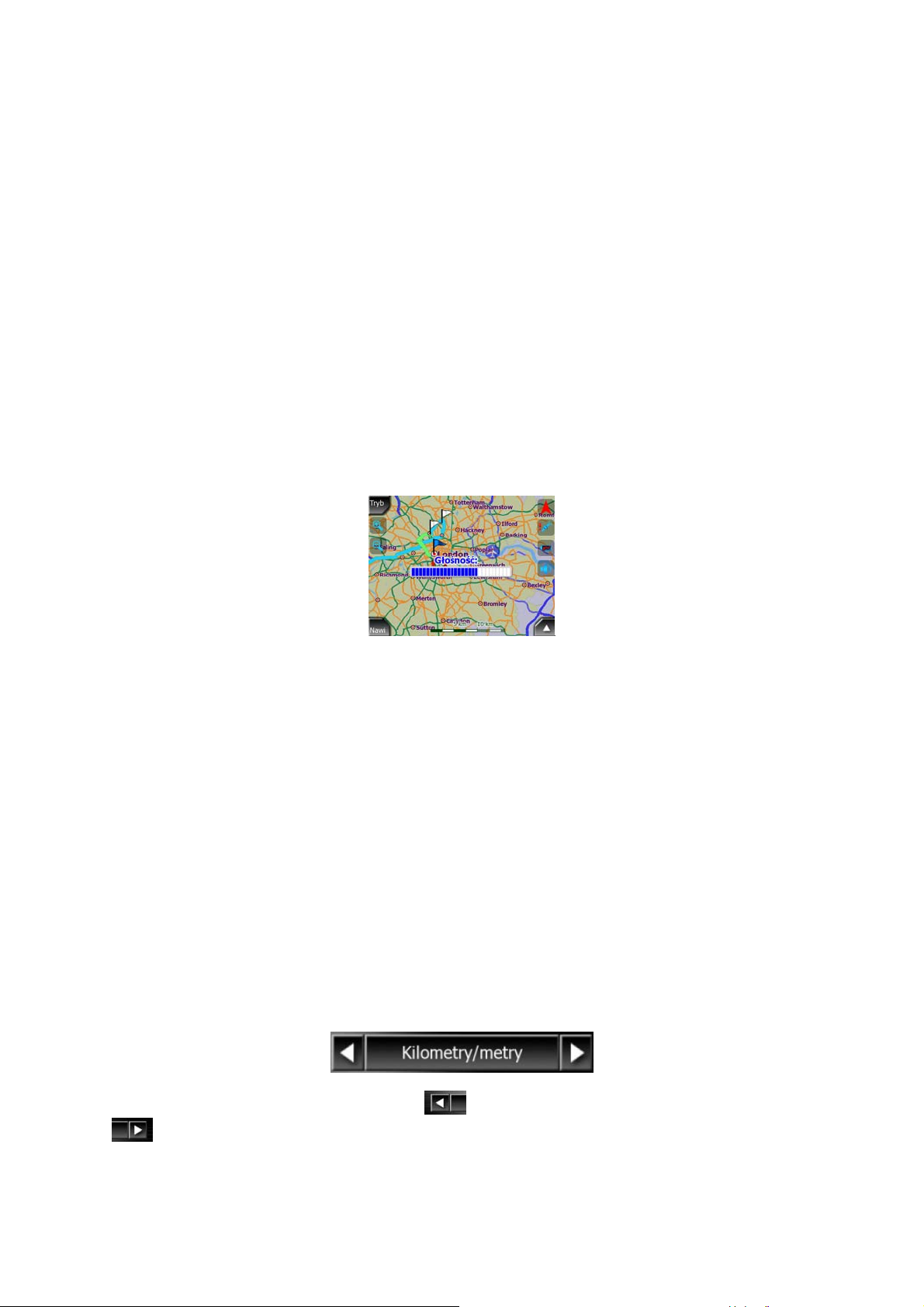
3.1.3 Przycisk Mapy
Aby zapewnić łatwy dostęp do najważniejszych ekranów z danymi podczas
nawigacji, do otwierania ekranu Informacji o trasie, a także strony Szczegółowe
informacje z Planu trasy został przypisany przycisk sprzętowy. Innym sposobem jest
przejście do tych ekranów z menu Trasa za pomocą odpowiednio przycisków Info
(Strona ) i Plan trasy (Strona 51 49)
Dodatkowo można nacisnąć i przytrzymać ten przycisk przez 3 sekundy, ekran
będzie się przełączać pomiędzy Kokpitem a Mapą (Strona ). 25
3.1.4 Pokrętło do regulacji głośności
Podobnie jak w innych aplikacjach AVIC-S2 pokrętło służy do regulowania głównego
poziomu głośności AVIC-S2. Obróć pokrętło, aby zwiększyć lub zmniejszyć poziom
głośności nawigacji i dźwięków klawiszy. Gdy użyjesz tego przycisku sterującego,
przez kilka sekund na środku ekranu zostanie wyświetlony nowy poziom głośności.
3.2 Przyciski na ekranie i przyciski sterujące
Podstawowym sposobem komunikacji w AVIC-S2 jest ekran dotykowy. Podczas
dalszej lektury podręcznika przekonasz się, że większość elementów na ekranie
służy nie tylko do wyświetlania informacji, lecz także do uruchamiania funkcji przez
dotknięcie. Poniżej została przedstawiona lista najczęściej używanych przycisków
sterujących w programie.
3.2.1 Przyciski wyboru z listy
Niektóre ustawienia mogą zostać wybrane z krótkiej listy możliwych wartości.
Wartość aktualna jest pokazana na poziomym pasku ze strzałkami umieszczonymi
na obu końcach.
Strzałki służą jako przyciski. Naciśnij
, aby przejść w prawo. Nie musisz potwierdzać dokonanego wyboru.
Bezpośrednio po zamknięciu ekranu zostaje uaktywniona wybrana wartość.
11
, aby przejść w lewo na liście lub naciśnij
Page 12
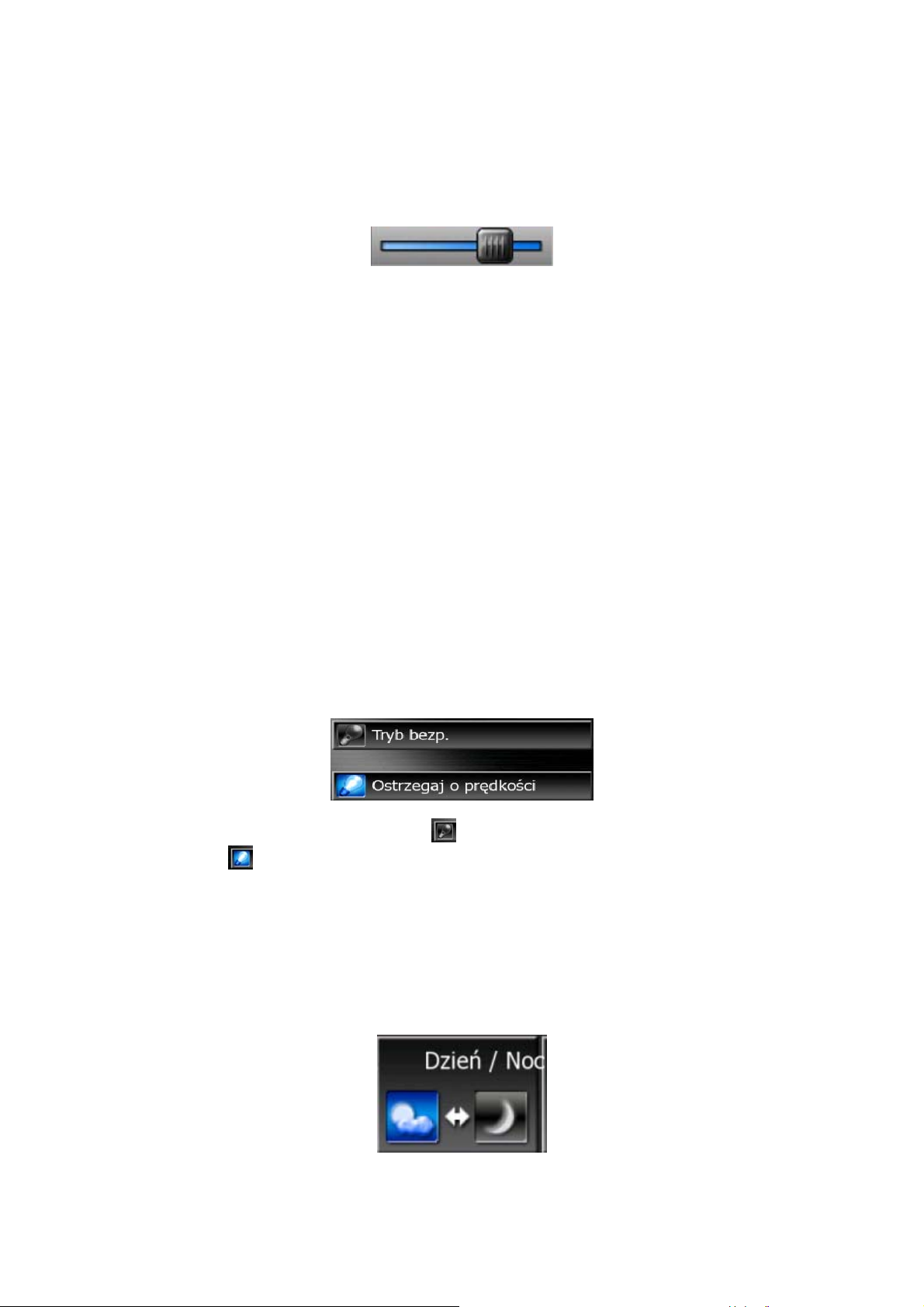
3.2.2 Suwaki
Jeśli funkcja posiada kilka różnych nienazwanych (numerycznych) wartości, AVICS2 w celu ustawienia żądanej wartości wyświetli suwaki, które wyglądem
przypominają pokrętła analogowe.
Jeśli na końcach suwaka nie są podane maksymalne wartości, pozycja najbardziej
na lewo oznacza wartość minimalną, a pozycja najbardziej na prawo przedstawia
wartość maksymalną.
W przypadku większości suwaków można sprawdzić ich aktualną wartość po lewej
stronie.
Ten przycisk sterujący można obsługiwać na dwa sposoby. Przesuń gałkę, tak aby
suwak ustawił się w nowej pozycji, lub naciśnij na suwak w miejscu, w którym ma się
pojawić gałka (kciuk przeskakuje natychmiast w wybrane miejsce). Podobnie jak z
przyciskami wyboru z listy nie ma potrzeby potwierdzania wyboru. Bezpośrednio po
zamknięciu ekranu zostaje uaktywniona wybrana wartość.
3.2.3 Przełączniki
Jeśli funkcja posiada tylko dwie wartości (najczęściej status włączony i wyłączony),
stosuje się przełącznik. W odróżnieniu od przycisków wyboru z listy linia pozioma
zawiera nazwę funkcji, a nie jej aktualny status. Po lewej stronie znajduje się
kontrolka, który pokazuje, czy funkcja jest aktywna, czy nie.
Jeśli kontrolka jest niepodświetlona
podświetlona , funkcja jest aktywna. Cały pasek służy jako przycisk. Naciśnij w
dowolnym miejscu, aby przełączyć między statusem aktywnym i nieaktywnym.
, funkcja nie została wybrana. Jeśli jest
3.2.4 Przełączniki w menu Ekranu
Przełączniki w menu Ekranu (Strona ) funkcjonują jak standardowe przełączniki,
lecz ich wygląd różni się, tak aby dopasować je do innych przycisków menu.
40
Naciśnij przycisk, aby przełączyć między stanem aktywnym i nieaktywnym.
12
Page 13
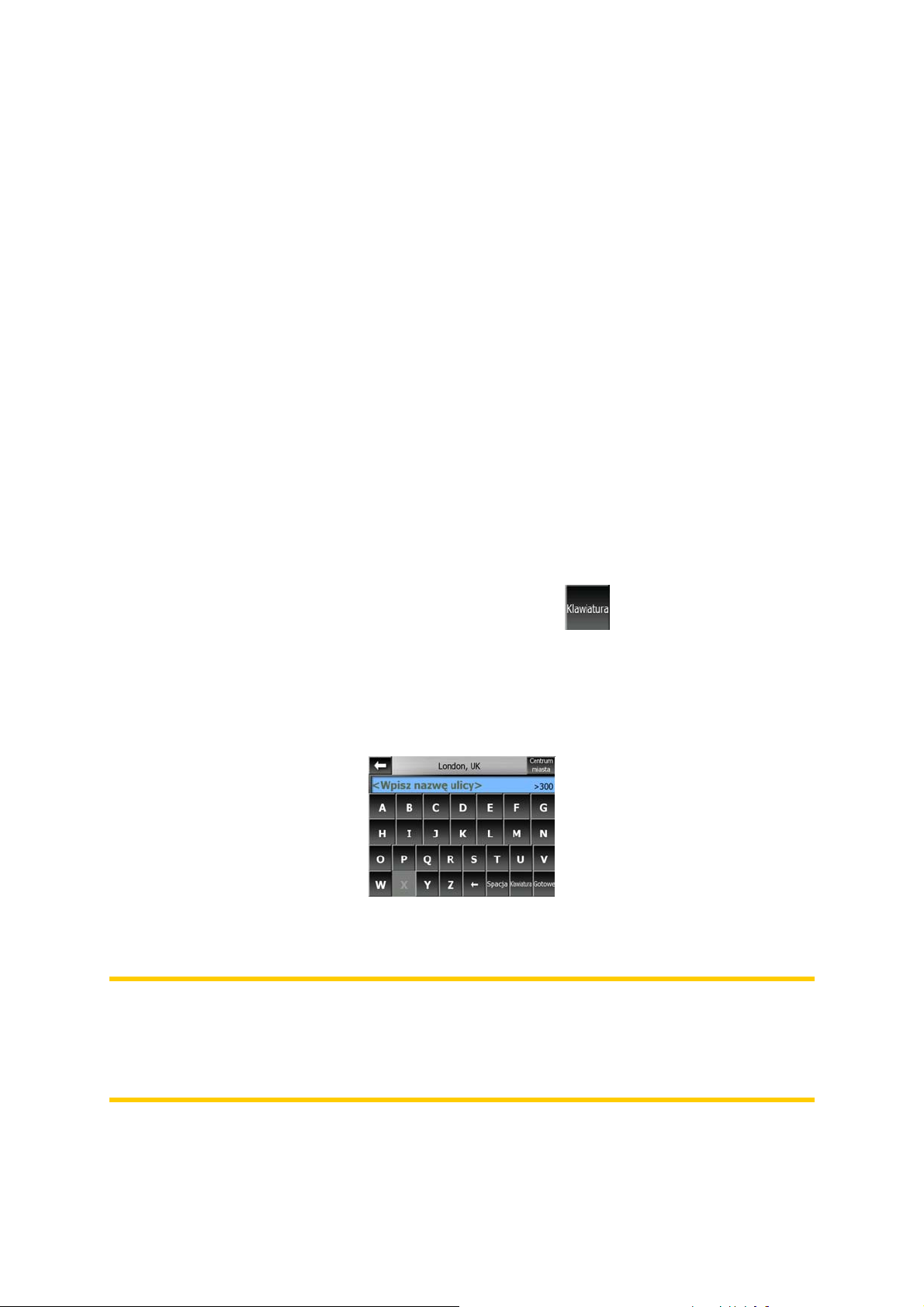
3.2.5 Klawiatury wirtualne
AVIC-S2 został zaprojektowany w taki sposób, aby litery i cyfry należało wpisywać
tylko wtedy, gdy jest to nieuniknione. W takim przypadku zostanie wyświetlona na
całym ekranie klawiatura, którą można z łatwością obsługiwać poprzez naciśnięcia
palców. Użytkownik ma do wyboru oddzielne klawiatury alfabetyczne i numeryczne
oraz zestaw klawiatur typu QWERTY, które zawierają zarówno litery jak i cyfry.
AVIC-S2 zapamięta ostatni wybór klawiatury i zaoferuje tę samą opcję następnym
razem, gdy zaistnieje konieczność wprowadzenia danych.
Klawiatury alfabetyczne w AVIC-S2 nie zawierają znaków specjalnych, ponieważ
użytkownik nie musi wprowadzać akcentów, szukając miejsca docelowego. Wpisz
tylko podstawowe litery (litery najbardziej zbliżone do liter z akcentami), a następnie
AVIC-S2 wyszuka wszystkie kombinacje w bazie danych (np. w przypadku ulicy we
Francji ‘Cité Bergère’ należy wpisać tylko ‘Cite Bergere’, resztę wykona program).
Jeśli wpisujesz POI (Miejsce Użyteczności Publicznej) lub nazwy ścieżek, AVIC-S2
automatycznie zamieni pierwsze litery w nazwie na wielkie litery, tak aby utworzone
nazwy dobrze prezentowały się wizualnie.
3.2.5.1 Klawiatury typu ABC
Klawiatury zawierają wyłącznie litery (łacińskie, greckie lub cyrylicę). Jeśli chcesz
wpisywać liczby, musisz nacisnąć przycisk Klawisze ( ), aby przełączyć się na
klawiaturę numeryczną.
Naciśnij klawisz Backspace (strzałka w lewo), aby usunąć ostatnią wprowadzoną
literę w przypadku popełnienia błędu lub naciśnij Spację, aby wpisać więcej słów.
Aby zakończyć wprowadzanie tekstu, naciśnij na Gotowe.
Ten typ klawiatury posiada duże, przyjazne przyciski do obsługi poprzez naciśnięcie
palcem.
Uwaga: Jeśli wybrałeś język programu, który korzysta z liter alfabetu łacińskiego,
wyświetla się tylko klawiatura typu ABC. Jeśli wybrałeś język grecki, pojawia się
dodatkowa klawiatura z literami alfabetu greckiego. Podobnie dostępne są litery
cyrylicy, jeśli zostanie wybrany język rosyjski w opcji menu Ustawienia/Języki
(Strona ). 66
13
Page 14
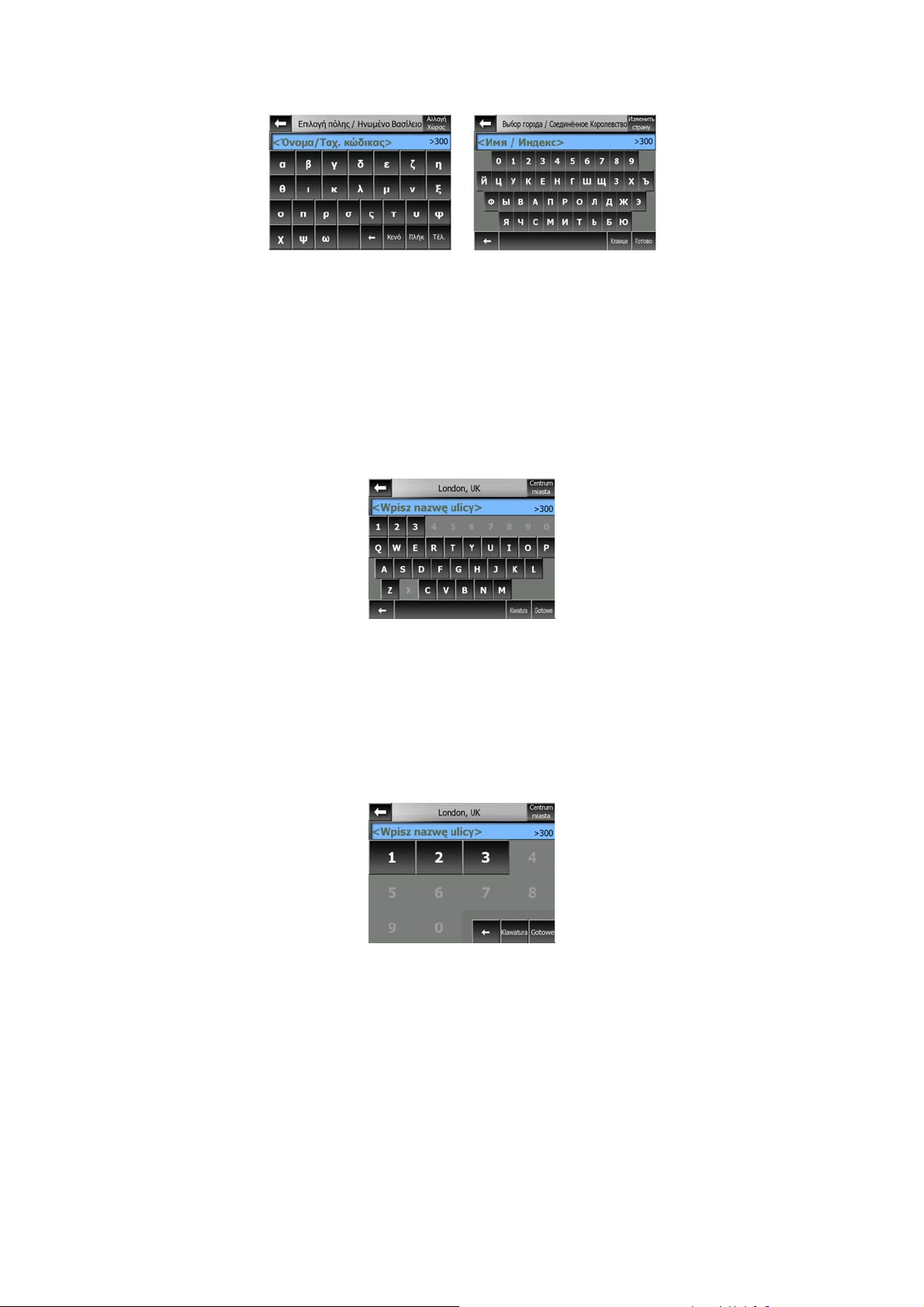
Jeśli jesteś przyzwyczajony do klawiatur komputerowych, możesz rozważyć użycie
jednej z klawiatur typu QWERTY.
3.2.5.2 Klawiatury typu QWERTY
Klawiatury typu QWERTY posiadają zarówno litery jak i cyfry. Ich układ jest taki sam,
jak standardowych klawiatur QWERTY, QWERTZ (niemiecki) i AZERTY (francuski).
Aby przełączyć się do żądanej klawiatury typu QWERTY, naciskaj przycisk Klawisze
tak długo, aż pojawi się właściwa klawiatura.
Klawisze specjalne opisane w poprzednim punkcie są również dostępne w tej opcji.
3.2.5.3 Klawiatura numeryczna
Klawiatura numeryczna zawiera wyłącznie cyfry, na dużych przyciskach. Klawisze
specjalne, które znajdują się na innych klawiaturach, (oprócz klawisza spacji) są
również dostępne w tej opcji.
Mimo że klawiatury typu QWERTY posiadają również klawisze numeryczne,
podczas wprowadzania numeru domu program oferuje bardziej wygodną klawiaturę
numeryczną.
14
Page 15
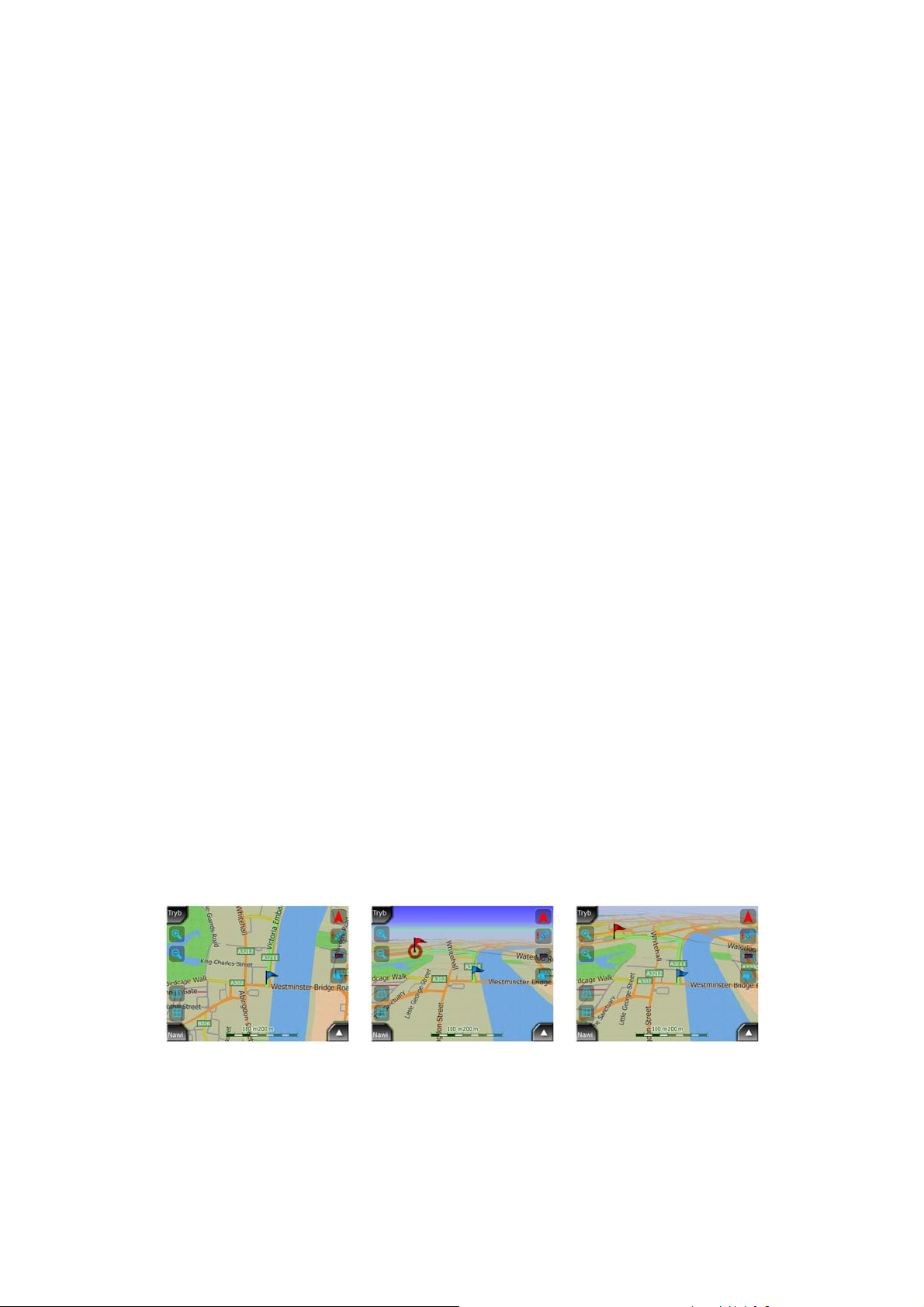
4 Poznawanie programu ekran po ekranie
Najlepszym sposobem na nauczenie się różnych funkcji AVIC-S2 jest szczegółowe
zapoznanie się z każdym ekranem, a także poznanie sposobu przechodzenia
pomiędzy ekranami. Przeczytaj ten rozdział. Posłuży on jako przewodnik.
4.1 Mapa
Najważniejszymi ekranami najczęściej używanymi w programie AVIC-S2 są ekrany z
mapą (ekran Mapy i ekran Kokpitu). Elementy mapy są opisane w tym punkcie.
Przyciski sterujące i funkcje specjalne ekranu mapy zostały przedstawione w Strona
25.
Aktualna wersja AVIC-S2 jest przeznaczona wyłącznie do nawigacji samochodowej.
Dlatego też mapy w AVIC-S2 wyglądają podobnie do map drogowych wydawanych
w wersji drukowanej (przy użyciu kolorów podczas dnia i trybu mapy 2D). Jednakże
AVIC-S2 oferuje znacznie więcej niż zwykłe mapy drukowane. Wygląd i zawartość
mogą się zmieniać.
4.1.1 Mapy z widokiem 2D i 3D
Oprócz klasycznego widoku mapy góra-dół (zwanego trybem 2D) możesz pochylić
mapę, tak aby otrzymać rzut perspektywiczny (tryb 3D), który pozwala na uzyskanie
widoku podobnego do tego, który jest oglądany przez szybę przednią w
samochodzie, z możliwością patrzenia daleko w przód.
Przełączanie pomiędzy trybami 2D i 3D jest bardzo proste. Masz dwie opcje.
Możesz użyć przycisków Pochyl w górę i w dół (Strona ), aby pochylić płynnie
mapę pomiędzy kątem 2D i wszystkimi kątami 3D. Możesz także użyć przełącznika
w menu Ekranu (Strona 2840), aby szybko przełączać się pomiędzy tymi dwoma
trybami.
15
Page 16
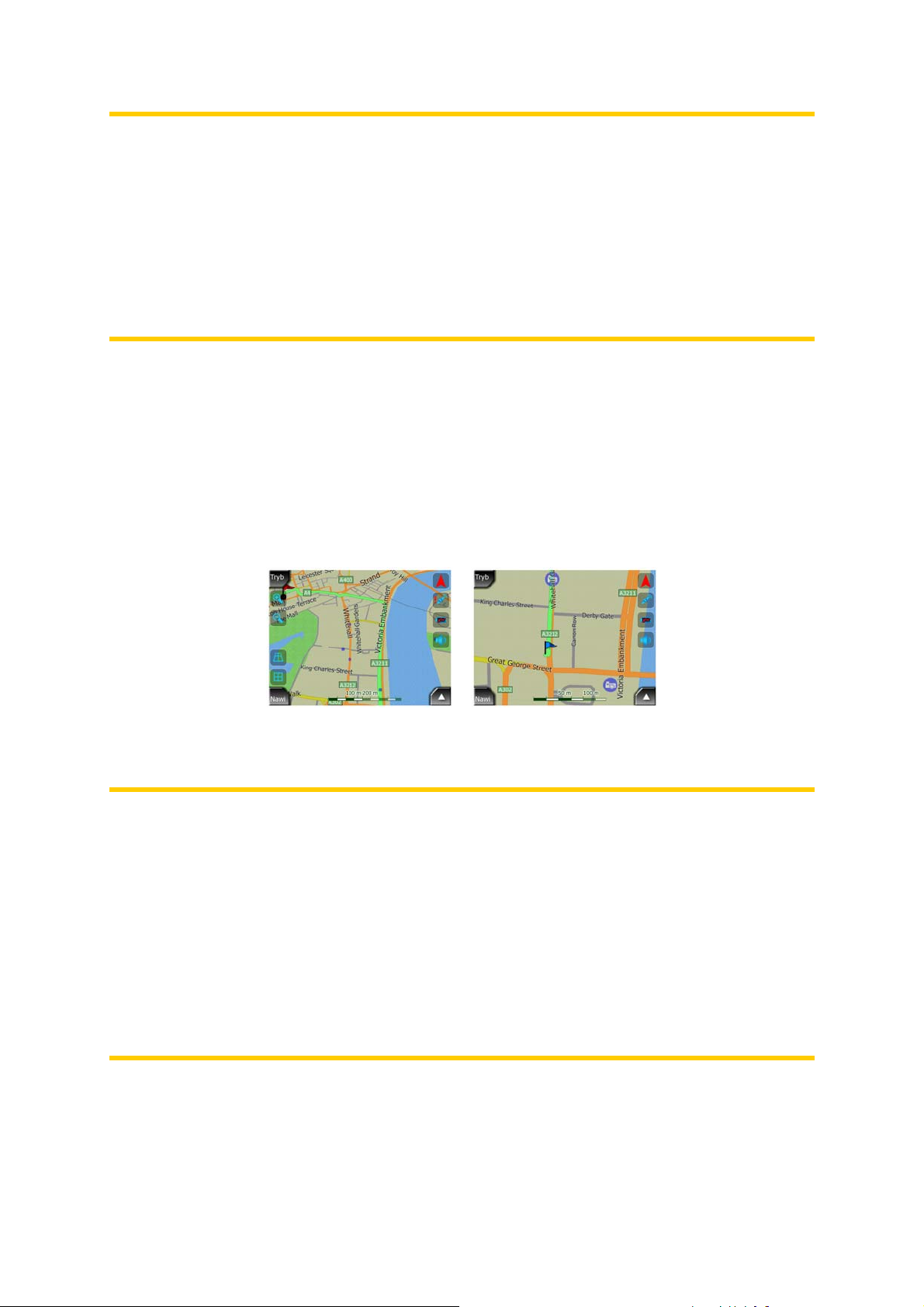
Uwaga: Tryb 2D jest zalecany w trybie Mapy wg północy, gdy użytkownik szuka
określonej części mapy lub obiektu do zakwalifikowania jako miejsce docelowe. Z
drugiej strony widok 3D w trybie Kokpitu wg trasy z zoomem domyślnym jest idealnie
dostosowany do nawigacji. Opis tych trybów został przedstawiony w dalszej części
podręcznika.
Uwaga: Widok 3D jest przydatny wyłącznie podczas nawigacji. W przypadku
zmniejszenia stopnia zbliżenia kąt oglądania zostanie automatycznie podniesiony, a
końcowo przejdzie do ustawienia 2D. Po ponownym zwiększeniu stopnia zbliżenia
stopniowo zostanie przywrócony widok 3D.
4.1.2 Poziomy zoomu
AVIC-S2 korzysta z wysokiej jakości map wektorowych, które umożliwiają oglądanie
mapy przy różnych poziomach zoomu, zawsze ze zoptymalizowaną zawartością.
Nazwy ulic i inne obiekty tekstowe są zawsze wyświetlane czcionką tej samej
wielkości, nigdy do góry nogami, a użytkownik widzi tylko te ulice i obiekty, które są
potrzebne, aby odnaleźć drogę na mapie. Zwiększaj i zmniejszaj widok zarówno w
trybie 2D jak i 3D, aby zobaczyć, jak zmienia się mapa.
Zmiana skali mapy jest bardzo prosta. Użyj przycisków zoomu (Strona ) na
ekranach mapy.
Uwaga: W przypadku konieczności zlokalizowania swojej pozycji na mapie zamiast
zmniejszać stopień zbliżenia użyj trybu przeglądania. Tryb przeglądania jest
widokiem 2D wg północy, aktywowanym poprzez naciśnięcie przycisku kompasu po
prawej stronie (Strona ). 30
Uwaga: AVIC-S2 posiada funkcję zoomu domyślnego podczas nawigacji, która
automatycznie obraca, skaluje i pochyla mapę w trybie mapy 3D, tak aby otrzymać
optymalny widok bieżącej sytuacji. Podczas zbliżania się do zakrętu następuje
zbliżenie, a kąt oglądania zostaje podniesiony, tak aby użytkownik mógł rozpoznać
manewr na następnym skrzyżowaniu. Jeśli następny zakręt jest oddalony, zmniejszy
się poziom zbliżenia i zostanie obniżony kąt oglądania na płasko, tak aby widzieć
trasę przed sobą.
28
4.1.3 Schematy kolorów podczas dnia i nocy
Różne schematy kolorów umożliwiają dostosowanie AVIC-S2 do jasności otoczenia.
Używaj odpowiednio schematów kolorów podczas dnia i nocy. Kolory podczas dnia
16
Page 17
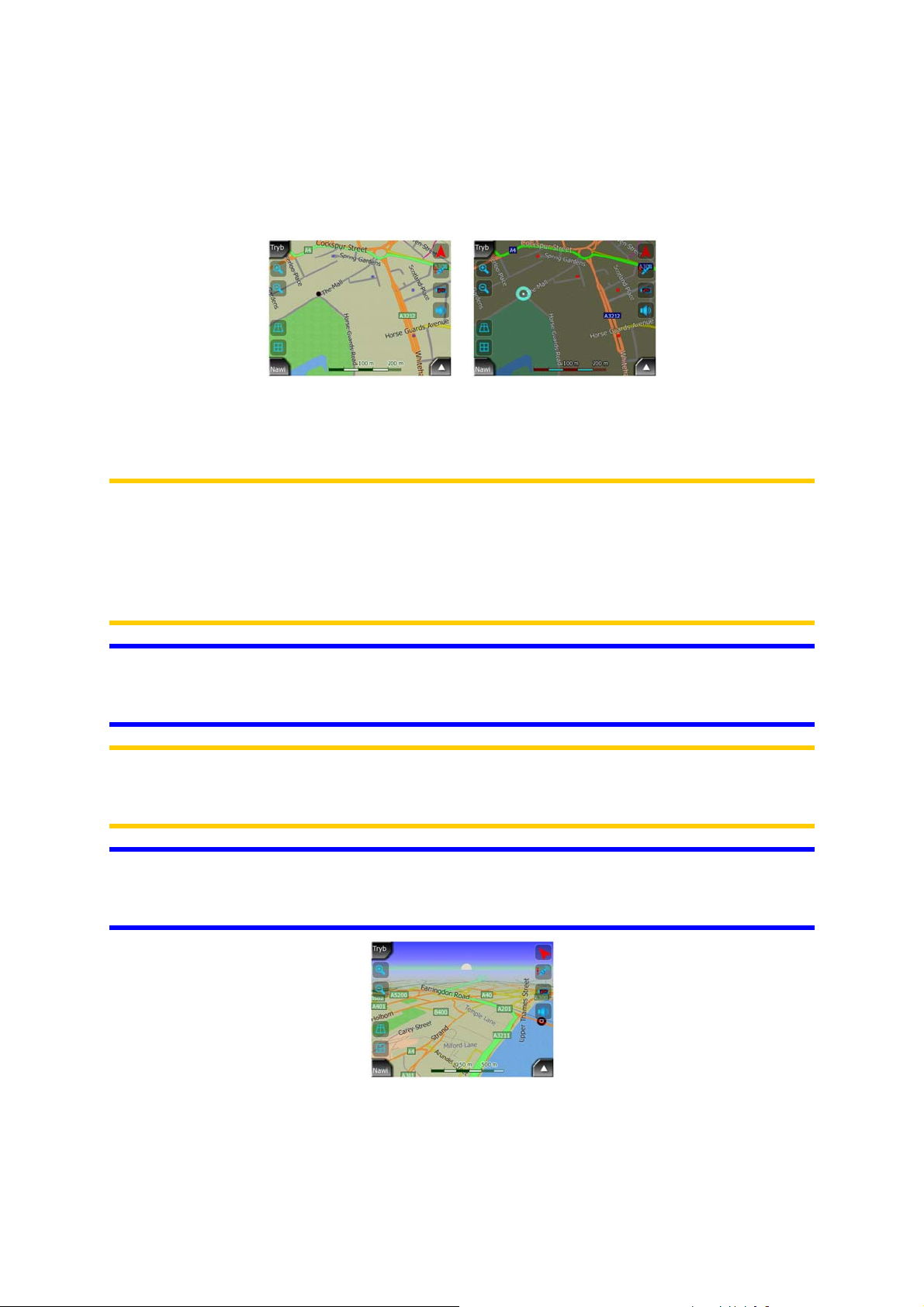
są podobne do map drogowych wydawanych drukiem, natomiast w schematach
kolorów podczas nocy są stosowane ciemne odcienie dla dużych obiektów, tak aby
utrzymać ogólną jasność ekranu na niskim poziomie, ze starannie dobranymi
kolorami, umożliwiającymi informowanie użytkownika o wszystkich niezbędnych
informacjach na ekranie.
Możesz ręcznie przełączać się pomiędzy widokiem dziennym i nocnym w menu
Ekranu (Strona ) lub tak ustawić 41 AVIC-S2, aby zmiana była przeprowadzana
automatycznie (Strona 62).
Uwaga: Automatyczny tryb dnia/nocy jest oparty na bieżącej dacie i pozycji GPS,
dzięki której AVIC-S2 oblicza dokładne godziny wschodu i zachodu słońca w danym
dniu i w danej lokalizacji. Wykorzystując te informacje AVIC-S2 może automatycznie
przełączać się pomiędzy schematami kolorów na kilka minut przed wschodem
słońca, gdy niebo jest już jasne, a także na kilka minut po zachodzie słońca, gdy robi
się już ciemno.
Wskazówka: W AVIC-S2 dostępnych jest kilka schematów kolorów podczas dnia i
nocy. Aby wybrać najbardziej odpowiedni dla Twoich potrzeb, dokonaj wyboru w
Ustawieniach (Strona ). 62
Uwaga: Wymienione kolory i zrzuty z ekranów umieszczone w tej instrukcji odnoszą
się do domyślnych schematów kolorów dnia i nocy. Mogą one różnić się od
schematów, które wybrałeś.
Wskazówka: Jeśli używasz AVIC-S2 po wschodzie lub przed zachodem, poszukaj
słońca na niebie w tle mapy, korzystając z płaskiego widoku 3D. Jest ono
wyświetlone w swojej aktualnej pozycji, stanowiąc dodatkowy punkt rozpoznawczy.
17
Page 18
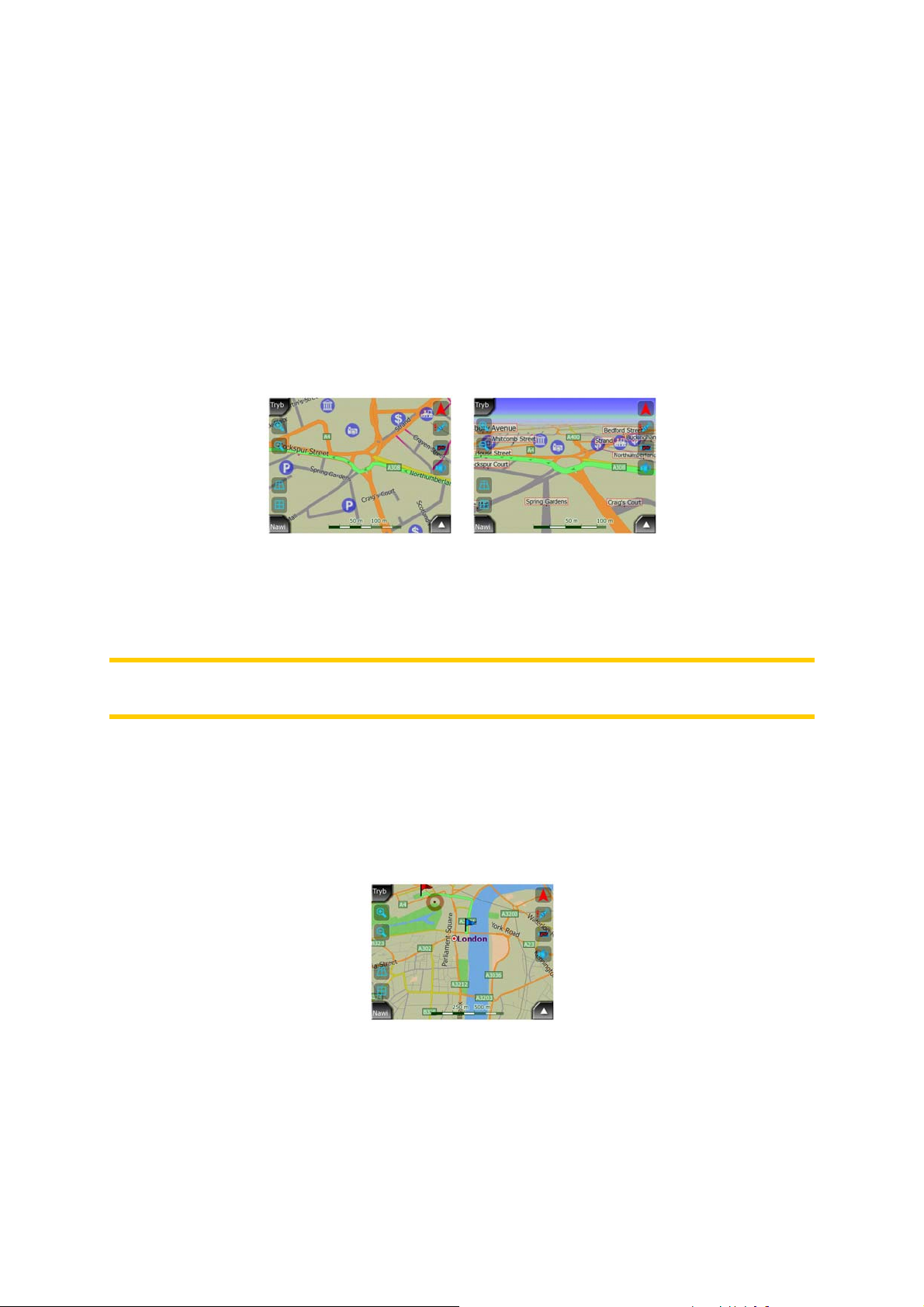
4.1.4 Ulice i drogi
Podobieństwo AVIC-S2 do drukowanych map drogowych jest wygodne również w
odniesieniu do ulic, najważniejszych elementów mapy dotyczących nawigacji. AVICS2 używa kodów kolorów podobnych do tych, do których jest przyzwyczajony
użytkownik, szerokość ulic odpowiada ich stopniu ważności, stąd też nie będzie
trudne odróżnienie autostrady od małej ulicy.
Ulice i drogi mają nazwy lub numery w celu ich identyfikacji. Oczywiście informacja
ta może być wyświetlana na mapie. AVIC-S2 używa dwóch różnych sposobów
wyświetlania nazw ulic. Metoda konwencjonalna jest taka sama jak w przypadku
mapy drogowej –wyświetlona zostaje nazwa ulicy wzdłuż jej przebiegu. Alternatywę
stanowi rodzaj wirtualnego drogowskazu przyklejonego do samej ulicy.
Nie musisz przełączać się pomiędzy tymi dwoma trybami. AVIC-S2 zastosuje
najlepszy dla aktualnego pochylenia i stopnia zbliżenia. Wykonaj zbliżenie, tak aby
mieć tylko kilka ulic na mapie, a następnie rozpocznij pochylanie w górę i w dół, aby
zobaczyć jak szybko AVIC-S2 przełącza pomiędzy tymi dwoma trybami.
Uwaga: Automatyczne przełączanie jest aktywne nawet wtedy, gdy używasz zoomu
domyślnego.
4.1.5 Inne obiekty
Aby pomóc użytkownikowi w orientacji, mapa zawiera także informacje o
wykorzystaniu terenu, pomagające rozpoznać swoje położenie na mapie. Do takich
obiektów należą wody powierzchniowe, duże budynki, lasy itd.
4.1.6 Aktualna pozycja i Zablokuj na drodze
Gdy dostępna jest pozycja GPS, czerwona strzałka wskazuje lokalizację na mapie.
18
Page 19
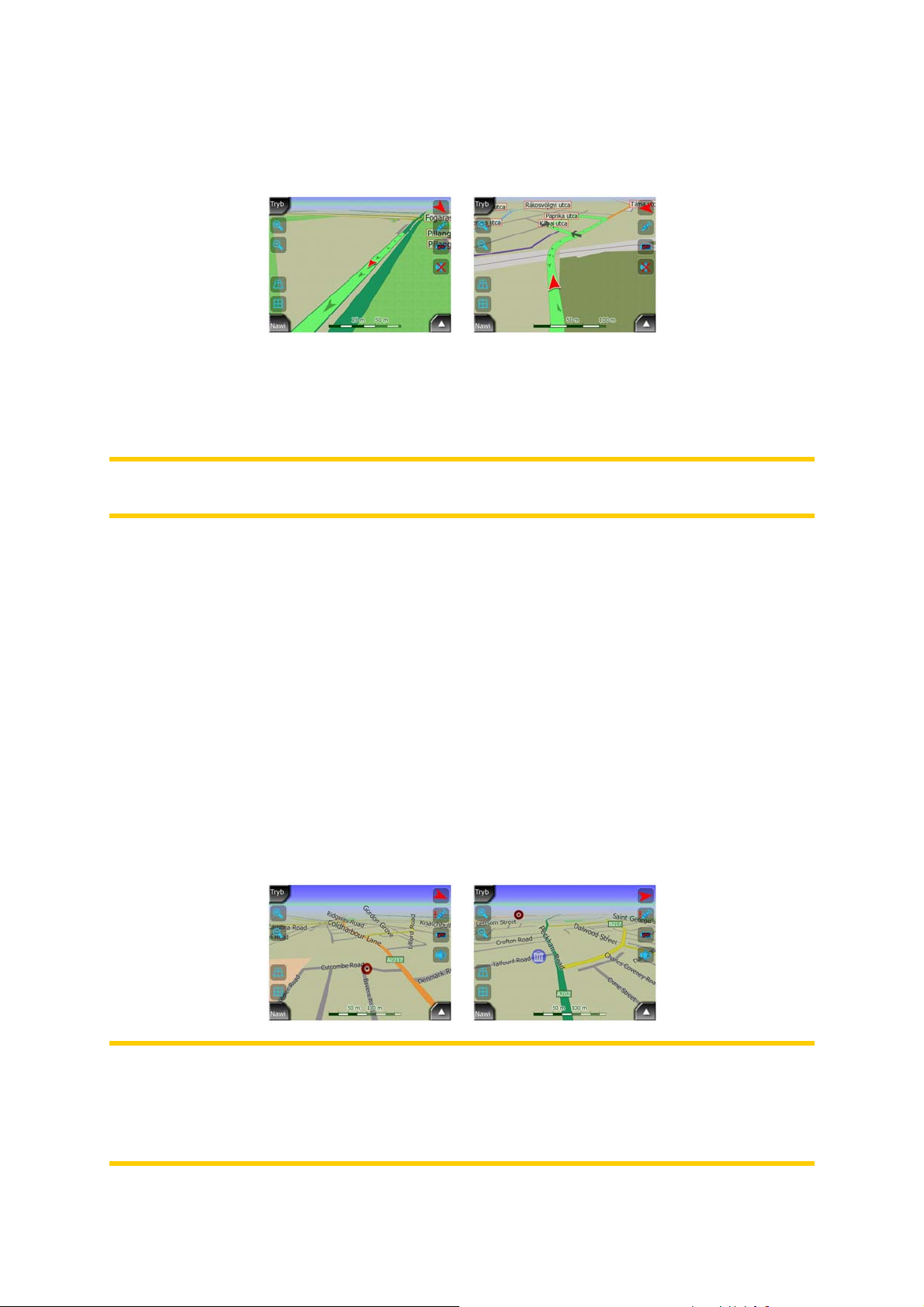
Kierunek strzałki jest zgodny z kierunkiem jazdy. Strzałka ma odpowiedni rozmiar i
jest obrócona zgodnie z poziomem zoomu i pochylenia, tak aby zawsze prawidłowo
mieściła się na mapie.
AVIC-S2 ma wbudowaną funkcję Zablokuj na drodze, która zawsze umieszcza
strzałkę pozycji na drodze, na osi jezdni w przypadku ulic jednokierunkowych lub z
boku jezdni w przypadku ulic dwukierunkowych (np. po prawej stronie w Stanach
Zjednoczonych i po lewej stronie w Wielkiej Brytanii).
Uwaga: Funkcja Zablokuj na drodze może zostać wyłączona w Ustawieniach
zaawansowanych (Strona ). 69
Gdy zostanie utracona pozycja GPS, strzałka zmieni kolor na szary, lecz wskaźnik
będzie przez krótki okres czasu wyświetlany na zalecanej trasie, z zachowaniem
ostatniej prędkości wskazanej przed utratą pozycji GPS. Dzięki temu można
przejeżdżać przez krótkie tunele bez utraty pozycji.
4.1.7 Wybrany punkt na mapie, określany także jako Kursor
Jeśli naciśniesz dowolne miejsce na mapie lub wybierzesz określony punkt w funkcji
Cel podróży, stanie się on wybranym punktem na mapie, oznaczonym czerwoną
kropką i emitującym w trybie ciągłym rozchodzące się promieniście czerwone okręgi,
tak aby punkt ten był widoczny we wszystkich poziomach zoomu, nawet jeśli
znajduje się on w tle mapy w widoku 3D. Możesz użyć tego punktu jako punktu
początkowego, przelotowego lub miejsca docelowego dla trasy, możesz wyszukać
POI w pobliżu tego punktu, zaznaczyć go wskaźnikiem lub zachować jako POI.
Kursor, jeśli jest widoczny, stanowi także punkt odniesienia dla skalowania mapy.
Uwaga: Gdy jest dostępna pozycja GPS i jest aktywna funkcja Zablokuj do pozycji
(Strona ), kursor zawsze wskazuje aktualną pozycję GPS, strzałka 29 czerwona. Po
wybraniu innego punktu poprzez dotknięcie mapy lub za pomocą menu Cel podróży
(Strona ), nowy Kursor jest wyświetlony na ekranie jako czerwona kropka z
rozchodzącymi się promieniście okręgami.
72
19
Page 20
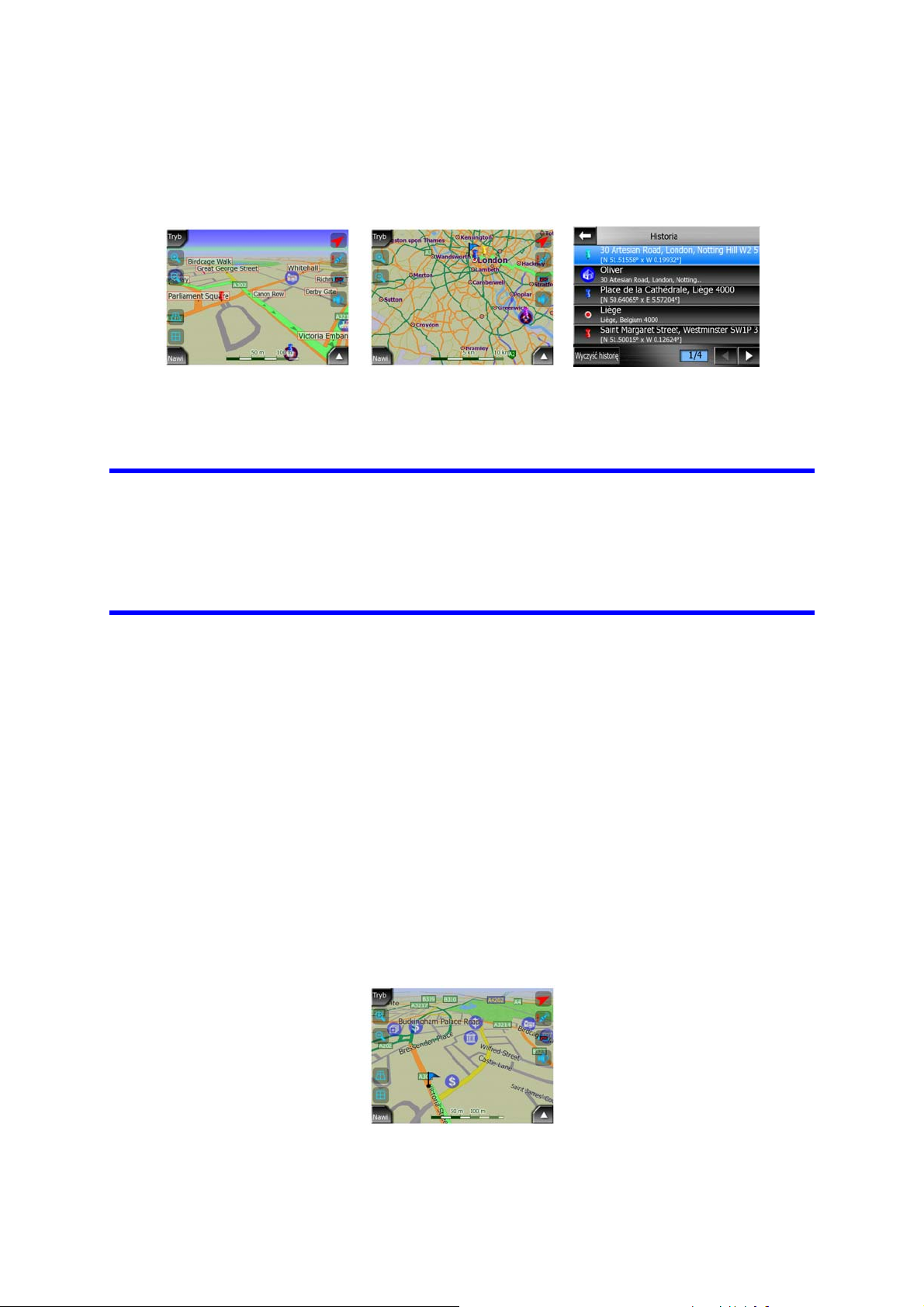
4.1.8 Zaznaczone punkty na mapie (Wskaźnik)
Kursor może zostać zaznaczony za pomocą wskaźnika. Wskaźniki wyświetlane są w
formie zaznaczeń na mapie. Wskaźnik jest widoczny we wszystkich poziomach
zoomu i pozostaje na swojej pozycji, dopóki nie zostanie odznaczony.
Kolor Wskaźnika jest automatycznie wybierany przez AVIC-S2. Różne kolory
pomogą później odnaleźć Wskaźnik na liście Historii (Strona ). Wskaźniki są tam
wyświetlane wraz z ich adresem i współrzędnymi GPS.
Wskazówka: Szybkim sposobem odczytu współrzędnych lokalizacji znalezionej na
mapie jest zaznaczenie jej Wskaźnikiem, a następnie sprawdzenie jej
współrzędnych na liście Historii (Strona ). W ten sposób współrzędne zostają
zapamiętane wraz ze wskaźnikiem do późniejszego wykorzystania. Jeśli nie
będziesz powtórnie potrzebować współrzędnych, wybierz punkt i wciśnij Znajdź
współrzędne (Strona 7878).
78
4.1.9 Widoczne POI (Miejsca Użyteczności Publicznej)
AVIC-S2 ma wbudowane tysiące POI, użytkownik może również stworzyć własną
bazę danych POI. Wyświetlenie wszystkich POI na mapie spowodowałoby, że mapa
byłaby bardzo zatłoczona. Aby tego uniknąć, AVIC-S2 umożliwia wybór POI, które
mają być wyświetlane lub pozostać ukryte (Strona ), wykorzystując ich kategorie i
podkategorie.
POI są przedstawione na mapie za pomocą ikon. Dla wbudowanych POI stosowana
jest ikona podkategorii danego POI. Dla POI, które utworzy użytkownik, zostanie
użyta ikona wybrana podczas tworzenia POI (może ona zostać zmieniona w
późniejszym czasie).
Ikony te mają wystarczający rozmiar, aby móc rozpoznać symbol i są
półprzezroczyste, tak aby nie zasłaniać ulic i skrzyżowań znajdujących się za nimi.
41
20
Page 21
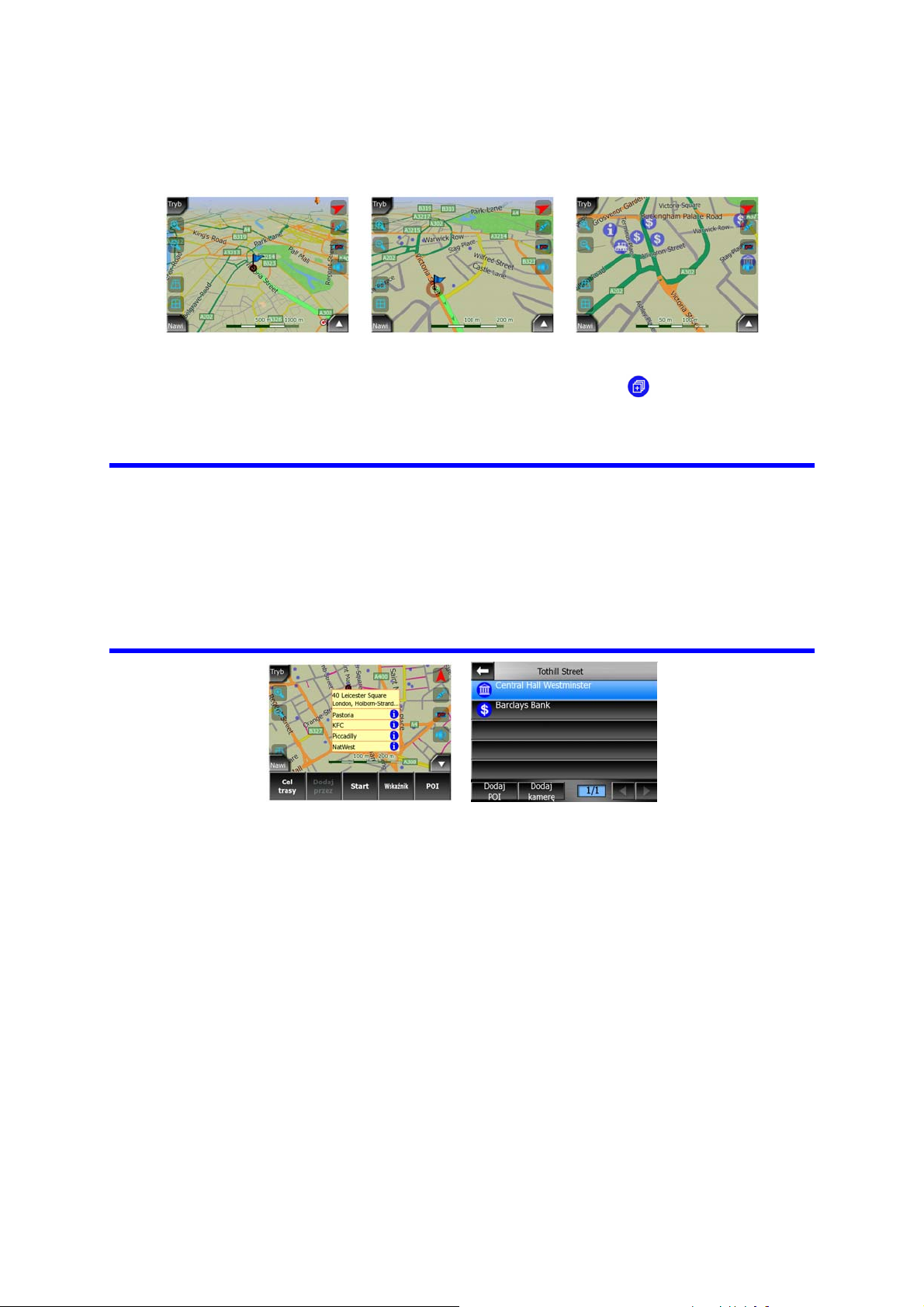
Gdy mapa jest pomniejszona, ikony nie są wyświetlane. Podczas powiększania w
miejscach widocznych POI pojawiają się małe kropki. Większe zbliżenie powoduje
wyświetlenie pełnych ikon.
Jeśli dwa punkty są zbyt blisko siebie, tak że ikony nachodziłyby na siebie, zamiast
poszczególnych ikon wyświetlana jest ikona dla wielu POI ( ). Wykonaj jeszcze
większe zbliżenie, aby zobaczyć te ikony osobno. (Jeśli dwa POI mają tę samą
ikonę, zostanie ona wyświetlona zamiast ikony dla wielu POI).
Wskazówka: Naciśnij mapę w miejscu, gdzie występuje POI lub w jego pobliżu.
Zostanie wyświetlona lista nazw najbliższych POI w formie okienka z listą, jeśli ta
opcja jest włączona (Strona ). Aby zobaczyć bliższe informacje na temat
wybranego POI na liście, naciśnij na niebieską ikonę ‘i’ po prawej stronie. Jeśli w
pobliżu znajduje się zbyt dużo POI, lista może być niekompletna. W menu Kursora
(Strona ) znajduje się przycisk POI, który otwiera ekran ze wszystkimi POI
znajdującymi się w pobliżu. W tym miejscu możesz je kolejno otwierać, aby
zobaczyć więcej informacji na ich temat lub wybrać jedno POI jako punkt na trasie.
32
44
4.1.10 Kamery drogowe
Kamery drogowe, takie jak np. radary lub kamery umieszczane na sygnalizacji
świetlnej, stanowią specjalny rodzaj POI w AVIC-S2. Zostały one szczegółowo
opisane tutaj: Strona 5 4
4.1.11 Elementy aktywnej trasy
AVIC-S2 korzysta z systemu tras z wieloma miejscami docelowymi, które posiadają
punkt początkowy (aktualna lokalizacja użytkownika, jeśli jest dostępna pozycja
GPS), miejsce docelowe, linię aktywnego odcinka trasy i opcjonalnie punkty
przelotowe i nieaktywne odcinki. Wszystkie one są pokazane na mapie.
4.1.11.1 Punkt początkowy, punkty przelotowe i miejsce docelowe
Punkty te są przedstawione za pomocą flag.
21
Page 22
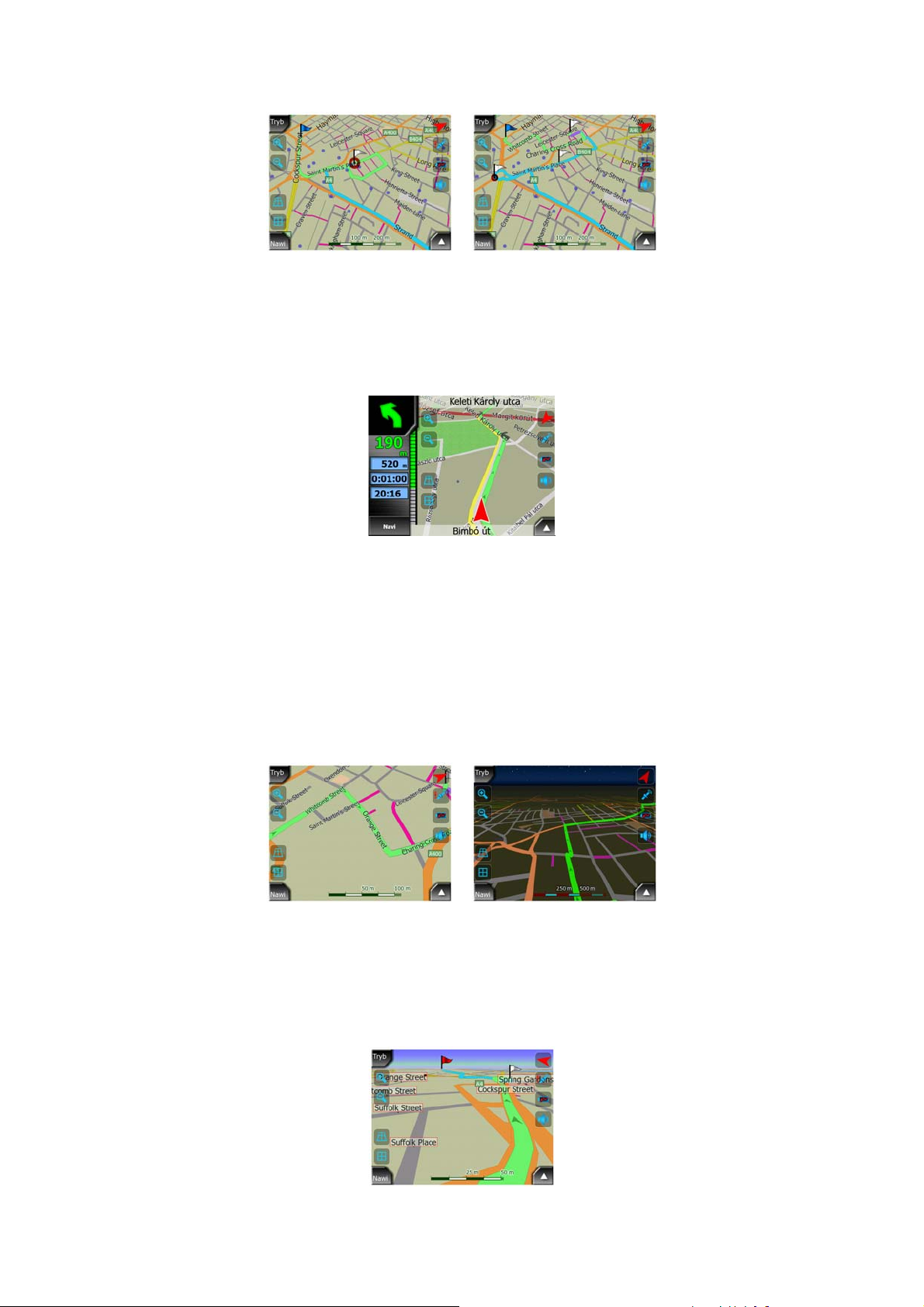
4.1.11.2 Animowana nawigacja zakrętów
Animowane strzałki przedstawiają wszystkie punkty na trasie inne niż wyżej
wymienione miejsca specjalne. Strzałki te pokazują właściwy kierunek, który należy
utrzymać w celu kontynuacji podróży.
4.1.11.3 Aktywny odcinek trasy
Aktywny odcinek to część trasy, którą aktualnie jedziesz. Jeśli nie dodałeś żadnych
punktów przelotowych, cała trasa będzie oznaczona jako odcinek aktywny. W
przypadku gdy zostały zdefiniowane punkty przelotowe, aktywnym odcinkiem trasy
jest część pomiędzy aktualną lokalizacją a następnym punktem przelotowym.
Odcinek aktywny wyświetlony jest w zielonym. Jest to zawsze najbardziej widoczna
część mapy, nawet w tle widoku mapy 3D.
Linia trasy jest wyświetlona po stronie kierunku jazdy na ulicach dwukierunkowych i
w osi jezdni w przypadku ulic jednokierunkowych. Gdy mapa zostanie powiększona i
linia jest wystarczająco szeroka, małe strzałki pokazują kierunek trasy. Może to być
użyteczne, jeśli oglądasz trasę przed rozpoczęciem podróży lub przed wjazdem na
skomplikowane skrzyżowanie.
22
Page 23
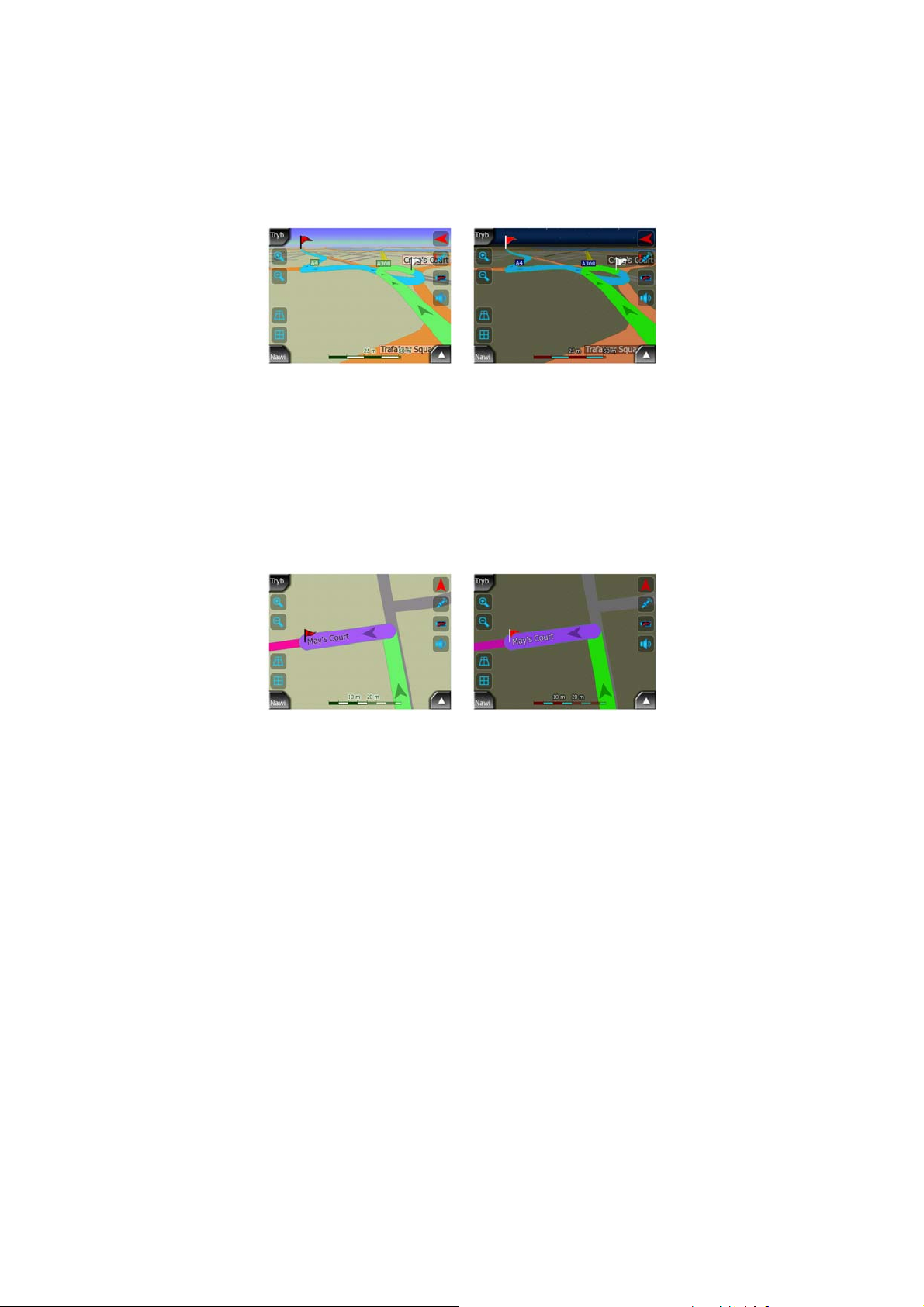
4.1.11.4 Nieaktywne odcinki trasy
Przyszłe odcinki trasy są nieaktywne. Są one pokazane na mapie w kolorze
jasnoniebieskim. Nieaktywny odcinek trasy staje się aktywny po dotarciu do
rozpoczynającego go punktu przelotowego.
4.1.11.5 Drogi w trasie, które zostały wyłączone zgodnie z preferencjami
użytkownika
Mimo że możesz zadecydować, aby uwzględnić lub omijać niektóre typy dróg w
ustawieniach Parametrów trasy (Strona ), czasami nie jest możliwe ich ominięcie
w pobliżu punktu początkowego, punktów przelotowych i miejsca docelowego.
Jeśli tak jest, AVIC-S2 wyświetli te fragmenty trasy w innym kolorze.
64
4.2 Ekran Danych GPS
Aby otworzyć ten ekran, naciśnij na małą ikonę anteny satelitarnej na ekranie Mapy
lub Kokpitu.
Ekran Danych GPS jest zbiorem informacji otrzymywanych za pomocą urządzenia
GPS; służy on także jako punkt przejścia do ekranu Synchronizacji czasu.
4.2.1 Wyświetlane dane GPS
Wirtualne niebo po lewej stronie przedstawia aktualnie widoczną część nieba nad
użytkownikiem, z jego pozycją w środkowym punkcie. Satelity są pokazane w ich
aktualnych pozycjach. GPS odbiera dane zarówno od zielonych jak i od szarych
satelitów. Sygnały od satelitów w kolorze szarym są tylko odbierane, podczas gdy
zielone są wykorzystywane przez GPS do obliczenia aktualnej pozycji. Po prawej
stronie możesz zobaczyć paski wskazujące na siłę sygnału satelitów. Ciemne paski
odpowiadają szarym satelitom, a pomarańczowe są przeznaczone dla zielonych
satelitów. Aby zidentyfikować satelity, użyj ich numerów wyświetlonych również na
23
Page 24
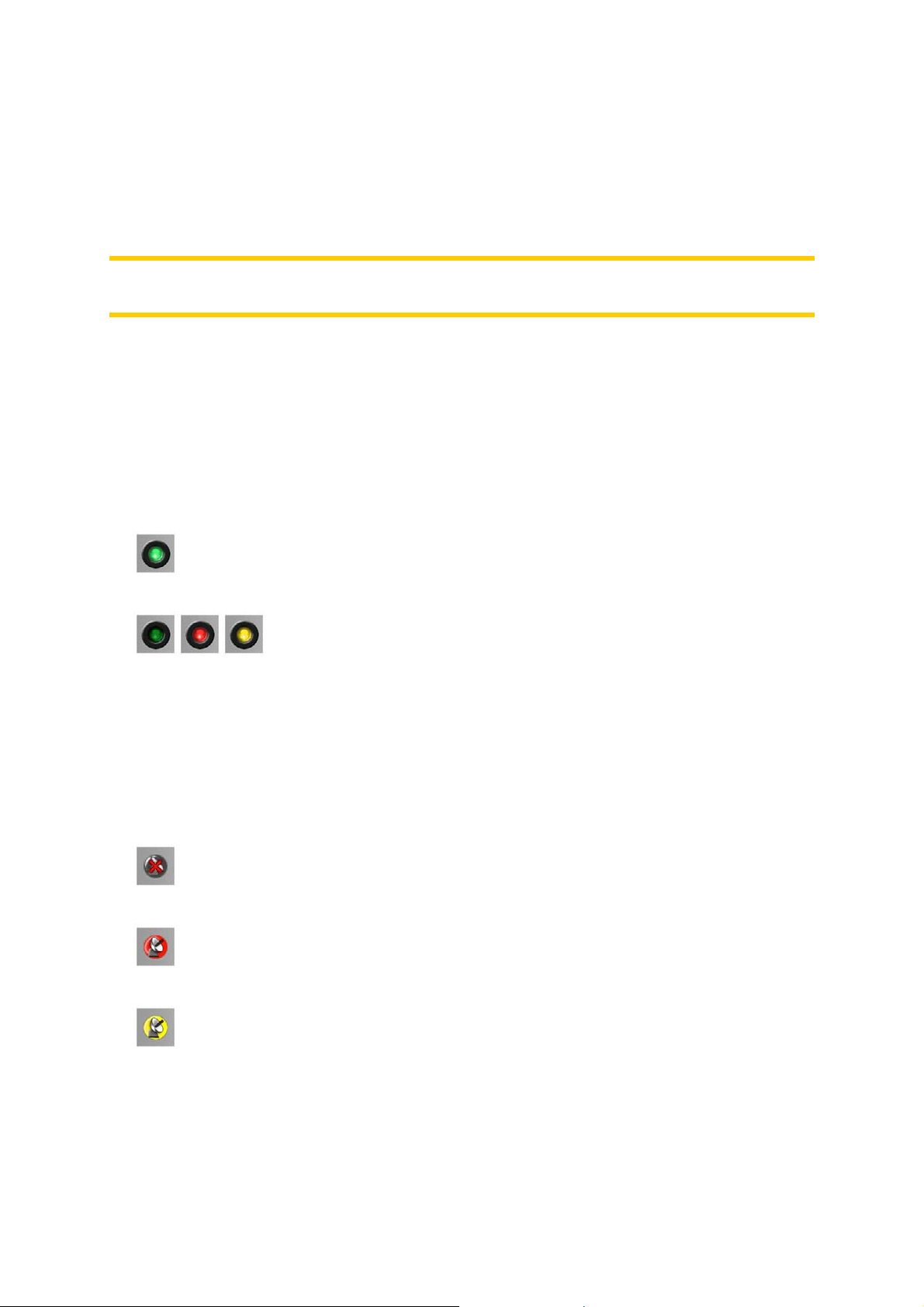
wirtualnym niebie. Im więcej satelitów śledzi GPS (tych w kolorze zielonym), tym
lepsza będzie obliczona pozycja.
W ramach dodatkowych informacji na ekranie podawane są: aktualna pozycja w
formacie szerokości/długości geograficznej, wysokość n.p.m., prędkość, data,
godzina i obliczona dokładność.
Uwaga: Na dokładność może mieć wpływ kilka czynników, których GPS nie jest w
stanie uwzględnić. Stosuj informację o dokładności tylko szacunkowo.
Po lewej stronie znajdują się dwie ikony, które pokazują status połączenia GPS i
jakość odbioru.
4.2.2 Wskaźnik połączenia GPS
W środkowej części ekranu po lewej stronie znajduje się kontrolka podobna do tych
używanych jako przełączniki. Kontrolka ta ma więcej kolorów i przedstawia więcej
wartości:
• szybko migająca zielona kontrolka oznacza, że jest komunikacja z GPS i
dane są odbierane,
• w przypadku wbudowanego urządzenia GPS inne kolory nie
powinny się pojawić. Jeśli jednak pojawią się, oznacza to wadliwe działanie
urządzenia.
4.2.3 Wskaźnik jakości danych GPS
W lewym górnym rogu znajduje się antena satelitarna wskazująca na jakość pozycji
GPS. Różne kolory przedstawiają różną jakość sygnału:
• czarny z czerwonym przekreśleniem oznacza, że brak jest połączenia z
urządzeniem GPS.
• kolor czerwony oznacza, że GPS jest połączony, lecz pozycja GPS nie jest
dostępna,
• kolor żółty oznacza odbiór w trybie 2D. Została uzyskana pozycja GPS,
AVIC-S2 może rozpocząć nawigację, lecz GPS korzysta z takiej liczby satelitów,
że może obliczyć tylko pozycję w płaszczyźnie poziomej. Dane na temat
wysokości nie są dostarczane, a błąd pozycji może być znaczny.
24
Page 25
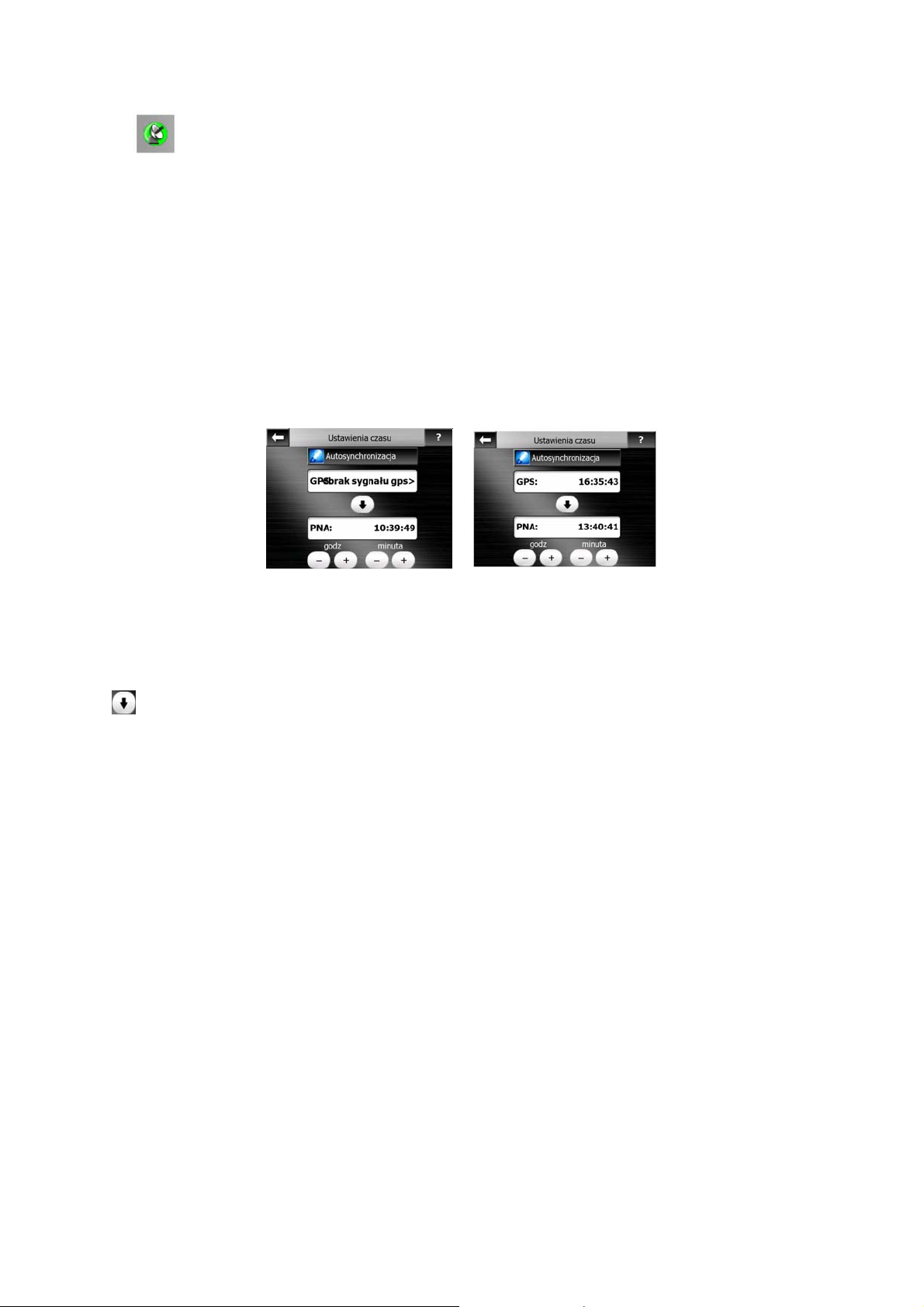
• zielony oznacza odbiór w trybie 3D. Odbiornik GPS ma do dyspozycji
wystarczającą liczbę satelitów, aby obliczyć wysokość n.p.m. Pozycja jest
zasadniczo prawidłowa (może ona jednak mimo wszystko być niedokładna z
uwagi na różne czynniki środowiskowe). AVIC-S2 jest gotowy do rozpoczęcia
nawigacji.
4.2.4 Synchronizacja czasu
W prawym górnym rogu ekranu jest umieszczony inny przycisk, za pomocą którego
przechodzi się do nowego ekranu, w którym można zsynchronizować zegar
urządzenia AVIC-S2 zgodnie z dokładnym czasem podawanym przez podłączony
GPS.
Naciśnij przełącznik Autosynchronizacji, aby AVIC-S2 często weryfikował i
korygował zegar wewnętrzny zgodnie z czasem GPS.
Poniżej tego przycisku znajdują się aktualne wartości zegarów GPS i urządzenia.
Możesz w tym miejscu sprawdzić, czy jest wymagana korekta. Naciśnij na przycisk
, aby ręcznie zsynchronizować czas.
Poniżej czasu AVIC-S2 znajdują się kontrolki dla godzin i minut, umożliwiające
ręczną korektę czasu z bądź bez aktualnego czasu GPS.
4.3 Ekrany z mapą
Po wyjaśnieniu zawartości mapy nastąpi opis pozostałych części ekranów z mapą.
Dostępne są dwa ekrany mapy: ekran Trybu mapy i ekran Kokpitu. Sposób, w jaki
pokazują mapę, jest taki sam, lecz ich wygląd i przyciski sterujące zostały
zoptymalizowane pod kątem różnych zastosowań.
Ekran Trybu mapy jest zalecany do stosowania głównie bez GPS, do przeglądania
mapy, tworzenia punktów POI użytkownika lub planowania trasy w oparciu o punkty
na mapie. Ekran Trybu mapy został tak zaprojektowany, aby uzyskać maksymalny
obszar objęty mapą. Jest on zwykle stosowany w trybie 2D wg północy.
Ekran Kokpitu jest używany podczas jazdy samochodem. Oprócz wyświetlanej mapy
ekran zawiera dodatkowe informacje o podróży. Jeśli nie zdefiniowałeś trasy,
wyświetlone zostają informacje o prędkości, aktualna ulica po której jedziesz,
25
Page 26
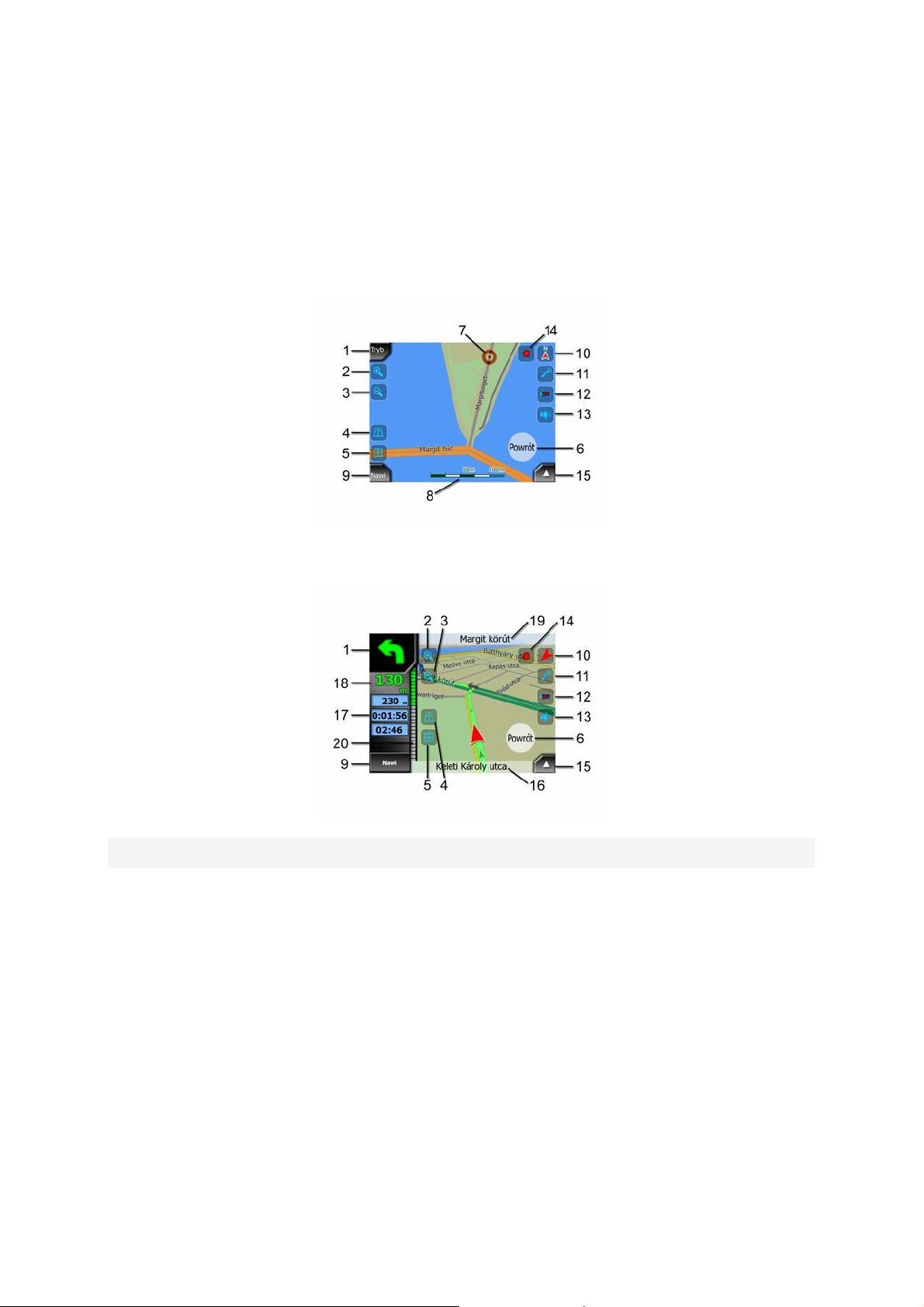
ograniczenie prędkości dla tej ulicy. Podczas nawigacji będzie to więcej informacji o
trasie, np. następna ulica na trasie, odległość do przejechania, rodzaj następnego
punktu na trasie. Ekran jest zwykle stosowany w trybie 3D wg trasy.
Kilka przycisków sterujących spełnia podobną funkcję na obu ekranach. Zostały one
opisane na następnych stronach.
Elementy ekranu Trybu mapy:
Elementy ekranu Kokpitu:
Nr Ekran Funkcja
1 (tylko Kokpit) Podgląd zakrętu Otwiera menu Trasy
2 n.d. Powiększa (opcja)
3 n.d. Pomniejsza (opcja)
4 n.d. Pochyla w dół (opcja)
5 n.d. Pochyla w górę (opcja)
Wskazuje, że funkcja Zablokuj do
6
pozycji GPS i kierunku jazdy jest
nieaktywna
7 Wybrany punkt na mapie (Kursor) Otwiera Okno z informacją i menu Kursora
8 (tylko Tryb mapy) Skala mapy Pomniejsza/powiększa przez przeciągnięcie
9 n.d. Menu (Znajdź, Szybkie, Trasa, Główne)
Ponownie uaktywnia Zablokuj do pozycji / zoom
domyślny
26
Page 27
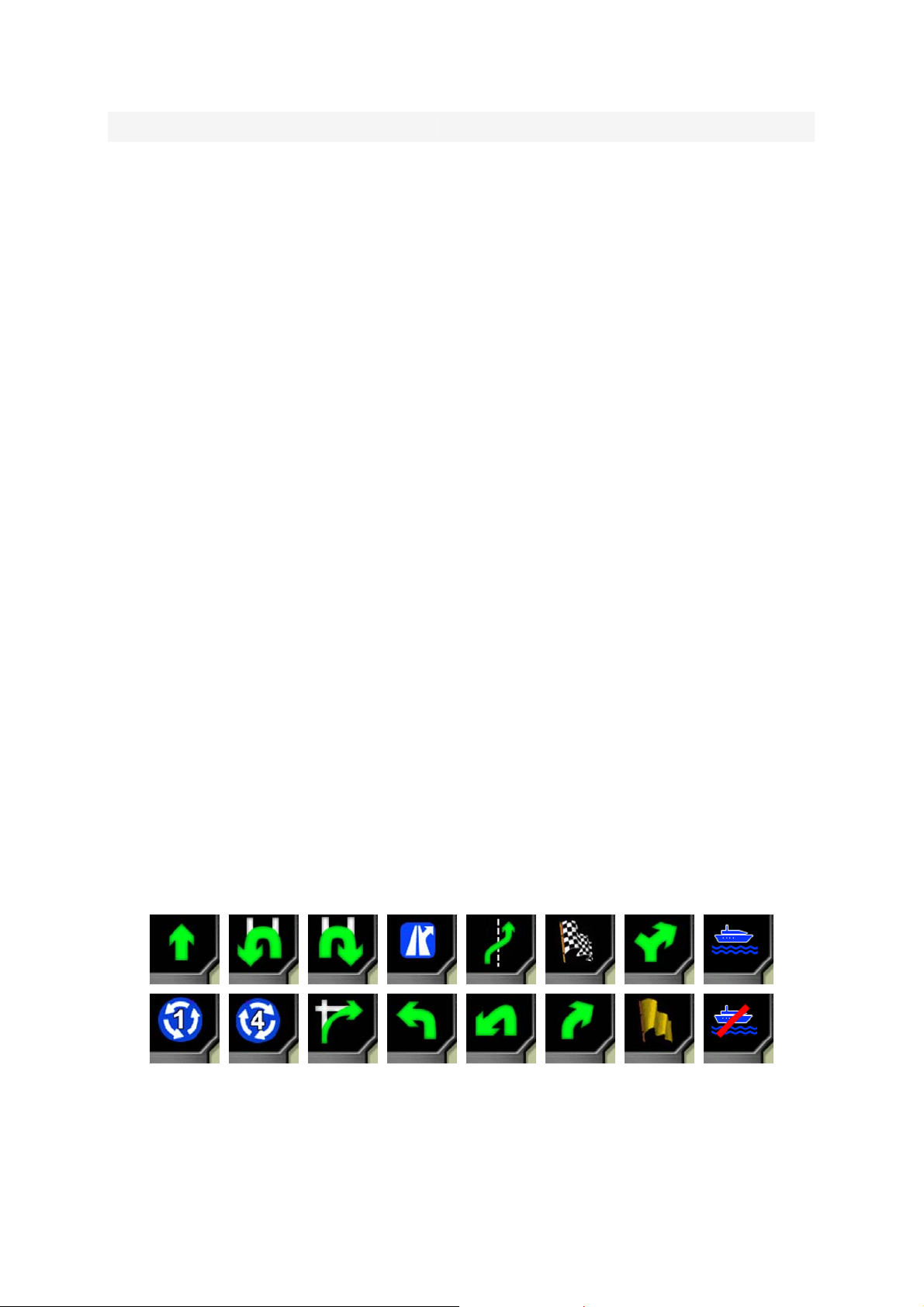
Nr Ekran Funkcja
10 Orientacja mapy i przeglądanie
11 Jakość pozycji GPS Otwiera ekran Danych GPS
12 Stan baterii Otwiera ustawienia
13 Dźwięk włączony lub wyciszony Włącza/wyłącza wyciszenie
Nagrywanie ścieżki lub jej
14
odtwarzanie
15 n.d. Otwiera menu Kursora
16 (tylko Kokpit) Aktualna ulica Otwiera ekran Informacji o trasie
(tylko Kokpit) Dane o podróży i
17
trasie**
(tylko Kokpit) Odległość do
18
następnego zakrętu***
19 (tylko Kokpit) Następna ulica*** n.d.
(tylko Kokpit) Zbliżanie się do
20
następnego zakrętu****
21 n.d. (tylko Tryb mapy) Otwiera ekran Kokpitu
Przełącza tryb wg północy, wg trasy i tryb
przeglądania
Otwiera ekran Ścieżek
Otwiera ekran Informacji o trasie
n.d.
n.d.
** Zawartość różni się, gdy jest aktywna trasa
*** Pojawia się tylko, jeśli trasa jest aktywna
**** Pojawia się tylko, jeśli trasa jest aktywna, a następny zakręt znajduje się w
pobliżu
4.3.1 Podgląd zakrętu (nr 1)
Na ekranie Kokpitu to pole przedstawia graficzną ilustrację kolejnego zakrętu. Na
przykład gdy zbliżasz się do zakrętu, strzałka wskaże, czy jest to łagodny, normalny
czy też ostry zakręt. Gdy pokazywane jest rondo, na rysunku podawana jest również
liczba wyjazdów z ronda.
To pole służy także jako przycisk. Naciśnij go, aby przejść do menu Trasy (Strona
47).
27
Page 28

4.3.2 Powiększenie i pomniejszenie (nr 2 i 3)
Te półprzezroczyste przyciski są wyświetlane tylko wtedy, gdy w menu Ekranu
(Strona ) włączona jest opcja „Zoom i pochyl”. 40
Zoom zmienia skalę mapy. Pomniejszenie wyświetla większą część mapy, podczas
gdy Powiększenie pokazuje mniejszą część mapy z większą liczbą szczegółów.
Automatyczna funkcja zoomu domyślnego wykonuje dla użytkownika wszystkie
niezbędne zbliżenia podczas nawigacji (zmniejsza poziom zbliżenia, jeśli następny
zakręt znajduje się w odległości, tak aby użytkownik miał możliwość widzenia daleko
w przód oraz zwiększa poziom zbliżenia, gdy użytkownik zbliża się do zakrętu, tak
aby umożliwić jego lepszy widok). Jeśli ręcznie zmienisz poziom zbliżenia, funkcja
zoomu domyślnego nie będzie już samodzielnie skalować mapy (automatyczne
pochylenie i obracanie jest nadal aktywne).
Aby przywrócić zoom domyślny, musisz nacisnąć przycisk Powrót (Strona ). 29
4.3.3 Pochyl w górę i w dół (nr 4 i 5)
Te półprzezroczyste przyciski są wyświetlane tylko wtedy, gdy w menu Ekranu
(Strona ) włączona jest opcja „Zoom i pochyl”. 40
Funkcja ta zmienia pionowy kąt widzenia mapy w trybie 3D. Kąt ten można zmieniać
w szerokim zakresie rozpoczynając od widoku z góry na dół (widok 2D jest płynnie
zintegrowany) aż do płaskiego widoku, który pozwala widzieć daleko w przód.
Automatyczna funkcja zoomu domyślnego wykonuje dla użytkownika wszystkie
niezbędne pochylenia podczas nawigacji (ustawia płaski widok, jeśli następny zakręt
znajduje się w odległości, tak aby użytkownik miał możliwość widzenia daleko w
przód oraz podnosi kąt widzenia, gdy użytkownik zbliża się do zakrętu, tak aby
umożliwić jego lepszy widok). Jeśli ręcznie zmienisz kąt widzenia, funkcja zoomu
domyślnego nie będzie już samodzielnie pochylać mapy (automatyczne zbliżanie i
obracanie jest nadal aktywne).
Aby przywrócić ustawianie pochylania w ramach funkcji zoomu domyślnego, musisz
nacisnąć przycisk Powrót (Strona ). 29
28
Page 29

Uwaga: Widok 3D jest przydatny wyłącznie podczas nawigacji. W przypadku
zmniejszenia stopnia zbliżenia kąt oglądania zostanie automatycznie podniesiony.
Po wyświetleniu końcowego widoku 2D przyciski te znikają. Po ponownym
zwiększeniu stopnia zbliżenia stopniowo zostanie przywrócony widok 3D.
4.3.4 Powrót do nawigacji - blokada do pozycji GPS i kierunku jazdy (nr
6)
Ta półprzezroczysta ikona jest wyświetlana w momencie, gdy dostępna jest pozycja
GPS, a mapa została przesunięta. Pojawia się również, gdy zeskalujesz lub
pochylisz mapę podczas uaktywnionego zoomu domyślnego.
Ta półprzezroczysta ikona jest wyświetlana w momencie, gdy dostępna jest pozycja
GPS, a mapa została przesunięta lub obrócona. Pojawia się również, gdy
zeskalujesz lub pochylisz mapę podczas uaktywnionego zoomu domyślnego.
Standardowo AVIC-S2 ustawia mapę tak, aby pozycja GPS była widoczna w jakimś
miejscu na mapie (gdy wybrana jest orientacja wg północy) lub zawsze w dolnej
środkowej części mapy (gdy wybrana jest orientacja wg trasy).
Jeśli mapa zostanie przesunięta ręcznie, spowoduje to zablokowanie mapy w nowej
pozycji. Aby powrócić do pozycji GPS, użyj przycisku Powrót.
Gdy funkcja zoomu domyślnego jest aktywna, skalowanie i pochylanie mapy również
zatrzymuje odpowiednio automatyczne zbliżanie i automatyczne pochylanie. Aby
ponownie uaktywnić zoom domyślny, naciśnij ten przycisk.
4.3.5 Kursor (nr 7)
Tak jak opisano wcześniej (Strona ), jeśli naciśniesz dowolne miejsce na mapie
lub wybierzesz określony punkt w funkcji Cel podróży, stanie się on wybranym
punktem na mapie, oznaczonym czerwoną kropką i emitującym w trybie ciągłym
rozchodzące się promieniście czerwone okręgi. Możesz użyć tego punktu jako
punktu początkowego, przelotowego lub miejsca docelowego dla trasy, możesz
wyszukać POI w pobliżu tego punktu, zaznaczyć go wskaźnikiem lub zachować jako
POI.
19
Uwaga: Gdy jest dostępna pozycja GPS, pojawi się przycisk Powrót, który wskazuje,
że użytkownik wyłączył opcję Zablokuj do pozycji. Naciśnięcie przycisku Powrót
ponownie uaktywni funkcję Zablokuj do pozycji i przesunie kursor z powrotem do
aktualnej pozycji GPS.
29
Page 30

4.3.6 Skala mapy (nr 8)
Wskaźnik skali jest dostępny wyłącznie na ekranie Mapy. W widoku mapy 2D
przedstawia on skalę mapy. W widoku 3D odnosi się on tylko do skali najbliższej
części mapy.
Aby zeskalować mapę, możesz go używać zarówno w trybie 2D jak i 3D. Przenieś i
rozciągnij go na prawo w celu uzyskania większego zbliżenia lub w lewo, aby
uzyskać mniejsze zbliżenie.
4.3.7 Przycisk nawigacji - Menu (nr 9)
Ten przycisk otwiera menu z funkcją wyszukiwarki Znajdź cel podróży, menu
Ekranu, menu Trasy oraz przyciskiem Ustawień. Szczegółowy opis menu został
podany w dalszej części: Strona . 39
4.3.8 Orientacja mapy i przeglądanie (nr 10)
Możesz oglądać ekrany mapy w trzech różnych trybach prezentacji. Przełącznik
będzie cyklicznie zmieniać ustawienie pomiędzy tymi trybami w następującej
kolejności.
Standardową orientacją mapy podczas nawigacji jest tryb wg trasy. Oznacza to, że
AVIC-S2 obraca mapę podczas nawigacji w taki sposób, aby zawsze była
skierowana w kierunku jazdy. W tym trybie strzałka (kompas) wskazuje na północ.
Naciśnij tę ikonę, aby przełączyć do trybu wg północy. Aktualnie mapa na stałe jest
skierowana w kierunku północnym. Ikona zmienia się, aby pokazać kolejny tryb
obracania.
Naciśnij na tę ikonę ponownie, aby przejść do trybu przeglądania. Ten tryb wygląda
podobnie jak tryb wg północy z jedną różnicą: poziom zoomu w tym trybie posiada
ustaloną z góry wartość, tak aby użytkownik mógł łatwiej odnaleźć swoją lokalizację
na mapie. Możesz zmienić poziom zoomu w dowolnym momencie, nie spowoduje to
wyświetlenia przycisku Powrót. Natomiast w przypadku ponownego włączenia trybu
przeglądania zostanie przywrócony domyślny poziom zoomu.
Strzałka przedstawiająca pozycję użytkownika będzie umieszczona na stałe na
środku ekranu. Gdy przesuniesz mapę w trybie przeglądania, pojawi się przycisk
Powrót. Gdy zostanie on naciśnięty, mapa przesuwa się w taki sposób, aby aktualna
pozycja użytkownika znajdowała się ponownie na środku mapy.
30
Page 31

W trybie przeglądania nie można obracać mapy. Tryb ten posiada wyłącznie
orientację wg północy.
Możesz ustawić AVIC-S2 w taki sposób, że będzie się przełączać do trybu
przeglądania podczas nawigacji, gdy następny zakręt znajduje się w znacznej
odległości. Możesz określić odległość i stały poziom zoomu dla trybu przeglądania w
Ustawieniach zaawansowanych (Strona ). 69
Ikona samolotu oznacza tryb przeglądania.
Naciśnij na tę ikonę ponownie, aby przejść do trybu wg trasy (automatyczne
obracanie).
4.3.9 Jakość pozycji GPS (nr 11)
Podobnie jak ikona znajdująca się na ekranie Danych GPS (Strona ), ekrany
mapy także zawierają informację o sygnale GPS:
• Czarny satelita z czerwonym wykrzyknikiem wskazuje, że brak jest
połączenia z odbiornikiem GPS. Nawigacja GPS nie jest możliwa. Ikona nie
powinna pojawić się, jeśli urządzenie funkcjonuje prawidłowo.
• Kolor czerwony wskazuje, że jest połączenie, lecz sygnał jest zbyt słaby, aby
określić pozycję. Nawigacja GPS nie jest możliwa.
• Kolor niebieski wskazuje, że jest dostępna pozycja GPS i nawigacja jest
możliwa. Gdy jest wyświetlony tylko jeden łuk, pozycja jest wskazywana w trybie
2D (wysokość nie została określona). Błąd pozycji może być znaczny, jednakże
AVIC-S2 jest gotowy do nawigacji.
•
Niebieski satelita i dwa łuki oznaczają pozycję GPS w trybie 3D. Program
AVIC-S2 jest gotowy do rozpoczęcia nawigacji.
24
•
Jeśli pod anteną są wyświetlone małe symbole samochodu, informacja TMC
jest dostępna.
4.3.10 Status baterii (nr 12)
Status baterii jest również wskazywany przez AVIC-S2. Możesz oszacować
dostępną rezerwę mocy na podstawie długości paska znajdującego się w środku.
Niektóre przykłady:
31
Page 32

• Piorun w baterii wskazuje, że bateria została podłączona do zewnętrznego
źródła zasilania i jest aktualnie ładowana.
• Bateria nie jest ładowana i ma pełną pojemność.
• Bateria nie jest pełna, lecz ma wystarczającą pojemność rezerwową.
• Bateria wymaga ładowania.
4.3.11 Wyciszenie dźwięku (nr 13)
Naciskając ten przycisk możesz szybko wyciszyć wszystkie dźwięki w urządzeniu.
Nie zmieni to poziomu głośności i aktywnego lub nieaktywnego statusu dźwięków
klawiszy, lecz wyciszy wyłącznie emisję dźwięków. Gdy wyciszenie jest włączone,
ikona głośnika zostaje przekreślona.
Naciśnij ponownie, aby uaktywnić dźwięki.
4.3.12 Wskaźnik nagrywania/odtwarzania ścieżki (nr 14)
Gdy jest nagrywana ścieżka, na ekranach mapy zostaje wyświetlona czerwona
ikona. Ikona ta służy również jako przycisk do przechodzenia do ekranu Ścieżki
(Strona 44), w którym możesz zatrzymać nagrywanie lub wyświetlić ścieżkę na
mapie.
Podczas odtwarzania ścieżki miga zielona ikona. Naciśnięcie na tę ikonę (w
rzeczywistości naciśnięcie w dowolnym miejscu ekranu) zatrzymuje symulację.
4.3.13 Menu Kursora (nr 15)
Kursor jest wybranym punktem na mapie (oznaczonym czerwoną kropką i
emitującym rozchodzące się promieniście czerwone okręgi) lub aktualną pozycją
GPS, jeśli jest ona dostępna i jest włączona funkcja Zablokuj do pozycji. Jeśli
32
Page 33

naciśniesz ekran w celu umieszczenia Kursora, pojawia się automatycznie menu
Kursora, wyświetlając listę dostępnych funkcji, do których można wykorzystać
Kursor. Jeśli funkcja Okno z informacją jest włączona w Szybkim menu (Strona ),
w tym samym czasie obok wybranego punktu na mapie wyświetlone zostaje Okno z
informacją (nazwa ulicy, numer domu i lista POI znajdujących się w pobliżu).
Jeśli nie użyjesz menu Kursora w ciągu kilku sekund, schowa się ono ponownie na
dole ekranu. Znika również Okno z informacją. Możesz je ponownie wyświetlić,
otwierając jeszcze raz menu Kursora za pomocą strzałki umieszczonej w dolnym
prawym rogu. Jeśli otworzysz menu ręcznie, pozostanie ono wyświetlone do
momentu, aż nie zamkniesz go lub przełączysz się do innego ekranu.
Wskazówka: Jeśli chcesz zobaczyć mapę znajdującą się wokół Kursora, zamknij
menu Kursora i otwórz je powtórnie. Gdy menu zostanie otwarte ręcznie, mapa
zostaje zawsze przesunięta tak, aby kursor znajdował się na środku.
40
Zawartość menu Kursora zależy od ekranu (Mapa lub Kokpit) i różni się w niewielkim
stopniu, jeśli jest już zaplanowana aktywna trasa. Dostępne są następujące opcje:
• Start: użyj Kursora jako punktu początkowego dla trasy. Ten punkt menu jest
dostępny tylko w trybie Mapy i jeśli nie ma aktywnej trasy. W trybie Kokpitu
punktem początkowym trasy jest zawsze pozycja GPS lub w przypadku jej braku
ostatnia znana pozycja GPS.
• Trasa do: użyj Kursora jako miejsca docelowego dla trasy. Ten przycisk
rozpoczyna nową trasę. Poprzednia trasa (jeśli istniała) zostaje usunięta i
zastąpiona. Jeśli jest aktywna trasa z wieloma miejscami docelowymi, AVIC-S2
zapyta, czy faktycznie chcesz ją usunąć ze wszystkimi punktami przelotowymi.
• Dodaj przez: przez wprowadzenie wybranego punktu na mapie jako punktu
przelotowego, AVIC-S2 przyjmuje polecenie udania się do tej lokalizacji przed
osiągnięciem miejsca docelowego trasy. W ten sposób można w odwrotnej
kolejności utworzyć trasę z wieloma celami podróży (jeśli chcesz umieścić
przystanek 'idź do punktu A, lecz najpierw zatankuj w punkcie B' lub chcesz mieć
wpływ na kierunek trasy). Ten punkt menu działa tylko wtedy, gdy jest już aktywna
trasa.
• Usuń przez: usuwa ‘punkt przelotowy’ w pobliżu lub na Kursorze. Trasa zostanie
natychmiast ponownie obliczona, po wykluczeniu usuniętego punktu. Ten punkt
menu jest wymienny z punktem Dodaj przez i jest dostępny tylko wtedy, gdy
Kursor znajduje się w pobliżu lub na punkcie przelotowym.
• Kontynuuj: dodaj nowy cel podróży, który zostanie osiągnięty po dotarciu do
poprzedniego miejsca docelowego. Nowe miejsce docelowe zastępuje
33
Page 34

poprzednie, które jest teraz zakwalifikowane jako punkt przelotowy. W ten sposób
można zdefiniować trasę z wieloma celami podróży w nieodwróconej kolejności
(jeśli chcesz odwiedzić kilka miejsc docelowych ‘jedź do punktu A, a następnie do
punktu B'). Ten punkt menu jest dostępny tylko wtedy, gdy trasa jest już aktywna.
• Wskaźnik: umieść kolorowy wskaźnik na mapie w miejscu wybranym do
późniejszego użycia. Wskaźnik jest widoczny we wszystkich poziomach zbliżenia,
a także jest widoczny na liście Historii wraz z dokładną pozycją. Kolor wskaźnika
jest automatycznie wybierany przez AVIC-S2.
• Odznacz: usuwa wskaźnik w pobliżu lub na Kursorze. Ten punkt menu jest
wymienny z punktem Wskaźnik i jest dostępny tylko wtedy, gdy wybrany punkt
znajduje się w pobliżu lub w miejscu wskaźnika.
• POI: otwiera listę POI znajdujących się w pobliżu wybranego punktu. Są to POI
wyświetlone w Oknie z informacją. Ten punkt menu jest dostępny wyłącznie na
ekranie Mapy. Jeśli chcesz w miejscu kursora dodać nowe POI, możesz to zrobić
poprzez naciśnięcie przycisku Dodaj POI w dolnym lewym rogu. Możesz również
dodać nową kamerę drogową, naciskając Dodaj kamerę i definiując jej parametry
(rodzaj, kierunek i prędkość). W przypadku gdy kamera już istnieje w pobliżu
kursora, przycisk ten jest nieaktywny. Można wtedy zmienić parametry kamery,
wybierając ją z listy.
4.3.14 Aktualna ulica (nr 16)
To pole na ekranie Kokpitu wskazuje na nazwę lub numer (jeśli jest dostępny)
aktualnej ulicy lub drogi, którą jedziesz.
4.3.15 Dane podróży i trasy (nr 17)
Zawartość tych trzech pól jest różna, w zależności od tego, czy krążysz po okolicy
(bez aktywnej trasy) lub prowadzisz nawigację (jedziesz zgodnie z aktywną trasą).
Podczas jazdy bez wyznaczonej trasy pola te wskazują aktualną prędkość, aktualne
ograniczenie prędkości i godzinę.
Podczas nawigacji na trasie pola te domyślnie wskazują na szacowany czas do
przyjazdu, odległość do miejsca docelowego oraz szacowany czas przyjazdu.
Możesz wybrać zawartość wyświetlaną w tych trzech polach podczas nawigacji,
przechodząc do punktu menu Ustawienia zaawansowane/Wyświetlana informacja
(Strona 68). W celu zapoznania się z opcjami, zobacz poniższą listę. Jedynym
ograniczeniem jest to, że nie można wybrać wartości, która już pojawia się w innym
polu. Możliwe zawartości pól są następujące:
• Odległość do miejsca docelowego (wartość domyślna dla lewego pola)
• Czas do przyjazdu (szacowany czas w trasie, wartość domyślna dla pola
środkowego)
34
Page 35

• Odległość do następnego punktu przelotowego
• Czas do następnego punktu
• Czas do następnego manewru (następny punkt na trasie)
• Prędkość
• Ogra.prędk.
• Przyjazd do następnego punktu
• Czas przyjazdu do celu podróży (wartość domyślna dla prawego pola)
4.3.16 Odległość do następnego zakrętu (nr 18)
To pole wskazuje na odległość do przebycia przed dotarciem do następnego punktu
na trasie (zakręt, rondo, wyjazd itd.).
Pole to jest wyświetlane tylko podczas prowadzenia nawigacji do zdefiniowanego
celu.
4.3.17 Następna ulica / następny manewr (nr 19)
To pole wyświetla drogę lub ulicę, która będzie następna na zaplanowanej trasie.
Jeśli nie znajdujesz się jeszcze w obrębie miejscowości, w której znajduje się ta
ulica, AVIC-S2 wyświetli nazwę miejscowości zamiast nazwy drogi lub ulicy. Obok
nazwy miejscowości pojawi się symbol kropki, aby pomóc rozróżnić nazwę
miejscowości od nazw ulic.
Pole to jest wyświetlane tylko podczas jazdy po trasie ze zdefiniowanym celem
podróży.
4.3.18 Zbliżanie się do następnego zakrętu (nr 20)
Ten pasek jest widoczny tylko podczas zbliżania się do następnego manewru na
trasie. Pojawia się on na ekranie, aby przedstawić wizualnie odległość, w chwili gdy
użytkownik znajdzie się nie dalej niż 300 metrów od kolejnego zakrętu. Pasek
pozostaje widoczny do momentu dotarcia do zakrętu.
Pole to jest wyświetlane tylko podczas jazdy po trasie ze zdefiniowanym celem
podróży.
35
Page 36

4.3.19 Przycisk trybu (nr 21)
Ten przycisk jest dostępny wyłącznie na ekranie Mapy. Naciśnij go, aby powrócić do
ekranu Kokpitu.
4.4 Ekran Informacja o trasie
Ekran Informacja o trasie zawiera wszystkie dane i niektóre funkcje wymagane
podczas nawigacji. Niektóre dodatkowe funkcje można odnaleźć w menu Trasy
(Strona ). Gdy nie ma aktywnej trasy, jeden z przycisków jest nieaktywny i nie
można wyświetlić danych dotyczących trasy.
47
4.4.1 Wyświetlone dane trasy (dla miejsca docelowego i punktów
przelotowych)
W górnej części ekranu jest wyświetlana informacja o aktualnej trasie. Dane te są
aktualizowane w trybie ciągłym, jeśli ekran nie zostanie zamknięty.
Po otwarciu ekranu wszystkie pola zawierają informację odnośnie dotarcia do
ostatecznego miejsca docelowego. Naciśnij na dowolne pole, aby wyświetlić dane
dotyczące punktów przelotowych, rozpoczynając od pierwszego i kończąc ponownie
na miejscu docelowym.
4.4.1.1 Linia trasy
Górna część ekranu pokazuje zaplanowaną trasę w formie poziomej linii. Jej
najbardziej wysunięta na lewo pozycja oznacza początek trasy, pozycja na prawo to
ostateczne miejsce docelowe. Punkty przelotowe są oznaczone chorągiewkami
wzdłuż linii, a ich rozmieszczenie jest proporcjonalne do odległości.
czerwona strzałka oznaczająca pozycję użytkownika będzie się przemieszczać od
lewej do prawej strony, przedstawiając wizualnie przebieg podróży.
36
Page 37

Gdy dotrzesz do punktu przelotowego, staje się on punktem początkowym trasy, a
przebyty odcinek trasy zostaje usunięty. Linia wraz ze wszystkimi innymi punktami
przelotowymi jest stale zmieniana, a strzałka przeskakuje z powrotem do lewej
strony.
Gdy w polach poniżej wyświetlane są dane dotyczące całej trasy, kolor linii jest taki
sam jak linia trasy pokazana na mapie. Gdy oglądasz dane dotyczące punktu
przelotowego, trasa jest wyświetlana w kolorze tylko do tego punktu przelotowego.
Pozostała część linii pozostaje w kolorze szarym.
4.4.1.2 Pozos.odległość
Ta wartość może być również wyświetlana w jednym z pól Danych trasy na ekranie
Kokpitu jako ‘Odległość do miejsca docelowego’. Jest to odległość, którą należy
przebyć na trasie, przed osiągnięciem ostatecznego miejsca docelowego.
Jeśli istnieją punkty przelotowe, naciśnij jeden raz na dowolne pole, aby zobaczyć
odległość do pierwszego punktu przelotowego, dwa razy, aby zobaczyć odległość do
drugiego punktu przelotowego itd.
4.4.1.3 Metoda
To pole wskazuje, w jaki sposób jest obliczana trasa. Wyświetlone zostaje pole
‘Trasa’ lub ‘Pojazd’ z ustawień Parametrów trasy. Jeśli wybrałeś samochód,
taksówkę, autobus lub TIR, zostanie wyświetlony rodzaj trasy: Szybka, Krótka lub
Ekonomiczna. Jeśli wybrałeś pojazd uprzywilejowany, rower lub opcję dla pieszego,
w tym miejscu zostanie wyświetlona odpowiednia informacja.
4.4.1.4 Czas poz.
Jest to szacunkowa wartość, która może być również wyświetlana w jednym z pól
Danych o trasie na ekranie Kokpitu jako ‘Czas do miejsca docelowego’. Wskazuje
ona na czas wymagany w celu dotarcia do ostatecznego miejsca docelowego trasy
w oparciu o dostępne informacje dotyczące pozostałej części trasy. To wyliczenie
nie uwzględnia korków ulicznych i innych możliwych opóźnień.
Jeśli istnieją punkty przelotowe, naciśnij jeden raz na dowolne pole, aby zobaczyć
wymagany czas w celu dotarcia do pierwszego punktu przelotowego, dwa razy, aby
zobaczyć wymagany czas dotarcia do drugiego punktu przelotowego itd.
4.4.1.5 Szacowany przyjazd
Jest to szacunkowa wartość, która może być również wyświetlana w jednym z pól
Danych o trasie na ekranie Kokpitu jako ‘Szacowany czas przyjazdu’. Wskazuje ona
na szacowany czas przyjazdu do ostatecznego miejsca docelowego trasy w oparciu
o dostępne informacje dotyczące pozostałej części trasy. To wyliczenie nie
uwzględnia korków ulicznych i innych możliwych opóźnień.
Jeśli istnieją punkty przelotowe, naciśnij jeden raz na dowolne pole, aby zobaczyć
szacowany czas przybycia do pierwszego punktu przelotowego, dwa razy, aby
zobaczyć czas przybycia do drugiego punktu przelotowego itd.
37
Page 38

4.4.1.6 Cel podróży / punkt przelotowy
Pole to wyświetla dokładny adres ostatecznego miejsca docelowego (lub jego
współrzędne, jeśli adres nie jest dostępny).
Jeśli istnieją punkty przelotowe, naciśnij jeden raz na dowolne pole, aby zobaczyć
adres lub współrzędne pierwszego punktu przelotowego, dwa razy, aby zobaczyć
adres lub współrzędne drugiego punktu przelotowego itd.
4.4.2 Ikony ostrzegawcze
Następujących 5 kwadratów jest standardowo w kolorze szarym. Niektóre z nich
zmieniają kolor na czerwony i pokazują graficzny symbol, jeśli do zaplanowanej trasy
przypisane jest ostrzeżenie (ostrzeżenia). Są to ostrzeżenia, stąd też ikony
przedstawiają zawsze informacje dla całej trasy, nawet jeśli pola danych wyświetlają
wartości wyłącznie od aktualnej pozycji do punktu przelotowego.
Aby wyświetlić opis, kliknij na dowolną ikonę.
Kilka przykładów dostępnych ikon:
• Ta ikona wskazuje, że zalecana trasa jest płatna.
• Ta ikona wskazuje, że w przebiegu trasy występują autostrady. Naciśnij na
tę ikonę, aby zobaczyć łączną długość autostrad na zalecanej trasie.
• Ta ikona wskazuje, że zalecana trasa zawiera drogi płatne.
• Ta ikona wskazuje, że część zalecanej trasy obejmuje podróż promem.
• Ta ikona wskazuje, że prom jest płatny.
• Ta ikona wskazuje, że AVIC-S2 nie mógł zaplanować trasy, uwzględniając
wszystkie preferencje użytkownika dotyczące rodzaju dróg. Czasami jest
niemożliwe znalezienie odpowiedniej trasy w pobliżu punktu początkowego lub
miejsca docelowego.
• Ta ikona ostrzega, że AVIC-S2 zaproponował trasę, która nie spełnia
wszystkich preferencji użytkownika podanych w ustawieniach Parametrów trasy.
• Zalecana trasa zawiera obszary dostępne wyłącznie dla pieszych.
• Zalecana trasa zawiera drogi gruntowe.
38
Page 39

• Zalecana trasa zawiera drogi, na których ruch odbywa się po otrzymaniu
zezwolenia lub pozwolenia.
• Informacja –dowolny rodzaj istotnej informacji, która nie została przypisana
do żadnej kategorii. Naciśnij tę ikonę, aby zobaczyć treść.
• Następna strona –wyświetlana, jeśli dla zalecanej trasy jest przypisanych
więcej niż 5 ostrzeżeń.
4.4.3 Dopasuj do ekranu
Naciśnij ten przycisk, aby wyświetlić przegląd całej zalecanej trasy. Przejdziesz do
ekranu Kokpitu z widokiem 2D wg północy, tak aby można było sprawdzić, dokąd
prowadzi trasa.
4.4.4 Parametry
Przycisk ten otwiera okno ustawień Parametrów trasy (Strona ), które może
również zostać otwarte z menu Trasy (Strona 6347).
4.5 Menu
Przycisk Nawi znajduje się w lewym dolnym rogu ekranu mapy.
Naciśnięcie tego przycisku wyświetla menu z dostępem do niektórych najczęściej
używanych funkcji AVIC-S2.
4.5.1 Zakładka Cel podróży
Pierwszą stroną menu jest funkcja Cel podróży (Znajdź) Umożliwia ona wybranie
miejsca docelowego bez uprzedniej potrzeby zlokalizowania go na mapie.
Szczegółowy opis menu Cel podróży został podany w dalszej części: Strona . 72
39
Page 40

4.5.2 Zakładka Ekran
Umożliwia szybki dostęp do kilku konfigurowalnych opcji.
4.5.2.1 Mapa 3D/2D
Gdy przełącznik jest aktywny, mapa pokazuje widok perspektywiczny. Możesz użyć
funkcji pochylenia, aby zmienić kąt widoku. Gdy przełącznik jest nieaktywny, mapa
jest wyświetlana w konwencjonalnym widoku z góry na dół. Widok 2D to również
ostatnia wartość zakresu pochylenia, stąd też można do niego przejść, pochylając
mapę w górę. I na odwrót, tryb 3D może zostać włączony przez pochylenie w dół
mapy w trybie 2D. Tryby widoku mapy zostały opisane tutaj: Strona . 15
Uwaga: Jeśli otrzymasz widok 2D przez pochylenie mapy, funkcja zoomu
domyślnego zacznie nachylać mapę po naciśnięciu przycisku Powrót. Użyj
przełącznika Mapy 3D, aby na stałe przełączyć się na widok 2D.
Uwaga: Gdy widok mapy jest na tyle pomniejszony, że kąt oglądania zostanie
automatycznie podniesiony do widoku z góry na dół, przycisk ten nie zadziała od
razu. Gdy ponownie wykonasz zbliżenie, kat oglądania zmieni się lub nie, zgodnie z
nowym stanem przycisku.
4.5.2.2 Zoom i pochyl (przełącznik)
Gdy przełącznik jest aktywny, dodatkowe przezroczyste przyciski (Strona i Strona
) pojawiają się po lewej stronie ekranów mapy w celu zmiany zoomu i pochylania
28
mapy bez użycia przycisków sprzętowych.
Przyciski Pochyl pojawiają się tylko przy większych poziomach zbliżenia. W
przypadku pomniejszenia zostają one usunięte z ekranu.
28
40
Page 41

4.5.2.3 Przełącznik dzień / noc
Włącz lub wyłącz ręcznie kolory podczas nocy, aby nadpisać automatyczne
przełączanie schematu kolorów.
Uwaga: Użycie tej opcji wyłącza funkcję Automatycznych kolorów nocy. Aby kolory
ponownie zmieniały się automatycznie, musisz jeszcze raz uaktywnić tę funkcję na
ekranie Ustawień koloru mapy.
4.5.2.4 Zarządzaj POI (Miejsca Użyteczności Publicznej)
Tu możesz ustawić wszystkie parametry POI, które utworzyłeś i zdefiniować
wyświetlanie wbudowanych POI, które przynależą do mapy.
Zarządzaj wyświetlaniem wbudowanych POI
Mapy w AVIC-S2 posiadają bardzo dużą liczbę POI. Wyświetlanie ich wszystkich
spowodowałoby, że mapy byłyby zbyt zatłoczone (aby zobaczyć, jak punkty POI są
pokazywane na mapie, patrz Strona ). Aby tego uniknąć, możesz zadecydować,
które grupy POI mają być wyświetlane, a które ukrywane na mapie. 20AVIC-S2 ma
wielopoziomowy system grupowania POI w kategorie. Możesz ustawić wyświetlanie
dwóch górnych poziomów. Wszystkie poziomy poniżej będą wyświetlane lub
ukrywane zgodnie z ich odpowiednią kategorią (tzn. możesz ustawić, że będą
wyświetlane Stacje Paliw w kategorii Usług, lecz wszystkie branże ujęte pod tą
kategorią będą również wyświetlane lub ukrywane).
41
Page 42

Grupy wyświetlone za pomocą szarej ikony są ukryte; niebieskie ikony są
widoczne na mapie, podczas gdy inne pokazane w dwóch kolorach mają niektóre
ze swoich podkategorii wyświetlone, a inne ukryte.
Jeśli podświetlisz dowolną grupę POI przez wskazanie na nią, przycisk w dolnym
lewym rogu zmieni się na Pokaż, jeśli grupa POI jest ukryta, lub na Ukryj, jeśli dana
grupa jest pokazana lub częściowo pokazana.
Wskazówka: Aby wyświetlić w całości grupę pokazaną tylko częściowo, naciśnij ten
przycisk dwukrotnie. Najpierw ukryjesz całą grupę, lecz potem wyświetlisz ją wraz ze
wszystkimi jej podgrupami.
Ponowne naciśnięcie podświetlonej grupy POI (za wyjątkiem Moje POI – opisanej
później) otwiera listę podkategorii tej grupy. W tym miejscu nie można zobaczyć
dwukolorowych podgrup, ponieważ widoczność może zostać ustawiona tylko dla
dwóch górnych poziomów kategorii. Wyświetlanie i ukrywanie podgrup jest
wykonywane w taki sam sposób jak dla grup głównych.
Zarządzaj Moimi POI
Podświetlając, a następnie naciskając przełącznik Moje POI na głównym ekranie
Zarządzaj POI możesz zarządzać grupami POI i elementami, które utworzyłeś.
Uwaga: Grupa Brak nazwy pojawia się wyłącznie wtedy, gdy poprzednio został
zapisany element POI bez utworzenia dla niego nowej grupy POI.
Naciśnięcie dowolnej nazwy grupy otwiera listę POI zapisanych w tej grupie. Lista
jest podobna do listy wyników POI w funkcji Znajdź. POI są posortowane zgodnie z
ich odległością od aktualnej pozycji użytkownika. Jeśli nie jest dostępna pozycja
GPS lub jeśli wyłączyłeś funkcję Zablokuj do pozycji, po naciśnięciu mapy POI
zostaną posortowane zgodnie z ich odległością od Kursora.
42
Page 43

Gdy są wyświetlone grupy Moje POI, dostępne są następujące opcje:
• Pokaż/Ukryj: podobnie do wbudowanych POI masz możliwość wyświetlenia lub
ukrycia na mapie wszystkich POI wybranej kategorii. Grupy z niebieską ikoną są
wyświetlane, grupy z szarą ikoną zostają ukryte.
• Nowe: możesz utworzyć nową grupę Moje POI, naciskając ten przycisk. Musisz
wybrać ikonę, nazwę, maksymalny poziom zoomu, przy którym POI jest nadal
widoczny na mapie (o ile wyświetlanie tej grupy POI zostanie w ogóle włączone).
Nie musisz obowiązkowo tworzyć grup POI z wyprzedzeniem. Możesz to zrobić,
zapisując nowe POI.
• Usuń: możesz usunąć dowolną z poprzednio zapisanych grup Moje POI.
Spowoduje to usunięcie wszystkich POI w tej grupie. AVIC-S2 poprosi o
potwierdzenie tej czynności.
• Edytuj: możesz wyedytować atrybuty (nazwa, ikona, poziom widoczności)
poprzednio utworzonej grupy Moje POI.
• Strzałki w lewo/w prawo: jeśli grupy użytkownika zajmują kilka stron, przyciski te
umożliwiają przeglądanie ich zawartości. Zielone pole na lewo od tych przycisków
wskazuje na bieżący numer strony i łączną liczbę stron.
Gdy jest wyświetlona lista Moje POI, dostępne są następujące opcje:
• Wyszukaj: możesz skrócić listę pasujących elementów POI, włączając filtr.
Podobnie jak w funkcji Znajdź, wpisz kilka liter wybranej nazwy POI. Jeśli liczba
pasujących elementów mieści się na jednej stronie, AVIC-S2 automatycznie
wyświetli listę. Jeśli naciśniesz przycisk Gotowe w dowolnym momencie przed
wyświetleniem listy, lista trafień zostanie wyświetlona na kilku stronach.
• ABC/Odległość: naciskając ten przycisk wyświetlasz POI posortowane w
porządku alfabetycznym. Naciskając ponownie powracasz do kolejności opartej
na odległości.
Po naciśnięciu dowolnego POI z listy zostaje otwarte nowe okno zawierające
szczegóły wybranego POI.
43
Page 44

Dostępne są następujące opcje:
• OK: jeśli naciśniesz ten przycisk, zostaje wyświetlony ekran mapy z wybranym
POI w środku.
• Edytuj: możesz wyedytować atrybuty (nazwa, ikona i grupa) wybranego POI.
• Usuń: możesz usunąć dowolne z poprzednio zapisanych POI. AVIC-S2 poprosi o
potwierdzenie tej czynności.
4.5.2.5 Okno z informacją (przełącznik)
Jeśli funkcja ta jest włączona, po naciśnięciu ekranu (aktywując Kursor, pulsująca
czerwona kropka) na jednym z ekranów mapy zostaje otwarte okno z wybraną
nazwą ulicy, numerem domu i nazwą pobliskiego POI (jeśli jest dostępne).
Wskazówka: Po naciśnięciu na jedną z niebieskich ikon informacyjnych za nazwą
POI zostają wyświetlone szczegóły wybranego elementu POI.
4.5.2.6 Zarządzaj ścieżkami
W AVIC-S2 możliwe jest również zapisywanie ścieżek podróży. Ekran ten umożliwia
zarządzanie wszystkimi ścieżkami użytkownika. Po jego wyświetleniu pokazuje listę
już zapamiętanych ścieżek.
44
Page 45

Domyślną nazwą ścieżki jest data i czas, kiedy została ona nagrana. Użytkownik ma
możliwość zmiany na nazwę z określonym znaczeniem.
Jeśli ścieżka jest widoczna na mapie, ma ona przypisany kolor, pokazany po lewej
stronie od jej nazwy. Jeśli ścieżka nie jest widoczna, w tym miejscu zostaje
wyświetlony znak podkreślenia. Naciśnięcie na linię podświetlonej ścieżki przełącza
pomiędzy pokazywaniem i ukrywaniem tego zapisu. Ścieżka będzie wyświetlona na
mapie tym samym kolorem, co przedstawiony obok nazwy.
Gdy jest nagrywana ścieżka, na liście pojawia się nowa linia z podkreśleniem,
ponieważ standardowo nowo nagrywane ścieżki nie są pokazywane na mapie.
Wskazówka: Jeśli chcesz zobaczyć ścieżkę, która jest aktualnie nagrywana, w celu
jej wyświetlenia naciśnij na nią dwa razy.
Ekran ten posiada następujące opcje:
• Nagraj: uruchamia nagrywanie ścieżki. Na liście pojawia się nowa linia. Dane
pozycji GPS będą zapisywane, dopóki nie zatrzymasz nagrywania lub nie
zamkniesz AVIC-S2. Na ekranach mapy jest wyświetlana czerwona ikona (Strona
32) informująca, że nagrywanie jest w toku. Naciśnięcie tej ikony otwiera ekran
Ścieżki.
• Zatrzymaj nagrywanie: jeśli nagrywanie jest w trakcie, przyciskiem tym można je
zatrzymać.
• Info: przycisk ten otwiera ekran zawierający szczegóły ścieżki. Dodatkowo
użytkownik może:
45
Page 46

• zmienić nazwę ścieżki (przycisk Zmień nazwę),
• zmienić kolor ścieżki (Kolor na przycisku wyboru mapy), lub
• wyświetlić ją na mapie (przycisk Dopasuj do ekranu),
• lub wyeksportować dane na kartę SD w formacie GPX (przycisk Eksport
ścieżki).
• Odtwórz: naciśnij ten przycisk, aby zobaczyć na mapie symulację zapamiętanej
ścieżki. Na ekranach mapy pojawi się zielona ikona (Strona 32) wskazująca, że
nie jest to symulacja nowej trasy, lecz odtworzenie rzeczywistej zachowanej
ścieżki.
• Usuń: możesz usunąć ścieżkę, jeśli już jej nie potrzebujesz. AVIC-S2 poprosi o
potwierdzenie tej czynności.
• Opcje ścieżki: przycisk ten umieszczony w górnym prawym rogu otwiera ekran
ustawień, w którym można określić parametry zapisu ścieżki:
• Aktualizacja co: oznacza, jak często są zapisywane punkty trasy. Informacja o
pozycji jest standardowo otrzymywana z GPS raz na sekundę. Jeśli nie jest
wymagana tak szczegółowa ścieżka, możesz zwiększyć tę wartość, aby
zaoszczędzić przestrzeń przeznaczoną do zapisu ścieżek.
• Aktualny rozmiar automatycznie zapisanych ścieżek: wartość ta wskazuje,
ile pamięci jest wykorzystane przez automatycznie zapisane ścieżki.
• Włącz autozapis: gdy jest włączone autozapisywanie, nie musisz ręcznie
włączać i wyłączać zapisywania ścieżek. AVIC-S2 automatycznie rozpocznie
nagrywanie ścieżki, jak tylko będzie dostępna pozycja GPS.
• Zmniejsz bazę ścieżek: w tym miejscu można ustawić, czy zwiększyć rozmiar
bazy danych, w której zapisywane są ścieżki zapamiętane automatycznie.
• Maksymalny rozmiar bazy ścieżek: w tym miejscu możesz ustawić
maksymalny rozmiar bazy danych, jeśli ograniczenie wielkości bazy danych
ścieżek zostało uaktywnione za pomocą poprzedniego przełącznika.
• Utwórz ścieżkę NMEA/SIRF: niezależnie od standardowej ścieżki użytkownik
może ustawić AVIC-S2 tak, aby nagrywać źródłowe dane GPS otrzymane z
urządzenia GPS. AVIC-S2 może pracować z urządzeniami GPS, wykorzystując
protokół NMEA lub SiRF, tak więc zapisane dane będą w jednym z tych
formatów. Ścieżki te są zapisywane jako oddzielne pliki tekstowe na karcie SD i
nie mogą być wyświetlane ani odtwarzane w AVIC-S2. Służą one w celu
późniejszego przetwarzania, jeśli użytkownik ma taki wymóg. Przy zapisywaniu
46
Page 47

danych źródłowych GPS należy zachować ostrożność, ponieważ mogą one w
krótkim czasie zająć dostępną pamięć.
4.5.3 Zakładka Trasa
To menu zawiera opcje służące zarządzaniu różnymi ustawieniami w programie.
4.5.3.1 Przelicz
Ten punkt menu jest dostępny tylko wówczas, jeśli istnieje aktywna trasa i jest
dostępna pozycja GPS.
Zostaje wyświetlone menu z czterema opcjami. Za pomocą jednej z tych funkcji
możesz zmienić aktualną trasę.
Przelicz
Ta funkcja powtórnie wykonuje obliczenie trasy w oparciu o te same ustawienia,
które zostały użyte przy poprzednim obliczeniu. Można rozważyć użycie tej funkcji
podczas jazdy po drodze równoległej do tej wyznaczonej przez trasę. W tym
przypadku AVIC-S2 może nie obliczać trasy ponownie przez jakiś czas, podczas gdy
funkcja ta wymusi ponowne obliczenie.
Opuść następny punkt przelotowy/Usuń trasę
Możesz zmienić trasę, opuszczając następny punkt przelotowy, jeśli uznasz, że nie
jest on już potrzebny. Na przykład mogłeś dodać punkt przelotowy tylko po to, aby
mieć wpływ na przebieg trasy, lecz w zasadzie nie chcesz tam dotrzeć; lub już
47
Page 48

prawie dotarłeś do tego punktu, a AVIC-S2 nadal utrzymuje nawigację w jego
kierunku. Jeśli nie pozostały żadne punkty przelotowe (tylko miejsce docelowe),
nazwa tego przycisku zmienia się na Usuń trasę i anuluje on nawigację.
Objazd
Jeśli utkniesz w korku lub napotkasz blokadę drogową, możesz chcieć, aby AVIC-S2
obliczył trasę, która w maksymalny sposób oddala się od pierwotnej trasy. Należy
podać odległość minimalną wzdłuż pierwotnej trasy, po której nowa trasa może z
powrotem przyłączyć się do trasy pierwotnej. Wybierz wartość, która zgodnie z
Twoim odczuciem pozwoli ominąć napotkane problemy na drodze.
Uwaga: Dzięki tej funkcji uzyskuje się alternatywę dla kolejnego odcinka zalecanej
trasy. Aby zmienić kolejne części trasy lub ominąć konkretne ulice lub zakręty, użyj
funkcji Omiń w Planie trasy (Strona ). 49
Uwaga: Jeśli użyjesz tej funkcji, AVIC-S2 będzie kontynuować wyłączanie tej samej
części mapy z późniejszych tras, do momentu aż ręcznie nie usuniesz trasy (Strona
AVIC-S2. 48) lub nie uruchomisz ponownie
Anuluj
Opcja ta przełącza bezpośrednio do ekranu mapy, bez wykonania ponownego
obliczenia aktywnej trasy.
4.5.3.2 Usuń
Zakładka Usuń usuwa aktywną trasę wraz ze wszystkimi punktami trasy (punkt
początkowy, punkty przelotowe oraz miejsce docelowe). Jeśli później zadecydujesz,
że potrzebujesz ponownie tę samą trasę, będziesz ją musiał stworzyć od początku.
AVIC-S2 wyświetli ostrzeżenie przed usunięciem danych trasy.
Ta funkcja ma specjalną rolę, jeśli użyłeś podczas podróży opcji Omiń. Po dotarciu
do miejsca docelowego linia trasy znika z mapy i nawigacja zostaje zatrzymana.
Trasa jest teraz praktycznie usunięta, lecz możesz zaplanować nową trasę, a drogi,
manewry i obszary wyłączone z poprzedniej trasy zostaną również ominięte podczas
planowania nowej trasy. Naciśnij Usuń, aby całkowicie usunąć poprzednią trasę
wraz z ograniczeniami funkcji Omiń.
Uwaga: Jeśli element POI został użyty jako punkt na trasie, usunięcie trasy nie
usunie samego elementu POI, lecz tylko jego funkcję na trasie.
48
Page 49

4.5.3.3 Plan trasy
Funkcja ta otwiera zaplanowaną trasę (listę punktów na trasie) aktywnej trasy. Plan
trasy ma trzy różne tryby wyświetlania i dwie funkcje.
Tryby wyświetlania
Tryby wyświetlania różnią się tylko liczbą wyświetlanych na liście punktów trasy.
Pozycje na liście są zawsze wyświetlane z pełną dostępną informacją, włączając
piktogramy wymaganej czynności i odległość do punktu na trasie od poprzedniej
pozycji na liście.
Plan trasy jest dynamiczny i podległa ciągłym zmianom podczas nawigacji na trasie.
Element na liście, który wystąpi jako następny podczas nawigacji, jest podświetlony,
o ile nie zostanie podświetlony inny element przez jego naciśnięcie. Podświetlenie
pozostaje następnie na tym elemencie, który został wybrany.
• Szczegółowe informacje: jest to lista wyświetlana w momencie, gdy jest otwarty
Plan trasy. Zawiera listę punktów na trasie ze wszystkimi szczegółami. Wszystkie
ważne skrzyżowania są wyświetlone na liście, nawet te, które są przejeżdżane na
wprost.
• Instrukcje: naciskając na przycisk Tryb jeden raz, zostanie wyświetlona lista
wszystkich punktów na trasie, które wymagają uwagi użytkownika, tzn. lista
manewrów na trasie. Są to punkty wyświetlane w polu Podgląd zakrętu i
uwzględnianie w nawigacji głosowej.
• Zestawienie trasy: ponowne naciśnięcie przycisku Trybu wyświetla zestawienie
trasy, które zawiera tylko istotne drogi i skrzyżowania.
Pokaż
Naciśnij ten przycisk, aby zobaczyć na mapie podświetloną pozycję z listy. Dzięki
temu będziesz mógł zidentyfikować punkty na trasie umieszczone na liście.
Omiń
Naciśnij ten przycisk, aby wyświetlić listę możliwości zmodyfikowania trasy.
Pozwalają one na ponowne obliczenie trasy i ominięcie podświetlonego punktu na
trasie, a czasami także kolejnych punktów.
49
Page 50

• Manewr: ta opcja omija podświetloną akcję. Na przykład jeśli uznasz, że zakręt
jest zbyt trudny do pokonania podczas godzin szczytu ruchu drogowego, AVIC-S2
obliczy ponownie trasę, omijając dany zakręt. Jeśli następna ulica spełnia ważną
rolę w przebiegu trasy, jest prawdopodobne, że AVIC-S2 w celu dotarcia do tej
samej ulicy zastąpi ten zakręt kilkoma łatwiejszymi.
• Ulica: jeśli wyłączysz daną ulicę, AVIC-S2 obliczy trasę, która nie będzie jej
zawierać. Jest to przydatna funkcja, jeśli przewidujesz korek drogowy na ulicy,
która została użyta w trasie, lub w radiu zostanie ogłoszona blokada drogowa, a
dana droga została użyta w zaplanowanej trasie.
• Odległości: na liście jest również dostępnych kilka przycisków odległości. Są one
podobne do przycisków na liście Objazd menu Przelicz (Strona 47), lecz mogą
one zostać użyte również do odległych części trasy.
Uwaga: Nie musisz otwierać zaplanowanej trasy, jeśli napotkasz na blokadę
drogową lub korek. Aby otrzymać natychmiast trasę alternatywną, użyj funkcji
Objazd w menu Przelicz (Strona ). 47
Uwaga: Jeśli użyjesz tej funkcji, AVIC-S2 będzie kontynuować wyłączanie tej samej
części mapy z późniejszych tras, do momentu aż ręcznie nie usuniesz trasy (Strona
AVIC-S2. 48) lub nie uruchomisz ponownie
4.5.3.4 Symulacja
Ta opcja nie spełnia żadnej funkcji nawigacyjnej, dzięki niej uzyskuje się jedynie
szybki przegląd trasy. Przedstawia ona symulację trasy, pokazując to, co zostanie
wyświetlone podczas nawigacji.
Naciśnij przycisk Symulacji.
W tym trybie symulacja przebiega przy normalnej prędkości (z zastosowaniem
ograniczenia prędkości ulic i dróg na trasie), odtwarzane są również instrukcje
głosowe.
Ten tryb jest głównie przydatny jako demo AVIC-S2 lub w celu nauczenia się, jak
działa program przed rozpoczęciem pierwszej podróży.
Aby przerwać symulację, naciśnij ekran w dowolnym miejscu.
4.5.3.5 Edytuj
Naciśnij Edytuj, aby wyświetlić listę wszystkich punktów użytych na trasie. Pierwszą
pozycją na liście bez aktualnej pozycji GPS jest miejsce rozpoczęcia trasy. Jeśli lista
50
Page 51

zostanie otwarta podczas nawigacji, będzie to ostatni osiągnięty punkt przelotowy
lub punkt, w którym AVIC-S2 ostatnio ponownie obliczył trasę. Oznacza to, że lista
jest stale aktualizowana, a punkty przelotowe są podczas podróży usuwane.
Ostatnią pozycją na liście jest ostateczne miejsce docelowe.
Użyj strzałek po prawej stronie, aby przeglądać listę i naciśnij dowolną linię w celu jej
podświetlenia. Możesz wykonać następujące czynności:
• Dodaj: możesz dodać nowy punkt trasy (lub nowe ostateczne miejsce docelowe,
jeśli podświetlony element jest ostatnim na liście) po wybranym punkcie. Menu
Znajdź otwiera się automatycznie, aby umożliwić wyszukanie adresu, POI,
współrzędnych, ulubionego miejsca docelowego użytkownika lub w celu wybrania
punktu z listy Historii. Po wybraniu jednego z elementów AVIC-S2 powraca do
ekranu Edytuj, a wybór użytkownika pojawia się bezpośrednio pod podświetloną
linią.
• Usuń: możesz usunąć wybrany punkt z listy. Jeśli podświetlony element jest
ostatnim na liście, poprzedni punkt przelotowy zostanie uznany jako ostateczne
miejsce docelowe.
• Optymalizuj: możesz zoptymalizować kolejność, w której będziesz przejeżdżać
przez punkty przelotowe, jeśli nie ma określonego porządku, którego chcesz się
trzymać. Po naciśnięciu tego przycisku AVIC-S2 będzie zmieniać kolejność na
liście w trybie ciągłym, tak aby zaoszczędzić czas jazdy i zużycie paliwa.
Optymalizacja dotyczy wyłącznie punktów przelotowych. Punkt początkowy i
miejsce docelowe oczywiście nie ulegają zmianie.
• W górę i w dół: używając tych przycisków możesz zmienić kolejność na liście,
przesuwając podświetlony element w górę lub w dół listy.
4.5.3.6 Info
Przycisk ten otwiera ekran Informacji o trasie opisany tutaj: Strona . Ekran ten
wyświetla informacje o aktualnej trasie i posiada kilka dodatkowych opcji do
sprawdzenia i modyfikacji aktywnej trasy użytkownika.
36
51
Page 52

4.5.4 Przycisk trybu mapy
Naciśnij ten przycisk, aby przejść do ekranu Mapy i wybrać cel podróży,
przeglądając zawartość mapy.
4.5.5 Przycisk ustawień
Przycisk ten otwiera ekran Ustawień opisany tutaj: Strona . 58
4.6 TMC (Traffic Message Channel)
AVIC-S2 może proponować jeszcze lepsze trasy, jeśli jest dostępna informacja
Traffic Message Channel (TMC). TMC to specjalne zastosowanie systemu FM Radio
Data System (RDS), wykorzystywanego do transmisji w czasie rzeczywistym
informacji o ruchu drogowym i pogodzie.
Uwaga: TMC nie jest usługą powszechnie dostępną. Serwis może być niedostępny
w danym kraju lub regionie. Informacji udzieli lokalny dystrybutor.
Do odbierania informacji TMC jest wymagany odbiornik TMC dołączony do
urządzenia AVIC-S2.
Jeżeli są emitowane ogólnodostępne informacje TMC w Twojej okolicy, AVIC-S2
automatycznie uwzględni otrzymane informacje TMC. Nie ma konieczności
dokonywania ustawień w programie. Odbiornik automatycznie przeszuka stacje
radiowe FM nadające komunikaty TMC, a odebrane informacje zostaną niezwłocznie
wykorzystane do planowania trasy. W momencie gdy AVIC-S2 otrzyma informacje o
ruchu drogowym, które mogą mieć wpływ na trasę użytkownika, program wyświetli
ostrzeżenie, że oblicza ponownie trasę. Nawigacja będzie kontynuowana z nową
trasą, która jest optymalna po uwzględnieniu aktualnej sytuacji na drodze.
Podsystem TMC można uruchomić na ekranie Danych GPS (Strona ), naciskając
przycisk TMC.
23
4.6.1 Lista komunikatów TMC
Ekran główny TMC jest listą aktualnych komunikatów TMC, uporządkowanych na
podstawie odległości od bieżącej lokalizacji użytkownika.
52
Page 53

Naciśnij strzałki, aby obrócić stronę i zobaczyć problemy na drodze zlokalizowane w
większej odległości od aktualnej pozycji lub naciśnij Ustawienia, aby skonfigurować
podsystem TMC. Spowoduje to otwarcie nowego okna.
4.6.2 Centrum sterowania TMC
Ten ekran wyświetla wybrane źródło komunikatów TMC, tutaj można również
zmienić ustawienia komunikatów TMC.
4.6.2.1 Wybrana stacja radiowa FM
Nazwa i częstotliwość wybranej stacji radiowej będzie wyświetlana na górze tego
okna, wraz z informacją o sile sygnału wskazywaną przez pasek podobny do
pasków wskazujących na siłę sygnału satelity GPS na ekranie Danych GPS.
Jeżeli w okolicy nie ma stacji radiowej nadającej komunikaty TMC, odbiornik nadal
będzie starał się ją odszukać. Można zauważyć, jak częstotliwość zmienia się
nieustannie w zakresie pasma radiowego FM CCIR (87,5-108 MHz). Jeśli znajdziesz
się w obszarze z informacją TMC, wskaźnik będzie wyświetlać częstotliwość i
szczegółowe informacje dotyczące danej stacji TMC.
4.6.2.2 Wyklucz wybraną stację
Jeżeli chcesz odbierać dane TMC z innej stacji radiowej, naciśnij ten przycisk. Stacja
radiowa zostanie dodana do listy zablokowanych stacji. AVIC-S2 rozpocznie
wyszukiwanie innej stacji TMC, a przyszłości nie będzie uwzględniać zablokowanej
stacji.
4.6.2.3 Pokaż wykluczone stacje
Przycisk ten otwiera listę zablokowanych stacji radiowych. Wybierz dowolną stację z
listy, następnie naciśnij Włącz, aby ponownie umożliwić odbiór informacji TMC z tej
stacji w AVIC-S2.
53
Page 54

4.6.2.4 Sortowanie wydarzeń według odległości / rodzaju
Listę wydarzeń drogowych można uporządkować na podstawie odległości od
aktualnego położenia lub na podstawie rodzaju. Naciśnij ten przycisk, aby przełączyć
się pomiędzy tymi dwoma ustawieniami.
4.6.2.5 Użyj informacji o ruchu
Przycisk ten jest domyślnie włączony, oznacza to, że komunikaty TMC są używane
podczas planowania trasy. Po naciśnięciu tego przycisku AVIC-S2 nie będzie
uwzględniać aktualnych informacji o ruchu drogowym podczas planowania tras.
Wskazówka: W przypadku planowania trasy przyszłej podróży zaleca się wyłączenie
planowania trasy modyfikowanej poprzez TMC.
4.6.2.6 Oblicz ponownie, aby ominąć wzmożony ruch
To ustawienie jest podobne do poprzedniego. Wyłączenie go nie spowoduje, że
system przestanie korzystać z danych TMC do planowania trasy, jednak nie
spowoduje automatycznego ponownego obliczania trasy w przypadku zmiany
warunków ruchu drogowego podczas podróży.
4.7 Kamery drogowe
Kamery drogowe, takie jak np. radary lub kamery umieszczane na sygnalizacji
świetlnej, stanowią specjalny rodzaj POI w AVIC-S2. Aplikacja może Cię ostrzegać
za każdym razem, gdy zbliżysz się do jednej z tych kamer. Możesz dostosować to
ostrzeżenie do swoich wymagań w Ustawieniach ogólnych (Strona ). 58
Możesz zapisać lokalizacje kamer ręcznie. Szczegóły zostały podane w menu
Kursora (Strona ). 32
Aby zaoszczędzić czas można zamiast zapamiętywania kamer pojedynczo zapisać
je w specjalnym pliku tekstowym, a następnie skopiować do folderu danych
przeznaczonego dla kamer. Nie będziesz mógł ani modyfikować ani usuwać tych
kamer w AVIC-S2. Zamiast tego należy wprowadzić zmiany w pliku tekstowym i
zrestartować aplikację.
Kamery do pomiaru prędkości są oznaczone na mapie małymi symbolami kamer.
54
Page 55

Wyłączenie odpowiedzialności: W niektórych krajach użycie systemów podających
kierowcy ostrzeżenia o kamerach drogowych (włączając radary i inne rodzaje kamer
przeznaczone do kontroli ruchu drogowego) może być zabronione. Firma Pioneer
zaleca sprawdzenie lokalnie obowiązujących przepisów i włączenie funkcji
ostrzegania w module Kamer drogowych tylko tam, gdzie jest to dozwolone. Firma
Pioneer nie ponosi odpowiedzialności za żadne szkody spowodowane użyciem
funkcji ostrzegania Kamer drogowych w AVIC-S2.
OSTRZEŻENIE: Informacja o radarach może nie być dostępna w niektórych krajach
europejskich. Funkcja ta z uwagi na lokalnie obowiązujące przepisy prawdopodobnie
nie będzie dostępna w Szwajcarii, Niemczech, Austrii, Irlandii, Republice Czech,
Danii, Polsce, Portugalii i Słowenii.
4.7.1 Rodzaje kamer
Dostępnych jest pięć rodzajów kamer do pomiaru prędkości:
4.7.1.1 Kamery stałe
Niektóre kamery są umieszczone na poboczu dróg, skierowane w jedną stronę,
mierzące jeden lub oba kierunki ruchu drogowego. Mierzą one aktualną prędkość.
Dla tych kamer można określić kontrolowany kierunek ruchu drogowego oraz
ograniczenie prędkości. AVIC-S2 będzie Cię ostrzegać, jeśli zbliżysz się do tych
kamer w kierunku objętym pomiarem. Jeśli Twoja prędkość przekracza ograniczenie
prędkości w pobliżu kamery, jest odtwarzany specjalny sygnał ostrzegawczy.
Kamery te są wyświetlane za pomocą następującego symbolu:
4.7.1.2 Kamery przenośne
Niektóre kamery są stosowane w pojazdach. Baza danych zawiera typowe miejsca
dla kamer przenośnych. Nie są one zawsze w użyciu w danej lokalizacji, nie ma też
określonego dla nich ograniczenia prędkości. Ostrzeżenie jest podobne do tego, co
w przypadku kamer stałych, lecz ponieważ nie ma podanego ograniczenia
prędkości, przekazywana jest tylko odległość do kamery.
Kamery te są wyświetlane za pomocą następującego symbolu:
55
Page 56

4.7.1.3 Kamery wbudowane
Niektóre kamery są wbudowane w sygnalizatory uliczne. Działają one podobnie jak
kamery stałe, lecz trudno je zauważyć. Ostrzeżenie dotyczące odległości i prędkości
jest takie samo jak w przypadku kamer stałych.
Kamery te są wyświetlane za pomocą następującego symbolu:
4.7.1.4 Kamery do pomiaru prędkości na danym odcinku
Kamery te działają w parach, nie mierzą one aktualnej prędkości, lecz średnią
prędkość użytkownika pomiędzy tymi dwoma kamerami. Obie kamery zidentyfikują
samochód użytkownika i zapiszą dokładny czas przejazdu obok nich. Różnica
pomiędzy dwoma punktami czasu zostanie wykorzystana w celu obliczenia średniej
prędkości.
AVIC-S2 będzie Cię ostrzegać, jeśli zbliżysz się do jednej z tych kamer, lecz po jej
minięciu ostrzeżenie nie zniknie, a średnia prędkość będzie mierzona do momentu
przejechania obok drugiej kamery tego typu. Jeśli Twoja średnia prędkość
przekracza ograniczenie prędkości pomiędzy dwoma kamerami, usłyszysz ten sam
specjalny sygnał ostrzegawczy co w przypadku innych typów kamer.
Uwaga: W rzadkich przypadkach AVIC-S2 może nie zarejestrować momentu
przejechania obok drugiej kamery (np. jest ona położona przy wyjeździe z tunelu,
gdzie nie jest jeszcze dostępna pozycja GPS). W takim przypadku sygnał
ostrzeżenia będzie kontynuowany. W celu wyłączenia ostrzeżenia naciśnij na
symbol kamery wyświetlony na ekranie
Kamery te są wyświetlane za pomocą następującego symbolu:
4.7.1.5 Kamery umieszczane na sygnalizacji świetlnej
Kamery te monitorują przestrzeganie sygnalizacji świetlnej. Ostrzeżenie jest
podobne do tego, co w przypadku kamer stałych, lecz ponieważ nie ma podanego
ograniczenia prędkości, przekazywana jest tylko odległość do kamery.
Kamery te są wyświetlane za pomocą następującego symbolu:
56
Page 57

4.7.2 Kontrolowany kierunek ruchu drogowego
Wymienione kamery mogą mierzyć prędkość jednego kierunku ruchu, obu kierunków
lub nawet kilku kierunków na skrzyżowaniu, jeśli są zamontowane na obrotowej
podstawie. AVIC-S2 będzie Cię ostrzegać tylko jeśli jedziesz w kierunku objętym
pomiarem lub kierunku, który może być objęty pomiarem.
Kierunki mierzone przez kamery są wyświetlane za pomocą następujących symboli:
4.7.3 Sprawdzane ograniczenie prędkości
W przypadku kamer stałych, wbudowanych oraz sekcyjnych podawana jest
informacja dodatkowa o ograniczeniu prędkości sprawdzanym przez kamerę. Jeśli
zapiszesz lokalizację kamery ręcznie z poziomu menu Kursora (Strona ),
domyślnie zostanie użyte ograniczenie prędkości dla danej drogi (jeśli istnieje). Za
pomocą podanej kontrolki można zmienić tę wartość:
32
4.7.4 Dodaj nową kamerę lub edytuj już istniejącą
Możesz dodawać nowe kamery, zmieniać parametry kamer już istniejących lub
usuwać je. Wybierz punkt na mapie, następnie naciśnij przycisk POI w menu
Kursora (Strona ). Zostanie otwarta lista POI znajdujących się w pobliżu
wybranego punktu. Aby dodać nową kamerę, użyj przycisku Dodaj kamerę, a
następnie ustaw jej parametry. Aby wyedytować istniejącą kamerę, znajdź ją na
końcu listy POI i naciśnij. Otwiera się nowy ekran ze szczegółami. Naciśnij Usuń na
ekranie, jeśli chcesz anulować kamerę.
32
57
Page 58

5 Ustawienia
AVIC-S2 udostępnia kilka ustawień umożliwiających użytkownikowi dostosowanie
funkcji programu. Ekran Ustawień może zostać otwarty bezpośrednio z ekranów
mapy poprzez naciśnięcie na ikonę baterii (Strona ), podczas gdy niektóre
podokna są dostępne z innych części programu.
5.1 Ustawienia bezpieczeństwa
31
Są to ustawienia bezpieczeństwa podczas jazdy zdefiniowane w AVIC-S2.
5.1.1 Tryb bezpieczeństwa
Tryb bezpieczeństwa wyłączy ekran dotykowy przy prędkości powyżej 10 km/h, tak
aby uwaga kierowcy była skupiona na drodze.
Możesz nadal korzystać z przycisków sprzętowych, lecz nie możesz definiować
nowego miejsca docelowego lub zmieniać ustawień.
Po wyłączeniu trybu bezpieczeństwa AVIC-S2 wyświetli ostrzeżenie.
OSTRZEŻENIE: Tryb bezpieczeństwa nie powinien być wyłączany, gdy kierowcy
podczas jazdy nie towarzyszy żaden pasażer. Nie należy korzystać z systemu
nawigacyjnego, jeśli może to odwrócić uwagę kierowcy od bezpiecznego
prowadzenia pojazdu lub innego środka transportu. Wyłącznie pasażer pojazdu
może definiować ustawienia programu/korzystać z systemu nawigacyjnego podczas
gdy pojazd znajduje się w ruchu. Kierowca powinien korzystać z nawigacji głosowej
(jeśli jest dostępna) lub spoglądać na wyświetlacz przez krótki okres, pod warunkiem
że jest to w danym momencie niezbędne i bezpieczne. Jeśli jest wymagane dłuższe
spoglądanie na ekran lub zdefiniowanie ustawień/obsługa urządzenia przez
kierowcę, należy najpierw zaparkować pojazd w bezpiecznym miejscu. Zawsze
58
Page 59

należy przestrzegać zasad bezpiecznej jazdy/użytkowania i podporządkować się
wszystkim obowiązującym przepisom ruchu drogowego.
5.1.2 Ostrzegaj o prędkości
Mapy mogą zawierać informacje o ograniczeniach prędkości poszczególnych
odcinków drogi. AVIC-S2 może ostrzegać użytkownika, gdy przekroczy on aktualne
ograniczenie prędkości. Ta informacja może nie być dostępna we wszystkich
regionach lub może nie być całkowicie poprawna dla wszystkich dróg na mapie. To
ustawienie umożliwia podjęcie decyzji, czy użytkownik chce otrzymywać ostrzeżenia
czy nie.
OSTRZEŻENIE: Funkcja ta służy wyłącznie jako pomoc. Może nie odzwierciedlać
dokładnie aktualnych warunków jazdy lub prędkości. Dodatkowo system posiada
pewne ograniczenia, włączając brak możliwości identyfikacji niektórych ulic
jednokierunkowych, tymczasowych ograniczeń ruchu, warunków na drodze i
atmosferycznych, natężenia ruchu i potencjalnie niebezpiecznych obszarów do
jazdy. Niedawne zmiany w ulicach/autostradach również mogą być nieuwzględnione
w baze danych.Należy samodzielnie dokonać uważnej oceny, z uwzględnieniem
aktualnym warunków i przepisów/regulacji ruchu drogowego. Należy zawsze
przestrzegać obwiązujących ograniczeń ruchu, nawet jeśli system nawigacyjny
udziela sprzecznych wskazówek.
Jeśli naciśniesz ten przełącznik, AVIC-S2 otworzy nowy ekran, w którym możesz
dostosować parametry używane przez ostrzeżenie o prędkości.
Można ustawić dwa różne rodzaje zachowania dla tego ostrzeżenia: jedno jest
stosowane do określonej wartości ograniczenia prędkości, a drugie dla wartości
wyższych.
5.1.2.1 Tolerancja przekroczenia prędkości
AVIC-S2 ostrzeże użytkownika, jeśli przekroczy on ograniczenie prędkości o wartość
określoną w tym miejscu. Wybierz, czy chcesz określić tolerancję jako Wartość stałą
(przesunięcie względem ograniczenia prędkości) lub jako Procent.
Wygląd suwaka zmieni się w zależności od wybranego przez użytkownika trybu.
Zarówno wartości dodatnie jak i ujemne mogą zostać podane w trybie przesunięcia
oraz w trybie procentowym.
59
Page 60

5.1.2.2 Alternatywne ograniczenie prędkości
Jeśli ograniczenie prędkości aktualnego odcinka drogi jest równe bądź wyższe niż to
ograniczenie, ostrzeżenie o prędkości zastosuje tolerancję alternatywną zamiast
poprzedniej.
Przesuń suwak do samego końca w prawo, aby wyłączyć alternatywne ostrzeżenie o
prędkości. W tym przypadku ustawienia górnego suwaka będą określać ostrzeżenia
dla wszystkich dróg.
5.1.2.3 Alternatywna tolerancja prędkości
Jeśli ograniczenie prędkości aktualnej drogi ma co najmniej taką wartość jak w
funkcji Alternatywnego ograniczenia prędkości, ustawienie to zastąpi parametr
podstawowy zdefiniowany na górze ekranu. Suwak i przycisk wyboru działają
dokładnie tak samo, jak te opisane tutaj: Strona . 59
Przykład: aby pomóc lepiej zrozumieć, jak działa ta funkcja, poniżej został
przedstawiony przykład. Przy ustawieniach +10 km/h – 100 km/h – +5% AVIC-S2
będzie ostrzegać przy jeździe z następującą prędkością:
Ogra.prędk. Ostrzeżenie przy
40 km/h 50 km/h (=40 km/h + 10 km/h)
60 km/h 70 km/h (=60 km/h + 10 km/h)
90 km/h 100 km/h (=90 km/h + 10 km/h)
100 km/h 105 km/h (=100 km/h + 5%)
120 km/h 126 km/h (=120 km/h + 5%)
160 km/h 168 km/h (=160 km/h + 5%)
5.1.3 Włącz kamerę drogową
AVIC-S2 może ostrzegać podczas zbliżania się do znanych kamer do pomiaru
szybkości i umieszczonych na sygnalizacji świetlnej, które zostały wcześniej
przeniesione lub skopiowane do urządzenia lub zapisane ręcznie w
oprogramowaniu. Kamery można zapisywać za pomocą przycisku POI w menu
Kursora (Strona ) i przycisku Dodaj kamerę. Rodzaje i parametry kamer do
pomiaru prędkości zostały wyjaśnione tutaj: Strona 3254.
Jeśli naciśniesz ten przełącznik, AVIC-S2 otworzy nowy ekran, w którym możesz
dostosować sposób, w jaki AVIC-S2 będzie ostrzegać w momencie zbliżania się do
jednej z kamer.
60
Page 61

Uwaga: Znajdywanie położenia kamer do pomiaru prędkości może być prawnie
niedopuszczalne w niektórych krajach lub regionach. Należy upewnić się przed
włączeniem wyświetlania ostrzeżeń, czy funkcja ta jest dozwolona prawem.
5.1.3.1 Ostrzeż. dźwiękowe
Użytkownik może wyłączyć ostrzeżenie dźwiękowe; może być ostrzegany za
pomocą prostego ostrzeżenia (użytkownik jest ostrzegany tylko wtedy, jeśli
przekroczy ograniczenie prędkości podczas zbliżania się do kamery); lub podczas
zbliżania się do kamery odtwarzany jest dźwięk składający się z powtarzających się
krótkich sygnałów dźwiękowych. W przypadku kamer kontrolnych typu sekcyjnego
krótkie sygnały dźwiękowe będą odtwarzane również w momencie, gdy użytkownik
znajduje się między dwiema kamerami (kamery te pracują w parach).
Użytkownik jest ostrzegany z odpowiednim wyprzedzeniem. Odległość, przy której
AVIC-S2 zaczyna wydawać ostrzeżenia przed dotarciem do kamery, zależy od
prędkości jazdy użytkownika. Im wyższa prędkość, tym wcześniej zostaje nadane
ostrzeżenie.
5.1.3.2 Ostrzeżenie na ekr.
Dodatkowo AVIC-S2 może wyświetlić ostrzeżenie wizualne, pokazując symbol
kamery powyżej znaku ograniczenia prędkości na ekranie Kokpitu, lub użytkownik
może poprosić o szczegóły, zgodnie z opisem podanym niżej.
W przypadku kamer stałych lub wbudowanych zostanie wyświetlone ograniczenie
prędkości sprawdzane przez kamerę i pozostała odległość do obszaru
monitorowanego przez kamerę.
W przypadku kamer przenośnych można zobaczyć wyłącznie odległość od obszaru
objętego kontrolą, ponieważ nie ma określonego żadnego ograniczenia prędkości.
Podczas zbliżania się do pierwszej kamery sekcyjnej zobaczysz te same informacje,
co w przypadku kamery stałej (ograniczenie prędkości i odległość). Następnie w
obszarze pomiędzy dwiema kamerami zostanie wyświetlona aktualizowana na
bieżąco średnia prędkość. Wartość ta jest podawana pod informacją na temat
ograniczenia prędkości.
61
Page 62

5.2 Ustawienia koloru mapy
Możesz ustawić kilka parametrów określających wygląd map w AVIC-S2.
5.2.1 Profil koloru podczas dnia / w nocy
AVIC-S2 oferuje różne schematy kolorów zarówno do użycia podczas dnia jak i w
nocy. Zawsze wybrany jest jeden schemat kolorów podczas dnia i jeden schemat
kolorów podczas nocy. AVIC-S2 używa ich podczas przełączania z dnia na noc i
odwrotnie.
Naciśnij właściwy przycisk i wybierz nowy schemat z listy.
5.2.2 Automatyczne kolory w nocy
Używając automatycznego trybu w nocy, AVIC-S2 będzie zmieniać schematy
kolorów podczas dnia i nocy na kilka minut przed wschodem słońca i kilka minut po
zachodzie słońca, w oparciu o informacje o czasie i lokalizacji dostarczone przez
GPS. Po ustawieniu stałego schematu kolorów w Szybkim menu (Strona ), tryb
automatyczny zostaje wyłączony. Jeśli chcesz, aby 41AVIC-S2 ponownie przełączał
kolory automatycznie, musisz uaktywnić tę funkcję jeszcze raz.
5.3 Ustaw. dźwięku
Ustawienia na tej stronie określają sposób wydawania sygnałów dźwiękowych przez
AVIC-S2.
5.3.1 Przełącznik dźwięków klawiszy
Przełącznik włącza lub wyłącza dźwięki klawiszy. Dźwięki klawiszy są akustycznym
potwierdzeniem naciśnięcia przycisku sprzętowego lub ekranu dotykowego.
62
Page 63

Uwaga: Efekty dźwiękowe AVIC-S2 są zależne od kontekstu. Będą one różnić się,
jeśli na przykład użytkownik otworzy lub zamknie okno, bądź włączy lub wyłączy
pewne ustawienie.
5.3.2 Głośność dyn.
Przy jeździe z dużą prędkością hałas w samochodzie może być zbyt duży, aby jasno
zrozumieć komunikaty nawigacji głosowej i prawidłowo zinterpretować dźwięki
klawiszy. Za pomocą funkcji Głośności dynamicznej możesz zlecić AVIC-S2
zwiększenie głośności, jeśli zostanie przekroczona określona prędkość i osiągnięcie
maksymalnej głośności przy określonej prędkości maksymalnej.
Naciśnij przycisk Głośność dynamiczna, aby włączyć tę funkcję. Zostanie otwarty
ekran, w którym można ustawić minimalną i maksymalną prędkość.
5.3.3 Dźwięk zapowiadający
Jeśli jest ustawiony w pozycji Wyłączony, nawigacja głosowa będzie odtwarzana bez
uprzedniego dźwięku zapowiadającego. Ustawienie Pojedynczy sygnał dźwiękowy
zainicjuje pojedynczy dźwięk zapowiadający odtworzenie instrukcji, podczas gdy
Podwójny sygnał dźwiękowy zainicjuje dźwięk podwójny.
Uwaga: Funkcja Wycisz (Strona ) dostępna z ekranów mapy nadpisuje ustawienia 32
tego ekranu. Jeśli AVIC-S2 jest wyciszony, nie są odtwarzane żadne dźwięki.
Ustawienia nie zostają zmienione, jedynie odtwarzanie dźwięków zostaje czasowo
wyciszone.
5.4 Ustawienia parametrów trasy
Ustawienia w menu parametrów trasy określają, w jaki sposób są obliczane trasy.
Ekran ten jest bezpośrednio dostępny z ekranu Informacji o trasie (Strona ). 36
63
Page 64

5.4.1 Trasa
W tym miejscu możesz wybrać spośród trzech różnych rodzajów tras.
5.4.1.1 Krótka
Wybór opcji Krótka powoduje, że trasa ma najkrótszą łączną długość spośród
wszystkich możliwych tras pomiędzy podanymi punktami.
5.4.1.2 Szybka
Wybór opcji Szybka spowoduje zdefiniowanie najszybszej możliwej trasy, zakładając
że można jechać z maksymalną lub prawie maksymalną dozwoloną prędkością na
wszystkich uwzględnionych drogach.
5.4.1.3 Ekonomiczna
To ustawienie jest korzystnym połączeniem dwóch poprzednich. Zasadniczo
przyjmowane jest najszybsze rozwiązanie, lecz jeśli jest dostępna inna trasa
zajmująca nieco więcej czasu, lecz mająca znacznie mniejszą długość w porównaniu
z trasą najszybszą, AVIC-S2 wybierze tę opcję w celu zaoszczędzenia paliwa.
5.4.2 Pojazd
Możesz zdefiniować rodzaj pojazdu, który jest odpowiedni do profilu prędkości i
preferencji trasy użytkownika. W oparciu o to ustawienie niektóre typy dróg zostaną
wyłączone z trasy, a niektóre z ograniczeń nie będą uwzględniane.
5.4.3 Rodzaje dróg do uwzględnienia/wykluczenia
Aby dostosować trasę do wymagań użytkownika, można również określić, które
rodzaje dróg mają być uwzględniane lub wykluczane z trasy, jeśli jest to możliwe.
Uwaga: Wykluczenie trasy jest preferencją. Nie stanowi gwarancji, że dany rodzaj
drogi będzie zawsze wyłączany z trasy. Jeżeli dany cel podróży może zostać
osiągnięty tylko poprzez użycie wykluczonych rodzajów dróg, na ekranie Informacji o
trasie (Strona ) pojawi się ikona ostrzegawcza, a droga nie odpowiadająca
preferencjom użytkownika zostanie wyświetlona na mapie w innym kolorze.
36
64
Page 65

5.4.3.1 Drogi gruntowe
Drogi gruntowe są domyślnie wykluczone, ponieważ mogą one znajdować się w
złym stanie i zwykle nie można na nich jechać z maksymalną dozwoloną prędkością.
5.4.3.2 Autostrady
Jeśli jedziesz wolnym samochodem lub holujesz inny pojazd, możesz nie chcieć
korzystać z autostrad.
5.4.3.3 Promy
Dostępność promów czasowych może nie być zawsze uwzględniona w danych
mapy. Ponadto może być wymagana opłata za prom, stąd też możesz rozważyć
wyłączenie ich domyślnie aktywnego statusu.
5.4.3.4 Zawracanie
Mimo że opcja ta jest wyświetlona jako rodzaj drogi, jest to typ akcji. Większość
kierowców preferuje zastąpienie zawracania kilkoma normalnymi zakrętami w lewo
i/lub w prawo na kilku następnych skrzyżowaniach, z tego względu ta opcja jest
domyślnie wyłączona.
Zawracanie na drodze szybkiego ruchu nie jest uwzględnione w kategorii
zawracania. Droga szybkiego ruchu lub autostrada należą do dróg, w których oba
kierunki ruchu są oddzielone barierką na środku lub pasem ziemi.
Uwaga: Punkty przelotowe są traktowane jako przystanki w odniesieniu do
zawracania. Oznacza to, że wyłączenie opcji zawracania na tej stronie pozwoli
uniknąć tego manewru na całej trasie, jeśli będzie to możliwe; natomiast po dotarciu
do punku przelotowego następna część trasy może rozpoczynać się w odwrotnym
kierunku.
5.4.3.5 Wymaga zezwol.
Aby skorzystać z niektórych dróg lub wjechać na niektóre obszary, może być
wymagane specjalne pozwolenie lub zezwolenie od ich właścicieli. Te drogi są
domyślnie wyłączone z tras użytkownika. Użyj tego przełącznika, jeśli Twój
samochód jest upoważniony do wjazdu.
5.4.3.6 Drogi płatne
Te drogi są domyślnie uwzględnione w trasach użytkownika. Jeśli chcesz
pokonywać dłuższe odcinki, unikając ponoszenia opłat drogowych, należy wykluczyć
tego rodzaju drogi, co spowoduje, że AVIC-S2 będzie planować optymalne trasy
nieodpłatne.
65
Page 66

5.4.4 Planowanie przekraczania granicy
Domyślnie AVIC-S2 planuje trasy, korzystając z przejść granicznych. Jeśli jednak
mieszkasz w pobliżu granicy, tym przełącznikiem możesz wyłączyć przekraczanie
granicy tak, aby pozostawać w jednym kraju.
5.5 Język
Możesz tu ustawić języki używane przez AVIC-S2.
5.5.1 Język programu
Ten przycisk wyświetla aktualny język napisów w programie. Naciskając ten przycisk
możesz dokonać wyboru spośród listy dostępnych języków. Należy ponownie
uruchomić AVIC-S2, jeśli zmienisz to ustawienie. AVIC-S2 przed ponownym
uruchomieniem zapyta o potwierdzenie.
5.5.2 Język nawigacji głosowej
Ten przycisk wskazuje na aktualny język nawigacji głosowej. Po naciśnięciu tego
przycisku można dokonać wyboru z listy dostępnych języków i lektorów. Naciśnij na
jedną z opcji, aby odsłuchać przykładową komendę głosową. Po wybraniu nowego
języka nawigacji głosowej naciśnij na OK.
5.6 Ustawienia zaawansowane
Ekrany te umożliwiają zdefiniowane dużej liczby różnych ustawień zaawansowanych
i uruchomienie niektórych funkcji specjalnych. Ustawienia te i funkcje są podzielone
na grupy.
66
Page 67

Naciśnij na dowolny przycisk, aby ustawić odpowiadające mu parametry. Spowoduje
to otwarcie nowych okien, w których można wprowadzić żądane zmiany.
5.6.1 Ustawienia regionalne
W tym miejscu możesz ustawić jednostki miary, współrzędne, formaty daty i czasu
używane przez AVIC-S2.
5.6.1.1 Jednostki
Możesz ustawić jednostki odległości, które mają być używane w programie. AVIC-S2
może nie obsługiwać wszystkich jednostek umieszczonych na liście w niektórych
językach nawigacji głosowej. Jeśli wybierzesz jednostkę miary, która nie jest
obsługiwana przez wybrany język nawigacji głosowej, pod przyciskiem wyboru
pojawi się komunikat ostrzegawczy w kolorze czerwonym.
5.6.1.2 Format współrzędnych
Pozycje są czasami wyświetlane z ich adresem lub współrzędnymi. Ustawienie to
umożliwia zdefiniowanie wyświetlania współrzędnych albo w stopniach (dd.dddddd);
stopniach i minutach (dd mm.mmm); lub stopniach, minutach i sekundach (dd mm
ss.s).
Uwaga: tryb wyświetlania współrzędnych jest różny od formatu współrzędnych
wprowadzanych w menu Znajdź. Na ekranie wprowadzania współrzędnych można
dowolnie wybierać spośród wszystkich trzech formatów.
5.6.1.3 Ustaw format daty i godziny
Możesz ustawić format daty i czasu wyświetlany przez AVIC-S2. Dostępnych jest
wiele międzynarodowych formatów.
67
Page 68

5.6.2 Wyświetlane informacje
Po lewej stronie ekranu Kokpitu znajdują się trzy pola danych trasy.
Ich zawartość jest stała w trybie krążenia (gdy nie ma aktywnej trasy), lecz w trybie
Nawigacji można zmieniać ich zawartość na ekranie. Lista dostępnych wartości
została przedstawiona tutaj: Strona . 34
5.6.3 Zoom domyślny
Zoom domyślny oferuje dużo więcej możliwości niż zwykły zoom automatyczny.
Podczas nawigacji na trasie: podczas zbliżania się do zakrętu następuje zbliżenie,
a kąt oglądania zostaje podniesiony, tak aby z łatwością rozpoznać manewr na
następnym skrzyżowaniu. Jeśli następny zakręt jest oddalony, nastąpi zmniejszenie
stopnia zbliżenia i obniżenie kąta oglądania do płaskiego, tak aby widzieć drogę
przed sobą, lub nawet nastąpi przełączenie do trybu przeglądania w celu
umożliwienia śledzenia pozycji na mapie.
Podczas jazdy bez wyznaczonej trasy: jeśli nie ma aktywnej trasy i jedziesz
samochodem, zoom domyślny powiększy widok podczas jazdy z niedużą prędkością
i pomniejszy go przy jeździe z dużą prędkością.
Te funkcje automatyczne mogą zostać ustawione na poniższym ekranie.
68
Page 69

5.6.3.1 Przełącznik zoom domyślny
Użyj tego przełącznika, aby włączyć lub wyłączyć zoom domyślny.
5.6.3.2 Uaktywnij tryb przeglądania
Możesz skonfigurować, kiedy jest uruchamiany tryb przeglądania, jeśli następny
zakręt jest oddalony.
Odległość do punktu na trasie określi, kiedy AVIC-S2 przełączy się do widoku
przeglądania lub nawigacji.
Poziom zoomu przeglądania określa stały poziom zoomu na mapie w obu trybach
przeglądania: ręcznym i automatycznym (dzięki ikonie orientacji mapy – patrz:
Strona 30 Możesz zmienić poziom zoomu ręcznie w dowolnym czasie (przycisk
Powrót nie zostanie wyświetlony), lecz jeśli ponownie przejdziesz do trybu
przeglądania, poziom zoomu znowu zostanie ustawiony na tę wartość.
Możesz także przesunąć mapę w trybie przeglądania. Pojawi się wtedy przycisk
Powrót, po jego naciśnięciu mapa zostanie przesunięta, tak aby pozycja użytkownika
ponownie znajdowała się w środku.
Uwaga: jeśli ta funkcja automatyczna jest wyłączona, możesz nadal ręcznie
uaktywnić tryb przeglądania zgodnie z opisem tutaj: Strona . 30
5.6.3.3 Pozycja na drodze (Zablokuj na drodze)
Program AVIC-S2 jest standardowo używany do nawigacji w samochodzie, dlatego
funkcja Zablokuj na drodze wyświetli precyzyjnie strzałkę oznaczającą pozycję na
drogach, płynnie korygując drobne błędy GPS.
Uwaga: Wyłączając funkcję Zablokuj na drodze wyłączasz także filtrowanie błędu
pozycji GPS. Na pozycję pokazywaną na mapie będą mieć wpływ wszystkie błędy
pozycji i jej wahania.
5.6.4 Ustaw ulubione cele podróży
Możesz wybrać dwa najczęściej występujące miejsca docelowe i zdefiniować je jako
ulubione (Strona ). Możesz rozpocząć nawigację do jednego z nich, wykonując
zaledwie dwa dotknięcia ekranu. Pierwotne nazwy tych punktów to Dom i Biuro.
81
69
Page 70

Możesz zmienić te nazwy i określić ich lokalizacje. Aby określić lokalizację, możesz
użyć tych samych opcji menu Znajdź (Strona ) jak w przypadku miejsca
docelowego dla trasy. W zależności od dokonanego wyboru i dostępnej informacji
lokalizacja zostanie wyświetlona tutaj jako adres z nazwą ulicy, jako pozycja
szerokości i długości geograficznej lub w obu formatach.
72
5.6.5 Zarządzanie danymi użytkownika
Wszystko, co od momentu zainstalowania AVIC-S2 zostało zapisane (wskaźniki,
Moje POI, Ulubione, ścieżki itd.) lub zmienione (Ustawienia, listy Historii) jest
przechowywane w bazie danych użytkownika zlokalizowanej w pamięci wewnętrznej
urządzenia AVIC-S2. W tym miejscu możesz wybrać opcje w celu zapisania,
odtworzenia lub zresetowania bazy danych lub jej części.
5.6.5.1 Kopia danych
Na karcie pamięci możesz zapisać kopię bezpieczeństwa całej bazy danych
użytkownika.
Naciśnij ten przycisk, aby skopiować wszystkie dane użytkowników i ustawienia na
kartę pamięci. Kopia zapasowa jest zawsze tworzona z tą samą nazwą pliku, tak
więc powoduje to nadpisywanie poprzednich kopii zapasowych.
Wskazówka: Jeśli chcesz przechowywać więcej wersji bazy danych użytkownika lub
jeśli chcesz zapisać szczególny stan (np. zapamiętane POI i ścieżki z wakacji),
odszukaj kopię zapasową na karcie SD, zmień jej nazwę lub zapisz ją na swoim
komputerze.
5.6.5.2 Dane źródłowe
Jeśli przypadkowo usunąłeś jakieś elementy lub utworzyłeś pewną liczbę elementów
tymczasowych, których nie chcesz usuwać jeden po drugim, możesz nacisnąć ten
przycisk i przywrócić stan AVIC-S2 z ostatniej kopii zapasowej.
70
Page 71

Naciskając ten przycisk utracisz wszystkie zmiany wprowadzone od momentu
utworzenia ostatniej kopii zapasowej. AVIC-S2 wyświetli ostrzeżenie przed
napisaniem aktualnej bazy danych kopią danych.
5.6.5.3 Wyczyść dane
Ten przycisk usuwa wszystkie dane użytkownika. Jest to powrót do ustawień
fabrycznych. Naciśnięcie tego przycisku oznacza utratę wszystkich zapisanych
danych i ustawień użytkownika. AVIC-S2 wyświetli ostrzeżenie.
5.6.5.4 Zresetuj ustaw. zaawans.
W AVIC-S2 jest mnóstwo Ustawień zaawansowanych. Niektóre zmiany mogą
spowodować, że AVIC-S2 będzie się zachowywać w sposób niezadowalający.
Naciśnij ten przycisk, aby przywrócić ustawienia domyślne.
5.6.6 Ekran O programie
Naciśnij O programie, aby otworzyć ten ekran. Ekran O programie nie jest używany
podczas standardowej nawigacji. Informuje on o posiadanych przez niego mapach,
twórcach oprogramowania, a także o zagadnieniach prawnych użytkowania
programu.
71
Page 72

6 Znajdź cel podróży
Jedną z najczęściej używanych funkcji AVIC-S2 jest wybór miejsca docelowego.
Jeśli masz zdefiniowane miejsce docelowe, możesz rozpocząć nawigację. AVICS2 oferuje użytkownikowi wszechstronną wyszukiwarkę zaprojektowaną w taki
sposób, aby można było znaleźć wybrane miejsce docelowe za pomocą kilku
dotknięć ekranu.
Uwaga: Jeśli wybierasz lokalizację w dowolnej części systemu Znajdź, zostaniesz
przeniesiony z powrotem do ekranu mapy, gdzie będziesz mieć do wyboru kilka
możliwości (ustaw jako punkt początkowy, jako cel podróży, dodaj jako punkt
przelotowy, kontynuuj trasę z, zaznacz wskaźnikiem lub dodaj jako POI).
6.1 Wybór przez kliknięcie mapy
Aby zdefiniować żądane miejsce docelowe na mapie, dotknij je, a menu Kursora z
możliwościami kolejnych czynności otworzy się automatycznie.
Uwaga: Jeśli menu Kursora zostanie wyświetlone automatycznie, pozostanie otwarte
wyłącznie przez kilka sekund. Jeśli nie wybierzesz żadnej czynności z listy, menu
zamknie się automatycznie. Jeśli otworzysz menu ręcznie, pozostanie ono
wyświetlone do momentu, aż nie zamkniesz go lub przełączyć się do innego ekranu.
Wskazówka: Jeśli chcesz, aby wybrany punkt został wyświetlony na środku mapy,
zamknij i otwórz ponownie menu lub zaczekaj, aż zamknie się samo i otwórz je
ponownie. Po ręcznym otwarciu menu Kursora mapa zostanie tak przesunięta, aby
wybrana lokalizacja znajdowała się na środku.
6.2 Korzystanie z menu Cel podróży
Menu Cel podróży jest dostępne za pomocą przycisku Nawi na ekranach mapy
(Strona ). Menu Cel podróży oferuje różne możliwości określenia lokalizacji. 30
72
Page 73

6.2.1 Znajdowanie adresu, ulicy, skrzyżowania lub miasta
Wyszukiwanie miasta, ulicy, skrzyżowania lub dokładnego adresu –wszystkie te
czynności mogą zostać wykonane w menu Cel podróży. Jeśli znasz przynajmniej
część adresu, jest to najszybszy sposób na odnalezienie lokalizacji.
Kolejna ilustracja wskazuje na strukturę modułu wyszukiwania adresu. Dostępne są
cztery poziomy (kraj, miasto, ulica i adres). Poziom stanu pojawia się tylko dla
niektórych krajów. Lista ostatnio odwiedzonych miast i stanów pojawia się po
otwarciu modułu. Zielone prostokąty oznaczają wyjścia. Możesz zakończyć
wyszukiwanie, wybierając centrum miejscowości, środek ulicy, skrzyżowanie dwóch
dróg lub dokładny adres.
Do modułu przechodzi się na poziomie 3. Z tego miejsca można przejść dalej (na
dół), aby określić nazwę ulicy, numer domu lub skrzyżowania, lub wstecz (do góry),
aby zmienić wyszukiwane miasto lub kraj.
6.2.1.1 Wybór miasta, stanu i kraju do przeszukania
Pierwszym ekranem modułu wyszukiwania adresu jest lista ostatnio odwiedzonych
miast.
Podczas normalnej nawigacji w pierwszym wierszu listy zawsze znajduje się to
miasto, w którym się znajdujesz lub które znajduje się najbliżej. Bez aktualnej pozycji
GPS lub jeśli pojawi się przycisk Powrót w pierwszym wierszu zostaje wyświetlona
lokalizacja, w której lub w pobliżu której znajduje się Kursor.
73
Page 74

Jeśli szukana lokalizacja pojawi się na liście, wybierz ją. Przejdziesz natychmiast do
ekranu do wprowadzania nazwy ulicy, a wybrana nazwa miejscowości lub kod
pocztowy zostaną pokazane na górze ekranu. Jeżeli szukana miejscowość nie jest
widoczna, użyj strzałek w dolnym prawym rogu, aby obejrzeć pozostałą część listy.
Wskazówka: Jeśli podczas nawigacji chcesz poznać nazwę miasta lub kraju, w
którym aktualnie przebywasz, uruchom funkcję Znajdź/Adres i przeczytaj zawartość
pierwszego wiesza listy. Ta funkcja prowadzi do wiarygodnych wyników, tylko jeśli
dostępna jest pozycja GPS i użytkownik nie wyłączył funkcji Zablokuj do pozycji,
przesuwając mapę.
Jeśli stwierdzisz, że lista ostatnio wyświetlanych miast zawiera lokalizacje, których
nie odwiedzisz w najbliższej przyszłości, możesz zdecydować się na wyczyszczenie
listy za pomocą przycisku Wyczyść znajdującym się w lewym dolnym rogu.
Wybór nowej lokalizacji do przeszukania
Jeśli szukasz miasta lub miejscowości (albo stanu), których nie można odnaleźć na
liście, naciśnij przycisk Inne miasto w prawym górnym rogu. Zostanie otwarty ekran
do wprowadzania nazwy miasta lub kodu pocztowego, gdzie można wybrać żądane
miasto, wpisując kilka liter jego nazwy lub kilka cyfr kodu pocztowego, a następnie
wybierając właściwą pozycję z listy wyników automatycznie wyświetlonej przez
program, jeżeli pasujące pozycje mogą być wyświetlone na jednej stronie lub
wyświetlonej na kilku stronach po wpisaniu kilku liter i naciśnięciu Gotowe.
Uwaga: Tylko dostępne litery są aktywne na klawiaturze podczas wpisywania
pierwszego słowa nazwy ulicy. Wszystkie inne litery są nieaktywne i szare.
Można to zrobić, korzystając z ekranu do wprowadzania danych alfabetycznych
(typu ABC lub QWERTY). Trzeba wpisać tylko kilka pierwszych liter, ponieważ
program prowadzi wyszukiwanie tylko wśród lokalizacji istniejących w danym stanie
lub kraju. Jeśli nazwa miejscowości składa się z więcej niż jednego wyrazu, można
użyć dowolnego schematu wyszukiwania lub połączenia różnych schematów.
Wyszukiwanie kilku części słów może zostać wykonane poprzez wpisanie znaku
74
Page 75

spacji pomiędzy wyrazami w schemacie. Na przykład Bad Sauerbrunn w Niemczech
zostanie znalezione po wpisaniu ‘Ba S’ lub nawet ‘Sa B’.
Nie musisz wpisywać akcentów podczas wyszukiwania miejsca docelowego. Wpisz
tylko podstawowe litery (litery najbardziej zbliżone do liter z akcentami), a następnie
AVIC-S2 wyszuka wszystkie kombinacje w bazie danych (np. w przypadku
francuskiego miasta ‘Déléage’ należy wpisać tylko ‘Deleage’, resztę wykona
program).
Gdy zaczynasz wpisywanie, AVIC-S2 obliczy liczbę lokalizacji odpowiadających
schematowi (schematom). Liczba ta zostanie wyświetlona po prawej stronie, na
końcu linii do wprowadzania danych. Jeśli wszystkie pasujące nazwy miast mieszczą
się na jednym ekranie, dźwięk odtwarzany podczas naciśnięcia klawisza będzie
inny, a AVIC-S2 wyświetli wszystkie wyniki na liście. Możesz wybrać ulicę, której
szukasz, przez naciśnięcie właściwego elementu na liście.
Uwaga: Jeśli dla wpisanego schematu (schematów) istnieje więcej niż 300
pasujących pozycji (lista ponad 60 stron), AVIC-S2 zatrzyma wyszukiwanie i
wyświetli ‘>300’ po prawej stronie, na końcu linii do wprowadzania danych. Wpisz
więcej liter, aby zawęzić wybór.
Uwaga: Gdy nazwa lokalizacji zawiera znak, który nie jest dostępny na klawiaturze
(np. apostrof lub łącznik), AVIC-S2 interpretuje go jako spację rozdzielającą słowo.
Wskazówka: Jeśli zakończyłeś wpisywanie nazwy ulicy i pasujące nazwy nadal nie
mieszczą się na jednej stronie, naciśnij przycisk Gotowe i wybierz żądaną
miejscowość z listy. Przewijaj strony za pomocą przycisków z symbolami strzałek w
prawym dolnym rogu.
Wskazówka: W przypadku jeśli szukana nazwa miasta składa się z więcej niż
jednego słowa, można zmniejszyć listę trafień, wpisując po kilka liter z każdego
słowa.
Uwaga: Jeśli lokalizacje z listy posiadają przedmieścia o określonych nazwach lub
numerowane dzielnice, pojawią się one oddzielnie na mapie, a w dolnym lewym rogu
wyświetlony zostanie przycisk Pokaż dzielnice. Naciśnij ten przycisk, aby wyświetlić
dzielnice podmiejskie razem z głównymi miejscowościami.
75
Page 76

Po wyborze miasta możesz kontynuować, wprowadzając nazwę ulicy, tak jak to
zostało opisane tutaj: Strona . 76
Zmiana kraju
Jeśli celem podróży jest inny kraj, naciśnij przycisk Zmień kraj w prawym górnym
rogu ekranu wyboru stanu lub ekranu wyboru miasta i wybierz kraj z listy.
6.2.1.2 Wybór miasta lub centrum miejscowości
Po wybraniu lokalizacji możesz przejść dalej i wybrać ulicę, której szukasz.
Uwaga: W przypadku wpisywania lokalizacji aktywne są tylko dostępne litery
podczas wpisywania pierwszego słowa nazwy ulicy. Wszystkie inne litery są
nieaktywne i szare.
Wybór centrum lokalizacji
Jeśli chcesz prowadzić nawigację w lokalizacji wyświetlonej w środkowej górnej
części ekranu, naciśnij Gotowe przed wpisaniem jakichkolwiek liter. Wynik
wyszukiwania będzie centralnym punktem miasta (miejsce, gdzie na mapie jest
wyświetlona jego nazwa).
Wybór ulicy
Jeśli szukasz adresu lub skrzyżowania w wybranej lokalizacji (wyświetlonej na górze
strony), musisz najpierw wprowadzić nazwę ulicy, której szukasz.
76
Page 77

Wskazówka: Jeśli szukasz skrzyżowania, wybierz najpierw ulicę, która ma rzadką
lub niestandardową nazwę. W ten sposób, aby otrzymać listę wyników, musisz
wprowadzić mniej liter. Możesz także najpierw wybrać krótszą z dwóch ulic. W ten
sposób, po wybraniu pierwszej ulicy, będzie łatwiejsze wybranie drugiej ulicy z listy
ulic przecinających.
Wskazówka: Jeśli nazwą ulicy jest przyrostek dla kilku innych nazw ulic, wpisz całą
nazwę, naciśnij przycisk Gotowe, a dokładnie pasujące trafienie będzie wyświetlone
jako pierwsze na liście. W ten sposób możesz łatwo wyszukać nawet bardzo krótkie
nazwy ulic.
Bezpośrednio po wyborze ulicy automatycznie otworzy się ekran do wprowadzania
numeru domu (Strona ). 77
Wybór numeru domu spośród kilku ulic
Jeśli nie masz pewności, które ze znalezionych ulic zawierają szukany numer domu,
naciśnij Szukaj wszędzie i przejdź do ekranu wpisywania numeru domu, bez
uprzedniego wybrania ulicy. Wpisz numer domu, naciśnij Gotowe. Zostanie
wyświetlona lista wyłącznie tych ulic, które posiadają podany numer. Aby zakończyć
wyszukiwanie wybierz właściwy adres z listy.
6.2.1.3 Wybór numeru domu lub środka ulicy
Po wybraniu kraju, miasta i nazwy ulicy zostaniesz poproszony o wprowadzenie
numeru domu za pomocą klawiatury numerycznej. Zakres dostępnych numerów
domu dla wybranej ulicy jest pokazany w polu do wprowadzania danych przed
rozpoczęciem wpisywania cyfr.
Wpisz numer, naciśnij przycisk Gotowe. AVIC-S2 wyświetli wybraną lokalizację na
mapie (lub rozpocznie natychmiast nawigację, jeśli wybrałeś funkcję Cel podróży w
Menu głównym).
Wskazówka: Jeśli nie znasz numeru domu, naciśnij tylko przycisk Gotowe. Środek
ulicy zostanie użyty jako wybrana lokalizacja.
6.2.1.4 Jak wybrać skrzyżowanie zamiast numeru domu
Jeśli nie znasz numeru domu lub łatwiejsze jest precyzyjne wskazanie lokalizacji za
pomocą skrzyżowania, naciśnij przycisk Znajdź skrzyżowanie w górnym prawym
rogu i wybierz żądaną nazwę ulicy z listy dostępnych skrzyżowań poprzednio
77
Page 78

wybranej ulicy (wyświetlanej w górnej środkowej części ekranu). Wybranym punktem
będzie skrzyżowanie dwóch ulic.
6.2.2 Znajdź w historii
Jeśli korzystałeś z funkcji Znajdź poprzednio lub zapisałeś punkty na mapie jako
POI, zaznaczyłeś i korzystałeś z punktów na mapie, wszystkie one zostaną
wyświetlone na liście Historii.
Na początku listy znajdują się zawsze ostatnio użyte lokalizacje.
Wybierz jedną z ostatnich lokalizacji jako miejsce docelowe. Za pomocą przycisków
Następny i Poprzedni można przeglądać całą listę, aby odnaleźć szukaną
lokalizację.
6.2.3 Znajdź współrzędne
AVIC-S2 umożliwia również określenie miejsca docelowego poprzez podanie
współrzędnych na mapie. Współrzędne muszą być w formacie szerokości/długości
geograficznej opartej na układzie odniesienia WGS84 (układ stosowany przez
większość urządzeń GPS).
Po wejściu na tę stronę na górze ekranu podane są współrzędne aktualnej pozycji
GPS (lub wybranego punktu na mapie, Kursora, jeśli jest nieaktywna funkcja
Zablokuj do pozycji).
78
Page 79

Współrzędne są zawsze wyświetlone w formacie skonfigurowanym w Ustawieniach
zaawansowanych, Opcjach wyświetlacza (Strona ), lecz użytkownik może zawsze
wpisać współrzędne w jednym z trzech formatów. Można nawet wpisać szerokość i
długość geograficzną w różnych formatach.
Wprowadzanie pary danych szerokość/długość geograficzna jest proste. Lewe pole
zawiera szerokość geograficzną. Zaczyna się od litery 'N’ (North –północ) lub ‘S’
(South –południe). Dzięki temu AVIC-S2 wie, czy punkty są zlokalizowane na
północnej czy na południowej półkuli. Użyj przycisku , aby zmienić półkulę. Wpisz
liczby dla szerokości geograficznej. Użyj kropki w liczbie dziesiętnej, jeśli stopnie,
minuty i sekundy nie są liczbami całkowitymi. Użyj przycisku / / (oznaczenie
zależy od aktualnej pozycji kursora w obrębie szerokości geograficznej), aby
wprowadzić minuty po stopniach lub sekundy po minutach.
Po wykonaniu tej części naciśnij na długość geograficzną po prawej stronie i
wprowadź wartość analogicznie jak w przypadku szerokości. W tym przypadku
przycisk zmiany półkuli informuje AVIC-S2, czy punkt jest położony na wschód
lub na zachód od południka przecinającego Greenwich w Wielkiej Brytanii.
Po wpisaniu obu liczb naciśnij Gotowe, aby dokonać wyboru.
67
Wskazówka: Najszybszym sposobem odczytania współrzędnych punktu jest
wybranie go przez wskazanie na mapie lub użycie funkcji Cel podróży, a następnie
otwarcie tej strony i odczytanie współrzędnych.
Wskazówka: Jeśli musisz zmienić format współrzędnych do formatu wybranego w
AVIC-S2 (Strona ), wpisz współrzędne w posiadanym formacie, naciśnij przycisk
Gotowe, aby pokazać je na mapie, a następnie wróć tutaj, aby zobaczyć tę samą
lokalizację w wybranym formacie wyświetlania współrzędnych.
67
6.2.4 Znajdywanie POI (Punktów Użyteczności Publicznej)
Możesz wybrać swoje miejsce docelowe z tysięcy POI zawartych w AVIC-S2 lub z
tych POI, które sam wcześniej utworzyłeś. Ten ekran pomaga znaleźć szukane POI.
Aby ułatwić znajdywanie POI, są one podzielone na kategorie. Na tym ekranie
możesz zobaczyć pierwszą stronę nadrzędnych kategorii POI. Łącznie istnieją trzy
poziomy.
Wyszukiwanie zostanie przeprowadzone wokół pewnego punktu referencyjnego.
Zawsze sprawdź aktualny punkt referencyjny pokazany w niebieskim polu nad
przyciskami kategorii POI i potwierdź, że odpowiada on Twoim wymaganiom. Aby
79
Page 80

zmienić punkt referencyjny, naciśnij przycisk Zmień ref., umieszczony w górnym
prawym rogu.
Po naciśnięciu na przycisk Zmień ref. wyświetlone zostaną następujące opcje:
• Adres: możesz określić adres, wokół którego ma być prowadzone wyszukiwanie,
lub lokalizację do przeszukania. Punktem referencyjnym będzie środek danej
lokalizacji.
• Historia: punkt referencyjny dla wyszukiwania może zostać wybrany z listy
Historii.
• Współrzędne: możesz określić parę danych szerokość/długość geograficzna, aby
stanowiły one centrum wyszukiwania.
• Pozycja GPS: wyszukiwanie zostanie przeprowadzone wokół aktualnej lokalizacji
podanej przez GPS, jeśli jest ona dostępna. Jeśli nie jest dostępna pozycja GPS,
zostanie użyta ostatnia znana pozycja GPS (zielona strzałka na mapie).
• Kursor: wyszukiwanie zostanie przeprowadzone wokół poprzednio wybranego
punktu na mapie.
• Cel podróży: wyszukiwanie zostanie przeprowadzone wokół miejsca docelowego
aktualnej trasy.
Aktualne ustawienie jest zawsze wyświetlane w zielonym polu na górze strony.
Uwaga: Domyślnym punktem odniesienia podczas wyszukiwania POI jest aktualna
pozycja GPS, jeśli jest ona dostępna, lub Kursor, jeśli nie ma pewnej pozycji GPS.
Po wybraniu punktu referencyjnego dostępne są następujące opcje na ekranach
funkcji Znajdź POI:
• Wyszukaj w podgrupach POI: podświetl jedną z grup POI, naciskając lub
używając przycisku strzałki, następnie naciśnij Enter lub naciśnij przycisk
ponownie, aby zobaczyć listę podgrup. Powtarzając te same czynności możesz
przejść dalej do podgrup.
• Wyszukaj według nazwy w POI na tym poziomie: naciśnięcie przycisku
Wyszukaj wyświetli ekran do wprowadzania tekstu, który umożliwi zawężenie listy
POI. Jeśli naciśniesz Wyszukaj na liście podgrup, przeszukiwana będzie tylko ta
grupa, w której się znajdujesz.
• Zobacz wszystkie POI aktualnej grupy w formie listy: naciśnięcie przycisku
Wszystkie otwiera listę wszystkich punktów w grupie lub podgrupie, w której się
80
Page 81

znajdujesz. Użyj przycisków Następny i Poprzedni, aby przeszukiwać listę. Użyj
przycisku Następny i Poprzedni, aby przeglądać listę.
Wyniki wyszukiwania są wyświetlane zgodnie z ich odległością od podanego punktu
referencyjnego (najbliższe jako pierwsze).
Uwaga: Dla POI utworzonych przez użytkownika wyniki można również zobaczyć w
porządku alfabetycznym. Naciśnij na przycisk z oznaczeniem ABC, który jest
wyświetlony pomiędzy przyciskiem Wyszukaj a numerem strony.
Po wskazaniu wybranego POI AVIC-S2 wyświetli jego szczegółowe dane.
Naciśnij OK, aby powrócić do mapy z wybranym POI na środku.
Po naciśnięciu strzałki w lewym górnym rogu następuje przejście do wyników
wyszukiwania.
Wskazówka: Jeśli chcesz znaleźć najbliższe POI lub jesteś blisko jednego z nich,
lecz nie wiesz dokładnie, gdzie się ten punkt znajduje ani jak się nazywa, naciśnij
przycisk Wszystkie zaraz na pierwszym ekranie wyszukiwania POI. Otrzymasz listę
najbliżej położonych POI. Użyj przycisku Następny w dolnym prawym rogu, aby
zmienić stronę, jeśli nie ma żądanego miejsca na pierwszej stronie listy.
6.2.5 Znajdź jedną z pozycji Ulubionych (Dom/Biuro)
Jeśli już zdefiniowałeś swoje ulubione cele podróży w Ustawieniach
zaawansowanych (Strona ), możesz wybrać jeden z nich, naciskając po prostu na
przycisk z jego nazwą.
Uwaga: Jeśli użytkownik będzie chciał uzyskać dostęp do ulubionego miejsca
docelowego, którego nie zdefiniował, AVIC-S2 otworzy stronę z ustawieniami.
69
81
Page 82

7 Wykrywanie i usuwanie usterek
Jeśli w trakcie użytkowania systemu nawigacyjnego wystąpią problemy, zapoznaj się
z poniższą częścią. Najbardziej typowe problemy zostały wymienione poniżej, wraz z
prawdopodobnymi przyczynami i propozycją rozwiązania problemu. Lista ta nie jest
wyczerpująca, jednakże wyjaśnia najczęściej występujące problemy. Jeśli nie można
znaleźć rozwiązania problemu w tym miejscu, należy się skontaktować z
dystrybutorem najbliższego autoryzowanego serwisu Pioneer.
Nie mogę znaleźć strzałki czerwona, która wskazywałaby moją lokalizację.
Nawigacja nie uruchamia się.
Sprawdź ikonę statusu GPS na dowolnym ekranie mapy (Strona ) lub na ekranie
Danych GPS (Strona 3123). Jeśli urządzenie wykazuje słabe połącznie GPS, przenieś
urządzenie do obszaru z lepszym odbiorem lub kontynuuj jazdę, aż odbiór nie
ulegnie poprawie. Upewnij się, że w obszarze anteny GPS urządzenia nie znajdują
się żadne przeszkody utrudniające odbiór.
GPS przesyła prawidłowe dane pozycji, lecz nie mogę zobaczyć czerwona
strzałki, która wskazywałaby moją pozycję.
Użytkownik powinien widzieć dużą półprzezroczystą ikonę ‘Powrót’ (Strona ) na
ekranie. Naciśnij ją, aby włączyć ponownie funkcję Zablokuj do pozycji, która
przesuwa mapę z powrotem do aktualnej lokalizacji użytkownika.
Strzałka czerwona wskazuje na moją lokalizację, lecz nie widzę trasy (zielona
linia), brak też nawigacji głosowej.
Jest prawdopodobne, że nie masz aktywnej trasy. Sprawdź górny lewy róg ekranu
Kokpitu (Strona ), czy widzisz wyświetlone oznaczenie następnego zakrętu, czy
nie. Jeśli to pole jest puste, nie masz zaplanowanej trasy i musisz ją najpierw
utworzyć. Jest to częsty błąd: znalezienie miejsca docelowego, wskazanie go na
mapie i nienaciśnięcie przez użytkownika przycisku ‘Cel trasy’ w menu Kursora
(Strona 2732), aby utworzyć trasę.
Nie widzę przycisku Powrót na ekranie, ponadto mapa nie jest obracana
podczas jazdy.
Odszukaj małą, czerwoną literę ‘N’ na ikonie kompasu (Strona ) lub zamiennie
ikonę samolotu. Jest prawdopodobne, że włączyłeś nieświadomie orientację mapy
wg północy lub tryb przeglądania. Naciśnij tę ikonę, aby powrócić do trybu wg trasy z
automatycznym obracaniem mapy.
30
29
82
Page 83

Tworząc trasę z wieloma miejscami docelowymi nacisnąłem przycisk ‘Cel
trasy’ dla każdego miejsca docelowego, lecz tylko ostatnie pojawia się na
liście, wszystkie poprzednie zniknęły.
Przycisk ‘Celu trasy’ służy wyłącznie do rozpoczynania nowej trasy. W przypadku
trasy z jednym miejscem docelowym ten przycisk zostaje naciśnięty po wyborze
miejsca docelowego. Trasy z wieloma miejscami docelowymi mogą zostać
utworzone po zdefiniowaniu trasy z jednym miejscem docelowym. Dodaj punkty do
pojedynczej trasy, używając przycisków ‘Dodaj przez’ i ‘Kontynuuj’. Ponowne
naciśnięcie ‘Celu trasy’ usunie całą trasę.
83
Page 84

8 Słownik
Słownik przedstawia wyjaśnienia terminów technicznych użytych w podręczniku.
Odbiór GPS 2D/3D: Odbiornik GPS używa sygnałów satelitarnych do obliczenia
aktualnej pozycji użytkownika. W zależności od aktualnej pozycji satelitów na niebie i
obiektów w otoczeniu użytkownika sygnał odbierany przez urządzenie GPS może
być słabszy lub mocniejszy. Dla urządzenia GPS wymagany jest silny sygnał od co
najmniej czterech satelitów, aby określić trójwymiarową pozycję wraz z wysokością.
Jeśli jest dostępna mniejsza liczba satelitów, nadal będzie możliwe obliczenie
pozycji, lecz dokładność będzie mniejsza i urządzenie GPS nie obliczy wysokości.
Odbiór ten jest określany jako 2D. AVIC-S2 wskazuje jakość odbioru na ekranie
Danych GPS (Strona ) oraz na obu ekranach mapy (Strona 24 31). Zwróć uwagę, że
odbiór GPS 2D i 3D nie ma nic wspólnego z trybami wyświetlania mapy 2D i 3D.
Jest to sposób reprezentacji mapy na ekranie, niezależny od odbioru GPS.
Dokładność: Na dokładność pomiędzy faktyczną pozycją użytkownika i pozycją
określoną przez urządzenie GPS ma wpływ kilka różnych czynników. GPS jest w
stanie przyjąć założenie aktualnego błędu, w oparciu o liczbę satelitów, od których
odbiera sygnał, a także ich pozycji na niebie. Ta informacja jest pokazywana w
AVIC-S2 na ekranie Danych GPS (Strona ). Używaj tej wartości tylko jako ogólnej
referencji. Pamiętaj, że na faktyczną dokładność ma wpływ wiele różnych czynników,
niektórych z nich GPS nie jest w stanie oszacować (np. opóźnienie sygnału w
jonosferze, odbijanie przedmiotów w pobliżu urządzenia GPS itd.).
23
Trasa aktywna: Trasa jest wyznaczoną drogą, zaplanowaną w celu dotarcia do
wybranych miejsc docelowych. Trasa jest aktywna, jeśli jest używana do nawigacji.
AVIC-S2 posiada tylko jedną aktywną trasę w danym czasie i jest ona zawsze
aktywna aż do momentu usunięcia jej, dotarcia do ostatecznego miejsca
docelowego lub zamknięcia programu AVIC-S2. Jeśli jest wyznaczone więcej niż
jedno miejsce docelowe, trasa jest podzielona na różne odcinki (od jednego punktu
przelotowego do drugiego). Tylko jeden z takich odcinków może być aktywny w
danym czasie. Pozostałe są nieużywane i są wyświetlane w innym kolorze na mapie.
Automatyczne planowanie trasy: Musisz tylko podać miejsce docelowe. W oparciu
o mapę oprogramowanie automatycznie określi, którymi drogami masz jechać i jakie
zakręty musisz wykonać, aby dotrzeć do miejsca docelowego. AVIC-S2 umożliwi
wybór wielu miejsc docelowych i dostosowanie niektórych ważnych parametrów
trasy (Strona ). 63
Automatyczne przeliczanie trasy: AVIC-S2 ponownie przelicza trasę po zjechaniu
z niej. Jeśli zapomnisz skręcić lub chcesz ominąć blokadę na drodze, AVIC-S2
84
Page 85

odczekuje kilka sekund, aby mieć pewność, że nie wrócisz ponownie na trasę,
następnie oblicza jeszcze raz trasę w oparciu o nową pozycję i cel podróży.
Automatyczne kolory podczas dnia/w nocy: W oparciu o czas i pozycję
podawane przez urządzenie GPS AVIC-S2 może obliczyć, kiedy słońce wschodzi i
zachodzi w bieżącej lokalizacji użytkownika w danym dniu. W oparciu o tę informację
AVIC-S2 może zmieniać schematy kolorów podczas dnia i nocy kilka minut przed
wschodem słońca i kilka minut po zachodzie słońca (Strona ). W ramach
dodatkowej informacji stanowiącej pomoc dla użytkownika w orientacji, na niebie jest
wyświetlane słońce, jeśli oglądasz mapę w trybie 3D z niskim kątem oglądania, a
słońce znajduje się blisko linii horyzontu.
Wysokość: Jeśli odbiornik GPS widzi co najmniej cztery satelity GPS, może on
określić swoją aktualną pozycję w trzech wymiarach. W takim wypadku wysokość
jest obliczana razem z pozycją szerokości i długości geograficznej.
Szacowany czas przyjazdu: Często używane pojęcie w nawigacji. Przedstawia
czas dotarcia do miejsca docelowego w oparciu o obliczenia uwzględniające
pozostałą część trasy i dostępne informacje o zastosowanych drogach. Ta wartość
szacunkowa może być wykorzystywana jedynie jako ogólna referencja. Nie może
ona uwzględniać przyszłej prędkości jazdy użytkownika i opóźnień wynikających ze
wzmożonego ruchu drogowego. W AVIC-S2 wartość ta jest pokazywana jako
‘Szacowany przyjazd’ na ekranie Informacji o trasie (Strona ). 37
62
Szacowany czas do przyjazdu: Jest to kolejne często używane pojęcie w
nawigacji. Przedstawia czas wymagany w celu dotarcia do miejsca docelowego w
oparciu o obliczenia uwzględniające pozostałą część trasy i dostępne informacje o
zastosowanych drogach. Ta wartość szacunkowa może być wykorzystywana jedynie
jako ogólna referencja. Nie może ona uwzględniać przyszłej prędkości jazdy
użytkownika i opóźnień wynikających ze wzmożonego ruchu drogowego. W AVICS2 wartość ta jest pokazywana jako ‘Czas pozostały’ na ekranie Informacji o trasie
(Strona ). 37
GPS: Skrót od (ang.) Global Positioning System (Globalny System Pozycyjny).
System ten jest administrowany przez Departament Obrony Rządu Stanów
Zjednoczonych. Składa się on z 24 satelitów krążących wokół Ziemi, z kilkoma
stacjami naziemnymi, które utrzymują synchronizację między satelitami. Aby
obliczyć pozycję użytkownika, urządzenie GPS korzysta z sygnałów otrzymywanych
od satelitów GPS aktualnie widocznych w danej lokalizacji. Ta usługa jest bezpłatna.
Zablokuj na drodze: Ta funkcja AVIC-S2 zawsze utrzymuje czerwona strzałkę
oznaczającą aktualną pozycję użytkownika na najbliższej drodze. Ta automatyczna
funkcja jest potrzebna z tego względu, że pozycja podawana przez odbiornik GPS
nie jest idealnie dokładna. W normalnych warunkach Zablokuj na drodze eliminuje
sporadyczny błąd pozycji. Jeśli zasięg błędu jest zbyt duży, pozycja użytkownika
może zostać wyświetlona nad inną ulicą na mapie. Standardowo funkcja Zablokuj na
drodze jest zawsze aktywna w AVIC-S2, gdy jest dostępna pozycja GPS. Zobacz
także Strona . 18
Zablokuj do pozycji: Gdy jest dostępna pozycja GPS, AVIC-S2 automatycznie
przesuwa mapę, tak aby strzałka czerwona, przedstawiająca aktualną pozycję
85
Page 86

użytkownika, znajdowała się na ekranie. Po przesunięciu mapy można stracić tę
pozycję. W tym momencie na ekranie pojawia się przycisk Powrót. Naciśnięcie go
włączy ponownie funkcję Zablokuj do pozycji. Zobacz także Strona . 29
Orientacja mapy: AVIC-S2 może dla wygody użytkownika obracać mapę. Jeśli
wybierzesz tryb wg trasy, mapa zostanie obrócona tak, że będzie zgodna z
kierunkiem, w którym zmierzasz. Po wyborze orientacji wg północy mapa pozostaje
obrócona tak, aby północ znajdywała się na górze. Użyj lewego i prawego przycisku
sprzętowego, aby obrócić mapę w żądanym kierunku. Spowoduje to natychmiastowe
wyłączenie automatycznego obracania. Mały kompas w górnej prawej części
ekranów mapy (Strona ) będzie zawsze pokazywał aktualny kierunek mapy.
Orientacji mapy nie należy mylić z orientacją ekranu.
Wg północy: Rodzaj orientacji mapy, gdzie mapa jest obrócona tak, aby północ
znajdowała się na górze ekranu. Zobacz także tryb wg trasy i orientację mapy.
POI: Punkty Użyteczności Publicznej (POI), dokładne lokalizacje na mapie ważnych
punktów zachowanych w bazie danych wraz z ich nazwą, kategorią i podkategorią
(np. Usługi/Stacje Paliw/Autogaz), adresem, telefonem i innymi ważnymi
informacjami. Użyj rozbudowanego systemu wyszukiwania w AVIC-S2, aby odnaleźć
właściwe POI w pobliżu miejsca pobytu, miejsca docelowego lub innej podanej
lokalizacji na mapie (Strona ). Możesz także zachować swoje ulubione miejsca
jako ‘Moje POI’ w 79AVIC-S2.
30
Ścieżka: AVIC-S2 oferuje możliwość zapisywania podróży, wykorzystując dane
pozycji dostarczane przez GPS co sekundę lub co kilka sekund (w zależności od
ustawień GPS). Gdy rozpoczniesz nagrywanie, dane pozycji są zapisywane w bazie
danych do momentu zatrzymania nagrywania. Ten zestaw sekwencyjnych pozycji
GPS jest określany jako ścieżka. Każdy zestaw następujących po sobie pozycji ma
nazwę (pierwotnie jest to czas nagrywania, lecz nazwę tę można zmienić na
dowolną inną) i kolor, w którym zostanie wyświetlony na mapie. Zobacz także Strona
44.
Wg trasy: Rodzaj orientacji mapy, gdzie mapa jest obrócona tak, aby spoglądać
zawsze w kierunku celu podróży. Zobacz także tryb wg północy i orientację mapy.
Punkt przelotowy: Trasy w AVIC-S2 mogą mieć kilka (tak dużo jak chcesz) różnych
miejsc docelowych, do których należy dotrzeć w określonej kolejności. Wszystkie te
punkty oprócz ostatecznego miejsca docelowego nazywane są punktami
przelotowymi, ponieważ trasa przechodzi przez nie. Miejsca docelowe mogą zostać
wyświetlone na ekranie Informacji o trasie na Linii trasy (Strona ). Podczas
zbliżania się oraz w momencie dotarcia do punktu przelotowego są odtwarzane
instrukcje głosowe. Jeśli punkt przelotowy służy jako przystanek, nawigacja
rozpoczyna się automatycznie po wyruszeniu w trasę. Nawigacja zostanie ponownie
podjęta, nawet jeśli wyłączysz i włączysz urządzenie lub ponownie uruchomisz
program.
36
Powiększenie i pomniejszenie: Funkcja zoomu jest stosowana do zmiany skali
mapy. Użyj Powiększenia, aby pomniejszyć mapę w skali i zobaczyć mniejszą jej
część, lecz z większą liczbą szczegółów. Funkcja Pomniejszenie powiększa
86
Page 87

natomiast mapę w skali i umożliwia szersze spojrzenie na tę część mapy z mniejszą
liczbą szczegółów. Zobacz także Strona oraz Strona 16 28.
87
 Loading...
Loading...