Native Instruments Traktor Kontrol S5 Operation Manual

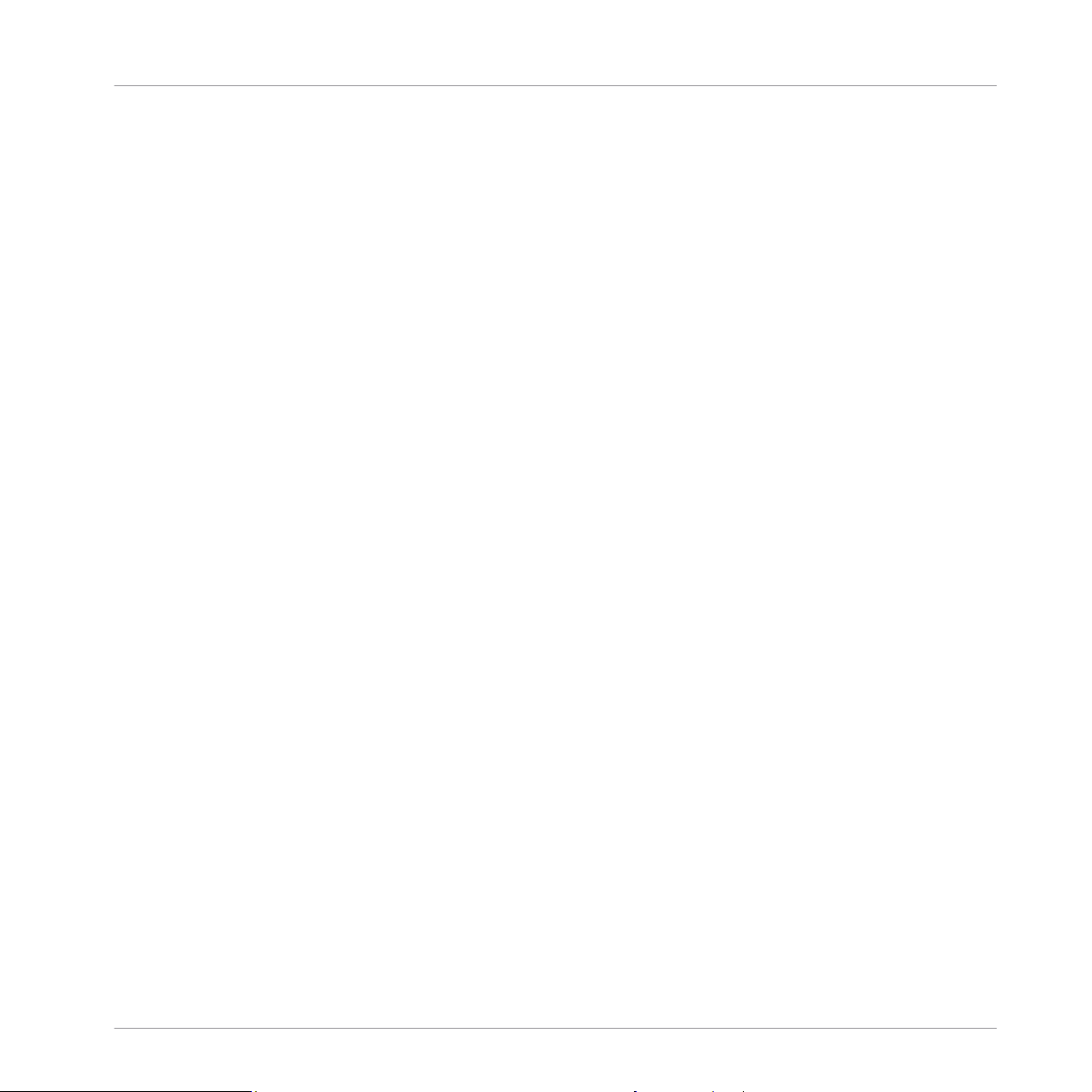
The information in this document is subject to change without notice and does not represent a
commitment on the part of Native Instruments GmbH. The software described by this docu-
ment is subject to a License Agreement and may not be copied to other media. No part of this
publication may be copied, reproduced or otherwise transmitted or recorded, for any purpose,
without prior written permission by Native Instruments GmbH, hereinafter referred to as Native
Instruments.
“Native Instruments”, “NI” and associated logos are (registered) trademarks of Native Instru-
ments GmbH.
Mac, Mac OS, GarageBand, Logic, iTunes and iPod are registered trademarks of Apple Inc.,
registered in the U.S. and other countries.
Windows, Windows Vista and DirectSound are registered trademarks of Microsoft Corporation
in the United States and/or other countries.
All other trade marks are the property of their respective owners and use of them does not im-
ply any affiliation with or endorsement by them.
Document authored by: Christian Schulz
Software version: 2.10 (10/2015)
Special thanks to the Beta Test Team, who were invaluable not just in tracking down bugs, but
in making this a better product.
Disclaimer
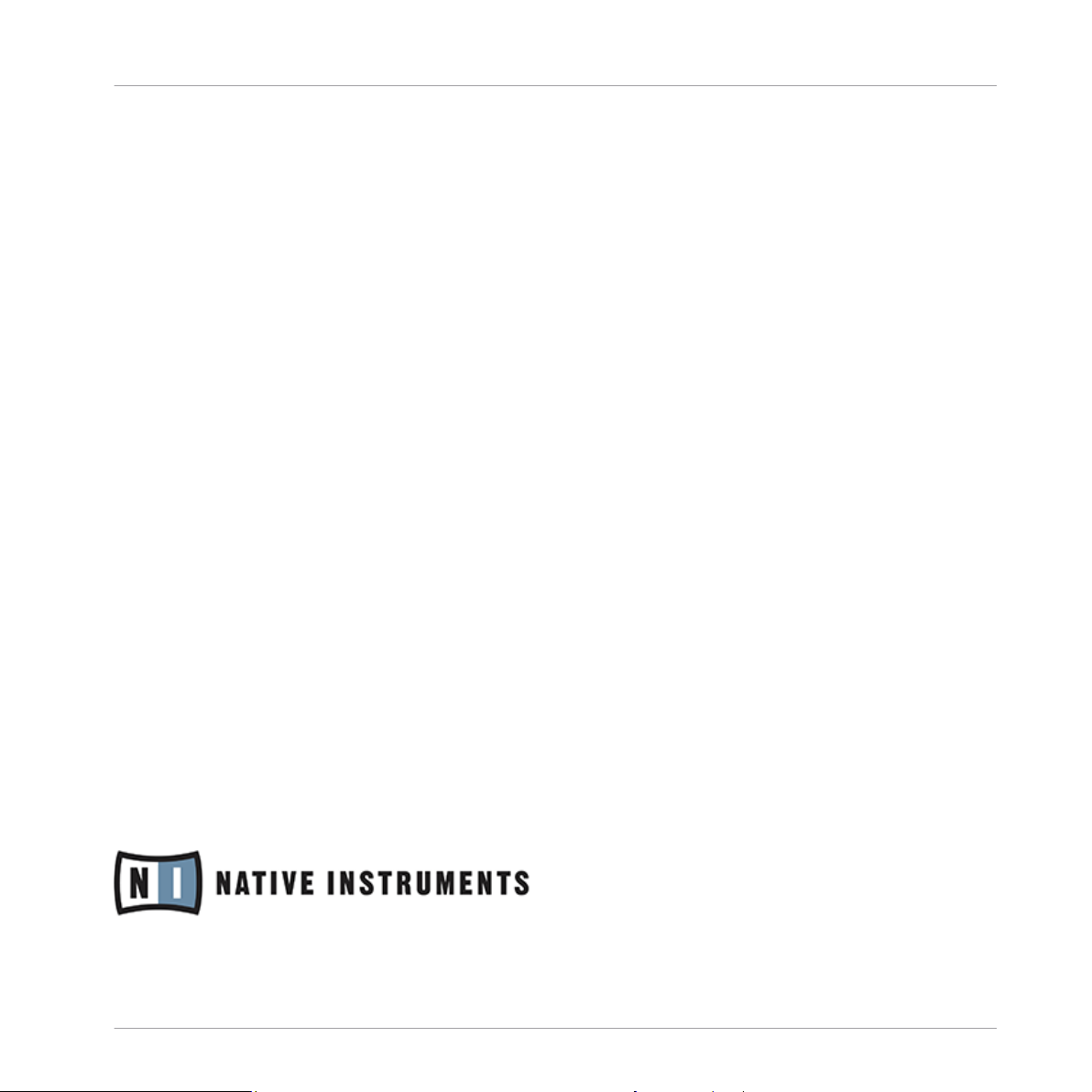
NATIVE INSTRUMENTS GmbH
Schlesische Str. 29-30
D-10997 Berlin
Germany
www.native-instruments.de
NATIVE INSTRUMENTS North America, Inc.
6725 Sunset Boulevard
5th Floor
Los Angeles, CA 90028
USA
www.native-instruments.com
NATIVE INSTRUMENTS K.K.
YO Building 3F
Jingumae 6-7-15, Shibuya-ku,
Tokyo 150-0001
Japan
www.native-instruments.co.jp
NATIVE INSTRUMENTS UK Limited
18 Phipp Street
London EC2A 4NU
UK
www.native-instruments.com
© NATIVE INSTRUMENTS GmbH, 2015. All rights reserved.
Contact
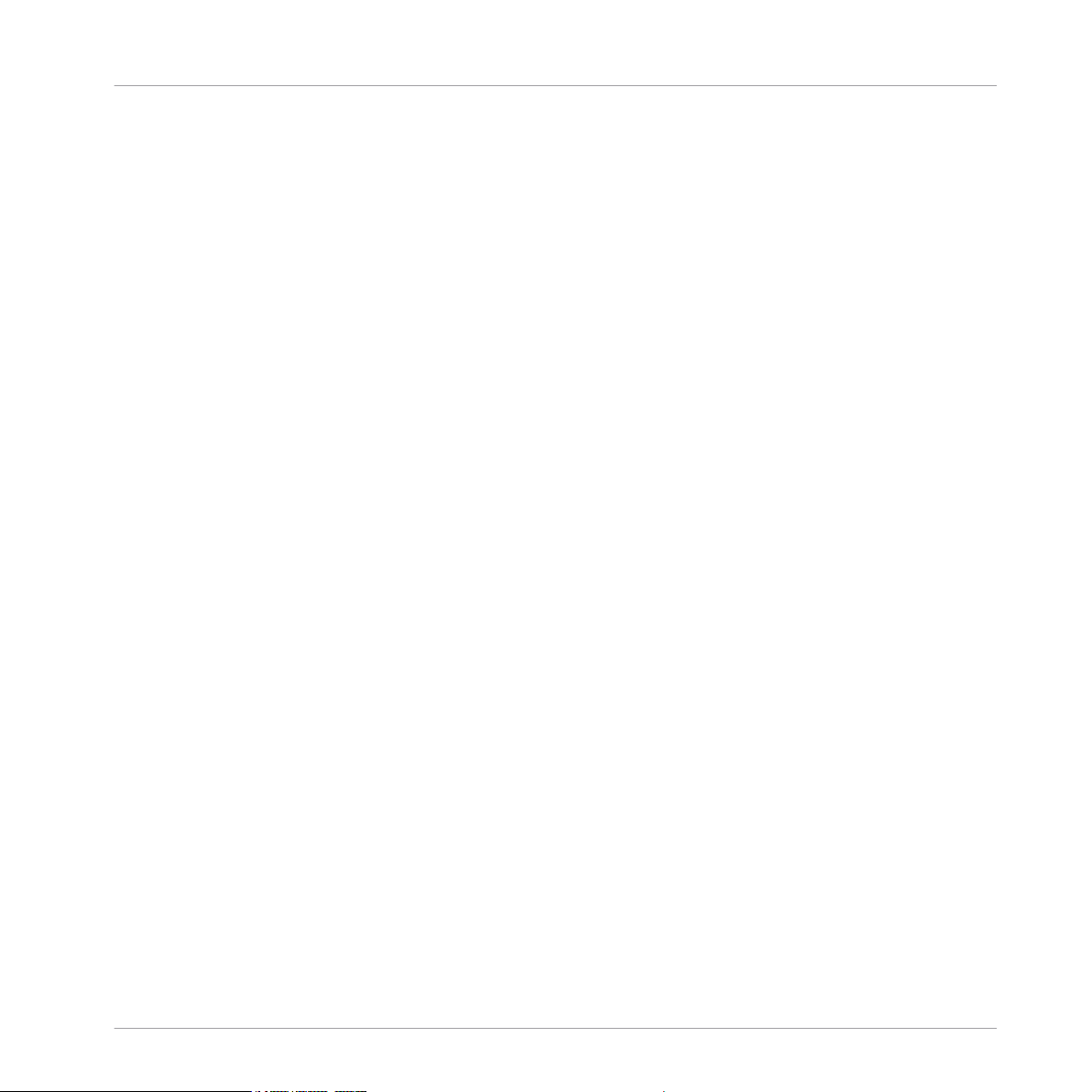
Table of Contents
1 Welcome to the World of TRAKTOR KONTROL S5! ........................................................
10
1.1 Document Conventions ............................................................................................................... 10
1.2 Where to Start .............................................................................................................................11
2 Using Your S5—Getting Started .................................................................................
14
2.1 Using the Browser ...................................................................................................................... 15
2.1.1 Opening the Browser ................................................................................................. 16
2.1.2 Scrolling through Music Folders ................................................................................ 16
2.1.3 Browsing using Touch Interactions ............................................................................ 18
2.1.4 Preview Tracks ........................................................................................................... 18
2.1.5 Sorting Tracks ........................................................................................................... 19
2.2 Playing Your First Track .............................................................................................................. 21
2.2.1 Loading a Track ......................................................................................................... 22
2.2.2 Playing a Track .......................................................................................................... 24
2.2.3 If You Don’t Hear the Track ........................................................................................ 27
2.3 Mixing In a Second Track ............................................................................................................ 30
2.3.1 Loading a Second Track ............................................................................................. 31
2.3.2 Playing the Second Track ........................................................................................... 33
2.3.3 Using Headphones to Prepare the Mix ....................................................................... 34
2.3.4 Synchronizing the Second Track ................................................................................ 36
2.3.5 Interlude: In case the Left Track has finished ............................................................ 37
2.3.6 Mixing In the Track by Using the Channel EQ and Filter ............................................ 38
2.4 Adjusting Levels ......................................................................................................................... 43
2.4.1 The Theory ................................................................................................................. 43
2.4.2 In Practice ................................................................................................................. 43
2.5 Switching Deck Focus ................................................................................................................. 46
2.6 Switching Deck View and Zooming ............................................................................................. 47
Table of Contents
TRAKTOR KONTROL S5 - Manual - 4
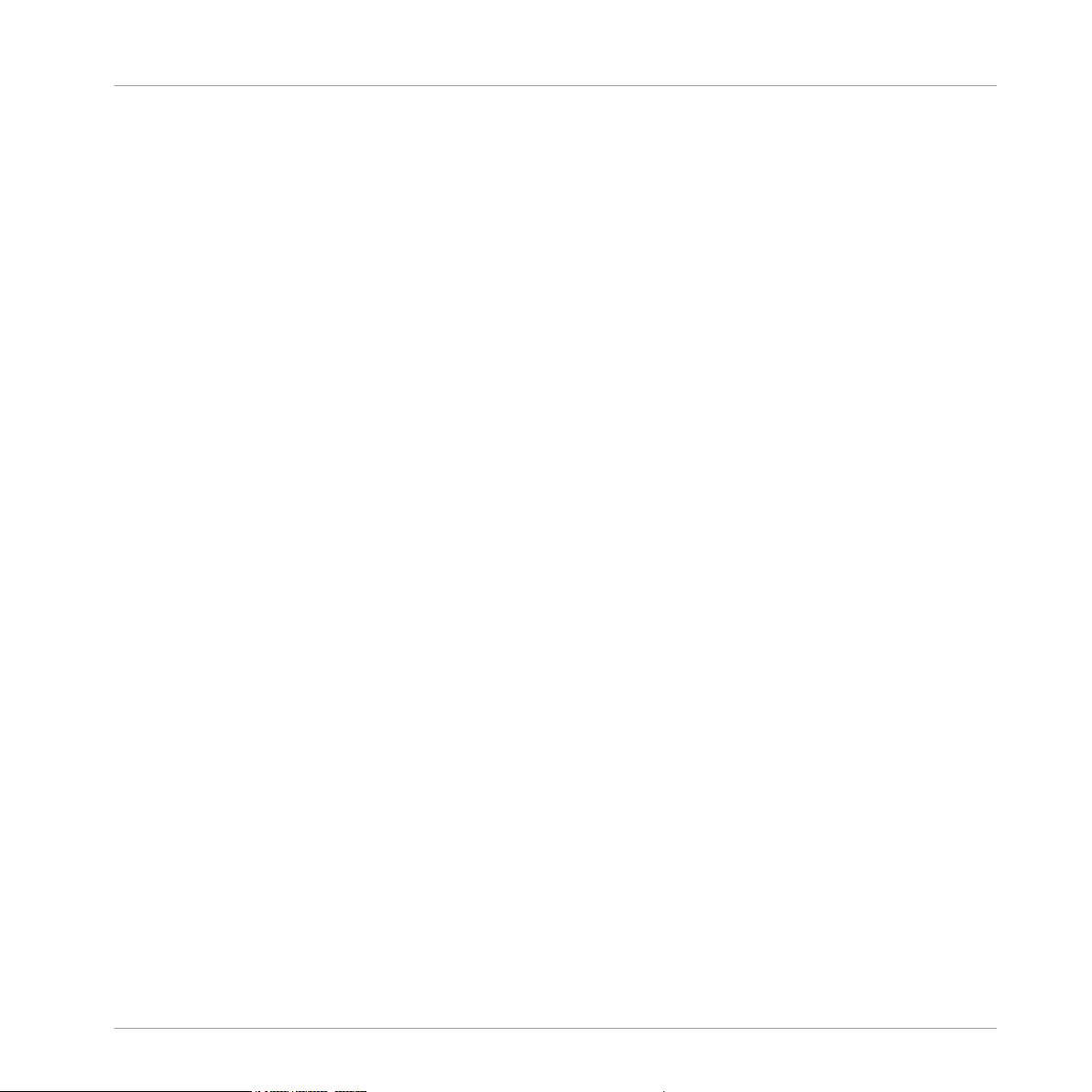
2.7 Using Cue Points ........................................................................................................................ 51
2.7.1 Setting and Deleting Cue Points (HotCues) ............................................................... 52
2.7.2 Aligning Tracks using HotCues .................................................................................. 54
2.8 Adjusting Tempo .........................................................................................................................54
2.8.1 Global Tempo Adjustments ........................................................................................ 55
2.8.2 Deck-specific tempo adjustments ............................................................................. 57
2.9 Using Keylock ............................................................................................................................. 59
3 Using Your S5—Getting Advanced .............................................................................
66
3.1 Using Touch Strip ....................................................................................................................... 66
3.1.1 Using Touch Strip to Seek .......................................................................................... 67
3.1.2 Using Touch Strip to Nudge/Pitchbend ...................................................................... 70
3.1.3 Using the Touch Strip to Scratch and Backspin ......................................................... 73
3.2 Playing with Loops in HOTCUE Mode ........................................................................................... 79
3.2.1 Engaging and Disengaging a Loop ............................................................................ 79
3.2.2 Moving a Loop ........................................................................................................... 82
3.2.3 Storing a Loop ........................................................................................................... 83
3.3 Using FREEZE Mode ....................................................................................................................84
3.3.1 Engaging Freeze mode on a track .............................................................................. 85
3.3.2 Adjusting the Freeze Slice Size .................................................................................. 87
3.3.3 Slicer Mode ................................................................................................................ 89
3.4 Using FLUX Mode ........................................................................................................................ 93
3.5 Remixing with Remix Decks ........................................................................................................ 94
3.5.1 Loading a Remix Set .................................................................................................. 95
3.5.2 Triggering Samples ................................................................................................... 96
3.5.3 Triggering Samples using Different Quantize Sizes ................................................... 101
3.5.4 Muting Remix Slots .................................................................................................... 103
3.5.5 Using the Touch Strip on a Remix Deck ..................................................................... 103
3.6 Capturing Samples from Track Decks (Using Remix Mode) ........................................................ 104
Table of Contents
TRAKTOR KONTROL S5 - Manual - 5
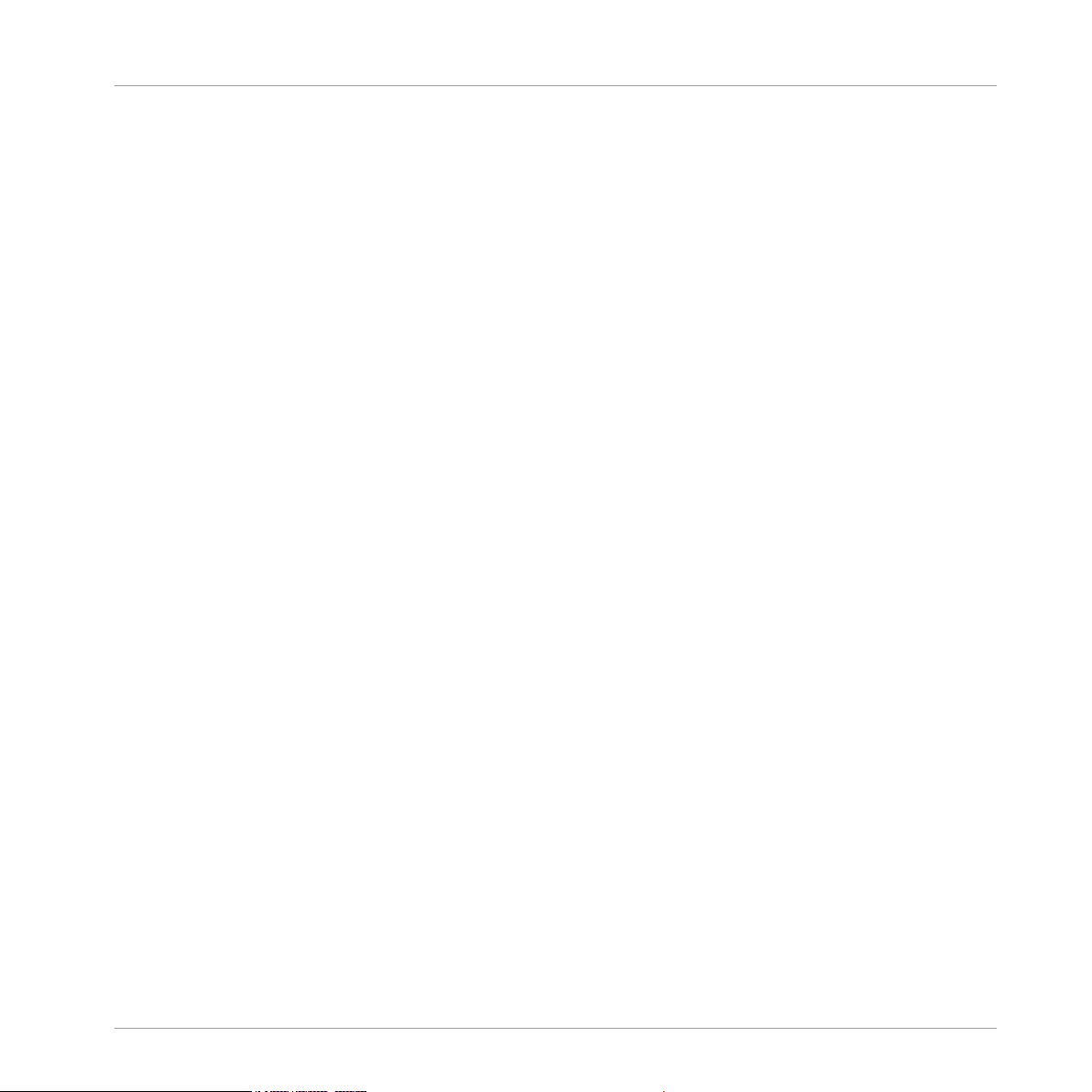
3.7 Adding FX ................................................................................................................................... 109
3.7.1 Assigning Decks to the FX Units ................................................................................ 109
3.7.2 Setting up an FX Unit to Group FX Mode .................................................................... 110
3.7.3 Exchanging effects in the Group FX ........................................................................... 114
3.7.4 Storing a Snapshot .................................................................................................... 115
3.7.5 Routing FX ................................................................................................................. 116
3.8 Mixing Stem Files using Stem Decks .......................................................................................... 116
3.8.1 Loading and Playing a Stem File ............................................................................... 119
3.8.2 Switching between Track View and Stem View .......................................................... 120
3.8.3 Performing with Stem Decks ...................................................................................... 122
3.8.4 Adding another Stem File to the Mix .......................................................................... 129
3.8.4.1 Loading a Stem File into Deck B ................................................................129
3.8.4.2 Combining Sounds of different Stem Decks ...............................................131
3.9 Working with Beatgrids .............................................................................................................. 131
3.9.1 Checking a Beatgrid .................................................................................................. 131
3.9.2 Correcting a Beatgrid Manually ................................................................................. 133
3.9.3 Additional Help Actions ............................................................................................. 138
4 Hardware Reference ..................................................................................................
142
4.1 Overview of the Controller ........................................................................................................... 142
4.2 The Deck ..................................................................................................................................... 144
4.2.1 Display Area and Controls ......................................................................................... 146
4.2.1.1 Settings Button .........................................................................................148
4.2.1.2 Display Buttons .........................................................................................148
4.2.1.3 Display ......................................................................................................150
4.2.1.4 View Button ...............................................................................................153
4.2.1.5 Performance Mode Button .........................................................................153
4.2.2 BROWSE Controls ...................................................................................................... 153
4.2.3 Mode Select Buttons .................................................................................................. 155
Table of Contents
TRAKTOR KONTROL S5 - Manual - 6
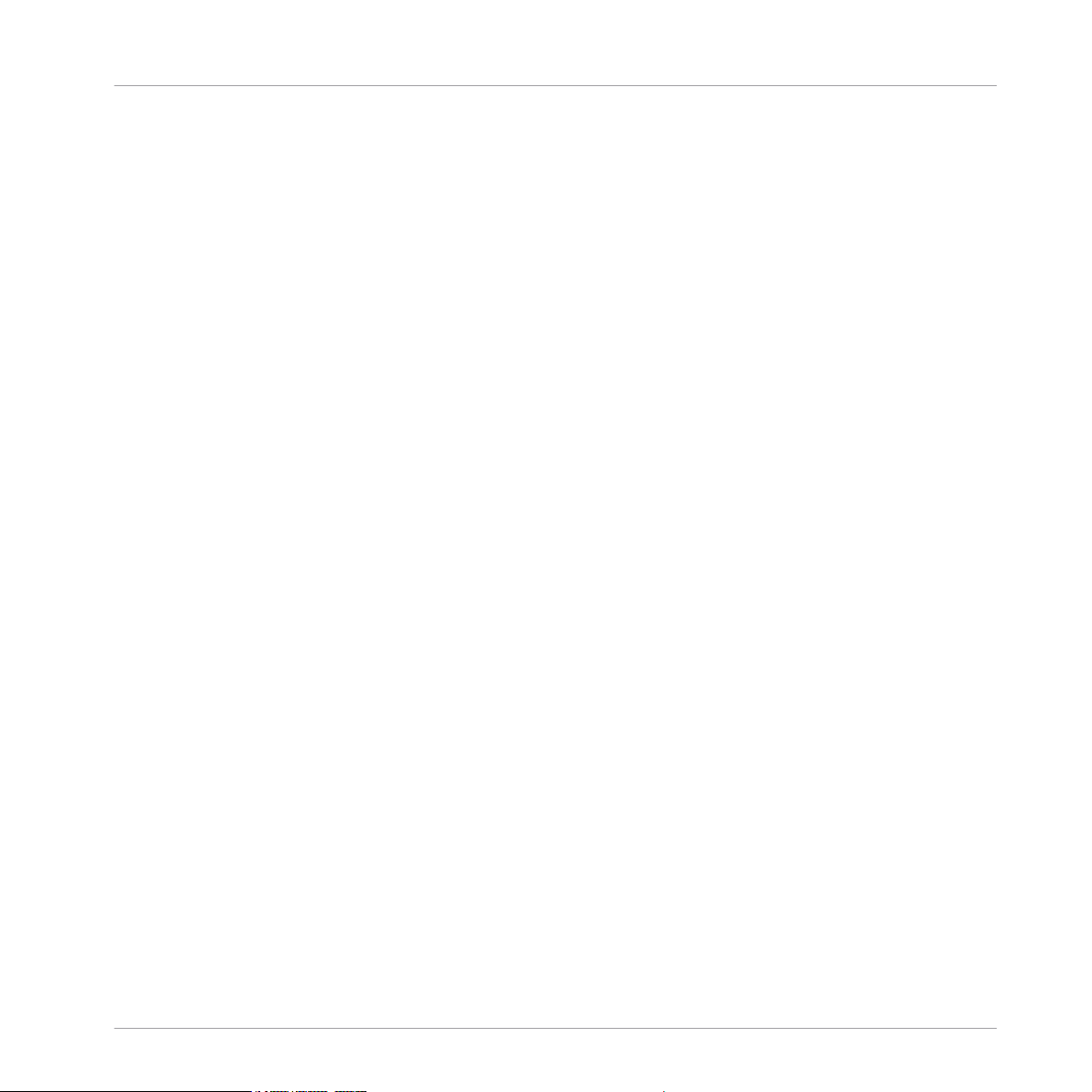
4.2.3.1 HOTCUE Button ..........................................................................................155
4.2.3.2 FREEZE Button ..........................................................................................155
4.2.3.3 REMIX Button ............................................................................................157
4.2.4 Pads .......................................................................................................................... 158
4.2.5 Touch Strip ................................................................................................................ 159
4.2.6 Transport Controls ..................................................................................................... 160
4.2.7 FLUX Button ............................................................................................................... 162
4.2.8 Loop Encoder ............................................................................................................. 163
4.2.9 DECK Button .............................................................................................................. 163
4.3 The FX Unit ................................................................................................................................. 164
4.3.1 FX Unit Assignment ................................................................................................... 166
4.4 The Mixer .................................................................................................................................... 167
4.4.1 Mixer Channel ............................................................................................................ 169
4.4.1.1 GAIN Knob ..................................................................................................170
4.4.1.2 FX Assign Buttons .....................................................................................171
4.4.1.3 EQ Knobs ...................................................................................................171
4.4.1.4 Channel Fader ...........................................................................................172
4.4.1.5 Channel Meter ...........................................................................................173
4.4.1.6 FILTER Button and FILTER Knob .................................................................174
4.4.1.7 CUE Button ................................................................................................175
4.4.2 Mixer Main Section .................................................................................................... 175
4.4.2.1 Crossfader .................................................................................................177
4.4.2.2 CUE VOL Knob ............................................................................................178
4.4.2.3 CUE MIX Knob ............................................................................................178
4.4.2.4 TEMPO Encoder ..........................................................................................179
4.4.2.5 BOOTH Knob ..............................................................................................180
4.4.2.6 GLOBAL Section .........................................................................................181
4.4.2.7 MAIN Knob .................................................................................................181
Table of Contents
TRAKTOR KONTROL S5 - Manual - 7
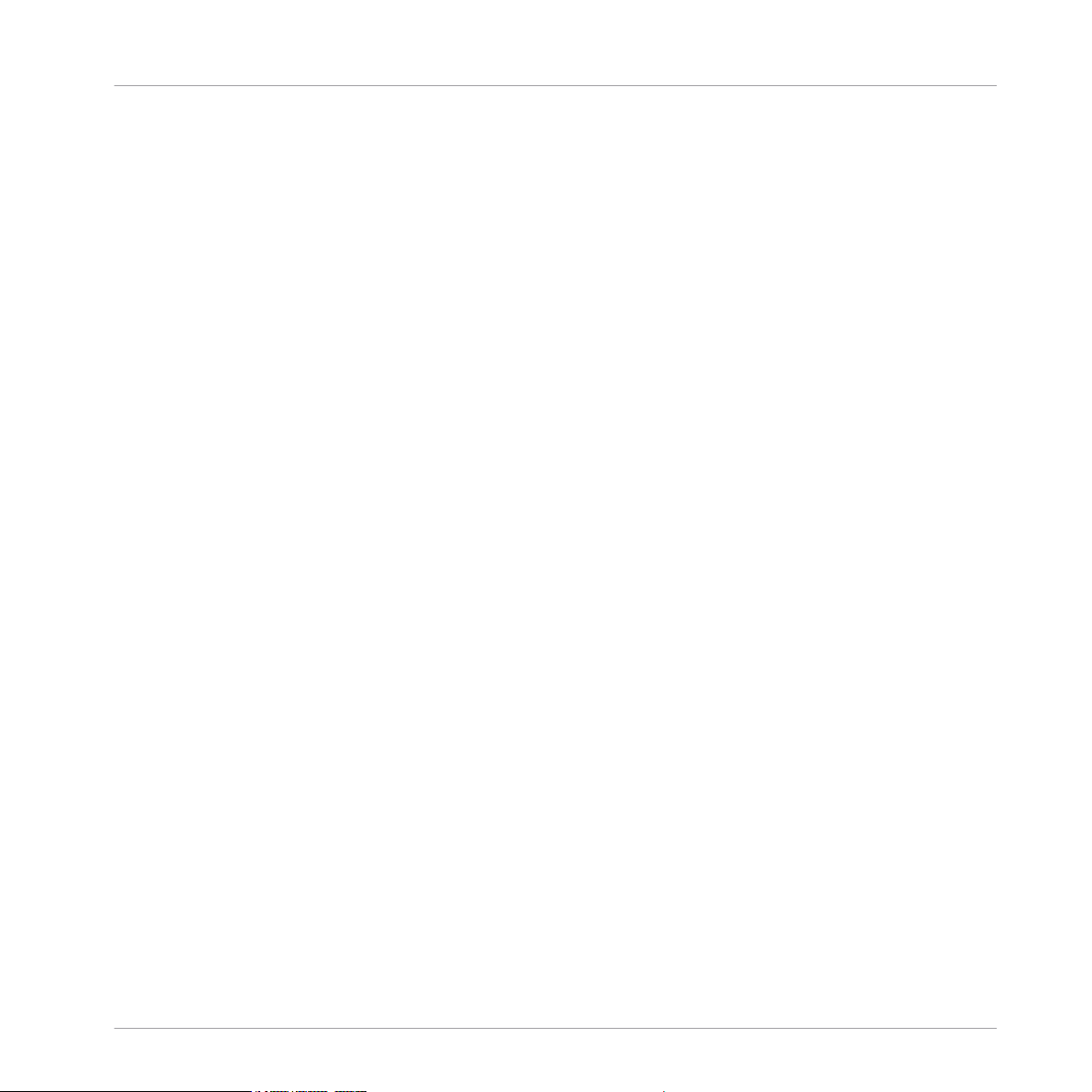
4.4.2.8 AUX Button ................................................................................................182
4.5 The Rear Panel ........................................................................................................................... 182
4.5.1 MAIN OUT Section ...................................................................................................... 183
4.5.2 BOOTH OUT Section ................................................................................................... 184
4.5.3 AUX Section ............................................................................................................... 185
4.5.4 Kensington Lock Slot ................................................................................................. 185
4.5.5 USB Connector ........................................................................................................... 186
4.5.6 POWER Section .......................................................................................................... 187
4.6 The Front Panel ...........................................................................................................................187
5 Adding External Audio Devices ...................................................................................
189
5.1 Adding a Microphone .................................................................................................................. 189
5.2 Adding a Line Level Audio Device ............................................................................................... 190
6 Preferences Pane in TRAKTOR ...................................................................................
192
6.1 Restore Default ........................................................................................................................... 193
6.2 Touch Controls ............................................................................................................................193
6.3 Touchstrip .................................................................................................................................. 193
6.4 Calibrate .................................................................................................................................... 194
6.5 LEDs ........................................................................................................................................... 194
6.6 Stem Control ...............................................................................................................................195
7 The S5 Audio Interface and Control Panel ...................................................................
196
7.1 Settings on Mac OS X ................................................................................................................. 196
7.2 Settings on Windows: The Control Panel ..................................................................................... 196
7.2.1 Opening the Control Panel ......................................................................................... 197
7.2.2 Audio Settings Panel ................................................................................................. 197
7.2.3 Diagnostics Panel ...................................................................................................... 199
7.3 Using the S5 Audio Interface for Other Music Applications ......................................................... 201
7.4 Setting up S5 as your Default Audio Interface ............................................................................ 202
7.4.1 Windows .................................................................................................................... 202
Table of Contents
TRAKTOR KONTROL S5 - Manual - 8
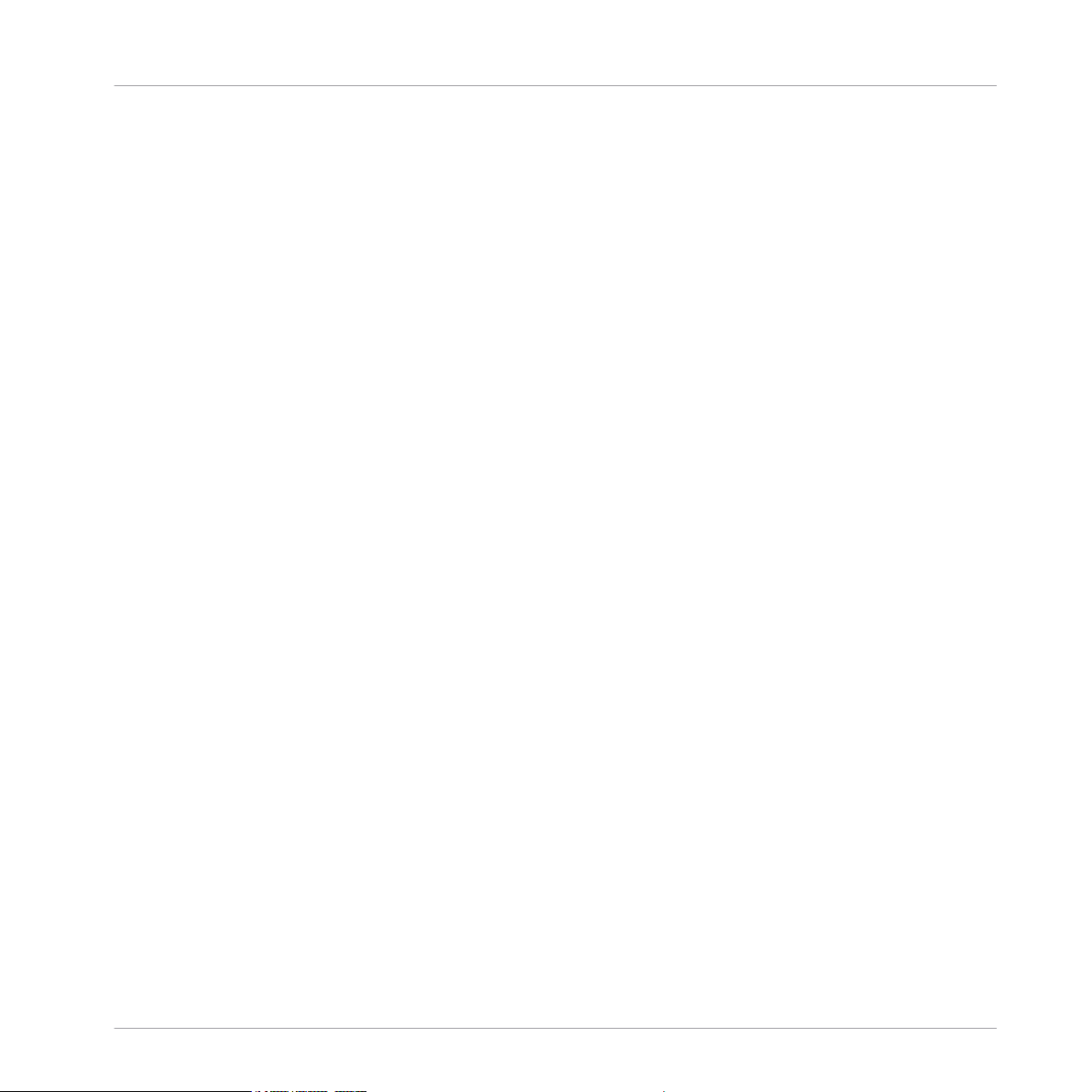
7.4.2 Mac OS X ................................................................................................................... 202
8 Troubleshooting - Getting Help ...................................................................................
204
8.1 Troubleshooting .......................................................................................................................... 204
8.1.1 TRAKTOR Won’t Start ................................................................................................. 204
8.1.2 TRAKTOR Crashes ...................................................................................................... 204
8.1.3 TRAKTOR Has Performance Issues ............................................................................. 205
8.1.4 Updates ..................................................................................................................... 206
8.2 Getting Help ............................................................................................................................... 206
8.2.1 Knowledge Base ........................................................................................................ 206
8.2.2 Technical Support ...................................................................................................... 206
8.2.3 Registration Support ................................................................................................. 207
8.2.4 User Forum ................................................................................................................ 207
9 Technical Specification .............................................................................................
208
Table of Contents
TRAKTOR KONTROL S5 - Manual - 9
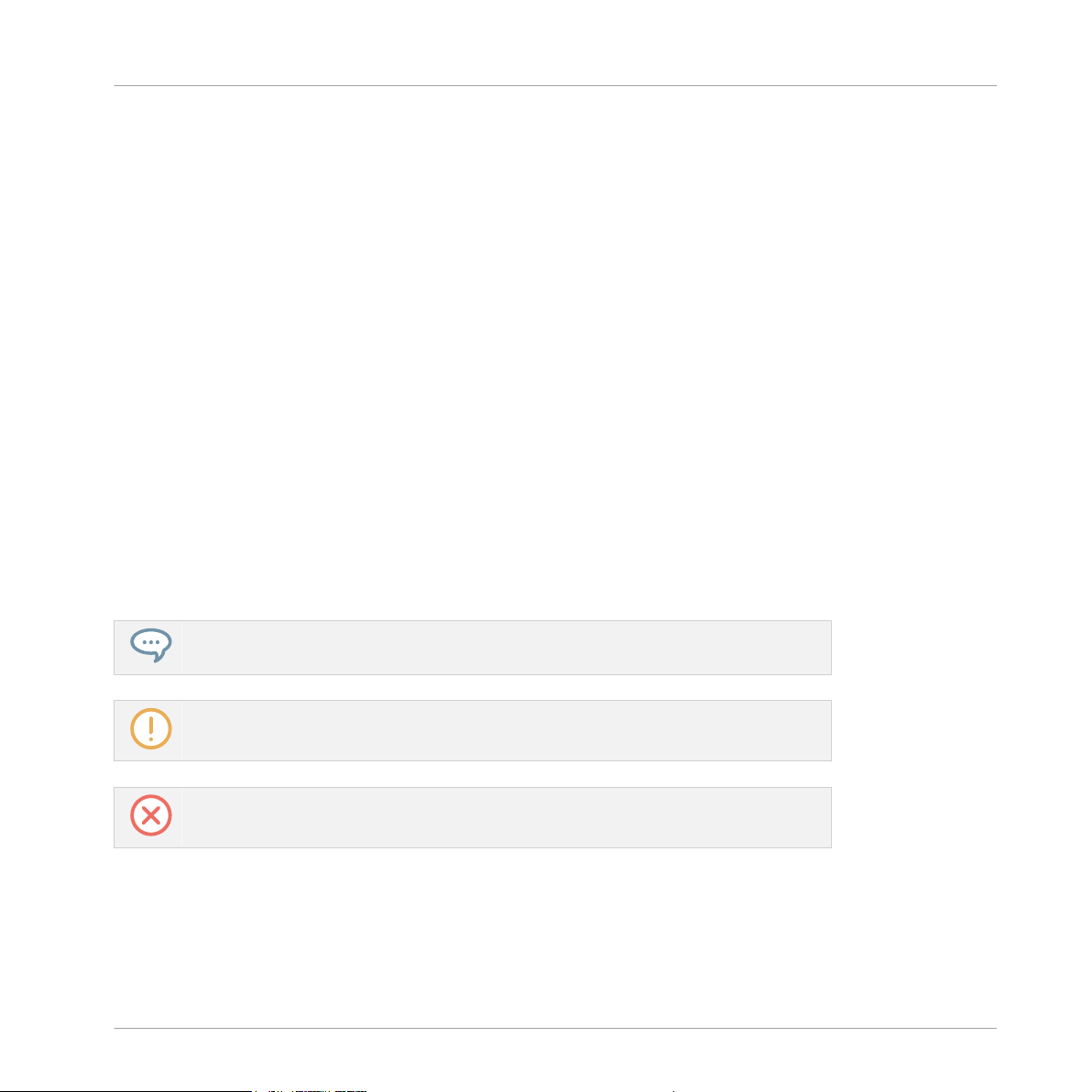
1 Welcome to the World of TRAKTOR KONTROL S5!
Thank you for choosing TRAKTOR KONTROL S5.
What is TRAKTOR KONTROL S5?
TRAKTOR KONTROL S5 provides a direct tactile interface to TRAKTOR PRO's features and al-
lows you to achieve more with the controller hardware so you have to do less on your computer
screen.
S5 enables performance in various live situations, combining the power of computer-based
DJing with the immediacy and flow you need to focus on your audience.
1.1 Document Conventions
This document uses particular formatting to point out special facts and to warn you of poten-
tial issues. The icons introducing the following notes let you see what kind of information can
be expected:
The speech bubble icon indicates a useful tip that may often help you to solve a task
more efficiently.
The exclamation mark icon highlights important information that is essential for the giv-
en context.
The red cross icon warns you of serious issues and potential risks that require your full
attention.
Furthermore, the following formatting is used:
▪ Text appearing in (drop-down) menus (such as Open…, Save as… etc.) in the software and
paths to locations on your hard disk or other storage devices is printed in italics.
Welcome to the World of TRAKTOR KONTROL S5!
Document Conventions
TRAKTOR KONTROL S5 - Manual - 10
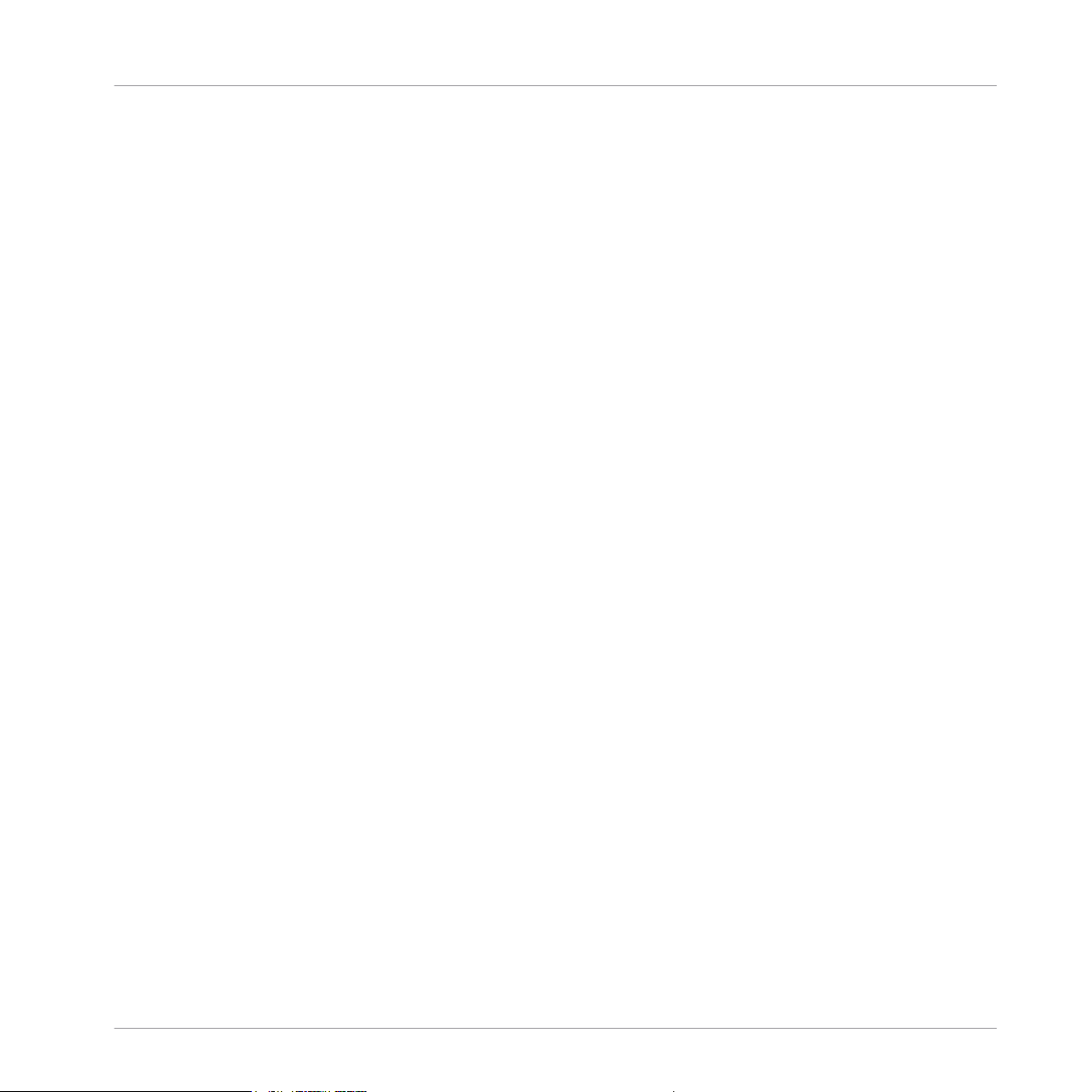
▪ Text appearing elsewhere (labels of buttons, controls, text next to checkboxes etc.) in the
software is printed in blue. Whenever you see this formatting applied, you will find the
same text appearing somewhere on the screen.
▪ Text appearing on the displays of the controller is printed in light grey. Whenever you see
this formatting applied, you will find the same text on a controller display.
▪ Text appearing on labels of the hardware controller is printed in orange. Whenever you see
this formatting applied, you will find the same text on the controller.
▪ Important names and concepts are printed in bold.
▪ References to keys on your computer’s keyboard you’ll find put in square brackets (e.g.,
“Press [Shift] + [Enter]”).
►
Single instructions are introduced by this play button type arrow.
→
Results of actions are introduced by this smaller arrow.
1.2 Where to Start
TRAKTOR KONTROL S5 installation provides you with many information sources. These are in-
tended to be read in the following sequence to ensure easy access for users of all skill levels:
▪ TRAKTOR Getting Started
▪ TRAKTOR Manual
▪ TRAKTOR KONTROL S5 Manual (this document)
Your First Stop: Getting Started
This document guides you through configuration of TRAKTOR to work with a hardware control-
ler by means of the Setup Wizard, as well as importing music into your Track Collection. After-
wards, it introduces you to TRAKTOR's basic concepts and workflows and helps you set up
your system correctly.
Welcome to the World of TRAKTOR KONTROL S5!
Where to Start
TRAKTOR KONTROL S5 - Manual - 11
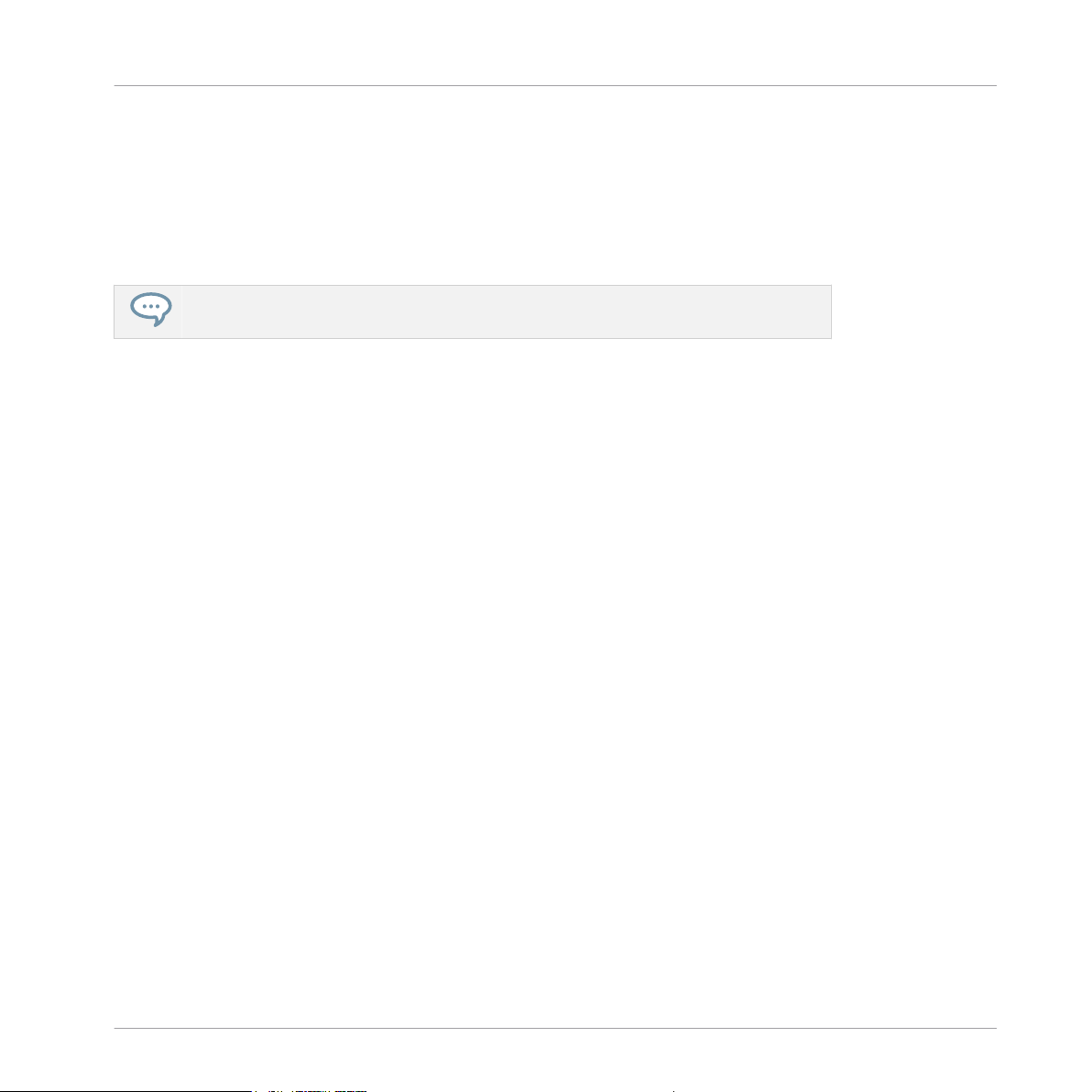
TRAKTOR Manual
The Manual helps you learn all of the workflows which make TRAKTOR a unique DJing solu-
tion. In addition to learning to use TRAKTOR's core features, this document gives advice on
working in various configurations; from using TRAKTOR in the most basic setup on its own to
integrating turntables, external DJ mixers and audio interfaces, as well as the SCRATCH exten-
sion.
Access the TRAKTOR manual via TRAKTOR's Help menu. The 'Open Manual...' entry
will open the Documentation sub-folder inside TRAKTOR's application folder.
TRAKTOR KONTROL S5 Manual
The S5 Manual picks up where controlling TRAKTOR features from the S5 are concerned. A
detailed tutorial section guides you through accessing the basics like loading tracks, mixing,
setting cue points, looping, and using Remix Decks from S5.
Next, a comprehensive Hardware Reference details each and every component you will en-
counter on the TRAKTOR KONTROL S5 controller. The later chapters of this manual provide
additional information on solving common issues, and the device's full technical specification.
CONTROLLER EDITOR Manual
Besides using S5 with the dedicated TRAKTOR software, you can also use it as a powerful and
highly versatile MIDI controller with any other MIDI-capable application or device. This is
made possible by the CONTROLLER EDITOR software, an application which allows you to as-
sign MIDI controller messages to S5's pads, knobs, faders and encoders. The CONTROL-
LER EDITOR is usually automatically installed during TRAKTOR's installation. For more infor-
mation on this, please refer to the CONTROLLER EDITOR Manual available as a PDF file in
the Documentation subfolder of the CONTROLLER EDITOR installation folder on your hard
disk.
Other Online Resources
If you are experiencing problems related to your Native Instruments product that the supplied
documentation does not cover, there are several ways of getting help:
▪ Knowledge Base
▪ User Forum
Welcome to the World of TRAKTOR KONTROL S5!
Where to Start
TRAKTOR KONTROL S5 - Manual - 12
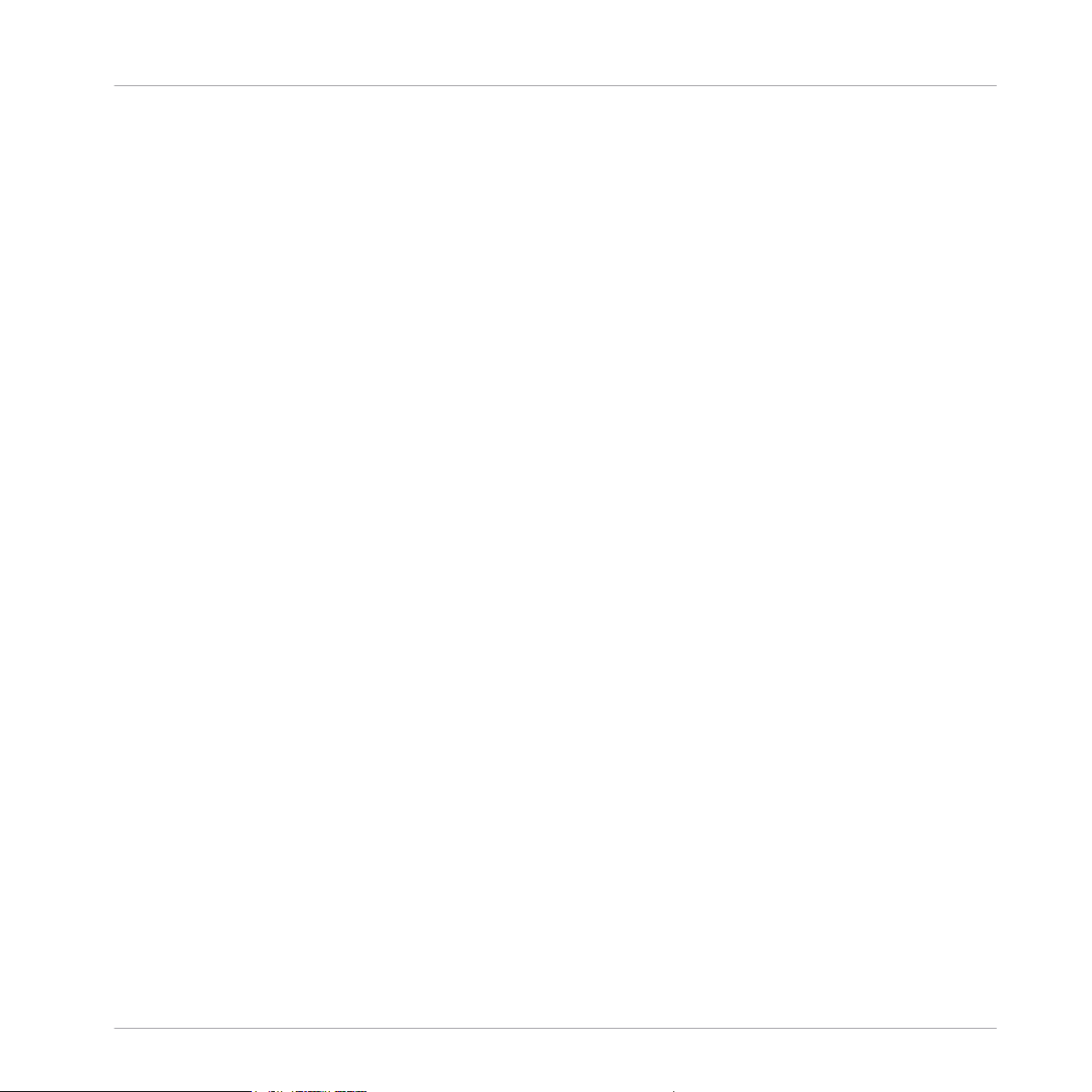
▪ Technical Support
▪ Registration Support
You will find more information on these in chapters ↑8.1, Troubleshooting and ↑8.2, Getting
Help.
Welcome to the World of TRAKTOR KONTROL S5!
Where to Start
TRAKTOR KONTROL S5 - Manual - 13
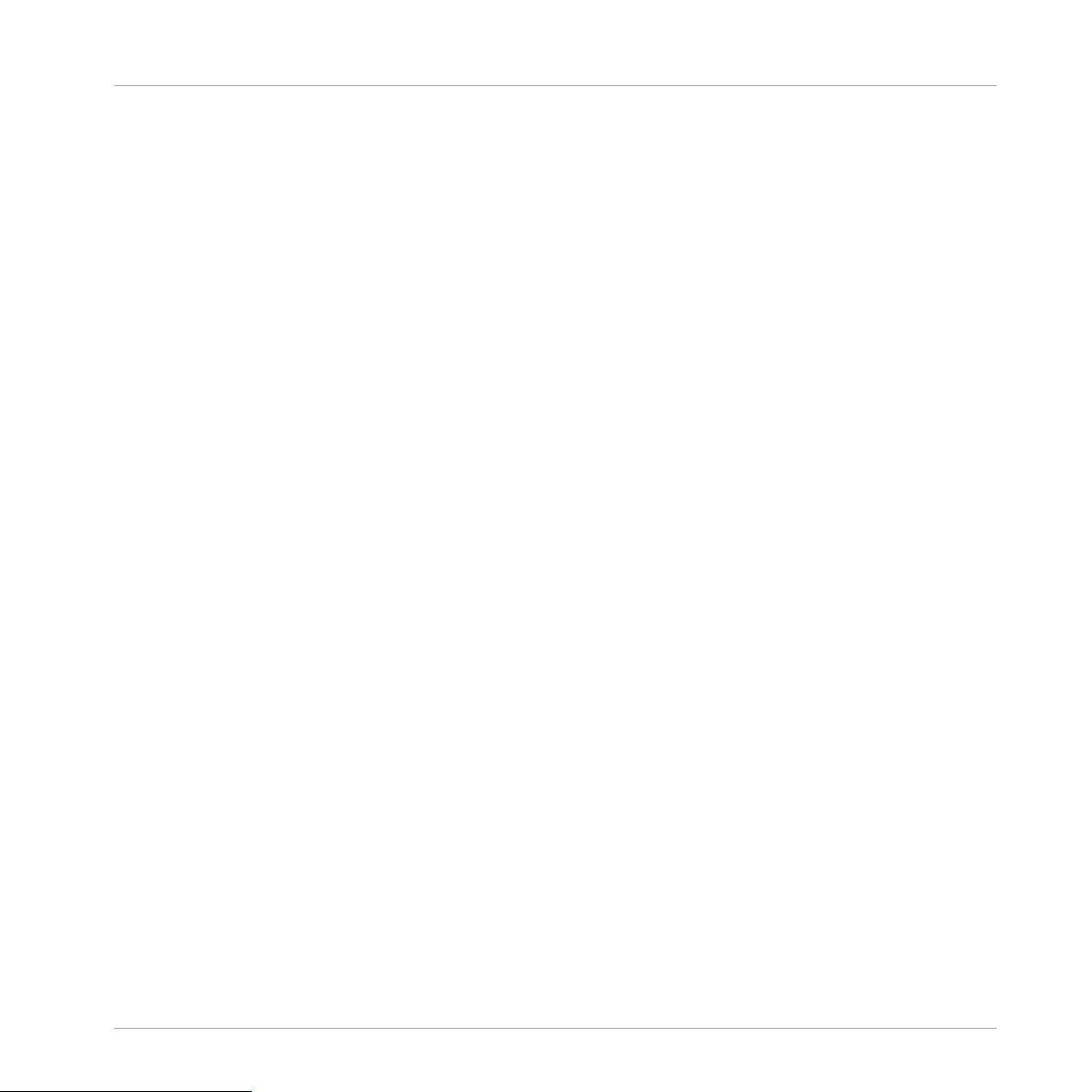
2 Using Your S5—Getting Started
This section will guide you through the most common tasks you will encounter during your
work with TRAKTOR KONTROL S5. Most of the tutorials included are workflow-oriented. They
start with the simplest tasks and progressively lead you to more complex operation, helping you
to become familiar with TRAKTOR KONTROL S5.
The tutorials presented here make use of the included demo tracks, which were automatically
copied to your hard disk during the TRAKTOR KONTROL S5 installation procedure. Therefore,
you can follow these tutorials even if you haven't imported your own music.
General Prerequisites
We assume here that your TRAKTOR KONTROL S5 system is already up and running. If that's
not the case, please follow the instructions in the separate Setup Guide and return to this
chapter when you are ready.
In case you already changed some settings in TRAKTOR KONTROL S5 before you start with
these tutorials, we strongly recommend you to reset your TRAKTOR KONTROL S5 system to
the factory settings by doing the following:
1. In the TRAKTOR software, click the Help menu in the menu bar at the top of your screen
(on Mac OS X) or at the top of the window (on Windows), and select Help > Start Setup
Wizard.
2. In the window that opens, click Next to skip the setup screens.
3. On the YOUR TRAKTOR SETUP screen, click Finish at the bottom right corner without se-
lecting anything else.
⇨ Your TRAKTOR KONTROL S5 is now reset to the factory settings.
The tutorials presented here assume that TRAKTOR KONTROL S5 is in its default factory
state. If it’s not the case, we cannot guarantee that you will experience what is described here,
and as a result you might find it difficult to follow the instructions.
Using Your S5—Getting Started
TRAKTOR KONTROL S5 - Manual - 14
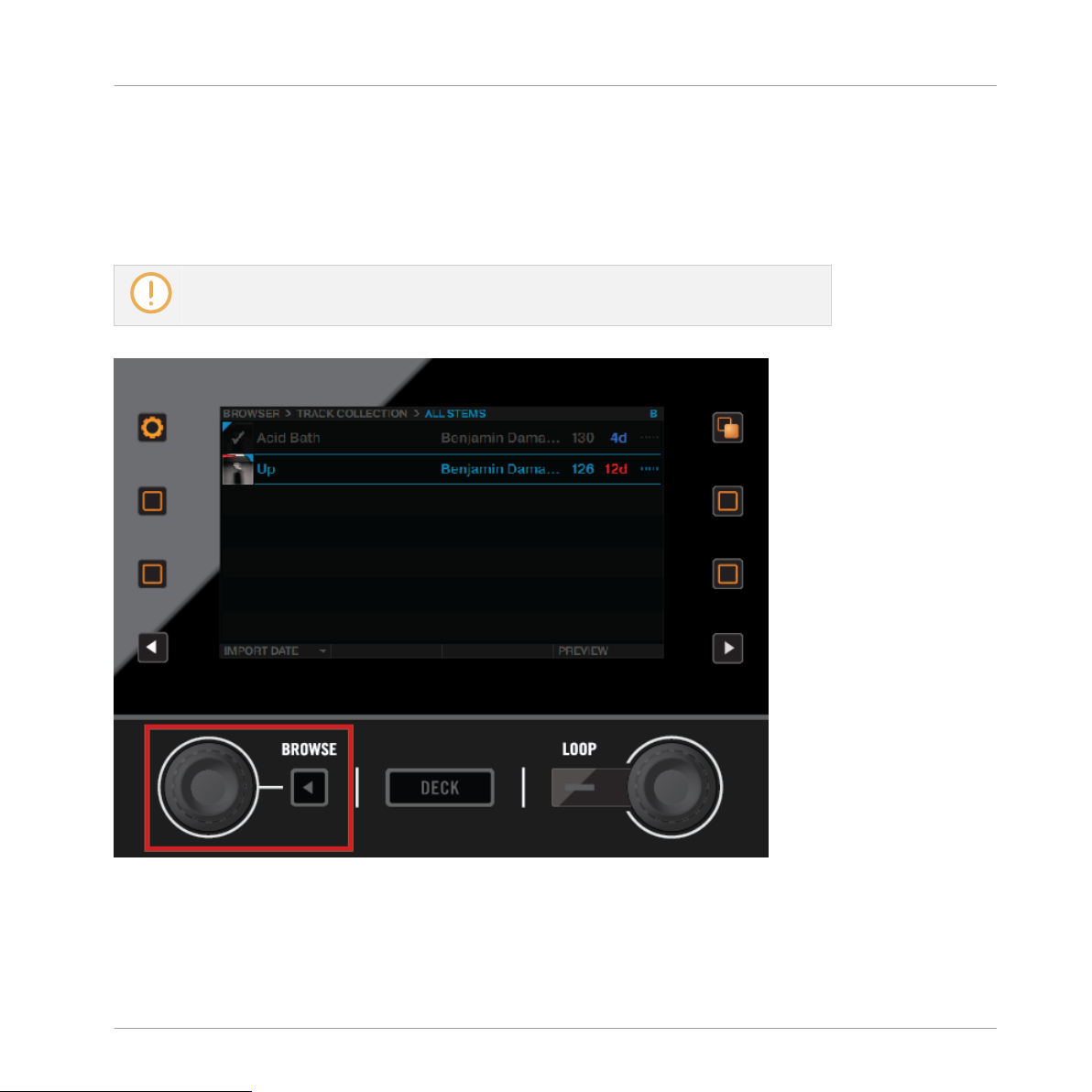
2.1 Using the Browser
This tutorial explains how to use the Browser to access your music library. You will learn how
to sort and preview your tracks in the Browser, and how to load tracks into Decks.
It is not possible to open the Browser on S5's left and right Decks simultaneously.
BROWSE Encoder, BACK Button, and Display section
Using Your S5—Getting Started
Using the Browser
TRAKTOR KONTROL S5 - Manual - 15
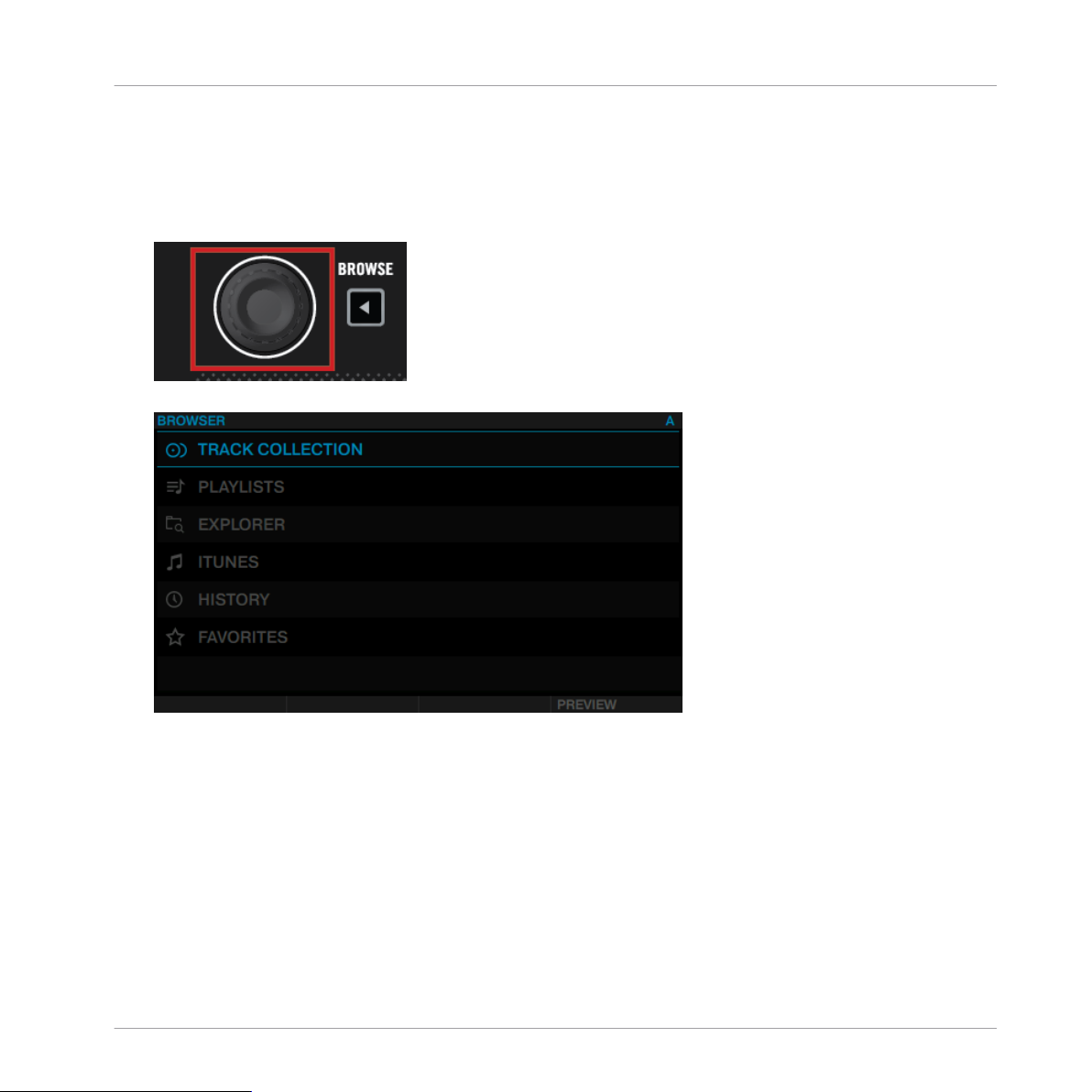
2.1.1 Opening the Browser
To open the Browser:
►
Push the BROWSE encoder.
The Browser will be displayed in the display.
2.1.2 Scrolling through Music Folders
To scroll through music folders:
Using Your S5—Getting Started
Using the Browser
TRAKTOR KONTROL S5 - Manual - 16
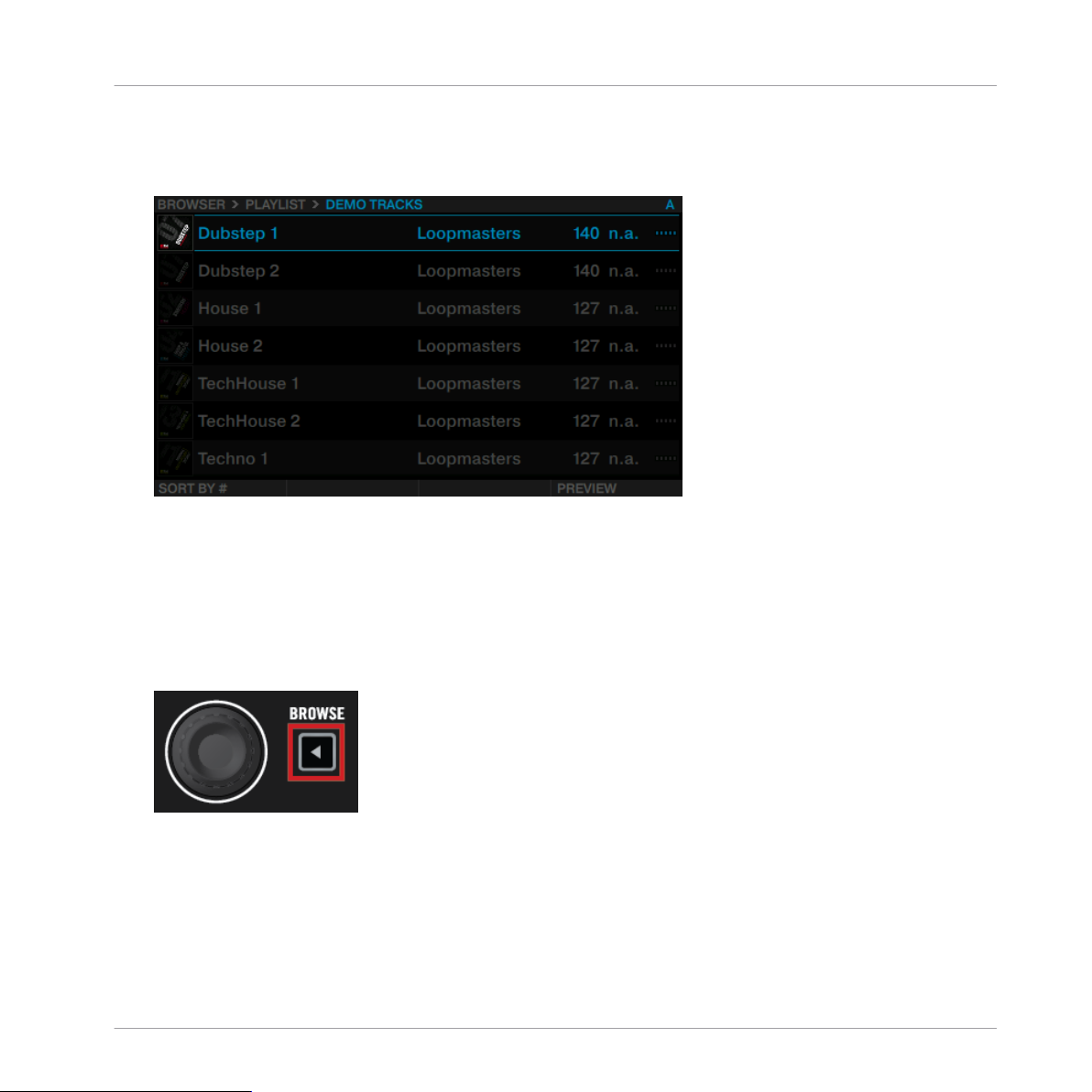
►
Rotate the BROWSE encoder. The selected entry will be highlighted in blue. The Browser
View shows your current location in the folder structure at the top of the display, e.g.
BROWSER>PLAYLIST>DEMO TRACKS.
To open folders and load tracks:
►
Press the BROWSE encoder to open a folder.
►
Press the BROWSE encoder to load a track.
To return to the previous folder:
►
Press the BACK button.
To exit the Browser:
Using Your S5—Getting Started
Using the Browser
TRAKTOR KONTROL S5 - Manual - 17
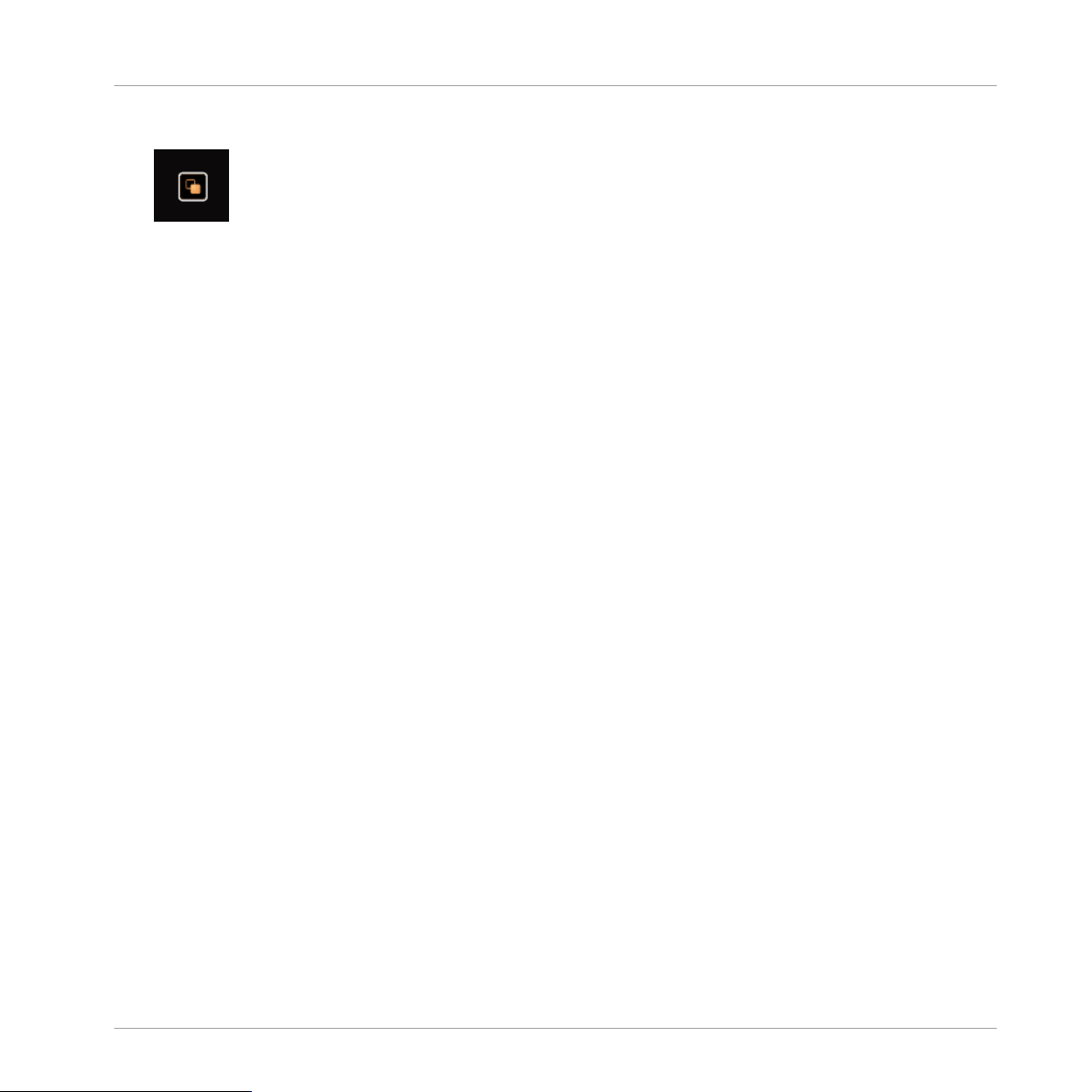
►
Press the VIEW button. The display will return to Track view.
2.1.3 Browsing using Touch Interactions
In addition to regular interactions with S5, you can perform touch interactions. However, to
use touch interactions when browsing, the touch sensitivity for the BROWSE encoder has to be
enabled:
1. Open the TRAKTOR Preferences.
2. Select the tab TRAKTOR KONTROL S5.
3. Enable the Touch Control Auto Open Browser on Touch.
→
The touch sensitivity is now enabled on the BROWSE encoder.
With touch sensitivity enabled the following touch interactions can be performed:
To open the Browser:
►
Touch the BROWSE encoder. The Browser will be displayed in the respective display.
To exit the Browser:
►
Release the BROWSE encoder or stop interacting in the Browser. The display will return
to Track view.
2.1.4 Preview Tracks
In the Browser of the TRAKTOR KONTROL S5 it is possible to preview tracks directly.
To preview a selected track:
1. Press the right Performance Mode button to enable PREVIEW in the right bottom on the dis-
play.
Using Your S5—Getting Started
Using the Browser
TRAKTOR KONTROL S5 - Manual - 18
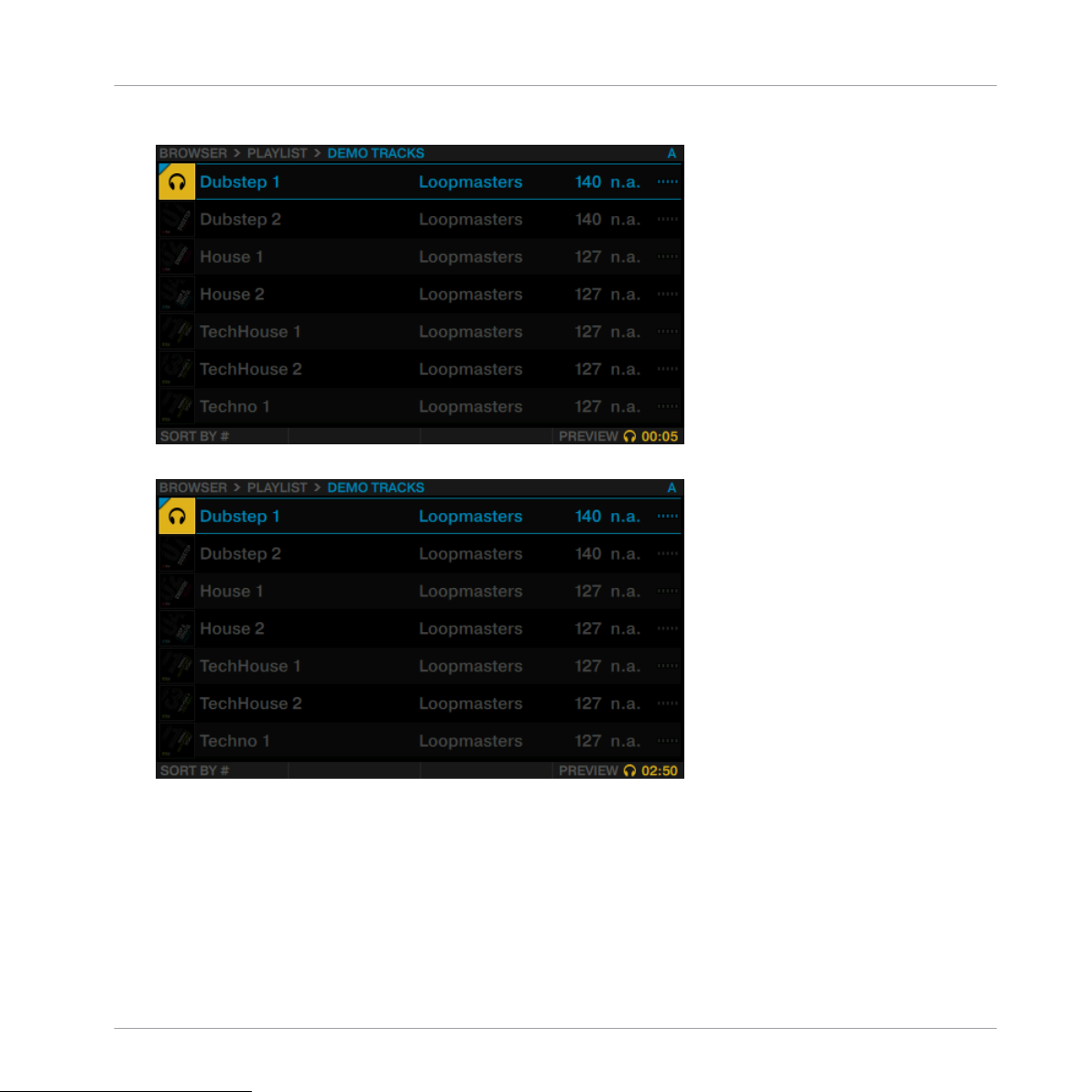
2. Press the LOOP encoder to start preview of the selected track.
3. Rotate LOOP encoder to seek within the track in preview.
2.1.5 Sorting Tracks
To speed up scrolling through folders including a very large number of tracks, you can sort the
tracks by categories TITLE, ARTIST, BPM, IMPORT DATE, #, and KEY. The selected category is dis-
played at the bottom-left in the Browser.
To sort your tracks by another category:
Using Your S5—Getting Started
Using the Browser
TRAKTOR KONTROL S5 - Manual - 19
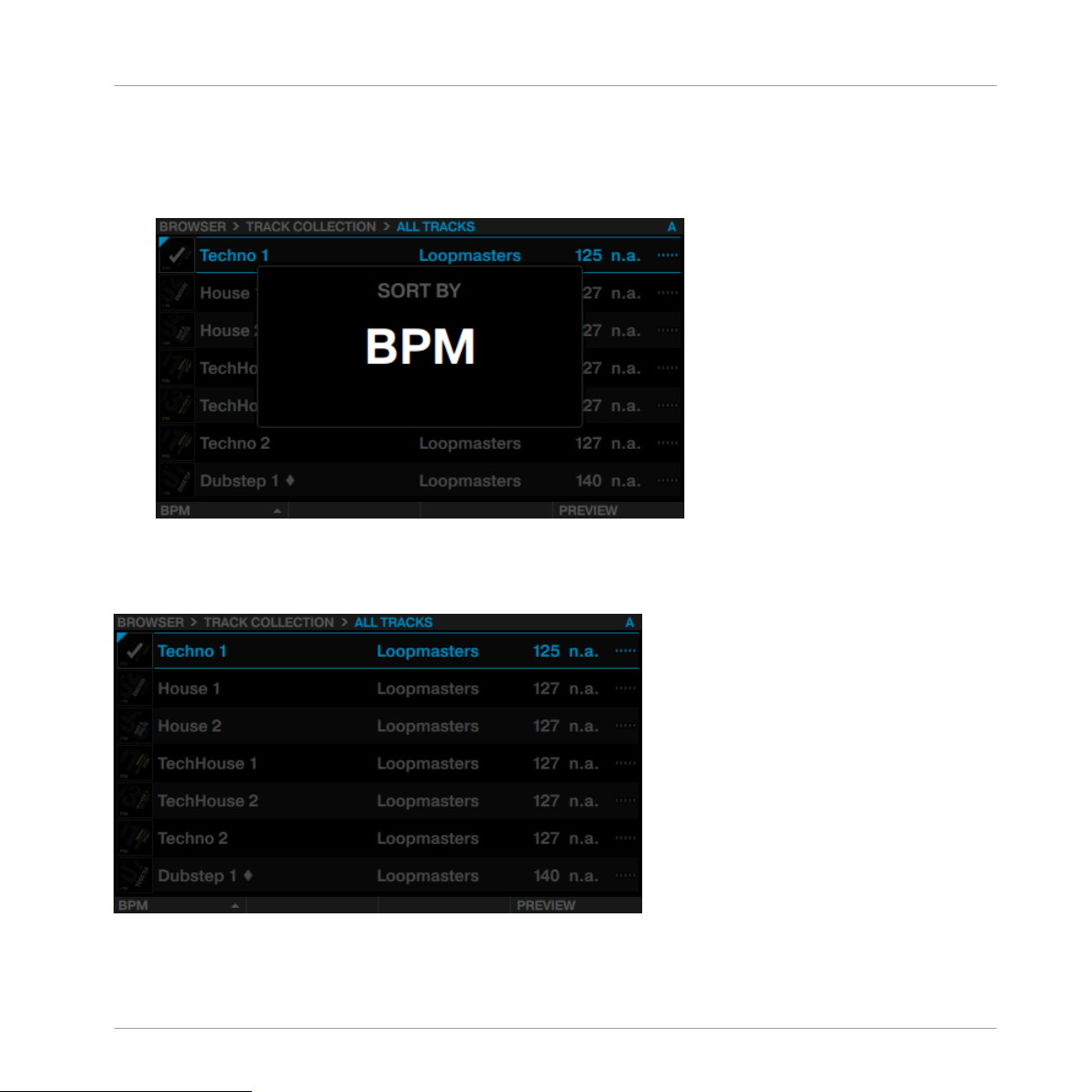
1. Press the left Performance Mode button to enable SORT BY in the left bottom on the dis-
play.
2. Rotate the LOOP encoder until the desired category is selected in the SORT BY pop-up win-
dow. The tracks will then be resorted.
Additionally, you can display the tracks in ascending or descending order:
►
Press the LOOP encoder to switch between ascending and descending order.
The Browser displaying tracks in descending order.
Using Your S5—Getting Started
Using the Browser
TRAKTOR KONTROL S5 - Manual - 20
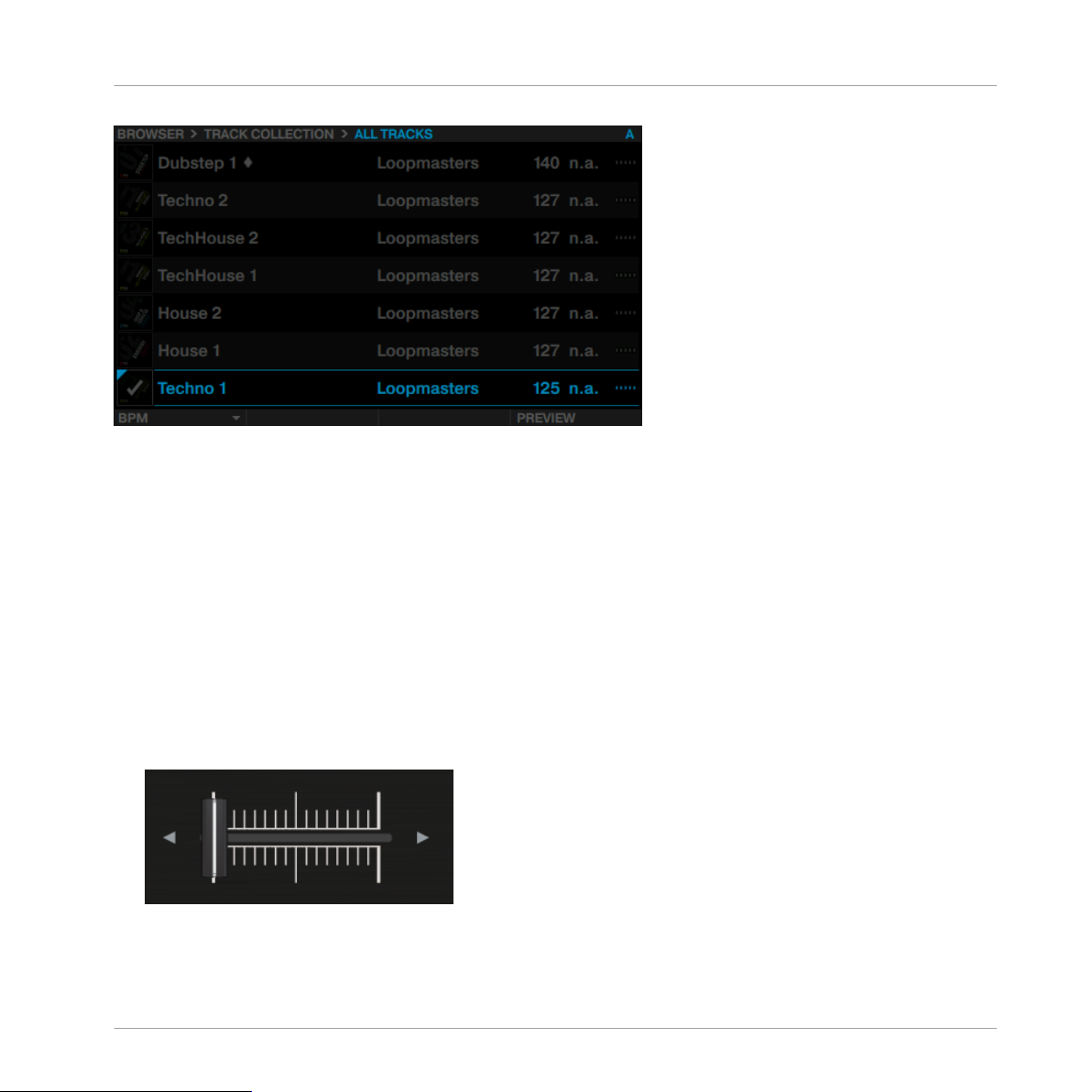
The Browser displaying tracks in ascending order.
2.2 Playing Your First Track
In this tutorial, you will learn how to load and play back a track, how to check the audio out-
puts and how to quickly troubleshoot your system if no music can be heard. Before you pro-
ceed, ensure the following prerequisites are met:
Prerequisites
We assume your S5 is in the following state:
▪ The left Deck is focused on Track Deck A.
▪ The Crossfader is set all the way to the left.
Using Your S5—Getting Started
Playing Your First Track
TRAKTOR KONTROL S5 - Manual - 21
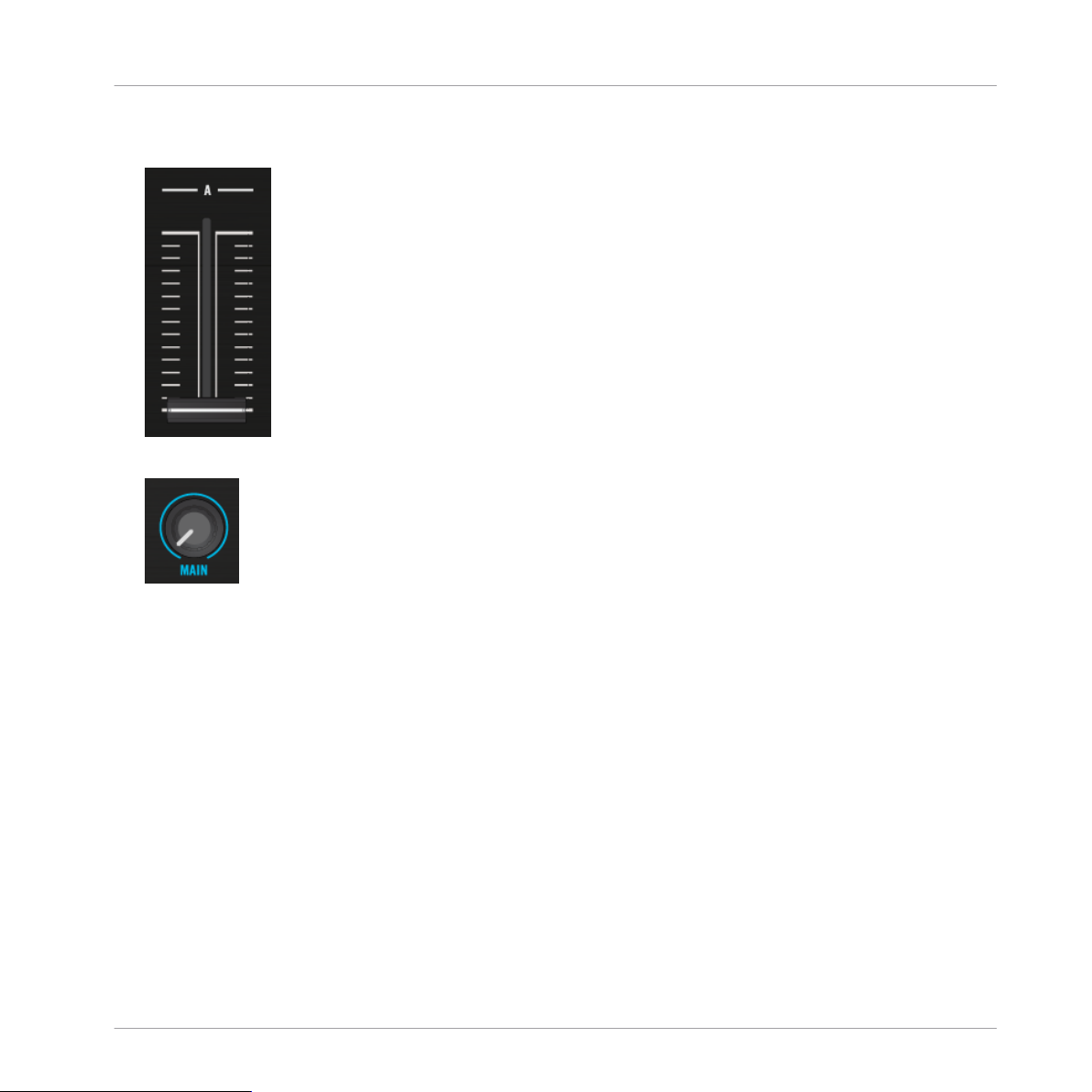
▪ On channel A, the channel fader is set to minimum, the EQ knobs, the GAIN knob, and the
Filter knob are set to center position.
▪ The MAIN knob is set to minimum.
2.2.1 Loading a Track
Let’s load the track “Techno 1” from the included demo tracks on to Deck A.
Since Deck A is in the top-left part of the TRAKTOR window, we will use the left Deck on your
S5. You can check this by looking at the left Deck’s display: you should see a blue indicator
reading A:
Using Your S5—Getting Started
Playing Your First Track
TRAKTOR KONTROL S5 - Manual - 22

The Deck Display with DECK A indicator.
While looking at the left Deck's display reading No Track Loaded. Push Browse Knob, do the following:
1. Press the BROWSE encoder of the left Deck to open the Browser.
2. Navigate to the folder FAVORITES > Demo Tracks.
Using Your S5—Getting Started
Playing Your First Track
TRAKTOR KONTROL S5 - Manual - 23
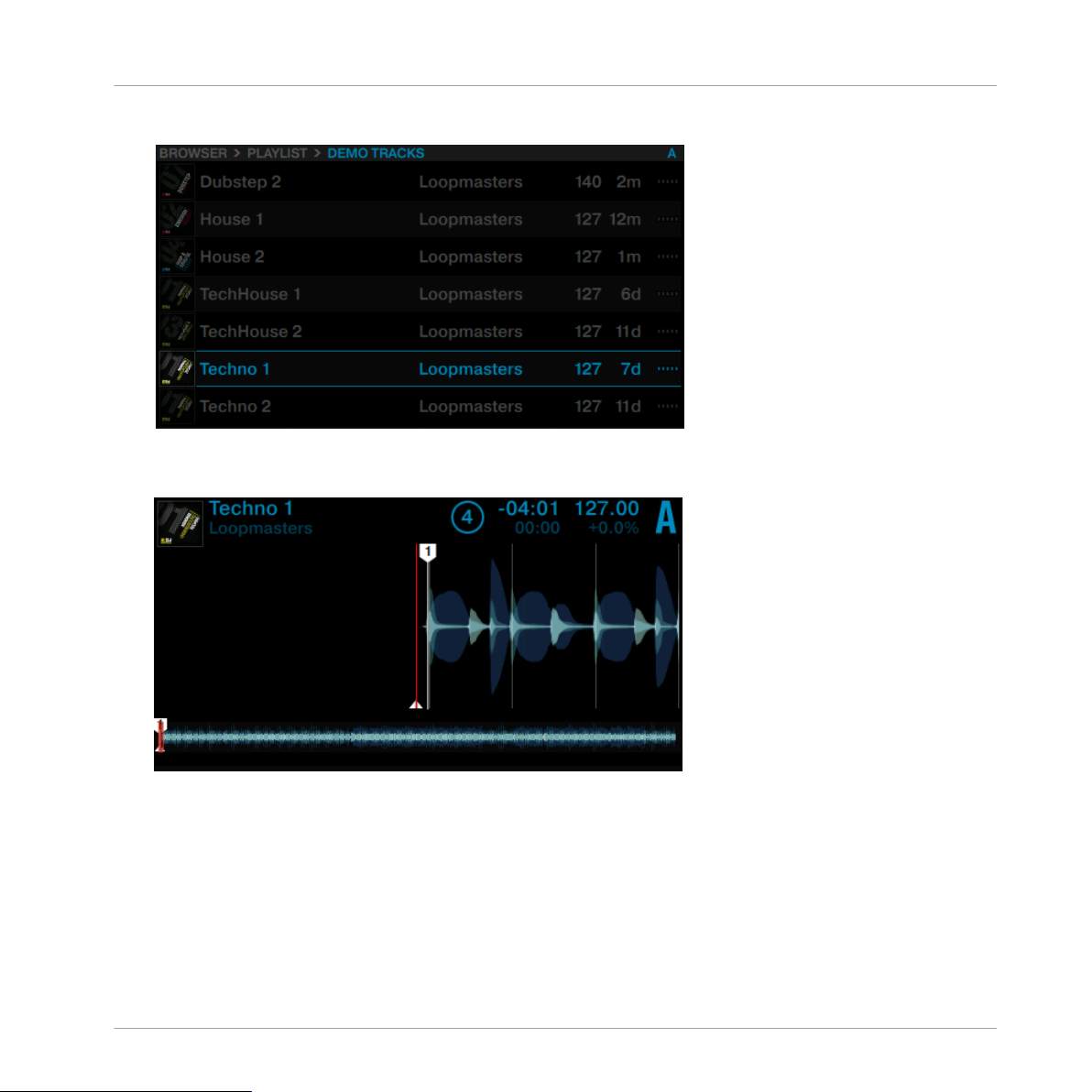
3. Scroll to track Techno 1.
4. Press the BROWSE encoder to load the track into Deck A.
→
The track is loaded. Its waveform and info appear in the display.
2.2.2 Playing a Track
Once a track is loaded:
Using Your S5—Getting Started
Playing Your First Track
TRAKTOR KONTROL S5 - Manual - 24
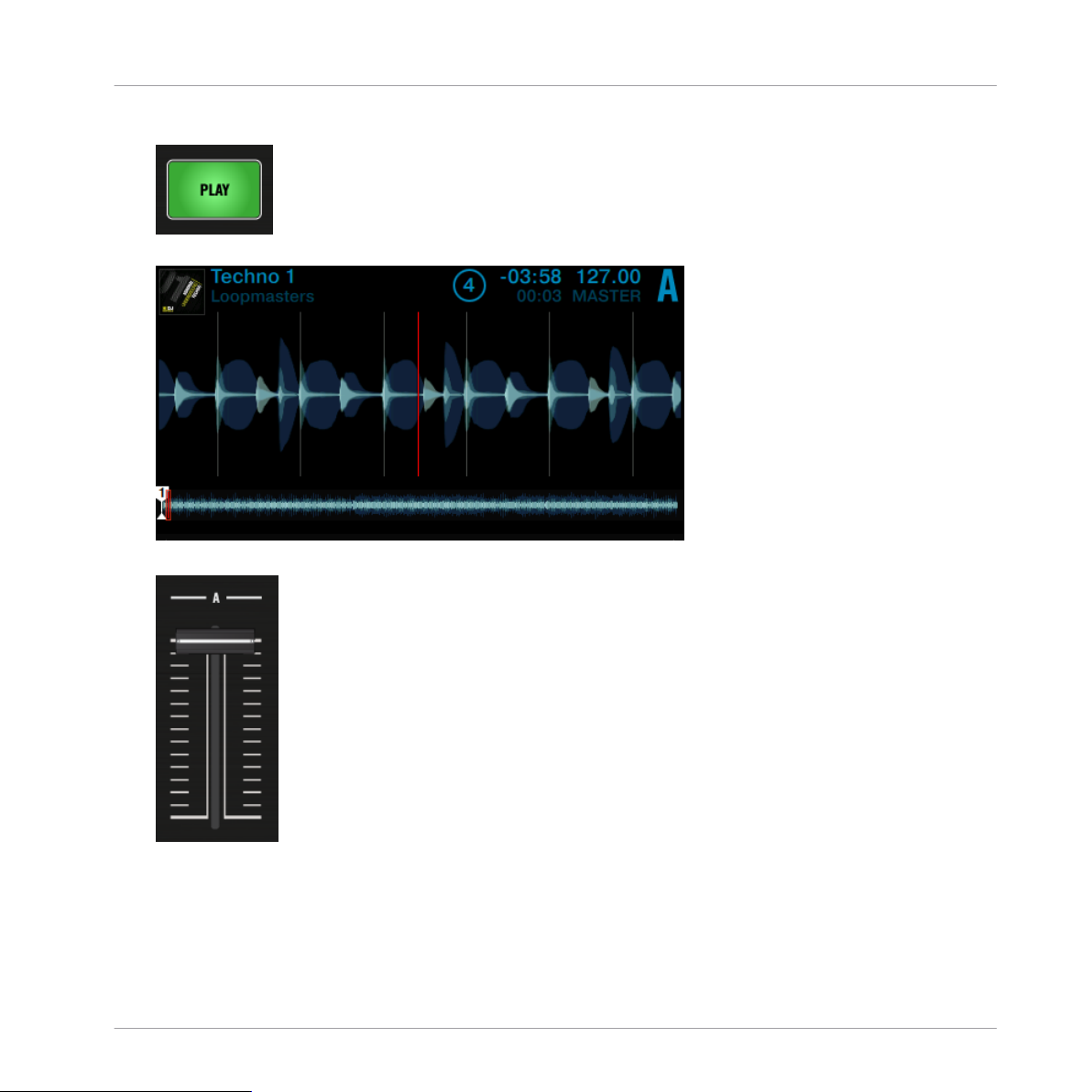
1. Press the PLAY button at the bottom of the left Deck. The PLAY button lights up.
The waveform starts moving in the display. The track is assigned to MASTER.
2. Gradually raise the channel A fader to maximum position.
Using Your S5—Getting Started
Playing Your First Track
TRAKTOR KONTROL S5 - Manual - 25
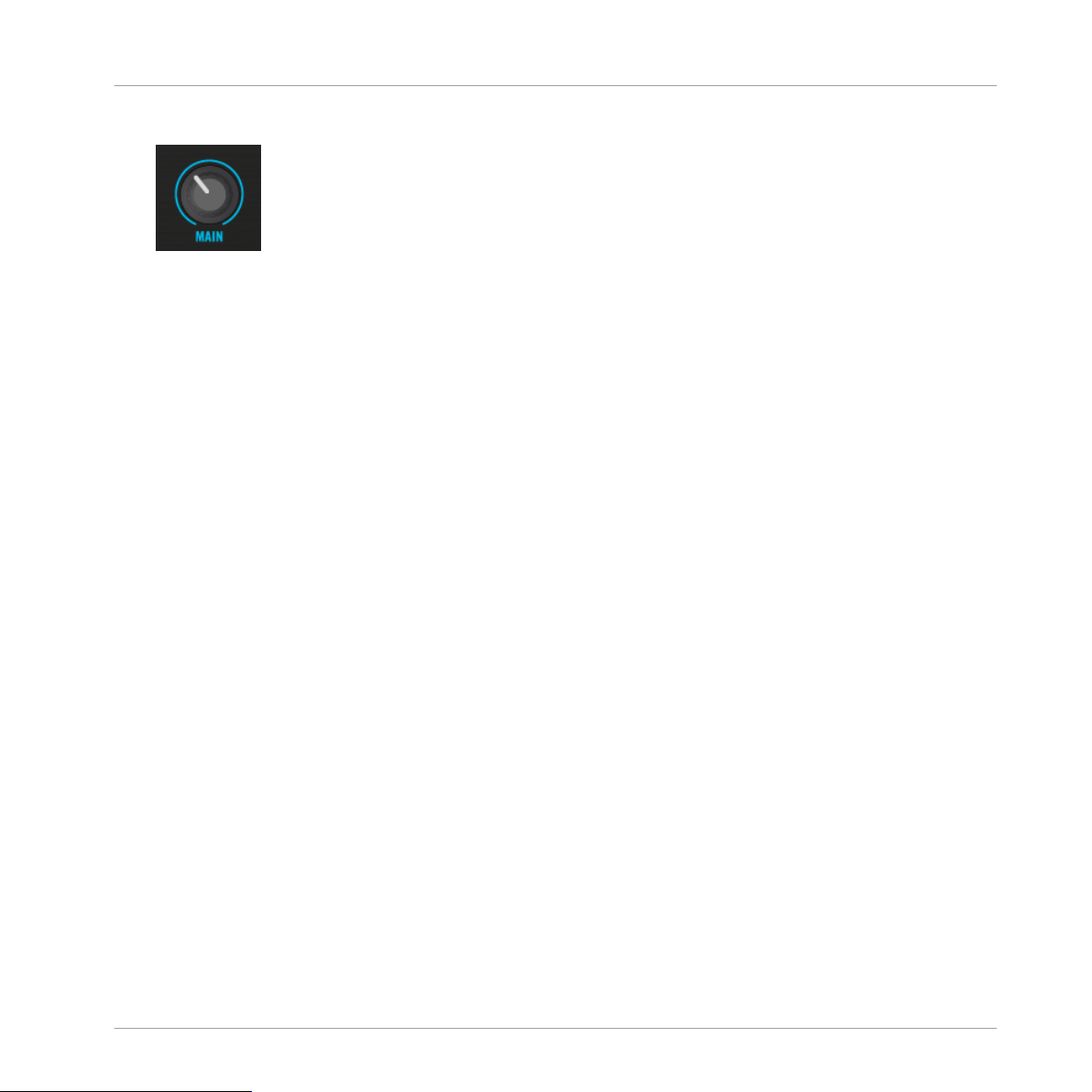
3. Gradually turn the MAIN knob clockwise.
→
You will hear the track Techno 1 playing back through your speakers. If not, please check
↑2.2.3, If You Don’t Hear the Track.
Each Deck Has Its Own Channel
The audio playing on each Deck can be further shaped by the controls on the corresponding
channel of the Mixer. Since the track is loaded on Deck A, you can control its sound on chan-
nel A:
Using Your S5—Getting Started
Playing Your First Track
TRAKTOR KONTROL S5 - Manual - 26
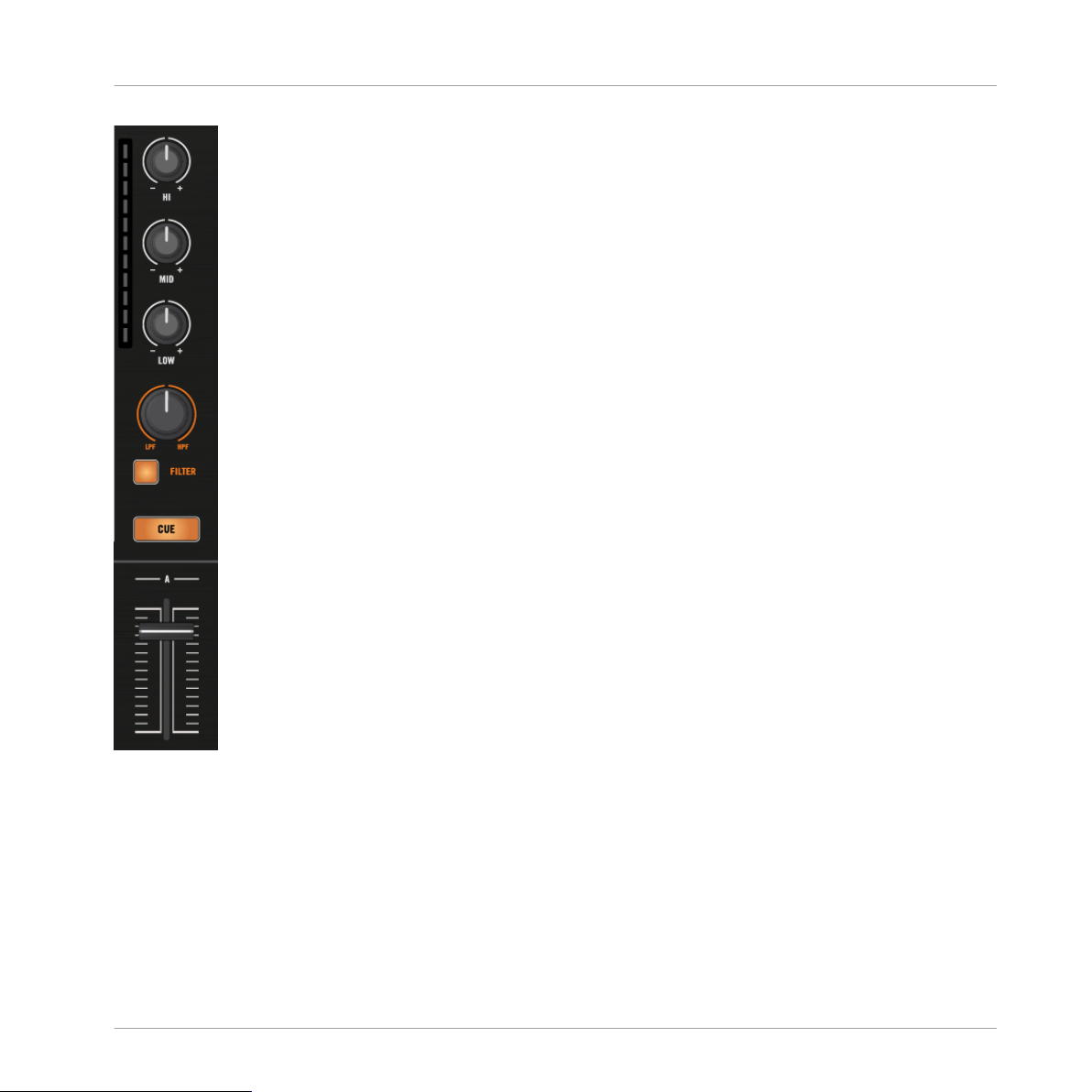
The Channel A.
2.2.3
If You Don’t Hear the Track
If the track is playing but the audio coming through your amplification system is not loud
enough, or if there is no sound at all, check the following:
Using Your S5—Getting Started
Playing Your First Track
TRAKTOR KONTROL S5 - Manual - 27
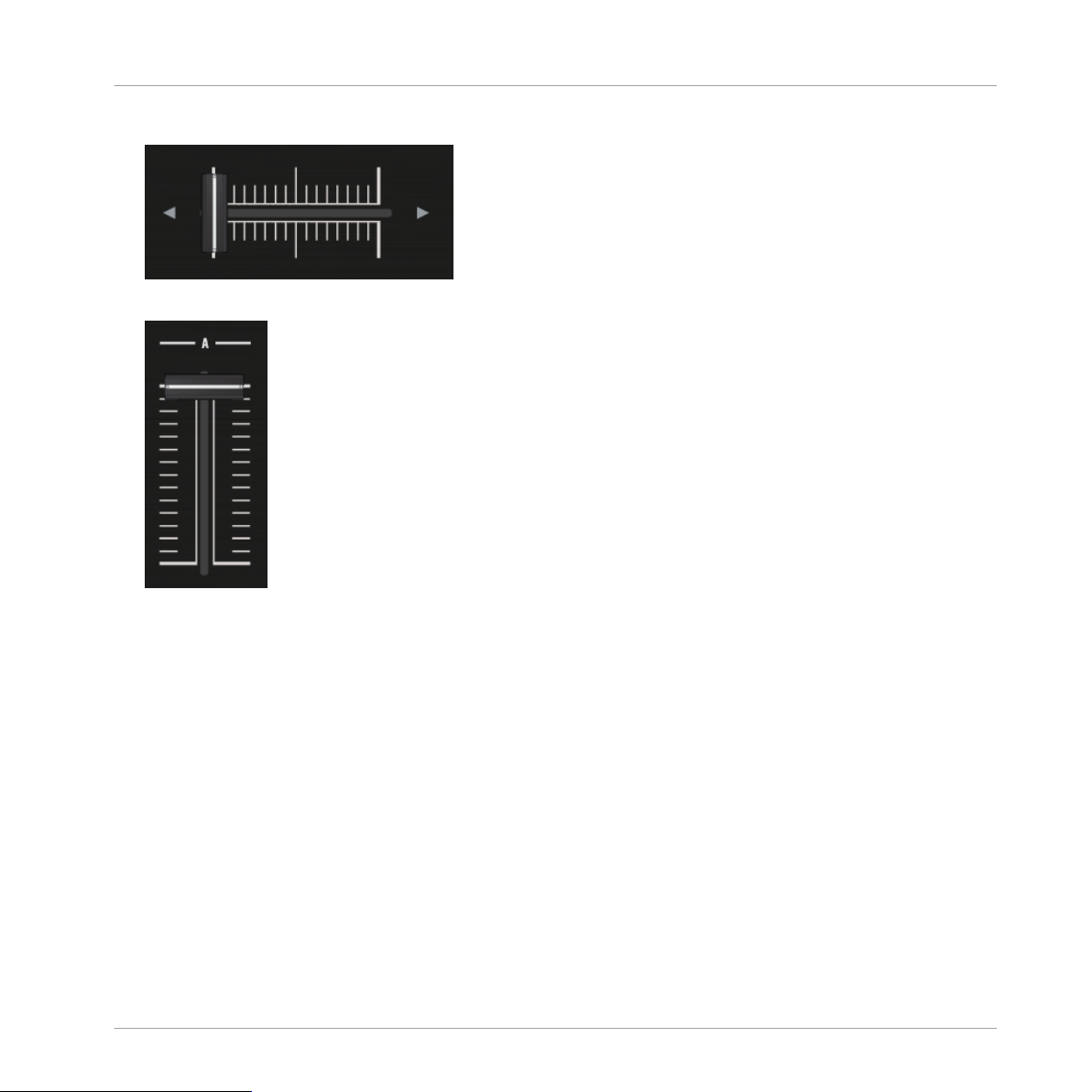
▪ At the bottom of your S5, verify that the Crossfader is moved all the way to the left:
▪ Above, the channel fader should be raised in channel A:
Using Your S5—Getting Started
Playing Your First Track
TRAKTOR KONTROL S5 - Manual - 28
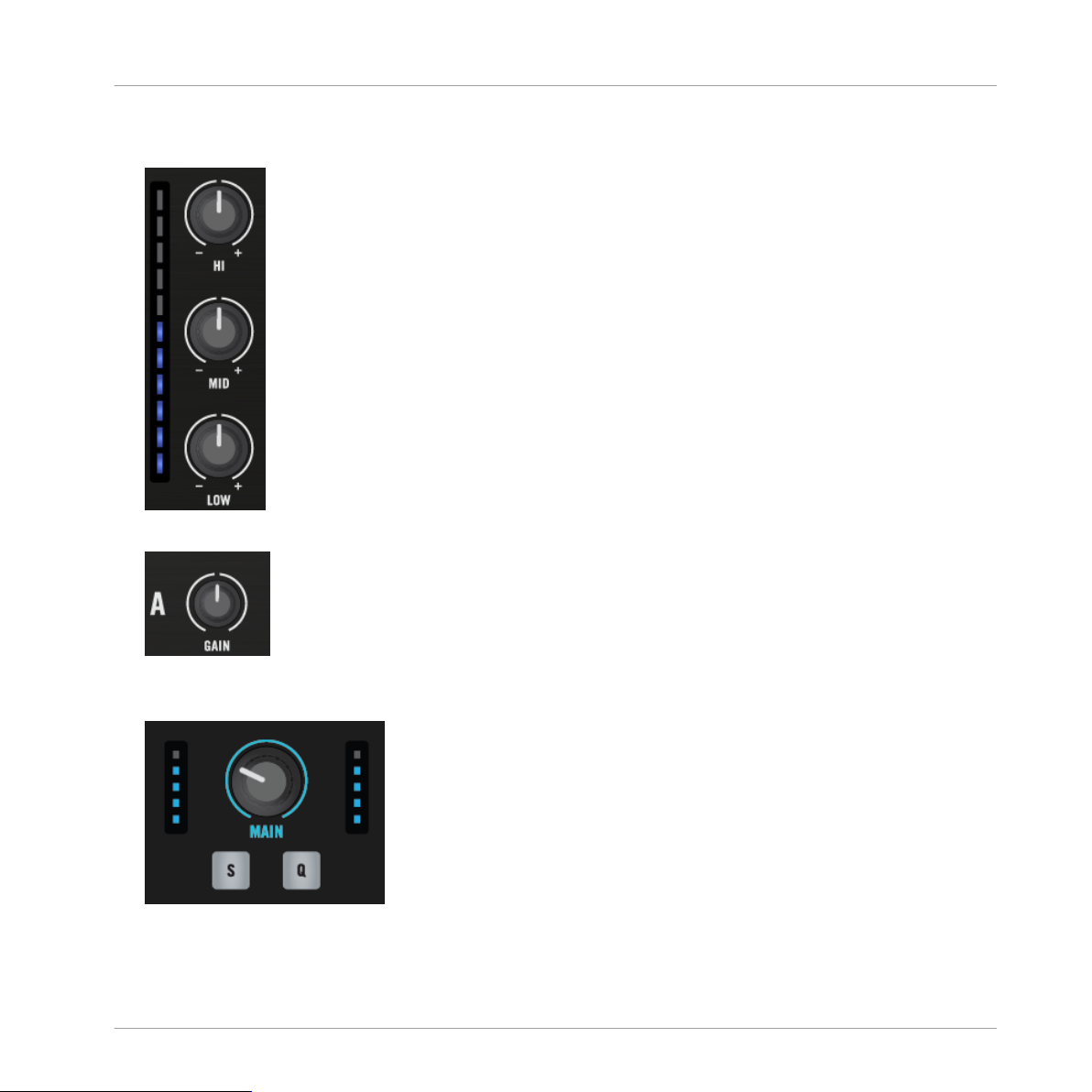
▪ The channel meter should show some activity. If not, check that the HI, MID, and LOW
knobs in channel A are set to the center position.
▪ At the top of the channel, adjust the input level by turning the GAIN knob.
▪ At the top center of the Mixer, the MAIN knob should be turned at least part of the way to
the right. You should see the MAIN meters moving:
If you see some activity on the MAIN meters of your S8 but don’t hear any sound, then double-
check the connection starting with the cable going from the S8’s Main Outputs to your PA.
Using Your S5—Getting Started
Playing Your First Track
TRAKTOR KONTROL S5 - Manual - 29
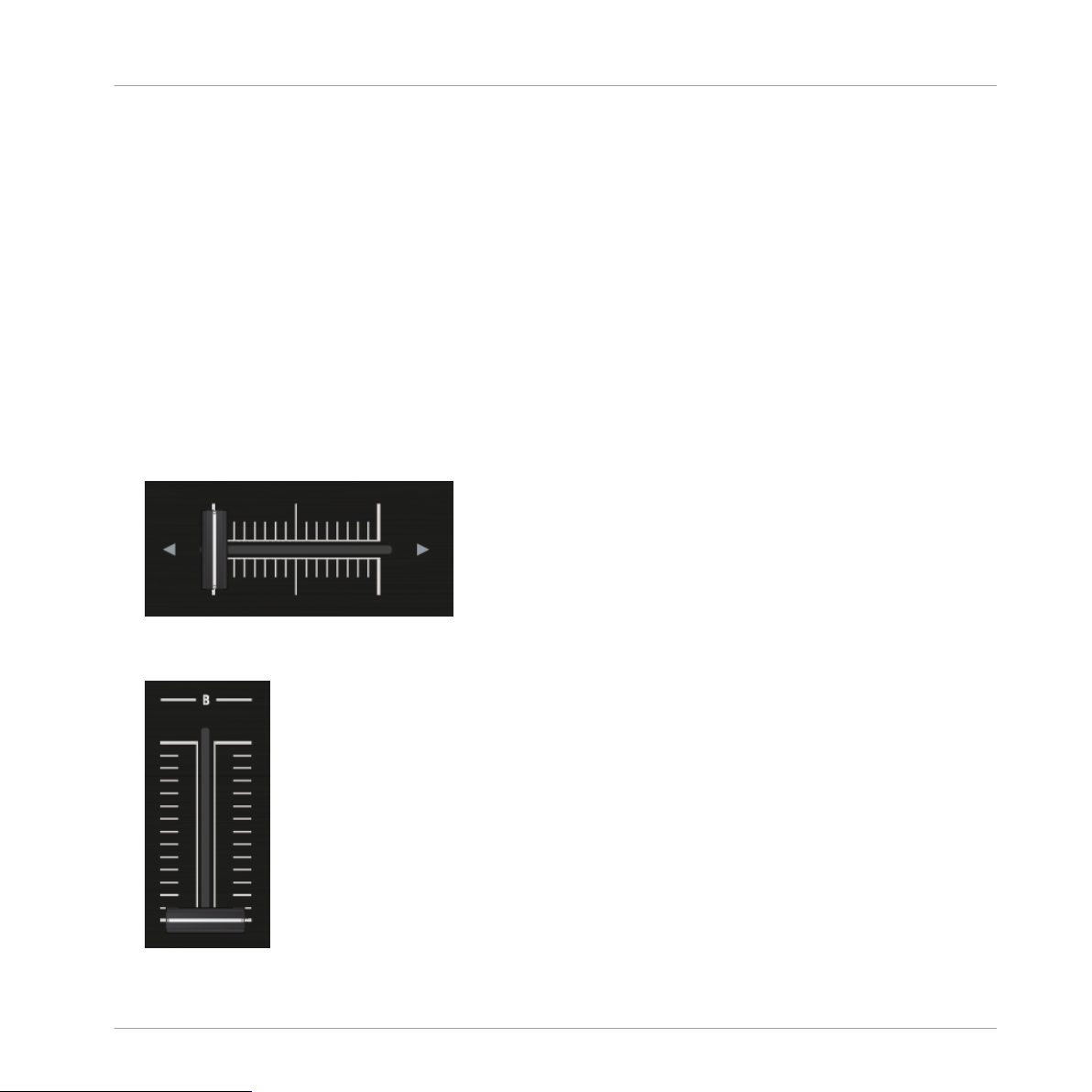
2.3 Mixing In a Second Track
Now that you have learned how to load and play a track from the S5, let’s mix in a second
track on Deck B. By doing so, you will learn a few mixing basics which are essential for every
DJ: how to cue tracks, synchronize tracks, start the playback at the right position, and mix the
tracks together using the Crossfader.
Prerequisites
We assume here that your S5 is in the following state:
▪ The track “Techno 1” is loaded into Deck A. The track is playing and audible.
▪ The right Deck is focused on Track Deck B.
▪ The Crossfader is all way to the left.
▪ On channel B, the channel fader is set to minimum, the EQ knobs and the GAIN knob are
set to the center position.
Using Your S5—Getting Started
Mixing In a Second Track
TRAKTOR KONTROL S5 - Manual - 30
 Loading...
Loading...