Motorola RAZR user Manual

V3
GSM
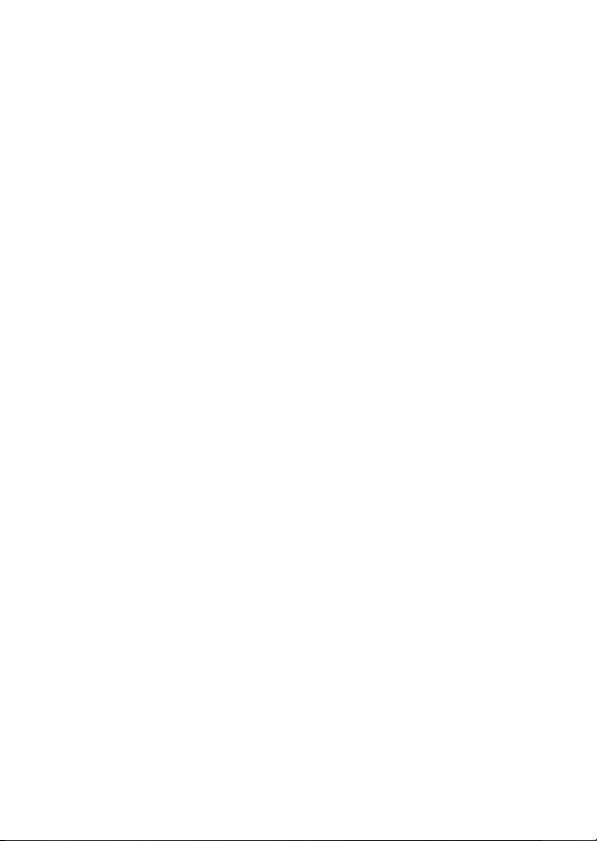

1
Welcome
Welcome to the world of Motorola digital wireless
communications! We are pleased that you have chosen the
Motorola V3 GSM wireless phone.
040128o
Left Soft Key
Perform function
in lower left
display.
Voice Key
Create voice
records & voice
dial names.
Smart Key
Volume Keys
Operator Key
4-Way
Navigation Key
with Center
Select
Menu Key
Message Key
Right Soft Key
Perform function
in lower right
display.
Power & End Key
Turn phone
on/off, end calls,
exit menu
system.
Accessory
Connector Port
Insert charger &
phone
accessories.
Send Key
Make & answer
calls.

2
Check It Out!
Feature Description
Take Photo
Press
CAMERA
(
+
) to activate the
camera, point lens at subject, press
CAPTURE
(
+
) to take a photo.
Take
Self-Portrait
(flip closed)
Activate the camera, close the flip, use
viewfinder to aim lens, press smart key to
take a photo.
Send Photo
Send a photo to a phone number or
email address:
Take photo, then press
STORE
(
+
)
>
Send In Message
.
Camera Lens Bluetooth
®
LED Indicator
Smart Key
Take self-portrait
photo with
camera when flip
is closed.
External Display
View incoming
call information,
use as camera
viewfinder when
flip is closed.
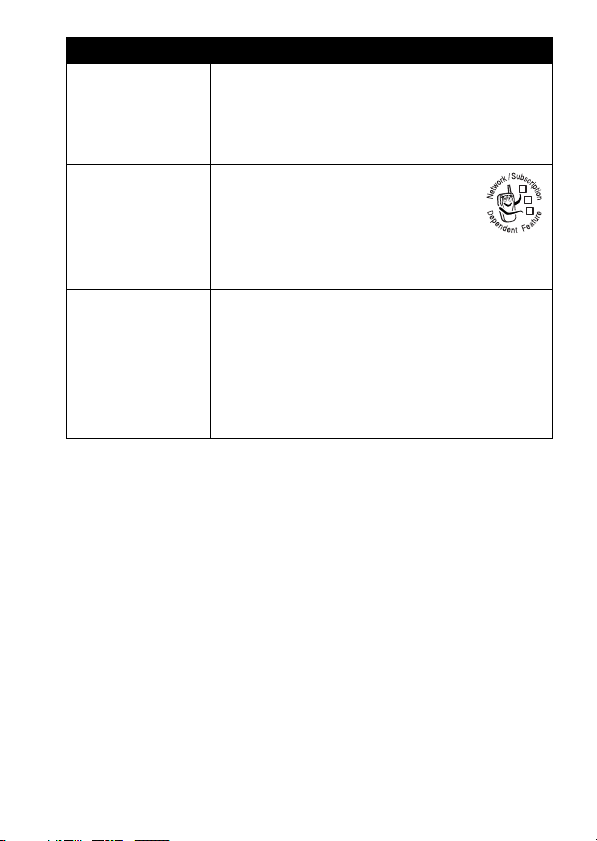
3
Set Photo as
Picture ID
Assign a photo to a phonebook entry to
allow picture caller ID:
Take photo, then press
STORE
(
+
)
>
Apply as Phonebook Entry
.
Send
Multimedia
Message
Send a multimedia message
with pictures, animations,
sounds, and videos:
E
>
Create Message
>
New Multimedia Msg
Wireless
Connection
Set up a Bluetooth
®
wireless connection
to a headset accessory, car kit, or
external device:
M
>
Settings
>
Connection
>
Bluetooth Link
>
Setup
>
Power
>
On
, press
BACK
(
-
),
press >
Handsfree
>
[Look For Devices]
Feature Description
032380o
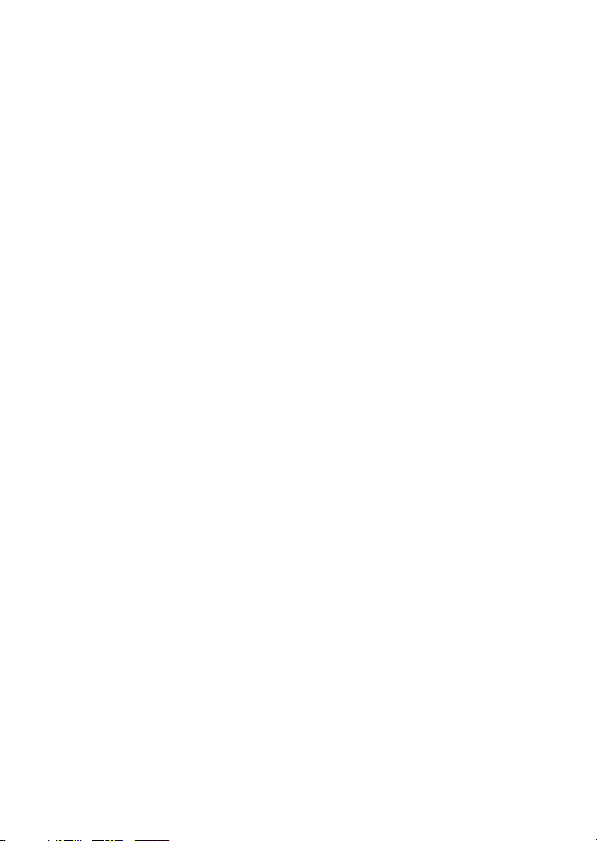
4
Motorola, Inc.
Consumer Advocacy Office
1307 East Algonquin Road
Schaumburg, IL 60196
www.motorola.com
1-800-331-6456 (United States)
1-888-390-6456 (TTY/TDD United States for hearing impaired)
1-800-461-4575 (Canada)
MOTOROLA and the Stylized M Logo are registered in the US Patent &
Trademark Office. The Bluetooth trademarks are owned by their
proprietor and used by Motorola, Inc. under license. Java and all other
Java-based marks are trademarks or registered trademarks of Sun
Microsystems, Inc. in the U.S. and other countries. All other product or
service names are the property of their respective owners.
©
Motorola, Inc. 2004.
The information contained in Motorola’s user’s guides is believed to be
correct at the time of printing. Motorola reserves the right to change or
modify any information or specifications without notice. The contents of
Motorola’s user’s guides are provided “as is.” Except as required by
applicable law, no warranties of any kind, either express or implied,
including, but not limited to, the implied warranties of merchantability and
fitness for a particular purpose, are made in relation to the accuracy,
reliability, or contents of this guide.
Caution:
Changes or modifications made in the radio phone, not
expressly approved by Motorola, will void the user’s authority to operate
the equipment.
Manual number: 6809491A47-O

5
Contents
Getting Started
. . . . . . . . . . . . . . . . . . . . . . . . . . . . . . . . . . 8
About This Guide . . . . . . . . . . . . . . . . . . . . . . . . . . . . . . . 8
Installing the SIM Card . . . . . . . . . . . . . . . . . . . . . . . . . . . 9
Battery Tips . . . . . . . . . . . . . . . . . . . . . . . . . . . . . . . . . . 10
Installing the Battery . . . . . . . . . . . . . . . . . . . . . . . . . . . . 11
Charging the Battery. . . . . . . . . . . . . . . . . . . . . . . . . . . . 11
Turning Your Phone On. . . . . . . . . . . . . . . . . . . . . . . . . . 13
Turning Your Phone Off. . . . . . . . . . . . . . . . . . . . . . . . . . 13
Adjusting Volume . . . . . . . . . . . . . . . . . . . . . . . . . . . . . . 14
Making a Call . . . . . . . . . . . . . . . . . . . . . . . . . . . . . . . . . 14
Answering a Call. . . . . . . . . . . . . . . . . . . . . . . . . . . . . . . 15
Viewing Your Phone Number . . . . . . . . . . . . . . . . . . . . . 15
Highlight Features
. . . . . . . . . . . . . . . . . . . . . . . . . . . . . . 16
Taking and Sending a Photo . . . . . . . . . . . . . . . . . . . . . . 16
Sending a Multimedia Message . . . . . . . . . . . . . . . . . . . 19
Using a Bluetooth® Wireless Connection. . . . . . . . . . . . 23
Learning to Use Your Phone
. . . . . . . . . . . . . . . . . . . . . . 26
Using the Display . . . . . . . . . . . . . . . . . . . . . . . . . . . . . . 26
Using the 4-Way Navigation Key. . . . . . . . . . . . . . . . . . . 31
Using the Operator Key . . . . . . . . . . . . . . . . . . . . . . . . . 31
Using the Message Key . . . . . . . . . . . . . . . . . . . . . . . . . 31
Using Menus. . . . . . . . . . . . . . . . . . . . . . . . . . . . . . . . . . 32
Entering Text. . . . . . . . . . . . . . . . . . . . . . . . . . . . . . . . . . 34
Using the Smart Key. . . . . . . . . . . . . . . . . . . . . . . . . . . . 46
Using the External Display . . . . . . . . . . . . . . . . . . . . . . . 46
Using the Handsfree Speaker. . . . . . . . . . . . . . . . . . . . . 48
Changing a Code, PIN, or Password . . . . . . . . . . . . . . . 48
Locking and Unlocking Your Phone . . . . . . . . . . . . . . . . 49
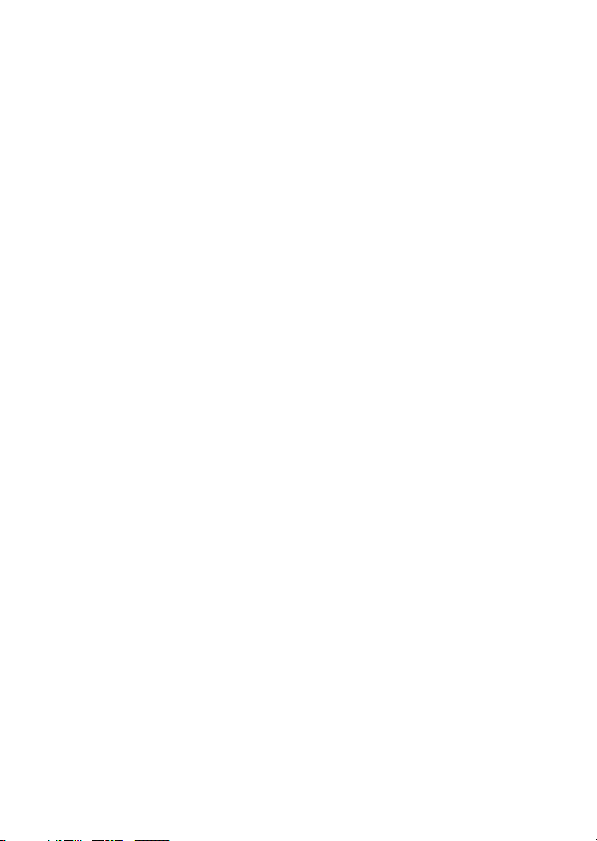
6
If You Forget a Code, PIN, or Password . . . . . . . . . . . . 50
Using the Phonebook . . . . . . . . . . . . . . . . . . . . . . . . . . 51
Setting Up Your Phone
. . . . . . . . . . . . . . . . . . . . . . . . . . 54
Setting a Ring Style. . . . . . . . . . . . . . . . . . . . . . . . . . . . 54
Changing the Call Alert . . . . . . . . . . . . . . . . . . . . . . . . . 55
Setting the Time and Date . . . . . . . . . . . . . . . . . . . . . . 55
Setting a Wallpaper Image . . . . . . . . . . . . . . . . . . . . . . 56
Setting a Screen Saver Image . . . . . . . . . . . . . . . . . . . 57
Changing Phone Skin . . . . . . . . . . . . . . . . . . . . . . . . . . 58
Setting a Phone Theme . . . . . . . . . . . . . . . . . . . . . . . . 58
Setting Answer Options. . . . . . . . . . . . . . . . . . . . . . . . . 59
Setting Display Brightness . . . . . . . . . . . . . . . . . . . . . . 60
Adjusting the Backlight . . . . . . . . . . . . . . . . . . . . . . . . . 60
Setting Display Timeout . . . . . . . . . . . . . . . . . . . . . . . . 61
Storing Your Name and Phone Number . . . . . . . . . . . . 61
Calling Features
. . . . . . . . . . . . . . . . . . . . . . . . . . . . . . . 62
Turning Off a Call Alert . . . . . . . . . . . . . . . . . . . . . . . . . 62
Viewing Recent Calls . . . . . . . . . . . . . . . . . . . . . . . . . . 62
Redialing a Number . . . . . . . . . . . . . . . . . . . . . . . . . . . 64
Using Automatic Redial. . . . . . . . . . . . . . . . . . . . . . . . . 64
Returning an Unanswered Call . . . . . . . . . . . . . . . . . . . 65
Using the Notepad . . . . . . . . . . . . . . . . . . . . . . . . . . . . 65
Putting a Call On Hold or Mute . . . . . . . . . . . . . . . . . . . 66
Using Call Waiting. . . . . . . . . . . . . . . . . . . . . . . . . . . . . 66
Using Caller ID (Incoming Calls) . . . . . . . . . . . . . . . . . . 67
Calling an Emergency Number . . . . . . . . . . . . . . . . . . . 68
Dialing International Numbers. . . . . . . . . . . . . . . . . . . . 68
Calling With 1-Touch Dial . . . . . . . . . . . . . . . . . . . . . . . 68
Using Voicemail. . . . . . . . . . . . . . . . . . . . . . . . . . . . . . . 69
Changing the Active Line . . . . . . . . . . . . . . . . . . . . . . . 71

7
Phone Features
. . . . . . . . . . . . . . . . . . . . . . . . . . . . . . . . 72
Main Menu . . . . . . . . . . . . . . . . . . . . . . . . . . . . . . . . . . . 72
Settings Menu. . . . . . . . . . . . . . . . . . . . . . . . . . . . . . . . . 73
Feature Quick Reference . . . . . . . . . . . . . . . . . . . . . . . . 74
Calling Features . . . . . . . . . . . . . . . . . . . . . . . . . . . . . . . 74
Messages . . . . . . . . . . . . . . . . . . . . . . . . . . . . . . . . . . . . 75
Phonebook . . . . . . . . . . . . . . . . . . . . . . . . . . . . . . . . . . . 76
Personalizing Features . . . . . . . . . . . . . . . . . . . . . . . . . . 80
Instant Messaging. . . . . . . . . . . . . . . . . . . . . . . . . . . . . . 81
Chat . . . . . . . . . . . . . . . . . . . . . . . . . . . . . . . . . . . . . . . . 82
Email. . . . . . . . . . . . . . . . . . . . . . . . . . . . . . . . . . . . . . . . 83
Menu Features . . . . . . . . . . . . . . . . . . . . . . . . . . . . . . . . 83
Special Dialing Features. . . . . . . . . . . . . . . . . . . . . . . . . 84
Call Monitoring . . . . . . . . . . . . . . . . . . . . . . . . . . . . . . . . 85
Handsfree Features . . . . . . . . . . . . . . . . . . . . . . . . . . . . 86
Data and Fax Calls . . . . . . . . . . . . . . . . . . . . . . . . . . . . . 87
Bluetooth® Wireless Connections . . . . . . . . . . . . . . . . . 88
Network Features . . . . . . . . . . . . . . . . . . . . . . . . . . . . . . 89
Personal Organizer Features . . . . . . . . . . . . . . . . . . . . . 90
Security. . . . . . . . . . . . . . . . . . . . . . . . . . . . . . . . . . . . . . 91
News and Entertainment . . . . . . . . . . . . . . . . . . . . . . . . 92
Troubleshooting
. . . . . . . . . . . . . . . . . . . . . . . . . . . . . . . . 95
Specific Absorption Rate Data
. . . . . . . . . . . . . . . . . . . . 96
European Union Directives Conformance Statement
. . 98
Index
. . . . . . . . . . . . . . . . . . . . . . . . . . . . . . . . . . . . . . . . . 99
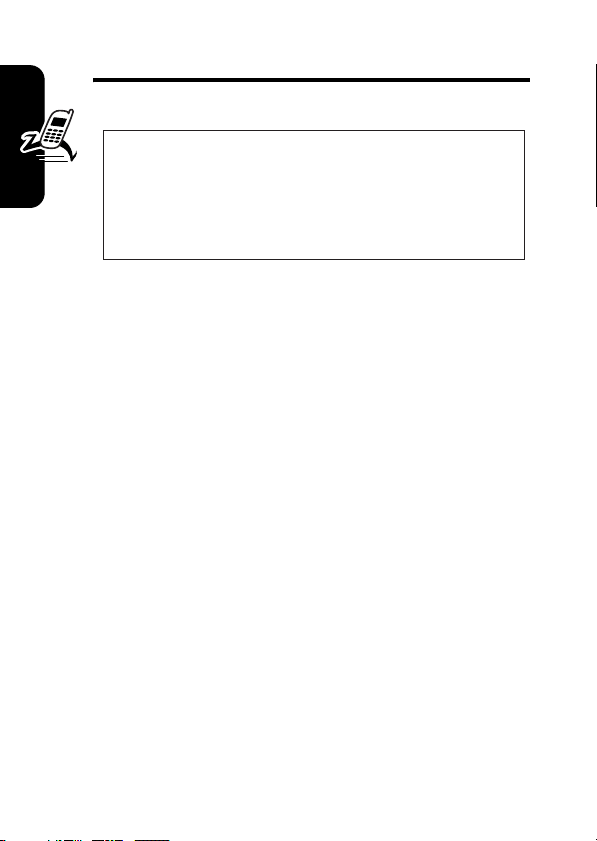
8
Getting Started
Getting Started
About This Guide
This guide describes the basic features of your phone.
Selecting a Menu Feature
Use the menu system to access your phone’s features.
This guide shows you how to select a menu feature from
the home screen as follows:
This example shows that, from the home screen, you must
press the menu key
M
to open the menu, scroll to and
select
s
Recent Calls
, then scroll to and select
Dialed Calls
.
Press the 4-way navigation key
S
to scroll and highlight a
menu feature. Press
SELECT
(
+
) to select the highlighted
menu feature.
Find the Feature
M
>
Recent Calls
>
Dialed Calls
CAUTION:
Before using the phone for the
first time, read the
Important Safety and
Legal Information
included in the
gray-edged pages at the back of this guide.
032259o
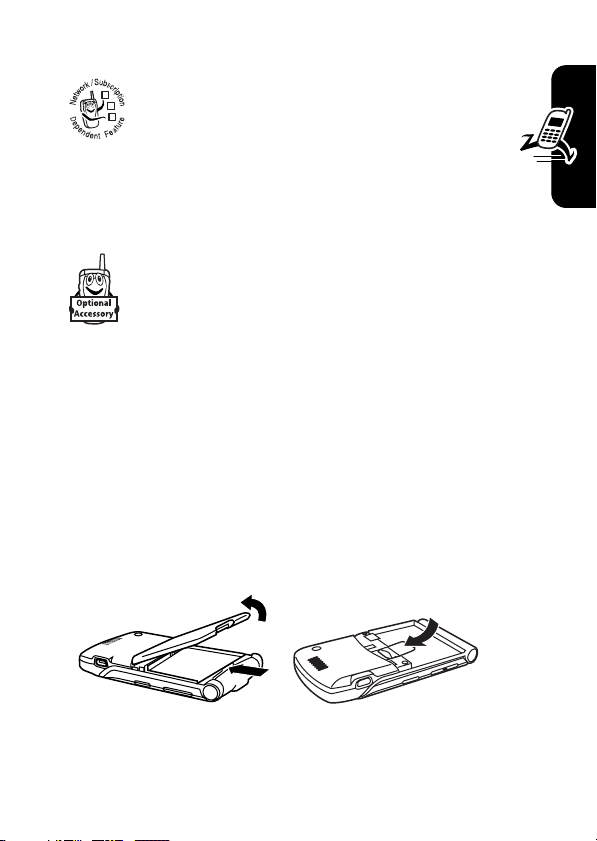
9
Getting Started
Optional Features
This label identifies an optional network, SIM
card, or subscription-dependent feature that
may not be offered by all service providers in
all geographical areas. Contact your service
provider for more information.
Optional Accessories
This label identifies a feature that requires an
optional Motorola Original™ accessory.
Installing the SIM Card
Yo u r Subscriber Identity Module (SIM) card contains your
phone number, service details, and phonebook/message
memory.
Caution:
Do not bend or scratch your SIM card. Avoid
exposing your SIM card to static electricity, water, or dirt.
Slide the SIM card under the retention strap to insert it into
the card slot as shown below:
032380o
1.
2.
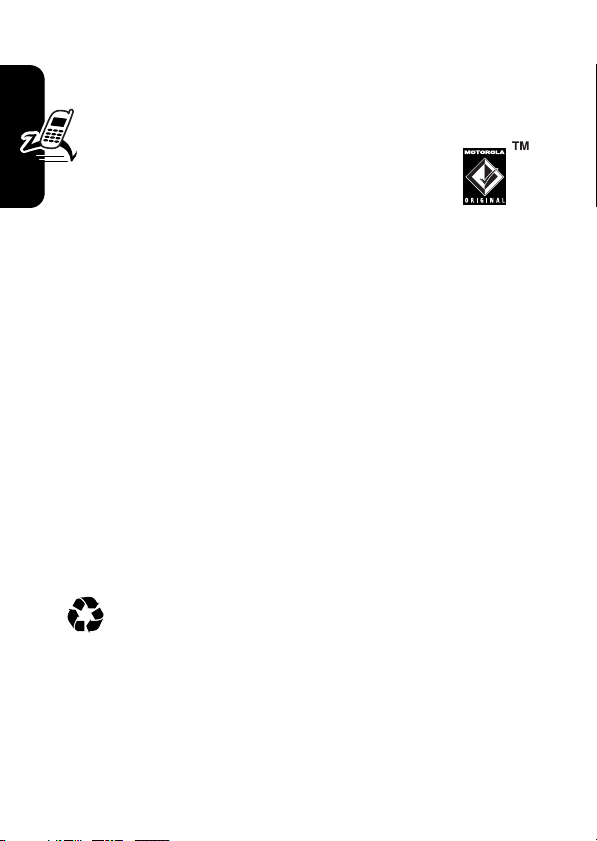
10
Getting Started
Battery Tips
Battery life depends on the network, signal strength,
temperature, features, and accessories you use.
•
Always use Motorola Original batteries
and chargers. The warranty does not
cover damage caused by using
non-Motorola batteries and/or chargers.
•
New batteries or batteries stored for a long time may
take more time to charge.
•
When charging your battery, keep it near room
temperature.
•
When storing your battery, keep it uncharged in a
cool, dark, dry place, such as a refrigerator.
•
Never expose batteries to temperatures below -10°C
(14°F) or above 45°C (113°F). Always take your
phone with you when you leave your vehicle.
•
It is normal for batteries to gradually wear down and
require longer charging times. If you notice a change
in your battery life, it is probably time to purchase a
new battery.
Contact your local recycling center for proper
battery disposal.
Warning:
Never dispose of batteries in a fire because they
may explode.
Before using your phone, read the battery safety
information in the “Safety and General Information” section
included in the gray-edged pages at the back of this guide.
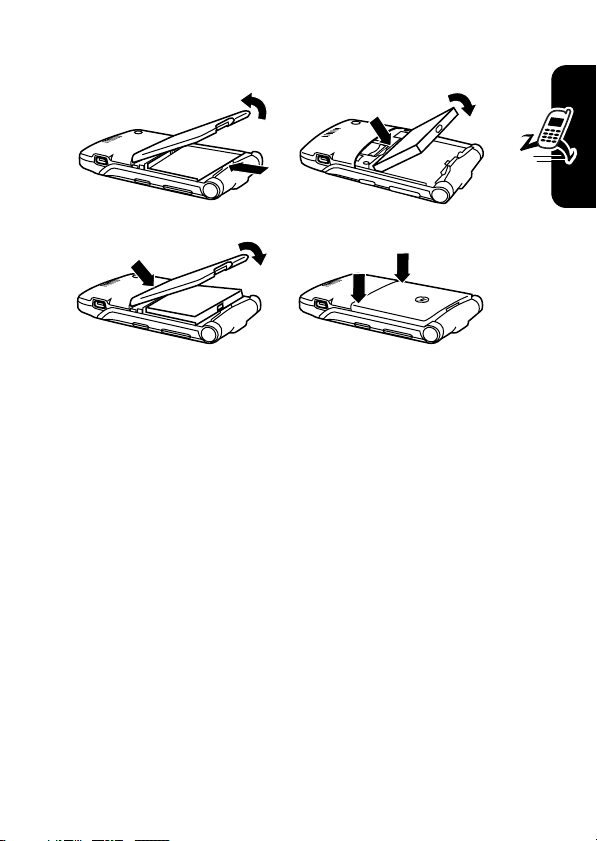
11
Getting Started
Installing the Battery
Charging the Battery
New batteries are shipped partially charged. Before you
can use your phone, you need to install and charge the
battery as described below. Some batteries perform best
after several full charge/discharge cycles.
1.
2.
3.
4.
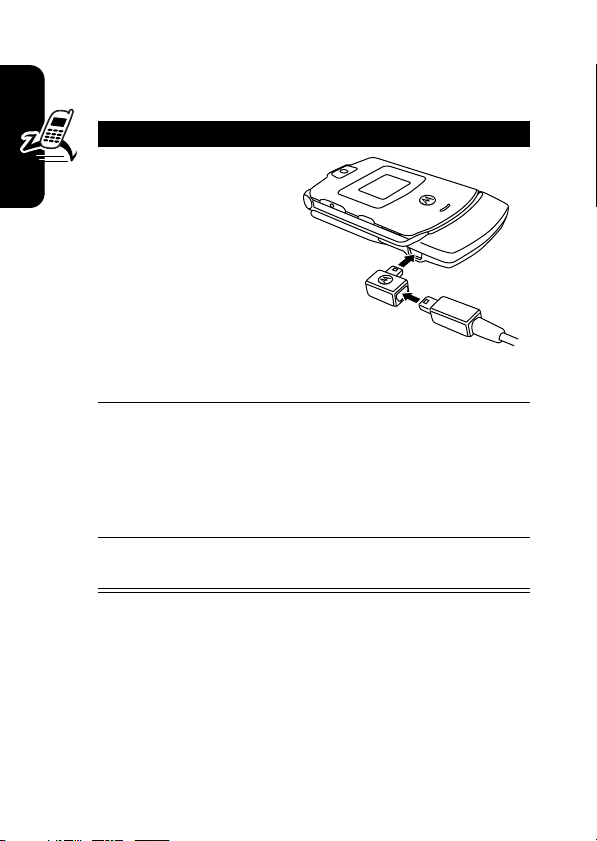
12
Getting Started
Tip:
The angle connector provided with your phone makes
it easier for you to use the phone with an attached battery
charger or phone accessory.
Note:
You can safely leave the travel charger connected to
the phone after charging is complete. This will
not
damage
the battery.
Action
1
Insert the travel
charger plug into
the detachable
angle connector as
shown.
2
Insert the angle
connector plug into
the USB connector
port on your
phone.
3
Plug the other end of the travel charger into the
appropriate electrical outlet.
Note:
It may take up to 10 seconds for your
phone to provide a visible or audible indication
that the battery is charging.
4
When your phone indicates
Charge Complete
,
remove the travel charger and angle connector.
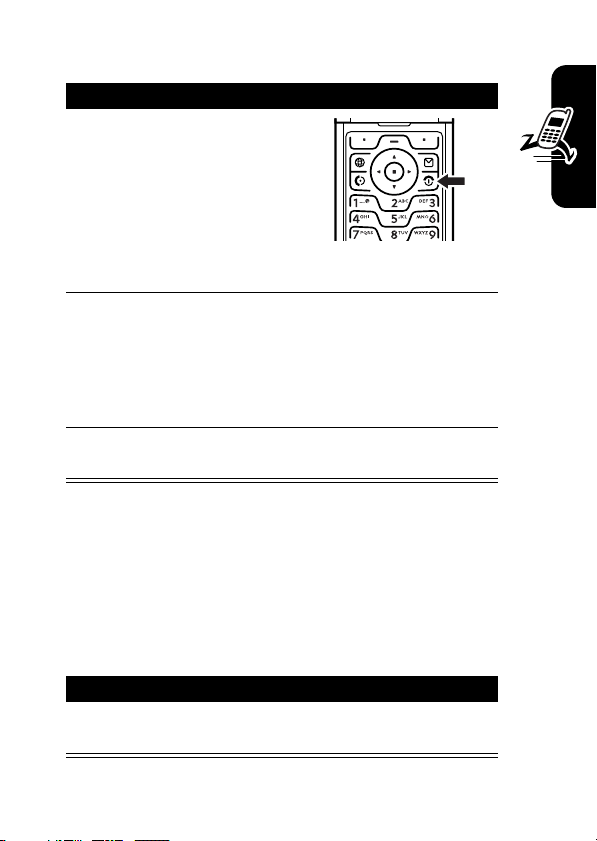
13
Getting Started
Turning Your Phone On
At startup, you may be prompted to personalize your
phone. Select
YES
(
-
) to set personal phone options, or
NO
(
+
) to go to the home screen. For more information
about personalizing your phone, see page 80.
Turning Your Phone Off
Action
1
Press and hold the
power key
P
for
2 seconds to turn the
phone on.
Note:
It may take up to
4 seconds for the
display to illuminate after you turn the phone on.
2
If necessary, enter your SIM card PIN code and
press
OK
(
+
) to unlock the SIM card.
Caution:
If you enter an incorrect PIN code
3 times in a row, your SIM card is disabled and
your phone displays
SIM Blocked
.
3
If necessary, enter your 4-digit unlock code and
press
OK
(
+
) to unlock the phone.
Action
Press and hold the power key
P
for 2 seconds to
turn the phone off.
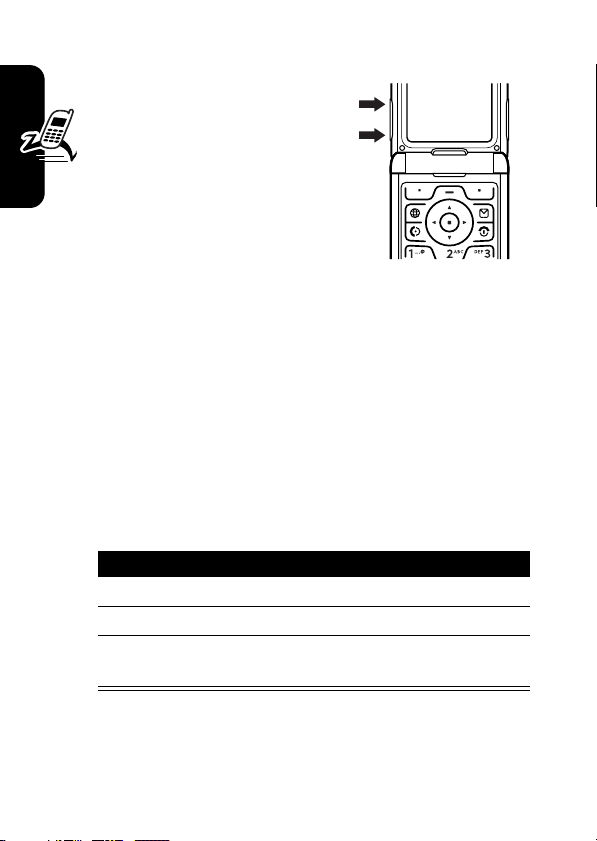
14
Getting Started
Adjusting Volume
Press the up or down volume
keys to:
•
silence an incoming call
alert
•
increase or decrease
earpiece volume during a
call
•
increase or decrease ringer volume when the home
screen is visible (flip must be open)
Tip:
At the lowest volume setting, press the down
volume key once to switch to vibrate alert. Press it
again to switch to silent alert. Press the up volume key
to switch back to vibrate alert, then ring alert.
Making a Call
You must be in the home screen to dial a phone number
(see page 26).
Tip:
You can also close the phone flip to end the call.
Press To
1
keypad keys dial the phone number
2
N
make the call
3
O
end the call and “hang up” the
phone when you are finished
040135o
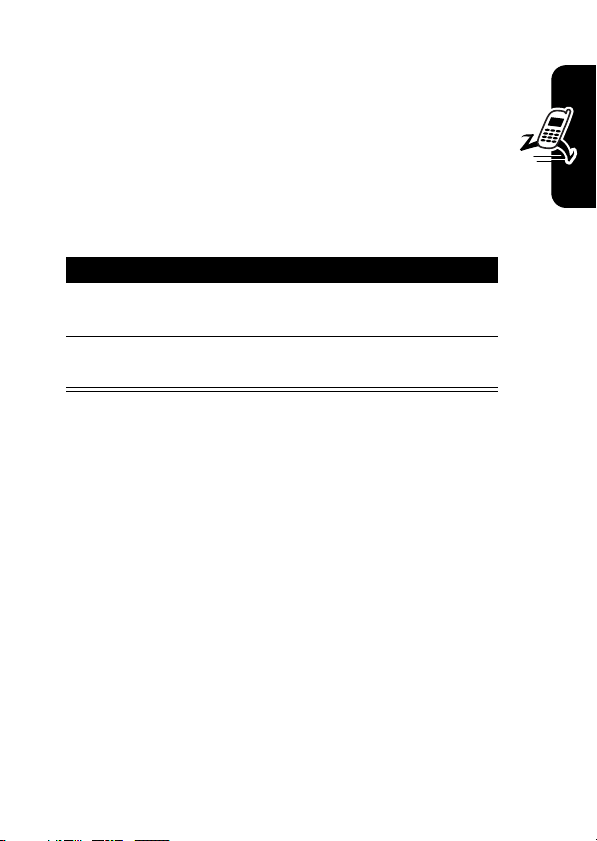
15
Getting Started
Answering a Call
When you receive a call, your phone rings and/or
vibrates and displays an incoming call message.
When the phone flip is active, open the phone to
answer the call. (To activate, press
M
>
Settings
>
In Call Setup
>
Answer Options
>
Open To Answer
.)
If the phone flip is
not
active:
Viewing Your Phone Number
To view your phone number from the home screen, press
M#
.
While you are on a call, press
M
>
My Tel. Numbers
.
Note:
Your phone number must be stored on your SIM
card to use this feature. To store your phone number on
the SIM card, see page 61. If you do not know your phone
number, contact your service provider.
Press To
1
N
or
ANSWER
(
-
)
answer the call
2
O
end the call and “hang up” the
phone when you are finished
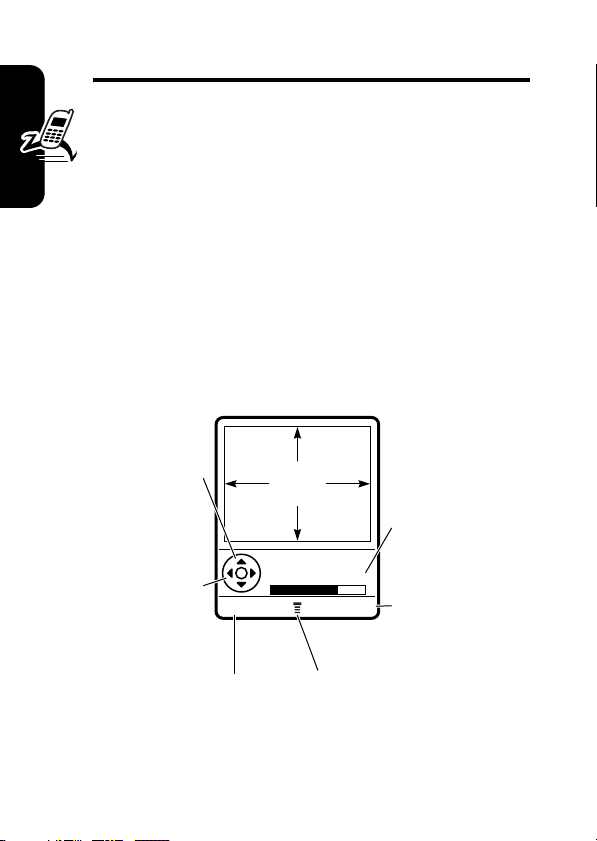
16
Highlight Features
Highlight Features
You can do much more with your phone than make and
receive calls!
Taking and Sending a Photo
Shortcut:
From the home screen, press
CAMERA
(
+
) to
activate the camera.
To activate your phone’s camera from the menu system:
The active viewfinder image appears on your display.
Find the Feature
M
>
Multimedia
>
Camera
IMAGE
AREA
BACK CAPTURE
Press
BACK
(
-
) to exit
the camera application.
Press
S
up or
down to zoom
in or out.
Press
S
left
or right to
decrease or
increase image
brightness.
Press
M
to open
Pictures Menu
.
Photo Storage
Space Used
Press
CAPTURE
(
+
)
to take a photo.
Photo Viewfinder
Memory Used:72%
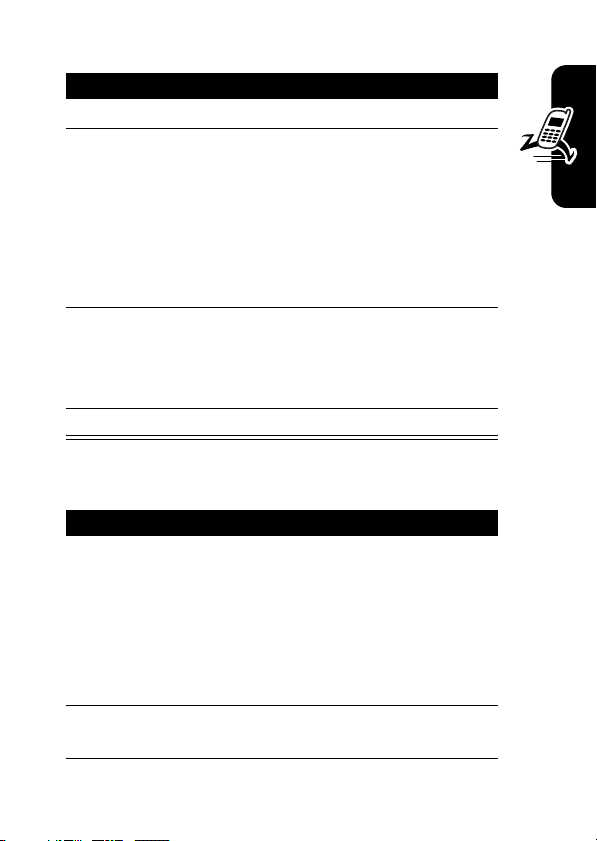
17
Highlight Features
Point the camera lens at the photo subject, then:
Taking a Self-Portrait
Press To
1
CAPTURE
(
+
) take a photo
2
STORE
(
+
)
or
DISCARD
(
-
)
view storage options
If you choose to store the
photo, continue to step 3.
delete the photo and return to
active viewfinder
3
S
scroll to
Send in Message
,
Store Only
,
Apply as Wallpaper
,
Apply as Screen Saver
, or
Apply as Phonebook Entry
4
SELECT
(
+
) perform the storage option
Action
1
From the home screen, press
CAMERA
(
+
) to
activate the camera, then close the flip.
or
Close the flip, then press and hold the smart key
to activate the camera and external display
viewfinder.
2
Use the external viewfinder to aim the camera
lens.
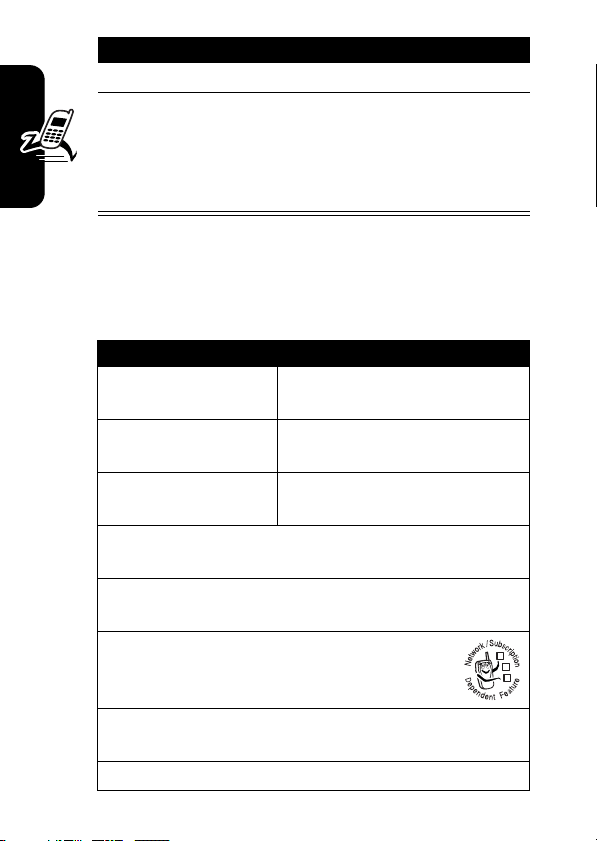
18
Highlight Features
Adjusting Camera Settings
Press
M
to open the
Pictures Menu
when the camera is
active. The
Pictures Menu
can include the following options:
3
Press the smart key to take a photo.
4
Wait 5 seconds for your phone to save the photo
and reset the external viewfinder.
or
Open the flip to store or discard the photo.
Option Description
Go To Pictures
View pictures and photos
stored on your phone.
Auto-Timed Capture
Set a timer for the camera to
take a photo.
Pictures Setup
Open the setup menu to
adjust the following settings:
•
Auto Repeat
: Return to the beginning when the last
picture displays in a picture album slideshow.
•
Shuffle
: Set pictures to display randomly when
viewing a picture album slideshow.
•
Allow Alert
: Enable or disable all phone
sound/vibration alerts when taking a
picture.
•
Lighting Conditions
: Set to
Automatic
,
Sunny
,
Cloudy
,
Indoor (Home)
,
Indoor (Office)
, or
Night
.
•
Exposure
: Set to
+2
,
+1
,
0
,
-1
, or
-2
.
Action
032380o
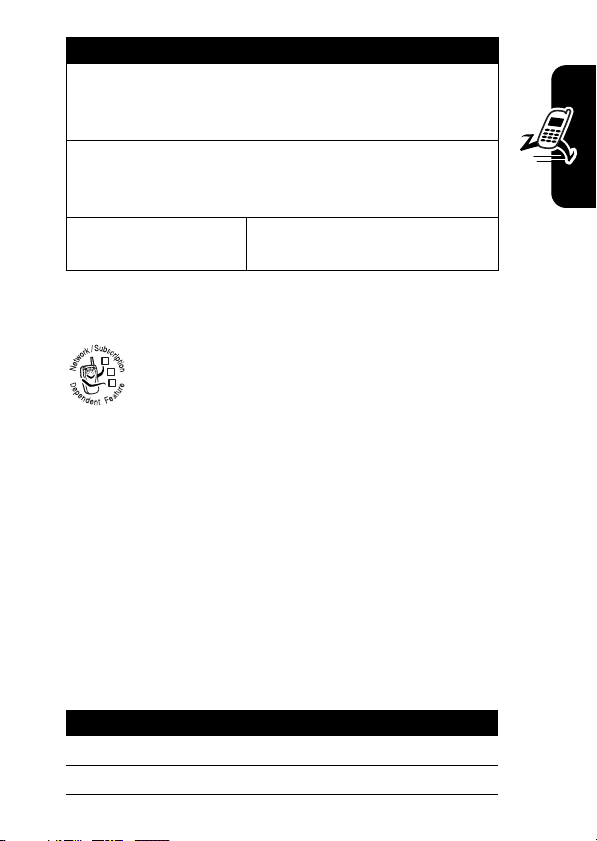
19
Highlight Features
Sending a Multimedia Message
A Multimedia Messaging Service (MMS)
multimedia message contains one or more pages
with text and embedded media objects (including
photos, pictures, animations, sounds, voice
records, and video clips). You can send a multimedia
message to other MMS-capable phones, and to email
addresses.
Tip:
The layout of all pages in a multimedia message is
defined by the layout of the first page. To display a media
object at the top of the page, insert it in the first half of the
message text. To display a media object at the bottom of
the page, insert it in the second half of the message text.
•
Resolution
: Set the camera to capture photos at the
following resolutions:
MMS
(160x120 pixels),
Medium
(320x240 pixels, or
High
(640x480 pixels)
•
Shutter Tone
: Activate a tone that sounds when you
take a photo. Can be set to
None
,
Chimp
,
Quack
,
Flix
,
Boing
, or
Click
.
View Free Space
See how much memory
remains for storing pictures.
Find the Feature
E
>
Create Message
>
New Multimedia Msg
Press To
1
keypad keys enter text on the page
2
M
open the
MMS Menu
Option Description
032380o
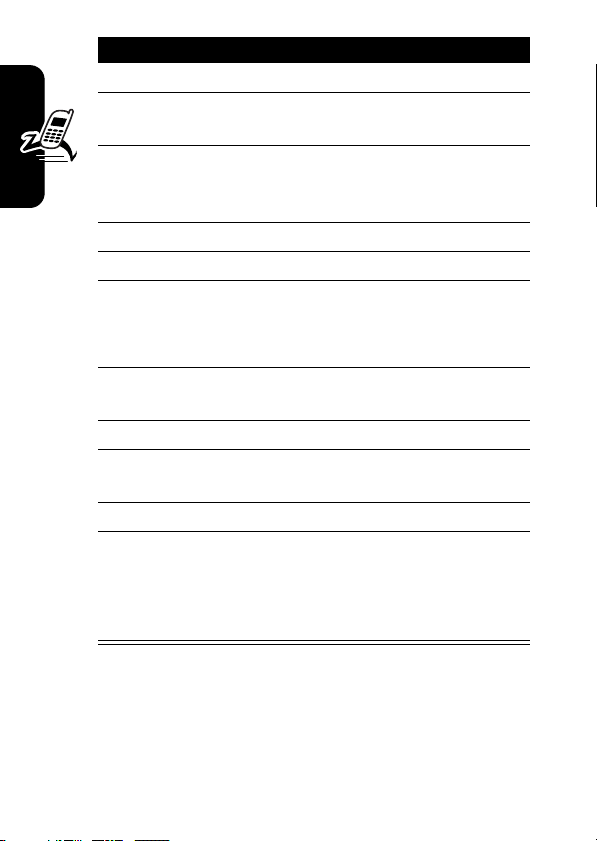
20
Highlight Features
3
S
scroll to
Insert
4
SELECT
(
+
) display a list of items you can
insert
5
S
scroll to
Picture
,
Voice Record
,
Sound
,
Video
,
New Page
,
Quick Note
,
or
Contact Info
6
SELECT
(
+
) select the file type
7
S
highlight the file you want
8
SELECT
(
+
) insert the file
To add another page to the
message, continue to step 9.
9
M
open the
MMS Menu
to insert a
new page
10
S
scroll to
Insert
11
SELECT
(
+
) display a list of items you can
insert
12
S
scroll to
New Page
13
SELECT
(
+
) insert a new page after the
current page
Repeat steps 1 to 8 to enter
contents for the new page.
Press To
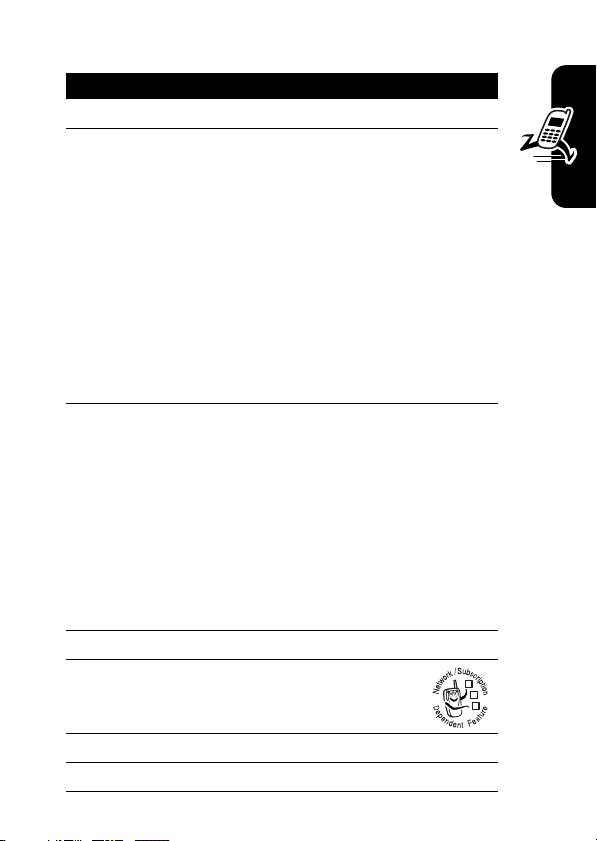
21
Highlight Features
When you finish composing the multimedia message:
Press To
1
OK
(
+
) store the message
2
S
scroll to a
Send To
option:
Highlight an existing
phonebook entry.
Or highlight
[One Time Entry]
to
enter one or more phone
numbers or email addresses.
Or highlight
[New Phonebook Entry]
to enter a
number/address and add it to
the phonebook.
3
ADD
(
+
)
or
SELECT
(
+
)
add the phonebook entry to
the list of recipients
Repeat steps 2 and 3 to add
additional phonebook entries
to the list.
select
[One Time Entry]
or
[New Phonebook Entry]
4
DONE
(
+
) store the numbers/addresses
5
S
scroll to
Subject
6
CHANGE
(
-
)select
Subject
7
keypad keys enter the subject
032380o
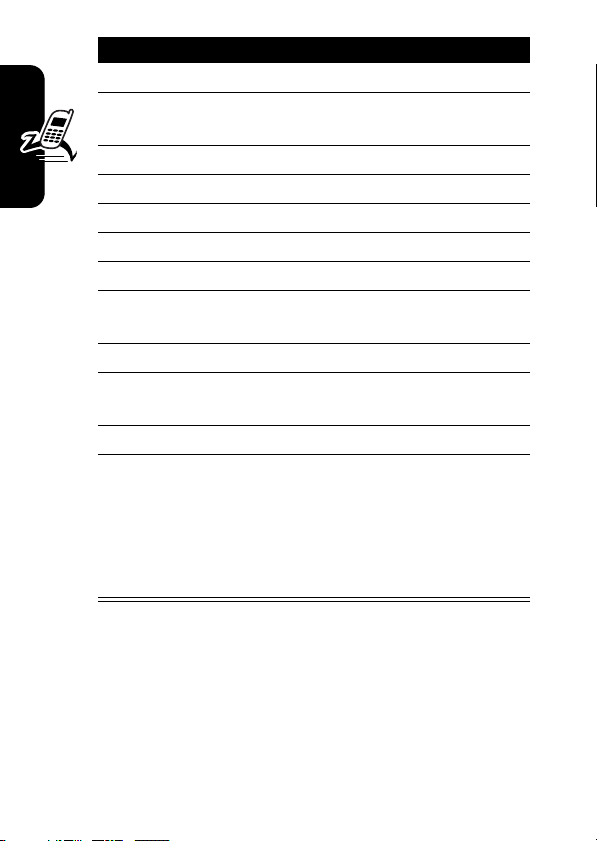
22
Highlight Features
8
OK
(
+
) store the subject
9
CHANGE
(
-
)select
Attachments
to attach a
file to the message, if desired
10
S
scroll to
Picture
,
Sounds
, or
Video
11
SELECT
(
+
) select the file type
12
S
highlight the file you want
13
SELECT
(
+
) attach the file
14
BACK
(
-
) return to the message editor
15
S
scroll to
Receipt
to request a
receipt, if desired
16
CHANGE
(
-
)select
Receipt
17
ADD
(
+
) or
REMOVE
(
+
)
activate/deactivate the
delivery report
18
DONE
(
-
) return to the message editor
19
SEND
(
+
)
or
M
send the message
view message details, save
the message in the drafts
folder, or cancel the message
Press To
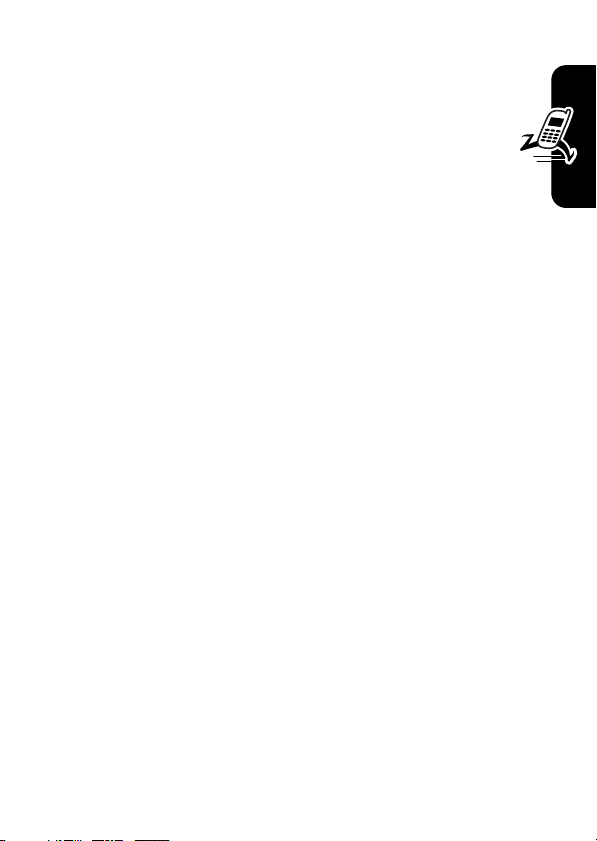
23
Highlight Features
Using a Bluetooth
®
Wireless
Connection
Your phone supports Bluetooth wireless connections.
You can set up a wireless link with a Bluetooth headset
or handsfree car kit, or connect to a computer or
hand-held device to exchange and synchronize data.
Note: Your phone's Bluetooth features and Bluetooth
Class 1 power levels are not allowed for outdoor
operation in France. To avoid unlawful interference
with radio signals, do not use the Bluetooth features
in France unless you are indoors
.
Turning Bluetooth Power On or Off
The preferred method for connecting your phone to a
Bluetooth headset or handsfree car kit is to turn on
Bluetooth power on your phone, then connect your phone
to the headset or car kit.
To turn Bluetooth power on:
This procedure turns Bluetooth power on and leaves it on
until you turn it off. When your phone’s Bluetooth power is
on, your handsfree accessory can automatically reconnect
to the phone when you turn on the accessory or move it
within range of the phone.
Note:
To extend battery life, use the above procedure and
set Bluetooth power to
Off
when not in use.
Find the Feature
M
>
Settings
>
Connection
>
Bluetooth Link
>
Setup
>
Power
>
On
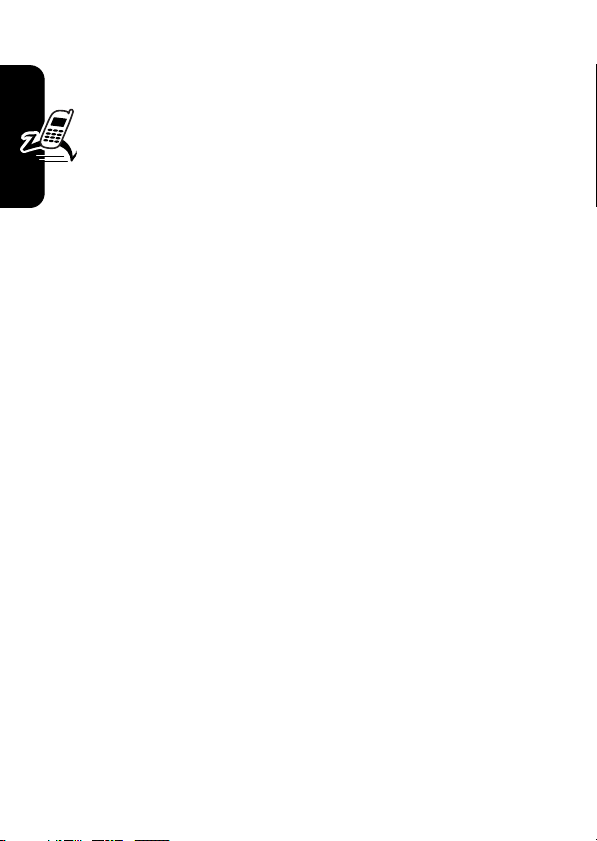
24
Highlight Features
Searching for Other Devices
To connect your phone to a Bluetooth headset or
handsfree device:
If Bluetooth power is turned off, your phone prompts you to
Temporarily Power On?
the Bluetooth power setting. Press
YES
(
-
) to proceed. Alternatively, set
Power
to
On
in the
Setup
menu to turn Bluetooth power on and leave it on.
Your phone scans for and displays a list of device(s)
located within range of the phone.
Note:
If your phone is already connected to a device, you
must disconnect from it to search for other devices.
To connect to a device, highlight the device name and
press
SELECT
(
+
).
The device may request permission to bond with your
phone. Select
YES
(
-
) and enter the correct PIN code to
create a secure connection with the device. When the
connection is made, the Bluetooth indicator
à
displays in
the home screen, and the external Bluetooth LED indicator
flashes.
Find the Feature
M
>
Settings
>
Connection
>
Bluetooth Link
>
Handsfree
>
[Look For Devices]
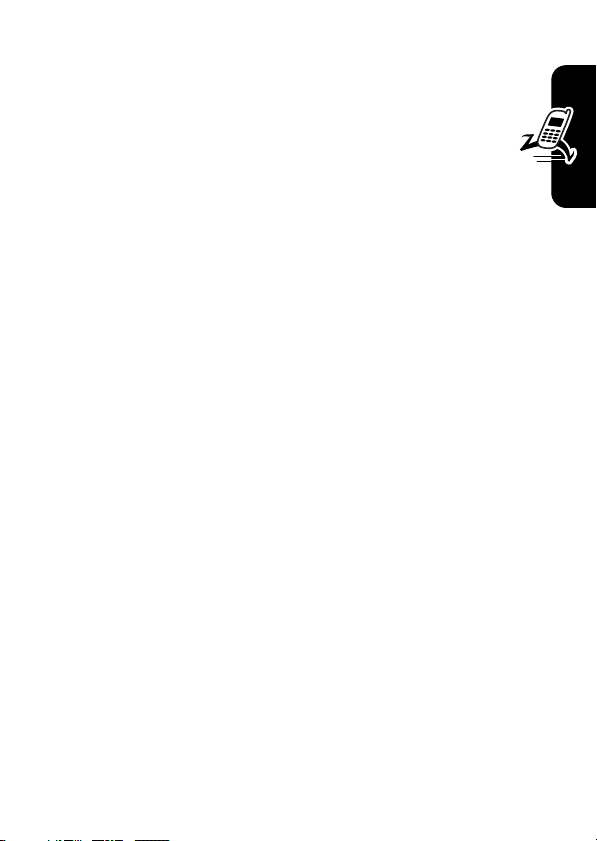
25
Highlight Features
Sending Objects to Another Device
You can use a Bluetooth wireless connection to send a
picture, sound, video, phonebook entry, datebook
event, or bookmark from your phone to another phone,
computer, or hand-held device.
Sending a Picture, Sound, or Video
Highlight the object on your phone that you want to send to
the other device, then press
M
>
Copy.
Select a recognized device name listed in the
Object Exchange
menu, or
[Look For Devices]
to search for the device to which
you want to send the object.
Sending a Phonebook Entry, Datebook Event, or
Bookmark
Highlight the item on your phone that you want to send to
the other device, then press
M
>
Send.
Select a recognized device name listed in the
Object Exchange
menu, or
[Look For Devices]
to search for the device to which
you want to send the item.

26
Learning to Use Your Phone
Learning to Use Your
Phone
See page 1 for a basic phone diagram.
Using the Display
The home screen is displayed when you are
not
on a
call or using the menu. You must be in the home screen
to dial a phone number.
Press the 4-way navigation key
S
up, down, left, or right
to select a menu feature icon. If you select a menu icon by
mistake, press
O
to return to the home screen.
The menu indicator
M
shows that you can press the menu
key
M
to enter the main menu.
Menu Indicator
Service Provider
10/15/05
STYLES CAMERA
Left Soft Key
Label
Right Soft Key
Label
Date
Recent Calls
Messages
Clock
Browser
Phonebook
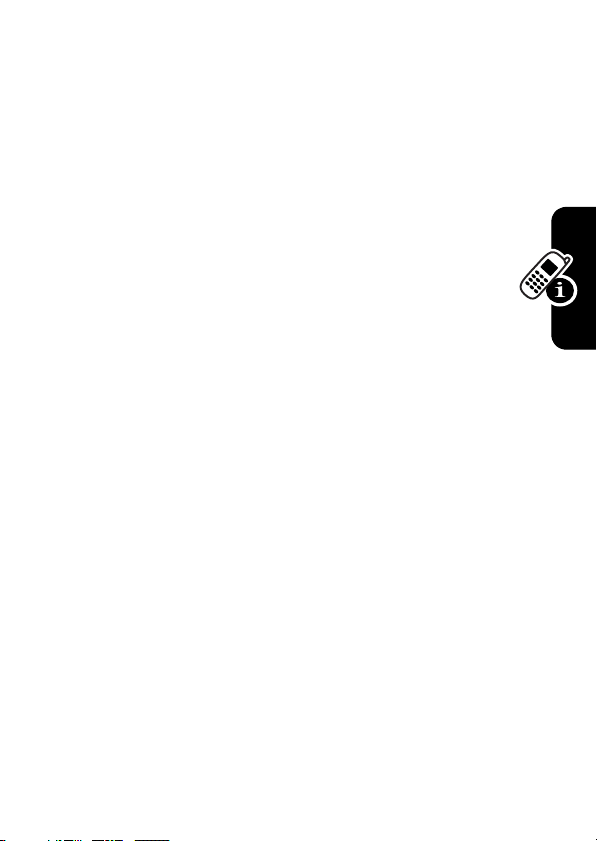
27
Learning to Use Your Phone
Labels at the bottom corners of the display show the
current soft key functions. Press the left soft key
-
or
right soft key
+
to perform the indicated function.
Notes:
•
Your home screen may appear different than shown.
For example, the menu feature icons normally are
hidden to allow a better view of the wallpaper image.
You can still select the menu icons when they are
hidden from view. To show or hide menu icons,
see page 81.
•
Your phone can display an analog or digital clock
in the home screen (see page 80).
•
Your phone’s display normally is visible only when the
display backlight is on, or when the display is viewed
in direct sunlight. To extend battery life, the backlight
turns off automatically when no activity is detected for
a specified time. The backlight turns back on when
you open the flip or press any key. To set the time that
the backlight stays on, see page 60.
•
To further extend battery life, you can set the display
to turn off (in addition to the backlight) when no
activity is detected for a specified time. The display
turns back on when you open the flip or press any key.
To set the time that the display stays on, see page 61.
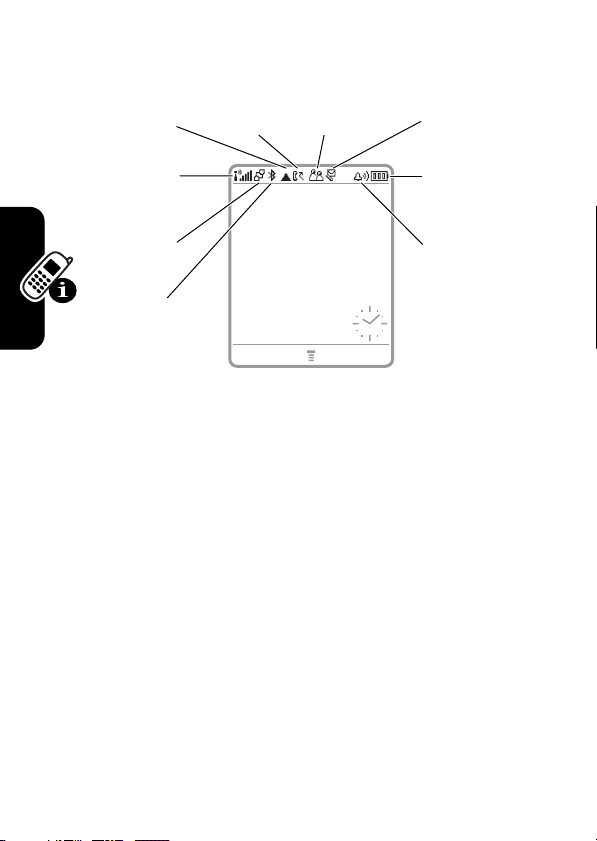
28
Learning to Use Your Phone
The following status indicators can display:
1. Data Indicator –
Shows connection and data
transmission status. The Bluetooth
®
wireless connection
indicator
à
shows when a Bluetooth connection is active.
Other indicators can include:
4
= secure packet
data transfer
7
= unsecure packet
data transfer
3
= secure
application
connection
6
= unsecure
application
connection
2
= secure Circuit
Switch Data
(CSD) call
5
= unsecure CSD
call
Service Provider
10/15/05
STYLES CAMERA
3.
Signal
Strength
8.
Battery
Level
2.
GPRS
9.
Ring Style
1.
Data
6.
Messaging
Presence
7.
Message
4.
Roam
5.
Active
Line
 Loading...
Loading...