MOTOROLA RAZR Maxx User Manual [fr]
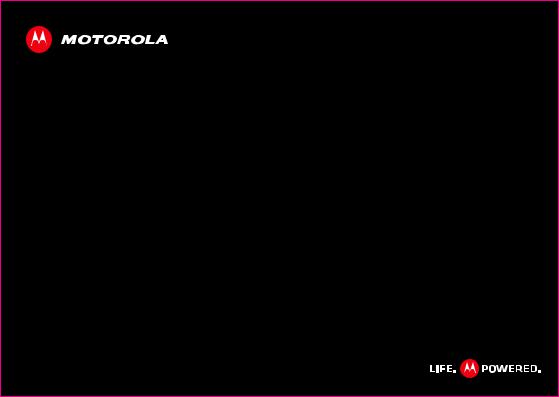
FR
MOTOROLA RAZRTM MAXX
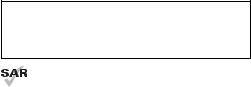
Félicitations !
MOTOROLA RAZR™ MAXX
Voici un smartphone puissant avec le nouveau design compact RAZR ! Le MOTOROLA RAZR MAXX regorge de fonctionnalités avancées pour répondre à toutes vos envies : vidéos, navigation sur le Web, applications multimédias et bien plus encore.
•Un processeur double cœur de 1,2 GHz ultra rapide vous permet de télécharger des pages Web en quelques secondes seulement et d'exécuter de multiples tâches en un clin d'œil.
•Utilisez MotoCast pour diffuser ou télécharger de la musique, des vidéos ou des documents sur votre smartphone ou pour charger des photos et fichiers sur votre ordinateur.
•Utilisez votre appareil photo 8 MP pour capturer des moments de votre vie en vidéo HD 1080p intégrale. L'écran avancé qHD Super AMOLED 4,3" de votre smartphone vous offrira des images plus précises et éclatantes que jamais.
Remarque : certaines applications et fonctionnalités peuvent ne pas être disponibles dans tous les pays.
Attention : avant d'assembler, de charger ou d'utiliser votre smartphone pour la première fois, lisez attentivement les règles de sécurité, informations et réglementations fournies avec votre téléphone.
Ce produit est conforme aux valeurs limites de protection à l'exposition aux ondes radio (appelé DAS) de 2,0 W/kg (ICNIRP). Ces limites
prévoient des marges de sécurité destinées à garantir la protection de tous les utilisateurs, quels que soient leur âge et leur état de santé. Les plus hautes valeurs de DAS relevées pour cet appareil sont consignées dans les règlementations fournies avec votre produit.
Remarque : si vous portez l'appareil ou vous en servez sur vous, utilisez un accessoire approuvé, tel qu'un étui, ou maintenez-le à 2,5 cm de votre corps pour respecter les seuils d'exposition aux radiofréquences. Notez que le produit peut transmettre des ondes même lorsque vous n'êtes pas en communication.
Félicitations ! 1
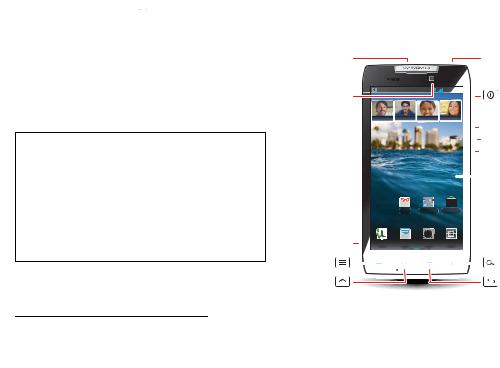
Plus
•Réponses : appuyez sur  >
>  Centre d'aide.
Centre d'aide.
•Mises à jour : les mises à jour pour smartphones, logiciels PC, guides de l'utilisateur, aides en ligne et autres se trouvent à l'adresse www.motorola.com/myrazrmaxx. Si vous avez des questions de garantie et de support, vous pouvez nous contacter au numéro suivant : 0825 303 302* (France) ou 027001660 (Belgique).
•Accessoires : recherchez des accessoires pour votre smartphone sur www.motorola.com/products.
Remarques :
•Tous les écrans de ce guide sont simulés. L'affichage réel peut être différent.
•Les procédures d'exécution des tâches décrites dans le présent guide peuvent varier en fonction de la version logicielle de votre smartphone.
•Sauf indication contraire, toutes les instructions fournies dans ce guide supposent que vous démarrez depuis l'écran d'accueil.
* n° INDIGO, 0.125 €/minute
2 Votre smartphone
Votre smartphone
Touches et connecteurs principaux
Connecteur |
|
|
|
|
|
|
|
|||
micro USB |
|
|
|
|
|
|
||||
Connecteur |
|
|
|
|
|
Prise kit |
||||
micro HDMI |
|
|
|
|
|
piéton de |
||||
|
|
|
|
|
|
|
|
|
|
3,5 mm |
Caméra |
|
|
|
|
|
|
|
|
Touche |
|
|
|
|
|
|
|
11:23 |
|
|||
|
|
|
|
|
|
|
|
|||
Web HD |
|
|
|
|
|
|
|
marche/arrêt |
||
|
|
|
Arturo Roman |
JP Jordan |
Tatia Torrey |
|
Kim Vonesh |
|
Pression = veille |
|
|
|
|
|
|
|
|
|
|
|
Prolongée = M/A |
Emplacement |
|
|
|
pour carte |
|
|
|
Micro SIM |
|
|
|
|
|
|
|
Emplacement |
|
|
|
pour carte |
|
|
Téléphone |
Micro SD |
|
|
|
Menu |
|
|
|
|
|
|
|
Accueil |
|
|
|
|
|
|
|
|
|
|
|
|
|
Touches de |
|
|
|
|
|
|
|
|
|
|
volume |
|
|
|
|
|
|
|
|
|
|
Écran tactile |
|
|
|
|
|
|
|
|
|
|
|
|
|
|
|
|
|
|
|
|
|
avancé Super |
|
|
|
|
|
|
|
|
|
|
AMOLED 4,3" |
Navigateur Android Market |
||||||||||
|
|
|
|
|
|
|
|
|||
|
|
|
|
|
|
|
|
|
|
|
|
|
|
|
|
|
|
|
|
|
|
Texte |
Appareil photo Applications |
|||||||||
|
|
|
|
|
|
|
|
|
|
Rechercher |
|
|
|
|
|
|
|
|
|
|
|
|
|
|
|
|
|
|
|
|
|
Retour |
Remarque : l'aspect de votre smartphone peut être légèrement différent.

Table des matières
Pour commencer. . . . . . . . . . . . . . . . . . . . . . . . . . . . . . . . . . . . . . . . . 3
Écran tactile et touches. . . . . . . . . . . . . . . . . . . . . . . . . . . . . . . . . 5 Écran d’accueil . . . . . . . . . . . . . . . . . . . . . . . . . . . . . . . . . . . . . . . . . . 8 Applications et mises à jour . . . . . . . . . . . . . . . . . . . . . . . . . . . . . 11 Appels . . . . . . . . . . . . . . . . . . . . . . . . . . . . . . . . . . . . . . . . . . . . . . . . . . 14 Contacts. . . . . . . . . . . . . . . . . . . . . . . . . . . . . . . . . . . . . . . . . . . . . . . . . 17 Messagerie . . . . . . . . . . . . . . . . . . . . . . . . . . . . . . . . . . . . . . . . . . . . . 21 Saisie de texte . . . . . . . . . . . . . . . . . . . . . . . . . . . . . . . . . . . . . . . . . . 24 Réseau social. . . . . . . . . . . . . . . . . . . . . . . . . . . . . . . . . . . . . . . . . . . 26 Trucs et astuces. . . . . . . . . . . . . . . . . . . . . . . . . . . . . . . . . . . . . . . . 27 Application de bureau Web . . . . . . . . . . . . . . . . . . . . . . . . . . . . . 28 Digital Living . . . . . . . . . . . . . . . . . . . . . . . . . . . . . . . . . . . . . . . . . . . 30 Photos et vidéos. . . . . . . . . . . . . . . . . . . . . . . . . . . . . . . . . . . . . . . . . 31 Musique . . . . . . . . . . . . . . . . . . . . . . . . . . . . . . . . . . . . . . . . . . . . . . . . 37 Web. . . . . . . . . . . . . . . . . . . . . . . . . . . . . . . . . . . . . . . . . . . . . . . . . . . . . 41 Personnaliser. . . . . . . . . . . . . . . . . . . . . . . . . . . . . . . . . . . . . . . . . . 43 Localisation. . . . . . . . . . . . . . . . . . . . . . . . . . . . . . . . . . . . . . . . . . . . 45 Sans fil. . . . . . . . . . . . . . . . . . . . . . . . . . . . . . . . . . . . . . . . . . . . . . . . . 46 Carte mémoire et gestion de fichiers . . . . . . . . . . . . . . . . . . . . 51 Outils . . . . . . . . . . . . . . . . . . . . . . . . . . . . . . . . . . . . . . . . . . . . . . . . . . 52
Gestion . . . . . . . . . . . . . . . . . . . . . . . . . . . . . . . . . . . . . . . . . . . . . . . . . 58
Sécurité . . . . . . . . . . . . . . . . . . . . . . . . . . . . . . . . . . . . . . . . . . . . . . . . 59
Dépannage. . . . . . . . . . . . . . . . . . . . . . . . . . . . . . . . . . . . . . . . . . . . . . 62
Règles de sécurité, informations et
réglementations . . . . . . . . . . . . . . . . . . . . . . . . . . . . . . . . . . . . . . . 63
Pour commencer
Préparez-vous, c'est parti !
Assembler et charger le téléphone
1
Insérez la carte micro SIM.
3
Remarque : baissez le cache du compartiment pour insérer les cartes micro SIM et
microSD.
2
Insérez la carte microSD.
Chargez la batterie.
5.5 H
Remarque : ce produit utilise une batterie inamovible. La batterie doit être remplacée uniquement par un service de réparation agréé par Motorola. Toute tentative de retrait ou de remplacement de la batterie risque d'endommager le produit et peut annuler votre garantie.
Pour commencer |
3 |
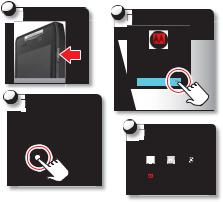
Conseil : dans le cas improbable où votre appareil ne répondrait plus, essayez un redémarrage forcé en maintenant enfoncées les touches Marche/Arrêt  et de baisse du volume pendant 10 secondes.
et de baisse du volume pendant 10 secondes.
Conseil : pour économiser la batterie, voir “Conseils concernant la batterie” page 28.
Configurer et allumer le téléphone
1 Allumez votre appareil. |
2 |
Sélectionnez une langue. |
|
|
3Effectuez les étapes de configuration initiale.
Paramètres de données
Les paramètres du téléphone seront ajustés en fonction du forfait de données que vous avez souscrit.
 Forfait de données fixe
Forfait de données fixe
 Forfait de données variable
Forfait de données variable
Bienvenue sur MOTOROLA
Sélectionnez une langue
Français (France)
4 Ajoutez des comptes.
Configurez des comptes
Si vous utilisez l'un des services ci-dessous, appuyez sur l'icône pour le configurer.
Synchro Pro |
MotoCast ID
Remarque : étant donné que ce smartphone prend en charge des applications et services utilisant des volumes de données importants, assurez-vous que votre forfait répond à vos besoins. Pour plus de détails, adressez-vous à votre opérateur.
Connexion Wi-Fi
Si vous voulez utiliser un réseau Wi-Fi pour obtenir un accès Internet plus rapide, appuyez sur la barre d'état située en haut de l'écran et faites-la glisser vers le bas. Appuyez sur la notification Réseaux Wi-Fi disponibles pour sélectionner le réseau désiré.
Vous pouvez également appuyer sur Menu 
> Paramètres > Sans fil et réseaux > Paramètres Wi-Fi pour rechercher et vous connecter à des réseaux sans fil. Vous trouverez plus d'informations à la
section “Réseaux Wi-Fi” page 47.
Contenus sympas et bien plus encore
Recherchez et téléchargez des milliers d'applications parmi les plus divertissantes du marché sur Google Play™.
Téléchargez de nouvelles applications avec “Parcourir et installer des applications” page 12. Vous pouvez éventuellement installer une carte mémoire microSD (en option) dans votre smartphone et y copier des photos, des vidéos et de la musique à partir d'un ordinateur (voir “Carte mémoire microSD” page 51).
4 Pour commencer
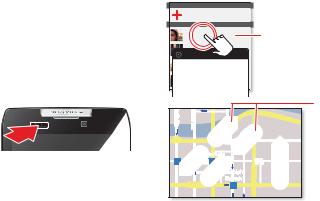
Écran tactile et touches
Fonctions de base
Activer/désactiver écran tactile
Votre écran tactile est activé lorsque vous en avez besoin, et désactivé quand ce n'est pas le cas.
•Quand vous placez votre smartphone contre votre oreille pendant les appels, votre écran tactile est mis en veille pour éviter les sélections accidentelles.
•Pour mettre en veille ou réactiver votre écran tactile, appuyez simplement sur Marche/Arrêt  .
.
•Pour modifier la durée avant la mise en veille
automatique de l'écran de votre smartphone, appuyez
sur Menu  > Paramètres > Affichage > Mise en veille de l'écran.
> Paramètres > Affichage > Mise en veille de l'écran.
•Pour verrouiller l'écran lors de la mise en veille, reportez-vous à la rubrique “Verrouillage de l'écran”
page 60. Pour déverrouiller l'écran, appuyez sur Marche/Arrêt  , puis faites glisser
, puis faites glisser  vers la droite.
vers la droite.
Remarque : votre écran tactile peut rester sombre si le capteur situé sur le dessus du téléphone
est couvert. N'utilisez pas de caches ou de protecteurs d'écran (y compris les caches ou protecteurs transparents) qui pourraient couvrir ce capteur.
Astuces d'utilisation de l'écran tactile
Manipulation aisée
•Appuyer : sélection d'une icône ou d'une option.
•Appuyer de manière prolongée : affichage des options.
•Faire glisser : pour faire défiler ou déplacer lentement.
•Parcourir : pour faire défiler ou déplacer rapidement.
•Zoom : faites glisser vos doigts en les écartant ou en les rapprochant pour effectuer un zoom avant ou arrière sur Google Maps™, des pages Web ou des photos.
Affichage de 297 contacts |
En cas d'urgence |
A |
Abe Baudo |
Abe Baudo |
Afficher les détails du contact |
Appeler un contact |
Envoyer un SMS au contact |
Maintenez enfoncé pour afficher les options.
St lark |
St born |
Wacker Dr
State/Lake
M
Randolph/
Wabash
E Randolph |
M |
W Lake St
Micigan N
Faites glisser deux doigts en les écartant ou en les rapprochant pour effectuer un zoom avant/arrière.
Parcourez ou faites  glisser pour faire
glisser pour faire
défiler la page.
Écran tactile et touches |
5 |
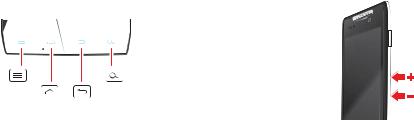
Astuces d'utilisation des touches
Menu, Accueil, Précédent et Rechercher
Appuyez sur Accueil  pour
pour
fermer tout menu ou toute application et
revenir à l'écran d'accueil. Dans l'écran
d'accueil, appuyez de manière prolongée sur
Accueil  pour afficher les dernières
pour afficher les dernières
applications utilisées, puis touchez une application pour l'ouvrir.
Appuyez sur le menu  pour ouvrir les options de menu. Appuyez sur Précédent
pour ouvrir les options de menu. Appuyez sur Précédent  pour revenir en arrière.
pour revenir en arrière.
Appuyez sur Rechercher  pour effectuer une recherche à l'aide du clavier ou appuyez de manière prolongée pour effectuer une recherche vocale.
pour effectuer une recherche à l'aide du clavier ou appuyez de manière prolongée pour effectuer une recherche vocale.
Menu de la touche Marche/Arrêt
Appuyez de manière prolongée sur Marche/Arrêt
pour ouvrir le menu de la touche Marche/Arrêt, qui vous permet d'éteindre votre smartphone (Éteindre), de désactiver toutes les connexions sans fil et de placer votre smartphone en mode Mise en veille à faible puissance ou d'activer ou désactiver le mode avion ou le mode silencieux.
Régler le volume
Appuyez sur les touches de volume pour modifier le volume de la sonnerie (dans l'écran d'accueil) ou celui de l'écouteur (lors d'un appel).
Lors de la lecture de fichiers audio ou vidéo, appuyez sur les touches de volume pour ajuster le volume multimédia.
Faire pivoter l'écran
Lorsque vous faites tourner votre smartphone, l'écran tactile change d'orientation pour que l'affichage soit toujours dans le bon sens :
Trouver la fonction : Menu  > Paramètres >
> Paramètres >
Affichage > Rotation auto de l'écran
6 Écran tactile et touches
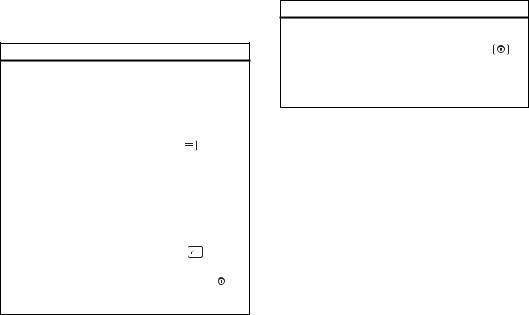
Conseils
Si vous ne savez pas quelle action effectuer, essayez l'une des opérations suivantes :
Pour...
Obtenir plus d'informations : |
Appuyez sur le |
|
|
ouvrir un message texte, |
message, le contact |
||
afficher les coordonnées d'un |
ou l'élément |
|
|
contact ou ouvrir les éléments |
souhaité. |
|
|
d'autres listes. |
|
|
|
|
|
|
|
Afficher le menu de l'écran : |
Appuyez sur |
|
|
ouvrir le menu correspondant |
Menu |
. |
|
à l'écran actuel. |
|
|
|
|
|
||
Afficher les options d'un |
Appuyez de manière |
||
élément : ouvrir le menu |
prolongée sur un |
|
|
d'options (si disponible) |
élément. |
|
|
correspondant à l'un des |
|
|
|
éléments affichés à l'écran. |
|
|
|
|
|
|
|
Recommencer : retourner à |
Appuyez sur |
|
|
l'écran d'accueil. |
Accueil |
. |
|
|
|
|
|
Réactiver votre |
Appuyez sur |
|
|
smartphone : activer l'écran |
Marche/Arrêt |
. |
|
tactile lorsque celui-ci est en |
|
|
|
veille. |
|
|
|
Pour...
Redémarrer un smartphone |
Appuyez de manière |
|
qui ne répond plus : éteignez |
prolongée sur |
|
votre smartphone, puis |
Marche/Arrêt |
et |
rallumez-le. |
sur la touche de |
|
|
baisse du volume |
|
|
pendant |
|
|
10 secondes. |
|
Écran tactile et touches |
7 |
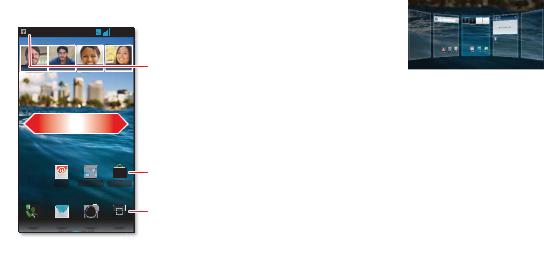
Écran d’accueil
Accès rapide aux principales fonctions
Démarrage rapide : écran d'accueil
L'écran d'accueil réunit en un seul emplacement les toutes dernières informations reçues. Il s'agit de la première chose que vous voyez en allumant votre smartphone ou lorsque vous appuyez sur Accueil  à partir d'un menu. Il se présente à peu près de la sorte :
à partir d'un menu. Il se présente à peu près de la sorte :
11:23
Arturo Roman |
|
JP Jordan |
|
Tatia Torrey |
|
Kim Vonesh |
 Barre d'état du téléphone
Barre d'état du téléphone
Notifications
Faites glisser cette barre vers le bas pour afficher les détails.
 Faites glisser vers la gauche ou vers la droite pour afficher plus d'écrans de widgets et de raccourcis.
Faites glisser vers la gauche ou vers la droite pour afficher plus d'écrans de widgets et de raccourcis.
Raccourcis
E-mail Navigateur Android Market |
Appuyez pour ouvrir. |
Ouvrez le menu Applications.
Téléphone |
Texte |
Appareil photo Applications |
Remarque : il est possible que votre écran d'accueil ne corresponde pas tout à fait à cette illustration.
L'écran d'accueil s'étend vers la gauche et vers la droite pour vous offrir plus d'espace pour ajouter des raccourcis, des widgets et bien plus encore. Effleurez l'écran vers la gauche ou la droite pour afficher des panneaux supplémentaires ou ajouter des raccourcis et des widgets.
Conseil : dans l'écran d'accueil, appuyez sur Accueil  pour afficher les miniatures des cinq panneaux de l'écran d'accueil. Appuyez sur une
pour afficher les miniatures des cinq panneaux de l'écran d'accueil. Appuyez sur une
miniature pour accéder au panneau correspondant.
Utiliser et modifier votre écran d'accueil
Dans votre écran d'accueil, les raccourcis sont des icônes permettant d'ouvrir vos applications préférées, vos favoris Web, vos contacts, vos e-mails ou vos sélections musicales. Les widgets présentent les actualités, les infos météo, les messages et d'autres mises à jour.
Pour afficher d'autres écrans de raccourcis et de widgets, faites défiler l'écran d'accueil vers la gauche ou vers la droite. Vous pouvez également appuyer sur
8 Écran d’accueil
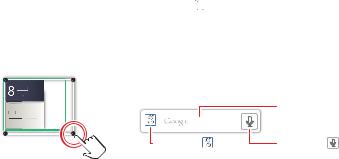
Accueil  et sur une miniature pour accéder au panneau correspondant.
et sur une miniature pour accéder au panneau correspondant.
•Pour ouvrir un élément, appuyez dessus. Appuyez sur Accueil  pour revenir à l'écran d'accueil.
pour revenir à l'écran d'accueil.
Conseil : lorsque vous ouvrez un widget, appuyez sur Menu  pour afficher les options ou paramètres disponibles (vous pouvez choisir des comptes pour les widgets Agenda, Réseau social, Statut ou
pour afficher les options ou paramètres disponibles (vous pouvez choisir des comptes pour les widgets Agenda, Réseau social, Statut ou
Boîte universelle).
Vous trouverez plus d'informations sur les widgets de réseaux sociaux dans “Votrecomptederéseausocial” page 26.
• Pour redimensionner un widget, appuyez de manière prolongée sur un coin du widget jusqu'à ce que vous ressentiez une vibration, puis faites-le glisser.
•Pour ajouter un élément ou
modifier votre fond d'écran, appuyez de manière prolongée sur un emplacement libre pour afficher le menu Ajouter à l'écran d'accueil.
Vous pouvez ajouter un dossier pour organiser vos raccourcis.
•Pour déplacer ou supprimer un élément, appuyez dessus de manière prolongée jusqu'à ce que vous
ressentiez une vibration, puis faites-le glisser vers un autre écran ou emplacement, ou supprimez-le en le plaçant dans la Corbeille  en haut de l'écran.
en haut de l'écran.
Les raccourcis de la ligne station d'accueil situés en bas de l'écran d'accueil s'affichent toujours dans la vue de tous les panneaux. Vous pouvez modifier les raccourcis de la station d'accueil (à l'exception de l'icône du menu Applications 
 ). Appuyez de manière prolongée sur le raccourci d'une station d'accueil, puis sélectionnez le raccourci que vous souhaitez pour le remplacer.
). Appuyez de manière prolongée sur le raccourci d'une station d'accueil, puis sélectionnez le raccourci que vous souhaitez pour le remplacer.
Rechercher
Appuyez sur Rechercher  , puis utilisez la fenêtre qui s'affiche.
, puis utilisez la fenêtre qui s'affiche.
|
|
Appuyez ici pour la saisie |
|
|
|
de texte. |
|
Appuyez sur |
pour |
Appuyez sur |
pour lancer |
accéder à d'autres options |
une recherche vocale. |
||
de recherche. |
|
|
|
Écran d’accueil |
9 |
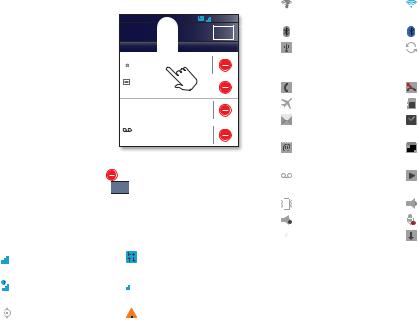
État du smartphone et notifications
Les icônes situées en haut de l'écran vous informent des messages qui vous ont été envoyés et de l'état du smartphone. Pour afficher vos notifications, appuyez sur la barre d'état et faites-la glisser vers le bas. Appuyez sur une notification pour la sélectionner.
6 octobre 2012 |
11:23 |
Opérateur |
Effacer |
Notifications
 Réseaux Wi-Fi disponibles
Réseaux Wi-Fi disponibles
Sélectionnez pour ouvrir votre moteur de recherche N/W préféré
Jim Somers
RDV devant... |
14h47 |
Nouveau message |
|
paul.wang6@gmail.com(2) |
14h45 |
Nouveau msg vocal |
|
Composez *86 |
14h41 |
Pour ignorer une |
|
notification, appuyez sur |
. Pour ignorer toutes les |
notifications, appuyez sur |
Clear . |
Conseil : pour afficher la date du jour, appuyez sur la barre d'état située en haut de l'écran.
Icônes de la barre d'état
|
|
Réseau (signal fort) |
|
|
H+ (données haut |
|
|
|
|
||
|
|
|
|
|
débit) |
|
|
|
|
|
|
|
|
Réseau (roaming) |
|
|
réseau (pas de |
|
|
|
|||
|
|
|
|
|
connexion) |
|
|
|
|
|
|
|
|
GPS actif |
|
|
avertissement |
|
|
|
|||
|
|
|
|||
|
|
|
|
|
|
|
|
|
Wi-Fi à portée d'un |
|
|
|
Wi-Fi connecté |
|
|
|
réseau |
|
|
|
|
|
|
|
|
|
|
|
|
|
|
|
Bluetooth™ activé |
|
|
|
Bluetooth connecté |
|
|
|
|
|
|
|
|
|
|
|
USB connecté |
|
|
|
synchronisation des |
|
|
|
|
|
|
|
données en |
|
|
|
|
|
|
|
arrière-plan |
|
|
|
|
|
|
|
|
|
|
|
appel actif |
|
|
|
appel manqué |
|
|
|
|
|
|
|
|
|
|
|
mode avion |
|
|
|
carte microSD |
|
|
|
|
|
|
|
|
|
|
|
nouveau message |
|
|
|
alarme programmée |
|
|
|
|
|
|||
|
|
|
|
|
|||
|
|
|
texte |
|
|
|
|
|
|
|
|
|
|
|
|
|
|
|
nouveau message |
|
|
|
rappel d'événement |
|
|
|
|
|
|
|
de l'agenda |
|
|
|
|
|
|
|
|
|
|
|
nouveau message |
|
|
|
lecteur de musique |
|
|
|
vocal |
|
|
|
actif |
|
|
|
|
|
|
|
|
|
|
|
mode vibreur |
|
|
|
haut-parleur activé |
|
|
|
|
|
|
|
|
|
|
|
son désactivé |
|
|
|
mode Muet |
|
|
|
|
|
|
|
|
|
|
|
batterie (en charge) |
|
|
|
téléchargement en |
|
|
|
|
|
|
|
cours |
|
|
|
|
|
|
|
|
|
|
|
batterie (charge |
|
|
|
|
|
|
|
complète) |
|
|
|
|
|
|
|
|
|
|
|
|
10 Écran d’accueil
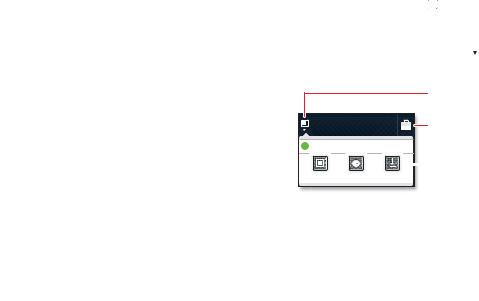
Conseil : les icônes de connexion bleues (réseau, données, Wi-Fi) apparaissent lorsque le smartphone est connecté à votre compte Google™. Les icônes de connexion blanches signifient que votre smartphone n'est pas en cours de communication avec les serveurs Google.
Remarque : les applications que vous téléchargez depuis Google Play™ peuvent entraîner l'affichage d'autres icônes dans la barre d'état pour vous avertir d'événements spécifiques.
Applications et mises à jour
Obtenez l'application de votre choix
Démarrage rapide : applications et mises à jour
Toutes vos applis dans un seul emplacement. Depuis l'écran d'accueil, appuyez sur  pour ouvrir le menu d'applications. Pour afficher toutes vos applications, faites défiler l'écran vers la gauche et la droite.
pour ouvrir le menu d'applications. Pour afficher toutes vos applications, faites défiler l'écran vers la gauche et la droite.
Dans le menu Application, appuyez sur  Toutes les applications pour afficher ou créer des groupes d'applications.
Toutes les applications pour afficher ou créer des groupes d'applications.
Ouvrez le menu des groupes d'applications.
Toutes les applications |
Recherchez de nouvelles |
applications sur Google Play™. |
 Nouveau groupe
Nouveau groupe  Créez un nouveau groupe d'applications.
Créez un nouveau groupe d'applications.
|
|
|
|
|
|
Choisissez le groupe |
|
|
|
|
|
|
|
Toutes les applications Appels récents |
Téléchargé |
|
d'applications que vous |
|||
|
|
|
|
|
|
souhaitez afficher. |
|
|
|
|
|
||
Pour fermer le menu Applications, appuyez sur Accueil  ou sur Précédent
ou sur Précédent  .
.
Applications et mises à jour |
11 |
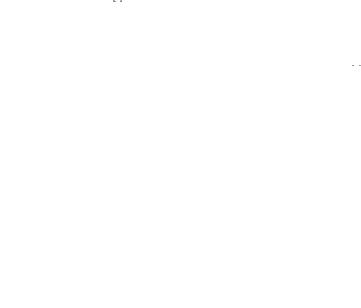
Parcourir et installer des applications
Téléchargez tous les jeux et applications que vous voulez ! Google Play™ offre un accès direct aux applications, jeux et livres que vous pouvez télécharger et installer sur votre smartphone.
Trouver la fonction :  >
>  Play Store
Play Store
Parcourez les applications et appuyez sur celle que vous voulez installer. Appuyez ensuite sur Installer (si l'application est gratuite) ou sur Acheter.
Les nouvelles applications installées sont ajoutées au menu des applications.
Conseil : choisissez vos applications et mises à jour avec précaution, sur des sites approuvés tels que  Play Store, car certaines peuvent affecter les performances de votre smartphone (voir “Choix des applications” page 12).
Play Store, car certaines peuvent affecter les performances de votre smartphone (voir “Choix des applications” page 12).
Remarque : lors de l'installation d'une application, veillez à lire les messages d'alerte indiquant la nature des informations auxquelles l'application aura accès. Si vous ne souhaitez pas autoriser cet accès, annulez l'installation de l'application.
Applications récentes
Votre smartphone mémorise les applications que vous avez récemment utilisées. Dans l'écran d'accueil, appuyez de manière prolongée sur Accueil  pour afficher les dernières applications utilisées.
pour afficher les dernières applications utilisées.
Dans le menu Application, appuyez sur  > Applications récentes.
> Applications récentes. 
Gérer et restaurer les applications
Dans l'écran d'accueil, appuyez sur Menu  > Gérer les applications.
> Gérer les applications.
Appuyez sur une application dans la liste, puis sur Désinstaller (pour les applications téléchargées), Effacer le cache ou sur d'autres options.
Pour réinstaller des applications depuis Google Play, appuyez sur 
 >
>  Play Store, puis sur Menu
Play Store, puis sur Menu  > Mes applications. Les applications que vous avez précédemment achetées sur Google Play sont répertoriées et prêtes à être téléchargées.
> Mes applications. Les applications que vous avez précédemment achetées sur Google Play sont répertoriées et prêtes à être téléchargées.
Choix des applications
Les applications offrent de nombreux avantages. Tout le monde y trouvera son bonheur. Vous pouvez jouer, communiquer, travailler ou vous divertir. Vous devez toutefois faire attention aux applications que vous choisissez d'installer. Voici quelques conseils à suivre :
•Utilisez des applications provenant de sites approuvés, tels que  Play Store, afin d'éviter les logiciels espions (spyware) ou de phishing et les virus, susceptibles d'affecter votre smartphone et vos données personnelles.
Play Store, afin d'éviter les logiciels espions (spyware) ou de phishing et les virus, susceptibles d'affecter votre smartphone et vos données personnelles.
12 Applications et mises à jour
•Dans Play Store, consultez l'évaluation et les commentaires portant sur l'application avant de l'installer.
•Si vous avez le moindre doute quant à la sécurité d'une application, ne l'installez pas.
•Comme toutes les applications classiques, les applications téléchargées consomment de la mémoire, des données, de la batterie et des ressources de traitement. Certaines plus que d'autres. Par exemple, les widgets simples seront moins exigeants en termes de consommation d'énergie qu'un lecteur de musique en streaming. Après avoir installé une application, si vous jugez celle-ci trop gourmande en mémoire, données, batterie et ressources de traitement, désinstallez-la. Vous pourrez toujours la réinstaller ultérieurement.
•De la même façon qu'avec un navigateur Web, vous voulez contrôler l'accès des enfants pour éviter qu'ils ne s'exposent à des applications ou à du contenu inappropriés.
•Certaines applications peuvent ne pas fournir des informations totalement exactes. Prenez garde, surtout lorsqu'il est question de santé.
Mettre mon smartphone à jour
Vous pouvez vérifier la disponibilité des mises à jour, les télécharger et les installer à l'aide de votre smartphone ou de votre ordinateur.
•Via votre smartphone :
Vous pouvez recevoir des notifications automatiques de disponibilité des mises à jour pour votre smartphone. Suivez alors les instructions de téléchargement et d'installation.
Pour vérifier manuellement la disponibilité de mises à
jour, appuyez sur Menu  > Paramètres > À propos du téléphone > Mises à jour du système.
> Paramètres > À propos du téléphone > Mises à jour du système.
Votre smartphone télécharge alors les mises à jour disponibles via votre réseau mobile. Ces mises à jour peuvent être relativement volumineuses (supérieures à 25 Mo) et leur disponibilité varie d'un pays à l'autre. Si vous ne possédez pas de forfait illimité, ou si les mises à jour via le réseau mobile ne sont pas disponibles dans votre pays, vous pouvez effectuer les mises à jour à l'aide d'un ordinateur.
•Sur un ordinateur :
Sur votre ordinateur, accédez au site www.motorola.com/myrazr, puis consultez les liens en rapport avec les logiciels. Si une mise à jour est disponible, suivez les instructions d'installation.
Applications et mises à jour |
13 |
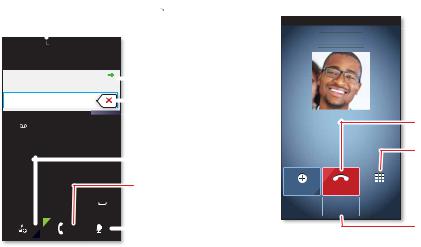
Appels
Le plaisir de communiquer
Démarrage rapide : appels
Options de numérotation
Dans l'écran d'accueil, appuyez sur 





 Téléphone.
Téléphone.
|
|
|
|
|
Liste des appels récents |
|
|
|
|
|
Appuyez sur une entrée pour |
Appeler |
Appels récents Contacts Favoris |
|
passer un appel. |
||
|
|
||||
|
|
|
|
|
|
Appels les plus récents |
|
|
|||
|
|
|
|
|
|
|
|
Julie Smith |
|
|
|
|
Renvoi d'appel |
|||
|
|
Mobile 1-555-555-5555 |
Il y a 1 heure |
|||||||
|
|
|
|
|
|
|
|
|
|
Retour arrière |
|
|
|
|
|
|
|
|
|
|
|
|
|
|
|
|
|
|
|
|
|
|
|
|
|
|
|
|
|
|
|
|
Supprime les chiffres que |
1 |
|
|
2 ABC |
3 |
DEF |
|
vous avez saisis. |
|||
|
|
|
|
|||||||
|
|
|
|
|
|
|
|
|
|
|
|
|
|
|
|
|
|
|
|
|
|
|
4 GHI |
5 JKL |
6 MNO |
|
Ajouter le numéro aux |
|||||
|
|
|
|
|
|
|
|
|
|
contacts |
|
|
|
|
|
|
|
|
|
|
|
|
7 PQRS |
|
8 TUV |
9 WXYZ |
||||||
|
|
|
Appeler |
|||||||
|
|
|
|
|
|
|
|
|
|
|
|
|
|
|
|
|
|
|
|
|
Entrez un numéro de |
* |
|
|
0 + |
# |
|
|
||||
|
|
|
|
|
téléphone et appuyez ici pour |
|||||
|
|
|
|
|
|
|
|
|
|
appeler. |
|
|
|
|
|
|
|
|
|
||
|
|
|
|
|
|
|
|
|
|
Numérotation vocale |
|
|
|
|
|
|
|
|
|
|
|
|
|
|
|
|
|
|
|
|
|
|
|
|
|
|
|
|
|
|
|
|
|
Conseil : recherchez des contacts directement à l'aide du clavier ! Par exemple, pour rechercher Jeff dans votre liste de contacts, appuyez sur 5-3-3-3. Les contacts correspondants s'affichent au-dessus du champ du numéro.
Options de communication
Connecté |
00:12 Opérateur |
Victor Harp
Portable 555-555-4570
 Compteur de durée des appels
Compteur de durée des appels
Mettre fin à l'appel
Raccrochez.
Clavier
Saisir des numéros durant un appel.
Ajouter un appel |
Mettre fin à un appel |
Clavier |
Bluetooth |
Muet |
Haut-parleur |
Haut-parleur
Activer ou désactiver  le haut-parleur.
le haut-parleur.
Muet
Couper ou réactiver le micro en cours d'appel.
14 Appels
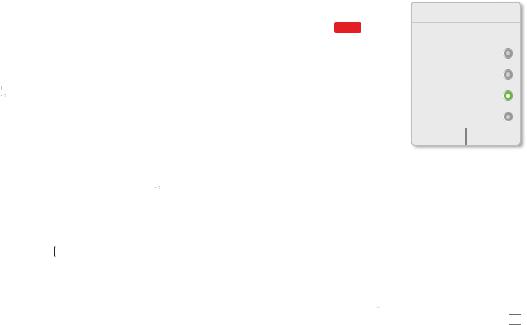
Pour utiliser un appareil Bluetooth™, appuyez
sur Bluetooth. (Cet appareil doit être allumé et avoir été couplé ; voir “Connecter de nouveaux appareils” page 48.)
Conseil : vous pouvez appuyer sur Accueil  ou Précédent
ou Précédent  pour quitter l'affichage de l'appel actif. Pour l'afficher de nouveau, appuyez sur Accueil
pour quitter l'affichage de l'appel actif. Pour l'afficher de nouveau, appuyez sur Accueil  >
>






 Téléphone.
Téléphone.
Remarque : l'utilisation d'un accessoire ou d'un périphérique mobile au volant peut être cause de distractions et est, dans certains cas, illégale. Respectez toujours la loi et conduisez en toute sécurité.
Appeler et répondre aux appels
Pour passer un appel, appuyez sur 






 Téléphone, saisissez un numéro, puis appuyez sur
Téléphone, saisissez un numéro, puis appuyez sur  .
.
Conseil : si l'écran est verrouillé, faites glisser  tout d'abord vers la droite.
tout d'abord vers la droite.
Pour répondre à un appel lorsque l'écran est actif, appuyez sur Répondre . Pour répondre à un appel lorsque l'écran est verrouillé, faites glisser  vers la droite.
vers la droite.
Pour ignorer un appel lorsque l'écran est actif, appuyez sur Ignorer . Lorsque l'écran est verrouillé, faites glisser  vers la gauche pour ignorer l'appel. Votre smartphone vous offre la possibilité d'envoyer des SMS aux appelants. Sélectionnez un message et appuyez sur Ok pour l'envoyer, ou appuyez sur Annuler pour quitter sans envoyer de message.
vers la gauche pour ignorer l'appel. Votre smartphone vous offre la possibilité d'envoyer des SMS aux appelants. Sélectionnez un message et appuyez sur Ok pour l'envoyer, ou appuyez sur Annuler pour quitter sans envoyer de message.
Réponse par SMS
Créer nouveau message 
« Désolé, je ne suis actuellement pas disponible pour répondre à votre appel ».
« Merci de renouveler votre appel dans quelques minutes ».
« Je vous rappellerai dans quelques minutes ».
Désactiver les réponses par SMS
Ok |
Annuler |
Conseil : pour désactiver une alerte d'appel entrant, appuyez sur Marche/Arrêt  ou sur les touches de volume.
ou sur les touches de volume.
Remarque : lorsque vous placez votre smartphone contre votre oreille, l'affichage s'assombrit pour empêcher les sélections accidentelles. Lorsque vous éloignez le smartphone de votre oreille, l'affichage s'active de nouveau.
Journal
Trouver la fonction : 






 Téléphone > Récents
Téléphone > Récents
•Pour sélectionner une liste d'appels, appuyez sur 

 , puis sélectionnez Tous les appels, Appels manqués, Appels reçus ou Appels émis.
, puis sélectionnez Tous les appels, Appels manqués, Appels reçus ou Appels émis.
Appels 15
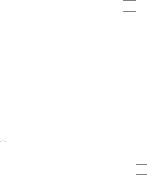
•Pour appeler un numéro, appuyez sur la touche 

 située à côté de l'entrée correspondante.
située à côté de l'entrée correspondante.
•Pour envoyer un SMS/MMS, créer un contact, afficher les informations d'un contact ou accéder à d'autres options, appuyez de manière prolongée sur une entrée.
•Pour supprimer les entrées de la liste, appuyez sur Menu  > Effacer la liste.
> Effacer la liste.
Appels fréquents
Trouver la fonction : 




 Téléphone > Favoris
Téléphone > Favoris
•Pour afficher les détails d'un contact, appuyez dessus.
•Pour appeler un contact, appuyez dessus, puis sur 

 en regard de l'entrée.
en regard de l'entrée.
•Pour envoyer un SMS ou un e-mail à un contact, ou pour afficher d'autres options, appuyez de manière prolongée sur le contact en question.
•Pour ajouter un contact à votre liste de favoris, appuyez dessus de manière prolongée, puis appuyez sur Ajouter aux favoris.
Conférences téléphoniques
Pour démarrer une conférence téléphonique, appelez le premier numéro. Une fois la connexion établie, appuyez sur Ajouter. Composez le numéro suivant ou sélectionnez-le dans la liste de vos contacts ou de vos
favoris. Lorsque le deuxième participant a répondu, appuyez sur Fusionner.
Votre numéro de téléphone
Trouver la fonction : Menu  > Paramètres > À propos du téléphone > Statut > Mon numéro de téléphone
> Paramètres > À propos du téléphone > Statut > Mon numéro de téléphone
Mode TTY
Votre smartphone peut utiliser un téléscripteur (TTY) disponible en option. Il s'agit d'un appareil permettant aux personnes présentant un handicap auditif ou vocal de communiquer.
1Branchez le téléscripteur TTY dans la prise kit piéton de votre smartphone.
2Appuyez sur Menu  > Paramètres > Paramètres d'appels > Mode TTY, puis sélectionnez le paramètre TTY le plus adapté.
> Paramètres > Paramètres d'appels > Mode TTY, puis sélectionnez le paramètre TTY le plus adapté.
Appels d'urgence
Remarque : votre opérateur programme un ou plusieurs numéros de téléphone d’urgence que vous pouvez appeler en toutes circonstances, même si votre smartphone est verrouillé. Les numéros d'urgence diffèrent d'un pays à l'autre. Il est possible que le ou les numéros d'urgence préprogrammés ne fonctionnent pas depuis certains endroits. Il est parfois impossible
16 Appels
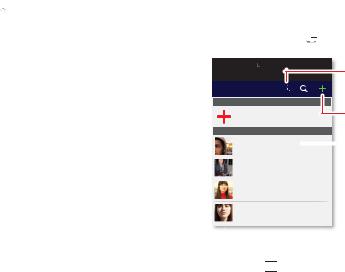
d'effectuer un appel d'urgence en raison de problèmes de réseau, d'environnement ou d'interférences.
1Appuyez sur 





 Téléphone (si votre smartphone est verrouillé, appuyez sur Appel d'urgence).
Téléphone (si votre smartphone est verrouillé, appuyez sur Appel d'urgence).
2Composez le numéro d'urgence.
3Appuyez sur  pour appeler le numéro d'urgence.
pour appeler le numéro d'urgence.
Remarque : votre smartphone utilise des services de localisation (GPS et AGPS) pour permettre aux services de secours de vous localiser. Voir “Services de localisation” page 67.
Refroidissement
Le message « Refroidissement » peut s'afficher sur votre écran dans des circonstances exceptionnelles, lorsque le smartphone a été exposé à une chaleur extrême. Pour éviter d'endommager la batterie et le smartphone, respectez les instructions suivantes jusqu'à ce que le smartphone retrouve la plage de températures recommandée. Lorsque votre smartphone est en mode « Refroidissement », vous pouvez uniquement passer des appels d'urgence.
Contacts
Des contacts comme vous n'en avez jamais eus
Démarrage rapide : contacts
Trouver la fonction : 



 >
>  Contacts
Contacts
Appeler |
Appels récents Contacts Favoris |
Groupe |
|
Créez et affichez les |
|||
|
|
||
|
|
groupes de contacts. |
Affichage de 297 contacts
En cas d'urgence
A
Abe Baudo
Allie Smyth
Anna Medina
Astrid Fanning
#
A
BAjoutez des contacts.
C |
|
|
D |
|
|
E |
|
Liste des contacts |
F |
|
|
G |
|
|
H |
|
Appuyez pour afficher les |
I |
|
|
J |
|
détails du contact. |
K |
|
Maintenez enfoncé pour |
L |
|
|
M |
|
appeler, envoyer un |
N |
|
|
O |
|
|
|
|
PSMS/MMS ou autre.
Q
R
STouchez une lettre pour
T
U  accéder directement aux
accéder directement aux
V
O noms des contacts
X
commençant par cette lettre.
Conseil : pour effectuer une recherche dans la liste, appuyez sur 

 pour ouvrir un écran tactile, puis saisissez un nom. Pour accélérer le défilement de la liste, faites glisser la barre de défilement affichée.
pour ouvrir un écran tactile, puis saisissez un nom. Pour accélérer le défilement de la liste, faites glisser la barre de défilement affichée.
Contacts 17

Transfert de contacts
Regroupez la totalité de vos contacts à un seul endroit. Voici quelques conseils utiles :
•Utilisez Gmail™
Tous vos contacts Gmail sont automatiquement synchronisés sur votre smartphone. De nombreuses applications informatiques pour téléphone mobile et compte e-mail permettent d'exporter les contacts au format CSV. Vous pouvez dès lors importer le
fichier CSV dans Gmail. Pour plus d'informations, accédez à la page www.motorola.com/transfercontacts ou connectez-vous à votre compte Gmail depuis votre ordinateur et sélectionnez « Aide ».
•Plus
D'autres méthodes et outils de transfert sont présentés à la page www.motorola.com/transfercontacts.
Lier les contacts
Vous pouvez avoir plusieurs contacts pour une même personne. Par exemple, un contact Gmail qui est également enregistré sur votre smartphone ou un ami disposant de deux adresses e-mail. Pour associer ces contacts :
Trouver la fonction : 





 >
>  Contacts
Contacts
Appuyez sur un contact pour l'ouvrir, appuyez ensuite sur Menu  > Joindre, puis appuyez sur le deuxième contact.
> Joindre, puis appuyez sur le deuxième contact.
18 Contacts
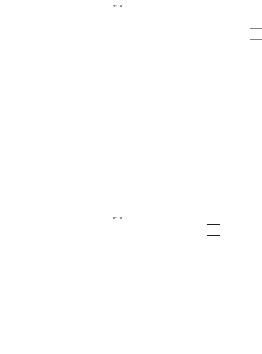
Contacts téléphoniques ou électroniques
Trouver la fonction : 
 >
>  Contacts
Contacts
•Pour afficher les détails d'un contact, appuyez dessus.
•Pour appeler un contact, appuyez dessus, puis sur 

 en regard de l'entrée.
en regard de l'entrée.
•Pour envoyer un SMS ou un e-mail à un contact, ou pour afficher d'autres options, appuyez de manière prolongée sur le contact en question.
Afficher et utiliser les contacts
En définissant un compte de réseau social (voir “Réseau social” page 26), vous êtes au courant de tout, instantanément. Chaque fois que vous prenez un appel, vérifiez un message ou recherchez les informations de contact d'un ami, le nom et le numéro de la personne apparaissent, tout comme son statut sur le réseau social et sa photo.
Trouver la fonction : 




 >
>  Contacts
Contacts
•Pour rechercher un contact, appuyez sur 

 dans l'écran Contacts, puis saisissez son nom.
dans l'écran Contacts, puis saisissez son nom.
Appuyez sur un contact pour consulter les détails le concernant. Lorsque vous consultez ces informations, vous pouvez passer un appel ou rédiger un message en appuyant sur les icônes situées à côté du numéro de téléphone, de l'adresse e-mail ou du réseau social
correspondant. Pour afficher vos interactions avec une personne, appuyez sur Historique du contact.
•Pour modifier le groupe de contacts affiché (Tous, Facebook, etc.), appuyez sur le nom de filtre dans la partie supérieure.
•Pour modifier l'affichage de la liste des contacts, appuyez sur Menu  > Options d'affichage.
> Options d'affichage.
Contacts 19
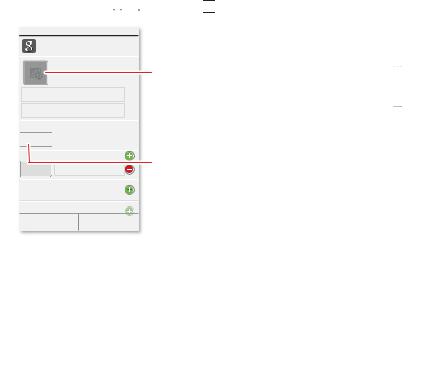
Créer des contacts
Trouver la fonction : 




 >
>  Contacts >
Contacts > 


Sélectionnez une photo pour le contact.
Ajoutez des informations

 sur le contact.
sur le contact.

 Ajoutez un autre numéro.
Ajoutez un autre numéro. 




 Supprimez ce numéro.
Supprimez ce numéro.
Définissez le type de numéro.
Appuyez sur une zone de saisie pour ouvrir le clavier tactile.
Quand vous avez terminé, appuyez sur Enregistrer.
Où les contacts sont-ils enregistrés ? Votre smartphone enregistre les nouveaux contacts dans sa mémoire et sur le serveur Google, si vous possédez un compte. Il met également à jour votre compte de réseau social.
Favoris
Pour ajouter un contact à votre liste de favoris, appuyez dessus de manière prolongée, puis appuyez sur Ajouter aux favoris.
Pour afficher votre liste de favoris :
Trouver la fonction : 




 >
>  Contacts > Favoris
Contacts > Favoris
Modifier ou supprimer des contacts
Trouver la fonction :  >
>  Contacts
Contacts
Appuyez de manière prolongée sur le contact, puis appuyez sur Modifier le contact ou Supprimer le contact.
Synchroniser les contacts
La modification de l'un de vos contacts entraîne la mise
àjour automatique de vos autres comptes de réseaux sociaux par votre smartphone. Dès que vous modifiez un ami dans vos réseaux sociaux, votre smartphone met
àjour vos contacts.
20 Contacts
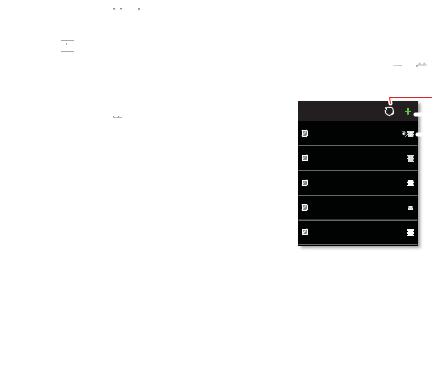
Personnaliser les contacts
Trouver la fonction : 




 >
>  Contacts
Contacts
Pour ajouter une photo : appuyez de manière prolongée sur le contact, puis appuyez sur Modifier le contact > 

 .
.
Pour définir une sonnerie : appuyez sur un contact, puis sur Menu  > Options > Sonnerie.
> Options > Sonnerie.
Groupes
Trouver la fonction : 
 >
>  Contacts >
Contacts > 
 > nom de groupe
> nom de groupe
Vous pouvez placer vos Contacts dans des groupes que vous créez (« amis », « famille » ou « travail »). Ainsi, en affichant un groupe à la fois, vous pouvez accéder plus facilement à vos contacts.
Pour créer un nouveau groupe, appuyez sur  Contacts >
Contacts > 
 , puis sur le Menu
, puis sur le Menu  > Nouveau groupe.
> Nouveau groupe.
Messagerie
Parfois, c'est mieux avec un SMS, un message instantané ou un e-mail. . .
Démarrage rapide : messagerie
Trouver la fonction :  >
>  Messagerie > Boîte universelle
Messagerie > Boîte universelle
|
|
|
|
|
Rechercher des messages |
Boîte universelle (14) |
|
|
|
|
maintenant. |
|
|
|
|
|
Créez des messages. |
Anna Medina |
19:39 |
|
|
Type de message |
|
Révisions |
|
|
|
|
|
|
|
|
|
||
Peux-tu jeter un œil aux nouvelles révisions...
Jim Somers |
17:47 |
RDV devant le cinéma à 20h et
n'oublie pas ta carte d'identité. Voudrais-tu...
Arther Bando |
14h45 |
Invitation à une réunion
La réunion est programmée pour jeudi à 10h...
Jon Anderson |
14:19 |
Votre dernier message
Ça me va.
 Liste des messages
Liste des messages
Appuyez pour ouvrir un message. Appuyez de manière prolongée pour modifier, supprimer ou autre.
Mary Morgan |
11:41 |
Travailleurs indépendants
Nous allons avoir besoin de nouveaux internes...
Conseil : pour afficher plus de messages, parcourez la liste ou faites-la défiler vers le haut.
Messagerie 21
 Loading...
Loading...