Hp MINI 110-3110SA, MINI 110-3113SA, MINI 110-3107SA, MINI 110-3109SA, MINI 110-3108SA REFERENCE MANUAL [bs]
...HP prenosni računar
Referentni vodič
© Copyright 2010 Hewlett-Packard
Development Company, L.P.
ATI je zaštitni znak kompanije Advanced Micro Devices, Inc. Bluetooth je zaštitni znak svog vlasnika, a kompanija Hewlett-Packard ga koristi na osnovu licence. Microsoft i Windows su zaštitni znakovi korporacije Microsoft registrovani u SAD. Java je zaštitni znak kompanije Sun Microsystems, Inc. u SAD.
Ovde sadržane informacije podložne su promenama bez prethodne najave. Jedine garancije za proizvode i usluge kompanije HP istaknute su u izričitim garancijama koje se dobijaju uz takve proizvode i usluge. Ništa što je ovde navedeno se ne sme tumačiti kao dodatna garancija. Kompanija HP neće odgovarati za ovde sadržane tehničke ili izdavačke greške.
Drugo izdanje: maj 2010.
Prvo izdanje: april 2010.
Broj dela dokumenta: 607194-E32
Obaveštenje o proizvodu
U ovom referentnom vodiču su opisane funkcije koje su prisutne kod većine modela. Neke funkcije možda nisu dostupne na vašem računaru.

Bezbednosno upozorenje
 UPOZORENJE! Da biste smanjili mogućnost nastanka opekotina ili pregrevanja računara, nemojte ga držati u krilu ili zaklanjati otvore za vazduh na računaru. Računar koristite samo na čvrstoj, ravnoj površini. Vodite računa o tome da protok vazduha ne blokiraju neki drugi čvrsti predmet, kao što je opcionalni štampačkoji se nalazi pored, ili neki meki predmet, kao što su jastuci, tepih ili odeća. Nemojte dozvoliti ni da adapter naizmenične struje tokom rada računara dođe u dodir sa kožom ili nekim mekim predmetom, kao što su jastuci, tepih ili odeća. Računar i adapter naizmenične struje su u skladu sa ograničenjima temperature koja važe za površine dostupne korisniku, a koja su određena međunarodnim standardom za bezbednost opreme informacione tehnologije (IEC 60950).
UPOZORENJE! Da biste smanjili mogućnost nastanka opekotina ili pregrevanja računara, nemojte ga držati u krilu ili zaklanjati otvore za vazduh na računaru. Računar koristite samo na čvrstoj, ravnoj površini. Vodite računa o tome da protok vazduha ne blokiraju neki drugi čvrsti predmet, kao što je opcionalni štampačkoji se nalazi pored, ili neki meki predmet, kao što su jastuci, tepih ili odeća. Nemojte dozvoliti ni da adapter naizmenične struje tokom rada računara dođe u dodir sa kožom ili nekim mekim predmetom, kao što su jastuci, tepih ili odeća. Računar i adapter naizmenične struje su u skladu sa ograničenjima temperature koja važe za površine dostupne korisniku, a koja su određena međunarodnim standardom za bezbednost opreme informacione tehnologije (IEC 60950).
iii
iv Bezbednosno upozorenje

Sadržaj
1 Uvod ................................................................................................................................................................. |
1 |
Nalaženje dodatnih informacija o novom računaru .............................................................................. |
1 |
2 Umrežavanje (samo kod pojedinih modela) ................................................................................................. |
2 |
Uspostavljanje bežične veze ................................................................................................................ |
2 |
Upoznavanje ikona statusa bežične veze i mreže ............................................................... |
2 |
Uključivanje i isključivanje bežičnih uređaja ........................................................................ |
3 |
Korišćenje dugmeta za bežično povezivanje ...................................................... |
3 |
Korišćenje aplikacije HP Wireless Assistant (samo kod pojedinih modela) za |
|
uključivanje, odnosno isključivanje bežičnih uređaja .......................................... |
4 |
Korišćenje softvera HP Connection Manager (samo kod pojedinih modela) ....................... |
4 |
Korišćenje kontrola operativnog sistema ............................................................................. |
5 |
Korišćenje WLAN mreže ...................................................................................................................... |
5 |
Povezivanje na postojeću WLAN mrežu .............................................................................. |
5 |
Podešavanje nove WLAN mreže ......................................................................................... |
6 |
Zaštita WLAN mreže ............................................................................................................ |
7 |
Prenošenje na drugu mrežu ................................................................................................ |
7 |
Korišćenje softvera HP Mobile Broadband (samo kod pojedinih modela) ........................................... |
7 |
Umetanje SIM kartice .......................................................................................................... |
8 |
Uklanjanje SIM kartice ......................................................................................................... |
8 |
Korišćenje Bluetooth bežičnih uređaja ................................................................................................. |
8 |
Bluetooth i deljenje Internet veze (ICS) ............................................................................... |
9 |
Korišćenje GPS-a (samo kod pojedinih modela) .................................................................................. |
9 |
Povezivanje na ožičenu mrežu ............................................................................................................. |
9 |
Korišćenje modema (samo kod pojedinih modela) .............................................................. |
9 |
Povezivanje modemskog kabla ........................................................................... |
9 |
Povezivanje adaptera modemskog kabla specifičnog za region ili zemlju ........ |
10 |
Izbor podešavanja lokacije ................................................................................ |
11 |
Prikaz trenutnog izbora lokacije ........................................................ |
11 |
Dodavanje novih lokacija prilikom putovanja .................................... |
11 |
Povezivanje na lokalnu mrežu (LAN) (samo kod pojedinih modela) ................................. |
12 |
3 Multimedija .................................................................................................................................................... |
14 |
Korišćenje kontrola za rad sa medijumima ......................................................................................... |
14 |
Audio .................................................................................................................................................. |
14 |
Podešavanje jačine zvuka ................................................................................................. |
14 |
Provera funkcija za audio zapise na računaru ................................................................... |
15 |
Web kamera (samo kod pojedinih modela) ........................................................................................ |
16 |
v
Korišćenje softvera SkyRoom (samo kod pojedinih modela) ............................................ |
16 |
Video .................................................................................................................................................. |
16 |
VGA ................................................................................................................................... |
16 |
DisplayPort ........................................................................................................................ |
17 |
HDMI .................................................................................................................................. |
17 |
Konfigurisanje audio postavki za HDMI ............................................................ |
18 |
Korišćenje servera HP MediaSmart (samo kod pojedinih modela) .................................................... |
19 |
4 Upravljanje napajanjem ................................................................................................................................ |
20 |
Isključivanje računara ......................................................................................................................... |
20 |
Podešavanje opcija napajanja ............................................................................................................ |
20 |
Korišćenje stanja uštede energije ...................................................................................... |
20 |
Pokretanje režima spavanja i izlazak iz njega ................................................... |
21 |
Pokretanje stanja hibernacije i izlazak iz njega ................................................. |
21 |
Korišćenje merača napajanja ............................................................................................ |
22 |
Korišćenje planova napajanja ............................................................................................ |
22 |
Prikazivanje trenutnog plana napajanja ............................................................ |
22 |
Izbor nekog drugog plana napajanja ................................................................. |
22 |
Prilagođavanje planova napajanja .................................................................... |
23 |
Postavljanje zaštite lozinkom pri buđenju .......................................................................... |
23 |
Korišćenje napajanja iz baterije .......................................................................................................... |
24 |
Pronalaženje informacija o bateriji u meniju „Help and Support“ (Pomoć i podrška) u |
|
operativnom sistemu Windows 7 ....................................................................................... |
24 |
Korišćenje provere baterije u operativnom sistemu Windows 7 ........................................ |
25 |
Prikazivanje preostalog nivoa napunjenosti baterije .......................................................... |
25 |
Maksimalno produžavanje vremena pražnjenja baterije .................................................... |
25 |
Upravljanje slabim nivoima baterije ................................................................................... |
25 |
Prepoznavanje slabih nivoa baterije ................................................................. |
25 |
Otklanjanje niskog nivoa napunjenosti baterije ................................................. |
26 |
Otklanjanje niskog nivoa napunjenosti baterije kad je dostupno |
|
spoljašnje napajanje ......................................................................... |
26 |
Otklanjanje niskog nivoa napunjenosti baterije kada je dostupna |
|
napunjena baterija ............................................................................ |
26 |
Otklanjanje niskog nivoa napunjenosti baterije kada nema |
|
dostupnog izvora napajanja .............................................................. |
26 |
Otklanjanje niskog nivoa napunjenosti baterije kada računar ne |
|
može da izađe iz hibernacije ............................................................ |
26 |
Čuvanje napajanja baterije ................................................................................................ |
26 |
Skladištenje baterije ........................................................................................................... |
27 |
Odlaganje upotrebljene baterije ......................................................................................... |
27 |
Zamena baterije ................................................................................................................. |
27 |
Korišćenje spoljašnjeg napajanja naizmeničnom strujom .................................................................. |
28 |
Testiranje adaptera naizmenične struje ............................................................................. |
29 |
Promena grafičkih režima (samo kod pojedinih modela) ................................................................... |
29 |
vi
5 |
Spoljašnje kartice i spoljašnji uređaji ......................................................................................................... |
30 |
|
Korišćenje kartica za utor za digitalne medijume (samo kod pojedinih modela) ................................ |
30 |
|
Umetanje digitalne kartice ................................................................................................. |
30 |
|
Uklanjanje digitalne kartice ................................................................................................ |
30 |
|
Korišćenje PC kartica (samo kod pojedinih modela) .......................................................................... |
31 |
|
Konfigurisanje PC kartice .................................................................................................. |
31 |
|
Umetanje PC kartice .......................................................................................................... |
31 |
|
Uklanjanje PC kartice ........................................................................................................ |
33 |
|
Korišćenje ExpressCard kartica (samo kod pojedinih modela) .......................................................... |
33 |
|
Konfigurisanje ExpressCard kartice ................................................................................... |
33 |
|
Umetanje ExpressCard kartice .......................................................................................... |
34 |
|
Uklanjanje ExpressCard kartice ......................................................................................... |
35 |
|
Korišćenje pametnih kartica (samo kod pojedinih modela) ................................................................ |
35 |
|
Umetanje pametne kartice ................................................................................................. |
36 |
|
Uklanjanje pametne kartice ............................................................................................... |
36 |
|
Korišćenje USB uređaja ..................................................................................................................... |
36 |
|
Povezivanje USB uređaja .................................................................................................. |
36 |
|
Uklanjanje USB uređaja ..................................................................................................... |
37 |
|
Korišćenje uređaja 1394 (samo kod pojedinih modela) ..................................................................... |
37 |
|
Povezivanje uređaja 1394 ................................................................................................. |
38 |
|
Uklanjanje uređaja 1394 .................................................................................................... |
38 |
|
Korišćenje eSATA uređaja (samo kod pojedinih modela) .................................................................. |
38 |
|
Povezivanje eSATA uređaja .............................................................................................. |
38 |
|
Uklanjanje eSATA uređaja ................................................................................................. |
39 |
|
Korišćenje opcionalnih spoljašnjih uređaja ......................................................................................... |
40 |
|
Korišćenje opcionalnih spoljašnjih disk jedinica ................................................................ |
40 |
|
Korišćenje porta za proširenje (samo kod pojedinih modela) ............................................ |
40 |
|
Korišćenje konektora za priključivanje (samo kod pojedinih modela) ................................ |
41 |
6 |
Disk jedinice .................................................................................................................................................. |
42 |
|
Rukovanje disk jedinicama ................................................................................................................. |
42 |
|
Korišćenje čvrstih diskova .................................................................................................................. |
43 |
|
Poboljšavanje performansi čvrstog diska .......................................................................... |
43 |
|
Korišćenje defragmentatora diska ..................................................................... |
43 |
|
Korišćenje programa Disk Cleanup (Čišćenje diska) ........................................ |
43 |
|
Korišćenje softvera HP ProtectSmart Hard Drive Protection u operativnom sistemu |
|
|
Windows 7 (samo kod pojedinih modela) .......................................................................... |
44 |
|
Prepoznavanje statusa HP ProtectSmart Hard Drive Protection ...................... |
44 |
|
Upravljanje napajanjem kada je čvrsti disk parkiran ......................................... |
45 |
|
Korišćenje softvera HP ProtectSmart Hard Drive Protection ............................ |
45 |
|
Korišćenje optičkih disk jedinica (samo kod pojedinih modela) .......................................................... |
45 |
|
Upoznavanje sa instaliranom optičkom disk jedinicom ...................................................... |
45 |
|
Umetanje optičkog diska .................................................................................................... |
46 |
vii
Opterećenje ležišta ........................................................................................... |
46 |
Opterećenje utora ............................................................................................. |
46 |
Uklanjanje optičkog diska .................................................................................................. |
47 |
Opterećenje ležišta ........................................................................................... |
47 |
Kad se ležište diska normalno otvara ............................................... |
47 |
Kad se ležište diska ne otvara .......................................................... |
47 |
Opterećenje utora ............................................................................................. |
48 |
Deljenje optičkih disk jedinica ............................................................................................ |
49 |
Korišćenje RAID-a (samo kod pojedinih modela) ............................................................................... |
49 |
7 Bezbednost .................................................................................................................................................... |
50 |
Zaštita računara ................................................................................................................................. |
50 |
Korišćenje lozinki ................................................................................................................................ |
50 |
Postavljanje lozinki u operativnom sistemu Windows ........................................................ |
51 |
Postavljanje lozinki u uslužnom programu za podešavanje .............................................. |
51 |
Upravljanje administratorskom lozinkom ........................................................... |
52 |
Unos administratorske lozinke .......................................................................... |
52 |
Upravljanje lozinkom za pokretanje sistema ..................................................... |
53 |
Unos lozinke za pokretanje sistema .................................................................. |
53 |
Korišćenje antivirusnog softvera ........................................................................................................ |
53 |
Korišćenje softvera zaštitnog zida ...................................................................................................... |
53 |
Instaliranje kritičnih bezbednosnih ažuriranja ..................................................................................... |
54 |
Instaliranje opcionalnog bezbednosnog kabla ................................................................................... |
54 |
Korišćenje čitača otiska prsta (samo kod pojedinih modela) .............................................................. |
55 |
Nalaženje čitača otiska prsta ............................................................................................. |
55 |
8 Uslužni program za podešavanje (BIOS) .................................................................................................... |
56 |
Pokretanje uslužnog programa za podešavanje ................................................................................ |
56 |
Korišćenje uslužnog programa za podešavanje ................................................................................. |
56 |
Promena jezika u uslužnom programu za podešavanje .................................................... |
56 |
Navigacija i izbor u uslužnom programu za podešavanje .................................................. |
56 |
Prikazivanje informacija o sistemu ..................................................................................... |
57 |
Obnavljanje fabrički podrazumevanih podešavanja u uslužnom programu za |
|
podešavanje ...................................................................................................................... |
57 |
Napuštanje uslužnog programa za podešavanje ............................................................... |
57 |
Ažuriranje BIOS-a .............................................................................................................................. |
58 |
Utvrđivanje verzije BIOS-a ................................................................................................. |
58 |
Preuzimanje ažuriranja BIOS-a ......................................................................................... |
58 |
Dodatak A Nošenje računara na put .............................................................................................................. |
60 |
Dodatak B Resursi za rešavanje problema ................................................................................................... |
61 |
viii
Dodatak C Elektrostatičko pražnjenje ............................................................................................................ |
62 |
Indeks ................................................................................................................................................................. |
63 |
ix
x
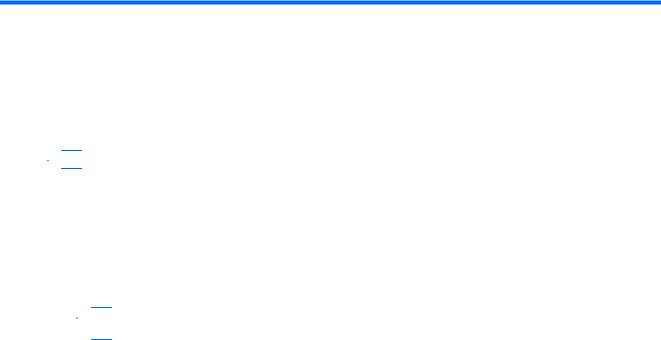
1 Uvod
Ovaj vodičsadrži opšte informacije o HP i Compaq prenosnim računarima, uključujući način povezivanja na bežičnu mrežu, opis multimedija, upravljanja napajanjem, detalje o bezbednosti i ostalo.
 NAPOMENA: Neke funkcije opisane u ovom vodiču možda nisu dostupne na vašem računaru.
NAPOMENA: Neke funkcije opisane u ovom vodiču možda nisu dostupne na vašem računaru.
Nalaženje dodatnih informacija o novom računaru
Sledeći vodiči za korisnike i referentni materijal se isporučuju zajedno sa računarom, bilo u štampanoj verziji, na čvrstom disku računara, na optičkoj disk jedinici ili SD kartici:
●Poster Brzo podešavanje – vodi vas kroz proces podešavanja i uključivanja računara. Poster se nalazi u kutiji računara.
 NAPOMENA: Pogledajte poster da biste otkrili lokaciju vodiča za korisnike i referentnog materijala.
NAPOMENA: Pogledajte poster da biste otkrili lokaciju vodiča za korisnike i referentnog materijala.
●Upoznavanje s računarom – sadrži informacije o računaru, uključujući funkcije prisutne isključivo kod ovog proizvoda, izradu rezervnih kopija i oporavka, održavanje, kao i specifikacije.
●Pomoć i podrška – sadrži informacije u vezi sa operativnim sistemom, upravljačkim programima, alatkama za rešavanje problema i tehničkom podrškom. Da biste pristupili odeljku „Pomoć i podrška“ izaberite Start > Pomoć i podrška. Da biste dobili podršku koja se odnosi na određenu zemlju ili određeni region, posetite adresu http://www.hp.com/support, izaberite svoju zemlju ili region, a zatim pratite uputstva na ekranu.
●Vodič za bezbednost i udobnost – sadrži opis pravilne instalacije radne stanice i ispravnih navika u vezi sa pravilnim držanjem, zdravljem i radom korisnika računara. Osim toga, pruža i važne bezbednosne informacije koje se odnose na elektronske i mehaničke komponente računara. Da biste pristupili ovom odeljku, izaberite Start > Pomoć i podrška > Vodiči za korisnike. Ovaj vodič je dostupan i na Web lokaciji http://www.hp.com/ergo.
●Obaveštenja o propisima, bezbednosti i zaštiti životne sredine – sadrži informacije o bezbednosti, o propisima i o odlaganju baterija. Da biste pristupili ovim obaveštenjima, izaberite Start > Pomoć i podrška > Vodiči za korisnike.
Nalaženje dodatnih informacija o novom računaru |
1 |
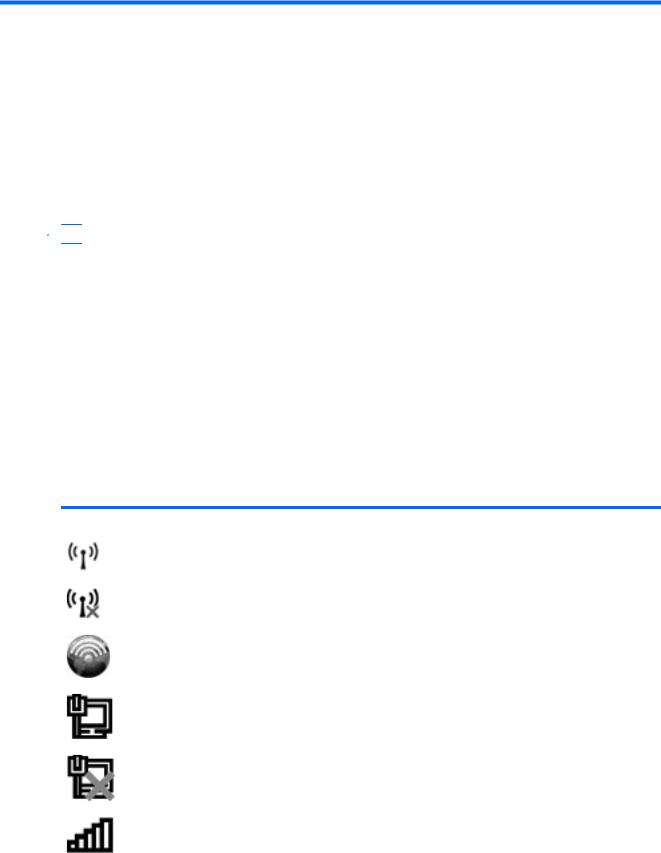
2Umrežavanje (samo kod pojedinih modela)
Računar podržava dva tipa pristupa Internetu:
●bežični – pogledajte odeljak Uspostavljanje bežične veze na stranici 2;
●ožičeni – pogledajte odeljak Povezivanje na ožičenu mrežu na stranici 9.
 NAPOMENA: Da biste računar povezali na Internet, potrebno je da podesite Internet uslugu.
NAPOMENA: Da biste računar povezali na Internet, potrebno je da podesite Internet uslugu.
Uspostavljanje bežične veze
Računar može da sadrži jedan od sledećih bežičnih uređaja ili više njih:
●Uređaj za bežičnu lokalnu mrežu (WLAN);
●HP Mobile Broadband modul (bežična regionalna mreža (WWAN));
●Bluetooth® uređaj.
Dodatna obaveštenja o bežičnoj tehnologiji naći ćete u meniju „Pomoć i podrška“ koji sadrži informacije i veze prema Web lokacijama.
Upoznavanje ikona statusa bežične veze i mreže
Windows 7
Ikona |
Naziv |
Opis |
|
|
|
|
Bežična veza (povezano) |
Ukazuje na to da je uključen jedan bežični uređaj ili više njih. |
|
|
|
|
Bežična veza (veza je |
Ukazuje na to da su svi bežični uređaji isključeni. |
|
prekinuta) |
|
|
|
|
|
HP Connection Manager |
Otvara HP Connection Manager koji vam omogućava da kreirate vezu |
|
|
pomoću HP Mobile Broadband modula (samo kod pojedinih modela). |
|
|
|
|
Ožičena mreža (povezano) |
Ukazuje na to da je jedan mrežni uređaj ili više njih povezano na mrežu. |
|
|
|
|
Mreža (onemogućeno/veza je |
Ukazuje na to da su svi mrežni uređaji onemogućeni preko operativnog |
|
prekinuta) |
sistema Windows i u okviru „Control Panel“ (Kontrolna tabla). |
|
|
|
|
Mreža (povezano) |
Ukazuje na to da je jedan mrežni uređaj ili više njih povezano na mrežu. |
|
|
|
2 |
Poglavlje 2 Umrežavanje (samo kod pojedinih modela) |
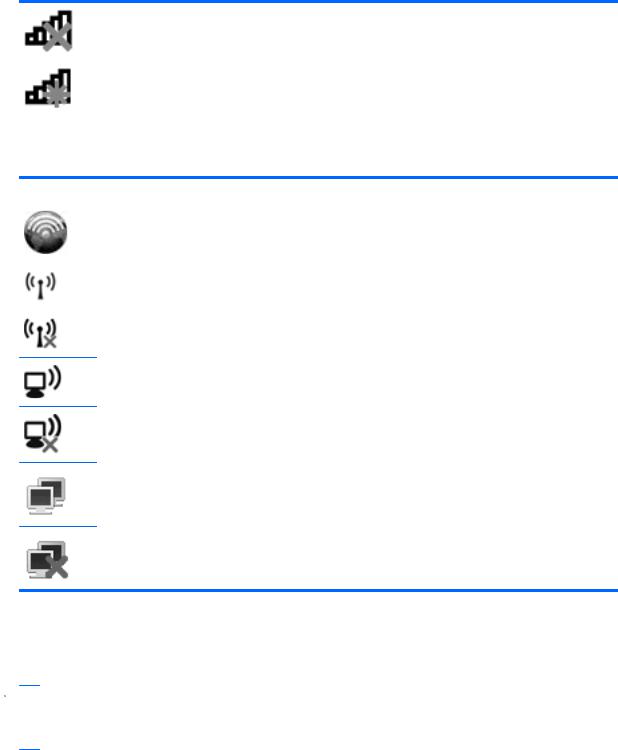
Mreža (veza je prekinuta) |
Ukazuje na to da mrežni uređaji nisu povezani na mrežu. |
|
|
Mreža (onemogućeno/veza je |
Ukazuje na to da nije dostupna nijedna bežična veza. |
prekinuta) |
|
|
|
Windows XP
Ikona |
Naziv |
Opis |
|
|
|
|
HP Connection Manager |
Otvara HP Connection Manager koji vam omogućava da |
|
|
kreirate vezu pomoću HP Mobile Broadband modula (samo |
|
|
kod pojedinih modela). |
|
|
|
|
Bežična veza (povezano) |
Ukazuje na to da je uključen jedan bežični uređaj ili više njih. |
|
|
|
|
Bežična veza (veza je prekinuta) |
Ukazuje na to da su svi bežični uređaji isključeni. |
Bežična mrežna veza (povezano)
Ukazuje na to da je na mrežu povezan jedan WLAN uređaj ili više njih.
Bežična mrežna veza (veza je prekinuta)
Ukazuje na to da na mrežu nije povezan nijedan WLAN uređaj.
Status mreže (povezana) |
Uspostavljena veza sa ožičenom mrežom. |
Status mreže (veza je prekinuta) |
Nije uspostavljena veza sa ožičenom mrežom. |
Uključivanje i isključivanje bežičnih uređaja
Korišćenje dugmeta za bežično povezivanje
 NAPOMENA: Računar možda ima dugme za bežično povezivanje, prekidač bežične veze ili interventni taster bežične veze na tastaturi. U celom ovom vodiču termin dugme za bežično povezivanje se koristi za sve tipove bežičnih kontrola. Informacije o pronalaženju lokacije dugmeta za bežično povezivanje na računaru potražite u vodiču Upoznavanje sa računarom.
NAPOMENA: Računar možda ima dugme za bežično povezivanje, prekidač bežične veze ili interventni taster bežične veze na tastaturi. U celom ovom vodiču termin dugme za bežično povezivanje se koristi za sve tipove bežičnih kontrola. Informacije o pronalaženju lokacije dugmeta za bežično povezivanje na računaru potražite u vodiču Upoznavanje sa računarom.
Dugme za bežično povezivanje možete da koristite za simultano uključivanje, odnosno isključivanje kontrolora bežične mreže i Bluetooth uređaja. Ove uređaje je moguće kontrolisati pomoću aplikacije Wireless Assistant (samo kod pojedinih modela).
Uspostavljanje bežične veze |
3 |

Korišćenje aplikacije HP Wireless Assistant (samo kod pojedinih modela) za uključivanje, odnosno isključivanje bežičnih uređaja
Bežični uređaj možete da uključite ili isključite pomoću aplikacije Wireless Assistant. Ako je bežični uređaj onemogućen u uslužnom programu za podešavanje, mora ponovo da se omogući u tom programu kako bi uključivanje, odnosno isključivanje uređaja pomoću aplikacije Wireless Assistant bilo moguće.
 NAPOMENA: Omogućavanjem i uključivanjem bežičnog uređaja računar se automatski ne povezuje sa mrežom niti sa uređajem opremljenim Bluetooth tehnologijom.
NAPOMENA: Omogućavanjem i uključivanjem bežičnog uređaja računar se automatski ne povezuje sa mrežom niti sa uređajem opremljenim Bluetooth tehnologijom.
Da biste videli kakvo je stanje bežičnih uređaja, kliknite na ikonu Show hidden icons (Prikaži skrivene ikone), na strelicu u levom delu polja za obaveštavanje, a zatim postavite pokazivač miša iznad ikone bežične veze.
▲Da biste otvorili aplikaciju Wireless Assistant, dvaput kliknite na ikonu bežične veze u polju za obaveštavanje.
Ako u polju za obaveštavanje nije prikazana ikona bežične veze, pratite sledeće korake:
Windows 7
1.Izaberite Start > Control Panel (Kontrolna tabla) > Hardware and Sound (Hardver i zvuk) > Windows Mobility Center (Windows Centar za mobilnost).
2.Kliknite na ikonu bežične veze u pločici Wireless Assistant koja se nalazi u donjem redu prozora Windows® Mobility Center (Windows Centar za mobilnost).
3.Kliknite na Properties (Svojstva).
4.Potvrdite izbor u polju za potvrdu pored ikone HP Wireless Assistant u polju za obaveštavanje.
5.Kliknite na Apply (Primeni).
6.Kliknite na Close (Zatvori).
Dodatna obaveštenja naći ćete u okviru pomoći za softver Wireless Assistant:
1.Otvorite Wireless Assistant klikom na ikonu bežične veze u prozoru Windows Mobility Center (Windows Centar za mobilnost).
2.Kliknite na dugme Help (Pomoć).
Windows XP
1.Izaberite Start > Control Panel (Kontrolna tabla) > Network and Internet Connections (Mrežne i Internet veze) > HP Wireless Assistant.
2.Kliknite na Properties (Svojstva).
3.Izaberite polje za potvrdu pored ikone Wireless Assistant u polju za obaveštavanje.
4.Kliknite na Apply (Primeni).
Korišćenje softvera HP Connection Manager (samo kod pojedinih modela)
HP Connection Manager možete da koristite za povezivanje sa WWAN mrežama pomoću HP Mobile Broadband modula na računaru (samo kod pojedinih modela).
▲Da biste pokrenuli Connection Manager, kliknite na ikonu HP Connection Manager u polju za obaveštavanje sasvim desno na traci zadataka.
– ili –
4 |
Poglavlje 2 Umrežavanje (samo kod pojedinih modela) |
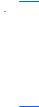
Izaberite Start > All Programs (Svi programi) > HP Connection Manager > HP Connection Manager.
Više detalja o korišćenju programa Connection Manager naći ćete u okviru pomoći za taj softver.
Korišćenje kontrola operativnog sistema
Network and Sharing Center (Centar za mrežu i deljenje) omogućava podešavanje veze ili mreže, povezivanje sa mrežom, upravljanje bežičnim mrežama, dijagnostikovanje i rešavanje problema sa mrežom.
Windows 7
▲Izaberite Start > Control Panel (Kontrolna tabla) > Network and Internet (Mreža i Internet) > Network and Sharing Center (Centar za mrežu i deljenje).
Windows XP
▲Izaberite Start > Control Panel (Kontrolna tabla) > Network and Internet Connections (Mrežne i Internet veze) > Network Connections (Mrežne veze).
Da biste dobili više informacija, izaberite Start > Help and Support (Pomoć i podrška).
Korišćenje WLAN mreže
Zahvaljujući bežičnoj mreži računar je moguće povezati sa Wi-Fi mrežama, odnosno WLAN mrežama. WLAN mreže čine drugi računari i pribor koji su povezani pomoću bežičnog usmerivača ili pristupne tačke za bežično povezivanje.
Povezivanje na postojeću WLAN mrežu
Windows 7
1.Proverite da li je WLAN uređaj uključen. (Pogledajte odeljak Uključivanje i isključivanje bežičnih uređaja na stranici 3).
2.Kliknite na ikonu mreže u polju za obaveštavanje, sasvim desno na traci zadataka.
3.Izaberite WLAN mrežu sa liste.
4.Kliknite na Connect (Poveži).
Ako je ta mreža WLAN sa omogućenom bezbednošću, biće vam zatraženo da unesete kôd mrežne bezbednosti. Unesite kôd, a zatim kliknite na OK (U redu) da biste dovršili uspostavljanje veze.
 NAPOMENA: Ako na listi nema nijedne WLAN mreže, nalazite se van dometa bežičnog usmerivača ili pristupne tačke.
NAPOMENA: Ako na listi nema nijedne WLAN mreže, nalazite se van dometa bežičnog usmerivača ili pristupne tačke.
NAPOMENA: Ako ne vidite mrežu na koju želite da se povežete, kliknite na Open Network and Sharing Center (Otvori aplikaciju „Centar za mrežu i deljenje“), a zatim kliknite na Set up a new connection or network (Podesi novu vezu ili mrežu). Prikazuje se lista sa opcijama. Možete odabrati da ručno potražite mrežu i povežete se na nju ili da kreirate novu mrežnu vezu.
Korišćenje WLAN mreže 5
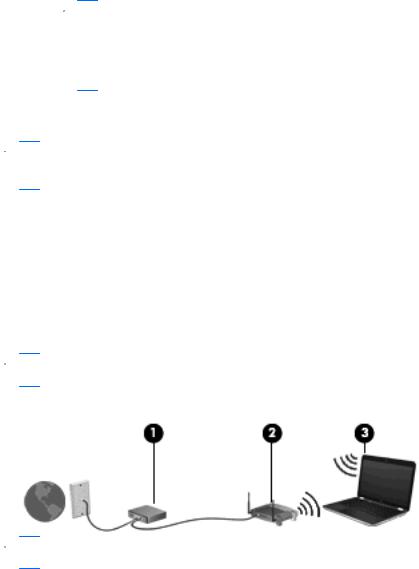
Windows XP
1.Proverite da li je WLAN uređaj uključen. (Pogledajte odeljak Uključivanje i isključivanje bežičnih uređaja na stranici 3).
2.Izaberite Start > Connect to (Poveži se sa).
3.Izaberite WLAN mrežu sa liste.
●Ako mreža nije bezbedna, prikazuje se upozorenje. Kliknite na Connect Anyway (Ipak se poveži) da biste prihvatili upozorenje i dovršili uspostavljanje veze.
●Ako je ta mreža WLAN sa omogućenom bezbednošću, biće vam zatraženo da unesete kôd mrežne bezbednosti. Unesite kôd, a zatim kliknite na Connect (Poveži) da biste dovršili uspostavljanje veze.
 NAPOMENA: Ako na listi nema nijedne WLAN mreže, nalazite se van dometa bežičnog usmerivača ili pristupne tačke.
NAPOMENA: Ako na listi nema nijedne WLAN mreže, nalazite se van dometa bežičnog usmerivača ili pristupne tačke.
NAPOMENA: Ako ne vidite mrežu na koju želite da se povežete, kliknite na Set up a connection or network (Podesite vezu ili mrežu). Prikazuje se lista sa opcijama. Možete odabrati da ručno potražite mrežu i povežete se na nju ili da kreirate novu mrežnu vezu.
Kada veza bude kreirana, možete da postavite pokazivač miša iznad ikone mreže u polju za obaveštavanje, sasvim desno na traci zadataka, kako biste verifikovali naziv i status veze.
 NAPOMENA: Funkcionalni domet (koliko daleko putuje bežični signal) zavisi od primene WLAN mreže, proizvođača usmerivača i od ometanja drugih elektronskih uređaja ili strukturnih prepreka poput zidova ili podova.
NAPOMENA: Funkcionalni domet (koliko daleko putuje bežični signal) zavisi od primene WLAN mreže, proizvođača usmerivača i od ometanja drugih elektronskih uređaja ili strukturnih prepreka poput zidova ili podova.
Podešavanje nove WLAN mreže
Neophodna oprema:
●Modem za vezu širokog propusnog opsega (DSL ili kablovski) (1) i usluga brzog Interneta kupljena kod dobavljača Internet usluge (ISP)
●Bežični usmerivač (kupuje se zasebno) (2)
●Računar sa mogućnošću bežičnog povezivanja (3)
 NAPOMENA: Neki kablovski modemi sadrže ugrađene usmerivače. Proverite kod svog ISP-a da li je potrebno da koristite zaseban usmerivač.
NAPOMENA: Neki kablovski modemi sadrže ugrađene usmerivače. Proverite kod svog ISP-a da li je potrebno da koristite zaseban usmerivač.
Sledeća ilustracija prikazuje instalaciju bežične mreže povezane na Internet.
 NAPOMENA: Prilikom podešavanja bežične veze, proverite da li su sinhronizovani računar i bežični usmerivač. Da biste sinhronizovali računar i bežični usmerivač, isključite ih, a zatim ih ponovo uključite.
NAPOMENA: Prilikom podešavanja bežične veze, proverite da li su sinhronizovani računar i bežični usmerivač. Da biste sinhronizovali računar i bežični usmerivač, isključite ih, a zatim ih ponovo uključite.
Kako se vaša mreža širi, tako se na nju mogu povezivati dodatni bežični i ožičeni računari radi pristupa Internetu.
Pomoć pri podešavanju WLAN mreže naći ćete u uputstvima koja ste dobili od proizvođača usmerivača ili od svog ISP-a.
6 |
Poglavlje 2 Umrežavanje (samo kod pojedinih modela) |

Zaštita WLAN mreže
Kada podešavate WLAN mrežu ili pristupate postojećoj WLAN mreži, uvek omogućite bezbednosne funkcije kako biste zaštitili svoju mrežu od neovlašćenog pristupa. WLAN mreže na javnim mestima (vruće tačke) kao što su kafići ili aerodromi možda ne pružaju nikakvu bezbednost. Ako ste zabrinuti za bezbednost računara na vrućoj tački, ograničite aktivnosti na mreži na e-poštu koja nije poverljiva i osnovno pregledanje Interneta.
Bežični radio signali se odašilju van mreže tako da drugi WLAN uređaji mogu da prime nezaštićene signale. Možete da koristite sledeće mere predostrožnosti u cilju zaštite WLAN mreže:
●Zaštitni zid – proverava i podatke i zahteve za podacima koji se šalju na vašu mrežu. Osim toga, odbacuje sve sumnjive stavke. Zaštitni zidovi su dostupni kao softveri i kao hardveri. Neke mreže koriste kombinaciju oba tipa.
●Šifrovanje bežične mreže – Wi-Fi zaštićeni pristup (Wi-Fi Protected Access – WPA) koristi bezbednosna podešavanja za šifrovanje i dešifrovanje podataka koji se prenose preko mreže. WPA koristi TKIP protokol (Temporal Key Integrity Protocol) za dinamičko generisanje novih ključeva za svaki paket. Osim toga, generiše i poseban skup ključeva za svaki računar na mreži.
Prenošenje na drugu mrežu
Kada pomerite računar u domet druge WLAN mreže, Windows pokušava da se poveže na tu mrežu. Ako je pokušaj uspešan, računar se automatski povezuje na novu mrežu. Ako Windows ne prepozna novu mrežu, pratite istu proceduru kao pri prvom povezivanju na WLAN mrežu.
Korišćenje softvera HP Mobile Broadband (samo kod pojedinih modela)
HP Mobile Broadband omogućava računaru korišćenje bežične regionalne mreže (WWAN) za pristup Internetu sa više mesta i preko većih oblasti nego što je to moguće korišćenjem WLAN mreže. Da bi se koristio modul HP Mobile Broadband potreban je dobavljač mrežne usluge koji je najčešće dobavljač mobilne mreže.
Kada se koristi sa uslugom dobavljača mobilne mreže, HP Mobile Broadband vam omogućava stalnu Internet vezu, slanje e-pošte ili povezivanje na poslovnu mrežu bilo da ste na putu ili izvan dometa WiFi vrućih tački.
 NAPOMENA: Da biste aktivirali uslugu mobilne veze širokog propusnog opsega, možda će vam biti potreban serijski broj modula HP Mobile Broadband. Lokaciju serijskog broja potražite u vodiču
NAPOMENA: Da biste aktivirali uslugu mobilne veze širokog propusnog opsega, možda će vam biti potreban serijski broj modula HP Mobile Broadband. Lokaciju serijskog broja potražite u vodiču
Upoznavanje sa računarom.
Neki dobavljači usluge mobilne mreže zahtevaju da se koristi modul identifikacije pretplatnika (subscriber identity module – SIM). SIM sadrži osnovne podatke o vama, poput ličnog identifikacionog broja (PIN), kao i podatke o mreži. Neki računari sadrže unapred instalirani SIM. Ako SIM nije unapred instaliran, možete ga pronaći u okviru informacija o modulu HP Mobile Broadband koji ste dobili zajedno sa računarom ili će vam ga zasebno obezbediti dobavljač usluge mobilne mreže.
Informacije o umetanju i uklanjanju SIM kartice možete da pronađete u odeljku Umetanje SIM kartice na stranici 8 i Uklanjanje SIM kartice na stranici 8.
Informacije o HP Mobile Broadband modulu i načinu aktiviranja usluge kod željenog dobavljača usluge mobilne mreže potražite u okviru informacija o HP Mobile Broadband modulu koje ste dobili uz računar. Dodatne informacije potražite na Web lokaciji kompanije HP na adresi http://www.hp.com/go/ mobilebroadband (samo za SAD).
Korišćenje softvera HP Mobile Broadband (samo kod pojedinih modela) |
7 |

Umetanje SIM kartice
 NAPOMENA: Da biste pronašli lokaciju SIM utora, pogledajte vodič Upoznavanje sa računarom.
NAPOMENA: Da biste pronašli lokaciju SIM utora, pogledajte vodič Upoznavanje sa računarom.
1.Isključite računar. Ako niste sigurni da li je računar isključen ili je u stanju hibernacije, uključite ga pritiskom na dugme za napajanje. Zatim ga isključite preko operativnog sistema.
2.Zatvorite ekran.
3.Iskopčajte sve spoljašnje uređaje koji su povezani sa računarom.
4.Isključite kabl za napajanje iz utičnice za naizmeničnu struju.
5.Uklonite bateriju.
6.Umetnite SIM karticu u utor, a zatim je pažljivo pritisnite u utor sve dok se čvrsto ne postavi na svoje mesto.
 OPREZ: Kada umećete SIM karticu, postavite je tako da stoji identično kao ikona pored SIM utora na računaru. Ukoliko nepravilno umetnete SIM karticu, možete da oštetite nju ili SIM konektor.
OPREZ: Kada umećete SIM karticu, postavite je tako da stoji identično kao ikona pored SIM utora na računaru. Ukoliko nepravilno umetnete SIM karticu, možete da oštetite nju ili SIM konektor.
Da biste umanjili rizik od oštećenja konektora, nemojte koristiti preteranu silu pri umetanju SIM kartice.
7.Vratite bateriju.
 NAPOMENA: HP Mobile Broadband je onemogućen ukoliko ne vratite bateriju.
NAPOMENA: HP Mobile Broadband je onemogućen ukoliko ne vratite bateriju.
8.Ponovo povežite napajanje i spoljašnje uređaje.
9.Uključite računar.
Uklanjanje SIM kartice
 NAPOMENA: Da biste pronašli lokaciju SIM utora, pogledajte vodič Upoznavanje sa računarom.
NAPOMENA: Da biste pronašli lokaciju SIM utora, pogledajte vodič Upoznavanje sa računarom.
1.Isključite računar. Ako niste sigurni da li je računar isključen ili je u stanju hibernacije, uključite ga pritiskom na dugme za napajanje. Zatim ga isključite preko operativnog sistema.
2.Zatvorite ekran.
3.Iskopčajte sve spoljašnje uređaje koji su povezani sa računarom.
4.Isključite kabl za napajanje iz utičnice za naizmeničnu struju.
5.Uklonite bateriju.
6.Pritisnite SIM karticu, a zatim je izvadite iz utora.
7.Vratite bateriju.
8.Ponovo povežite napajanje i spoljašnje uređaje.
9.Uključite računar.
Korišćenje Bluetooth bežičnih uređaja
Bluetooth uređaj omogućava bežičnu komunikaciju kratkog dometa koja zamenjuje kablove za standardno povezivanje elektronskih uređaja kao što su:
●računari;
●telefoni;
8 |
Poglavlje 2 Umrežavanje (samo kod pojedinih modela) |

●uređaji za slike (fotoaparati i štampači);
●audio uređaji.
Bluetooth uređaji podržavaju funkciju peer-to-peer povezivanja koja omogućava kreiranje lične mreže (personal area network – PAN) Bluetooth uređaja. Informacije o konfigurisanju i korišćenju Bluetooth uređaja potražite u okviru pomoći za softver Bluetooth.
Bluetooth i deljenje Internet veze (ICS)
HP ne preporučuje da se jedan računar koji podržava Bluetooth podesi kao host, niti preporučuje da se taj računar koristi kao mrežni prolaz preko kojeg se drugi računari mogu povezati na Internet. Kada se preko Bluetooth veze povežu dva ili više računara, a na jednom od računara je omogućeno deljenje Internet veze (ICS), drugi računari možda neće moći da se povežu na Internet preko Bluetooth mreže.
Prednost Bluetooth veze je u sinhronizaciji prenosa podataka između računara i bežičnih uređaja u koje se ubrajaju mobilni telefoni, štampači, fotoaparati i PDA uređaji. Međutim, ograničenje Bluetooth tehnologije i operativnog sistema Windows se ogleda u nemogućnosti da se preko Bluetooth veze pouzdano povežu dva ili više računara u cilju deljenja Interneta.
Korišćenje GPS-a (samo kod pojedinih modela)
Računar je možda opremljen sistemom globalnog pozicioniranja (Global Positioning System – GPS). GPS sateliti dostavljaju informacije o lokaciji, brzini i pravcu kretanja sistemima koji podržavaju GPS.
Više informacija potražite u okviru pomoći za softver HP Connection Manager ili HP Wireless Assistant.
Povezivanje na ožičenu mrežu
Korišćenje modema (samo kod pojedinih modela)
Modem mora biti povezan sa analognom telefonskom linijom pomoću 6-pinskog, RJ-11 modemskog kabla (prodaje se zasebno). U nekim zemljama ili regionima je neophodno imati i poseban adapter modemskog kabla. Utikači za digitalne PBX sisteme mogu biti slični analognim telefonskim utikačima, ali oni nisu kompatibilni sa modemom.
 UPOZORENJE! Da biste umanjili rizik od strujnog udara, požara ili oštećenja opreme, nemojte priključivati modemski kabl ili kabl telefona u RJ-45 (mrežni) utikač.
UPOZORENJE! Da biste umanjili rizik od strujnog udara, požara ili oštećenja opreme, nemojte priključivati modemski kabl ili kabl telefona u RJ-45 (mrežni) utikač.
Ako modemski kabl sadrži kola za smanjivanje šuma (1) koja sprečavaju ometanje od TV i radio prijema, okrenite kraj kabla sa kolima (2) ka računaru.
Povezivanje modemskog kabla
1.Uključite modemski kabl u modemski utikač (1) na računaru.
Korišćenje GPS-a (samo kod pojedinih modela) |
9 |
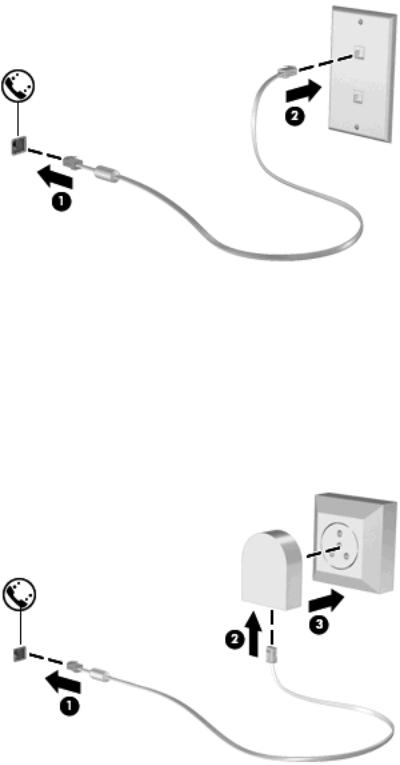
2.Uključite modemski kabl u telefonski zidni utikač tipa RJ-11 (2).
Povezivanje adaptera modemskog kabla specifičnog za region ili zemlju
Telefonske utičnice se razlikuju u zavisnosti od zemlje ili regiona. Da biste koristili modem i modemski kabl van zemlje ili regiona u kom ste kupili računar, morate nabaviti adapter modemskog kabla specifičan za zemlju ili region.
Da biste povezali modem sa analognom telefonskom linijom koja nema telefonski utikač tipa RJ-11, postupite na sledeći način:
1.Uključite modemski kabl u modemski utikač (1) na računaru.
2.Uključite modemski kabl u adapter modemskog kabla (2).
3.Uključite adapter modemskog kabla (3) u zidni telefonski utikač.
10 Poglavlje 2 Umrežavanje (samo kod pojedinih modela)

Izbor podešavanja lokacije
Prikaz trenutnog izbora lokacije
Windows 7
1.Izaberite Start > Control Panel (Kontrolna tabla).
2.Kliknite na Clock, Language, and Region (Sat, jezik i region).
3.Kliknite na Region and Language (Region i jezik).
4.Kliknite na karticu Location (Lokacija) da biste prikazali svoju lokaciju.
Windows XP
1.Izaberite Start > Control Panel (Kontrolna tabla).
2.Kliknite na Date, Time, Language, and Regional Options (Datum, vreme, jezičke i regionalne opcije).
3.Kliknite na Regional and Language Options (Regionalne i jezičke opcije). Vaša lokacija se prikazuje u okviru stavke „Location“ (Lokacija).
Dodavanje novih lokacija prilikom putovanja
Kada je rečo novom računaru, jedino podešavanje lokacije koje je dostupno modemu jeste podešavanje lokacije za zemlju ili region kupovine računara. Kada putujete u druge zemlje ili regione, podesite interni modem na podešavanje lokacije koje je u skladu sa operativnim standardima zemlje ili regiona gde koristite modem.
Računar čuva nova podešavanja lokacije kako ih dodajete, tako da u svakom trenutku možete da pređete sa jednog podešavanja na drugo i obrnuto. Za svaku zemlju ili region možete dodati više podešavanja lokacije.
 OPREZ: Da biste umanjili rizik od gubljenja podešavanja za svoju matičnu zemlju ili region, nemojte da obrišete trenutna podešavanja modema za zemlju ili region. Da biste mogli da koristite modem u drugim zemljama ili regionima, a da istovremeno sačuvate i konfiguraciju za svoju matičnu zemlju ili region, za svaku lokaciju u kojoj ćete koristiti modem dodajte novu konfiguraciju.
OPREZ: Da biste umanjili rizik od gubljenja podešavanja za svoju matičnu zemlju ili region, nemojte da obrišete trenutna podešavanja modema za zemlju ili region. Da biste mogli da koristite modem u drugim zemljama ili regionima, a da istovremeno sačuvate i konfiguraciju za svoju matičnu zemlju ili region, za svaku lokaciju u kojoj ćete koristiti modem dodajte novu konfiguraciju.
OPREZ: Da biste umanjili rizik od konfigurisanja modema na način koji nije u skladu sa telekomunikacijskim propisima i zakonima zemlje ili regiona koji posećujete, izaberite zemlju ili region gde se računar nalazi. Ukoliko nije izabrana odgovarajuća zemlja ili region, modem možda neće pravilno funkcionisati.
Windows 7
1.Izaberite Start > Devices and Printers (Uređaji i štampači).
2.Desnim tasterom miša kliknite na uređaj koji predstavlja vaš računar i kliknite na Modem settings (Postavke modema).
 NAPOMENA: Morate podesiti pozivni broj početne (trenutne) lokacije da biste prešli na karticu „Dialing Rules“ (Pravila biranja). Ako već nemate podešenu lokaciju, biće vam ponuđeno da je unesete kada kliknete na „Modem settings“ (Postavke modema).
NAPOMENA: Morate podesiti pozivni broj početne (trenutne) lokacije da biste prešli na karticu „Dialing Rules“ (Pravila biranja). Ako već nemate podešenu lokaciju, biće vam ponuđeno da je unesete kada kliknete na „Modem settings“ (Postavke modema).
3.Kliknite na karticu Dialing Rules (Pravila biranja).
4.Kliknite na New (Novo). Otvara se prozor „Nova lokacija“.
5.U polju Location name (Ime lokacije) unesite ime (kao što je kuća ili posao) za novo podešavanje lokacije.
Povezivanje na ožičenu mrežu 11

6.Izaberite zemlju ili region sa liste Country/region (Zemlja/region). (Ako izaberete zemlju ili region koje modem ne podržava, prikazuje se izbor zemlje/regiona za USA ili UK.)
7.Unesite pozivni broj, kôd operatera (ako je potreban) i broj za izlaznu liniju (ako je potreban).
8.Pored Dial using (Biraj broj koristeći) kliknite na Tone (Tonsko) ili Pulse (Pulsno).
9.Kliknite na OK (U redu) da biste sačuvali nova podešavanja lokacije. Otvara se prozor „Phone and Modem Options“ (Opcije telefona i modema).
10.Postupite na jedan od sledećih načina:
●Da biste podesili novo podešavanje lokacije kao trenutnu lokaciju, kliknite na OK (U redu).
●Da biste izabrali drugo podešavanje lokacije kao trenutno, izaberite željeno podešavanje sa liste Location (Lokacija), a zatim kliknite na OK (U redu).
 NAPOMENA: Navedenu proceduru možete da koristite za dodavanje podešavanja lokacije za mesta unutar sopstvene zemlje ili regiona, kao i za druge zemlje ili regione. Na primer, možete da dodate podešavanje sa imenom „Posao“ koje uključuje pravila biranja broja za pristupanje izlaznoj liniji.
NAPOMENA: Navedenu proceduru možete da koristite za dodavanje podešavanja lokacije za mesta unutar sopstvene zemlje ili regiona, kao i za druge zemlje ili regione. Na primer, možete da dodate podešavanje sa imenom „Posao“ koje uključuje pravila biranja broja za pristupanje izlaznoj liniji.
Windows XP
1.Izaberite Start > Control Panel (Kontrolna tabla).
2.Kliknite na Printers and Other Hardware (Štampači i ostali hardver).
3.Kliknite na Phone and Modem Options (Opcije telefona i modema).
4.Kliknite na karticu Dialing Rules (Pravila biranja).
5.Kliknite na New (Novo). Otvara se prozor „Nova lokacija“.
6.U polju Location name (Ime lokacije) unesite ime (kao što je kuća ili posao) za novo podešavanje lokacije.
7.Izaberite zemlju ili region sa liste Country/region (Zemlja/region). (Ako izaberete zemlju ili region koje modem ne podržava, prikazuje se izbor zemlje/regiona za USA ili UK.)
8.Unesite pozivni broj, kôd operatera (ako je potreban) i broj za izlaznu liniju (ako je potreban).
9.Pored Dial using (Biraj broj koristeći) kliknite na Tone (Tonsko) ili Pulse (Pulsno).
10.Kliknite na OK (U redu) da biste sačuvali nova podešavanja lokacije. Otvara se prozor „Phone and Modem Options“ (Opcije telefona i modema).
11.Postupite na jedan od sledećih načina:
●Da biste podesili novo podešavanje lokacije kao trenutnu lokaciju, kliknite na OK (U redu).
●Da biste izabrali drugo podešavanje lokacije kao trenutno, izaberite željeno podešavanje sa liste Location (Lokacija), a zatim kliknite na OK (U redu).
 NAPOMENA: Navedenu proceduru možete da koristite za dodavanje podešavanja lokacije za mesta unutar sopstvene zemlje ili regiona, kao i za druge zemlje ili regione. Na primer, možete da dodate podešavanje sa imenom „Posao" koje uključuje pravila biranja broja za pristupanje izlaznoj liniji.
NAPOMENA: Navedenu proceduru možete da koristite za dodavanje podešavanja lokacije za mesta unutar sopstvene zemlje ili regiona, kao i za druge zemlje ili regione. Na primer, možete da dodate podešavanje sa imenom „Posao" koje uključuje pravila biranja broja za pristupanje izlaznoj liniji.
Povezivanje na lokalnu mrežu (LAN) (samo kod pojedinih modela)
Za povezivanje na lokalnu mrežu (LAN) treba vam 8-pinski mrežni kabl tipa RJ-45 (kupuje se zasebno). Ako mrežni kabl sadrži kola za smanjivanje šuma (1) koja sprečavaju ometanje od TV i radio prijema, okrenite kraj kabla sa kolima (2) ka računaru.
12 Poglavlje 2 Umrežavanje (samo kod pojedinih modela)

Da biste povezali mrežni kabl:
1.Uključite mrežni kabl u mrežni utikač (1) na računaru.
2.Uključite drugi kraj mrežnog kabla u zidni mrežni utikač (2).
 UPOZORENJE! Da biste umanjili rizik od strujnog udara, požara ili oštećenja opreme, nemojte priključivati modemski kabl ili kabl telefona u RJ-45 (mrežni) utikač.
UPOZORENJE! Da biste umanjili rizik od strujnog udara, požara ili oštećenja opreme, nemojte priključivati modemski kabl ili kabl telefona u RJ-45 (mrežni) utikač.
Povezivanje na ožičenu mrežu 13
 Loading...
Loading...