HP MEDIA CENTER M7281, MEDIA CENTER M7260 Manual

HP Media Center PC
Software Guide
The only warranties for Hewlett-Packard products and services are set forth in the express warranty statements accompanying such products and services. Nothing herein should be construed as constituting an additional warranty. HP shall not be liable for technical or editorial errors or omissions contained herein.
HP assumes no responsibility for the use or reliability of its software on equipment that is not furnished by HP.
This document contains proprietary information that is protected by copyright. No part of this document may be photocopied, reproduced, or translated to another language without the prior written consent of HP.
Hewlett-Packard Company
P.O. Box 4010
Cupertino, CA 95015-4010
USA
Copyright © 2005 Hewlett-Packard Development Company, L.P.
This product incorporates copyright protection technology that is protected by method claims of certain U.S. patents and other intellectual property rights owned by Macrovision Corporation and other rights owners. Use of this copyright protection technology must be authorized by Macrovision Corporation, and is intended for home and other limited viewing uses only unless otherwise authorized by Macrovision Corporation. Reverse engineering or disassembly is prohibited. Apparatus Claims of U.S. Patent Nos. 4,631,603, 4,577,216, 4,819,098, and 4,907,093 licensed for limited viewing uses only.
Microsoft and Windows are U.S. registered trademarks of Microsoft Corporation.
Apple, iTunes, FireWire, and iPod are trademarks of Apple Computer, Inc., registered in the U.S. and other countries/regions. The FireWire logo is a trademark of Apple Computer.
HP supports lawful use of technology and does not endorse or encourage the use of our products for purposes other than those permitted by copyright law.
The information in this document is subject to change without notice.
Table of Contents
Welcome ...................................................... |
1 |
Experience the Fun of Media Center ....................................... |
1 |
Watch and record live TV...................................................... |
1 |
The right music for the moment............................................... |
1 |
Share your digital memories .................................................. |
1 |
Transform your living space into a theater ............................... |
1 |
Using Media Center Features................................................. |
2 |
Using Media Center ...................................... |
3 |
Setting Up Media Center....................................................... |
3 |
Opening Media Center using a mouse.................................... |
3 |
Opening Media Center using the remote control ...................... |
4 |
Media Center menu bars....................................................... |
4 |
Navigating Media Center ..................................................... |
5 |
Media Center control menu ................................................... |
5 |
Using Media Center Away mode ........................................... |
6 |
Completing the setup wizard steps ......................................... |
7 |
Media Center Start Menu ...................................................... |
8 |
Media Center Start menu items .............................................. |
8 |
Online Spotlight ................................................................... |
9 |
Using Instant Messaging in Media Center................................ |
9 |
Logging in to your Messenger account .................................... |
9 |
Changing Media Center Settings.......................................... |
10 |
Media Center Settings categories ......................................... |
10 |
Finding Additional Media Center Information. ....................... |
11 |
Using the Remote Control ........................... |
13 |
Remote Control Buttons Overview......................................... |
14 |
Teletext access buttons ........................................................ |
16 |
Watching and Recording TV Programs........ |
17 |
Navigating My TV.............................................................. |
17 |
Watching TV ..................................................................... |
18 |
Watching live TV................................................................ |
18 |
Controlling TV playback ...................................................... |
19 |
Using the remote control in My TV ........................................ |
20 |
Using the Television Program Guide ..................................... |
21 |
Using Media Center without the Guide ................................. |
21 |
Television Program Guide errors........................................... |
22 |
Viewing the Television Program Guide .................................. |
22 |
Setting up how Media Center downloads the Guide ............... |
23 |
Manually downloading the Guide ........................................ |
24 |
Adding a postal code to receive the correct Guide ................. |
24 |
Adding missing channels to the Guide .................................. |
24 |
Editing channels in the Guide .............................................. |
25 |
Removing channels from the Guide....................................... |
25 |
Searching for TV Programs .................................................. |
26 |
Searching for TV programs using categories .......................... |
27 |
Recording TV Programs ....................................................... |
28 |
Recording TV from the Guide............................................... |
28 |
Recording programs manually without using the Guide ........... |
29 |
Recording quality and hard disk drive storage space .............. |
30 |
Copying recorded TV programs to DVD or CD ....................... |
30 |
Media Copy Protection........................................................ |
31 |
Playing Recorded TV Programs............................................. |
31 |
Playing Music Files ..................................... |
33 |
HP Tunes ........................................................................... |
33 |
My Music .......................................................................... |
33 |
Using HP Tunes with Media Center ....................................... |
34 |
Completing the iTunes Setup Assistant wizard ........................ |
34 |
Delays with HP Tunes .......................................................... |
34 |
Selecting a default audio player ........................................... |
35 |
Adding Music to the iTunes Music Library .............................. |
35 |
Adding music files from a CD in iTunes ................................. |
35 |
Adding music files from the Internet....................................... |
36 |
Adding music files from your hard disk drive.......................... |
36 |
Using supported music file types ........................................... |
37 |
Changing song title, genre, artist, or album in iTunes .............. |
37 |
Playing CDs with HP Tunes .................................................. |
37 |
Creating a Playlist with iTunes .............................................. |
38 |
Creating and Editing a Now Playing List with HP Tunes........... |
38 |
Creating Music CDs with iTunes ........................................... |
39 |
Troubleshooting HP Tunes .................................................... |
39 |
Resetting HP Tunes .............................................................. |
40 |
Using My Music with Media Center ...................................... |
41 |
Adding Music to My Music Library ....................................... |
41 |
Adding music files from your hard disk drive.......................... |
42 |
Adding music files from a CD............................................... |
43 |
Deleting music files from the My Music library ........................ |
43 |
Using supported music file types ........................................... |
44 |
Playing Music Files in My Music ........................................... |
44 |
Playing an album in My Music ............................................. |
45 |
Playing a song in My Music ................................................. |
45 |
Creating a Queue List in My Music ....................................... |
46 |
Finding and Playing an Album in My Music ........................... |
46 |
Creating a Playlist in My Music ............................................ |
47 |
Copying Music Files to CD in My Music ................................ |
47 |
Working with Pictures................................ |
49 |
HP Image Zone .................................................................. |
49 |
My Pictures ........................................................................ |
49 |
Working with Digital Images................................................ |
50 |
Using HP Image Zone in Media Center ................................. |
50 |
Creating your picture catalog in HP Image Zone .................... |
50 |
Creating albums ................................................................. |
52 |
Modifying a date assigned to your pictures............................ |
52 |
Assigning a keyword to your pictures.................................... |
53 |
Assigning a place to your pictures ........................................ |
53 |
Searching for pictures in Media Center ................................. |
54 |
Viewing Pictures in HP Image Zone....................................... |
54 |
Viewing a slideshow in HP Image Zone................................. |
54 |
Viewing a slideshow with music in HP Image Zone ................. |
55 |
Editing Pictures in HP Image Zone......................................... |
55 |
Table of Contents iii
Editing pictures in HP Image Zone from the desktop ................ |
55 |
Editing pictures in HP Image Zone in Media Center ................ |
56 |
Sharing Pictures in HP Image Zone ....................................... |
57 |
Using supported file types with HP Image Zone ...................... |
59 |
Printing Pictures in HP Image Zone........................................ |
60 |
Creating a Backup Disc of Your Pictures ................................ |
60 |
Using My Pictures in Media Center ....................................... |
61 |
Adding Pictures to My Pictures ............................................. |
62 |
Adding picture files from your hard disk drive ........................ |
62 |
Viewing Pictures in My Pictures............................................. |
63 |
Viewing pictures as a slideshow ........................................... |
64 |
Viewing a slideshow with music in My Pictures....................... |
64 |
Using supported picture file types in My Pictures..................... |
65 |
Editing Pictures in My Pictures .............................................. |
65 |
Fixing red eye or contrast ................................................... |
65 |
Cropping pictures in My Pictures .......................................... |
66 |
Rotating pictures ................................................................. |
67 |
Printing Pictures in My Pictures ............................................. |
67 |
Copying Pictures to CDs and DVDs ...................................... |
68 |
Playing Videos........................................... |
69 |
Playing Digital Videos in Media Center ................................. |
69 |
Using Supported Video File Types......................................... |
70 |
Transferring and Recording Video Files ................................. |
70 |
Recording an analog video file............................................. |
70 |
Recording a digital video file ............................................... |
70 |
Creating a CD/DVD from Video Files.................................... |
71 |
Playing DVDs ............................................. |
73 |
Playing DVD Movies in Media Center ................................... |
73 |
Changing the DVD Movie Language ..................................... |
74 |
Changing DVD Audio Settings ............................................. |
74 |
Listening to FM Radio ................................. |
75 |
Playing FM Radio Stations ................................................... |
76 |
Organizing Radio Station Presets.......................................... |
77 |
Using the FM Radio and the TV Signal at the Same Time ......... |
77 |
Creating Audio and Data Discs ................... |
79 |
Erasing Rewritable Discs Before Recording ............................ |
79 |
Working with Audio CDs..................................................... |
80 |
Verifying audio disc recorded without errors .......................... |
80 |
Audio CD tips .................................................................... |
81 |
Creating audio CDs ............................................................ |
81 |
Creating jukebox discs ........................................................ |
82 |
Working with Data DVDs and CDs ....................................... |
82 |
Verifying data disc recorded without errors............................ |
82 |
Data disc tips ..................................................................... |
83 |
Creating data discs............................................................. |
83 |
Copying a DVD or CD ........................................................ |
84 |
Archiving Files on a CD or DVD ........................................... |
84 |
Archiving files using Media Center ....................................... |
85 |
Working with Image Files ................................................... |
85 |
Creating an image file........................................................ |
85 |
Burning from an image file.................................................. |
85 |
Disc Labeling with LightScribe.............................................. |
86 |
LightScribe requirements ..................................................... |
86 |
Burning a LightScribe label with Sonic Express Labeler ........... |
87 |
Burning a LightScribe label after burning with iTunes .............. |
87 |
Using adhesive disc labels .................................................. |
88 |
Compatibility Information .................................................... |
88 |
Disc Features and Compatibility Table .................................. |
89 |
Optical Drive Quick Reference Table.................................... |
90 |
Software Quick Reference Table .......................................... |
91 |
Creating Video Discs and Movies................. |
93 |
Before You Begin Capturing Video....................................... |
93 |
Sonic MyDVD Video Projects............................................... |
93 |
Creating a Video Project..................................................... |
94 |
Adding files to a video project............................................. |
94 |
Capturing video to a video project....................................... |
95 |
Adding slideshows to a video project ................................... |
95 |
Adding submenus to a video project .................................... |
96 |
Editing the style of a video project........................................ |
96 |
Editing movie files .............................................................. |
96 |
Burning a video project to disc ............................................ |
97 |
Creating a Video Project with Direct-to-Disc Wizard ............... |
98 |
Video Quality and Disc Size ............................................... |
99 |
DVD Recording Time ........................................................ |
100 |
Creating Movies Using |
|
muvee autoProducer................................. |
101 |
Basic Steps to Make a Movie ............................................ |
101 |
Locating the two versions of muvee autoProducer ................. |
102 |
Using muvee autoProducer on the Desktop .......................... |
103 |
Getting started on the desktop ........................................... |
103 |
Capturing video from a DV camcorder ............................... |
104 |
Adding videos ................................................................. |
105 |
Adding pictures ............................................................... |
106 |
Adding music .................................................................. |
107 |
Selecting the style ............................................................ |
107 |
Changing the settings ....................................................... |
107 |
Adding an opening title and closing credits......................... |
108 |
Making the movie ............................................................ |
109 |
Saving the movie project................................................... |
109 |
Recording the movie project to disc.................................... |
110 |
Using muvee autoProducer unPlugged in Media Center ........ |
110 |
Selecting videos............................................................... |
112 |
Selecting pictures ............................................................. |
112 |
Selecting music ................................................................ |
113 |
Setting the style................................................................ |
113 |
Adjusting audio and video settings..................................... |
114 |
Making the movie ............................................................ |
114 |
Upgrading muvee autoProducer......................................... |
115 |
iv HP Media Center PC Software Guide
Using an HP Personal Media Drive ........... |
117 |
Setting Up the HP Personal Media Drive to Work |
|
with Media Center ....................................................... |
117 |
Locating the Drive After Installation ..................................... |
118 |
Assigning a Drive Letter to the HP Personal Media Drive........ |
118 |
Viewing and Storing Files.................................................. |
118 |
Playing Media Files .......................................................... |
119 |
Playing Music Files ........................................................... |
119 |
Viewing Picture Files ......................................................... |
119 |
Playing Video Files ........................................................... |
120 |
Watching TV Programs Stored on the |
|
HP Personal Media Drive .............................................. |
120 |
About Recording TV to the |
|
HP Personal Media Drive .............................................. |
121 |
Recording TV programs to the |
|
HP Personal Media Drive .............................................. |
122 |
Changing the TV recording path to the |
|
HP Personal Media Drive .............................................. |
122 |
Changing the TV recording path to the |
|
local hard disk drive .................................................... |
123 |
Disconnecting the HP Personal Media Drive Safely ............... |
123 |
Changing Disk Allocation.................................................. |
124 |
Updating Recorded TV List After Removing the |
|
HP Personal Media Drive .............................................. |
124 |
System Requirements to View Recorded TV Programs |
|
on Other PCs .............................................................. |
124 |
Index ....................................................... |
125 |
Table of Contents v
vi HP Media Center PC Software Guide
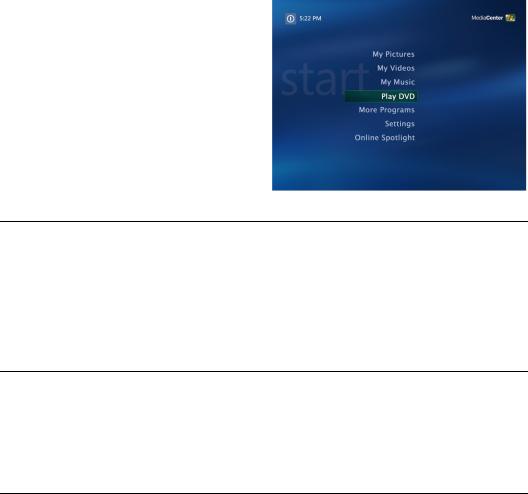
Welcome
Experience the Fun of Media Center
Microsoft® Windows® XP Media Center Edition 2005 with Update Rollup 2 lets you do amazing things with your PC. With a full range of easy-to-use digital entertainment features, you can experience movies, music, and photos like never before.
Media Center is simple and convenient to use. You can easily find and choose your media. You can play movies, listen to music, and view photos with a single remote control (select models only). Combine the powerful features of your PC with a home theater receiver to enjoy an even more dynamic entertainment experience.
Watch and record live TV
With Media Center you can pause, advance frame by frame, skip ahead, or use instant replay to catch every moment of live TV. Use fast-forward to bypass unwanted content. When you are not able to watch your favorite show, you can use Media Center to record it.
Record TV with ease by using the Television (Electronic) Program Guide (Internet service required) to select the shows you want to record. You can record one show or an entire series and watch it when it is convenient for you. You will never miss a moment of your favorite shows.
The right music for the moment
Browse your entire music library by artist, genre, and song. Select a playlist or a single album, or do a random shuffle from your music collection. You can even play songs from your iTunes music library.
Share your digital memories
Create personalized slideshows with music for viewing on your PC. View professional-looking home videos from the comfort of your couch with the remote control.
Transform your living space into a theater
Whether you are watching a DVD movie or your own home videos, Media Center delivers a rich viewing experience with a high-quality digital sound system. Sit back and enjoy the show.
Welcome 1
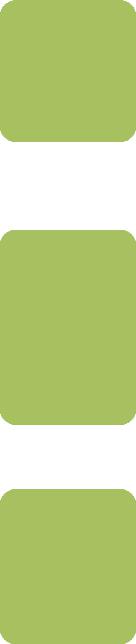
n
If your PC came with a rewritable DVD drive, the drive is able to read and record to DVD+/-R/RW media.
n
Some of the Media Center features listed are for select models only. Some of the components listed in the PC documentation, such as speakers and TV tuners are optional or sold separately.
n
The Television Program Guide (Internet service required) is not available in all countries/regions.
Using Media Center Features
You can control the Media Center functions and navigate Media Center windows by using the remote control (select models only), the keyboard, or the mouse. You can easily switch back and forth between them by moving the mouse or by pressing a button on the remote control or the keyboard.
With Media Center, you can:
■Watch, record, and play back television programs.
■Pause, rewind, and fast-forward TV programs.
■Watch an instant replay.
■Play back your digital videos.
■View your digital pictures or play them as a slideshow with music. Easily print your photos.
■Browse, select, and play music CD files with full-screen visualizations.
■Record CD tracks to your media library.
■Play DVD movies. Resume playing your DVDs where you left off.
■Listen to FM radio stations.
■Access streaming music and video subscription services. Some music and video subscription services may not be available in all countries/regions.
You can run Media Center side-by-side with other Windows software programs. It is possible to browse through your pictures, watch videos, and play music while using other Windows programs.
■Record your TV shows automatically while you are doing something else.
■Open specific windows in Media Center by using the shortcut buttons on the remote control.
■Communicate with your friends and family by using instant messaging. Instant messaging (Internet service required) may not be supported in all countries/regions.
■Easily back up your media files to CD, DVD, or another hard disk drive such as the
HP Personal Media Drive (sold separately).
■Use the Optimization setting to keep your computer running smoothly.
■Use Away mode to save power when the computer is not in use, and then you can display the computer desktop instantly by touching a keyboard key or a remote control button.
2 HP Media Center PC Software Guide
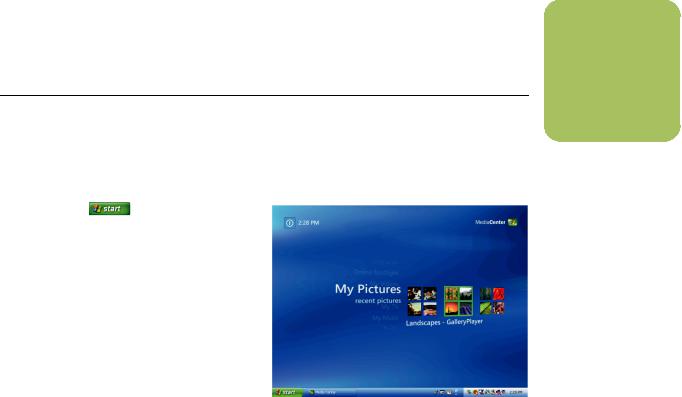
Using Media Center
Setting Up Media Center
The first time you start Media Center on your PC, a |
several minutes to complete. If there are steps you |
Media Center setup wizard opens. It is |
still need to complete, you can go to the Settings |
recommended to complete each step in the setup |
menu to do so. See “Completing the setup wizard |
wizard to be able to use all the features in Media |
steps” on page 7. |
Center. The Media Center setup wizard may take |
|
Opening Media Center using a mouse
You can use either your remote control or your mouse to open and navigate Media Center.
To use your mouse:
1 |
Click Start |
on the taskbar, and |
|
then click Media Center. |
|
2 |
Move your mouse over the Media Center |
|
|
Start menu items, and click an item to open |
|
|
it. Select an option by clicking it. To scroll the |
|
|
list of Start menu items, move the mouse |
|
|
pointer over the list until an item is selected, |
|
|
then continue moving the pointer down the |
|
|
list to see the items that are not displayed. |
|
3 |
Move the mouse to display the Media |
|
|
Center toolbar, and then click the back |
|
|
arrow at the top of the window to go to a |
|
|
previous window. |
|
4 Click the ? icon at the top of the window to open the Media Center Help.
5 Click the Media Center Start icon  at the top of the Media Center window to return to the Media Center Start menu.
at the top of the Media Center window to return to the Media Center Start menu.
n
For more information about setting up your PC, refer to the setup poster or the Start Here guide.
Using Media Center 3
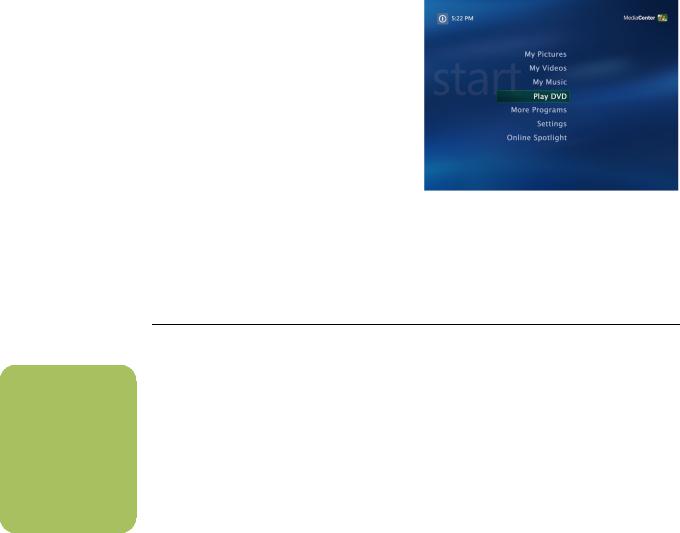
n
You can use the Minimize and Resize buttons to switch to the desktop or to run Media Center side-by- side with another program.
Opening Media Center using the remote control
You can use either your remote control or your mouse to open and navigate within Media Center.
To use your remote control:
1 Press the Media Center Start button  on the remote control.
on the remote control.
2 Use the arrow buttons on the remote control to select a Media Center menu.
3 Press the OK button to enter your selection and open that window. To scroll the list of Start menu items, use the arrow buttons until the item is highlighted, and then continue moving the arrow buttons down the list to see the items that are not displayed.
4 Press the Back button on the remote control to go to a previous window.
5 Use the arrow buttons to select the ? icon at the top of the window to open the Media Center Help.
6 Press the Media Center Start button  to return to the Media Center Start menu.
to return to the Media Center Start menu.
Media Center menu bars
When you move the mouse, the Media Center menu bars appear. These menu bars allow you to access media controls, Media Center Help, the back arrow, window control icons, and the Media Center icon that takes you to the main Media Center menu. If you use the remote control, or if you stop using the mouse (after 5 seconds), the Media Center menu bars become hidden.
4 HP Media Center PC Software Guide
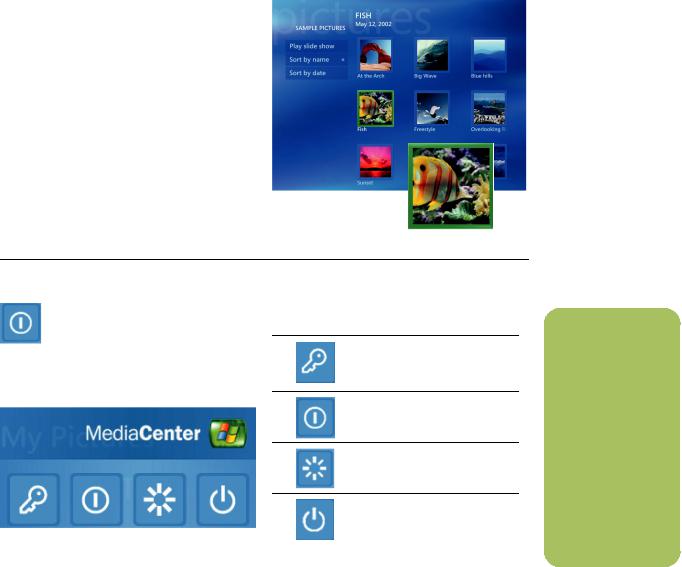
Navigating Media Center
In the Media Center windows, a selected item such as a folder, file, or menu item is outlined with a green border.
You can control the Media Center functions and navigate Media Center windows by using the remote control, the keyboard, or a mouse.
To select items in Media Center, use the arrow keys on the keyboard or use the arrow buttons on the remote control, and then press the Enter key on the keyboard or the OK button on the remote control to enter your selection.
If you have media playing, such as music or a slideshow, it appears in an inset window in the lower-left corner. To switch from watching your media in the inset window to watching it in fullscreen mode, use the arrow buttons on the remote
control or use the arrow keys on the keyboard to select it, and then press OK on the remote control or the Enter key on the keyboard.
.
Media Center control menu
To access the control menu in Media Center, move the mouse to display the menu bars. Select the Shut Down icon on the main Media Center window.
From this control menu, you can select icons to perform various actions.
Icon Action
Log off and end your Media Center session and switch users
Shut down the PC
Restart the PC
Put the PC in a powerreduced state — standby mode
n
■If you are recording a TV program and then put the PC into standby, the recording will stop.
■If the PC is in standby and a recording is about to begin, the PC wakes from standby and records the program.
Using Media Center 5

Using Media Center Away mode
|
When your computer is in Away mode it appears |
You can return to your desktop almost instantly by |
|
n |
off, but you can actually still perform tasks such as |
pressing any sleep button again, by pressing any |
|
recording TV programs or music files. Away mode |
key on the keyboard, by moving the mouse, or by |
||
turns off the display and mutes the audio. |
pressing any button on the remote control if you |
||
The audio or video of |
After you have enabled Away mode in |
select the Return the computer from Away mode on |
|
mouse or keyboard activity option in the Power |
|||
TV recordings are not |
|||
the Control Panel, you can activate it by |
Options Properties window. See the following |
||
affected when the PC |
|||
pressing the sleep button on your |
procedure. |
||
is in Away mode. |
|||
|
computer, keyboard, or remote control. |
|
To enable your HP Media Center PC for Away mode:
1 Click Start  on the taskbar, and then click Control Panel.
on the taskbar, and then click Control Panel.
2 Click Performance and Maintenance.
3 Click Power Options.
4 Select the Away tab.
5 Place a check mark in the Enable Away mode check box.
6 Under Options you can select to:
Return the computer from Away mode on mouse or keyboard activity
Or
Prompt for password when the computer returns from Away mode
7 Click OK.
6 HP Media Center PC Software Guide
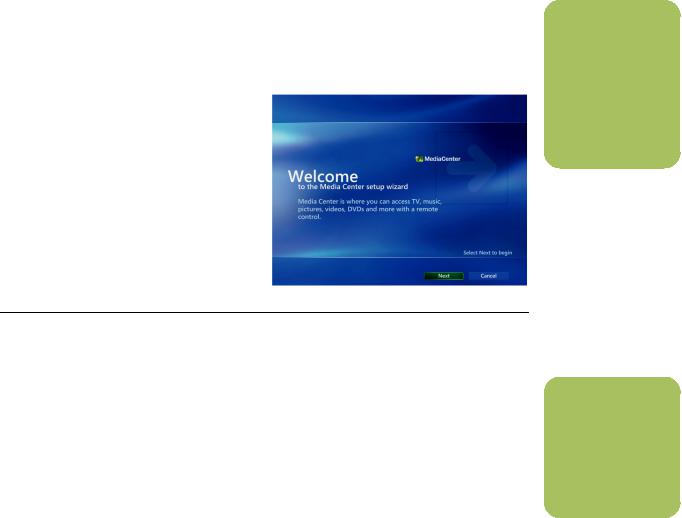
Completing the setup wizard steps
If you did not complete the Media Center setup wizard steps the first time through, you can complete or change your selections by using the following procedure. You need to complete all of the required setup steps to access all of the Media Center features.
1 Press the Media Center Start button  on the remote control, or, with your mouse, click Start
on the remote control, or, with your mouse, click Start  on the taskbar, and then click Media Center.
on the taskbar, and then click Media Center.
2 Select Settings. You may need to use the arrow keys on the keyboard or the arrow buttons on the remote control to scroll down to see all the menu items.
3 Select General, Media Center Setup, and then Run Media Center Setup Again. Follow the onscreen instructions to complete the wizard.
Following are some of the items included in the setup wizard:
■Check for your Internet connection. An Internet connection allows Media Center to display information about your music CDs, DVDs, and other media.
■Optimize how Media Center looks on your display. You can change display settings such as brightness, contrast, color, and centering.
■Set up your speakers. Select how many speakers you have and test them. Speakers are sold separately for some models.
■Configure your TV tuner, TV signal source, and Television Program Guide. You need to provide information about your TV signal source and your TV signal equipment (set-top box, cable, and so on). This step makes sure your HP Media Center PC receives the correct TV signal and Television Program Guide information. If you have a cable box or satellite receiver, the setup wizard programs your Media Center remote control to work with them.
■Display Calibration. You can test and adjust the display settings of your monitor, TV, or other display. You can use the Media Center video to help you change onscreen centering, sizing, aspect ratio (shape), brightness, contrast, color, and sharpness of the display with your TV remote control or your monitor controls.
n
You must select either analog or digital TV signals in the setup wizard for your TV tuner to work properly (select models only).
n
You must subscribe with an Internet service provider (ISP) to have an Internet connection.
Using Media Center 7
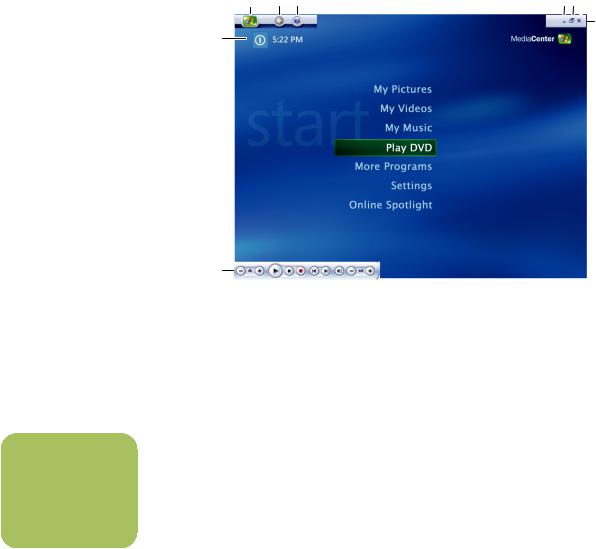
n
*Some of the features listed are for select models only.
Media Center Start Menu
C D E
A
B
AAccess a menu to exit Media Center, to shut down or to restart the PC, to log off to end your Media Center session, to put the PC into standby mode, or to switch users. See page 5.
BUse media playback controls: Play, Stop, Pause, Skip, Fast-Forward, Replay, Rewind, Record, Volume Up/ Down, Mute, and Channel Up/Down. See page 19.
COpen the Media Center Start menu. See page 3.
DGo back one screen.
EOpen the Media Center Help.
FMinimize the Media Center window.
GResize the Media Center window.
HClose the Media Center window.
Media Center Start menu items
Play DVD — Watch DVD movies. See page 73.
*Online Spotlight — Go to the Media Center Web site for the latest Media Center information. See page 9.
F G
H
My Videos — Watch your home videos. See page 69.
My Pictures — View digital pictures, play a slideshow, or print photos. See page 49.
My Music — Play music files or music CDs, create and edit playlists, and record music files to CD. See page 33.
More Programs — Find utilities and programs for communicating with instant messaging (see
page 9), editing videos (see page 101), backing up files (see page 85), and creating CDs/DVDs (see page 30).
Settings — Change program settings. See page 10.
My TV — Watch, record, and play back TV shows. See page 17.
Radio — Play FM radio stations. See page 75.
*HP ImageZone — View, edit, share, and print digital pictures, and play a slideshow. See page 49.
*HP Tunes — Play music files or music CDs, play playlists that you create and edit in iTunes, and record music files to CD. See page 33.
8 HP Media Center PC Software Guide
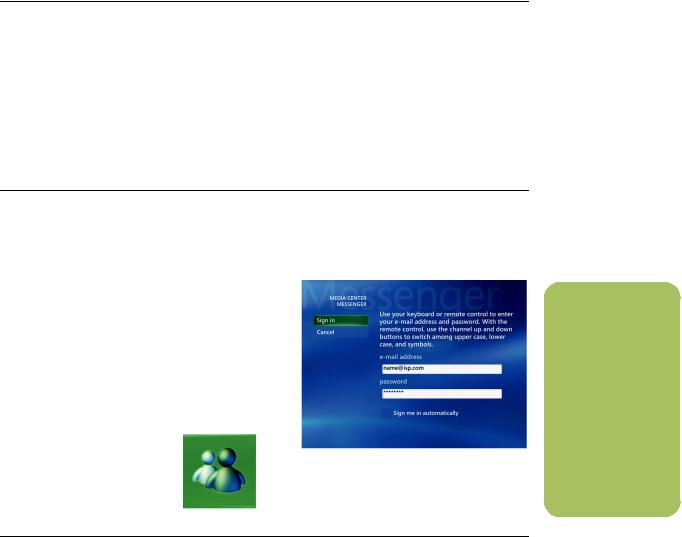
Online Spotlight
Online Spotlight is a link to the Microsoft Web site, where you can find the latest Media Center information and media offers and services. This site is periodically updated by Microsoft. Some of the services listed may not be available in certain countries/regions.
Your PC must be connected to the Internet to access the Online Spotlight Web site.
Using Instant Messaging in Media Center
Instant messaging may not be supported in all countries/regions.
Media Center supports instant messaging (Internet service required) so you can communicate with your friends and family while you are doing something in Media Center. You always have the option to turn this feature on or off.
You can use your remote control to log in and type messages. You can even have multiple conversations.
Logging in to your Messenger account
1 First, you must go to http://www.msn.com to set up your Messenger account. You will need a .NET passport to log in to Messenger. A .NET passport is an e-mail address, a login name, and a password. Make sure you verify the account with MSN before you try to log in from Media Center.
2 Press the Media Center Start button  on the remote control, or, with your mouse, click Start
on the remote control, or, with your mouse, click Start  on the taskbar, and then click
on the taskbar, and then click
Media Center.
3 Select More Programs, and then select the
Messenger icon.
4 Select Sign In.
5 Enter your .NET passport information, and then select Sign In.
n
From most areas in Media Center, you can select a media file and then press Ctrl+D on the keyboard or select a media file and press the i (More information) button on the remote control to access the Messenger login screen.
Using Media Center 9
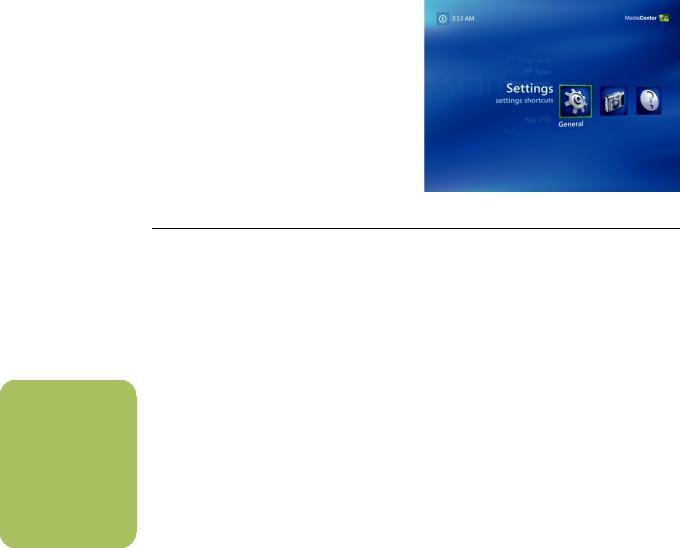
n
The parental controls, captions display, radio, and TV settings listed in Media Center do not apply to PC models that do not include a TV tuner.
Changing Media Center Settings
In the Media Center Settings window, you can change settings for viewing your pictures and slideshows, and for controlling sound and the display of all the Media Center windows.
To change your Media Center settings:
1 Press the Media Center Start button  on the remote control, or, with your mouse, click Start
on the remote control, or, with your mouse, click Start  on the taskbar, and then click Media Center.
on the taskbar, and then click Media Center.
2 Select Settings.
3 Select a category.
4 Select one of the settings listed. Then, use the arrow keys on the keyboard or the arrow buttons on the remote control to select an option or follow the onscreen instructions.
5 Select Save to save your changes.
Media Center Settings categories
■General:
■Startup and Window behavior.
■Visual and Sound Effects to set transition animations and sounds when navigating in Media Center.
■More Programs Options to change settings for other programs on the PC.
■Media Center Setup to configure your Internet connection and speakers, access Windows updates, run Media Center setup again, set up remote desktop, and reset Start Page defaults.
■Parental Controls to block unwanted TV channels and block unwanted TV and movie ratings, change access code, and reset parental controls.
■Automatic Downloads Options to get media information about CDs, DVDs, and movies from the Internet.
■Optimization to keep your computer running smoothly by performing various tasks on a regularly scheduled basis. The Optimization setting restarts your computer at a specific time each day that you determine.
■TV to set up TV signal, audio, and closed captioning (not all channels support closed captioning). You can download or edit the Television Program Guide, view or clear recording history, set hard disk drive recorder storage space, configure your display, and set recording defaults.
■Pictures to set slideshow settings.
■Music to select visualizations or song information to display when playing a song.
10 HP Media Center PC Software Guide

■DVD to select a language for subtitles, audio tracks, and menus of your DVDs, program the Skip and Replay buttons on the remote control for your DVDs, and select closed captioning. You can also access audio settings for your speakers.
■Messenger to allow instant messages within Media Center. Instant messaging may not be supported in all countries/regions.
■Radio to organize or delete preset radio stations.
■Help to find help about using Media Center and your hardware.
Finding Additional Media Center Information.
To learn more about using Media Center, refer to the online and other Help files located in Media Center. Using your mouse, click the Help icon in the Media
Center toolbar. You can select Online Spotlight from the main Media Center menu to go online for the latest Media Center tips and other information. Online Spotlight may not be available in all countries/regions.
You can also find guides and information for your PC using the Internet to access a Support Web site.
To view information for your PC, go to the Support Web address listed in the Warranty and Support Guide, and search for your model’s name and number. The product model is on the lower front of the PC chassis.
To find the online documentation for your product, search for your model number, and then click
Manuals.
n
Information and guides are associated with specific PC model numbers. Some models do not have guides or manuals available on the Web site.
Using Media Center 11
12 HP Media Center PC Software Guide
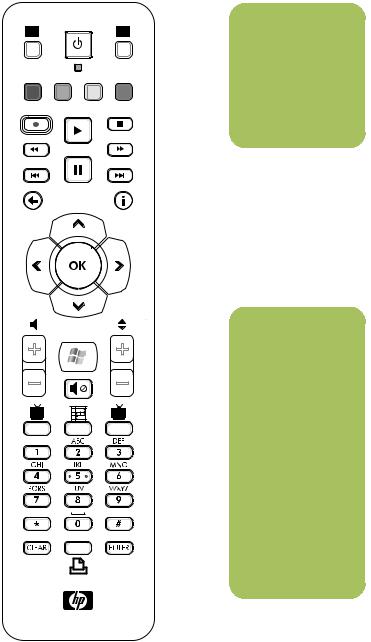
Using the Remote Control
(Select models only)
The remote control is designed to work with Media
Center. You can use your remote control with Media
Center to play CDs and DVDs, view pictures, and |
T |
n |
|
||
much more. |
|
|
This remote control helps you navigate the Media |
|
The remote control is |
|
included with select |
|
Center windows on your computer just as a TV |
|
|
|
models only. |
|
remote control helps you navigate cable TV options |
|
|
|
Features and |
|
or control the playback of a movie in a VCR or DVD |
|
|
|
location may vary. |
|
player. |
|
|
|
|
|
The remote control can: |
|
|
■Navigate and control all Media Center windows.
■Control the video display.
■Place the computer in and out of standby mode.
■Shut down or restart the PC.
■Log off from Media Center or switch users.
■Access Teletext menus while watching live TV.
The remote control cannot:
■Navigate the Windows desktop or control other computer programs outside of Media Center.
■Be used as a VCR, DVD player, or stereo remote control.
■Turn on or off a TV that is connected to your PC (select models only).
■Turn on the PC.
n
The remote control requires two AA batteries.
The remote control operates up to
7.9 meters (26 feet) away from the remote sensor.
Make sure there is nothing blocking the pathway between your remote control and the remote sensor.
Using the Remote Control 13
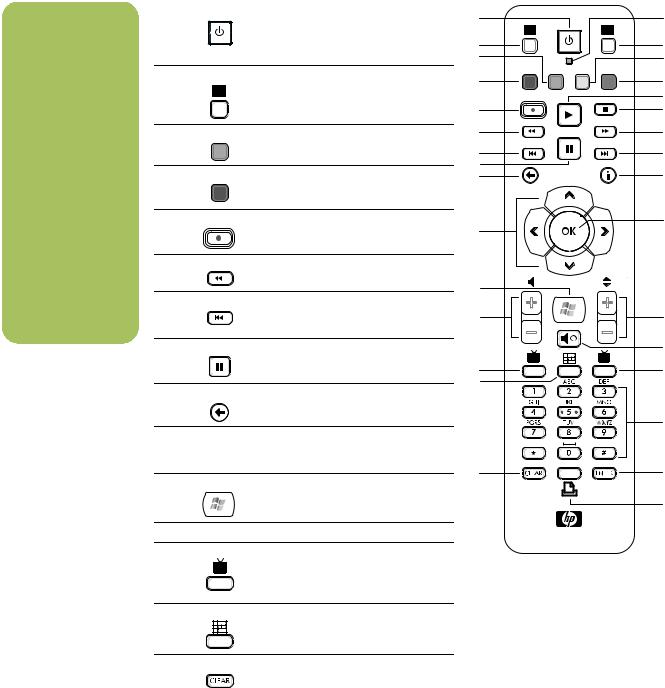
n
Make sure you turn off the monitor and turn down or mute the volume, for example, if you have a scheduled recording in the middle of the night and do not want to be disturbed.
The HP Media Center PC does not automatically go into standby mode if Media Center is open. It is recommended that you close Media Center before you manually place the PC in standby mode.
Remote Control Buttons Overview
1 |
Standby |
Puts the HP Media Center PC into and |
1 |
|
|
|
out of a power-reduced standby state. |
||
|
|
|
||
|
|
It does not turn the HP Media Center |
2 |
|
|
|
PC off. |
||
|
|
3 |
||
2 |
DVD Menu |
Opens the Play DVD window in |
4 |
|
|
|
Media Center or opens the main menu |
||
|
|
|
||
|
|
of a DVD movie, if available. |
5 |
|
|
|
|
||
3 |
Green |
Opens a Teletext menu. |
6 |
|
|
|
|
7 |
|
4 |
Red |
Opens a Teletext menu. |
8 |
|
9 |
||||
|
|
|
||
5 |
Record |
Records a selected television program |
|
|
|
|
and stores it on the hard disk drive. |
10 |
|
6 |
Rew |
Moves the media backward for three |
|
|
|
|
speeds. |
11 |
|
7 |
Replay |
Moves media backward 7 seconds, or |
||
|
||||
|
|
to the beginning of a music track or a |
12 |
|
|
|
DVD chapter. |
||
|
|
|
||
8 |
Pause |
Pauses audio and video tracks and |
|
|
|
|
live or recorded TV programs. |
13 |
|
|
|
|
||
9 |
Back |
Returns to the previous window within |
14 |
|
|
||||
|
|
Media Center. |
|
|
10 |
Arrows |
Move the cursor to navigate and |
|
|
|
|
select actions within all Media Center |
|
|
|
|
windows. |
15 |
|
11 |
Start |
Opens the Media Center main menu. |
||
|
12Volume Increases (+) and decreases (–) volume.
13Live TV Is a shortcut to the full-screen view of
|
|
live TV. Moves a TV program forward |
|
|
to the end of the pause buffer and |
|
|
resumes playing live TV. |
14 |
Guide |
Opens the Television Program Guide. |
15 |
Clear |
Deletes the last character entered. |
16
T
17 18
19
20
21
22
23
24
25
26
27
28
29
30
31
14 HP Media Center PC Software Guide
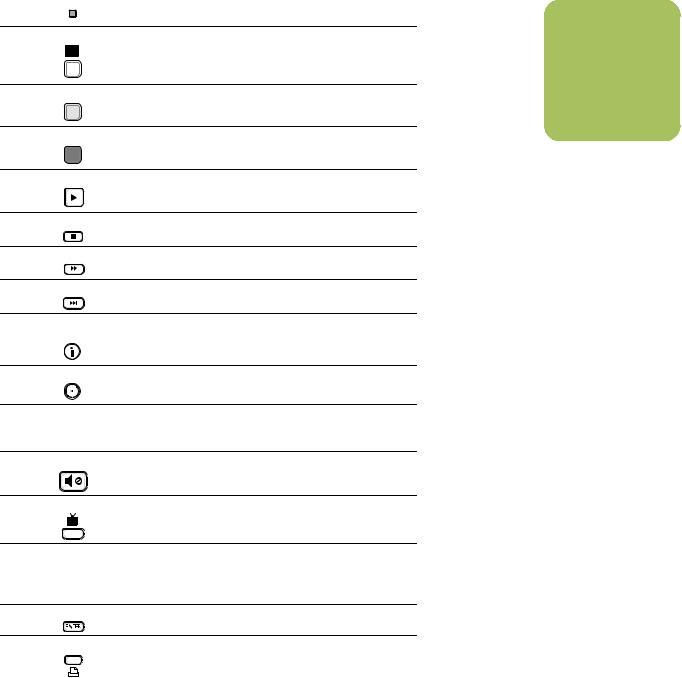
16 |
LED |
Activity indicator light. The LED tells you that the remote |
|
|
control is emitting a signal when you press a button. |
17 |
Teletext |
Turns Teletext on or off while in Live TV mode. The Teletext |
|
T |
page either replaces the live TV picture or is displayed over |
|
|
it. TV sound is still available. |
18 |
Yellow |
Opens a Teletext menu. |
19 |
Blue |
Opens a Teletext menu. |
20 |
Play |
Plays the selected media. |
21 |
Stop |
Stops the media currently playing. |
22 |
Fwd |
Moves media forward at three speeds. |
23 |
Skip |
Moves media forward 30 seconds in videos and live TV, |
|
|
one music track, or one DVD chapter. |
24 |
i (More |
Displays available information about a selected media file |
|
information) |
and displays other menus. |
25 |
OK |
Selects the desired action or window option and acts as the |
|
|
Enter key. |
26CH/PG up (+) Changes the TV channels or moves pages up and down, and down 9-) depending on available options. Moves to the next DVD
chapter.
27 |
Mute |
Turns computer sound off. The word Mute is displayed |
|
|
when Mute is turned on. |
28 |
Recorded TV |
Opens the Recorded TV window where recorded TV |
|
|
programs are listed. |
29 |
0 to 9, #, * |
Use numeric keypad buttons to change channels or enter |
|
|
text into a Media Center search or text box. Each time you |
|
|
press a number button, a different character appears. Press |
|
|
the Enter button to select a character. |
30 |
Enter |
Selects the desired action, menu, or window option. |
31 |
Prints your pictures that you select in the My Pictures |
|
|
|
window of Media Center. |
n
If the PC model does not include a TV tuner, some remote control buttons are inactive.
Using the Remote Control 15
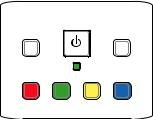
Teletext access buttons
(Select models only)
Although Teletext is broadcast free of charge, your TV set must be equipped with a Teletext decoder. Access to Teletext and all of its functions is available through your TV and the Media Center remote control.
Although the following information should describe the operation of Teletext for most TV sets, functions vary between manufacturers and models. For specific information about your particular TV model, see
the documentation that came with your TV.
Teletext consists of pages of free information such as news, sports, financial information, recipes, entertainment listings, holiday advertisements, music and TV reviews, backup information for certain TV programs, and themes for television sets capable of viewing these pages.
The actual Teletext pages are broadcast in a hidden part of the television signal and decoded by the television. Teletext pages are accessed by a threefigure number; on most channels, the front page is on page 100.
DVD MENU |
TELETEXT |
The Teletext access buttons listed below open the main Teletext pages. Each Teletext page has a unique three-digit page number. All pages can be accessed by typing in the number using the numeric keypad on the remote control.
Use the up and down arrows to navigate through the different Teletext pages.
Button |
Function |
|
|
Teletext (Text) |
Toggle button to turn Teletext on and off. This button opens page 100, or the home page. The |
|
Teletext page completely replaces the TV or Media Center display; however, sound is still |
|
available. To return to the TV or Media Center display, press this button again. On some displays, |
|
Teletext can be viewed over the display picture. |
|
|
Red |
Opens the red Fasttext shortcut link when display is in Teletext mode. |
|
|
Green |
Opens the green Fasttext shortcut link when display is in Teletext mode. |
|
|
Yellow |
Opens the yellow Fasttext shortcut link when display is in Teletext mode. |
|
|
Blue |
Opens the blue Fasttext shortcut link when display is in Teletext mode. |
16 HP Media Center PC Software Guide
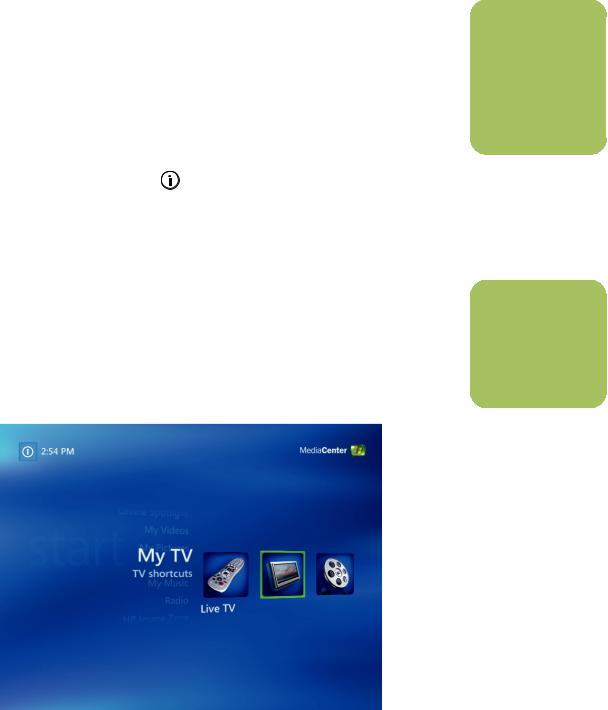
Watching and Recording TV Programs
Watch live TV or record your favorite shows for later playback. Use the Television Program Guide to find the show you want to watch or record. You can also record a show while watching another prerecorded show.
Navigating My TV
From the My TV window you can search for and play your favorite TV shows. Use the following menu items to help you locate what you want to do:
■ Live TV: Watch, pause, fast-forward, or rewind your favorite TV shows. You can watch recorded TV shows while recording another show. Use the i (More
information) button on the remote control to display TV show information.
■Recorded TV: View a list of recorded programs by date or title, view a list of programs scheduled to be recorded, play a recorded program, find out why a program wasn’t recorded, or add a TV recording manually.
■Search: Quickly find a TV program or a series to watch or record by entering a descriptive word, program title, or program category.
■Guide: (Not available in all countries/ regions.) Scroll through the Television Program Guide (Internet service required) to find programs to watch and record. You can record specific TV shows or a whole series to your hard disk drive or an HP Personal Media Drive.
■Movies: Go online to find movies to watch now or later. Get the latest information about movies on TV: read reviews, see cast lists, find other times the movie is broadcast, view the DVD cover, browse for related movies, and find other movies with the same cast members.
n
Digital video recording features and the Television Program Guide are for select models only.
n
The Movies online information feature is available for some countries/regions.
Watching and Recording TV Programs 17
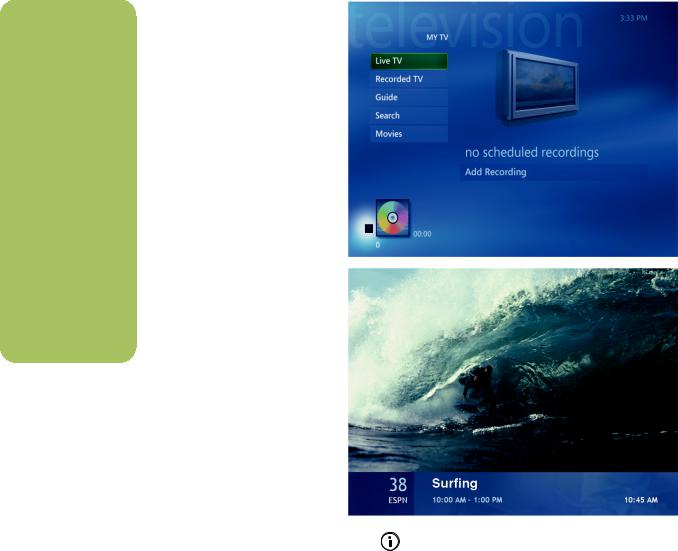
n
You can change the channel by using the remote control while in full-screen mode or when the inset window is selected.
You can go to live TV from anywhere in Windows Media Center by pressing the Live TV button on the remote control.
While in the Guide, you can select a channel to see upcoming programs for that channel by pressing the arrow buttons on the remote control.
Watching TV
Before you can watch TV by using Media Center, make sure:
■The computer is set up correctly for your TV signal source. Refer to the setup poster and the HP Media Center PC Getting Started Guide for more information.
■You have completed the Media Center setup wizard. If you have not completed the setup wizard, refer to “Completing the setup wizard steps” on page 7.
Watching live TV
1 Press the TV button on the remote control or select My TV from the main start
menu. Use the arrow buttons on the remote control to select Live TV, and then press OK. The last channel selected or the first channel available begins playing.
2 Select a channel by using the CH/PG (+) or (–) buttons or the numeric keypad on the remote control, and then press OK on the remote control. The channel number and program information are displayed in the window.
3 Press the i (More information) button to open another menu with the following options and information:
■Access to Messenger and Settings windows.
■Program information such as channel number and station, title and time period of program, actual time, and a brief summary of the program and TV rating, if available. Recording options are also shown.
4 To exit full-screen mode and return to the previous window, press Back on the remote control.
18 HP Media Center PC Software Guide
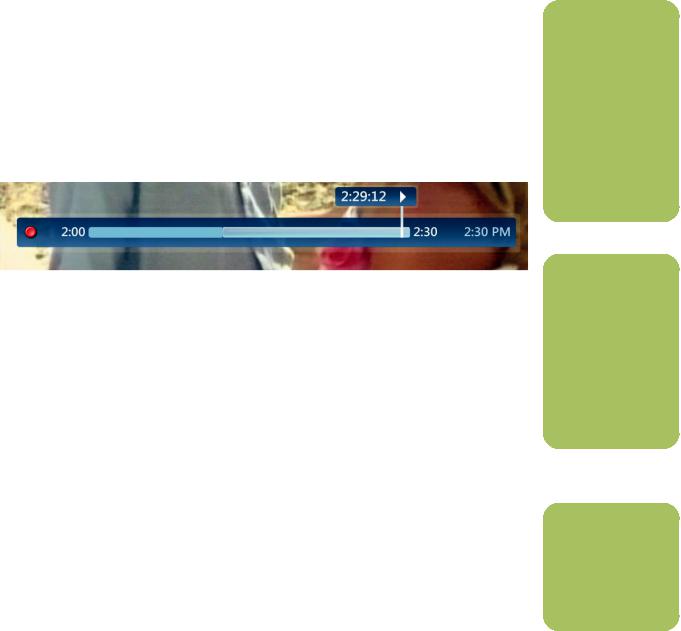
Controlling TV playback
The digital video recording functionality lets you record single shows or capture entire series for later viewing.
When you open the My TV window and begin watching live TV, Media Center automatically begins recording and playing back the selected program in the background. This allows you to pause or review a live TV program for up to 30 minutes. To replay a program longer than the
30 minutes, you must select to record the program.
You can return to the live broadcast by pressing the Live TV button on the remote control.
When you change the channel, Media Center deletes the previously recorded portion and begins recording again after a short delay.
n
The 30-minute pause buffer applies only when pausing, rewinding, and fastforwarding live TV. Media Center allows you to record a program for longer than 30 minutes when you select to record the program.
n
You cannot pause a live TV program and then rewind to the beginning of the pause buffer and then begin recording. You can record a TV program only from live TV.
n
The digital video recording features are for select models only.
Watching and Recording TV Programs 19
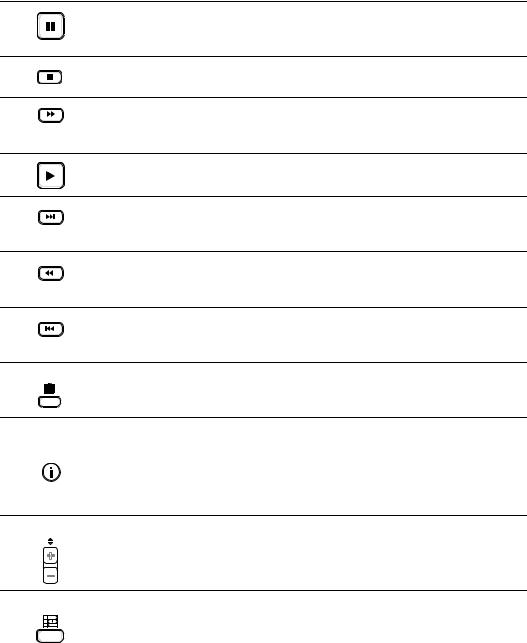
Using the remote control in My TV
Button |
Action |
|
To freeze the live TV image, press Pause. While paused, My TV continues to record a |
|
pause buffer for up to 30 minutes. To resume watching TV where you left off, press |
|
Play. |
|
To stop live TV or a recorded program, press Stop once. To resume watching the |
|
program, press Play. |
|
To move forward in a live TV program that has been paused, or in a recorded program, |
|
press Fast-Forward (Fwd). To speed up the fast-forwarding, press Fwd two or three times. |
|
Fwd allows you to skip 3 hours in the Television Program Guide. |
|
To play a recorded TV program or to resume watching a program after pressing |
|
the Pause, Fast-Forward, Rewind, Replay, or Skip buttons, press Play. |
|
To advance in live TV or in a recorded program by 30 seconds, press Skip once. |
|
You can repeatedly skip forward, but only to the end of the pause buffer or the |
|
recorded program. Allows you to skip 12 hours in the Guide. |
|
To move backward in live TV or a recorded program, press Rewind (Rew). To |
|
speed up rewinding, press Rew three times. To resume watching the program, |
|
press Play. Rew allows you to move back 3 hours in the Guide. |
|
To move backward in live TV by 7 seconds, press Replay. You can repeatedly |
|
rewind with the instant replay option, but only to the beginning of the pause buffer |
|
or recorded program. Allows you to move back 12 hours in the Guide. |
Live TV (TV) |
To maximize the TV viewing window to full-screen mode, press Live TV. Also, to |
|
advance to the end of the pause buffer and resume watching the live TV |
|
broadcast, press Live TV. |
i (More |
To see the channel number, station identifier, title of program, time slot, and |
information) |
category of program, press the i (More information) button while in full-screen |
|
mode. If you select a recorded show and then press the i (More information) |
|
button, you can access more information about a program, stop or delete a |
|
program, change a recording setting, change the “Keep Until” setting, access the |
|
instant messaging dialog box, and access TV settings. |
CH/PG |
To move to the next channel or page in the Television Program Guide, press the |
|
CH/PG (+) and (–) buttons. |
Guide |
To open the Television Program Guide, press Guide. When in the Guide window, |
|
press Guide again to view a program categories menu. To filter your Guide to |
|
display only programs in a category, you can select a category, such as Movies. |
20 HP Media Center PC Software Guide

Using the Television Program Guide
The Television Program Guide (Internet service required) is a free service from Microsoft that provides TV listings information, such as channel, network, program title, program summary, and scheduled broadcast times. This service is currently not available in some countries/regions. You can go to http://www.microsoft.com to find out if the Guide is available in your country/region and for the terms and conditions of the Television Program Guide service.
In countries/regions where the Guide is not available, refer to “Using Media Center without the Guide” on page 21, and see “Recording programs manually without using the Guide” on page 29 for more information about recording TV programs.
Using the Guide, you can scroll through a list of the current and upcoming television programs and channels available from your television service provider. The Guide displays the channel and network, as well as the program title, scheduled time block, and a brief description of the program. The number of days displayed depends on your television service provider; most providers display up to 14 days. By selecting a program title, a detailed description of the program appears at the bottom of the window.
n
Your HP Media Center PC requires a connection to the Internet to access the Guide.
Using Media Center without the Guide
Before using Media Center, it is important to complete the Media Center setup wizard. This takes you through steps to identify your TV signal source and scan for channels you are able to receive from your TV provider. By scanning for channels, you can manually select TV programs to watch and record, even if your country/region is unable to download the TV listings information of the Guide listed above.
The Television Program Guide data may not be available in your country/region. You can still record TV programs without a Guide; see “Recording programs manually without using the Guide” on page 29.
If you have already completed the setup wizard, but want to change your settings or scan for TV channels again:
1 Press the Media Center Start button  on the remote control, or, with your mouse, click Start
on the remote control, or, with your mouse, click Start  on the taskbar, and then click
on the taskbar, and then click
Media Center.
2 Select Settings, General, Media Center
Setup, and then Run Media Center
Setup Again.
3 Follow the onscreen instructions to scan for your channels.
Watching and Recording TV Programs 21
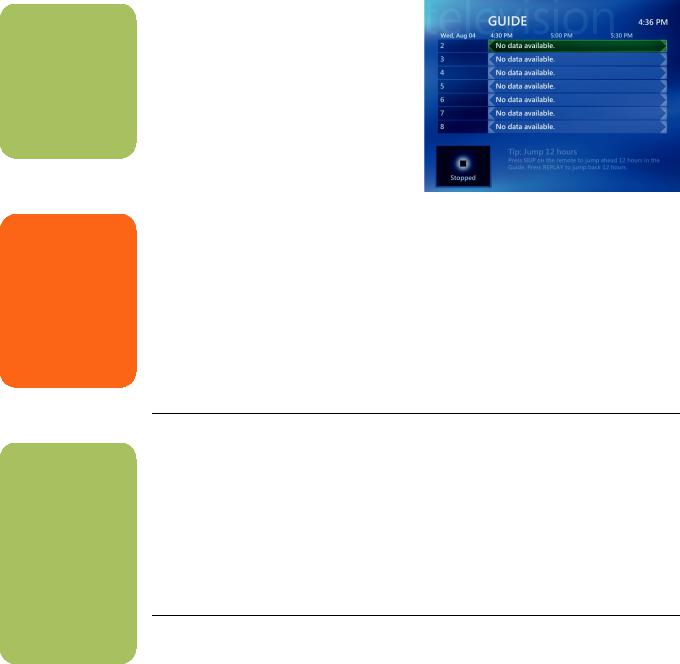
n
The Television Program Guide (Internet service required) is not available in all countries/regions.
 w
w
Make sure the
HP Media Center PC is connected to the Internet and Media Center is properly set up before you try to change the Guide settings.
n
When you select a channel and then press OK on the remote control, you can view up to two weeks of programming information. Use the scroll arrows at the bottom of the window.
Television Program Guide errors
If there is no Guide data available when you try to download or search for Guide information, the following messages may appear:
■Download Incomplete: We were unable to locate any Television Program Guide information for the following reason: Guide data is not available for the country or region setting you selected in the Control Panel Settings.
■Search in My TV is unavailable because there is no Guide information.
■The current lineup and/or location selected for the Guide is not supported.
■The Guide information is either missing or corrupt.
■No data available.
■Channel information is currently not available.
If you receive any of these messages, then the Guide data is not available in your country/region, and you cannot use Television Program Guide features. Check back periodically to see if Guide data has been provided.
Viewing the Television Program Guide
1 Press the Media Center Start button  on the remote control, or, with your mouse, click Start
on the remote control, or, with your mouse, click Start  on the taskbar, and then click
on the taskbar, and then click
Media Center.
2 Select My TV, and then select Guide.
3 Use the arrow buttons to select a channel, and then use the arrow buttons to scroll through up to two weeks of programming for that channel.
4 Select a program, and then press OK to watch it. Press the Record button on the remote control to record the program.
22 HP Media Center PC Software Guide
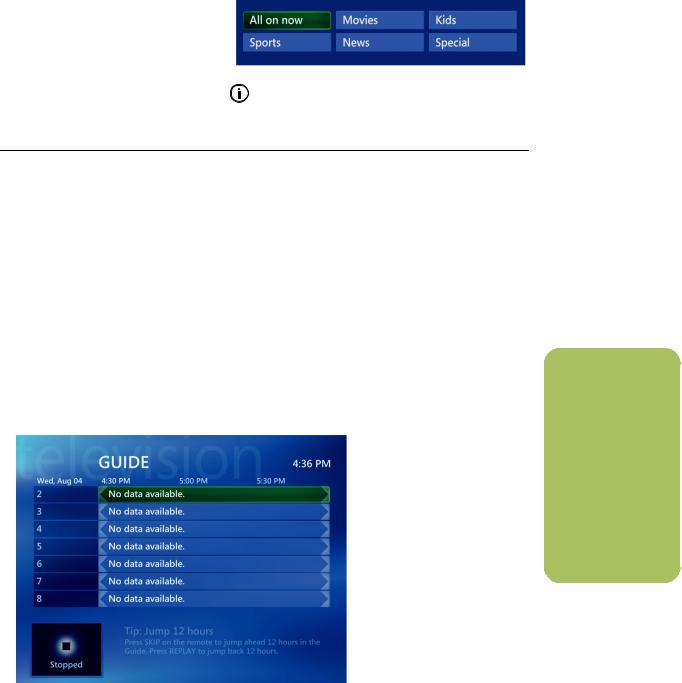
If you press the Guide shortcut button on the remote control while you are already in the Guide, you can select one of the Guide filter categories, such as Movies, to search for a movie.
Press the i (More information) button on the remote control to access another menu for more options of searching the Guide.
Setting up how Media Center downloads the Guide
Your HP Media Center PC must have a connection to the Internet and you must select a TV listings provider in the Media Center setup wizard before you can use and download the Guide information. You can set up Media Center to download the Guide information when you connect to the Internet, or you can select to manually download the Guide.
1 Press the Media Center Start button  on the remote control, or, with your mouse, click Start
on the remote control, or, with your mouse, click Start  on the taskbar, and then click
on the taskbar, and then click
Media Center.
2 Select Settings, General, Automatic
Download Options, and then:
■Download when connected: Connect to the Internet, and Media Center automatically downloads the Guide.
Or
■Manual download: Connect to the Internet, and then manually download the Guide in Media Center TV Settings menu.
3 Follow the onscreen instructions. When the Television Program Guide starts downloading from the Internet, it can take between 1 and 30 minutes, depending on the amount of data to download and the speed of your Internet connection.
n
No data available appears next to each channel if the Guide has not been downloaded. This can occur if the HP Media Center PC does not have an Internet connection or if there is no service available in your country/region.
Watching and Recording TV Programs 23

Manually downloading the Guide
1 Press the Media Center Start button  on the remote control, or, with your mouse, click Start
on the remote control, or, with your mouse, click Start  on the taskbar, and then click
on the taskbar, and then click
Media Center.
2
3
4
Select Settings, TV, Guide, and Get
Latest Guide Listings.
Follow the onscreen instructions. The Guide can take between 1 and 30 minutes to download, depending on the amount of data to download and the speed of your Internet connection.
Select Yes.
Adding a postal code to receive the correct Guide
1 Press the Media Center Start button  on the remote control, or, with your mouse, click Start
on the remote control, or, with your mouse, click Start  on the taskbar, and then click
on the taskbar, and then click
Media Center.
2 Select Settings, TV, Guide, and Set Up
Guide Listings.
3 Click Next.
4 Select Yes and then Next.
5
6
7
8
9
Select I agree and then select Next.
Enter your postal code, and then select Next for Media Center to determine which TV/Program Guide listings are available
for your country/region.
Select Next.
Select TV signal provider and then Next.
Select Next and then Finish.
Adding missing channels to the Guide
Some program channels may not appear in the Guide. To add the names and numbers of the channels that are missing or to change the association between channel numbers and lineups:
1 Press the Media Center Start button  on the remote control, or, with your mouse, click Start
on the remote control, or, with your mouse, click Start  on the taskbar, and then click
on the taskbar, and then click
Media Center.
2 Select Settings, TV, Guide, and then Add Missing Channels to add the names and numbers of the channels you are missing.
3 Click Add Channel.
24 HP Media Center PC Software Guide
 Loading...
Loading...