Hp MINI 110-1120SA, MINI 110-1150SA, MINI 110-1130SA, MINI 110-1140EA, MINI 110-1140SA Manual [de]
...HP Mini Benutzerhandbuch
© Copyright 2009 Hewlett-Packard
Development Company, L.P.
Microsoft und Windows sind eingetragene Marken der Microsoft Corporation in den USA. Das SD Logo ist eine Marke ihres Inhabers.
Hewlett-Packard („HP“) haftet – ausgenommen für die Verletzung des Lebens, des Körpers, der Gesundheit oder nach dem Produkthaftungsgesetz – nicht für Schäden, die fahrlässig von HP, einem gesetzlichen Vertreter oder einem Erfüllungsgehilfen verursacht wurden. Die Haftung für grobe Fahrlässigkeit und Vorsatz bleibt hiervon unberührt.
Inhaltliche Änderungen dieses Dokuments behalten wir uns ohne Ankündigung vor. Die Informationen in dieser Veröffentlichung werden ohne Gewähr für ihre Richtigkeit zur Verfügung gestellt. Insbesondere enthalten diese Informationen keinerlei zugesicherte Eigenschaften. Alle sich aus der Verwendung dieser Informationen ergebenden Risiken trägt der Benutzer.
Die Garantien für HP Produkte werden ausschließlich in der entsprechenden, zum Produkt gehörigen Garantieerklärung beschrieben. Aus dem vorliegenden Dokument sind keine weiter reichenden Garantieansprüche abzuleiten.
Erste Ausgabe: September 2009
Teilenummer des Dokuments: 580592-041
Produkthinweis
Dieses Benutzerhandbuch beschreibt die Funktionen, die auf den meisten Modellen verfügbar sind. Einige der Funktionen stehen möglicherweise nicht auf Ihrem Computer zur Verfügung.
Auf der HP Website unter http://www.hp.com/support finden Sie immer die aktuellsten Informationen im Mini Benutzerhandbuch.

Sicherheitshinweis
VORSICHT! Um die Möglichkeit einer Verletzung durch Hitze oder einer Überhitzung des Computers zu verringern, verwenden Sie den Computer nicht direkt auf Ihrem Schoß, und blockieren Sie die Lüftungsschlitze nicht. Verwenden Sie den Computer nur auf einer festen, ebenen Oberfläche. Vermeiden Sie die Blockierung der Luftzirkulation durch andere feste Gegenstände, wie beispielsweise einen in unmittelbarer Nähe aufgestellten Drucker, oder durch weiche Gegenstände, wie Bettwäsche, Teppiche oder Kleidung. Vermeiden Sie während des Betriebs außerdem direkten Kontakt des Netzteils mit der Haut und mit weichen Oberflächen, wie Bettwäsche, Teppiche oder Kleidung. Der Computer und das Netzteil entsprechen den Temperaturgrenzwerten für dem Benutzer zugängliche Oberflächen, wie sie in der internationalen Norm für die Sicherheit von Einrichtungen der Informationstechnik (IEC 60950) festgelegt sind.
iii
iv Sicherheitshinweis

Inhaltsverzeichnis
1 Einführung |
|
Verwenden von Instant Web (bestimmte Modelle) ............................................................................... |
2 |
2 Bestandteile des Computers |
|
Hardwarekomponenten ........................................................................................................................ |
3 |
Komponenten an der Oberseite ........................................................................................... |
3 |
TouchPad ............................................................................................................ |
3 |
LED ..................................................................................................................... |
4 |
Tasten im Tastenfeld ........................................................................................... |
5 |
Komponenten an der Vorderseite ........................................................................................ |
5 |
Komponenten an der rechten Seite ..................................................................................... |
7 |
Komponenten an der linken Seite ........................................................................................ |
7 |
Displaykomponenten ........................................................................................................... |
9 |
Komponenten an der Unterseite ........................................................................................ |
10 |
Wireless-Antennen ............................................................................................................ |
11 |
Zusätzliche Hardwarekomponenten .................................................................................. |
11 |
Etiketten am Gerät ............................................................................................................................. |
12 |
3 Energieverwaltung |
|
Einstellen der Energieoptionen .......................................................................................................... |
14 |
Verwenden von Energiesparmodi ...................................................................................... |
14 |
Einleiten und Beenden des Standbymodus ...................................................... |
14 |
Einleiten und Beenden des Ruhezustands ....................................................... |
15 |
Verwenden von Energieschemas ...................................................................................... |
15 |
Anzeigen des aktuellen Schemas ..................................................................... |
16 |
Auswählen eines anderen Energieschemas ..................................................... |
16 |
Anpassen der Energieschemas ........................................................................ |
16 |
Einrichten des Kennwortschutzes beim Beenden des Standbymodus .............................. |
16 |
Anschließen an die externe Netzstromversorgung ............................................................................ |
16 |
Anschließen des Netzteils ................................................................................................. |
17 |
Verwenden des Akkus ........................................................................................................................ |
18 |
Anzeigen des Akkuladestands ........................................................................................... |
18 |
Einsetzen und Entfernen des Akkus .................................................................................. |
18 |
Aufladen des Akkus ........................................................................................................... |
19 |
v
Maximieren der Entladezeit des Akkus .............................................................................. |
20 |
Niedriger Akkuladestand .................................................................................................... |
20 |
Feststellen eines niedrigen Akkuladestands ..................................................... |
20 |
Beheben eines niedrigen Akkuladestands ........................................................ |
22 |
Beheben eines niedrigen Akkuladestands, wenn eine externe |
|
Stromquelle vorhanden ist ................................................................ |
22 |
Beheben eines niedrigen Akkuladestands, wenn ein aufgeladener |
|
Akku verfügbar ist ............................................................................. |
22 |
Beheben eines niedrigen Akkuladestands, wenn keine |
|
Stromquelle verfügbar ist .................................................................. |
22 |
Beheben eines niedrigen Akkuladestands, wenn der Computer |
|
den Ruhezustand nicht beenden kann ............................................. |
22 |
Kalibrieren eines Akkus ..................................................................................................... |
22 |
Schritt 1: Akku vollständig aufladen .................................................................. |
22 |
Schritt 2: Ruhezustand und Standbymodus deaktivieren ................................. |
23 |
Schritt 3: Akku entladen .................................................................................... |
23 |
Schritt 4: Akku vollständig aufladen .................................................................. |
25 |
Schritt 5: Ruhezustand und Standbymodus erneut aktivieren .......................... |
25 |
Einsparen von Akkuenergie ............................................................................................... |
25 |
Aufbewahren von Akkus .................................................................................................... |
25 |
Entsorgen eines gebrauchten Akkus ................................................................................. |
26 |
Herunterfahren des Computers .......................................................................................................... |
26 |
4 Internet |
|
Verbinden des Computers mit einem LAN ......................................................................................... |
28 |
Verbinden des Computers mit einem Wireless-Netzwerk .................................................................. |
29 |
Verwenden von Wireless-Geräten ..................................................................................... |
29 |
Beschreibung der Wirelessund Netzwerkstatus-Symbole .............................. |
29 |
Verwenden der Wireless-Bedienelemente ........................................................ |
30 |
Verwenden des Wireless-Schalters .................................................................. |
30 |
Verwenden der HP Connection Manager Software (bestimmte Modelle) ......... |
30 |
Verwenden der HP Wireless Assistant Software .............................................. |
31 |
Verwenden eines WLAN .................................................................................................... |
31 |
Einrichten eines WLAN ..................................................................................... |
32 |
Schützen Ihres WLAN ....................................................................................... |
32 |
Verbinden mit einem WLAN .............................................................................. |
34 |
Roaming in einem anderen Netzwerk ............................................................... |
34 |
Verwenden des HP UMTS-Moduls (bestimmte Modelle) ................................................................... |
35 |
Einsetzen einer SIM-Karte ................................................................................................. |
35 |
Entfernen einer SIM-Karte ................................................................................................. |
36 |
Verwenden des HP UMTS Setup Utility (bestimmte Modelle) ........................................................... |
38 |
5 Multimedia |
|
Multimediamerkmale .......................................................................................................................... |
39 |
vi
|
Beschreibung der Multimediakomponenten ...................................................................... |
39 |
|
Einstellen der Lautstärke ................................................................................................... |
41 |
|
Multimediasoftware ............................................................................................................................ |
42 |
|
Verwenden anderer vorinstallierter Multimediasoftware .................................................... |
42 |
|
Installieren von Multimediasoftware aus dem Internet ....................................................... |
42 |
|
Audio .................................................................................................................................................. |
43 |
|
Anschließen von externen Audiogeräten ........................................................................... |
43 |
|
Überprüfen der Audiofunktionen ........................................................................................ |
43 |
|
Video .................................................................................................................................................. |
45 |
|
Anschließen eines externen Monitors oder eines Projektors ............................................. |
45 |
|
Webcam ............................................................................................................................................. |
46 |
6 |
Sicherheit |
|
|
Schützen des Computers ................................................................................................................... |
47 |
|
Verwenden von Kennwörtern ............................................................................................................. |
47 |
|
Kennwörter unter Windows ................................................................................................ |
48 |
|
In Setup Utility festgelegte Kennwörter .............................................................................. |
49 |
|
Administratorkennwort ...................................................................................... |
49 |
|
Verwalten eines Administratorkennworts ......................................... |
50 |
|
Eingeben eines Administratorkennworts .......................................... |
50 |
|
Kennwort für den Systemstart ........................................................................... |
50 |
|
Verwalten eines Kennworts für den Systemstart .............................. |
51 |
|
Eingeben eines Kennworts für den Systemstart ............................... |
51 |
|
Verwenden von Antivirensoftware ...................................................................................................... |
52 |
|
Verwenden von Firewalls ................................................................................................................... |
53 |
|
Installieren wichtiger Updates ............................................................................................................ |
54 |
7 |
Digitale Karten |
|
|
Einsetzen einer digitalen Karte ........................................................................................................... |
55 |
|
Deaktivieren und Entfernen einer digitalen Karte ............................................................................... |
56 |
8 USB-Geräte |
|
|
|
Verwenden eines USB-Geräts ........................................................................................................... |
57 |
|
Anschließen eines USB-Geräts ......................................................................................... |
57 |
|
Deaktivieren und Entfernen eines USB-Geräts ................................................................. |
58 |
9 Zeigegeräte und Tastatur |
|
|
|
Festlegen der Einstellungen des Zeigegeräts .................................................................................... |
59 |
|
Verwenden der Zeigegeräte ............................................................................................................... |
59 |
|
Verwenden des TouchPad ................................................................................................ |
59 |
|
Anschließen einer externen Maus ..................................................................................... |
59 |
|
Verwenden der Tastatur ..................................................................................................................... |
59 |
|
Verwenden von fn-Tastenkombinationen .......................................................................... |
59 |
vii
Einleiten des Standbymodus ............................................................................. |
60 |
Umschalten der Bildschirmanzeige .................................................................. |
61 |
Verringern der Displayhelligkeit ........................................................................ |
61 |
Erhöhen der Displayhelligkeit ............................................................................ |
61 |
Einleiten von QuickLock .................................................................................... |
62 |
Stummschalten der Lautsprecher ..................................................................... |
62 |
Verringern der Lautstärke ................................................................................. |
62 |
Erhöhen der Lautstärke ..................................................................................... |
62 |
10 Laufwerke |
|
Anzeigen von Informationen über installierte Laufwerke .................................................................... |
63 |
Umgang mit Laufwerken .................................................................................................................... |
63 |
Verwenden externer Laufwerke ......................................................................................................... |
64 |
Verwenden optionaler externer Geräte .............................................................................. |
65 |
11 Speichermodule |
|
12 Aktualisieren von Software |
|
Aktualisieren des BIOS ...................................................................................................................... |
71 |
Ermitteln der BIOS-Version ............................................................................................... |
71 |
Herunterladen eines BIOS-Update .................................................................................... |
71 |
Aktualisieren von Programmen und Treibern ..................................................................................... |
73 |
13 Ändern der Instant Web-Einstellungen |
|
Deaktivieren und Reaktivieren von Instant Web ................................................................................ |
74 |
14 Setup Utility |
|
Aufrufen von Setup Utility ................................................................................................................... |
75 |
Verwenden von Setup Utility .............................................................................................................. |
75 |
Ändern der Sprache in Setup Utility ................................................................................... |
75 |
Navigieren und Auswählen in Setup Utility ........................................................................ |
76 |
Anzeigen der Systeminformationen ................................................................................... |
76 |
Wiederherstellen der Standardeinstellungen in Setup Utility ............................................. |
76 |
Beenden von Setup Utility ................................................................................................. |
77 |
Menüs in Setup Utility ......................................................................................................................... |
77 |
Hauptmenü ........................................................................................................................ |
77 |
Menü „Security“ (Sicherheit) .............................................................................................. |
77 |
Menü „System Configuration“ (Systemkonfiguration) ........................................................ |
78 |
Menü „Diagnostics“ (Diagnose) ......................................................................................... |
78 |
Index ................................................................................................................................................................... |
79 |
viii
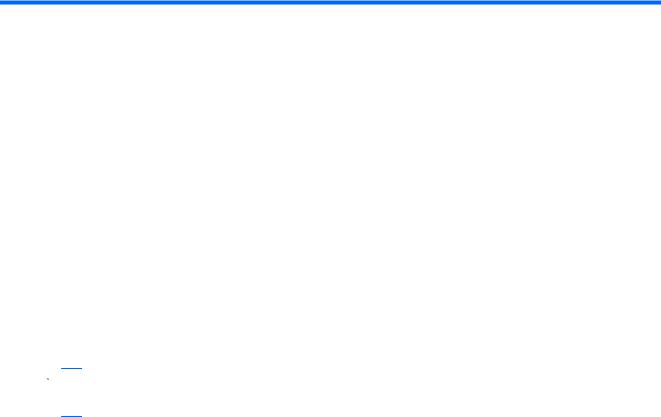
1 Einführung
Auf Ihrem HP Computer ist das Betriebssystem Microsoft® Windows® installiert. Möglicherweise ist auf Ihrem Computer auch eine Instant Web-Anwendung (bestimmte Modelle) installiert.
●Das Betriebssystem Microsoft Windows zeigt den Desktop an und verwaltet die Hardware Ihres HP Computers, Peripheriegeräte und Softwareprogramme.
●Wenn auf Ihrem Computer Instant Web installiert ist, wird diese Anwendung nach Drücken der Betriebstaste innerhalb von wenigen Sekunden gestartet. Mit Instant Web können Sie sofort im Internet surfen, digitale Fotos ansehen, Musik hören oder per E-Mail, über Instant Messaging oder Skype (bestimmte Modelle) mit anderen in Kontakt bleiben, ohne das Betriebssystem laden zu müssen. Instant Web wird auch als Instant-On Software (IOS) bezeichnet.
 HINWEIS: Instant Web ist standardmäßig aktiviert. Informationen zum Deaktivieren oder Reaktivieren von Instant Web finden Sie in Kapitel 13, „Ändern der Instant Web-Einstellungen“. Um auf die Softwarehilfe von Instant Web zuzugreifen, klicken Sie auf das Hilfesymbol im Infobereich.
HINWEIS: Instant Web ist standardmäßig aktiviert. Informationen zum Deaktivieren oder Reaktivieren von Instant Web finden Sie in Kapitel 13, „Ändern der Instant Web-Einstellungen“. Um auf die Softwarehilfe von Instant Web zuzugreifen, klicken Sie auf das Hilfesymbol im Infobereich.
1

Verwenden von Instant Web (bestimmte Modelle)
So starten Sie Instant Web:
●Schalten Sie den Computer ein. Der HP Instant Web-Bildschirm wird angezeigt.
●Klicken Sie auf ein Symbol auf dem Instant Web-Bildschirm, um ein Programm zu starten. So starten Sie Instant Web aus Microsoft Windows:
▲Klicken Sie auf Start, dann auf den Pfeil neben der Schaltfläche Herunterfahren und anschließend auf Neu starten. Ihr Computer wird neu gestartet, und die Instant Web-Startseite wird angezeigt.
 HINWEIS: Weitere Informationen über HP Instant Web finden Sie in der Softwarehilfe zu Instant Web.
HINWEIS: Weitere Informationen über HP Instant Web finden Sie in der Softwarehilfe zu Instant Web.
2 Kapitel 1 Einführung

2 Bestandteile des Computers
Hardwarekomponenten
Die Komponenten des Computers können sich je nach Region und Modell unterscheiden. Die Abbildungen in diesem Kapitel veranschaulichen die Merkmale, die die meisten Computermodelle aufweisen.
Gehen Sie folgendermaßen vor, um eine Liste der im Computer installierten Hardware anzuzeigen:
1.Wählen Sie Start > Arbeitsplatz.
2.Wählen Sie im Fenster mit den Systemaufgaben auf der linken Seite Systeminformationen anzeigen.
3.Wählen Sie die Registerkarte Hardware > Geräte-Manager.
Im Geräte-Manager können Sie auch Hardware hinzufügen oder die Computerkonfiguration ändern.
Komponenten an der Oberseite
TouchPad
Komponente |
|
Beschreibung |
|
|
|
(1) |
Linke TouchPad-Taste* |
Funktioniert wie die linke Taste einer externen Maus. |
|
|
|
(2) |
TouchPad* |
Zum Bewegen des Zeigers und Auswählen bzw. |
|
|
Aktivieren von Objekten auf dem Bildschirm. |
|
|
|
Hardwarekomponenten 3
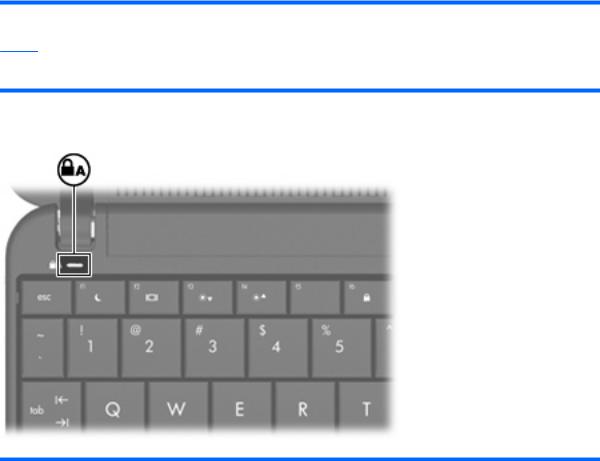
(3) |
TouchPad-Bildlauffeld |
Ermöglicht den Bildlauf nach oben oder unten. |
|
|
|
(4) |
Rechte TouchPad-Taste* |
Funktioniert wie die rechte Taste einer externen Maus. |
*In dieser Tabelle sind die Werkseinstellungen beschrieben. Um die Einstellungen der Zeigegeräte einzusehen oder zu ändern, wählen Sie Start > Systemsteuerung > Drucker und andere Hardware > Maus.
LED
Komponente |
Beschreibung |
|
|
LED für die Feststelltaste |
Leuchtet: Die Feststelltaste ist aktiviert. |
|
|
4 Kapitel 2 Bestandteile des Computers
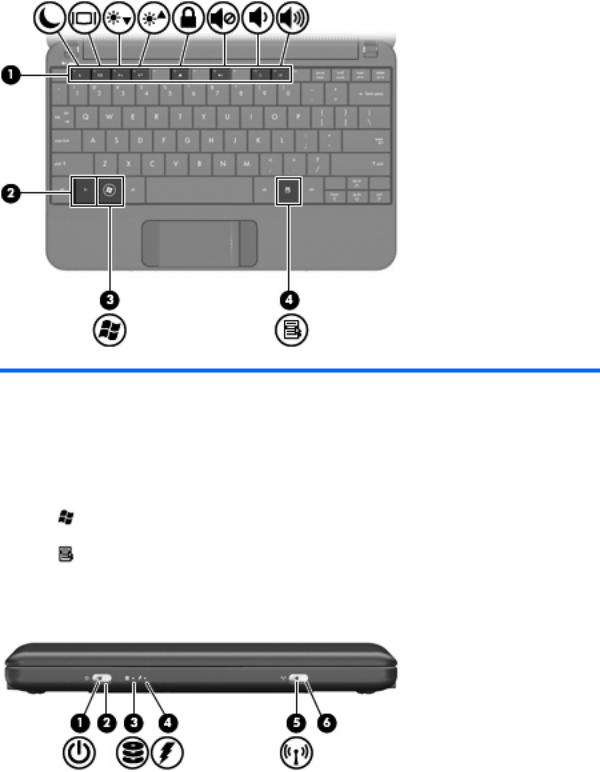
Tasten im Tastenfeld
Komponente |
|
Beschreibung |
|
|
|
(1) |
Funktionstasten |
Zum Ausführen häufig verwendeter |
|
|
Systemfunktionen, wenn sie zusammen mit der fn- |
|
|
Taste gedrückt werden. |
|
|
|
(2) |
fn-Taste |
Zum Ausführen häufig verwendeter |
|
|
Systemfunktionen, wenn sie zusammen mit einer |
|
|
Funktionstaste gedrückt wird. |
|
|
|
(3) |
Windows® Logo-Taste |
Zum Anzeigen des Windows Startmenüs. |
|
|
|
(4) |
Windows Anwendungstaste |
Zum Einblenden des Kontextmenüs für Objekte |
|
|
unter dem Zeiger. |
|
|
|
Komponenten an der Vorderseite
Hardwarekomponenten 5

Komponente |
|
Beschreibung |
|
|
|
(1) |
Betriebsanzeige |
● Leuchtet: Der Computer ist eingeschaltet. |
|
|
● Blinkt: Der Computer befindet sich im |
|
|
Standbymodus. |
|
|
● Leuchtet nicht: Der Computer ist ausgeschaltet |
|
|
oder im Ruhezustand. |
|
|
|
(2) |
Betriebsschalter |
● Wenn der Computer ausgeschaltet ist, |
|
|
betätigen Sie den Schalter, um den Computer |
|
|
einzuschalten. |
|
|
● Wenn der Computer eingeschaltet ist, betätigen |
|
|
Sie den Schalter und lassen ihn schnell wieder |
|
|
los, um den Ruhezustand einzuleiten. |
|
|
● Wenn sich der Computer im Standbymodus |
|
|
befindet, betätigen Sie den Schalter und lassen |
|
|
ihn schnell wieder los, um den Standbymodus |
|
|
zu beenden. |
|
|
● Wenn sich der Computer im Ruhezustand |
|
|
befindet, betätigen Sie den Schalter und lassen |
|
|
ihn schnell wieder los, um den Ruhezustand zu |
|
|
beenden. |
|
|
Wenn der Computer nicht mehr reagiert und keine |
|
|
Möglichkeit mehr besteht, ihn über Windows |
|
|
herunterzufahren, betätigen Sie den Schalter, und |
|
|
halten Sie ihn mindestens 5 Sekunden lang in dieser |
|
|
Position, um den Computer auszuschalten. |
|
|
Weitere Energieeinstellungen finden Sie unter Start |
|
|
> Systemsteuerung > Leistung und Wartung > |
|
|
Energieoptionen. |
|
|
|
(3) |
Laufwerkanzeige |
Blinkt: Auf die Festplatte oder ein Flash Drive wird |
|
|
gerade zugegriffen. |
|
|
|
(4) |
Akkuanzeige |
● Leuchtet: Ein Akku wird aufgeladen. |
|
|
● Blinkt: Ein Akku, der die einzige Stromquelle |
|
|
des Systems bildet, hat einen niedrigen |
|
|
Akkuladestand erreicht. Wenn der Akku einen |
|
|
kritischen Akkuladestand erreicht, beginnt die |
|
|
Akkuanzeige schnell zu blinken. |
|
|
● Leuchtet nicht: Wenn der Computer an eine |
|
|
externe Stromquelle angeschlossen ist, erlischt |
|
|
die Akkuanzeige, sobald alle Akkus im |
|
|
Computer vollständig aufgeladen sind. Wenn |
|
|
der Computer nicht an eine externe Stromquelle |
|
|
angeschlossen ist, leuchtet die Akkuanzeige |
|
|
nicht und beginnt erst zu blinken, sobald der |
|
|
Akku einen niedrigen Ladestand erreicht. |
|
|
|
(5) |
Wireless-LED |
● Leuchtet blau: Ein integriertes Wireless-Gerät, |
|
|
z. B. ein WLAN-Gerät, ist eingeschaltet. |
|
|
● Leuchtet gelb: Alle Wireless-Geräte sind |
|
|
ausgeschaltet. |
|
|
|
(6) |
Wireless-Schalter |
Schaltet die Wireless-Funktion ein oder aus, stellt |
|
|
jedoch keine Wireless-Verbindung her. |
|
|
|
6 Kapitel 2 Bestandteile des Computers
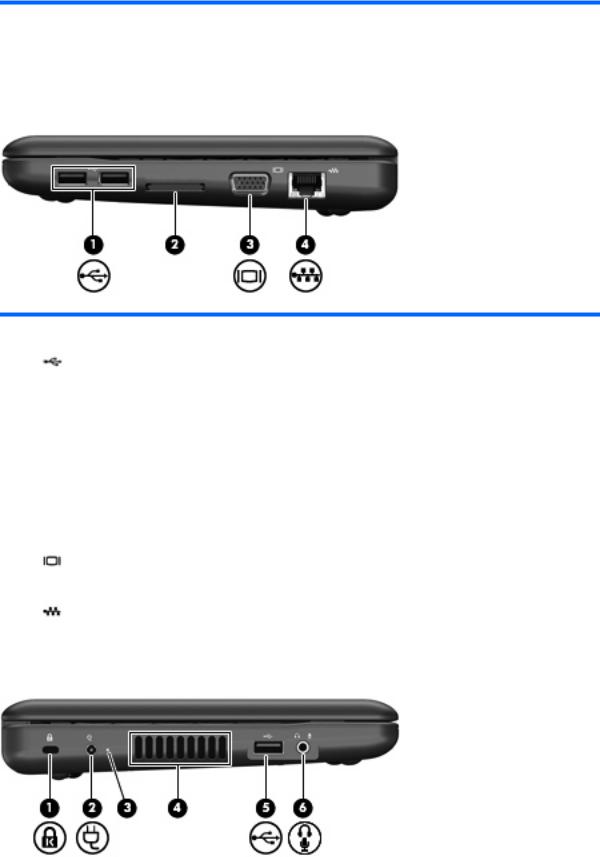
Komponente |
Beschreibung |
|
|
|
HINWEIS: Zum Aufbau einer Wireless-Verbindung |
|
muss bereits ein WLAN eingerichtet sein. |
|
|
Komponenten an der rechten Seite
Komponente |
|
Beschreibung |
|
|
|
|
|
(1) |
USB-Anschlüsse (2) |
Zum Anschließen optionaler USB-Geräte. |
|
|
|
|
|
(2) |
Steckplatz für digitale Medien |
Unterstützt die folgenden Formate von optionalen |
|
|
|
digitalen Speicherkarten: |
|
|
|
● |
Memory Stick (MS) |
|
|
● Memory Stick Pro (MS/Pro) |
|
|
|
● |
MultiMediaCard (MMC) |
|
|
● Secure Digital (SD-Speicherkarte) |
|
|
|
● xD-Picture Card |
|
|
|
|
|
(3) |
Monitoranschluss |
Zum Anschließen eines optionalen externen |
|
|
|
Anzeigegeräts, z. B. eines Monitors oder Projektors, an |
|
|
|
den Computer. |
|
|
|
|
|
(4) |
RJ-45-Netzwerkbuchse |
Zum Anschließen eines Netzwerkkabels. |
|
|
|
|
|
Komponenten an der linken Seite
Hardwarekomponenten 7
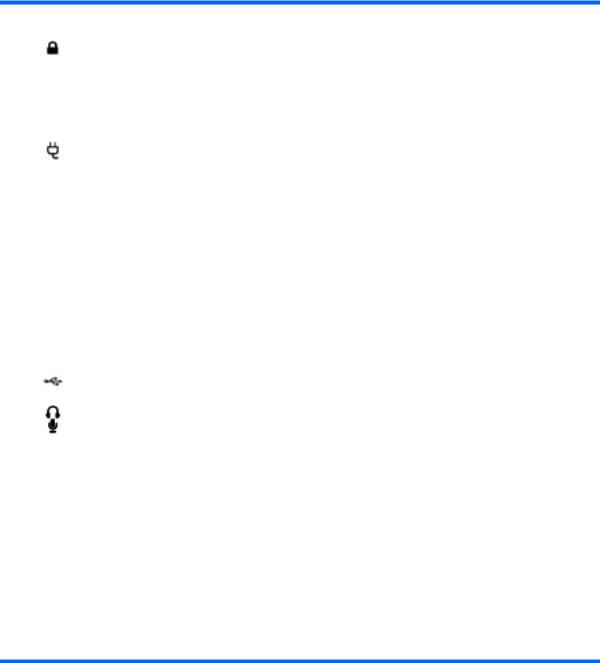
Komponente |
|
Beschreibung |
|
|
|
(1) |
Öffnung für die Diebstahlsicherung |
Zum Befestigen einer optionalen Diebstahlsicherung |
|
|
am Computer. |
|
|
HINWEIS: Die Diebstahlsicherung soll zur |
|
|
Abschreckung dienen. Sie kann jedoch eine |
|
|
missbräuchliche Verwendung oder einen Diebstahl |
|
|
des Produkts nicht in jedem Fall verhindern. |
|
|
|
(2) |
Netzanschluss |
Zum Anschließen eines Netzteils. |
|
|
|
(3) |
Netzteil-LED |
Leuchtet: Der Computer ist mit einer externen |
|
|
Stromquelle verbunden. |
|
|
Leuchtet nicht: Der Computer ist nicht mit einer |
|
|
externen Stromquelle verbunden. |
|
|
|
(4) |
Lüftungsschlitz |
Ermöglicht die erforderliche Luftzirkulation zum |
|
|
Kühlen interner Komponenten. |
|
|
HINWEIS: Der Lüfter des Computers startet |
|
|
automatisch, um interne Komponenten zu kühlen und |
|
|
eine Überhitzung zu vermeiden. Das Einund |
|
|
Ausschalten des Lüfters während des Betriebs ist |
|
|
normal. |
|
|
|
(5) |
USB-Anschluss |
Zum Anschließen eines optionalen USB-Geräts. |
|
|
|
(6) |
Audioausgangsbuchse (Kopfhörer)/ |
Zur Audioausgabe, wenn das System an optionale |
|
Audioeingangsbuchse (Mikrofon) |
Stereo-Aktivlautsprecher, Kopfhörer, Ohrhörer, ein |
|
|
Headset oder an den Audioeingang eines |
|
|
Fernsehgeräts angeschlossen ist. Alternativ kann |
|
|
auch ein optionales Mikrofon angeschlossen werden. |
VORSICHT! Verringern Sie unbedingt die Lautstärke, bevor Sie Kopfhörer, Ohrhörer oder ein Headset verwenden, um Gesundheitsschäden zu vermeiden. Weitere Sicherheitshinweise finden Sie im Dokument Hinweise zu Zulassung, Sicherheit und Umweltverträglichkeit.
HINWEIS: Wenn ein Audiogerät an der Buchse angeschlossen ist, sind die Computerlautsprecher deaktiviert.
Das Kabel des Audiogeräts muss über einen 4- poligen Stecker verfügen.
8 Kapitel 2 Bestandteile des Computers

Displaykomponenten
Komponente |
Beschreibung |
|
|
|
|
(1) |
Lautsprecher (2) |
Zur Audioausgabe. |
|
|
|
(2) |
Schalter für das interne Display |
Zum Ausschalten des Displays, wenn das Display |
|
|
geschlossen wird, während der Computer noch |
|
|
eingeschaltet ist. |
|
|
HINWEIS: Der Displayschalter ist außerhalb des |
|
|
Computers nicht sichtbar. |
|
|
|
(3) |
Webcam |
Für Videoaufnahmen sowie Fotos. |
|
|
HINWEIS: Um Videos aufnehmen zu können, müssen |
|
|
Sie zusätzliche Webcam-Software installieren. |
|
|
|
(4) |
Webcam-LED |
Leuchtet: Die Webcam wird gerade verwendet. |
|
|
|
(5) |
Internes Mikrofon |
Für Audioaufnahmen. |
|
|
|
Hardwarekomponenten 9

Komponenten an der Unterseite
Komponente |
|
Beschreibung |
|
|
|
(1) |
Akkufach |
Nimmt den Akku auf. |
|
|
|
(2) |
Akku-Entriegelungsschieber (2) |
Zur Freigabe des Akkus aus dem Akkufach. |
|
|
|
(3) |
Lüftungsschlitz |
Sorgt für die erforderliche Luftzirkulation zum Kühlen |
|
|
interner Komponenten. |
|
|
HINWEIS: Der Lüfter des Computers startet |
|
|
automatisch, um interne Komponenten zu kühlen und eine |
|
|
Überhitzung zu vermeiden. Das Einund Ausschalten des |
|
|
Lüfters während des Betriebs ist normal. |
|
|
|
(4) |
Speichermodulfach |
Enthält den Speichermodulsteckplatz. |
|
|
|
10 Kapitel 2 Bestandteile des Computers

Wireless-Antennen
Komponente |
Beschreibung |
|
|
|
|
(1) |
WWAN-Antennen (2) (bestimmte Modelle)* |
Zum Senden und Emfpangen von Wireless-Signalen, um mit |
|
|
WWANs (Wireless Wide-Area Networks) zu kommunizieren. |
|
|
|
(2) |
WLAN-Antennen (2)* |
Zum Senden und Empfangen von Wireless-Signalen, um mit |
|
|
WLANs (Wireless Local Area Networks) zu kommunizieren. |
*Die Antennen sind außerhalb des Computers nicht sichtbar. Achten Sie im Sinne einer optimalen Übertragung darauf, dass sich keine Gegenstände in unmittelbarer Umgebung der Antennen befinden.
Zulassungshinweise für Wireless-Geräte finden Sie im Dokument Hinweise zu Zulassung, Sicherheit und Umweltverträglichkeit im entsprechenden Abschnitt für Ihr Land bzw. Ihre Region. Um auf die Hinweise zuzugreifen, wählen Sie Start > Hilfe und Support > Benutzerhandbücher.
Zusätzliche Hardwarekomponenten
Hardwarekomponenten 11

Komponente |
Beschreibung |
|
|
|
|
(1) |
Netzkabel* |
Zum Anschließen des Netzteils an eine Steckdose. |
|
|
|
(2) |
Netzteil |
Wandelt Wechselstrom in Gleichstrom. |
|
|
|
(3) |
Akku* |
Zur Stromversorgung des Computers, wenn er nicht an eine |
|
|
externe Stromquelle angeschlossen ist. |
*Akkus und Netzkabel unterscheiden sich äußerlich je nach Region und Land.
Etiketten am Gerät
Die am Computer angebrachten Etiketten enthalten Informationen, die Sie möglicherweise für die Fehlerbeseitigung benötigen oder wenn Sie mit dem Computer in das Ausland reisen.
●Service-Etikett – Enthält wichtige Informationen, einschließlich:
◦Produktname (1). Dies ist der Produktname, der an der Vorderseite des Computers zu sehen ist.
◦Seriennummer (S/N) (2). Jedem Produkt ist eine eindeutige Produktkennung im alphanumerischen Format zugewiesen.
◦Teilenummer/Produktnummer (P/N) (3). Diese Nummer enthält spezifische Angaben über die Hardwarekomponenten des Produkts. Die Teilenummer hilft einem Service-Techniker dabei, zu bestimmen, welche Komponenten und Teile benötigt werden.
◦Modellbeschreibung (4). Diese alphanumerische Kennung hilft Ihnen, Dokumente, Treiber und Support für Ihren Computer zu finden.
◦Garantiedauer (5). Diese Zahl gibt die Garantiedauer (in Jahren) für diesen Computer an.
Halten Sie diese Angaben bereit, wenn Sie sich an den technischen Support wenden. Das ServiceEtikett befindet sich auf der Unterseite des Computers.
●Microsoft® Echtheitszertifikat – Enthält den Windows® Produktschlüssel. Den Produktschlüssel benötigen Sie eventuell, um das Betriebssystem zu aktualisieren oder zu reparieren. Dieses Zertifikat befindet sich auf der Unterseite des Computers.
●Zulassungsetikett – Enthält Zulassungsinformationen über den Computer, unter anderem folgende Angaben:
◦Informationen zu optionalen Wireless-Geräten und die amtlichen Symbole für einige Länder oder Regionen, in denen die Geräte für die Verwendung zugelassen sind. Bei einem optionalen Gerät kann es sich um ein WLAN-(Wireless-LAN-)Gerät handeln. Eventuell benötigen Sie diese Informationen bei Mitnahme des Computers in das Ausland.
◦Die Seriennummer des HP UMTS-Moduls (bestimmte Modelle).
12 Kapitel 2 Bestandteile des Computers
Das Zulassungsetikett befindet sich auf der Unterseite des Computers.
Etiketten am Gerät 13

3 Energieverwaltung
Einstellen der Energieoptionen
Verwenden von Energiesparmodi
Der Computer verfügt über zwei Energiesparmodi, die werksseitig aktiviert sind: Standbymodus und Ruhezustand
Beim Einleiten des Standbymodus blinkt die Betriebsanzeige, und auf dem Display wird nichts mehr angezeigt. Ihre Arbeit wird im Arbeitsspeicher abgelegt. Das Beenden des Ruhezustands dauert länger als das Beenden des Standbymodus. Wenn sich der Computer über einen längeren Zeitraum im Standbymodus befindet oder der Computer im Standbymodus einen kritischen Akkuladestand erreicht, wird der Ruhezustand eingeleitet.
Beim Einleiten des Ruhezustands werden Ihre Daten in einer Ruhezustandsdatei auf der Festplatte gespeichert, und der Computer wird ausgeschaltet.
ACHTUNG: Um einer möglichen Verschlechterung der Bildund Audiowiedergabe, dem Verlust der Wiedergabefunktion für Audiound Videodaten sowie Informationsverlusten vorzubeugen, sollten Sie während des Lesens oder Beschreibens einer Disc oder einer externen Speicherkarte nicht den Standbymodus oder Ruhezustand einleiten.
 HINWEIS: Solange sich der Computer im Standbymodus oder Ruhezustand befindet, kann keine Netzwerkverbindung hergestellt und keine Computerfunktion genutzt werden.
HINWEIS: Solange sich der Computer im Standbymodus oder Ruhezustand befindet, kann keine Netzwerkverbindung hergestellt und keine Computerfunktion genutzt werden.
Einleiten und Beenden des Standbymodus
Wenn das System mit Akkustrom betrieben wird, wird nach Ablauf von 10 Minuten ohne Aktivität des Systems automatisch der Standbymodus eingeleitet. Wenn das System an eine externe Stromquelle angeschlossen ist, wird nach Ablauf von 25 Minuten ohne Aktivität automatisch der Standbymodus eingeleitet.
Die Energieeinstellungen und Timeouts können im Fenster Energieoptionen in der Systemsteuerung von Windows geändert werden.
Wenn der Computer eingeschaltet ist, können Sie den Standbymodus auf folgende Weise einleiten:
●Drücken Sie fn+f1.
●Klicken Sie auf Start > Computer ausschalten > Standby. So beenden Sie den Standbymodus:
▲Betätigen Sie kurz den Betriebsschalter.
14 Kapitel 3 Energieverwaltung

Wenn der Computer den Standbymodus beendet, leuchtet die Betriebsanzeige, und die Bildschirmanzeige, bei der Ihre Arbeit unterbrochen wurde, wird wiederhergestellt.
 HINWEIS: Wenn Sie den Kennwortschutz zum Beenden des Standbymodus eingerichtet haben, müssen Sie Ihr Windows Kennwort eingeben, bevor Ihre Arbeit auf dem Bildschirm angezeigt wird.
HINWEIS: Wenn Sie den Kennwortschutz zum Beenden des Standbymodus eingerichtet haben, müssen Sie Ihr Windows Kennwort eingeben, bevor Ihre Arbeit auf dem Bildschirm angezeigt wird.
Einleiten und Beenden des Ruhezustands
Der Ruhezustand wird nach Ablauf von 30 Minuten ohne Aktivität bei Betrieb mit Akkustrom oder beim Erreichen eines kritischen Akkuladestands eingeleitet (werksseitige Systemeinstellung).
 HINWEIS: Bei externer Stromversorgung leitet das System den Ruhezustand nicht ein.
HINWEIS: Bei externer Stromversorgung leitet das System den Ruhezustand nicht ein.
HINWEIS: Um die Gefahr eines Datenverlusts zu verringern, speichern Sie Ihre Arbeit regelmäßig.
Die Energieeinstellungen und Zeitlimits können im Fenster Energieoptionen in der Windows Systemsteuerung geändert werden.
So leiten Sie den Ruhezustand ein:
1.Wählen Sie Start > Computer ausschalten.
2.Halten Sie die umschalttaste gedrückt, und wählen Sie Ruhezustand.
– ODER –
▲Wenn der Computer eingeschaltet ist, betätigen Sie kurz den Betriebsschalter. So beenden Sie den Ruhezustand:
▲Betätigen Sie kurz den Betriebsschalter.
Wenn der Computer den Ruhezustand beendet, leuchtet die Betriebsanzeige, und die Bildschirmanzeige, bei der Ihre Arbeit unterbrochen wurde, wird wiederhergestellt.
 HINWEIS: Wenn Sie den Kennwortschutz zum Beenden des Ruhezustands eingerichtet haben, müssen Sie Ihr Windows Kennwort eingeben, bevor Ihre Arbeit auf dem Bildschirm angezeigt wird.
HINWEIS: Wenn Sie den Kennwortschutz zum Beenden des Ruhezustands eingerichtet haben, müssen Sie Ihr Windows Kennwort eingeben, bevor Ihre Arbeit auf dem Bildschirm angezeigt wird.
Verwenden von Energieschemas
Ein Energieschema umfasst eine Reihe von Systemeinstellungen, die festlegen, wie der Computer Energie verbraucht. Energieschemas helfen Ihnen dabei, Energie zu sparen oder die Leistung des Computers zu optimieren.
Die folgenden Energieschemas stehen zur Verfügung:
●Tragbar/Laptop (empfohlen)
●Desktop
●Präsentation
●Dauerbetrieb
●Minimale Beschränkungen durch Energieverwaltung (Windows: Minimaler Energieverbrauch)
●Minimale Batteriebelastung
Über „Energieoptionen“ können Sie die Einstellungen dieser Energieschemas ändern.
Einstellen der Energieoptionen 15

Anzeigen des aktuellen Schemas
▲Klicken Sie im Infobereich außen rechts in der Taskleiste auf das Symbol für die Energieanzeige.
– ODER –
Wählen Sie Start > Systemsteuerung > Leistung und Wartung > Energieoptionen.
Auswählen eines anderen Energieschemas
▲Klicken Sie im Infobereich außen rechts in der Taskleiste auf das Symbol für die Energieanzeige, und wählen Sie dann in der Liste ein Energieschema aus.
– ODER –
a.Wählen Sie Start > Systemsteuerung > Leistung und Wartung > Energieoptionen.
b.Wählen Sie in der Liste Energieschemas ein Energieschema aus.
c.Klicken Sie auf OK.
Anpassen der Energieschemas
1.Klicken Sie auf Start > Systemsteuerung > Leistung und Wartung > Energieoptionen.
2.Wählen Sie in der Liste Energieschemas ein Energieschema aus.
3.Ändern Sie die Einstellungen Netzbetrieb und Akkubetrieb nach Bedarf.
4.Klicken Sie auf OK.
Einrichten des Kennwortschutzes beim Beenden des Standbymodus
So richten Sie ein Kennwort für die Beendigung des Standbymodus ein:
1.Klicken Sie im Infobereich der Taskleiste mit der rechten Maustaste auf das Symbol für die
Energieanzeige, und klicken Sie dann auf Energieverwaltungseigenschaften einstellen.
2.Wählen Sie die Registerkarte Erweitert.
3.Aktivieren Sie das Kontrollkästchen Kennwort beim Wiederherstellen aus dem Standbymodus anfordern.
4.Klicken Sie auf Übernehmen.
Anschließen an die externe Netzstromversorgung
Die externe Netzstromversorgung erfolgt durch eines dieser Geräte:
 VORSICHT! Um mögliche Sicherheitsrisiken zu vermeiden, darf nur das mit dem Computer gelieferte Netzteil, ein von HP bereitgestelltes Ersatznetzteil oder ein von HP erworbenes Netzteil verwendet werden.
VORSICHT! Um mögliche Sicherheitsrisiken zu vermeiden, darf nur das mit dem Computer gelieferte Netzteil, ein von HP bereitgestelltes Ersatznetzteil oder ein von HP erworbenes Netzteil verwendet werden.
●Zugelassenes Netzteil
●Optionales Dockingprodukt oder optionales Erweiterungsprodukt Schließen Sie den Computer in den folgenden Situationen an das Stromnetz an:
16 Kapitel 3 Energieverwaltung

VORSICHT! Laden Sie den Computerakku nicht an Bord von Flugzeugen auf.
●Beim Aufladen oder Kalibrieren eines Akkus
●Beim Installieren oder Aktualisieren von Systemsoftware
●Beim Schreiben von Daten auf eine CD oder DVD
Wenn Sie den Computer an das Stromnetz anschließen, geschieht Folgendes:
●Der Akku wird aufgeladen.
●Wenn der Computer eingeschaltet ist, verändert sich die Energieanzeige des Akkus im Infobereich. Beim Trennen des Computers von der Stromversorgung geschieht Folgendes:
●Der Computer schaltet auf den Betrieb mit Akkustrom um.
●Die Helligkeit des Displays wird automatisch verringert, um die Nutzungsdauer des Akkus zu verlängern. Um die Helligkeit des Displays zu erhöhen, verwenden Sie die Tastenkombination fn +f4, oder schließen Sie das Netzteil wieder an die externe Stromquelle an.
Anschließen des Netzteils
VORSICHT! So verringern Sie die Gefahr von Stromschlägen und Geräteschäden:
Stecken Sie das Netzkabel an einer Netzsteckdose ein, die jederzeit leicht zugänglich ist.
Wenn Sie den Computer vom Netz trennen, trennen Sie das Netzkabel zuerst von der Netzsteckdose (nicht vom Anschluss am Computer).
Falls das Netzkabel mit einem Stecker mit Erdungskontakt geliefert wurde, stecken Sie das Kabel in eine geerdete Netzsteckdose. Verwenden Sie ausschließlich Netzkabel mit intaktem Erdungsleiter (und beispielsweise keinen 2-poligen Adapter). Der Erdungskontakt hat eine wichtige Sicherheitsfunktion.
So schließen Sie den Computer an das Stromnetz an:
1.Schließen Sie das Netzteil an den Netzanschluss (1) am Computer an.
2.Stecken Sie das Netzkabel am Netzteil (2) ein.
3.Schließen Sie das andere Ende des Netzkabels an eine Netzsteckdose (3) an.
Anschließen an die externe Netzstromversorgung 17

Verwenden des Akkus
Wenn sich ein aufgeladener Akku in dem Computer befindet und der Computer nicht an eine externe Stromquelle angeschlossen ist, wird er mit Akkustrom betrieben. Ist der Computer an eine externe Stromquelle angeschlossen, wird er mit Netzstrom betrieben.
Falls der Computer einen aufgeladenen Akku enthält und über das Netzteil mit Netzstrom versorgt wird, schaltet er auf Akkustrom um, wenn das Netzteil von dem Computer getrennt wird.
 HINWEIS: Wird der Computer von der externen Stromquelle getrennt, so wird die Helligkeit des Displays verringert, um die Akkunutzungsdauer zu verlängern. Drücken Sie die Tastenkombination fn +f4, um die Helligkeit des Displays zu erhöhen, oder schließen Sie das Netzteil wieder an.
HINWEIS: Wird der Computer von der externen Stromquelle getrennt, so wird die Helligkeit des Displays verringert, um die Akkunutzungsdauer zu verlängern. Drücken Sie die Tastenkombination fn +f4, um die Helligkeit des Displays zu erhöhen, oder schließen Sie das Netzteil wieder an.
Ob Sie den Akku im Computer lassen oder anderweitig aufbewahren, hängt von Ihrer Arbeitsweise ab. Wenn Sie den Akku im Computer aufbewahren, wird er jedes Mal aufgeladen, wenn der Computer an eine Netzstromquelle angeschlossen ist. Außerdem ist Ihre Arbeit im Falle eines Stromausfalls geschützt. Wenn ein Akku in einem Computer aufbewahrt wird, der ausgeschaltet und nicht an Netzstrom angeschlossen ist, wird er jedoch langsam entladen.
 VORSICHT! Um mögliche Sicherheitsrisiken zu vermeiden, verwenden Sie nur den im Lieferumfang des Computers enthaltenen Akku, einen Ersatzakku von HP oder zulässige Akkus, die als Zubehör von HP erworben wurden.
VORSICHT! Um mögliche Sicherheitsrisiken zu vermeiden, verwenden Sie nur den im Lieferumfang des Computers enthaltenen Akku, einen Ersatzakku von HP oder zulässige Akkus, die als Zubehör von HP erworben wurden.
Die Nutzungsdauer des Akkus kann unterschiedlich ausfallen. Sie hängt von den Einstellungen in der Energieverwaltung, auf dem Computer ausgeführten Programmen, Helligkeit des Displays, angeschlossenen externen Geräten und anderen Faktoren ab.
Anzeigen des Akkuladestands
▲Doppelklicken Sie auf das Symbol Energieanzeige im Infobereich außen rechts in der Taskleiste.
– ODER –
Wählen Sie Start > Systemsteuerung > Leistung und Wartung > Energieoptionen >
Registerkarte Energieanzeige.
Die meisten Ladeanzeigen geben Aufschluss über den Akkuladestand sowohl in Form von Prozent als auch in Form der restlichen Betriebsdauer in Minuten.
●Der Prozentwert steht für die ungefähre Restkapazität im Akku.
●Die Zeitangabe steht für die ungefähr verbleibende Akkunutzungdauer, wenn der Akku mit der gegenwärtigen Leistungsabgabe betrieben wird. So verringert sich beispielsweise der Zeitwert, wenn Sie eine DVD abspielen. Er erhöht sich, wenn Sie die Wiedergabe einer DVD beenden.
Wenn ein Akku geladen wird, kann im Fenster der Energieanzeige das Akkusymbol durch ein Blitzsymbol überlagert sein.
Einsetzen und Entfernen des Akkus
 ACHTUNG: Wenn Sie einen Akku entfernen, der die einzige Stromquelle darstellt, kann dies zu Datenverlust führen. Um einen Datenverlust zu vermeiden, speichern Sie Ihre Arbeit und leiten den Ruhezustand ein, oder fahren Sie den Computer über Windows herunter, bevor Sie den Akku entfernen.
ACHTUNG: Wenn Sie einen Akku entfernen, der die einzige Stromquelle darstellt, kann dies zu Datenverlust führen. Um einen Datenverlust zu vermeiden, speichern Sie Ihre Arbeit und leiten den Ruhezustand ein, oder fahren Sie den Computer über Windows herunter, bevor Sie den Akku entfernen.
So setzen Sie den Akku ein:
1.Legen Sie den Computer mit der Unterseite nach oben auf eine ebene Fläche.
18 Kapitel 3 Energieverwaltung

2.Richten Sie die Führungsnasen am Akku mit den Öffnungen am Computer aus, und schieben Sie den Akku in das Akkufach. Die Akkufach-Entriegelungsschieber sorgen automatisch dafür, dass der Akku fest sitzt, wenn er einrastet.
So entfernen Sie den Akku:
1.Legen Sie den Computer mit der Unterseite nach oben auf eine ebene Fläche.
2.Betätigen Sie die Akkufach-Entriegelungsschieber (1), um den Akku freizugeben, und entfernen Sie dann den Akku (2).
Aufladen des Akkus
VORSICHT! Laden Sie den Computerakku nicht an Bord von Flugzeugen auf.
Der Akku wird geladen, sobald der Computer über ein Netzteil, ein optionales Netzteil oder ein optionales Dockingprodukt oder ein optionales Erweiterungsprodukt an eine externe Stromquelle angeschlossen wird.
Verwenden des Akkus 19
 Loading...
Loading...