Hp MINI 110-1130SA, MINI 110-1160EA, COMPAQ MINI 110C-1110SA, MINI 110-1140SA, MINI 110-1140EA Manual [cz]
...Uživatelská příručka HP Mini
© Copyright 2009 Hewlett-Packard
Development Company, L.P.
Microsoft a Windows jsou registrované ochranné známky společnosti Microsoft Corporation v USA. Logo SD je obchodní známka příslušného vlastníka.
Informace uvedené v této příručce se mohou změnit bez předchozího upozornění. Jediné záruky na produkty a služby společnosti HP jsou výslovně uvedeny v prohlášení o záruce, které je každému z těchto produktů a služeb přiloženo. Žádná ze zde uvedených informací nezakládá další záruky. Společnost HP není zodpovědná za technické nebo redakční chyby ani za opomenutí vyskytující se v tomto dokumentu.
První vydání: Září 2009
Číslo dokumentu: 580592-221
Důležité informace o produktu
Tato uživatelská příručka popisuje funkce, kterými je vybavena většina modelů. Může se stát, že některé funkce nebudou ve vašem počítači Mini k dispozici.
Nejaktuálnější informace z Uživatelské příručky Mini naleznete na Internetových stránkách společnosti HP na adrese http://www.hp.com/support.
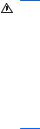
Poznámka k bezpečnostnímu varování
VAROVÁNÍ! Abyste předešli možným zraněním v důsledku tepla nebo přehřátí počítače, nedávejte si počítač přímo na klín a nezakrývejte větrací otvory počítače. Počítač používejte pouze na pevném, rovném povrchu. Dejte pozor, aby proudění vzduchu nebránil jiný pevný povrch, jako například tiskárna, ani měkký povrch, například polštáře, silné pokrývky či šaty. Do kontaktu s kůží nebo měkkým povrchem, jako jsou polštáře, silné pokrývky nebo šaty, nesmí přijít za provozu ani adaptér střídavého proudu.
Počítač a adaptér střídavého proudu splňují limity pro teplotu uživatelem přístupných povrchů, které jsou definovány v mezinárodním standardu pro bezpečnost zařízení informačních technologií
(IEC 60950).
iii
iv Poznámka k bezpečnostnímu varování

Obsah
1 Začínáme |
|
Použití modulu HP Instant Web (pouze vybrané modely) .................................................................... |
2 |
2 Poznání součástí |
|
Určení hardwaru ................................................................................................................................... |
3 |
Komponenty na horní straně ............................................................................................... |
3 |
TouchPad ............................................................................................................ |
3 |
Kontrolka ............................................................................................................. |
4 |
Klávesy ................................................................................................................ |
5 |
Komponenty na přední straně ............................................................................................. |
5 |
Komponenty na pravé straně ............................................................................................... |
7 |
Komponenty na levé straně ................................................................................................. |
7 |
Komponenty displeje ........................................................................................................... |
8 |
Komponenty na spodní straně ............................................................................................. |
9 |
Antény pro bezdrátovou komunikaci .................................................................................. |
10 |
Další hardwarové komponenty .......................................................................................... |
11 |
Identifikační štítky ............................................................................................................................... |
11 |
3 Řízení spotřeby |
|
Nastavení možností napájení ............................................................................................................. |
13 |
Použití úsporných režimů .................................................................................................. |
13 |
Aktivace a ukončení úsporného režimu ............................................................ |
13 |
Aktivace a ukončení režimu spánku .................................................................. |
14 |
Použití schémat napájení .................................................................................................. |
14 |
Zobrazení aktivního schématu .......................................................................... |
14 |
Výběr jiného schématu napájení ....................................................................... |
15 |
Přizpůsobení schémat napájení ........................................................................ |
15 |
Nastavení ochrany heslem při přechodu z úsporného režimu ........................................... |
15 |
Použití externího zdroje napájení ....................................................................................................... |
15 |
Připojení adaptéru střídavého proudu ............................................................................... |
16 |
Napájení z baterie .............................................................................................................................. |
16 |
Zobrazení zbývající úrovně nabití baterie .......................................................................... |
17 |
Vložení a vyjmutí baterie ................................................................................................... |
17 |
Nabíjení baterie ................................................................................................................. |
18 |
v
Maximalizace doby vybití baterie ....................................................................................... |
19 |
Stavy nízkého nabití baterie .............................................................................................. |
19 |
Rozpoznání stavu nízkého nabití baterie .......................................................... |
19 |
Řešení stavu nízkého nabití baterie .................................................................. |
21 |
Řešení stavu nízkého nabití baterie, je-li k dispozici externí zdroj |
|
napájení ............................................................................................ |
21 |
Řešení stavu nízkého nabití baterie, je-li k dispozici nabitá |
|
baterie ............................................................................................... |
21 |
Řešení stavu nízkého nabití baterie, není-li k dispozici žádný zdroj |
|
napájení ............................................................................................ |
21 |
Řešení stavu nízkého nabití baterie, nemůže-li počítač ukončit |
|
režim Spánku .................................................................................... |
21 |
Kalibrace baterie ................................................................................................................ |
21 |
Krok 1: Plně nabijte baterii ................................................................................ |
21 |
Krok 2: Zakázání režimu spánku a úsporného režimu ...................................... |
22 |
Krok 3: Vybijte baterii ........................................................................................ |
22 |
Krok 4: Plně dobijte baterii ................................................................................ |
23 |
Krok 5: Opětovné povolení režimu spánku a úsporného režimu ...................... |
23 |
Úspora energie baterií ....................................................................................................... |
23 |
Skladování baterie ............................................................................................................. |
23 |
Likvidace staré baterie ....................................................................................................... |
24 |
Vypnutí počítače ................................................................................................................................. |
24 |
4 Internet |
|
Připojení na pevnou síť ...................................................................................................................... |
26 |
Připojení k bezdrátové síti .................................................................................................................. |
27 |
Používání bezdrátových zařízení ....................................................................................... |
27 |
Identifikace ikon bezdrátových zařízení a stavu sítě ......................................... |
27 |
Použití ovládacích prvků pro bezdrátovou komunikaci ..................................... |
28 |
Používání spínače pro bezdrátové připojení ..................................................... |
28 |
Použití softwaru Správce připojení HP (pouze vybrané modely) ...................... |
28 |
Použití softwaru HP Wireless Assistant ............................................................ |
29 |
Provoz sítě WLAN ............................................................................................................. |
29 |
Nastavení WLAN ............................................................................................... |
30 |
Zabezpečení sítě WLAN ................................................................................... |
30 |
Připojení k síti WLAN ........................................................................................ |
31 |
Připojení k jiným sítím ....................................................................................... |
32 |
Použití HP Mobile Broadband (pouze vybrané modely) ..................................................................... |
33 |
Vložení karty SIM ............................................................................................................... |
33 |
Vyjmutí karty SIM ............................................................................................................... |
34 |
Použití nástroje HP Mobile Broadband Setup Utility (pouze vybrané modely) ................................... |
36 |
5 Multimédia |
|
Funkce multimédií .............................................................................................................................. |
37 |
vi
Určení vašich multimediálních komponent ........................................................................ |
37 |
Nastavení hlasitosti ............................................................................................................ |
39 |
Multimediální software ........................................................................................................................ |
40 |
Použití dalšího předinstalovaného multimediálního softwaru ............................................ |
40 |
Instalace multimediálního softwaru z Internetu .................................................................. |
40 |
Audio .................................................................................................................................................. |
41 |
Připojení externích audio jednotek .................................................................................... |
41 |
Kontrola vašich audio funkcí .............................................................................................. |
41 |
Video .................................................................................................................................................. |
43 |
Připojení externího monitoru nebo projektoru .................................................................... |
43 |
Webová kamera ................................................................................................................................. |
44 |
6 Zabezpečení |
|
Ochrana počítače ............................................................................................................................... |
45 |
Používání hesel .................................................................................................................................. |
45 |
Hesla používaná v systému Windows ............................................................................... |
46 |
Hesla nastavená v nástroji Setup ...................................................................................... |
47 |
Heslo správce ................................................................................................... |
47 |
Správa hesla správce ....................................................................... |
47 |
Zadání hesla správce ....................................................................... |
48 |
Heslo vyžadované po zapnutí ........................................................................... |
48 |
Správa hesla vyžadovaného po zapnutí ........................................... |
48 |
Zadání hesla vyžadovaného po zapnutí ........................................... |
48 |
Používání antivirového softwaru ........................................................................................................ |
49 |
Používání softwaru brány firewall ....................................................................................................... |
50 |
Instalace důležitých aktualizací .......................................................................................................... |
51 |
7 Digitální karty |
|
Vložení digitální karty ......................................................................................................................... |
52 |
Ukončení činnosti a vyjmutí digitální karty ......................................................................................... |
53 |
8 Zařízení USB |
|
Použití zařízení USB .......................................................................................................................... |
54 |
Připojení zařízení USB ...................................................................................................... |
54 |
Ukončení činnosti a odebrání zařízení USB ...................................................................... |
55 |
9 Ukazovací zařízení a klávesnice |
|
Nastavení předvoleb ukazovacího zařízení ....................................................................................... |
56 |
Použití ukazovacích zařízení .............................................................................................................. |
56 |
Použití zařízení TouchPad ................................................................................................. |
56 |
Připojení externí myši ........................................................................................................ |
56 |
Používání klávesnice .......................................................................................................................... |
56 |
Používání klávesových zkratek .......................................................................................... |
56 |
vii
Spuštění Úsporného režimu .............................................................................. |
57 |
Přepínání obrazovky ........................................................................................ |
58 |
Snížení jasu obrazovky ..................................................................................... |
58 |
Zvýšení jasu obrazovky ..................................................................................... |
58 |
Aktivace QuickLock ........................................................................................... |
58 |
Ztlumení hlasitosti reproduktoru ........................................................................ |
59 |
Snížení hlasitosti reproduktoru .......................................................................... |
59 |
Zvýšení hlasitosti reproduktoru ......................................................................... |
59 |
10 Jednotky |
|
Určení nainstalovaných jednotek ....................................................................................................... |
60 |
Manipulace s diskovými jednotkami ................................................................................................... |
60 |
Použití externích jednotek .................................................................................................................. |
61 |
Použití doplňkových externích zařízení ............................................................................. |
62 |
11 Paměťové moduly |
|
12 Aktualizace softwaru |
|
Aktualizace systému BIOS ................................................................................................................. |
67 |
Určení verze systému BIOS .............................................................................................. |
67 |
Stažení aktualizace systému BIOS .................................................................................... |
67 |
Aktualizace programů a ovladačů ...................................................................................................... |
69 |
13 Změna nastavení Instant Web |
|
Nepovolení a povolení Instant Web ................................................................................................... |
70 |
14 Nástroj Setup |
|
Spuštění nástroje Setup ..................................................................................................................... |
71 |
Použití nástroje Setup ........................................................................................................................ |
71 |
Změna jazyka nástroje Setup ............................................................................................ |
71 |
Navigace a výběr položek v nástroji Setup ........................................................................ |
72 |
Zobrazení informací o systému ......................................................................................... |
72 |
Obnovení výchozího nastavení nástroje Setup ................................................................. |
72 |
Ukončení nástroje Setup ................................................................................................... |
73 |
Nabídky nástroje Setup ...................................................................................................................... |
73 |
Main menu (Hlavní nabídka) .............................................................................................. |
73 |
Security menu (Nabídka zabezpečení) .............................................................................. |
73 |
System Configuration (Konfigurace systému), nabídka ..................................................... |
73 |
Diagnostics menu (Nabídka diagnostika) .......................................................................... |
74 |
Rejstřík ............................................................................................................................................................... |
75 |
viii

1 Začínáme
Hlavním operačním systémem počítače HP je Microsoft® Windows®. Počítač také obsahuje aplikaci Instant Web (pouze vybrané modely).
●Operační systém Microsoft Windows zobrazuje plochu na displeji a ovládá hardware, periférie a software počítače HP.
●Obsahuje-li počítačInstant Web, spustí se za několik vteřin po stlačení tlačítka napájení. Umožňuje vám rychle procházet Internetem, zobrazovat digitální fotografie, poslouchat hudbu nebo být ve spojení pomocí el. pošty, rychlých zpráv nebo Skype (jen vybrané modely), aniž byste museli zavést hlavní operační systém. Instant Web se také nazývá Instant-On Software (IOS).
 POZNÁMKA: Jako výchozí stav je Instant Web povoleno. Popis způsobu zakázání nebo povolení Instant Web je uveden v kapitole 13 „Změna nastavení Instant Web“. Můžete otevřít softwarovou nápovědu v Instant Web klepnutím na ikonu Nápověda v oznamovací oblasti.
POZNÁMKA: Jako výchozí stav je Instant Web povoleno. Popis způsobu zakázání nebo povolení Instant Web je uveden v kapitole 13 „Změna nastavení Instant Web“. Můžete otevřít softwarovou nápovědu v Instant Web klepnutím na ikonu Nápověda v oznamovací oblasti.
1

Použití modulu HP Instant Web (pouze vybrané modely)
Spuštění Instant Web:
●Zapněte počítač. Zobrazí se obrazovka HP Instant Web.
●Program spustíte klepnutím na ikonu na obrazovce Instant Web. Spuštění Instant Web z Microsoft Windows:
▲Vyberte možnost Spustit, klepněte na šipku vedle tlačítka Vypnout a poté klepněte na Restartovat. Počítač se restartuje a zobrazí úvodní stránku Instant Web.
 POZNÁMKA: Více informací o HP Instant Web naleznete v softwarové Nápovědě, která je součástí Instant Web.
POZNÁMKA: Více informací o HP Instant Web naleznete v softwarové Nápovědě, která je součástí Instant Web.
2 Kapitola 1 Začínáme
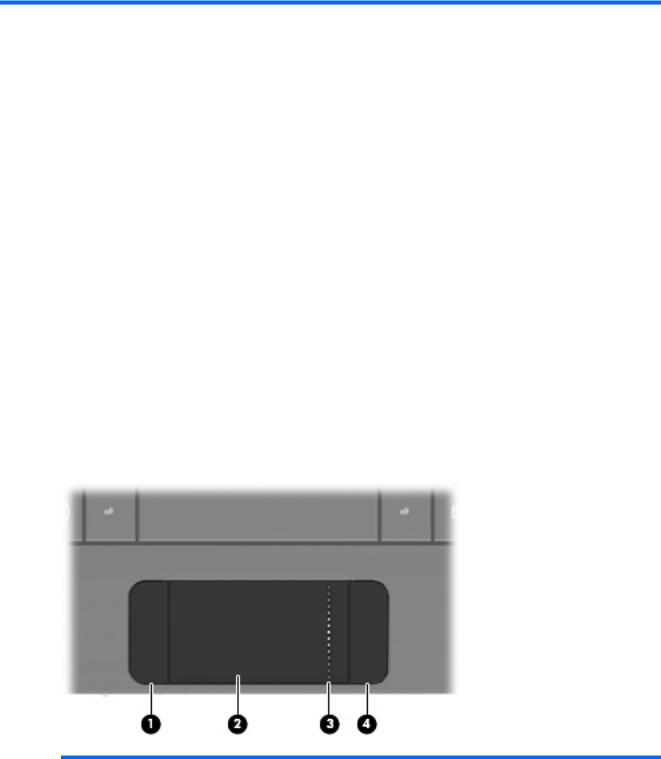
2 Poznání součástí
Určení hardwaru
Komponenty počítače se mohou lišit dle oblasti a modelu. Na obrázcích v této kapitole jsou zachyceny standardní funkce, které jsou součástí většiny modelů počítače.
Chcete-li zobrazit seznam hardwaru nainstalovaného v počítači, postupujte následovně:
1.Vyberte Start > Tento počítač.
2.V levé části okna Systémové úlohy vyberte položku Zobrazit systémové informace.
3.Vyberte kartu Hardware > Správce zařízení.
Pomocí nástroje Správce zařízení lze také přidávat hardware nebo upravovat konfiguraci počítače.
Komponenty na horní straně
TouchPad
Komponenta |
|
Popis |
|
|
|
(1) |
Levé tlačítko zařízení TouchPad* |
Používá se stejně jako levé tlačítko externí myši. |
|
|
|
(2) |
TouchPad* |
Slouží k přesunutí ukazatele, výběru nebo aktivaci |
|
|
položek na obrazovce. |
|
|
|
(3) |
Oblast posunování zařízení TouchPad |
Posouvá nahoru a dolů. |
|
|
|
Určení hardwaru |
3 |
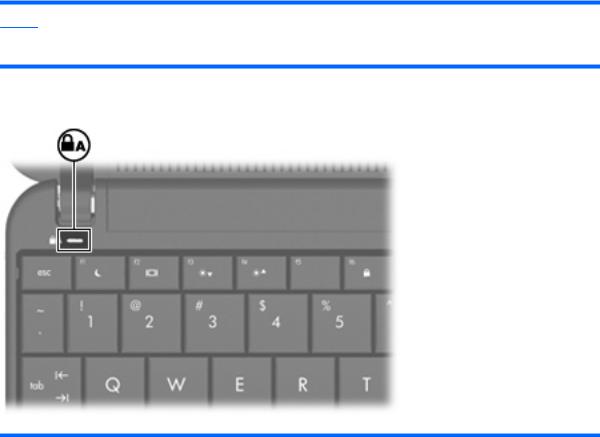
(4) |
Pravé tlačítko zařízení TouchPad* |
Používá se stejně jako pravé tlačítko externí myši. |
* V této tabulce je popsáno nastavení od výrobce. Chcete-li zjistit nebo změnit předvolby ukazovacího zařízení, vyberte položku
Start > Ovládací panel > Tiskárny a jiný hardware > Myš.
Kontrolka
Komponenta |
Popis |
|
|
Kontrolka funkce caps lock |
Svítí: Funkce Caps Lock je zapnutá. |
|
|
4 Kapitola 2 Poznání součástí
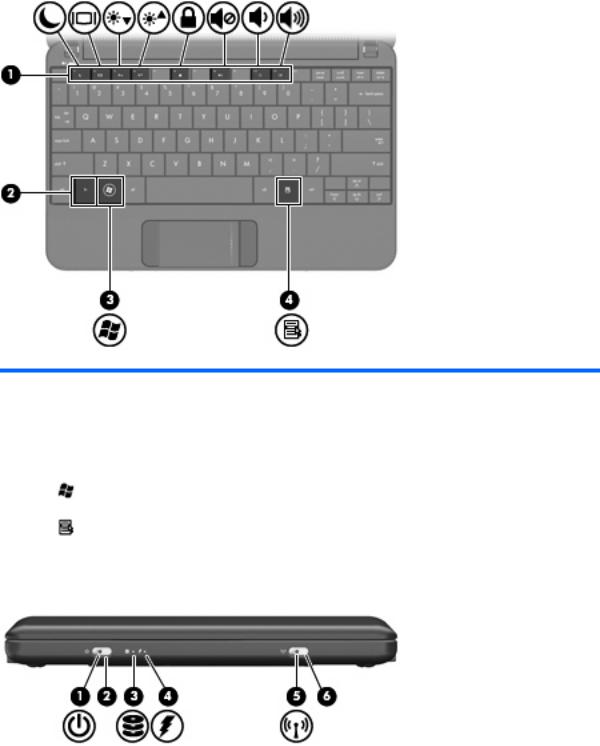
Klávesy
Komponenta |
|
Popis |
|
|
|
(1) |
Funkční klávesy |
Stisknutím v kombinaci s klávesou fn lze aktivovat |
|
|
často používané systémové funkce. |
|
|
|
(2) |
Klávesa fn |
Stisknutím v kombinaci s funkční klávesou lze |
|
|
aktivovat často používané systémové funkce. |
|
|
|
(3) |
Logo Windows®, klávesa |
Zobrazí nabídku Start systému Windows. |
|
|
|
(4) |
Klávesa aplikací systému Windows |
Zobrazí místní nabídku položky, na které je umístěn |
|
|
ukazatel. |
|
|
|
Komponenty na přední straně
Určení hardwaru |
5 |
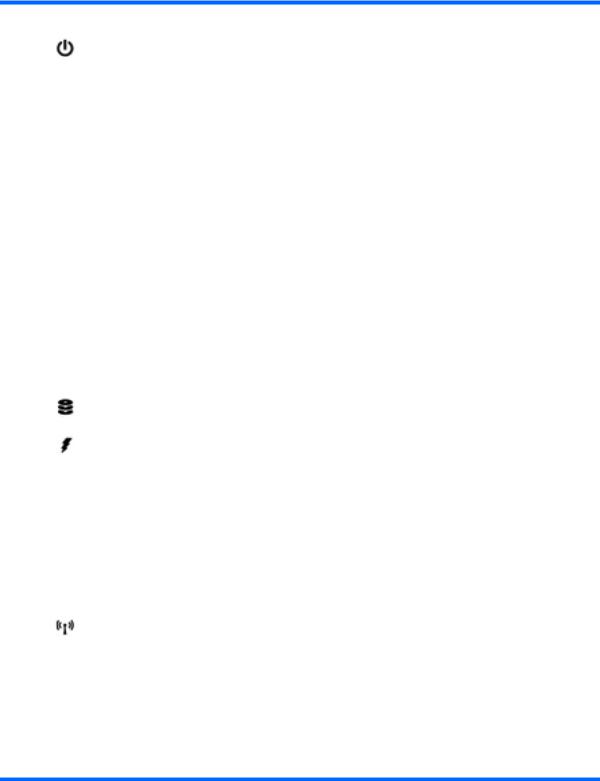
Komponenta |
|
Popis |
|
|
|
(1) |
Kontrolka napájení |
● Svítí: Počítač je zapnutý. |
|
|
● Bliká: Počítač je v Úsporném režimu. |
|
|
● Nesvítí: Počítač je vypnutý nebo v režimu |
|
|
Spánku. |
|
|
|
(2) |
Tlačítko napájení |
● Pokud je počítač vypnutý, posunutím spínače |
|
|
počítač zapněte. |
|
|
● Pokud je počítač zapnutý, krátce posuňte |
|
|
spínač a zahájí se přechod do režimu Spánku. |
|
|
● Pokud je počítač v Úsporném režimu, krátce |
|
|
posuňte spínač a Úsporný režim se ukončí. |
|
|
● Pokud je počítač v režimu Spánku, krátce |
|
|
posuňte spínač a režim Spánku se ukončí. |
|
|
Pokud počítač přestane reagovat a funkce vypnutí |
|
|
systému Windows® nefungují, vypněte počítač |
|
|
posunutím a přidržením spínače napájení po dobu |
|
|
alespoň 5 sekund. |
|
|
Pokud chcete o nastavení získat více informací, |
|
|
vyberte Start > Ovládací panely > Výkon a |
|
|
údržba > Možnosti napájení. |
|
|
|
(3) |
Kontrolka jednotky |
Bliká: Jednotka pevného disku nebo USB jednotka |
|
|
pracuje. |
|
|
|
(4) |
Kontrolka stavu baterie |
● Svítí: Baterie se nabíjí. |
|
|
● Bliká: Baterie, která je jediným zdrojem |
|
|
napájení, je téměř vybitá. Jakmile baterie |
|
|
dosáhne kritického stavu, kontrolka stavu |
|
|
baterie začne rychle blikat. |
|
|
● Nesvítí: Pokud je počítač připojen k externímu |
|
|
zdroji napájení, kontrolka bude vypnutá, jestliže |
|
|
jsou všechny baterie v počítači plně nabité. |
|
|
Pokud počítač není připojen k externímu zdroji |
|
|
napájení, kontrolka bude zhasnutá, dokud |
|
|
baterie nedosáhne nízké úrovně nabití. |
|
|
|
(5) |
Kontrolka bezdrátového připojení |
● Modrá: Integrované bezdrátové zařízení, |
|
|
například zařízení pro bezdrátovou síť WLAN, |
|
|
je zapnuto. |
|
|
● Žlutá: Všechna bezdrátová zařízení jsou |
|
|
vypnuta. |
|
|
|
(6) |
Spínač bezdrátového připojení |
Zapíná a vypíná funkci bezdrátového připojení, |
|
|
vlastní bezdrátové připojení však nevytváří. |
POZNÁMKA: Aby bylo možné navázat bezdrátové připojení, musí být nastavena bezdrátová síť.
6 Kapitola 2 Poznání součástí
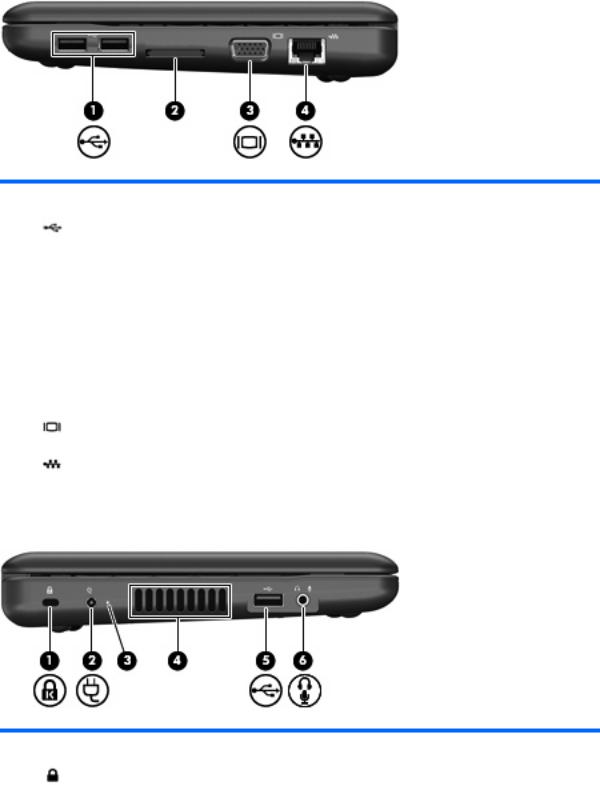
Komponenty na pravé straně
Komponenta |
|
Popis |
|
|
|
|
|
(1) |
Porty USB (2) |
Připojení volitelných zařízení USB. |
|
|
|
|
|
(2) |
Slot pro digitální média |
Podporuje následující formáty doplňkových digitálních |
|
|
|
karet: |
|
|
|
● |
Memory Stick (MS) |
|
|
● |
MS/Pro |
|
|
● |
Karta MultiMediaCard (MMC) |
|
|
● Paměťová karta Secure Digital (SD) |
|
|
|
● Karta xD-Picture |
|
|
|
|
|
(3) |
Port externího monitoru |
Připojuje k počítači volitelné externí zobrazovací |
|
|
|
zařízení, jako např. monitor nebo projektor. |
|
|
|
|
|
(4) |
Zásuvka pro síť (RJ-45) |
Slouží k připojení síťového kabelu. |
|
|
|
|
|
Komponenty na levé straně
Komponenta |
|
Popis |
|
|
|
(1) |
Zásuvka pro bezpečnostní kabel |
Slouží k připojení doplňkového bezpečnostního |
|
|
kabelu k počítači. |
|
|
POZNÁMKA: Tento bezpečnostní kabel slouží jako |
|
|
odrazující prvek; neoprávněnému použití nebo |
|
|
krádeži však zcela zabránit nedokáže. |
|
|
|
Určení hardwaru |
7 |
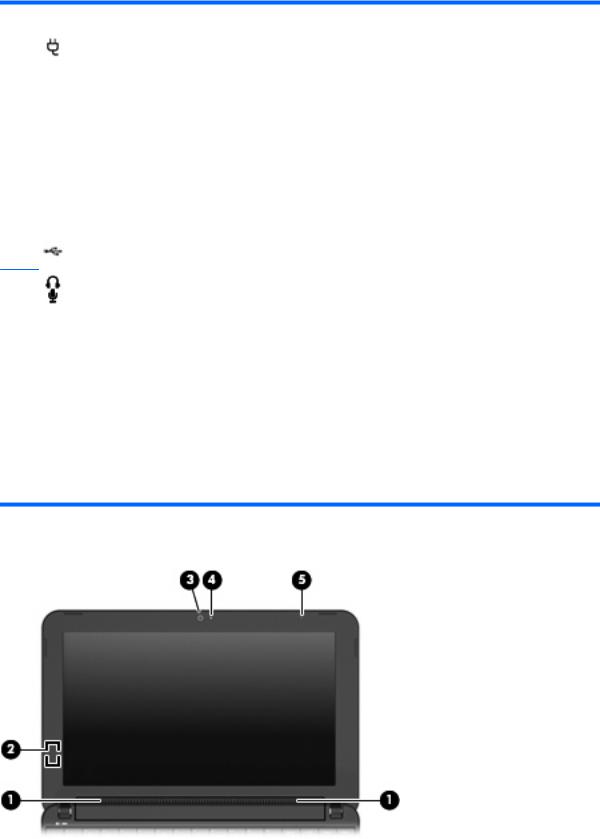
Komponenta |
|
Popis |
|
|
|
(2) |
Konektor napájení |
Slouží k připojení adaptéru střídavého proudu. |
|
|
|
(3) |
Kontrolka adaptéru střídavého proudu |
Svítí: Počítač je připojen k externímu napájení. |
|
|
Nesvítí: Počítač není připojen k externímu napájení. |
|
|
|
(4) |
Větrací otvory |
Umožňují proudění vzduchu k ochlazení vnitřních |
|
|
komponent. |
|
|
POZNÁMKA: Z důvodu chlazení interních |
|
|
komponent a zabránění jejich přehřátí se ventilátor |
|
|
počítače spouští automaticky. Zapínání a vypínání |
|
|
interního ventilátoru během normálního používání |
|
|
počítače je tedy normální. |
|
|
|
(5) |
Port USB |
Slouží k připojení doplňkového zařízení USB. |
(6)Zásuvka audio výstupu (pro náhlavní soupravu) / audio vstupu (mikrofon)
Slouží k připojení volitelných aktivních stereofonních reproduktorů, sluchátek, špuntů, náhlavní soupravy nebo televizního zvukového signálu. Lze jím připojit i volitelnou náhlavní soupravu.
VAROVÁNÍ! Abyste omezili riziko poškození sluchu, nastavte vhodnou hlasitost dříve, než si nasadíte sluchátka nebo náhlavní soupravu. Další bezpečnostní informace naleznete v Poznámky o předpisech, bezpečnosti a prostředí.
POZNÁMKA: Pokud je ke konektoru připojena audio komponenta, reproduktory počítače jsou vypnuty.
Kabel audiokomponenty musí mít čtyřvodičový konektor.
Komponenty displeje
8 Kapitola 2 Poznání součástí
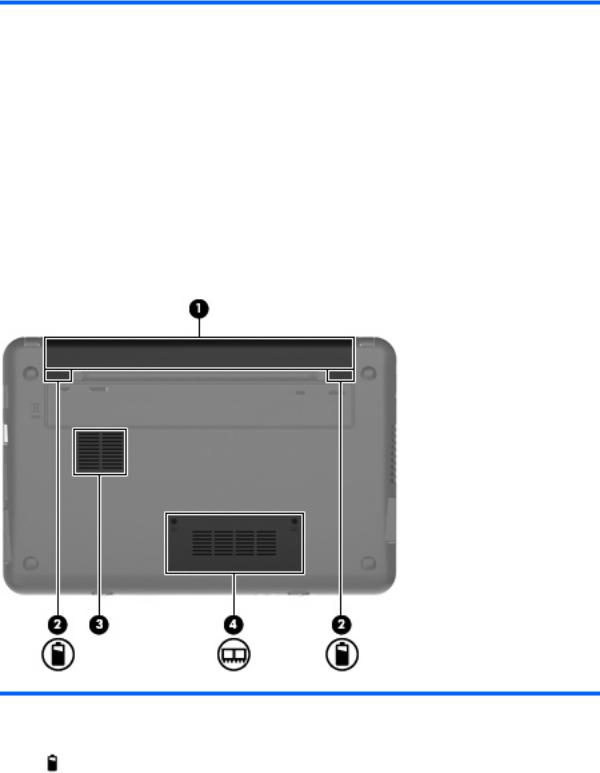
Komponenta |
Popis |
|
|
|
|
(1) |
Reproduktory (2) |
Reprodukují zvuk. |
|
|
|
(2) |
Vestavěný spínač displeje |
Vypne displej, pokud displej zavřete a počítačje zapnutý. |
|
|
POZNÁMKA: Tento spínač displeje není zvenku |
|
|
počítače viditelný. |
|
|
|
(3) |
Webová kamera |
Snímá statické fotografie a video. |
|
|
POZNÁMKA: Pokud chcete snímat video, musíte |
|
|
nainstalovat další software kamery. |
|
|
|
(4) |
Kontrolka webové kamery |
Svítí: Webová kamera se používá. |
|
|
|
(5) |
Vestavěný mikrofon |
Zaznamenává zvuk. |
|
|
|
Komponenty na spodní straně
Komponenta |
|
Popis |
|
|
|
(1) |
Bateriová pozice |
Udržuje baterii. |
|
|
|
(2) |
Uvolňovací západky baterie (2) |
Slouží k uvolnění baterie z bateriové pozice. |
|
|
|
(3) |
Ventilátor |
Umožňuje proudění vzduchu k ochlazení vnitřních |
|
|
komponent. |
|
|
|
Určení hardwaru |
9 |
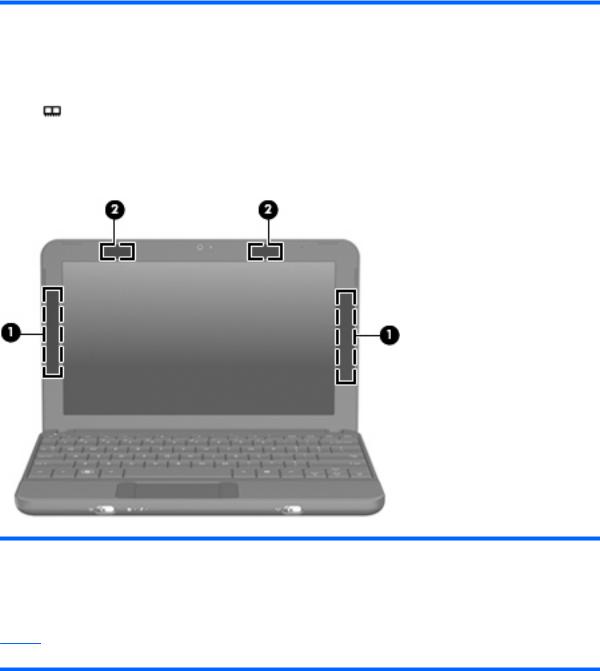
Komponenta |
|
Popis |
|
|
|
|
|
POZNÁMKA: Z důvodu chlazení interních komponent a |
|
|
zabránění jejich přehřátí se ventilátor počítače spouští |
|
|
automaticky. Zapínání a vypínání interního ventilátoru |
|
|
během normálního používání počítače je tedy normální. |
|
|
|
(4) |
Pozice paměťového modulu |
Obsahuje zásuvku paměťového modulu. |
|
|
|
Antény pro bezdrátovou komunikaci
Komponenta |
Popis |
|
|
|
|
(1) |
WWAN antény (2) (pouze u vybraných modelů)* |
Odesílá a přijímá signál bezdrátových zařízení v rozlehlých |
|
|
bezdrátových sítích WWAN. |
|
|
|
(2) |
Anténa sítě WLAN (2)* |
Odesílá a přijímá signál bezdrátových zařízení na místních |
|
|
bezdrátových sítích (WLAN). |
*Antény jsou ukryté v počítači. Pro zajištění optimálního přenosu nezakrývejte oblasti antén.
Chcete-li získat informace o směrnicích pro bezdrátová zařízení platných pro danou zemi nebo oblast, viz část Poznámky o předpisech, bezpečnosti a prostředí. Pokud chcete zobrazit tyto dokumenty, klepněte na Start > Nápověda a odborná pomoc > Uživatelské příručky.
10 Kapitola 2 Poznání součástí
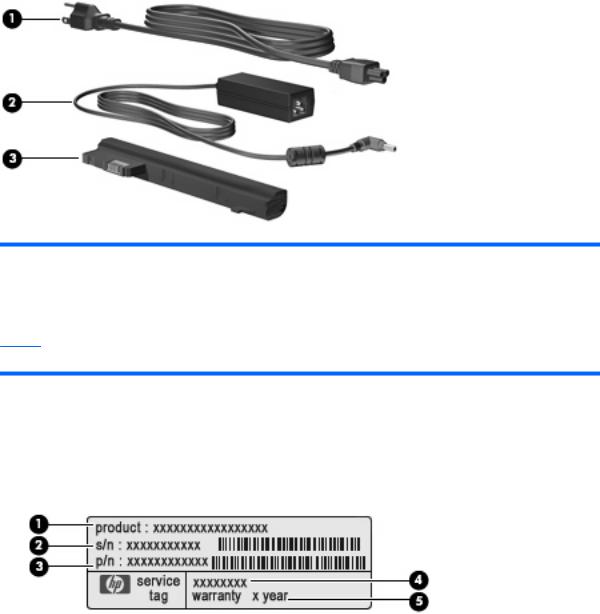
Další hardwarové komponenty
Komponenta |
Popis |
|
|
|
|
(1) |
Napájecí kabel* |
Slouží k připojení adaptéru střídavého proudu k napájecí zásuvce. |
|
|
|
(2) |
Adaptér střídavého proudu |
Převádí střídavý proud na stejnosměrný. |
|
|
|
(3) |
Baterie* |
Napájí počítač, pokud není připojen k externímu zdroji napájení. |
* Jednotky bateriových zdrojů a napájecí kabely se mohou lišit v závislosti na oblasti a zemi použití.
Identifikační štítky
Štítky na počítači poskytují informace, které jsou vhodné pro řešení problémů se systémem nebo k zajištění kompatibility počítače na cestách do zahraničí.
●Servisní štítek – Uvádí důležité informace včetně následujících:
◦Název produktu (1). Toto je název produktu, který je uveden na přední části vašeho počítače.
◦Výrobní číslo (s/n) (2). Toto je alfanumerické označení, které je unikátní pro každý produkt.
◦Číslo dílu/číslo produktu (p/n) (3). Toto číslo poskytuje specifické informace o hardwarových komponentách produktu. Číslo dílu pomáhá servisnímu technikovi zjistit, které komponenty jsou zapotřebí.
◦Popis modelu (4). Tento alfanumerický identifikátor potřebujete pro vyhledání dokumentace, ovladačů a podpory pro váš počítač.
◦Záruční lhůta (5). Toto číslo uvádí záruční lhůtu vašeho počítače (v rocích).
Identifikační štítky 11
Tyto informace si připravte, pokud chcete kontaktovat technickou podporu. Servisní štítek je upevněn na spodní straně počítače.
●Certifikát pravosti produktu Microsoft® – Obsahuje kód Product Key systému Windows®. Je možné, že tento kód budete potřebovat při aktualizaci nebo řešení problémů s operačním systémem. Tento certifikát je umístěn na spodní straně počítače.
●Štítek s informacemi o předpisech – Obsahuje informace o shodě počítače s platnými předpisy, včetně následujících:
◦Informace o volitelných bezdrátových zařízeních a označení způsobilosti vyžadovaná v některých zemích, v nichž byla zařízení schválena pro použití. Volitelné zařízení může být bezdrátové zařízení na lokální síti (WLAN). Je možné, že tyto informace budete potřebovat při cestách do zahraničí.
◦Sériové číslo vašeho modulu HP Mobile Broadband (jen vybrané modely).
Štítek s informacemi o předpisech se nachází na spodní straně počítače.
12 Kapitola 2 Poznání součástí

3 Řízení spotřeby
Nastavení možností napájení
Použití úsporných režimů
Na počítači jsou od výrobce povoleny dva režimy úspory energie: Úsporný režim a režim Spánku.
Při aktivaci Úsporného režimu kontrolky napájení zablikají a obsah obrazovky zmizí. Vaše práce je uložena do paměti. Ukončení Úsporného režimu je rychlejší než ukončení režimu Spánku. Nachází-li se počítač v Úsporném režimu po delší dobu nebo se během tohoto režimu baterie téměř vybije, přejde počítač do režimu Spánku.
Při aktivaci režimu Spánku se vaše práce uloží do souboru režimu spánku na pevném disku a počítač se vypne.
UPOZORNĚNÍ: Aby nedošlo ke snížení kvality zvuku nebo videa, narušení funkcí přehrávání zvuku nebo videa nebo ztrátě dat, neaktivujte úsporný režim ani režim spánku během čtení nebo zapisování na disk CD, DVD nebo na externí kartu médií.
 POZNÁMKA: Pokud je počítač v Úsporném režimu nebo režimu Spánku, nelze inicializovat žádný typ síťového připojení ani provádět žádné funkce počítače.
POZNÁMKA: Pokud je počítač v Úsporném režimu nebo režimu Spánku, nelze inicializovat žádný typ síťového připojení ani provádět žádné funkce počítače.
Aktivace a ukončení úsporného režimu
Systém je z výroby nastaven, aby úsporný režim aktivoval po 10 minutách nečinnosti při napájení z baterie a 25 minutách nečinnosti při napájení z externího zdroje.
Nastavení a časové limity napájení lze změnit pomocí okna Možnosti napájení v okně Ovládací panely systému Windows.
Je-li počítač zapnutý, lze Úsporný režim aktivovat kterýmkoli z následujících způsobů:
●Stiskněte kombinaci kláves fn+f1.
●Vyberte položky Start > Vypnout počítač > Úsporný režim. Ukončení úsporného režimu:
▲Krátce posuňte spínač napájení.
Při ukončení Úsporného režimu se kontrolka napájení rozsvítí a vaše práce se obnoví na obrazovce, kde jste naposledy pracovali.
 POZNÁMKA: Pokud jste nastavili, že při přechodu z Úsporného režimu má být požadováno heslo, musíte před obnovením práce zadat své heslo k systému Windows.
POZNÁMKA: Pokud jste nastavili, že při přechodu z Úsporného režimu má být požadováno heslo, musíte před obnovením práce zadat své heslo k systému Windows.
Nastavení možností napájení 13

Aktivace a ukončení režimu spánku
Systém je z výroby nastaven, aby režim spánku aktivoval po 30 minutách nečinnosti, pokud je napájen z baterie nebo je-li baterie téměř vybitá.
 POZNÁMKA: Systém neaktivuje režim spánku při napájení z externího zdroje.
POZNÁMKA: Systém neaktivuje režim spánku při napájení z externího zdroje.
POZNÁMKA: Z důvodu snížení rizika ztráty informací pravidelně ukládejte svou práci.
Nastavení a časové limity napájení lze změnit pomocí okna Možnosti napájení v okně Ovládací panely systému Windows.
Aktivace režimu spánku:
1.Vyberte položky Start > Vypnout počítač.
2.Přidržte klávesu shift a vyberte položku Režim spánku.
– nebo –
▲Pokud je počítač zapnutý, posuňte spínač napájení. Ukončení režimu spánku:
▲Krátce posuňte spínač napájení.
Při ukončení režimu Spánku se kontrolka napájení rozsvítí a vaše práce se obnoví na obrazovce, kde jste naposledy pracovali.
 POZNÁMKA: Pokud jste nastavili, že při přechodu z režimu Spánku má být požadováno heslo, musíte před obnovením práce zadat své heslo k systému Windows.
POZNÁMKA: Pokud jste nastavili, že při přechodu z režimu Spánku má být požadováno heslo, musíte před obnovením práce zadat své heslo k systému Windows.
Použití schémat napájení
Schéma napájení je soubor nastavení systému, který řídí, jak počítač využívá napájení. Schémata napájení mohou pomoci šetřit energii a maximalizovat výkon počítače.
K dispozici jsou tato schémata napájení:
●přenosný počítač (doporučováno),
●doma nebo v kanceláři,
●prezentace,
●vždy zapnuto,
●minimální spotřeba,
●maximálně nabitá baterie.
Nastavení těchto plánů napájení lze změnit prostřednictvím nabídky Možnosti napájení.
Zobrazení aktivního schématu
▲Klepněte na ikonu Měřič napájení v oznamovací oblasti na pravé straně hlavního panelu. –nebo–
Postupně klepněte na tlačítko Start > Ovládací panely> Výkon a údržba> Možnosti napájení.
14 Kapitola 3 Řízení spotřeby

Výběr jiného schématu napájení
▲Klepněte pravým tlačítkem myši na ikonu Měřič napájení v oznamovací oblasti v pravé části hlavního panelu a potom vyberte ze seznamu schéma napájení.
–nebo–
a.Postupně klepněte na tlačítko Start > Ovládací panely> Výkon a údržba> Možnosti napájení.
b.Vyberte schéma napájení ze seznamu Schémata nastavení napájení.
c.Klepněte na tlačítko OK.
Přizpůsobení schémat napájení
1.Postupně klepněte na tlačítko Start > Ovládací panely> Výkon a údržba> Možnosti napájení.
2.Vyberte schéma napájení ze seznamu Schémata nastavení napájení.
3.Podle potřeby upravte nastavení Napájen ze sítě a Napájen z baterií.
4.Klepněte na tlačítko OK.
Nastavení ochrany heslem při přechodu z úsporného režimu
Chcete-li, aby počítač při ukončení Úsporného režimu požadoval zadání hesla, proveďte tyto kroky:
1.Klepněte pravým tlačítkem myši na ikonu Měřič napájení v oznamovací oblasti a potom klepněte na položku Upravit nastavení napájení.
2.Klepněte na složku Upřesnit.
3.Zaškrtněte políčko Při přechodu z úsporného režimu se dotázat na heslo.
4.Klepněte na tlačítko Použít.
Použití externího zdroje napájení
K externímu napájení přístroje lze použít některé z následujících zařízení:
 VAROVÁNÍ! Ke snížení možných bezpečnostních rizik používejte pouze adaptér střídavého proudu dodaný s počítačem, náhradní adaptér střídavého proudu od společnosti HP nebo kompatibilní adaptér střídavého proudu zakoupený jako příslušenství od společnosti HP.
VAROVÁNÍ! Ke snížení možných bezpečnostních rizik používejte pouze adaptér střídavého proudu dodaný s počítačem, náhradní adaptér střídavého proudu od společnosti HP nebo kompatibilní adaptér střídavého proudu zakoupený jako příslušenství od společnosti HP.
●Schválený adaptér střídavého proudu
●Doplňková stolní jednotka nebo volitelné rozšiřující zařízení
K externímu zdroji napájení připojte počítač za některé z následujících podmínek:
 VAROVÁNÍ! Nenabíjejte baterii počítače na palubě letadla.
VAROVÁNÍ! Nenabíjejte baterii počítače na palubě letadla.
●Nabíjíte nebo kalibrujete baterii.
●Instalujete nebo měníte systémový software.
●Zapisujete informace na disk CD nebo DVD.
Použití externího zdroje napájení 15
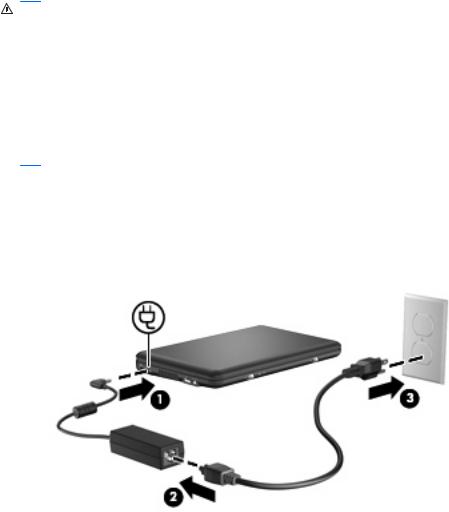
Při připojení počítače k externímu zdroji napájení nastanou tyto události:
●Baterie se začne nabíjet.
●Je-li počítač zapnutý, změní se vzhled ikony měřiče baterie v oznamovací oblasti. Při odpojení počítače od externího zdroje napájení nastanou tyto události:
●Počítač začne používat napájení z baterie.
●Jas displeje se automaticky sníží, aby se prodloužila životnost baterie. Chcete-li zvýšit jas zobrazení, stiskněte kombinaci kláves fn+f4 nebo znovu připojte adaptér střídavého proudu.
Připojení adaptéru střídavého proudu
VAROVÁNÍ! Aby nedošlo k úrazu elektrickým proudem nebo poškození zařízení, dodržujte následující zásady:
Připojujte napájecí kabel do zásuvky napájení, která bude vždy snadno přístupná.
Chcete-li počítač odpojit od zdroje napájení, vytáhněte zástrčku napájecího kabelu ze zásuvky (neodpojujte napájecí kabel od počítače).
Pokud je na napájecím kabelu zástrčka se třemi kontakty, připojte ji k uzemněné zásuvce se třemi kontakty. Neznemožňujte funkci uzemňovacího kontaktu napájecího kabelu, například připojením adaptéru se dvěma kontakty. Zemnicí kontakt je důležitý bezpečnostní prvek.
Chcete-li připojit počítač k externímu zdroji napájení, postupujte následovně:
1.Připojte adaptér střídavého proudu do zásuvky napájení (1) na počítači.
2.Připojte napájecí kabel k adaptéru střídavého proudu (2).
3.Připojte druhý konec napájecího kabelu do zásuvky napájení (3).
Napájení z baterie
Pokud je v počítači nabitá baterie a počítač není připojen k externímu zdroji napájení, bude počítač napájen z baterie. Pokud je počítačpřipojen k externímu zdroji střídavého proudu, je napájen z elektrické sítě.
16 Kapitola 3 Řízení spotřeby

Pokud počítač obsahuje nabitou baterii a aktuálně používá externí zdroj napájení prostřednictvím adaptéru střídavého proudu, po odpojení adaptéru střídavého proudu přejde na napájení z baterie.
 POZNÁMKA: Jas displeje se po odpojení zdroje napájení sníží, aby se prodloužila životnost baterie. Chcete-li jas displeje zvýšit, použijte klávesovou zkratku fn+f4 nebo znovu připojte adaptér střídavého proudu.
POZNÁMKA: Jas displeje se po odpojení zdroje napájení sníží, aby se prodloužila životnost baterie. Chcete-li jas displeje zvýšit, použijte klávesovou zkratku fn+f4 nebo znovu připojte adaptér střídavého proudu.
Rozhodnutí, zda baterii ponecháte v počítači, nebo ji uskladníte, závisí na způsobu vaší práce. Pokud baterii ponecháte v počítači, bude se kdykoli po připojení k externímu zdroji napájení dobíjet, čímž je chráněna vaše práce v případě výpadku proudu. Pokud je však počítač vypnutý a není připojen
k externímu zdroji, baterie se bude pomalu vybíjet.
 VAROVÁNÍ! Za účelem snížení možného bezpečnostního rizika používejte s tímto počítačem pouze baterii dodanou s počítačem, náhradní baterii od společnosti HP nebo kompatibilní baterii zakoupenou u společnosti HP.
VAROVÁNÍ! Za účelem snížení možného bezpečnostního rizika používejte s tímto počítačem pouze baterii dodanou s počítačem, náhradní baterii od společnosti HP nebo kompatibilní baterii zakoupenou u společnosti HP.
Životnost baterie se mění v závislosti na nastavení možností napájení, programech spuštěných na počítači, jasu displeje, externích zařízeních připojených k počítači a dalších faktorech.
Zobrazení zbývající úrovně nabití baterie
▲Poklepejte na ikonu Měřič napájení v oznamovací oblasti na pravé straně hlavního panelu.
– nebo –
Vyberte následující položky: Start > Ovládací panely > Výkon a údržba > Možnosti napájení > Měřič napájení.
Většina ukazatelůstavu nabití baterií udává stav baterií jako procentuální hodnotu a jako zbývající dobu provozu v minutách:
●Procentuální hodnota označuje přibližnou zbývající úroveň nabití v jednotce bateriových zdrojů.
●Čas označuje přibližnou zbývající dobu provozu při napájení z baterie při zachování aktuální úrovněodběru proudu. Zbývající doba provozu se například zkrátí, pokud zahájíte přehrávání disku DVD, a prodlouží, jestliže přehrávání disku DVD ukončíte.
Když se nabíjí jednotka bateriových zdrojů, nad ikonou baterie na obrazovce Měřič napájení se může zobrazit ikona blesku.
Vložení a vyjmutí baterie
 UPOZORNĚNÍ: Vyjmutí baterie, která je jediným zdrojem napájení, může vést ke ztrátě dat. Abyste tomu předešli, uložte si práci a spusťte režim Spánku nebo počítač vypněte pomocí Windows a až poté vyjměte baterii.
UPOZORNĚNÍ: Vyjmutí baterie, která je jediným zdrojem napájení, může vést ke ztrátě dat. Abyste tomu předešli, uložte si práci a spusťte režim Spánku nebo počítač vypněte pomocí Windows a až poté vyjměte baterii.
Vložení baterie:
1.Otočte počítač dnem vzhůru a položte jej na rovný povrch.
Napájení z baterie 17

2.Zarovnejte výstupky na baterii s výřezy na počítači a poté baterii vložte do bateriové pozice. Západky pro uvolnění baterie automaticky zajistí baterii.
Vyjmutí baterie:
1.Otočte počítač dnem vzhůru a položte jej na rovný povrch.
2.Posunutím západky pro uvolnění baterie (1) baterii uvolněte a poté ji vyjměte (2).
Nabíjení baterie
VAROVÁNÍ! Nenabíjejte baterii počítače na palubě letadla.
Baterie se začne nabíjet po připojení počítače k externímu zdroji napájení pomocí adaptéru střídavého proudu, doplňkového adaptéru napájení, doplňkové dokovací jednotky nebo doplňkové rozšiřující jednotky.
Baterie se nabíjí, když je počítač zapnutý i vypnutý. Nabíjení však proběhne rychleji, když bude počítač vypnutý.
18 Kapitola 3 Řízení spotřeby

Nabíjení může trvat déle v případě, že nabíjíte novou baterii, že baterie nebyla používána 2 týdny a déle nebo že je v porovnání s teplotou v místnosti mnohem teplejší nebo chladnější.
Chcete-li prodloužit životnost baterie a zpřesnit indikaci jejího stavu, snažte se dodržovat tato doporučení:
●Pokud nabíjíte novou baterii, zapněte počítač až po jejím úplném nabití.
●Nechte baterii nabíjet až do zhasnutí indikátoru stavu baterie.
 POZNÁMKA: Pokud je při nabíjení baterie počítač zapnutý, měřič baterie v oznamovací oblasti může ukazovat stoprocentní nabití ještě před plným nabitím baterie.
POZNÁMKA: Pokud je při nabíjení baterie počítač zapnutý, měřič baterie v oznamovací oblasti může ukazovat stoprocentní nabití ještě před plným nabitím baterie.
●Před začátkem nabíjení umožněte, aby se baterie během normálního používání vybila přibližně na 5 % úrovně plného nabití.
●Pokud baterie nebyla používána jeden měsíc a déle, místo nabití jednotky proveďte její kalibraci. Indikátor baterie informuje o stavu nabití baterie:
●Svítí: Baterie se nabíjí.
●Bliká: Baterie, která je jediným zdrojem napájení, je vybitá. Jakmile baterie dosáhne kritického stavu, kontrolka stavu baterie začne rychle blikat.
●Nesvítí: Baterie je plně nabitá, používá se nebo není vložena.
Maximalizace doby vybití baterie
Doba vybití baterie se liší v závislosti na funkcích, které používáte při bateriovém napájení. Maximální doba vybití se zkracuje tím, jak se baterie opotřebovává.
Tipy pro maximalizaci doby vybití baterie:
●Snižte jas displeje.
●Pokud baterii nepoužíváte nebo nenabíjíte, vyjměte ji z počítače.
●Baterii uložte na chladném suchém místě.
Stavy nízkého nabití baterie
Informace uvedené v této části popisují výstrahy a odezvy systému nastavené výrobcem. Některé výstrahy a odezvy systému na nízkou úroveň nabití baterií je možné změnit v okně Možnosti napájení v okně Ovládací panely systému Windows. Nastavení provedená v dialogu Možnosti napájení nemají vliv na činnost indikátorů.
Rozpoznání stavu nízkého nabití baterie
Pokud je počítač napájen pouze z baterie a ta je téměř vybitá, kontrolka stavu baterie začne blikat.
Pokud stav nízké úrovně nabití baterie není vyřešen, počítač přejde do stavu téměř úplného vybití baterie a kontrolka baterie bude blikat rychleji.
Napájení z baterie 19
 Loading...
Loading...