HP MS215, T880, T3340, s3521, s3500 User Manual [fr]
...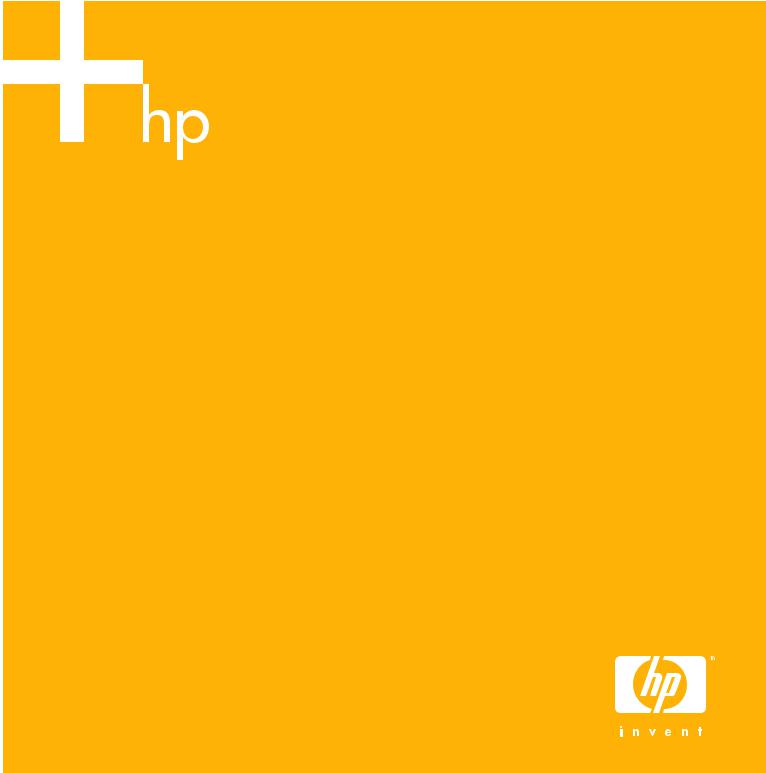
Manuel d’initiation
Ordinateur HP Pavilion
Manuel d’initiation
Les garanties des produits et services HP sont exclusivement présentées dans les déclarations expresses accompagnant ces produits et services. Aucun élément de ce document ne peut être considéré comme une garantie supplémentaire. La société HP ne saurait être tenue responsable des erreurs ou omissions de nature technique ou rédactionnelle qui pourraient subsister dans ce document.
La société HP n’assume aucune responsabilité quant à l’utilisation ou à la fiabilité de ses logiciels sur un matériel qui n’est pas fourni par HP.
Ce document contient des informations en propriété exclusive protégées par copyright. Aucune partie de ce document ne peut être photocopiée, reproduite ou traduite dans une autre langue sans l’autorisation écrite préalable de HP.
Hewlett-Packard Company P.O. Box 4010
Cupertino, CA 95015-4010 États-Unis
Copyright © 2000–2005 Hewlett-Packard Development Company, L.P.
Ce produit inclut une technologie de protection de copyright protégée par des déclarations de méthode de certains brevets américains et d’autres droits de propriété intellectuelle appartenant à Macrovision Corporation et autres détenteurs de droits. L’utilisation de cette technologie de protection de copyright doit être autorisée par Macrovision Corporation, et est destinée à l’usage des particuliers ou d’autres utilisations de visualisation limitée, sauf autorisation contraire de Macrovision Corporation. La rétro-ingénierie et le désassemblage du produit sont interdits. Brevets américains numéros 4,631,603, 4,577,216, 4,819,098, et 4,907,093. Produit autorisé uniquement pour une utilisation de visualisation limitée.
Microsoft et Windows sont des marques déposées aux États-Unis de Microsoft Corporation.
Apple, iTunes, FireWire et iPod sont des marques de commerce d’Apple Computer, Inc., déposées aux États-Unis et dans d’autres pays. Le logo FireWire est une marque de Apple Computer, Inc.
HP est en faveur d’une utilisation licite des technologies et n’appuie pas ni n’encourage l’utilisation de produits pour d’autres fins que celles autorisées par la loi sur les droits d’auteur.
Les informations contenues dans ce document peuvent faire l’objet de modifications sans préavis.

Table des matières
Installation de l’ordinateur............................................................. |
1 |
Assemblage des éléments de l’ordinateur ........................................................ |
1 |
Branchement à l’ordinateur....................................................................... |
2 |
Première mise sous tension de l’ordinateur....................................................... |
4 |
Configuration et utilisation de votre compte d’accès à Internet ........................... |
4 |
Installation des logiciels et des périphériques ................................................... |
5 |
Utilisation de produits HP ......................................................................... |
6 |
Transfert des fichiers et informations de votre ancien ordinateur |
|
vers votre nouvel ordinateur ...................................................................... |
6 |
Utilisation des icônes du Bureau ..................................................................... |
6 |
Utilisation du logiciel HP Organize ............................................................ |
7 |
Utilisation du clavier ...................................................................... |
9 |
Personnalisation des boutons du clavier.................................................... |
11 |
Utilisation de la baie supérieure ................................................... |
13 |
Utilisation de la baie d’accueil ..................................................................... |
13 |
Configuration du son.................................................................... |
17 |
Utilisation de haut-parleurs........................................................................... |
17 |
Configuration du son avec trois connecteurs .................................................. |
18 |
Configuration de la sortie audio multivoie pour le lecteur de DVD................ |
20 |
Configuration du son avec six connecteurs .................................................... |
21 |
Détermination du logiciel de configuration audio....................................... |
22 |
Utilisation du Gestionnaire d’effets sonores (6 connecteurs)......................... |
22 |
Configuration des haut-parleurs à l’aide du Gestionnaire |
|
d’effets sonores (6 connecteurs)............................................................... |
23 |
Configuration du son pour un enregistrement avec |
|
le Gestionnaire d’effets sonores (6 connecteurs) ........................................ |
24 |
Reconfiguration de connecteurs audio à l’aide de |
|
l’Assistant audio (6 connecteurs).............................................................. |
25 |
Utilisation du Realtek HD Sound Effect Manager |
|
(6 connecteurs, audio multi-transmission) .................................................. |
26 |
Table des matières |
v |

Configuration du Realtek HD Sound Effect Manager |
|
(6 connecteurs, audio multi-transmission) .................................................. |
26 |
Configuration du son pour l’enregistrement avec le Realtek |
|
HD Sound Effect Manager (6 connecteurs, audio multi-transmission) ............ |
27 |
Reconfiguration des connecteurs audio à l’aide du Realtek |
|
HD Sound Effect Manager (6 connecteurs, audio multi-transmission) ............ |
27 |
Configuration de l’audio multi-transmission (6 connecteurs, |
|
audio multi-transmission)......................................................................... |
28 |
Configuration de l’audio multitransmission................................................ |
29 |
Utilisation du lecteur de carte mémoire ........................................ |
31 |
Utilisation du lecteur de carte mémoire.......................................................... |
31 |
Guide d’insertion de support ....................................................................... |
32 |
Utilisation de l’utilitaire Retirer le périphérique en toute sécurité........................ |
34 |
Utilisation d’une télévision comme moniteur................................. |
35 |
Câbles pouvant être nécessaires .................................................................. |
35 |
Connexion à une télévision.......................................................................... |
35 |
Affichage de l’écran de l’ordinateur sur la télévision....................................... |
37 |
Onglet nView ....................................................................................... |
37 |
Onglet Ge Force FX............................................................................... |
38 |
Onglet Affichages ................................................................................. |
38 |
Désactivation de l’option TV ........................................................................ |
39 |
Onglet nView (Désactivation).................................................................. |
39 |
Onglet Ge Force FX (Désactivation) ......................................................... |
40 |
Onglet Affichages (Désactivation)............................................................ |
40 |
Déconnexion de la télévision ....................................................................... |
40 |
Utilisation d’un disque HP Personal Media Drive .......................... |
41 |
Connexion du disque.................................................................................. |
42 |
Insertion du disque ..................................................................................... |
43 |
Accès au disque et affectation d’une lettre de lecteur ...................................... |
43 |
Utilisation du disque ................................................................................... |
44 |
Déconnexion du disque............................................................................... |
45 |
Travail avec des images numériques ............................................ |
47 |
Travail avec des images numériques............................................................. |
47 |
Utilisation de HP Image Zone....................................................................... |
47 |
Lecture de CD et de DVD............................................................... |
51 |
Lecture de CD audio avec iTunes.................................................................. |
51 |
Lecture de CD et de DVD avec le Lecteur Windows Media .............................. |
52 |
Lecture d’un film sur DVD à l’aide d’InterVideo WinDVD ................................. |
52 |
Utilisation des codes de pays/région....................................................... |
54 |
Lecture d’un CD vidéo (VCD) à l’aide d’InterVideo WinDVD............................ |
54 |
Lecture de CD vidéo (VCD) à l’aide du Lecteur Windows Media ...................... |
55 |
vi Manuel d’initiation

Création de disques audio et de données ..................................... |
57 |
Effacement de disques réinscriptibles avant l’enregistrement ............................ |
58 |
Utilisation de CD audio ............................................................................... |
58 |
Vérification des résultats de la gravure d’un disque audio........................... |
59 |
Conseils sur les CD audio ....................................................................... |
59 |
Création de CD audio............................................................................ |
60 |
Création de disques juke-box .................................................................. |
60 |
Utilisation de DVD et de CD de données ....................................................... |
61 |
Vérification des résultats de la gravure d’un disque de données .................. |
61 |
Conseils sur les disques de données......................................................... |
62 |
Création de disques de données ............................................................. |
62 |
Copie d’un CD ou d’un DVD ....................................................................... |
63 |
Archivage de fichiers sur CD ou DVD ........................................................... |
64 |
Utilisation de fichiers images........................................................................ |
65 |
Création d’un fichier image .................................................................... |
65 |
Gravure depuis un fichier image ............................................................. |
65 |
Création d’étiquettes de disque avec LightScribe ............................................ |
66 |
Configuration nécessaire pour l’utilisation de LightScribe............................ |
66 |
Gravure d’une étiquette LightScribe avec Sonic Express Labeler .................. |
66 |
Gravure d’une étiquette LightScribe après une gravure avec iTunes ............. |
67 |
Utilisation d’étiquettes de disque adhésives............................................... |
68 |
Informations de compatibilité ....................................................................... |
69 |
Tableau des caractéristiques et de la compatibilité des disques ........................ |
70 |
Tableau de comparaison des lecteurs optiques............................................... |
71 |
Tableau de référence rapide concernant les logiciels ...................................... |
72 |
Création de disques vidéo et de films ........................................... |
75 |
Avant de commencer à capturer des vidéos................................................... |
75 |
Projets vidéo de Sonic MyDVD..................................................................... |
76 |
Création d’un projet vidéo........................................................................... |
76 |
Ajout de fichiers à un projet vidéo ........................................................... |
77 |
Capture de vidéo vers un projet vidéo...................................................... |
77 |
Ajout de diaporamas à un projet vidéo .................................................... |
78 |
Ajout de sous-menus à un projet vidéo ..................................................... |
78 |
Modification du style d’un projet vidéo..................................................... |
79 |
Édition de fichiers vidéo ......................................................................... |
79 |
Gravure d’un projet vidéo sur un disque................................................... |
80 |
Création d’un projet vidéo avec l’assistant Direct-to-Disc.................................. |
81 |
Qualité vidéo et taille des disques ................................................................ |
82 |
Durée d’enregistrement des DVD .................................................................. |
83 |
Table des matières |
vii |

Création de films avec muvee autoProducer ................................. |
85 |
Étapes de base de la production d’un film..................................................... |
85 |
Emplacement de muvee autoProducer ...................................................... |
86 |
Utilisation de muvee autoProducer................................................................ |
87 |
Introduction .......................................................................................... |
87 |
Capture de vidéo à partir d’un caméscope numérique ............................... |
88 |
Ajout de vidéos..................................................................................... |
90 |
Ajout d’images...................................................................................... |
91 |
Ajout de musique .................................................................................. |
91 |
Sélection du style................................................................................... |
92 |
Modification des paramètres .................................................................. |
92 |
Ajout d’un titre et d’un générique de fin ................................................... |
93 |
Création du film .................................................................................... |
94 |
Enregistrement du projet de film .............................................................. |
94 |
Enregistrement du projet de film sur disque............................................... |
95 |
Obtenir de l’aide.......................................................................... |
97 |
Manuels à l’écran ...................................................................................... |
97 |
Manuels sur le Web ................................................................................... |
97 |
Utilisation du Centre d’aide et de support...................................................... |
98 |
Utilisation de Mises à jour de HP ................................................................. |
98 |
Lecture des message .............................................................................. |
98 |
Désactivation des messages.................................................................... |
99 |
Réactivation de messages....................................................................... |
99 |
Utilisation de Outils et Aide ....................................................................... |
100 |
Index ......................................................................................... |
101 |
viii Manuel d’initiation
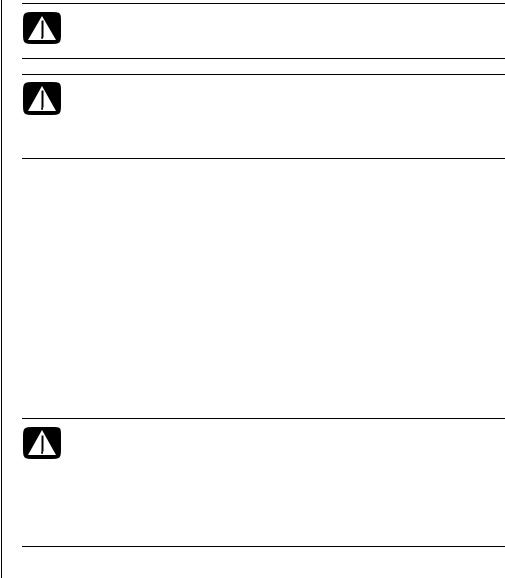
Installation de l’ordinateur
AVERTISSEMENT : Avant d’installer votre système et de le connecter à une alimentation secteur, veuillez lire la section « Informations de sécurité » du Guide de garantie et de support.
AVERTISSEMENT : Le bloc d’alimentation électrique est préréglé pour le pays ou la région où vous avez acheté votre ordinateur. Si vous déménagez, vérifiez bien la tension requise dans ce nouvel environnement avant de brancher votre ordinateur dans une prise de courant.
Assemblage des éléments de l’ordinateur
Suivez les consignes de la fiche d’installation rapide pour installer votre ordinateur.
Regardez si le carton d’emballage de l’ordinateur contient des informations imprimées qui donnent des détails et des mises à jour se rapportant au modèle de votre ordinateur.
Lorsque vous avez assemblé les divers éléments de votre ordinateur, placez-le et installez-vous de façon à assurer votre confort et votre productivité avant même de l’utiliser. Lisez le Guide de sécurité et ergonomie du poste de travail. Vous y trouverez des conseils importants.
AVERTISSEMENT : Pour réduire les risques de blessures graves, lisez le Guide de sécurité et ergonomie du poste de travail. Vous y découvrirez comment installer correctement votre poste de travail, quelle posture prendre, quelques conseils de santé importants, et des habitudes de travail devant être adoptées par les utilisateurs d’un ordinateur. Vous pourrez également consulter les consignes de sécurité importantes concernant la mécanique et l’alimentation électrique de votre système.
Installation de l’ordinateur 1
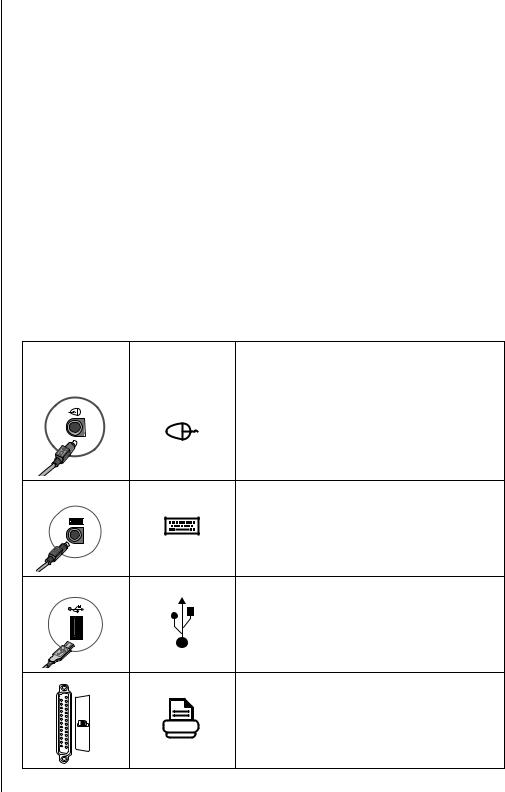
Les éléments présents sur l’ordinateur, leur nombre et leur disposition peuvent varier, ainsi que le nombre de connecteurs présents.
Pour consulter le Guide de sécurité et d’ergonomie du poste de travail :
•Cliquez sur démarrer, choisissez Tous les programmes, Manuels de l’utilisateur, puis cliquez sur Guide de sécurité et ergonomie du poste de travail.
— Ou —
•Tapez http://www.hp.com/ergo/
dans la barre d’adresse de votre navigateur, puis appuyez sur la touche Entrée du clavier.
Branchement à l’ordinateur
Connectez vos périphériques matériels principaux tels que le moniteur, le clavier, et la souris à l’arrière de votre ordinateur. D’autres périphériques matériels comme une imprimante, un scanner, un appareil photo numérique ou d’autres appareils se branchent également à l’arrière de votre ordinateur. Certains modèles d’ordinateur possèdent aussi d’autres connecteurs à l’avant. Ce tableau ne présente pas tous les connecteurs.
|
Symbole du |
|
Connecteur |
connecteur |
Description |
|
|
|
|
|
Souris (connecteur PS/2) |
Clavier (connecteur PS/2)
Port USB pour souris, clavier, appareils photo numériques ou autres périphériques avec connecteurs USB
Imprimante (port parallèle)
2 Manuel d’initiation
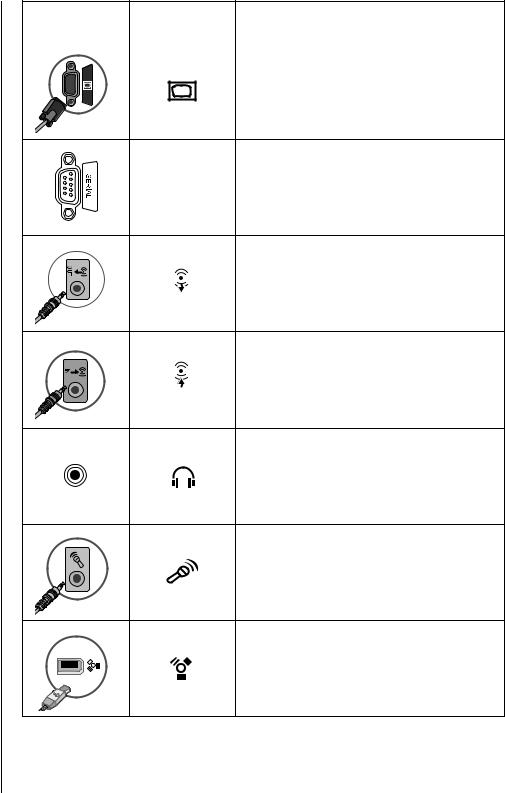
|
Symbole du |
|
Connecteur |
connecteur |
Description |
|
|
|
|
|
Moniteur |
Port série pour appareils photo numériques ou autres périphériques série
Série
Ligne de sortie audio (haut-parleurs alimentés)
OUT
Entrée audio (« In »)
IN
Casque d’écoute
Microphone
FireWire® (IEEE 1394) pour caméscope ou autre périphérique à très haut débit
Installation de l’ordinateur 3
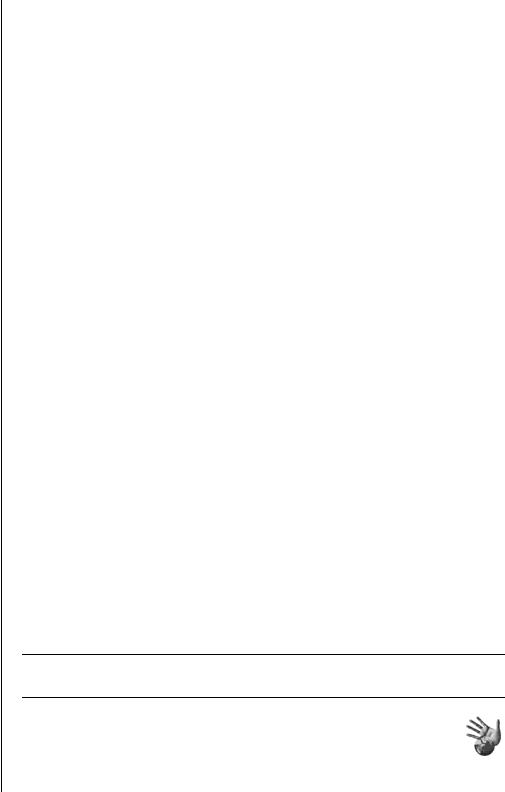
Première mise sous tension de l’ordinateur
Après avoir terminé la procédure décrite sur l’affiche d’installation, vous êtes prêt à démarrer votre ordinateur.
1Appuyez sur l’interrupteur du moniteur.
2Appuyez sur le bouton d’alimentation à l’avant de l’ordinateur.
3Allumez les haut-parleurs le cas échéant.
4Cliquez sur une option de choix de langue (si votre modèle l’offre). Cliquez sur OK, puis confirmez votre choix en cliquant sur Oui. Attendez que l’ordinateur termine les préparatifs. La configuration initiale de la langue de l’ordinateur peut prendre jusqu’à 30 minutes.
5Configurez Microsoft® Windows® en exécutant les instructions affichées à l’écran.
6Utilisez l’Assistant Connexion facile à Internet pour configurer une connexion Internet (certains modèles uniquement). Si vous ne souhaitez pas configurer une connexion Internet maintenant, vous pourrez lancer cet Assistant manuellement plus tard. Voir Configuration et utilisation de votre compte d’accès à Internet à la page 4.
7Suivez les instructions de l’Assistant Connexion facile à Internet pour mettre à jour les outils de sécurité de l’ordinateur, enregistrer l’ordinateur et terminer la configuration de l’ordinateur (certains modèles uniquement). Si vous décidez de terminer la configuration plus tard, l’Assistant peut être redémarré en double-cliquant sur l’icône Connexion facile sur le bureau.
Configuration et utilisation de votre compte d’accès à Internet
Avant de vous connecter au réseau Internet, vous devez avoir un compte auprès d’un fournisseur d’accès à Internet. Si un service Internet n’a pas été configuré durant l’installation initiale de l’ordinateur, cela peut être effectué plus tard à votre convenance.
1Vérifiez que le modem ou que le câble de votre connexion Internet sont bien branchés.
REMARQUE : Si vous souhaitez vous abonner à un accès haut débit (par câble ou DSL), consultez votre fournisseur pour connaître les logiciels et le matériel requis.
2Ouvrez l’Assistant Connexion facile à Internet et configurez un compte Internet : double-cliquez sur l’icône Connexion facile à Internet sur le bureau.
— Ou —
4 Manuel d’initiation

3Cliquez sur démarrer dans la barre des tâches, sur Tous les programmes, sur Services en ligne, puis sur Connexion facile à Internet.
REMARQUE : L’Assistant Connexion facile à Internet fournit une liste des fournisseurs d’accès à Internet ; cependant, vous pouvez choisir un autre fournisseur ou transférer un compte existant sur cet ordinateur.
4Connectez-vous à votre fournisseur et à Internet :
•Double-cliquez sur l’icône fournie par le FAI sur le Bureau.
— Ou —
•Appuyez sur le bouton Connexion (ou Internet) de votre clavier (certains modèles uniquement).
— Ou —
•Si votre ordinateur dispose d’une connexion permanente à Internet, ouvrez votre navigateur, tel qu’Internet Explorer. Cliquez sur démarrer, sur Tous les programmes, sur Services en ligne, puis sur Internet Explorer.
REMARQUE : Si vous avez des questions, contactez directement le fournisseur d’accès concerné.
Installation des logiciels et des périphériques
Après avoir allumé votre ordinateur pour la première fois, puis l’avoir redémarré, vous pouvez installer les logiciels contenus sur les CD ou DVD qui se trouvent dans la boîte de votre ordinateur (certains modèles uniquement).
Il est possible que vous souhaitiez installer des logiciels ou périphériques supplémentaires sur votre ordinateur. Avant l’installation, créez un point de restauration à l’aide du programme Restauration du système de Microsoft, et redémarrez l’ordinateur une fois l’installation terminée. L’utilisation de Restauration du système vous garantit de disposer d’un point de restauration en cas de problème. Pour en savoir plus sur Restauration du système, consultez le site Web de Microsoft, à l’adresse :
http://www.microsoft.com/worldwide/
Choisissez un logiciel qui est compatible avec votre ordinateur – vérifiez le système d’exploitation, la mémoire, et autres exigences pour que votre nouveau logiciel soit compatible avec votre ordinateur.
REMARQUE : N’utilisez que des logiciels originaux sous licence. L’installation de logiciels copiés peut être illégale ou présenter des risques d’infection par un virus informatique.
Installation de l’ordinateur 5

Installez le nouveau logiciel en respectant les consignes fournies par le fabricant. Consultez la documentation fournie par le fabricant ou le service clientèle si vous avez besoin d’aide.
Dans le cas d’un logiciel antivirus, désinstallez d’abord le logiciel existant avant de le réinstaller ou d’en installer un nouveau.
Utilisation de produits HP
Les ordinateurs HP sont équipés de logiciels préinstallés conçus pour certains produits de la gamme Tout-en-un et certains appareils photo, scanners et imprimantes HP. Ces logiciels préinstallés simplifient et accélèrent la configuration des périphériques HP. Il suffit de brancher et d’allumer le périphérique HP pour que votre ordinateur HP le configure automatiquement et qu’il soit prêt à l’emploi.
Transfert des fichiers et informations de votre ancien ordinateur vers votre nouvel ordinateur
Consultez le module intégré Centre d’aide et de support de Microsoft Windows :
1Cliquez sur démarrer, sur Tous les programmes, puis sur Aide et support.
2Effectuez une recherche sur Assistant transfert, et sélectionnez l’article général, « Présentation de l’assistant Transfert de fichiers et de paramètres ». Cette rubrique présente une solution Microsoft pour déplacer vos fichiers sur
votre nouvel ordinateur.
Utilisation des icônes du Bureau
Le bureau possède des icônes de raccourci qui vous aident à trouver facilement tout ce dont vous avez besoin.
Icône |
Ouvre |
À utiliser pour |
|
|
|
|
La fenêtre Aide et |
Afficher l’écran des informations |
|
Support (certains |
d’aide concernant votre ordinateur. |
|
modèles uniquement) |
|
|
|
|
|
Connexion facile à |
Configurer un nouveau compte ou un |
|
Internet |
compte Internet déjà existant. |
|
|
|
|
HP Image Zone (certains |
Gérer et protéger vos photos, images |
|
modèles uniquement) |
numérisées, et clips vidéo. |
|
|
|
|
HP Organize (certains |
Classer vos raccourcis et vos liens |
|
modèles uniquement) |
Internet préférés. |
|
|
|
6 Manuel d’initiation
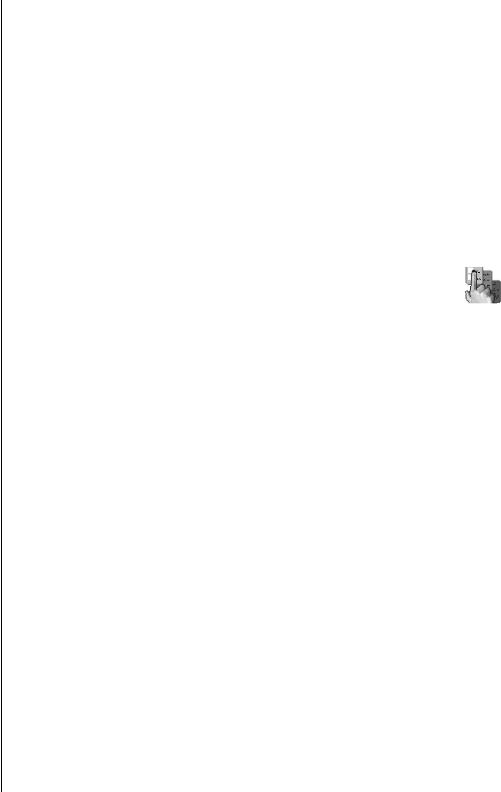
Utilisation du logiciel HP Organize
Le logiciel HP (certains modèles uniquement) est un outil bureautique vous permettant de mettre de l’ordre dans vos raccourcis et dans vos liens préférés vers Internet. Vous pouvez l’utiliser pour organiser toutes les tâches importantes que vous effectuez sur l’ordinateur et sur Internet, et pour les classer à votre convenance. HP Organize vous donne accès à toutes vos données en quelques clics de souris.
Le logiciel HP Organize se présente sous forme d’une fenêtre comprenant plusieurs cadres de catégories. Chaque catégorie contient des liens vers des adresses Internet ou des raccourcis vers les applications ou les fichiers de votre ordinateur. La zone de lecture est utilisée pour l’affichage d’images, l’écoute de fichiers MP3 enregistrés sur votre ordinateur, ou pour regarder des clips vidéo. Une barre de recherche dans la partie supérieure de HP Organize vous permet d’effectuer des recherches avec le moteur de recherche de votre choix.
Pour ouvrir HP Organize :
Double-cliquez sur l’icône du bureau.
— Ou —
1Cliquez sur démarrer dans la barre des tâches.
2Choisissez Tous les programmes.
3Cliquez sur HP Organize.
Installation de l’ordinateur 7

8 Manuel d’initiation
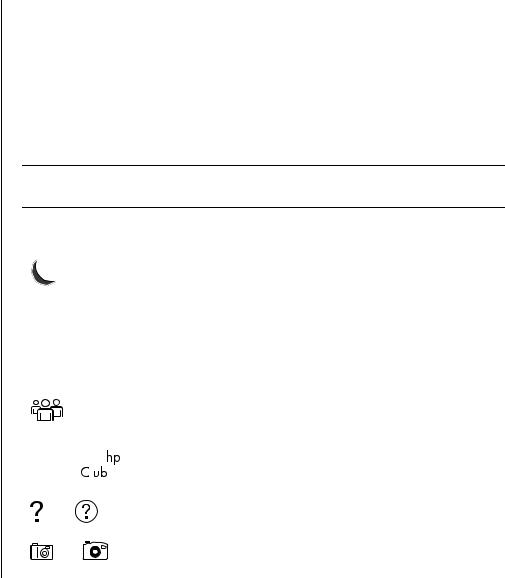
Utilisation du clavier
Votre clavier comporte des touches standard, des témoins lumineux, et des boutons spéciaux (certains modèles uniquement).
Boutons spéciaux du clavier
Il existe des boutons spéciaux (certains modèles uniquement) qui se trouvent dans la partie supérieure du clavier (sur certains modèles d’ordinateurs, ces touches peuvent également se trouver à gauche des touches principales). Ces boutons contrôlent un lecteur de CD ou de DVD, permettent de vous connecter à Internet, ou fournissent un accès rapide à des fonctions spécifiques.
REMARQUE : Le nombre, l’emplacement et l’étiquetage des boutons peuvent varier selon le modèle du clavier.
Icône |
Fonction |
Description |
||||||
|
|
|
|
|
|
|
|
|
|
|
|
|
|
|
Veille |
Place l’ordinateur en mode économie |
|
|
|
|
|
|
|
|
d’énergie (l’écran n’affiche rien, mais |
|
|
|
|
|
|
|
|
l’ordinateur reste allumé). Pour faire |
|
|
|
|
|
|
|
|
réapparaître l’affichage, appuyez sur la |
|
|
|
|
|
|
|
|
touche Échap ou appuyez de nouveau sur |
|
|
|
|
|
|
|
|
la touche Veille. Il peut se passer 10 à 30 |
|
|
|
|
|
|
|
|
secondes avant que l’affichage ne soit |
|
|
|
|
|
|
|
|
réactivé. |
|
|
|
|
|
|
|
|
|
|
|
|
|
|
|
|
Utilisateur |
Permet de passer d’un utilisateur à l’autre. |
|
|
|
|
|
|
|
|
|
|
|
|
|
|
|
|
HP |
Établit un lien avec un site Web HP. |
|
|
|
|
|
|
|
|||
hp ou |
|
|
|
|
|
|
||
|
|
|
|
|
|
|||
|
|
|
||||||
|
|
|
||||||
|
|
|
|
|
|
|
|
|
|
|
|
|
|
|
Aide |
Ouvre le module Centre d’aide et de |
|
ou |
|
support. |
||||||
|
|
|
|
|
|
|
|
|
ou |
Images |
Ouvre un logiciel graphique. Peut être |
||||||
(Photos) |
reconfiguré selon vos besoins. |
|||||||
|
|
|
|
|
|
|||
|
|
|
|
|
|
|
|
|
Utilisation du clavier 9

Icône |
Fonction |
Description |
||||||||||||||
|
|
|
|
|
|
|
|
|
|
|
|
|
|
|
||
|
|
|
|
|
|
|
|
|
|
|
|
|
Musique |
Ouvre iTunes ou le Lecteur Windows |
||
|
|
|
|
|
|
|
|
|
|
|
|
|
||||
|
|
ou |
|
Media. Peut être reconfiguré selon vos |
||||||||||||
|
|
|
|
|
|
|
|
|
|
|
|
|
|
besoins. |
||
|
|
|
|
|
|
|
|
|
|
|
|
|
|
|
||
|
|
|
|
|
|
|
|
|
|
|
|
|
Vidéo |
Ouvre un logiciel de vidéo. Peut être |
||
|
|
|
|
|
|
|
|
|
|
|
|
|
|
reconfiguré selon vos besoins. |
||
|
|
|
|
|
|
|
|
|
|
|
|
|
|
|
|
|
|
|
|
|
|
|
|
|
|
|
|
|
|
Achats |
|
|
|
|
|
ou |
|
|
|
|
|
|
|
|||||||
|
|
|
|
|
|
|
|
|
|
|
|
|
|
|
|
|
|
|
|
|
|
|
|
|
|
|
|
|
|
Sports |
|
|
|
|
|
ou |
|
|
|
|||||||||||
|
|
|
|
|
|
|
|
|
|
|
|
|
|
|
||
|
|
|
|
|
|
|
|
|
|
|
|
|
Finances |
Ces boutons vous conduisent aux sites web |
||
|
|
ou |
|
les plus populaires. Peut être reconfiguré |
||||||||||||
|
|
|
|
|
|
|
|
|
|
|
|
|
|
pour ouvrir n’importe quel logiciel ou se |
||
|
|
|
|
|
|
|
|
|
|
|
|
|
Connexion à |
|||
|
|
|
|
|
|
|
|
|
|
|
|
|
rendre sur n’importe quel site Web. |
|||
|
|
|
ou |
Internet |
|
|
||||||||||
|
|
|
|
|
|
|
|
|
|
|
|
|
|
|
|
|
|
|
ou |
Rechercher |
|
|
|||||||||||
|
|
|
|
|
||||||||||||
|
|
|
|
|
|
|
|
|
|
|
|
|
|
|
|
|
|
|
|
|
|
|
|
|
|
|
|
|
|
Conversation |
|
|
|
|
|
ou |
|
|
|
|||||||||||
|
|
|
|
|
|
|
|
|
|
|
|
|
|
|
|
|
|
|
|
|
|
|
|
|
|
|
|
|
|
|
|
||
|
|
|
|
|
|
|
|
|
|
|
|
|
|
|
||
A |
|
|
|
|
|
|
|
|
|
|
|
Commandes |
Commande un lecteur de disque. |
|||
|
|
|
|
|
|
|
|
|
|
|
|
|
multimédias |
A Ouverture et fermeture du plateau de |
||
B |
(CD/DVD/ |
|||||||||||||||
|
disque |
|||||||||||||||
|
|
|
|
|
|
|
|
|
|
|
|
|
MP3) |
|
||
C |
|
|
|
|
|
|
|
|
|
B |
Enregistrer |
|||||
|
|
|
|
|
|
|
|
|
||||||||
|
|
|
|
|||||||||||||
D |
|
|
|
|
|
|
|
|
|
|
|
|
C |
Lecture ou pause |
||
|
|
|
|
|
|
|
|
|
|
|
|
|||||
|
|
|
|
D |
Arrêt |
|||||||||||
E |
|
|
|
|
|
|
|
|
|
|
|
|
|
|||
|
|
|
|
|
|
|
|
|
|
|
|
|
||||
|
|
|
|
E Passer à la piste précédente |
||||||||||||
|
|
|
|
|
|
|
|
|
|
|
|
|
|
|||
|
|
F Passer à la piste suivante |
||||||||||||||
F |
|
|
||||||||||||||
|
|
|
|
|
|
|
|
|
|
|
|
|
|
|
|
|
10 Manuel d’initiation
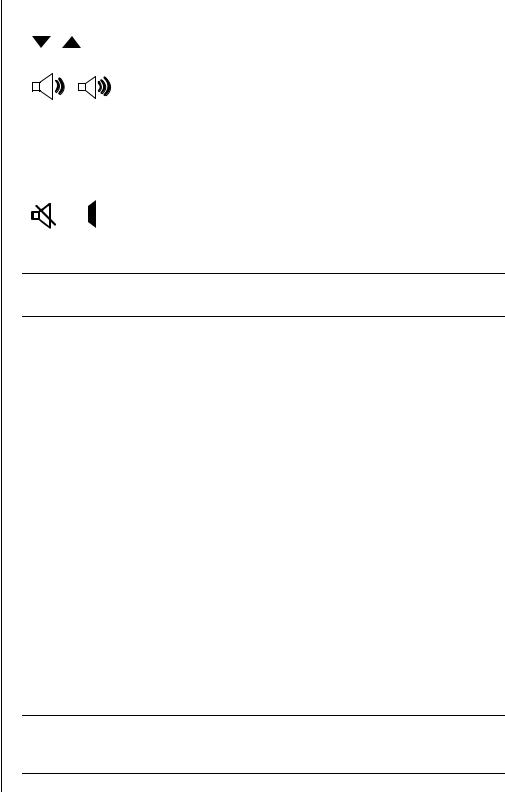
Icône |
|
Fonction |
Description |
|||
|
|
|
|
|
|
|
|
|
ou |
|
Réglage du |
Bouton de volume : Tournez ce bouton vers |
|
|
|
|
volume |
la droite pour augmenter le volume, vers la |
||
|
|
|
|
|||
|
|
|
|
(bouton de |
gauche pour le baisser. Notez qu’il tourne |
|
|
|
|
ou |
volume ou |
indéfiniment, même après avoir atteint le |
|
–+ |
boutons |
niveau maximum. |
||||
|
||||||
|
Augmenter le |
Boutons d’augmentation et de diminution |
||||
|
volume et |
|||||
|
du volume : Appuyez sur le bouton |
|||||
|
Diminuer le |
|||||
|
|
|
|
volume) |
Augmenter le volume ou Baisser le volume |
|
|
|
|
|
pour régler le son. |
||
|
|
|
|
|
||
|
|
|
|
|
|
|
|
|
|
|
Muet |
Active/désactive le son de l’ordinateur. |
|
ou |
|
|
|
|
|
|
|
|
|
|
|||
|
|
|
|
|
|
|
REMARQUE : Le nombre, l’emplacement et l’étiquetage des boutons peuvent varier selon le modèle du clavier.
Personnalisation des boutons du clavier
Vous pouvez personnaliser certains des boutons spéciaux du clavier (certains modèles uniquement) pour qu’ils ouvrent d’autres programmes ou fichiers, ou pour accéder à vos sites Web favoris :
1Cliquez sur démarrer dans la barre des tâches.
2Choisissez Panneau de configuration.
3Cliquez sur Imprimantes et autres périphériques, si cette option est disponible.
4Double-cliquez sur Clavier.
5Sous l’onglet Boutons, double-cliquez sur le bouton que vous désirez modifier.
6Pour configurer le bouton, cliquez sur la flèche vers le bas de la liste déroulante et choisissez la fonction à attribuer au bouton, telle que Page distante complexe avec description ou Fichier local simple avec description.
7Tapez un nom d’affichage et l’adresse. Pour une page Web, tapez l’adresse URL.
8Cliquez sur OK.
9Dans l’onglet Boutons, cliquez sur Appliquer.
10Répétez les étapes 5 à 9 pour chaque bouton à personnaliser.
11Cliquez sur OK lorsque vous avez terminé.
REMARQUE : Si vous cliquez sur l’option Restaurer les boutons par défaut sous l’onglet Boutons, le système reconfigure tous les boutons Internet avec les paramètres définis en usine.
Utilisation du clavier 11

12 Manuel d’initiation
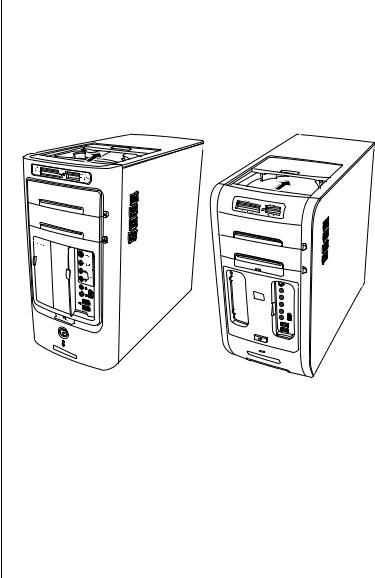
Utilisation de la baie supérieure
Votre ordinateur peut être équipé d’une baie de stockage, sur le dessus du châssis (certains modèles uniquement).
Utilisation de la baie d’accueil
Votre ordinateur peut être équipé d’une baie d’accueil (certains modèles uniquement) située sur le dessus du châssis de l’ordinateur.
Vous pouvez utiliser la baie d’accueil pour :
•ranger des CD, DVD, ou cartes mémoire ;
•placer un périphérique dans la baie, tel que la station d’accueil d’un appareil photo numérique ;
•installer un capot spécial (en option) ainsi qu’une station d’accueil pour appareil photo HP (appareil photo et station d’accueil sont vendus séparément);
•installer un capot spécial (en option) et une station d’accueil pour iPod, un lecteur de musique de poche (iPod et station d’accueil vendus séparément).
Utilisation de la baie supérieure 13
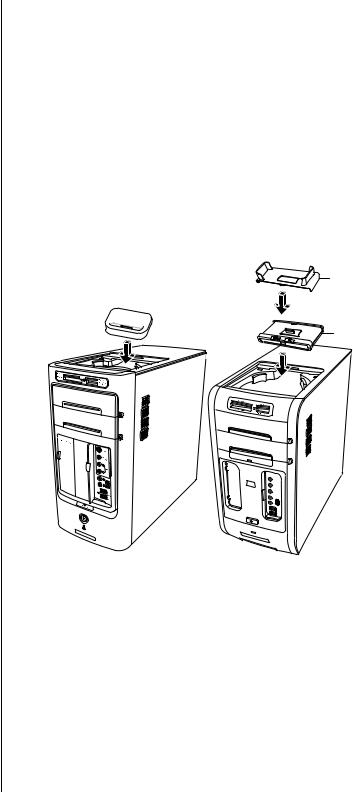
La conception de cette baie permet d’y placer un périphérique, puis de faire passer le câble de données USB ou FireWire (IEEE 1394) et le cordon d’alimentation sous le capot supérieur et de les brancher dans les connecteurs derrière l’ordinateur.
Votre ordinateur peut différer de ceux représentés ci-dessous. Les composants, leur nombre et leur disposition peuvent varier.
Pour ranger des CD, DVD ou cartes mémoire :
Appuyez doucement sur le couvercle et faites-le glisser pour accéder à la baie.
Pour installer un périphérique, un Dock iPod ou une station d’accueil et un appareil photo numérique HP :
1Appuyez doucement sur le couvercle et faites-le glisser pour accéder à la baie.
2Placez le périphérique, la station d’accueil pour iPod (H) ou la station d’accueil pour appareil photo numérique (A) sur le dessus de l’ordinateur.
B


 H
H
A
3Dans le cas d’un appareil photo numérique, placez le socle (B) livré avec celuici dans la station d’accueil. Le socle s’enclenche sur la station d’accueil pour appareil photo numérique.
4Faites passer les câbles livrés avec le périphérique, la station d’accueil pour iPod (K) ou la station d’accueil pour appareil photo (C) dans le passage pour câbles, en commençant par l’arrière de l’ordinateur et en allant vers l’avant.
14 Manuel d’initiation
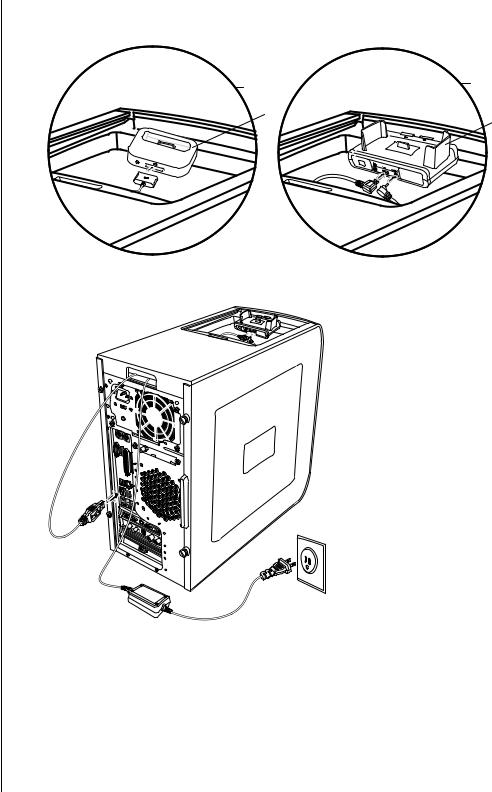
Tirez les câbles au centre et branchez-les au périphérique ou à la station d’accueil.
K C
H
B
5 Branchez les câbles à l’arrière de l’ordinateur ou à une prise de courant.
Dans le cas d’un périphérique, reportez-vous à la documentation fournie avec celui-ci.
Dans le cas d’une station d’accueil pour iPod, branchez le câble de l’iPod au connecteur USB. Reportez-vous à la documentation fournie avec l’iPod.
Dans le cas d’une station d’accueil pour appareil photo HP :
•Branchez le câble USB à l’arrière de l’ordinateur.
•Branchez le cordon d’alimentation à une prise électrique.
Utilisation de la baie supérieure 15
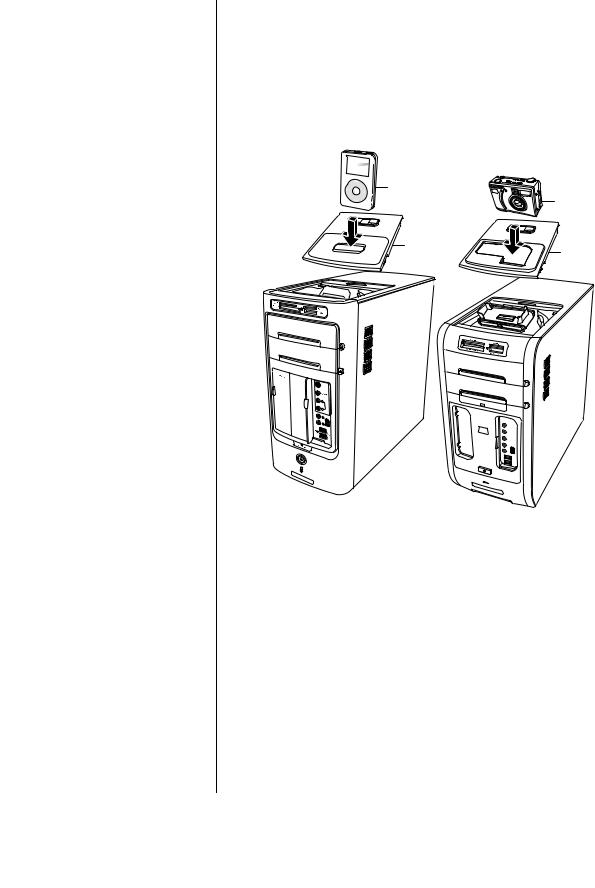
Vous avez la possibilité, si vous le souhaitez, d’afficher les photos de l’appareil sur une télévision. Pour ce faire, branchez les connecteurs jaune et rouge (non illustrés) à la télévision.
Reportez-vous au mode d’emploi livré avec la station d’accueil de l’appareil photo HP.
6Placez le couvercle de la station d’accueil de l’iPod (L) ou le couvercle de la station d’accueil de l’appareil photo (D) sur le dessus de l’ordinateur. Orientez doucement le bord du couvercle.
M
E
L
D
7Placez l’iPod (M) ou l’appareil photo numérique HP (E) sur leur station d’accueil lorsque vous souhaitez les utiliser.
8Suivez les instructions fournies avec le périphérique ou la station d’accueil.
16 Manuel d’initiation
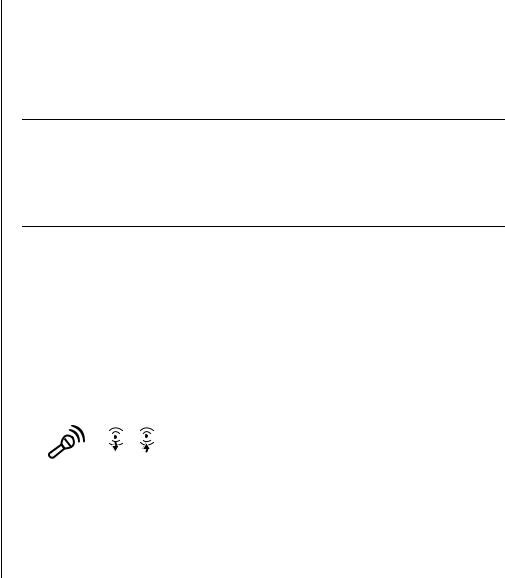
Configuration du son
REMARQUE : Si votre ordinateur possède une carte son (certains modèles uniquement), reportez-vous à la documentation livrée avec la carte son.
Utilisation de haut-parleurs
Les haut-parleurs peuvent être intégrés au moniteur (certains modèles uniquement) ou vendus séparément. Votre ordinateur n’est compatible qu’avec un système de haut-parleurs actifs (c’est-à-dire avec alimentation électrique) ; le système de hautparleurs doit comprendre son propre cordon d’alimentation.
REMARQUE : Des haut-parleurs stéréo forment un système de haut-parleurs gauchedroite à deux canaux. Un système de haut-parleurs multivoies est un système avec plus de deux canaux, pouvant comprendre un caisson de basse. Par exemple, le mode 7.1 canaux (huit haut-parleurs) utilise deux haut-parleurs avant (gauchedroite), deux haut-parleurs latéraux (gauche-droite), deux haut-parleurs arrière (gauche-droite), un haut-parleur central et un caisson de basse.
Votre ordinateur prend en charge tout un éventail de configurations de haut-parleurs et d’options de son. Vous pouvez configurer votre ordinateur de manière à ce qu’il utilise deux haut-parleurs stéréo ou un système de haut-parleurs multivoies.
Connectez votre système de haut-parleurs à l’ordinateur et configurez le logiciel de son selon la sortie sonore. Vous trouverez les instructions de connexion des hautparleurs stéréo sur l’affiche d’installation. Les composants, leur nombre et leur disposition peuvent varier.
•Si votre modèle d’ordinateur est équipé de trois connecteurs audio situés à l’arrière (certains modèles uniquement), reportez-vous à la section
Configuration du son avec trois connecteurs à la page 18.
OUT IN
Configuration du son 17

•Si votre modèle d’ordinateur est équipé de trois connecteurs audio situés à l’arrière (certains modèles uniquement), reportez-vous à la section
Configuration du son avec six connecteurs à la page 21.
Configuration du son avec trois connecteurs
Les modèles d’ordinateur disposant de trois connecteurs audio à l’arrière (certains modèles uniquement) permettent d’utiliser jusqu’à six canaux sonores (sortie vers haut-parleurs 5.1) et utilisent le Gestionnaire de son multivoie pour la configuration logicielle.
Raccordement des haut-parleurs à l’ordinateur (3 connecteurs)
Le système de haut-parleurs à trois connecteurs utilise les connecteurs Audio In (Entrée audio), Audio Out (Sortie audio) et Mic (microphone) situés à l’avant ou à l’arrière de l’ordinateur. Reportez-vous à l’affiche d’installation pour connaître l’emplacement de ces connecteurs.
1Vérifiez que les haut-parleurs sont éteints, puis assemblez-les ainsi que le caisson de basse (le cas échéant). Consultez la documentation des hautparleurs pour plus de détails.
2Éteignez l’ordinateur.
18 Manuel d’initiation
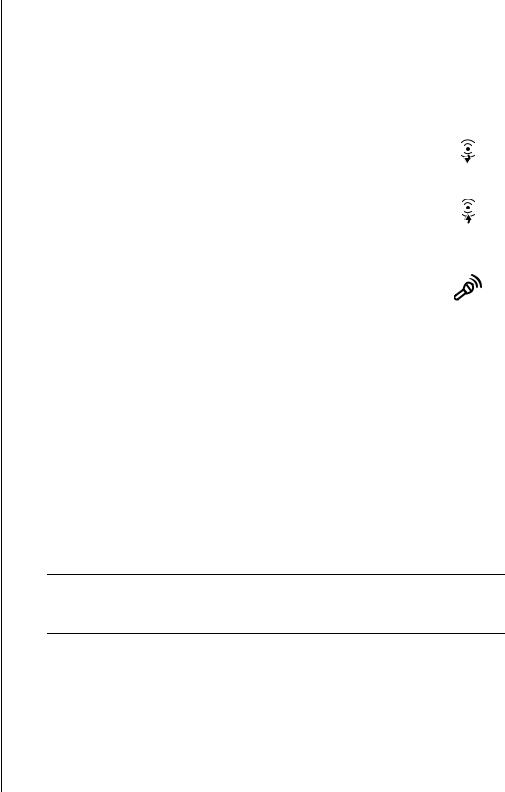
3Branchez les trois câbles audio des haut-parleurs aux connecteurs appropriés à l’arrière de l’ordinateur (voir le tableau suivant).
Connexion des haut-parleurs pour : |
|
Icône |
||
|
|
|
|
|
Mode 2 |
|
|
Au |
de |
haut- |
Mode 4/ |
Mode 6/ |
connecteur de |
connec- |
parleurs |
4,1 voies |
5.1 voies |
l’ordinateur |
teur |
|
|
|
|
|
Haut- |
Haut-parleurs |
Haut-parleurs |
Audio Out |
|
parleurs |
avant |
avant |
(Sortie audio, |
OUT |
avant |
|
|
vert) |
|
|
|
|
|
|
Non utilisé |
Haut-parleurs |
Haut-parleurs |
Audio In (Entrée |
|
pour les |
arrière |
arrière |
audio, bleu) |
IN |
haut- |
|
|
|
|
|
|
|
|
|
parleurs |
|
|
|
|
|
|
|
|
|
Non utilisé |
Non utilisé |
Haut-parleur |
Entrée audio |
|
pour les |
pour les haut- |
central/ |
de couleur rose |
|
haut- |
parleurs |
caisson de |
(Mic-1) |
|
parleurs |
|
basse |
|
|
|
|
|
|
|
4Allumez l’ordinateur.
5Allumez les haut-parleurs.
6Configurez la sortie audio pour le système de haut-parleurs multivoies à 3 connecteurs en exécutant la procédure suivante.
Configuration du Gestionnaire de son multivoie (3 connecteurs)
1Cliquez sur démarrer dans la barre des tâches.
2Choisissez Tous les programmes.
3Cliquez sur Multi-channel Sound Manager (Gestionnaire de son multivoie). La fenêtre Multi-channel Audio Configuration apparaît.
REMARQUE : Si l’onglet Configuration du haut-parleur n’est pas visible, votre ordinateur ne dispose pas de l’option multivoie. Cependant, il possède toujours une sortie à deux haut-parleurs (stéréo).
4Cliquez sur l’onglet Configuration du haut-parleur.
5Sélectionnez l’option décrivant le nombre de haut-parleurs dans votre système, par exemple mode 6 canaux pour sortie de haut-parleurs 5.1. Vous pouvez cliquer sur l’onglet Test du haut-parleur puis cliquer sur une icône représentant un haut-parleur pour le tester.
6Cliquez sur OK.
Pour utiliser un microphone pour enregistrer du son, voir Utilisation du microphone avec le Gestionnaire de son multivoie (3 connecteurs) à la page 20.
Configuration du son 19
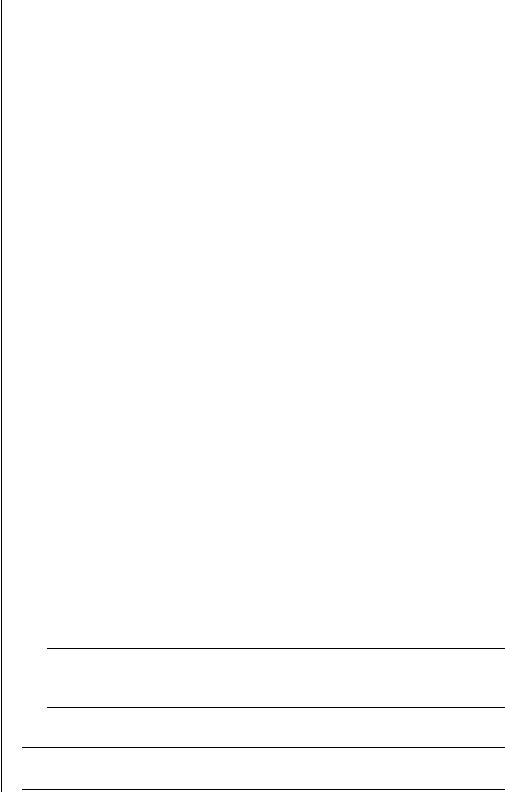
Pour entendre tous les haut-parleurs durant la lecture de films DVD comprenant une bande son multivoie, modifiez les propriétés audio de WinDVD en fonction de votre configuration de haut-parleurs (si votre programme InterVideo WinDVD peut faire fonctionner plus de deux canaux). Reportez-vous à Configuration de la sortie audio multivoie pour le lecteur de DVD à la page 20.
Utilisation du microphone avec le Gestionnaire de son multivoie (3 connecteurs)
Le système de haut-parleurs multivoies à 3 connecteurs (certains modèles uniquement) se raccorde à l’ordinateur par le biais des connecteurs Microphone, Audio (Line) In et Audio (Line) Out situés à l’arrière de l’ordinateur. Il est possible que votre ordinateur soit équipé d’un deuxième connecteur pour microphone à l’avant. S’il est présent, ce connecteur pour microphone est prêt à l’emploi et n’affecte pas le fonctionnement du système audio de haut-parleurs multivoies.
Pour utiliser le connecteur du microphone à l’arrière de l’ordinateur avec un système audio de haut-parleurs multivoies, vous devez débrancher les câbles des hautparleurs multivoies et changer la configuration audio en faveur d’un système audio à deux voies. Reportez-vous à Configuration du Gestionnaire de son multivoie
(3 connecteurs) à la page 19 pour la configuration du son.
Configuration de la sortie audio multivoie pour le lecteur de DVD
Le logiciel InterVideo WinDVD (certains modèles uniquement) est configuré pour une sortie à deux haut-parleurs (stéréo). Pour entendre tous les haut-parleurs durant l’enregistrement de films DVD avec un système audio multivoie, modifiez les propriétés audio de WinDVD en fonction de votre configuration de haut-parleurs (si votre programme InterVideo WinDVD peut faire fonctionner plus de deux canaux).
1Insérez un DVD ou lancez InterVideo WinDVD. Cliquez sur démarrer, Tous les programmes, InterVideo WinDVD, InterVideo WinDVD Player, puis cliquez sur InterVideo WinDVD.
2Avec le bouton droit de la souris, cliquez n’importe où dans la fenêtre vidéo de WinDVD, puis cliquez sur Configuration. Une fenêtre de configuration s’ouvre.
3Cliquez sur l’onglet Audio.
4Cliquez sur l’option qui correspond au nombre de haut-parleurs de votre système.
5Cliquez sur Appliquer.
REMARQUE : Pour tester les haut-parleurs (haut-parleurs multivoies uniquement), cliquez sur le bouton Test. Le panneau de commandes WinDVD affiche le numéro du haut-parleur utilisé. Cliquez sur Arrêter.
6Cliquez sur OK.
REMARQUE : Si vous désirez écouter un DVD en stéréo, modifiez les propriétés audio de WinDVD en fonction la sortie audio du DVD enregistré.
20 Manuel d’initiation
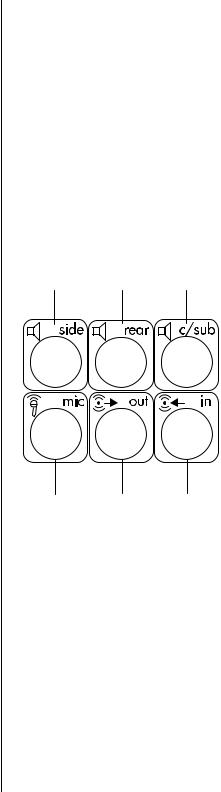
AConnecteur pour hautparleurs latéraux
(« side »)
BConnecteur pour hautparleurs arrière
(« rear »)
CConnecteur pour hautparleur central/ caisson de basse
(« c/sub »)
DEntrée microphone (« mic »)
ESortie audio (« out ») pour haut-parleurs avant
FEntrée audio (« in »)
Configuration du son avec six connecteurs
Les modèles d’ordinateur disposant de six connecteurs audio à l’arrière permettent d’utiliser jusqu’à huit canaux sonores (sortie vers haut-parleurs 7.1).
Identification des connecteurs audio (6 connecteurs)
L’ordinateur permet le raccordement d’un maximum de huit haut-parleurs multivoies, en utilisant quatre des six connecteurs audio situés à l’arrière.
L’ordinateur possède également des connecteurs d’entrée et de sortie numériques pour les périphériques de son numériques, tels qu’un enregistreur de DVD ou un récepteur amplificateur stéréo numérique.
Les 6 connecteurs pour le raccordement d’un système de haut-parleurs multivoies sont situés à l’arrière de l’ordinateur.
A B C
D E F
Raccordement des haut-parleurs à l’ordinateur (6 connecteurs)
1Vérifiez que les haut-parleurs sont éteints, puis assemblez-les ainsi que le caisson de basse (le cas échéant). Consultez la documentation des hautparleurs pour plus de détails.
2Éteignez l’ordinateur.
Configuration du son 21

3Branchez les fiches des câbles audio du système de haut-parleurs et du caisson de basse sur les connecteurs correspondants à l’arrière de l’ordinateur (voir le tableau suivant).
Branchement des câbles |
Connecteur de l’ordinateur (légende, |
|
nom, couleur) |
|
|
Haut-parleurs avant (ou deux |
Sortie audio (E, « out », vert clair) |
haut-parleurs stéréo) |
|
|
|
Haut-parleurs latéraux |
Haut-parleurs latéraux (A, « side », gris) |
|
|
Haut-parleurs arrière |
Haut-parleur arrière (B, « rear », noir) |
|
|
Haut-parleur central/caisson |
Haut-parleur central/caisson de basses |
de basse |
(C, c/sub, doré) |
|
|
4Allumez l’ordinateur.
5Allumez les haut-parleurs.
6Configurez la sortie audio pour le système de haut-parleurs multivoies à 6 connecteurs en exécutant la procédure suivante.
Détermination du logiciel de configuration audio
Les modèles d’ordinateur disposant de six connecteurs audio utilisent soit le Gestionnaire d’effets sonores soit le Realtek HD Sound Effect Manager pour configurer les paramètres du logiciel audio.
Cliquez sur démarrer dans la barre des tâches du bureau, cliquez sur Panneau de configuration, puis sur Sons, voix et périphériques audio.
•Si le Gestionnaire d’effets sonores est présent, suivez les instructions pour
Utilisation du Gestionnaire d’effets sonores (6 connecteurs) à la page 22.
•Si le Realtek HD Sound Effect Manager est présent, suivez les instructions pour Utilisation du Realtek HD Sound Effect Manager (6 connecteurs, audio multi-transmission) à la page 26.
Utilisation du Gestionnaire d’effets sonores (6 connecteurs)
Le gestionnaire d’effets sonores comporte quatre boutons affichant des écrans de commande.
Pour ouvrir le gestionnaire d’effets sonores :
1Cliquez sur démarrer dans la barre des tâches du bureau, sur Panneau de configuration, puis sur Sons, voix et périphériques audio et Gestionnaire d’effets sonores.
22 Manuel d’initiation
 Loading...
Loading...