Geovision GV-VS2400 User Manual
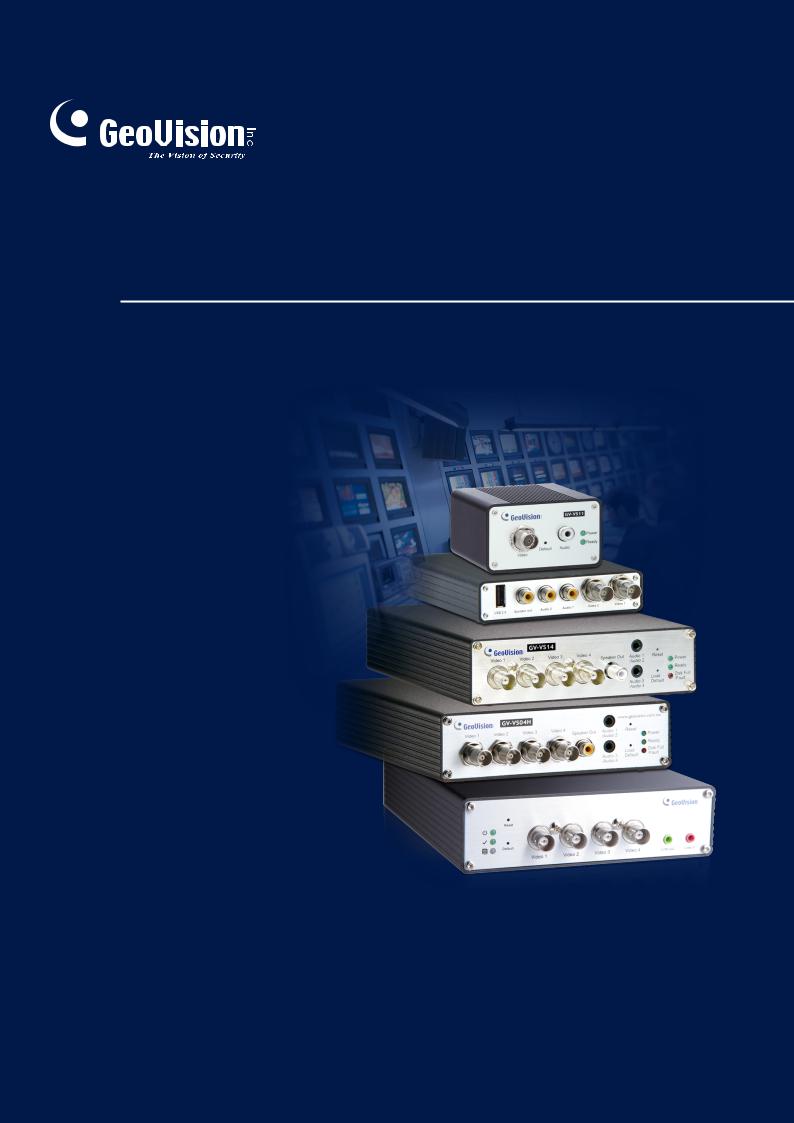
GV-Video Server
User's Manual
Before attempting to connect or operate this product,
please read these instructions carefully and save this manual for future use.
VS2420-2400-A

© 2016 GeoVision, Inc. All rights reserved.
Under the copyright laws, this manual may not be copied, in whole or in part, without the written consent of GeoVision.
Every effort has been made to ensure that the information in this manual is accurate. GeoVision, Inc. makes no expressed or implied warranty of any kind and assumes no responsibility for errors or omissions. No liability is assumed for incidental or consequential damages arising from the use of the information or products contained herein. Features and specifications are subject to change without notice.
Note: No memory card slot or local storage function for Argentina.
GeoVision, Inc.
9F, No. 246, Sec. 1, Neihu Rd., Neihu District, Taipei, Taiwan Tel: +886-2-8797-8377
Fax: +886-2-8797-8335 http://www.geovision.com.tw
Trademarks used in this manual: GeoVision, the GeoVision logo and GV series products are trademarks of GeoVision, Inc. Windows is the registered trademarks of Microsoft Corporation.
March, 2016

Preface
Welcome to the GV-Video Server User’s Manual.
The GV-Video Server has a series of models designed to meet different needs. Each model has its own firmware that can only be used on the specific model. This Manual is designed for the following models and firmware version:
Model |
Firmware Version |
|
|
GV-VS04H |
1.08 |
|
|
GV-VS11 |
1.05 |
|
|
GV-VS12 |
1.09 |
|
|
GV-VS14 |
1.03 |
|
|
GV-VS2400 |
1.00 |
|
|
GV-VS2420 |
1.00 |
|
|
IMPORTANT: For better recording efficiency and stability of GV-Video Server, after upgrading the firmware to the above version, it is required to format the storage device for better recording efficiency and stability. To format the storage device, be sure to back up the data first and see 4.8.3 Storage Settings for how to format the storage device.
i
Contents
Chapter 1 |
Introduction .......................................................... |
1 |
|
1.1 |
Models and Features............................................................................................. |
1 |
|
1.2 |
Packing List ........................................................................................................... |
3 |
|
|
1.2.1 |
GV-VS04H / GV-VS14 ............................................................................... |
3 |
|
1.2.2 |
GV-VS11.................................................................................................... |
3 |
|
1.2.3 |
GV-VS12.................................................................................................... |
4 |
|
1.2.4 |
GV-VS2420 / 2400..................................................................................... |
4 |
1.3 |
Compatible Products and System Requirements ................................................... |
5 |
|
|
1.3.1 |
Compatible GeoVision Software................................................................. |
5 |
|
1.3.2 |
System Requirements................................................................................ |
5 |
1.4 |
PoE Support .......................................................................................................... |
6 |
|
1.5 |
GPS Support.......................................................................................................... |
6 |
|
1.6 |
Options .................................................................................................................. |
7 |
|
1.7 |
Physical Description............................................................................................... |
9 |
|
|
1.7.1 |
Front View.................................................................................................. |
9 |
|
1.7.2 |
Rear View ................................................................................................. |
13 |
Chapter 2 Getting Started ................................................... |
16 |
|
2.1 |
Installing on a Network.......................................................................................... |
16 |
2.2 |
Checking the IP Address ...................................................................................... |
18 |
2.3 |
Changing the IP Address ...................................................................................... |
19 |
2.4 |
Configuring the Basic............................................................................................ |
20 |
Chapter 3 Accessing the GV-Video Server ....................... |
21 |
|
3.1 Accessing Your Surveillance Images .................................................................... |
21 |
|
3.2 Functions Featured on the Main Page .................................................................. |
23 |
|
3.2.1 |
The Live View Window.............................................................................. |
24 |
3.2.2 The Control Panel of the Live View Window ............................................. |
25 |
|
3.2.3 Snapshot of a Live Video .......................................................................... |
27 |
|
3.2.4 |
Video Recording ....................................................................................... |
27 |
3.2.5 |
Picture-in-Picture and Picture-and-Picture View........................................ |
27 |
3.2.6 |
Alarm Notification...................................................................................... |
30 |
3.2.7 Video and Audio Configuration ................................................................. |
31 |
|
ii
|
3.2.8 |
Remote Configuration............................................................................... |
31 |
|
3.2.9 |
Camera Name Display.............................................................................. |
32 |
|
3.2.10 |
Image Enhancement............................................................................... |
32 |
|
3.2.11 |
PTZ Control ............................................................................................ |
33 |
|
3.2.12 |
Visual PTZ .............................................................................................. |
34 |
|
3.2.13 |
I/O Control .............................................................................................. |
35 |
|
3.2.14 |
Visual Automation................................................................................... |
36 |
|
3.2.15 |
Network Status ....................................................................................... |
36 |
Chapter 4 |
Administrator Mode ........................................... |
37 |
|
4.1 |
Video and Motion.................................................................................................. |
40 |
|
|
4.1.1 |
Multicast ................................................................................................... |
40 |
|
4.1.2 |
Video Settings........................................................................................... |
41 |
|
4.1.3 |
Motion Detection....................................................................................... |
47 |
|
4.1.4 |
Privacy Mask ............................................................................................ |
49 |
|
4.1.5 |
Text Overlay ............................................................................................. |
50 |
|
4.1.6 |
Tampering Alarm ...................................................................................... |
51 |
|
4.1.7 |
Visual Automation..................................................................................... |
53 |
|
4.1.8 Video Channel Source Settings ................................................................ |
54 |
|
4.2 Digital I/O & PTZ................................................................................................... |
55 |
||
|
4.2.1 |
PTZ Settings............................................................................................. |
55 |
|
4.2.2 |
Input/Output Settings................................................................................. |
56 |
|
4.2.3 |
GPS/Wiegand ........................................................................................... |
59 |
|
4.2.4 |
Buzzer ...................................................................................................... |
62 |
4.3 |
Events & Alerts ..................................................................................................... |
63 |
|
|
4.3.1 |
E-mail ....................................................................................................... |
63 |
|
4.3.2 |
FTP........................................................................................................... |
65 |
|
4.3.3 |
Center V2 ................................................................................................. |
67 |
|
4.3.4 |
Vital Sign Monitor...................................................................................... |
69 |
|
4.3.5 |
GV-GIS ..................................................................................................... |
71 |
|
4.3.6 |
Backup Center.......................................................................................... |
73 |
|
4.3.7 |
Video Gateway/Recording Server............................................................. |
75 |
|
4.3.8 |
ViewLog Server ........................................................................................ |
77 |
|
4.3.9 |
3GPP/RTSP ............................................................................................. |
78 |
4.4 |
Monitoring............................................................................................................. |
79 |
|
4.5 |
Recording Schedule.............................................................................................. |
81 |
|
|
4.5.1 |
Recording Schedule Settings.................................................................... |
81 |
|
4.5.2 |
I/O Monitoring Settings ............................................................................. |
82 |
iii
4.6 |
Remote ViewLog .................................................................................................. |
82 |
|
4.7 |
Network ................................................................................................................ |
83 |
|
|
4.7.1 |
LAN .......................................................................................................... |
83 |
|
4.7.2 |
Wireless-Client Mode................................................................................ |
85 |
|
4.7.3 |
Advanced TCP/IP ..................................................................................... |
87 |
|
4.7.4 |
UMTS ....................................................................................................... |
91 |
|
4.7.5 |
Multicast ................................................................................................... |
93 |
|
4.7.6 |
IP Filter ..................................................................................................... |
94 |
|
4.7.7 |
SNMP Setting ........................................................................................... |
95 |
4.8 |
Management......................................................................................................... |
96 |
|
|
4.8.1 Date and Time Settings ............................................................................ |
96 |
|
|
4.8.2 |
GPS Maps Settings .................................................................................. |
98 |
|
4.8.3 |
Storage Settings ....................................................................................... |
99 |
|
4.8.4 |
User Account .......................................................................................... |
102 |
|
4.8.5 |
Log Information....................................................................................... |
103 |
|
4.8.6 |
System Log............................................................................................. |
104 |
|
4.8.7 |
Tools....................................................................................................... |
105 |
|
4.8.8 |
Language................................................................................................ |
107 |
Chapter 5 Recording and Playback ................................. |
108 |
|
5.1 |
Recording ........................................................................................................... |
108 |
5.2 |
Playback ............................................................................................................. |
108 |
|
5.2.1 Playback Using USB Mass Storage Device ............................................ |
109 |
|
5.2.2 Playback over Network ........................................................................... |
111 |
|
5.2.3 Playback of GPS Tracks ......................................................................... |
113 |
Chapter 6 |
Advanced Applications ................................... |
115 |
|
6.1 |
Upgrading System Firmware............................................................................... |
115 |
|
|
6.1.1 |
Using the Web Interface ......................................................................... |
116 |
|
6.1.2 Using the IP Device Utility....................................................................... |
117 |
|
6.2 |
Backing Up and Restoring Settings..................................................................... |
118 |
|
|
6.2.1 Backing Up the Settings.......................................................................... |
118 |
|
|
6.2.2 |
Restoring the Settings............................................................................. |
119 |
6.3 |
GPS Tracking ..................................................................................................... |
120 |
|
6.4 |
Restoring to Factory Default Settings ................................................................. |
122 |
|
6.5 |
Verifying Watermark ........................................................................................... |
123 |
|
iv
|
6.5.1 |
Accessing AVI Files ................................................................................ |
123 |
|
6.5.2 |
Running Watermark Proof ...................................................................... |
123 |
|
6.5.3 |
The Watermark Proof Window ................................................................ |
124 |
Chapter 7 |
DVR Configurations ......................................... |
125 |
|
7.1 |
Setting Up GV-Video Server on GV-System ....................................................... |
127 |
|
|
7.1.1 Customizing GV-Video Server Settings .................................................. |
130 |
|
7.2 |
Setting Up GV-Video Server on GV-VMS ........................................................... |
132 |
|
7.3 |
Receiving Cardholder Data from Video Server.................................................... |
135 |
|
7.4 |
Remote Monitoring with Multi View ..................................................................... |
137 |
|
7.5 |
Remote Monitoring with E-Map........................................................................... |
139 |
|
Chapter 8 |
CMS Configurations......................................... |
141 |
|
8.1 |
Center V2 ........................................................................................................... |
141 |
|
8.2 |
Vital Sign Monitor................................................................................................ |
143 |
|
8.3 |
Dispatch Server .................................................................................................. |
144 |
|
Chapter 9 Auxiliary Device Connectors .......................... |
145 |
||
9.1 |
GV-VS04H, GV-VS14, and GV-VS2420 / 2400................................................... |
145 |
|
|
9.1.1 |
Pin Assignment....................................................................................... |
146 |
|
9.1.2 |
Relay Output........................................................................................... |
147 |
9.2 |
GV-VS11 ............................................................................................................ |
148 |
|
9.3 |
GV-VS12 ............................................................................................................ |
149 |
|
|
9.3.1 |
Pin Assignment....................................................................................... |
149 |
|
9.3.2 |
RS-232 Terminal Block ........................................................................... |
150 |
Chapter 10 Mobile Phone Connection ............................. |
151 |
||
v
Appendix………………………………………………………152
A. |
Settings for Internet Explore 8 or later............................................................... |
152 |
B. |
Supported Wireless LAN USB Adaptor ............................................................. |
152 |
C. |
Supported Mobile Broadband Device................................................................ |
153 |
D. |
The RTSP Command........................................................................................ |
153 |
E. |
The Supported PTZ Cameras ........................................................................... |
154 |
F. |
The CGI Command........................................................................................... |
156 |
G. |
Default Port Value............................................................................................. |
156 |
vi
Chapter 1 Introduction
The GV-Video Server allows the conversion of any analog camera into a fully functional IP camera. It streams the real-time digital video over the Internet in the same way that current IP cameras do. With the analog cameras attached to the GV-Video Server, you can see camera images through a Web browser anytime and anywhere. And with the GV-Video Server connected to the GV-System (GV-DVR/NVR) / GV-VMS, your existing surveillance system can be upgraded and networked into a new IP surveillance system.
1.1 Models and Features
The GV-Video Server has the following models:
|
|
|
- 4-channel video inputs |
|
|
|
- Records up to120 (NTSC) / 100 (PAL) fps at the D1 resolution |
|
GV-VS04H |
|
- H.264 video compression |
|
|
|
- Two-way audio |
|
|
|
- GPS tracking / Wiegand access control support |
|
|
|
- 1-channel video input |
|
|
|
- Records up to 30 (NTSC) / 25 (PAL) fps at the D1 resolution |
|
GV-VS11 |
|
- H.264, MEPG4 and MJPEG video compression |
|
|
|
- One-way audio |
|
|
|
- Dual streams |
|
|
|
- 2-channel video inputs |
|
|
|
- Records up to 60 (NTSC) / 50 (PAL) fps at the D1 resolution |
|
GV-VS12 |
|
- MEPG4, MJPEG and H.264 video compression |
|
|
|
- Two-way audio |
|
|
|
- GPS tracking support |
|
|
|
- 4-channel video inputs |
|
|
|
- Records up to120 (NTSC) / 100 (PAL) fps at the D1 resolution |
|
GV-VS14 |
|
- H.264 and MJPEG video compression |
|
|
- Two-way audio |
|
|
|
|
|
|
|
|
- GPS tracking / Wiegand access control support |
|
|
|
- Dual streams |

|
|
|
- 4-channel video inputs |
|
|
GV-VS2420 |
|
- Records up to120 (NTSC) / 100 (PAL) fps at AHD 1080p resolution |
|
|
|
- |
H.264 |
|
|
(AHD) |
|
||
|
|
- Two-way audio |
||
|
|
|
||
|
|
|
- |
Dual streams |
|
|
|
- 4-channel video inputs |
|
|
|
|
- Records up to120 (NTSC) / 100 (PAL) fps at HD-TVI 1080p |
|
|
GV-VS2400 |
|
|
resolution |
|
(TVI) |
|
- |
H.264 |
|
|
|
- |
Two-way audio |
|
|
|
- |
Dual streams |
2

1 Introduction
1.2 Packing List
1.2.1 GV-VS04H / GV-VS14
1. GV-VS04H / GV-VS14
2. AC Power Cord x 1DC Male-to-Male Cable (for powering on the camera through GV-Video Server) x 1
3. Power Adaptor x 1
4. Wall Hook x 1
5. Conical Anchor x 4
6. Screw x 4
7. 3.5 mm Stereo to RCA Cable x 2
8. GV-Video Server Software CD/DVD x 1
9. GV-NVR Software CD/DVD x 1
Note: The DC Male-to-Male Cable is used to power on the camera through the GV-Video Server. You can also optionally purchase three more DC Male-To-Mare Cables and one DC 1-Male to 4-Female Cable to power on four cameras through the GV-Video Server.
1.2.2 GV-VS11
1. GV-VS11
2. Power Adaptor x 1
3. GV-Video Server Software CD/DVD x 1
4. GV-NVR Software CD/DVD x 1
3

1.2.3 GV-VS12
1.2.4 GV-VS2420 / 2400
1. GV-VS2420 / 2400
3. Power Adaptor x 1
4
1.GV-VS12
2.AC Power Cord x 1
3.Power Adaptor x 1
4.I/O Cable with RJ-45 Connector x 1
5.Wall Hook x 1
6.Conical Anchor x 4
7.Screw x 4
8.Sticker (for positioning conical anchors) x 1
9.GV-Video Server Software CD/DVD x 1
10.GV-NVR Software CD/DVD x 1
2.AC Power Cord x 1
4.GV-Video Server Software CD/DVD x 1
5.GV-NVR Software CD/DVD x 1
6.Warranty Card

1 Introduction
1.3 Compatible Products and System Requirements
1.3.1 Compatible GeoVision Software
This section introduces the compatible applications for GV-VS2420 /2400.
Surveillance System & Network Storage
yGV-System (GV-DVR/NVR): V8.6.2 with patch files or later
yGV-VMS: V15.10 or later
yGV-Recording Server: V1.3.0.0 or later (Upcoming)
yGV-Control Center: V3.4.0.0 or later (Upcoming)
Mobile App
yGV-Eye for iOS and Android: V2.0 or later
Edge Recording
yGV-Edge Recording Manager for Windows: V1.2.0.0 or later (Upcoming)
1.3.2System Requirements
To access the Web interface of the GV-Video Server, ensure your PC is in good network connection and use one of the following Web browsers:
For GV-VS04H and GV-VS11 / 12 / 14
yMicrosoft Internet Explorer 7.x or later
For GV-VS2420 / 2400
yMicrosoft Internet Explorer 8.x or later
yGoogle Chrome
yMozilla Firefox
ySafari
yMicrosoft Edge
Note:
1.For the users of Internet Explorer 8 or later, additional settings are required. For details, see Appendix A.
2.Internet Explorer 10 is only supported by GV-VS11 version 1.05, GV-VS12 version 1.09, GV-VS14 version 1.03.
3.For users of non-IE browsers using GV-VS2420 / 2400, download GV-Web Viewer to access full functioning user interface. For details, see 3.1 Accessing Your Surveillance Images.
5
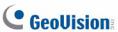
1.4 PoE Support
The models supporting PoE (Power over Ethernet) include:
•GV-VS04H and GV-VS12
When the PoE (Power over Ethernet) function is used, please note:
•The I/O terminal functions cannot work. Don’t connect any devices to the I/O terminal block on the rear panel of the unit.
•External power supply is required for USB storage device when used for recording.
See “Power over Ethernet” in Specifications later in this manual before purchasing a PoE adaptor.
1.5 GPS Support
Attached with the GV-GPS Receiver, the GV-Video Server allows you to perform vehicle tracking on Google Maps. The models supporting GPS function include:
•GV-VS04H, GV-VS12 and GV-VS14.
Different models of the GV-Video Server support different interfaces:
•UART: GV-VS04H and GV-VS14
•RS-232: GV-VS12
6

1 Introduction
1.6 Options
Optional devices can expand your GV-Video Server’s capabilities and versatility. Contact your dealer for more information.
|
The GV-GPS Receiver is a Global Position System |
|
GV-GPS Receiver |
receiver. With the GV-GPS Receiver, you can perform |
|
GPS tracking and location verification of the GV-Video |
||
|
||
|
Server. Two types of interfaces are available: UART |
|
|
(for GV-VS04H/GV-VS14) and RS-232 (for GV-VS12). |
|
|
Note: The GV-GPS Receiver is not supported by GV- |
|
|
VS11 and GV-VS2420 / 2400. |
|
|
|
|
GV-Relay V2 |
Working with the GV-Relay V2, the GV-Video Server |
|
|
is capable of driving the loads of relay outputs over 5 |
|
|
volts. |
|
|
|
|
GV-WiFi USB Adaptor |
The WiFi USB Adaptor is designed to connect the GV |
|
|
||
|
IP devices, such as GV-Video Server or GV-Compact |
|
|
DVR, to the wireless network. |
|
|
|
|
GV-PA191 PoE Adaptor |
The GV-PA191 is designed to provide power to the IP |
|
|
device through a single Ethernet cable. The GV- |
|
|
PA191 is only supported by GV-VS04H and GV-VS12. |
|
|
|
|
GV-VR605A DC Voltage |
With the GV-VR605A, you can install GV-Video Server |
|
in the car. The GV-VR605A will supply and maintain a |
||
Regulator |
||
|
12V voltage to the GV-Video Server and its connected |
|
|
cameras. |
|
|
Note: The GV-VR605A is not supported by GV- |
|
|
VS2420 / 2400. |
|
|
|
|
DC Male-to-Male Cable |
Only supported by GV-VS2420 / 2400, the DC Male- |
|
DC 1-Male to 4-Female Cable |
to-Male Cable is used to power on the camera through |
|
|
the GV-Video Server. |
|
|
For instance, you can purchase four DC Male-to-Male |
|
|
Cables and one DC 1-Male to 4-Female Cable to |
|
|
power on four cameras through the GV-Video Server. |
|
|
|
|
|
7 |

3.5 mm Stereo to |
Only supported by GV-VS2420 / 2400, the 3.5 mm |
RCA Cable |
Stereo to RCA Cable is served as an audio adapter for |
|
microphones with RCA connectors. |
|
|
Wall Hook |
Only supported by GV-VS2420 / 2400, the Wall Hook |
|
|
|
is used to mount the device to the wall. |
|
|
Din-rail Hook |
Only supported by GV-VS2420 / 2400, the Din-rail |
|
|
|
Hook is used to mount the device to a cabinet. |
|
|
Access Control Series
The GV-Video Server can work with the Wiegand-interface card reader to send cardholder data to the central monitoring stations Center V2 and Vital Sign Monitor, as well as GV- System(GV-DVR/ NVR). The following devices are only supported by GV-VS04H and GVVS14.
|
GV-Reader includes transmit-receive antenna and |
GV-Reader |
electronics. Featured with the Wiegand output, the unit |
|
is compatible with any standard access control panel. |
|
|
GV-R1352 Card Reader |
The GV-R1352 is a card reader designed to recognize |
|
|
|
identification cards. Featured with the Wiegand output, |
|
the unit can be connected to any standard access |
|
control panel. The GV-R1352 comes with a weather |
|
sealed and IP66 compliant housing for outdoor use. |
|
|
8
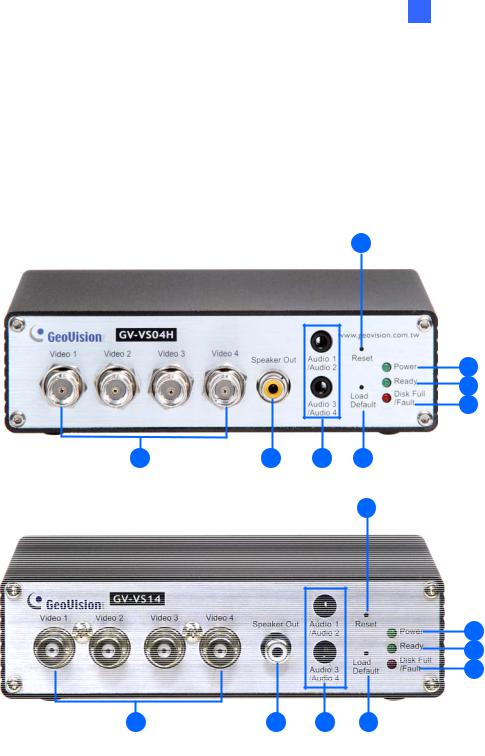
1 Introduction
1.7 Physical Description
This section identifies the various components of the GV-Video Server.
1.7.1 Front View
1.7.1.1 GV-VS04H / GV-VS14
Figure 1-1
9
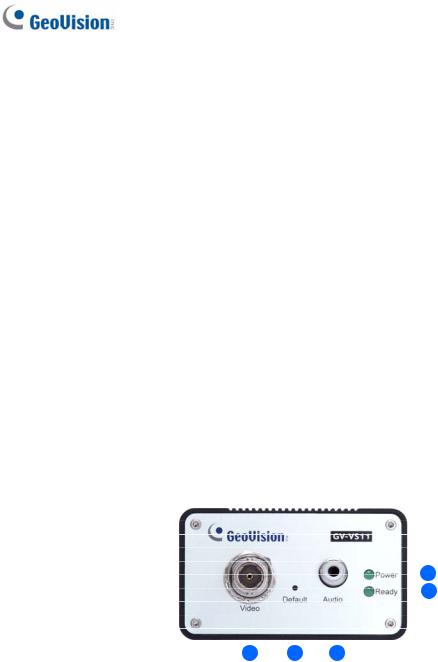
No. |
Name |
Function |
|
|
|
|
|
1 |
Video Input |
4 plugs for video inputs. |
|
|
|
|
|
2 |
Speaker Output |
A plug for the speaker device. |
|
|
|
|
|
3 |
Audio Input |
Each plug is for 2 audio inputs. |
|
|
|
|
|
4 |
Reset |
It reboots the GV-Video Server, and keeps all current |
|
configurations. |
|||
|
|
||
|
|
|
|
5 |
Default Button |
It resets all configurations to their factory settings. See 6.4 |
|
Restoring to Factory Default Settings. |
|||
|
|
||
|
|
|
|
6 |
Disk Full/Fault |
This LED is on, indicating the hard drive is full or faulty. |
|
LED |
|||
|
|
||
|
|
|
|
7 |
Ready LED |
This LED is on, indicating the GV-Video Server is ready for |
|
connection. |
|||
|
|
||
|
|
|
|
8 |
Power LED |
This LED is on, indicating the power is supplied. |
|
|
|
|
1.7.1.3 GV-VS11
|
|
|
|
|
|
|
|
|
5 |
||
|
|
|
|
|
|
|
|
||||
|
|
|
|
|
|
|
|
4 |
|||
|
|
|
|
|
|
|
|||||
|
|
|
|
|
|
|
|
|
|
||
|
|
|
|
|
|
|
|
|
|
|
|
|
|
1 |
2 |
3 |
|
|
|
||||
|
|
|
|
Figure |
1-2 |
|
|
|
|||
|
|
|
|
|
|
|
|
|
|
||
No. |
Name |
Function |
|
|
|
|
|
|
|
||
|
|
|
|
|
|
|
|
|
|
|
|
1 |
Video Input |
1 plug for video input. |
|||||||||
|
|
|
|||||||||
2 |
Default Button |
It resets all configurations to their factory settings. See 6.4 |
|||||||||
Restoring to Factory Default Settings. |
|||||||||||
|
|
||||||||||
|
|
|
|||||||||
3 |
Audio Input |
1 plug for audio input. |
|||||||||
|
|
|
|||||||||
4 |
Ready LED |
This LED is on, indicating the GV-Video Server is ready for |
|||||||||
connection. |
|
|
|
|
|
|
|
||||
|
|
|
|
|
|
|
|
|
|||
|
|
|
|||||||||
5 |
Power LED |
This LED is on, indicating the power is supplied. |
|||||||||
|
|
|
|
|
|
|
|
|
|
|
|
10

1 Introduction
1.7.1.4 GV-VS12
|
|
|
|
|
|
|
|
|
|
|
|
|
|
|
|
|
|
|
|
|
|
|
|
|
|
|
|
|
|
|
|
|
|
|
|
|
1 |
2 |
3 |
4 |
|
||||||
|
|
|
|
|
Figure |
1-3 |
|
|
|
||
|
|
|
|
|
|
|
|
|
|
|
|
No. |
Name |
|
Function |
|
|
|
|
|
|
|
|
|
|
|
|
|
|
|
|
|
|
|
|
1 |
USB Port |
|
1 USB port for installing the portable storage device. |
||||||||
|
|
|
|
||||||||
2 |
Speaker Output |
|
A plug for the speaker device. |
||||||||
|
|
|
|
||||||||
3 |
Audio Input |
|
2 plugs for audio inputs. |
||||||||
|
|
|
|
||||||||
4 |
Video Input |
|
2 plugs for video inputs. |
||||||||
|
|
|
|
|
|
|
|
|
|
|
|
11
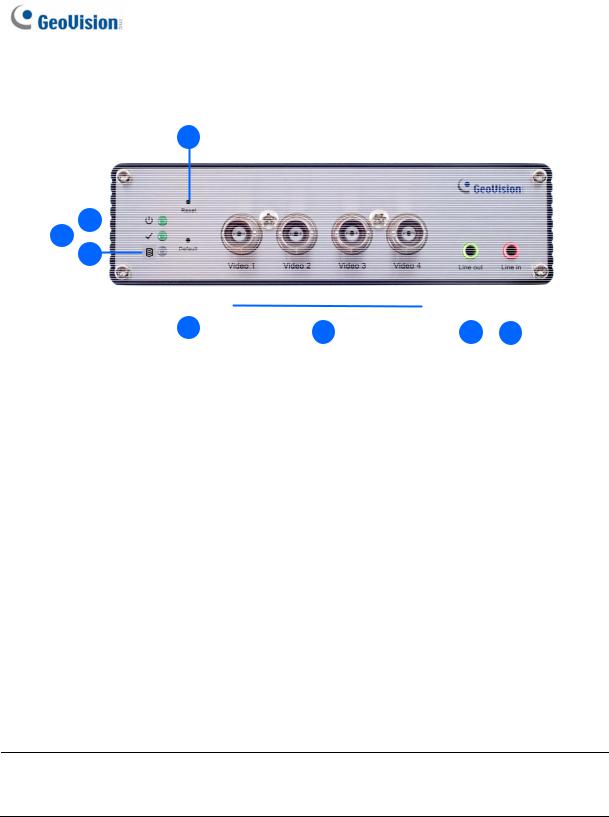
1.7.1.5 GV-VS2420 / 2400
4
|
7 |
|
8 |
|
|
|
|
|
|
|
|
|
|
|
|
|
|
|
|
|
|
|
|
|
|
|
|
|
|
||
|
|
6 |
|
|
|
|
|
|
|
|
|
|
|
|
|
|
|
|
|
|
|
|
|
|
|
|
|
|
|
|
|
|
|
|
|
|
|
|
|
|
|
|
|
|
|
|
|
|
|
|
|
|
|
|
|
|
|
|
|
|
|
|
|
|
|
|
|
|
5 |
|
1 |
2 |
3 |
||||||
|
|
|
|
|
|
|
|
|
Figure |
1-4 |
|
|
|
|
|
|
|
|
|
|
|
|
|
|
|
|
|||||
No. |
Name |
|
|
Function |
|
|
|
|
|
|
|||||
|
|
|
|
|
|
|
|
|
|
|
|
|
|
|
|
1 |
Video Input |
|
|
4 plugs for video inputs. |
|
|
|
|
|||||||
2 |
Line Out |
|
|
A plug for Video 1 speaker device. |
|
|
|
|
|||||||
3 |
Line In |
|
|
A plug for Video 1 audio input. |
|
|
|
|
|||||||
4 |
Reset |
|
|
It reboots the GV-Video Server, and keeps all current |
|||||||||||
|
|
configurations. |
|
|
|
|
|
|
|||||||
|
|
|
|
|
|
|
|
|
|
|
|
|
|||
|
|
|
|
|
|
|
|
||||||||
5 |
Default Button |
|
|
It resets all configurations to their factory settings. See 6.4 |
|||||||||||
|
|
Restoring to Factory Default Settings. |
|
|
|
|
|||||||||
|
|
|
|
|
|
|
|
|
|
|
|||||
|
|
|
|
|
|
|
|
|
|
|
|
|
|||
6 |
Disk Full/Fault |
|
|
This LED is on, indicating the hard drive is full or faulty. |
|||||||||||
LED |
|
|
|
|
|||||||||||
|
|
|
|
|
|
|
|
|
|
|
|
|
|
||
|
|
|
|
|
|
|
|
||||||||
7 |
Ready LED |
|
|
This LED is on, indicating the GV-Video Server is ready for |
|||||||||||
|
|
connection. |
|
|
|
|
|
|
|||||||
|
|
|
|
|
|
|
|
|
|
|
|
|
|||
|
|
|
|
|
|
|
|||||||||
8 |
Power LED |
|
|
This LED is on, indicating the power is supplied. |
|
|
|||||||||
|
|
|
|
|
|
|
|
|
|
|
|
|
|
|
|
Note: When transmitting video signals over a long distance, it is highly recommended to use 5C-FB coaxial cables or above to minimize the degradation of image quality. The transmission distance should be within 300 m (984 ft).
12
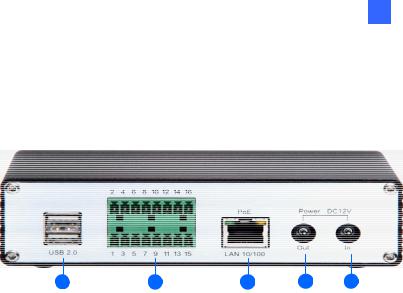
1 Introduction
1.7.2 Rear View
1.7.2.2 GV-VS04H / GV-VS14
|
1 |
2 |
3 |
4 |
5 |
|
|
|
|
Figure |
1-5 |
|
|
|
|
|
|
|
|
|
No. |
Name |
|
Function |
|
|
|
|
|
|
|
|
|
|
1 |
USB Port |
|
2 USB ports for installing portable storage devices. |
|||
|
|
|
|
|||
|
|
|
The connectors for digital input, relay output, PTZ camera, |
|||
2 |
Terminal Block |
|
Wiegand device and GPS module control. See Chapter 9 Auxiliary |
|||
|
|
|
Device Connectors. |
|
|
|
|
|
|
A plug for a 10/100 Ethernet or PoE. |
|
||
3 |
Ethernet Port |
|
|
|
|
|
|
|
|
Note: GV-VS14 does not support PoE function. |
|||
|
|
|
A plug to power on the camera, by using a DC Male-to-Male Cable, |
|||
|
|
|
directly through the GV-Video Server. |
|
||
4 |
Power Out |
|
|
|
|
|
|
|
|
Note: When PoE is applied, you cannot power on the camera |
|||
|
|
|
through the GV-Video Server. |
|
|
|
5 |
Power In |
|
A plug for power input. |
|
|
|
|
|
|
|
|
|
|
13
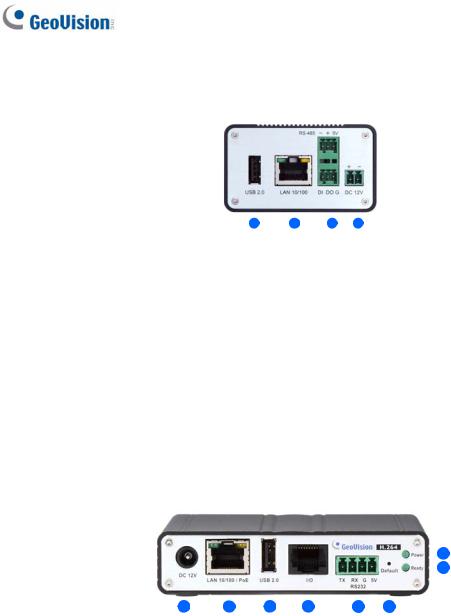
1.7.2.3 GV-VS11
|
|
|
|
|
|
|
|
|
|
|
|
|
1 |
2 |
3 |
4 |
|||||
|
|
|
|
1 |
|
|
1 |
|||
|
|
|
|
Figure |
1-6 |
|
|
|||
|
|
|
|
|
|
|
|
|
||
No. |
Name |
Function |
|
|
|
|
|
|
||
|
|
|
|
|
|
|
|
|
|
|
1 |
USB Port |
1 USB port for installing portable storage device. |
||||||||
|
|
|
||||||||
2 |
Ethernet Port |
A plug for inserting an Ethernet cable to build the network |
||||||||
connection. |
|
|
|
|
|
|
||||
|
|
|
|
|
|
|
|
|||
3 |
Terminal Block |
The connectors for digital input, digital output and PTZ camera |
||||||||
control. See Chapter 9 Auxiliary Device Connectors. |
||||||||||
|
|
|||||||||
4 |
Power In |
A plug for power input. |
|
|
|
|
||||
|
|
|
|
|
|
|
|
|
|
|
1.7.2.4 GV-VS12
|
|
|
|
|
|
|
|
|
|
|
|
|
|
|
|
8 |
|
|
|
|
|
|
|
|
|
|
|
|
|
|
|
||||
|
|
|
|
|
|
|
|
|
|
|
|
|
|
|
7 |
||
|
|
|
|
|
|
|
|
|
|
|
|
|
|||||
|
|
|
|
|
|
|
|
|
|
|
|
|
|
|
|
|
|
|
|
|
|
|
|
|
|
|
|
|
|
|
|
|
|
|
|
|
|
|
|
|
|
|
|
|
|
|
|
|
|
|
|
|
|
|
|
1 |
2 |
3 |
4 |
5 |
6 |
|
|
|
|
||||||
|
|
|
|
|
|
Figure |
1-7 |
|
|
|
|
|
|
|
|||
|
|
|
|
|
|
|
|
|
|
|
|
|
|
|
|
||
No. |
Name |
|
Function |
|
|
|
|
|
|
|
|
|
|
|
|
||
|
|
|
|
|
|
|
|
|
|
|
|
|
|
|
|
|
|
1 |
Power In |
|
A plug for power input. |
|
|
|
|
|
|
||||||||
|
|
|
|
||||||||||||||
2 |
Ethernet Port |
|
A plug for a 10/100 Ethernet or PoE. |
||||||||||||||
|
|
|
|
||||||||||||||
3 |
USB Port |
|
1 USB port for installing the portable storage device. |
||||||||||||||
|
|
|
A port for digital input, relay output and PTZ camera control. Insert |
||||||||||||||
4 |
I/O / PTZ Port |
|
the I/O Cable with RJ-45 Connector to this port. See Chapter 9 |
||||||||||||||
|
|
|
Auxiliary Device Connectors. |
|
|
|
|
|
|
||||||||
5 |
RS-232 |
|
The connectors for GPS module control. See Chapter 9 Auxiliary |
||||||||||||||
Terminal Block |
|
Device Connectors. |
|
|
|
|
|
|
|
|
|||||||
|
|
|
|
|
|
|
|
|
|
||||||||
6 |
Default Button |
|
It resets all configurations to their factory settings. See 6.4 |
||||||||||||||
|
Restoring to Factory Default Settings. |
||||||||||||||||
|
|
|
|||||||||||||||
|
|
|
|
||||||||||||||
7 |
Ready LED |
|
This LED is on, indicating the GV-Video Server is ready for |
||||||||||||||
|
connection. |
|
|
|
|
|
|
|
|
|
|
|
|
||||
|
|
|
|
|
|
|
|
|
|
|
|
|
|
|
|||
8 |
Power LED |
|
This LED is on, indicating the power is supplied. |
||||||||||||||
|
|
|
|
|
|
|
|
|
|
|
|
|
|
|
|
|
|
14 |
|
|
|
|
|
|
|
|
|
|
|
|
|
|
|
|
|

1 Introduction
1.7.2.5 GV-VS2420 / 2400
|
|
|
|
|
|
|
|
|
|
|
|
|
|
|
|
|
|
|
|
|
|
|
|
|
|
1 |
2 |
3 |
4 |
5 |
|||||
|
|
|
|
|
Figure |
1-8 |
|
|
|
|
|
|
|
|
|
|
|
|
|
|
|
|
|
No. |
Name |
|
Function |
|
|
|
|
|
|
|
|
|
|
|
|
|
|
|
|
|
|
|
|
1 |
USB Port |
|
2 USB ports for installing portable storage devices. |
||||||||
|
|
|
|||||||||
2 |
Terminal Block |
The connectors for digital input, relay output, and PTZ camera. See |
|||||||||
Chapter 9 Auxiliary Device Connectors. |
|
|
|||||||||
|
|
|
|
||||||||
3 |
Gigabit Ethernet |
|
A plug for a 10/100/1000 Base-T Ethernet |
|
|
||||||
Port |
|
|
|
||||||||
4 |
Power Out |
|
A plug to power on the camera, by using the optional DC Male-to- |
||||||||
|
Male Cable, directly through the GV-Video Server |
||||||||||
|
|
|
|||||||||
5 |
Power In |
|
A plug for power input. |
|
|
|
|
|
|
||
|
|
|
|
|
|
|
|
|
|
|
|
15

Chapter 2 Getting Started
This section provides basic information to get the GV-Video Server working on the network.
2.1Installing on a Network
These instructions describe the basic connections to install the GV-Video Server on the network. Here we use GV-VS04H as the example to demonstrate the steps.
1 |
2 |
4
3
5
Figure 2-1
1.Connect your camera’s video output to the BNC video input.
2.Connect the microphone to the RCA audio input using the 3.5 mm Stereo to RCA Cable.
3.Connect the hub or switch on the LAN to the unit’s 10/100 Mbps port.
4.Connect the power using one of the following methods: z Use the supplied power adapter, connect to power.
z Use the Power over Ethernet (PoE) function. The power is provided over the network cable.
5.Optionally connect the DC Male-to-Male Cable to power on the camera through the GV-Video Server.
6.Wait until both Power and Ready LEDs are on.
7.By default, the GV-Video Server is assigned with an unused IP address by the DHCP server when the unit is connected to the network. The IP address remains unchanged unless you unplug or disconnect it from the network.
zTo see how to look up the IP address assigned by the DHCP server, see 2.2 Checking the IP Address.
zIf the GV-Video Server is installed in a LAN without the DHCP server, the default IP address 192.168.0.10 will be applied. To change the IP address, see 2.3 Changing the IP Address.
16

2 Getting Started
Note:
1.The GV-VS11 / 14 and GV-VS2420 / 2400 do not support PoE function.
2.The DC Male-to-Male Cable and 3.5 mm Stereo to RCA Cable are only supplied for GV-VS04H and GV-VS14. Optionally purchase these accessories for GV-VS2420 / 2400.
3.The GV-Video Server cannot work with the microphone requiring power from the unit. Use the microphone that has external power supply.
4.When PoE is applied, you cannot power on the camera through the GV-Video Server.
17
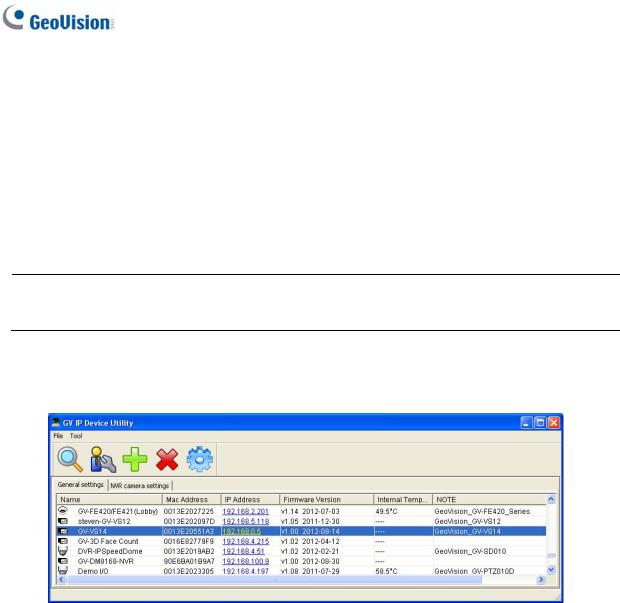
2.2Checking the IP Address
By default, an unused IP address is automatically assigned by the DHCP server to the GV-Video Server when connecting to the network. Follow the steps below to look up the IP address and access the Web interface.
1.Install the GV-IP Device Utility program included on the Software CD/DVD.
Note: The PC installed with GV-IP Device Utility must be under the same LAN with the GV-Video Server you wish to configure
2.On the GV-IP Utility window, click the  button to search for the IP devices connected in the same LAN. Click the Name or Mac Address column to sort.
button to search for the IP devices connected in the same LAN. Click the Name or Mac Address column to sort.
Figure 2-2
3.Find the GV-Video Server with its Mac Address to see the IP address.
4.To login, type the IP address in your web browser. A dialog box appears.
5.Type the default username and password admin.
6.ClickOK to access the Web interface.
18

2 Getting Started
2.3Changing the IP Address
To assign a static IP address or establish a connection to your ISP, log in the Web interface to access the network setting page.
Note: If your router does not support DHCP, the default IP address will be 192.168.0.10. In this case, it is strongly suggested to modify the IP address to avoid the IP address conflict with other GV-IP device on the same LAN.
1.Open your Web browser, and type the IP address of the GV-Video Server or the default IP address http://192.168.0.10
2.In both Login and Password fields, type the default value admin. Click Apply.
3.In the left menu, select Network and then LAN to begin the network settings.
Figure 2-3
4.To assign a static IP address, select Static IP address. Type IP Address, Subnet Mask, Router/Gateway, Primary DNS and Secondary DNS in the Configure connection parameters section.
5.To establish a connection to your ISP, select Use PPPoE, and type the username and password.
6.ClickApply. The GV-Video Server is accessible by entering the assigned IP address on the Web browser.
For details, see 4.7.1 LAN.
19

IMPORTANT:
•PPPoE should only be enabled if you know which IP address the GV-Video Server will get from the ISP. Otherwise, you must use the Dynamic DNS service to obtain a domain name linked to the GV-Video Server’s changing IP address first.
For details on Dynamic DNS Server settings, see 4.7.3 Advanced TCP/IP.
•PPPoEIf is enabled and you cannot access the unit, you may have to reset it to the factory default settings and then perform the network settings again.
To restore the factory settings, see the Default button in 1.7.1 Front View.
2.4Configuring the Basic
Once the GV-Video Server is properly installed, the following important features can be configured using the browser-based configuration page and are discussed in the following sections in this manual:
•Date and time adjustment: see 4.8.1 Date and Time Settings.
•Login and privileged passwords: see 4.8.4 User Account.
•Network gateway: see 4.7 Network.
•Camera image adjustment: see 3.2.2 The Control Panel of the Live View Window.
•Video format, resolution and frame rate: see 4.1.2 Video Settings.
20

3 Accessing the GV-Video Server
Chapter 3 Accessing the GV-Video Server
Two types of users are allowed to log in the GV-Video Server: Administrator and Guest. The Administrator has unrestricted access to all system configurations, while the Guest has the access to live images and network status only.
3.1 Accessing Your Surveillance Images
Once installed, your GV-Video Server is accessible on a network. Follow these steps to access your surveillance images:
1.Open a Web browser.
2.Enter the IP address or domain name of the GV-Video Server in the Location/Address field of your browser.
Figure 3-1
3.Enter the login name and password.
•The default login name and password for Administrator are admin.
•The default login name and password for Guest are guest.
4.The live view web page is now displayed on your browser.
•For Internet Explore, a video image, similar to the example in Figure 3-2, is now displayed in your browser.
21
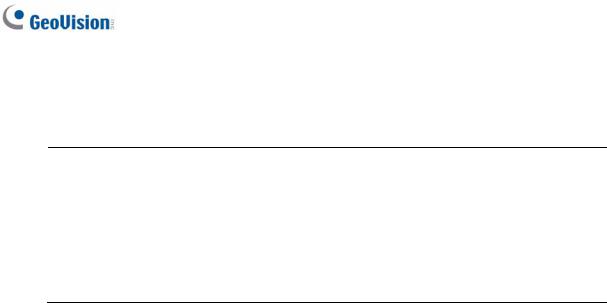
•Only supported by GV-VS2420 / 2400. For Mozilla Firefox, Google Chrome, Safari, or Microsoft Edge. Click GV-Web Viewer, type in the IP address of your camera, and click Connect to access the full functioning user interface.
Note:
1.GV-VS04H and GV-VS11 /12 / 14 are only supported by Microsoft Internet Explorer 7.x or later.
2.To enable the updating of images in Microsoft Internet Explorer, you must set your browser to allow ActiveX Controls and perform a one-time installation of GeoVision’s ActiveX component onto your computer.
22
 Loading...
Loading...