Page 1
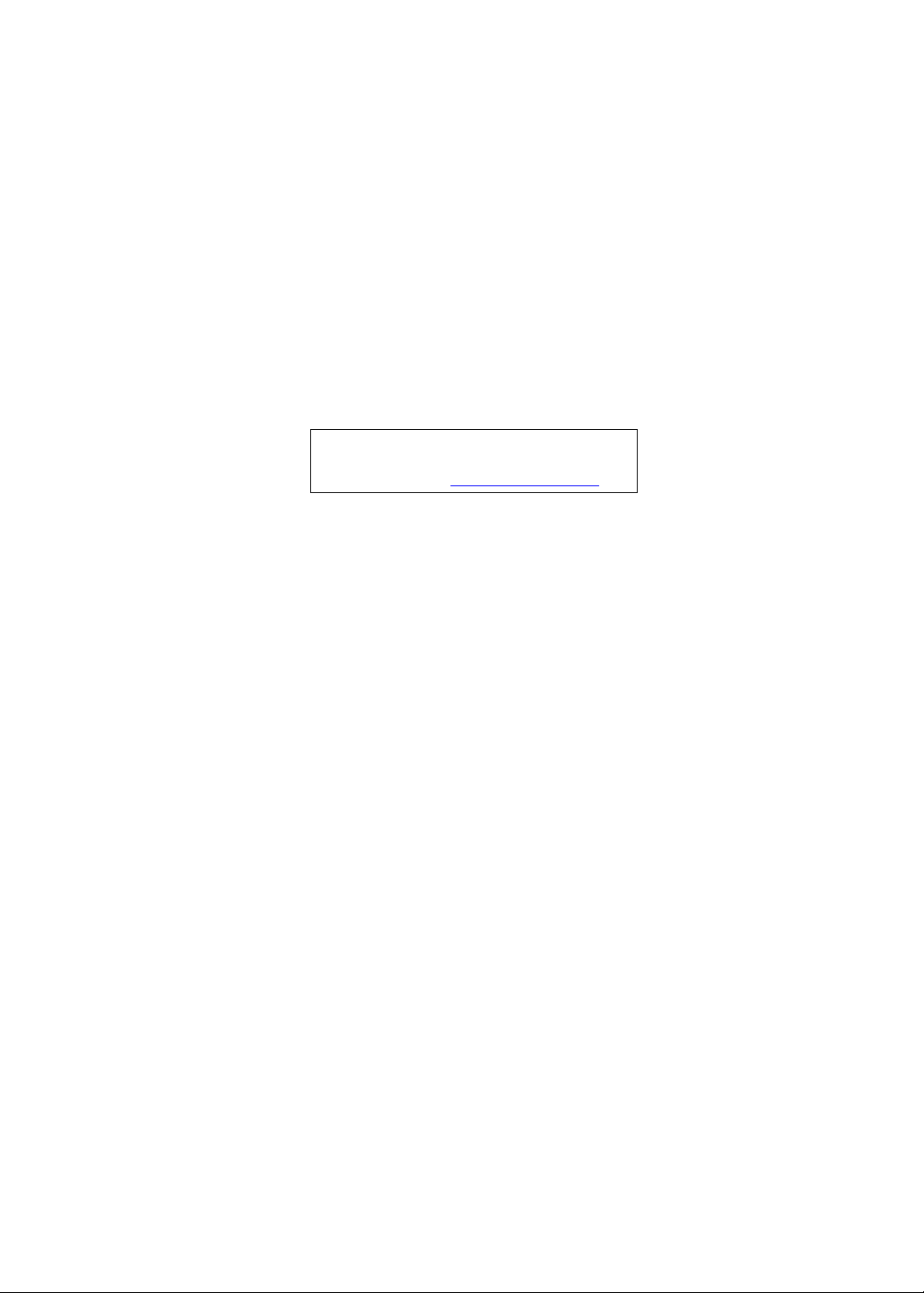
Gateway EC14D Series
Service Guide
Service guide files and updates are available
on the ACER/CSD web; for more information,
please refer to http://csd.acer.com.tw
PRINTED IN TAIWAN
Page 2
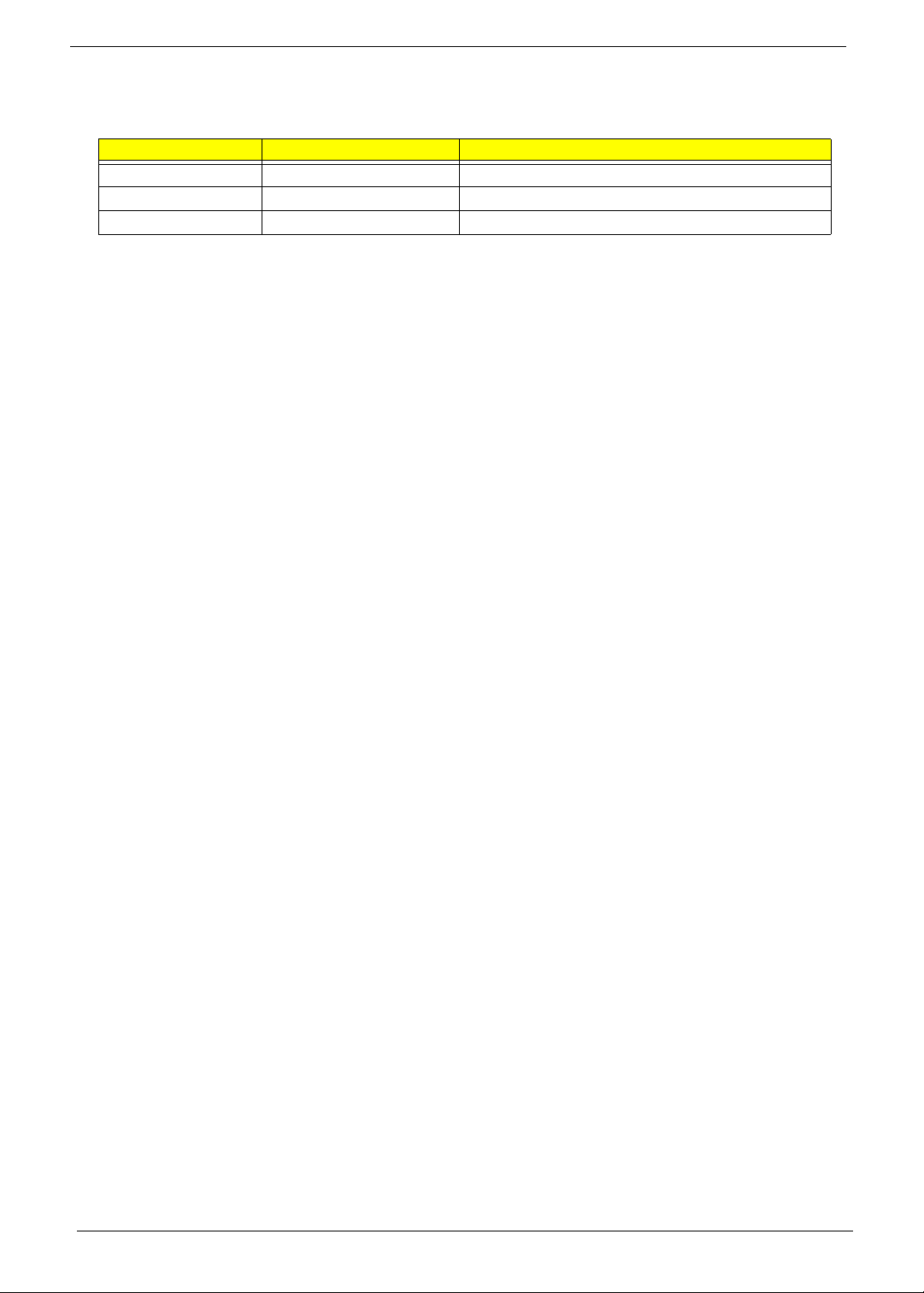
Revision History
Please refer to the table below for the updates made to this service guide.
Date Chapter Updates
II
Page 3
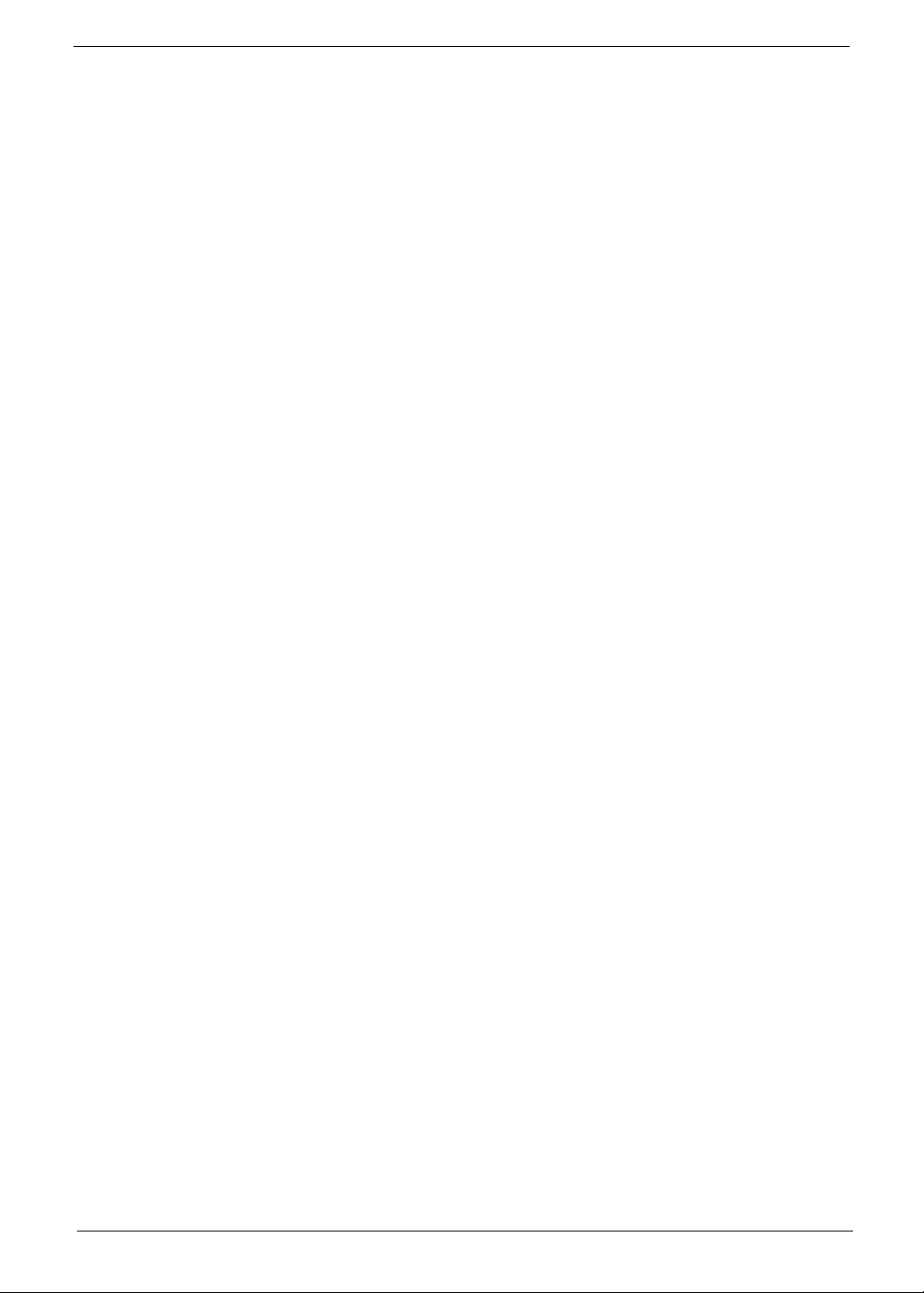
Copyright
Copyright © 2009 by Acer Incorporated. All rights reserved. No part of this publication may be reproduced,
transmitted, transcribed, stored in a retrieval system, or translated into any language or computer language, in
any form or by any means, electronic, mechanical, magnetic, optical, chemical, manual or otherwise, without
the prior written permission of Acer Incorporated find others.
Disclaimer
The information in this guide is subject to change without notice.
Acer Incorporated makes no representations or warranties, either expressed or implied, with respect to the
contents hereof and specifically disclaims any warranties of merchantability or fitness for any particular
purpose. Any Acer Incorporated software described in this manual is sold or licensed "as is". Should the
programs prove defective following their purchase, the buyer (and not Acer Incorporated, its distributor, or its
dealer) assumes the entire cost of all necessary servicing, repair, and any incidental or consequential
damages resulting from any defect in the software.
Acer is a registered trademark of Acer Corporation.
Intel is a registered trademark of Intel Corporation.
Other brand and product names are trademarks and/or registered trademarks of their respective holders.
III
Page 4
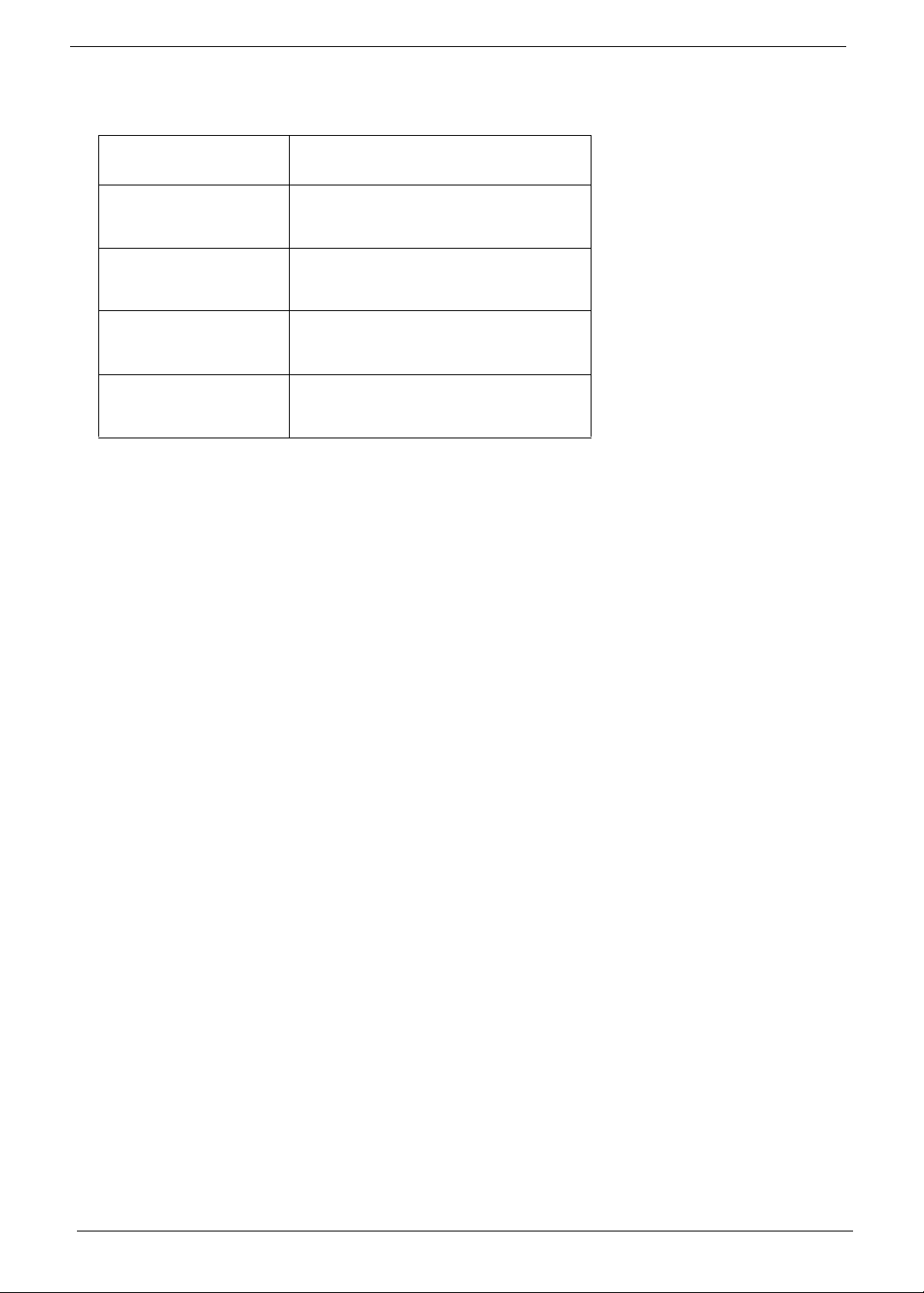
Conventions
The following conventions are used in this manual:
SCREEN MESSAGES Denotes actual messages that appear
on screen.
NOTE Gives bits and pieces of additional
information related to the current
topic.
WARNING Alerts you to any damage that might
result from doing or not doing specific
actions.
CAUTION Gives precautionary measures to
avoid possible hardware or software
problems.
IMPORTANT Reminds you to do specific actions
relevant to the accomplishment of
procedures.
IV
Page 5
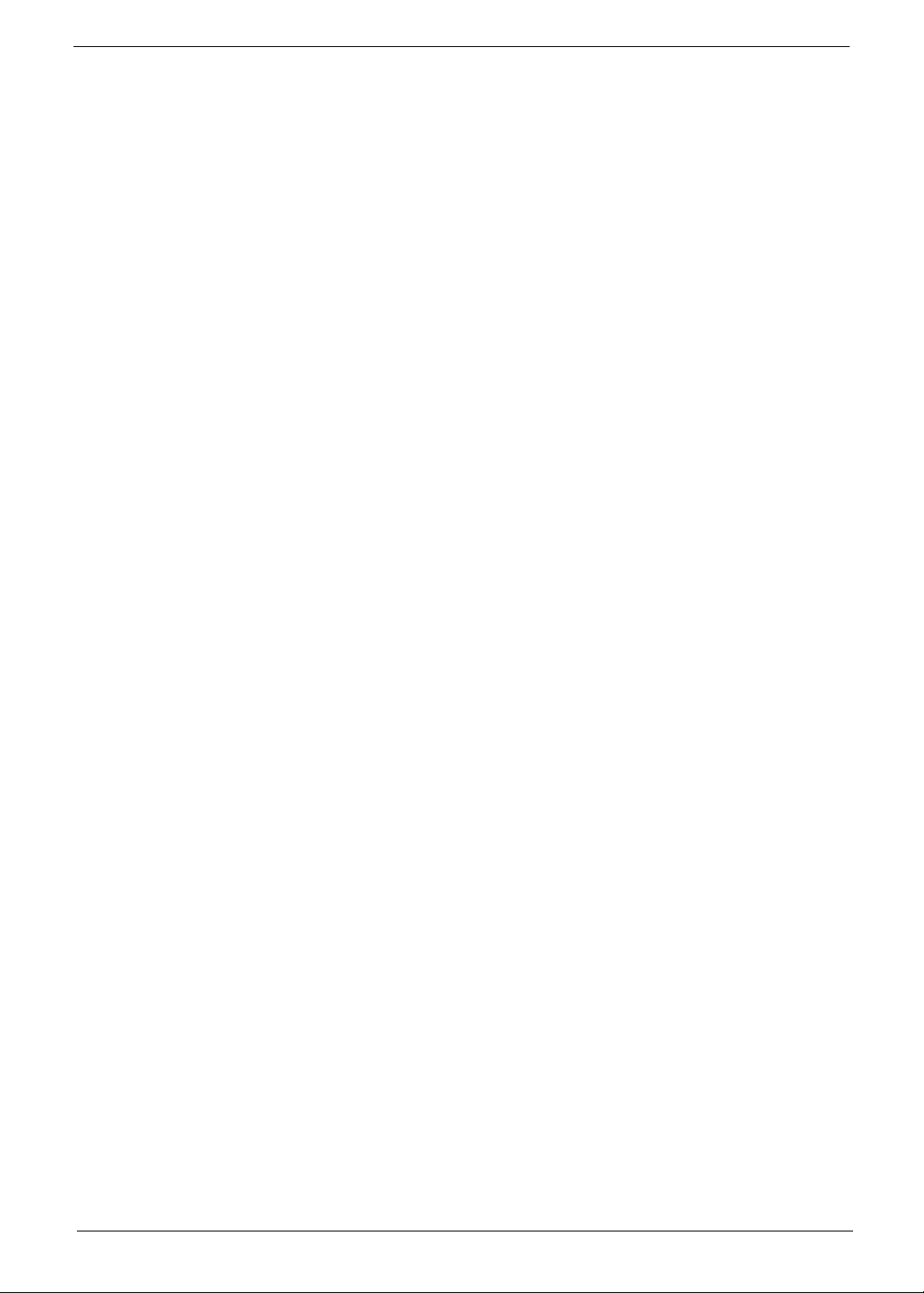
Preface
Before using this information and the product it supports, please read the following general information.
1. This Service Guide provides you with all technical information relating to the BASIC CONFIGURATION
decided for Acer's "global" product offering. To better fit local market requirements and enhance product
competitiveness, your regional office MAY have decided to extend the functionality of a machine (e.g.
add-on card, modem, or extra memory capability). These LOCALIZED FEATURES will NOT be covered
in this generic service guide. In such cases, please contact your regional offices or the responsible
personnel/channel to provide you with further technical details.
2. Please note WHEN ORDERING FRU PARTS, that you should check the most up-to-date information
available on your regional web or channel. If, for whatever reason, a part number change is made, it will
not be noted in the printed Service Guide. For ACER-AUTHORIZED SERVICE PROVIDERS, your Acer
office may have a DIFFERENT part number code to those given in the FRU list of this printed Service
Guide. You MUST use the list provided by your regional Acer office to order FRU parts for repair and
service of customer machines.
V
Page 6
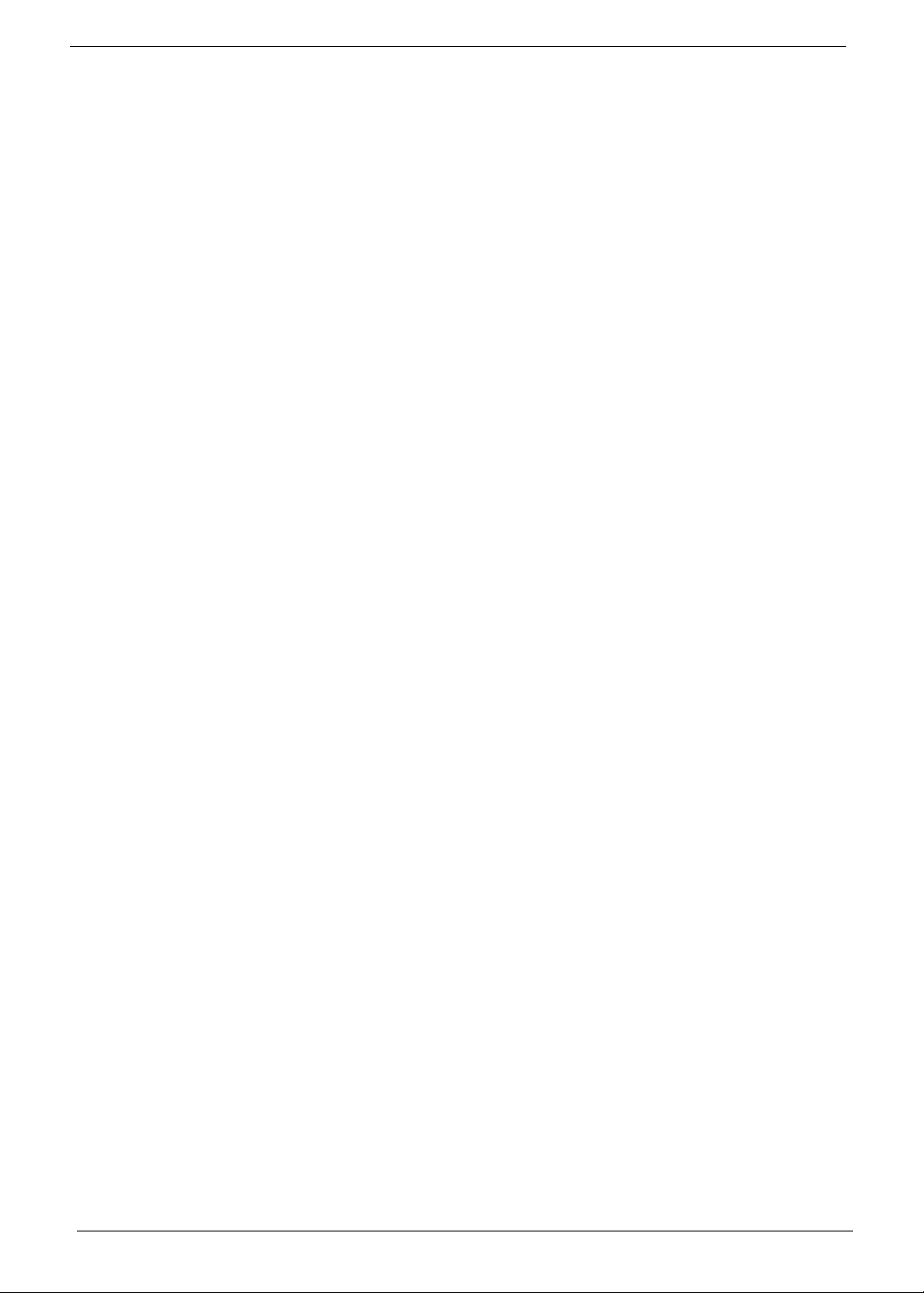
VI
Page 7
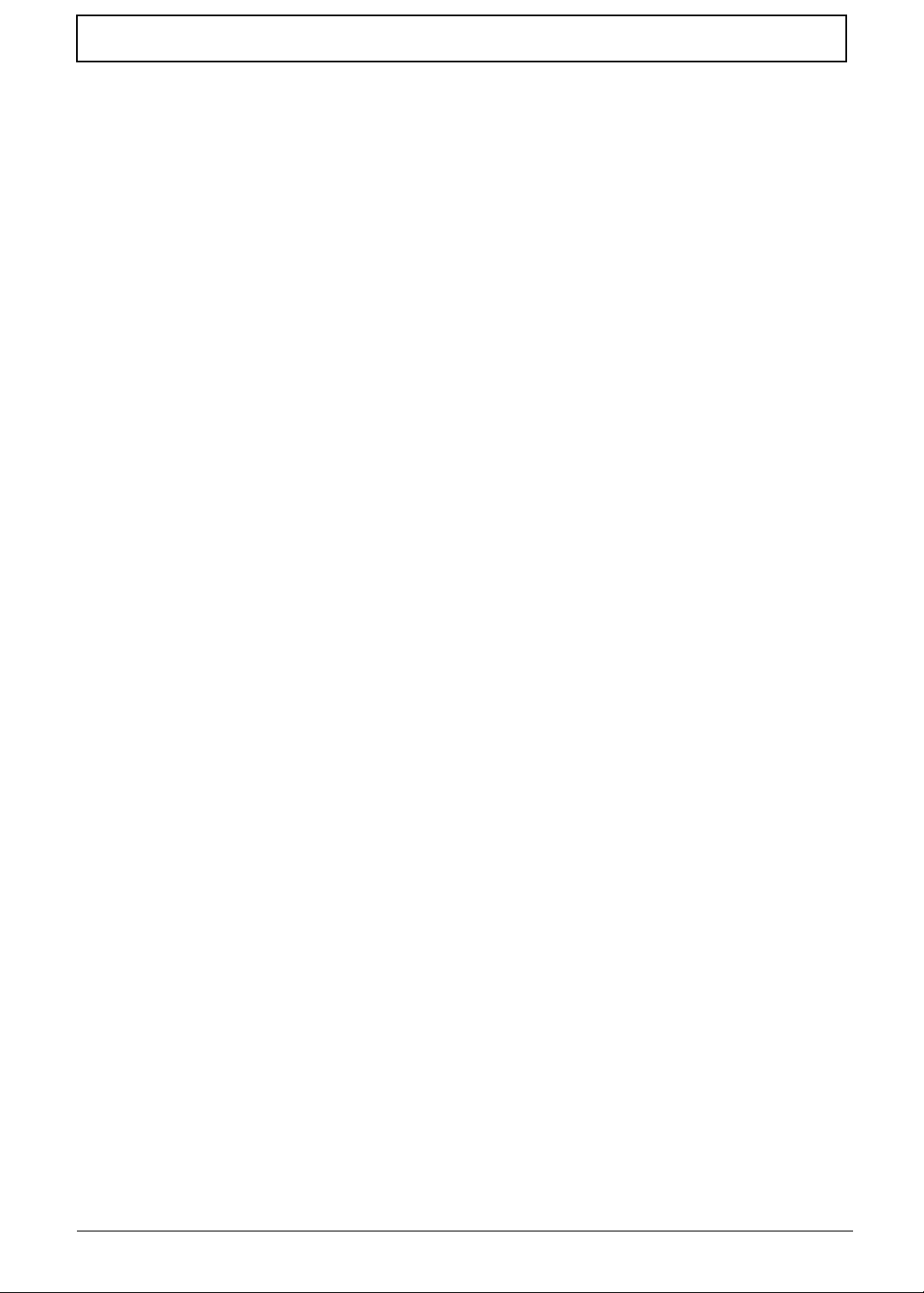
Table of Contents
System Specifications 1
Features . . . . . . . . . . . . . . . . . . . . . . . . . . . . . . . . . . . . . . . . . . . . . . . . . . . . . . . . . . . .1
Operating System . . . . . . . . . . . . . . . . . . . . . . . . . . . . . . . . . . . . . . . . . . . . . . . . .1
Platform . . . . . . . . . . . . . . . . . . . . . . . . . . . . . . . . . . . . . . . . . . . . . . . . . . . . . . . . .1
System Memory . . . . . . . . . . . . . . . . . . . . . . . . . . . . . . . . . . . . . . . . . . . . . . . . . .1
Display . . . . . . . . . . . . . . . . . . . . . . . . . . . . . . . . . . . . . . . . . . . . . . . . . . . . . . . . .1
Graphics . . . . . . . . . . . . . . . . . . . . . . . . . . . . . . . . . . . . . . . . . . . . . . . . . . . . . . . .1
Storage Subsystem . . . . . . . . . . . . . . . . . . . . . . . . . . . . . . . . . . . . . . . . . . . . . . . .2
Optical Media Drive . . . . . . . . . . . . . . . . . . . . . . . . . . . . . . . . . . . . . . . . . . . . . . . .2
Audio . . . . . . . . . . . . . . . . . . . . . . . . . . . . . . . . . . . . . . . . . . . . . . . . . . . . . . . . . . .2
I/O Interface . . . . . . . . . . . . . . . . . . . . . . . . . . . . . . . . . . . . . . . . . . . . . . . . . . . . .2
Dimensions and Weight . . . . . . . . . . . . . . . . . . . . . . . . . . . . . . . . . . . . . . . . . . . .2
Communication . . . . . . . . . . . . . . . . . . . . . . . . . . . . . . . . . . . . . . . . . . . . . . . . . . .3
Privacy Control . . . . . . . . . . . . . . . . . . . . . . . . . . . . . . . . . . . . . . . . . . . . . . . . . . .3
Power Subsystem . . . . . . . . . . . . . . . . . . . . . . . . . . . . . . . . . . . . . . . . . . . . . . . . .3
Special Keys and Controls . . . . . . . . . . . . . . . . . . . . . . . . . . . . . . . . . . . . . . . . . .3
Environment . . . . . . . . . . . . . . . . . . . . . . . . . . . . . . . . . . . . . . . . . . . . . . . . . . . . .4
System Block Diagram . . . . . . . . . . . . . . . . . . . . . . . . . . . . . . . . . . . . . . . . . . . . . . . . .5
Front View . . . . . . . . . . . . . . . . . . . . . . . . . . . . . . . . . . . . . . . . . . . . . . . . . . . . . . .6
Left View . . . . . . . . . . . . . . . . . . . . . . . . . . . . . . . . . . . . . . . . . . . . . . . . . . . . . . . .6
Right View . . . . . . . . . . . . . . . . . . . . . . . . . . . . . . . . . . . . . . . . . . . . . . . . . . . . . . .7
Bottom View . . . . . . . . . . . . . . . . . . . . . . . . . . . . . . . . . . . . . . . . . . . . . . . . . . . . .8
Keyboard Area and LCD Panel . . . . . . . . . . . . . . . . . . . . . . . . . . . . . . . . . . . . . . .9
Touchpad Basics . . . . . . . . . . . . . . . . . . . . . . . . . . . . . . . . . . . . . . . . . . . . . . . .11
Using the Keyboard . . . . . . . . . . . . . . . . . . . . . . . . . . . . . . . . . . . . . . . . . . . . . . . . . .12
Lock Keys and Embedded Numeric Keypad . . . . . . . . . . . . . . . . . . . . . . . . . . .12
Windows Keys . . . . . . . . . . . . . . . . . . . . . . . . . . . . . . . . . . . . . . . . . . . . . . . . . .13
Function Keys . . . . . . . . . . . . . . . . . . . . . . . . . . . . . . . . . . . . . . . . . . . . . . . . . . .14
Hardware Specifications and Configurations . . . . . . . . . . . . . . . . . . . . . . . . . . . . . . .15
System Utilities 19
BIOS Setup Utility . . . . . . . . . . . . . . . . . . . . . . . . . . . . . . . . . . . . . . . . . . . . . . . . . . . .19
Navigating the BIOS Utility . . . . . . . . . . . . . . . . . . . . . . . . . . . . . . . . . . . . . . . . .19
Information . . . . . . . . . . . . . . . . . . . . . . . . . . . . . . . . . . . . . . . . . . . . . . . . . . . . .20
Main . . . . . . . . . . . . . . . . . . . . . . . . . . . . . . . . . . . . . . . . . . . . . . . . . . . . . . . . . .21
Security . . . . . . . . . . . . . . . . . . . . . . . . . . . . . . . . . . . . . . . . . . . . . . . . . . . . . . . .22
Boot . . . . . . . . . . . . . . . . . . . . . . . . . . . . . . . . . . . . . . . . . . . . . . . . . . . . . . . . . . .25
Exit . . . . . . . . . . . . . . . . . . . . . . . . . . . . . . . . . . . . . . . . . . . . . . . . . . . . . . . . . . .26
BIOS Flash Utility . . . . . . . . . . . . . . . . . . . . . . . . . . . . . . . . . . . . . . . . . . . . . . . . . . . .27
DOS Flash Utility . . . . . . . . . . . . . . . . . . . . . . . . . . . . . . . . . . . . . . . . . . . . . . . . .28
WinFlash Utility . . . . . . . . . . . . . . . . . . . . . . . . . . . . . . . . . . . . . . . . . . . . . . . . . .30
Remove HDD/BIOS Password Utilities . . . . . . . . . . . . . . . . . . . . . . . . . . . . . . . . . . . .31
Miscellaneous Utilities . . . . . . . . . . . . . . . . . . . . . . . . . . . . . . . . . . . . . . . . . . . . .33
Machine Disassembly and Replacement 37
Disassembly Requirements . . . . . . . . . . . . . . . . . . . . . . . . . . . . . . . . . . . . . . . . . . . .37
General Information . . . . . . . . . . . . . . . . . . . . . . . . . . . . . . . . . . . . . . . . . . . . . . . . . .38
Pre-disassembly Instructions . . . . . . . . . . . . . . . . . . . . . . . . . . . . . . . . . . . . . . .38
Disassembly Process . . . . . . . . . . . . . . . . . . . . . . . . . . . . . . . . . . . . . . . . . . . . .38
External Module Disassembly Process . . . . . . . . . . . . . . . . . . . . . . . . . . . . . . . . . . .39
External Modules Disassembly Flowchart . . . . . . . . . . . . . . . . . . . . . . . . . . . . .39
Removing the Battery Pack . . . . . . . . . . . . . . . . . . . . . . . . . . . . . . . . . . . . . . . .40
Removing the SD Dummy Card . . . . . . . . . . . . . . . . . . . . . . . . . . . . . . . . . . . . .41
Removing the DIMM Module . . . . . . . . . . . . . . . . . . . . . . . . . . . . . . . . . . . . . . .42
VII
Page 8
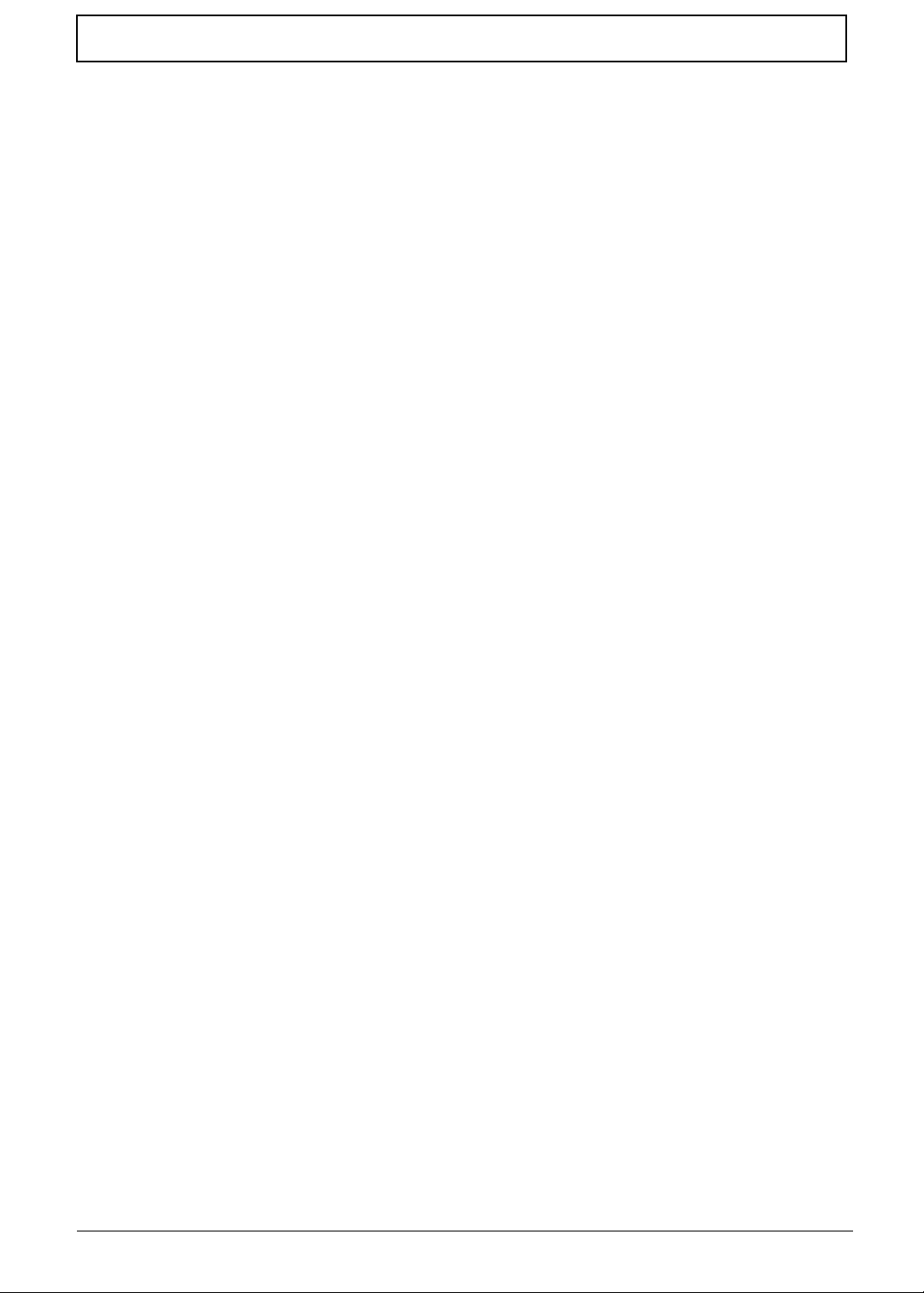
Table of Contents
Removing the HDD Module . . . . . . . . . . . . . . . . . . . . . . . . . . . . . . . . . . . . . . . .43
Removing the WLAN Module . . . . . . . . . . . . . . . . . . . . . . . . . . . . . . . . . . . . . . .46
Removing the ODD Module . . . . . . . . . . . . . . . . . . . . . . . . . . . . . . . . . . . . . . . .48
Main Unit Disassembly Process . . . . . . . . . . . . . . . . . . . . . . . . . . . . . . . . . . . . . . . .51
Main Unit Disassembly Flowchart . . . . . . . . . . . . . . . . . . . . . . . . . . . . . . . . . . . .51
Removing the Keyboard . . . . . . . . . . . . . . . . . . . . . . . . . . . . . . . . . . . . . . . . . . .52
Removing the Upper Cover . . . . . . . . . . . . . . . . . . . . . . . . . . . . . . . . . . . . . . . .54
Removing the LED Board . . . . . . . . . . . . . . . . . . . . . . . . . . . . . . . . . . . . . . . . . .58
Removing the Card Reader Board . . . . . . . . . . . . . . . . . . . . . . . . . . . . . . . . . . .60
Removing the Button Board . . . . . . . . . . . . . . . . . . . . . . . . . . . . . . . . . . . . . . . .62
Removing the Bluetooth Module . . . . . . . . . . . . . . . . . . . . . . . . . . . . . . . . . . . . .63
Removing the Mainboard . . . . . . . . . . . . . . . . . . . . . . . . . . . . . . . . . . . . . . . . . .65
Removing the Thermal Module . . . . . . . . . . . . . . . . . . . . . . . . . . . . . . . . . . . . . .68
Removing the I/O Board . . . . . . . . . . . . . . . . . . . . . . . . . . . . . . . . . . . . . . . . . . .69
Removing the Speaker Module . . . . . . . . . . . . . . . . . . . . . . . . . . . . . . . . . . . . . .70
Removing the Function Board . . . . . . . . . . . . . . . . . . . . . . . . . . . . . . . . . . . . . .72
Removing the LCD Module . . . . . . . . . . . . . . . . . . . . . . . . . . . . . . . . . . . . . . . . .73
Removing the VGA Cable . . . . . . . . . . . . . . . . . . . . . . . . . . . . . . . . . . . . . . . . . .75
Removing the DC Jack . . . . . . . . . . . . . . . . . . . . . . . . . . . . . . . . . . . . . . . . . . . .76
LCD Module Disassembly Process . . . . . . . . . . . . . . . . . . . . . . . . . . . . . . . . . . . . . .77
LCD Module Disassembly Flowchart . . . . . . . . . . . . . . . . . . . . . . . . . . . . . . . . .77
Removing the LCD Bezel . . . . . . . . . . . . . . . . . . . . . . . . . . . . . . . . . . . . . . . . . .78
Removing the Camera Module . . . . . . . . . . . . . . . . . . . . . . . . . . . . . . . . . . . . . .79
Removing the LCD Panel . . . . . . . . . . . . . . . . . . . . . . . . . . . . . . . . . . . . . . . . . .80
Removing the LCD Brackets . . . . . . . . . . . . . . . . . . . . . . . . . . . . . . . . . . . . . . . .81
Removing the LVDS/Microphone Cable . . . . . . . . . . . . . . . . . . . . . . . . . . . . . . .81
Removing the WLAN Antennas . . . . . . . . . . . . . . . . . . . . . . . . . . . . . . . . . . . . .82
LCD Module Reassembly Procedure . . . . . . . . . . . . . . . . . . . . . . . . . . . . . . . . . . . . .84
Replacing the WLAN Antennas . . . . . . . . . . . . . . . . . . . . . . . . . . . . . . . . . . . . .84
Replacing the LCD/Microphone Cable . . . . . . . . . . . . . . . . . . . . . . . . . . . . . . . .85
Replacing the LCD Panel . . . . . . . . . . . . . . . . . . . . . . . . . . . . . . . . . . . . . . . . . .85
Replacing the Camera Module . . . . . . . . . . . . . . . . . . . . . . . . . . . . . . . . . . . . . .87
Replacing the LCD Bezel . . . . . . . . . . . . . . . . . . . . . . . . . . . . . . . . . . . . . . . . . .88
Main Module Reassembly Procedure . . . . . . . . . . . . . . . . . . . . . . . . . . . . . . . . . . . . .90
Replacing the DC Jack . . . . . . . . . . . . . . . . . . . . . . . . . . . . . . . . . . . . . . . . . . . .90
Replacing the VGA Cable . . . . . . . . . . . . . . . . . . . . . . . . . . . . . . . . . . . . . . . . . .91
Replacing the LCD Module . . . . . . . . . . . . . . . . . . . . . . . . . . . . . . . . . . . . . . . . .92
Replacing the Wi-Fi Switch Board . . . . . . . . . . . . . . . . . . . . . . . . . . . . . . . . . . .93
Replacing the Speakers . . . . . . . . . . . . . . . . . . . . . . . . . . . . . . . . . . . . . . . . . . .95
Replacing the I/O Board . . . . . . . . . . . . . . . . . . . . . . . . . . . . . . . . . . . . . . . . . . .96
Replacing the Thermal Module . . . . . . . . . . . . . . . . . . . . . . . . . . . . . . . . . . . . . .97
Replacing the Mainboard . . . . . . . . . . . . . . . . . . . . . . . . . . . . . . . . . . . . . . . . . .99
Replacing the Bluetooth Module . . . . . . . . . . . . . . . . . . . . . . . . . . . . . . . . . . . .102
Replacing the Button Board . . . . . . . . . . . . . . . . . . . . . . . . . . . . . . . . . . . . . . .104
Replacing the Card Reader Board . . . . . . . . . . . . . . . . . . . . . . . . . . . . . . . . . .105
Replacing the LED Board . . . . . . . . . . . . . . . . . . . . . . . . . . . . . . . . . . . . . . . . .107
Replacing the Upper Cover . . . . . . . . . . . . . . . . . . . . . . . . . . . . . . . . . . . . . . . .108
Replacing the Keyboard . . . . . . . . . . . . . . . . . . . . . . . . . . . . . . . . . . . . . . . . . .112
Replacing the ODD . . . . . . . . . . . . . . . . . . . . . . . . . . . . . . . . . . . . . . . . . . . . . .113
Replacing the WLAN Module . . . . . . . . . . . . . . . . . . . . . . . . . . . . . . . . . . . . . .115
Replacing the Hard Disk Drive . . . . . . . . . . . . . . . . . . . . . . . . . . . . . . . . . . . . .116
Replacing the DIMM Modules . . . . . . . . . . . . . . . . . . . . . . . . . . . . . . . . . . . . . .118
Replacing the Lower Covers . . . . . . . . . . . . . . . . . . . . . . . . . . . . . . . . . . . . . . .118
Replacing the Battery . . . . . . . . . . . . . . . . . . . . . . . . . . . . . . . . . . . . . . . . . . . .120
Replacing the SD Dummy Card . . . . . . . . . . . . . . . . . . . . . . . . . . . . . . . . . . . .120
VIII
Page 9
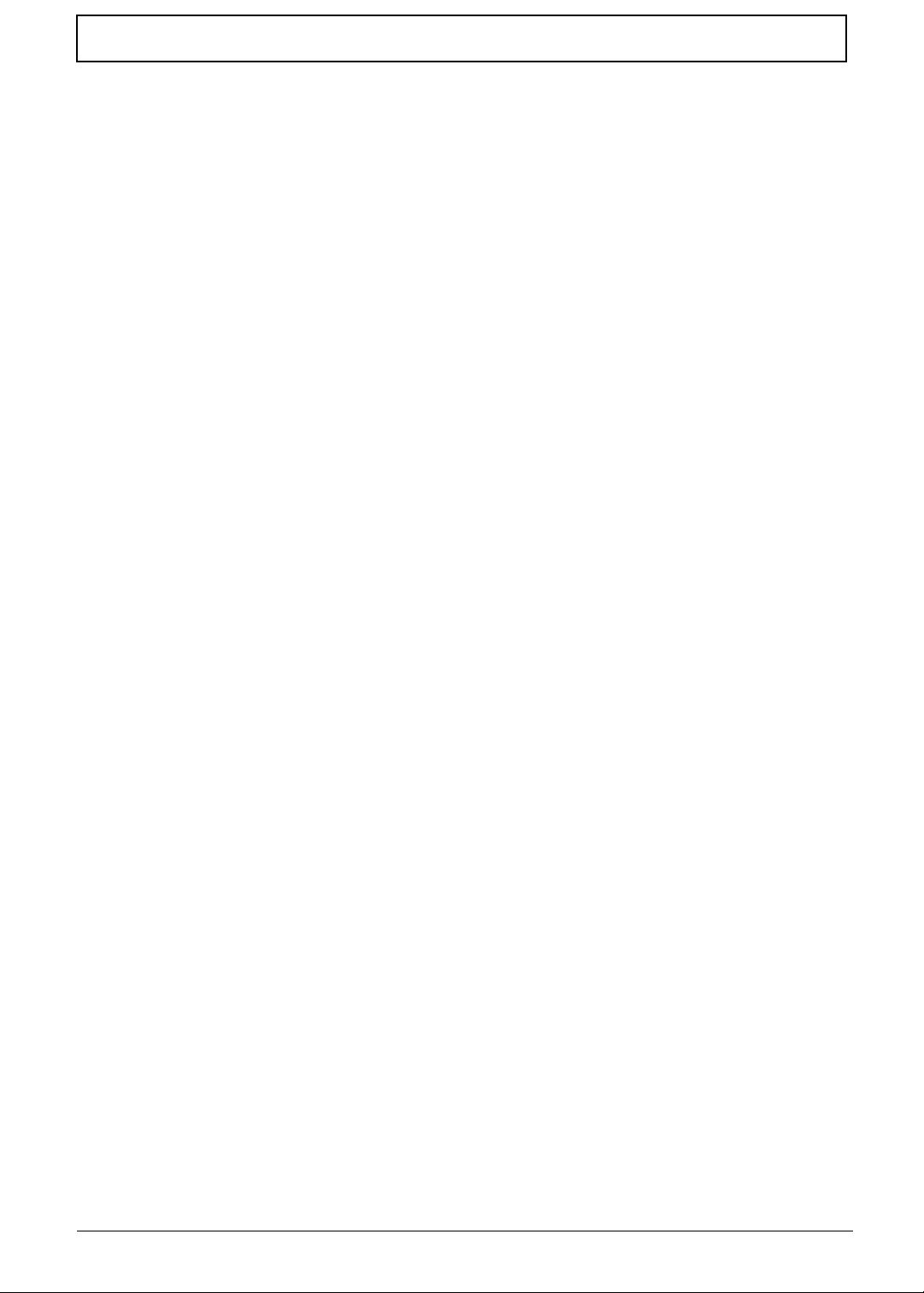
Table of Contents
Troubleshooting 121
Common Problems . . . . . . . . . . . . . . . . . . . . . . . . . . . . . . . . . . . . . . . . . . . . . . . . . .121
Power On Issue . . . . . . . . . . . . . . . . . . . . . . . . . . . . . . . . . . . . . . . . . . . . . . . .122
Computer Shutsdown Intermittently . . . . . . . . . . . . . . . . . . . . . . . . . . . . . . . . .122
No Display Issue . . . . . . . . . . . . . . . . . . . . . . . . . . . . . . . . . . . . . . . . . . . . . . . .123
No POST or Video . . . . . . . . . . . . . . . . . . . . . . . . . . . . . . . . . . . . . . . . . . . . . .123
Abnormal Video Display . . . . . . . . . . . . . . . . . . . . . . . . . . . . . . . . . . . . . . . . . .124
Random Loss of BIOS Settings . . . . . . . . . . . . . . . . . . . . . . . . . . . . . . . . . . . .124
LCD Failure . . . . . . . . . . . . . . . . . . . . . . . . . . . . . . . . . . . . . . . . . . . . . . . . . . . .125
Built-In Keyboard Failure . . . . . . . . . . . . . . . . . . . . . . . . . . . . . . . . . . . . . . . . .125
TouchPad Failure . . . . . . . . . . . . . . . . . . . . . . . . . . . . . . . . . . . . . . . . . . . . . . .126
Internal Speaker Failure . . . . . . . . . . . . . . . . . . . . . . . . . . . . . . . . . . . . . . . . . .126
Sound Problems . . . . . . . . . . . . . . . . . . . . . . . . . . . . . . . . . . . . . . . . . . . . . . . .127
Internal Microphone Failure . . . . . . . . . . . . . . . . . . . . . . . . . . . . . . . . . . . . . . .128
Microphone Problems . . . . . . . . . . . . . . . . . . . . . . . . . . . . . . . . . . . . . . . . . . . .128
HDD Not Operating Correctly . . . . . . . . . . . . . . . . . . . . . . . . . . . . . . . . . . . . . .129
USB Failure . . . . . . . . . . . . . . . . . . . . . . . . . . . . . . . . . . . . . . . . . . . . . . . . . . . .130
Wireless Function Failure . . . . . . . . . . . . . . . . . . . . . . . . . . . . . . . . . . . . . . . . .130
Thermal Unit Failure . . . . . . . . . . . . . . . . . . . . . . . . . . . . . . . . . . . . . . . . . . . . .131
External Mouse Failure . . . . . . . . . . . . . . . . . . . . . . . . . . . . . . . . . . . . . . . . . . .131
Other Failures . . . . . . . . . . . . . . . . . . . . . . . . . . . . . . . . . . . . . . . . . . . . . . . . . .132
Intermittent Problems . . . . . . . . . . . . . . . . . . . . . . . . . . . . . . . . . . . . . . . . . . . . . . . .132
Undetermined Problems . . . . . . . . . . . . . . . . . . . . . . . . . . . . . . . . . . . . . . . . . . . . . .132
Post Codes . . . . . . . . . . . . . . . . . . . . . . . . . . . . . . . . . . . . . . . . . . . . . . . . . . . . . . . .133
Jumper and Connector Locations 141
Mainboard Description . . . . . . . . . . . . . . . . . . . . . . . . . . . . . . . . . . . . . . . . . . .141
Top View . . . . . . . . . . . . . . . . . . . . . . . . . . . . . . . . . . . . . . . . . . . . . . . . . . . . . .141
Bottom View . . . . . . . . . . . . . . . . . . . . . . . . . . . . . . . . . . . . . . . . . . . . . . . . . . .142
Clearing Password Check and BIOS Recovery . . . . . . . . . . . . . . . . . . . . . . . . . . . .143
Clearing Password Check . . . . . . . . . . . . . . . . . . . . . . . . . . . . . . . . . . . . . . . . .143
Steps for Clearing BIOS Password Check . . . . . . . . . . . . . . . . . . . . . . . . . . . .143
BIOS Recovery by Crisis Disk . . . . . . . . . . . . . . . . . . . . . . . . . . . . . . . . . . . . .145
FRU (Field Replaceable Unit) List 147
Exploded Diagrams . . . . . . . . . . . . . . . . . . . . . . . . . . . . . . . . . . . . . . . . . . . . . . . . .147
Main Assembly . . . . . . . . . . . . . . . . . . . . . . . . . . . . . . . . . . . . . . . . . . . . . . . . .147
LCD Assembly . . . . . . . . . . . . . . . . . . . . . . . . . . . . . . . . . . . . . . . . . . . . . . . . .147
FRU List . . . . . . . . . . . . . . . . . . . . . . . . . . . . . . . . . . . . . . . . . . . . . . . . . . . . . . . . . .148
Screw List . . . . . . . . . . . . . . . . . . . . . . . . . . . . . . . . . . . . . . . . . . . . . . . . . . . . .158
Model Definition and Configuration 160
Test Compatible Components 163
Online Support Information 167
Index 169
IX
Page 10
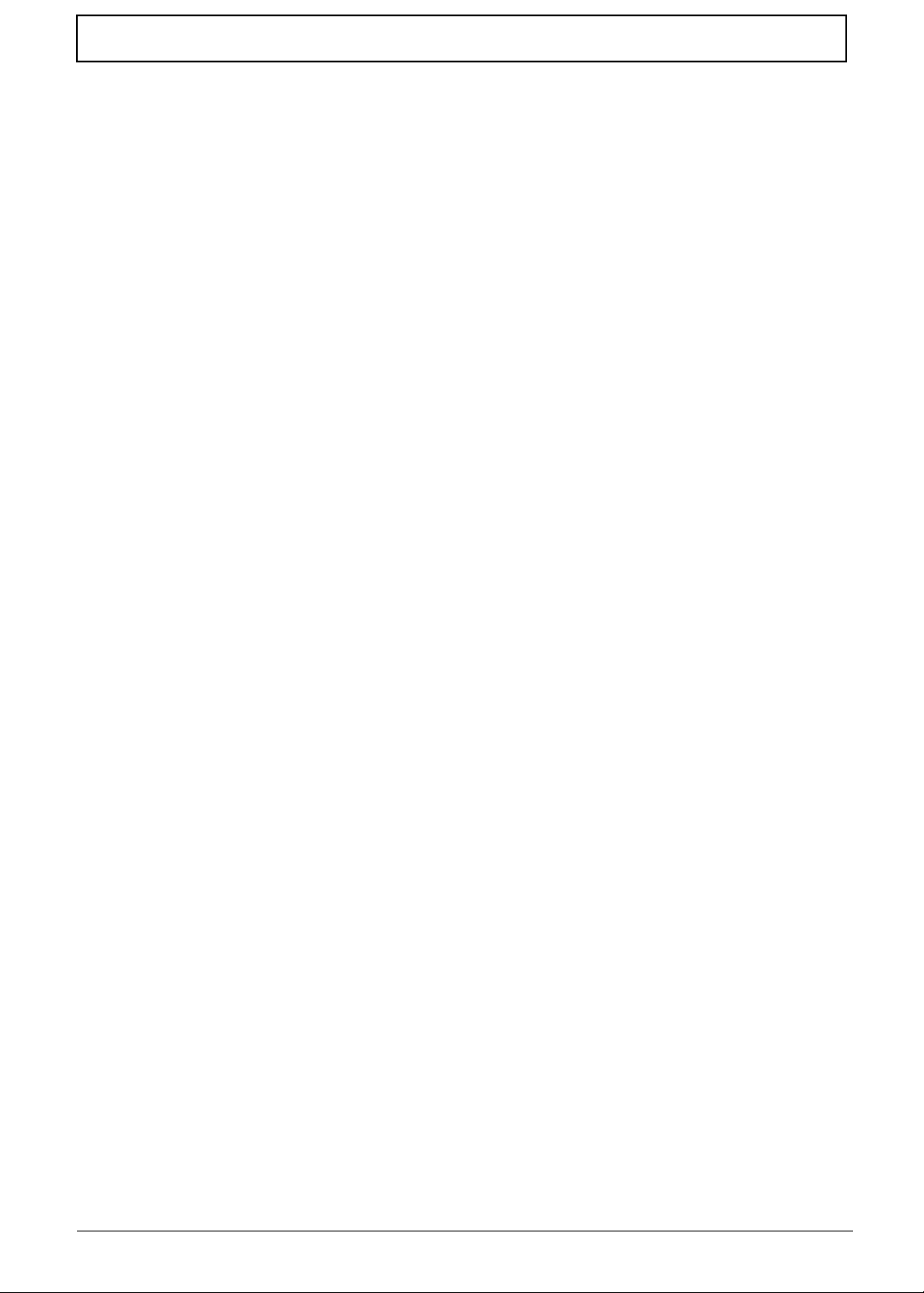
Table of Contents
X
Page 11
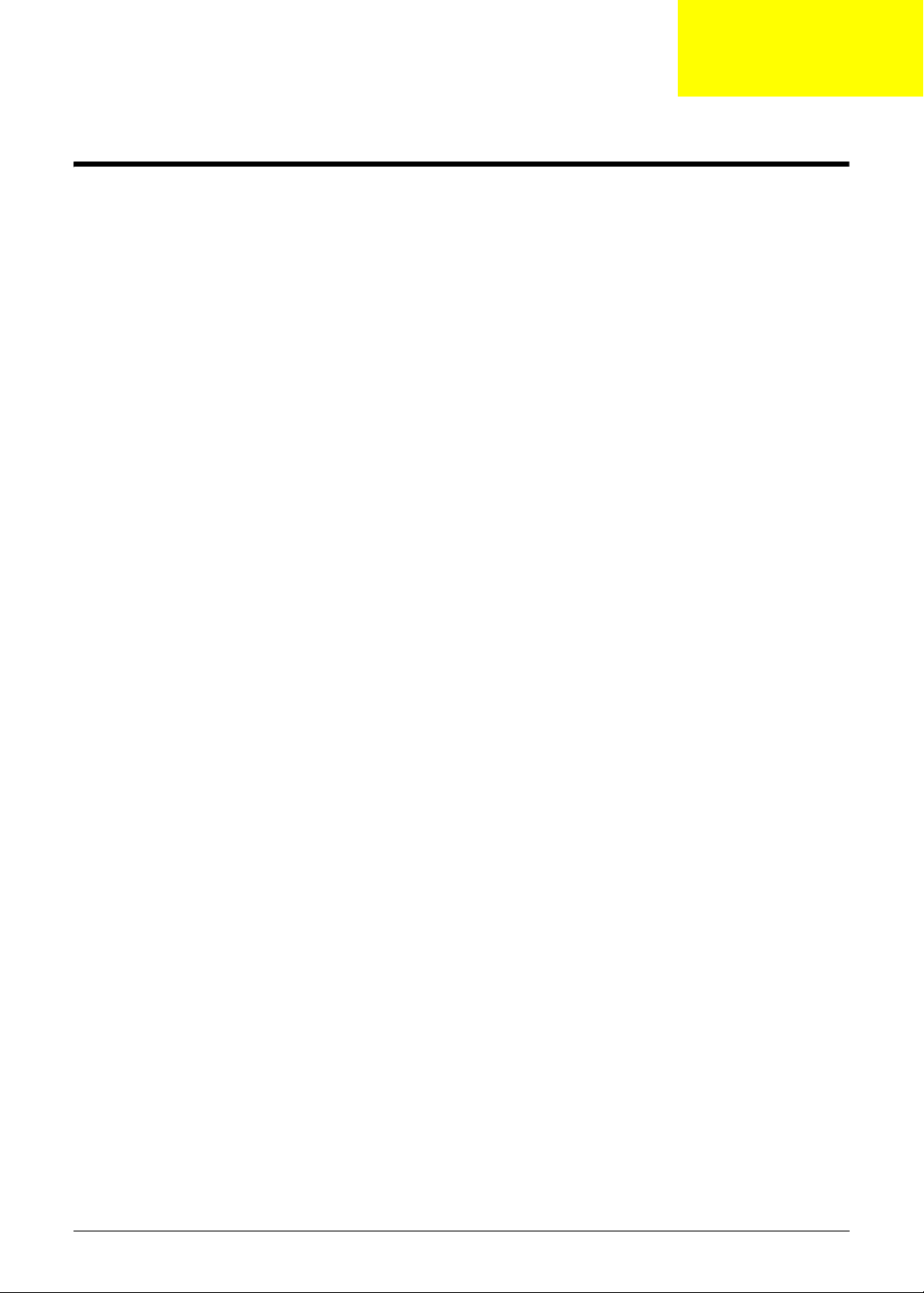
System Specifications
Features
Below is a brief summary of the computer’s many features:
Operating System
Chapter 1
• Genuine Windows
• Genuine Windows
Platform
• Intel
• Intel
• Intel
• Mobile Intel
®
Pentium® processor SU4100 (2 MB L2 cache, 1.30 GHz, 800 MHz FSB, 10 W), supporting
®
64 architecture
Intel
®
Celeron® processor SU2300 (1 MB L2 cache, 1.20 GHz, 800 MHz FSB, 10 W), supporting
®
64 architecture
Intel
®
Celeron® processor 743 (1 MB L2 cache, 1.30 GHz, 800 MHz FSB, 10 W), supporting
®
64 architecture
Intel
System Memory
• Dual-channel DDR3 SDRAM support:
• Up to 4 GB of DDR3 1066 MHz memory, upgradeable to 8 GB using two soDIMM modules
(for 64-bit OS)
Display
®
7 Home Premium 64-bit
®
7 Home Basic 64 bit
®
GS45 Express Chipset
• 11.6" HD 1366 x 768 or SD 1024 x 600 pixel resolution, high-brightness (200-nit) Gateway
Ultrabright
• 16:9 aspect ratio
™
TFT LCD
Graphics
• Mobile Intel
Accelerator 4500MHD (Intel
Memory Technology 5.0 (64 MB of dedicated system memory, up to 1695 MB of shared system
memory), supporting Microsoft
• Dual independent display support
• 16.7 million colors
• External resolution / refresh rate:
• VGA port up to 2048 x 1536: 60 Hz
• HDMI
Chapter 1 1
®
GS45 Express Chipset with integrated 3D graphics, featuring Intel® Graphics Media
™
port up to 1728 x 1080: 60 Hz
®
GMA 4500MHD) with up to 1759 MB of Intel® Dynamic Video
®
DirectX® 10
Page 12
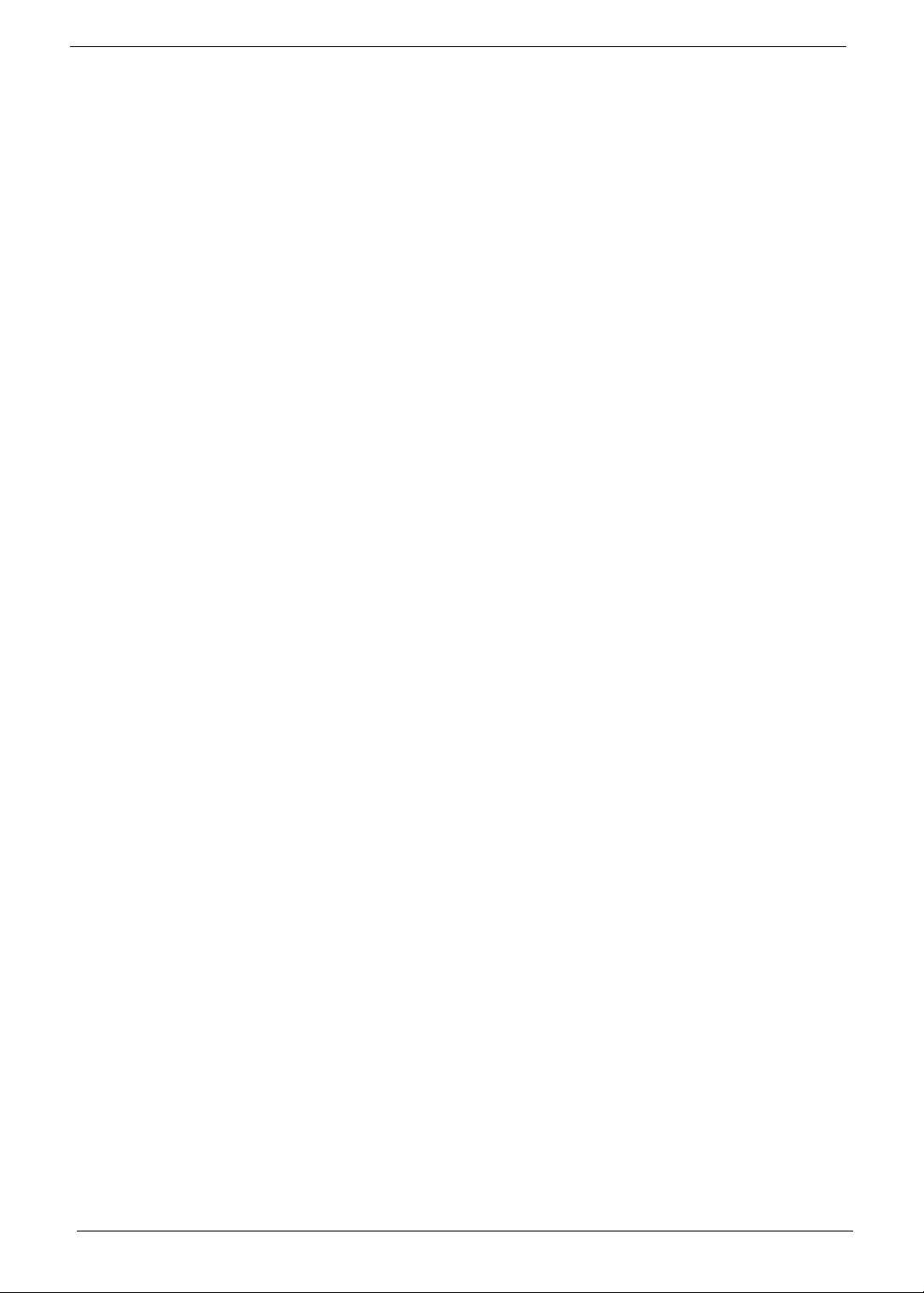
• MPEG-2/DVD decoding
• WMV9 (VC-1) and H.264 (AVC) decoding
• HDMI
™
(High-Definition Multimedia Interface) with HDCP (High-bandwidth Digital Content
Protection) support
Storage Subsystem
• 2.5" 9.5 mm 160/250/320 GB or higher hard disk drive
• Multi-in-1 card reader:
• Supporting Secure Digital
Memory Stick PRO
• Supporting storage cards with adapter: miniSD
Size Multimedia Card (RS-MMC), Memory Stick PRO Duo
Optical Media Drive
• 8X DVD-Super Multi double-layer drive:
• Read: 24X CD-ROM, 24X CD-R, 24X CD-RW, 8X DVD-ROM, 8X DVD-R, 8X DVD+R, 6X
DVD-ROM DL, 6X DVD-R DL, 6X DVD+R DL, 6X DVD-RW, 6X DVD+RW, 5X DVD-RAM
• Write: 24X CD-R, 16X CD-RW, 8X DVD-R, 8X DVD+R, 4X DVD-R DL, 4X DVD+R DL, 6X
DVD-RW, 8X DVD+RW, 5X DVD-RAM
™
™
(SD) Card, MultiMediaCard (MMC), Memory Stick™ (MS),
(MS PRO), xD-Picture Card™ (xD)
™
, microSD™, Memory Stick Duo™, Reduced-
™
Audio
• High-definition audio support
• Two built-in stereo speakers
• S/PDIF (Sony/Philips Digital Interface) support for digital speakers
• MS-Sound compatible
• Built-in microphone
I/O Interface
• Multi-in-1 card reader
• Three USB 2.0 ports
• HDMI
• External display (VGA) port
• Headphone/speaker/line-out jack with S/PDIF support
• Microphone-in jack
• Ethernet (RJ-45) port
• DC-in jack for AC adapter
™
port with HDCP support
Dimensions and Weight
• 292 (W) x 211.5 (D) x 28.5/30 (H) mm
• 1.61 kg
2 Chapter 1
Page 13
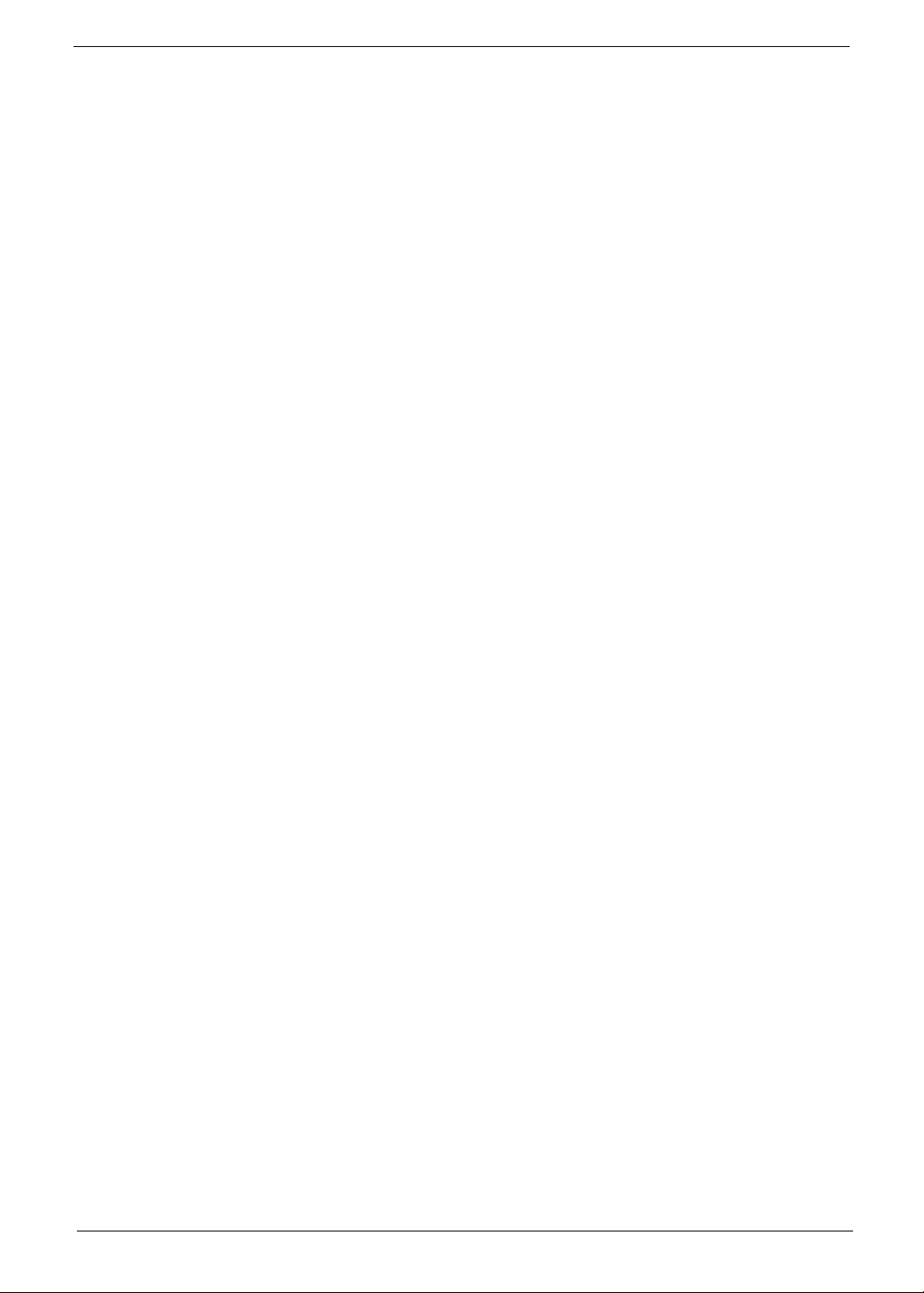
Communication
• Video conferencing solution, featuring:
• Webcam with 640 x 480 resolution
• Microphone
• WLAN:
• Intel
• Featuring MIMO technology (for models with Intel
• WLAN:
• 802.11b/g/n Wi-Fi CERTIFIED
• 802.11b/g Wi-Fi CERTIFIED (available only in Russia, Pakistan, Ukraine)
• WPAN: Bluetooth
• WWAN: UMTS/HSPA at 850/900/1900/2100 MHz and quad-band GSM/GPRS/EDGE (850/900/
®
1800/1900 MHz), upgradeable to 7.2 Mb/s HSDPA and 5.7 Mb/s HSUPA, supporting receiver
diversity and equalizing at 2100 MHz (for 3G models)
• LAN: Gigabit Ethernet, Wake-on-LAN ready
Privacy Control
• BIOS user, supervisor, HDD passwords
• Kensington lock slot
WiFi Link 1000 802.11b/g/n Wi-Fi CERTIFIED
®
®
2.1+EDR
™
Celeron® 743 and Pentium® SU4100 only)
Power Subsystem
• ACPI 3.0 CPU power management standard: supports Standby and Hibernation power-saving
modes
• 62.16 W 5600 mAh 6-cell Li-ion battery pack:
• 8-hour battery life
• 47.52 W 4400 mAh 6-cell Li-ion battery pack:
• 6-hour battery life
• 30 W AC adapter
• ENERGY STAR
®
Special Keys and Controls
• 84-/85-/88-key full size keyboard, with inverted "T" cursor layout
• Multi-gesture touchpad, supporting two-finger scroll, pinch, rotate, flip
• 10 function keys, four cursor keys, two Windows
keypad, international language support
• Power button with LED
• Easy-access switches with LED: Bluetooth
®
keys, hotkey controls, embedded numeric
®
, WLAN/WWAN
Chapter 1 3
Page 14
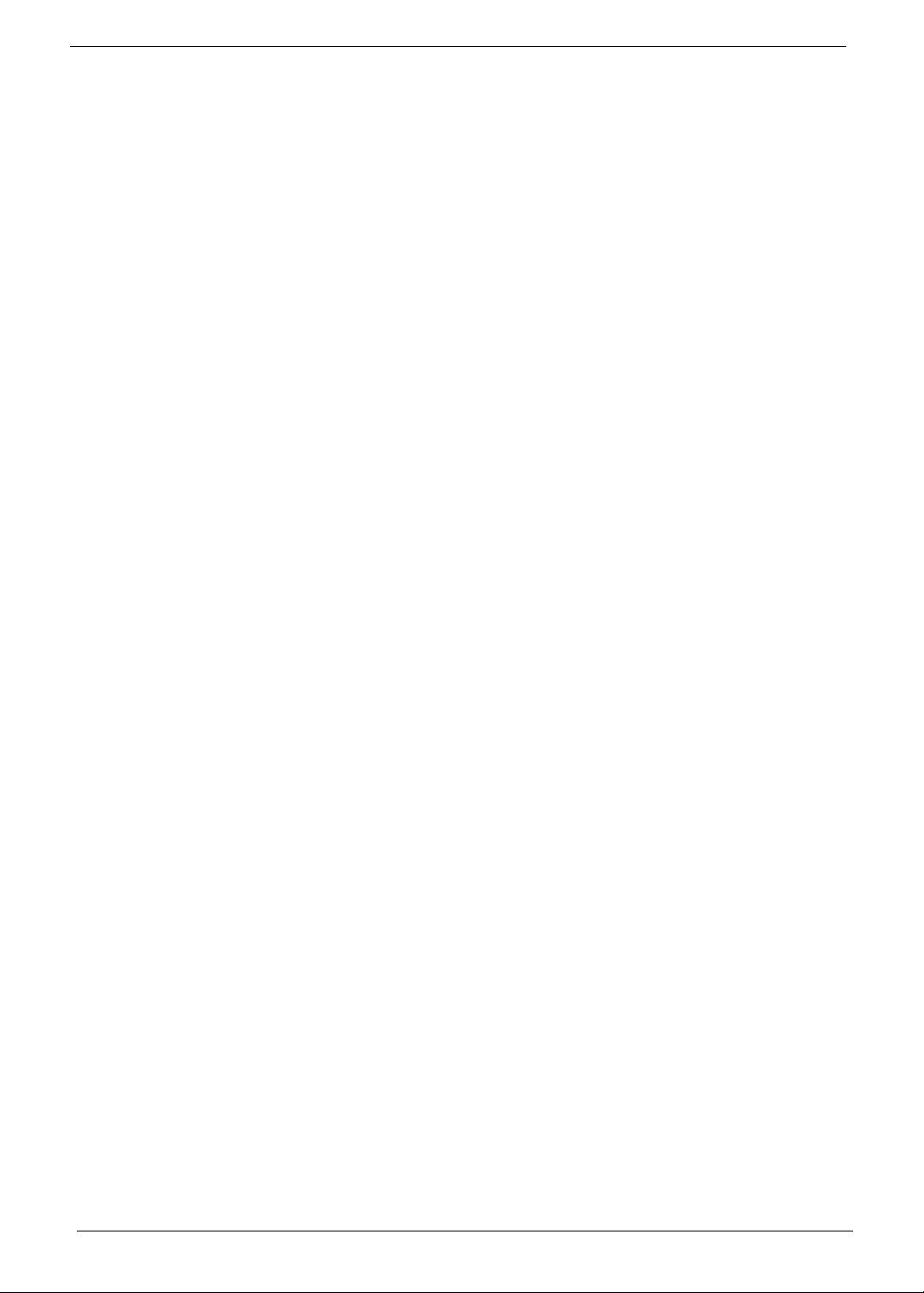
Environment
• Temperature:
• Operating: TBD
• Non-operating: TBD
• Humidity (non-condensing):
• Operating: TBD
• Non-operating: TBD
4 Chapter 1
Page 15
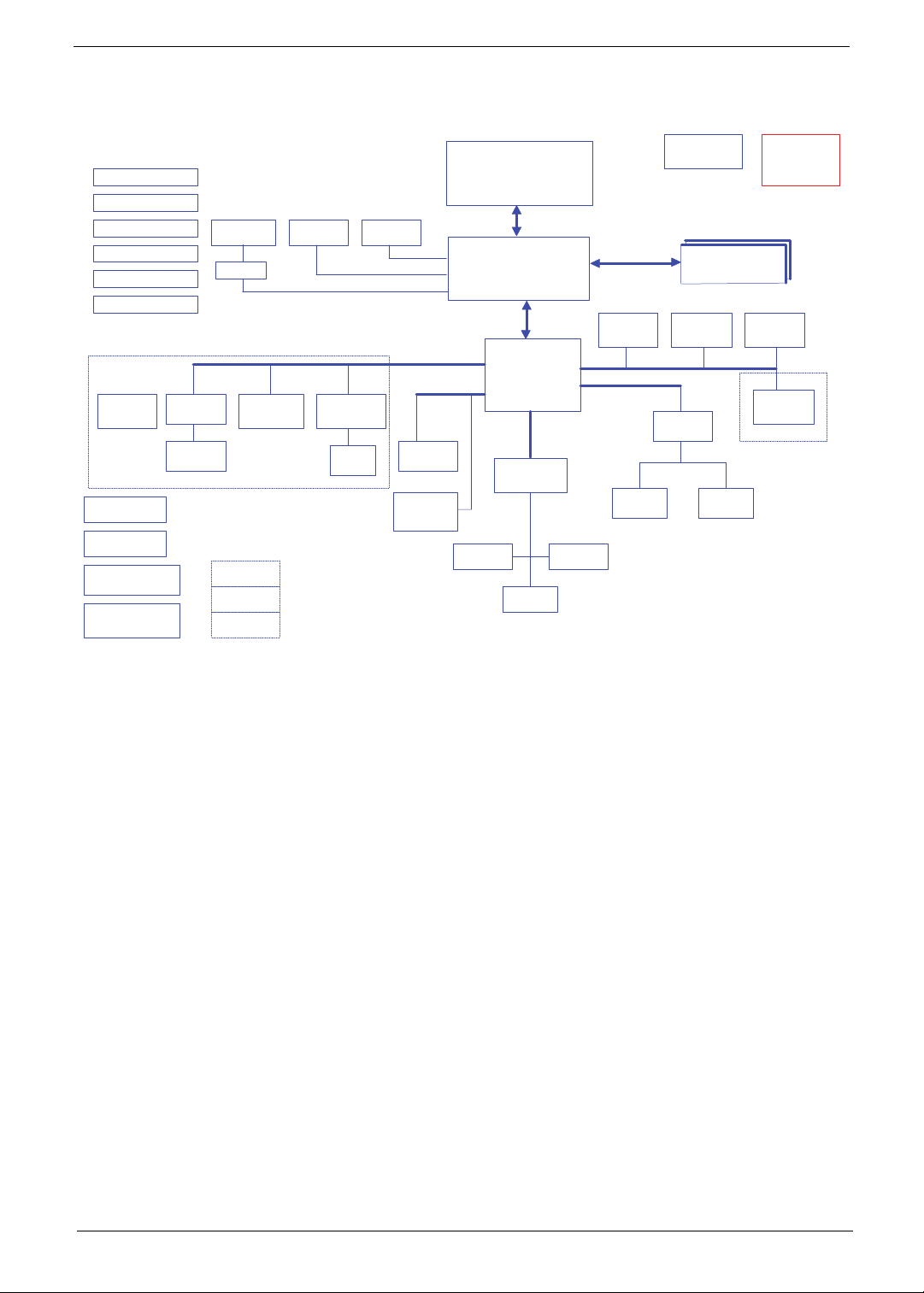
System Block Diagram
LS5631P I/O Board
LS5632P C/R Board
LS5633P LED Board
LS5634P SW Board
LS5635P TP/B Board
LS5636P ODD/B Boa rd
IO board
USB conn x1
RTC CKT.
Power On /Off CKT .
DC/DC Interface CKT.
Power Circuit DC/DC
MINI Card x1
3G
SIM CONN.
Level shift
MINI Card x1
WLAN
IO/B Conn.
TP/B Conn.
Speaker Conn.
TMDS
LVDS
LAN ATHEROS
AR8131L
RJ45 LAN
connector
Thermal S ensor
USB
HDA Cod ec
ALC269X-GR
EMC1402-1-ACZL
DDR3
SO-DIMM X2
Bluetooth
conn
Audi o Ja ck
Mobile Penym
LV/ULV Dual Core
uFCPGA-956 CPU - SFF
H_A#(3..35)
FSB
H_D#(0..63)
CRT CONN.LCD CONN.HDMI Conn.
Intel Cantiga GS45
PCI-Express
S-ATA
port 0
HDD
connector
port 1
CDROM
connector
Touch Pad
667/800/1066MH z 1.05V
FCBGA1363 - SFF
DMI X4
Intel ICH9-M
WBMMAP-569 - SFF
LPC BUS
ENE KB926 D3
BIOS
DDR3 800MHz 1.5V
Dual Channel
USB conn x2
3.3V 48M Hz
3.3V 24. 576MHz/ 48Mhz
HD Audio
SPEAKER
Int.KBD
CK505
Clock Generator
ICS9LPRS387
CMOS
Camera1.3M
Card Reader
RTS5159-GR
C/R board
Chapter 1 5
Page 16
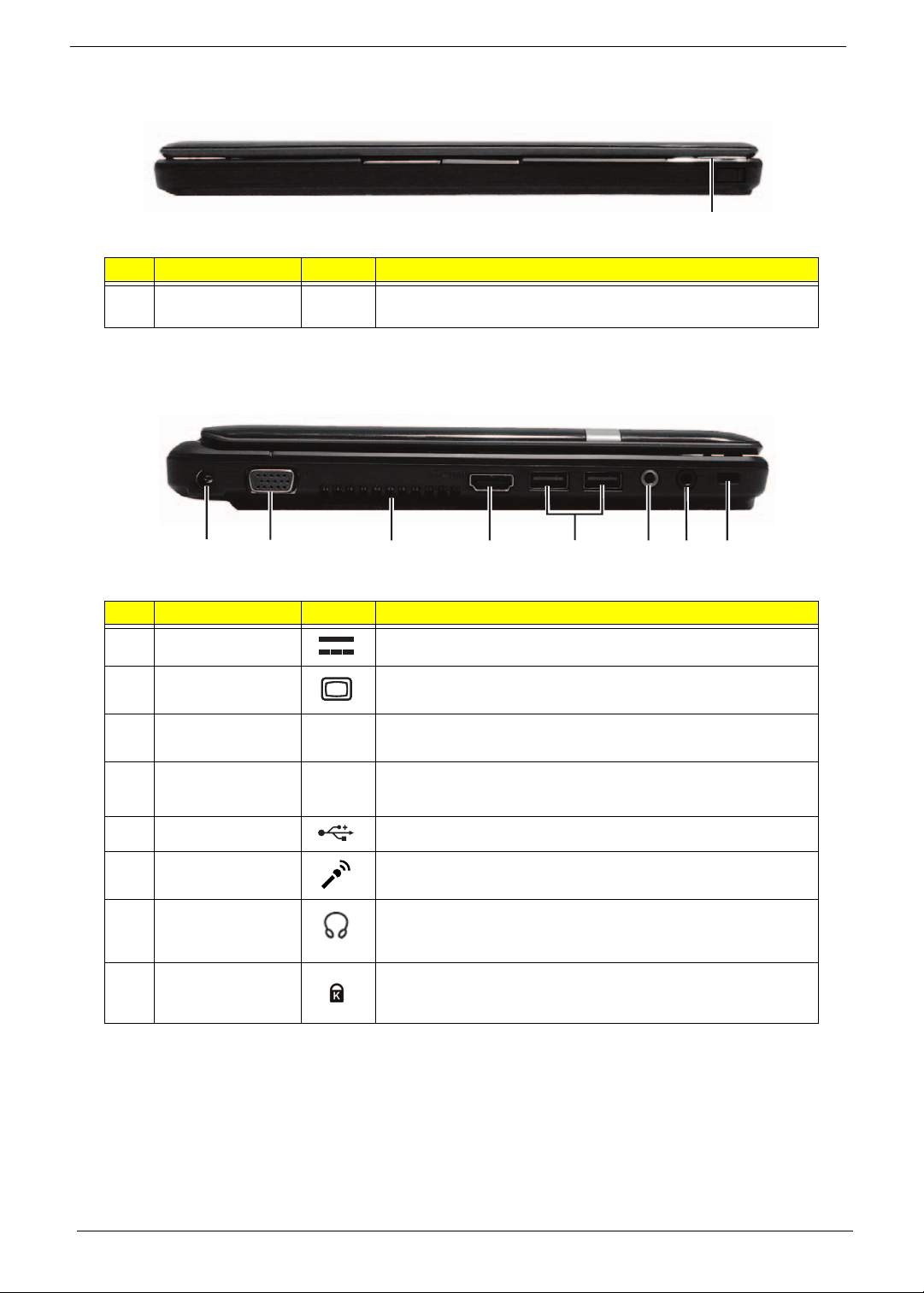
Front View
# Component Icon Description
1 Status Indicators Light-Emitting Diodes (LED) that light up to show the status of
the computer's functions and components.
Left View
1
1
2
3
4
56
7
# Component Icon Description
1 DC-in jack Connects to an AC adapter.
2 External display
(VGA) port
3 Ventilation slots
and/or cooling fan
4 HDMI port HDMI
Connects to a display device (e.g., external monitor, LCD
projector).
Enables the computer to stay cool, even after prolonged use.
Note: Do not cover or obstruct the opening of the fan.
HDMI Plug an HDMI device, such as a high definiti o n
television, into this optional jack.
5 USB 2.0 ports (2) Connects to USB 2.0 devices (e.g., USB mouse).
6 Microphone-in
Accepts input from external microphones.
jack
7 Headphone/
speaker/line-out
Connects to line-out audio devices (e.g., speakers,
headphones).
jack
8 Kensington lock
Connects to a Kensington-compatible computer security lock.
slot
8
6 Chapter 1
Page 17
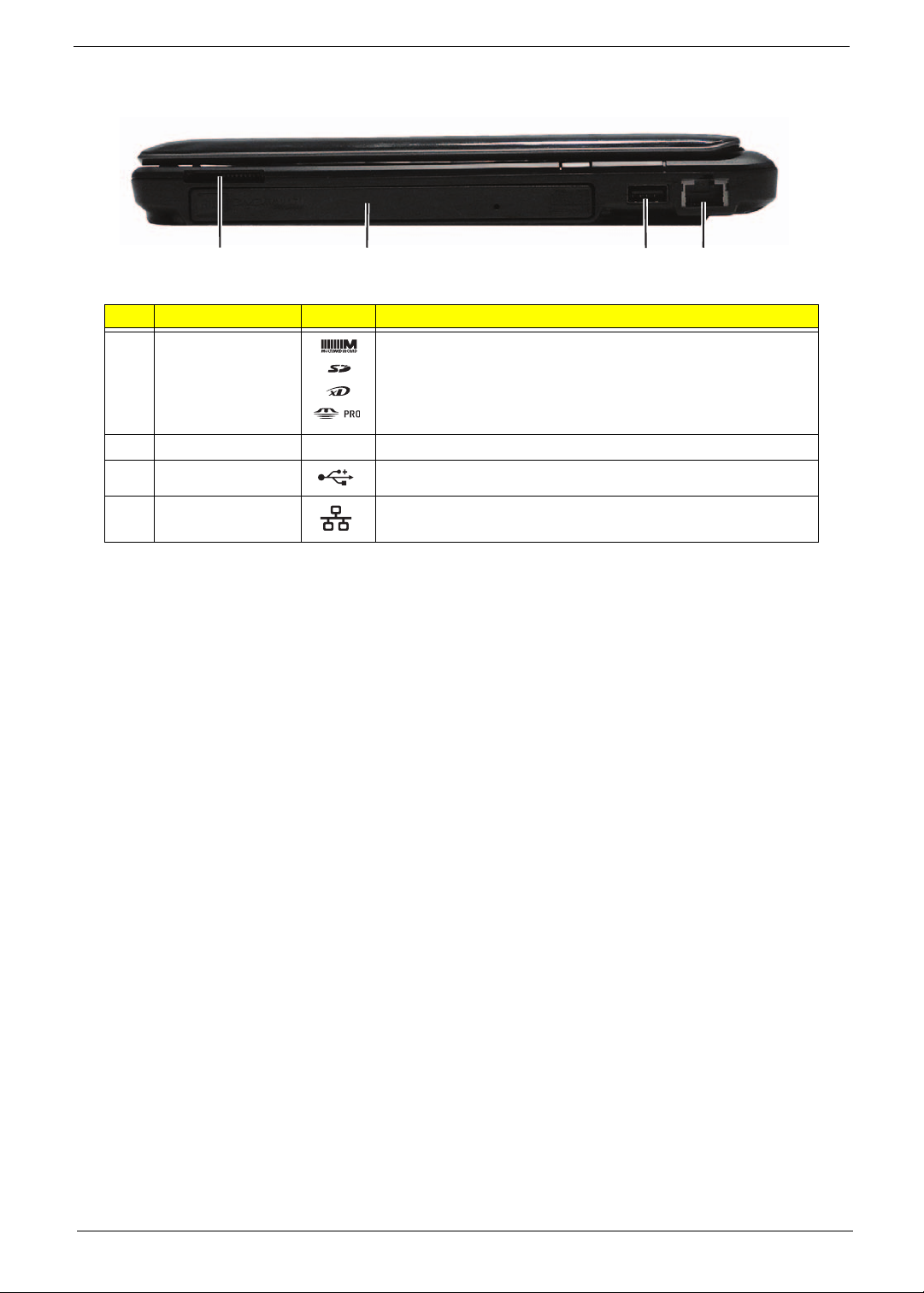
Right View
1
2
3
4
# Component Icon Description
1 Multi-in-1 card
reader
Accepts Secure Digital (SD), MultiMediaCard (MMC),
Memory Stick (MS), Memory Stick PRO (MS PRO), xDPicture Card (xD).
Note: Push to remove/install the card. Only one card can
operate at any given time.
2ODD
3 USB 2.0 port Connects to USB 2.0 devices (e.g., USB mouse).
4 Ethernet (RJ-45)
Connects to an Ethernet 10/100-based network.
port
Chapter 1 7
Page 18

Bottom View
1
4
2
5
6
3
# Component Icon Description
1 Battery lock Locks the battery in position.
2 Battery bay Houses the computer's battery pack.
Note: The battery shown is for reference only. Your PC may
have a different battery, depending on the model purchased.
3 Battery release
Releases the battery for removal.
latch
4 Wireless LAN
Houses the computer's Wireless LAN communication.
communication
bay
5 Memory
Houses the computer's main memory
compartment
6 Hard Drive Bay Houses the computer’s hard disk drive.
8 Chapter 1
Page 19

Keyboard Area and LCD Panel
1
2
3
4
5
6
7
No. Component Icon Description
1 Webcam Web camera for video communication
2 Microphone Internal microphone for sound recording.
3 Display screen Also called Liquid-Crystal Display (LCD). Displays computer
output.
4 HDD indicator Indicates when the hard disk drive is active.
8
9
Num Lock
indicator
Caps Lock
indicator
Chapter 1 9
Lights up when Num Lock is activate d.
Lights up when Caps Lock is activated.
Page 20
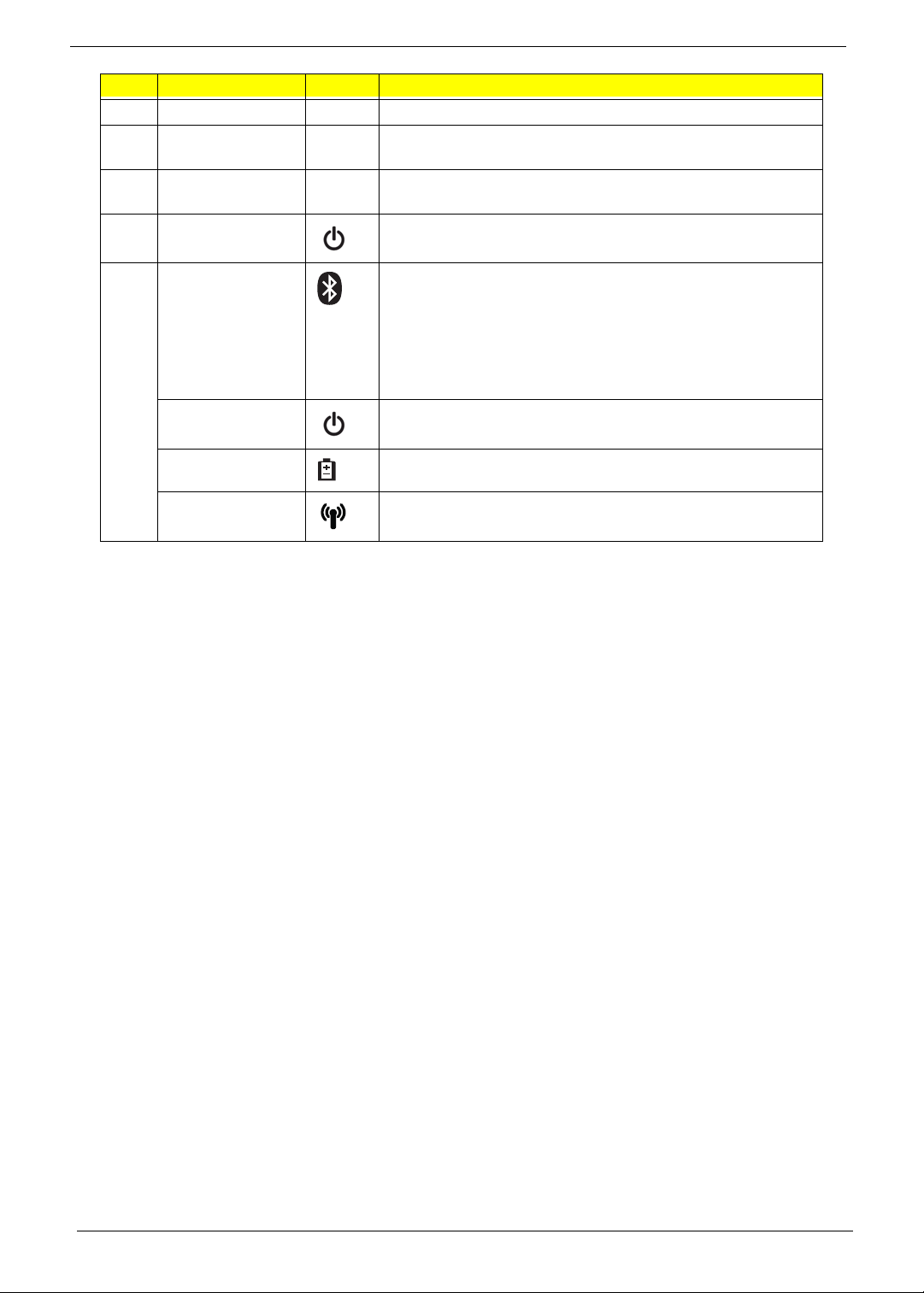
No. Component Icon Description
5 Keyboard Provides all the features of a full-sized, computer keyboard.
6 Touchpad Touch-sensitive pointing device which functions like a
computer mouse.
7 Click buttons (left,
and right)
8 Power button/
indicator
The left and right buttons function like the left and right mouse
buttons.
Turns the computer on and indicates the computer's power
status.
9 Bluetooth
communication
indicator 3G/
Wireless LAN
communication
indicator
Power indicator Indicates when the computer is turned on.
Battery indicator Indicates the computer's battery status.
Wi-Fi Indicates the computer’s Wi-Fi status.
Indicates the status of the Bluetooth communication.
(only for certain models)
Indicates the status of 3G/Wireless LAN communication:
Blue light on — 3G on / WiFi on or off
Orange light on — 3G off / WiFi on
Not lit — 3G off / WiFi off
10 Chapter 1
Page 21
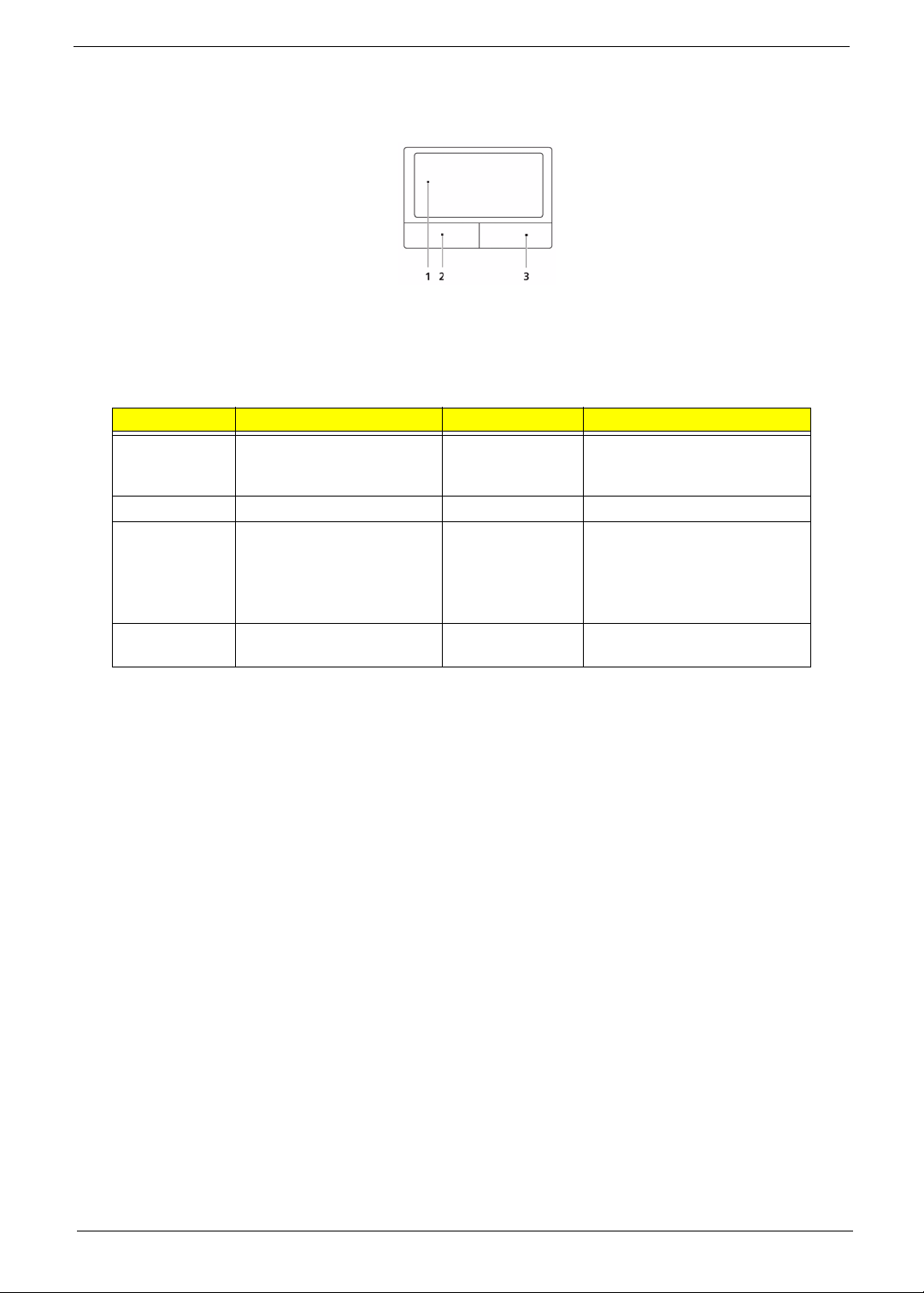
Touchpad Basics
The following items show you how to use the TouchPad:
• Move your finger across the TouchPad (1) to move the cursor.
• Press the left (2) and right (3) buttons located beneath the TouchPad to perform selection and
execution functions. These two buttons are similar to the left and right buttons on a mouse.
Tapping on the TouchPad is the sa me as cli cking the left button.
Function Left Button (2) Right Button (3) Main TouchPad (1)
Execute Quickly click twice. Tap twice (at the same speed
as double-clicking a mouse
button).
Select Click once. Tap once.
Drag Click and hold, then use
finger on the TouchPad to
drag the cursor.
Access
context menu
Click once.
Tap twice (at the same speed
as double-clicking a mouse
button); rest your finger on
the TouchPad on the second
tap and drag the cursor.
NOTE: When using the T ouchPad, keep it - and your fingers - dry and clean. The TouchPad is sensitive to
finger movement; hence, the lighter the touch, the better the response. Tapping too hard will not
increase the TouchPad’s responsiveness.
Chapter 1 11
Page 22

Using the Keyboard
Your Gateway EC14D has a close-to-full-sized keyboard and an embedded numeric keypad, separate cursor,
lock, function and special keys.
Lock Keys and Embedded Numeric Keypad
The keyboard has three lock keys which you can toggle on and off.
Lock key Description
Caps Lock When Caps Lock is on, all alphabetic characters typed are in uppercase.
Num Lock
<Fn> + <F11>
Scroll Lock <Fn> +
<F12>
When Num Lock is on, the embedded keypad is in numeric mode. The keys
function as a calculator (complete with the arithmetic operators +, -, *, and /). Use
this mode when you need to do a lot of numeric data entry. A better solution
would be to connect an external keypad.
When Scroll Lock is on, the screen moves one line up or down when you press
the up or down arrow keys respectively. Scroll Lock does not work with some
applications.
The embedded numeric keypad functions like a desktop numeric keypad. It is indicated by small characters
located on the upper right corner of the keycaps. To simplify the keyboard legend, cursor-control key symbols
are not printed on the keys.
Desired access Num Lock on Num Lock off
Number keys on
embedded keypad
Main keyboard keys Hold <Fn> while typing letters on
12 Chapter 1
Type numbers in a normal manner.
embedded keypad.
Type the letters in a normal
manner.
Page 23
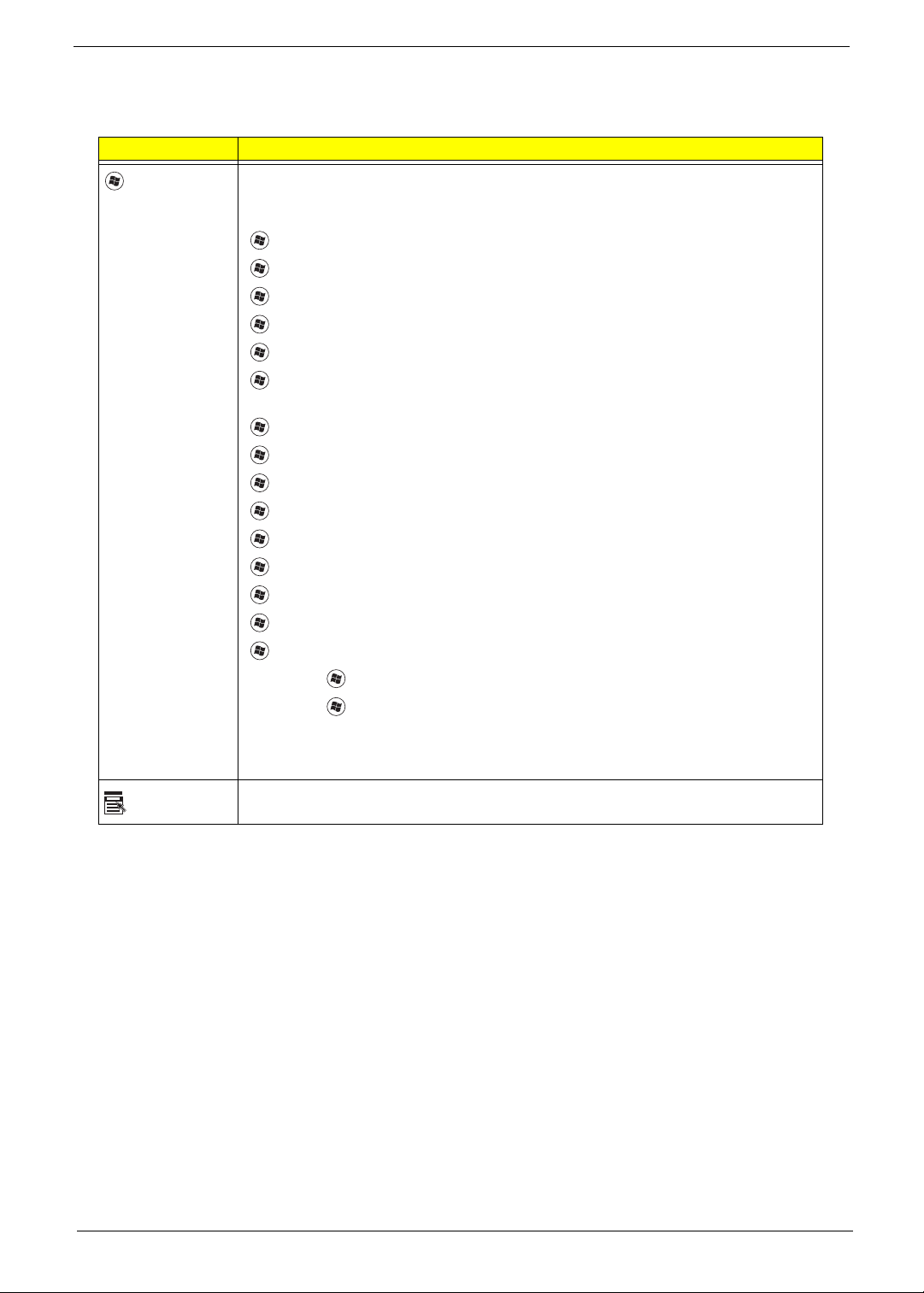
Windows Keys
The keyboard has two keys that perform Windows-specific functions.
Key Description
Windows key Pressed alone, this key has the same effect as clicking on the Windows Start button;
it launches the Start menu. It can also be used with other keys to provide a variety of
functions:
<>: Open or close the S tart menu
<> + <D>: Display the desktop
<> + <E>: Open Windows Explore
<> + <F>: Search for a file or folder
<> + <G>: Cycle through Sidebar gadgets
<> + <L>: Lock your computer (if you are connected to a network domain), or
switch users (if you're not connected to a network domain)
<> + <M>: Minimizes all windows
<> + <R>: Open the Run dialog box
<> + <T>: Cycle through programs on the taskbar
<> + <U>: Open Ease of Access Center
<> + <X>: Open Windows Mobility Center
<> + <BREAK>: Display the System Properties dialog box
<> + <SHIFT+M>: Restore minimized windows to the desktop
<> + <TAB>: Cycle through programs on the taskbar by using Windows Flip 3-D
<> + <SPACEBAR>: Bring all gadgets to the front and select Windows Sidebar
Application
key
<CTRL> +
<CTRL> + <> + <TAB>: Use the arrow keys to cycle through programs on the
Note: Depending on your edition of Windows 7, some shortcuts may not function as
This key has the same effect as clicking the right mouse button; it opens the
application's context menu.
<> + <F>: Search for computers (if you are on a network)
taskbar by using Windows Flip 3-D
described.
Chapter 1 13
Page 24
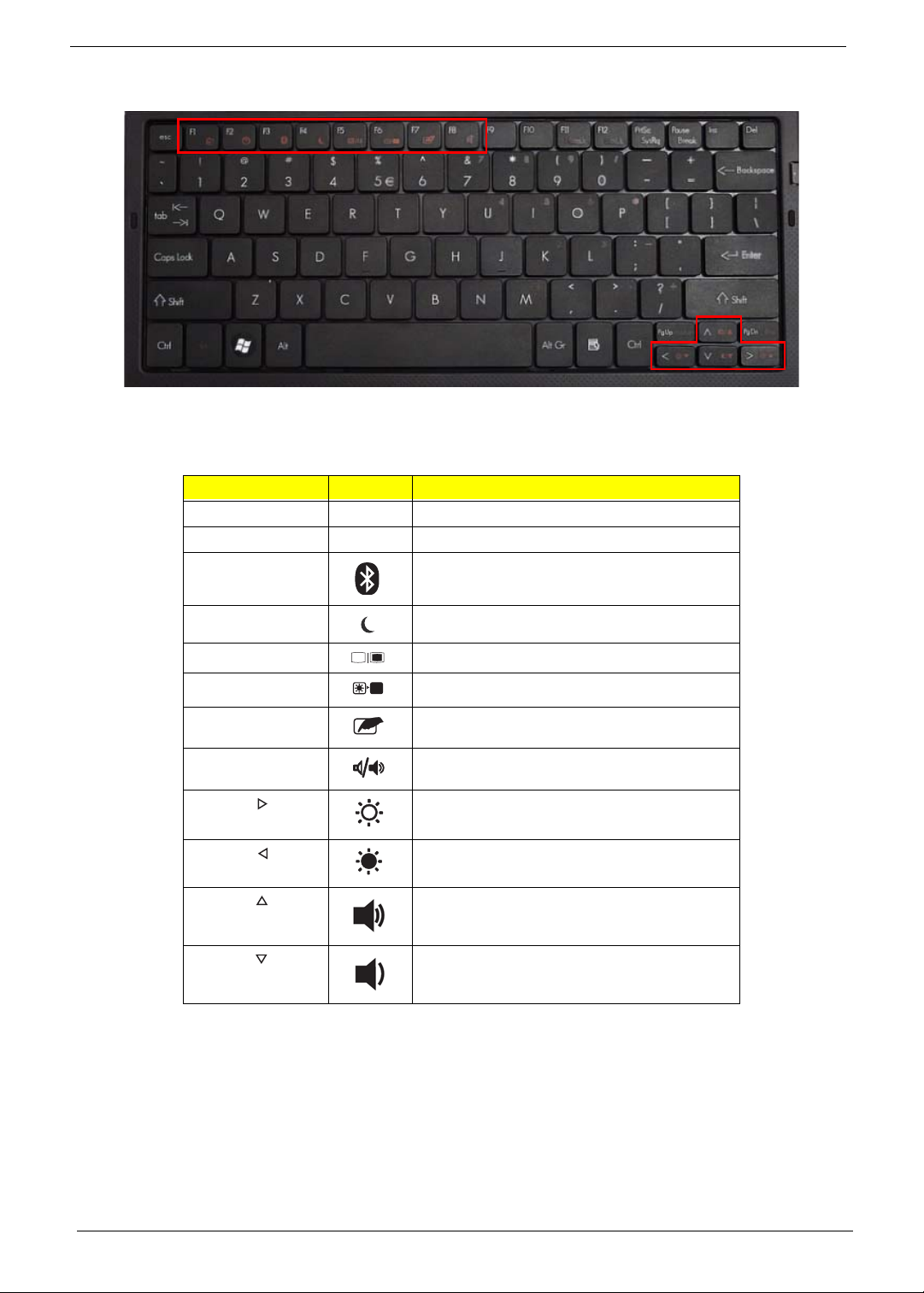
Function Keys
The computer employs hotkeys or key combinations to access most of the computer’s controls like screen
brightness, Bluetooth and WiFi.
To activate hot keys, press and hold the <Fn> key before pressing the other key in the hotkey combination.
Function Key Description
<Fn> + <F1> * Change Power Options
<Fn> + <F2> * View System Properties
<Fn> + <F3> Turn the Bluetooth radio on or off.
<Fn> + <F4> Sleep
<Fn> + <F5> Display toggle
<Fn> + <F6> Screen blank (backlight off)
<Fn> + <F7> TouchPad toggle
<Fn> + <F8> Speaker toggle
<Fn> + < > Brightness up
<Fn> + < > Brightness down
<Fn> + < >
<Fn> + < >
Volume up
Volume down
14 Chapter 1
Page 25
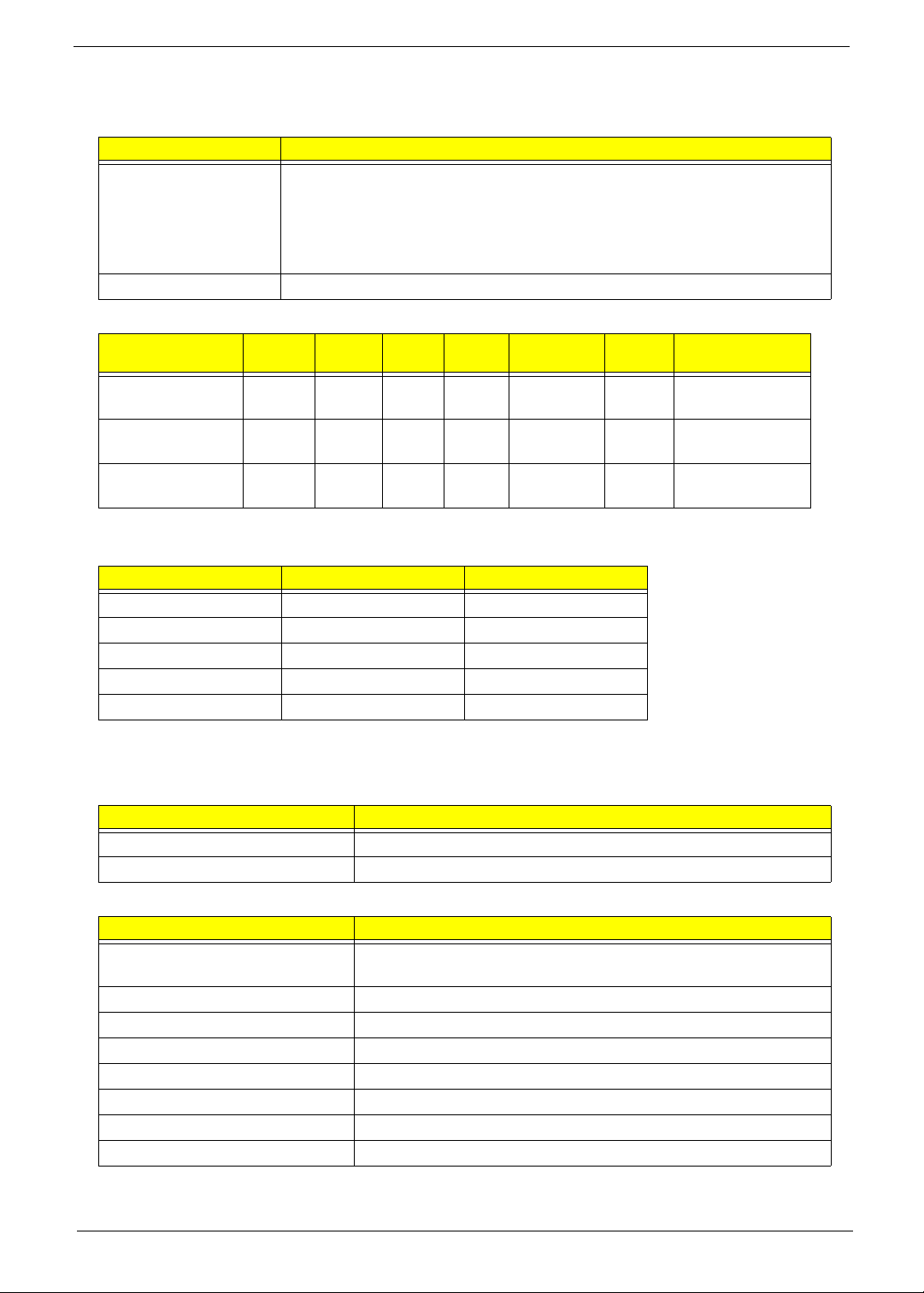
Hardware Specifications and Configurations
Processor
Item Specification
CPU
Core Logic
Processor Specifications
Item
Pentium SU4100 1.3 2 2MB 100C
Celeron SU2300 1.2 1 1MB 100C
Celeron 743 1.3 1 1MB 100C
CPU Fan True Value Table
Fan On Temp (°C) Fan Speed (rpm) SPL Spec (dBA)
45 3900 28
55 4300 31
65 4700 34
80 5300 37
87 5300 37
• Ultra Low Voltage (ULV) Intel® Core™2 Duo mobile processor based on
45 nm process, supporting Intel® 64 architecture
• Ultra Low Voltage (ULV) Intel® Celeron® processor based on 45 nm
process, supporting Intel® 64 architecture
• Micro FCBGA-956 package
• AMD M880G Chipset
CPU
Speed
Cores
Mfg.
Tech
cache
Size
Package Power Acer P/N
10W KC.41B01.DSU
22x22mm
10W KC.23B01.CSU
22x22mm
10W KC.NB001.743
22x22mm
• Throttling 50%: On=95°C, Off=87°C
• EC Shutdown: 100°C
BIOS
Item Specification
BIOS vendor InsydeH20
BIOS Version 3.0
System Memory
Item Specification
Memory controller Intel GS45 Express chipset Graphics Memory Controller Hub/
ICH9M-SFF
Memory size 0MB (onboard)
DIMM socket number 2
Supports memory size per socket 2048MB
Supports maximum memory size 4096MB
Supports DIMM type 204-pin DDRII SO-DIMM
Supports DIMM Speed TBD
Supports DIMM voltage 1.5v
Chapter 1 15
Page 26
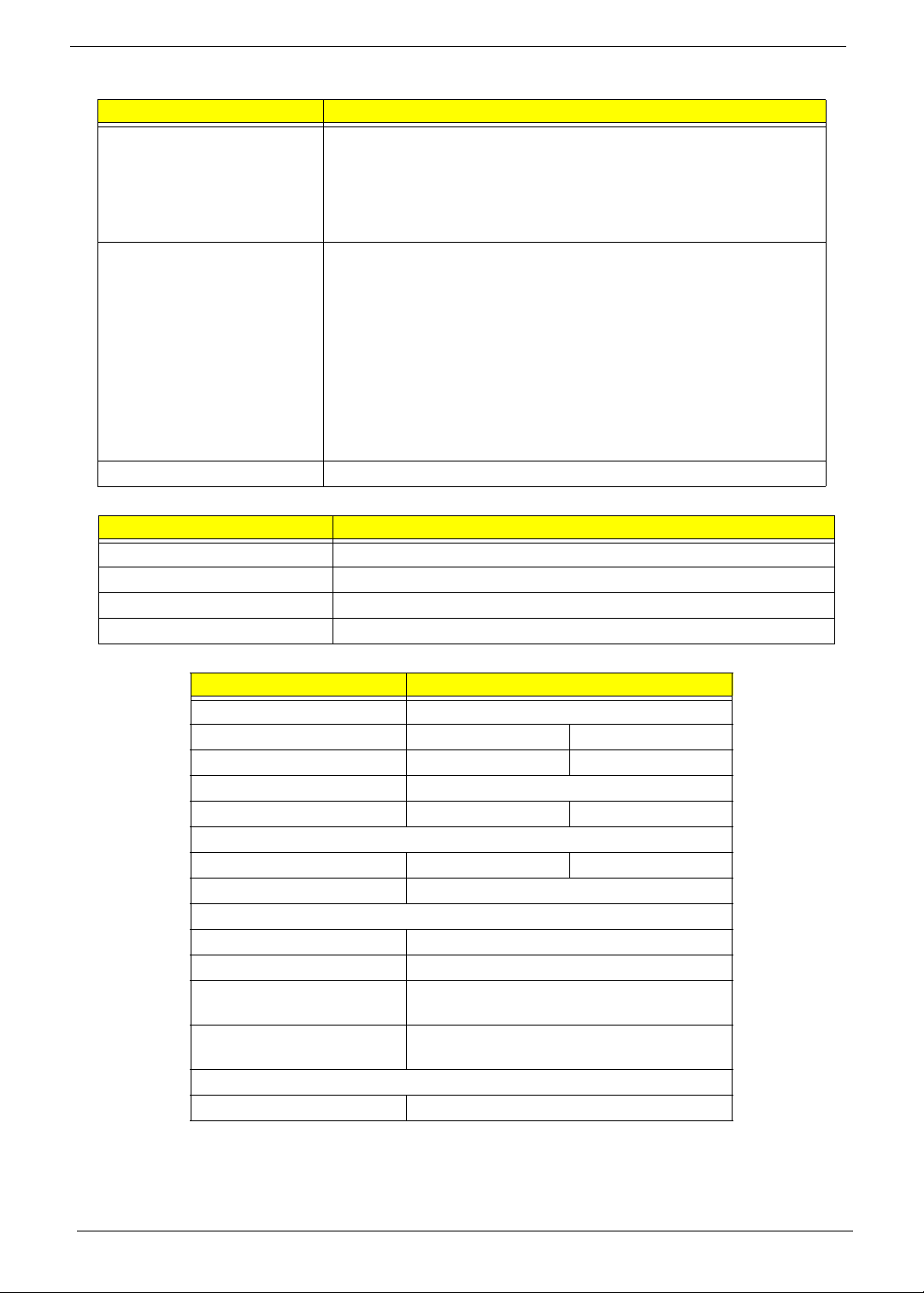
Graphics Controller
Item Specification
VGA Chip
Mobile Intel
featuring Intel
4500MHD) with up to 1759 MB of Intel
®
GS45 Express Chipset with integrated 3D graphics,
®
Graphics Media Accelerator 4500MHD (Intel® GMA
®
Dynamic Video Memory
Technology 5.0 (64 MB of dedicated system memory, up to 1695 MB of
®
DirectX® 10
Supports
shared system memory), supporting Microsoft
• Dual independent display support
• 16.7 million colors
• External resolution / refresh rate:
• VGA port up to 2048 x 1536: 60 Hz
• HDMI
• MPEG-2/DVD decoding
• WMV9 (VC-1) and H.264 (AVC) decoding
• HDMI
™
port up to 1728 x 1080: 60 Hz
™
(High-Definition Multimedia Interface) with HDCP (High-
bandwidth Digital Content Protection) support
Resolution
• 1366 x 768
LAN Interface
Item Specification
LAN Chipset Atheros AR8131L LAN Controller for 10/100/1000LAN
LAN connector type RJ-45
LAN connector location Right side
Features Support for 10/100
Hard Disk Drive Interface
Item Specification
Vendor Seagate
Model Name ST9160310 AS ST9320320AS
Capacity (MB) 160 250, 320
Bytes per sector 512
Data heads 2 4
Drive Format
Disks 1 2
Spindle speed (RPM) 5,400
Performance Specifications
Buffer size 8 MB
Interface SATA
Internal transfer rate (Mbits/
830
sec max)
I/O data transfer rate
300
(Mbytes/sec max)
DC Power Requirements
Voltage tolerance 5V(DC) +/- 5%
16 Chapter 1
Page 27
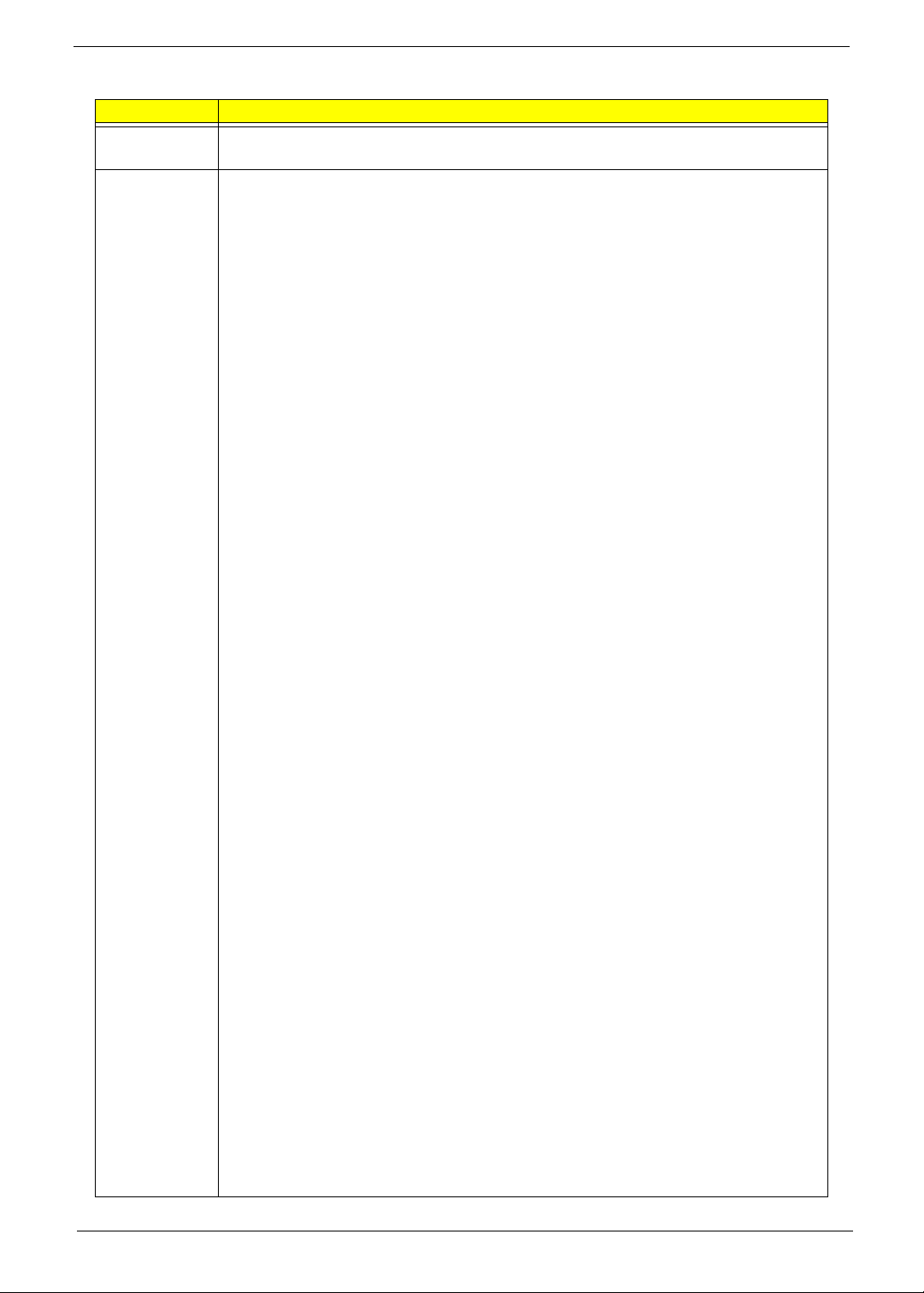
Audio Interface
Item Specification
Audio
Realtek ALC269X-GR for High Definition Audio Codec
Controller
•Features
• 98dB Signal-to-Noise Ratio (A-weighting) for DAC/ADC output
• Meets WLP (Windows Logo Program) 3.10 and future WLP req uirements
2+2-channel DAC supports 16/20/24-bit PCM format for independent two
stereo channel audio playback
• 4-channel ADC supports 16/20/24-bit PCM format for independent two
stereo channel audio inputs
• All DACs supports 44.1/48/96/192kHz sample rate
• All ADCs support 44.1/48/96kHz sample rate
• SPDIF-OUT support 16/20/24-bit format and 32/44.1/48/88.2/96/192kHz
rate
• Supports MONO line level output
• Supports external PCBEEP input and built-in digital BEEP generator
• Software selectable 2.5V/3 .2V/4.2V VREFOUT as bias voltage for analog
microphone input
• Two jack detection pins each designed to detect up to 4 jacks
• 1dB resolution of input and output volume control
• Programmable +10/+20/+30dB boost gain for analog microphone input
• Built-in headphone amplifiers for port-A and port-C.
• 2 GPIOs are supported for customized applications (p in shared with digital
microphone interface)
• EAPD (External Amplifier Power Down) is supported (pin shared with
secondary SPDIF-OUT)
• Supports Anti-pop mode when analog power AVDD is on and digital power
is off
• Power support: 3.3V digital core power; 1.5V~3.3V digital IO power for
HDA link; 3.3V~5.0V analog power; 3.3V~5.0V power stage voltage
• Enhanced power management features
• Secondary SPDIF-OUT supports 16/20/24-bit format and 32k/44.1k/48k/
88.2k/96k/192kHz rate
• Supports stereo digital microphone input
• Programmable boost gain and volume control for digital microphone input
• Headphone amplifier for port-A does not require DC blocking capacitors
• Stereo Bridge -Tied Load Class-D amplifier at port-D has 2Watt (rms)/4?
per channel output
• Short circuit and thermal overload protection for Class D amplifier
• Supports digital PWM output at port-D which system integrator can easily
connect the output to external power amplifier receives digital audio
stream
• Five band hardware equalizer designed for BTL output (port-D) to
compensate for frequency response while driving the mini-speaker
• Intel low power ECR compliant: supports power status control, jack
detection, and wake-up event in D3 mode
• 48-pin QFN ‘Green’ package
Chapter 1 17
Page 28
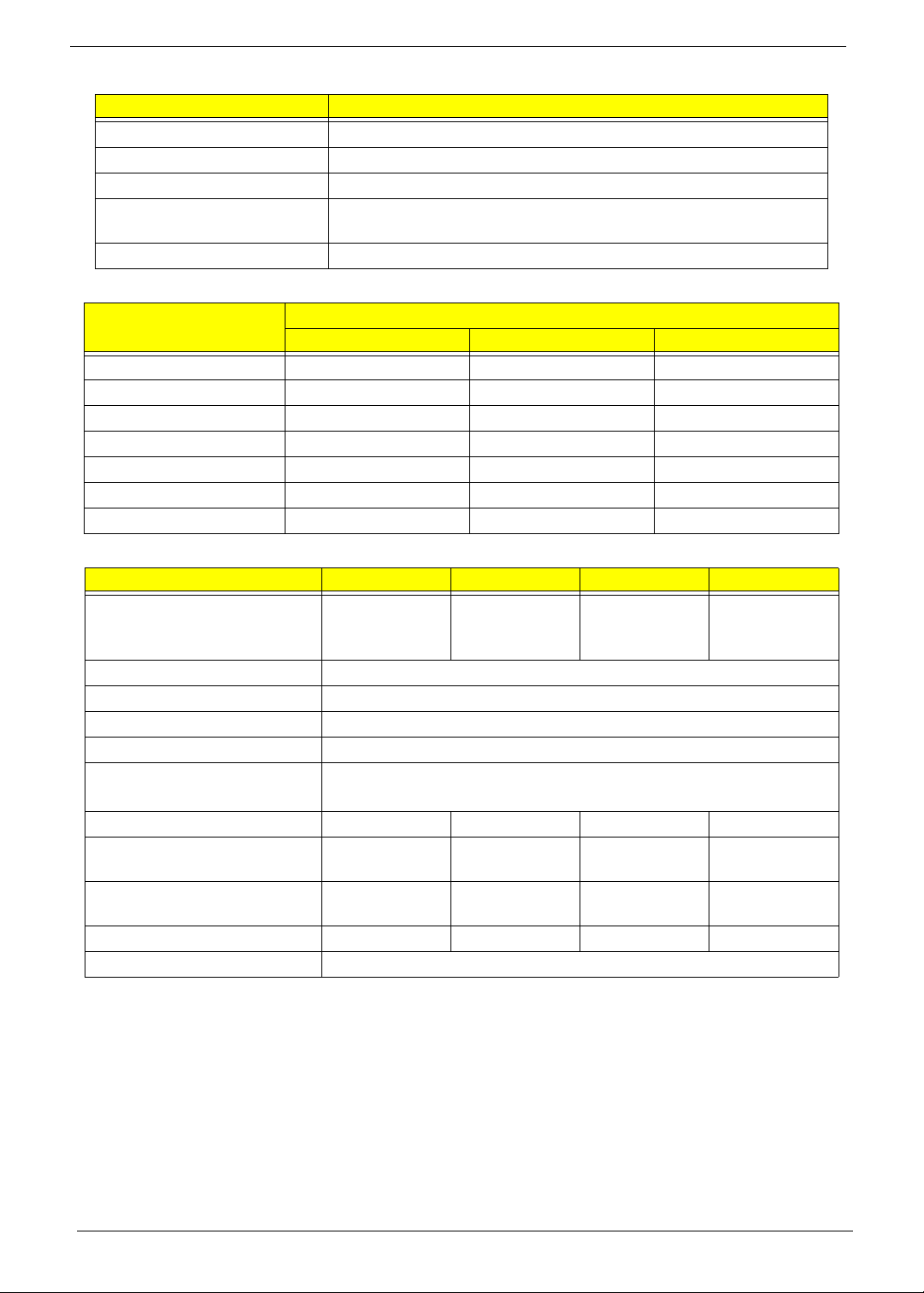
Power and Keyboard Controller
Item Specification
Controller
ENE KB926 for Keyboard Controller , Batte ry managemen t Unit
Total number of keypads 84/85/88
Windows logo key Yes
Internal & external keyboard
Yes
work simultaneously
Features • Support Application keys for Windows 7
Battery
Item
3 Cell 6 Cell 2.2 6 Cell 2.8
Specification
Vendor & model name SIMPLO UM09G75 SIMPLO UM09H75 SIMPLO UM09H70
Battery Type Li-ion Li-ion Li-ion
Pack capacity 2200 mAh 4400 mAh 5600 mAh
Normal Voltage 11.1V 11.1V 11.1
Charge Voltage 12.6V 12.6V 12.6
Fast Charge Current 2.94~3.5A 2.94~3.5A 2.94~3.5A
Package configuration 3S2P 3S2P 3S2P
LCD
Item Specification
Vendor/model name AUO
B101AW03
CMO
N101L6-L02
Innolux
BT101IW01
LPL/Samsung
LP101WSA-
TLA1
Screen Diagonal (mm) 255.481
Display Area (mm) 222.7 x 125.2
Display resolution (pixels) 1024x600
Pixel Pitch 0.218 x 0.209
Typical White Luminance (cd/
2
) (also called Brightness)
m
200
Contrast Ratio 400:1 500:1 500:1
Response Time (Optical Rise
16 10
Time/Fall Time) msec
Typical Power Consumption
2.8 2.2 2.55
(watt)
Weight (g) 190 170 190
Physical Size (mm) 235 x 143 x 5.2
18 Chapter 1
Page 29
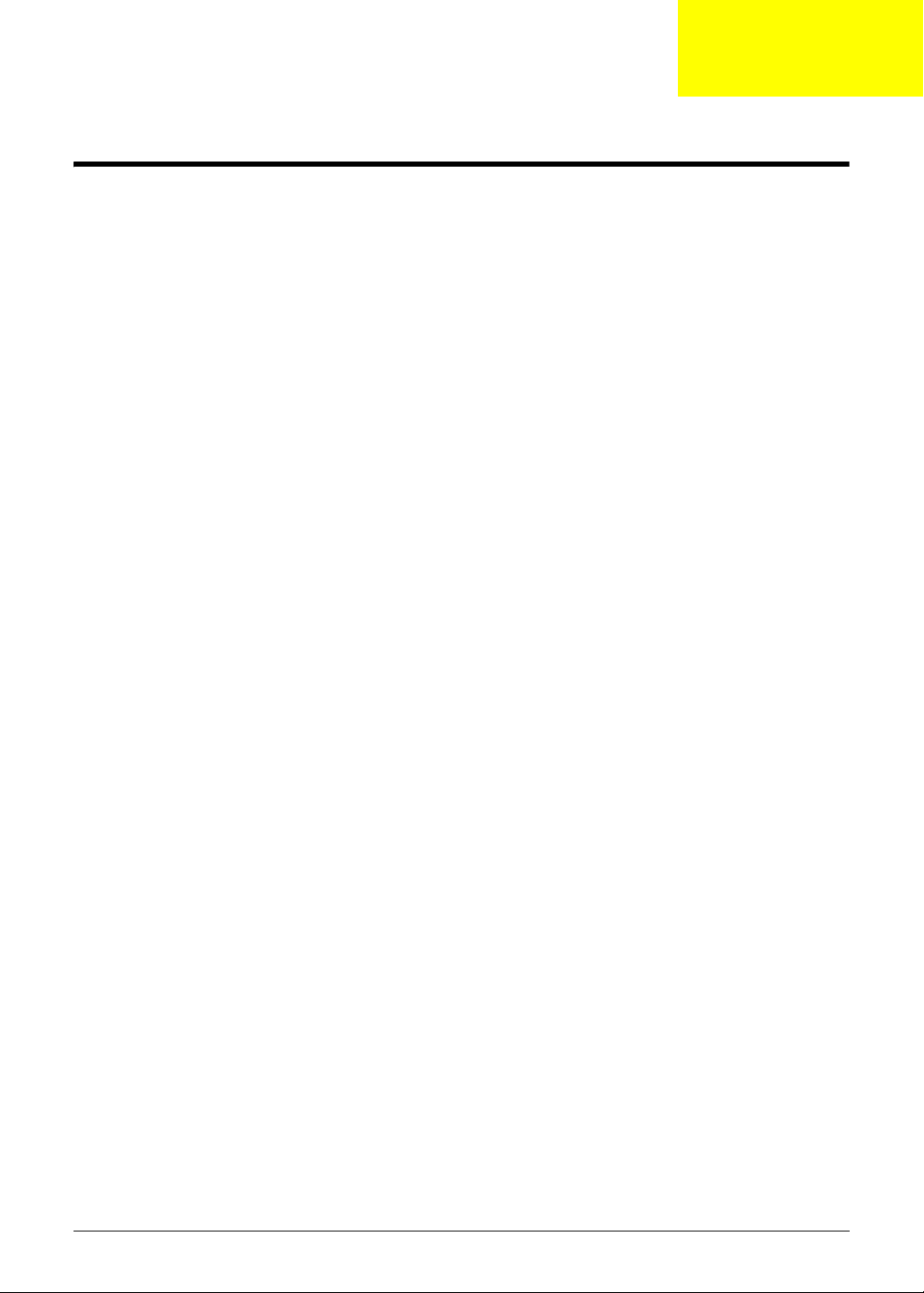
Chapter 2
System Utilities
BIOS Setup Utility
The BIOS Setup Utility is a hardware configuration program built into your computer’s BIOS (Basic Input/
Output System).
Y our computer is already properly configured and optimized, and you do not need to run this utility . However, if
you encounter configuration problems, you may need to run Setup. Please also refer to Chapter 4
Troubleshooting when problem arises.
To activate the BIOS Utility, press F2 during POST (when Press <F2> to enter Setup message is prompted
on the bottom of screen).
Press F2 to enter setup. The default parameter of F12 Boot Menu is set to “disabled”. If you want to change
boot device without entering BIOS Setup Utility, please set the parameter to “enabled”.
Press <F12> during POST to enter multi-boot menu. In this menu, user can change boot device without
entering BIOS SETUP Utility.
Navigating the BIOS Utility
There are six menu options: Information, Main, Advanced, Security, Power, Boot, and Exit.
Follow these instructions:
• To choose a menu, use the left and right arrow keys.
• To choose an item, use the up and down arrow keys.
• To change the value of a parameter, press F5 or F6.
• A plus sign (+) indicates the item has sub-items. Press Enter to expand this item.
• Press Esc while you are in any of the menu options to go to the Exit menu.
• In any menu, you can load default settings by pressing F9. You can also press F10 to save any
changes made and exit the BIOS Setup Utility.
NOTE: You can change the value of a parameter if it is enclosed in square brackets. Navigation keys for a
particular menu are shown on the bottom of the screen. Help for parameters are found in the Item
Specific Help part of the screen. Read this carefully when making changes to parameter values. Please
note that system information is subject to different models.
Chapter 2 19
Page 30
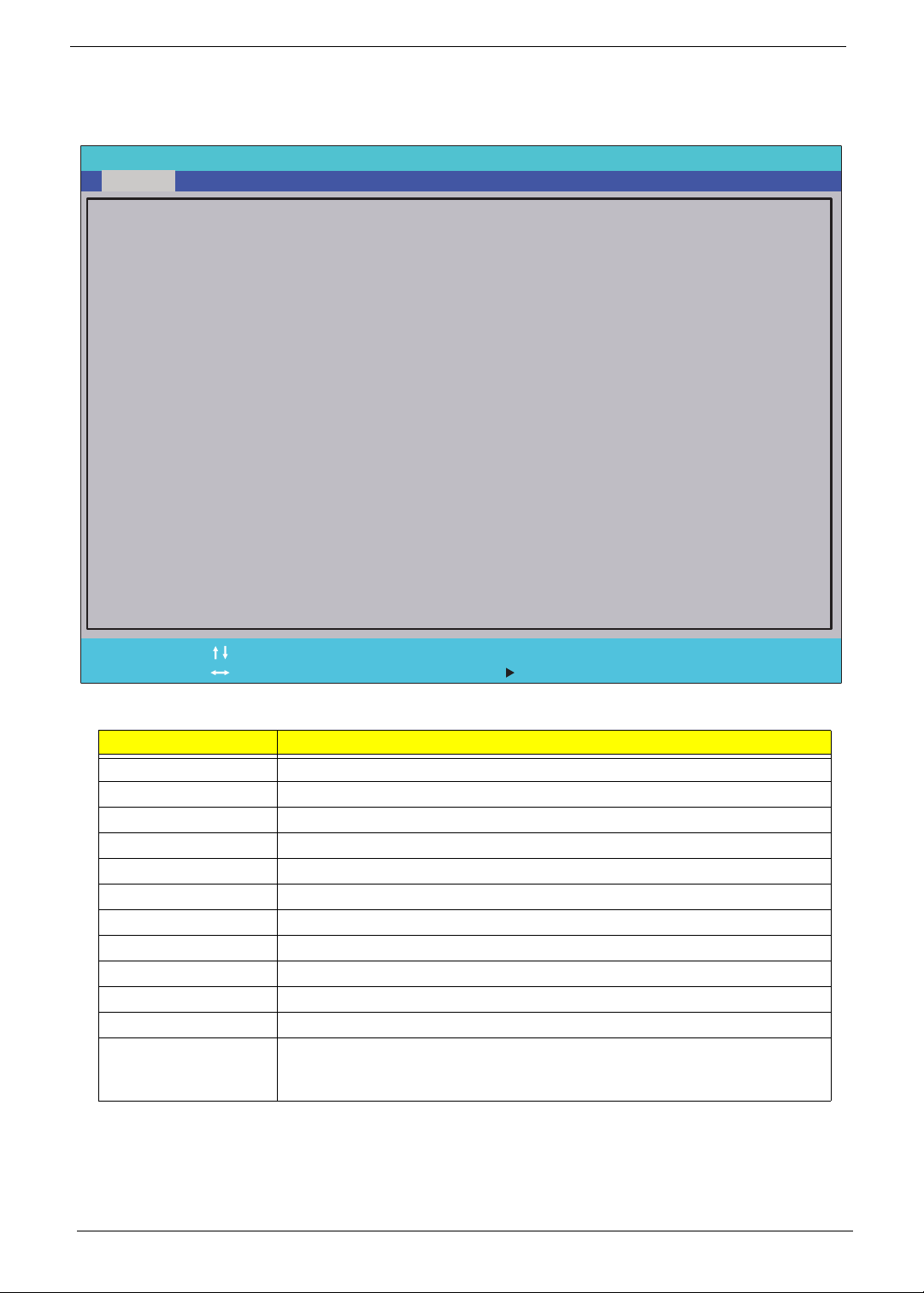
Information
The Information screen displays a summary of your computer hardware information.
InsydeH20 Setup Utility Rev. 3.0
Main Boot
CPU Type
CPU Type
CPU Speed
CPU Speed
SecurityInformation
Exit
Intel(R) Core(TM)2 Duo CPU T7300
2.00GHz
HDD Model Name:
HDD Model Name:
HDD Serial Number:
HDD Serial Number:
ATAPI Model Name:
ATAPI Model Name:
System BIOS Version:
System BIOS Version:
VGA BIOS Version:
VGA BIOS Version:
Serial Number:
Serial Number:
Asset Tag Number:
Asset Tag Number:
Product Name:
Product Name:
Manufacturer Name:
Manufacturer Name:
UUID:
UUID:
Help
F1
Exit
ESC
NOTE: The system information is subject to different models.
Parameter Description
CPU Type This field shows the CPU type and speed of the system.
CPU Speed This field shows the speed of the CPU.
HDD Model Name This field shows the model name of HDD installed on primary IDE master.
HDD Serial Number This field displays the serial number of HDD installed on primary IDE master.
ATAPI Model Name This field displays the ATAPI Model Name.
System BIOS Version This field displays the system BIOS version.
VGA BIOS Version This field displays the VGA firmware version of the system.
Serial Number This field displays the serial number of this unit.
Asset Tag Number This field displays the asset tag number of the system.
Product Name This field shows product name of the system.
Manufacturer Name This field displays the manufacturer of this system.
UUID Universally Unique Identifier (UUID) is an identifier standard used in software
Select Item
Select Menu
ST960821A-(PM)
3LF005DB
MATSHITADVD
V1.00
ATI V008.050I.0-26.00
xxxxxxxxxxxxxxxxxxxx
xxxxxxxxxxxxxxxxxxxx
DOTS
Packard Bell
xxxxxxxxxxxxxxxxxxxx
F5/F6
Enter
construction, standardized by the Open Software Foundation (OSF) as part of
the Distributed Computing Environment (DCE).
Change Values
Select SubMenu
Setup Default
F9
Save and Exit
F10
20 Chapter 2
Page 31

Main
The Main screen allows the user to set the system time and date as well as enable and disable boot option
and recovery.
InsydeH20 Setup Utility Rev. 3.0
Main
System Time:
System Time:
System Date:
System Date:
Total Memory:
Total Memory:
Video Memory:
Video Memory:
Quick Boot
Quick Boot
Network Boot
Network Boot
F12 Boot Menu
F12 Boot Menu
D2D Recovery
D2D Recovery
SATA Mode
SATA Mode
SecurityInformation
Boot
Exit
[13:55:59]
[13:55:59]
[04/09/2009]
[04/09/2009]
1024 MB
1024 MB
[64 MB]
[Enabled]
[Enabled]
[Enabled]
[Enabled]
[Enabled]
[Enabled]
[Enabled]
[Enabled]
[AHCI Mode]
[AHCI Mode]
Item Specific Help
<Tab>, <Shift-Tab>, or
<Enter> selects field
Help
F1
Exit
ESC
NOTE: The screen above is for your reference only. Actual values may differ.
The table below describes the parameters in this screen. Settings in boldface are the default and suggested
parameter settings.
Parameter Description Format/Option
System Time Sets the system time. The hours are displayed with 24-
System Date Sets the system date. Format MM/DD/YYYY
Total Memory This field reports the memory size of the system.
Video Memory
Quick Boot Allows startup to skip certain tests while booting,
Network Boot Enables, disables the system boot from LAN (remote
F12 Boot Menu Enables, disables Boot Menu during POST. Option: Enabled or Disabled
D2D Recovery Enables, disables D2D Recovery function. The function
SATA Mode Control the mode in which the SATA controller should
Select Item
Select Menu
hour format.
Memory size is fixed to 3017 MB.
Shows the video memory size. VGA Memory size=32 MB
decreasing the time needed to boot the system.
server).
allows the user to create a hidden partition on hard disc
drive to store operation system and restore the system
to factory defaults.
operate.
F5/F6
Enter
Change Va lues
Select SubMenu
Setup Default
F9
Save and Exit
F10
Format: HH:MM:SS
(hour:minute:second)
(month/day/year)
N/A
N/A
Option: Enabled or Disabled
Option: Enabled or Disabled
Option: Enabled or Disabled
Option: AHCI or IDE
Chapter 2 21
Page 32

Security
The Security screen contains parameters that help safeguard and protect your computer from unauthorized
use.
InsydeH20 Setup Utility Rev. 3.0
Information
Supervisor Password Is:
Supervisor Password Is:
User Password Is:
User Password Is:
Main Boot
IDE0 HDD Password Is: Frozen
Set Supervisor Password
Set Supervisor Password
Set User Password
Set User Password
Set IDE0 Hdd Password
Set IDE0 Hdd Password
Security
Exit
Clear
Clear
Clear
Clear
Item Specific Help
Supervisor Password controls
access to the whole setup
utility. It can be used to boot
up when Password on boot is
enabled.
Power on password
Help
F1
Exit
ESC
The table below describes the parameters in this screen. Settings in boldface are the default and suggested
parameter settings.
Parameter Description Option
Supervisor Password Is Shows the setting of the Supervisor password Clear or Set
User Password Is Shows the setting of the user password. Clear or Set
IDEO HDD Password Is Shows the setting of the HDD password Clear or Set
Set Supervisor Password Press Ente r to set the supervisor password. When
Set User Password Press Enter to set the user password. When user
Set IDEO Hdd Password Enter to set the HDD password.
Power on password Defines whether a password is required or not while
Select Item
Select Menu
set, this password protects the BIOS Setup Utility
from unauthorized access. The user can not either
enter the Setup menu nor change the value of
parameters.
password is set, this password protects the BIOS
Setup Utility from unauthorized access. The user can
enter Setup menu only and does not have right to
change the value of parameters.
the events defined in this group happened. The
following sub-options are all requires the Supervisor
password for changes and should be grayed out if the
user password was used to enter set u p.
[Disabled]
F5/F6
Enter
Change Va lues
Select SubMenu
Setup Default
F9
Save and Exit
F10
Enabled or
Disabled
NOTE: When you are prompted to enter a password, you have three tries before the system halts. Don’t forget
your password. If you forget your password, you may have to return your notebook computer to your
dealer to reset it.
22 Chapter 2
Page 33

Setting a Password
Follow these steps as you set the user or the supervisor password:
1. Use the ↑ and ↓ keys to highlight the Set Supervisor Password parameter and press the Enter key. The
Set Supervisor Password box appears:
Set Supervisor Password
Enter New Password [ ][ ]
Confirm New Password [ ]
2. Type a password in the “Enter New Password” field. The password length can not exceeds 8
alphanumeric characters (A-Z, a-z, 0-9, not case sensitive). Retype the password in the “Confirm New
Password” field.
IMPORTANT:Be very careful when typing your password because the characters do not appear on the screen.
3. Press Enter. After setting the password, the computer sets the User Password parameter to “Set”.
4. If desired, you can opt to enable the Password on boot parameter.
5. When you are done, press F10 to save the changes and exit the BIOS Setup Utility.
Removing a Password
Follow these steps:
1. Use the ↑ and ↓ keys to highlight the Set Supervisor Password parameter and press the Enter key. The
Set Password box appears:
Set Supervisor Password
Enter Current Password [ ][ ]
Enter New Password [ ]
Confirm New Password [ ][ ]
2. Type the current password in the Enter Current Passwor d fi el d an d press Enter.
3. Press Enter twice without typing anything in the Enter New Password and Confirm New Password fields.
The computer then sets the Supervisor Password parameter to “Clear”.
4. When you have changed the settings, press u to save the changes and exit the BIOS Setup Utility.
Changing a Password
1. Use the ↑ and ↓ keys to highlight the Set Supervisor Password parameter and press the Enter key. The
Set Password box appears.
Set Supervisor Password
Enter Current Password [ ][ ]
Enter New Password [ ]
Confirm New Password [ ][ ]
Chapter 2 23
Page 34

2. Type the current password in the Enter Current Passwor d fi el d an d press Enter.
3. Type a password in the Enter New Password field. Retype the password in the Confirm New Password
field.
4. Press Enter. After setting the password, the computer sets the User Password parameter to “Set”.
5. If desired, you can enable the Password on boot parameter.
6. When you are done, press F10 to save the changes and exit the BIOS Setup Utility.
If the verification is OK, the screen will display as following.
Setup Notice
Changes have been saved.
[Continue][Continue]
The password setting is complete after the user presses Enter.
If the current password entered does not match the actual current password, the screen will show you the
Setup Warning.
Setup Warning
Invalid Password.
[Continue][Continue]
If the new password and confirm new password strings do not match, the screen displays the following
message.
Setup Warning
Passwords do not match.
Re-enter password.
[Continue][Continue]
24 Chapter 2
Page 35

Boot
This menu allows the user to decide the order of boot devices to load the operating system. Bootable devices
includes the USB diskette drives, the onboard hard disk drive and the DVD drive in the module bay.
InsydeH20 Setup Utility Rev. 3.0
Main Boot
SecurityInformation
Boot priority order:
Boot priority order:
Exit
Item Specific Help
1. IDE0 : ST9
1. IDE0 : ST960821A
2. IDE1 :
2. IDE1 : MATSHITADVD
3. USB FDD :
3. USB FDD :
4
4. Network Boot : Realtek Boot Agent
5. USB HDD :
5. USB HDD :
6. USB CDROM :
6. USB CDROM :
F1
ESC
Help
Exit
Select Item
Select Menu
F5/F6
Enter
Change Va lues
Select SubMenu
Use < > or < > to select
a device, then press
<F5> to move it down the
list, or <F6> to move
it up the list. Press
<Esc> to escape the menu
Setup Default
F9
Save and Exit
F10
Chapter 2 25
Page 36

Exit
The Exit screen allows you to save or discard any changes you made and quit the BIOS Utility.
InsydeH20 Setup Utility Rev. 3.0
Information
Exit Saving Changes
Exit Saving Changes
Exit Discarding Changes
Exit Discarding Changes
Load Setup Defaults
Load Setup Defaults
Discard Changes
Discard Changes
Save Changes
Save Changes
Main Boot
Security
Exit
Item Specific Help
Exit System Setup and save your
Changes
Help
F1
Exit
ESC
The table below describes the parameters in this screen.
Parameter Description
Exit Saving Changes Exit System Setup and save your changes to CMOS.
Exit Discarding
Changes
Load Setup Default Load default values for all SETUP item.
Discard Changes Load previous values from CMOS for all SETUP items.
Save Changes Save Setup Data to CMOS.
Select Item
Select Menu
Exit utility without saving setup data to CMOS.
F5/F6
Enter
Change Values
Select SubMenu
F9
F10
Setup Default
Save and Exit
26 Chapter 2
Page 37

BIOS Flash Utility
The BIOS flash memory update is required for the following conditions:
• New versions of system programs
• New features or options
• Restore a BIOS when it becomes corrupted.
Use the Phlash utility to update the system BIOS flash ROM.
NOTE: If you do not have a crisis recovery diskette at hand, then you should create a Crisis Recovery
Diskette before you use the Phlash utility.
NOTE: Do not install memory-related drivers (XMS, EMS, DPMI) when you use the Phlash.
NOTE: Please use the AC adaptor power supply when you run the Phlash utility. If the battery pack does not
contain enough power to finish BIOS flash, you may not boot the system because the BIOS is not
completely loaded.
Fellow the steps below to run the Phlash.
1. Prepare a bootable diskette.
2. Copy the flash utilities to the bootable diskette.
3. Then boot the system from the bootable diskette. The flash utility has auto-execution function.
Chapter 2 27
Page 38

DOS Flash Utility
Perform the following steps to use the DOS Flash Utility:
1. Press F2 during boot to enter the Setup Menu.
2. Select Boot Menu to modify the boot priority order, for example, if using USB HDD to Update BIOS, move
USB HDD to position 1.
InsydeH20 Setup Utility Rev. 3.0
Main Boot
SecurityInformation
Boot priority order:
Boot priority order:
Exit
Item Specific Help
1. IDE0 : ST9160314AS
1. IDE0 : ST9160314AS
2. IDE1 :
2. IDE1 :
3. USB FDD :
3. USB FDD :
4. Network Boot : LAN
4. Network Boot : LAN
5. USB HDD :
5. USB HDD :
6. USB CDROM :
6. USB CDROM :
Help
F1
Exit
ESC
3. Execute the IFLASH.BAT batch file to update BIOS.
The flash process begins as shown.
Select Item
Select Menu
F5/F6
Enter
Change Values
Select SubMenu
Use < > or < > to select
a device, then press
<F5> to move it down the
list, or <F6> to move
it up the list. Press
<Esc> to escape the menu
Setup Default
F9
Save and Exit
F10
4. In flash BIOS, the message Please do not remove AC Power Source displays.
28 Chapter 2
Page 39

NOTE: If the AC power is not connected, the following message displays.
Plug in the AC power to continue.
5. Flash is complete when the message Flash programming complete displays.
Chapter 2 29
Page 40

WinFlash Utility
Perform the following steps to use the WinFlash Utility:
1. Double click the WinFlash executable.
2. Click OK to begin the update. A progress screen displays.
3. When the process is complete, close all programs and applications and reboot the system.
30 Chapter 2
Page 41

Remove HDD/BIOS Password Utilities
This section provides you with details about removing HDD/BIOS password methods:
Removing HDD Password:
If you key in the wrong HDD password three times, an error is generated.
To reset the HDD password, perform the following steps:
1. After the error is displayed, select the Enter Unlock Password option on th e screen.
2. An Encode key is generated for unlocking utilities. Note down this key.
3. Execute the UnlockHD.EXE file to create the unlock code in DOS Mode using the format UnlockHD
[Encode key] with the code noted in the previous step, as follows:
UnlockHD 76943488
4. The command generates a password which can be used for unlocking the HDD.
Password: 46548274
5. Key in the password from the previous step to unlock the HDD as shown.
Chapter 2 31
Page 42

Removing BIOS Passwords:
To clear the User or Supervisor passwords, open the RAM door and use a metal instrument to short the
CLRP2 jumper as shown below.
Cleaning BIOS Passwords
To clean the User or Supervisor passwords, perform the following steps:
1. From a DOS prompt, execute clnpwd.exe
2. Press 1 or 2 to clean the desired password shown on the screen.
The onscreen message determines whether the function is successful or not.
32 Chapter 2
Page 43

Miscellaneous Utilities
Using Boot Sequence Selector
Boot Sequence Selector allows the boot order to be changed without accessing the BIOS. To use Boot
Sequence Selector, perform the following steps:
1. Enter into DOS.
2. Execute BS.exe to display the usage screen.
3. Select the desired boot sequence by entering the corresponding sequence, for example, enter BS2 to
change the boot sequence to HDD|CD ROM|LAN|Floppy.
Using DMITools
The DMI (Desktop Management Interface) Tool copies BIOS information to eeprom to be used in the DMI pool
for hardware management.
When the BIOS displays Verifying DMI pool data it is checking the table correlates with the hardware before
sending to the operating system (Windows, etc.).
To update the DMI Pool, perform the following steps:
1. Enter into DOS.
2. Execute dmitools.exe. The following messages show dmitools usage:
DMITOOLS [ /R | /WP | /WS | /WU ] [ STRING ]
• dmitools /r ==> Read dmi string from bios
• dmitools /wm xxxx ==> Write manufacturer name to eeprom
• dmitools /wp xxxx ==> Write product name to eeprom
• dmitools /ws xxxx ==> Write serial number to eeprom
• dmitools /wu xxxx ==> Write uuid to eeprom
• dmitools /wa xxxx ==> Write asset tag to eeprom
IMPORTANT:The following write examples (2 to 5) require a system reboot to take effect
Chapter 2 33
Page 44

Example 1: Read DMI Information from Memory
Input:
dmitools /r
Output:
Manufacturer (Type1, Offset04h): Acer
Product Name (Type1, Offset05h): TravelMate xxxxx
Serial Number (Type1, Offset07h): 01234567890123456789
UUID String (Type1, Offset08h): xxxxxxxx-xxxx-xxxx-xxxx-xxxxxxxxxxxx
Asset Tag (Type3, Offset04h): Acer Asstag
Example 2: Write Product Name to EEPROM
Input:
dmitools /wp Acer
Example 3: Write Serial Number to EEPROM
Input:
dmitools /ws 01234567890123456789
Example 4: Write UUID to EEPROM (Create UUID from Intel WFM20.pdf)
Input:
dmitools /wu
Example 5: Write Asset Tag to EEPROM
Input:
dmitools /wa Acer Asstag
Using the LAN MAC Utility
Perform the following steps to write MAC information to eeprom:
1. Use a text editor, for example Notepad, to edit the MAC.CFG file as shown:
• WriteData= '001122334455' <------- MAC value
• StartAddr=7A <------- MAC address
• WriteLeng=6 <------- MAC value length
• KeepByte=0 <------- can be any value
2. Boot into DOS.
3. Execute MAC.BAT to write MAC information to eeprom.
34 Chapter 2
Page 45

Chapter 2 35
Page 46

36 Chapter 2
Page 47

Machine Disassembly and Replacement
This chapter contains step-by-step procedures on how to disassemble the notebook computer for
maintenance and troubleshooting.
Disassembly Requirements
To disassemble the computer, you need the following tools:
• Wrist grounding strap and conductive mat for preventing electrostatic discharge
• Philips screwdriver
• Plastic flat screwdriver
• Plastic tweezers
NOTE: The screws for the different components vary in size. During the disassembly process, group the
screws with the corresponding components to avoid mismatch when putting back the components.
Chapter 3
Chapter 3 37
Page 48

General Information
Pre-disassembly Instructions
Before proceeding with the disassembly procedure, make sure that you do the following:
1. Turn off the power to the system and all peripherals.
2. Unplug the AC adapter and all power and signal cables from the system.
3. Place the system on a flat, stable surface.
4. Remove the battery pack.
Disassembly Process
The disassembly process is divided into the following stages:
• External module disassembly
• Main unit disassembly
• LCD module disassembly
The flowcharts provided in the succeeding disassembly sections illustrate the entire disassembly sequence.
Observe the order of the sequence to avoid damage to any of the hardware components. For example, if you
want to remove the mainboard, you must first remove the keyboard, then disassemble the inside assembly
frame in that order.
Main Screw List
Screw Quantity Part Number
M2*3 30 86.WHA02.001
M2*4 6 86.WHA02.002
M2*6 14 86.WHA02.003
M2*10 6 86.WHA02.004
M3*3 4 86.WHA02.005
38 Chapter 3
Page 49

External Module Disassembly Process
IMPORTANT:The outside housing and color may vary from the mass produced model.
External Modules Disassembly Flowchart
The flowchart below gives you a graphic representation on the entire disassembly sequence and instructs you
on the components that need to be removed during servicing. For example, if you want to remove the
mainboard, you must first remove the keyboard, then disassemble the inside assembly frame in that order.
Turn off system and
peripherals power
Disconnect power and
signal cables from
system
Remove battery
Remove dummy card
Remove WLAN
Module
Screw List
Step Screw Quantity Part No.
WLAN Module M2*3 1 86.WHA02.001
WLAN Module M2*6 1 86.WHA02.003
DIMM Module M2*6 1 86.WHA02.003
HDD Module M2*6 2 86.WHA02.003
HDD Carrier M3*3 4 86.WHA02.001
ODD Module M2*6 1 86.WHA02.003
ODD Bracket M2*3 2 86.WHA02.001
Remove DIMMs Remove HDD
Remove ODD
Chapter 3 39
Page 50

Removing the Battery Pack
1. Turn computer over. Slide the battery lock in the direction shown.
2. Slide and hold the battery release latch to the release position (1), then lift out the battery pack from the main
unit (2).
2
1
40 Chapter 3
Page 51

Removing the SD Dummy Card
1. Push the SD dummy card inwards to eject it.
2. Pull the card out from the slot.
Chapter 3 41
Page 52

Removing the DIMM Module
1. Remove the one (1) screw from the RAM cover.
Step Size Quantity Screw Ty pe
RAM Cover M2*6 1
2. Lift off the RAM cover.
3. Push out the release latches on both sides of the DIMM socket to release the DIMM module.
42 Chapter 3
Page 53

4. Remove the DIMM module.
Removing the HDD Module
1. See “Removing the Battery Pack” on page 40.
2. Remove the two (2) screws on the HDD cover.
Step Size Quantity Screw Ty pe
HDD Module M2*6 2
Chapter 3 43
Page 54

3. Lift up the HDD cover at the location shown and remove.
4. Lift out the plastic pull-tab.
5. Grasp the pull-tab and pull the HDD module out of the bay.
44 Chapter 3
Page 55

6. Remove the four (4) screws (two each side) securing the hard disk to the carrier in the order that they are
shown printed on the hard disk carrier: 1, 2, 3 then 4.
2
Step Size Quantity Screw Ty pe
HDD Carrier M3*3 4
7. Remove the carrier from the HDD.
1
4
3
Chapter 3 45
Page 56

Removing the WLAN Module
1. See “Removing the Battery Pack” on page 40.
2. Remove the screw on the WLAN cover.
Step Size Quantity Screw Ty pe
WLAN Cover M2*3 1
3. Lift up the WLAN cover and remove.
46 Chapter 3
Page 57

4. Disconnect the antenna cables from the WLAN Module.
NOTE: Cable placement is Black to the MAIN terminal (left) and White to the AUX terminal (right).
5. Move the antennas away and remove the one (1) screw.
Step Size Quantity Screw Ty pe
WLAN Module M2*3 1
Chapter 3 47
Page 58

6. Remove the WLAN Module from the WLAN socket.
NOTE: When reattaching the antennas, ensure the cables are tucked into the chassis to prevent damage.
Removing the ODD Module
1. See “Removing the Battery Pack” on page 40.
2. Ensure screw holding ODD module in place is removed.
Step Size Quantity Screw Ty pe
ODD Module M2*6 1
48 Chapter 3
Page 59

3. Use a paperclip or other straight pin to manually eject the ODD.
4. Gently pull the ODD from the chassis.
5. Pry the face off of the ODD.
Chapter 3 49
Page 60

6. Pull cover from the front of the ODD.
7. Remove two (2) screws from ODD bracket.
Step Size Quantity Screw Ty pe
ODD Bracket M2x3 2
8. Remove the bracket from the ODD module.
50 Chapter 3
Page 61

Main Unit Disassembly Process
Main Unit Disassembly Flowchart
Remove external
modules before
proceeding
Remove keyboard
Remove upper cover
Remove LED Board
Remove LCD module
Remove CRT Cable Remove DC cable
Remove card reader
board
Remove I/O board Remove Speakers
Remove main board Remove button board
Remove wifi switch
board
Screw List
Step Screw Quantity Part No.
Upper Cover M2*10 6 86.WHA02.004
Lower Cover M2*6 8 86.WHA02.003
HDD Bay M2*3 2 86.WHA02.001
M2*6 1 86.WHA02.003
Button Board M2*3 2 86.WHA02.001
LED Board M2*3 1 86.WHA02.001
Card Reader Board M2*3 2 86.WHA02.001
Bluetooth Board M2*3 1 86.WHA02.001
Mainboard M2*3 2 86.WHA02.001
Thermal Module M2*3 4 86.WHA02.001
I/O Board M2*3 2 86.WHA02.001
Wi-Fi Switch Board M2*3 1 86.WHA02.0 01
Speakers M2*3 2 86.WHA02.001
LCD Hinges M2*4 4 86.WHA02.002
Remove Bluetooth
board
Remove thermal
module
Chapter 3 51
Page 62

Removing the Keyboard
1. Push down on the four (4) latches holding the keyboard in place. The latches are behind and between keys
esc/F1, F5/F6, F10/F11 and Ins/Del.
2. Release each latch one at a time from.
3. Gently pry up the keyb oard from the back.
52 Chapter 3
Page 63

4. Turn the keyboard over but do not pull it away from the computer.
5. Unlock the FPC.
6. Remove the FPC and the keyboard.
Chapter 3 53
Page 64

Removing the Upper Cover
1. See “Removing the Keyboard” on page 52.
2. Remove the adhesive tape from the button board FFC. Remove the button board FFC.
3. Pull out and remove the function board FFC. Then pull out and remove the I/O board FFC.
54 Chapter 3
Page 65

4. Turn the computer over and remove the nine (9) screws in the bottom cover.
Step Size Quantity Screw Ty pe
Lower Cover M2*6 9
5. Remove three (3) screws from the HD bay.
Step Size Quantity Screw Ty pe
HDD bay M2*3 2
M2*6 1
Chapter 3 55
Page 66

6. Turn the computer over again. Remove six (6) screws from the keyboard bay.
Step Size Quantity Screw Ty pe
Keyboard Bay M2*10 6
7. Begin removing the upper cover by prying the cover up at the left hinge as shown below.
56 Chapter 3
Page 67

8. Continue to pry the covers apart, moving away from the left hinge.
9. Pry up the cover around the right hinge.
10. Pull the upper cover up off the bottom cover.
Chapter 3 57
Page 68

11. Remove the upper cover.
Removing the LED Board
1. See “Removing the Upper Cover” on page 54.
2. Pull up on LED board FFC to disengage the adhesive and lift the FFC from the upper cover
3. Unlock and remove the LED FFC from the LED Board.
58 Chapter 3
Page 69

4. Remove the one (1) screw.
Step Size Quantity Screw Ty pe
LED Board M2*3 1
5. Lift the LED Board away from the chassis.
Chapter 3 59
Page 70

Removing the Card Reader Board
1. See “Removing the Upper Cover” on page 54.
2. Detach the adhesive plastic covering the Card Reader and ODD Eject FFCs from the upper cover
3. Remove one (1) screw from ODD Eject board and two (2) screws from the Card Reader Board
Step Size Quantity Screw Ty pe
ODD Eject Board M2*3 1
Card Reader
Board
60 Chapter 3
M2*3 2
Page 71

4. Lift the ODD Eject board up and away from the guide pin.
5. Lift the Card Reader board away from the upper case.
6. Pull the two (2) FFC cables from the Card Reader Board.
Chapter 3 61
Page 72

Removing the Button Board
1. See “Removing the Upper Cover” on page 54.
2. Detach the button board FFC from the touchpad.
3. Release the touchpad FFC locking latch and disconnect the touchpad FFC from the cover.
4. Remove the two (2) screws securing the TouchPad Bracket to the Upper Cover.
Step Size Quantity Screw Type
Button Board M2*3 2
62 Chapter 3
Page 73

5. Remove the button board from the Upper Cover.
Removing the Bluetooth Module
1. See “Removing the Upper Cover” on page 54.
2. Remove the one (1) screw from the Bluetooth module.
Step Size Quantity Screw Type
Bluetooth Module M2*3 1
Chapter 3 63
Page 74

3. Disconnect the Bluetooth cable from the mainboard.
4. Remove the Bluetooth module (1) and disconnect the Bluetooth cable from the Bluetooth module (2).
1
2
64 Chapter 3
Page 75

Removing the Mainboard
1. *See “Removing the Function Board” on page 72.
2. *See “Removing the Function Board” on page 72.
3. *See “Removing the Function Board” on page 72.
4. *See “Removing the LCD Module” on page 73.
5. *See “Removing the Bridge Board” on page 65.
6. Remove two (2) HDD connector screws.
Step Size Quantity Screw Ty pe
Mainboard M2*3 2
7. Disconnect the speaker and card reader board cable.
Chapter 3 65
Page 76

8. Disconnect the LVDS cable using the pull tab.
9. Remove the CRT cable.
10. Partially lift the Main Board out of the chassis, lifting at the side closest to the ODD as indicated below.
66 Chapter 3
Page 77

11. Tilt up the mainboard to expose the DC Power cable (1). Remove the DC cable (2). Place the
mainboard on a clean, flat surface
.
2
1
12. Remove the HDD connector cable from the Main Boa r d.
Chapter 3 67
Page 78

Removing the Thermal Module
1. See “Removing the Mainboard” on page 68.
2. Disconnect the fan cable.
3. Remove the four (4) screws in the order labelled on the unit (1, 2, 3, 4).
Step Size Quantity Screw Ty pe
Thermal Module M2*3 4
4. Remove the thermal module from the mainboard.
68 Chapter 3
Page 79

Removing the I/O Board
1. See “Removing the Upper Cover” on page 54.
2. See *** Mainboard
3. Remove two (2) screws.
Step Size Quantity Screw Ty pe
I/O Board M2*3 2
4. Remove the I/O board from the chassis.
Chapter 3 69
Page 80

Removing the Speaker Module
1. See “Removing the I/O Board” on page 66.
2. See “Removing the Mainboard” on page 68.
3. Remove the four (4) screws.
Step Size Quantity Screw Ty pe
Speakers M2*3 4
4. Remove the cables from the retention guides and pull the left speaker away.
70 Chapter 3
Page 81

5. Lift out entire speaker module.
Chapter 3 71
Page 82

Removing the Function Board
1. See “Removing the Upper Cover” on page 54.
2. See “Removing the Main Board
3. Remove the adhesive tape over the cables.
4. Remove the one (1) screw.
Step Size Quantity Screw Ty pe
Function Board M2*3 1
72 Chapter 3
Page 83

5. Unlock and disconnect the function board FFC.
Removing the LCD Module
1. See “Removing the Mainboard” on page 68.
2. Remove the two (2) screws from the left LCD hinge.
Step Size Quantity Screw Ty pe
LCD Module M2*4 2
Chapter 3 73
Page 84

3. Remove the two (2) screws from the right LCD hinge.
Step Size Quantity Screw Ty pe
LCD Module M2*4 2
4. Remove the LCD Module from the chassis.
74 Chapter 3
Page 85

Removing the VGA Cable
1. See “Removing the Upper Cover” on page 54.
2. See “Removing the Main Board
3. Lift the VGA cable up and out of the chassis.
Chapter 3 75
Page 86

Removing the DC Jack
1. See “Removing the Upper Cover” on page 54.
2. See “Removing the Main Board
3. Lift the cable bundle out of its retainer.
4. Lift the DC jack and cable out of the chassis.
76 Chapter 3
Page 87

LCD Module Disassembly Process
LCD Module Disassembly Flowchart
Remove LCD panel
from main unit before
preceeding
Remove LCD bezel
Remove camera
module
Remove LCD panel
Remove LCD bracketsRemove LCD cable
Screw List
Step Screw Quantity Part No.
LCD Panel M2 *3 6 86.WHA02.001
LCD Brackets M2*3 4 86.WHA02.001
Remove WLAN
antennas
Remove microphone
Chapter 3 77
Page 88

Removing the LCD Bezel
1. See “Removing the LCD Module” on page 73.
2. Begin by prying up the bezel from the top-right corner of the LCD.
3. Work your way to the other corner of the LCD, prying up the bezel from the LCD.
4. Pry the bezel down the left and right sides towards the hinges (see below). Tilt the bezel up to 30
disengage the bezel from clips (see note below) located inside the hinges and remove the bezel from the LCD.
78 Chapter 3
o
to
Page 89

NOTE: Tilt up the bezel away from the LCD module to disengage the clasps inside the hinges.
Removing the Camera Module
1. See “Removing the LCD Bezel” on page 78.
2. Disconnect the camera cable.
3. Pry the camera from the module.
Chapter 3 79
Page 90

Removing the LCD Panel
1. See “Removing the Camera Module” on page 79.
2. Lift the foil off the LCD cable.
3. Remove the six (6) securing screws from the LCD Panel.
Step Size Quantity Screw Ty pe
LCD Panel M2*4 6
4. Ensure the Wi-Fi antenna cables are free of the hinges, then remove the LCD Panel from the LCD module.
80 Chapter 3
Page 91

Removing the LCD Brackets
1. See “Removing the LCD Panel” on page 80.
2. Remove the four (4) screws of the LCD brackets.
Step Size Quantity Screw Ty pe
LED Panel
Brackets
M2*3 4
Removing the LVDS/Microphone Cable
1. Turn the LCD panel over to expose the rear. Lift the microphone cable as shown to remove it from the LCD
panel.
Chapter 3 81
Page 92

2. Lift up the transparent adhesive protector securing the cable to the LCD Panel.
3. Disconnect the cable from the panel connector and lift the FPC cable from the panel.
Removing the WLAN Antennas
1. See “Removing the LCD Panel” on page 80.
2. Gently lift the five (5) foil tabs off the black (left) and white (right) 3G cables.
82 Chapter 3
Page 93

3. Remove the right WLAN antenna cables from the cable retention guides.
4. Disengage the adhesive foil holding the antennas in place. Warming the foil may make it easier to remove.
Take care not to damage the antenna.
5. Lift the WLAN antennas off the LCD module cover.
Chapter 3 83
Page 94

LCD Module Reassembly Procedure
Replacing the WLAN Antennas
1. Replace the left (black cable) and right (white cable) antennas as shown. Press down on the adhesive pads
to secure the antennas in place.
2. Lay the cables along the cable channels.
3. Replace the foil tabs over the cables.
84 Chapter 3
Page 95

Replacing the LCD/Microphone Cable
1. Replace the LCD cable connector (1) and clear adhesive tape (2).
2
1
2. Adhere the Microphone/Webcam cable to LCD panel back as shown.
WARNING: Warning: Improper replacement of LCD cable may cause webcam/microphone misalignment.
Replacing the LCD Panel
1. Align the left and right LCD panel brackets with the panel.
Chapter 3 85
Page 96

2. Replace the four (4) screws.
3. Replace the LCD panel into the LCD module cover.
4. Thread the cables though the left and right hinges.
86 Chapter 3
Page 97

5. Replace the six (6) screws.
6. Replace the adhesive foil back over the microphone to secure it in place.
Replacing the Camera Module
1. Align camera module with the guides and press down to secure onto the LCD module cover.
Chapter 3 87
Page 98

2. Connect the webcam cable.
Replacing the LCD Bezel
1. Ensure that the LCD cables pass through the hinge wells and are not trapped by the bezel. Attach the clasp
mechanism at the hinges and lower the bezel.
88 Chapter 3
Page 99

2. Press down around the entire perimeter of the bezel unti l there are no gaps between the bezel and the LCD
Module.
1
2
3
Chapter 3 89
Page 100

Main Module Reassembly Procedure
Replacing the DC Jack
1. Insert the DC power jack into the chassis.
2. Thread the cable through the guides and press the cable bundle into its retainer.
90 Chapter 3
 Loading...
Loading...