Epson Perfection V33 User Manual [ru]
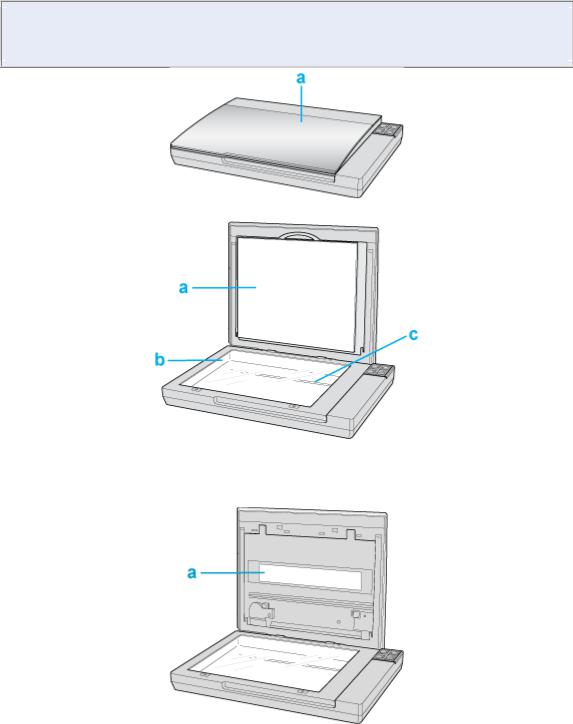
EPSON Perfection V33
Руководство пользователя
 Элементы сканера
Элементы сканера
 Примечание:
Примечание:
Элементы, описанные в этом разделе, используются в сканере Perfection V33
или Perfection V330 Photo.
a. Крышка сканера
a.Подложка для сканирования непрозрачных документов (только для Perfection V330)
b.Планшет
c.Каретка сканера (расположена под планшетом сканера)
a. Окно слайд-модуля (только для Perfection V330)
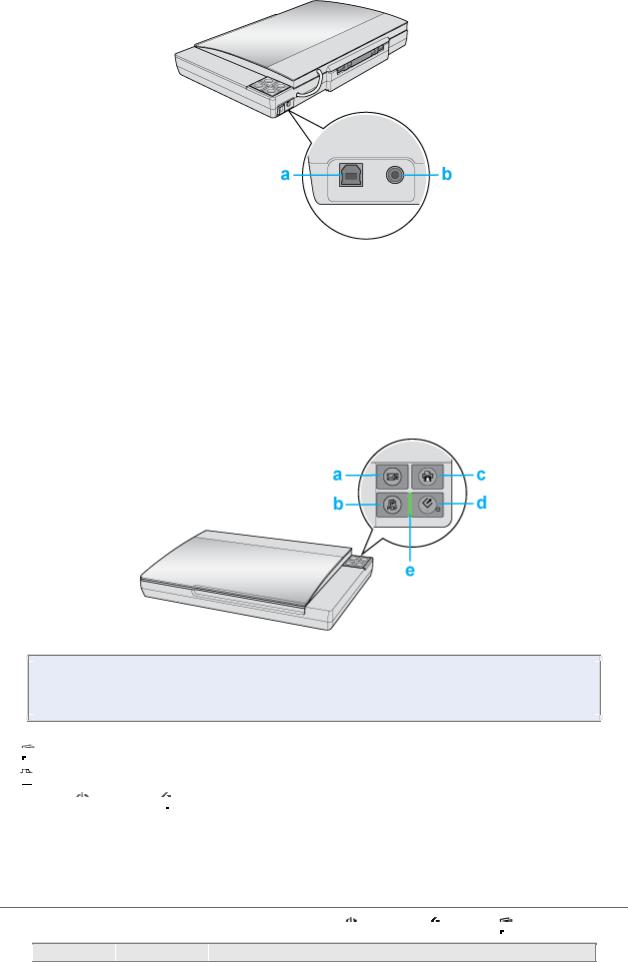
a.Интерфейсный разъем USB
b.Разъем для шнура питания
 Индикатор и кнопки
Индикатор и кнопки
Индикатор
Кнопки На сканере расположены четыре кнопки. Индикатор работы указывает на то,
нормально ли работает устройство.
 Примечание:
Примечание:
Большинство иллюстраций, приведенных в данном разделе, относятся к
Perfection V330 Photo, однако описание также относится и к Perfection V33.
a.
 Кнопка E-mail
Кнопка E-mail
b. Кнопка PDF
Кнопка PDF
c. Кнопка Копирование
Кнопка Копирование
d.Кнопка 

 Питание/
Питание/ Пуск
Пуск
e.Индикатор работы
Индикатор
Индикатор работы расположен между кнопками 

 Питание/
Питание/ Пуск и
Пуск и  PDF.
PDF.
 Цвет
Цвет  Статус
Статус  Значение
Значение
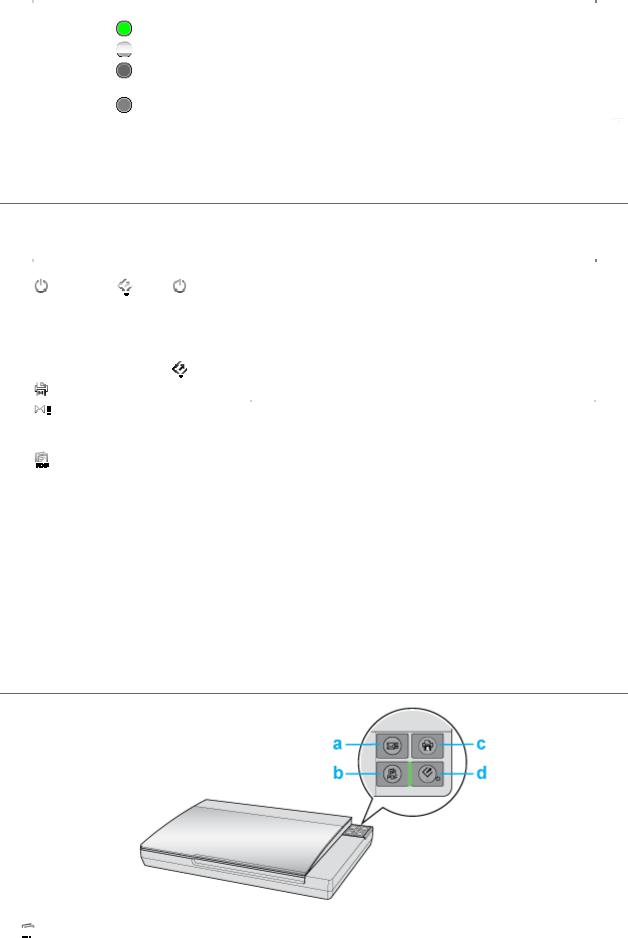
|
индикатора |
|
||
Зеленый |
|
|
Горит |
Готовность к сканированию. |
|
|
|
Мигает |
Происходит инициализация или сканирование. |
|
|
|
|
|
Оранжевый |
|
|
Мигает |
Произошла ошибка Подробности см. в разделе |
|
|
|
|
Индикатор работы мигает. |
(Нет) |
|
|
Не горит |
Сканер выключен |
К началу 
Кнопки
Перед использованием кнопок сканера убедитесь, что программы Epson Scan и Epson
Event Manager установлены.
Кнопка |
|
|
|
Функция |
|||||
|
|
|
Питание/ |
|
Пуск |
|
|
Питание |
Нажмите для включения сканера. |
|
|||||||||
|
|
|
|
|
|
|
|
|
Нажмите и удерживайте в течении трех секунд |
|
|
|
|
|
|
|
|
|
для выключения сканера. (Сканер не может |
|
|
|
|
|
|
|
|
|
быть выключен, когда запущено приложение |
|
|
|
|
|
|
|
|
|
сканирования.) |
|
|
|
|
|
|
|
|
Пуск |
Запускает приложение Epson Scan. |
|
|
|
|
|
|
|
|
||
|
|
|
Копирование |
|
|
|
Запускает приложение Copy Utility. |
||
|
|
|
|
|
|
|
|
||
|
|
|
|
|
|
Запускает приложение Epson Scan, |
|||
|
|
|
|
|
|
||||
|
|
|
|
|
|
||||
|
|
|
|
|
|
|
|
|
автоматически сканирует оригинал и открывает |
|
|
|
|
|
|
|
|
|
окно Send File Via E-mail (Отправить по E-mail) |
|
|
|
|
|
|
Открывает окно Scan to PDF (Сканировать для |
|||
|
|
|
|
|
|
|
|
|
PDF). |
См. раздел Работа с кнопками сканера.
 Запуск Epson Scan
Запуск Epson Scan
Работа с кнопками сканера Работа с EPSON Scan
С помощью других программ
Работа с кнопками сканера
a.
 Кнопка E-mail
Кнопка E-mail
b. Кнопка PDF
Кнопка PDF
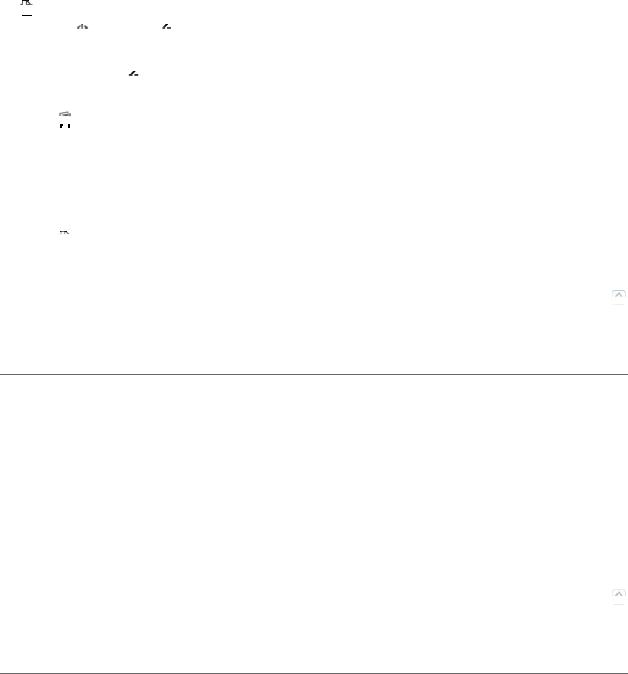
c. Кнопка Копирование
Кнопка Копирование
d.Кнопка 

 Питание/
Питание/ Пуск
Пуск
Вы можете начать сканирование, нажав на одну из кнопок сканера.
Нажав на кнопку  Пуск, вы запустите Epson Scan. Подробности см. в разделе Выбор режима работы приложения Epson Scan.
Пуск, вы запустите Epson Scan. Подробности см. в разделе Выбор режима работы приложения Epson Scan.
Кнопка  PDF позволяет сканировать несколько оригиналов и сохранять их на компьютере как один PDF-файл. Подробности см. в разделе Сканирование
PDF позволяет сканировать несколько оригиналов и сохранять их на компьютере как один PDF-файл. Подробности см. в разделе Сканирование
с сохранением документа в файл PDF.
Кнопка 
 E-mail позволяет сканировать и прикреплять изображения к e-mail сообщению. Подробности см. в разделе Сканирование для отправки по электронной почте.
E-mail позволяет сканировать и прикреплять изображения к e-mail сообщению. Подробности см. в разделе Сканирование для отправки по электронной почте.
Кнопка  Копирование позволяет вам использовать устройство, подсоединенное к компьютеру, в качестве копировальной машины. Подробности см. в разделе Работа с устройством в режиме копирования.
Копирование позволяет вам использовать устройство, подсоединенное к компьютеру, в качестве копировальной машины. Подробности см. в разделе Работа с устройством в режиме копирования.
К началу 
Работа с EPSON Scan
Вы можете запустить Epson Scan, дважды щелкнув на значок EPSON Scan.
В Windows
Дважды щелкните значок EPSON Scan на рабочем столе.
Или выберите Start (Пуск) > All Programs (Все программы) или Programs (Программы) > EPSON > EPSON Scan > EPSON Scan.
В Mac OS X
Выберите Applications (Приложения) > EPSON Software > EPSON Scan.
Откроется окно Epson Scan. Подробности см. в разделе Выбор режима работы приложения Epson Scan.
К началу 
С помощью других программ
Для сканирования можно использовать распространенные TWAIN-совместимые приложения, например, Adobe Photoshop Elements. Откройте программу, выберите
Epson Scan и scan (сканировать). После завершения сканирования изображение автоматически откроется в выбранной программе для дальнейшего редактирования,
печати или сохранения.
 Запустите TWAIN-совместимое приложение. Дважды щелкните значок нужной программы на рабочем столе либо сделайте следующее.
Запустите TWAIN-совместимое приложение. Дважды щелкните значок нужной программы на рабочем столе либо сделайте следующее.
В Windows:
Выберите Start (Пуск) > All Programs (Все программы) или Programs
(Программы) > папка приложения > приложение.
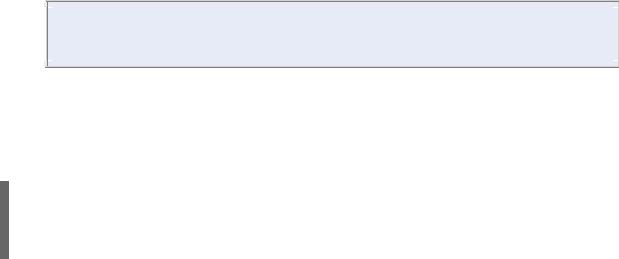
В Mac OS X:
Откройте Applications (Приложения) на жестком диске, выберите папку приложения
и дважды щелкните по значку приложения.
 Сделайте следующее.
Сделайте следующее.
Adobe Photoshop Elements:
В Windows:
Щелкните Edit and Enhance Photos (Редактирование изображений), откройте меню File (Файл), выберите Import (Импорт) и далее выберите сканер.
В Mac OS X:
Щелкните Close (Закрыть), в окне Welcome (Добро пожаловать), откройте меню File (Файл), выберите Import (Импорт) и далее выберите сканер.
ArcSoft MediaImpression:
Щелкните Pictures (Рисунки), затем щелкните Acquire (Получить) и выберите свой
сканер.
ArcSoft PhotoImpression:
В Windows:
Щелкните Get Photos (Получить фотографии), затем щелкните Acquire from Scanner (Получить из сканера) и выберите свой сканер.
В Mac OS X:
Откройте меню File (Файл) и выберите Get Photo, затем выберите Camera/Scanner
и далее выберите свой сканер.
ArcSoft Scan-n-Stitch Deluxe (только для Windows):
Выберите сканера из списка Selected Scanner и щелкните Scan Page.
Presto! PageManager:
Откройте меню File (Файл) и выберите Select Source, затем выберите ваш сканер.
В некоторых программах вы должны выбрать сканер в качестве «источника».
Если доступен параметр Select Source выберите его и затем выберите из списка ваш сканер.
 Примечание для пользователей Windows 7, Vista и XP:
Примечание для пользователей Windows 7, Vista и XP:
В списках Import или Acquire не выбирайте WIA, так как ваш сканер в этом случае может работать некорректно.
Откроется окно Epson Scan. Подробности см. в разделе Выбор режима работы приложения Epson Scan.
После сканирования изображение появится в окне программы. Щелкните Close (Закрыть), чтобы закрыть окно Epson Scan, и продолжайте работу с изображениями в этой программе.
Выбор режима работы приложения Epson Scan
Epson Scan поддерживает несколько режимов сканирования.
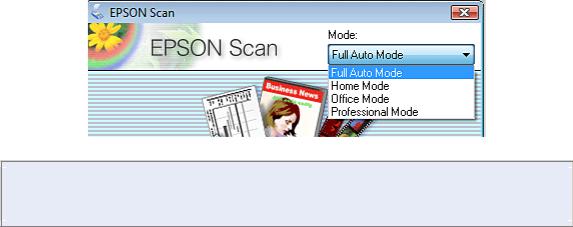
Full Auto Mode (Автоматический режим): это наиболее простой режим сканирования без предварительного просмотра изображения, в котором вам не нужно делать сложные настройки. Full Auto Mode (Автоматический режим) идеально подходит для сканирования изображений без изменения их оригинального размера и предварительного просмотра изображений перед сканированием. Вы можете
восстановить поблекшие цвета или удалить дефекты, используя Full Auto Mode (Автоматический режим). В Epson Scan по умолчанию выбирается этот режим. Подробности см. в разделе Сканирование в Full Auto Mode (Автоматический режим). Режим Home (Простой) позволяет регулировать основные параметры изображений и проверять результаты настроек в окне предварительного просмотра изображения. Home Mode (Простой режим) идеально подходит, если необходимо просматривать изображения перед сканированием. Вы можете выбирать размер сканированного изображения, задавать область сканирования и выполнять различные настройки, включая восстановление цвета, удаление дефектов и коррекция фона.
Подробности см. в разделе Сканирование в Home Mode (Простой режим).
Режим Office (Офисный) позволяет легко настраивать параметры для сканирования текстовых документов и проверять результаты настроек в окне предварительного просмотра изображения.
Подробности см. в разделе Сканирование в Office Mode (Офисный режим).
В режиме Professional (Профессиональный) вам доступно множество параметров, предоставляющих полный контроль над процессом сканирования и проверкой результатов в окне предварительного просмотра изображения.
Работайте в Профессиональном режиме, если перед сканированием вы хотите просматривать изображения и настраивать множество параметров, полностью контролируя процесс сканирования. Вы можете настраивать резкость, выполнять цветокоррекцию и улучшать качество изображения, используя все возможности, включая восстановление цвета и удаление дефектов.
Подробности см. в разделе Сканирование в режиме Professional (Профессиональный). Чтобы изменить режим сканирования, в окне Epson Scan щелкните стрелку рядом с
окном списка режимов в правом верхнем углу окна Epson Scan. Затем выберите из
списка нужный режим.
 Примечание:
Примечание:
При следующем запуске Epson Scan будет включен тот режим, в котором вы в
прошлый раз завершили работу.
Сканирование в Full Auto Mode (Автоматический режим)
 Положите оригинал на планшет. Подробнее об этом — в разделах Размещение документов
Положите оригинал на планшет. Подробнее об этом — в разделах Размещение документов
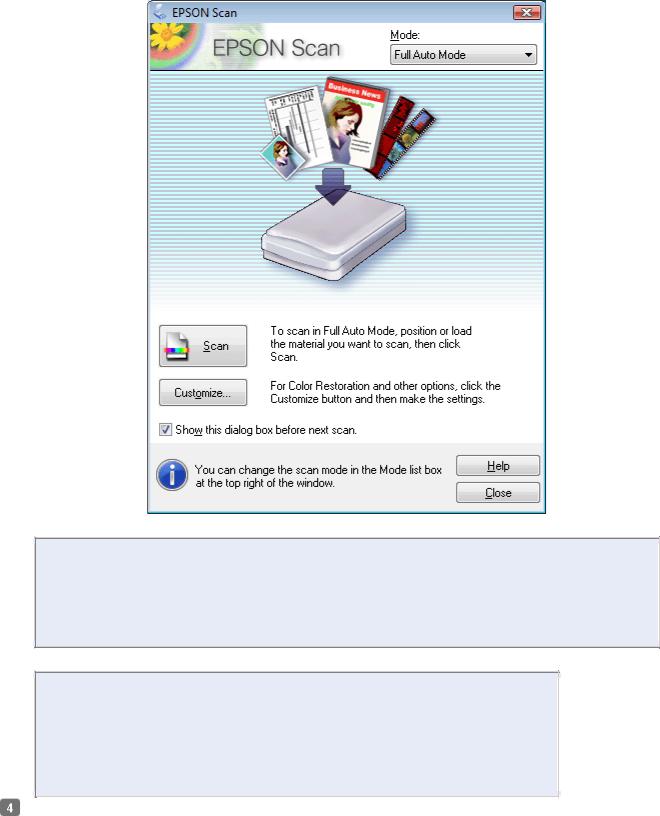
и фотографий и Размещение пленок и слайдов (только для Perfection V330 Photo).
 Запустите Epson Scan. Подробности см. в разделе Запуск Epson Scan.
Запустите Epson Scan. Подробности см. в разделе Запуск Epson Scan.
 Выберите Full Auto Mode (Автоматический режим) из списка Mode (Режим).
Выберите Full Auto Mode (Автоматический режим) из списка Mode (Режим).
 Примечание:
Примечание:
Подробности см. в справке к приложению Epson Scan.
Если флажок Show this dialog box before next scan (Показывать это диалоговое окно перед следующим сканированием) снят, Epson Scan запустится без отображения этого окна. Для возврата к этому окну в процессе сканирования в диалоговом окне Сканирование щелкните Cancel (Отмена).
 Примечание для пленок или слайдов:
Примечание для пленок или слайдов:
В Автоматическом режиме вы можете сканировать только цветные
35 мм пленки или слайды. Для сканирования других типов пленок используйте Простой или Профессиональный режимы. Для изменения режима сканирования, обратитесь к разделу Выбор режима работы приложения Epson Scan.
Чтобы
выбрать
необходимое
разрешение,
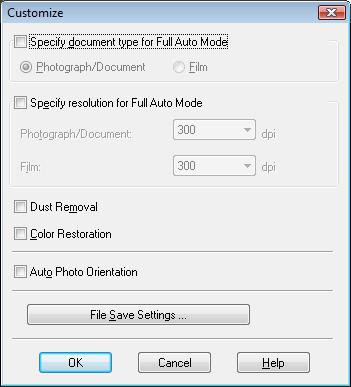
восстановить
поблекшие цвета или применить функцию удаления пыли и царапин с пленок или слайдов щелкните кнопку
Customize
(Настройки).
 Если необходимо выбрать расположение, имя и формат сканированного изображения,
Если необходимо выбрать расположение, имя и формат сканированного изображения,
щелкните File Save Settings (Параметры сохранения файла).
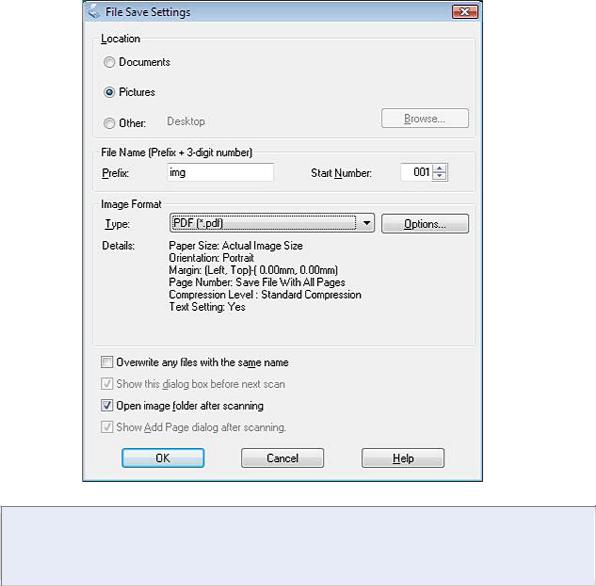
 Примечание:
Примечание:
При запуске Epson Scan из TWAIN-совместимого приложения, например, из Adobe Photoshop Elements, значок File Save Settings (Параметры сохранения файла) не отображается.
 Сделайте необходимые настройки и щелкните OK.
Сделайте необходимые настройки и щелкните OK.
 Щелкните Scan (Сканировать). Epson Scan начнет сканирование в Автоматическом режим
Щелкните Scan (Сканировать). Epson Scan начнет сканирование в Автоматическом режим
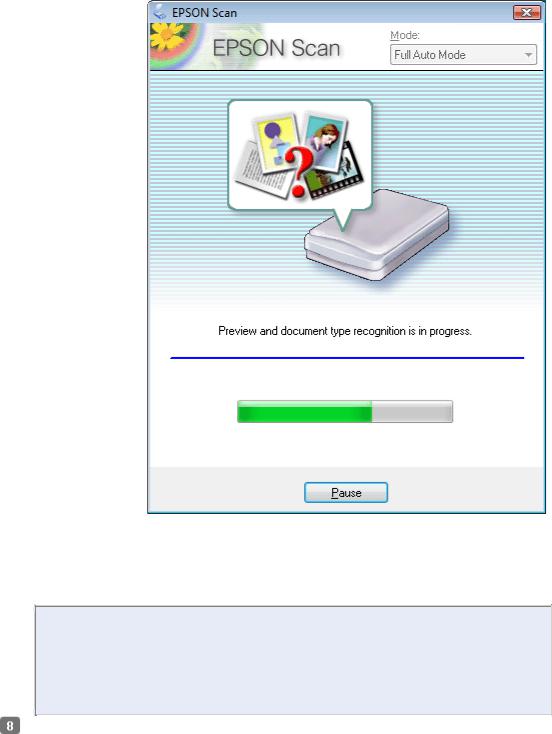
Epson Scan автоматически произведет предварительный просмотр изображения, распознает тип
документа и выполнит настройки сканирования. Во время сканирования в окне Epson Scan вы
сможете увидеть, как будет выглядеть каждое ваше изображение.
 Примечание:
Примечание:
Сканирование всей пленки займет несколько минут.
Если необходимо изменить какие-либо настройки, щелкните кнопку Pause (Пауза). Будет произведен возврат в окно Epson Scan Full Auto Mode (Автоматический режим).
Чтобы отменить сканирование, щелкните кнопку Cancel (Отмена).
Сканированное
изображение
будет сохранено в заданном формате и месте,
выбранных в окне File Save Settings (Параметры

сохранения файла). Если в окне File Save Settings (Параметры сохранения файла) не были указаны никакие настройки,
изображение
сохраняется как JPEG-файл в директории
Pictures (Рисунки) или
My Pictures (Мои рисунки).
Сканирование в режиме Professional (Профессиональный)
 Положите оригинал на планшет. Подробнее об этом — в разделах Размещение документов и фотографий и Размещение пленок и слайдов (только для Perfection V330 Photo).
Положите оригинал на планшет. Подробнее об этом — в разделах Размещение документов и фотографий и Размещение пленок и слайдов (только для Perfection V330 Photo).
 Запустите Epson Scan. Подробности см. в разделе Запуск Epson Scan.
Запустите Epson Scan. Подробности см. в разделе Запуск Epson Scan.
 Выберите режим Professional (Профессиональный) в списке Mode (Режим).
Выберите режим Professional (Профессиональный) в списке Mode (Режим).
 Loading...
Loading...