Epson NX530 User Manual

Epson Stylus® NX530
Quick Guide
About Your Product . . . . . . . . . . . . . . . . . . . . . . . . . . . . . . . . . . . . . . . . . . . . . 2 Using Special Papers . . . . . . . . . . . . . . . . . . . . . . . . . . . . . . . . . . . . . . . . . . . . 4 Copying a Document or Photo . . . . . . . . . . . . . . . . . . . . . . . . . . . . . . . . . . . . . 6 Printing From a Memory Card . . . . . . . . . . . . . . . . . . . . . . . . . . . . . . . . . . . . . 8 Printing From Your Computer. . . . . . . . . . . . . . . . . . . . . . . . . . . . . . . . . . . . . 10 Scanning a Document or Photo . . . . . . . . . . . . . . . . . . . . . . . . . . . . . . . . . . . 14 Maintaining Your Product . . . . . . . . . . . . . . . . . . . . . . . . . . . . . . . . . . . . . . . . 17 Solving Problems . . . . . . . . . . . . . . . . . . . . . . . . . . . . . . . . . . . . . . . . . . . . . . 22 Notices . . . . . . . . . . . . . . . . . . . . . . . . . . . . . . . . . . . . . . . . . . . . . . . . . . . . . . 28
Guide rapide
À propos de votre produit. . . . . . . . . . . . . . . . . . . . . . . . . . . . . . . . . . . . . . . . 34 Utilisation de papiers spéciaux . . . . . . . . . . . . . . . . . . . . . . . . . . . . . . . . . . . . 36 Copie d’un document ou d’une photo . . . . . . . . . . . . . . . . . . . . . . . . . . . . . . 38 Impression depuis une carte mémoire. . . . . . . . . . . . . . . . . . . . . . . . . . . . . . 40 Impression depuis un ordinateur . . . . . . . . . . . . . . . . . . . . . . . . . . . . . . . . . . 42 Numérisation d’un document ou d’une photo . . . . . . . . . . . . . . . . . . . . . . . . 46 Entretien de l’imprimante . . . . . . . . . . . . . . . . . . . . . . . . . . . . . . . . . . . . . . . . 49 Résolution des problèmes . . . . . . . . . . . . . . . . . . . . . . . . . . . . . . . . . . . . . . . 55 Avis. . . . . . . . . . . . . . . . . . . . . . . . . . . . . . . . . . . . . . . . . . . . . . . . . . . . . . . . . 61
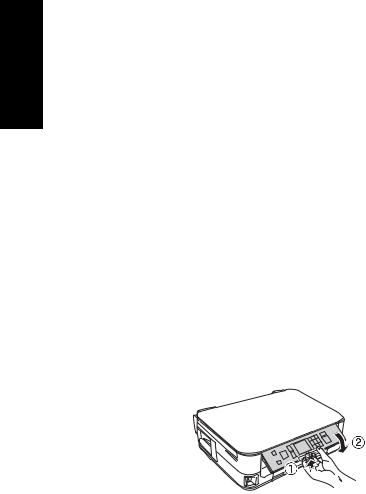
English
About Your Product
After you set up your Epson Stylus® NX530 (see the Start Here sheet), turn to this Quick Guide and your online User’s Guide for instructions on using your product.
Features |
Where to find information |
Copy and scan from the easy-to-use control |
See this Quick Guide for the basics. |
panel. |
See the online User’s Guide for details. |
|
|
World’s fastest print speeds, including |
See this Quick Guide for information. |
automatic, high-speed, two-sided printing. |
|
|
|
Easy networking—Wi-Fi and Ethernet®. |
See the Start Here sheet and the online |
|
User’s Guide. |
|
|
Copy files to and from your computer with the |
See the online User’s Guide for details. |
built-in memory card reader. |
|
|
|
Wireless printing from mobile devices with |
See www.epson.com/connect |
Epson Connect. |
|
|
|
Adjusting the Control Panel
The control panel is adjustable. Squeeze the release bar underneath to raise or lower it as shown.
Caution: To avoid damaging your product, always squeeze the release bar to lower the control panel.
2 About Your Product

Using the Control Panel
The control panel makes it easy to use all the features of your product. To save energy, the screen goes dark after several minutes of inactivity. Press any button (except the P On button) to wake it up.
1 |
2 |
3 |
4 |
5 |
Display/Crop |
|
|
|
|
|
|
|
|
|
|
|
|
|
|
Stop/Clear Settings |
|
|||
|
|
|
|
|
|
|
|
|
|
|
|
|
|
|
|
|
|
|
|
|
|
|
|
|
|
|
|
|
|
|
|
|
|
|
|
|
|
|
|
|
|
|
|
|
|
|
|
|
|
Help
6 |
7 |
8 |
9 |
10 |
11 |
12 |
|
|
|
|
|
|
|
Number |
Description |
|
|
|
|
|
1 |
Turns product on/off |
|
|
|
|
|
|
|
|
|
|
||
2 |
Changes the view of photos or crops photos |
|
|
|
||
|
|
|
|
|
||
3 |
View menus and status on the LCD screen |
|
|
|
||
|
|
|
|
|
|
|
4 |
Sets the number of copies |
|
|
|
|
|
|
|
|
|
|||
5 |
Stops copying/printing/scanning or resets settings |
|
|
|||
|
|
|
|
|
|
|
6 |
Shows wireless network status |
|
|
|
|
|
|
|
|
|
|
|
|
7 |
Returns to the Home menu |
|
|
|
|
|
|
|
|
|
|
||
8 |
Displays Help for solutions to problems |
|
|
|
||
|
|
|
|
|
||
9 |
Displays detailed settings for each mode |
|
|
|
||
|
|
|
||||
10 |
Use the arrow keys and OK button to navigate menus |
|
||||
|
|
|
|
|
||
11 |
Cancels/returns to the previous menu |
|
|
|
||
|
|
|
|
|
|
|
12 |
Starts copying/printing/scanning |
|
|
|
|
|
|
|
|
|
|
|
|
About Your Product 3
Using Special Papers
Epson offers a wide array of high quality papers, making it easy to maximize the impact of your documents, photos, presentations, and other projects.
You can purchase genuine Epson ink and paper at Epson Supplies Central® at www.epson.com/ink3 (U.S. sales) or www.epson.ca (Canadian sales). You can also purchase supplies from an Epson authorized reseller. To find the nearest one, call 800-GO-EPSON (800-463-7766).
|
|
|
Part |
Sheet |
|
Paper name |
Size |
number |
count |
||
Epson Ultra Premium Photo Paper |
4 |
× 6 inches (102 × 152 mm) |
S042181 |
60 |
|
Glossy |
|
|
S042174 |
100 |
|
|
|
|
|
|
|
|
5 |
× 7 inches (127 × 178 mm) |
S041945 |
20 |
|
|
|
|
|
|
|
|
8 |
× 10 inches (203 × 254 mm) |
S041946 |
20 |
|
|
|
|
|
||
|
Letter (8.5 × 11 inches |
S042182 |
25 |
||
|
[216 × 279 mm]) |
S042175 |
50 |
||
|
|
|
|
|
|
Epson Premium Photo Paper Semi- |
4 |
× 6 inches (102 × 152 mm) |
S041982 |
40 |
|
gloss |
|
|
|
|
|
Letter (8.5 × 11 inches |
S041331 |
20 |
|||
|
|||||
|
[216 × 279 mm]) |
|
|
||
|
|
|
|
|
|
Epson Premium Photo Paper Glossy |
4 |
× 6 inches (102 × 152 mm) |
S041808 |
40 |
|
|
|
|
S041727 |
100 |
|
|
|
|
|
|
|
|
5 |
× 7 inches (127 × 178 mm) |
S041464 |
20 |
|
|
|
|
|
|
|
|
8 |
× 10 inches (203 × 254 mm) |
S041465 |
20 |
|
|
|
|
|
||
|
Letter (8.5 × 11 inches |
S042183 |
25 |
||
|
[216 × 279 mm]) |
S041667 |
50 |
||
|
|
|
|
||
Epson Photo Paper Glossy |
4 × 6 inches (102 × 152 mm) |
S041809 |
50 |
||
|
|
|
S042038 |
100 |
|
|
|
|
|
||
|
Letter (8.5 × 11 inches |
S041141 |
20 |
||
|
[216 × 279 mm]) |
S041649 |
50 |
||
|
|
|
S041271 |
100 |
|
|
|
|
|
||
Epson Bright White Paper |
Letter (8.5 × 11 inches |
S041586 |
500 |
||
|
[216 × 279 mm]) |
|
|
||
|
|
|
|
||
Epson Brochure & Flyer Paper Matte |
Letter (8.5 × 11 inches |
S042384 |
150 |
||
Double-sided |
[216 × 279 mm]) |
|
|
||
|
|
|
|
||
Epson Ultra Presentation Paper |
Letter (8.5 × 11 inches |
S041341 |
50 |
||
Matte |
[216 × 279 mm]) |
|
|
||
|
|
|
|
|
|
Epson Premium Presentation Paper |
8 |
× 10 inches (203 × 254 mm) |
S041467 |
50 |
|
Matte |
|
|
|
|
|
Letter (8.5 × 11 inches |
S041257 |
50 |
|||
|
|||||
|
[216 × 279 mm]) |
S042180 |
100 |
||
|
|
|
|
|
|
4 Using Special Papers
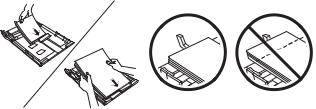
|
|
Part |
Sheet |
Paper name |
Size |
number |
count |
Epson Premium Presentation Paper |
Letter (8.5 × 11 inches |
S041568 |
50 |
Matte Double-sided |
[216 × 279 mm]) |
|
|
|
|
|
|
Epson Presentation Paper Matte |
Letter (8.5 × 11 inches |
S041062 |
100 |
|
[216 × 279 mm]) |
|
|
|
|
|
|
|
Legal (8.5 × 14 inches |
S041067 |
100 |
|
[216 × 356 mm]) |
|
|
|
|
|
|
Epson Photo Quality Self-adhesive |
Letter (8.5 × 11 inches |
S041106 |
10 |
Sheets |
[216 × 279 mm]) |
|
|
|
|
|
|
Epson Iron-on Cool Peel Transfer |
Letter (8.5 × 11 inches |
S041153 |
10 |
paper |
[216 × 279 mm]) |
|
|
|
|
|
|
Note: Media availability varies by country.
For detailed paper loading instructions, see the Start Here sheet or online User’s Guide.
For best results:
■Fan paper before loading.
■Load paper with the glossy or printable side facedown; it is usually whiter or brighter.
■Always load paper short edge first and make sure the edge guides are against the paper. Make sure the paper is not sticking out from the end of the cassette.
Using Special Papers 5
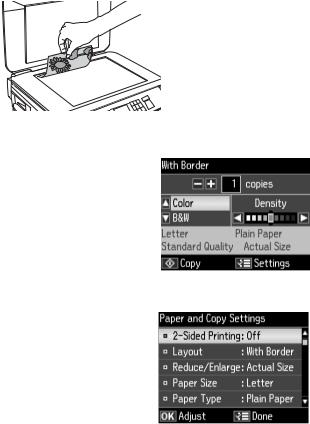
Copying a Document or Photo
Follow the instructions in this section to position your originals correctly on the scanner glass and make color or black-and-white copies.
1.Make sure paper is loaded.
2.Raise the document cover and place your original facedown on the scanner glass, with the top against the back left corner.
3.Close the cover gently so you don’t move the original.
4.Press the  Home button, press u, d, l, or r to select Copy, then press OK. You see this screen:
Home button, press u, d, l, or r to select Copy, then press OK. You see this screen:
5.Press + or – to select the number of copies you want (up to 99).
6.Press u or d to select Color or B&W (black and white) copies.
7.Press l or r to adjust the Density (make the copies lighter or darker) if necessary.
8.To change copy settings, press x Menu, select Paper and Copy Settings, then press OK.
■To print on both sides of the page, turn on
2-Sided Printing.
■Press u or d to select your Layout and Paper Size settings.
■To adjust the copy size, select Reduce/Enlarge,
press OK, then select Actual Size (to print at actual size), Custom Size (to select a percentage), Auto Fit Page (to automatically size the image to fit your paper), or one of the specific sizes listed.
■Select your Paper Type.
6 Copying a Document or Photo
■To change the copy quality, select Quality, press OK, then choose Draft,
Standard Quality, or Best.
Note: Not all Paper Type, Paper Size, Layout, and Quality settings may be available depending on the options you choose. To clear previously used copy settings, press y Stop/Clear Settings. For more information about copy settings, see your online User’s Guide.
9.After you finish selecting your settings, press x Menu.
10.Press x Start to begin copying. To cancel copying, press y Stop/Clear Settings.
Copying a Document or Photo 7

Printing From a Memory Card
Your product lets you print photos directly from your digital camera’s memory card; just insert it into the memory card slot and you’re ready to print.
See the online User’s Guide for a list of compatible memory cards and instructions on copying memory card files between your product and a computer.
Inserting the Card
1. Make sure the product is turned on.
2. Insert your card as shown.
Note: Do not force the card into the slot; it won’t go in all the way. If your memory card requires an adapter, attach it before inserting the card into the slot. Otherwise, the card might get stuck.
The memory card access light flashes, then stays lit. Now you can view your photos on the LCD screen and print them (see page 9).
Memory card access light
Removing the Card
After you finish printing your photos, follow these steps to remove the card:
1.Make sure the memory card access light is not flashing.
Caution: Do not remove the card or turn off your printer while the memory card access light is flashing; you may lose data on the card.
2.If the product is connected to your computer with a USB cable, do one of the following before removing the memory card or turning off the printer:
■Windows®: Right-click the name of your card (removable disk) in My Computer or Windows Explorer, and select Eject.
■Mac OS® X: Drag the  removable disk icon from your desktop into the trash, then remove the card.
removable disk icon from your desktop into the trash, then remove the card.
3.Pull the card straight out of its slot.
8 Printing From a Memory Card

Printing Photos From the LCD Screen
You can select individual photos for printing as you view them on the LCD screen. See the online User’s Guide for instructions on printing layout sheets and proof sheets.
1.Load several sheets of Epson photo paper in the paper cassette.
2.Press the  Home button, if necessary, press l or r to select Print Photos, then press OK.
Home button, if necessary, press l or r to select Print Photos, then press OK.
3.Select View and Print Photos, then press OK.
4.Press l or r to scroll through your photos and display one that you want to print.
5.Press + to select the photo for printing.
6.To print more than one copy, press + or – to select the number of copies you want of that photo.
To crop the photo, press 
 Display/Crop. Press
Display/Crop. Press
+ or – to frame the image; use the arrows to move the frame. Press OK twice when done.
7.Repeat steps 4 to 6 to select more photos.
8.Press x Menu, select Print Settings, then press OK.
9.Select your Paper Size, Paper Type, Quality and other print settings, then press x Menu, then, OK to confirm settings.
10.When you’re ready to print, press x Start. To cancel printing, press y Stop/Clear Settings.
Printing From a Memory Card 9

Printing From Your Computer
This section describes the basic steps for printing from a Windows or Mac computer. For detailed instructions on printing, see the online User’s Guide.
Printing in Windows
1.Select the print command in your application. You see a window like this one:
Select your Epson product
Click here to open your printer software
2.Make sure your product is selected, then click the Preferences or Properties button.
(If you see a Setup, Printer, or Options button, click it. Then click Preferences or Properties on the next screen.)
10 Printing From Your Computer

3.On the Main tab, select basic print settings. Make sure you choose the correct Paper Type setting for the paper you are using (see page 13 for details).
Select your
Document Size
Select your document
Orientation
 Select your Paper
Select your Paper
Type
Click here for 2-sided printing
Tip: For quick access to common settings, select one of the Printing Presets. You can create your own presets by clicking the Add/Remove Presets button. For more information about print settings, click Help.
4.For automatic duplex printing with your product, select 2-sided Printing, then select Auto (default setting).
5.For resizing and other print settings, click the More Options tab.
6.Click OK to save your settings.
7.Click OK or Print to start printing.
Printing From Your Computer 11

Printing with a Mac
Follow the steps below to print from Mac OS X 10.5 to 10.6. If you’re printing from Mac OS X 10.4, see your online User’s Guide for instructions.
1.Open a photo or document in an application.
2.Open the File menu and select Print.
3.Select your product as the Printer setting.
Select your Epson product
Click to expand, if necessary
4.Select basic copy and page settings. For borderless printing, choose a Paper Size setting with a (Borderless) option.
Note: If the setting you want isn’t shown (for example, Scale), check for it in your application before printing. Or check for it in the settings for your application at the bottom of this window.
Copy and page settings
Application settings
Pop-up menu
5.Choose Print Settings from the pop-up menu, and select your Media Type, Print Quality, and other print settings.
12 Printing From Your Computer
6.Choose any other printing options you may need from the pop-up menu. See the online User’s Guide for details.
7.Click Print.
8.To monitor your print job, click the  printer icon in the Dock.
printer icon in the Dock.
Selecting the Correct Paper Type
Select the correct Type (Windows) or Media Type (Mac OS X) setting in your printer software. This tells your Epson printer what kind of paper you’re using, so the ink coverage can be adjusted accordingly.
For this paper/media |
Select this setting |
Plain paper |
Plain Paper/Bright White Paper |
Epson Bright White Paper |
|
Epson Presentation Paper Matte |
|
Epson Iron-on Cool Peel Transfer paper |
|
Epson Photo Quality Self-adhesive Sheets |
|
|
|
Epson Ultra Premium Photo Paper Glossy |
Ultra Premium Photo Paper Glossy |
|
|
Epson Premium Photo Paper Glossy |
Premium Photo Paper Glossy |
|
|
Epson Photo Paper Glossy |
Photo Paper Glossy |
|
|
Epson Premium Photo Paper Semi-gloss |
Premium Photo Paper Semi-Gloss |
|
|
Epson Premium Presentation Paper Matte |
Premium Presentation Paper Matte |
Epson Premium Presentation Paper Matte |
|
Double-sided |
|
Epson Ultra Premium Presentation Matte |
|
Epson Brochure & Flyer Paper Matte Double-sided |
|
|
|
Envelopes |
Envelope |
|
|
Printing From Your Computer 13

Scanning a Document or Photo
You can use your product to scan original documents or photos and save them on your computer. The Scan function lets you scan quickly using preselected settings, or you can use the Epson Scan software to access more advanced features.
Note: For detailed scanning instructions, see the online User’s Guide.
Quick Scanning with the Scan Function
Use the control panel to quickly scan a photo or document and save it on your computer. You can even scan a photo and have it automatically included in an email message.
1.Open the document cover and place your original facedown on the glass, in the back left corner, as shown on page 6.
2.Close the cover gently so you don’t move the original.
3.Press the  Home button if necessary, press u, d, l, or r to select u Scan, then press OK.
Home button if necessary, press u, d, l, or r to select u Scan, then press OK.
4.Press u or d to select one of the following options, then press OK:
■Scan to PC automatically creates a JPG image and saves it to your computer; ideal for scanning photos
■Scan to PC (PDF) automatically creates a PDF file and saves it to your computer; ideal for scanning documents
■Scan to PC (Email) automatically scans a photo, resizes it, launches your email application, and attaches a JPG image to a new outgoing message. This works with MAPI-type email such as Microsoft® Outlook or Windows Live Mail, but not web-based email such as Gmail.
5.If you’re scanning to your computer, select USB Connection if your product is connected by a USB cable, or press u or d to select the name of your computer if your product is connected over a network. Press OK to begin scanning.
Once your image is scanned, you see its icon in Windows Explorer or Mac Finder, or as an attachment in your email application.
14 Scanning a Document or Photo
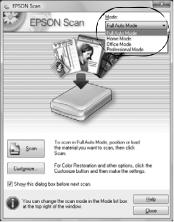
Scanning with Epson Scan Software
You can scan original documents and photos and save them as files on your computer using the Epson Scan software. You can also launch Epson Scan from any TWAINcompliant application, such as Adobe® Photoshop®.
Note: For Mac OS X 10.6, see “Scanning with Mac OS X 10.6” on page 16. For detailed scanning instructions, see the online User’s Guide.
1.Open the document cover and place your original facedown on the glass, in the back left corner, as shown on page 6.
2.Close the cover gently so you don’t move the original.
3.Do one of the following to start Epson Scan:
■Windows: Double-click the EPSON Scan icon on your desktop.
■Mac OS X 10.4 and 10.5: Double-click EPSON Scan in Applications > Epson Software.
■To scan from an application, start your application. Then open the File menu, choose Import or Acquire, and select your product.
4.Epson Scan opens in Full Auto Mode the first time you use it. You can change the scan mode using the Mode selector in the upper right corner. (If you are in Home, Office, or Professional Mode, you see a different Epson Scan window.)
5.Click the Scan button. The image is scanned and you see its icon in Windows Explorer or Mac Finder.
Scanning a Document or Photo 15
Scanning with Mac OS X 10.6
You can scan original documents and photos and save them as files on your computer.
1.Open an image editing application such as Image Capture, select your product, if necessary, then click the Scan button to preview your image.
2.If you would like to select scan settings, such as Color Restoration and file save settings, click Show Details.
3.Click the Scan button to begin scanning. Your image is saved to the folder selected in the Scan To pop-up menu.
16 Scanning a Document or Photo

Maintaining Your Product
Follow the instructions in this chapter for checking and cleaning the print head nozzles and replacing ink cartridges. To align the print head, if necessary, see your online User’s Guide.
Caution: To keep your printer looking like new, don’t place anything on top of the cover or use it as a writing surface. If you need to clean the cover, use only a soft, nonabrasive microfiber-type cloth.
Checking the Print Head Nozzles
If your printouts are faint or have gaps in them, some of the nozzles in the print head may be clogged or ink may be running low in one or more of the ink cartridges. Follow the steps below to check the print head nozzles.
1.Load letteror A4-size plain paper in the paper cassette.
2.Press  Home, press u, d, l, or r to select F Setup, then press OK.
Home, press u, d, l, or r to select F Setup, then press OK.
3.Press u or d to select Maintenance, then press OK.
4.Press u or d to select Nozzle Check, press OK, then press x Start.
5.Check the nozzle check pattern that prints to see if there are gaps in the lines.
Nozzles are clean |
Nozzles need cleaning |
6.If there are no gaps, the print head is clean. Press OK and then press  Home to continue printing.
Home to continue printing.
If there are gaps or the pattern is faint, press u or d to select Head Cleaning, then press OK to clean the print head (see page 18).
Maintaining Your Product 17
Cleaning the Print Head
If print quality has declined and the nozzle check indicates clogged nozzles, you can clean the print head. Print head cleaning uses ink, so clean it only if necessary.
Note: You cannot clean the print head if an ink cartridge is expended, and may not be able to clean it when a cartridge is low. You must replace the cartridge first (see page 20).
1.Load letteror A4-size plain paper in the paper cassette.
2.Press  Home, then press u, d, l, or r to select F Setup.
Home, then press u, d, l, or r to select F Setup.
3.Press OK, press u or d to select Maintenance, then press OK again.
4.Press u or d to select Head Cleaning, then press OK twice.
5.Select All Colors, All except Black, or Black Only (depending on which nozzles are clogged), then press x Start.
Cleaning lasts up to 3 minutes. When it’s finished, you see a message on the LCD screen.
Caution: Never turn off the printer during head cleaning or you may damage it.
6.Press u or d to select Nozzle Check, press OK, and press Start to run a nozzle check and confirm that the print head is clean.
Note: If you don’t see any improvement after cleaning the print head four times, turn off the printer and wait at least six hours to let any dried ink soften. Then try cleaning the print head again. If quality does not improve, one of the ink cartridges may need to be replaced. If that doesn’t help, contact Epson as described on page 29.
If you do not use your product often, it is a good idea to print a few pages at least once a month to maintain good print quality.
18 Maintaining Your Product

Checking Ink Levels
You can check the ink levels anytime right on the LCD screen. To check the ink levels with your Windows or Mac OS X software, see the instructions in your online User’s Guide.
Note: Printing stops when an ink cartridge is expended. If a color cartridge is expended, you may be able to continue printing temporarily with black ink; see the online User’s Guide for more information. If the black cartridge is expended, you must replace it to continue printing.
1.Press  Home, press u, d, l, or r to select F Setup, then press OK.
Home, press u, d, l, or r to select F Setup, then press OK.
2.Press OK again to select Ink Levels.
3.The ink cartridge status is displayed. See page 20 to replace a cartridge, if necessary.
4.Press OK to exit.
In Windows, a window may appear on your computer screen when you try to print when ink is low. This window can optionally display ink offers and other updates from Epson.
Note: To disable checking for ink offers or updates from Epson, see the instructions in your online User’s Guide.
Purchasing Epson Ink Cartridges
You can purchase genuine Epson ink and paper from Epson Supplies Central at www.epson.com/ink3 (U.S. sales) or www.epson.ca (Canadian sales). You can also purchase supplies from an Epson authorized reseller. To find the nearest one, call 800- GO-EPSON (800-463-7766).
Use the following list when you order or purchase new ink cartridges (you can mix Standardand Extra High-capacity cartridges):
Ink color |
Standard-capacity |
Extra High-capacity |
Black |
125 |
127 |
|
|
|
Cyan |
125 |
127 |
|
|
|
Magenta |
125 |
127 |
|
|
|
Yellow |
125 |
127 |
|
|
|
Maintaining Your Product 19

Note: We recommend that you use genuine Epson cartridges and do not refill them. The use of other products may affect your print quality and could result in printer damage.
Yields vary considerably based on images printed, print settings, paper type, frequency of use, and temperature. For print quality, a small amount of ink remains in the cartridge after the “replace cartridge” indicator comes on. Your printer ships with full cartridges and part of the ink from the first cartridges is used for priming the printer.
For best printing results, use up a cartridge within six months of opening the package, and before the expiration date on the cartridge box.
Store ink cartridges in a cool, dark place. If cartridges have been exposed to cold temperatures, allow them to warm up to room temperature for at least 3 hours before using them.
Replacing Ink Cartridges
Make sure you have a new ink cartridge before you begin. You must install new cartridges immediately after removing the old ones.
Caution: Do not open ink cartridge packages until you are ready to install the ink. Cartridges are vacuum packed to maintain reliability.
Note: Leave the expended cartridge installed until you have obtained a replacement, or the ink remaining in the print head nozzles may dry out.
1.Turn on the product.
2.If an ink cartridge is expended, you see a message on the LCD screen indicating which color to replace. Press OK.
If you’re replacing a cartridge before you see a message on the LCD screen, press  Home, press u, d, l, or r to select F Setup, and press OK. Then press
Home, press u, d, l, or r to select F Setup, and press OK. Then press
u or d to select Maintenance, press OK, press
u or d to select Ink Cartridge Replacement, and press OK again.
3.Open the scanner, then open the cartridge cover.
20 Maintaining Your Product
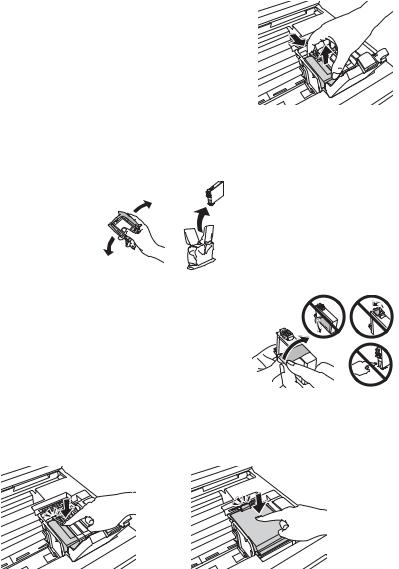
4.Squeeze the tab on the cartridge and lift it up. Dispose of it carefully. Do not take the used cartridge apart or try to refill it.
Warning: If ink gets on your hands, wash them thoroughly with soap and water. If ink gets into your eyes, flush them immediately with water. Keep ink cartridges out of the reach of children and don’t drink the ink.
5.Before you open the new cartridge package, shake it gently four or five times. Then remove it from the package.
6.Remove the yellow tape from the bottom of the ink cartridge.
Caution: Do not remove any other labels or seals, or ink may leak. Do not touch the green chip on the front of the cartridge. This can damage the ink cartridge.
7.Insert the new ink cartridge into the holder and push it down until it clicks into place.
8.Once you replace all the cartridges that need replacing, close the cartridge cover and push it down until it clicks into place.
9.Close the scanner to begin charging the ink. This takes about 2 1/2 minutes. When you see a completion message on the LCD screen, ink charging is finished.
Caution: Never turn off your product while ink is charging or you’ll waste ink. If you see an ink replacement message on the display screen, press OK and press down all the cartridges securely. If you remove a low or expended ink cartridge, you cannot reinstall and use the cartridge.
Maintaining Your Product 21
 Loading...
Loading...