Canon SD630, SD700 IS, SD600, A420, A430 User Manual
...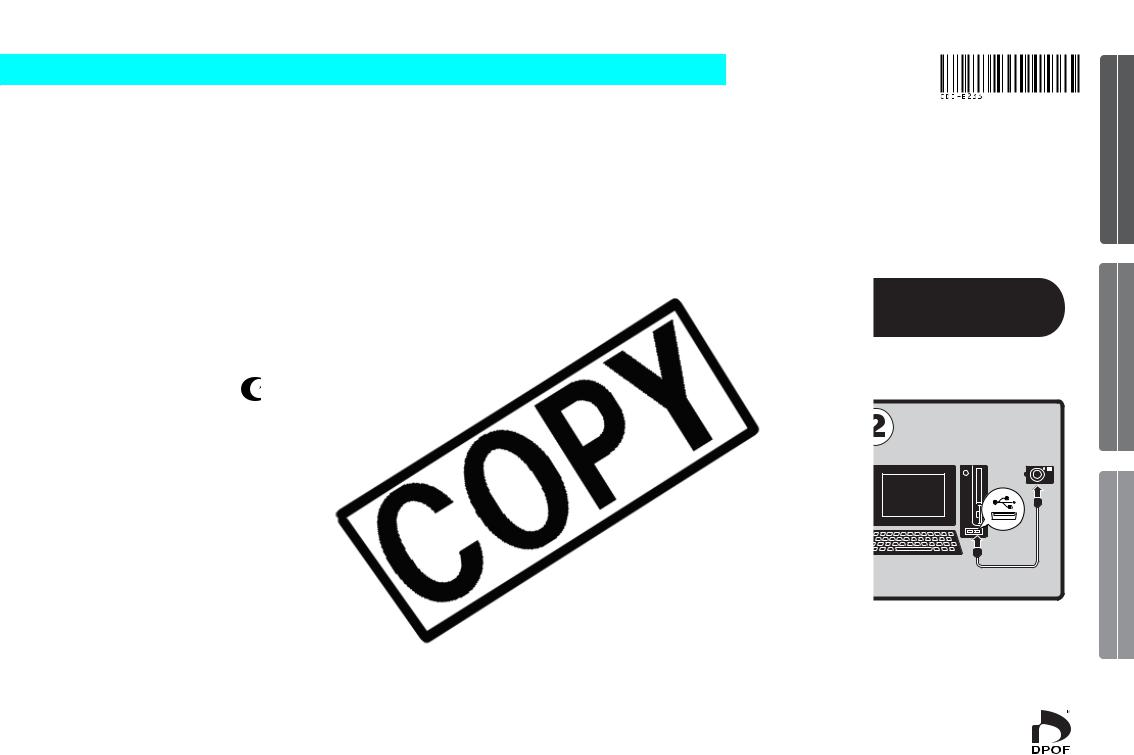
ENGLISH
Guide
Solution Disk Version 28)
bundled on the Canon before connecting the
Connect the camera to the computer.
|
|
|
|
software programs and |
|
|
|
|
operating procedures. |
|
|
|
|
• Please read the software license agreement in this guide before |
|
|
|
|
using the software. By using the software, you agree to be |
CDI-E233-010 |
xx04xxxx |
© 2006 CANON INC. |
PRINTED IN JAPAN |
bound by the terms of the agreement. |
Windows/Macintosh
Windows
Macintosh

SAFETY PRECAUTIONS
The precautions noted within this guide are the products and to prevent injuries or damage read and ensure that you understand them
 Warnings This symbol indicates ignored or handled
Warnings This symbol indicates ignored or handled
•Do not play the supplied CD-ROM(s) in ROMs. Playing the CD-ROM(s) in an audio speakers. It is also possible to suffer from the loud sounds of a CD-ROM played on
Disclaimer
•While every effort has been made to accurate and complete, no liability can reserves the right to change the specifications herein at any time without prior notice.
•No part of this guide may be reproduced, system, or translated into any language written permission of Canon.
•Canon makes no warranties for damages mistaken operation or malfunction of the (CF cards), personal computers, peripheral
Trademark Acknowledgments
•ArcSoft, the ArcSoft logo and ArcSoft ArcSoft, Inc.
•Adobe is a trademark of Adobe Systems
•CompactFlash is a trademark of SanDisk
•Macintosh, Mac OS and QuickTime are United States and other countries.
•Microsoft® and Windows® are either Corporation in the United States and/or
•Other names and products not mentioned their respective companies.
Copyright © 2006 Canon Inc. All rights
Canon Customer Support
For Canon Customer Support contacts, please see the Canon Customer Support leaflet
PM PST)
.com/maininternational.html.

i
READ CAREFULLY BEFORE USING
Canon Software License Agreement
Canon, Canon's subsidiaries and affiliates, their distributors and dealers do not warrant that the functions contained in the Software will meet your requirements or that the operation of the Software will be uninterrupted or error free.

ii
However, if you are provided with the Software as stored in a medium, Canon warrants the medium to be free from defects in materials and workmanship under normal use for a period of ninety (90) days from the date of you obtained the same as evidenced by a receipt or otherwise.
CUSTOMER REMEDIES. Canon, Canon's subsidiaries and affiliates, their distributors and dealers' entire
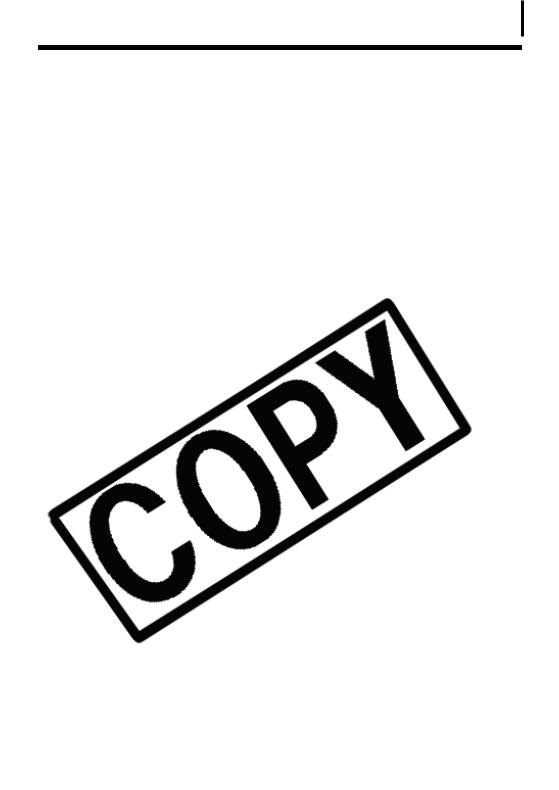
1
Table of contents
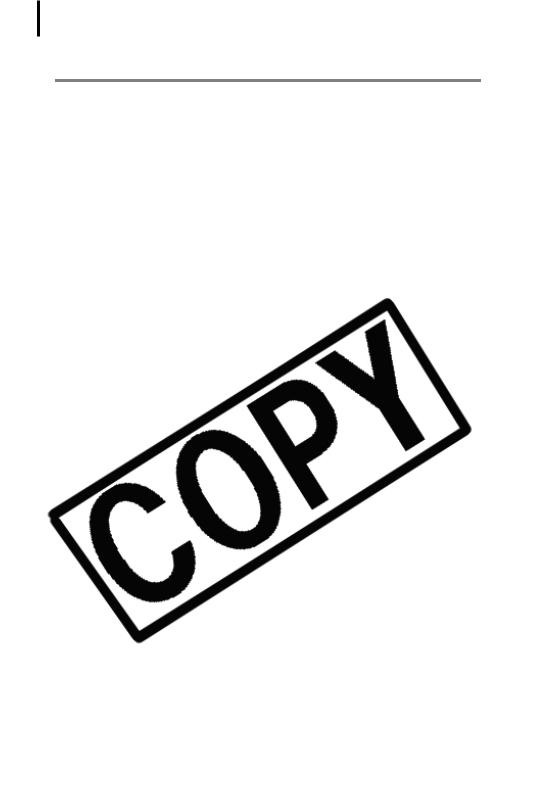
2 Table of contents |
|
Using the Software on the Macintosh Platform |
|
– Advanced Techniques |
52 |
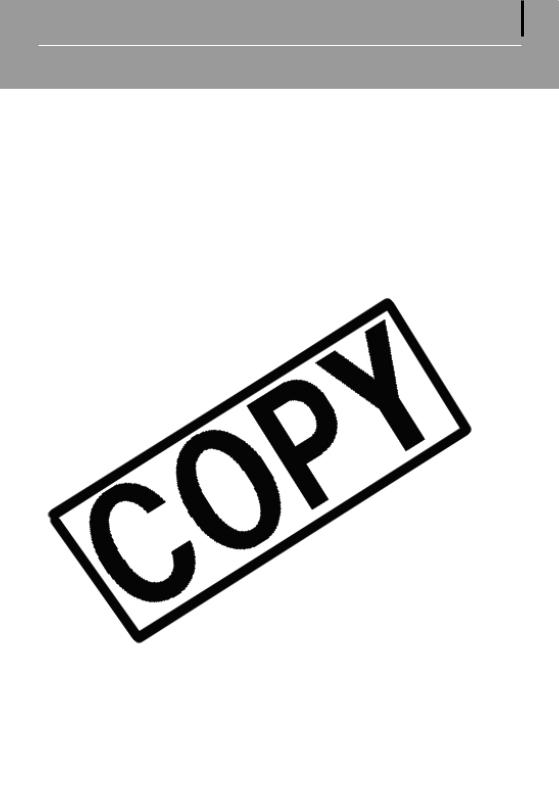
3
Read This First
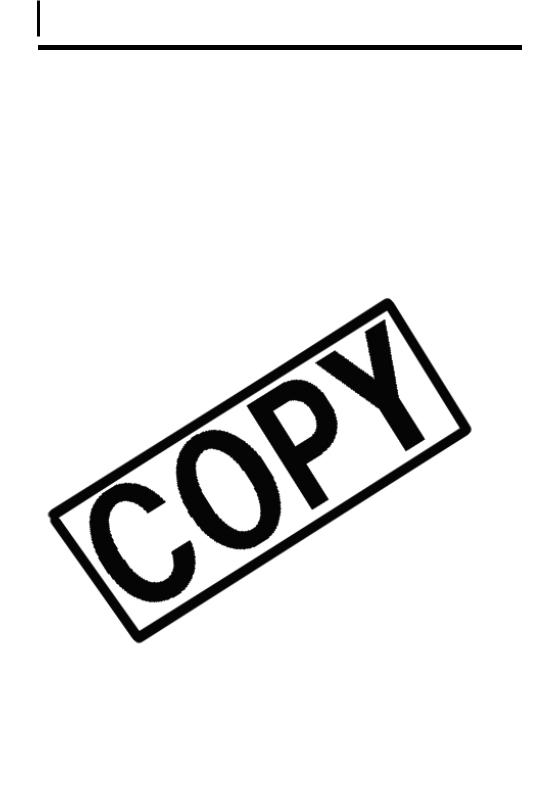
4Read This First
It’s so Simple! Make Prints Right at Home

5
Connect the camera to the computer
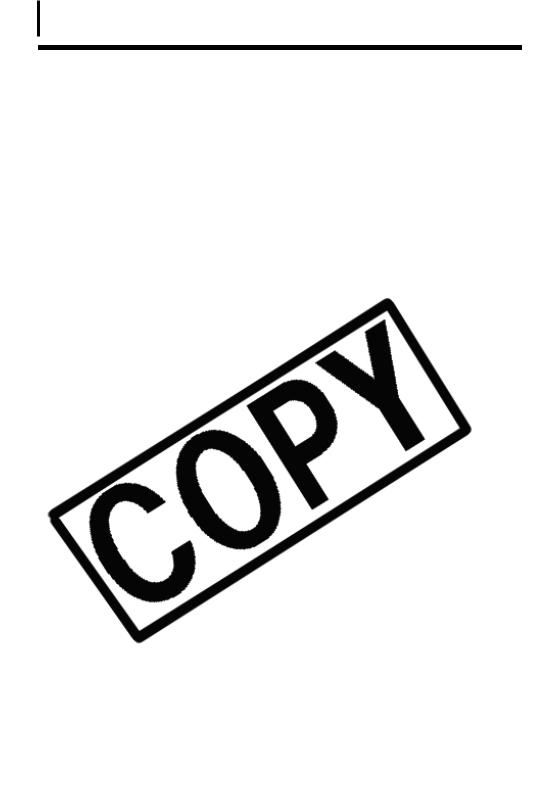
6Read This First
Unbounded Possibilities with Entertaining
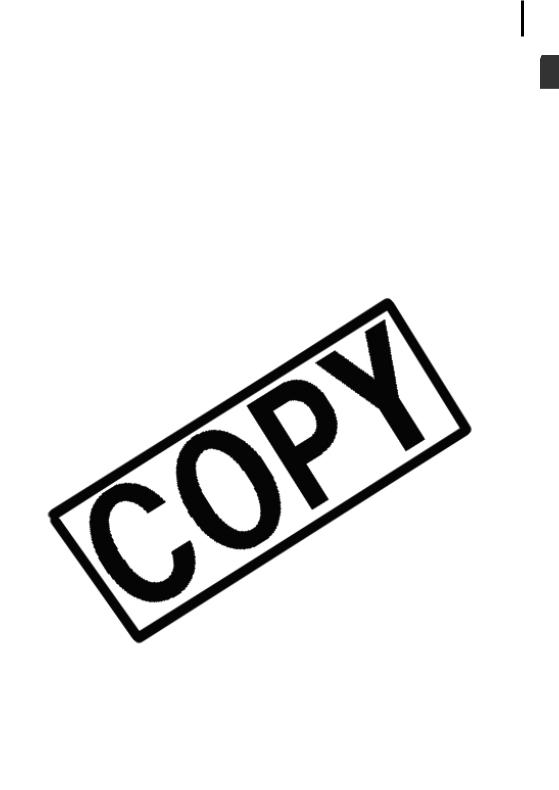
7
Send an Image as an E-mail Attachment
Attach an image to an e-mail message by starting your mail software from within ZoomBrowser EX (Windows) or ImageBrowser (Macintosh).
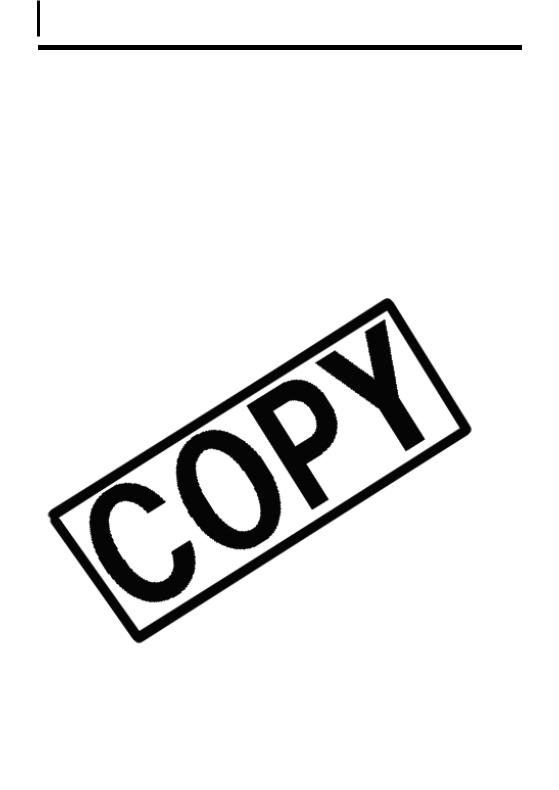
8Read This First
System Requirements
|
|
|
|
|
|
|
|
|
|
|
|
|
|
|
|
|
|
|
|
|
|
|
|
|
|
|
|
Display |
1,024 x 768 pixels/32,000 Colors or better |
|
|
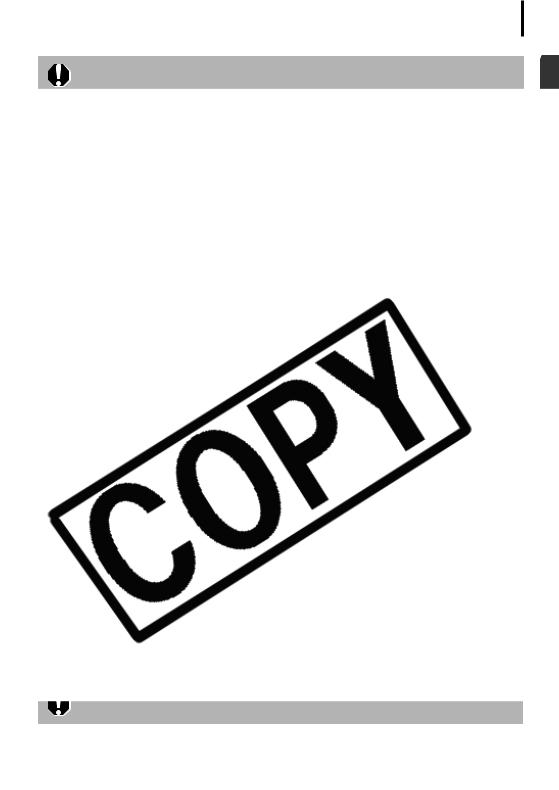
9
•A CD-ROM drive is required to install the software.
•Even when system requirements are met, not all computer functions can be

10 Read This First
Before You Connect the Camera to the Computer
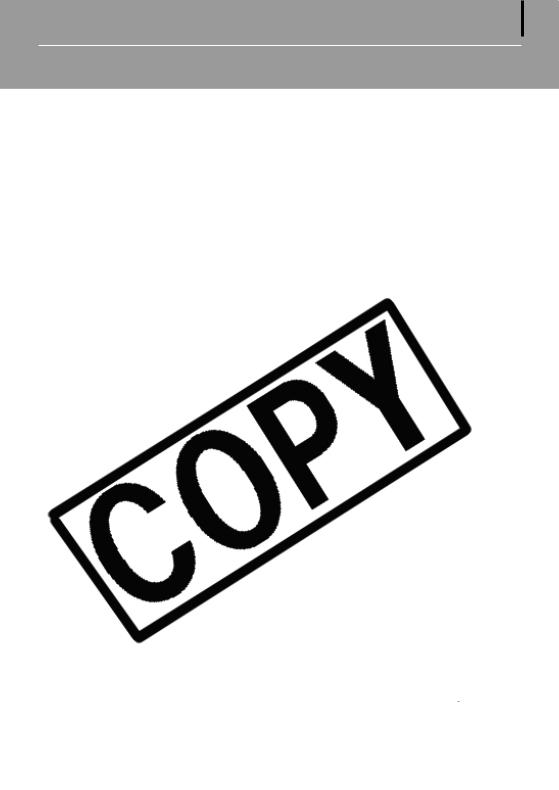
11
Using the Software on the Windows

12 Using the Software on the Windows Platform – Preparations
3Place the Canon Digital Camera Solution Disk in the computer’s CD-ROM drive.
If the installer panel does not appear automatically, use the
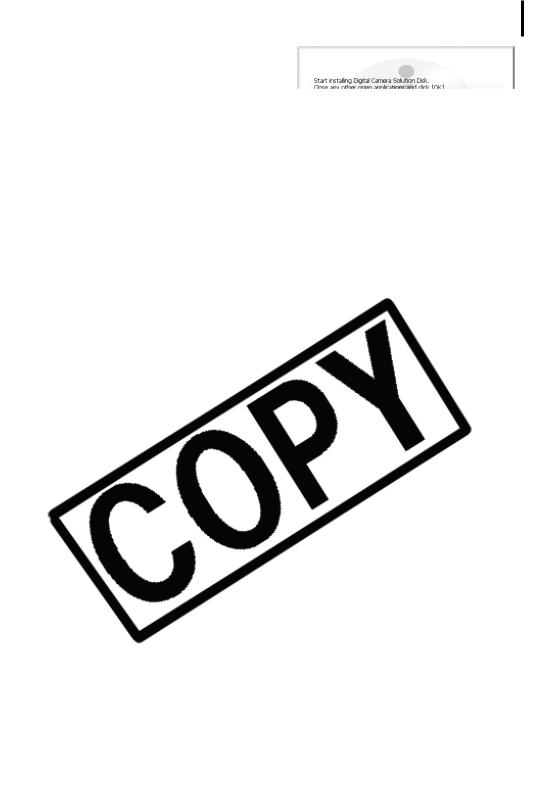
13
5If other software is running, close each program before clicking [OK].

14 Using the Software on the Windows Platform – Preparations
8When the installation is over, select [Restart computer immediately (Recommended)] and click [Restart].
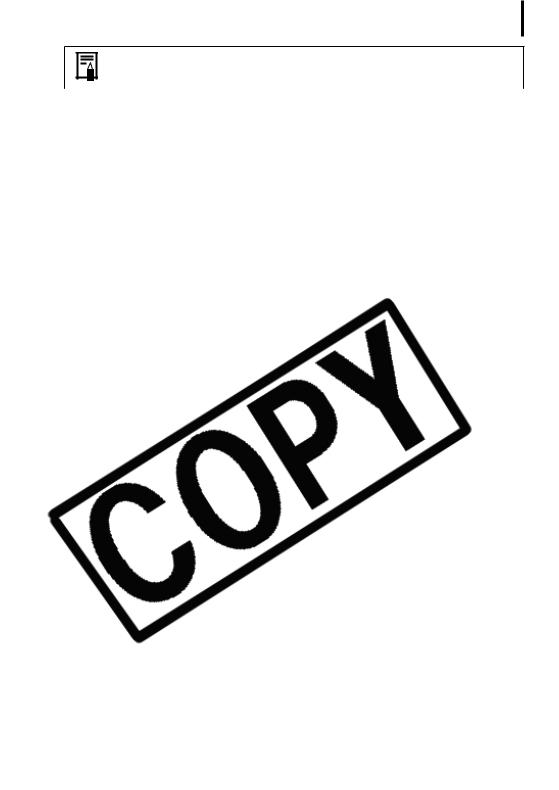
15
Procedures for attaching the camera to the computer and placing the camera in the correct mode for connecting vary between camera models. See the Camera User Guide.

16
Using the Software on the Windows
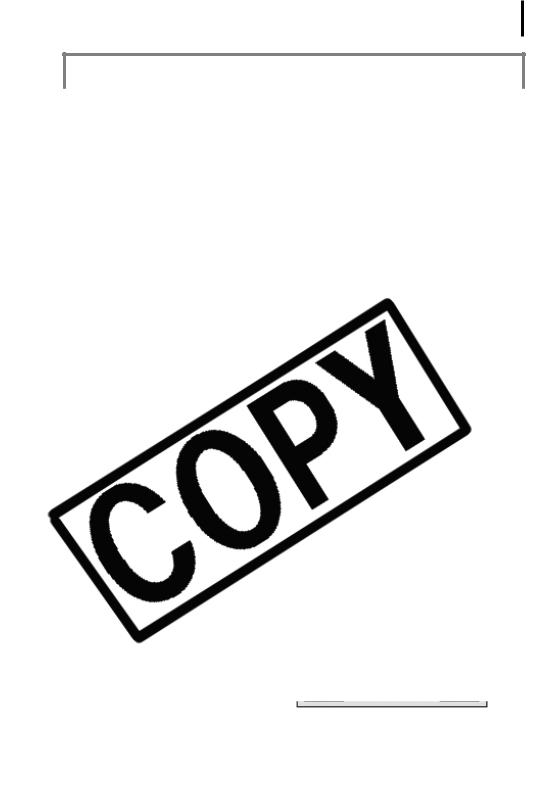
17
First Time Camera is Connected to a Computer
Set the following settings the first time you connect the camera to the computer. These
of image downloaded and the destination folder, by clicking [Preferences].
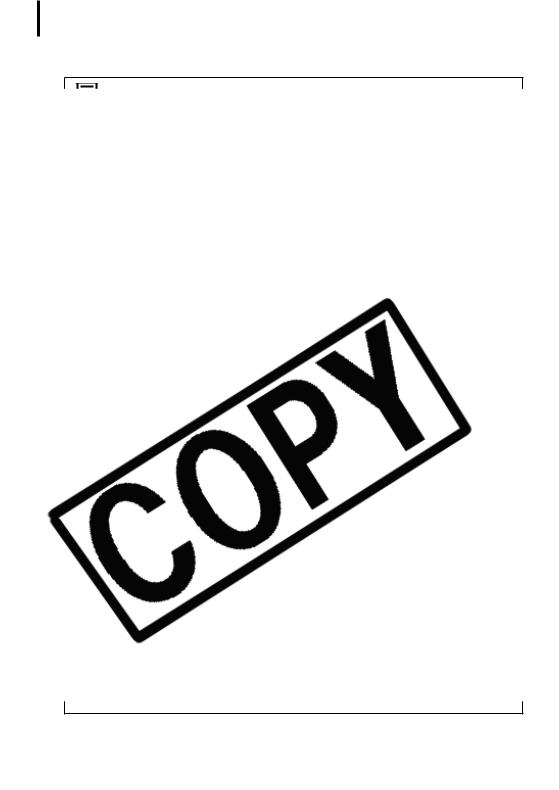
18 Using the Software on the Windows Platform – The Basics
Using the Camera to Download Images (Direct Transfer Function)
• If the conditions are right for the Direct Transfer function, the Direct
The downloaded images will be saved into folders according to their shooting date.
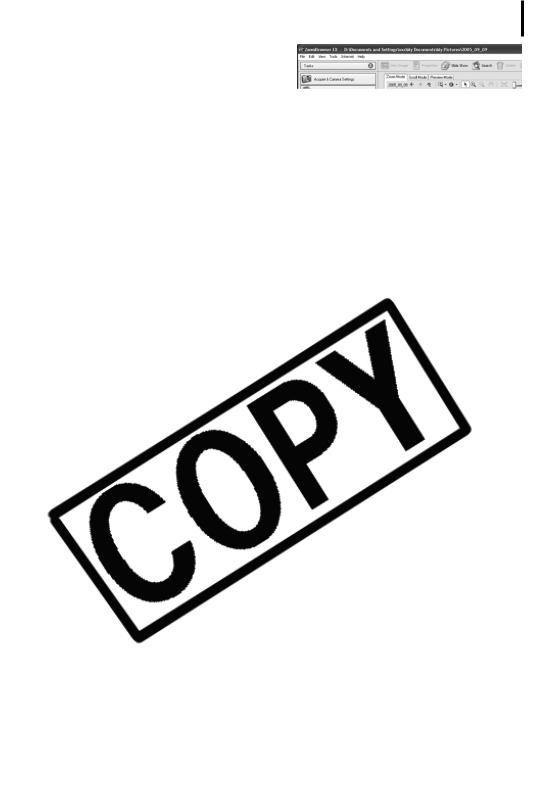
19
By default, when downloading is complete, the thumbnails (tiny versions) of the downloaded images display in ZoomBrowser EX’s Main Window.

20 Using the Software on the Windows Platform – The Basics
3Click [Starts to download images].
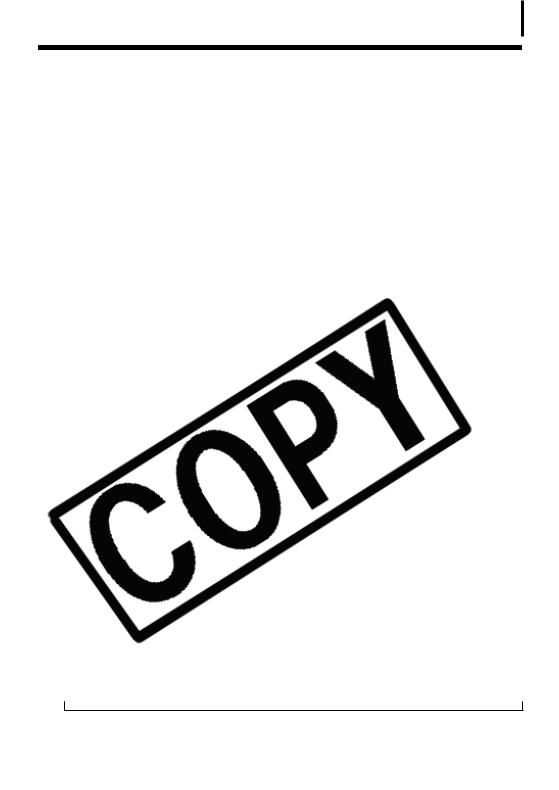
21
Printing Images
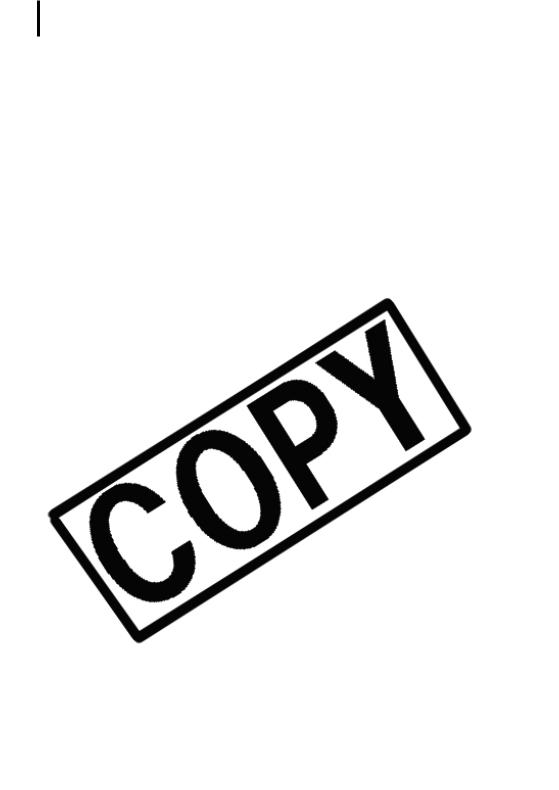
22 Using the Software on the Windows Platform – The Basics
2After confirming that [1. Select Images] is selected, select images.
You can select multiple images by holding the [Ctrl] down while clicking on successive images.
4Click [3. Print].
Printing will start.

23
This chapter explained the ZoomBrowser EX basics. Once you have mastered them, try the advanced techniques.
Using the Software on the Windows Platform – Advanced Techniques (p. 24).

24
Using the Software on the Windows
|
|
|
|
|
|
|
|
|
|
|
|
|
|
|
|
|
|
|
|
|
|
|
|
|
|
|
|
|
|
|
|
|
|
|
|
|
|
|
|
|
|
|
|
|
|
|
|
|
|
|
|
|
|
|
|
|
|
|
|
|
|
|
|
|
|
|
|
|
|
|
|
|
|
|
|
|
|
|
|
|
|
|
|
|
|
|
|
|
|
|
|
|
|
|
|
|
|
|
|
|
|
|
|
|
|
|
|
|
|
|
|
|
|
|
|
|
|
|
|
|
|
|
|
|
|
|
|
|
|
|
|
|
|
|
|
|
|
|
|
|
|
|
|
|
|
|
|
|
|
|
|
|
|
|
|
|
|
|
|
|
|
|
|
|
|
|
|
|
|
|
|
|
|
|
|
|
|
|
|
|
|
|
|
|
|
|
|
|
|
|
|
|
|
|
|
|
|
|
|
|
|
|
|
|
|
|
|
|
|
|
|
|
|
|
|
|
|
|
|
|
|
|
|
|
|
|
|
|
|
|
|
|
|
|
|
|
|
|
|
|
|
|
|
|
|
|
|
|
|
|
|
|
|
|
|
|
|
|
|
|
|
|
|
Browser Area (p. 25) |
|
|
|||||
Folders Area (p. 25) |
Switches between showing and hiding |
|
|
|||||||||||||
|
|
|
|
|
|
|
|
the Task Area and Folders Area. |
|
|
||||||

25
Task Area
•ZoomBrowser EX's tasks are arranged here like an index.
Images shot with the camera's AEB function
Images shot with the camera on end that are rotated in the display only

26 Using the Software on the Windows Platform – Advanced Techniques
Display Mode
•Selects the display style for the Browser Area.
 Loading...
Loading...