Canon PIXMA MG8220 Manual
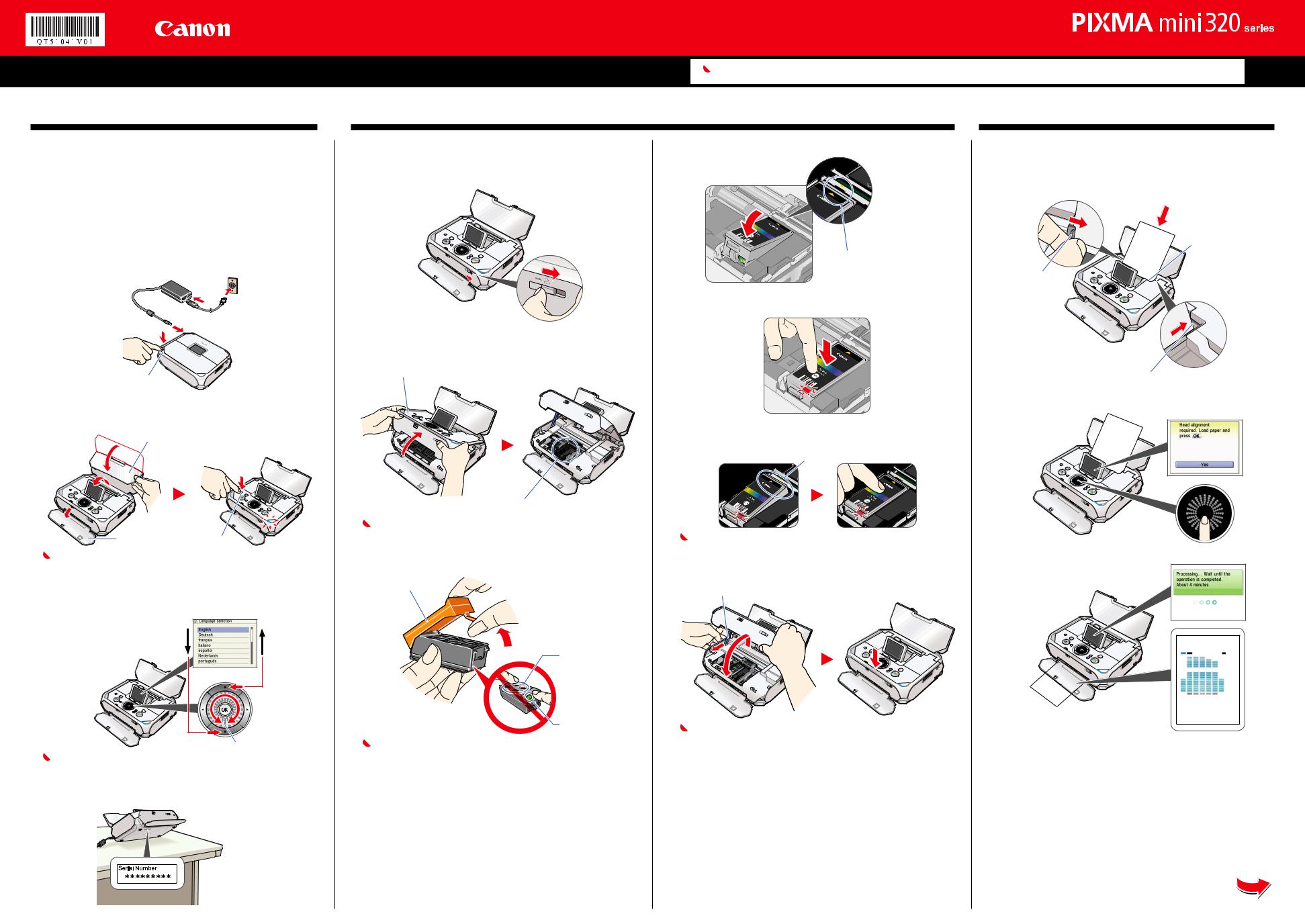
Start Here
Easy Setup Instructions |
Photo Printer |
 Important
Important
When cleaning the exterior of the printer, use a soft cloth to wipe it gently. For details, refer to “Cleaning Your Printer” in the User’s Guide on-screen manual.
1 Prepare the Printer
aUnpack the Printer.
Confirm the included items against the illustration printed on the lid of the packing box.
A USB cable is necessary to connect the printer with your computer.
bPlace the printer on a flat and horizontal surface, and do not place any objects in front of the printer.
Remove all the shipping tapes.
cConnect the power cord to the AC adapter. Plug the AC adapter into the printer, and connect the other end of the power cord to a power outlet. Then press the Open button to open the Paper Feed Tray and the Paper Output Tray.
Open button 

dOpen the Paper Feed Tray and fold it in half. Then press the ON/OFF button.
The Language selection screen will be displayed.
Paper Feed Tray
The Paper Output Tray |
ON/OFF button |
will open automatically. |
 Important
Important
If the Alarm lamp is lit orange and an error message is displayed, see “Error Message Is Displayed on the LCD” in the Direct Photo Guide.
eUse the { or } button or the Easy-Scroll Wheel on the Operation Panel to select the language for the LCD, then press the OK button.
Easy-Scroll Wheel
 Important
Important
If an unintended language is displayed on the LCD, press the Back button to return to the Language selection screen.
fWrite down the serial number located on the bottom face of the printer. You will need this to register your product.
 Serial Number
Serial Number
2 Install the ink tank
 Note
Note
For the ink tank compatible with this printer, refer to the back cover of the Direct Photo Guide.
aSlide the Lock Switch to the right.
bHold the Lock Switch in position, and lift the Printer Cover. The cover will be locked if it is fully lifted.
The procedure for installing the ink tank is displayed on the LCD.
Printer Cover
The Print Head Holder moves to the center of the printer. Install the ink tank here.
 Important
Important
If the Printer Cover is left open for more than 10 minutes, the Print Head Holder moves to the right. Close and reopen the Printer Cover to return the holder to the center.
cRemove the orange protective cap and discard it.
Protective Cap
Ink Ports
Electrical Contacts
 Important
Important
•Do not touch the electrical contacts or the ink ports.
•Do not reattach the protective cap once you have removed it.
dInsert the ink tank at a slant.
Align the mark ▲ on the ink tank and the mark ▼ on the printer.
ePress the  mark on the ink tank until it clicks into place and then its lamp lights red.
mark on the ink tank until it clicks into place and then its lamp lights red.
 Caution
Caution
If the front (innermost) part of the ink tank (A) is sticking up, push down on the Canon logo on the ink tank as illustrated below. Do not remove the ink tank forcibly.
(A)
 Important
Important
If the lamp does not light red after it is inserted, repeat steps d and e.
fOpen the Printer Cover slightly, pull the Lock Lever to unlock, and then close the Printer Cover.
Lock Lever
 Important
Important
The printer starts operating. Wait about 1 minute until the printer stops making operating noises.
 Note
Note
An error message will be displayed on the LCD if the Print Head Lock Lever is not set properly or the ink tank is not installed properly. Open the Printer Cover and make sure that the lock lever is set properly and ink tank is installed properly.
3 Align the Print Head
aLoad a sheet of the SUPPLIED 5" x 7" / 127.0 x 177.8 mm paper into the Rear Tray with the printing side (whiter side) facing front. Align the paper with the right side of the Rear Tray, then slide the Paper Guide toward the left edge of the paper.
5" x 7" / 127.0 x 177.8 mm
Rear Tray
Paper Guide
Align the right side.
bWhen the message requesting head alignment is displayed on the LCD, press the OK button.
A pattern is printed and the Print Head is aligned automatically.
 Note
Note
•The pattern is printed in black and blue only.
•Automatic Print Head Alignment will take about 4 minutes to complete. Do not start another operation until the printer has stopped making operating noises.
•If Automatic Print Head Alignment cannot be executed correctly and a message is displayed on the LCD, please refer to “Error Message Is Displayed on the LCD” in the Direct Photo Guide.
Hardware setup and Print Head alignment is complete.
If you are connecting the printer to a computer, please see the back side of this sheet for Software Installation Instructions.
 Loading...
Loading...