CANON PIXMA MX895 User Manual
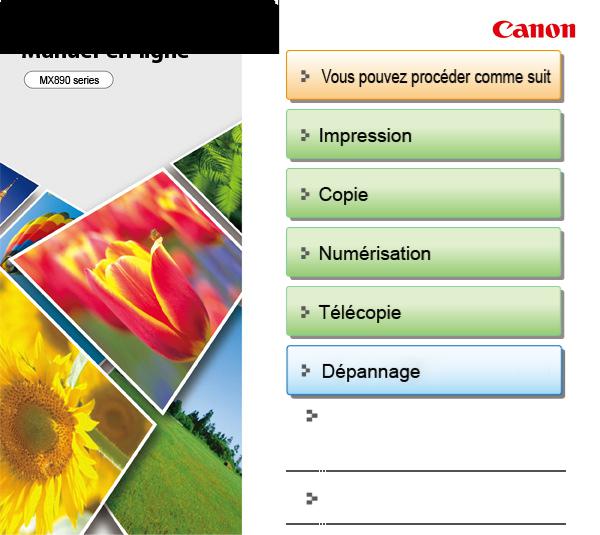
Canon Manuel en ligne - MX890 series |
Page 1 sur 1232 pages |
Présentation de la machine
(Notamment précautions appropriées et modifications de paramètres)
Utilisation des manuels en ligne, procédures d'impression
 Logiciels utiles
Logiciels utiles
MC-6320-V1.20
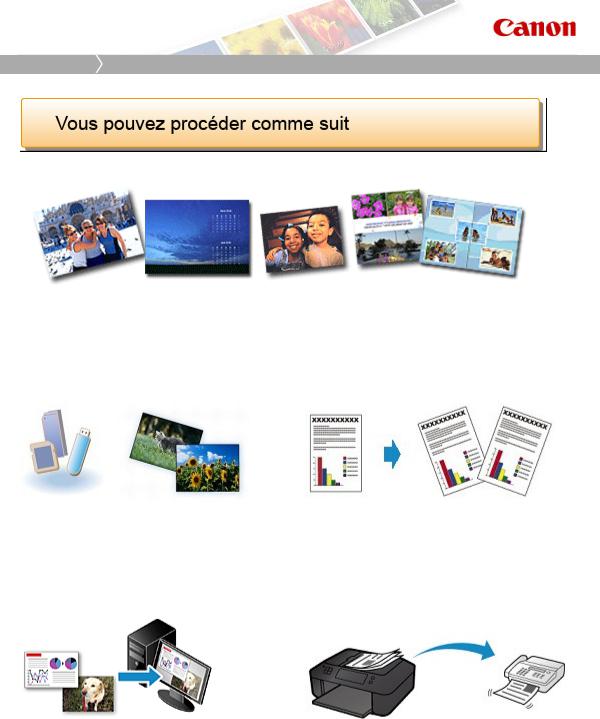
Vous pouvez procéder comme suit |
Page 2 sur 1232 pages |
Page d'accueil Vous pouvez procéder comme suit
Impression de photos à partir d'un ordinateur
Essayons d'imprimer à l'aide d'Easy-PhotoPrint
EX
Impression de photos depuis la machine
Impression des photos enregistrées sur une carte mémoire ou une clé USB flash
Numérisation à partir d'un ordinateur
Essayez de numériser à l'aide de MP Navigator
EX
Copie de l'original
Copie d'originaux à l'aide de différentes fonctions
Émission/Réception de fax
Envoi/réception de fax à l'aide des différentes fonctions
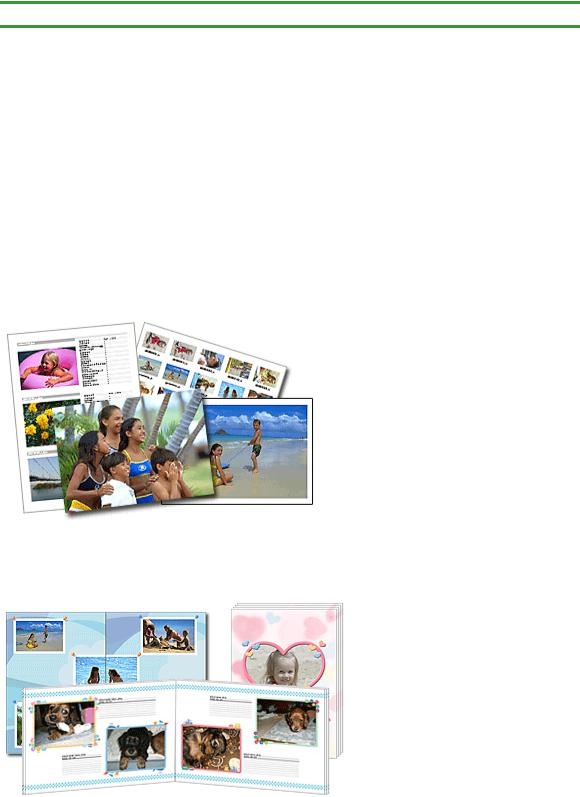
Impression de photos à partir d'un ordinateur |
Page 3 sur 1232 pages |
Page d'accueil > Vous pouvez procéder comme suit > Impression de photos à partir d'un ordinateur
A001
Impression de photos à partir d'un ordinateur
Essayons d'imprimer à l'aide d'Easy-PhotoPrint EX.
Easy-PhotoPrint EX permet de créer en toute simplicité des albums, des calendriers, etc., avec des photos prises à l'aide d'un appareil photo numérique.
Vous pouvez également créer des images fixes à partir de vidéos, ou corriger/améliorer des images.
 Impression de photos
Impression de photos
Easy-PhotoPrint EX offre un choix de présentations (photos sans bordure, etc.) pour l'impression de vos photos préférées.
 Création d'un album
Création d'un album
Easy-PhotoPrint EX vous permet de créer votre propre album photo personnalisé.
 Impression de boîtiers/étiquettes de disques
Impression de boîtiers/étiquettes de disques
Vous pouvez imprimer vos propres boîtiers et étiquettes de disques en utilisant vos photos préférées.
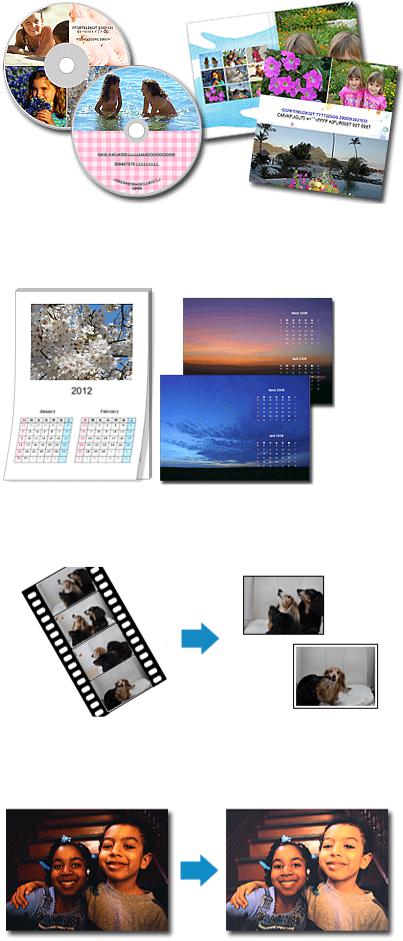
Impression de photos à partir d'un ordinateur |
Page 4 sur 1232 pages |
 Impression de calendriers
Impression de calendriers
Easy-PhotoPrint EX vous permet de créer votre propre calendrier avec vos photos préférées.
 Création et impression d'images fixes à partir de vidéos
Création et impression d'images fixes à partir de vidéos
Vous pouvez capturer des images vidéo, ainsi que créer et imprimer des images fixes.
 Correction et amélioration de photos
Correction et amélioration de photos
Vous pouvez corriger les yeux rouges ou ajuster la luminosité et le contraste des images.
 Amélioration des photos à l'aide de filtres spéciaux
Amélioration des photos à l'aide de filtres spéciaux
Transformez vos photos en images séduisantes et uniques à l'aide de filtres spéciaux.

Impression de photos à partir d'un ordinateur |
Page 5 sur 1232 pages |
Easy-PhotoPrint EX possède de nombreuses fonctions, outre celles mentionnées ci-dessus.
Pour plus d'informations sur les opérations relatives aux autres fonctions, reportez-vous à la section ci-dessous.
 Impression simple de photos (Easy-PhotoPrint EX)
Impression simple de photos (Easy-PhotoPrint EX)
Haut de la page

Impression de photos depuis la machine |
Page 6 sur 1232 pages |
Page d'accueil > Vous pouvez procéder comme suit > Impression de photos depuis la machine
U501
Impression de photos depuis la machine
Impression des photos enregistrées sur une carte mémoire ou une clé USB flash
Vous pouvez afficher chaque photo à partir de la carte mémoire ou de la clé USB flash sur l'écran LCD et imprimer la photo de votre choix.
 Impression des photos enregistrées sur une carte mémoire ou la clé USB flash
Impression des photos enregistrées sur une carte mémoire ou la clé USB flash
Vous pouvez imprimer facilement la photo enregistrée sur la carte mémoire ou la clé USB flash.
 Sélection et impression de photos
Sélection et impression de photos
Vous pouvez indiquer le nombre de copies de la photo de votre ajouter et lancer l'impression.
 Impression de photos avec rognage
Impression de photos avec rognage
Vous pouvez modifier les photos affichées sur l'écran LCD en les rognant avant de lancer l'impression.
Des fonctions d'impression autres que celles décrites ci-dessus sont disponibles.

Impression de photos depuis la machine |
Page 7 sur 1232 pages |
Pour plus d'informations :
 Impression à partir du panneau de contrôle de la machine
Impression à partir du panneau de contrôle de la machine
Haut de la page
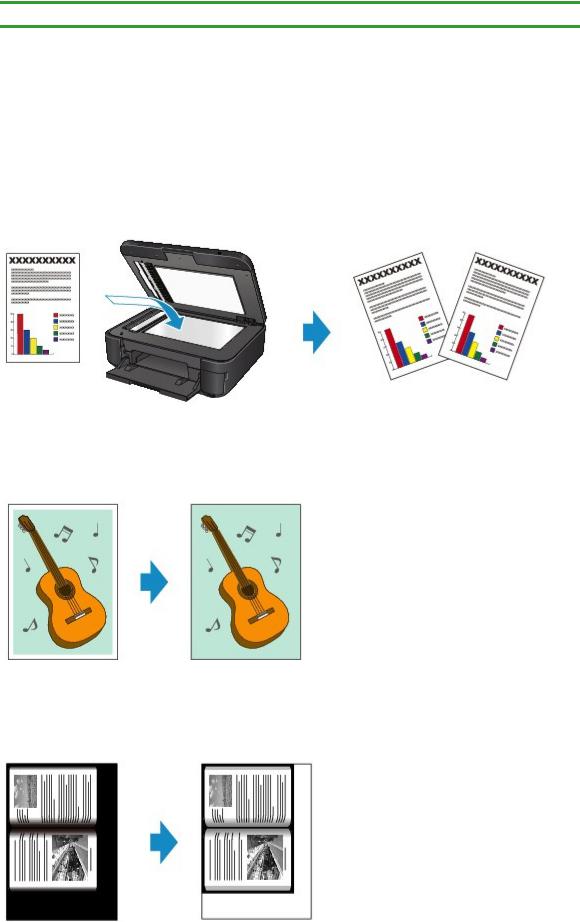
Copie de l'original |
Page 8 sur 1232 pages |
Page d'accueil > Vous pouvez procéder comme suit > Copie de l'original
U047
Copie de l'original
Copie d'originaux à l'aide de différentes fonctions
Vous disposez de différentes fonctions pour copier des originaux.
 Copie de documents
Copie de documents
Chargez l'original à copier.
 Copie sans bordure
Copie sans bordure
Vous pouvez effectuer des copies d'images sur du papier photo de façon à ce qu'elles occupent la totalité de la page, sans marge.
 Copie d'originaux épais tels que des livres
Copie d'originaux épais tels que des livres
En cas de copie de documents originaux épais tels que des livres, vous pouvez effectuer des copies ne comportant pas de marges noires ni d'ombres de gouttière autour de l'image.
 Copie multiple d'un document entier
Copie multiple d'un document entier
Lorsque vous réalisez plusieurs copies d'un original comportant plusieurs pages, vous avez la possibilité de trier les copies.
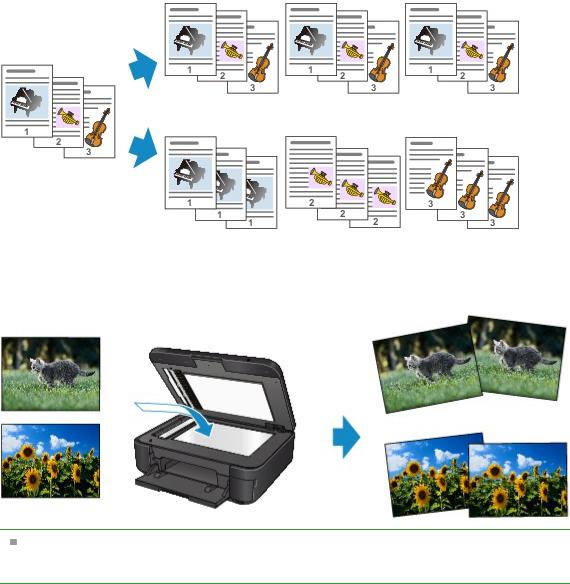
Copie de l'original |
Page 9 sur 1232 pages |
 Copie de photos
Copie de photos
Vous pouvez numériser les photos imprimées et les copier toutes en une fois.
Des fonctions de copie autres que celles décrites ci-dessus sont disponibles. Pour plus d'informations :
 Copie
Copie
Haut de la page
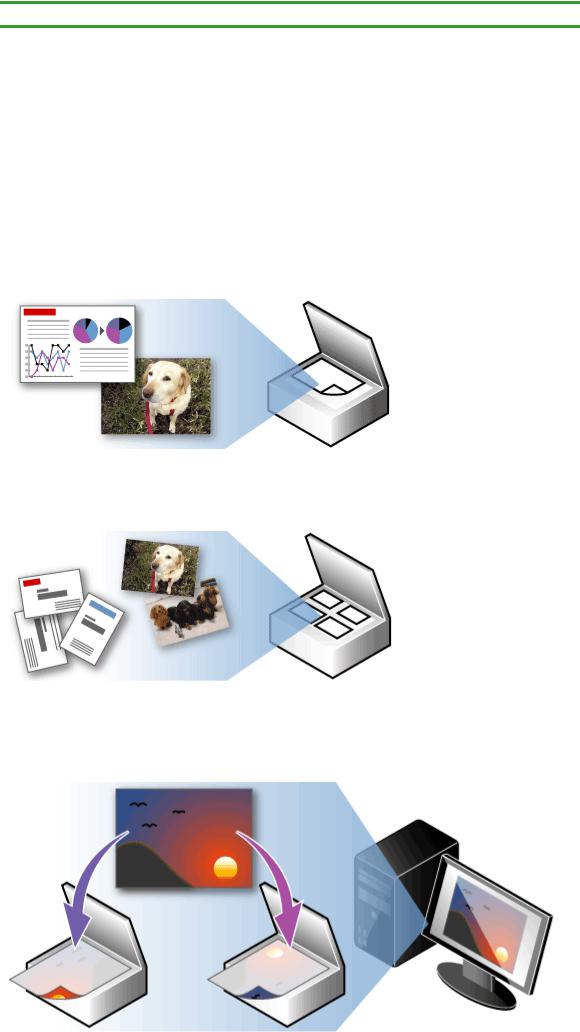
Numérisation à partir d'un ordinateur |
Page 10 sur 1232 pages |
Page d'accueil > Vous pouvez procéder comme suit > Numérisation à partir d'un ordinateur
S001
Numérisation à partir d'un ordinateur
Essayez de numériser à l'aide de MP Navigator EX
MP Navigator EX (logiciel de numérisation fourni) permet de numériser facilement des photos et des documents.
 Numérisation facile avec la numérisation automatique
Numérisation facile avec la numérisation automatique
Vous pouvez numériser facilement des photographies et des documents en détectant automatiquement le type du document.
 Numérisation de plusieurs documents simultanément
Numérisation de plusieurs documents simultanément
Vous pouvez numériser plusieurs petits documents (photos, cartes, etc.) simultanément.
 Numérisation d'images plus grandes que la vitre (fonction Aide à l'assemblage)
Numérisation d'images plus grandes que la vitre (fonction Aide à l'assemblage)
Vous pouvez numériser des images plus grandes que la vitre d'exposition.

Numérisation à partir d'un ordinateur |
Page 11 sur 1232 pages |
 Numérisation facile en un clic
Numérisation facile en un clic
Vous pouvez réaliser plusieurs opérations, telles que l'enregistrement, etc., en une seule fois en cliquant simplement sur l'icône correspondante.
 Rognage des images numérisées
Rognage des images numérisées
Vous pouvez rogner (découper) les images numérisées.
 Correction/amélioration automatique des images
Correction/amélioration automatique des images
Vous pouvez facilement corriger/améliorer les photographies numérisées.
 Extraction de texte à partir d'images numérisées (OCR)
Extraction de texte à partir d'images numérisées (OCR)
Vous pouvez numériser des magazines, des journaux, etc. en tant qu'images et convertir le texte en données texte modifiables.
MP Navigator EX contient plus de fonctions que celles qui sont mentionnées ci-dessus. Pour plus d'informations, reportez-vous à la section ci-dessous.
 Numérisation facile (MP Navigator EX)
Numérisation facile (MP Navigator EX)
Numérisation à partir d'un ordinateur |
Page 12 sur 1232 pages |
Haut de la page
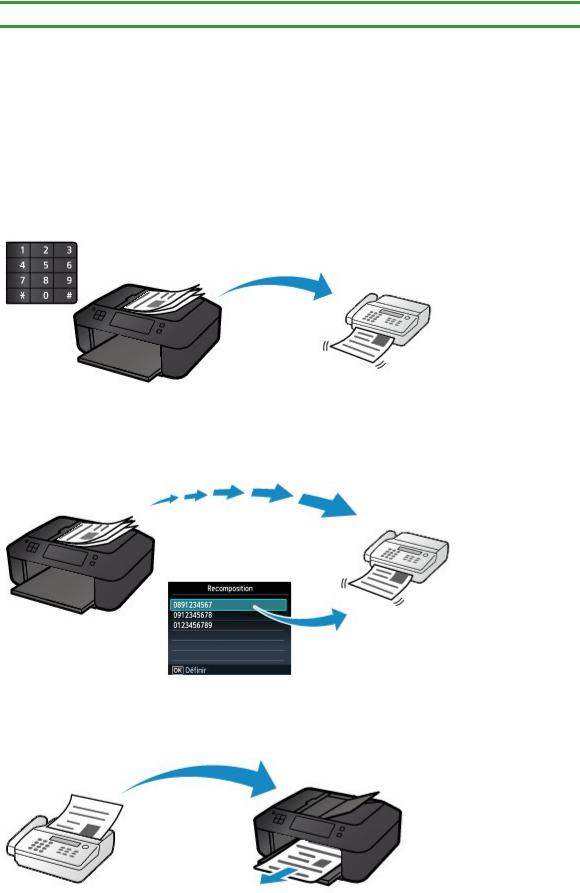
Émission/Réception de fax |
Page 13 sur 1232 pages |
Page d'accueil > Vous pouvez procéder comme suit > Émission/Réception de fax
U005
Émission/Réception de fax
Envoi/réception de fax à l'aide des différentes fonctions
Vous disposez de différentes fonctions pour envoyer et recevoir des fax.
 Envoi de fax à l'aide des touches numériques
Envoi de fax à l'aide des touches numériques
Vous pouvez envoyer des fax en composant les numéros à l'aide des touches numériques.
 Nouvel envoi de fax (Recomposer un numéro occupé)
Nouvel envoi de fax (Recomposer un numéro occupé)
Vous pouvez activer la recomposition automatique des numéros déjà composés par le biais des touches numériques.
 Réception de fax
Réception de fax
En fonction du mode sélectionné, la procédure de réception varie.
 Réception sur mémoire
Réception sur mémoire
En cas de problème, la machine peut stocker temporairement dans sa mémoire tous les fax reçus.
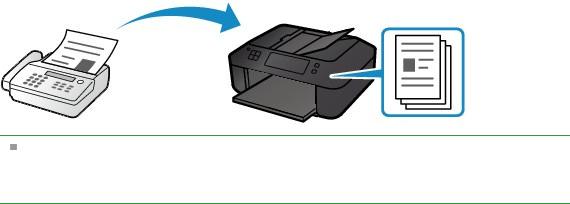
Émission/Réception de fax |
Page 14 sur 1232 pages |
Des fonctions d'envoi/réception autres que celles décrites ci-dessus sont disponibles. Pour plus d'informations :
 Envoi de fax à partir du panneau de contrôle de la machine
Envoi de fax à partir du panneau de contrôle de la machine  Réception de fax
Réception de fax
Haut de la page

Impression |
Page 15 sur 1232 pages |
Page d'accueil Impression
Impression
 Impression depuis un ordinateur
Impression depuis un ordinateur
 Impression simple de photos (Easy-PhotoPrint EX)
Impression simple de photos (Easy-PhotoPrint EX)
 Impression avec le logiciel d'application que vous utilisez (pilote d'imprimante)
Impression avec le logiciel d'application que vous utilisez (pilote d'imprimante)
 Impression à partir du panneau de contrôle de la machine
Impression à partir du panneau de contrôle de la machine
 Impression de données photo
Impression de données photo
 Utilisation de la fonction Diaporama
Utilisation de la fonction Diaporama
 Utilisation d'autres fonctions d'impression
Utilisation d'autres fonctions d'impression
 Utilisation de l'impression de service Web
Utilisation de l'impression de service Web
 Imprimer avec Google Cloud Print
Imprimer avec Google Cloud Print
 Configuration pour imprimer avec Google Cloud Print
Configuration pour imprimer avec Google Cloud Print
 Imprimer à partir d'un ordinateur ou d'un Smartphone avec Google Cloud Print
Imprimer à partir d'un ordinateur ou d'un Smartphone avec Google Cloud Print
 Impression à partir d'un périphérique autre qu'un ordinateur
Impression à partir d'un périphérique autre qu'un ordinateur
 Impression à partir d'un appareil photo numérique
Impression à partir d'un appareil photo numérique
 Impression à partir d'un périphérique compatible Bluetooth
Impression à partir d'un périphérique compatible Bluetooth
 À propos des communications Bluetooth
À propos des communications Bluetooth
 Précautions de manipulation
Précautions de manipulation
 Préparation à l'utilisation de l'adaptateur Bluetooth
Préparation à l'utilisation de l'adaptateur Bluetooth
 Impression de données via une communication Bluetooth
Impression de données via une communication Bluetooth
 Procédure de base pour l'impression via une communication Bluetooth
Procédure de base pour l'impression via une communication Bluetooth
 Paramètres Bluetooth
Paramètres Bluetooth
 Spécifications
Spécifications
Haut de la page

Impression depuis un ordinateur |
Page 16 sur 1232 pages |
Page d'accueil > Impression > Impression depuis un ordinateur
Impression depuis un ordinateur
 Impression simple de photos (Easy-PhotoPrint EX)
Impression simple de photos (Easy-PhotoPrint EX)
 Impression avec le logiciel d'application que vous utilisez (pilote d'imprimante)
Impression avec le logiciel d'application que vous utilisez (pilote d'imprimante)
Haut de la page

Impression simple de photos (Easy-PhotoPrint EX) |
Page 17 sur 1232 pages |
Page d'accueil > Impression > Impression depuis un ordinateur > Impression simple de photos (Easy-
PhotoPrint EX)
Impression simple de photos (Easy-PhotoPrint EX)
 Qu'est-ce qu'Easy-PhotoPrint EX ?
Qu'est-ce qu'Easy-PhotoPrint EX ?
 Démarrage d'Easy-PhotoPrint EX
Démarrage d'Easy-PhotoPrint EX
 Impression de photos
Impression de photos  Basique
Basique
 Création d'un album
Création d'un album
 Impression de boîtiers/étiquettes de disques
Impression de boîtiers/étiquettes de disques
 Impression de calendriers
Impression de calendriers
 Impression d'autocollants
Impression d'autocollants
 Impression de présentation
Impression de présentation
 Impression de contenu Premium
Impression de contenu Premium
 Correction et amélioration de photos
Correction et amélioration de photos
 Amélioration des photos à l'aide de filtres spéciaux
Amélioration des photos à l'aide de filtres spéciaux
 Création et impression d'images fixes à partir de vidéos
Création et impression d'images fixes à partir de vidéos
 Téléchargement d'images à partir de sites de partage de photos
Téléchargement d'images à partir de sites de partage de photos
 Paramètres d'impression photo
Paramètres d'impression photo
 Autres paramètres
Autres paramètres
 Questions et réponses
Questions et réponses
Haut de la page

Qu'est-ce qu'Easy-PhotoPrint EX ? |
Page 18 sur 1232 pages |
Page d'accueil > Impression > Impression depuis un ordinateur > Impression simple de photos (Easy-
PhotoPrint EX) > Qu'est-ce qu'Easy-PhotoPrint EX ?
A000
Qu'est-ce qu'Easy-PhotoPrint EX ?
Easy-PhotoPrint EX permet de créer en toute simplicité des albums, des boîtiers/étiquettes de disques, des calendriers et des autocollants avec des photos prises à l'aide d'un appareil photo numérique.
Vous pouvez aussi imprimer facilement des photos sans bordure.
 Important
Important
Easy-PhotoPrint EX est utilisable uniquement avec des imprimantes à jet d'encre Canon. Il ne prend pas en charge certaines imprimantes photo compactes Canon, notamment la série SELPHY CP.
Si vous n'avez pas installé d'imprimante prenant en charge Easy-PhotoPrint EX, vous ne pouvez pas imprimer les éléments que vous créez.
Si Easy-PhotoPrint EX est installé sur un ordinateur déjà doté d'Easy-LayoutPrint, Easy-LayoutPrint sera remplacé par Easy-PhotoPrint EX.
 Remarque
Remarque
L'impression sur l'étiquette d'un disque est possible uniquement sur les imprimantes qui prennent en charge cette fonctionnalité. Consultez le manuel de votre imprimante pour plus d'informations.
Consultez l'Aide d'Easy-PhotoPrint EX pour obtenir une description des écrans Easy-PhotoPrint EX.
Cliquez sur Aide (ou sur  (Aide)) dans un écran ou une boîte de dialogue, ou sélectionnez Aide d'Easy-PhotoPrint EX... dans le menu Aide. L'Aide s'affiche.
(Aide)) dans un écran ou une boîte de dialogue, ou sélectionnez Aide d'Easy-PhotoPrint EX... dans le menu Aide. L'Aide s'affiche.
A propos de Exif Print
Easy-PhotoPrint EX prend en charge « Exif Print ». Exif Print est une norme permettant d'améliorer la communication entre les appareils photo numériques et les imprimantes.
Lorsque vous connectez un appareil photo numérique compatible Exif Print, les données d'image au moment de la prise de vue sont utilisées et optimisées, ce qui permet de générer des impressions de très haute qualité.
Démarrage d'Easy-PhotoPrint EX à partir d'autres applications

Qu'est-ce qu'Easy-PhotoPrint EX ? |
Page 19 sur 1232 pages |
Easy-PhotoPrint EX peut être démarré à partir d'autres applications.
Pour plus d'informations sur la procédure de démarrage, reportez-vous au manuel de l'application.
MP Navigator EX version 5.0.0 ou ultérieure prend en charge les fonctions suivantes.
-Impression photo
-Album
-Boîtier/étiq. disque
MP Navigator EX version 1.00 ou ultérieure prend en charge les fonctions suivantes.
-Impression photo
-Album
ZoomBrowser EX version 6.0 ou ultérieure prend en charge les fonctions suivantes.
-Impression photo
-Album
ZoomBrowser EX version 5.8 ou ultérieure prend en charge la fonction suivante. - Album
Digital Photo Professional version 3.2 ou ultérieure prend en charge la fonction suivante.
- Impression photo
 Important
Important
Easy-PhotoPrint EX est sujet aux restrictions suivantes lorsqu'il est lancé à partir de Digital
Photo Professional.
Les options Menu et Ouvrir ne s'affichent pas dans la zone des étapes sur le côté gauche de l'écran.
Les images ne peuvent pas être corrigées ou améliorées.
L'ordre d'affichage des images ne peut pas être modifié.
Vous ne pouvez pas enregistrer les images modifiées.
Les options autres que Activer le profil ICC ne peuvent pas être sélectionnées pour Correction des couleurs pour l'impression dans l'onglet Avancé de la boîte de dialogue Préférences. Par conséquent, vous ne pouvez pas utiliser les fonctions Vivid Photo et
Réduction du bruit dans l'image.
Solution Menu EX version 1.0.0 ou ultérieure prend en charge les fonctions suivantes.
-Impression photo
-Album
-Boîtier/étiq. disque
-Calendrier
-Imp. présentation
-Impression de contenu Premium
 Important
Important
Lorsque vous démarrez Easy-PhotoPrint EX en sélectionnant une fonction dans Solution Menu EX, Menu ne s'affiche pas dans la zone des étapes sur le côté gauche de l'écran.
L'option Impression de contenu Premium ne figure pas dans Menu d'Easy-PhotoPrint EX. Pour imprimer du contenu Premium, démarrez Easy-PhotoPrint EX à partir de Solution Menu
EX.
Gardez les points suivants à l'esprit lorsque vous utilisez Impression de contenu Premium.
Pour imprimer avec Easy-PhotoPrint EX, vous devez télécharger et installer le contenu exclusif.
Reportez-vous à la section « Téléchargement de contenu Premium » pour plus de détails sur le téléchargement de contenu.
Vous pouvez uniquement utiliser le contenu téléchargé ou imprimé à des fins personnelles.
Vous n'êtes pas autorisé à utiliser le contenu à des fins commerciales.
Formats de données vidéo/image pris en charge (extensions)
BMP (.bmp)
JPEG (.jpg, .jpeg)
TIFF (.tif, .tiff)
PICT (.pict, .pct)
Fichiers image Easy-PhotoPrint (.epp)

Qu'est-ce qu'Easy-PhotoPrint EX ? |
Page 20 sur 1232 pages |
MOV (.mov)
 Important
Important
Seules les vidéos au format MOV enregistrées à l'aide d'appareils photo numériques Canon sont prises en charge.
Lors de la sélection d'une image, si le dossier sélectionné contient un fichier TIFF, selon le format TIFF, l'image risque de ne pas s'afficher correctement ou Easy-PhotoPrint EX de se fermer. Dans ces circonstances, déplacez le fichier TIFF dans un autre dossier ou recréez le fichier dans un autre format de données, puis resélectionnez le dossier.
 Remarque
Remarque
Les miniatures des fichiers dont les formats ne sont pas pris en charge sont affichées comme un
(point d'interrogation).
Lorsque vous démarrez Easy-PhotoPrint EX à partir de Digital Photo Professional, tous les fichiers image pris en charge par Digital Photo Professional sont affichés.
Formats de fichiers (extensions) pris en charge par Easy-PhotoPrint EX
Fichier d'impression photo Easy-PhotoPrint EX (.el6)
Fichier d'album Easy-PhotoPrint EX (.el1)
Fichier d'autocollants Easy-PhotoPrint EX (.el2)
Fichier de calendrier Easy-PhotoPrint EX (.el4)
Fichier de présentation Easy-PhotoPrint EX (.el5)
Fichier de contenu Easy-PhotoPrint EX PREMIUM (.el7)
Fichier d'étiquette/couverture de disque Easy-PhotoPrint EX (.el8)
Données converties CD-LabelPrint (.cldcvt)
Haut de la page
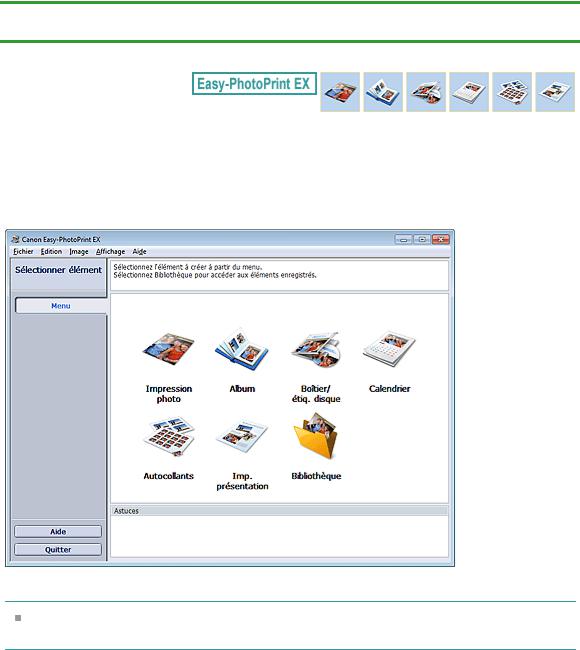
Démarrage d'Easy-PhotoPrint EX |
Page 21 sur 1232 pages |
Page d'accueil > Impression > Impression depuis un ordinateur > Impression simple de photos (Easy-
PhotoPrint EX) > Démarrage d'Easy-PhotoPrint EX
A011
Démarrage d'Easy-PhotoPrint EX
 Cliquez ici : Easy-PhotoPrint EX
Cliquez ici : Easy-PhotoPrint EX
Easy-PhotoPrint EX démarre et Menu apparaît.
 Remarque
Remarque
Dans le menu Démarrer, sélectionnez Tous les programmes > Canon Utilities > Easy-PhotoPrint
EX > Easy-PhotoPrint EX .
Haut de la page

Impression de photos |
Page 22 sur 1232 pages |
Page d'accueil > Impression > Impression depuis un ordinateur > Impression simple de photos (EasyPhotoPrint EX) > Impression de photos
A010
Impression de photos
Easy-PhotoPrint EX offre un choix de présentations pour l'impression de vos photos préférées. De plus, vous pouvez facilement créer des photos sans bordures.
Les corrections appropriées aux photos peuvent être appliquées automatiquement lors de l'impression.
1.Assurez-vous que la machine est sous tension.
 Vérification que la machine est sous tension
Vérification que la machine est sous tension
2.Démarrez Easy-PhotoPrint EX.
 Démarrage d'Easy-PhotoPrint EX
Démarrage d'Easy-PhotoPrint EX
3.Cliquez sur Impression photo dans le Menu.
L'écran Sélect. images s'affiche.
 Important
Important
Les vignettes (images de taille réduite) affichées à l'écran peuvent se présenter de la manière suivante :
- Un trait noir apparaît le long de l'un des bords de l'image.

Impression de photos |
Page 23 sur 1232 pages |
- Un des bords de l'image est découpé.
Ces images sont toutefois affichées normalement lors d'un agrandissement ou d'un aperçu, et les résultats de l'impression ne sont pas affectés.
4. Dans l'arborescence, sélectionnez le dossier contenant l'image à imprimer.
Les images du dossier sont affichées sous forme de vignettes (miniatures).
 Important
Important
Si vous démarrez Easy-PhotoPrint EX à partir d'une autre application (MP Navigator EX, ZoomBrowser EX ou Digital Photo Professional), l'arborescence des dossiers ne s'affiche pas.
Les images sélectionnées dans l'application sont affichées sous forme de vignettes.
 Remarque
Remarque
Vous pouvez également utiliser des images fixes extraites de vidéos.
 Création et impression d'images fixes à partir de vidéos
Création et impression d'images fixes à partir de vidéos
Vous pouvez également utiliser des images téléchargées depuis des sites de partage de photos sur Internet.
 Téléchargement d'images à partir de sites de partage de photos
Téléchargement d'images à partir de sites de partage de photos
5. Cliquez sur l'image à imprimer.
Le nombre d'exemplaires apparaît sous la forme « 1 » sous l'image sélectionnée, tandis que l'image elle-même s'affiche dans la zone des images sélectionnées.
 Remarque
Remarque
Pour supprimer une image de la zone des images sélectionnées, sélectionnez l'image à
supprimer et cliquez sur le bouton  (Supprimer l'image importée).
(Supprimer l'image importée).
Pour supprimer toutes les images de la zone des images sélectionnées, cliquez sur le bouton
 (Supprimer toutes les images importées).
(Supprimer toutes les images importées).
Pour imprimer plusieurs exemplaires d'une image, cliquez sur  (Flèche vers le haut) jusqu'à l'obtention du nombre souhaité. Pour réduire le nombre d'exemplaires affiché, cliquez
(Flèche vers le haut) jusqu'à l'obtention du nombre souhaité. Pour réduire le nombre d'exemplaires affiché, cliquez
sur  (Flèche vers le bas).
(Flèche vers le bas).
6. Cliquez sur Sélect. papier dans la zone des étapes sur le côté gauche de l'écran.
L'écran Sélect. papier s'affiche.
7. Définissez Source papier, Format, etc., selon l'imprimante et le papier utilisés.

Impression de photos |
Page 24 sur 1232 pages |
 Remarque
Remarque
Les formats de papier et types de support peuvent varier selon l'imprimante utilisée. Les sources papier peuvent varier en fonction de l'imprimante et du type de support.
8. Cliquez sur Présent./Impr. dans la zone des étapes sur le côté gauche de l'écran.
L'écran Présent./Impr. s'affiche.
 Important
Important
Les vignettes (images de taille réduite) affichées à l'écran peuvent se présenter de la manière suivante :
-Un trait noir apparaît le long de l'un des bords de l'image.
-Un des bords de l'image est découpé.
Ces images sont toutefois affichées normalement lors d'un agrandissement ou d'un aperçu, et les résultats de l'impression ne sont pas affectés.
9. Sélectionnez la présentation à utiliser.
Cliquez sur une présentation sans bordure pour imprimer des photos sans bordure.
 Remarque
Remarque
Les types de présentations peuvent varier en fonction de l'imprimante, du format de papier et du type de support.
L'impression démarre par la partie gauche de l'image affichée dans l'écran Présent./Impr..  Quel côté de l'image affichée est imprimé en premier ?
Quel côté de l'image affichée est imprimé en premier ?
10.Chargez le papier.
 Chargement du papier
Chargement du papier
11.Cliquez sur Imprimer dans la zone des étapes sur le côté gauche de l'écran.
 Important
Important
Lorsque vous imprimez des images haute résolution, les données risquent d'être imprimées uniquement au milieu de la page si plusieurs images sont imprimées en même temps. Dans ce cas, cochez la case Tâche d'impression mise en file d'attente page par page dans la boîte de dialogue Préférences, puis imprimez de nouveau.
Pour afficher la boîte de dialogue Préférences, cliquez sur le bouton  (Paramètres) ou sélectionnez Préférences... dans le menu Fichier.
(Paramètres) ou sélectionnez Préférences... dans le menu Fichier.
Les paramètres d'impression photo ne seront pas conservés si vous quittez Easy-PhotoPrint
EX sans les enregistrer. Il est recommandé d'enregistrer l'image imprimée si vous souhaitez l'imprimer à nouveau ultérieurement. Pour plus d'informations sur la manière d'enregistrer des
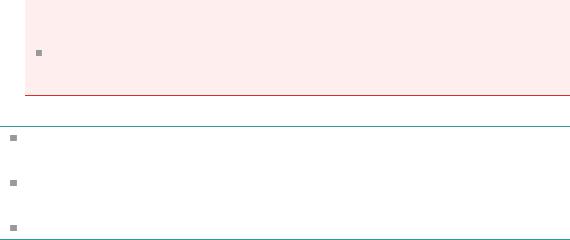
Impression de photos |
Page 25 sur 1232 pages |
photos ou de déplacer un fichier enregistré, reportez-vous à la section suivante.
 Enregistrement des photos
Enregistrement des photos
 Comment puis-je déplacer (ou copier) le fichier enregistré ?
Comment puis-je déplacer (ou copier) le fichier enregistré ?
Lorsque vous imprimez sur une présentation avec bordure, les marges gauche et droite ou supérieure et inférieure peuvent être plus larges que les autres.
 Comment puis-je imprimer avec des marges égales ?
Comment puis-je imprimer avec des marges égales ?
 Remarque
Remarque
Vous pouvez corriger ou améliorer l'image sélectionnée avant de l'imprimer.  Correction et amélioration de photos
Correction et amélioration de photos
 Amélioration des photos à l'aide de filtres spéciaux
Amélioration des photos à l'aide de filtres spéciaux
Vous pouvez également dynamiser les couleurs d'une photo ou sélectionner une présentation parmi différentes options, avant d'imprimer.
 Paramètres d'impression photo
Paramètres d'impression photo
Consultez l'Aide d'Easy-PhotoPrint EX pour plus d'informations sur chaque écran.
Haut de la page
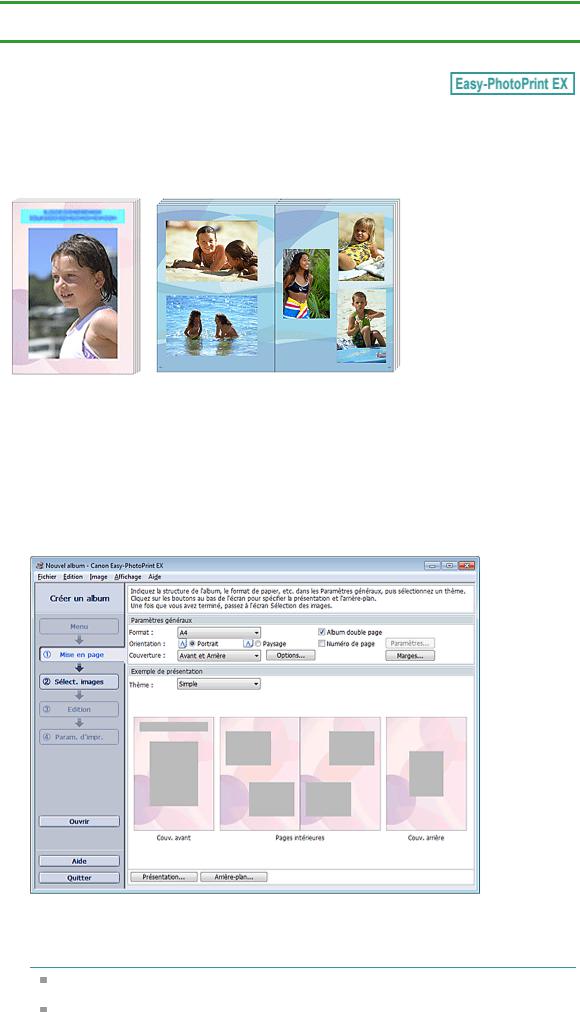
Création d'un album |
Page 26 sur 1232 pages |
Page d'accueil > Impression > Impression depuis un ordinateur > Impression simple de photos (Easy-
PhotoPrint EX) > Création d'un album
A020
Création d'un album
Easy-PhotoPrint EX vous permet de créer votre propre album photo personnalisé.
Étapes à suivre
1.Démarrez Easy-PhotoPrint EX.
 Démarrage d'Easy-PhotoPrint EX
Démarrage d'Easy-PhotoPrint EX
2.Cliquez sur Album dans le Menu.
L'écran Mise en page apparaît.
3. Définissez Format, Orientation, etc., dans la section Paramètres généraux.
 Remarque
Remarque
Consultez l'Aide d'Easy-PhotoPrint EX pour en savoir plus sur le format papier pouvant être sélectionné.
La boîte de dialogue Options de couverture permet d'indiquer si vous souhaitez afficher des images à l'intérieur des couvertures avant et arrière. Pour afficher la boîte de dialogue Options
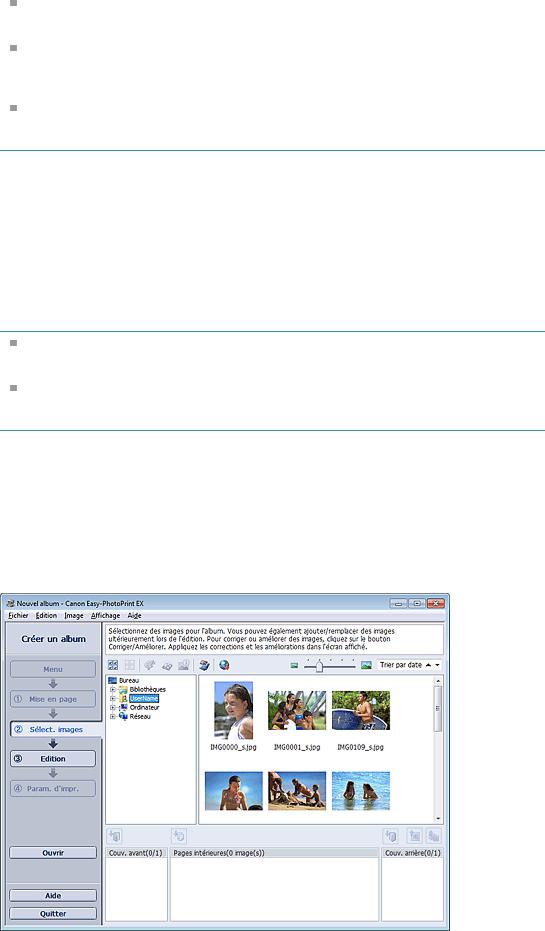
Création d'un album |
Page 27 sur 1232 pages |
de couverture, sélectionnez Avant ou Avant et Arrière pour Couverture et cliquez sur Options....
Cochez la case Album double page pour activer la présentation à double page (constituée de deux pages principales). Dans un album double page, vous pouvez disposer une image à cheval sur les pages de gauche et de droite.
Vous pouvez personnaliser les numéros de page (position, taille de police, etc.) dans la boîte de dialogue Paramètres de numérotation des pages. Pour afficher la boîte de dialogue Paramètres de numérotation des pages, cochez la case Numéro de page et cliquez sur Paramètres....
La boîte de dialogue Paramètres de marge permet de personnaliser les marges de la couverture avant, les pages intérieures et la couverture arrière. Pour afficher la boîte de dialogue Paramètres de marge, cliquez sur le bouton Marges....
4.Sélectionnez le motif souhaité dans la liste déroulante Motif sous Exemple de présentation.
5.Si vous souhaitez modifier la présentation, cliquez sur Présentation....
La boîte de dialogue Modifier la présentation apparaît.
La boîte de dialogue Modifier la présentation permet de modifier la présentation ou d'indiquer si vous souhaitez imprimer sur la photo la date à laquelle celle-ci a été prise.
 Remarque
Remarque
Les présentations disponibles varient en fonction du Format, de l'Orientation, de l'Album double page ou du type de page sélectionné (couverture avant, pages intérieures ou couverture arrière).
La boîte de dialogue Paramètres de date permet de personnaliser la date (position, taille, couleur, etc.). Pour afficher la boîte de dialogue Paramètres de date, cochez la case Imprimer la date dans la boîte de dialogue Modifier la présentation et cliquez sur Paramètres de date....
6. Si vous souhaitez modifier l'arrière-plan, cliquez sur Arrière-plan....
La boîte de dialogue Modifier l'arrière-plan apparaît.
La boîte de dialogue Modifier l'arrière-plan permet de peindre l'arrière-plan d'une seule couleur ou d'y coller un fichier image.
7. Cliquez sur Sélect. images dans la zone des étapes sur le côté gauche de l'écran.
L'écran Sélect. images s'affiche.
8. Dans l'arborescence, sélectionnez le dossier contenant l'image à imprimer.
Les images du dossier sont affichées sous forme de vignettes (miniatures).
 Important
Important
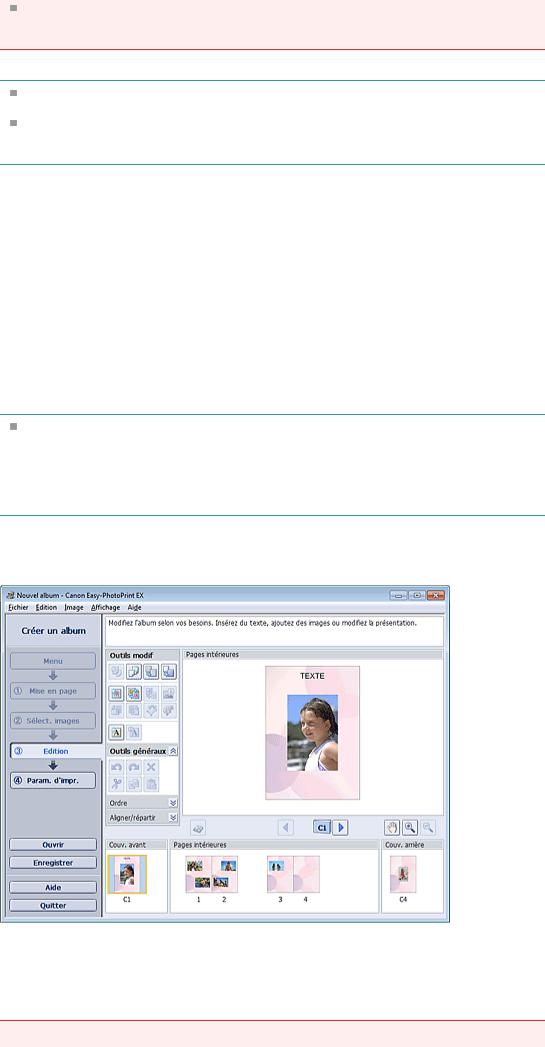
Création d'un album |
Page 28 sur 1232 pages |
Si vous démarrez Easy-PhotoPrint EX à partir d'une autre application (MP Navigator EX ou ZoomBrowser EX), l'arborescence de dossiers ne s'affiche pas.
Les images sélectionnées dans l'application sont affichées sous forme de vignettes.
 Remarque
Remarque
Vous pouvez également utiliser des images fixes extraites de vidéos.
 Création et impression d'images fixes à partir de vidéos
Création et impression d'images fixes à partir de vidéos
Vous pouvez également utiliser des images téléchargées depuis des sites de partage de photos sur Internet.
 Téléchargement d'images à partir de sites de partage de photos
Téléchargement d'images à partir de sites de partage de photos
9.Sélectionnez une ou plusieurs images à imprimer, puis cliquez sur l'un des boutons ci-dessous.
Pour imprimer sur la couverture avant :  (Importer sur la couverture avant)
(Importer sur la couverture avant)
Pour imprimer sur les pages intérieures :  (Importer sur les pages intérieures)
(Importer sur les pages intérieures)
Pour imprimer sur la couverture arrière :  (Importer sur la couverture arrière)
(Importer sur la couverture arrière)
La ou les images sélectionnées s'affichent dans la zone qui leur est réservée.
Vous pouvez également sélectionner la ou les images à imprimer en les faisant glisser dans cette zone.
 Remarque
Remarque
Pour supprimer une image de la zone des images sélectionnées, sélectionnez l'image à
supprimer et cliquez sur le bouton  (Supprimer l'image importée).
(Supprimer l'image importée).
Pour supprimer toutes les images de la zone des images sélectionnées, cliquez sur le bouton  (Supprimer toutes les images importées).
(Supprimer toutes les images importées).
10. Cliquez sur Edition dans la zone des étapes sur le côté gauche de l'écran.
L'écran Edition apparaît.
11.Modifiez votre album si nécessaire.
 Autres paramètres
Autres paramètres
 Important
Important
 Les informations d'édition ne seront pas conservées si vous quittez Easy-PhotoPrint EX sans
Les informations d'édition ne seront pas conservées si vous quittez Easy-PhotoPrint EX sans

Création d'un album |
Page 29 sur 1232 pages |
enregistrer l'album modifié. Il est recommandé d'enregistrer cette présentation si vous souhaitez l'éditer à nouveau ultérieurement. Pour plus d'informations sur la manière d'enregistrer des photos ou de déplacer un fichier enregistré, reportez-vous à la section suivante.
Les numéros de page figurant sur les couvertures avant et arrière de l'album apparaissent comme suit :
C1 : Couverture avant
C2 : Intérieur de la couverture avant
C3 : Intérieur de la couverture arrière
C4 : Couverture arrière
C2/C3 s'affiche uniquement lorsque la case Laisser l'intérieur de la couverture avant vierge /Laisser l'intérieur de la couverture arrière vierge est cochée dans la boîte de dialogue Options de couverture.
 Enregistrement
Enregistrement
 Comment puis-je déplacer (ou copier) le fichier enregistré ?
Comment puis-je déplacer (ou copier) le fichier enregistré ?
 Quelle est la signification de « C1 » et de « C4 » ?
Quelle est la signification de « C1 » et de « C4 » ?
12. Cliquez sur Param. d'impr. dans la zone des étapes sur le côté gauche de l'écran.
L'écran Param. d'impr. s'affiche.
13.Définissez Type de support, Source papier, etc., selon l'imprimante et le papier utilisés.
 Remarque
Remarque
Les types de support peuvent varier selon l'imprimante et le format de papier utilisés. L'option Impression recto/verso apparaît si l'imprimante et le type de support sélectionnés
permettent l'impression recto/verso. Cochez cette case pour imprimer sur les deux côtés de la feuille de papier.
L'option Automatique apparaît si vous cochez la case Impression recto/verso après avoir sélectionné une imprimante qui prend en charge l'impression recto/verso automatique et un type de support permettant l'impression recto/verso. Cochez cette case pour imprimer automatiquement sur les deux côtés de la feuille de papier.
Les sources papier peuvent varier en fonction de l'imprimante et du type de support. La boîte de dialogue Paramètres de qualité d'impression permet de définir un niveau d'impression personnalisé. Pour afficher la boîte de dialogue Paramètres de qualité
d'impression, sélectionnez Personnalisée pour la Qualité d'impr. et cliquez sur Paramètres de qualité....
Cochez la case Impression sans bordure pour imprimer chaque page de l'album sur une pleine page sans bordure.
Vous pouvez spécifier la plage d'impression ainsi que la grandeur de dépassement pour l'impression sans bordure dans la boîte de dialogue Paramètres d'impression. Pour afficher
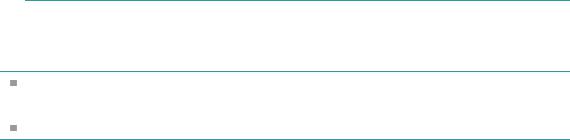
Création d'un album |
Page 30 sur 1232 pages |
la boîte de dialogue Paramètres d'impression, cliquez sur Paramètres avancés....
14. Cliquez sur Imprimer dans la zone des étapes sur le côté gauche de l'écran.
 Remarque
Remarque
Vous pouvez corriger ou améliorer l'image sélectionnée avant de l'imprimer.  Correction et amélioration de photos
Correction et amélioration de photos
 Amélioration des photos à l'aide de filtres spéciaux
Amélioration des photos à l'aide de filtres spéciaux
Consultez l'Aide d'Easy-PhotoPrint EX pour plus d'informations sur chaque écran.
Haut de la page
 Loading...
Loading...