Canon PIXMA MP270 series, PIXMA MP250 series User Manual [uk]
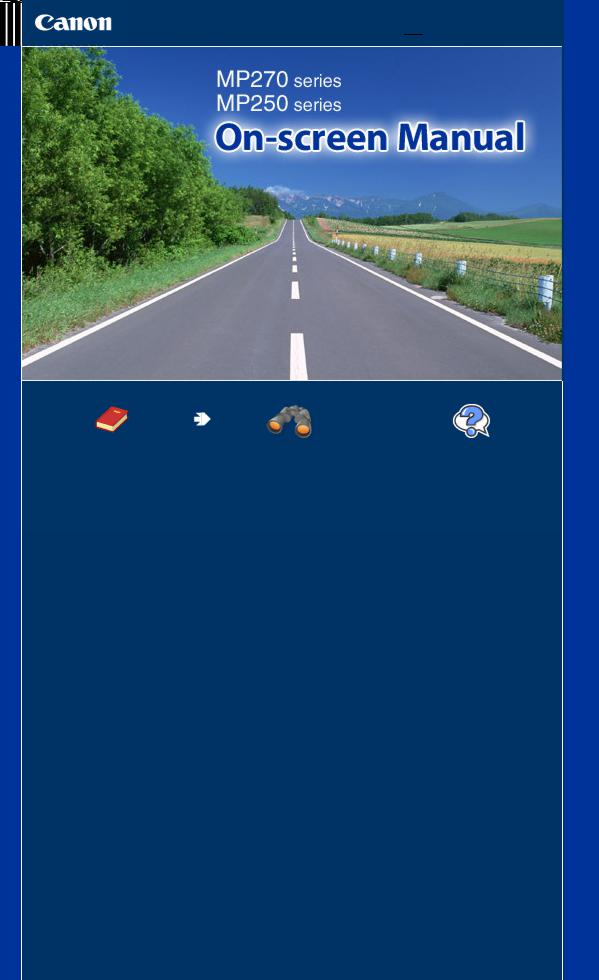
Canon MP270 series / MP250 series On-screen Manual |
Стор. 1 із 685 |
 Як користуватися цим посібником
Як користуватися цим посібником  Друк цього посібника
Друк цього посібника
MC-3765-V1.00
Короткий посібник |
Повний посібник |
Усунення неполадок |
Містяться загальні |
Детально описується |
|
відомості про цей продукт. |
робота цього продукту. |
|
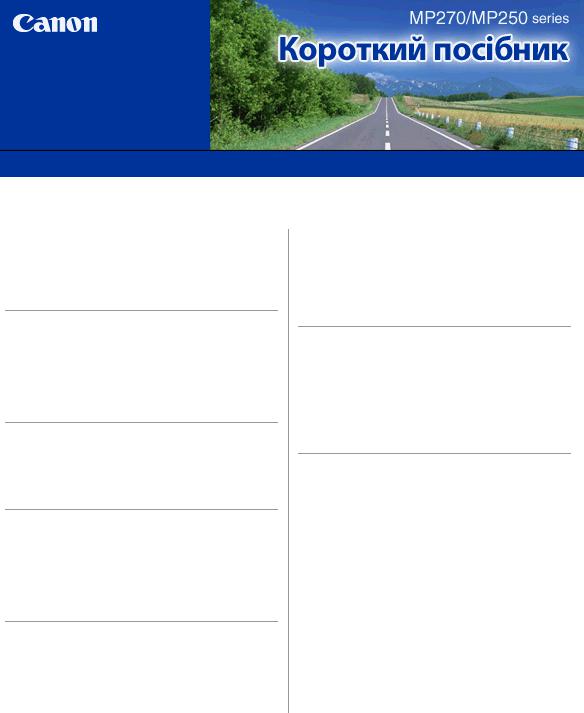
MP270/MP250 series Короткий посібник |
Стор. 2 із 685 |
 Як користуватися цим
Як користуватися цим
посібником  Друк цього посібника
Друк цього посібника
MP-3286-V1.00
Зміст
 Огляд апарата
Огляд апарата
Основні компоненти
Відображення індикаторів та основні функції
 Копіювання
Копіювання
Копіювання документів
Копіювання фотографій
Копіювання за розміром сторінки
 Сканування
Сканування
Збереження відсканованих даних на комп’
ютері
 Друк із комп'ютера
Друк із комп'ютера
Друк фотографій (Easy-PhotoPrint EX)
Друк документів (Windows)
Друк документів (Macintosh)
 Інші методи використання
Інші методи використання
Друк фотографій із PictBridge-сумісного пристрою (лише MP270 series)
Корисні прикладні програми
 Повний посібник
Повний посібник 
 Завантаження паперу/оригінальних документів
Завантаження паперу/оригінальних документів
Завантаження паперу
Завантаження оригінальних документів
 Регулярне обслуговування
Регулярне обслуговування
Якщо кольори на роздруківках виглядають
блідими або кольори друкуються некоректно
Заміна картриджа FINE
Чищення апарата
 Додаток
Додаток
Законодавчі обмеження щодо експлуатації виробу та використання зображень
Поради щодо використання апарата
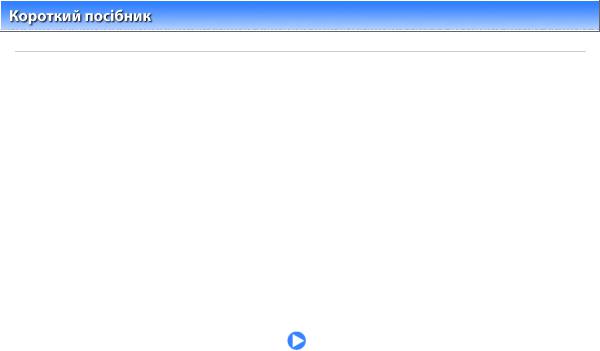
Огляд апарата |
Стор. 3 із 685 |
 Повний посібник
Повний посібник  Усунення неполадок
Усунення неполадок
Зміст > Огляд апарата
Огляд апарата
У цьому розділі описані назви компонентів апарата та основні функції, з якими потрібно
ознайомитися перед його використанням.
Основні компоненти
Вигляд спереду Вигляд ззаду Внутрішній вигляд Панель керування
Відображення індикаторів та основні функції
 На початок сторінки
На початок сторінки
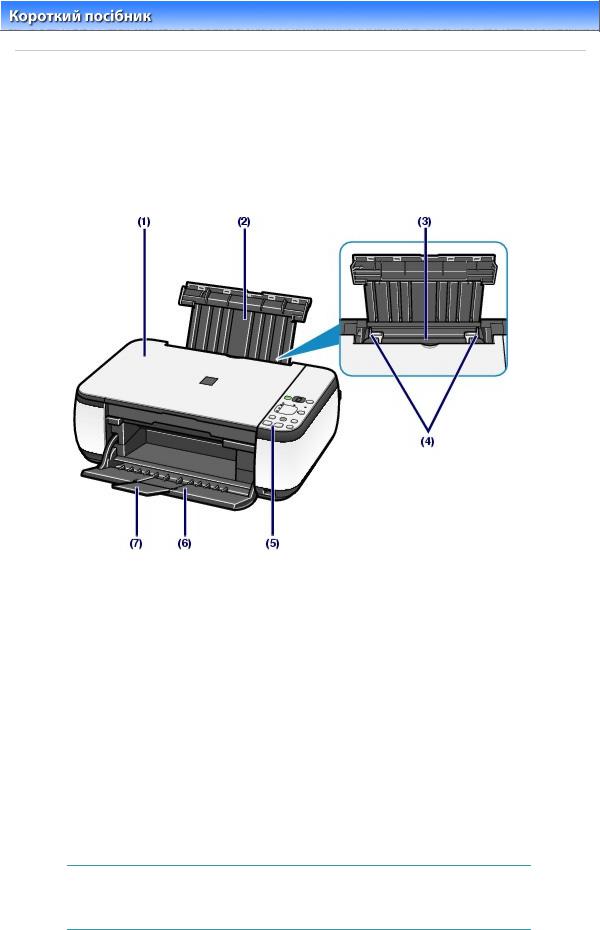
Основні компоненти |
Стор. 4 із 685 |
 Повний посібник
Повний посібник  Усунення неполадок
Усунення неполадок
Зміст > Огляд апарата > Основні компоненти
Основні компоненти
 Вигляд спереду
Вигляд спереду
 Вигляд ззаду
Вигляд ззаду
 Внутрішній вигляд
Внутрішній вигляд
 Панель керування
Панель керування
 Вигляд спереду
Вигляд спереду
(1) Кришка для притиснення документів
Відкрийте її, щоб розмістити оригінал на склі експонування.
(2) Підпора для паперу
Підніміть та посуньте її назад, щоб завантажити папір у задній лоток.
(3) Задній лоток
Завантажуйте папір різних форматів та типів, які можна використовувати в апараті. Одночасно можна завантажувати два або кілька аркушів одного формату та типу. Вони подаються автоматично по одному аркушу.
Див. розділ Завантаження паперу .
(4) Напрямники для паперу
Посуньте, щоб вирівняти обидві сторони стосу паперу.
(5) Панель керування
Використовується для зміни параметрів апарата або для керування ним.
Див. розділ Панель керування.
 Примітка
Примітка
 Світлодіодний індикатор та індикатори на панелі керування, окрім індикатора
Світлодіодний індикатор та індикатори на панелі керування, окрім індикатора
Живлення, згасають, якщо апарат не використовується протягом близько 5 хвилин. Для відновлення їх роботи натисніть будь-яку кнопку, окрім кнопки УВІМК. (ON), або здійсніть операцію друку.
(6) Лоток виведення паперу
Відкривається автоматично на початку копіювання або друку та під час виведення роздруківки.

Основні компоненти |
Стор. 5 із 685 |
(7) Подовжувач вивідного лотка
Відкривайте для підтримки роздруківок. Відкривайте його під час друку або копіювання.
(8) Скло експонування
Завантажуйте оригінал для копіювання або сканування.
(9) Порт прямого друку (лише MP270 series)
Підключіть PictBridge-сумісний пристрій, зокрема цифровий фотоапарат, щоб здійснювати прямий
друк.
Див. розділ Друк фотографій із PictBridge-сумісного пристрою (лише MP270 series) .
 Застереження
Застереження
 Не підключайте до порту прямого друку апарата жодне обладнання, відмінне від
Не підключайте до порту прямого друку апарата жодне обладнання, відмінне від
PictBridge-сумісних пристроїв. Це може спричинити пожежу, ураження електричним струмом або пошкодження апарата.
 Важливо
Важливо
 Не торкайтеся металевого покриття.
Не торкайтеся металевого покриття.
 Вигляд ззаду
Вигляд ззаду
(10) Порт USB
Приєднайте кабель USB, щоб установити з’єднання апарата з комп’ютером.
 Важливо
Важливо
 Не торкайтеся металевого покриття.
Не торкайтеся металевого покриття.
 Не приєднуйте та не від’єднуйте кабель USB, доки на комп’ютері виконується друк або сканування оригіналів.
Не приєднуйте та не від’єднуйте кабель USB, доки на комп’ютері виконується друк або сканування оригіналів.
(11) Гніздо підключення шнура живлення
До цього гнізда приєднується шнур живлення.
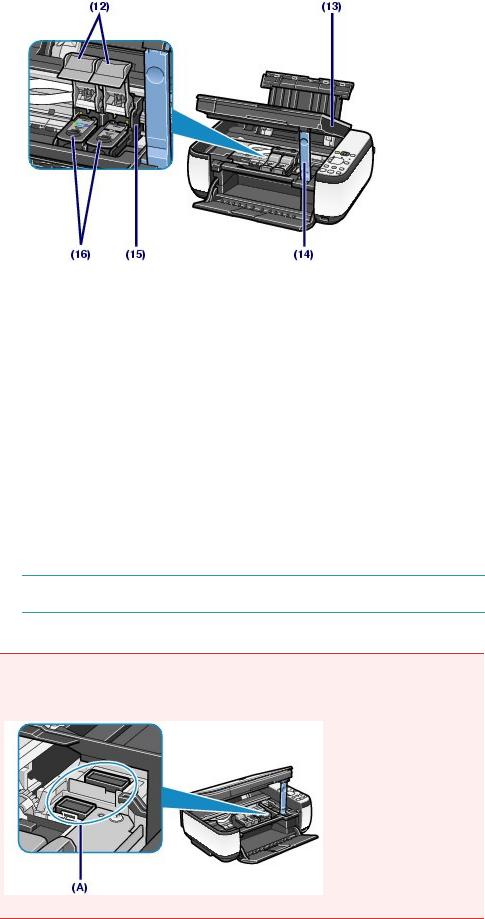
Основні компоненти |
Стор. 6 із 685 |
 Внутрішній вигляд
Внутрішній вигляд
(12) Кришки фіксації картриджів із чорнилом
Надійно зафіксуйте картриджі FINE.
(13) Модуль сканування (кришка)
Сканує оригінали. Відкривайте, якщо потрібно замінити картриджі FINE або видалити з апарата зім’
ятий папір. Під час відкривання модуля сканування (кришки) переконайтеся, що кришку для притиснення документів закрито.
(14) Підпора модуля сканування
Утримує модуль сканування (кришку), коли він відкритий.
(15) Тримач картриджа FINE
Установіть картриджі FINE.
Кольоровий картридж FINE потрібно встановлювати в ліве гніздо (  ), а чорний картридж FINE — у
), а чорний картридж FINE — у
праве ( ).
).
(16) Картриджі FINE (картриджі з чорнилом)
Змінний картридж, інтегрований у друкуючу головку та чорнильницю.
 Примітка
Примітка
 Докладніше про встановлення картриджів FINE див. у друкованому посібнику:
Докладніше про встановлення картриджів FINE див. у друкованому посібнику:
Посібник для початку роботи .
 Важливо
Важливо
 Частина (A) зображена на малюнку знизу, може бути заплямована чорнилом. Це не впливає на роботу апарата.
Частина (A) зображена на малюнку знизу, може бути заплямована чорнилом. Це не впливає на роботу апарата.
 Не торкайтеся області (A). Якщо торкнутися цих деталей, апарат може не друкувати належним чином.
Не торкайтеся області (A). Якщо торкнутися цих деталей, апарат може не друкувати належним чином.
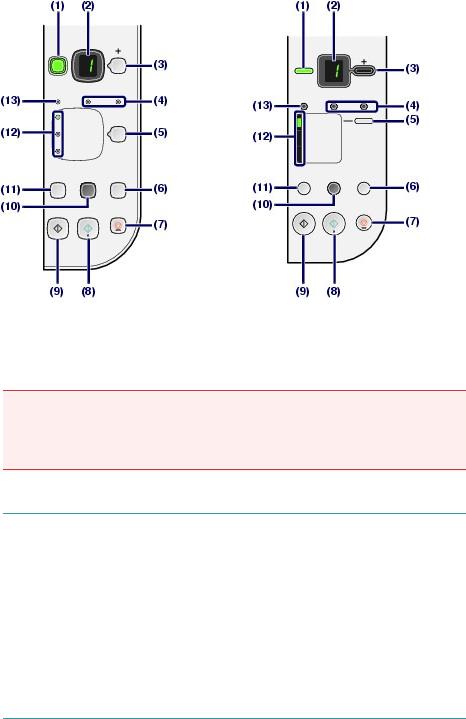
Основні компоненти |
Стор. 7 із 685 |
 Панель керування
Панель керування
MP270 series |
MP250 series |
(1) Кнопка УВІМК.(ON)/Індикатор живлення
Вмикає та вимикає живлення. Перш ніж увімкнути живлення, обов’язково закрийте кришку для притиснення документів.
 Важливо
Важливо
Від’єднання шнура живлення
 Від’єднуючи шнур живлення після вимкнення живлення апарата, переконайтеся, що індикатор Живлення не підсвічується. Якщо від’єднати шнур живлення від
Від’єднуючи шнур живлення після вимкнення живлення апарата, переконайтеся, що індикатор Живлення не підсвічується. Якщо від’єднати шнур живлення від
електричної розетки, коли індикатор Живлення світиться або блимає, можливо, не вдасться правильно виконати друк, оскільки друкуюча головка не захищена.
 Примітка
Примітка
Індикатори попередження та живлення
 Стан апарата можна перевірити за допомогою індикаторів Живлення та
Стан апарата можна перевірити за допомогою індикаторів Живлення та
Попередження.
-Індикатор Живлення не горить: живлення вимкнуто.
-Індикатор Живлення світиться зеленим: апарат готовий до друку.
-Індикатор Живлення блимає зеленим: ініціалізується робота або процес
вимкнення апарата.
-Індикатор Попередження світиться або блимає жовтогарячим: сталася помилка;
апарат не готовий до друку. Докладніше див. у розділі « Усунення неполадок » в on
-screen manual: Повний посібник.
-Індикатор Живлення блимає зеленим, а індикатор Попередження почергово блимає жовтогарячим: можливо, сталася помилка, яка потребує допомоги з боку
сервісного центру. Докладніше див. у розділі « Усунення неполадок » в on-screen manual: Повний посібник.
(2) Світлодіодний індикатор (LED)
Відображує кількість копій, код технічного обслуговування або відомості про робочий стан,
наприклад код помилки.
(3) Кнопка [+]
Указує кількість копій.
(4) Індикатори чорнила
Світяться або блимають жовтогарячим, коли чорнило закінчується тощо. Лівий індикатор указує на
стан кольорового картриджа FINE, а правий — на стан чорного картриджа FINE.
(5) Кнопка Папір (Paper)
Вибирає розмір сторінки та тип носія.

Основні компоненти |
Стор. 8 із 685 |
(6) Кнопка СКАН. (SCAN)
Починає сканування оригіналу для збереження на комп’ютері.
(7) Кнопка Стоп/Скинути (Stop/Reset)
Слугує для скасування операцій. Можна також натиснути цю кнопку, щоб скасувати завдання друку, копіювання або сканування, що виконуються.
(8) Кнопка Колір (Color) *
Слугує для початку кольорового копіювання. Можна також натиснути цю кнопку, щоб підтвердити вибір елемента настроювання.
(9) Кнопка Чорний (Black) *
Слугує для початку чорно-білого копіювання. Можна також натиснути цю кнопку, щоб підтвердити вибір елемента настроювання.
(10) Кнопка За розміром стор. (Fit to Page)/Індикатор За розміром стор.
Слугує для вмикання функції копіювання за розміром сторінки. Можна копіювати оригінал, розмір
якого автоматично збільшується або зменшується відповідно до вибраного розміру сторінки. Коли функцію копіювання за розміром сторінки вимкнено, копії можна робити такого самого розміру, як
оригінал.
(11) Кнопка  (Технічне обслуговування)
(Технічне обслуговування)
Слугує для зазначення коду технічного обслуговування.
(12) Індикатор паперу
Слугує для зазначення розміру сторінки та типу носія, вибраних за допомогою кнопки Папір
(Paper).
(13) Індикатор Попередження
Світиться або блимає жовтогарячим, коли виникає помилка, наприклад, коли закінчився папір або
чорнило.
* У програмному забезпеченні та посібниках кнопки Чорний (Black) і Колір (Color) разом називаються
кнопками «Пуск» (Start) або «OK».
 На початок сторінки
На початок сторінки
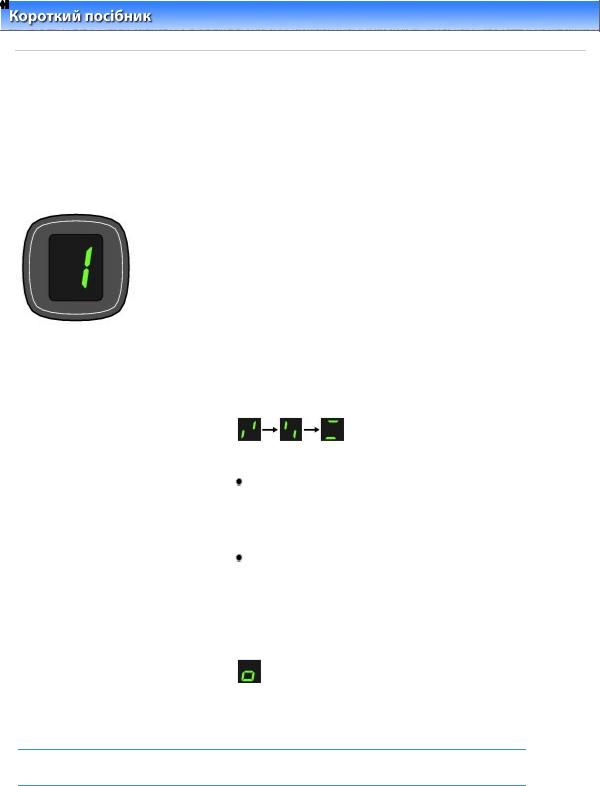
Відображення індикаторів та основні функції |
Стор. 9 із 685 |
 Повний посібник
Повний посібник  Усунення неполадок
Усунення неполадок
Зміст > Огляд апарата > Відображення індикаторів та основні функції
Відображення індикаторів та основні функції
Апарат можна використовувати для копіювання або виконання операцій із технічного обслуговування без комп’ютера.
У цьому розділі описується відображення на світлодіодному індикаторі та основні функції на панелі керування.
Зазвичай після увімкнення живлення на світлодіодному індикаторі відображується значення 1.
Відображення на світлодіодному індикаторі вказує на наведені нижче стани апарата.
Стан апарата |
Відображення на світлодіодному індикаторі |
|
|
Під час копіювання |
Кількість копій (блимає) |
|
|
Під час друку, сканування або |
|
виконання операцій технічного |
|
обслуговування |
(блимають почергово) |
|
|
|
|
Коли виникає помилка |
Почергово з’являються символ E та відповідний |
|
номер. |
|
Докладніше про коди помилок див. у розділі « |
|
Усунення неполадок » в on-screen manual: Повний |
|
посібник. |
|
Почергово з’являються символ P та відповідний |
|
номер. |
|
Можливо, сталася помилка, яка потребує допомоги |
|
з боку сервісного центру. |
|
Докладніше див. у розділі « Усунення неполадок » в |
|
on-screen manual: Повний посібник. |
|
|
Коли модуль сканування (кришка) |
|
відкритий |
|
|
(блимає) |
|
|
|
|
 Примітка
Примітка
 Коли до апарата підключений PictBridge-сумісний пристрій, зокрема цифровий фотоапарат,
Коли до апарата підключений PictBridge-сумісний пристрій, зокрема цифровий фотоапарат,
на індикаторі з’являється символ C (лише MP270 series).
 Кількість копій
Кількість копій
Після початку копіювання на світлодіодному індикаторі з’являється указана кількість копій. Під час копіювання світлодіодний індикатор продовжує блимати, а кількість копій, що залишилася для друку, зменшується на одну.
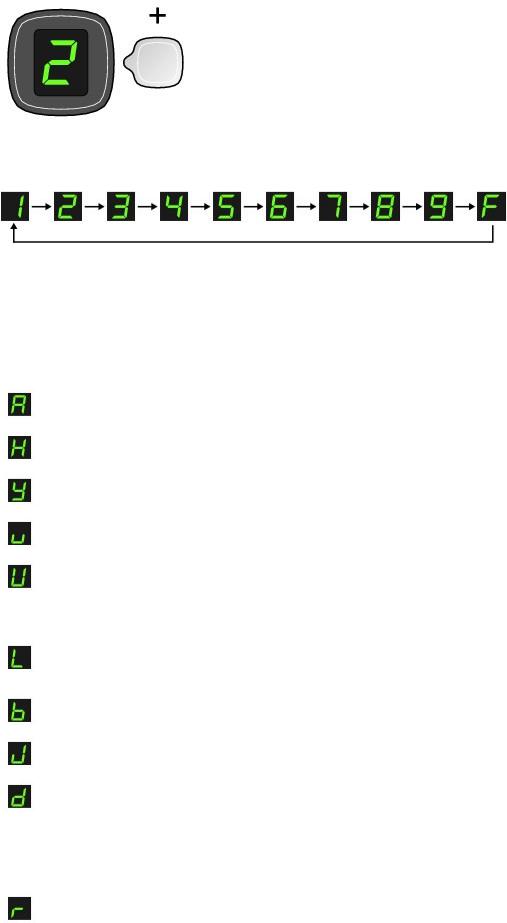
Відображення індикаторів та основні функції |
Стор. 10 із 685 |
Після кожного натискання кнопки [ +] кількість копій на світлодіодному індикаторі збільшується на
одну. Коли з’являється літера F, кількість копій встановлено на «20». Повторно натисніть кнопку [ +], щоб повернутися до «1».
 Коди технічного обслуговування
Коди технічного обслуговування
Щоб виконати технічне обслуговування, натискайте кнопку  (Технічне обслуговування), доки на світлодіодному індикаторі не з’явиться потрібний код, а потім натисніть кнопку Чорний (Black) або
(Технічне обслуговування), доки на світлодіодному індикаторі не з’явиться потрібний код, а потім натисніть кнопку Чорний (Black) або
Колір (Color).
Код технічного |
Операція |
Див. |
|
обслуговування |
|||
|
|
||
|
|
|
|
|
Друк зразка для перевірки |
Друк зразка для перевірки сопел |
|
|
сопел. |
|
|
|
|
|
|
|
Слугує для чищення друкуючої |
Чищення друкуючої головки |
|
|
головки. |
|
|
|
|
|
|
|
Слугує для глибокого чищення |
Глибоке чищення друкуючої головки |
|
|
друкуючої головки. |
|
|
|
|
|
|
|
Друк аркуша вирівнювання |
Вирівнювання друкуючої головки |
|
|
друкуючої головки. |
|
|
|
|
|
|
|
Сканування аркуша |
Вирівнювання друкуючої головки |
|
|
вирівнювання друкуючої |
|
|
|
головки для автоматичного |
|
|
|
вирівнювання друкуючої |
|
|
|
головки. |
|
|
|
|
|
|
|
Друк значень поточних |
Вирівнювання друкуючої головки |
|
|
настроювання положення |
|
|
|
головки. |
|
|
|
|
|
|
|
Чищення ролика подавання |
Чищення ролика подавання паперу |
|
|
паперу. |
|
|
|
|
|
|
|
Чищення внутрішніх |
Чищення внутрішніх компонентів апарата |
|
|
компонентів апарата. |
(Чищення піддона) |
|
|
|
|
|
|
Переключення розміру паперу, |
Вибір розміру сторінки між A4 та 8,5 x 11 |
|
|
завантаженого у задній лоток, |
дюймів (Letter) |
|
|
між A4 та 8,5 x 11 дюймів |
|
|
|
(Letter). |
|
|
|
(Цей параметр |
|
|
|
використовується під час |
|
|
|
створення копій.) |
|
|
|
|
|
|
|
Установлення апарата на |
Див. пункт «Папір містить забруднення/ |
|
|
запобігання стиранню паперу. |
подряпини на поверхні роздруківок» у |
|
|
|
розділі «Усунення |
|
|
|
неполадок» on-screen manual: Повний |
|
|
|
посібник. |
|
|
|
|
|
|
|
|

Відображення індикаторів та основні функції |
Стор. 11 із 685 |
 Коди помилок
Коди помилок
Якщо виникають помилки, на світлодіодному індикаторі почергово з’являються символ E та номер
коду помилки.
наприклад «E, 1, 6»
(блимають почергово)
 Примітка
Примітка
 Докладніше про коди помилок див. у розділі « Усунення неполадок» в on-screen manual:
Докладніше про коди помилок див. у розділі « Усунення неполадок» в on-screen manual:
Повний посібник.
 Якщо з’являється код помилки із символом P, можливо, сталася помилка, яка потребує допомоги з боку сервісного центру.
Якщо з’являється код помилки із символом P, можливо, сталася помилка, яка потребує допомоги з боку сервісного центру.
Докладніше див. у розділі « Усунення неполадок» в on-screen manual: Повний посібник.
 На початок сторінки
На початок сторінки
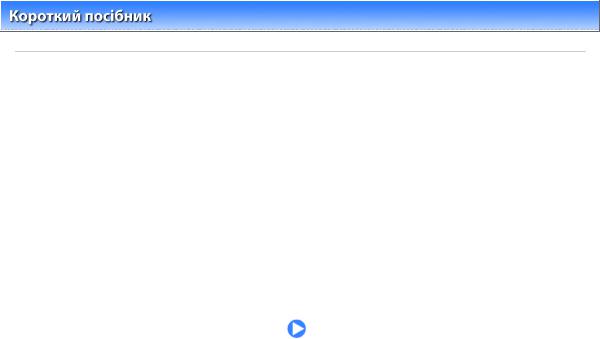
Копіювання |
Стор. 12 із 685 |
 Повний посібник
Повний посібник  Усунення неполадок
Усунення неполадок
Зміст > Копіювання
Копіювання
Окрім звичайних копій, можна робити збільшені або зменшені копії , що відповідатимуть розміру сторінки, а також копії надрукованих фотографій без полів.
Копіювання документів
Вибір розміру сторінки між A4 та 8,5 x 11 дюймів (Letter)
Копіювання фотографій
Копіювання за розміром сторінки
 На початок сторінки
На початок сторінки

Копіювання документів |
Стор. 13 із 685 |
 Повний посібник
Повний посібник  Усунення неполадок
Усунення неполадок
Зміст > Копіювання > Копіювання документів
Копіювання документів
У цьому розділі описано процедуру копіювання документа формату A4 або Letter на звичайному
папері.
Для виконання процедури див. примітки та опис процедури на довідковій сторінці.
Потрібно приготувати:
Оригінали для копіювання. Див. Оригінальні документи, які можна завантажувати .
Папір для друку. Див. Використовувані типи носіїв.
1. Підготуйтеся до копіювання.
(1) Увімкніть живлення.
Див. розділ Панель керування.
(2) Завантажте папір.
Див. Завантаження звичайного паперу та фотопаперу .
У цьому випадку завантажується звичайний папір формату A4 або Letter.
(3)Обережно відкрийте лоток виведення паперу, а потім — подовжувач вивідного лотка.
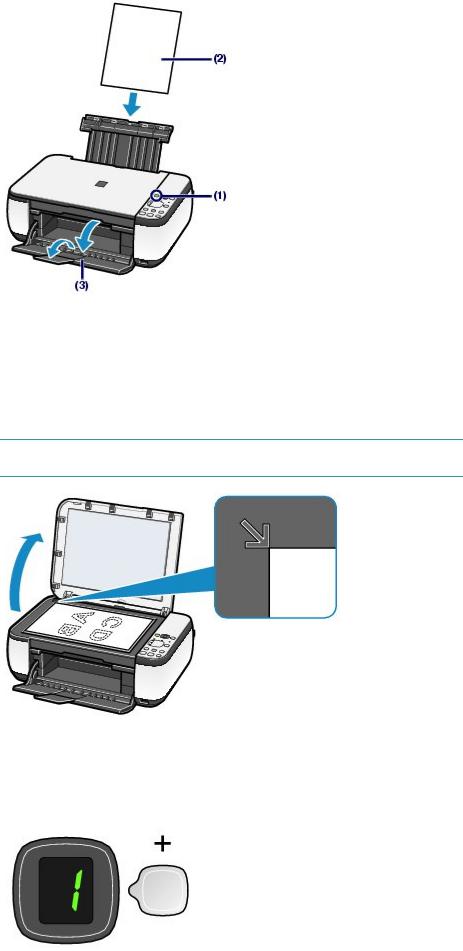
Копіювання документів |
Стор. 14 із 685 |
(4) Розмістіть оригінал на склі експонування.
Див. розділ Завантаження оригінальних документів.
Завантажте оригінальний документ СТОРОНОЮ ДЛЯ КОПІЮВАННЯ ВНИЗ і вирівняйте його відносно позначки вирівнювання  , як показано нижче.
, як показано нижче.
Після цього обережно закрийте кришку для притиснення документів.
 Примітка
Примітка
 Докладнішу інформацію про типи та характеристики оригінальних документів, які можна копіювати, див. у розділі Оригінальні документи, які можна завантажувати .
Докладнішу інформацію про типи та характеристики оригінальних документів, які можна копіювати, див. у розділі Оригінальні документи, які можна завантажувати .
2. Розпочніть копіювання.
(1)Натисніть кнопку [ +] кілька разів, щоб вказати кількість копій (макс. 20
копій).
Щоб зробити 1 — 9 копій або 20 копій
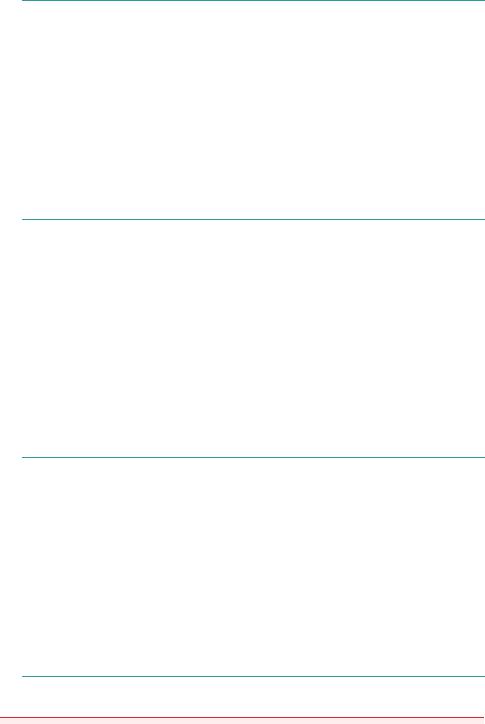
Копіювання документів |
Стор. 15 із 685 |
Відобразіть потрібну кількість копій на світлодіодному індикаторі.
Після кожного натискання кнопки [+] кількість копій на світлодіодному індикаторі збільшується на одну. Коли з’являється літера F, кількість копій встановлено на «20». Повторно натисніть кнопку [ +], щоб повернутися до «1».
Щоб зробити 10 — 19 копій
(1)Відобразіть літеру F на світлодіодному індикаторі.
(2)Завантажте лише потрібну кількість аркушів для копіювання.
(2)Натисніть кнопку Папір (Paper) кілька разів, щоб вибрати розмір сторінки та тип носія.
Індикатор Папір вказує вибраний розмір сторінки та тип носія.
Тут вибираємо звичайний папір формату A4 або 8,5 x 11 дюймів.
 Примітка
Примітка
 Можна вибрати наведені нижче розміри сторінки та типи носіїв.
Можна вибрати наведені нижче розміри сторінки та типи носіїв.
-Звичайний папір формату A4 або 8,5 x 11 дюймів
-Фотопапір формату A4 або 8,5 x 11 дюймів
-Фотопапір 10 x 15 см або 4 x 6 дюймів
 Можна вибирати розмір паперу, завантаженого у задній лоток, між A4 або 8,5 x 11 дюймів (Letter), незважаючи на розмір, вказаний на панелі керування.
Можна вибирати розмір паперу, завантаженого у задній лоток, між A4 або 8,5 x 11 дюймів (Letter), незважаючи на розмір, вказаний на панелі керування.
Див. розділ Вибір розміру сторінки між A4 та 8,5 x 11 дюймів (Letter) .
 Якщо ввімкнено функцію копіювання за розміром сторінки, під час копіювання розмір оригіналу автоматично збільшується або зменшується відповідно до вибраного розміру сторінки. У такому разі копіювання оригіналу на звичайному папері виконується з полями, а на фотопапері —
Якщо ввімкнено функцію копіювання за розміром сторінки, під час копіювання розмір оригіналу автоматично збільшується або зменшується відповідно до вибраного розміру сторінки. У такому разі копіювання оригіналу на звичайному папері виконується з полями, а на фотопапері —
без них.
Скасуйте функцію копіювання за розміром сторінки, щоб виконати копіювання
оригіналу без зміни розміру.
Див. розділ Копіювання за розміром сторінки .
(3) Натисніть кнопку Колір для кольорового копіювання або кнопку Чорний — для чорно-білого копіювання.
Апарат розпочне копіювання.
Під час копіювання світлодіодний індикатор продовжує блимати, а кількість копій, що залишилася
для друку, зменшується на одну.
Зніміть оригінал зі скла експонування після завершення копіювання.
Щоб зробити 10 — 19 копій
Якщо весь завантажений папір буде використано, з’явиться повідомлення про помилку, яка вкаже на те, що папір закінчився (на індикаторі з’явиться «E, 0, 2»). Натисніть кнопку Стоп/Скинути (Stop/
Reset), щоб усунути помилку.
 Примітка
Примітка
 Значення якості друку можна встановити на «Швидкий» (швидкість-перевага) лише, коли в якості розміру сторінки та типу носія вибрано звичайний папір формату A4 або Letter.
Значення якості друку можна встановити на «Швидкий» (швидкість-перевага) лише, коли в якості розміру сторінки та типу носія вибрано звичайний папір формату A4 або Letter.
Щоб встановити значення якості друку на «Швидкий» (швидкість-перевага)
1. Натисніть та утримуйте кнопку Колір (Color) або Чорний (Black) протягом 2 або більше секунд у пункті (3) кроку 2.
Світлодіодний індикатор блимне один раз.
* Якщо утримувати кнопку Колір (Color) або Чорний (Black) менше 2 секунд, апарат розпочне копіювання зі значенням якості «Стандартний».
2. Відпустіть кнопку.
Апарат розпочне копіювання.
 Якщо значення якості друку встановлено на «Швидкий» , швидкість друку має перевагу над якістю. Щоб надати перевагу якості, натисніть кнопку Колір (Color) або Чорний (Black) та утримуйте менше 2 секунд, щоб виконувати копіювання зі значенням якості «Стандартний».
Якщо значення якості друку встановлено на «Швидкий» , швидкість друку має перевагу над якістю. Щоб надати перевагу якості, натисніть кнопку Колір (Color) або Чорний (Black) та утримуйте менше 2 секунд, щоб виконувати копіювання зі значенням якості «Стандартний».
 Важливо
Важливо
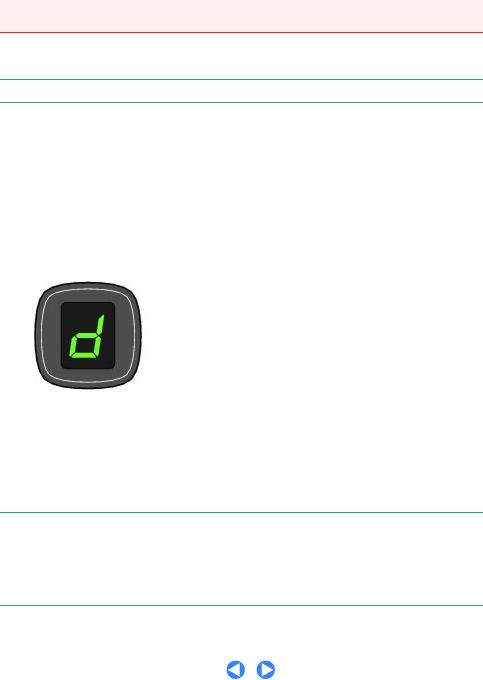
Копіювання документів |
Стор. 16 із 685 |
 Не відкривайте кришку для притиснення документів та не переміщуйте завантажений оригінальний документ, поки триває процес копіювання.
Не відкривайте кришку для притиснення документів та не переміщуйте завантажений оригінальний документ, поки триває процес копіювання.
 Примітка
Примітка
 Щоб скасувати копіювання, натисніть кнопку Стоп/Скинути (Stop/Reset) .
Щоб скасувати копіювання, натисніть кнопку Стоп/Скинути (Stop/Reset) .
 Вибір розміру сторінки між A4 та 8,5 x 11 дюймів (Letter)
Вибір розміру сторінки між A4 та 8,5 x 11 дюймів (Letter)
Можна вибирати розмір паперу, завантаженого у задній лоток, між A4 та 8,5 x 11 дюймів (Letter). Ця настройка є корисною під час завантаження паперу формату Letter у задній лоток, незважаючи
на показник A4 на панелі керування, або навпаки.
1.
2.
Натискайте кнопку  (Технічне обслуговування), доки не з’явиться d.
(Технічне обслуговування), доки не з’явиться d.
Натисніть кнопку Чорний (Black) , щоб вибрати A4, або кнопку Колір (Color), щоб вибрати 8,5 x 11 дюймів (Letter).
 Примітка
Примітка
 Вибравши розмір сторінки A4 або 8,5 x 11 дюймів (Letter), завантажуйте папір вибраного розміру, незважаючи на розмір, вказаний на панелі керування.
Вибравши розмір сторінки A4 або 8,5 x 11 дюймів (Letter), завантажуйте папір вибраного розміру, незважаючи на розмір, вказаний на панелі керування.
- Коли розмір сторінки встановлено на A4, завантажте звичайний папір A4 або
фотопапір.
-Коли розмір сторінки встановлено на 8,5 x 11 дюймів (Letter), завантажте звичайний
папір формату Letter або фотопапір.
 На початок сторінки
На початок сторінки
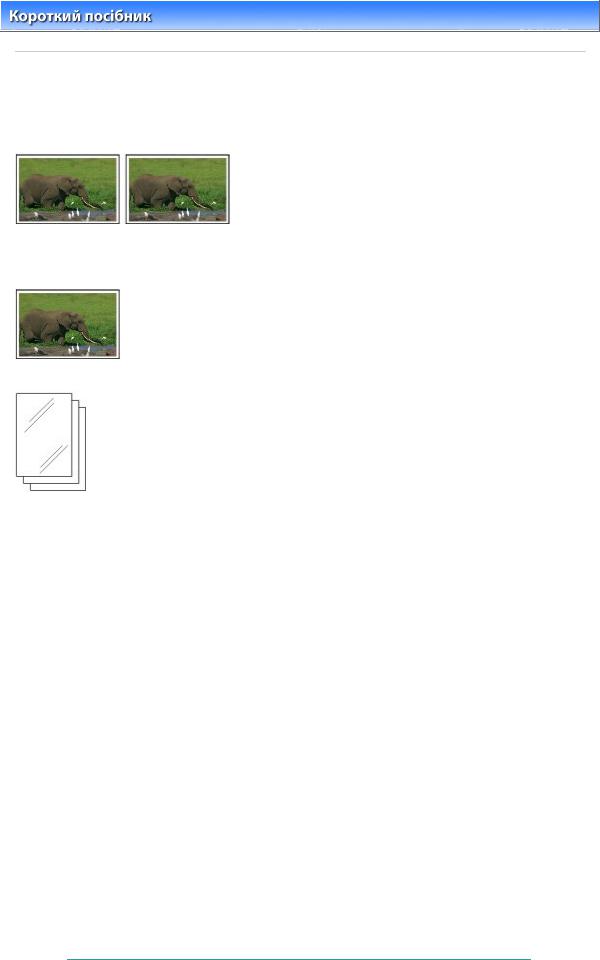
Копіювання фотографій |
Стор. 17 із 685 |
 Повний посібник
Повний посібник  Усунення неполадок
Усунення неполадок
Зміст > Копіювання > Копіювання фотографій
Копіювання фотографій
У цьому розділі описано процедуру копіювання роздрукованої фотографії на фотопапері формату 4 x 6 дюймів/10 x 15 см.
Потрібно приготувати:
Роздруковані фотографії.
Папір для друку фотографій. Див. Використовувані типи носіїв.
1. Підготуйтеся до копіювання фотографій.
(1) Увімкніть живлення.
Див. розділ Панель керування.
(2) Завантажте папір.
Див. Завантаження звичайного паперу та фотопаперу .
Завантажуємо фотопапір формату 4 x 6 дюймів/10 x 15 см.
(3)Обережно відкрийте лоток виведення паперу, а потім — подовжувач вивідного лотка.
(4)Розташуйте фотографію на склі експонування.
Див. розділ Завантаження оригінальних документів.
2. Розпочніть копіювання.
(1) Натисніть кнопку [ +] кілька разів, щоб вказати кількість копій.
Див. крок 2 в розділі Копіювання документів .
(2) Натисніть кнопку Папір (Paper) кілька разів, щоб вибрати розмір сторінки та тип носія.
Індикатор Папір вказує вибраний розмір сторінки та тип носія.
Вибираємо фотопапір формату 10 x 15 см або 4 x 6 дюймів.
 Примітка
Примітка
 Можна вибрати наведені нижче розміри сторінки та типи носіїв.
Можна вибрати наведені нижче розміри сторінки та типи носіїв.
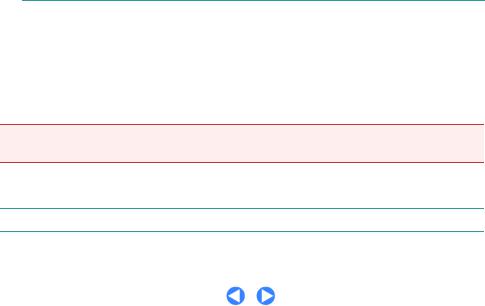
Копіювання фотографій |
Стор. 18 із 685 |
-Звичайний папір формату A4 або 8,5 x 11 дюймів
-Фотопапір формату A4 або 8,5 x 11 дюймів
-Фотопапір 10 x 15 см або 4 x 6 дюймів
 Можна вибирати розмір паперу, завантаженого у задній лоток, між A4 або 8,5 x 11 дюймів (Letter), незважаючи на розмір, вказаний на панелі керування.
Можна вибирати розмір паперу, завантаженого у задній лоток, між A4 або 8,5 x 11 дюймів (Letter), незважаючи на розмір, вказаний на панелі керування.
Див. розділ Вибір розміру сторінки між A4 та 8,5 x 11 дюймів (Letter) .
 Якщо ввімкнено функцію копіювання за розміром сторінки, під час копіювання розмір оригіналу автоматично збільшується або зменшується відповідно до вибраного розміру сторінки. У такому разі копіювання оригінального документа на звичайному папері виконується з полями, а на фотопапері — без них.
Якщо ввімкнено функцію копіювання за розміром сторінки, під час копіювання розмір оригіналу автоматично збільшується або зменшується відповідно до вибраного розміру сторінки. У такому разі копіювання оригінального документа на звичайному папері виконується з полями, а на фотопапері — без них.
Скасуйте функцію копіювання за розміром сторінки, щоб виконати копіювання
оригіналу без зміни розміру.
Див. розділ Копіювання за розміром сторінки .
(3) Натисніть кнопку Колір для кольорового копіювання або кнопку Чорний — для чорно-білого копіювання.
Апарат розпочне копіювання.
Зніміть фотографію зі скла експонування після завершення копіювання.
 Важливо
Важливо
 Не відкривайте кришку для притиснення документів та не переміщуйте завантажену
Не відкривайте кришку для притиснення документів та не переміщуйте завантажену
фотографію, поки триває процес копіювання.
 Примітка
Примітка
 Щоб скасувати копіювання, натисніть кнопку Стоп/Скинути (Stop/Reset) .
Щоб скасувати копіювання, натисніть кнопку Стоп/Скинути (Stop/Reset) .
 На початок сторінки
На початок сторінки
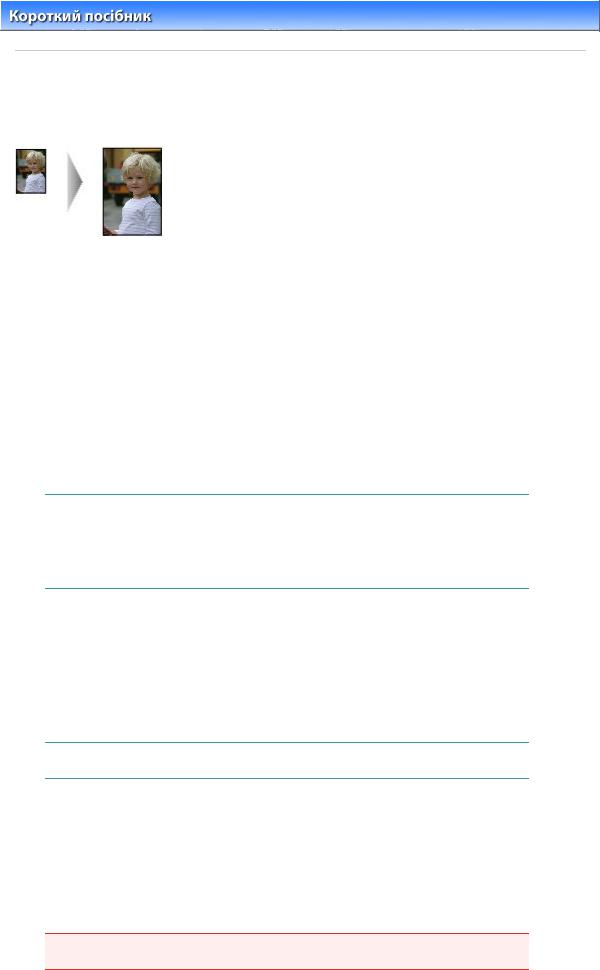
Копіювання за розміром сторінки |
Стор. 19 із 685 |
 Повний посібник
Повний посібник  Усунення неполадок
Усунення неполадок
Зміст > Копіювання > Копіювання за розміром сторінки
Копіювання за розміром сторінки
Функція копіювання за розміром сторінки дозволяє копіювати оригінал, розмір якого автоматично
збільшується або зменшується відповідно до вибраного розміру сторінки.
1. Підготуйтеся до копіювання.
Див. крок 1 у розділі Копіювання документів .
2. Натисніть кнопку [ +] кілька разів, щоб вказати кількість копій.
3. Натисніть кнопку Папір (Paper) кілька разів, щоб вибрати розмір сторінки та тип носія.
 Примітка
Примітка
 Якщо в якості типу носія вибрано звичайний папір, копіювання оригіналу виконується з полями.
Якщо в якості типу носія вибрано звичайний папір, копіювання оригіналу виконується з полями.
Якщо в якості типу носія вибрано фотопапір, копіювання оригіналу виконується без полів із заповненням усієї сторінки.
 Під час копіювання без полів апарат може дещо обрізати краї зображення, оскільки
Під час копіювання без полів апарат може дещо обрізати краї зображення, оскільки
скопійоване зображення збільшується до розміру всієї сторінки.
4. Натисніть кнопку За розміром стор. (Fit to Page).
Індикатор За розміром стор. вмикається, і вмикається функція копіювання за розміром сторінки. Копіювання оригіналу виконується з автоматичним збільшенням або зменшенням за вибраним розміром сторінки.
 Примітка
Примітка
 Натисніть повторно кнопку За розміром стор. (Fit to Page) , щоб скасувати функцію копіювання за розміром сторінки і виконати копіювання оригіналу без зміни його розміру.
Натисніть повторно кнопку За розміром стор. (Fit to Page) , щоб скасувати функцію копіювання за розміром сторінки і виконати копіювання оригіналу без зміни його розміру.
5. Натисніть кнопку Колір для кольорового копіювання або кнопку Чорний — для чорно-білого копіювання.
Апарат розпочне копіювання за розміром сторінки.
Зніміть оригінал зі скла експонування після завершення копіювання.
 Важливо
Важливо
 Не відкривайте кришку для притиснення документів та не переміщуйте завантажений оригінальний документ, поки триває процес копіювання.
Не відкривайте кришку для притиснення документів та не переміщуйте завантажений оригінальний документ, поки триває процес копіювання.
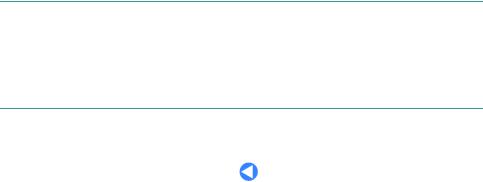
Копіювання за розміром сторінки |
Стор. 20 із 685 |
 Примітка
Примітка
 Значення якості друку можна встановити на «Швидкий» (швидкість-перевага) лише, коли в якості розміру сторінки та типу носія вибрано звичайний папір формату A4 або Letter. Щоб встановити значення якості друку на «Швидкий», натисніть та утримуйте кнопку Колір (Color) або Чорний (Black) протягом 2 або більше секунд у кроці 5.
Значення якості друку можна встановити на «Швидкий» (швидкість-перевага) лише, коли в якості розміру сторінки та типу носія вибрано звичайний папір формату A4 або Letter. Щоб встановити значення якості друку на «Швидкий», натисніть та утримуйте кнопку Колір (Color) або Чорний (Black) протягом 2 або більше секунд у кроці 5.
Див. розділ Щоб встановити значення якості друку на «Швидкий» (швидкістьперевага) .
 Щоб скасувати копіювання, натисніть кнопку Стоп/Скинути (Stop/Reset) .
Щоб скасувати копіювання, натисніть кнопку Стоп/Скинути (Stop/Reset) .
 На початок сторінки
На початок сторінки
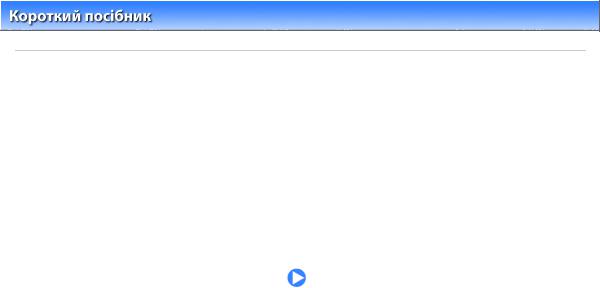
Сканування |
Стор. 21 із 685 |
 Повний посібник
Повний посібник  Усунення неполадок
Усунення неполадок
Зміст > Сканування
Сканування
Можна зберегти зіскановані дані на комп’ютері та редагувати або обробляти їх за допомогою прикладної програми, що входить до комплекту постачання.
Збереження відсканованих даних на комп’ютері
Підготовка до сканування за допомогою панелі керування Збереження відсканованих даних на комп’ютері
 На початок сторінки
На початок сторінки

Збереження відсканованих даних на комп’ютері |
Стор. 22 із 685 |
 Повний посібник
Повний посібник  Усунення неполадок
Усунення неполадок
Зміст > Сканування > Збереження відсканованих даних на комп’ютері
Збереження відсканованих даних на комп’ютері
У цьому розділі описано процедуру сканування оригінальних документів за допомогою панелі
керування на апараті та їх збереження на комп’ютері відповідно до параметрів, указаних за допомогою MP Navigator EX.
Для отримання детальної інформації про сканування з комп’ютера див. on-screen manual: Повний посібник.
 Важливо
Важливо
 Зауважте, що компанія Canon не несе відповідальність за пошкодження або втрату даних, спричинені будь-якими факторами, у тому числі строку гарантійного періоду апарата.
Зауважте, що компанія Canon не несе відповідальність за пошкодження або втрату даних, спричинені будь-якими факторами, у тому числі строку гарантійного періоду апарата.
 Підготовка до сканування за допомогою панелі керування
Підготовка до сканування за допомогою панелі керування
Перед початком сканування оригінальних документів підтвердьте наведені нижче умови.
 Чи встановлені потрібні прикладні програми (драйвери MP та MP Navigator EX)?
Чи встановлені потрібні прикладні програми (драйвери MP та MP Navigator EX)?
Якщо прикладні програми не встановлено, див. друкований посібник: Посібник для початку
роботи.
 Чи вказано потрібні параметри за допомогою MP Navigator EX?
Чи вказано потрібні параметри за допомогою MP Navigator EX?
Під час сканування оригінальних документів для їх подальшого збереження на комп’ютері за
допомогою панелі керування можна вказати параметри для збереження відсканованих даних
у пункті Preferences MP Navigator EX.
Для отримання додаткової інформації про параметри див. on-screen manual: Повний посібник.  Чи відповідає оригінал, який планується відсканувати, вимогам, встановленим для оригіналу,
Чи відповідає оригінал, який планується відсканувати, вимогам, встановленим для оригіналу,
що потрібно розташувати на склі експонування?
Для отримання додаткової інформації див. розділ Оригінальні документи, які можна завантажувати .
 Чи правильно підключений апарат до комп’ютера?
Чи правильно підключений апарат до комп’ютера?
Перевірте, чи захищений фізично зв’язок між апаратом і комп’ютером.
 Важливо
Важливо
 Не приєднуйте та не від’єднуйте кабель USB, доки виконується сканування оригінальних документів.
Не приєднуйте та не від’єднуйте кабель USB, доки виконується сканування оригінальних документів.
 Коли використовується операційна система Mac OS X v.10.3.9
Коли використовується операційна система Mac OS X v.10.3.9
Потрібно встановити MP Navigator EX як прикладну програму за промовчанням у програмі захоплення зображення в розділі Applications в операційній системі Mac OS X.
(1)Виберіть пункт Applications у меню Go і двічі клацніть піктограму Image Capture.
(2)Клацніть Options у нижній лівій частині вікна сканера, виберіть MP Navigator EX 3 в Application to launch when scanner button is pressed, потім натисніть
OK.
Щоб вийти із програми захоплення зображення, виберіть Quit Image Capture в меню Image Capture.
 Примітка
Примітка
 Якщо пункт Options не з’являється, виберіть пункт Preferences у меню Image Capture,
Якщо пункт Options не з’являється, виберіть пункт Preferences у меню Image Capture,
клацніть Scanner і Use TWAIN software whenever possible, щоб скасувати вибір цього параметра. Потім вийдіть із програми захоплення зображення та перезапустіть її.
 Збереження відсканованих даних на комп’ютері
Збереження відсканованих даних на комп’ютері
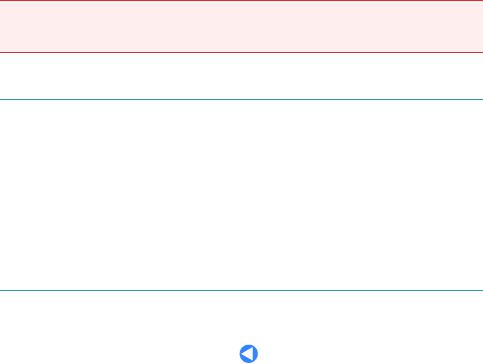
Збереження відсканованих даних на комп’ютері |
Стор. 23 із 685 |
1. Підготовка до сканування.
(1) Увімкніть живлення.
Див. розділ Панель керування.
(2) Розмістіть оригінал на склі експонування.
Див. розділ Завантаження оригінальних документів.
2. Натисніть кнопку СКАН. (SCAN), щоб розпочати сканування.
Оригінал буде відскановано та збережено на комп’ютері відповідно до параметрів, указаних за
допомогою MP Navigator EX.
Зніміть оригінал зі скла експонування після завершення сканування.
 Важливо
Важливо
 Не вимикайте живлення під час роботи апарата.
Не вимикайте живлення під час роботи апарата.
 Не відкривайте кришку для притиснення документів та не переміщуйте завантажений оригінал, поки триває процес сканування.
Не відкривайте кришку для притиснення документів та не переміщуйте завантажений оригінал, поки триває процес сканування.
 Примітка
Примітка
 Положення або розмір оригіналу може не бути відскановано правильно залежно від типу оригіналу.
Положення або розмір оригіналу може не бути відскановано правильно залежно від типу оригіналу.
У цьому випадку див. on-screen manual: Повний посібник, щоб змінити параметри в
Document Type і Document Size програми MP Navigator EX відповідно до оригіналу, та
відскануйте його.
Коли використовується операційна система Windows Vista
 Екран вибору програми може з’явитися після виконання кроку 2. У такому разі виберіть
Екран вибору програми може з’явитися після виконання кроку 2. У такому разі виберіть
MP Navigator EX Ver3.0 і клацніть OK.
Коли використовується операційна система Windows XP
 Екран вибору програми може з’явитися після першого виконання кроку 2. У такому випадку виберіть MP Navigator EX Ver3.0 як програму, що використовуватиметься,
Екран вибору програми може з’явитися після першого виконання кроку 2. У такому випадку виберіть MP Navigator EX Ver3.0 як програму, що використовуватиметься,
виберіть Always use this program for this action, потім натисніть OK. Наступного разу програма MP Navigator EX запуститься автоматично.
 На початок сторінки
На початок сторінки
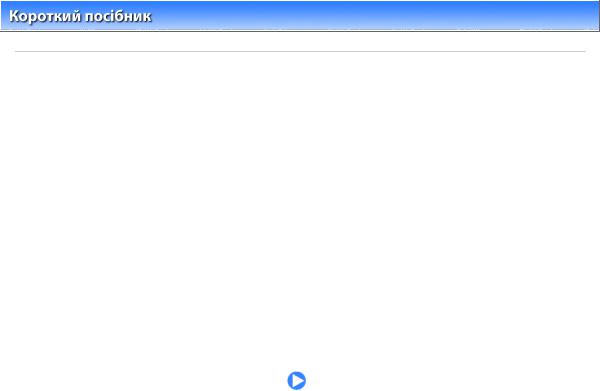
Друк із комп’ютера |
Стор. 24 із 685 |
 Повний посібник
Повний посібник  Усунення неполадок
Усунення неполадок
Зміст > Друк із комп’ютера
Друк із комп’ютера
У цьому розділі описано, як друкувати фотографії або документи з комп’ютера.
За допомогою програми Easy-PhotoPrint EX, що входить до комплекту постачання апарата, можна легко надрукувати фотографії, зняті цифровою камерою.
Друк фотографій (Easy-PhotoPrint EX)
Використання різних функцій програми Easy-PhotoPrint EX
Друк документів (Windows)
Друк документів (Macintosh)
Для операційної системи Mac OS X v.10.5.x
Для операційної системи Mac OS X v.10.4.x або Mac OS X v.10.3.9
 На початок сторінки
На початок сторінки
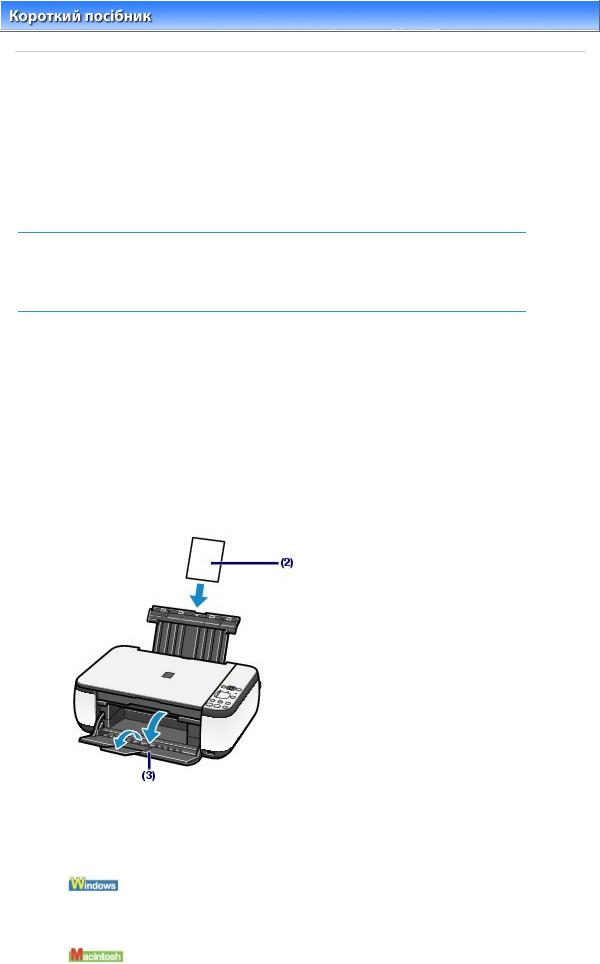
Друк фотографій (Easy-PhotoPrint EX) |
Стор. 25 із 685 |
 Повний посібник
Повний посібник  Усунення неполадок
Усунення неполадок
Зміст > Друк із комп'ютера > Друк фотографій (Easy-PhotoPrint EX)
Друк фотографій (Easy-PhotoPrint EX)
Друкуйте збережені на комп’ютері дані зображення, використовуючи програму Easy-PhotoPrint EX, що входить до комплекту постачання апарата.
У цьому розділі описано процедуру друку фотографій без полів на фотопапері формату 4 x 6 дюймів
/10 x 15 см.
Щоб отримати детальну інформацію щодо програми Easy-PhotoPrint EX, див. on-screen manual:
Повний посібник.
 Примітка
Примітка
 Використані у цьому розділі екрани призначені для друку в операційні системі Windows.
Використані у цьому розділі екрани призначені для друку в операційні системі Windows.
Наведені операції також підходять для друку в середовищі Macintosh.
 Встановіть програму Easy-PhotoPrint EX із Компакт-диска з програмою встановлення (Setup
Встановіть програму Easy-PhotoPrint EX із Компакт-диска з програмою встановлення (Setup
CD-ROM) , якщо вона не була встановлена або була видалена. Щоб встановити програму
Easy-PhotoPrint EX, виберіть Easy-PhotoPrint EX в Custom Install.
1. Підготовка до друку.
(1) Переконайтеся, що апарат увімкнено.
Див. розділ Панель керування.
(2) Завантажте папір.
Див. Завантаження звичайного паперу та фотопаперу .
Завантажуємо фотопапір формату 4 x 6 дюймів/10 x 15 см.
(3)Обережно відкрийте лоток виведення паперу, а потім — подовжувач вивідного лотка.
2. Запустіть програму Easy-PhotoPrint EX і виберіть Photo Print.
(1) Запустіть програму Easy-PhotoPrint EX.
Двічі клацніть  (Easy-PhotoPrint EX) на робочому столі.
(Easy-PhotoPrint EX) на робочому столі.
 Клацніть тут: Easy-PhotoPrint EX
Клацніть тут: Easy-PhotoPrint EX
Виберіть меню Go, Applications, Canon Utilities, Easy-PhotoPrint EX, а потім двічі клацніть

Друк фотографій (Easy-PhotoPrint EX) |
Стор. 26 із 685 |
Easy-PhotoPrint EX.
 Примітка
Примітка
 Щоб запустити програму Easy-PhotoPrint EX із Solution Menu, двічі клацніть
Щоб запустити програму Easy-PhotoPrint EX із Solution Menu, двічі клацніть
(Solution Menu) на робочому столі та клацніть  (Print photos or albums, etc.). Див. Solution Menu.
(Print photos or albums, etc.). Див. Solution Menu.
 Щоб запустити програму Easy-PhotoPrint EX із меню Start, виберіть All Programs (або
Щоб запустити програму Easy-PhotoPrint EX із меню Start, виберіть All Programs (або
Programs), Canon Utilities, Easy-PhotoPrint EX, потім Easy-PhotoPrint EX.
 Щоб запустити Easy-PhotoPrint EX із Solution Menu, клацніть
Щоб запустити Easy-PhotoPrint EX із Solution Menu, клацніть  (Solution Menu) на
(Solution Menu) на
панелі швидкого запуску, а потім клацніть  (Print photos or albums, etc.).
(Print photos or albums, etc.).
Див. Solution Menu.
(2) Клацніть Photo Print.
 Примітка
Примітка
 Окрім Photo Print, можна вибрати Album, Calendar, Stickers тощо.
Окрім Photo Print, можна вибрати Album, Calendar, Stickers тощо.
Див. розділ Використання різних функцій програми Easy-PhotoPrint EX .
3. Вибір фотографії для друку.
(1)Виберіть папку, у якій зберігаються зображення.
(2)Клацніть зображення, яке потрібно надрукувати.
Кількість копій позначається як «1», а вибране зображення відображається в області вибраних
зображень (A). Можна вибрати одночасно два або більше зображень.
 Примітка
Примітка
 Щоб надрукувати дві або більше копій, клацніть
Щоб надрукувати дві або більше копій, клацніть  (стрілка вгору), щоб змінити кількість копій.
(стрілка вгору), щоб змінити кількість копій.
 Щоб скасувати вибір, клацніть зображення для його видалення з області вибраних
Щоб скасувати вибір, клацніть зображення для його видалення з області вибраних
зображень, після чого клацніть  (Delete Imported Image). Також можна
(Delete Imported Image). Також можна
скористатися  (стрілка вниз), щоб змінити значення кількості копій на нуль.
(стрілка вниз), щоб змінити значення кількості копій на нуль.  Також можна виправити або покращити вибране зображення.
Також можна виправити або покращити вибране зображення.
Див. розділ Використання різних функцій програми Easy-PhotoPrint EX .
(3) Клацніть Select Paper.

Друк фотографій (Easy-PhotoPrint EX) |
Стор. 27 із 685 |
4. Виберіть завантажений папір.
(1)Переконайтеся, що у полі Printer вибрано ім’я вашого апарата.
(2)Виберіть розмір і тип завантаженого паперу в Paper Size і Media Type.
Уцьому випадку потрібно вибрати формат 4"x6" 10x15cm в Paper Size і тип завантаженого
фотопаперу в Media Type.
 Примітка
Примітка
 У разі вибору неправильного типу носія апарат може не виконати друк із належним рівнем якості.
У разі вибору неправильного типу носія апарат може не виконати друк із належним рівнем якості.
(3) Клацніть Layout/Print.
5. Виберіть компонування та розпочніть друк.
(1)Виберіть компонування фотографії.
Уцьому випадку вибрано Borderless (full).
Увибраному компонуванні з’являється вікно попереднього перегляду для підтвердження потрібного результату друку.
 Примітка
Примітка
 Можна змінити напрямок фотографії або виконати обтинання фотографії (обрізку),
Можна змінити напрямок фотографії або виконати обтинання фотографії (обрізку),
яку потрібно надрукувати.
Щоб отримати детальну інформацію щодо виконання операції, див. on-screen manual: Повний посібник.
(2) Клацніть Print.

Друк фотографій (Easy-PhotoPrint EX) |
Стор. 28 із 685 |
 Примітка
Примітка
 Щоб скасувати виконання завдання друку, натисніть кнопку Стоп/Скинути (Stop/ Reset) на апараті або клацніть Cancel Printing на моніторі стану принтера.
Щоб скасувати виконання завдання друку, натисніть кнопку Стоп/Скинути (Stop/ Reset) на апараті або клацніть Cancel Printing на моніторі стану принтера.
Щоб відобразити монітор стану принтера, на панелі завдань клацніть Canon XXX Printer (де «XXX» є назвою вашого апарата).
 Щоб відобразити список поточних завдань друку, клацніть піктограму принтера на панелі швидкого доступу.
Щоб відобразити список поточних завдань друку, клацніть піктограму принтера на панелі швидкого доступу.
 Щоб скасувати операцію друку під час її виконання, виберіть потрібне завдання у
Щоб скасувати операцію друку під час її виконання, виберіть потрібне завдання у
списку Name та клацніть Delete.
Для тимчасового припинення поточного завдання друку клацніть Hold. Щоб тимчасово припинити виконання всіх завдань друку, клацніть Pause Printer (або Stop Jobs).
 На початок сторінки
На початок сторінки
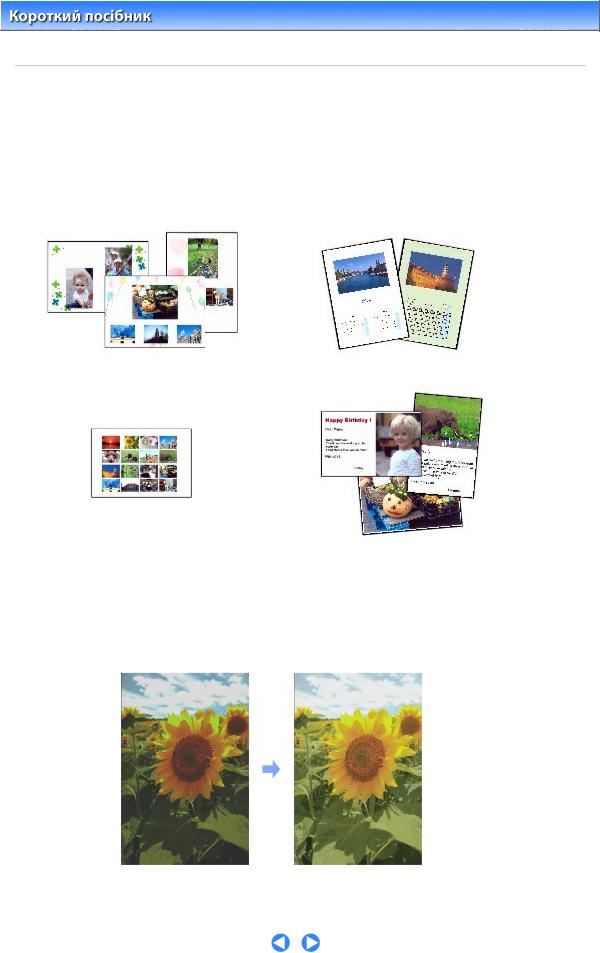
Використання різних функцій програми Easy-PhotoPrint EX |
Стор. 29 із 685 |
 Повний посібник
Повний посібник  Усунення неполадок
Усунення неполадок
Зміст > Друк із комп'ютера > Друк фотографій (Easy-PhotoPrint EX) > Використання різних функцій програми
Easy-PhotoPrint EX
 Використання різних функцій програми Easy-PhotoPrint EX
Використання різних функцій програми Easy-PhotoPrint EX
У цьому розділі представлено кілька корисних функцій програми Easy-PhotoPrint EX. Докладніші відомості див. в on-screen manual: Повний посібник.
 Створення індивідуальних роздруківок
Створення індивідуальних роздруківок
Можна створити альбом або календар, використавши власні фотографії.
Album |
Calendar |
Stickers |
Layout Print |
 Корекція зображень
Корекція зображень
Можна скористатися функціями Red-Eye Correction, Face Sharpener, Digital Face Smoothing, Brightness, Contrast тощо, щоб настроїти, виправити або покращити зображення автоматично чи вручну.
Brightness
Використання різних функцій програми Easy-PhotoPrint EX |
Стор. 30 із 685 |
 На початок сторінки
На початок сторінки
 Loading...
Loading...