Canon Pixma MG2400 Service Manual [ru]

MG2400 series
Онлайн-руководство
Устранение неполадок
Русский (Russian)
Содержание
Устранение неполадок. . . . . . . . . . . . . . . . . . . . . . . . . . . . . . . . . . . . . . . . . . . . 5
Проблемы с печатью. . . . . . . . . . . . . . . . . . . . . . . . . . . . . . . . . . . . . . . . . . . . . . . . . . . . . 6
Печать не начинается. . . . . . . . . . . . . . . . . . . . . . . . . . . . . . . . . . . . . . . . . . . . . . . . . . . . . . . . . . . . . . . 7
Замятие бумаги. . . . . . . . . . . . . . . . . . . . . . . . . . . . . . . . . . . . . . . . . . . . . . . . . . . . . . . . . . . . . . . . . . . . 9
Бумага подается неправильно или появилось сообщение об отсутствии бумаги. . . . . . . . . . . . . . 10
Копирование/Печать прерывается, не завершившись. . . . . . . . . . . . . . . . . . . . . . . . . . . . . . . . . . . . 12
Проблемы с качеством печати. . . . . . . . . . . . . . . . . . . . . . . . . . . . . . . . . . . . . . . . . . . . 13
Неудовлетворительные результаты печати. . . . . . . . . . . . . . . . . . . . . . . . . . . . . . . . . . . . . . . . . . . . 14
Не удается напечатать задание до конца. . . . . . . . . . . . . . . . . . . . . . . . . . . . . . . . . . . . . . . . . . 16
Печать не начинается/Нечеткая печать/Неверные цвета/Белые полосы. . . . . . . . . . . . . . . . 17
Неверные цвета. . . . . . . . . . . . . . . . . . . . . . . . . . . . . . . . . . . . . . . . . . . . . . . . . . . . . . . . . . . . . . . 20
Линии не выровнены. . . . . . . . . . . . . . . . . . . . . . . . . . . . . . . . . . . . . . . . . . . . . . . . . . . . . . . . . . . 21
Линия не печатается или печатается частично. . . . . . . . . . . . . . . . . . . . . . . . . . . . . . . . . . . . . 22
Изображение не печатается или печатается частично. . . . . . . . . . . . . . . . . . . . . . . . . . . . . . . 23
Бумага после печати сворачивается или на ней появляются чернильные пятна. . . . . . . . . . 24
Бумага испачкана/Отпечатанная поверхность поцарапана. . . . . . . . . . . . . . . . . . . . . . . . . . . . 25
Обратная сторона бумаги испачкана. . . . . . . . . . . . . . . . . . . . . . . . . . . . . . . . . . . . . . . . . . . . . . 28
Цвета передаются неравномерно. . . . . . . . . . . . . . . . . . . . . . . . . . . . . . . . . . . . . . . . . . . . . . . . 29
Чернила не подаются. . . . . . . . . . . . . . . . . . . . . . . . . . . . . . . . . . . . . . . . . . . . . . . . . . . . . . . . . . . . . . 31
Затруднения со сканированием. . . . . . . . . . . . . . . . . . . . . . . . . . . . . . . . . . . . . . . . . . . . 32
Затруднения со сканированием. . . . . . . . . . . . . . . . . . . . . . . . . . . . . . . . . . . . . . . . . . . . . . . . . . . . . . 33
Сканер не работает. . . . . . . . . . . . . . . . . . . . . . . . . . . . . . . . . . . . . . . . . . . . . . . . . . . . . . . . . . . . 34
Программа ScanGear (драйвер сканера) не запускается. . . . . . . . . . . . . . . . . . . . . . . . . . . . . . 35
Отображается сообщение об ошибке, и окно программы ScanGear (драйвера сканера) не открывается. . . . . . . . . . . . . . . . . . . . . . . . . . . . . . . . . . . . . . . . . . . . . . . . . . . . . . . . . . . . . . . . . . 36
Не удается одновременно отсканировать несколько исходных документов. . . . . . . . . . . . . . 37
Не удается правильно выполнить сканирование с помощью функции автоматического сканирования. . . . . . . . . . . . . . . . . . . . . . . . . . . . . . . . . . . . . . . . . . . . . . . . . . . . . . . . . . . . . . . . . 38
Низкая скорость сканирования. . . . . . . . . . . . . . . . . . . . . . . . . . . . . . . . . . . . . . . . . . . . . . . . . . . 39
Появляется сообщение «Недостаточно памяти.». . . . . . . . . . . . . . . . . . . . . . . . . . . . . . . . . . . 40
Компьютер перестает работать во время сканирования. . . . . . . . . . . . . . . . . . . . . . . . . . . . . . 41
Сканер не работает после обновления Windows. . . . . . . . . . . . . . . . . . . . . . . . . . . . . . . . . . . . 42
Отсканированное изображение не открывается. . . . . . . . . . . . . . . . . . . . . . . . . . . . . . . . . . . . . 44
Неудовлетворительные результаты сканирования. . . . . . . . . . . . . . . . . . . . . . . . . . . . . . . . . . . . . . 45
Плохое качество сканирования (изображение, отображаемое на мониторе). . . . . . . . . . . . . 46
Белые области вокруг отсканированного изображения. . . . . . . . . . . . . . . . . . . . . . . . . . . . . . . 48
Не удается отсканировать изображение в правильном размере. . . . . . . . . . . . . . . . . . . . . . . 49
Исходный документ установлен правильно, но отсканированное изображение наклонено. . 50
Отсканированное изображение на мониторе компьютера увеличено (уменьшено). . . . . . . . 51
Неполадки программного обеспечения. . . . . . . . . . . . . . . . . . . . . . . . . . . . . . . . . . . . . . . . . . . . . . . . 52
Требуемый почтовый клиент не отображается на экране выбора почтового клиента. . . . . . 53
Проблемы с устройством. . . . . . . . . . . . . . . . . . . . . . . . . . . . . . . . . . . . . . . . . . . . . . . . . 54
Питание устройства не включается. . . . . . . . . . . . . . . . . . . . . . . . . . . . . . . . . . . . . . . . . . . . . . . . . . . 55
Устройство неожиданно выключается. . . . . . . . . . . . . . . . . . . . . . . . . . . . . . . . . . . . . . . . . . . . . . . . . 56
Не удается правильно установить соединение с компьютером. . . . . . . . . . . . . . . . . . . . . . . . . . . . 57
Держатель картриджа FINE не встает в положение для замены. . . . . . . . . . . . . . . . . . . . . . . . . . . 58
Не отображается окно монитора состояния принтера. . . . . . . . . . . . . . . . . . . . . . . . . . . . . . . . . . . . 59
Проблемы при установке или загрузке. . . . . . . . . . . . . . . . . . . . . . . . . . . . . . . . . . . . . . 60
Не удается установить драйверы MP Drivers. . . . . . . . . . . . . . . . . . . . . . . . . . . . . . . . . . . . . . . . . . . 61
Не запускается приложение Easy-WebPrint EX или не появляется меню Easy-WebPrint EX. . . . . 64
Об отображаемых ошибках и сообщениях. . . . . . . . . . . . . . . . . . . . . . . . . . . . . . . . . . . 65
Если произошла ошибка. . . . . . . . . . . . . . . . . . . . . . . . . . . . . . . . . . . . . . . . . . . . . . . . . . . . . . . . . . . . 66
Отображается сообщение. . . . . . . . . . . . . . . . . . . . . . . . . . . . . . . . . . . . . . . . . . . . . . . . . . . . . . . . . . . 69
Если не удается устранить неполадку. . . . . . . . . . . . . . . . . . . . . . . . . . . . . . . . . . . . . . 74
Список кодов поддержки. . . . . . . . . . . . . . . . . . . . . . . . . . . . . . . . . . . . . . . . . . 75
Список кодов поддержки (при замятии бумаги). . . . . . . . . . . . . . . . . . . . . . . . . . . . . . . 76
1300. . . . . . . . . . . . . . . . . . . . . . . . . . . . . . . . . . . . . . . . . . . . . . . . . . . . . . . . . . . . . . . . . . . . . . . . . . . . . 77
Бумага застряла внутри устройства. . . . . . . . . . . . . . . . . . . . . . . . . . . . . . . . . . . . . . . . . . . . . . . . . . . 79
В других случаях. . . . . . . . . . . . . . . . . . . . . . . . . . . . . . . . . . . . . . . . . . . . . . . . . . . . . . . . . . . . . . . . . . 82
1000. . . . . . . . . . . . . . . . . . . . . . . . . . . . . . . . . . . . . . . . . . . . . . . . . . . . . . . . . . . . . . . . . . 83 1200. . . . . . . . . . . . . . . . . . . . . . . . . . . . . . . . . . . . . . . . . . . . . . . . . . . . . . . . . . . . . . . . . . 84
1203. . . . . . . . . . . . . . . . . . . . . . . . . . . . . . . . . . . . . . . . . . . . . . . . . . . . . . . . . . . . . . . . . . 85 1401. . . . . . . . . . . . . . . . . . . . . . . . . . . . . . . . . . . . . . . . . . . . . . . . . . . . . . . . . . . . . . . . . . 86 1403. . . . . . . . . . . . . . . . . . . . . . . . . . . . . . . . . . . . . . . . . . . . . . . . . . . . . . . . . . . . . . . . . . 87 1485. . . . . . . . . . . . . . . . . . . . . . . . . . . . . . . . . . . . . . . . . . . . . . . . . . . . . . . . . . . . . . . . . . 88 1682. . . . . . . . . . . . . . . . . . . . . . . . . . . . . . . . . . . . . . . . . . . . . . . . . . . . . . . . . . . . . . . . . . 89 1684. . . . . . . . . . . . . . . . . . . . . . . . . . . . . . . . . . . . . . . . . . . . . . . . . . . . . . . . . . . . . . . . . . 90 1686. . . . . . . . . . . . . . . . . . . . . . . . . . . . . . . . . . . . . . . . . . . . . . . . . . . . . . . . . . . . . . . . . . 91 1687. . . . . . . . . . . . . . . . . . . . . . . . . . . . . . . . . . . . . . . . . . . . . . . . . . . . . . . . . . . . . . . . . . 92 1688. . . . . . . . . . . . . . . . . . . . . . . . . . . . . . . . . . . . . . . . . . . . . . . . . . . . . . . . . . . . . . . . . . 93
1700. . . . . . . . . . . . . . . . . . . . . . . . . . . . . . . . . . . . . . . . . . . . . . . . . . . . . . . . . . . . . . . . . . 94 1701. . . . . . . . . . . . . . . . . . . . . . . . . . . . . . . . . . . . . . . . . . . . . . . . . . . . . . . . . . . . . . . . . . 95 1890. . . . . . . . . . . . . . . . . . . . . . . . . . . . . . . . . . . . . . . . . . . . . . . . . . . . . . . . . . . . . . . . . . 96 2900. . . . . . . . . . . . . . . . . . . . . . . . . . . . . . . . . . . . . . . . . . . . . . . . . . . . . . . . . . . . . . . . . . 97 2901. . . . . . . . . . . . . . . . . . . . . . . . . . . . . . . . . . . . . . . . . . . . . . . . . . . . . . . . . . . . . . . . . . 98 4100. . . . . . . . . . . . . . . . . . . . . . . . . . . . . . . . . . . . . . . . . . . . . . . . . . . . . . . . . . . . . . . . . . 99 4102. . . . . . . . . . . . . . . . . . . . . . . . . . . . . . . . . . . . . . . . . . . . . . . . . . . . . . . . . . . . . . . . . 100 5011. . . . . . . . . . . . . . . . . . . . . . . . . . . . . . . . . . . . . . . . . . . . . . . . . . . . . . . . . . . . . . . . . 101 5012. . . . . . . . . . . . . . . . . . . . . . . . . . . . . . . . . . . . . . . . . . . . . . . . . . . . . . . . . . . . . . . . . 102 5100. . . . . . . . . . . . . . . . . . . . . . . . . . . . . . . . . . . . . . . . . . . . . . . . . . . . . . . . . . . . . . . . . 103 5200. . . . . . . . . . . . . . . . . . . . . . . . . . . . . . . . . . . . . . . . . . . . . . . . . . . . . . . . . . . . . . . . . 104 5400. . . . . . . . . . . . . . . . . . . . . . . . . . . . . . . . . . . . . . . . . . . . . . . . . . . . . . . . . . . . . . . . . 105 5B00. . . . . . . . . . . . . . . . . . . . . . . . . . . . . . . . . . . . . . . . . . . . . . . . . . . . . . . . . . . . . . . . . 106 5B01. . . . . . . . . . . . . . . . . . . . . . . . . . . . . . . . . . . . . . . . . . . . . . . . . . . . . . . . . . . . . . . . . 107 6000. . . . . . . . . . . . . . . . . . . . . . . . . . . . . . . . . . . . . . . . . . . . . . . . . . . . . . . . . . . . . . . . . 108 6800. . . . . . . . . . . . . . . . . . . . . . . . . . . . . . . . . . . . . . . . . . . . . . . . . . . . . . . . . . . . . . . . . 109 6801. . . . . . . . . . . . . . . . . . . . . . . . . . . . . . . . . . . . . . . . . . . . . . . . . . . . . . . . . . . . . . . . . 110 6930. . . . . . . . . . . . . . . . . . . . . . . . . . . . . . . . . . . . . . . . . . . . . . . . . . . . . . . . . . . . . . . . . 111 6931. . . . . . . . . . . . . . . . . . . . . . . . . . . . . . . . . . . . . . . . . . . . . . . . . . . . . . . . . . . . . . . . . 112 6932. . . . . . . . . . . . . . . . . . . . . . . . . . . . . . . . . . . . . . . . . . . . . . . . . . . . . . . . . . . . . . . . . 113 6933. . . . . . . . . . . . . . . . . . . . . . . . . . . . . . . . . . . . . . . . . . . . . . . . . . . . . . . . . . . . . . . . . 114 6936. . . . . . . . . . . . . . . . . . . . . . . . . . . . . . . . . . . . . . . . . . . . . . . . . . . . . . . . . . . . . . . . . 115 6937. . . . . . . . . . . . . . . . . . . . . . . . . . . . . . . . . . . . . . . . . . . . . . . . . . . . . . . . . . . . . . . . . 116 6938. . . . . . . . . . . . . . . . . . . . . . . . . . . . . . . . . . . . . . . . . . . . . . . . . . . . . . . . . . . . . . . . . 117 6940. . . . . . . . . . . . . . . . . . . . . . . . . . . . . . . . . . . . . . . . . . . . . . . . . . . . . . . . . . . . . . . . . 118
6941. . . . . . . . . . . . . . . . . . . . . . . . . . . . . . . . . . . . . . . . . . . . . . . . . . . . . . . . . . . . . . . . . 119 6942. . . . . . . . . . . . . . . . . . . . . . . . . . . . . . . . . . . . . . . . . . . . . . . . . . . . . . . . . . . . . . . . . 120 6943. . . . . . . . . . . . . . . . . . . . . . . . . . . . . . . . . . . . . . . . . . . . . . . . . . . . . . . . . . . . . . . . . 121 6944. . . . . . . . . . . . . . . . . . . . . . . . . . . . . . . . . . . . . . . . . . . . . . . . . . . . . . . . . . . . . . . . . 122 6945. . . . . . . . . . . . . . . . . . . . . . . . . . . . . . . . . . . . . . . . . . . . . . . . . . . . . . . . . . . . . . . . . 123 6946. . . . . . . . . . . . . . . . . . . . . . . . . . . . . . . . . . . . . . . . . . . . . . . . . . . . . . . . . . . . . . . . . 124 B200. . . . . . . . . . . . . . . . . . . . . . . . . . . . . . . . . . . . . . . . . . . . . . . . . . . . . . . . . . . . . . . . . 125 B201. . . . . . . . . . . . . . . . . . . . . . . . . . . . . . . . . . . . . . . . . . . . . . . . . . . . . . . . . . . . . . . . . 126

Устранение неполадок
Питание устройства не включается Печать не начинается
Бумага подается неправильно или появилось сообщение об отсутствии бумаги Неудовлетворительные результаты печати Чернила не подаются Замятие бумаги Если произошла ошибка
Поиск каждой функции
Проблемы с печатью Проблемы с качеством печати Затруднения со сканированием Проблемы с устройством
Проблемы при установке или загрузке Об отображаемых ошибках и сообщениях Если не удается устранить неполадку
5

Проблемы с печатью
Печать не начинается Замятие бумаги
Бумага подается неправильно или появилось сообщение об отсутствии бумаги Копирование/Печать прерывается, не завершившись
6

Печать не начинается
Проверка 1 Убедитесь, что кабель питания надежно подключен, затем включите
устройство кнопкой ВКЛ (ON).
Если индикатор ВКЛ (ON) мигает, устройство инициализируется. Дождитесь, когда индикатор ВКЛ (ON) перестанет мигать и начнет светиться.
 Примечание.
Примечание.
•При печати большого объема данных (например, фотографий или рисунков) требуется больше времени для подготовки к печати. Если мигает индикатор ВКЛ (ON), это значит, что компьютер обрабатывает и отправляет на устройство данные. Дождитесь начала печати.
Проверка 2 Убедитесь, что USB-кабель надежно подключен к устройству и к
компьютеру.
Если устройство подключено к компьютеру с помощью USB-кабеля, проверьте следующее.
•Если используется ретранслятор (например, USB-концентратор), отключите его, подключите устройство напрямую к компьютеру и попробуйте еще раз выполнить печать. Если принтер начал печатать, неполадка связана с ретранслятором. Обратитесь за помощью к поставщику ретранслятора.
•Возможна также неисправность USB-кабеля. Замените USB-кабель и попытайтесь выполнить печать еще раз.
Проверка 3 Если выполняется печать с компьютера и имеются какие-либо ненужные задания печати, удалите их.
 Удаление ненужного задания печати
Удаление ненужного задания печати
Проверка 4 Убедитесь, что в диалоговом окне «Печать» выбрано имя устройства.
Правильная работа устройства невозможна при использовании драйвера другого принтера.
Убедитесь, что в диалоговом окне печати выбрано имя устройства.
 Примечание.
Примечание.
•Чтобы задать устройство по умолчанию, выберите пункт Использовать по умолчанию (Set as Default Printer).
Проверка 5 Правильно настройте порт принтера.
Убедитесь в том, что порт принтера настроен надлежащим образом.
1.Войдите в систему с полномочиями администратора.
2.Выберите пункты, как показано ниже.
•В операционной системе Windows 8 выберите Панель управления (Control Panel), нажав чудо-
кнопку Параметры (Settings) на рабочем столе (Desktop), а затем Оборудование и звук
(Hardware and Sound) и Устройства и принтеры (Devices and Printers).
•В ОС Windows 7 выберите пункт Устройства и принтеры (Devices and Printers) в меню Пуск
(Start).
•В ОС Windows Vista выберите меню Пуск (Start) > Панель управления (Control Panel) > Оборудование и звук (Hardware and Sound) > Принтеры (Printers).
7

•В ОС Windows XP выберите меню Пуск (Start) > Панель управления (Control Panel) >
Принтеры и другое оборудование (Printers and Other Hardware) > Принтеры и факсы
(Printers and Faxes).
3.Откройте свойства драйвера принтера для устройства.
•В операционной системе Windows 8 или Windows 7 щелкните правой кнопкой мыши значок «Canon XXX Printer» (где «XXX» соответствует имени устройства), а затем выберите Свойства принтера (Printer properties).
•В Windows Vista или Windows XP щелкните правой кнопкой мыши значок «Canon XXX Printer» (где «XXX» — это имя устройства), затем выберите Свойства (Properties).
4.Щелкните вкладку Порты (Ports) для настройки порта.
Убедитесь, что порт с именем «USBnnn» (где «n» — номер), для которого «Canon XXX Printer» появляется в столбце Принтер (Printer), установлен для параметра Выберите один или несколько портов для печати (Print to the following port(s)).
•Если установлена неправильная настройка:
Переустановите драйверы MP Drivers, используя драйверы установочного компакт-диска или с нашего веб-сайта.
•Печать не начинается, хотя устройство подключено к компьютеру с помощью USB-кабеля и выбран порт «USBnnn»:
Чтобы запустить программу My Printer, в Windows 8 на Начальном (Start) экране выберите My Printer. Если программа My Printer не отображается на Начальном (Start) экране, нажмите чудо-кнопку Поиск (Search), затем введите «My Printer».
Установите правильный порт принтера в Диагн. и исправление принтера (Diagnose and Repair Printer). Установите правильный порт принтера, следуя отображаемым на экране инструкциям, затем выберите имя устройства.
В операционной системе Windows 7, Windows Vista или Windows XP нажмите кнопку Пуск (Start)
и последовательно выберите Все программы (All programs), Canon Utilities, Canon My Printer, Canon My Printer и Диагн. и исправление принтера (Diagnose and Repair Printer).
Установите правильный порт принтера, следуя отображаемым на экране инструкциям, затем выберите имя устройства.
Если проблема не была устранена, переустановите драйверы MP Drivers, используя драйверы установочного компакт-диска или с нашего веб-сайта.
Проверка 6 Объем данных для печати слишком большой?
Щелкните Параметры печати (Print Options) на вкладке Страница (Page Setup) драйвера принтера.
Затем установите для параметра Предотвращение потери данных для печати (Prevention of Print Data Loss) в открывшемся диалоговом окне значение Вкл. (On).
* Если для параметра Предотвращение потери данных для печати (Prevention of Print Data Loss)
выбрано значение Вкл. (On), качество печати может снизиться.
Проверка 7 Если выполняется печать с компьютера, перезагрузите его.
8
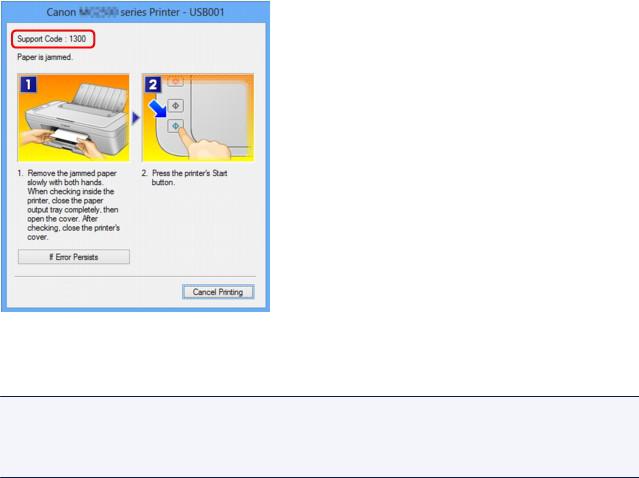
Замятие бумаги
Если происходит замятие бумаги, индикатор Аварийный сигнал (Alarm) мигает оранжевым, а на экран компьютера автоматически выводится сообщение с рекомендациями по устранению неполадок. Выполните соответствующие действия, указанные в сообщении.
 Просмотр фильма
Просмотр фильма
Сведения об извлечении замятой бумаги см. в разделе Список кодов поддержки (при замятии бумаги).
 Примечание.
Примечание.
•Действия можно сопоставлять с кодами поддержки на компьютере, найдя нужный код поддержки.
 Щелкните для поиска
Щелкните для поиска
9
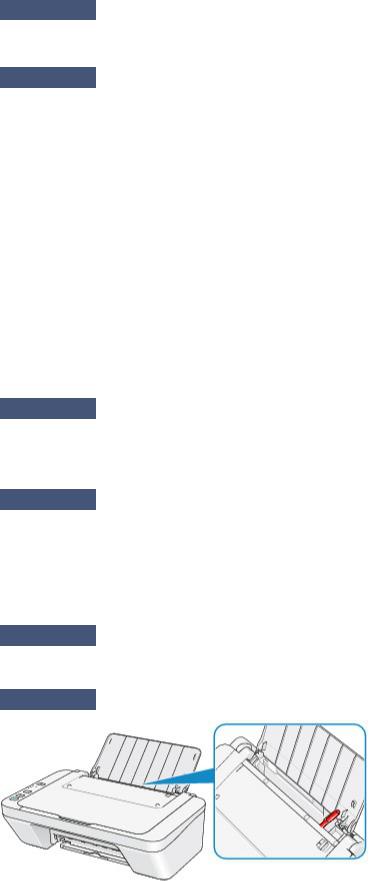
Бумага подается неправильно или появилось сообщение об отсутствии бумаги
Проверка 1 Убедитесь, что бумага загружена.
 Загрузка бумаги
Загрузка бумаги
Проверка 2 При загрузке бумаги в принтер выполните указанные ниже действия.
•Перед загрузкой нескольких листов выровняйте их края.
•При закладке нескольких листов убедитесь, что стопка бумаги не превышает отметку максимальной загрузки бумаги.
Однако бумага может подаваться неправильно и при этом количестве в зависимости от ее типа и условий эксплуатации аппарата (высокой температуры/влажности или низкой температуры/ влажности). В таких случаях следует уменьшить количество листов бумаги, загружаемых за один раз, таким образом, чтобы высота стопки была примерно в два раза ниже уровня предельной загрузки бумаги.
•Всегда укладывайте бумагу в книжной ориентации независимо от ориентации печати.
•Бумагу следует загружать стороной для печати вверх. Выровняйте стопку бумаги по правому краю заднего лотка и переместите направляющую бумаги так, чтобы она слегка касалась левого края стопки.
 Загрузка бумаги
Загрузка бумаги
Проверка 3 Проверьте, не используется ли слишком плотная или скрученная
бумага.
 Типы носителей, непригодные для использования
Типы носителей, непригодные для использования
Проверка 4 При загрузке конвертов в принтер выполните указанные ниже
действия.
•При печати на конвертах обратитесь к разделу Загрузка бумаги и подготовьте конверты к печати.
После подготовки конвертов загружайте их в книжной ориентации. Конверты, загруженные в альбомной ориентации, будут подаваться неправильно.
Проверка 5 Убедитесь, что параметры типа носителя и размера страницы
соответствуют загруженной бумаге.
Проверка 6 Убедитесь, что в заднем лотке нет посторонних предметов.
Если бумага рвется в заднем лотке, сведения об устранении этой ошибки см. в разделе Замятие бумаги.
10

При попадании посторонних предметов в задний лоток необходимо выключить устройство, отключить от сети питания, затем удалить посторонний предмет.
Проверка 7 Очистите подающий ролик.
 Очистка подающих роликов
Очистка подающих роликов
 Примечание.
Примечание.
• Очистка подающего ролика изнашивает его, поэтому делайте это только при необходимости.
11

Копирование/Печать прерывается, не завершившись
Проверка 1 Бумага загружена?
Убедитесь, что бумага загружена.
Если в устройстве закончилась бумага, загрузите ее.
Проверка 2 Выполняется печать документов с большим количеством фотографий
или изображений?
При печати большого объема данных (например, фотографий или рисунков) на их обработку устройством и компьютером требуется определенное время, и может показаться, что устройство простаивает.
Кроме того, при непрерывной печати на обычной бумаге с большим расходом чернил устройство может время от времени останавливаться. В обоих случаях следует дождаться возобновления печати.
 Примечание.
Примечание.
•Если выполняется печать документа с большой областью печати или распечатка большого количества копий, печать может остановиться, чтобы дать высохнуть чернилам.
Проверка 3 Устройство постоянно печатает в течение длительного времени?
Если устройство непрерывно выполняет печать в течение длительного времени, печатающая головка или другие компоненты, расположенные рядом с ней, могут перегреться. Устройство может временно остановить печать в целях защиты печатающей головки и через некоторое возобновить работу.
В этом случае подождите некоторое время, не выполняя никаких операций. Если печать не возобновляется, прервите задание печати в удобное время и выключите устройство по крайней мере на 15 минут.
 Осторожно!
Осторожно!
•Печатающая головка и область вокруг нее внутри устройства может сильно нагреться. Не прикасайтесь к печатающей головке и расположенным рядом с ней деталям.
Проверка 4 Если копирование прерывается, не завершившись, повторите попытку.
По прошествии определенного времени после возникновения ошибок копирования устройство прекращает выполнение операции.
12

Проблемы с качеством печати
Неудовлетворительные результаты печати Чернила не подаются
13

Неудовлетворительные результаты печати
В случае неудовлетворительных результатов печати (белые линии, несовмещение линий, неравномерные цвета) в первую очередь проверьте настройки бумаги и качества печати.
Проверка 1 Соответствуют ли параметры размера страницы и типа носителя
размеру и типу загруженной бумаги?
Если эти параметры заданы неправильно, получить требуемый результат печати невозможно.
При печати фотографии или изображения неправильно установленное значение типа бумаги может привести к потере качества цветопередачи.
Кроме того, при печати с неправильно заданным типом бумаги поверхность печати может быть поцарапана.
Проверьте параметры размера страницы и типа носителя в драйвере принтера.
 Печать с применением простой настройки
Печать с применением простой настройки
Проверка 2 Убедитесь, что выбрано соответствующее качество печати с помощью
драйвера принтера.
Выберите вариант качества изображения, подходящий для печати данного изображения на данной бумаге. Если на отпечатке заметны размывание изображения или неравномерная цветопередача, задайте более высокое качество изображения и повторите печать.
Можно проверить параметры качества печати с помощью драйвера принтера.
 Изменение качества печати и коррекция графических данных
Изменение качества печати и коррекция графических данных
Проверка 3 Если неполадка не устранена, у нее могут быть другие причины.
См. также следующие разделы:
 Не удается напечатать задание до конца
Не удается напечатать задание до конца
 Печать не начинается/Нечеткая печать/Неверные цвета/Белые полосы
Печать не начинается/Нечеткая печать/Неверные цвета/Белые полосы
 Неверные цвета
Неверные цвета
 Линии не выровнены
Линии не выровнены
 Линия не печатается или печатается частично
Линия не печатается или печатается частично
 Изображение не печатается или печатается частично
Изображение не печатается или печатается частично
 Бумага после печати сворачивается или на ней появляются чернильные пятна
Бумага после печати сворачивается или на ней появляются чернильные пятна
 Бумага испачкана/Отпечатанная поверхность поцарапана
Бумага испачкана/Отпечатанная поверхность поцарапана
 Обратная сторона бумаги испачкана
Обратная сторона бумаги испачкана
 Цвета передаются неравномерно
Цвета передаются неравномерно
Если бумага после печати утрачивает цвет
При длительном хранении отпечатанных листов цвета могут потускнеть.
Дождитесь полного высыхания бумаги по завершении печати, не подвергайте бумагу воздействию высоких температур, повышенной влажности и прямых солнечных лучей, храните или используйте в помещениях при комнатной температуре и нормальной влажности
14
Рекомендуется хранить бумагу в альбоме, пластиковой папке, фоторамке и т. п., чтобы предотвратить непосредственное воздействие воздуха.
15
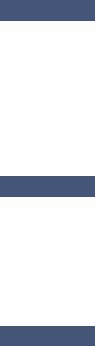
Не удается напечатать задание до конца
Проверка 1 Выберите настройку, не допускающую сжатия данных печати.
Если выбрать настройку, не допускающую сжатия данных печати, с используемым приложением, результат печати может улучшиться.
Щелкните Параметры печати (Print Options) на вкладке Страница (Page Setup) драйвера принтера.
Установите флажок Не разрешать прикладной программе сжатие данных печати (Do not allow application software to compress print data), затем нажмите кнопку OK.
* После завершения печати снимите флажок.
Проверка 2 Объем данных для печати слишком большой?
Щелкните Параметры печати (Print Options) на вкладке Страница (Page Setup) драйвера принтера.
Затем установите для параметра Предотвращение потери данных для печати (Prevention of Print Data Loss) в открывшемся диалоговом окне значение Вкл. (On).
* Если для параметра Предотвращение потери данных для печати (Prevention of Print Data Loss)
выбрано значение Вкл. (On), качество печати может снизиться.
Проверка 3 Достаточно ли места на жестком диске компьютера?
Удалите ненужные файлы, чтобы освободить дисковое пространство.
16

Печать не начинается/Нечеткая печать/Неверные цвета/Белые полосы
 Печать не начинается
Печать не начинается
 Нечеткая печать
Нечеткая печать
 Неверные цвета
Неверные цвета
 Белые полосы
Белые полосы
 Просмотр фильма
Просмотр фильма
17

Проверка 1 Вы проверили параметры бумаги и качества печати?
 Неудовлетворительные результаты печати
Неудовлетворительные результаты печати
Проверка 2 Напечатайте образец для проверки сопел и выполните необходимые меры обслуживания, такие как очистка печатающей головки.
Чтобы проверить, правильно ли выполняется подача чернил из сопел печатающей головки, напечатайте образец для проверки сопел.
В разделе Если печать стала бледной или цвета печатаются некорректно изложены процедуры печати образца для проверки сопел, очистки печатающей головки и глубокой очистки печатающей головки.
•Если образец для проверки сопел печатается неправильно:
После очистки печатающей головки напечатайте образец для проверки сопел и оцените его.
•Если проблема не устранена после двукратной очистки печатающей головки:
Выполните глубокую очистку печатающей головки.
Если после глубокой очистки печатающей головки неполадка не устранена, выключите устройство и повторите глубокую очистку печатающей головки через 24 часа.
•Если неполадка не устранена после двукратной глубокой чистки печатающей головки:
Возможно, чернила закончились. Замените картридж FINE.

 Если в картридже FINE закончились чернила, замените его.
Если в картридже FINE закончились чернила, замените его.

 При использовании бумаги, у которой для печати предназначена только одна поверхность, убедитесь, что бумага загружена стороной для печати вверх.
При использовании бумаги, у которой для печати предназначена только одна поверхность, убедитесь, что бумага загружена стороной для печати вверх.
Загружайте бумагу стороной для печати вверх.
Подробные сведения о стороне для печати см. в руководстве, входящем в комплект поставки бумаги.
Проверка 5 Правильно ли установлен картридж FINE?
Если картридж FINE не установлен надежно, чернила могут подаваться неправильно.
Сложите дополнительный лоток приема бумаги и лоток приема бумаги, откройте крышку и извлеките картриджи FINE.
Затем снова установите картриджи FINE. Нажмите на картридж FINE до щелчка.
После проверки правильности установки картриджа FINE закройте крышку.
При копировании см. также следующие разделы:
Проверка 6 Загрязнено ли стекло рабочей поверхности?
18
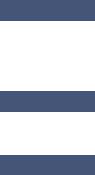
Очистите стекло рабочей поверхности.
 Очистка стекла рабочей поверхности и крышки сканера
Очистка стекла рабочей поверхности и крышки сканера
Проверка 7 Убедитесь, что оригинал документа правильно загружен на стекло
рабочей поверхности.
 Загрузка оригиналов
Загрузка оригиналов
Проверка 8 Расположен ли оригинал на стекле рабочей поверхности стороной для копирования вниз?
Проверка 9 Вы копировали отпечаток, выполненный данным устройством?
Если в качестве оригинала используется распечатка с этого устройства, качество печати может снизиться. Это зависит от состояния оригинала.
Повторите печать с компьютера, если есть такая возможность.
19

Неверные цвета
 Просмотр фильма
Просмотр фильма
Проверка 1 Правильно ли напечатан образец для проверки сопел?
Чтобы проверить, правильно ли выполняется подача чернил из сопел печатающей головки, напечатайте образец для проверки сопел.
В разделе Если печать стала бледной или цвета печатаются некорректно изложены процедуры печати образца для проверки сопел, очистки печатающей головки и глубокой очистки печатающей головки.
•Если образец для проверки сопел печатается неправильно:
После очистки печатающей головки напечатайте образец для проверки сопел и оцените его.
•Если проблема не устранена после двукратной очистки печатающей головки:
Выполните глубокую очистку печатающей головки.
Если после глубокой очистки печатающей головки неполадка не устранена, выключите устройство и повторите глубокую очистку печатающей головки через 24 часа.
•Если неполадка не устранена после двукратной глубокой чистки печатающей головки:
Возможно, чернила закончились. Замените картридж FINE.
Проверка 2
Проверка 3
Если в картридже FINE закончились чернила, замените его.
Правильно ли установлен картридж FINE?
Если картридж FINE не установлен надежно, чернила могут подаваться неправильно.
Сложите дополнительный лоток приема бумаги и лоток приема бумаги, откройте крышку и извлеките картриджи FINE.
Затем снова установите картриджи FINE. Нажмите на картридж FINE до щелчка.
После проверки правильности установки картриджа FINE закройте крышку.
 Примечание.
Примечание.
•Напечатанные цвета могут отличаться от цветов на экране из-за различий в способах формирования цвета. Параметры управления цветом и условия окружающей среды также могут влиять на цвета, отображаемые на экране. Поэтому цвета результатов печати могут отличаться от цветов на экране.
20
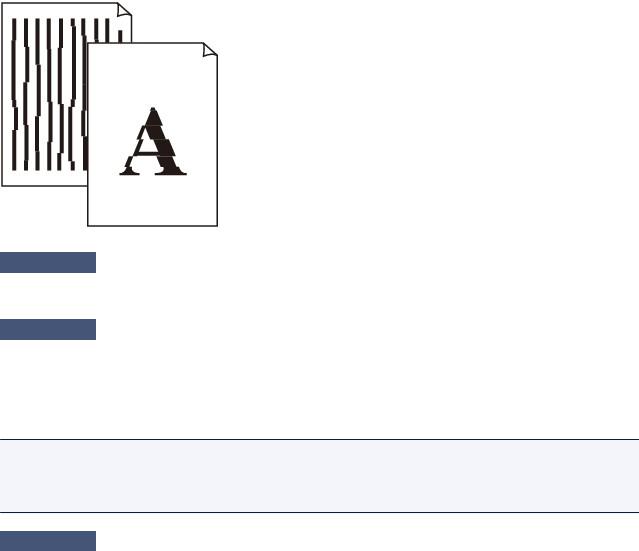
Линии не выровнены
Проверка 1 Вы проверили параметры бумаги и качества печати?
 Неудовлетворительные результаты печати
Неудовлетворительные результаты печати
Проверка 2 Выполните выравнивание печатающих головок.
При печати прямых линий со смещением или при неудовлетворительных результатах печати необходимо отрегулировать положение печатающей головки.
 Выравнивание печатающей головки
Выравнивание печатающей головки
 Примечание.
Примечание.
•Если путем выравнивания печатающих головок проблему устранить не удалось, обратитесь к разделу Выравнивание печатающих головок с компьютера, чтобы выполнить выравнивание печатающих головок вручную.
Проверка 3 Задайте более высокое качество печати и повторите печать.
Результаты печати можно улучшить путем повышения качества печати в драйвере принтера.
21
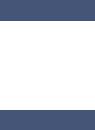
Линия не печатается или печатается частично
Проверка 1 Выполняется ли печать с функцией разметки страницы или полей
переплета?
Если используются функции разметки страницы или полей переплета, тонкие линии могут не отображаться в печати. Попробуйте сделать линии в документе более толстыми.
Проверка 2 Объем данных для печати слишком большой?
Щелкните Параметры печати (Print Options) на вкладке Страница (Page Setup) драйвера принтера.
Затем установите для параметра Предотвращение потери данных для печати (Prevention of Print Data Loss) в открывшемся диалоговом окне значение Вкл. (On).
* Если для параметра Предотвращение потери данных для печати (Prevention of Print Data Loss)
выбрано значение Вкл. (On), качество печати может снизиться.
22

Изображение не печатается или печатается частично
Проверка 1 Выберите настройку, не допускающую сжатия данных печати.
Если выбрать настройку, не допускающую сжатия данных печати, с используемым приложением, результат печати может улучшиться.
Щелкните Параметры печати (Print Options) на вкладке Страница (Page Setup) драйвера принтера.
Установите флажок Не разрешать прикладной программе сжатие данных печати (Do not allow application software to compress print data), затем нажмите кнопку OK.
* После завершения печати снимите флажок.
Проверка 2 Объем данных для печати слишком большой?
Щелкните Параметры печати (Print Options) на вкладке Страница (Page Setup) драйвера принтера.
Затем установите для параметра Предотвращение потери данных для печати (Prevention of Print Data Loss) в открывшемся диалоговом окне значение Вкл. (On).
* Если для параметра Предотвращение потери данных для печати (Prevention of Print Data Loss)
выбрано значение Вкл. (On), качество печати может снизиться.
23
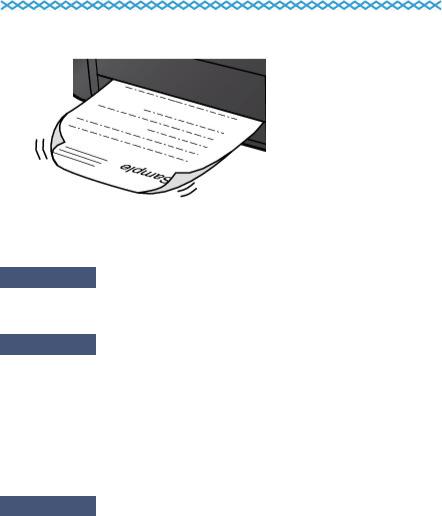
Бумага после печати сворачивается или на ней появляются чернильные пятна
 После печати на бумаге появляются чернильные пятна
После печати на бумаге появляются чернильные пятна
 После печати бумага сворачивается
После печати бумага сворачивается
Проверка 1 Вы проверили параметры бумаги и качества печати?
 Неудовлетворительные результаты печати
Неудовлетворительные результаты печати
Проверка 2 Если установлено высокое значение параметра интенсивности, уменьшите его и повторите попытку печати.
При печати изображения на обычной бумаге с высокой интенсивностью бумага может впитать слишком много чернил и стать волнистой, что приведет к ее истиранию.
Можно проверить интенсивность с помощью драйвера принтера.
 Настройка интенсивности
Настройка интенсивности
Проверка 3 Используется ли фотобумага для печати фотографий?
При печати фотографий и изображений с высокой цветонасыщенностью рекомендуется использовать бумагу Фотобумага для печати Plus Glossy II или другую специализированную бумагу производства компании Canon.
 Подходящие типы носителей
Подходящие типы носителей
24

Бумага испачкана/Отпечатанная поверхность поцарапана
 Бумага испачкана
Бумага испачкана
Углы бумаги пачкаются Отпечатанная поверхность испачкана
 Отпечатанная поверхность поцарапана
Отпечатанная поверхность поцарапана
Проверка 1 Вы проверили параметры бумаги и качества печати?
 Неудовлетворительные результаты печати
Неудовлетворительные результаты печати
Проверка 2 Подходит ли тип бумаги для печати? Проверьте следующее:
Проверьте, используется ли бумага, соответствующая типу печати.
 Подходящие типы носителей
Подходящие типы носителей
Проверка 3 Распрямив бумагу, загрузите ее.
Рекомендуем убирать неиспользуемую бумагу в упаковку и держать ее на ровной поверхности.
•Для обычной бумаги
Поверните бумагу и уложите ее в принтер другой стороной.
Бумага, пролежавшая в заднем лотке длительное время, может изогнуться. В этом случае уложите бумагу другой стороной вверх. Это может устранить неполадку.
•Для другой бумаги
Если скручивание на углах бумаги превышает 3 мм или 0,1 дюйма (A) в высоту, бумага может пачкаться или неправильно подаваться. В таких случаях для исправления скручивания следуйте приведенным ниже инструкциям.
1.Сверните бумагу в направлении, противоположном направлению скручивания, как показано ниже.
25

2.Убедитесь, что бумага не скручена.
При печати на бумаге с ликвидированным скручиванием рекомендуется подавать по одному листу.
 Примечание.
Примечание.
•В зависимости от типа носителя бумага может пачкаться или неправильно подаваться, даже если она не скручивается внутрь. В таком случае перед печатью следуйте приведенным ниже инструкциям, чтобы скрутить углы бумаги наружу на 3 мм или 0,1 дюйма (B) в высоту. Это может улучшить результаты печати.
(C) Лицевая сторона
Если бумага скручивается наружу, рекомендуется печатать по одному листу.
Проверка 4 Если установлено высокое значение параметра интенсивности,
уменьшите его и повторите попытку печати.
При печати изображения на обычной бумаге с высокой интенсивностью бумага может впитать слишком много чернил и стать волнистой, что приведет к ее истиранию.
Уменьшите значение параметра интенсивности в драйвере принтера и повторите печать.
1.Откройте окно настройки драйвера принтера.
 Как открыть окно настройки драйвера принтера
Как открыть окно настройки драйвера принтера
2.На вкладке Главная (Main) выберите значение Вручную (Manual) для параметра Цвет/
интенсивность (Color/Intensity), а затем нажмите кнопку Задать... (Set...).
3.Перетащите регулятор Интенсивность (Intensity) на вкладке Настройка цветов (Color Adjustment) для выбора интенсивности.
Проверка 5 Выполняется ли печать вне рекомендованной области?
При печати вне рекомендованной области листа на нижнем краю бумаги могут появиться чернильные пятна.
Измените настройки размера источника в соответствующей программе.
 Область печати
Область печати
Проверка 6 Загрязнено ли стекло рабочей поверхности?
Очистите стекло рабочей поверхности.
 Очистка стекла рабочей поверхности и крышки сканера
Очистка стекла рабочей поверхности и крышки сканера
26

Проверка 7 Загрязнен ли подающий ролик?
Выполните очистку подающего ролика.
 Очистка подающих роликов
Очистка подающих роликов
 Примечание.
Примечание.
• Очистка подающего ролика изнашивает его, поэтому делайте это только при необходимости.
Проверка 8 Загрязнена ли внутренняя часть устройства?
При двухсторонней печати внутренние детали устройства могут пачкаться чернилами, в свою очередь пачкая распечатки.
В этом случае почистите внутреннюю часть устройства, выполнив процедуру очистки поддона.
 Очистка внутренних компонентов устройства (очистка поддона)
Очистка внутренних компонентов устройства (очистка поддона)
 Примечание.
Примечание.
•Для предотвращения загрязнения внутренних компонентов устройства чернилами задайте правильный размер бумаги.
Проверка 9 Установите более длительное время высыхания отпечатанной
поверхности.
В этом случае отпечатанная поверхность успевает высохнуть, что предотвращает появление царапин на бумаге и появление на ней пятен чернил.
1.Убедитесь, что устройство включено.
2.Откройте окно настройки драйвера принтера.
 Как открыть окно настройки драйвера принтера
Как открыть окно настройки драйвера принтера
3.Щелкните вкладку Обслуживание (Maintenance), затем Специальные параметры (Custom Settings).
4.Ползунком Задержка на сушку (Ink Drying Wait Time) установите время ожидания, а затем нажмите кнопку OK.
5.Проверьте сообщение и щелкните OK.
27
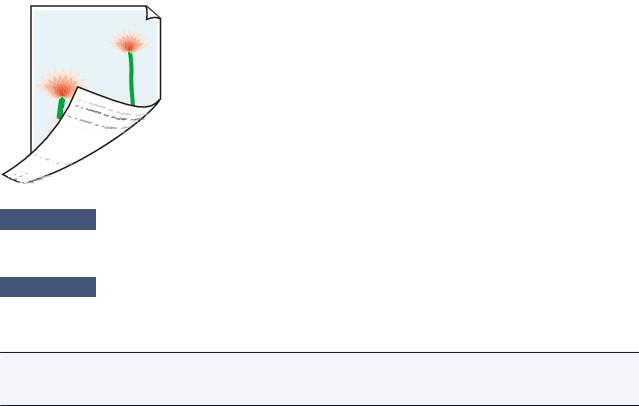
Обратная сторона бумаги испачкана
Проверка 1 Вы проверили параметры бумаги и качества печати?
 Неудовлетворительные результаты печати
Неудовлетворительные результаты печати
Проверка 2 Почистите внутреннюю часть устройства, очистив поддон.
 Очистка внутренних компонентов устройства (очистка поддона)
Очистка внутренних компонентов устройства (очистка поддона)
 Примечание.
Примечание.
•При двухсторонней печати или при больших объемах печати внутренние детали принтера могут пачкаться чернилами.
28

Цвета передаются неравномерно
 Цвета передаются неравномерно
Цвета передаются неравномерно
 Цвета образуют полосы
Цвета образуют полосы
 Просмотр фильма
Просмотр фильма
Проверка 1 Вы проверили параметры бумаги и качества печати?
 Неудовлетворительные результаты печати
Неудовлетворительные результаты печати
Проверка 2 Напечатайте образец для проверки сопел и выполните необходимые меры обслуживания, такие как очистка печатающей головки.
Чтобы проверить, правильно ли выполняется подача чернил из сопел печатающей головки, напечатайте образец для проверки сопел.
В разделе Если печать стала бледной или цвета печатаются некорректно изложены процедуры печати образца для проверки сопел, очистки печатающей головки и глубокой очистки печатающей головки.
•Если образец для проверки сопел печатается неправильно:
После очистки печатающей головки напечатайте образец для проверки сопел и оцените его.
•Если проблема не устранена после двукратной очистки печатающей головки:
Выполните глубокую очистку печатающей головки.
Если после глубокой очистки печатающей головки неполадка не устранена, выключите устройство и повторите глубокую очистку печатающей головки через 24 часа.
•Если неполадка не устранена после двукратной глубокой чистки печатающей головки:
Возможно, чернила закончились. Замените картридж FINE.
29

Проверка 3 Выполните выравнивание печатающих головок.
 Выравнивание печатающей головки
Выравнивание печатающей головки
 Примечание.
Примечание.
•Если путем выравнивания печатающих головок проблему устранить не удалось, обратитесь к разделу Выравнивание печатающих головок с компьютера, чтобы выполнить выравнивание печатающих головок вручную.
30
 Loading...
Loading...