Canon Pixma MP540, Pixma MP545 Simplified Service Manual
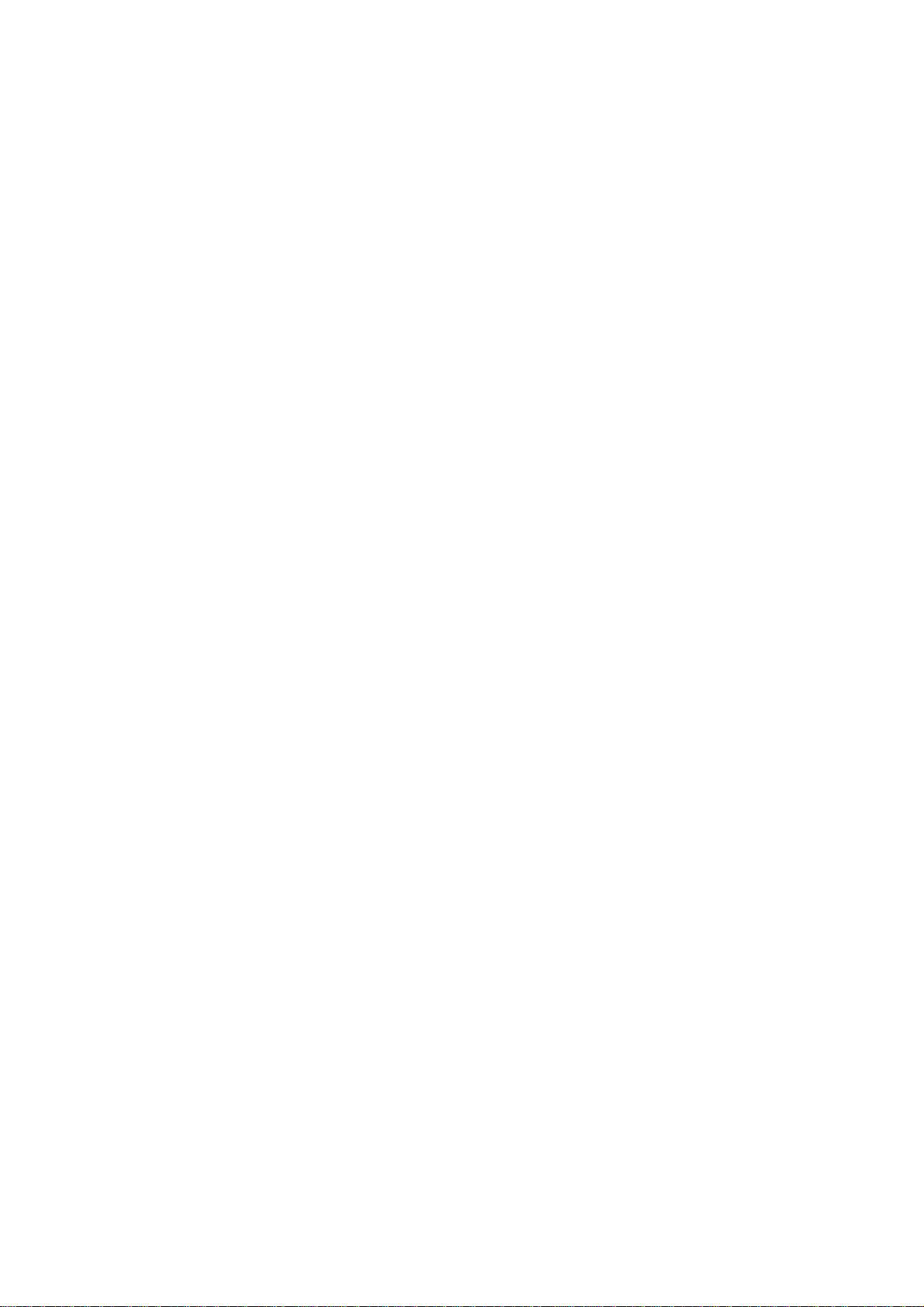
MP540 / MP545
SIMPLIFIED SERVICE MANUAL
1. LIST OF ERROR DISPLAY
2. ADJUSTMENT / SETTINGS
3. EXTERNAL VIEW / PARTS LIST
QY8-13CA-000
Rev.00
July 31, 2008
Canon Inc.
(1/58)
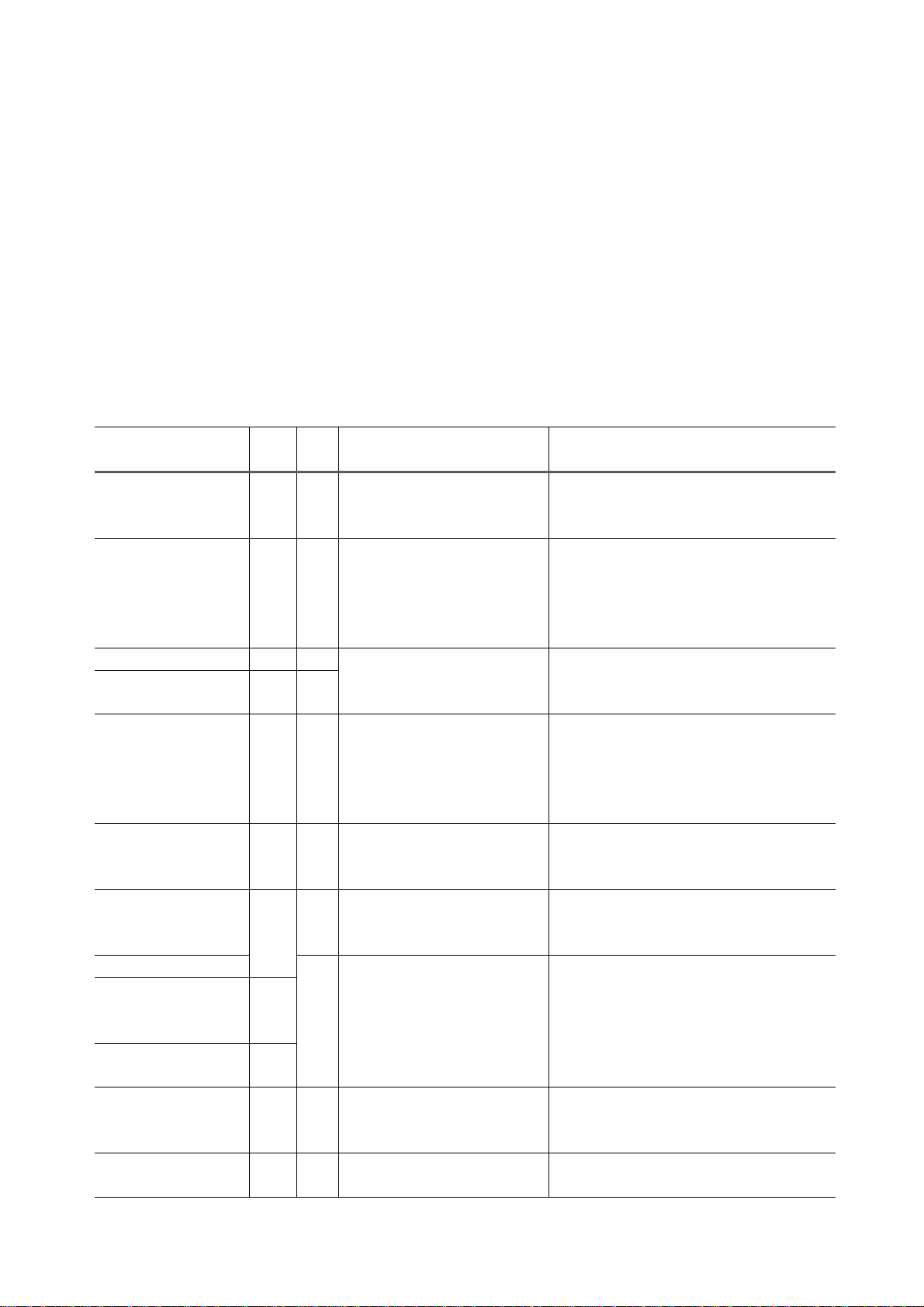
1. LIST OF ERROR DISPLAY
Errors and warnings are displayed by the following ways:
- Operator call errors are indicated by the Alarm LED lit in orange, and the error and its solution
are displayed on the LCD in text and by icon.
- Messages during printing from a computer are displayed on the MP driver Status Monitor.
- Error codes (the latest 10 error codes at the maximum) are printed in the "operator call/service
call error record" area in EEPROM information print.
Buttons valid when an operator call error occurs:
- ON button: To turn the machine off and on again.
- OK button: To clear and recover from an error. In some operator call errors, the error will
automatically be cleared when the cause of the error is eliminated, and pressing
the OK button may not be necessary.
- Stop button: To cancel the job at error occurrence, and to clear the error.
1-1. Operator Call Errors (Alarm LED Lit In Orange)
Error
No paper in the rear
tray.
No paper in the
cassette.
Paper jam. [1300] --Paper jam in the rear
guide.
Ink may have run
out.
Ink tank not installed. [1660] U043 The following ink tank cannot
Print head not
installed, or not
properly installed.
Faulty print head ID.
Print head
temperature sensor
error.
Faulty EEPROM data
of the print head.
Multiple ink tanks of
the same color
installed.
Ink tank in a wrong
position.
Error
U No. Message on the LCD Solution
code
[1000] --- Rear tray.
There is no paper. Load
paper and press [OK].
[1003] --- Cassette.
There is no paper. Load
paper and press [OK].
The paper is jammed. Clear
[1303] ---
[1600] U041 The following ink may have
[1401]
[1403]
[1405]
[1681] U071 More than one ink tank of the
[1680] U072 Some ink tanks are not
the paper and press [OK].
run out. Replacing the ink
tank is recommended.
be recognized.
(Applicable ink tank icon)
U051 Print head is not installed.
Install the print head.
U052 The type of print head is
incorrect. Install the correct
print head.
following color is installed.
installed in place.
Confirm that the rear tray is selected as
the paper source. Set the paper in the
rear tray, and press the OK button.
Confirm that the cassette is selected as
the paper source. Set the paper in the
cassette, and press the OK button.
Note: Only plain paper can feed from
the cassette.
Remove the jammed paper, and press
the OK button.
Replace the applicable ink tank, or press
the OK button to clear the error without
ink tank replacement. When the error is
cleared by pressing the OK button, ink
may run out during printing.
Install the applicable ink tank(s) properly,
and confirm that the LED's of all the ink
tanks light red.
Install the print head properly.
Re-set the print head. If the error is not
cleared, the print head may be defective.
Replace the print head.
Replace the wrong ink tank(s) with the
correct one(s).
Install the ink tank(s) in the correct
position.
(2/58)

Error
Warning: The ink
absorber becomes
almost full.
The connected digital
camera or digital
video camera does
not support Camera
Direct Printing.
The remaining ink
amount unknown.
Ink tank not
recognized.
Ink tank not
recognized.
No ink (no raw ink). [1688] U163 Printer detected ink out
Non-supported hub [2002] --- An unsupported USB hub is
Error
U No. Message on the LCD Solution
code
[1700,
1701]
[2001] --- The device may be
[1683] U130 (Applicable ink tank icon)
[1684] U140 The following ink tank cannot
[1410
to
1419]
--- Contact the support center or
service center for ink
absorber replacement. Press
[OK] to continue printing.
incompatible. Remove the
device and check the manual
supplied with the connected
device.
The remaining level of the
following ink cannot be
correctly detected. Replace
the ink tank.
be recognized.
(Applicable ink tank icon)
U150 The following ink tank cannot
be recognized.
(Applicable ink tank icon)
condition of the following ink.
Replace the ink tank.
(Applicable ink tank icon)
connected. Remove the hub.
Replace the ink absorber, and reset its
counter. Pressing the OK button will exit
the error, and enable printing without
replacing the ink absorber. However,
when the ink absorber becomes full, no
further printing can be performed unless
the applicable ink absorber is replaced.
Remove the cable between the camera
and the machine.
An ink tank which has once been empty
is installed. Replace the applicable ink
tank with a new one. Printing with a
once-empty ink tank can damage the
machine.
To continue printing without replacing
the ink tank(s), press the Stop button for
5 sec. or longer to disable the function to
detect the remaining ink amount. After
the operation, it is recorded in the
machine EEPROM that the function to
detect the remaining ink amount was
disabled.
A non-supported ink tank (an ink tank
that is sold in a different region from
where the machine was purchased) is
installed (the ink tank LED is turned off).
Install the supported ink tanks.
A hardware error occurred in an ink tank
(the ink tank LED is turned off). Replace
the ink tank(s).
Replace the empty ink tank(s), and close
the scanning unit (cover).
Printing with an empty ink tank can
damage the machine.
To continue printing without replacing
the ink tank(s), press the Stop button for
5 sec. or longer to disable the function to
detect the remaining ink amount. After
the operation, it is recorded in the
machine that the function to detect the
remaining ink amount was disabled.
Remove the applicable USB hub from
the PictBridge (USB) connector.
(3/58)
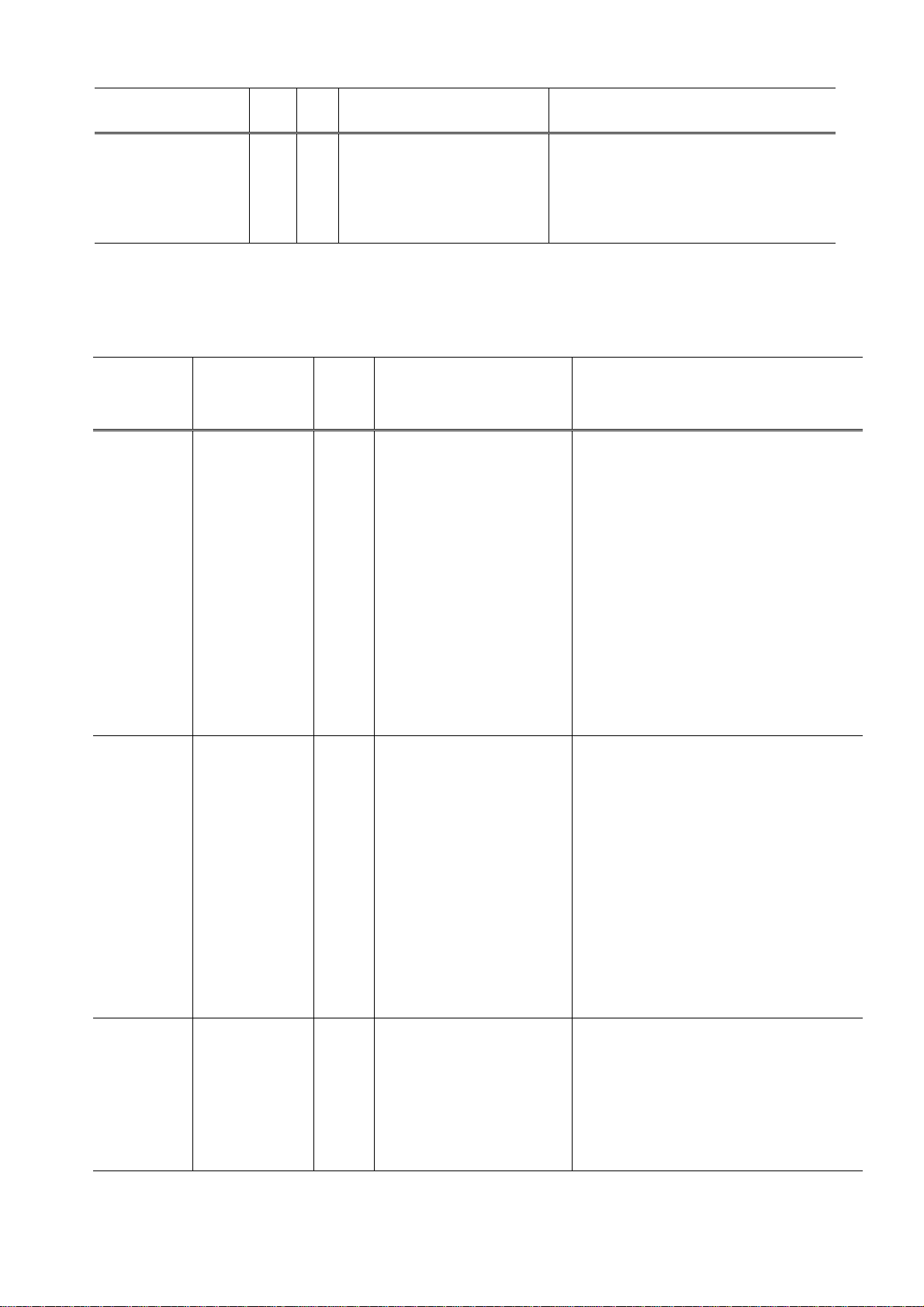
Error
Time-out for the
scanner device
Error
U No. Message on the LCD Solution
code
[2700] --- Timeout error has occurred.
Press [OK].
The buffer became full in the middle of
scanning operation, and 60 minutes
have elapsed since then, making
re-scanning unstable. Press the OK
button to clear the error.
1-2. Service Call Errors (by Cyclic Blinking of Alarm and Power LEDs)
Service call errors are indicated by the number of cycles the Alarm and Power LEDs blink, and the
corresponding error code with the message, "Printer error has occurred. Turn off power then back on
again. If problem persists, see the manual." is displayed on the LCD.
Cycles of
blinking of
Alarm and
Power LEDs
2 times Carriage error [5100] An error occurred in the
3 times Line feed error [6000] An error occurred in the LF
4 times Purge cam
Error
sensor error
Error
code
carriage encoder signal.
encoder signal.
[5C00] An error occurred in the
purge unit.
Conditions
(Check points and replacement items)
1) Smearing or scratches on the carriage
slit film;
clean the timing slit film.
2) Foreign material or paper debris that
obstructs the carriage movement;
remove foreign material.
3) Ink tank conditions;
re-set the ink tanks.
4) Cable connection
5) Part replacement:
- Timing slit disk film
- Carriage unit
- Logic board
- Carriage motor
1) Smearing or scratches on the LF slit
film;
clean the LF slit film.
2) Foreign material or paper debris in the
LF drive;
remove foreign material.
3) Cable connection
4) Part replacement:
- LF slit film
- LF timing sensor unit
- Paper feed roller unit
- Logic board
- Paper feed motor
1) Foreign material or paper debris
around the purge drive system unit;
remove foreign material.
2) Cable connection
3) Part replacement:
- Purge drive system unit
- Logic board
Solution
(4/58)

Cycles of
blinking of
Alarm and
Power LEDs
5 times ASF (cam)
6 times Internal
7 times Ink absorber full [5B00]
8 times Print head
9 times EEPROM error [6800]
10 times VH monitor error [B200] The internal temperature
11 times Carriage lift
12 times APP position
14 times APP sensor
Error
sensor error
temperature
error
temperature rise
error
mechanism
error
error
error
Error
code
[5700] An error occurred in the
ASF cam sensor.
[5400] The internal temperature is
not normal.
The ink absorber is
[5B01]
[5200] The print head temperature
[6801]
[5110] The carriage did not move
[6A80] An error occurred in the
[6A90] An error occurred during
supposed to be full.
Message on the LCD:
Ink absorber full. Service
Error codes:
5B00: Main ink absorber
5B01: Main ink absorber
exceeded the specified
value.
A problem occurred in
reading from or writing to
the EEPROM.
exceeded the specified
value.
up or down properly.
APP motor.
paper feeding or purging.
Conditions
required.
is full (non-Japan).
is full (Japan).
Solution
(Check points and replacement items)
1) Cable connection
2) Part replacement:
- ASF unit
- PE sensor board unit
- Logic board
1) Cable connection
2) Part replacement:
- Carriage unit
- Logic board
- Print head
1) Ink absorber condition
2) Part replacement:
- Ink absorber kit
3) Ink absorber counter value in the
EEPROM;
reset the ink absorber counter.
1) Print head condition
2) Cable connection
3) Part replacement:
- Print head
- Logic board
1) Part replacement:
- Logic board
1) Part replacement:
- Print head and logic board
(Replace them at the same time.)
- Power supply unit
1) Foreign material or paper debris that
obstructs the carriage movement;
remove foreign material.
2) Part replacement:
- Switch system unit
- Carriage unit
1) Foreign material or paper debris
around the purge drive system unit;
remove foreign material.
2) Foreign material or paper debris
around the ASF unit;
remove foreign material.
3) Cable connection
4) Part replacement:
- Purge drive system unit
- Logic board
(5/58)
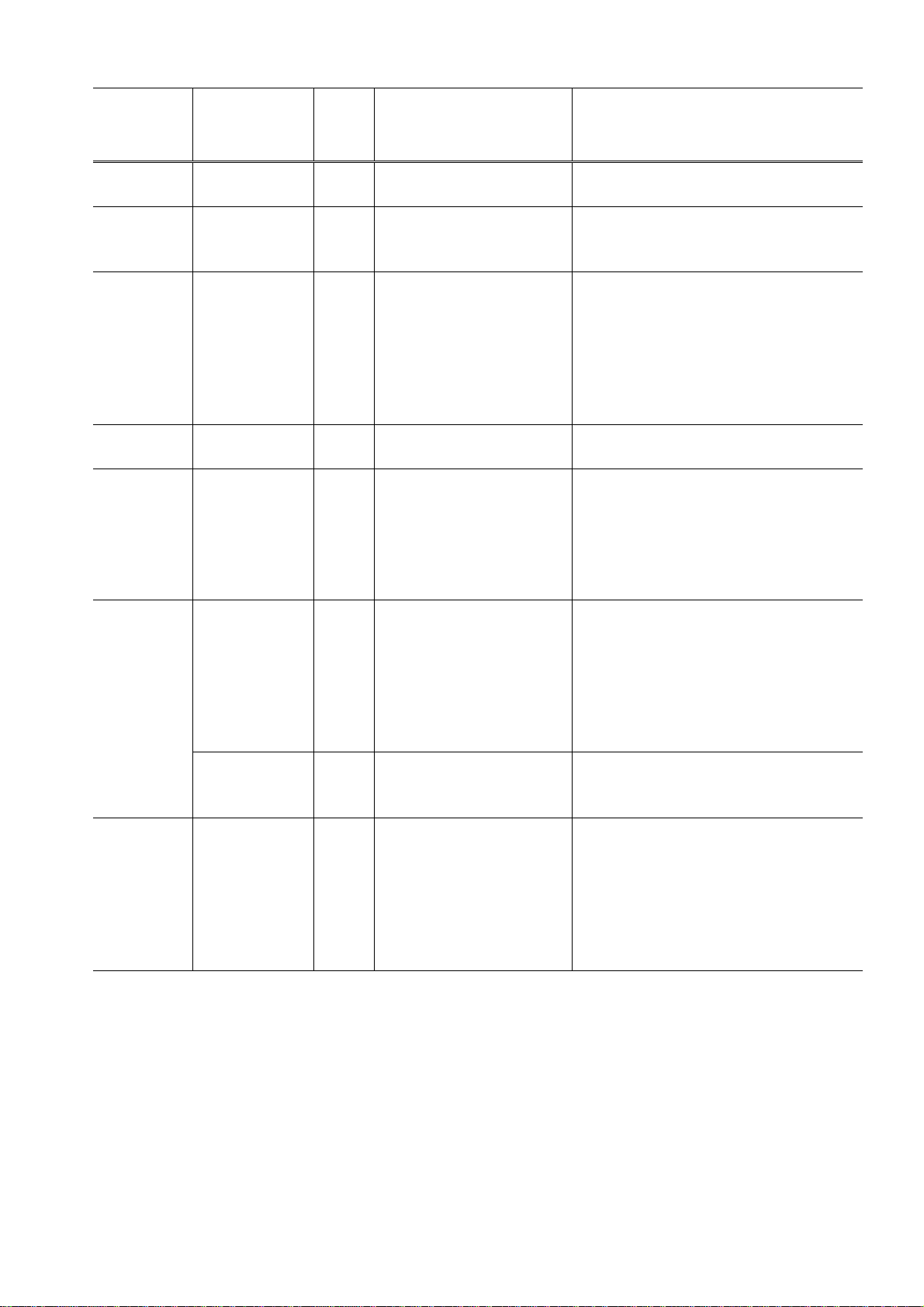
Cycles of
blinking of
Alarm and
Power LEDs
15 times USB Host VBUS
16 times Pump roller
19 times Ink tank position
20 times Other errors [6500] An unidentified error
21 times Drive switch
22 times
23 times Valve cam
Error
overcurrent
sensor error
sensor error
error
Scanner error [5011] An error occurred in the
Flatbed motor
error
sensor error
Error
code
[9000] The USB Host VBUS is
overloaded.
[5C20] The pump roller position
cannot be detected.
[6502] None of the ink tank
position is detected.
occurred.
[C000] Drive was not switched
properly.
scanner.
[5012] An error occurred in the
scanner flatbed motor.
[6C10] The valve cam sensor was
faulty at power-on or when
purging was attempted.
Conditions
Solution
(Check points and replacement items)
1) Part replacement:
- Logic board
1) Cable connection
2) Part replacement:
- Purge drive system unit
1) Ink tank position;
confirm the ink tank position.
2) Re-set or replacement of ink tanks
3) Cable connection
4) Part replacement:
- Spur unit
- Logic board
1) Part replacement:
- Logic board
1) Foreign material or paper debris in the
drive switch area;
remove foreign material.
2) Part replacement:
- Purge drive system unit
- ASF unit
1) Document pressure sheet conditions
2) Cable connection
3) Part replacement:
- Document pressure sheet (sponge
sheet)
- Scanner unit
- Logic board
1) Cable connection
2) Part replacement
- Scanner unit
1) Foreign material or paper debris
around the purge drive system unit;
remove foreign material.
2) Cable connection
3) Part replacement:
- Purge drive system unit
- Logic board
Note: Before replacement of the logic board ass'y, check the ink absorber counter value (by
service test print or EEPROM information print). If the counter value is 7% or more, also
replace the ink absorber kit when replacing the logic board ass'y. If the counter value is less
than 7%, register the current ink absorber counter value to the replaced new logic board.
(6/58)
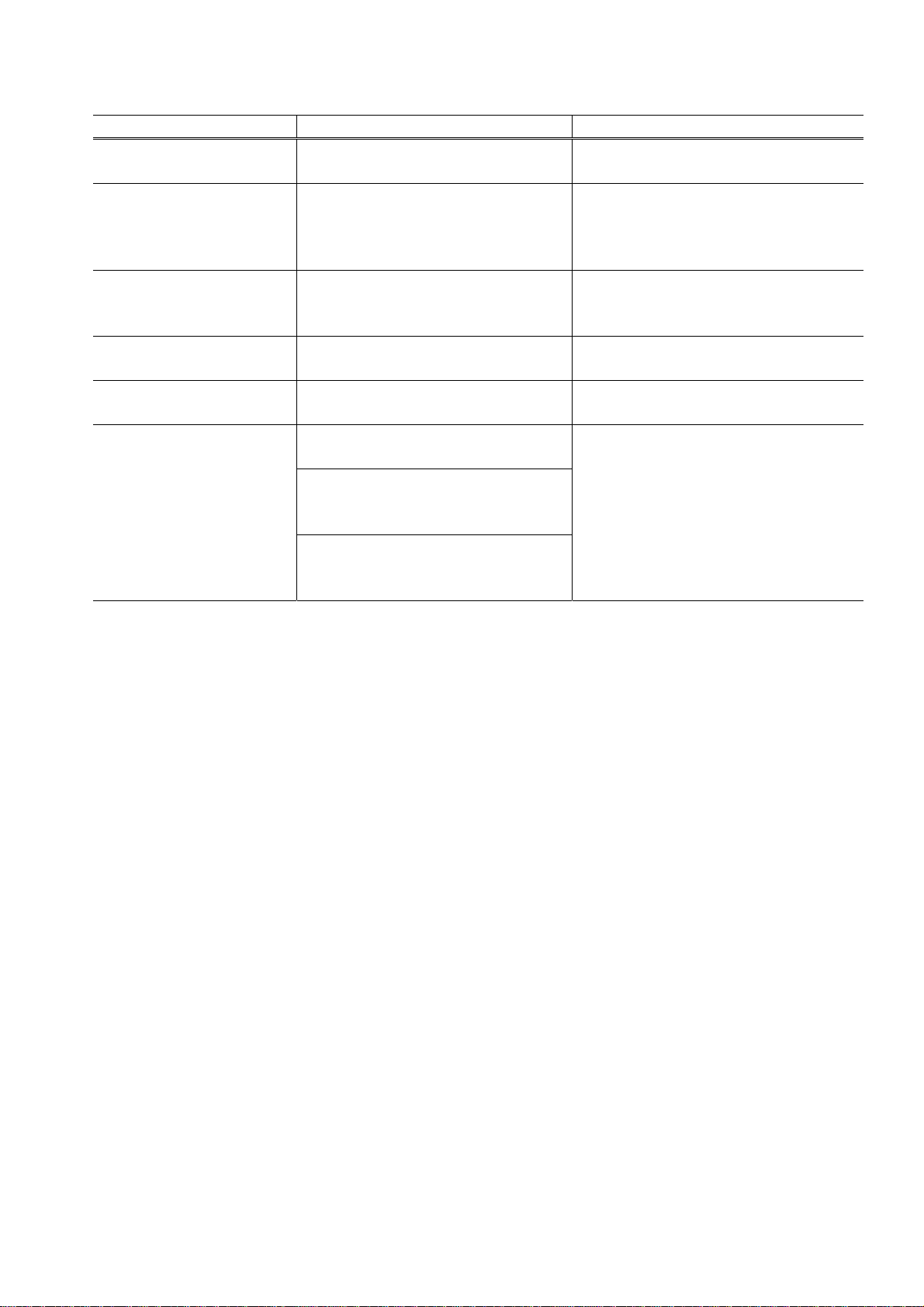
1-3. Warnings
Warning Message on the LCD Solution
Low ink "!" is indicated for an applicable ink
tank icon in the Status Monitor.
Print head temperature rise If the print head temperature does not
fall, the print head error will occur.
Protection of excess rise of
the print head temperature
Restrictions on paper The current paper cannot be set.
USB cable not connected Set the PC to start scan. Connect the USB cable, then turn on the
Cancellation of image select
information
If the print head temperature does not
fall, the print head error will occur.
Change the size and type.
Reset the selected photo information?
Yes No
Do you want to clear the image
scanned from the photo?
Yes No
Do you want to clear the scanned
image and rescan?
Yes No
Since the ink will be used up soon,
prepare for a new ink tank.
When the print head temperature falls,
the error is automatically cleared. If the
print head error is indicated, repair
servicing is required.
If the print head temperature exceeds the
specified limit, an intermission is inserted
during printing.
Re-select the supported paper type and
size.
computer.
- Select Yes, and press the OK button.
=> The image selection is cancelled,
and the LCD returns to the display
before the message was displayed.
- Select No, and press the OK button.
=> The LCD returns to the display
immediately before the message
was displayed.
(7/58)

2. ADJUSTMENT / SETTINGS
2-1. Service Mode
< Service mode operation procedures >
Use the Service Tool on the connected computer.
1) Start the machine in the service mode.
i. With the machine power turned off, while pressing the Stop button, press and hold the ON
button. (DO NOT release the buttons).
ii. When the Power LED lights in green, while holding the ON button, release the Stop button.
(DO NOT release the ON button.)
iii. While holding the ON button, press the Stop button 2 times, and then release both the ON
and Stop buttons. (Each time the Stop button is pressed, the Alarm and Power LEDs light
alternately, Alarm in orange and Power in green, starting with Alarm LED.)
iv. When the Power LED lights in green, the machine is ready for the service mode operation.
- LCD ready for the service mode operation:
2) Start the Service Tool on the connected computer.
i. When a button is clicked in the Service Tool dialog box, that function is performed. During
operation of the selected function, all the Service Tool buttons are dimmed and inactive.
ii When the operation is completed, "A function was finished." is displayed, and another
function can be selected.
iii If a non-supported function is selected, "Error!" is displayed. Click OK in the error message
dialog box to exit the error.
< Service Tool Functions >
(8/58)
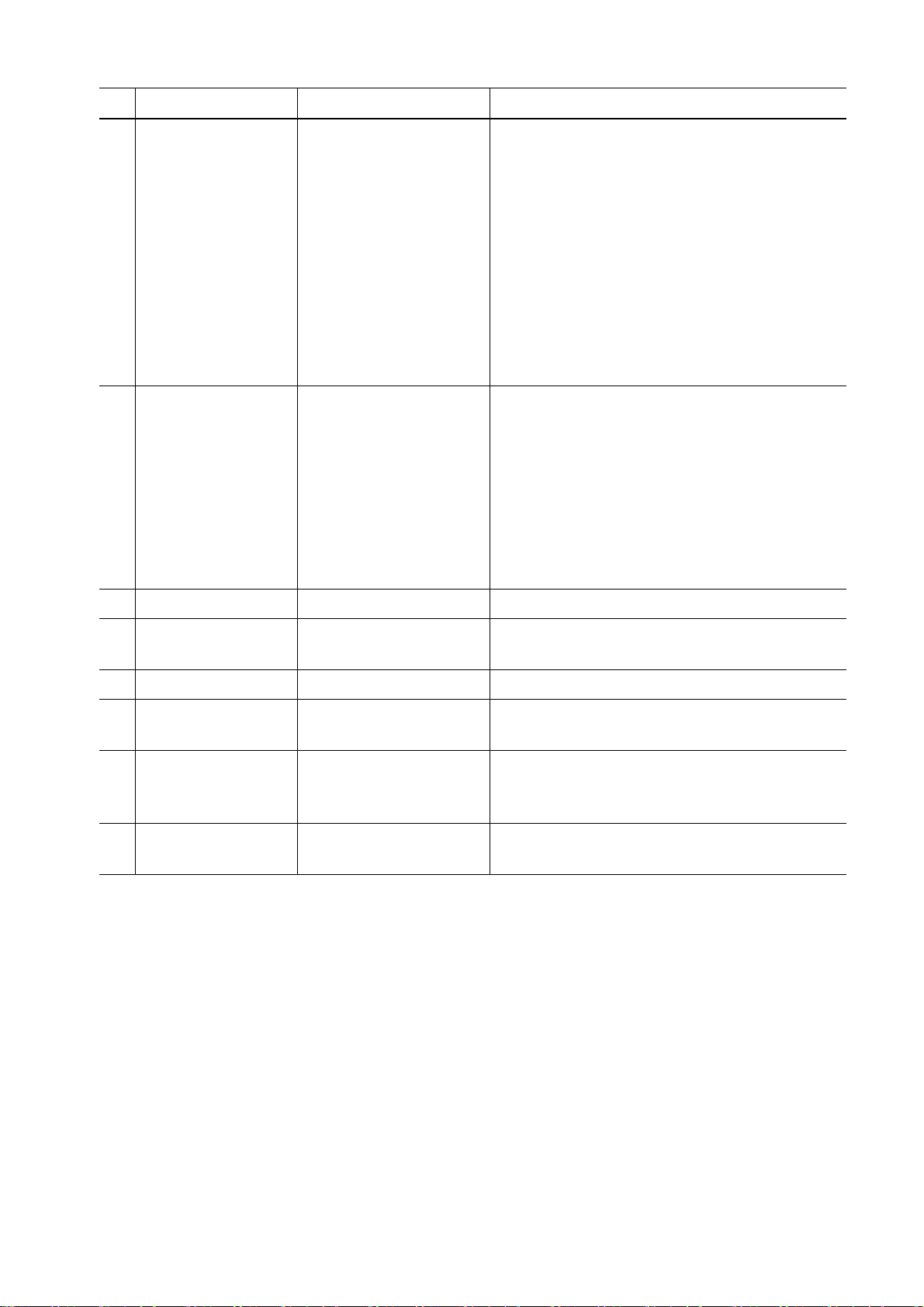
No. Name Function Remarks
(1) Test Print Service test print Paper will feed from the rear tray.
Service test print:
- Model name
- ROM version
- Ink absorber counter value (ink amount in the ink
absorber)
- USB serial number
- Destination
- EEPROM information
- Process inspection information
- Barcode (model name + destination)
- Ink system function check result
(2) EEPROM EEPROM information print The dialog box opens to select the paper source.
Select Rear tray or Cassette, and click OK.
EEPROM information print:
- Model name
- ROM version
- Ink absorber counter value (ink amount in the ink
absorber)
- Print information
- Error information, etc.
(3) CD-R CD-R check pattern print Not used.
(4) LF / Eject LF / Eject correction
pattern print
(5) Left Margin Left margin pattern print Not used.
(6) Deep Cleaning Print head deep cleaning Cleaning of both Black and Color at the same
(7) Main Main ink absorber counter
resetting
(8) Platen Platen ink absorber
counter resetting
See “LF / Eject correction” below.
time.
Set a sheet of A4 or Letter sized plain paper. After
the ink absorber counter is reset, the counter value
is printed automatically.
Not used.
(9/58)

No. Name Function Remarks
(9) EEPROM Clear EEPROM initialization The following items are NOT initialized, and the
shipment arrival flag is not on:
- USB serial number
- Destination settings
- Record of ink absorber counter resetting and
setting
- Record of repair at the production site
- LF / Eject correction values
- Left margin correction value
- Production site E-MIP correction value and
enabling of it
- Endurance correction value and enabling of it
- Record of disabling the function to detect the
remaining ink amount
- Ink absorber counter value (ink amount in the ink
absorber)
(10) Panel Check Button and LCD test See "Button and LCD test" below.
(11) Set Destination Destination settings Select the destination, and click OK.
ASA, AUS, BRA, CHN, CND, EUR, JPN, KOR,
LTN, TWN, USA
(12) CD-R Correction CD / DVD print position
correction (X and Y
direction)
(13) LF / EJECT
Correction
(14) Left Margin Correction Left margin correction
(15) Ink Absorber Counter Ink absorber counter
LF / Eject correction value
setting
value setting
setting
Not used.
See " LF / Eject correction " below.
Not used.
See " Ink absorber counter setting " below.
< LF / Eject correction >
After replacement of the feed roller, platen unit, LF / Eject encoder, encoder film, or logic board in
repair servicing or in refurbishment operation, perform the adjustment to maintain the optimal print
image quality.
1) Print the LF / Eject correction pattern.
Click LF/EJECT of the Service Tool on the connected computer, select the paper source and the
paper type, and print the pattern. 5 sheets of paper will be used for the pattern printing.
- Paper source: Select either Rear tray or Cassette.
- Media type: Select one from HR-101, GF-500/Office Planner, HP Bright White, and
Canon Extra/STEINBEIS.
2) When printing is finished, the machine returns to be ready for selection of another function
("Service Mode Idle" is displayed on the LCD).
3) In the printout, determine the Pattern No. in which streaks or lines are the least noticeable for the
LF check pattern and the Eject check pattern respectively. (LF Pattern No. 0 to 4, Eject Pattern
No. 0 to 4)
(10/58)
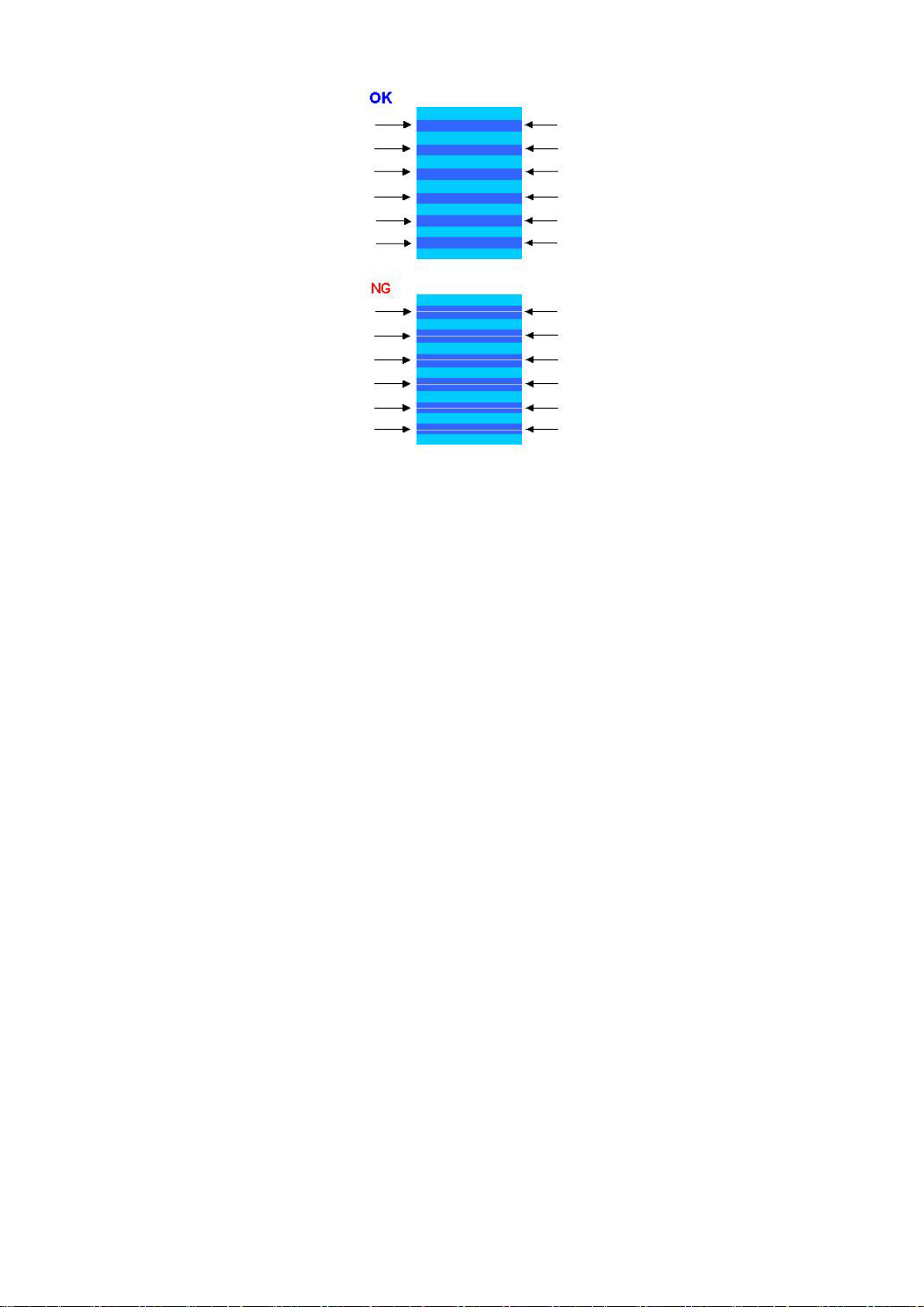
(11/58)
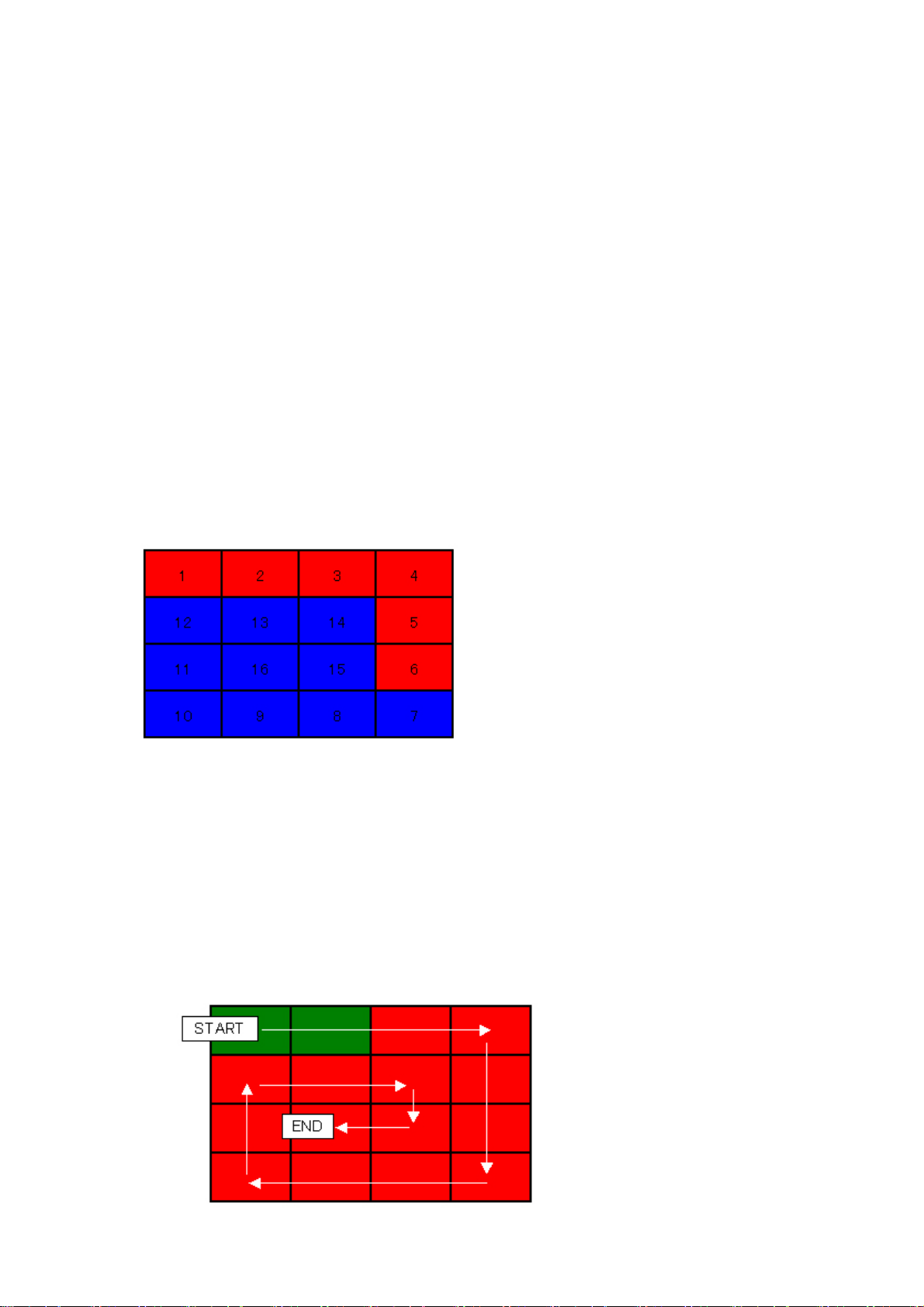
4) In the LF/EJECT Correction section of the Service Tool, select the Pattern No. (from 0 to 4)
determined in step 3) for LF and EJECT respectively, and click Set.
5) The selected LF and Eject correction values are written to the EEPROM, making the E-MIP
correction value (which was set at shipment from the production site) invalid.
Note: At the production site, the E-MIP correction, which is equivalent to the LF / Eject correction,
is performed using the special tool, and the E-MIP correction value is written to the EEPROM
as the valid data.
When LF / Eject correction is performed, the LF / Eject correction values become valid
instead of the E-MIP correction value (thus, in the initial EEPROM information print, "LF = *"
and "EJ = *" are printed, but the selected values are printed after the LF / Eject correction).
< Button and LCD test >
Confirm the operation after replacement of the operation panel unit, board, or LCD unit.
1) Click Panel Check of the Service Tool on the connected computer. The machine LCD turns blue,
waiting for a button to be pressed.
2) Press each button of the operation panel.
3) Only one button should be pressed at one time. If 2 or more buttons are pressed at the same time,
only one of them is considered to be pressed, and the other buttons are ignored.
The LCD is divided into 16 segments, representing each button. The color of a segment
corresponding to the pressed button changes to red.
1: ON button 9: Color button
2: Back button 10: Stop button
3: OK button 11: NAVI button
4: Up cursor button 12: HOME button
5: Down cursor button 13: Left function button
6: Left cursor button 14: Right function button
7: Right cursor button 15: [+] button
8: Black button 16: [-] button
4) Rotate the Easy-Scroll Wheel clockwise and counterclockwise 1 round (16 steps) each, as
follows:
4-1) Rotate the Easy-Scroll Wheel clockwise step by step. The LCD is divided into 16 segments,
representing each step. The color of a segment corresponding to the step changes from red
to green.
If the wheel is rotated counterclockwise before clockwise round completes, the color of
segment(s) corresponding to the number of steps the wheel is rotated counterclockwise
returns to red.
If the wheel keeps rotated clockwise over 1 round (16 steps), the color of segment(s)
corresponding to the extra number of steps returns to red, starting with the "Start" segment
in the figure below.
(12/58)
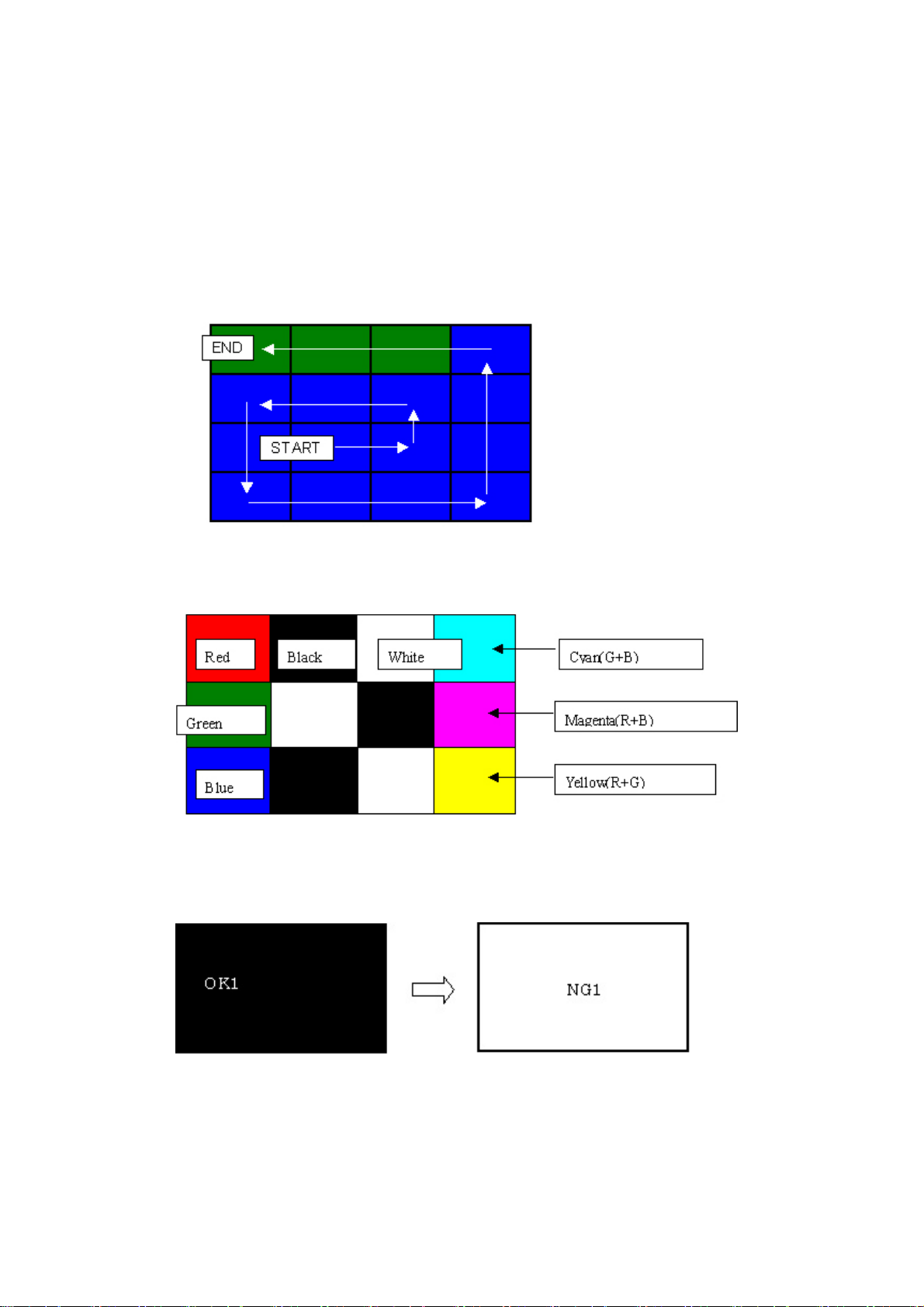
4-2) When the Easy-Scroll Wheel is rotated clockwise 1 round (16 steps), press the OK button.
4-3) Rotate the Easy-Scroll Wheel counterclockwise step by step. The LCD is divided into 16
segments, representing each step. The color of a segment corresponding to the step
changes from green to blue.
If the wheel is rotated clockwise before counterclockwise round completes, the color of
segment(s) corresponding to the number of steps the wheel is rotated clockwise returns to
green.
If the wheel keeps rotated counterclockwise over 1 round (16 steps), the color of
segment(s) corresponding to the extra number of steps returns to green, starting with the
"Start" segment in the figure below.
4-4) When the Easy-Scroll Wheel is rotated counterclockwise 1 round (16 steps, and all the
segments are in blue), press the OK button. The color pattern is displayed on the LCD.
If there is any segment that is not in blue when the OK button is pressed, the display
remains unchanged.
5) Adjust the transparent color, as follows:
5-1) Press the OK button. "OK1" in white is displayed on the black background.
If the result is not good, "NG1" in black is displayed on the white background (transparent
color) immediately after "OK1."
(13/58)
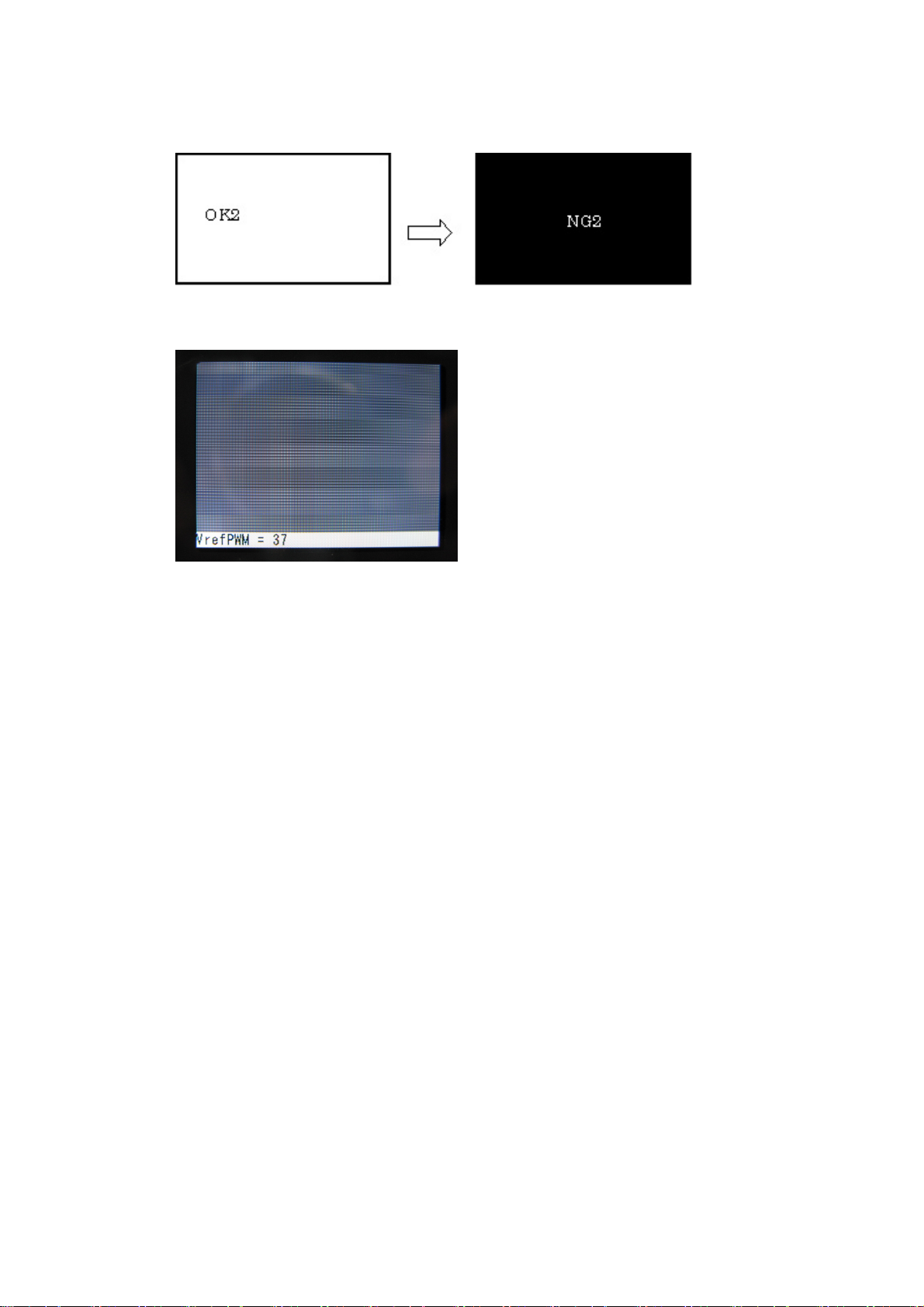
5-2) Press the OK button. "OK2" in black is displayed on the white background.
If the result is not good, "NG2" in white is displayed on the black background (transparent
color) immediately after "OK2."
6) Adjust the LCD flicker, as follows:
6-1) Press the OK button. The screen is displayed as below for LCD flicker adjustment.
6-2) If the screen flickers, press the left or right cursor button until the flickering disappears. By
pressing the left or right cursor, the VrefPWM value displayed at the bottom of the LCD
changes from 36 to 3D (in hexadecimal).
6-3) Press the OK button. The machine returns to be ready for selection of another function
("Service Mode Idle" is displayed on the LCD).
< Ink absorber counter setting >
Set the ink absorber counter value to a new EEPROM after the logic board is replaced in servicing.
1) Before replacement of the logic board, check the ink absorber counter value in EEPROM
information print.
2) After replacement of the logic board, the ink absorber counter value should be set in the service
mode using the Service Tool.
In the Ink Absorber Counter section of the Service Tool, select Main from the Absorber
pull-down menu.
From the Counter Value(%) pull-down menu, select the value (in 10% increments) which is the
closest to the actual counter value confirmed before replacement of the logic board, and click Set.
3) Print EEPROM information to confirm that the value is properly set to the EEPROM.
(14/58)

2-2. User Mode
Function Procedures Remarks
Nozzle check pattern
printing
Print head manual
cleaning
Print head deep
cleaning
Manual print head
alignment
Print head alignment
value printing
Perform via the machine operation
panel, or from the MP driver
Maintenance tab.
- Cleaning both Black and Color:
Perform via the machine
operation panel, or from the MP
driver Maintenance tab.
- Cleaning Black or Color separately:
Perform from the MP driver
Maintenance tab.
Perform via the machine operation
panel, or from the MP driver
Maintenance tab.
Perform via the machine operation
panel, or from the MP driver
Maintenance tab.
Perform via the machine operation
panel, or from the MP driver
Maintenance tab.
Set a sheet of plain paper (A4 or Letter) in
the cassette, or the rear tray if selected.
Unclogging of the print head nozzles, and
maintenance to keep the print head
conditions good.
If there is a missing portion or white streaks
in the nozzle check pattern printout,
perform this cleaning.
If print head cleaning is not effective,
perform this cleaning. Since the deep
cleaning consumes more ink than regular
cleaning, it is recommended to perform
deep cleaning only when necessary.
Set 3 sheets of plain paper (A4 or Letter) in
the cassette, or the rear tray if selected.
Confirmation of the current print head
alignment values.
Paper feed roller
cleaning
Bottom plate cleaning Perform via the machine operation
Perform via the machine operation
panel, or from the MP driver
Maintenance tab.
panel, or from the MP driver
Maintenance tab.
The paper feed rollers of the selected
paper source (the rear tray or the cassette)
rotate while being pushed to the paper
lifting plate. Since the rollers will wear out in
this cleaning, it is recommended that you
perform this only when necessary.
Cleaning of the platen ribs when the back
side of paper gets smeared.
Fold a sheet of plain paper (A4 or Letter) in
half crosswise, then unfold and set it in the
rear tray with the folded ridge facing down.
(No paper feeding from the cassette)
(15/58)

2-3. Special Notes on Assembling
(1) External housing, scanner unit, and document cover removal
1) Remove the cassette, and open the front door.
2) Pull up the document cover to remove it, then remove the rear top cover and the middle frame
(4 screws).
3) Remove the side cover R (2 screws).
< The scanner unit hinges are fitted in the right and left side covers. >
(16/58)
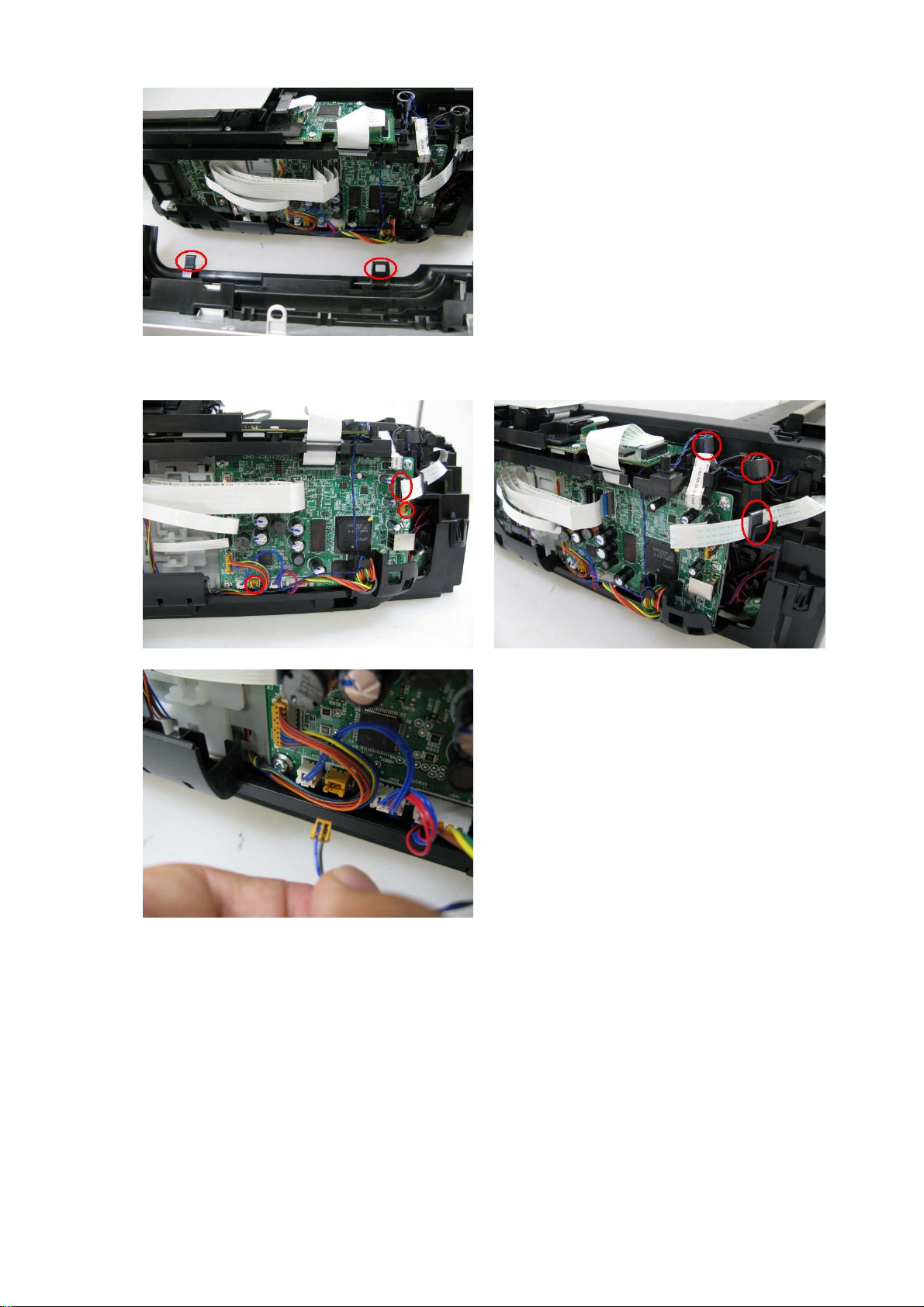
4) Remove the scanner cable, panel cable, FB encoder cable, and core.
< The core is fixed on the rib of the sub-case (back of the main case). >
(17/58)
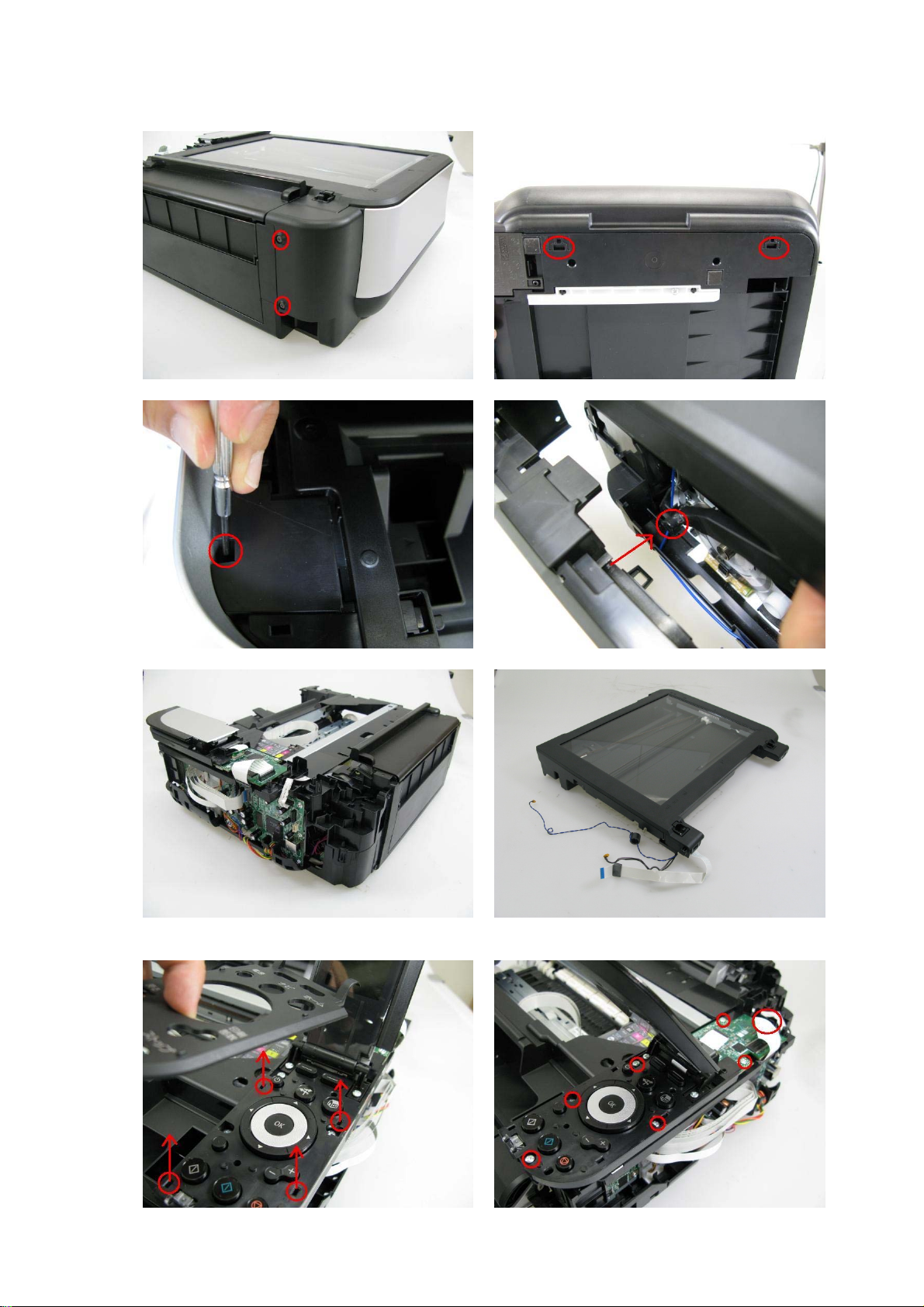
5) Remove the side cover L and scanner unit (2 screws).
< While holding the scanner unit, separate the scanner stay from the side cover L. >
6) Remove the operation panel unit (11 screws).
(18/58)
 Loading...
Loading...